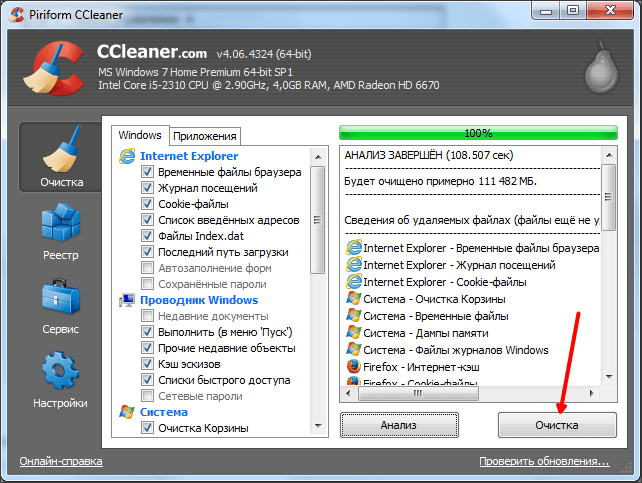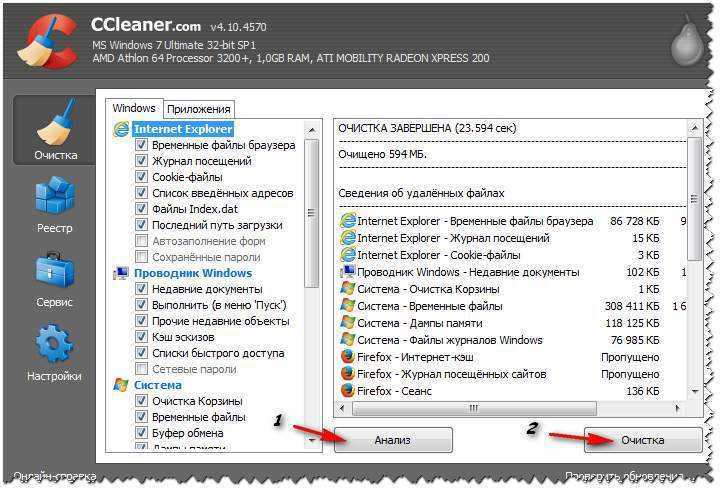Как очистить компьютер с Windows с помощью командной строки • Оки Доки
Убирая беспорядок на вашем компьютере, вы можете повысить производительность и освободить много места для хранения. Windows поставляется с несколькими встроенными утилитами очистки системы, такими как инструмент очистки диска. Однако один менее известный способ очистить ваш компьютер — через командную строку.
Вот несколько способов очистить медленный компьютер с Windows с помощью командной строки.
Зачем очищать компьютер с помощью командной строки?
Командная строка — это встроенный командный процессор, доступный практически во всех версиях Windows, начиная с Windows 3.1. Хотя графический интерфейс пользователя удобен для большинства людей, некоторые могут предпочесть командную строку для выполнения нескольких задач из-за ее повышения эффективности и производительности.
Если вы новичок в популярном командном процессоре Microsoft, ознакомьтесь с нашим руководством для начинающих по командной строке Windows.
Программы для Windows, мобильные приложения, игры — ВСЁ БЕСПЛАТНО, в нашем закрытом телеграмм канале — Подписывайтесь:)
Инструмент очистки диска и функция Storage Sense в Windows 10 позволяют довольно легко очистить ваш компьютер. Если остались какие-либо ненужные файлы, вы можете удалить их вручную, например, очистив временную папку. Вы можете ускорить этот процесс с помощью команд для доступа к средству дефрагментации диска, diskpart и средству очистки диска.
Команды для очистки компьютера с помощью CMD
Ниже приведен список команд для запуска утилиты очистки диска, очистки временных файлов, кеша памяти и т. Д.
Для некоторых из этих команд может потребоваться открыть командную строку от имени администратора. Вот как это сделать.
Введите cmd в строку поиска Windows.
Щелкните правой кнопкой мыши командную строку.
Выберите Запуск от имени администратора.

Как дефрагментировать жесткий диск с помощью командной строки?
Хотя фрагментация дисков на традиционных жестких дисках является естественным явлением, она может вызвать проблемы с производительностью. Это влияет на доступ и скорость записи вашего диска, замедляя работу вашей системы.
Дефрагментация переупорядочивает фрагментированные данные, чтобы ваши диски работали более эффективно. Вам не нужно дефрагментировать ваши SSD-диски, но если вы используете механический диск, вот как выполнить дефрагментацию жесткого диска с помощью команды.
Откройте командную строку от имени администратора.
В командной строке введите следующую команду и нажмите Enter: defrag c:
В приведенной выше команде c: — это диск, который вы хотите дефрагментировать. Измените букву диска, если хотите дефрагментировать другой диск.

Вы можете запустить команду дефрагментации с дополнительными переключателями. Этот Документация Microsoft предлагает больше информации об использовании различного синтаксиса с командой дефрагментации для выполнения анализа, добавления исключений, изменения приоритета и т. д.
Как использовать утилиту очистки диска через командную строку
Очистка диска — это встроенная утилита Windows, которая поможет вам освободить место на жестком диске вашего компьютера. Он может очищать загрузки, временные интернет-файлы, корзину и даже системные файлы.
Вы можете использовать командную строку для запуска очистки диска и выполнения некоторых задач автоматической очистки напрямую. Вот как использовать поддерживаемые инструменты и параметры командной строки.
Базовое удаление файлов
Вы можете использовать команду cleanmgr для запуска инструмента очистки диска с помощью командной строки. Чтобы использовать это:
Чтобы использовать это:
Откройте командную строку, введите cleanmgr и нажмите Enter.
В окне «Выбор диска» выберите диск, который нужно очистить, и нажмите «ОК».
Затем в окне «Очистка диска» выберите все файлы, которые вы хотите удалить, и нажмите «ОК».
Наконец, нажмите «Удалить файлы», чтобы подтвердить действие.
Пропуск выбора диска
cleanmgr / sageset
Выполнение этой команды пропускает этап выбора диска и отображает окно настроек очистки диска. Отсюда вы можете выбрать файлы для удаления.
Автоматическое удаление файлов
Если вы предпочитаете, чтобы утилита очистки диска решала, какие файлы удалять, используйте вариант cleanmgr / sagerun. После выполнения он просканирует ваши диски и удалит ненужные файлы из вашей системы.
cleanmgr / sagerun
Оптимизировать для ограниченного пространства
Переключатель lowdisk, как следует из названия, полезен, если на жестком диске мало места для хранения. При запуске он автоматически проверяет все категории файлов по умолчанию.
При использовании этой формы команды введите букву диска для раздела, чтобы освободить место. Команда будет выглядеть примерно так:
cleanmgr / lowdisk / d
После выполнения очистка диска откроется со всеми категориями нежелательных файлов, выбранными на диске D :.
Чтобы быстро удалить все ненужные файлы без запроса пользователя, используйте вместо этого следующую команду:
Как очистить временные файлы с помощью командной строки?
Windows создает временные файлы для мгновенного использования. Временные файлы редко занимают много места на жестком диске и необходимы для бесперебойной работы вашей системы. Когда задача будет завершена, ваша система должна автоматически удалить их из временных папок.
Временные файлы редко занимают много места на жестком диске и необходимы для бесперебойной работы вашей системы. Когда задача будет завершена, ваша система должна автоматически удалить их из временных папок.
Связанный: Почему временные файлы Windows не удаляются автоматически?
Средство очистки диска очищает временные файлы старше семи дней. Но если вам нужно часто очищать временную папку, вы можете сделать это вручную или с помощью командной строки.
Чтобы просмотреть временные файлы, введите следующую команду в командной строке:
% SystemRoot% explorer.exe% temp%
Вы можете удалить эти файлы вручную (Ctrl + A> Удалить) из проводника или использовать следующую команду для удаления временных файлов:
del% temp% *. * / s / q
* / s / q
Командная строка автоматически пропустит любой файл, который используется в данный момент, но удалит остальные.
Очистка жесткого диска с помощью Diskpart
Если вы хотите очистить весь диск, вы можете использовать утилиту diskpart. Diskpart — это утилита командной строки Windows с поддержкой более 38 команд для различных функций.
Чтобы очистить диск, вы можете использовать команду diskpart clean. После выполнения он удаляет все данные и преобразует диск в нераспределенное пространство.
Соблюдайте осторожность при использовании утилиты diskpart. Использование неправильных объектов может стоить вам всех ваших данных, и вы вообще не сможете их восстановить. Поэтому мы рекомендуем вам создать резервную копию важных системных данных перед использованием инструмента diskpart.
Чтобы очистить диск:
Введите diskpart в командной строке и нажмите Enter.

Затем введите список дисков, чтобы просмотреть все установленные диски в вашей системе.
Выберите диск, который хотите очистить. Например: выберите диск 0
Если статус диска отображается как автономный, введите оперативный диск и нажмите Enter.
Чтобы очистить диск, введите следующую команду и нажмите Enter: Очистить все
После завершения введите exit, чтобы закрыть diskpart.
Очистите свой компьютер от ненужных файлов с помощью командной строки
Вы можете использовать командную строку для выполнения различных дополнительных действий, включая удаление ненужных файлов с вашего компьютера. Хотя вы можете использовать инструмент очистки диска на основе графического интерфейса пользователя, командная строка позволяет легко очищать файлы отдельных категорий и очищать диски.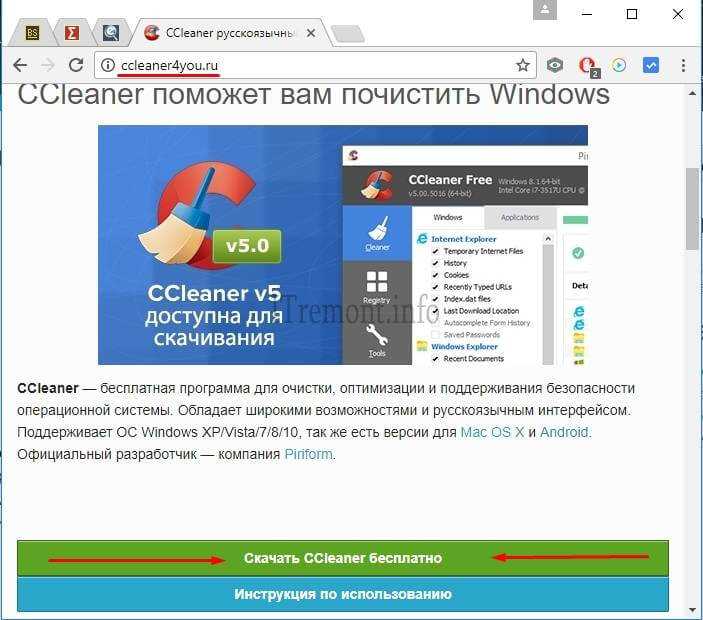
Программы для Windows, мобильные приложения, игры — ВСЁ БЕСПЛАТНО, в нашем закрытом телеграмм канале — Подписывайтесь:)
Чем чистить компьютер от ненужных файлов. Очистить компьютер от мусора и заставить работать свой компьютер на много быстрее! Ручное удаление временных файлов
В процессе использования компьютера на нем неизбежно накапливаются разного рода ненужные файлы. Особенно много таких файлов накапливается на . Со временем таких файлов становится так много, что свободное место на диске заканчивается и компьютер начинает тормозить. Если вы столкнулись с подобной проблемой, то вы попали по адресу. Сейчас вы узнаете, компьютер от ненужных файлов.
Способ № 1. Функция «Очистка Диска».
В операционных системах Windows есть функция под названием «Очистка диска». Данная функция предназначена для поиска и удаления ненужных файлов на диске. Для того чтобы запустить ее, откройте « », кликните правой кнопкой мышки по нужному вам диску и выберите пункт «Свойства».
После того как перед вами появится окно «Свойства диска», нажмите на кнопку «Очистка диска».
Также вы можете запустить очистку диска при помощи команды. Для этого откройте меню «Выполнить», введите команду «cleanmgr.exe», после чего выберите диск, который хотите очистить.
После запуска очистки диска, операционная система проанализирует файлы на диске и покажет список файлов, которые можно удалить без вреда для системы или пользователя. В этом окне нужно отметить файлы, которые нужно удалить и нажать на кнопку «OK»
После этого система попросит подтвердить удаление файлов, после чего приступит к удалению ненужных файлов с вашего компьютера. Данный способ довольно эффективен и позволяет освободить от нескольких десятков мегабайт, до нескольких гигабайт места на диске.
Способ № 2. Программа CCleaner.
Еще один способ быстро от ненужных файлов, это программа CCleaner. Данная программа работает также как «Очистка диска», но находит больше не нужных файлов, а значит, может освободить больше места на диске.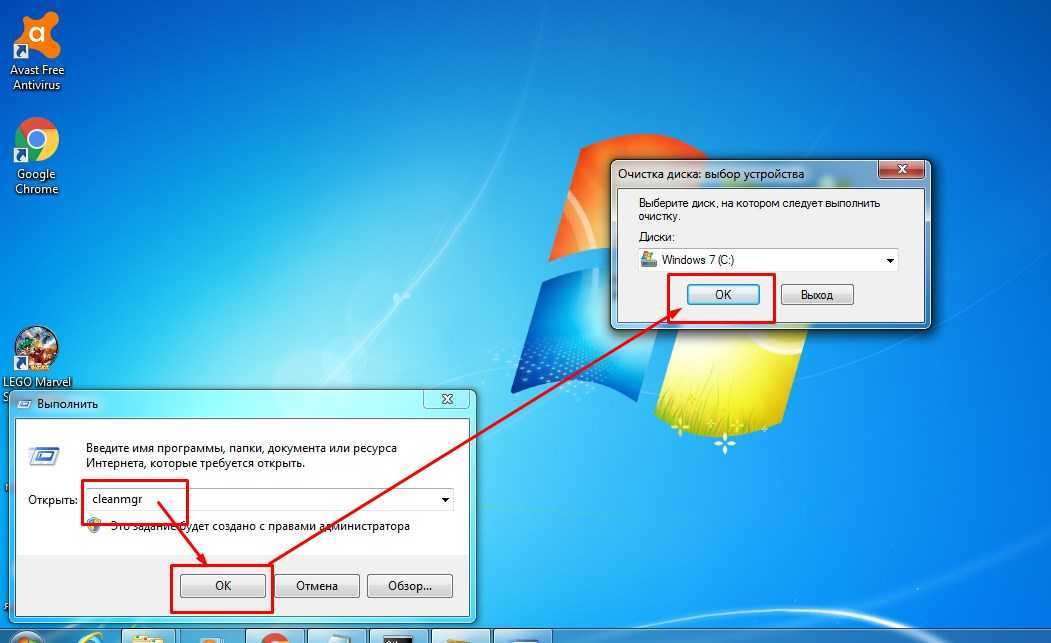
Программа CCleaner является полностью бесплатной. Скачайте ее последнюю версию с официального сайта и установите на свой компьютер.
Интерфейс программы CCleaner состоит из нескольких вкладок: Очистка, Реестр, Сервис и Настройки. Здесь нас интересует только первая вкладка «Очитка». Откройте ее и нажмите на кнопку «Анализ».
После этого программа CCleaner проанализирует вашу систему и покажет список не нужных файлов, которые можно без проблем удалить. Дальше нужно просто нажать на кнопку «Очистка».
После чего CCleaner удалит все найденные файлы.
Способ № 3. Удаление ненужных программ.
Удаление программ это возможность почистить компьютер, которую в большинстве случаев просто игнорируют. В процессе эксплуатации операционной системы пользователь постоянно устанавливает новые программы, тогда как удалять старые программы забывает. В результате на компьютере накапливается большое количество установленных программ, которые давно не используются и просто занимают место на диске.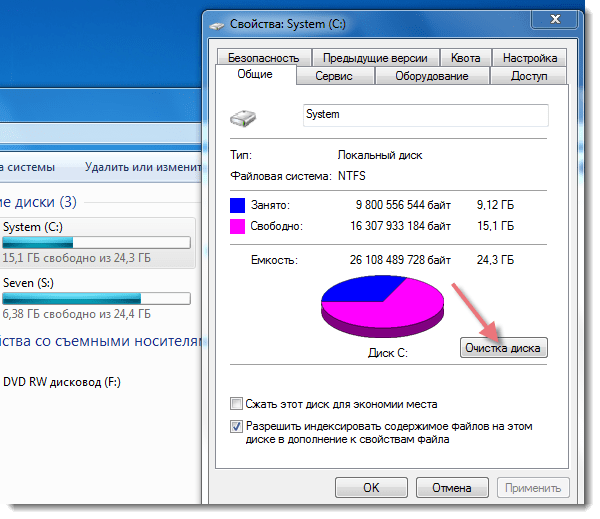
Для того чтобы удалить ненужные программы и перейдите в раздел «Удаление программ».
После этого перед вами появится список всех установленных программ. Для того чтобы удалить программу достаточно выделить ее и нажать на кнопку «Удалить», которая находится над списком.
После этого откроется деинсталятор программы, с помощью которого вы сможете легко удалить выбранную программу.
Способ № 4. Папки пользователя.
Не редко причиной замусоривания системы являются файлы самого пользователя. Если ваша цель не просто почистить компьютер от ненужных файлов, а освободить максимум места на системном диске, то вам нужно обязательно проверить папки пользователя на системном диске.
Такими папками являются:
- Рабочий стол – по адресу C:\Users\Имя_пользователя\Desktop;
- Папка «Загрузки» — по адресу C:\Users\Имя_пользователя\Downloads;
- Папка «Мои документы» — по адресу C:\Имя_пользователя \Aleks\Documents;
Если вы перенесете содержимое этих папок на другой диск, то сможете освободить немало занятого места на системном диске.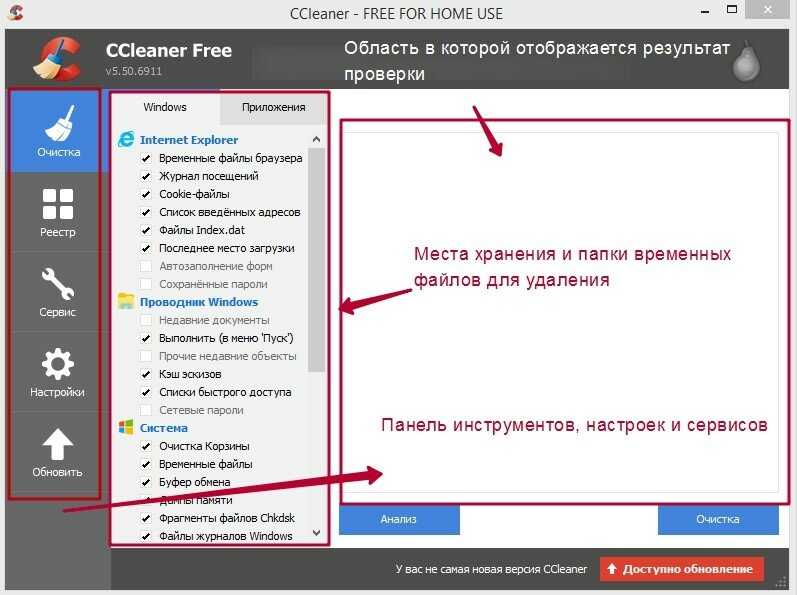
Любая по мере своей работы накапливает большое количество мусора. Сюда можно отнести файлы каталогов tmp, записи реестра, созданные программами, но не использующиеся, логи, журналы, Все это способствует уменьшению скорости работы компьютера. В данной статье будет приведена информация о том, как ускорить время отклика приложений, сделать работу с ОС более комфортной.
Если не выполнять эти действия регулярно, замедлится скорость открытия контекстных меню, папок, запуска программ. Свободное место на жестком диске будет все время уменьшаться, что приведет к зависаниям или даже невозможности загрузить операционную систему.
Встроенные в Windows средства
Начать рассказ о программах, которые могут очистить компьютер, следует со встроенной утилиты. Работает она менее эффективно, чем сторонние продукты. На неё стоит обратить внимание пользователям, редко работающим за компьютером, а также тем, у кого нет прав или возможности установки ПО. Утилита по умолчанию входит в комплект всех современных версий Windows. Чтобы запустить её в любой ОС, достаточно в поле ввода окна «Выполнить» ввести строку «cleanmgr». Теперь остается только кликнуть на «ОК». На дисплее отобразится главное окно утилиты. В нём нужно указать, с каким разделом продолжит работать программа.
Чтобы запустить её в любой ОС, достаточно в поле ввода окна «Выполнить» ввести строку «cleanmgr». Теперь остается только кликнуть на «ОК». На дисплее отобразится главное окно утилиты. В нём нужно указать, с каким разделом продолжит работать программа.
Анализ HDD будет продолжаться несколько минут. На его скорость влияет размер жесткого диска, процент дефрагментации, время, прошедшее после последнего запуска аналогичной операции. Когда сканирование закончится, утилита предоставит поверхностный отчет и предложит выбрать группы файлов для удаления. Рядом с каждым пунктом располагается чек-бокс, а напротив написано количество мегабайт занимаемой информации.
Чтобы установите флажки напротив имен всех групп. Кликните по «ОК» и подтвердите свое намерение. Для удаления большего количества ненужной информации с разделов HDD в главном окне утилиты нужно нажать на кнопку «Очистить системные файлы». Применяя подход, описанный выше, придется потратить не более 10 минут на выполнение всех действий. Как говорилось ранее, стандартные средства Windows малоэффективны, а это значит, что во время сканирования утилита нашла далеко не весь мусор.
Как говорилось ранее, стандартные средства Windows малоэффективны, а это значит, что во время сканирования утилита нашла далеко не весь мусор.
Сторонние продукты
Одна из самых популярных программ для оптимизации работы ПК — CCleaner. Многие пользователи отдают предпочтение именно ей, так компьютера с помощью этого инструмента можно буквально за пару кликов. Интерфейс приложения максимально прост и понятен, поэтому даже неопытному пользователю не потребуется изучать справочное пособие.
Установка
CCleaner — абсолютно бесплатный продукт, поэтому скачивать его следует только с официального ресурса. Кроме возможности получить последнюю версию утилиты, вы точно будете знать, что не заразите свой ПК вирусом. Программа требует инсталляции, перед тем как очистить компьютер. Windows после запуска установщика предупредит пользователя об опасности исполняемых файлов, загруженных из мировой сети. Сделайте следующие действия:
- Выберите «Да».
- На дисплее появится окно.
 В нём нужно выбрать язык, применять который в интерфейсе предпочтительнее.
В нём нужно выбрать язык, применять который в интерфейсе предпочтительнее. - После нажатия на надпись «Next» пользователю станет доступна предварительная настройка. Все параметры будут понятны любому юзеру, который хоть раз устанавливал программы в Windows.
- Теперь остается только нажать на надпись «Install» и дождаться завершения процесса. Инсталляция выполняется быстро. Она займет одну-две минуты.
Как очистить компьютер: удаление временных документов
В главном окне программы находится надпись «Очистка». После нажатия на неё утилита выполнит анализ, функция которого аналогична организованной во встроенном инструменте. В графах слева указаны имена групп файлов, которые впоследствии будут удалены. Некоторые из них отмечены по умолчанию. Установите галочки напротив ненужных файлов. Кликните по надписи «Анализ» и подождите, пока приложение соберет данные. На время завершения функции влияет объем мусора системы.
После сканирования на экране появится окно с подробным отчетом. В нем можно будет просмотреть расположение всех удаляемых документов и освобождаемый объем данных. Чтобы очистить компьютер, нажмите на соответствующую кнопку. Важные для работы операционной системы файлы удалены не будут. Однако если вы не хотите избавляться от истории браузера или журналов ошибок Windows, стоит предварительно изучить отчет и внимательно просмотреть имена групп, отмеченных флажками.
В нем можно будет просмотреть расположение всех удаляемых документов и освобождаемый объем данных. Чтобы очистить компьютер, нажмите на соответствующую кнопку. Важные для работы операционной системы файлы удалены не будут. Однако если вы не хотите избавляться от истории браузера или журналов ошибок Windows, стоит предварительно изучить отчет и внимательно просмотреть имена групп, отмеченных флажками.
Системный реестр
В целом скорость работы компьютера мало зависит от мусора в реестре. Однако беспорядок в нём негативно сказывается на стабильности конкретных программ. Чистить разделы и записи следует тогда, когда утилиты, функционировавшие нормально, резко начали сбоить. В случае невозможности установки новых приложений из-за возникновения ошибок в процессе инсталляции есть смысл заняться оптимизацией реестра:
- Нажмите на иконку с подписью «Реестр» в левом блоке программы.
- Не снимая флажков, кликните на «Поиск».
- Утилита начнет сканирование, которое будет продолжаться несколько минут.

- После его завершения нажмите на «Исправить».
- CCleaner предложит создать резервную копию данных, которые впоследствии сотрет.
- После выбора на дисплее отобразится окно с подробной информацией об удаляемых разделах и ключах. В нём находится кнопка «Исправить», на которую и следует нажать.
Сервис
Раздел «Сервис» утилиты CCleaner предоставляет пользователю несколько инструментов для манипуляций с настройками операционной системы, установленными приложениями, разделами жесткого диска. Главные возможности этого раздела, на которые стоит обратить внимание, — программ и управление записями автозагрузки.
В нее входят те приложения, которые запускаются либо вместе с Windows, либо после входа пользователя. От ненужных или редко используемых программ автозагрузку следует очистить. Ускорить компьютер при помощи этого метода вряд ли получится, однако время загрузки ОС заметно уменьшится. Функция деинсталляции приложений полностью аналогична стандартному инструменту Windows.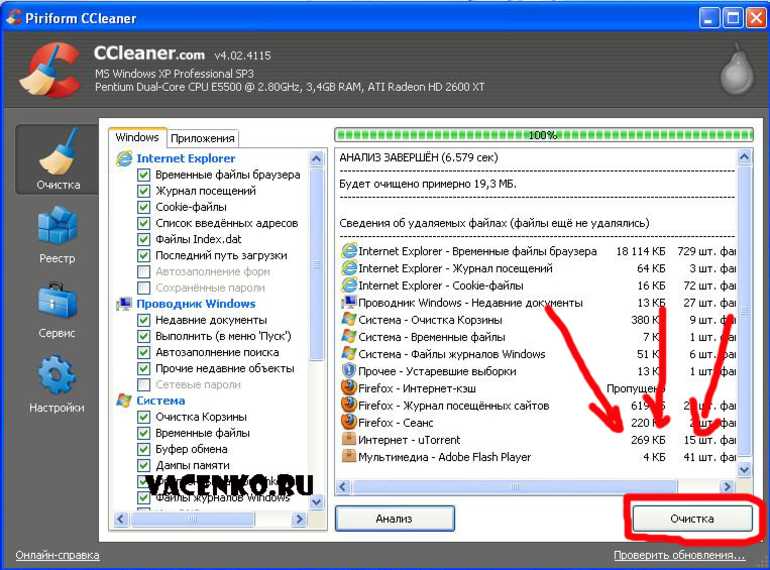 Преимущества CCleaner — большая наглядность и быстрый доступ к функционалу.
Преимущества CCleaner — большая наглядность и быстрый доступ к функционалу.
Revo Uninstaller
Revo Uninstaller отличается от большинства программ, направленных на удаление мусора с HDD компьютера. Если основная масса утилит стирает уже накопленные данные, то Revo Uninstaller борется с одной из причин захламленности ПК — неправильным удалением ПО. Во время своей работы приложение следит за активностью программ, запоминает, какие файлы были созданы после каждой конкретной, какие данные записывались в реестр и изменялись в нем.
Удаляя программу при помощи Revo Uninstaller, пользователь может быть на 100% уверен, что на компьютере не осталось никакого мусора, связанного с ней. Утилиты, установленные до оснащения рассматриваемым приложением, также деинсталлируются, не оставляя хвостов. Это возможно благодаря встроенной системе сложного анализа. Пользователю достаточно кликнуть по пункту «Uninstall», а после сканирования выделить галочками все надписи. Тот, кто любит полностью контролировать работу программ, сможет изучить подробный отчет.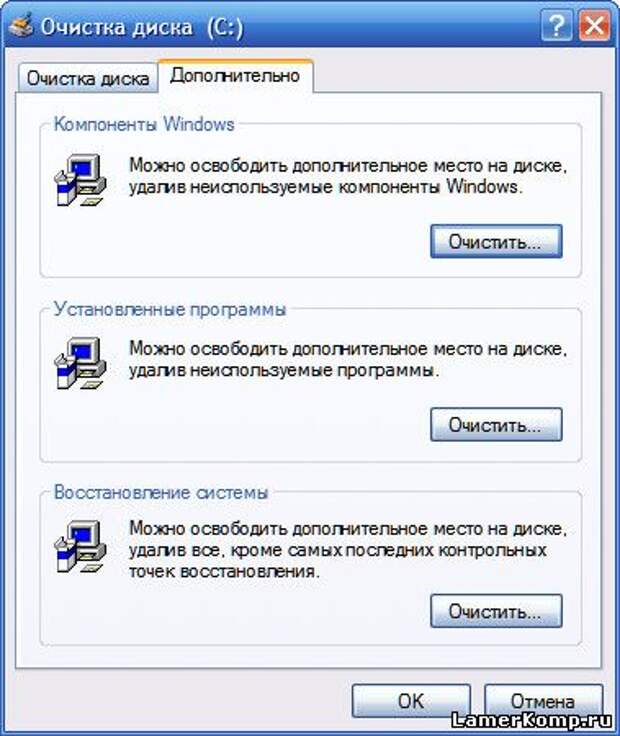 В него записываются все пути к файлам и параметрам реестра, которые будут удалены.
В него записываются все пути к файлам и параметрам реестра, которые будут удалены.
Заключение
Помните: недостаточно один раз очистить компьютер. «Виндовс» любой версии требует регулярного сервиса. Чем больше программ установлено в операционную систему, чем чаще выполняется работа за ПК, тем меньше должна быть периодичность техобслуживания.
Привет всем друзья!
Если вы заботитесь о быстрой работе компьютера, то хотя бы враз в три месяца нужно проводить глобальную очистку системы от различного вида мусора. Если этого не делать компьютер будет просто тормозить.
После продолжительной работы компьютера скапливается много мусора, избавившись от которого можно освободить гигабайты свободного места на жестом диске, очистим диск от мусора в три шага. Это статья для новичков. Воспользуйтесь ее, и реально заметите разницу ДО и ПОСЛЕ очистки жесткого диска. Самое интересное, что мы избавимся от папки Temp подробнее о ней:
Шаг 1) очистка компьютера от мусора — вручную
Очистка системного диска «C» в Windows 7 довольно простая процедура, но перед использованием программ подготовим наш компьютер. Для этого воспользуемся стандартными средствами системы. Заходим в «Пуск » —>»Компьютер » и видим наши диски. Наводим мышкой на диск C, и нажимаем правую кнопку мыши. Заходим в свойство и запускаем очистку диска.
Для этого воспользуемся стандартными средствами системы. Заходим в «Пуск » —>»Компьютер » и видим наши диски. Наводим мышкой на диск C, и нажимаем правую кнопку мыши. Заходим в свойство и запускаем очистку диска.
Запустится программа очистки, она оценит объем, и подготовит файлы к удалению.
Внимание! Если вы чистите диск в первый раз — это может занять продолжительное время, до нескольких часов. Поэтому для особо «Запущенных Пациентов» приходится ставить очистку на ночь.
Ставим везде галочки перед очисткой. Посмотрите в корзине, может там у вас остались нужные вам файлы.
Не забудьте зайти во вкладку дополнительно, там вы можете удалить ненужные программы и точки восстановления. Нажмите «ОК» —> «Удалить файлы » ненужный мусор удален. Подготовка системы завершена, переходим к «тяжелой артиллерии» — воспользуемся мощной программой для удаления остатков мусора.
Шаг 2. CCleaner — продолжаем очистку диска
Продолжаем очистку. И в этом нам поможет классная программа ее название CCleaner. Это самая популярная утилита среди чистильщиков мусора. Скачиваем portable (переносная версия не требует установки) программу . Загрузка начнется автоматом. Запускаем программу, нажимаем «Analyze » (Анализ), после сканирования «Run Cleaner «(Очистка). Язык программы меняется так «Options » —> «Settings » —> «Language » —> «Russian «.
И в этом нам поможет классная программа ее название CCleaner. Это самая популярная утилита среди чистильщиков мусора. Скачиваем portable (переносная версия не требует установки) программу . Загрузка начнется автоматом. Запускаем программу, нажимаем «Analyze » (Анализ), после сканирования «Run Cleaner «(Очистка). Язык программы меняется так «Options » —> «Settings » —> «Language » —> «Russian «.
Также можете почистить реестр, я думаю вы разберетесь — интерфейс проще некуда. Переходим к следующему шагу.
Шаг 3. FreeSpacer — полная очистки диска компьютера от мусора
Программа называется FreeSpacer и установите ее на компьютер. Скажу пару слов про эту замечательную программку.
FreeSpacer я пользуюсь очень давно, что мне нравится в ней нет сложных настроек, все сводится к двум действиям поиск и удаление, распространяется бесплатно и не удаляет ничего лишнего. Также хочу сказать про ее эффективность, у моего друга она удалила 20 гигов мусора и это еще не предел.
Запустите программу и нажмите «Поиск. » В системе не должно быть запущено никаких других программ или фоновых приложений.
В статье научу как проводится чистка компьютера от мусора. Я блоггер и загружаю много материалов на компьютере, устанавливаю программы, тестирую патчи и тому подобное. В системе накапливается много мусора, мешающий нормальной работе. Рассмотрю несколько приемов как очистить и ускорить компьютер своими руками.
Как очистить компьютер от мусора: жесткий диск
Расскажу как очистить компьютер от мусора, соблюдайте все шаги в статье. Не используйте стандартный деинсталятор, прога Revo Uninstaller поможет . Что касается мусора на самом жестком диске, проводим в два этапа.
Первый этап: стандартно
Мало кто знает что в виндовс есть стандартная утилита по очистке жестких дисков. Для этого надо открыть “мой компьютер”, и на каждом из локальных дисков нажать правой кнопкой мыши и выбрать “свойства”.
Находим и нажимаем “очистка”.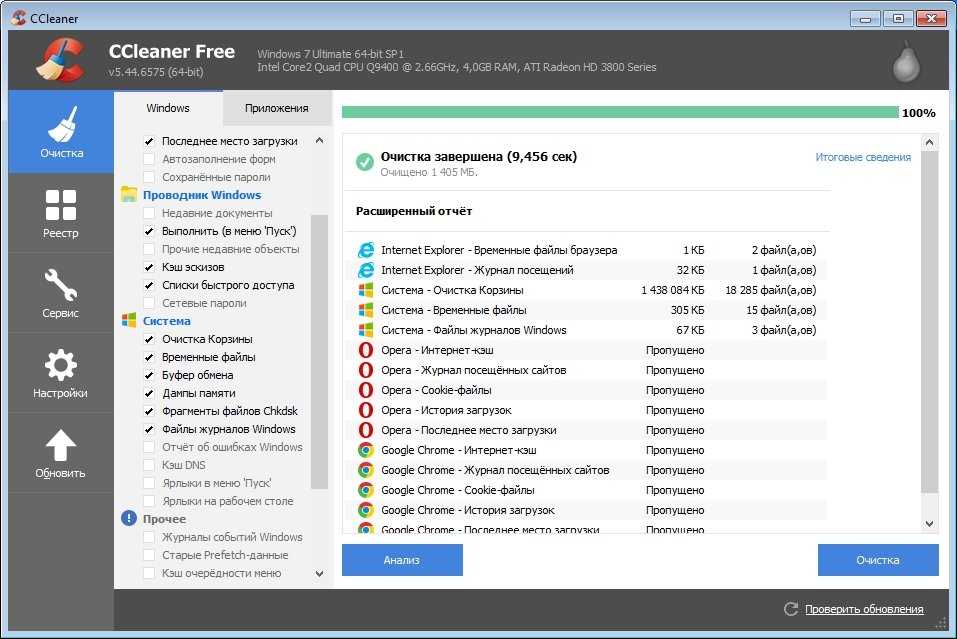
И соглашаемся со своим решением.
Пройдет процесс, после чего на вашем диске добавиться довольно много места. Пишу эту статью с рабочего компьютера, ему 2 недели, и за эти две недели накопилось хламу на почти 6 Гб.
Второй способ: программой
Стандартный чистильщик хорош только под саму систему, поэтому надо почистить и весь остальной жесткий диск. Для этих целей советую программу CCleaner, вот ее официальный сайт . Скачать бесплатно ничего сложного нет. Открываем и видим окно программы на русском.
- Выбираем пункт “очистка”.
- Сначала делаем анализ.
- Выйдет весь список ненужных файлов, нажимаем удалить.
На этом очистка жесткого диска закончена. Предлагаю список альтернатив бесплатно.
- Advanced Disk Cleaner
- Blank And Secure
- Freespacer
- HDD Cleaner
- Moo0 Disk Cleaner
Чистка компьютера от мусора: реестр
Чистка компьютера от мусора в реестре я применяю программу Wise Registry Cleaner, скачать можно здесь
, программа совершенно бесплатно.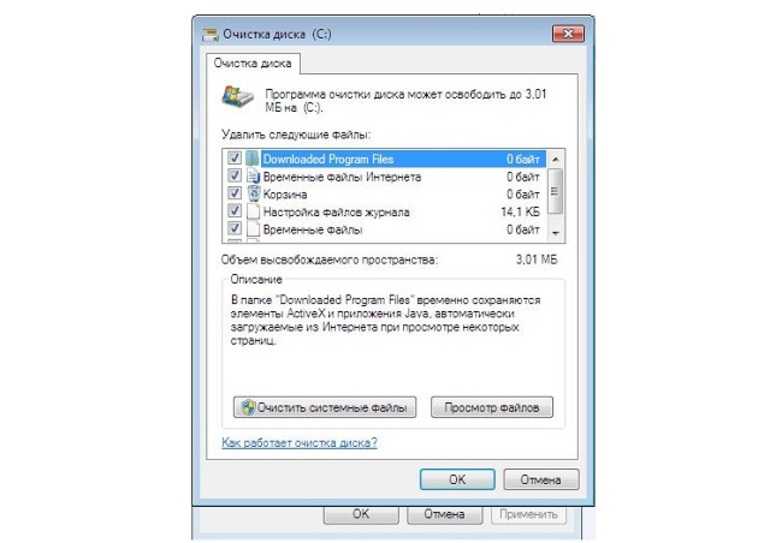 Загружаем и устанавливаем. При первом запуске спросят про резервную копию реестра, делаем её. Выбираем глубокую очистку, чтобы избавиться от всех косяков, что хорошо всё полностью на русском.
Загружаем и устанавливаем. При первом запуске спросят про резервную копию реестра, делаем её. Выбираем глубокую очистку, чтобы избавиться от всех косяков, что хорошо всё полностью на русском.
Переходим в раздел оптимизация.
- Сам раздел.
- Отмечаем галочки, я поставил все.
- Нажимаем оптимизировать.
- После работы программы появятся надписи “оптимизировано”.
Последний раздел сжатие реестра, классная вещь. Надо для начала провести анализ. Компьютер в течении некоторого времени не будет отвечать, не пугаться.
Теперь нажимаем на сжатие. Реестр начнет сжатие, советую ничего в это время не делать.
После сжатия пойдет перезагрузка, это обязательно. Второй шаг сделали, реестр оптимизировали, помогла бесплатная утилита Wise Registry Cleaner. Для альтернативы предлагаю еще программы, можно скачать бесплатно и без регистрации.
Приложение для реестра под windows 7,8 и 10
- Auslogics Registry Cleaner.
- Vit Registry Fix Free.

- Reg Organizer- эта программа бесплатно на виндовс 10 работает отлично, тестировал.
- Avira RegistryCleaner.
Чистка папки system volume information
Месяц назад у меня начал очень медленно загружаться компьютер около 35 минут. Думал что конец жесткому диску, но обошлось. Дело было в том что папка system volume information хранит в себе резервные копии точек восстановления, и у меня этих точек было на 253 Гб, и начал ее чистить. Для начала надо включить видимость скрытых папок. Входим в панель управления и находим параметры папок.
- Путь до панели.
- Выставляем крупные значки.
- Нажимаем параметры папок.
- Вкладка вид.
- Снимаем галочку.
- Меняем чек бокс.
- Нажимаем ок.
Теперь эта папка появилась на диске C, но открыть ее нельзя, даже если настроены права администратора. Чтобы очистить, надо зайти на диск C, и найти system volume information, нажать правой кнопкой мыши и выбрать свойства.
Чтобы добавить администратора к доступу нажимаем добавить.
Вводим свою учетную запись и жмем ок.
Все запись создана жмем ок.
Во время создания будут всяческие предупреждения, игнорируем их.
Для очистки точек восстановления идем в панель управления, и смотрим скриншот.
- Путь до программы.
- В левом разделе выбираем “защита системы”.
- Выбираем диск С.
- Нажимаем настроить.
Вот в чем была проблема, у меня этот ползунок был выставлен на 50%, поэтому вся память и заполнилась. Я выставил на 5 процентов, пусть точки будут. Чтобы очистить память жмем удалить.
На этом все жесткий диск чист от мусора. Переходим к последнему шагу.
Дефрагментация жесткого диска: бесплатно windows 7, 8, 10
Начнем со стандартного способа, работает одинаково на всех системах, включая windows 8. Заходим в мой компьютер и выбираем диск для дефрагментации.
Дефрагментация- это перенос и кластеризация файлов системы по типам.
- Нажимаем правой кнопкой.
- Находим свойства.
- Вкладка сервис и выполнить дефрагментацию.
В следующем окне выбираем локальный диск. Сначала нажимаем на анализ, как он пройдет жмем на дефрагментацию. Есть аналоги стандартной программе, их разбирать не буду, потому что все работают по одному принципу.
Список программ для windows 10 и всех остальных.
- Auslogics Disk Defrag.
- SuperRam
- Advanced Defrag
- Ashampoo Magical Defrag
- ScanDefrag
- Memory Improve Ultimate
Не пользуйтесь проверками на мусор с помощью онлайн инструментов, не помогут, лучше сделать в ручную.
В статье показана чистка компьютера от мусора, а именно: жесткий диск, реестр, точки восстановления и дефрагментация. Держите на компьютере только необходимое. В заключении видео.
На сегодняшний день сфера IT-технологий сильно разрослась и быстро прогрессирует. Потому очень часто различные предустановленные службы устаревают и становятся не востребованными. Многие владельцы ПК о них попросту забывают, что приводит к возникновению различных конфликтов в операционной системе. Это может стать причиной того, что компьютер будет работать медленнее.
Многие владельцы ПК о них попросту забывают, что приводит к возникновению различных конфликтов в операционной системе. Это может стать причиной того, что компьютер будет работать медленнее.
Зачем и что дает очистка
Операционная система Windows имеет множество достоинств, таких как дружественный интерфейс и простота инсталляция различных дополнительных приложений.
Но такая простота нередко оборачивается настоящей проблемой: частая инсталляция приводит к «замусориванию» ОС. Когда количество различной ненужной информации в реестре и на жестком диске достигает определенного предела, ПК начинает работать неудовлетворительно.
Именно поэтому диагностика операционной системы необходима. Она позволяет устранить неприятные моменты, возникающие при наличии большого количества лишних данных и ненужных записей в реестре.
К таким моментам относится:

Очистив свой жесткий диск от лишней информации, можно существенно увеличить производительность ПК. Зачастую прирост её составляет больше 50% (в особенно запущенных случаях).
Способы удаления
Удалить ненужные и устаревшие приложения можно самыми разными способами. Можно воспользоваться какими-либо инструментами от сторонних разработчиков.
Фото: бесплатное скачивание программы
- Ccleaner;
- Glary Utilites.
Также можно воспользоваться стандартными инструментами для очистки Windows. Ими комплектуются все современные версии ОС.
К таким инструментам, позволяющим вычистить все «следы», относятся:
- Очистка диска Windows;
- Панель управления;
- Regedit – редактор реестра.
В первую очередь, при использовании стандартных инструментов необходимо удалять лишние приложения с помощью панели управления.
Один из её разделов под названием «Установка и удаление» дает возможность сделать это максимально корректно.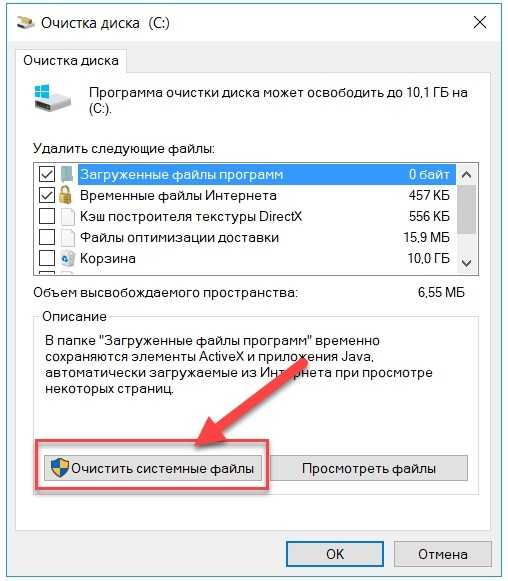
После того, как все необходимые действия выполнены, необходимо запустить очистку диска. И при наличии необходимых знаний службой Regedit очищается реестр.
Видео: очистка ПК от программ
Инструмент Windows «очистка диска»
Вручную выполнять очистку довольно сложно, поэтому чаще всего большинство пользователей используют такую службу, как «Очистка диска».
Чтобы воспользоваться данной функцией, необходимо выполнить следующие действия:
После запуска для начала выполнения операции зачистки необходимо выполнить в определенном порядке действия:
Рассматриваемая функция также предоставляет пользователю автоматизированный способ нахождения и деинсталляции давно не использованных приложений.
Для выполнения данного действия необходимо:
Через панель управления
Также быстро очистить компьютер от ненужных программ можно при помощи других стандартный функций, присутствующих в операционной системе. Сделать это можно через «Панель управления».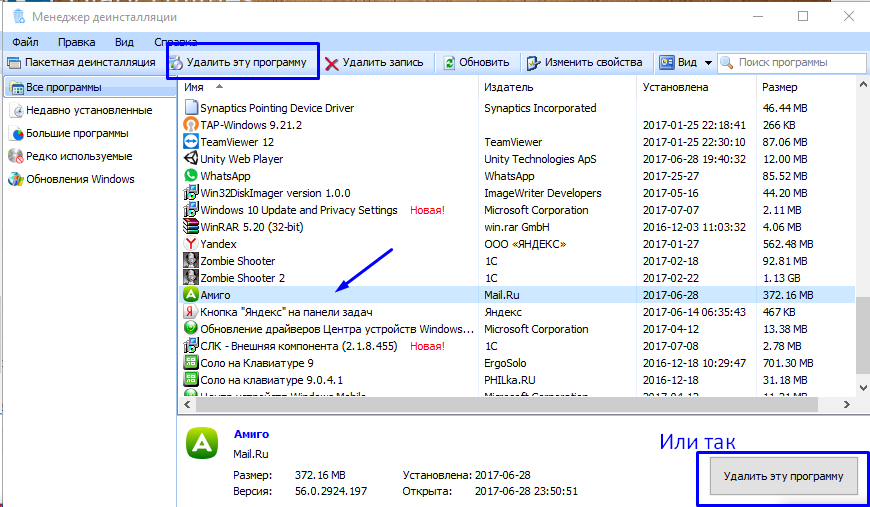 В ней можно легко обнаружить специальный раздел под названием «Программы и компоненты».
В ней можно легко обнаружить специальный раздел под названием «Программы и компоненты».
Иногда случается, что ярлыка с таким названием попросту нет. В таком случае следует изменить способ просмотра.
Сделать это можно следующим образом:
Все имеющиеся элементы в панели будут рассортированы не по категориям. Каждая служба или приложение будет оснащаться собственным ярлыком. После того, как все вышеперечисленные операции выполнены, можно приступить непосредственно к удалению.
Чтобы очистить ПК от ненужных и устаревших данных, требуется сделать следующее:
- нажимаем на ярлык «Программы и компоненты»;
- в открывшемся окне при помощи курсора мыши выделяем нужный пункт;
- кликаем на кнопку с надписью «Удалить».
После этого запустится стандартная процедура удаления, от пользователя потребуется лишь постоянно кликать на «Далее». Удаление описанным выше способом является оптимальным для выполнения чистки, так как при использовании других методов очень часто остается большое количество мусора.
Правильная очистка компьютера от ненужных программ в Glary Utilities
Одной из самых популярных утилит для удаления ненужных приложений, да и просто для чистки ОС, является Glary Utilities. Она представляет собой настоящий комбайн, оснащенный множеством самых разных и очень полезных функций. С их помощью можно максимально корректно избавиться от всего накопившегося за годы работы мусора.
Деинсталляция программ
Выполнять деинсталляцию приложений в рассматриваемой утилите очень просто. Для этого даже не требуется быть опытным или продвинутым пользователем ПК. Достаточно уметь запустить утилиту с ярлыка на рабочем столе и нажать пару кнопок. Интерфейс очень дружественен и понятен на интуитивном уровне любому человеку.
Выполнение деинсталляции осуществляется следующим образом:
Процесс, запущенный пользователем, проходит в автоматическом режиме. Все ключи и параметры реестра, связанные с удаляемым приложением, будут стерты.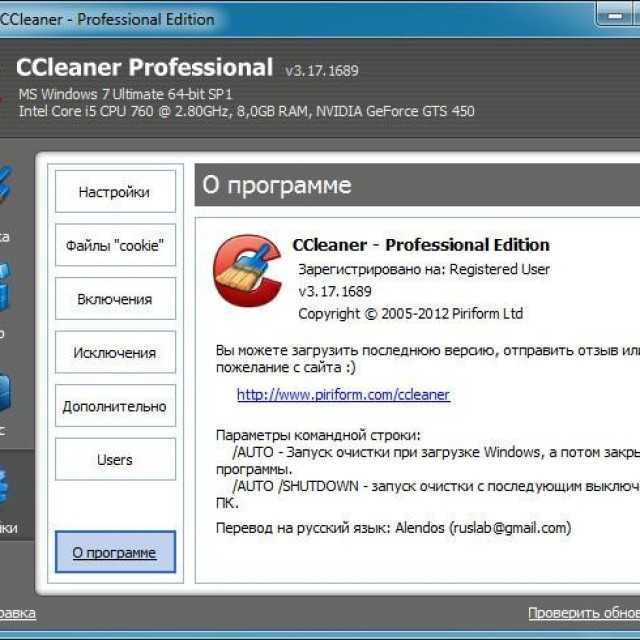 Последующая очистка чаще всего после этого попросту не требуется.
Последующая очистка чаще всего после этого попросту не требуется.
Поиск и удаление дубликатов файлов
Но при использовании рассматриваемой утилиты все же случается, что файлы удаляются не полностью. Поэтому разработчиком предусмотрен поиск дубликатов. Кроме того, данная функция дает возможность обнаружить на жестком диске копии файлов, необходимых лишь в одном экземпляре.
Для осуществления поиска дублирующихся файлов необходимо выполнить следующие действия:
- запускаем Glary Utilities;
- находим раздел под названием «Файлы и папки»;
- нажимаем на второй сверху пункт под названием «Поиск дубликатов»;
- автоматический поиск осуществит анализ дисков, после чего весь список дублирующихся данных будет выведен на экран.
Впоследствии обнаруженные копии можно просто удалить при помощи Glary Utilities. Достаточно выделить требуемые галочкой и нажать «удалить выделенные файлы». Таким способом можно не только вычистить лишнюю информацию со своего ПК, но также освободить большое количество места на жестком диске.
Удаление программ через Ccleaner
CCleaner является одной из самых популярных утилит для удаления мусорных данный с компьютера. С её помощью можно максимально быстро осуществлять деинсталляцию, причем выполняется данный процесс максимально корректно. Последующая чистка не требуется.
Стирание ненужных приложений осуществляется следующим образом:
После выполнения всех перечисленных выше действий будет запущен процесс стирания. Таким образом, буквально в несколько кликов, можно легко избавиться от присутствующего в системе мусора при помощи Ccleaner.
Чистку своего компьютера от различного мусора и неиспользуемых данных следует осуществлять периодически. Промежутки между отдельными проверками должны выбираться исходя из интенсивности использования ПК. Если непрерывно диагностировать свой компьютер, то можно очень легко избежать всевозможных проблем: падения производительности или иных подобных.
Скачать средство для удаления ненужных файлов для Windows 10, 7, 8/8.
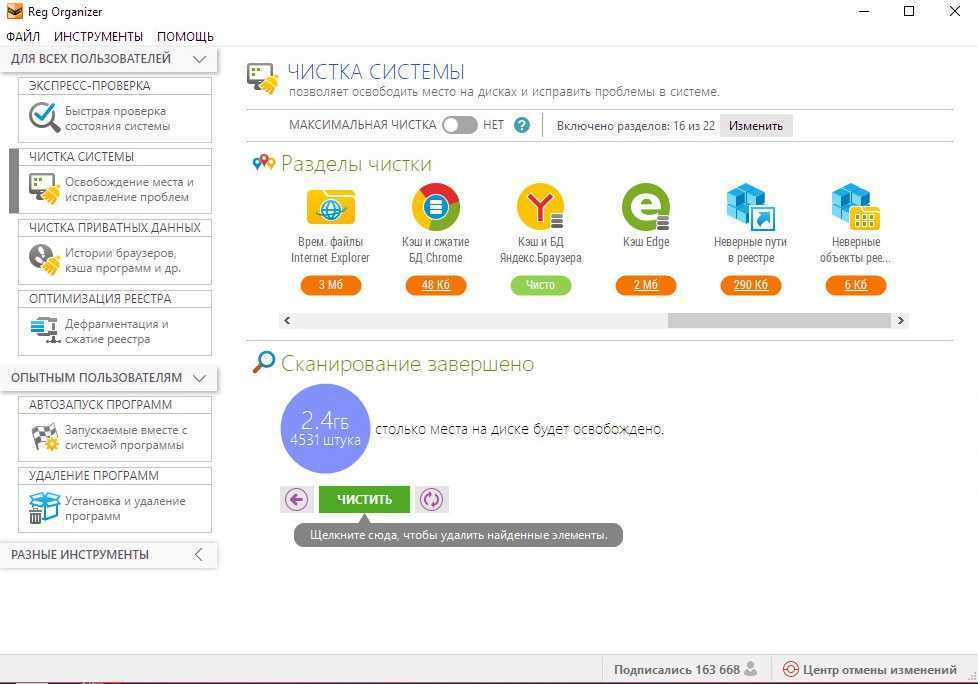 1 (64-разрядная/32-разрядная версия)
1 (64-разрядная/32-разрядная версия)средство для удаления ненужных файлов для Windows использовалось миллионами пользователей ПК для удаления лишних файлов со своих компьютеров, тем самым освобождая место. и улучшение функциональности компьютера. Основным отличием этого программного обеспечения является то, что оно предлагает как ручную, так и автоматическую очистку, что означает, что пользователь может решить, удалять ли файлы вручную или разрешить программе автоматическое удаление.
Характеристики:
- Программа анализа работает очень быстро
- Создает отчет о съемных файлах
- Мгновенно разделяет съемные файлы
- Предлагает настраиваемые параметры уведомлений
- Дизайн прост для понимания даже для новичков
- Расширенные настройки, включая микроочистку
- Предлагает настройки как ручного, так и автоматического удаления
- Анализирует 100% файлов ПК, как защищенных, так и незащищенных
- Обеспечивает постоянную конфиденциальность информации о пользователе
Средство для удаления ненужных файлов — это программа, которую пользователь может использовать для полной или частичной очистки своего ПК.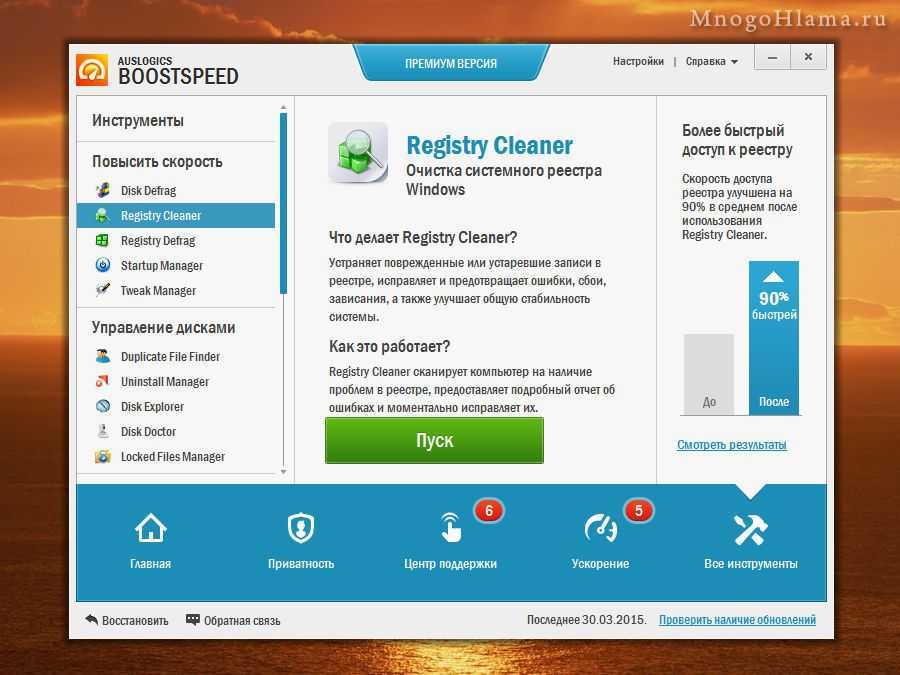 Программное обеспечение запускается автоматически и быстро идентифицирует дублирующиеся, устаревшие или ненужные файлы. Примеры ненужных файлов включают временные файлы, которые никогда не удалялись, устаревшие файлы резервных копий и старые кэши. Как только программное обеспечение идентифицирует и удалит эти файлы, компьютер пользователя будет работать эффективнее, быстрее и получит дополнительную емкость для хранения. В отличие от других программ, которые автоматически удаляют идентифицированные файлы, средство удаления нежелательных файлов отображает результаты и позволяет пользователю подтвердить или отклонить файлы, рекомендованные для удаления.
Программное обеспечение запускается автоматически и быстро идентифицирует дублирующиеся, устаревшие или ненужные файлы. Примеры ненужных файлов включают временные файлы, которые никогда не удалялись, устаревшие файлы резервных копий и старые кэши. Как только программное обеспечение идентифицирует и удалит эти файлы, компьютер пользователя будет работать эффективнее, быстрее и получит дополнительную емкость для хранения. В отличие от других программ, которые автоматически удаляют идентифицированные файлы, средство удаления нежелательных файлов отображает результаты и позволяет пользователю подтвердить или отклонить файлы, рекомендованные для удаления.
Это самое эффективное программное обеспечение на рынке.
Программное обеспечение также позволяет пользователям управлять удалением файлов, позволяя пользователям останавливать очистку файлов после выполнения определенных критериев свободного места. Это особенно ценная функция для пользователей, которым просто нужно дополнительное место для хранения на своем ПК.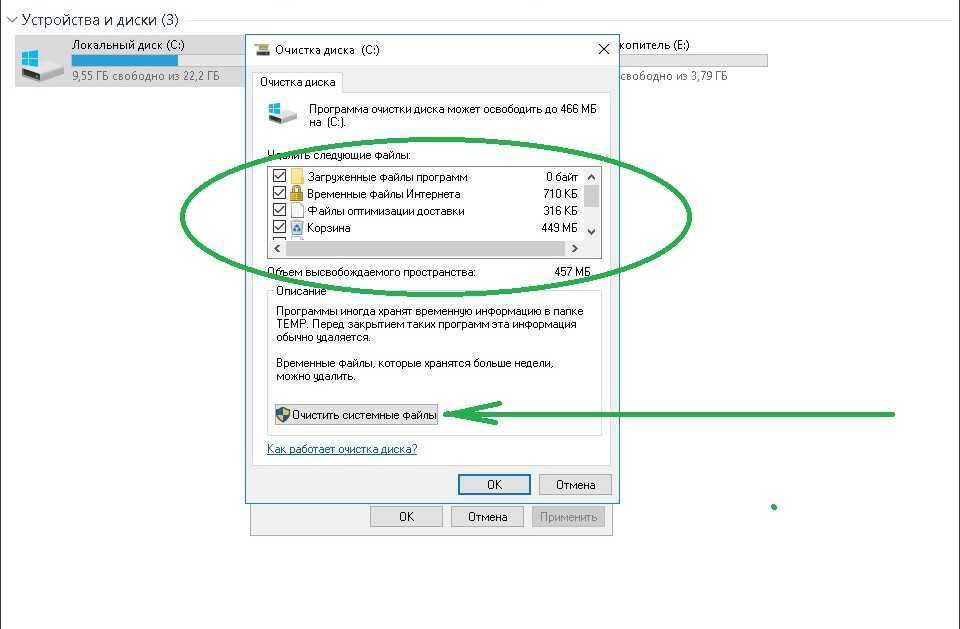
Программное обеспечение имело много версий с момента создания и постоянно добавляло новые функции и оптимизировало конструкцию.
image/svg+xmlBotttsПабло Стэнлиhttps://bottts.com/Florian KörnerElle Jay
Эта программа — отличный способ удалить лишние и ненужные файлы с вашего компьютера. Со временем у всех на компьютере появляются дополнительные файлы, которые им не нужны и не служат никакой цели. Они просто замедляют работу! Это приложение может помочь в этом, чтобы вы могли очистить свой компьютер и заставить его работать лучше. Это одна из самых эффективных программ в своем роде.
image/svg+xmlBotttsПабло Стэнлиhttps://bottts.com/Florian KörnerЧарли
Нежелательные файлы для Windows был загружен и использовался миллионами пользователей для удаления ненужных файлов, которые были размножены или устарели, и освобождения места. Программное обеспечение имеет ручную настройку и автоматическую настройку для удаления ненужных файлов и автоматического удаления.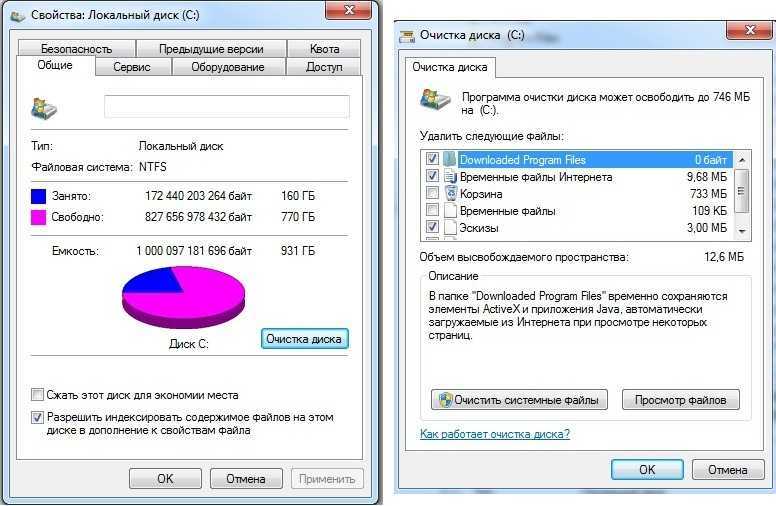 Эта программа работает быстро и производит немедленный отчет. Это программное обеспечение очень простое в использовании для начинающих пользователей. Средство удаления нежелательных файлов всегда обеспечивает конфиденциальность и безопасность информации пользователей! Вместо того, чтобы удалять все файлы, которые были признаны плохими, вместе с файлами будет предоставлен отчет, чтобы пользователь мог контролировать, какие файлы следует удалить, а какие оставить.
Эта программа работает быстро и производит немедленный отчет. Это программное обеспечение очень простое в использовании для начинающих пользователей. Средство удаления нежелательных файлов всегда обеспечивает конфиденциальность и безопасность информации пользователей! Вместо того, чтобы удалять все файлы, которые были признаны плохими, вместе с файлами будет предоставлен отчет, чтобы пользователь мог контролировать, какие файлы следует удалить, а какие оставить.
Thomas
Мне очень нравится эта функция. Эта программа позволяет мне очистить всю мою систему. Он избавляется от бесполезных и зараженных данных. С помощью этого программного обеспечения я могу постоянно поддерживать свою систему в рабочем состоянии. Планирую и дальше пользоваться этой программой. Я доволен этим программным обеспечением и его функциями.
image/svg+xmlBotttsПабло Стэнлиhttps://bottts.com/Florian KörnerRobert Q******s
Удаление нежелательных файлов — это утилита, предназначенная для помощи пользователям в очистке жестких дисков путем удаления временных и бесполезных файлов, которые могут накапливаться с течением времени.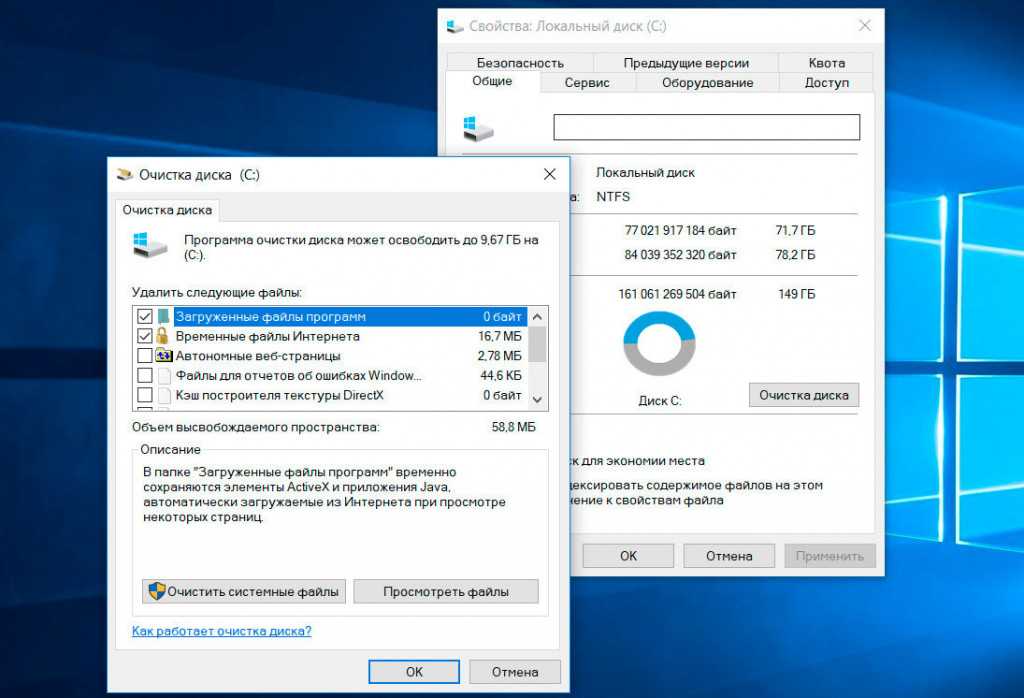 Эта программа может быстро определить и удалить ненужные файлы, чтобы освободить место на диске и повысить производительность системы. Это также позволяет пользователям настраивать типы файлов для сканирования, поэтому они могут сосредоточиться на удалении только тех файлов, от которых они хотят избавиться.
Эта программа может быстро определить и удалить ненужные файлы, чтобы освободить место на диске и повысить производительность системы. Это также позволяет пользователям настраивать типы файлов для сканирования, поэтому они могут сосредоточиться на удалении только тех файлов, от которых они хотят избавиться.
Кайл Ф.
1. Я уже некоторое время пользуюсь программой для удаления ненужных файлов, и она очень помогает очищать мою систему от ненужных файлов.
2. Он действительно прост в использовании и отлично справляется с идентификацией файлов, которые необходимо удалить.
3. Интерфейс простой и интуитивно понятный, поэтому легко найти файлы, которые нужно удалить.
4. Программное обеспечение также позволяет исключать удаление определенных файлов или папок, поэтому вы можете быть уверены, что важные файлы не будут удалены.
5. Мне нравится, что он также имеет функцию резервного копирования, поэтому вы можете легко восстановить любые файлы, которые были случайно удалены. 6. Сканирование выполняется быстро, а результаты точны, поэтому я всегда уверен, что удаляются нужные файлы.
7. Программное обеспечение также хорошо оптимизировано, поэтому во время работы оно не потребляет слишком много системных ресурсов.
8. Мне также нравится, что он регулярно обновляется, поэтому в нем всегда есть самые последние функции и исправления ошибок.
9. До сих пор у меня не было никаких проблем с этим программным обеспечением, и я определенно рекомендую его всем, кто ищет простой способ сохранить свое изображение
6. Сканирование выполняется быстро, а результаты точны, поэтому я всегда уверен, что удаляются нужные файлы.
7. Программное обеспечение также хорошо оптимизировано, поэтому во время работы оно не потребляет слишком много системных ресурсов.
8. Мне также нравится, что он регулярно обновляется, поэтому в нем всегда есть самые последние функции и исправления ошибок.
9. До сих пор у меня не было никаких проблем с этим программным обеспечением, и я определенно рекомендую его всем, кто ищет простой способ сохранить свое изображение
David Grosjean
Я нашел это программное обеспечение довольно полезным, оно хорошо справилось с задачей избавления от всех ненужных файлов на моем компьютере, и на это ушло всего несколько минут.
Ваше имя
Ваш комментарий
Что занимает место на моем жестком диске? [Windows 7]
Вы когда-нибудь замечали, как что-то занимает место на вашем диске?
Давайте рассмотрим частный случай того, что занимает место на моем жестком диске с Windows 7 и как это исправить.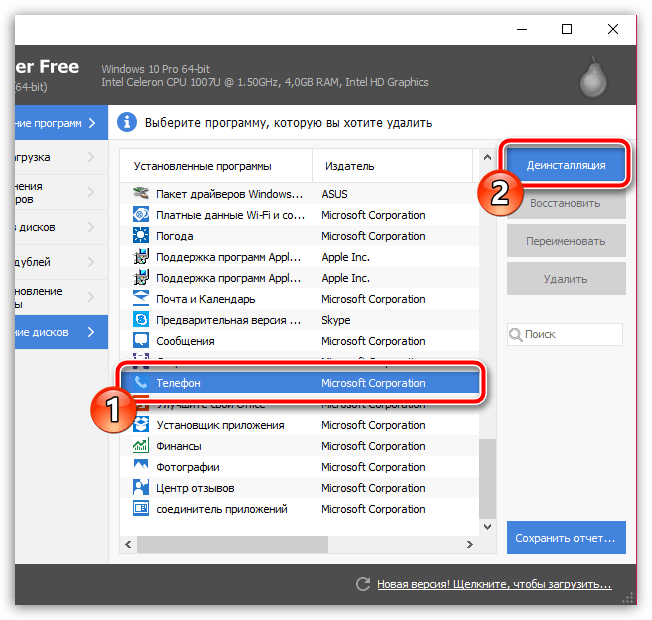
Читайте ниже, чтобы узнать, как освободить место.
Что занимает место на жестком диске? (Виндовс 7)Наличие достаточного объема жесткого диска очень важно, поскольку это может повысить производительность. Однако некоторые файлы, приложения и функции, которые занимают место, можно удалить, чтобы повысить скорость работы вашего ПК.
Давайте рассмотрим три основных способа узнать, что занимает место в вашем хранилище.
Используйте проводник WindowsПроводник Windows — это инструмент управления файлами, который просматривает все файлы вашего компьютера в Microsoft Windows. Каждый из них занимает определенное место на ваших дисках, обозначенное буквой (C, D или E). Это приложение позволяет вам читать и взаимодействовать с этими дисками, тем самым управляя ими.
Позвольте мне показать вам, как использовать его для просмотра состояния памяти вашего ПК.
Во-первых, вам нужно открыть приложение, одновременно нажав клавишу Windows и кнопку «E» на клавиатуре.
Затем вы увидите экран со всеми вашими каталогами и вашими дисками. Строка состояния под накопителем ПК показывает, сколько места занято.
Вы также можете просматривать файлы и папки внутри него, чтобы увидеть, сколько места занимает каждый из них.
Командная строкаCMD (Командная строка) — это приложение , которое позволяет выполнять действия с помощью командной строки . Он может показать вам, как распределяются ваши данные и сколько места занимает каждый тип файла.
Запустите CMD от имени администратора из меню «Пуск», введя его имя в поле поиска. Появится черное окно, в котором вы должны ввести следующую строку:
fsutil, распределение томов, отчет C:
. Обратите внимание, что «C» означает букву диска 9.0008 . Если вы хотите проверить наличие другого диска, замените на соответствующую букву .
Чтобы посмотреть количество свободного места на диске в Windows 7 для всех томов, введите:
wmic logicaldisk get size, freespace, caption
После каждой выполненной команды вы увидите кучу информации, включая данные распределение и свободное пространство.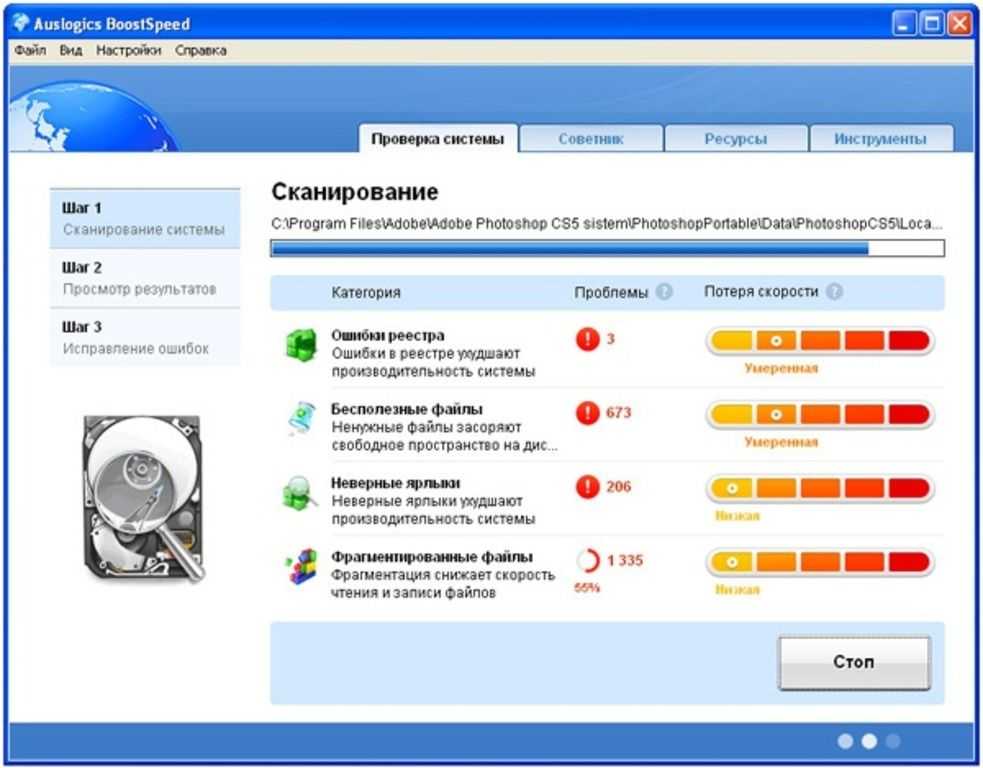
Размер данных указывается в битах, байтах, терабайтах и т. д. Размер на изображениях выше указан в байтах. Вот почему вы видите такие большие числа.
Стороннее программное обеспечениеХотя Windows Explorer и CMD являются ценными приложениями, они могут быть сложными в использовании и неэффективными.
Однако использование для таких задач хорошо оптимизированной сторонней программы может сэкономить вам время и усилия.
Cleaner One Pro и CCleaner — похожие приложения со встроенным анализатором диска. Эта функция точно показывает, что использует ваше хранилище. Кроме того, это может помочь вам удалить ненужные временные файлы и редко используемые приложения для очистки места на компьютере.
Как видно из изображения выше, файлы распределяются по разным категориям. Это делает очистку дискового пространства еще проще, потому что вам не нужно тратить время на просмотр файловой системы.
Как очистить место на диске Узнать, что занимает место на моем жестком диске в Windows 7, относительно просто. Теперь мне нужно найти способ очистить его.
Теперь мне нужно найти способ очистить его.
Вот пять способов очистки дискового пространства.
Удаление нежелательных программРедко используемые приложения забивают память компьютера. Следовательно, их удаление наверняка освободит тонны гигабайт места.
Вот как это можно сделать быстро:
- Откройте функцию «Установка и удаление программ» в вашей операционной системе. Для этого найдите его в меню «Пуск». Появится окно со всеми перечисленными там программами. Вы также можете увидеть размер каждого приложения с правой стороны.
- Выберите программу, щелкните ее правой кнопкой мыши и выберите Удалить. Следуйте инструкциям, чтобы завершить процесс.
Вуаля! Теперь у вас больше свободного места на вашем ПК! Однако некоторые приложения оставляют «мусорные» файлы, которые можно очистить с помощью приведенного ниже совета.
Удалить временные файлы Как мы уже упоминали, приложения могут оставаться «мусорными» после их удаления.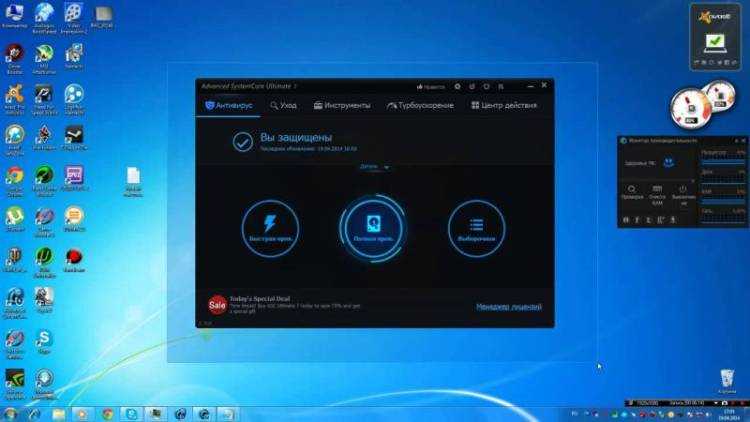 Это файлы, которые программы создают для своих процессов, т. е. временные файлы. Обычно наша операционная система удаляет их, когда мы закрываем программу. Однако иногда во время внезапных сбоев это удаление файла не происходит, поэтому данные остаются в вашей системе.
Это файлы, которые программы создают для своих процессов, т. е. временные файлы. Обычно наша операционная система удаляет их, когда мы закрываем программу. Однако иногда во время внезапных сбоев это удаление файла не происходит, поэтому данные остаются в вашей системе.
К счастью, мы здесь, чтобы помочь вам! Давайте покажем вам, как освободить место в Windows 7 от «мусорных» файлов.
- Запустите функцию «Очистка диска», выполнив поиск в меню «Пуск».
Система сканирует ваш диск, чтобы определить, сколько данных вы можете очистить. Однако, если у вас несколько дисков, сначала вы можете выбрать, на каком из них запустить процесс. - Далее вы видите список всех файлов, которые можно безопасно удалить.
- Установите все флажки в разделе «Файлы для удаления» и нажмите OK.
Дождитесь завершения процесса очистки жесткого диска.
Использование стороннего программного обеспечения Еще один быстрый и эффективный способ освободить место на компьютере — использовать сторонние приложения.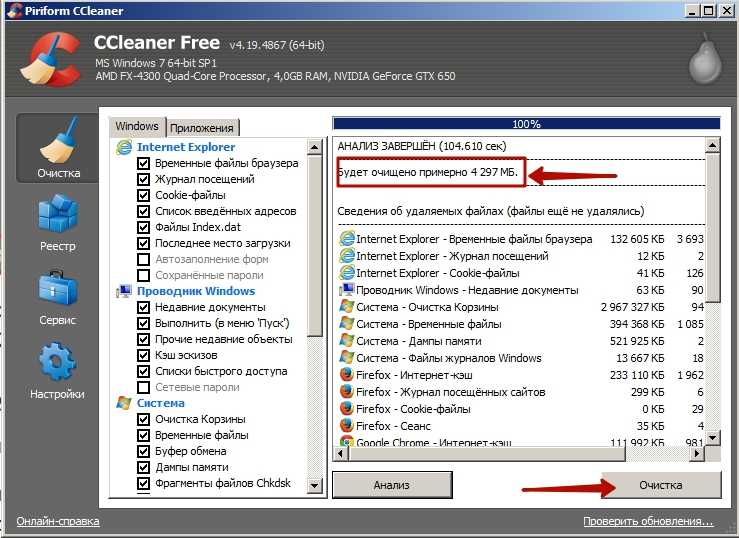
Один из них называется CCleaner.
- Загрузите, установите и запустите приложение.
- Найдите и нажмите на функцию «Выборочная очистка» в левой части окна приложения.
- Далее вы увидите две категории — «Windows» и «Приложения». Вы можете выбрать из каждой категории, какой тип файлов удалить.
- Нажмите кнопку «Запустить очистку», чтобы начать процесс.
После завершения процесса вы увидите дополнительные сведения в середине окна.
Уменьшение объема пространства, используемого для восстановления системыЭта функция используется для восстановления операционной системы до предыдущего состояния. Microsoft Windows регулярно создает образ диска, который впоследствии можно использовать для восстановления ОС. Однако они могут быть довольно значительными. Удаление их или уменьшение их размера освободит место для хранения.
Вот как это сделать.
- Щелкните правой кнопкой мыши «Компьютер» в меню «Пуск» и выберите «Свойства».
- Найдите слева «Защита системы». Затем откройте его вкладку.
- Выберите нужный диск и нажмите кнопку «Настроить». У вас есть возможность полностью отключить восстановление системы. Однако мы не рекомендуем этого делать из соображений безопасности.
- Вместо этого переместите ползунок внизу, чтобы настроить использование пространства Windows.
Хотя это сэкономит вам тонны гигабайт в будущем, вы можете потерять важные файлы, если ваша ОС «умрет».
Хранить файлы в архивахЕсли на вашем компьютере много редко используемых файлов, они займут жизненно важную емкость хранилища. Однако, если вы не хотите от них избавляться, вы можете заархивировать их, чтобы освободить место на жестком диске.
Помещение компьютерного файла в архив может уменьшить его размер до 10% от первоначального размера.


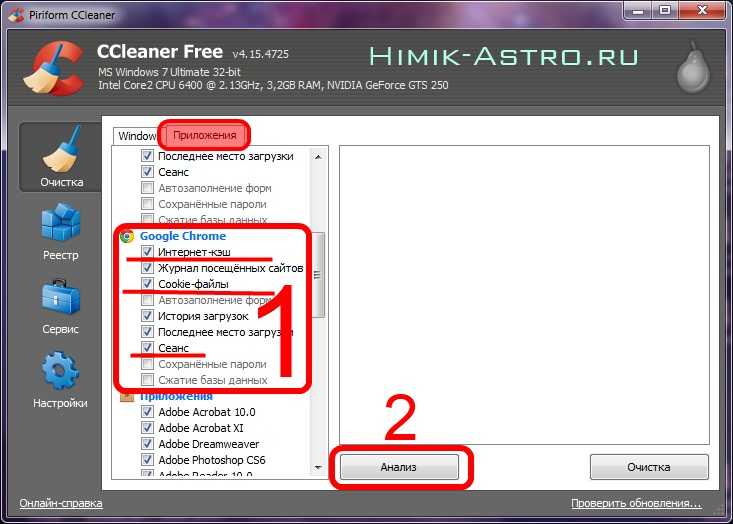
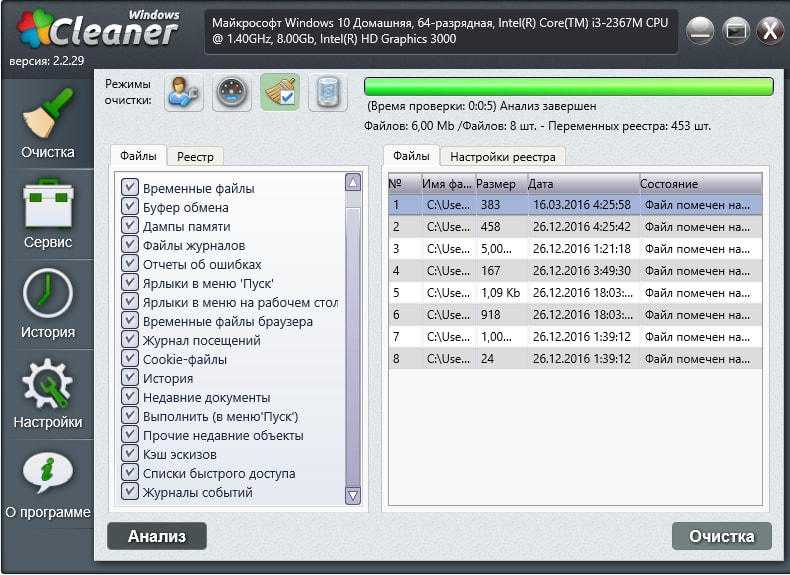

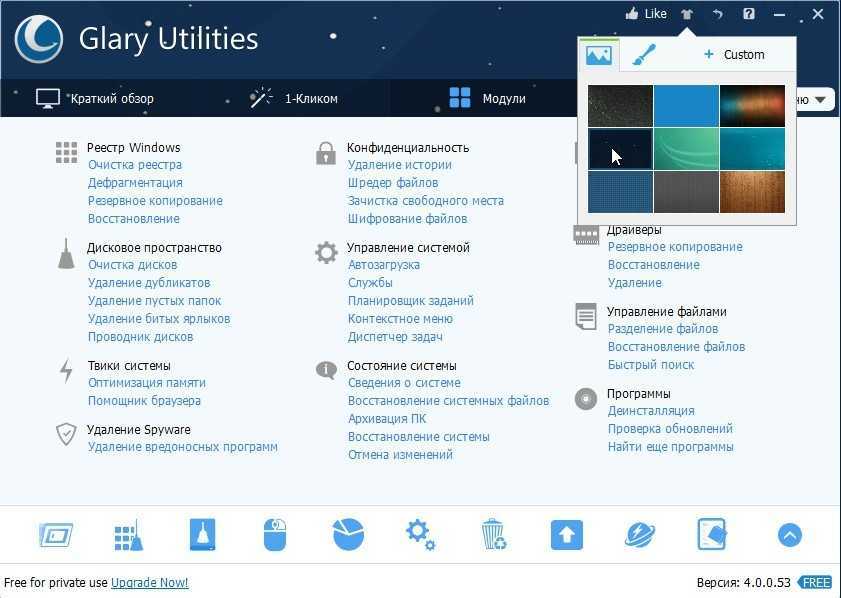 В нём нужно выбрать язык, применять который в интерфейсе предпочтительнее.
В нём нужно выбрать язык, применять который в интерфейсе предпочтительнее.