Способы: как включить камеру на ноутбуке с Windows 7/10
Показать содержание статьи
- Комбинация клавиш
- Как включить камеру на ноутбуке в Windows 10
- Как включить камеру на ноутбуке в Windows 7
- Устранение неисправностей
- Наличие ошибок и повреждение комплектующих
- Проверка ошибок файловой системы
- Проблема с драйверами
- Другие неисправности
Встроенная веб-камера — маст-хэв для любого современного ноутбука. Производители экспериментируют с ее расположением и методом активации, но редко когда портативный ПК лишается средства визуализации. Разбираемся, как включить камеру на ноутбуке, если она внезапно перестала работать или производитель решил использовать особый метод ее активации.
Комбинация клавиш
В портативных ПК часто используются комбинации клавиш для запуска функций. Так как ноутбук должен оставаться компактным, большинство моделей не имеют полноценную клавиатуру с отдельной кнопкой запуска веб-камеры.
Для этих целей была придумана функциональная клавиша Fn. В сочетании с рядом кнопок F1-F12 можно запускать дополнительные возможности лэптопа. Зачастую в устройстве уже назначена комбинация как включить камеру на ноутбуке. То есть, достаточно нажать две клавиши, чтобы активировать средство визуализации.
У разных производителей хоткей запуска «вебки» свой. Некоторые бренды «вешают» функцию на сочетание Fn + Esc. Чтобы понять, какой вариант запускает камеру, достаточно осмотреть кнопки и найти на функциональном ряду клавишу с иконкой фотоаппарата или видеокамеры. В современных ноутбуках, особенно во флагманских устройствах, на выключенную камеру указывает индикатор, встроенный в кнопку активации.
Если комбинация не помогла, есть две софтверных причины, почему не удалось запустить средство визуализации.
Разберем оба варианта:
- не установлено соответствующее ПО — система не распознает хоткей, поскольку нет исполняемых компонентов для этого действия;
- в настройках установлен инверсный вариант взаимодействия с Fn — проще говоря, одиночное нажатие клавиши с иконкой фотоаппарата активирует камеру, а сочетание с Fn запускает другую функцию.

Если сочетание клавиш не решило проблему как включить камеру на ноутбуке Windows 10, стоит перейти к следующему методу.
Как включить камеру на ноутбуке в Windows 10
Операционная система Win 10 привнесла множество изменений в пользовательский интерфейс. Было существенно переработано меню настроек, благодаря этому можно легко активировать средство визуализации.
Для удобства мы разделили процесс на три этапа:
- Откройте раздел параметров. Вам нужно кликнуть ПКМ по меню Win и активировать нужную опцию.
З - Зайдите в меню конфиденциальности. В нем находится несколько подпунктов, отвечающих за «чувствительные» данные, нас интересует пункт «Камера».
- Активируйте оборудование. Сдвиньте тумблер под пунктом «Разрешить приложениям доступ к камере», дополнительно можно выдать разрешения софту, который сможет подключаться к «вебке».
Чтобы проверить работоспособность оборудования, можно воспользоваться стандартной программой «Камера», встроенной в операционную систему.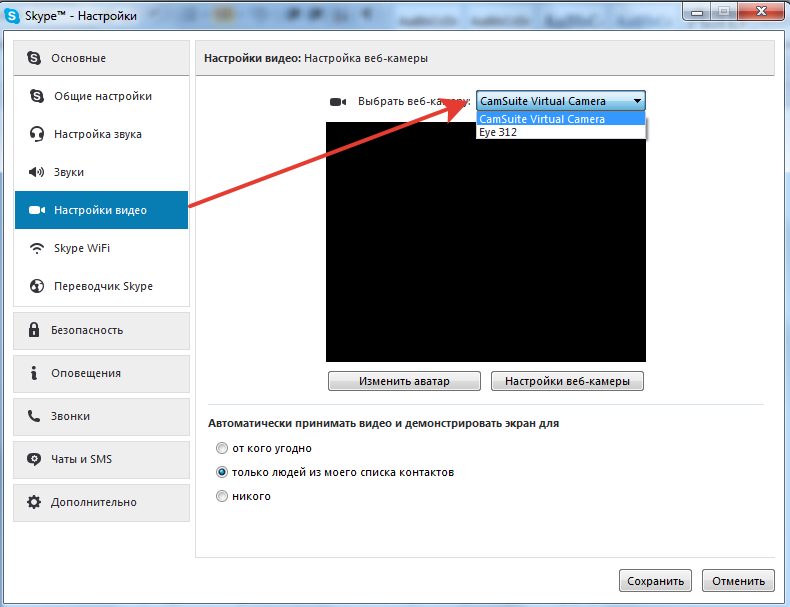 Перейдите в меню «Пуск», далее «Все приложения» и найдите необходимую утилиту. Если программа запустилась, значит, «глазок» исправен и готов к работе.
Перейдите в меню «Пуск», далее «Все приложения» и найдите необходимую утилиту. Если программа запустилась, значит, «глазок» исправен и готов к работе.
Как включить камеру на ноутбуке в Windows 7
Старая, но все еще актуальная версия Windows (редакция установлена на 10% компьютеров во всем мире) не предлагает встроенных средств как включать веб камеру на ноутбуке. Но это не значит, что во времена «расцвета» Windows 7 нельзя было пользоваться «вебкой». Просто за это отвечало программное обеспечение от производителей.
Чтобы активировать камеру на «семерке», нужно выполнить следующие действия:
- перейти в пункт «Устройства и принтеры», предварительно открыв меню Windows;
- найти подключенное устройство камеры, щелкнуть ПКМ и активировать его.
Программы для запуска камеры могут быть разными, это может быть Crystal Eye, HP MediaSmart Webcam, Life Frame или Lenovo EasyCamera. Всех их объединяет иконка веб-камеры, поэтому вы точно не пропустите софт в настройках подключенных устройств.
Устранение неисправностей
Если оборудование визуализации не запускается стандартными методами, вероятно, ноутбук имеет программные или аппаратные неисправности.
Отметим основные причины почему камеру на ноутбуке не включить:
- Неисправные клавиши. Комбинация, с помощью которой запускается «вебка» не сработала из-за того, что на клавиатуру недавно пролили жидкость или внутрь попала грязь. Можно почистить устройство ввода или использовать другие методы как включать веб камеру на ноутбуке.
- Повреждение компонентов системы или ошибки диска. Операционная система не может инициализировать запуск камеры, так как некоторые файлы запуска повреждены или отсутствуют.
- Проблема с драйверами. Программное обеспечение несовместимо с новой версией операционной системы, драйвер перестал отвечать из-за ошибок. Иногда драйвер может просто удалиться из системы.
Большинство из них можно исправить самостоятельно, без необходимости нести лэптоп в СЦ.
Наличие ошибок и повреждение комплектующих
Сбой системы — распространенная причина, почему некоторые возможности операционной системы перестают работать.
Причин может быть много, разберем распространенные:
- нарушено питание — устройство разрядилось под нагрузкой и не успело перейти в режим энергосбережения, вместо этого просто выключилось;
- повреждение жесткого диска — некоторые блоки внутреннего хранилища невозможно считать, из-за чего функции могут быть недоступны;
- вредоносное ПО — вирусы и другие зловредные программы повреждают операционную систему, из-за чего ее работоспособность нарушается.
Независимо от источника проблемы, одним из рабочих средств диагностики являются команды: DISM и SFC. Первая отвечает за проверку целостности ОС, она сканирует хранилище компонентов, восстанавливает поврежденные области (если это возможно). Вторая — восстанавливает системные файлы.
- Откройте командную строку.
 Это можно сделать тремя способами. Введите в поиске CMD, кликните ПКМ и выберите запуск от имени администратора. Нажмите комбинацию Win + R, чтобы запустить диалоговое окно «Выполнить» и набрать CMD с последующим запуском. Или можно кликнуть ПКМ по меню Win и выбрать запуск командной строки.
Это можно сделать тремя способами. Введите в поиске CMD, кликните ПКМ и выберите запуск от имени администратора. Нажмите комбинацию Win + R, чтобы запустить диалоговое окно «Выполнить» и набрать CMD с последующим запуском. Или можно кликнуть ПКМ по меню Win и выбрать запуск командной строки. - Наберите необходимые команды. В первую очередь нужно ввести DISM /Online /Cleanup-image /Restorehealth и нажать клавишу ввода. Как только процесс сканирования окончится, вставьте sfc /scannow.
Перезагрузите лэптоп. Когда процесс диагностики подойдет к концу, нужно перезапустить ПК. Для Win 7 использовать инструмент DISM не нужно, так как он не поддерживается на уровне ОС.
Проверка ошибок файловой системы
Как только устройство загрузится, можно переходить к завершающему этапу. Авторизуйтесь в системе, откройте окно «Компьютер» и щелкните правой кнопкой мыши по локальному диску, на который установлена ОС. Кликните подпункт «Свойства», откройте меню сервиса, нас интересует кнопка проверки диска на наличие ошибок файловой системы.
Выберите опцию «Проверить». По окончанию нужно повторно перезагрузить портативный ПК. Останется только проверить работоспособность камеры. Вам ничего не останется кроме как включить камеру на ноутбуке через меню Windows 10.
Проблема с драйверами
Подключенное оборудование часто конфликтует с новыми версиями операционной системы. Системные ошибки во время установки обновленного ПО тоже становятся причиной неисправности устройств.
Если вы не знаете, как включить камеру на ноутбуке Windows 10 после обновления, лучшим вариантом будет установить новые драйверы.
Разберем основные этапы этого процесса:
- запустите диспетчер устройств — щелкните ПКМ по меню Windows и выберите соответствующую строку;
- перейдите в раздел «Устройства обработки изображений» и удалите оборудование камеры;
- обновите конфигурацию оборудования — опция доступна в разделе «Действия», что находится в верхнем меню;
- перезагрузите ПК — как только войдете в систему, повторно запустите «Диспетчер»;
- проверьте работоспособность камеры — если в меню будет неисправное оборудование (с желтыми или красными иконками), значит, система не «подтянула» драйверы и нужно скачать их самостоятельно;
- запустите камеру — для исправного оборудования достаточно кликнуть ПКМ и выбрать строчку «Задействовать».

Для поиска драйверов лучше всего будет перейти на сайт производителя. Можно вписать модель ноутбука или его серийный номер, чтобы найти нужное программное обеспечение.
Другие неисправности
В редких случаях причина, почему не получается активировать «вебку», лежит на стороне аппаратного обеспечения. Может повредиться матрица камеры или отсоединиться шлейфы, которые обеспечивают питание и подключение к плате.
Отдельные устройства позволяют физически деактивировать оборудование — «глазок» закрывается перегородкой при отключении. Если механизм неисправен, камера физически не сможет фиксировать объекты, так как перекрыта. В обоих случаях исправить поломку могут в сервисном центре.
Еще одним вариантом как включить камеру на ноутбуке Windows 10 может быть приобретение внешней камеры. Обычно, такие аксессуары имеют USB-интерфейс, благодаря этому можно легко соединить устройство с портативным ПК.
Работу камеры может блокировать сторонние системы защиты. Возможно, в антивирусе используются протоколы повышенной конфиденциальности, программа блокирует доступ программ к «вебке», чтобы не допустить утечку информации или предотвратить слежение.
Возможно, в антивирусе используются протоколы повышенной конфиденциальности, программа блокирует доступ программ к «вебке», чтобы не допустить утечку информации или предотвратить слежение.
Стоит проверить настройки раздела приватности вашего «защитника». Возможно, после установки новой версии или обновления эта функция была активирована по умолчанию.
Как сделать фото на ноутбуке: лучшие способы
Опубликовано: Автор: Дмитрий Просветов
Представьте ситуацию. Нужно зарегистрироваться на сервисе, где требуется прописать личные данные, или создать аватарку. Как это сделать на ноутбуке? Используйте специализированное ПО, онлайн сервисы или встроенное в ОС приложение. Рассмотрим подробнее, как сделать фото на ноутбуке.
Содержание
- Особенность
- Что сделать в первую очередь
- Проверьте драйвер
- Приложение Камера
- Как пользоваться
- Сторонний софт
- ManyCam
- Как пользоваться
- Media Player Classic
- Онлайн сервис Picachoo
- Вывод
Особенность
Владельцам ноутбуков, на которые установлена ОС Windows 8 и выше можно воспользоваться встроенным приложением Камера.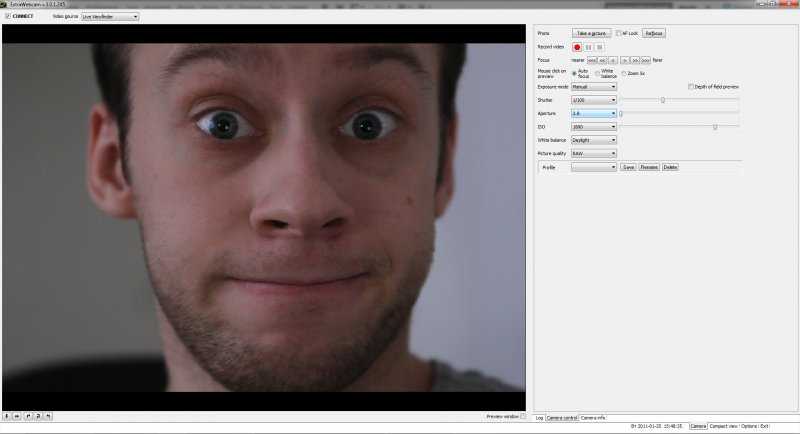 В ОС Windows 7 такой возможности нет. Для Виндовс 7 придется использовать сторонние решения.
В ОС Windows 7 такой возможности нет. Для Виндовс 7 придется использовать сторонние решения.
Что сделать в первую очередь
Проверьте активирована ли камера. Работает ли она. На некоторых моделях ноутбуков для ее включения используется специальная кнопка.
Например, чтобы сделать снимок на веб камеру на ноутбуке Леново, нажмите комбинацию клавиш «Fn+Esc».
Проверьте драйвер
Если драйвер в ноутбуке не установлен, программы для создания снимков будут отображать черный экран. Нажмите «Win+X», выберите:
Найдите пункт «Камеры», посмотрите если ли там устройство. Должна отображаться модель камеры.
Если нет драйвера, отобразится восклицательный знак, и камера будет помещена во вкладку «Другие устройства». Если драйвер не обнаружен его нужно скачать и установить.
Для Windows 10 разработчики добавили раздел «Конфиденциальность», где разрешите или запретите доступ к камере для приложений. Нажмите «Win+I», далее:
Приложение Камера
На ОС Виндовс 10, найдите его через меню «Пуск» или воспользуйтесь поиском.
После запуска отобразится изображение с камеры.
Чтобы попасть в настройки приложения, нажмите значок в виде шестеренки справа вверху.
Как пользоваться
Нажмите кнопку «Снять фото».
Чтобы сохранить изображение, нажмите на кнопку в виде трех горизонтальных точек, выберите:
Сторонний софт
Сделать фото на ПК или ноутбуке помогут специализированные приложения. Рассмотрим лучшие программы.
ManyCam
Приложение с простым интерфейсом. Скачайте программу по адресу: https://manycam.com/. Для установки нажмите два раза ЛКМ по инсталляционному «exe» файлу.
Возможности программы:
- Создание фото и запись видео со звуком;
- Настройка яркости, контрастности;
- Наложение эффектов на изображение;
- Сохранение фото в BMP и JPG формате;
- Сделать фото на весь экран.
Как пользоваться
Запустите программу. Для создания снимка нажмите значок в виде фотоаппарата.
Фото автоматически сохранится в директорию, указанную в настройках. Чтобы изменить ее, перейдите:
Чтобы изменить ее, перейдите:
Media Player Classic
Воспользуйтесь плеером, в настройках которого можно указать источник видео. Откройте:
Настройте камеру:
Чтобы сохранить фото, перейдите.
Онлайн сервис Picachoo
Перейдите по адресу: picachoo.ru. Разрешите доступ к камере. Нажмите ссылку:
Далее:
Выберите:
Читайте также:
- Проверяем звук на вебке;
- Не работает камера в Скайп;
- Как обновить драйвера.
Вывод
Мы рассмотрели, как сделать фото на вебку ноутбука. Перед началом создания снимков проверьте работоспособность камеры. Установите рабочие драйвера. Чтобы создать снимок в большом разрешении используйте онлайн сервис. Для создания аватарки подойдет встроенное приложение Камера или плеер, где есть функция захвата видео.
windows 7 — Веб-камера автоматически делает снимок, когда компьютер просыпается
спросил
Изменено 8 лет, 11 месяцев назад
Просмотрено 35 тысяч раз
Возможно ли, чтобы веб-камера делала снимок, если мой компьютер выходит из спящего режима?
Я видел, что есть некоторые программы с обнаружением движения, но я бы предпочел метод, который делает снимок, когда машина щелкает или нажимает клавишу.
Платформа: 64-разрядная версия Windows 7 Ultimate на Acer Aspire 5755g.
- windows-7
- ноутбук
- безопасность
- веб-камера
3
Если вы используете ОС Windows, вы можете создать задачу в планировщике задач, которая, когда пользователь разблокирует свою учетную запись (также при входе в систему), захватывает веб-камеру.
Требуется :
A) небольшая утилита командной строки Webcam Capture.
Б) узнать что такое и как работать с планировщиком заданий.
При необходимости A) вы можете использовать эту утилиту для фотосъемки: Nirsoft WebCamImageSave
Для обязательных B) Вы можете искать Google! (немного забавно)
1) Откройте планировщик заданий и создайте задачу с триггером: Когда рабочая станция разблокируется
2) во вкладке Действие сделать новое действие и выбрать запустить программу
3) вы можете просмотреть загруженную вами утилиту командной строки (например, nirsoft webcaminagesave. )
)
4) добавьте эти параметры в конец пути к приложению Nirsoft (с ПРОБЕЛОМ между путем к программе и параметрами):
/capture /Имя файла «C:\CapturedImage.jpg»
полный путь с параметрами будет примерно таким:
C:\MyFiles\WebCamImageSave.exe /capture /имя файла «C:\CapturedImage.jpg»
5) Просто сохраните и перезагрузите компьютер 🙂
если вы все сделаете правильно, он будет делать снимки с вашей веб-камеры каждый раз, когда кто-либо входил (и блокировал) вашу учетную запись.
3
Зарегистрируйтесь или войдите в систему
Зарегистрируйтесь с помощью Google
Зарегистрироваться через Facebook
Зарегистрируйтесь, используя электронную почту и пароль
Опубликовать как гость
Электронная почта
Требуется, но никогда не отображается
Опубликовать как гость
Электронная почта
Требуется, но не отображается
Нажимая «Опубликовать свой ответ», вы соглашаетесь с нашими условиями обслуживания, политикой конфиденциальности и политикой использования файлов cookie
Как записать видео на ноутбук [7 способов] — Movavi
Вы когда-нибудь задавались вопросом: «Как записать видео на ноутбук?» Если да, то вы не одиноки! В этом руководстве мы рассмотрим, как записать видео на ноутбук, охватив несколько проверенных способов.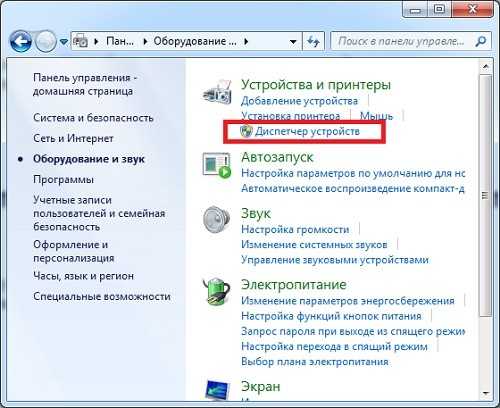
В Movavi мы стремимся предоставлять вам только проверенную информацию. Вот что мы делаем для этого:
При выборе продуктов для включения в наши обзоры мы изучаем как спрос, так и популярность.
Все продукты, упомянутые в этой статье, были протестированы командой Movavi Content.
При тестировании мы стремимся выделить лучшие характеристики продукта и то, для чего он лучше всего подходит.
Мы изучаем отзывы пользователей с популярных обзорных платформ и используем эту информацию при написании обзоров наших продуктов.
Мы собираем отзывы наших пользователей и анализируем их мнения о программном обеспечении Movavi, а также о продуктах других компаний.
Как сделать видео на ноутбуке с помощью Movavi Screen Recorder
Movavi Screen Recorder — это простая и удобная программа для записи видео, доступная для ПК и Mac. Он идеально подходит для записи онлайн-звонков или создания собственных учебных пособий и других высококачественных видеороликов со звуком. Он имеет оптимизированный интерфейс и встроенный редактор для корректировки ваших записей. Хотите знать, «Как сделать видео на моем ноутбуке?» Просто читайте дальше!
Он идеально подходит для записи онлайн-звонков или создания собственных учебных пособий и других высококачественных видеороликов со звуком. Он имеет оптимизированный интерфейс и встроенный редактор для корректировки ваших записей. Хотите знать, «Как сделать видео на моем ноутбуке?» Просто читайте дальше!
Как записать видео с веб-камеры с помощью Movavi Screen Recorder
Шаг 1. Загрузите и установите программу
Первый шаг — загрузить и установить приложение на свой ПК или Mac. Следуйте инструкциям на экране, чтобы продолжить процесс установки.
Шаг 2. Настройте параметры
После того, как приложение будет успешно установлено на вашем устройстве, вам нужно открыть его и подготовиться к записи видео с веб-камеры. Нажмите Запись экрана и выберите область захвата. Вы увидите различные значки, на которые можно нажимать, чтобы настроить параметры. Нажмите значок Веб-камера , чтобы активировать захват с веб-камеры, и нажмите Микрофон , если вы хотите также записывать звук с внешнего источника.
Нажмите значок Веб-камера , чтобы активировать захват с веб-камеры, и нажмите Микрофон , если вы хотите также записывать звук с внешнего источника.
Шаг 3. Запишите свой экран
После настройки параметров можно записать собственное видео. Все, что вам нужно сделать, чтобы начать запись, это нажать на красный кружок REC 9.Кнопка 0146. Это начнет процесс. Во время записи вы можете сделать паузу в любой момент, остановить запись, когда запись будет завершена, или добавить комментарий с помощью значка карандаша.
Шаг 4. Отредактируйте и сохраните видео
После того, как вы закончили запись и нажали кнопку Стоп, вы можете использовать встроенные инструменты редактирования, чтобы внести некоторые коррективы. С помощью этих инструментов вы можете обрезать запись и удалить ненужные разделы. Затем сохраните файл на свой ноутбук в любом формате по вашему выбору.
Как снимать видео на ноутбуке с помощью приложения «Камера»
Если вам интересно, как использовать камеру моего ноутбука для записи видео, встроенное приложение «Камера» в Windows 11, 10 или 8 — это все тебе нужно. Это приложение действительно простое в использовании со встроенной камерой и позволяет записывать видео на ноутбук с помощью веб-камеры, записывая видео и аудио всего за пару кликов.
Как записать себя на ноутбуке с помощью приложения «Камера»
Шаг 1. Откройте приложение «Камера»
Первым шагом при использовании камеры для съемки видео на ноутбуке является ее открытие. Он установлен по умолчанию на всех современных устройствах Windows, поэтому вам не нужно его загружать или устанавливать. Просто нажмите кнопку Start или логотип Windows и найдите Камера в списке приложений. Или введите Camera в строку поиска в нижней части экрана ноутбука и щелкните значок Camera , чтобы открыть его.
Шаг 2. Настройте параметры
Открыв приложение «Камера», вы сможете настроить параметры записи. При необходимости вы можете переключаться между режимами фото и видео, а также настраивать параметры веб-камеры и микрофона. Вы можете настроить такие аспекты, как яркость и фокус, чтобы получить максимально четкое изображение, а также активировать микрофон, если хотите записывать звук.
Шаг 3. Запишите свою веб-камеру
Когда приложение открыто, вы можете нажать кнопку Запись , чтобы начать запись. Запись начнется сразу же, и на экране появится таймер, показывающий, как долго вы записываете. Затем вы можете приостановить и остановить запись, когда это необходимо, нажав соответствующие кнопки сбоку экрана.
Шаг 4. Просмотрите и сохраните файл
Когда вы закончите запись, вы увидите, что ваша последняя запись отображается в виде маленького квадрата в правом нижнем углу окна программы. Нажмите на нее, чтобы посмотреть свою запись.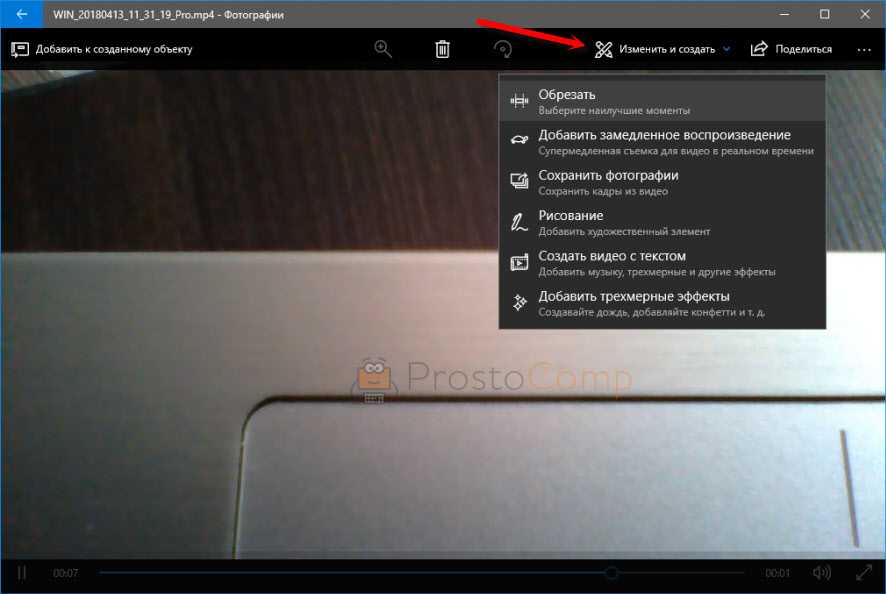 Вы можете просматривать содержимое и использовать собственные инструменты редактирования Windows для внесения изменений, если это необходимо. Запись будет автоматически сохранена на вашем устройстве.
Вы можете просматривать содержимое и использовать собственные инструменты редактирования Windows для внесения изменений, если это необходимо. Запись будет автоматически сохранена на вашем устройстве.
Как начать запись видео на ноутбуке с Windows Live Movie Maker
Как я могу записать видео на свой ноутбук с Windows 7? Что ж, с Windows Live Movie Maker это возможно. Это приложение позволяет легко записывать видео с веб-камеры на старые ноутбуки под управлением Windows 7, и вот как оно работает.
Как записывать видео с веб-камеры с помощью Windows Live Movie Maker
Шаг 1. Установите программу
Возможно, на вашем устройстве уже установлена программа Windows Live Movie Maker. Если нет, вам нужно будет загрузить его вручную. Для этого запустите Windows Live Essentials и нажмите 9.0145 Выберите программы, которые вы хотите установить . Затем нажмите Windows Live Movie Maker.
Шаг 2. Запустите приложение
После того, как программа будет установлена на вашем устройстве, вы можете открыть ее и подготовиться к записи. Это приложение может записывать видео только с веб-камеры, поэтому вы не можете использовать его для записи экрана. Вам нужно будет нажать на Webcam Video вверху, чтобы начать процесс.
Это приложение может записывать видео только с веб-камеры, поэтому вы не можете использовать его для записи экрана. Вам нужно будет нажать на Webcam Video вверху, чтобы начать процесс.
Шаг 3. Запишите видео
Если вы хотите начать запись видео на ноутбуке, нажмите кнопку Воспроизвести значок . Когда вы будете готовы остановиться, нажмите кнопку Стоп . Запись будет автоматически сохранена на вашем устройстве в виде файла WMV в папке My Videos .
Аналогичные руководства
Как записывать видео с ноутбука на Mac
Также можно записывать видео на MacBook с помощью встроенной функции PhotoBooth. Это приложение не требует загрузки или установки и очень простое в использовании даже для новичков. Это позволяет записывать видео через веб-камеру или подключенную внешнюю видеокамеру.
Как записывать видео с веб-камеры с помощью PhotoBooth
Шаг 1. Откройте PhotoBooth
Первый шаг использования PhotoBooth — просто открыть приложение из меню приложений на вашем устройстве.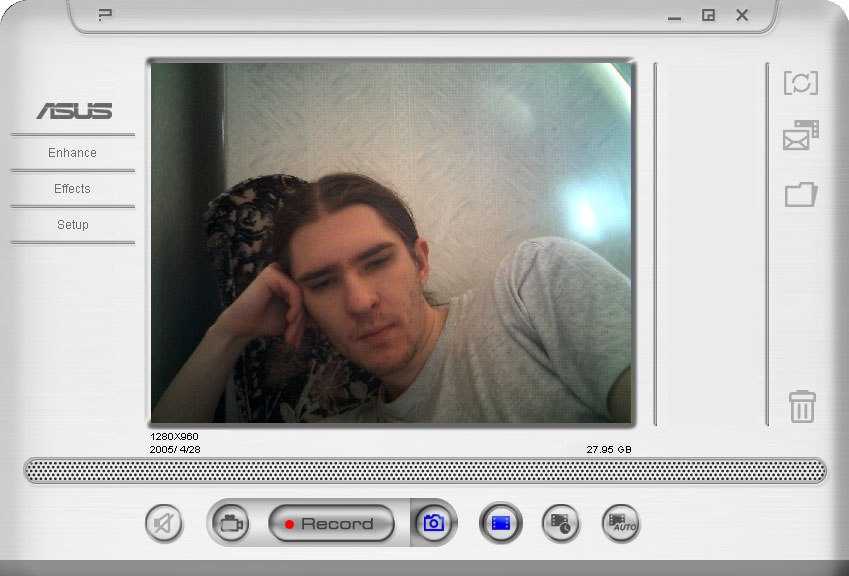 Вам нужно будет подключить внешнюю камеру, если вы планируете ее использовать, или просто использовать встроенную камеру вашего устройства.
Вам нужно будет подключить внешнюю камеру, если вы планируете ее использовать, или просто использовать встроенную камеру вашего устройства.
Шаг 2. Начать запись
Чтобы начать запись, вам нужно нажать на режим Видео и затем нажать Запись видео 9Кнопка 0146 со значком в виде видеокамеры. Вы также можете нажать кнопку Записать видеоклип в левом нижнем углу.
Шаг 3. Запишите веб-камеру
Запись начнется, как только вы нажмете кнопку Запись видео . Когда вы будете готовы завершить его, просто нажмите кнопку Stop .
Как записать экран ноутбука с помощью Game Bar
Приложение Xbox Game Bar — это игровой оверлей, встроенный в устройства с Windows 10. Он дает вам различные виджеты и бонусные функции для использования во время игры, включая возможность записи вашего экрана.
Шаг 1. Откройте программу
Чтобы начать работу с этим приложением, запустите его.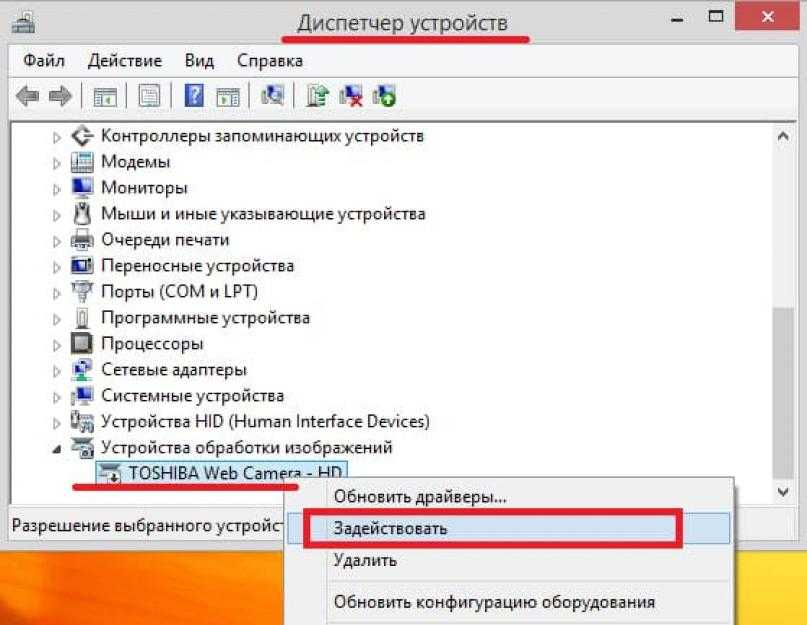 Если он не установлен, вам необходимо получить его бесплатно из Магазина Windows.
Если он не установлен, вам необходимо получить его бесплатно из Магазина Windows.
Шаг 2. Активируйте игровую панель
Далее вам необходимо активировать игровую панель, если она еще не активна. Для этого нажмите клавишу с логотипом Windows на клавиатуре вместе с клавишей I , чтобы открыть меню Параметры Windows, затем введите Xbox и нажмите Включите Xbox Game Bar в раскрывающемся списке. Установите флажок, чтобы включить приложение.
Шаг 3. Откройте игровую панель
Когда игровая панель настроена на вашем устройстве, вы можете одновременно нажать клавишу с логотипом Windows и клавишу G , чтобы открыть ее. Когда он откроется, щелкните значок Настройки . Откроется меню Настройки , в котором можно настроить параметры захвата и активировать захват звука.
Шаг 4. Сделайте снимок экрана
Сделайте снимок экрана
Итак, как записать видео с экрана на ноутбуке? Что ж, все, что вам нужно сделать, это открыть игру или приложение, которое вы хотите записать, открыть игровую панель, а затем нажать кнопку Capture . Вы также можете использовать сочетание клавиш: Windows + Alt + R . Играйте в игру и продолжайте запись, пока не будете готовы остановиться, затем снова нажмите Windows + Alt + R , чтобы остановить запись, или нажмите кнопку Stop в оверлее Game Bar ( Windows + G ). Ваш видеоклип по умолчанию будет сохранен в формате MP4 в папке Videos вашего устройства.
Как записать экран с помощью QuickTime Player
Вы можете использовать QuickTime Player для записи экрана вашего ноутбука на устройстве Mac.
Шаг 1. Откройте QuickTime Player
Откройте QuickTime Player
QuickTime устанавливается по умолчанию на все MacBook, поэтому вам не нужно беспокоиться об его установке. Просто откройте его, чтобы начать.
Шаг 2. Начните запись
Для записи с помощью QuickTime нажмите Файл , затем нажмите Новая запись экрана . Если вы не сделали этого раньше, устройство может запросить разрешение QuickTime Player на запись вашего экрана. Это можно сделать через меню Системных настроек . Как только это будет сделано, вы можете начать запись экрана, нажав кнопку записи. Вы можете выбрать запись всего экрана или его части через всплывающее меню.
Шаг 3. Остановите и сохраните запись
Когда вы будете готовы закончить запись, просто нажмите значок Остановить в верхней строке меню. Это приведет к тому, что ваша запись появится на вашем экране, готовая к просмотру. Вы можете нажать Файл > Сохранить , чтобы сохранить его, дать ему имя и выбрать место на вашем устройстве для его отправки.
Советы по записи видео с веб-камеры
Вот несколько советов, которые помогут вам получить наилучшие результаты при записи видео с веб-камеры на ноутбук или другое устройство:
Постарайтесь найти тихое место для записи, где вы не услышите сильного фонового шума и не рискуете, что вас побеспокоят.
Используйте микрофон хорошего качества для записи самого четкого и качественного звука для вашего видео.
Старайтесь располагаться ближе к окнам, чтобы получать хорошее естественное освещение, без бликов на экране и чрезмерного количества теней.
Потренируйтесь перед записью и попробуйте разные положения в комнате, чтобы увидеть, что выглядит лучше всего.
Используйте минимальный фон без большого количества объектов, которые могут отвлекать ваших зрителей.
Сделайте тестовое видео и воспроизведите его, чтобы увидеть, как звучит звук и насколько четкое изображение.

Старайтесь сидеть неподвижно и оставаться в центре кадра на протяжении всей записи.
Поддерживайте четкую и постоянную громкость речи, чтобы в вашем видео не было слишком громких или тихих частей.
На что обращать внимание при выборе видеорегистратора
Мы надеемся, что это руководство предоставило вам множество отличных вариантов, когда вам в следующий раз понадобится записать видео на свой ноутбук. Если вы не уверены, какое приложение выбрать, вот некоторые из наиболее важных факторов, о которых следует помнить:
Простота использования: приложение или программное обеспечение, которое вы используете, должно быть относительно простым в использовании, без каких-либо затруднений. элементов или сложных систем. Лучшие приложения очень удобны для начинающих и могут использоваться даже теми, у кого минимальный технический опыт.
Особенности: посмотрите, какие функции предлагает выбранное вами программное обеспечение.
 Вам нужно найти программу или приложение, в котором есть необходимые инструменты и функции. Например, некоторые из них предлагают встроенные функции редактирования, а также возможность записывать как внутреннее, так и внешнее аудио.
Вам нужно найти программу или приложение, в котором есть необходимые инструменты и функции. Например, некоторые из них предлагают встроенные функции редактирования, а также возможность записывать как внутреннее, так и внешнее аудио.Цена: Убедитесь, что вы нашли видеомагнитофон, который соответствует вашему бюджету. Цены могут варьироваться от приложения к приложению, и некоторые предлагают гораздо лучшее соотношение цены и качества, чем другие. Не переплачивайте за приложение, которое вам не подходит.
Отзывы пользователей: всегда полезно ознакомиться с отзывами пользователей при поиске программ для записи экрана и видео. Пользователи предлагают честное мнение о том, насколько хороша каждая часть программного обеспечения, и сообщают вам об ошибках или других проблемах.
Поддержка: проверьте, какая поддержка пользователей доступна для выбранного вами приложения. Лучшие разработчики предлагают руководства, учебные пособия, системы живого чата и поддержку по электронной почте, чтобы помочь своим пользователям.



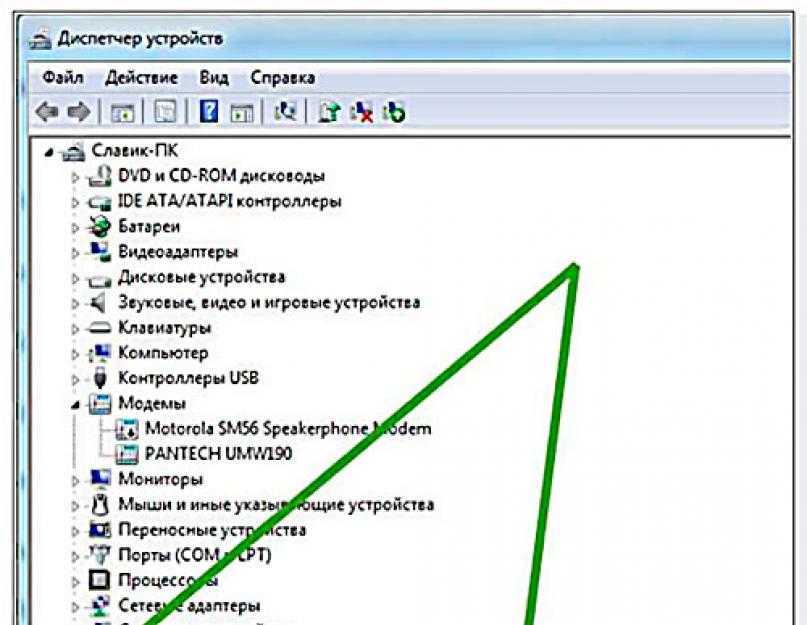
 Это можно сделать тремя способами. Введите в поиске CMD, кликните ПКМ и выберите запуск от имени администратора. Нажмите комбинацию Win + R, чтобы запустить диалоговое окно «Выполнить» и набрать CMD с последующим запуском. Или можно кликнуть ПКМ по меню Win и выбрать запуск командной строки.
Это можно сделать тремя способами. Введите в поиске CMD, кликните ПКМ и выберите запуск от имени администратора. Нажмите комбинацию Win + R, чтобы запустить диалоговое окно «Выполнить» и набрать CMD с последующим запуском. Или можно кликнуть ПКМ по меню Win и выбрать запуск командной строки.
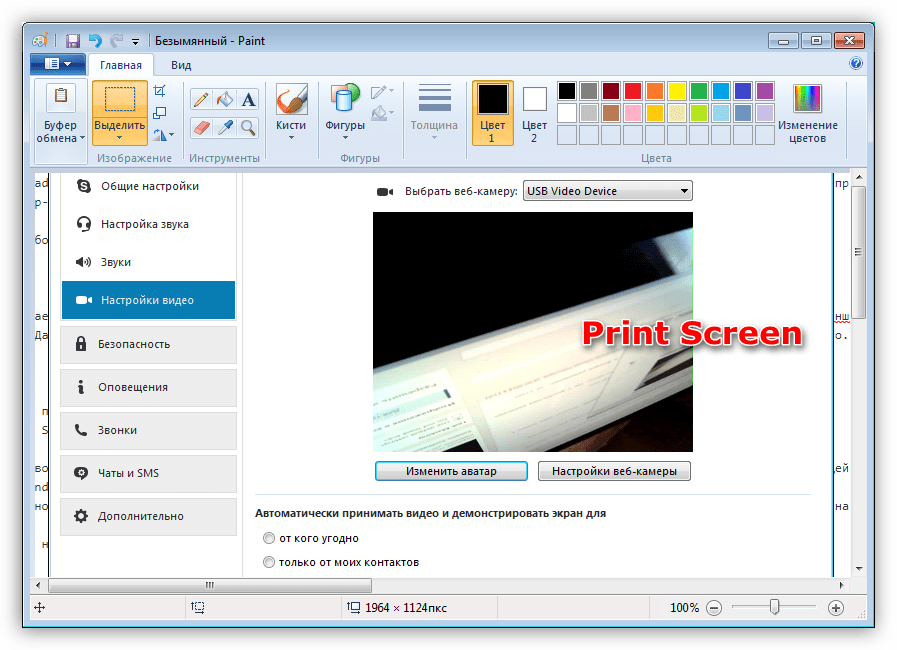
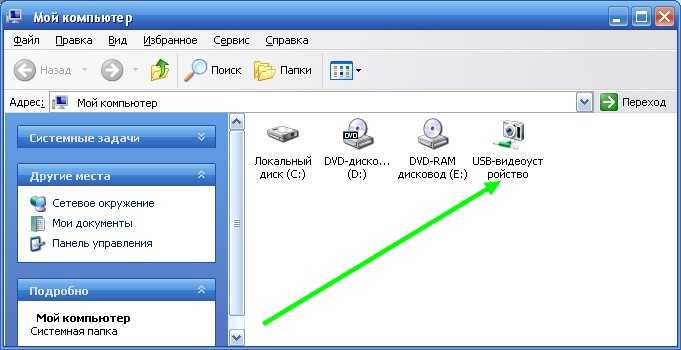 Вам нужно найти программу или приложение, в котором есть необходимые инструменты и функции. Например, некоторые из них предлагают встроенные функции редактирования, а также возможность записывать как внутреннее, так и внешнее аудио.
Вам нужно найти программу или приложение, в котором есть необходимые инструменты и функции. Например, некоторые из них предлагают встроенные функции редактирования, а также возможность записывать как внутреннее, так и внешнее аудио.