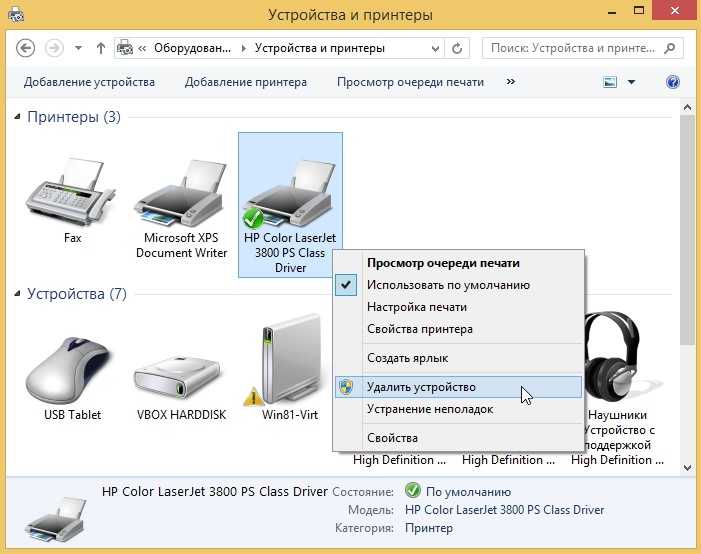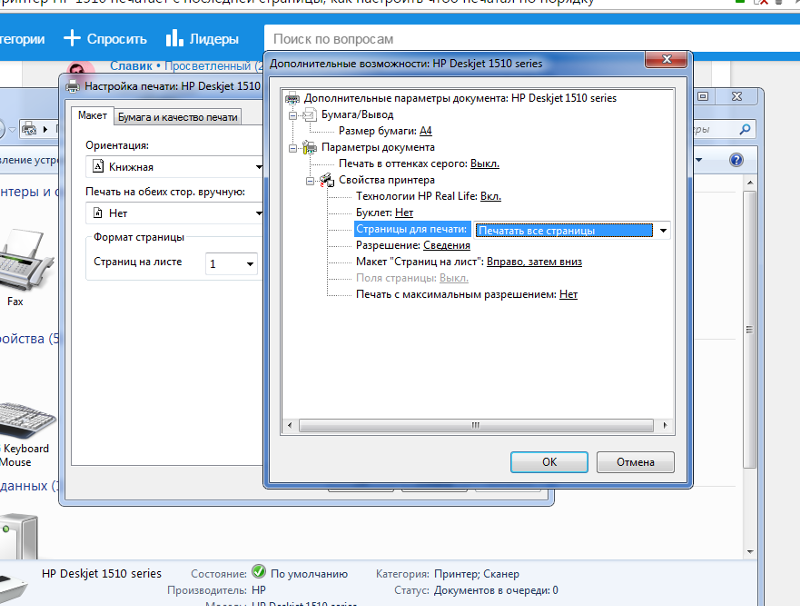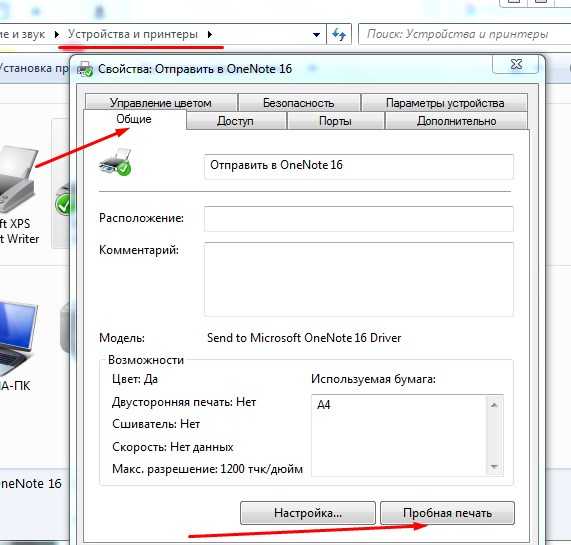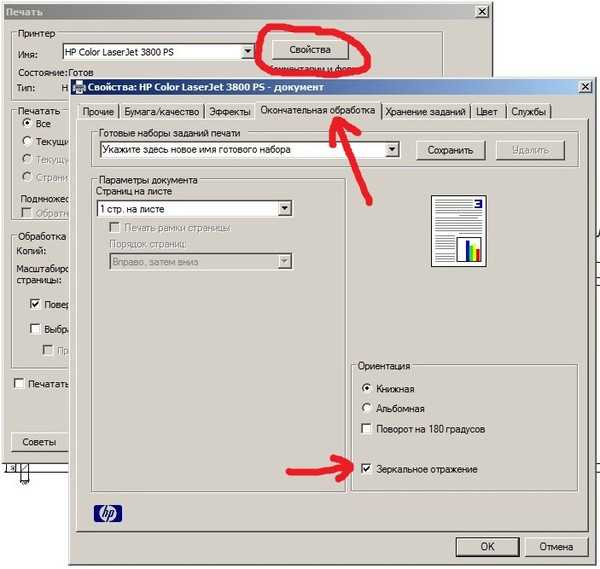Как отменить печать документа на принтере: очистка очереди печати
Вопрос от пользователя
Здравствуйте.
Подскажите, как можно настроить принтер: я на него отправила 3 документа на распечатку. В результате один он распечатал, а другие два нет. Сейчас сколько не отправляю документов — он ничего не печатает.
Всплывает окошко с очередью печати документов — один из них похоже завис. Никак не получается очистить эту очередь печати или удалить. Как это можно сделать?
Марина.
Доброго дня!
Да, есть подобная проблема: при отправке нескольких файлов на распечатку (особенно, если они большие и весят несколько десятков мегабайт, содержат графику, чертежи и пр.), нередко, когда очередь печати подвисает. И, разумеется, пока она не будет очищена — принтер может никак не реагировать на отправку новых документов на распечатку.
Собственно, сегодняшняя статья будет на эту проблематику. ..
..
👉 Кстати!
Все возможные причины, по которым принтер не печатает документы и ставит их в очередь, подробно описаны тут: https://poprinteram.ru/stavit-v-ochered-no-ne-pechataet.html
*
Содержание статьи
- 1 3 способа отменить печать документов на принтере
- 1.1 Способ №1: через свойства принтера
- 1.2 Способ №2: остановка службы и чистка папки PRINTERS
- 1.3 Способ №3: с помощью командной строки
→ Задать вопрос | дополнить
Способ №1: через свойства принтера
1) Сначала необходимо открыть 👉 панель управления Windows по адресу:
Панель управления\Оборудование и звук\Устройства и принтеры
2) Далее щелкнуть правой кнопкой мышки по принтеру, на который вы отправляете документы на распечатку. Во всплывшем окне выбрать «Просмотр очереди печати» (как на скрине ниже).
Просмотр очереди печати
3) После чего, выбрав любой из документов, присутствующих в очереди, можете отменить (для удаления его из очереди — просто выделите мышкой и нажмите клавишу Del).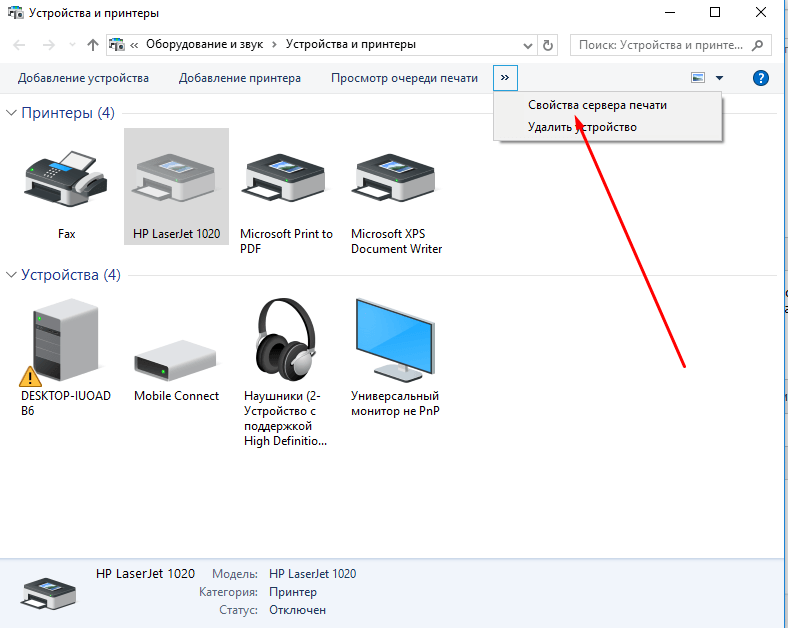 См. пример ниже.
См. пример ниже.
Также посоветую попробовать перезапустить печать документа, перед его удалением из очереди.
Щелкаем правой кнопкой мышки по документу и отменяем его распечатку…
Данный способ в половине случаев поможет решить проблему. Однако, иногда, сколько бы вы раз кнопку Del не нажимали — из очереди печати ни один документ может не удаляться. В таких тяжелых случаях, используйте нижеприведенные варианты.
*
Способ №2: остановка службы и чистка папки PRINTERS
В Windows есть специальная служба, отвечающая за печать документов (называется «Диспетчер печати» или «Spooler»).
Так вот, если ее работу остановить — то можно будет «вручную» удалить все файлы, которые были отправлены на печать. Собственно, ниже будет показано, как это сделать.
1) Сначала необходимо открыть список служб. Чтобы это сделать, нажмите сочетание кнопок Win+R, и введите команду services.msc
. Пример ниже (работает во всех версиях Windows).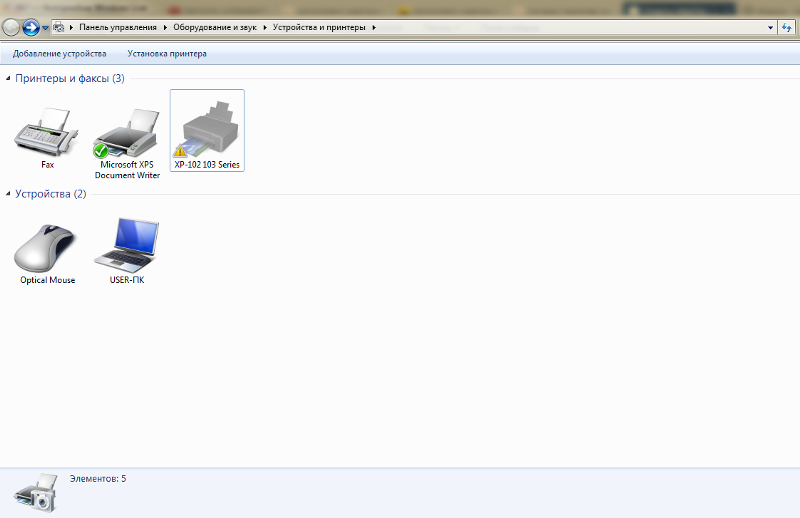
services.msc — открываем список служб в Windows
2) Далее найдите в списке службу с именем «Диспетчер печати» или «Spooler» — необходимо остановить ее. См. на скрин ниже.
Остановка диспетчера печати
3) После остановки службы, зайдите в папку: C:\Windows\System32\Spool\PRINTERS
4) В этой папке необходимо удалить все файлы с расширениями .SPL и .SHD (у меня на компьютерах эта папка вообще пустая…).
👉 Примечание!
Если вдруг файлы не будут удаляться, воспользуйтесь рекомендациями из этой статьи.
Эта папка пустая
5) Включите службу «Диспетчер печати» (которую до этого отключили) и проверьте работу принтера. Проблема должна быть решена.
*
Способ №3: с помощью командной строки
В некоторых случаях предыдущие способы могут не сработать, например, при зависании проводника. В этом случае, все можно сделать в командной строке за несколько шагов.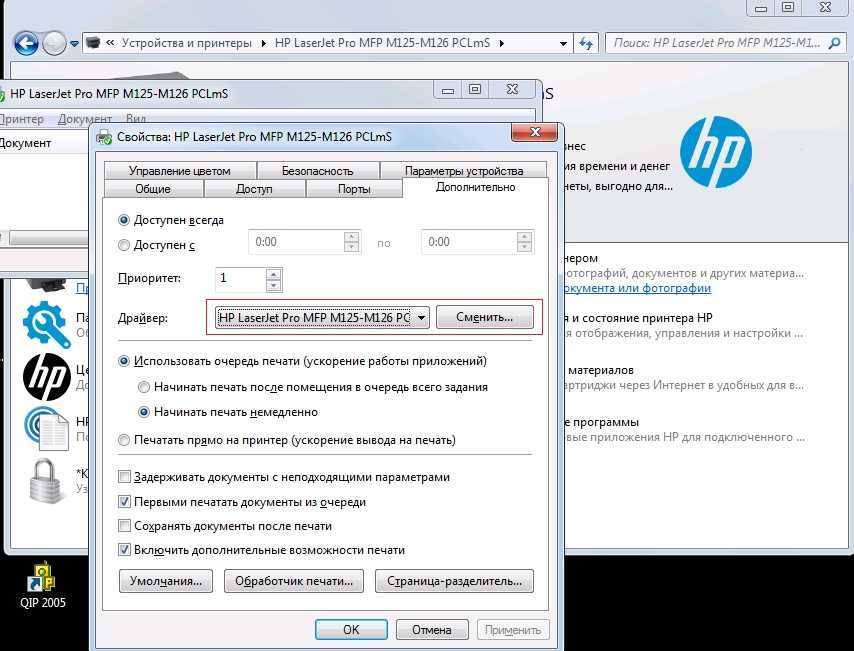
1) Первое, что необходимо сделать — это открыть 👉 командную строку от имени администратора. Для этого, откройте диспетчер задач (сочетание Ctrl+Alt+Del или Ctrl+Shift+Esc) и нажмите «Файл/новая задача», впишите команду CMD и поставьте галочку, что задача должна быть от имени администратора. Пример ниже.
Запуск командной строки от имени администратора
2) Далее введите команду net stop spooler и нажмите Enter. Служба печати должна быть остановлена (см. пример ниже).
Служба печати остановлена
3) После введите последовательно две команды:
- del %systemroot%\system32\spool\printers\*.shd
- del %systemroot%\system32\spool\printers\*.spl
После ввода каждой — нажимайте Enter. Благодаря этим командам, из системной папки PRINTERS будут удалены временные файлы для распечатки (именно они и присутствуют в очереди печати).
Временные файлы, отправленные на печать, были удалены
Обратите внимание, что после ввода каждой команды ничего не должно писаться в ответ (это означает, что команда выполнена успешно).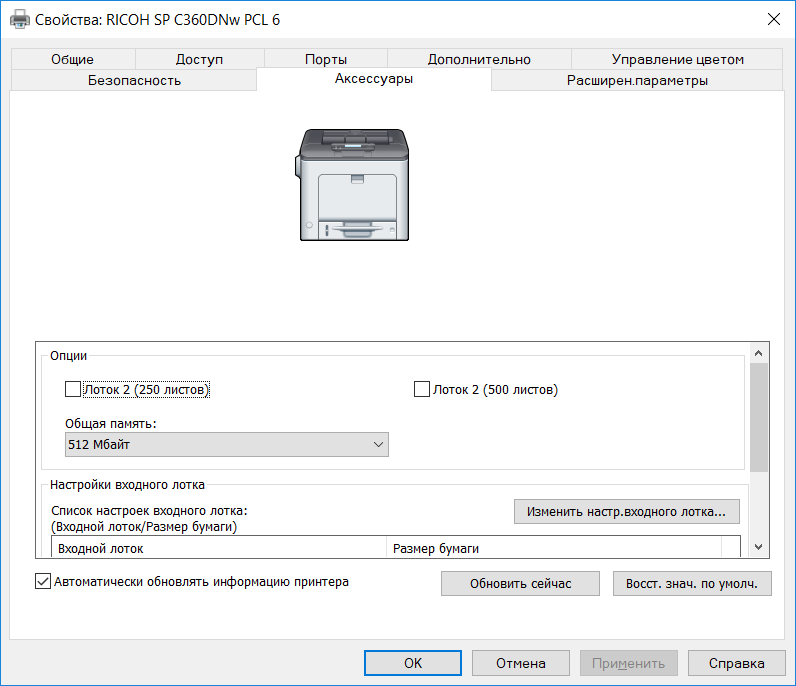
4) Далее запустите службу печати, введя команду net start spooler.
Служба печати снова запущена
PS
Если после очистки очереди печати принтер так и не стал печатать вновь отравленные документы (извиняюсь за тавтологию), рекомендую ознакомиться вот с этой статьей: https://ocomp.info/ne-pechataet-printer-chto-delat.html
*
Надеюсь, ваша проблема будет решена…
Всего доброго!
👋
Первая публикация: 23.03.2018
Корректировка: 6.04.2020
RSS (как читать Rss)
Полезный софт:
- Видео-Монтаж
Отличное ПО для создания своих первых видеороликов (все действия идут по шагам!).
Видео сделает даже новичок!
- Ускоритель компьютера
Программа для очистки Windows от «мусора» (удаляет временные файлы, ускоряет систему, оптимизирует реестр).
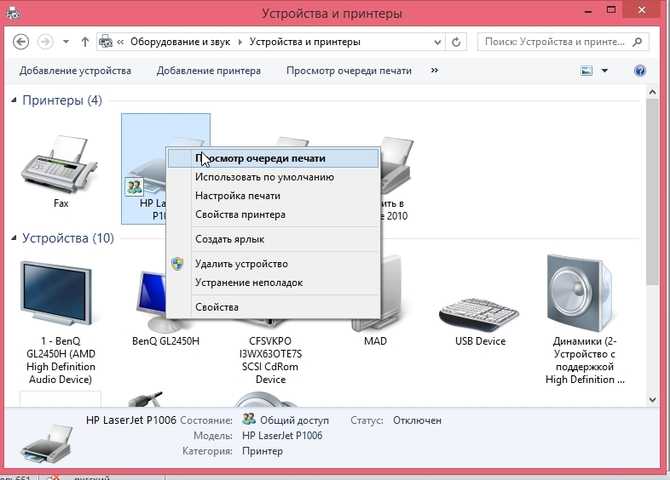
Другие записи:
Как сделать так чтобы принтер не печатал прошлые документы
Главная » Разное » Как сделать так чтобы принтер не печатал прошлые документы
Как отменить печать документа на принтере: очистка очереди печати
Вопрос от пользователя
Здравствуйте.
Подскажите, как можно настроить принтер: я на него отправила 3 документа на распечатку. В результате один он распечатал, а другие два нет. Сейчас сколько не отправляю документов — он ничего не печатает.
Всплывает окошко с очередью печати документов — один из них похоже завис. Никак не получается очистить эту очередь печати или удалить. Как это можно сделать?
Марина.
Доброго дня!
Да, есть подобная проблема: при отправке нескольких файлов на распечатку (особенно, если они большие и весят несколько десятков мегабайт, содержат графику, чертежи и пр.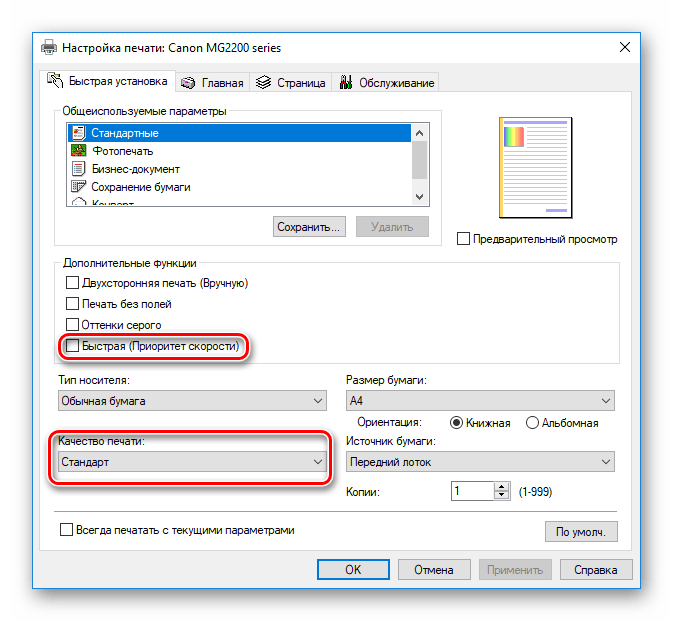 ), нередко, когда очередь печати подвисает. И, разумеется, пока она не будет очищена — принтер может никак не реагировать на отправку новых документов на распечатку.
), нередко, когда очередь печати подвисает. И, разумеется, пока она не будет очищена — принтер может никак не реагировать на отправку новых документов на распечатку.
Собственно, сегодняшняя статья будет на эту проблематику…
👉 Кстати!
Все возможные причины, по которым принтер не печатает документы и ставит их в очередь, подробно описаны тут: https://poprinteram.ru/stavit-v-ochered-no-ne-pechataet.html
*
Содержание статьи
3 способа отменить печать документов на принтере
Способ №1: через свойства принтера
1) Сначала необходимо открыть 👉 панель управления Windows по адресу:
Панель управления\Оборудование и звук\Устройства и принтеры
2) Далее щелкнуть правой кнопкой мышки по принтеру, на который вы отправляете документы на распечатку. Во всплывшем окне выбрать «Просмотр очереди печати» (как на скрине ниже).
Просмотр очереди печати
3) После чего, выбрав любой из документов, присутствующих в очереди, можете отменить (для удаления его из очереди — просто выделите мышкой и нажмите клавишу Del).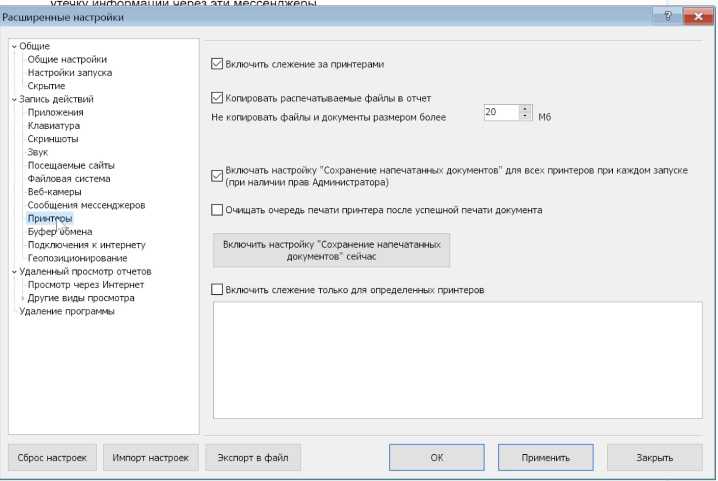 См. пример ниже.
См. пример ниже.
Также посоветую попробовать перезапустить печать документа, перед его удалением из очереди.
Щелкаем правой кнопкой мышки по документу и отменяем его распечатку…
Данный способ в половине случаев поможет решить проблему. Однако, иногда, сколько бы вы раз кнопку Del не нажимали — из очереди печати ни один документ может не удаляться. В таких тяжелых случаях, используйте нижеприведенные варианты.
*
Способ №2: остановка службы и чистка папки PRINTERS
В Windows есть специальная служба, отвечающая за печать документов (называется «Диспетчер печати» или «Spooler»).
Так вот, если ее работу остановить — то можно будет «вручную» удалить все файлы, которые были отправлены на печать. Собственно, ниже будет показано, как это сделать.
1) Сначала необходимо открыть список служб. Чтобы это сделать, нажмите сочетание кнопок Win+R, и введите команду services.msc. Пример ниже (работает во всех версиях Windows).
services.msc — открываем список служб в Windows
2) Далее найдите в списке службу с именем «Диспетчер печати» или «Spooler» — необходимо остановить ее. См. на скрин ниже.
Остановка диспетчера печати
3) После остановки службы, зайдите в папку: C:\Windows\System32\Spool\PRINTERS
4) В этой папке необходимо удалить все файлы с расширениями .SPL и .SHD (у меня на компьютерах эта папка вообще пустая…).
👉 Примечание!
Если вдруг файлы не будут удаляться, воспользуйтесь рекомендациями из этой статьи.
Эта папка пустая
5) Включите службу «Диспетчер печати» (которую до этого отключили) и проверьте работу принтера. Проблема должна быть решена.
*
Способ №3: с помощью командной строки
В некоторых случаях предыдущие способы могут не сработать, например, при зависании проводника. В этом случае, все можно сделать в командной строке за несколько шагов.
1) Первое, что необходимо сделать — это открыть 👉 командную строку от имени администратора. Для этого, откройте диспетчер задач (сочетание Ctrl+Alt+Del или Ctrl+Shift+Esc) и нажмите «Файл/новая задача», впишите команду CMD и поставьте галочку, что задача должна быть от имени администратора. Пример ниже.
Запуск командной строки от имени администратора
2) Далее введите команду net stop spooler и нажмите Enter. Служба печати должна быть остановлена (см. пример ниже).
Служба печати остановлена
3) После введите последовательно две команды:
- del %systemroot%\system32\spool\printers\*.shd
- del %systemroot%\system32\spool\printers\*.spl
После ввода каждой — нажимайте Enter. Благодаря этим командам, из системной папки PRINTERS будут удалены временные файлы для распечатки (именно они и присутствуют в очереди печати).
Временные файлы, отправленные на печать, были удалены
Обратите внимание, что после ввода каждой команды ничего не должно писаться в ответ (это означает, что команда выполнена успешно).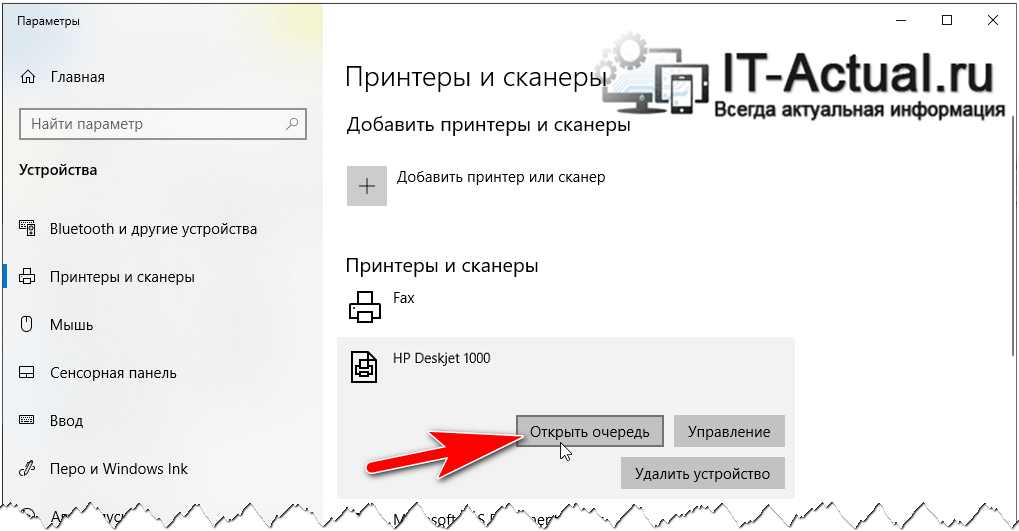
4) Далее запустите службу печати, введя команду net start spooler.
Служба печати снова запущена
PS
Если после очистки очереди печати принтер так и не стал печатать вновь отравленные документы (извиняюсь за тавтологию), рекомендую ознакомиться вот с этой статьей: https://ocomp.info/ne-pechataet-printer-chto-delat.html
*
Надеюсь, ваша проблема будет решена…
Всего доброго!
👋
Первая публикация: 23.03.2018
Корректировка: 6.04.2020
Полезный софт:
- ВидеоМОНТАЖ
Отличное ПО для начала создания своих собственных видеороликов (все действия идут по шагам!).
Видео сделает даже новичок!
- Ускоритель компьютера
Программа для очистки Windows от мусора (ускоряет систему, удаляет мусор, оптимизирует реестр).
Другие записи:
Минутку …
Включите файлы cookie и перезагрузите страницу.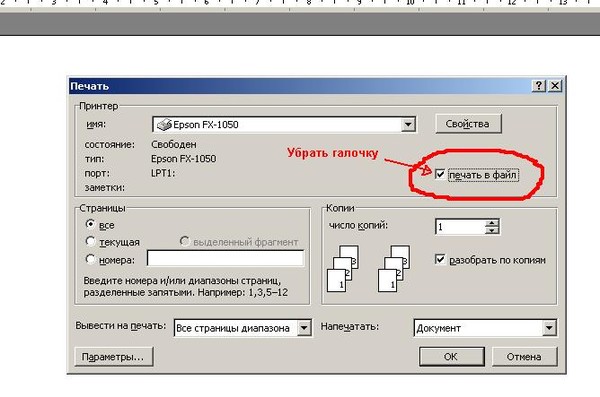
Этот процесс автоматический. Ваш браузер в ближайшее время перенаправит вас на запрошенный контент.
Подождите до 5 секунд…
+ ((! + [] + (!! []) + !! [] + !! [] + !! [] + !! [] + !! [] + !! [] + []) + (! + [] + (!! []) + !! []) + (! + [] + (!! []) + !! [] + !! [] + !! [] + !! [ ] + !! [] + !! []) + (! + [] — (!! [])) + (! + [] + (!! []) + !! [] + !! []) + (+ !! []) + (! + [] + (!! []) + !! [] + !! [] + !! [] + !! []) + (! + [] + ( !! []) + !! [] + !! []) + (+ !! [])) / + ((! + [] + (!! []) + !! [] + !! [] + []) + (! + [] + (!! []) — []) + (! + [] + (!! []) + !! [] + !! [] + !! []) + (! + [] + (!! []) + !! [] + !! [] + !! [] + !! [] + !! [] + !! []) + (+ !! [ ]) + (+ !! []) + (! + [] — (!! [])) + (! + [] + (!! []) + !! [] + !! [] + !! [] + !! [] + !! []) + (! + [] + (!! []) + !! [] + !! [] + !! [] + !! [] + !! [ ] + !! []))
+ ((! + [] + (!! []) + !! [] + !! [] + !! [] + !! [] + !! [] + []) + (! + [] + (!! []) + !! [] + !! [] + !! [] + !! [] + !! [] + !! [] + !! [ ]) + (! + [] + (!! []) + !! [] + !! [] + !! [] + !! [] + !! []) + (! + [] — (! ! [])) + (! + [] — (!! [])) + (! + [] + (!! []) + !! []) + (! + [] + (!! [] ) + !! [] + !! []) + (! + [] + (!! []) + !! []) + (! + [] + (!! []) + !! [] + !! [] + !! [] + !! [] + !! [])) / + ((! + [] + (!! []) + !! [] + !! [] + !! [ ] + !! [] + !! [] + []) + (! + [] + (!! []) + !! [] + !! [] + !! [] + !! [] +! ! []) + (! + [] + (!! []) + !! [] + !! [] + !! [] + !! []) + (! + [] + (!! [] ) + !! [] + !! [] + !! [] + !! [] + !! []) + (! + [] — (!! [])) + (! + [] + (! ! []) — []) + (! + [] + (!! []) + !! []) + (! + [] — (!! [])) + (! + [] — (! ! [])))
+ ((! + [] + (!! [] ) + !! [] + !! [] + !! [] + !! [] + !! [] + !! [] + []) + (+ !! []) + (! + [] + (!! []) + !! [] + !! [] + !! [] + !! [] + !! []) + (! + [] + (!! []) + !! [] + !! [] + !! []) + (! + [] — (!! [])) + (! + [] + (!! []) + !! [] + !! []) + (! + [] + (!! []) — []) + (! + [] + (!! []) + !! [] + !! []) + (! + [] + (!! []) + !! [])) / + ((! + [] + (!! []) + !! [] + !! [] + !! [] + !! [] + []) + (! + [] + (!! []) + !! [] + !! [] + !! [] + !! [] + !! [] + !! [] + !! []) + ( ! + [] — (!! [])) + (! + [] + (!! []) — []) + (! + [] + (!! []) + !! [] + !! [] + !! [] + !! [] + !! [] + !! [] + !! []) + (+ !! []) + (! + [] + (!! []) — []) + (! + [] + (!! []) + !! [] + !! [] + !! [] + !! [] + !! []) + (! + [] + ( !! []) + !! []))
+ ((! + [] + (!! []) + !! [] + !! [] + !! [] + !! [] +! ! [] + !! [] + []) + (+ !! []) + (! + [] + (!! []) + !! [] + !! [] + !! [] +! ! [] + !! []) + (! + [] + (!! []) + !! [] + !! [] + !! []) + (! + [] — (!! [] )) + (! + [] + (!! []) + !! [] + !! []) + (! + [] + (!! []) — []) + (! + [] + (!! []) + !! [] + !! []) + (! + [] + (!! []) + !! [])) / + ((! + [] + (!! [ ]) + !! [] + !! [] + !! [] + []) + (! + [] + (!! []) + !! [] + !! []) + (+ !! []) + (! + [] + (!! []) + !! [] + !! [] + !! [] + !! [] + !! [] + !! [] + !! [ ]) + (! + [] + (!! []) + !! [] + !! [] + !! []) + (! + [] + (!! []) + !! [] + !! [] + !! [] + !! [] + !! [] + !! [] + !! []) + (! + [] + (!! []) + !! [] +! ! [] + !! [] + !! [] + !! [] + !! [] + !! []) + (! + [] + (!! []) — []) + (! + [] + (!! []) + !! [] + !! [] + !! []))
9000 8 + ((! + [] + (!! []) + !! [] + !! [] + !! [] + !! [] + !! [] + !! [] + []) + (! + [] + (!! []) + !! [] + !! [] + !! []) + (! + [] + (!! []) + !! [] + !! [ ] + !! [] + !! [] + !! [] + !! []) + (! + [] + (!! []) + !! [] + !! [] + !! [] ) + (! + [] + (!! []) + !! [] + !! [] + !! [] + !! [] + !! [] + !! [] + !! []) + (! + [] + (!! []) + !! [] + !! [] + !! [] + !! [] + !! [] + !! [] .
Задание печати в очереди печати препятствует выполнению другого задания печати … — Сообщество поддержки HP
Привет,
Думаю, нужно убрать очередь. Для Windows попробуйте:
, удерживая клавишу Windows, нажмите R.
в окне «Выполнить», введите services.msc и нажмите Enter.
, если машина запрашивает администратора, вы должны принять это,
посмотрите на службу диспетчера очереди печати, щелкните ее правой кнопкой мыши и выберите свойства
щелкните кнопку Стоп,
перейдите к C: \ Windows \ System32 \ Spool \ printers
delete задание внутри этой папки
перезагрузка машины
С уважением.
BH
***
** Щелкните большим пальцем KUDOS слева, чтобы сказать «Спасибо» **
Сделайте так, чтобы другим людям было проще находить решения, отметив ответ «Принять как решение» , если он решает вашу проблему.
.
Документ остается в очереди после печати — HP Support Community
@ Guido_10
Спасибо за сообщение на форумах HP,
Riddle_Decipher к вашим услугам.
Насколько я понимаю, документ остается в очереди после завершения задания на печать,
Не волнуйтесь, я буду рад помочь, однако, чтобы предоставить точное разрешение, мне нужно еще несколько деталей:
Вы пытались вручную удалить задание печати и перезапустить его?
Вы сбросили / перезапустили диспетчер очереди печати?
Пока вы отвечаете на это, вот что вам нужно знать:
Каждый раз, когда задание на печать отправляется на принтер, в Windows создается файл.Иногда эти файлы повреждаются и вызывают проблемы. Чтобы правильно сбросить среду печати, удалите эти файлы заданий печати вручную и перезагрузите компьютер и принтер.
Посмотрите это видео на YouTube.
Выключите принтер с помощью кнопки питания, а затем выньте шнур питания принтера из розетки.
Сохраните вашу работу. После выполнения этих действий текущие задания на печать будут потеряны, и их придется распечатать снова.

Откройте службы Windows одним из следующих способов:
Прокрутите список служб и найдите имя Print Spooler.
Щелкните правой кнопкой мыши диспетчер очереди печати и выберите Остановить.
Рисунок: Выбор остановки для службы диспетчера очереди печати
После остановки службы закройте окно службы и с помощью проводника Windows перейдите к папке C: \ Windows \ System32 \ Spool \ PRINTERS.
Удалите все файлы в папке PRINTERS.
Выключите компьютер из Windows.
Убедитесь, что принтер был отключен от сети не менее 60 секунд, а затем вставьте шнур питания в розетку.
Включите принтер с помощью кнопки питания на принтере.
Включите компьютер и дождитесь открытия Windows.
Попробуйте распечатать еще раз и обратите внимание, что произойдет.
Если принтер печатает, все готово.

Если задание печати снова застревает, переходите к следующему шагу.
Шаг 2. Используйте HP Print and Scan Doctor
HP предоставляет бесплатный инструмент под названием HP Print and Scan Doctor для диагностики и решения проблем печати и сканирования.Загрузите и запустите HP Print and Scan Doctor, чтобы быстро и автоматически выполнить несколько задач по устранению неполадок, которые, как известно, решают эту проблему. При щелчке по этой ссылке программа HP Print and Scan Doctor загружается с помощью возможностей загрузки вашего интернет-браузера.
Чтение и реагирование на экраны в HP Print and Scan doctor для автоматического поиска и устранения любых проблем с принтером. После завершения использования HP Print and Scan Doctor попробуйте выполнить печать.
Если принтер печатает, все готово.
Если задание печати снова застревает, переходите к следующему шагу.
ДЛЯ ПОДРОБНОСТИ И ДОПОЛНИТЕЛЬНЫХ ИНСТРУКЦИЙ ИСПОЛЬЗУЙТЕ ЭТУ ССЫЛКУ: https://hp. care/2gYe7Vk
care/2gYe7Vk
(хотя заголовок отличается, следующие шаги помогут решить вашу проблему. К концу этой статьи все проблемы должны быть решены)
Дайте мне знать, как это получается
не стесняйтесь дать мне виртуальную пятерку, щелкнув значок «Большие пальцы вверх»,
с последующим нажатием на «Принято как решение», так как это поможет сообществу получить больше знаний,
И хорошего дня впереди!
Riddle_Decipher
Я сотрудник HP
.
6 документов, ожидающих печати — Сообщество поддержки HP
@TriLar
Добро пожаловать на форум поддержки HP. Думаю, нужно убрать очередь. Для Windows попробуйте:
, удерживая клавишу Windows, нажмите R.
в окне «Выполнить», введите services.msc и нажмите Enter.
, если машина запрашивает администратора, вы должны принять это,
посмотрите на службу диспетчера очереди печати, щелкните ее правой кнопкой мыши и выберите свойства
щелкните кнопку Стоп,
перейдите к C: \ Windows \ System32 \ Spool \ printers или C : \ Windows \ System \ Spool \ printers (это может быть скрыто)
удалить задание в этой папке
перезагрузить машину
С уважением.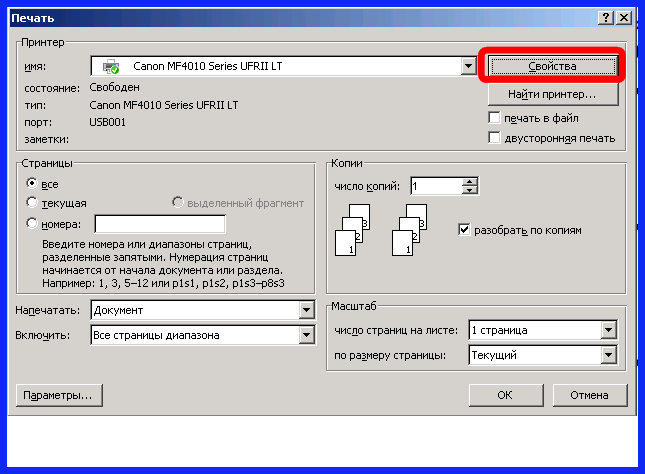
BH
***
** Щелкните большим пальцем KUDOS вверх слева, чтобы сказать «Спасибо» **
Сделайте так, чтобы другим людям было проще находить решения, отметив ответ «Принять как решение» , если это решает вашу проблему.
.
5 причин бледной печати принтера
Практически все мы хотя бы раз испытывали это разочарование, получая вместо распечатанного документа его блеклую тень, аналогичную той, что представлена на рисунке ниже.
В такой ситуации большинство из нас сразу же решит, что в принтере заканчивается краска. И разумеется, это совершенно логичное решение. Скорее всего пришло время заменить картридж. Но все же существуют и другие причины, почему распечатанные файлы получаются настолько блеклыми. В этой статье мы поможем вам выявить причину блеклой печати и устранить такую неисправность без необходимости тратить на ремонт огромные суммы или покупать новый принтер. Чуть ниже мы детально разберем каждую из причин, но для начала давайте просто их перечислим:
5 причин бледной печати принтера:
- Низкий уровень чернил или тонера в картридже
- Прилипание тонера к валику для термического закрепления или проблемы с передаточным валиком
Установлена низкая плотность чернил или тонера
Низкая или высокая влажность
Засорено сопло для распыления краски в печатающей головке
Давайте разберёмся подробнее.
1. Низкий уровень чернил или тонера в картридже
Как уже говорилось ранее, причина может быть просто в пустом картридже. Поэтому в первую очередь следует проверить именно этот момент. Для этого зайдите на своем ПК в панель управления и откройте свойства принтера, где будет точно указано, сколько чернил или тонера осталось в картридже и является ли это причиной неисправности.
В случае струйных принтеров дополнительно убедитесь, что сопла печатающих головок не заблокированы ничем, что может препятствовать свободному распрыскиванию чернил. В случае обнаружения засора, аккуратно уберите его при помощи слегка влажной тряпки (предварительно отключив принтер от сети питания и вытащив картридж).
Если у вас лазерный принтер, можно попробовать потрясти тонер-картридж (главное не проделывайте то же самое с картриджем с чернилами, иначе рискуете забрызгать не только себя, но и все и всех вокруг). Такая встряска перераспределяет порошок в картридже, давая возможность успешно распечатать еще несколько страниц до того, как все-таки наступит пора заменить картридж. В этом нет ничего сложного. Просто возьмите картридж в обе руки и легко потрясите его из стороны в сторону, вверх и вниз в течение 10 секунд. Затем верните картридж на место и попробуйте заново отправить что-нибудь на печать.
В этом нет ничего сложного. Просто возьмите картридж в обе руки и легко потрясите его из стороны в сторону, вверх и вниз в течение 10 секунд. Затем верните картридж на место и попробуйте заново отправить что-нибудь на печать.
2. Прилипание тонера к валику для термического закрепления или проблемы с передаточным валиком
В лазерных принтерах установлен термофиксатор — элемент, который нагревает красящий порошок, помогая ему закрепиться на поверхности бумаги. Иногда тонер может прилипать к верхнему валику термофиксатора. В результате на новых документах вы можете наблюдать призрачные изображения прошлых файлов. Это происходит из-за того, что во время предыдущей печати частицы тонера не были полностью расплавлены и прилипли к термофиксатору. В итоге со следующим документом такое остаточное изображение отпечатывается на бумаге, создавая иллюзию призрачного «вторжения». Подобные призрачные отпечатки — это явный признак того, что проблема в термофиксаторе.
Попробуйте снять блок для термического закрепления (предварительно обязательно отключив принтер от сети электропитания) и посмотрите, не прилип ли тонер к верхнему валику. Если это так, то лучше всего заменить грязный валик на новый, который можно с легкостью приобести онлайн, выбрав нужный в каталоге ЗИП к оргтехнике.
3. Настройки плотность тонера/чернил
Некоторые принтеры позволяют устанавливать плотность чернил и тонера. Без вашего ведома, по умолчанию, может быть установлен низкий уровень, что и является причиной блеклой печати. Если вы не наши настройки плотности тонера/чернил на принтере, посмотрите в панели управления в разделе «Принтеры и устройства». Если окажется, что вы работаете при низкой плотности, увеличьте немного этот показатель и попробуйте заново отправить файл на печать.
4. Принтер расположен в помещении с высоким или низким уровнем влажности
Уровень влажности в офисе действительно может отразиться на производительности принтера. Для каждого вида картриджей и даже бумаги имеются свои оптимальные для эксплуатации значения влажности. В случае, если эти показатели значительно превышены, возникают проблемы. В случае же недостаточного уровня влажности чернила могут неправильно высыхать на бумаге, из-за чего изображение может казаться блеклым и выцветшим.
Для каждого вида картриджей и даже бумаги имеются свои оптимальные для эксплуатации значения влажности. В случае, если эти показатели значительно превышены, возникают проблемы. В случае же недостаточного уровня влажности чернила могут неправильно высыхать на бумаге, из-за чего изображение может казаться блеклым и выцветшим.
Лучше всего устанавливать принтер там, где не слишком сухо, но и не слишком влажно! И помните, что уровень влажности варьируется в зависимости от времени года.
Помимо этого, из-за высокого уровня влажности в офисе бумага может отсыревать, становясь ребристой и немного неровной, что негативно отражается на качестве печати. Попробуйте хранить запасную бумагу в проверенном сухом месте, чтобы быть уверенными, что она всегда находится в идеальном состоянии.
5. Засорившиеся головки струйной печати или пузырьки воздуха в чернилах
В струйном принтере механизм, который используется для переноса капель чернил на бумагу (печатающие головки), со временем может засориться, становясь причиной блеклой или неравномерной печати.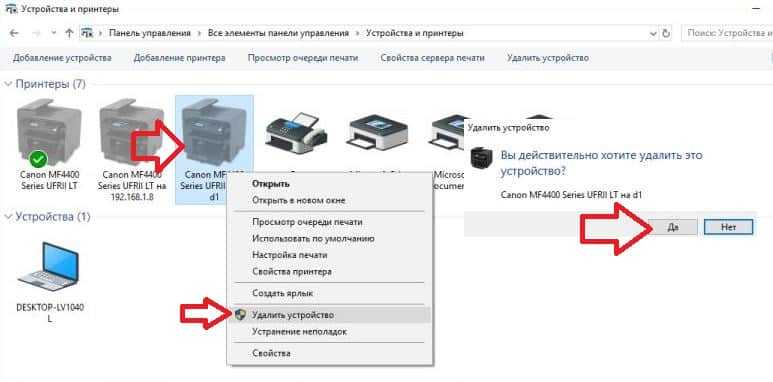 Также это может произойти из-за попавших в картридж с чернилами пузырьков воздуха. Дело в том, что во время печати такие пузырьки выталкиваются из печатающих головок вместо чернил, создавая на бумаге пустые непропечатанные области.
Также это может произойти из-за попавших в картридж с чернилами пузырьков воздуха. Дело в том, что во время печати такие пузырьки выталкиваются из печатающих головок вместо чернил, создавая на бумаге пустые непропечатанные области.
Чтобы избавиться от этой проблемы возьмите слегка смоченную в воде ткань и аккуратно протрите отверстия картриджа, предназначенные для выпуска чернил. Перед этим обязательно вытащите картридж из принтера. Также следите за тем, чтобы чернила не попали на кожу или одежду, иначе рискуете провести ни один час, пытаясь их отмыть.
После очистки картриджа запустите в меню принтера или ПК процесс очистки печатающих головок. Для того, чтобы гарантированно избавиться от пузырьков воздуха подождите после первой очистки печатающих головок 2 часа и запустите этот процесс еще раз. Повторите 3-4 раза с интервалом в 2 часа. Обязательно делайте перерыв между процессами, иначе можете сделать только хуже.
Многие пользователи отмечают, что блеклое изображение получается при попытках печати файлов PDF. Судя по всему, некоторые PDF-файлы имеют свои собственные настройки плотности печати, поэтому для достижения оптимального результата следует изменить данное значение в расширенных настройках для конкретного файла.
Судя по всему, некоторые PDF-файлы имеют свои собственные настройки плотности печати, поэтому для достижения оптимального результата следует изменить данное значение в расширенных настройках для конкретного файла.
p>Надеемся, что теперь качество печати вас полностью устраивает!
Как сделать чтобы принтер перестал печатать отправленное на печать
Как остановить принтер чтобы не печатал
Подскажите, как можно настроить принтер: я на него отправила 3 документа на распечатку. В результате один он распечатал, а другие два нет. Сейчас сколько не отправляю документов — он ничего не печатает.
Всплывает окошко с очередью печати документов — один из них похоже завис. Никак не получается очистить эту очередь печати или удалить. Как это можно сделать?
Да, есть подобная проблема: при отправке нескольких файлов на распечатку (особенно, если они большие и весят несколько десятков мегабайт, содержат графику, чертежи и пр. ) , нередко, когда очередь печати подвисает. И, разумеется, пока она не будет очищена — принтер может никак не реагировать на отправку новых документов на распечатку.
) , нередко, когда очередь печати подвисает. И, разумеется, пока она не будет очищена — принтер может никак не реагировать на отправку новых документов на распечатку.
Собственно, сегодняшняя статья будет на эту проблематику.
3 способа отменить печать документов на принтере
Способ №1: через свойства принтера
1) Сначала необходимо открыть панель управления Windows по адресу: Панель управленияОборудование и звукУстройства и принтеры .
2) Далее щелкнуть правой кнопкой мышки по принтеру, на который вы отправляете документы на распечатку. Во всплывшем окне выбрать «Просмотр очереди печати» (как на скрине ниже).
Просмотр очереди печати
3) После чего, выбрав любой из документов, присутствующих в очереди, можете отменить (для удаления его из очереди — просто выделите мышкой и нажмите клавишу Del). См. пример ниже.
Также посоветую попробовать перезапустить печать документа, перед его удалением из очереди.

Щелкаем правой кнопкой мышки по документу и отменяем его распечатку.
Данный способ в половине случаев поможет решить проблему. Однако, иногда, сколько бы вы раз кнопку Del не нажимали — из очереди печати ни один документ может не удаляться. В таких тяжелых случаях, используйте нижеприведенные варианты.
Способ №2: остановка службы и чистка папки PRINTERS
В Windows есть специальная служба, отвечающая за печать документов (называется «Диспетчер печати» или «Spooler»). Так вот, если ее работу остановить — то можно будет «вручную» удалить все файлы, которые были отправлены на печать. Собственно, ниже будет показано, как это сделать.
1) Сначала необходимо открыть список служб. Чтобы это сделать, нажмите сочетание кнопок Win+R , и введите команду services.msc . Пример ниже (работает во всех версиях Windows).
services.msc — открываем список служб в Windows
2) Далее найдите в списке службу с именем «Диспетчер печати» или «Spooler» — необходимо остановить ее. См. на скрин ниже.
См. на скрин ниже.
Остановка диспетчера печати
3) После остановки службы, зайдите в папку: C:WindowsSystem32SpoolPRINTERS
4) В этой папке необходимо удалить все файлы с расширениями .SPL и .SHD (у меня на компьютерах эта папка вообще пустая. ) .
Эта папка пустая
5) Включите службу «Диспетчер печати» (которую до этого отключили) и проверьте работу принтера. Проблема должна быть решена.
Способ №3: с помощью командной строки
В некоторых случаях предыдущие способы могут не сработать, например, при зависании проводника. В этом случае, все можно сделать в командной строке за несколько шагов.
1) Первое, что необходимо сделать — это открыть командную строку от имени администратора. Для этого, откройте диспетчер задач (сочетание Ctrl+Alt+Del или Ctrl+Shift+Esc) и нажмите «Файл/новая задача» , впишите команду CMD и поставьте галочку, что задача должна быть от имени администратора . Пример ниже.
Пример ниже.
Запуск командной строки от имени администратора
2) Далее введите команду net stop spooler и нажмите Enter. Служба печати должна быть остановлена (см. пример ниже).
Служба печати остановлена
3) После введите последовательно две команды:
- del %systemroot%system32spoolprinters*.shd
- del %systemroot%system32spoolprinters*.spl
После ввода каждой — нажимайте Enter. Благодаря этим командам, из системной папки PRINTERS будут удалены временные файлы для распечатки (именно они и присутствуют в очереди печати).
Временные файлы, отправленные на печать, были удалены
Обратите внимание, что после ввода каждой команды ничего не должно писаться в ответ (это означает, что команда выполнена успешно).
4) Далее запустите службу печати, введя команду net start spooler .
Подскажите, как можно настроить принтер: я на него отправила 3 документа на распечатку. В результате один он распечатал, а другие два нет.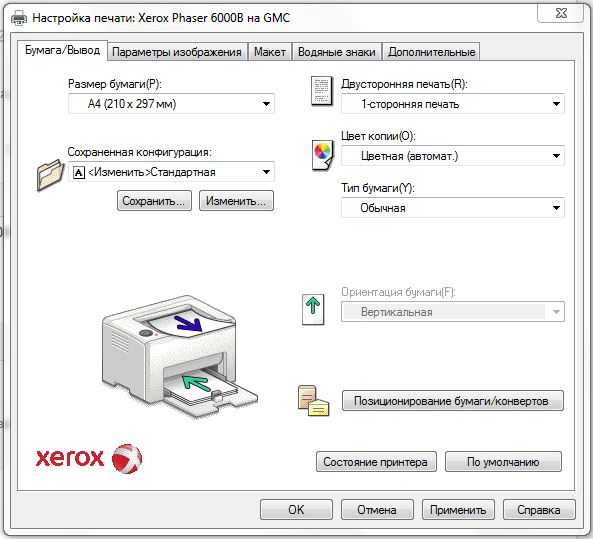 Сейчас сколько не отправляю документов — он ничего не печатает.
Сейчас сколько не отправляю документов — он ничего не печатает.
Всплывает окошко с очередью печати документов — один из них похоже завис. Никак не получается очистить эту очередь печати или удалить. Как это можно сделать?
Да, есть подобная проблема: при отправке нескольких файлов на распечатку (особенно, если они большие и весят несколько десятков мегабайт, содержат графику, чертежи и пр.) , нередко, когда очередь печати подвисает. И, разумеется, пока она не будет очищена — принтер может никак не реагировать на отправку новых документов на распечатку.
Собственно, сегодняшняя статья будет на эту проблематику.
3 способа отменить печать документов на принтере
Способ №1: через свойства принтера
1) Сначала необходимо открыть панель управления Windows по адресу: Панель управленияОборудование и звукУстройства и принтеры .
2) Далее щелкнуть правой кнопкой мышки по принтеру, на который вы отправляете документы на распечатку.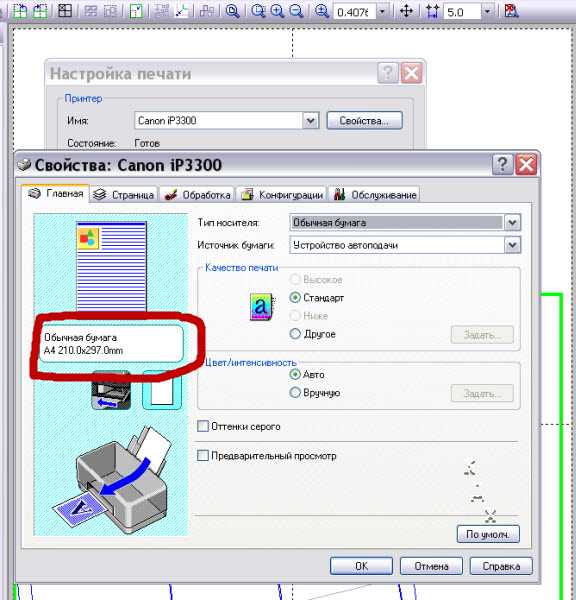 Во всплывшем окне выбрать «Просмотр очереди печати» (как на скрине ниже).
Во всплывшем окне выбрать «Просмотр очереди печати» (как на скрине ниже).
Просмотр очереди печати
3) После чего, выбрав любой из документов, присутствующих в очереди, можете отменить (для удаления его из очереди — просто выделите мышкой и нажмите клавишу Del). См. пример ниже.
Также посоветую попробовать перезапустить печать документа, перед его удалением из очереди.
Щелкаем правой кнопкой мышки по документу и отменяем его распечатку.
Данный способ в половине случаев поможет решить проблему. Однако, иногда, сколько бы вы раз кнопку Del не нажимали — из очереди печати ни один документ может не удаляться. В таких тяжелых случаях, используйте нижеприведенные варианты.
Способ №2: остановка службы и чистка папки PRINTERS
В Windows есть специальная служба, отвечающая за печать документов (называется «Диспетчер печати» или «Spooler»). Так вот, если ее работу остановить — то можно будет «вручную» удалить все файлы, которые были отправлены на печать. Собственно, ниже будет показано, как это сделать.
Собственно, ниже будет показано, как это сделать.
1) Сначала необходимо открыть список служб. Чтобы это сделать, нажмите сочетание кнопок Win+R , и введите команду services.msc . Пример ниже (работает во всех версиях Windows).
services.msc — открываем список служб в Windows
2) Далее найдите в списке службу с именем «Диспетчер печати» или «Spooler» — необходимо остановить ее. См. на скрин ниже.
Остановка диспетчера печати
3) После остановки службы, зайдите в папку: C:WindowsSystem32SpoolPRINTERS
4) В этой папке необходимо удалить все файлы с расширениями .SPL и .SHD (у меня на компьютерах эта папка вообще пустая. ) .
Эта папка пустая
5) Включите службу «Диспетчер печати» (которую до этого отключили) и проверьте работу принтера. Проблема должна быть решена.
Способ №3: с помощью командной строки
В некоторых случаях предыдущие способы могут не сработать, например, при зависании проводника. В этом случае, все можно сделать в командной строке за несколько шагов.
В этом случае, все можно сделать в командной строке за несколько шагов.
1) Первое, что необходимо сделать — это открыть командную строку от имени администратора. Для этого, откройте диспетчер задач (сочетание Ctrl+Alt+Del или Ctrl+Shift+Esc) и нажмите «Файл/новая задача» , впишите команду CMD и поставьте галочку, что задача должна быть от имени администратора . Пример ниже.
Запуск командной строки от имени администратора
2) Далее введите команду net stop spooler и нажмите Enter. Служба печати должна быть остановлена (см. пример ниже).
Служба печати остановлена
3) После введите последовательно две команды:
- del %systemroot%system32spoolprinters*.shd
- del %systemroot%system32spoolprinters*.spl
После ввода каждой — нажимайте Enter. Благодаря этим командам, из системной папки PRINTERS будут удалены временные файлы для распечатки (именно они и присутствуют в очереди печати).
Временные файлы, отправленные на печать, были удалены
Обратите внимание, что после ввода каждой команды ничего не должно писаться в ответ (это означает, что команда выполнена успешно).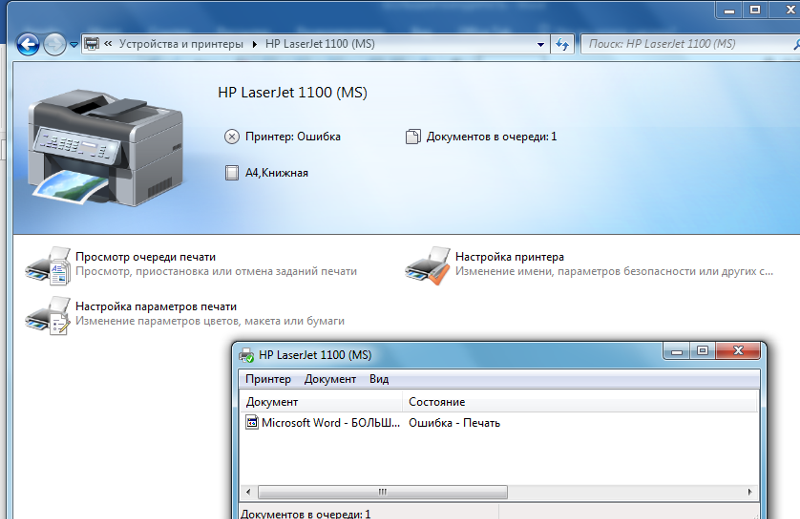
4) Далее запустите службу печати, введя команду net start spooler .
Иногда, при печати документов на принтере, пользователи могут столкнуться с проблемой, при которой, как бы это странно ни звучало, принтер не останавливается. То есть, принтер печатает без остановки. Что делать и как исправить ситуацию, посмотрим далее.
В большинстве случаев, такая проблема возникает, например, при добавлении большого количества копий или страниц документа. Но может и в других случаях тоже, например, принтер просто завис.
Как остановить печать срочно?
Чтобы остановить печать, нужно вытащить бумагу из принтера. Но, скорее всего, если вы читаете эту статью, бумаги уже нет в устройстве.
В правой части рабочего стола, на панели задач находим значок принтера, нажимаем на него правой кнопкой мыши (или левой) и выбираем Открыть все активные принтеры или что-то в этом роде. Быстро выбираем меню Принтер и нажимаем Приостановить печать.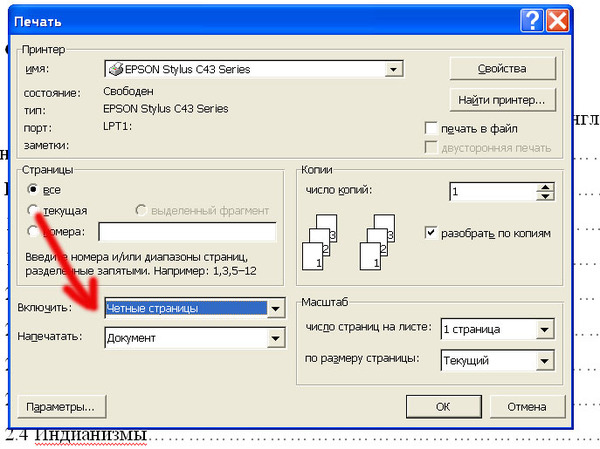
Если по каким-либо причинам на панели задач отсутствует знакчок принтера открываем Панель управления → Устройства и принтеры.
Находим нужный принтер и открываем его очередь печати.
Все, что нам здесь нужно, это сделать все то же самое, что было описано выше: выбрать меню Принтер и нажать Приостановить печать.
Печать будет приостановлена. Любые попытки распечатать документ будут игнорироваться. Мы остановили бесконтрольную печать принтера.
Но проблема не решена. Для этого, выбираем все там же, в очереди печати, документ или все документы и нажимаем Отменить или Удалить. А еще лучше — нажать Очистить очередь печати.
Очередь пустая, но принтер печатает
Случается, что в очереди печати вообще нет ни одного документа, но, при этом, принтер продолжает, как сумасшедший, печатать. Бумагу вставляем — принтер начинает печатать, очередь пустая.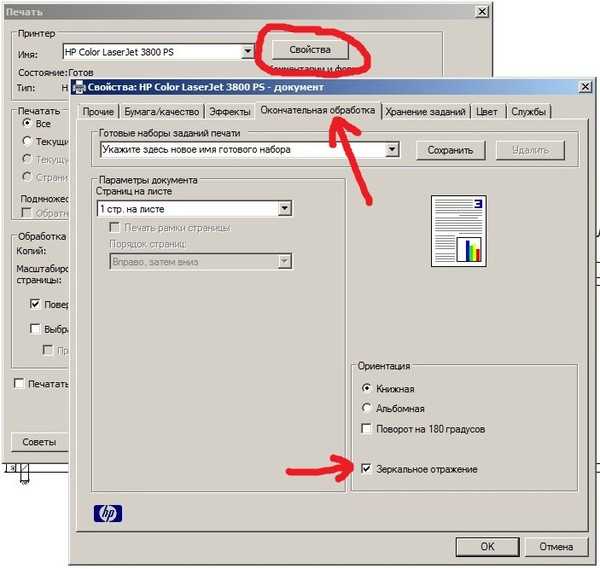 Бумагу убираем — принтер останавливается, документов в очереди по-прежнему 0. Вставляем — печатает. Что делать? Как остановить принтер?
Бумагу убираем — принтер останавливается, документов в очереди по-прежнему 0. Вставляем — печатает. Что делать? Как остановить принтер?
Причиной этого случая, также является большое количество копий документа или слишком большое количество заданных для печати страниц. Но почему очередь пустая!? Ответ такой: в принтере существует так называемый буфер, некоторый объем памяти, который запоминает задания, которые были отданы ему для печати. Операционная система может посчитать, что документ распечатан и убрать информацию из очереди. Однако, принтер продолжает печатать документ, если, к примеру, страниц было заказано более 100 шт.
Чтобы остановить печатающий принтер, необходимо отключить принтер. Подождать 1-2 минуты и включить его снова. Если не помогает, в таком случае, чтобы остановить принтер, возможно потребуется перезапустить компьютер и принтер тоже. Подождать какое-то время и включить устройства.
Принтер печатает без компьютера
И такое бывает. Принтер, начинает жить как бы самостоятельно. На одном из форумов кто-то говорил что-то про ВОССТАНИЕ МАШИН, СУДНЫЙ ДЕНЬ.
Принтер, начинает жить как бы самостоятельно. На одном из форумов кто-то говорил что-то про ВОССТАНИЕ МАШИН, СУДНЫЙ ДЕНЬ.
А кому-то даже на отпечатанных листах выводилось что-то вроде «ЧТО ТЫ ДЕЛАЛ ПРОШЛЫМ ЛЕТОМ». А может и правда… грешок какой за юзером….
Решение проблемы такое же, как и в предыдущем описании — отключайте принтер, выключайте компьютер, ждите и все заново включайте. Сработает.
Не сработало? Тогда удаляйте напрочь принтер, переустанавливайте драйвер. Благо драйвер можно забрать в нашем каталоге либо на официальном сайте разработчика и вообще, возьмите за правило, использовать только официальные продукты — это про принтеры. Да, и, по возможности, все остальное.
Инструкция, как остановить принтер, если он все время печатает прошлые старые документы
При печати большого количества документов может возникнуть следующая ситуация: принтер печатает одно и то же несколько раз без остановки и не собирается менять свое «поведение».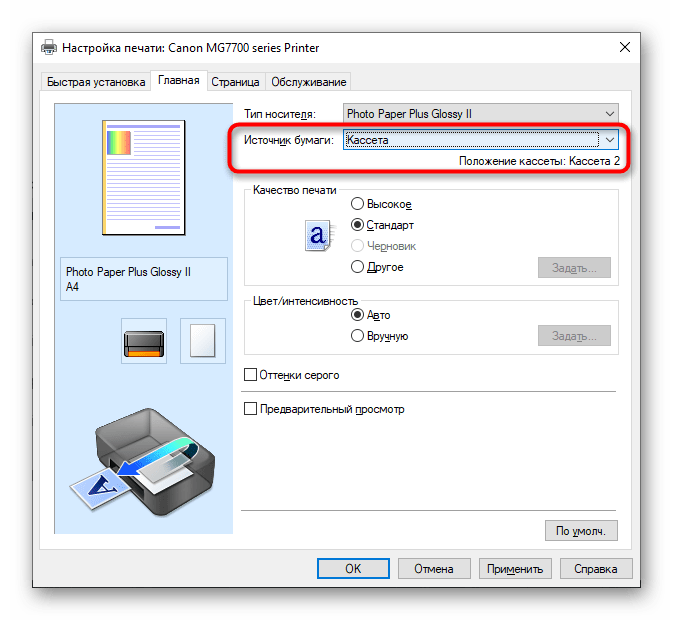 О том, что делать неопытному пользователю в этой неприятной ситуации и как остановить устройство, вы узнаете из данного руководства.
О том, что делать неопытному пользователю в этой неприятной ситуации и как остановить устройство, вы узнаете из данного руководства.
Давайте рассмотрим причины изъятия старых документов и файлов и рассмотрим возможности решения этой проблемы. А именно: правильное отключение кабелей, очистка очереди печати, последовательность действий, если ничего не помогает.
Почему печатает постоянно: причины
Как сделать, чтобы принтер не печатал
Во-первых, давайте рассмотрим быстрые способы остановить печать принтера. Они могут быть полезны, например, когда вам нужно отпустить клиента с готовым документом, а значит, у вас нет времени на детальную диагностику проблемы.
Забрать бумагу из лотка
Самый простой способ остановить печать — извлечь бумагу из лотка подачи. Когда вы это сделаете:
Отключение питания
Радикальным способом прекращения печати является отключение питания принтера. Это можно сделать следующим образом:
Если машина остается выключенной достаточно долго, отправленные на нее задания будут удалены из ее памяти.
В этом случае нежелательные отпечатки не будут возобновлены при включении устройства.
Очистка очереди документов
Все документы, отправляемые на принтер, хранятся в памяти компьютера до момента их отправки на принтер. Узнать, сколько копий было отправлено, и отменить их можно через специальный раздел в панели управления. Процедура выполняется следующим образом:
Другие способы очистки очереди
С описанием, скриншотами и видео.
Пункты меню могут иметь разные названия в зависимости от операционной системы, установленной на вашем компьютере. Но логика действий останется прежней.
После этого окно со списком документов, отправленных на печать, должно исчезнуть. Устройство само прекратит работу после печати всех файлов, переданных в его память с компьютера.
Существуют и другие способы остановки и отмены печати на принтере.
Если проблема не устраняется
Может случиться так, что даже после очистки очереди принтер продолжает печатать. С этим также можно справиться довольно легко.
С этим также можно справиться довольно легко.
Причины
Принтер, как и любое периферийное устройство, имеет свой собственный буфер памяти. Когда файл передается в этот буфер, он исчезает из очереди печати компьютера. Однако документ хранится в памяти устройства и должен быть им обработан.
Решения
Очистка буфера памяти печатающего устройства обычно может быть достигнута путем сброса устройства. Это легко сделать.
Отключение кабелей принтера
Самый простой вариант — перезагрузить принтер или отсоединить кабель USB. Для этого отсоедините кабель на 5-10 минут. За это время буфер памяти будет полностью очищен.
Перезагрузка компьютера
Перезапуск компьютера одновременно очистит буфер принтера и очередь печати на компьютере. Начните операцию, закрыв все запущенные приложения и прервав приложения, отвечающие за печать.
Переустановка драйверов
Если описанные выше действия не помогли, возможно, вам потребуется переустановить драйвер принтера.
Все способы установки драйверов
Вы можете переустановить программное обеспечение драйвера с диска, прилагаемого к устройству, или с веб-сайта производителя.
Как отменить печать на принтере
Для того чтобы напечатать документ, необходимо отправить запрос на принтер. После этого файл становится в очередь и ждет, пока устройство не начнет работу с ним. Но в таком процессе нет никакой гарантии, что файл не перепутают или он окажется длиннее, чем ожидалось. В таком случае остается только экстренно останавливать печать.
Отмена печати на принтере
Как отменить печать, если принтер уже начал работу? Оказывается, существует большое количество способов. От самого простого, помогающего за считанные минуты, до достаточно сложного, времени на реализацию которого может и не быть. Так или иначе, необходимо рассмотреть каждый из вариантов, чтобы иметь представление о всех доступных возможностях.
Способ 1: Просмотр очереди через «Панель управления»
Вполне примитивный способ, актуальный, если в очереди несколько документов, один из которых печатать не нужно.
- Для начала заходим в меню «Пуск» в котором находим раздел «Устройства и принтеры». Делаем одиночный клик.
Таким образом, мы рассмотрели один из самых простых способов остановки печати на любом принтере.
Способ 2: Перезагрузка системного процесса
Несмотря на достаточно сложное название, такой способ остановки печати может быть отличным вариантом для человека, которому необходимо сделать это быстро. Правда, довольно часто пользуются им лишь в ситуациях, когда первый вариант помочь не смог.
- Для начала необходимо запустить специальное окно «Выполнить». Сделать это можно через меню «Пуск», а можно с помощью горячих клавиш «Win+R».
- В появившимся окне необходимо набрать команду запуска всех актуальных служб. Выглядит она следующим образом: services.msc . После этого нажимаем Enter или кнопку «ОК».
Останавливать процесс не нужно, так как потом могут возникнуть проблемы с печатью документов.
Как итог, можно отметить, что рассматриваемый способ достаточно эффективно выполняет потребность пользователя в остановке процесса печати. Кроме того, не требуется много действий и времени.
Способ 3: Удаление вручную
Все файлы, которые отправляются на печать, переносятся в локальную память принтера. Естественно и то, что у нее есть свое местоположение, куда можно попасть, чтобы удалить все документы из очереди, включая тот, с котором работает устройство прямо сейчас.
- Переходим по пути C:\Windows\System32\Spool\ .
- В этом каталоге нас интересует папка «Printers». Именно в ней содержатся сведения о печатаемых документах.
Важно учесть лишь то, что и все другие файлы безвозвратно удалятся из очереди. Об этом необходимо думать, если работа производится в большом офисе.
В конечном итоге, нами разобрано 3 способа быстрой и беспроблемной остановки печати на любом принтере. Рекомендуется начинать с первого, так как используя его, даже новичок не рискует сделать неправильных действий, который повлекут за собой последствия.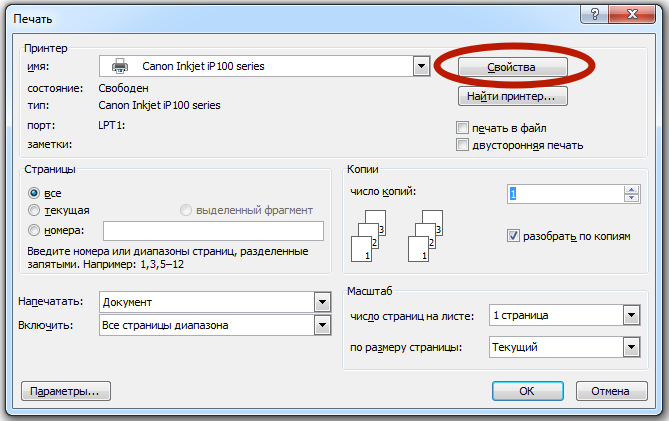
Мы рады, что смогли помочь Вам в решении проблемы.
Почему не печатает принтер и что нужно делать
Опубликовано:
Часто пользователи сталкиваются с проблемой отказа печати принтера. Эти устройства относятся к категории сложных устройств, поэтому сбой в работе может произойти по разным причинам. Как устранить большинство проблем с печатью, подсказал технический специалист Уитсон Гордон.
Почему принтер не печатает на компьютере? Такое может возникнуть из-за проблем с картриджем, плохого подключения, ошибки в очереди печати, плохой связи Wi-Fi, неправильного выбора принтера, отсутствия драйверов, проблем с файлами Microsoft Word или на Mac.
Проблема с картриджем
Проверьте картридж на наличие краски. Если ее нет, решение одно — заправьте картридж в сервисном центре. Если краска есть, проверьте его на работоспособность и при необходимости замените на рабочий. Признаки неисправности:
- треск в картридже;
- заедает барабан;
- темные, серые или светлые полосы, точки во время печати;
- повтор изображения с определенной периодичностью;
- серый фон страницы.
Почему принтер не печатает посередине? Возможно проблема в малом количестве чернил или в загрязнении картриджа. Для устранения проблемы:
- встряхните аккуратно картридж над урной;
- очистите от пыли и других загрязнений салфеткой для оргтехники (она не оставляет ворсинок).
После таких манипуляций вставьте картридж обратно в принтер.
Плохое подключение
Что делать, если краска в принтере есть, но он не печатает? Принтер может быть не подключен к сети либо подключен неправильно.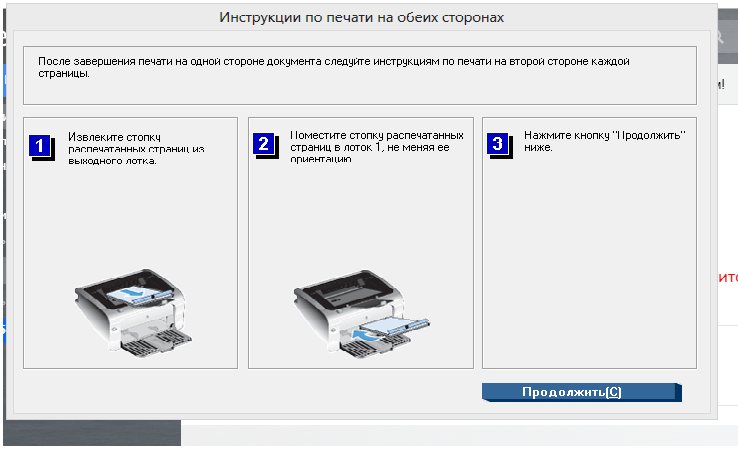 Чтобы устранить проблему:
Чтобы устранить проблему:
- убедитесь, что шнур USB и сетевой кабель плотно установлены в соответствующие гнезда;
- подключите к розетке другой электроприбор, чтобы проверить ее работоспособность;
- извлеките шнур питания из принтера, подключите повторно;
- проверьте исправности шнуров, заменив их временно на другие;
- проверьте ethernet розетку и патч-корд, если ПК подключен через нее.
Часто принтеры сигнализируют о проблеме. Автор портала PCMag Уитсон Гордон пишет, что устройство может отображать сообщение об ошибке посредством серии миганий цветных индикаторов на самом принтере. Чтобы расшифровать сигналы принтера, обратитесь к руководству по эксплуатации.
Зависание очереди печати
Что делать, если принтер не печатает, а ставит в очередь? Выполните такие действия:
- Щелкните правой кнопкой мыши на значок принтера в области уведомлений Windows.
- Выберите «Открыть все принтеры», чтобы просмотреть список элементов, находящихся в очереди.
 В macOS очередь найдете в «Системных настройках»→«Принтеры и сканеры»→«Открыть очередь печати».
В macOS очередь найдете в «Системных настройках»→«Принтеры и сканеры»→«Открыть очередь печати». - Щелкните правой кнопкой мыши на любые старые документы и очистите их.
Перезапустить диспетчер очереди печати можно в Windows. Вот самый простой способ:
- Найдите командную строку через меню «Пуск» или поиск Windows.
- Запустите ее при помощи правой кнопки мыши и выберите «Запуск от имени администратора».
- Вставьте следующие три команды, нажимая Enter после каждой из них:
- net stop spooler;
- del %systemroot%\System32\spool\PRINTERS\* /Q /F /S;
- net start spooler.
Плохая связь Wi-Fi
Если пользуетесь функцией печати по Wi-Fi, но принтер не печатает, подключите его к компьютеру через USB-порт. Если прибор будет работать, это сигнализирует о том, что проблема заключается в плохом подключении по Wi-Fi.
Когда сигнал хороший, но принтер не печатает, возможно, аппарат находится вне зоны действия. Посмотрите, отображается ли принтер в списке сетей маршрутизатора, или переместите устройство ближе к передатчику сигнала.
Посмотрите, отображается ли принтер в списке сетей маршрутизатора, или переместите устройство ближе к передатчику сигнала.
Неправильный выбор принтера
Перед печатью всегда проверяйте выбор устройства, поскольку Windows может пытаться отправить документ не на тот принтер (если подключено несколько). Как устранить ошибку печати принтера? Если причина в неправильном выборе принтера, сделайте так:
- Выберите в меню «Файл»→«Печать» и попробуйте распечатать документ.
- Обратите внимание на отображаемые параметры: если в раскрывающемся меню отображается другой принтер, отметьте правильный.
В некоторых программах, таких как Google Chrome, может потребоваться нажать «Подробнее», чтобы просмотреть полный список подключенных принтеров.
Если используете принтер через Wi-Fi, может потребоваться добавить его в список доступных принтеров Windows, прежде чем система предложит его в качестве опции. Для этого:
- В Windows 10 перейдите в «Настройки»→«Устройства»→«Принтеры и сканеры» и нажмите кнопку «Добавить принтер или сканер».
 Если все еще используете Windows 7, это находится в «Панели управления»→«Устройства и принтеры».
Если все еще используете Windows 7, это находится в «Панели управления»→«Устройства и принтеры». - На Mac перейдите в «Системные настройки»→«Принтеры и сканеры» и щелкните знак «плюс».
Компьютер должен выполнить поиск принтеров в сети. Когда он найдет тот, который нужно, кликните по нему, чтобы добавить принтер в список.
Отсутствие драйверов
Когда подключаете новый принтер к компьютеру, Windows обычно загружает необходимые драйверы. Но иногда требуется зайти на веб-сайт производителя устройства для печати, найти страницу поддержки для нужной модели, загрузить и установить драйвер или программный пакет вручную.
Обновить или установить драйверы можно и так:
- Через поиск Windows откройте «Диспетчер устройств».
- Если драйвер на принтер не установлен, в списке найдете другие устройства. Раскройте и выберите «Неизвестное устройство».
- Нажмите правой кнопкой мыши, выберите «Свойства», а затем «Сведения».
- Выберите модель принтера.
 Обновите драйвер при помощи специальной кнопки в верхней части интерфейса окна.
Обновите драйвер при помощи специальной кнопки в верхней части интерфейса окна. - Если система видит принтер, обновите драйвер, кликнув на кнопку сверху.
Обновить драйвер можно еще при помощи Центра обновления Windows.
Принтер может не печатать из-за отсутствия драйвера: PixabayПроблемы с файлами Microsoft Word
Поврежденные файлы или документы (поврежденная графика, шрифты), могут вызвать ошибки печати в Word. Специалисты Microsoft рекомендуют исправить поломку так:
- Попробуйте распечатать документ через другую программу, например WordPad.
- Распечатайте тестовую страницу на принтере. Для этого в параметрах ОС выберите «Принтеры». Щелкните правой кнопкой мыши на значок принтера и выберите «Свойства». На вкладке «Общие» выберите «Печать тестовой страницы».
- Выполните тестовую печать с разными драйверами принтера.
Для тех, кто пользуется на Windows 10 Office 365, Microsoft рекомендует проверить печать в другом документе или другой программе.
Проблемы на Mac
Официальный портал Apple предлагает устранить проблемы печати таким образом:
- Проверьте надежность подключения.
- Убедитесь, что Mac и принтер находятся в одной сети, а сама сеть функционирует без сбоев.
- При использовании общего принтера удостоверьтесь, что Mac работает под управлением macOS 10.5 или более новой версии и не находится в режиме сна, а на нем был включен общий доступ.
- Если принтер подключен к USB-порту компьютера, откройте окно «Информация о системе», затем нажмите на пункт USB. Если название принтера отображается в списке оборудования, но прибор не работает, обратитесь к документации модели. Apple еще рекомендует в данной ситуации проверить питание, порт и подключение кабелей, ПО, USB-конденсатор.
- Продолжите печать при помощи очереди печати.
- Добавьте принтер в новую очередь.
- Попробуйте выполнить печать из другого приложения.
- Отключите расширения диалогового окна печати.
В завершении процесса проверьте принтер. Убедитесь, что используете новейшее ПО.
Убедитесь, что используете новейшее ПО.
Когда ничего из вышеперечисленного не позволило определить, почему не печатает принтер, остается предположить, что он не функционирует из-за серьезной поломки. В этом случае починку доверьте профессионалам.
Оригинал статьи: https://www.nur.kz/technologies/instructions/1773816-pocemu-ne-pecataet-printer-i-cto-delat/
остановка устройства, очистка очереди печати
Ошибка очереди печати принтера — решение
Во время печати различных документов в Windows могут возникнуть разного рода проблемы, после которых принтер отказывается печатать. Что делать? В основном, причиной такой неприятности является сбой в работе или ошибка очереди печати принтера — специальной системный сервис, являющийся ключевым в системе управления печатью Виндовс и следящий за порядком документов в очереди. В результате документы отправляются в отложенную печать и просто сохраняются в памяти. Чтобы исправить ситуацию, можно попробовать сделать следующее.
В результате документы отправляются в отложенную печать и просто сохраняются в памяти. Чтобы исправить ситуацию, можно попробовать сделать следующее.
Открываем Панель управления Windows и заходим в раздел «Оборудование и звук»>>>»Устройства и Принтеры»:
Находим свой принтер и кликаем по нему правой кнопкой мыши. В появившемся меню снимаем галочку «Использовать по умолчанию», если она установлена. Далее надо снова кликнуть по нему правой кнопкой и выбрать пункт «Просмотр очереди печати». Здесь надо убедиться, что она пустая и в ней не осталось документов:
Если что-то осталось, то необходимо кликнуть по документу правой кнопкой мыши и выбрать пункт меню «Отменить». Теперь надо в этом же окне открыть раздел меню Печать и снова поставить галочку «Использовать по умолчанию».
Теперь надо перезагрузить компьютер и проверить результат. Обычно после этого ошибка очереди печати пропадает и принтер работает как положено. Если предыдущий шаг не помог, тогда надо зайти в системную консоль «Управление» и зайти в раздел «Службы». В списке сервисов надо найти «Диспетчер печати» и кликнуть по нему дважды чтобы открылось такое окно:
В списке сервисов надо найти «Диспетчер печати» и кликнуть по нему дважды чтобы открылось такое окно:
Проверьте, чтобы тип запуска службы стоял «Автоматически», а в поле состояние было написано «Работает».
Ещё один способ восстановить нормальную работу принтера — это запустить командную строку Windows с правами Администратора и ввести команду:
Заметьте, что перед «RPCSS» надо оставить пробел:
Нажимаем клавишу «Enter» и ждём, пока команда отработает. После этого перезагружаем свой ПК или ноутбук и и проверяем — ошибка очереди печати Виндовс должна устраниться.
Как очистить очередь печати принтера
Представим себе такую ситуацию: Вы «отправляете» на принтер печать какого-нибудь документа, а он не хочет печататься. Знакомо? В этой статье будут рассмотрены все возможные причины, а так же методы исправления для того, чтобы документ всё же распечатался и все были довольны.
Итак, для начала рассмотрим возможные причины такого поведения принтера и компьютера в целом.
1) Может быть банально выключен принтер. Посмотрите на него и убедитесь что лампочка сети и ожидания горит.Если нет, то включите через кнопку. Если даже после этого не загорелась — значит нужно посмотреть на провода подключения (сеть и к компьютеру). Может быт они отошли или вообще упали и не подключены.
2) Посмотрите есть ли бумага в принтере. Да, бывает и такое.
3) Может быть такое, что у Вас несколько принтеров или же были изменены настройки и документ отправляется на другой принтер. Чтобы убедиться в правильности настроек, посмотрите куда отправляется документ. Обычно во всех программах для распечатки есть выбор того, куда будет отправляться на распечатку документ. Например вот так выглядит в Блокноте:
В ряде других причин компьютер или принтер Вам могут сообщить и проблеме напрямую. Например издать звук или вывести сообщение о замятии бумаги, повреждении картриджа, окончании чернил и т.п. Зачастую они так же покажут как можно решить эту проблему.
Причины выявили? Решили проблему? Нет? Тогда переходим к другой наиболее распространенной проблеме — это когда Вы отправили на печать документ, а он остается «висеть» в Очереди печати (окошечко состояния принтера, в котором отображаются все документы) и то пишет что «Идет печать», то «Ошибка», а на самом деле ничего не происходит.Часто в этом случае многие пользователи отправляют повторно на печать тот же самый документ или другие. Думают мол «А вдруг поможет» и тогда в Очереди появляются десятки документов на печать, но она всё равно не происходит.
Рассмотрим же наконец что нужно делать с очисткой очереди печати по способам, начиная от простого.
1) Самое лёгкое и быстрое решение — это перезагрузить либо принтер, либо компьютер. Обычно выключает принтер, а компьютер жалко. Можно вообще и то и то отключить и снова включить.Тут следует знать, что если Вы выключили принтер, а потом включили его (желательно спустя секунд 10), то не нужно снова отправлять на печать документ, т. к. он уже будет в очереди (при условии что компьютер не выключали) и может распечататься несколько раз.
к. он уже будет в очереди (при условии что компьютер не выключали) и может распечататься несколько раз.
2) В окне кликаем правой кнопкой по документу и выбираем Отменить
Если не вышло — значит идем далее.
3) Идем в Пуск — Панель управления — Принтеры и факсыЭто для Windows XP
Здесь находим наш принтер и либо кликаем по нему ПКМ и выбираем пункт Очистить очередь печати:
Не вышло? Тогда возьмемся посерьезнее за удаление очереди печати.
4) Кликаем ПКМ по значку Моего компьютера (в меню Пуск или на Рабочем столе) и выбираем пункт Управление:
Всё. Теперь очередь печати уж точно будет очищена.
Для тех, кому все проделанные выше (в пункте 4) действия показались излишне трудными, я приготовил для Вас хорошее решение — это файл, который всё сделает за Вас — остановит службу, удалит файлы, запустит службу.Вам нужно лишь скачать его, разархивировать (архиваторы), запустить от имени администратора и очередь печати будет удалена.
Вот сам файл: ohistka_ocheredi_pechati.zip 336 b cкачиваний: 1013 Для тех, кому интересно что там внутри, показываю содержимое:
Если Вам это интересно, то значит Вы сами сможете создать такой файл правильно =)
На официальном сайте Microsoft так же есть статья которая решает проблему с не возможностью очистки очереди печати. В ней написано практически то же самое, что и здесь.
На это у меня всё. Надеюсь теперь Вы сможете отменить/убрать/очистить очередь печати в Windows XP, 7 и 8.
Отмена печати на принтере
Как отменить печать, если принтер уже начал работу? Оказывается, существует большое количество способов. От самого простого, помогающего за считанные минуты, до достаточно сложного, времени на реализацию которого может и не быть. Так или иначе, необходимо рассмотреть каждый из вариантов, чтобы иметь представление о всех доступных возможностях.
Способ 1: Просмотр очереди через «Панель управления»
Вполне примитивный способ, актуальный, если в очереди несколько документов, один из которых печатать не нужно.
- Для начала заходим в меню «Пуск» в котором находим раздел «Устройства и принтеры». Делаем одиночный клик.
Далее появляется список подключенных и ранее использованных принтеров
Если работа производится в офисе, важно точно знать, на какое устройство был отправлен файл. Если же вся процедура проходит в домашних условиях, активный принтер наверняка будет помечен галочкой как используемый по умолчанию
Теперь необходимо нажать на активный принтер ПКМ. В контекстном меню выбираем «Просмотр очереди печати».
Сразу же стоит отметить, что если вы желаете прекратить всю печать, а не только одного лишь файла, то в окне со списком файлов нужно нажать на «Принтер», а после на «Очистить очередь печати».
Таким образом, мы рассмотрели один из самых простых способов остановки печати на любом принтере.
Способ 2: Перезагрузка системного процесса
Несмотря на достаточно сложное название, такой способ остановки печати может быть отличным вариантом для человека, которому необходимо сделать это быстро. Правда, довольно часто пользуются им лишь в ситуациях, когда первый вариант помочь не смог.
Правда, довольно часто пользуются им лишь в ситуациях, когда первый вариант помочь не смог.
- Для начала необходимо запустить специальное окно «Выполнить». Сделать это можно через меню «Пуск», а можно с помощью горячих клавиш «Win+R».
- В появившимся окне необходимо набрать команду запуска всех актуальных служб. Выглядит она следующим образом: services.msc . После этого нажимаем Enter или кнопку «ОК».
В появившемся окне будет огромное количество самых разных служб. Среди этого списка нас интересует только «Диспетчер печати». Нажимаем по нему правой кнопкой мыши и выбираем «Перезапустить».
Останавливать процесс не нужно, так как потом могут возникнуть проблемы с печатью документов.
Такой вариант действий способен остановить печать в считанные секунды. Однако из очереди удалится все содержимое, поэтому потом, после устранения неполадок или внесения правок в текстовый документ, возобновлять процедуру придется вручную.
Как итог, можно отметить, что рассматриваемый способ достаточно эффективно выполняет потребность пользователя в остановке процесса печати.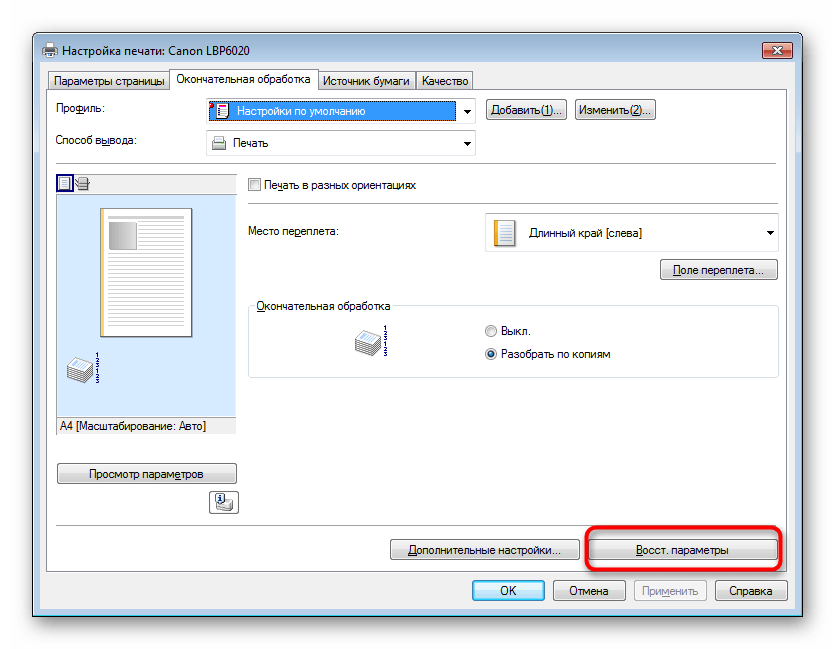 Кроме того, не требуется много действий и времени.
Кроме того, не требуется много действий и времени.
Способ 3: Удаление вручную
Все файлы, которые отправляются на печать, переносятся в локальную память принтера. Естественно и то, что у нее есть свое местоположение, куда можно попасть, чтобы удалить все документы из очереди, включая тот, с котором работает устройство прямо сейчас.
- Переходим по пути C:WindowsSystem32Spool .
- В этом каталоге нас интересует папка «Printers». Именно в ней содержатся сведения о печатаемых документах.
Чтобы остановить печать, достаточно удалить все содержимое этой папки любым удобным для вас способом.
Важно учесть лишь то, что и все другие файлы безвозвратно удалятся из очереди. Об этом необходимо думать, если работа производится в большом офисе
В конечном итоге, нами разобрано 3 способа быстрой и беспроблемной остановки печати на любом принтере. Рекомендуется начинать с первого, так как используя его, даже новичок не рискует сделать неправильных действий, который повлекут за собой последствия.
Израсходованы чернила в картридже
У принтера есть датчик (чип), который по своему алгоритму определяет уровень чернил в емкости. Когда уровень оказывается нулевым по данным подсчета, печать блокируется. Следовательно, принтер ставит задания в очередь, но печатать не начинает. В программе попросту зафиксировано, что печатать нечем. Следует заменить картридж на новый или сделать заправку.
Узнать количество чернил в картридже можно несколькими способами:
- Посмотреть визуально, если это возможно (актуально для принтеров Epson со встроенной заводской системной непрерывной подачи чернил, или для внешней СНПЧ, установленной самостоятельно).
- Определить уровень через программное обеспечение. Всегда можно программно следить за количеством краски картриджах.
- Следить за индикаторами на корпусе аппарата. Если техника оснащена дисплеем, то на нем тоже может выводиться информация о заканчивающемся или о полном отсутствии красящего материала.
- Найти соответствующий раздел меню на дисплее принтера, если такой имеется.

Подсчет уровня красителя не всегда работает корректно. В большинстве принтеров алгоритм устроен таким образом, что одной заправки должно хватить на n-е количество листов. Например, картриджа хватит на 1 тыс. листов. То есть после распечатки тысячи страниц произойдет блокировка печати.
В последнем случае можно обойтись без покупки нового картриджа. Практически для каждой модели принтера есть способ сброса счетчика. Это позволяет обнулить счетчик и продолжить печать без замены картриджа.
Сравниваем реальные и заводские показатели скорости печати
Фактическая производительность принтера обычно ниже заявленной, так как производители тестируют устройство в упрощенных условиях. К примеру, они определяют скорость, печатая частично заполненные листы, что снижает нагрузку на прибор.
При выборе принтера учитывайте значение производительности по международному стандарту ISO. Этот показатель считается надежным и достоверным, так как во время теста устройство подвергается разному уровню нагрузки.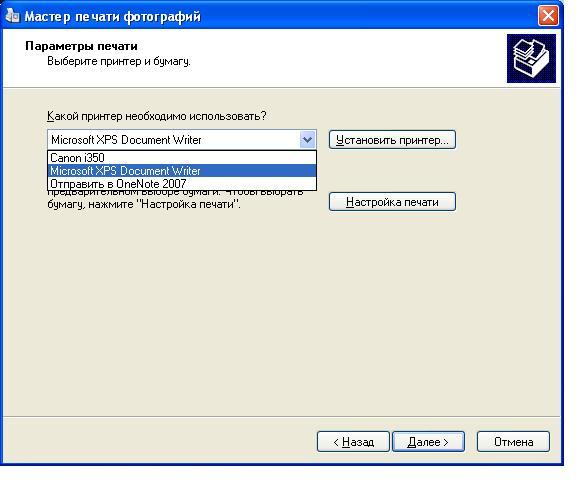 Результаты нескольких проверок сравниваются и определяются средние значения скорости.
Результаты нескольких проверок сравниваются и определяются средние значения скорости.
Фактическая производительность аппарата также отличается от заявленной из-за особенностей ПК или недостатков подключения. Влияют тип подключения, операционная система компьютера, объем оперативной памяти. Скорость может упасть при повышенной нагрузке: при печати документов с графическим содержанием или большого количества страниц.
Проблемы при удалении задания
Часто пользователь сталкивается с тем, что остановка и удаление очереди заданий не происходят мгновенно. Это связано с тем, что у печатающего устройства есть своя встроенная память, которая называется буфером. Первоначально информация попадает в буфер, а только потом выводится на компьютер. Поэтому некоторое время распечатывание будет продолжаться.
Может случиться так, что в диспетчере задач строчка с удалением не будет пропадать совсем. В этом случае его нужно перезапустить. Для этого можно использовать комбинацию клавиш Win+R. Появится окно диалога в котором прописывается команда services. msc, как только она сработает, запускается программа «Службы». В утилите необходимо найти пункт «Диспетчер печати» и правой кнопкой мышки перезапустить его. В случае неудачи придётся выключить принтер, и перезагрузить компьютер. Эта ситуация может быть вызвана сбоями в работе самой операционной системы.
Появится окно диалога в котором прописывается команда services. msc, как только она сработает, запускается программа «Службы». В утилите необходимо найти пункт «Диспетчер печати» и правой кнопкой мышки перезапустить его. В случае неудачи придётся выключить принтер, и перезагрузить компьютер. Эта ситуация может быть вызвана сбоями в работе самой операционной системы.
Исправляем ошибку печати на принтере HP
Каждый приведенный ниже метод имеет разную эффективность и будет наиболее подходящим в определенной ситуации. Мы по порядку рассмотрим все варианты, начиная от самого простого и действенного, а вы, следуя инструкциям, решите поставленную задачу
Однако сначала мы рекомендуем обратить внимание на эти советы:
Если приведенные советы ничем не помогли, переходите к осуществлению следующих методов решения «Ошибка печати» при использовании периферии компании HP.
Способ 1: Проверка принтера
В первую очередь советуем проверить отображение и конфигурацию оборудования в меню «Устройства и принтеры». От вас потребуется произвести всего несколько действий:
От вас потребуется произвести всего несколько действий:
- Через меню «Панель управления» и переместитесь в «Устройства и принтеры».
Кроме этого рекомендуется проверить параметры передачи данных. Зайдите в меню «Свойства принтера».
Здесь вас интересует вкладка «Порты».
Отметьте галочкой пункт «Разрешить двусторонний обмен данными» и не забудьте применить изменения.
По окончании процесса рекомендуется перезагрузить ПК и переподключить оборудование, чтобы все изменения точно стали активными.
Способ 2: Разблокирование процедуры печати
Иногда происходят скачки напряжения или различные системные сбои, вследствие чего периферия и ПК перестают нормально выполнять определенные функции. По таким причинам и может возникать ошибка печати. В таком случае вам следует проделать следующие манипуляции:
- Снова перейдите в «Устройства и принтеры», где правым кликом мыши на активном оборудовании выберите пункт «Просмотр очереди печати».

Вернитесь в «Панель управления».
В ней откройте категорию «Администрирование».
Здесь вас интересует строка «Службы».
В списке отыщите «Диспетчер печати» и дважды нажмите на нем ЛКМ.
В «Свойства» обратите внимание на вкладку «Общие», где убедитесь, что тип запуска стоит «Автоматический», после чего следует остановить службу и применить настройки
Закройте окно, запустите «Мой компьютер», переместитесь по следующему адресу:
Удалите все присутствующие файлы в папке.
Осталось только выключить продукт компании HP, отключить его от питания, дать так постоять примерно минуту. После этого перезагрузите ПК, соедините оборудование и повторите процесс печати.
Способ 3: Отключение брандмауэра Windows
Иногда защитник Windows блокирует отправленные данных с компьютера на устройство. Связано это может быть с некорректной работой брандмауэра или различными системными сбоями. Мы советуем на время отключить защитник Виндовс и повторить попытку печати. Детальнее о деактивации этого инструмента читайте в другом нашем материале по следующим ссылкам:
Мы советуем на время отключить защитник Виндовс и повторить попытку печати. Детальнее о деактивации этого инструмента читайте в другом нашем материале по следующим ссылкам:
Подробнее: Отключение брандмауэра в Windows XP, Windows 7, Windows 8
Способ 4: Переключение учетной записи пользователя
Рассматриваемая проблема порой возникает тогда, когда попытка отправки в печать производится не с той учетной записи пользователя Windows, с которой происходило добавление периферии. Дело в том, что каждый профиль имеет свои привилегии и ограничения, что приводит к появлению подобного рода неполадок. В таком случае нужно попробовать сменить запись юзера, если у вас их конечно добавлено больше, чем одна. Развернуто о том, как это сделать в разных версиях Виндовс читайте в статьях ниже.
Подробнее: Как сменить учетную запись пользователя в Windows 7, Windows 8, Windows 10
Способ 5: Восстановление Windows
Часто случается, что ошибки печати связаны с определенными изменениями в операционной системе.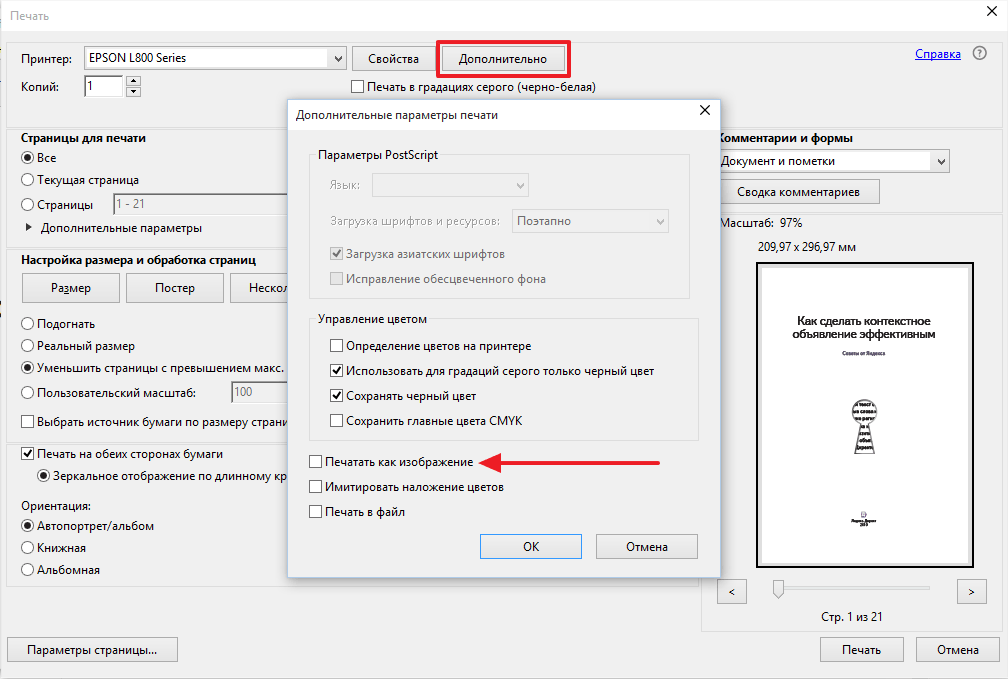 Самостоятельно обнаружить их достаточно сложно, однако состояние ОС можно вернуть, откатив все изменения. Осуществляется данная процедура с помощью встроенного компонента Виндовс, а детальное руководство по этой теме вы найдете в другом материале от нашего автора.
Самостоятельно обнаружить их достаточно сложно, однако состояние ОС можно вернуть, откатив все изменения. Осуществляется данная процедура с помощью встроенного компонента Виндовс, а детальное руководство по этой теме вы найдете в другом материале от нашего автора.
Способ 6: Переустановка драйвера
Мы поставили этот способ последним, поскольку он требует от пользователя выполнения большого количества различных манипуляций, а также является достаточно сложным для новичков. Если никакие приведенные выше инструкции вам не помогли, значит остается только переустановить драйвер устройства. Для начала следует избавиться от старого. О том, как это сделать, читайте далее:
По завершении процедуры удаления задействуйте один из методов инсталляции программного обеспечения для периферии. Всего существует пять доступных способов. Развернуто с каждыми из них знакомьтесь в другой нашей статье.
Как видите, методов исправления ошибки печати принтера HP существует достаточно большое количество, и каждый из них будет полезен в разных ситуациях.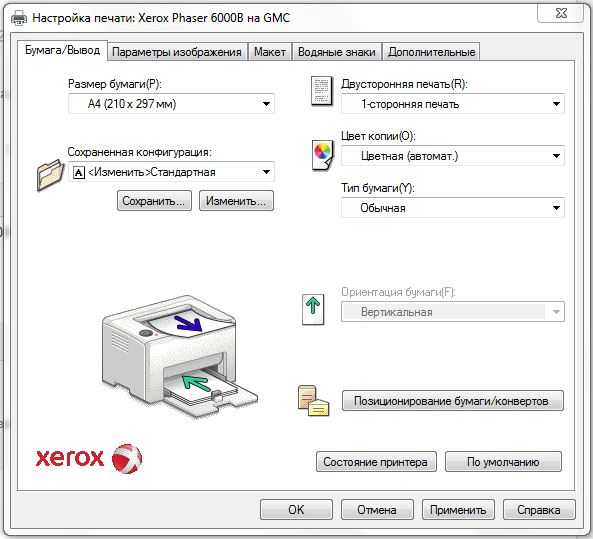 Надеемся, приведенные выше инструкции помогли вам без труда решить возникшую проблему, а продукт компании снова функционирует корректно.
Надеемся, приведенные выше инструкции помогли вам без труда решить возникшую проблему, а продукт компании снова функционирует корректно.
Способ 9: Программная чистка принтера
Разберем последнюю причину, по которой отображаемый в ОС принтер может не печатать документы. Она связана с засорением печатающей головки, барабана подачи бумаги или сопел. Самый простой способ избавиться от таких неприятностей — запустить программную чистку.
- Откройте список принтеров, выберите используемый и перейдите к управлению им.
Нажмите по строке «Настройки печати».
Переместитесь на вкладку «Обслуживание» и запустите стандартные операции очистки.
Развернутую информацию о том, как пользоваться каждым доступным инструментом обслуживания, вы найдете далее.
Подробнее: Правильная чистка принтеров
Опишите, что у вас не получилось.
Наши специалисты постараются ответить максимально быстро.
Как отменить печать документа на принтере: очистка очереди печати
Подскажите, как можно настроить принтер: я на него отправила 3 документа на распечатку.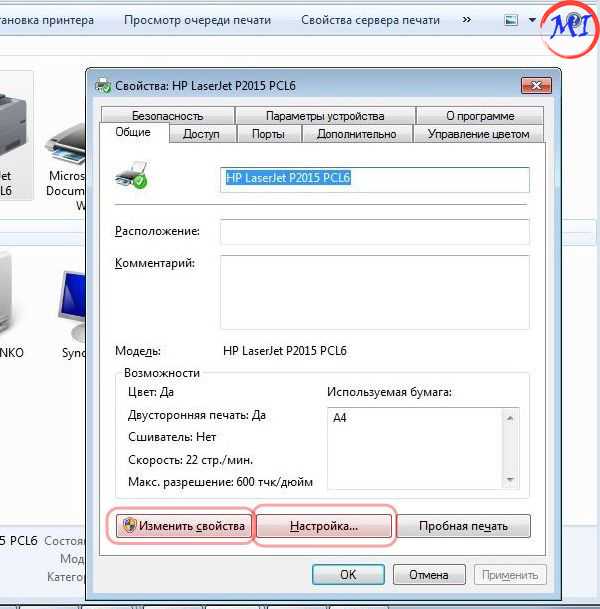 В результате один он распечатал, а другие два нет. Сейчас сколько не отправляю документов — он ничего не печатает.
В результате один он распечатал, а другие два нет. Сейчас сколько не отправляю документов — он ничего не печатает.
Всплывает окошко с очередью печати документов — один из них похоже завис. Никак не получается очистить эту очередь печати или удалить. Как это можно сделать?
Да, есть подобная проблема: при отправке нескольких файлов на распечатку (особенно, если они большие и весят несколько десятков мегабайт, содержат графику, чертежи и пр.) , нередко, когда очередь печати подвисает. И, разумеется, пока она не будет очищена — принтер может никак не реагировать на отправку новых документов на распечатку.
Собственно, сегодняшняя статья будет на эту проблематику.
Все возможные причины, по которым принтер не печатает документы и ставит их в очередь, подробно описаны тут: https://poprinteram.ru/stavit-v-ochered-no-ne-pechataet.html
Способ №1: через свойства принтера
1) Сначала необходимо открыть панель управления Windows по адресу:
2) Далее щелкнуть правой кнопкой мышки по принтеру, на который вы отправляете документы на распечатку. Во всплывшем окне выбрать «Просмотр очереди печати» (как на скрине ниже).
Во всплывшем окне выбрать «Просмотр очереди печати» (как на скрине ниже).
Просмотр очереди печати
3) После чего, выбрав любой из документов, присутствующих в очереди, можете отменить (для удаления его из очереди — просто выделите мышкой и нажмите клавишу Del). См. пример ниже.
Щелкаем правой кнопкой мышки по документу и отменяем его распечатку.
Данный способ в половине случаев поможет решить проблему. Однако, иногда, сколько бы вы раз кнопку Del не нажимали — из очереди печати ни один документ может не удаляться. В таких тяжелых случаях, используйте нижеприведенные варианты.
Способ №2: остановка службы и чистка папки PRINTERS
В Windows есть специальная служба, отвечающая за печать документов (называется «Диспетчер печати» или «Spooler»).
Так вот, если ее работу остановить — то можно будет «вручную» удалить все файлы, которые были отправлены на печать. Собственно, ниже будет показано, как это сделать.
1) Сначала необходимо открыть список служб. Чтобы это сделать, нажмите сочетание кнопок Win+R , и введите команду services.msc . Пример ниже (работает во всех версиях Windows).
Чтобы это сделать, нажмите сочетание кнопок Win+R , и введите команду services.msc . Пример ниже (работает во всех версиях Windows).
services.msc — открываем список служб в Windows
2) Далее найдите в списке службу с именем «Диспетчер печати» или «Spooler» — необходимо остановить ее. См. на скрин ниже.
Остановка диспетчера печати
3) После остановки службы, зайдите в папку: C:WindowsSystem32SpoolPRINTERS
4) В этой папке необходимо удалить все файлы с расширениями .SPL и .SHD (у меня на компьютерах эта папка вообще пустая. ) .
Если вдруг файлы не будут удаляться, воспользуйтесь рекомендациями из этой статьи .
Эта папка пустая
5) Включите службу «Диспетчер печати» (которую до этого отключили) и проверьте работу принтера. Проблема должна быть решена.
Способ №3: с помощью командной строки
В некоторых случаях предыдущие способы могут не сработать, например, при зависании проводника. В этом случае, все можно сделать в командной строке за несколько шагов.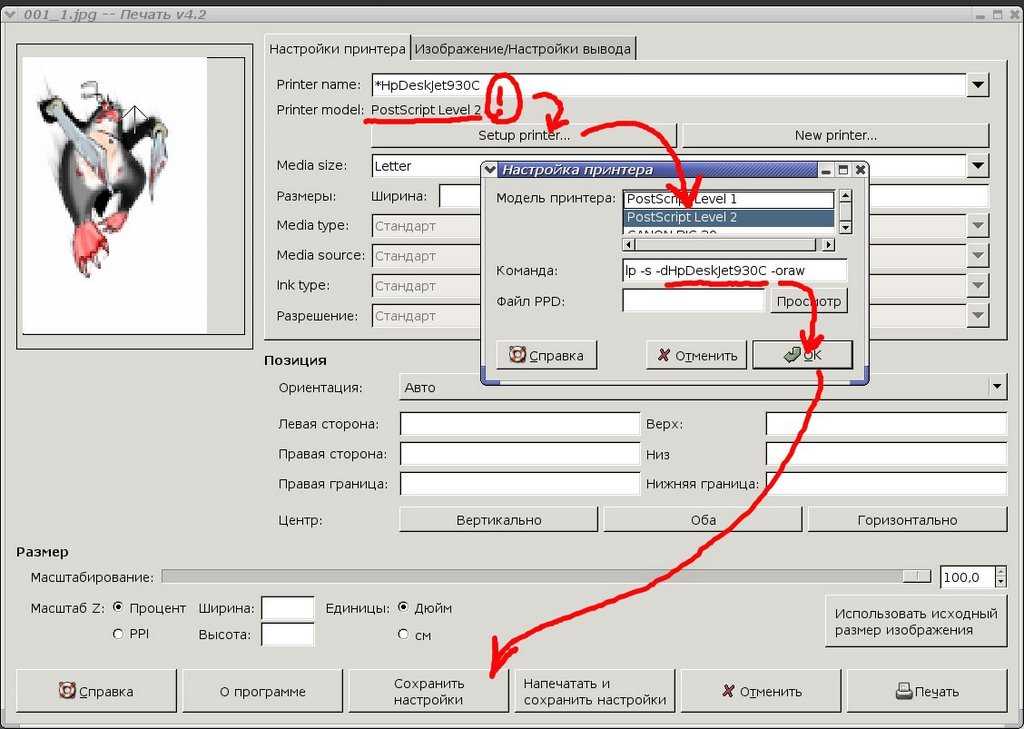
1) Первое, что необходимо сделать — это открыть командную строку от имени администратора. Для этого, откройте диспетчер задач (сочетание Ctrl+Alt+Del или Ctrl+Shift+Esc) и нажмите «Файл/новая задача» , впишите команду CMD и поставьте галочку, что задача должна быть от имени администратора . Пример ниже.
Запуск командной строки от имени администратора
2) Далее введите команду net stop spooler и нажмите Enter. Служба печати должна быть остановлена (см. пример ниже).
Служба печати остановлена
3) После введите последовательно две команды:
- del %systemroot%system32spoolprinters*.shd
- del %systemroot%system32spoolprinters*.spl
После ввода каждой — нажимайте Enter. Благодаря этим командам, из системной папки PRINTERS будут удалены временные файлы для распечатки (именно они и присутствуют в очереди печати).
Временные файлы, отправленные на печать, были удалены
Обратите внимание, что после ввода каждой команды ничего не должно писаться в ответ (это означает, что команда выполнена успешно).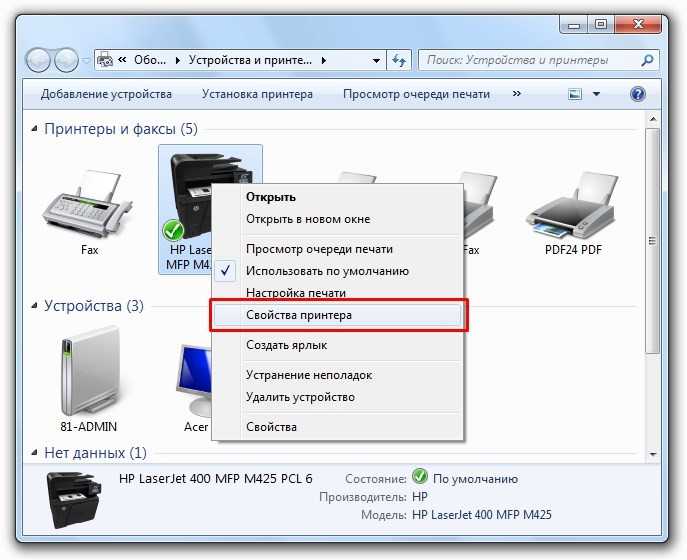 4) Далее запустите службу печати, введя команду net start spooler
4) Далее запустите службу печати, введя команду net start spooler
4) Далее запустите службу печати, введя команду net start spooler .
Служба печати снова запущена
PS
Если после очистки очереди печати принтер так и не стал печатать вновь отравленные документы (извиняюсь за тавтологию) , рекомендую ознакомиться вот с этой статьей: https://ocomp.info/ne-pechataet-printer-chto-delat.html
Надеюсь, ваша проблема будет решена.
Через меню «Пуск»
Один из способов очистки, это использовать меню «Пуск». Нажимаем кнопку «Пуск», выбираем «Панель управления». В панели управления настраиваем просмотр, выставляя «Мелкие значки», и заходим в пункт «Устройства и принтеры». Для Windows 7 и выше название будет «Принтеры и факсы». Разыскиваем в разделе наше устройство, нажимаем правую кнопку мыши и выбираем «Просмотр очереди печати».
В появившемся окне можно будет увидеть документы, которые сейчас распечатываются или будут напечатанные, когда подойдёт их очередь.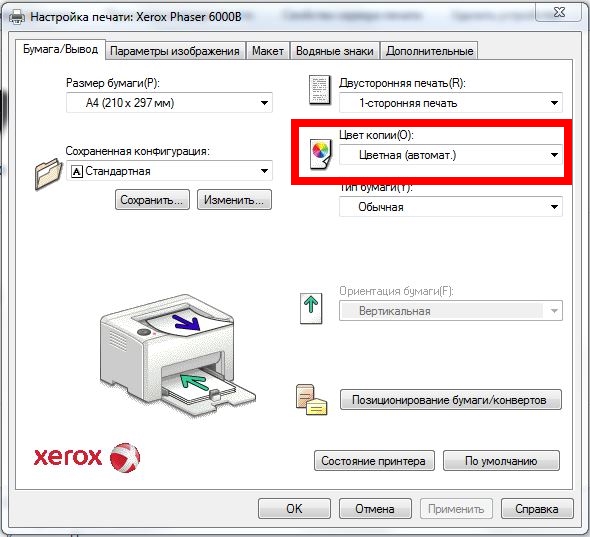 Для завершения операции останется отметить нужную строчку и нажать «Очистить очередь печати». Другой вариант — воспользоваться клавишей Delete.
Для завершения операции останется отметить нужную строчку и нажать «Очистить очередь печати». Другой вариант — воспользоваться клавишей Delete.
В итоге все задания будут сняты с очереди. В этом меню также можно выбрать «Приостановить очередь», а по мере необходимости опять запустить.
Проще и быстрее снять распечатывание, использовав пиктограмму с изображением , которая появляется возле часов в области уведомлений. Если на неё нажать два раза левой кнопкой мыши, откроется тот же самый диспетчер.
Пожалуй, всем может пригодиться статья о том, как проверить микрофон на компьютере.
Можно ли перепечатать документ, напечатанный в… — Сообщество поддержки HP
zoexzoe
Добро пожаловать на форум сообщества HP.
Исходя из моего опыта и аналогично другим функциям файловой системы, вы должны настроить возможность до того, как она вам понадобится.
Управление очередью печати — настройка «Сохранить задание на печать для повторной печати позже»
Для функции «Повторная печать» можно заранее установить значение «Сохранить распечатанные документы».
Этот метод требует, чтобы ваша пользовательская база (те, кто отправляет задания на печать) не саботировала очередь печати, удаляя записи — это вопрос, определяемый Политикой в вашем домашнем офисе / на рабочем месте. (Другими словами, вы должны хоть немного контролировать то, что делают люди).
Установите в свойствах принтера значение «сохранять задания»
Панель управления > вид значков > Устройства и принтеры >
ПРАВИЛЬНАЯ КЛИЧНАЯ ИСКЛЮЧЕНИЯ на своем принтере> Принтер Свойства >
(при необходимости) Свойства изменения > Вкладка Advanced >
SELECT WERPED PRINTED DOCUMENTS > > > Сохраняйте печатные документы >111111111111111111111111111111111111111111111112> .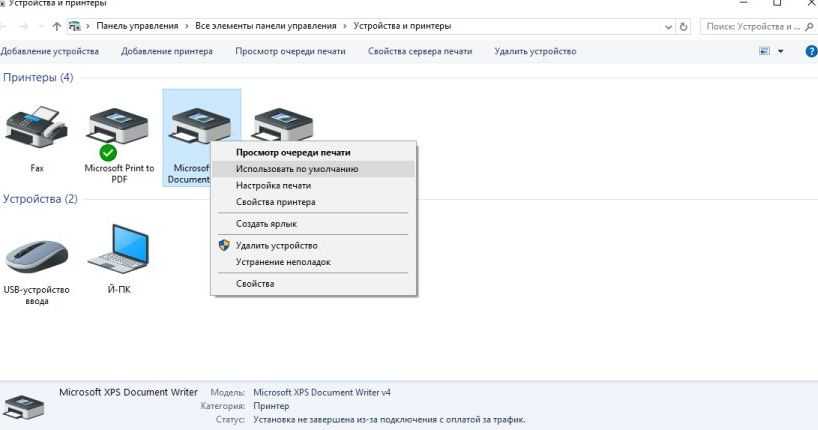 OK
OK
ВАЖНО
Удаление/переустановка программного обеспечения принтера сбрасывает этот параметр по умолчанию (список распечатанных документов не сохраняется).
Отслеживание заданий печати в средстве просмотра событий
Способ отслеживания задания печати зависит от того, как ваше программное обеспечение сообщает об инциденте в средстве просмотра событий, есть ли у вас удаленный доступ к компьютерам в вашем рабочая группа, а также ваш уровень навыков в сборе информации, которую вы ищете (вручную посмотрите и посмотрите или напишите сценарий для сбора отчетов).
Включить журнал заданий
Windows key + X > Event Viewer
Event Viewer > Applications and Services Logs > Microsoft > Windows >
Scroll down > PrintService > Щелкните правой кнопкой мыши Работает > Включить журнал
Проверьте журнал активности
Откройте Event Viewer на компьютере (из которого было представлено задание
Открыть Журналы приложений и служб > Microsoft > Windows >
СКРЕЗИНГ, DOWN> PRENTSERVICE > Операционный .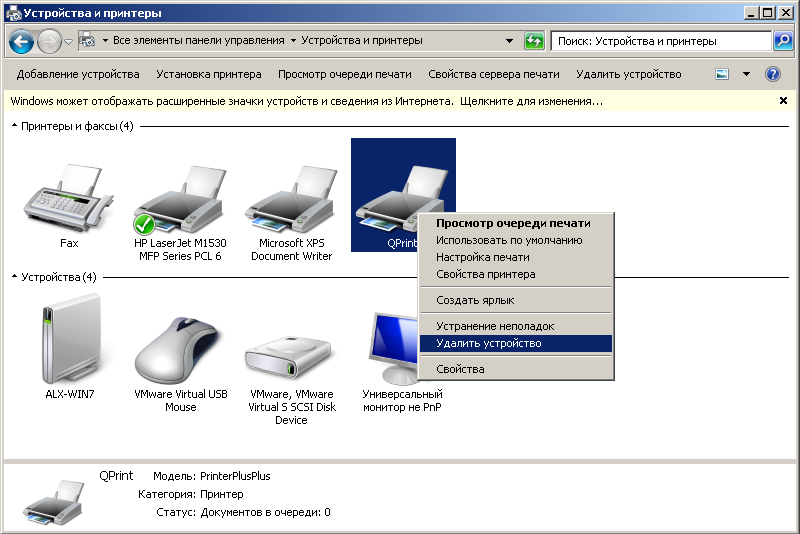
Проверка заданий на печать
Сортировка столбцов по «Категории задач» > прокрутите вниз до элементов с именем « Печать документа »
Нажмите на каждое задание, чтобы просмотреть сведения об этом задании (название системы и идентификатор пользователя)
Соберите список заданий на печать и сохраните его в файл первая запись в коллекции событий « Печать документа »,
Прокрутите до конца записи событий « Печать документа »,
Нажмите и удерживайте нажатой клавишу Shift ,
Нажмите по последней записи, которую вы хотите в «Сохраненной группе»
Сохраните данные в файл или журнал событий
Вариант 1 — Сохранить и просмотреть документ
под Действия (или вкладка Действие ) > Щелкните Копировать >
Открыть пустой документ (например, Office Word) >
Вставить таблицу или текстовые данные в открытый документ0003
Сохранить Файл по желанию
Открыть Документ для просмотра текстовых данных
Вариант 2 — Сохранить и просмотреть записи журнала событий
по Действия (или вкладка Действие )> . Щелкните Сохранить выбранные события >
Щелкните Сохранить выбранные события >
Необязательно > Определите и щелкните параметры отображения языка >
Выберите Папку , в которой вы хотите сохранить файл, и введите имя файла
Открыть Viewer Event Viewer > Открыть сохраненные журналы > Нажмите на журнал, чтобы просмотреть
Проверьте журнал для документов /
Образец. Для какой цели могут использоваться данные?
Отсортируйте столбцы по «Категории задач» > прокрутите вниз до элементов с названием « Удаление документа »
Нажмите на каждое задание, чтобы просмотреть сведения об этом задании (название системы и идентификатор пользователя)
Как сделать — уведомление журнала событий
Как создать собственную систему уведомлений журнала событий Windows
Информация о системе (работает с « Хранить распечатанные документы «)
ПРИМЕЧАНИЕ .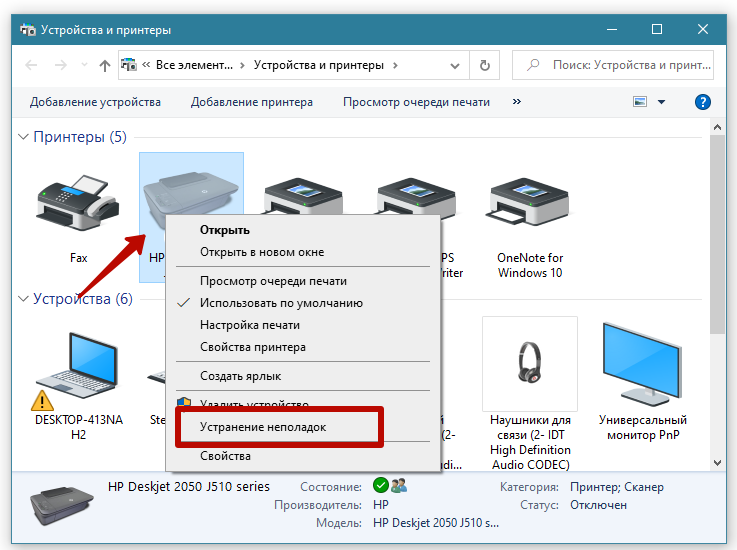 В информации о задании может не отображаться количество страниц
В информации о задании может не отображаться количество страниц
Панель управления > Просмотр значков> Административные инструменты > Информация о системе
в разделе «Среда программного обеспечения»
Слишком много?
Если у вас есть набор навыков, вы можете задать соответствующие команды в пакетном файле и запланировать выполнение задания по установленному расписанию.
Благодарим вас за участие в форуме сообщества HP.
Мы — мировое сообщество энтузиастов HP , занимающихся поддержкой технологий HP.
Нажмите «палец вверх» на публикацию, чтобы сказать спасибо!
Ответили? Нажмите сообщение « Принять как решение» , чтобы помочь другим найти его.
Как заставить принтер заполнять всю страницу | Малый бизнес
Фред Декер Обновлено 01 марта 2019 г.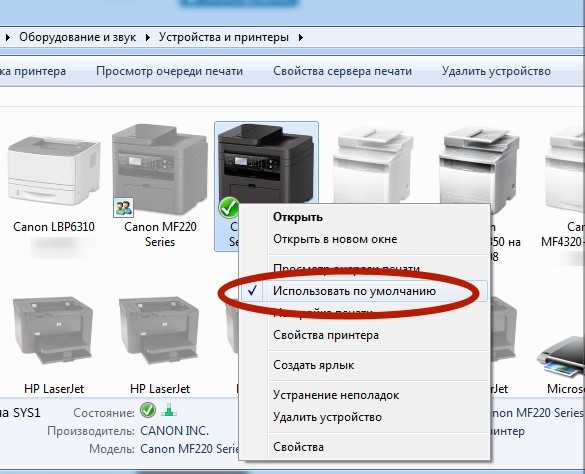
Обычно, когда вы печатаете документ, именно «пробелы» на полях страницы делают его привлекательным. Поля создают своего рода рамку для ваших слов, повышая визуальную привлекательность документа. Однако для некоторых конкретных целей, таких как фотография или полностраничная графика, которая станет брошюрой, вам потребуется распечатать всю страницу от края до края. У каждой программы есть свои настройки для этого, но они очень похожи.
Настройка полей в Photoshop
Photoshop обычно используется профессионалами в области графики, поэтому он более сложный! — настройки печати, чем у большинства программ. Большинство из них связаны с качеством изображения и разрешением, поэтому вам не нужно иметь с ними дело в данном случае. Начните с выбора «Файл», а затем «Печать» и настройки «Положение и размер». Обычно параметром по умолчанию является «Масштабировать по размеру носителя», который печатает до полей страницы. Отмените выбор, затем вручную введите значения масштаба, высоты и ширины, соответствующие полному размеру вашей бумаги. Нажмите «Печать», чтобы распечатать изображение. Это должно работать для любой мелкосерийной печати, которую вы выполняете внутри компании, но если вы готовите изображение как «готовое к печати» для внешнего принтера, как правило, лучше всего печатать на бумаге большего размера, чем ваше окончательное изображение, поэтому ваш принтер может работать с линиями обрезки для выравнивания.
Нажмите «Печать», чтобы распечатать изображение. Это должно работать для любой мелкосерийной печати, которую вы выполняете внутри компании, но если вы готовите изображение как «готовое к печати» для внешнего принтера, как правило, лучше всего печатать на бумаге большего размера, чем ваше окончательное изображение, поэтому ваш принтер может работать с линиями обрезки для выравнивания.
Изменение полей в Acrobat
Программное обеспечение Adobe Acrobat — еще одна широко используемая графическая программа, поскольку создаваемые ею PDF-файлы должны выглядеть и распечатываться одинаково на разных устройствах и принтерах. Самый простой способ распечатать полностраничные изображения в Acrobat — выбрать размер бумаги, идентичный размеру вашего изображения, или чуть больше. Нажмите «Файл», а затем «Печать», чтобы открыть диалоговое окно печати, а затем нажмите кнопку «Размер». В разделе «Размер» выберите параметр «Фактический размер», а затем «Печать».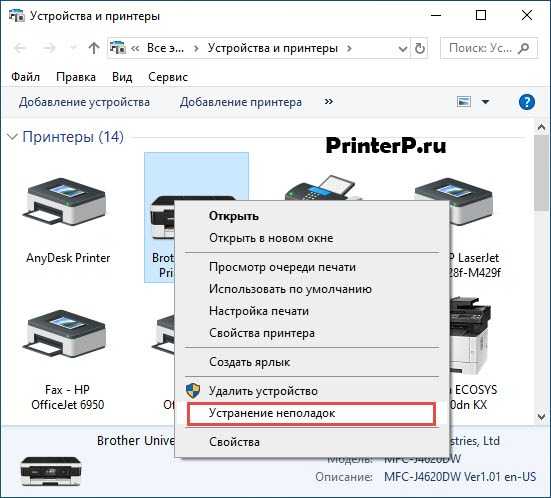
Изменение полей в Word
Маловероятно, что вы напечатаете страницу без полей из программы обработки текстов, но если это когда-нибудь понадобится, настройки просты. Microsoft Word обычно устанавливает поле по умолчанию в один дюйм по всему документу. Вы можете изменить настройки, чтобы увеличить или уменьшить количество пустого пространства на вашей странице или даже сместить всю страницу, чтобы обеспечить какое-то связывание вдоль одного края. В этом случае ваша цель — полностью удалить поля, поэтому нажмите «Макет», затем «Поля» и, наконец, «Пользовательские поля». Измените поля сверху, снизу и по бокам на ноль. Другие приложения Office и программы обработки текстов от других поставщиков должны работать аналогично, хотя точные названия параметров меню могут отличаться.
Изменение полей в Google Docs
Если вы используете Google Docs в качестве межплатформенной программы обработки текстов, вы также можете настроить ее для печати без полей. В меню «Файл» выберите «Параметры страницы», а затем установите все поля на ноль. Ваш документ будет распечатан по всей ширине бумаги, если настройки вашего принтера установлены аналогичным образом.
В меню «Файл» выберите «Параметры страницы», а затем установите все поля на ноль. Ваш документ будет распечатан по всей ширине бумаги, если настройки вашего принтера установлены аналогичным образом.
Настройка принтера
Даже если все ваши настройки в самом документе правильные, вы все равно можете обнаружить, что ваш документ не будет распечатываться без полей. Обычно это происходит потому, что в самом драйвере принтера установлены границы по умолчанию для каждого документа, и пока они не будут изменены, ваш документ будет печатать с рамкой или ваша программа сообщит вам, что вы пытаетесь напечатать документ, размер которого слишком велик для страницы. Чтобы это исправить, откройте «Устройства и принтеры» в меню запуска, затем щелкните правой кнопкой мыши значок вашего принтера. Выберите «Настройки печати» во всплывающем меню, затем просмотрите параметры настройки, предоставляемые вашим драйвером принтера. Обычно это называется «Макет» или «Макет страницы». После того, как вы нажали «Макет», у вас должна быть возможность вручную установить поля на ноль. Для некоторых принтеров вам может потребоваться перейти на другой уровень и найти экран «Расширенная настройка», чтобы перейти к этим настройкам. Новые принтеры, особенно если они ориентированы на фотографии, должны иметь явную настройку для печати без полей. Нажмите на нее, а затем нажмите «Печать», чтобы завершить печать документа.
После того, как вы нажали «Макет», у вас должна быть возможность вручную установить поля на ноль. Для некоторых принтеров вам может потребоваться перейти на другой уровень и найти экран «Расширенная настройка», чтобы перейти к этим настройкам. Новые принтеры, особенно если они ориентированы на фотографии, должны иметь явную настройку для печати без полей. Нажмите на нее, а затем нажмите «Печать», чтобы завершить печать документа.
Ссылки
- Служба поддержки Microsoft: установка полей страницы в Word
- Adobe: печать из Photoshop
- Red River Paper: печать без полей на струйном принтере
Советы
- страницу при печати в Microsoft Word, выполните шаги 2 и 3 в Adobe Photoshop, чтобы включить печать без полей.
- Вы можете использовать аналогичные методы в других приложениях для обработки текстов или редактирования фотографий для печати на всей странице. Обнулите поля в настройках страницы, а затем включите печать без полей в настройках принтера.
 Шаги будут варьироваться от программы к программе.
Шаги будут варьироваться от программы к программе. - Если вы не можете найти параметр удаления рамки в настройках печати, проверьте документацию, прилагаемую к принтеру, чтобы узнать, поддерживает ли устройство печать без полей. В ряде принтеров эта функция отсутствует, но обнуление полей должно максимально увеличить область печати и сделать границу менее заметной.
Писатель Биография
Фред Декер изучал основы бизнеса из вторых рук, работая страховым брокером и брокером взаимных фондов, а также из первых рук, как менеджер розничного магазина и шеф-повар/владелец собственного ресторана. Он написал сотни статей о бизнесе для таких сайтов, как Zacks.com, Chron.com, Vitamix.com, Bizfluent, GoBankingRates и многих других. Он получил образование в Мемориальном университете Ньюфаундленда и Технологическом институте Северной Альберты.
Как проверить историю печати в Windows 10
Знание того, как получить доступ к истории печати, может быть очень полезным. Если вы хотите перепроверить, распечатали ли вы что-то уже, определить, сколько документов вы печатаете ежемесячно для целей инвентаризации, или узнать, распечатывал ли другой пользователь документы без вашего ведома, вы можете получить информацию за пару быстрых шагов.
Если вы хотите перепроверить, распечатали ли вы что-то уже, определить, сколько документов вы печатаете ежемесячно для целей инвентаризации, или узнать, распечатывал ли другой пользователь документы без вашего ведома, вы можете получить информацию за пару быстрых шагов.
Есть несколько способов проверить историю печати вашего компьютера в Windows 10, и это именно то, что мы рассмотрим в этом руководстве. Мы также покажем вам, как включить ведение журнала истории печати в Windows 10.
Как проверить историю печати в Windows 10Хотя функция проверки истории печати вашего компьютера доступна в Windows 10, вам необходимо включить эту функцию вручную перед ее использованием. Другими словами, если вы еще не включили функцию истории печати на своем устройстве, будет невозможно увидеть, какие документы вы печатали в прошлом. Это потому, что ваш принтер по умолчанию удаляет все записи документов, которые вы распечатали до этого момента.
Несмотря на то, что в настоящее время вы не можете просматривать историю печати из-за этого, вы можете убедиться, что она будет доступна в будущем. Первый шаг — включить функцию истории печати, а затем вы можете проверить, что вы напечатали с этого момента.
Первый шаг — включить функцию истории печати, а затем вы можете проверить, что вы напечатали с этого момента.
Хотя это может занять у вас всего пару минут, это может быть немного сложнее, чем вы думаете. Для этого можно использовать два метода — с помощью настроек и средства просмотра событий. Мы покажем вам, как сделать и то, и другое в Windows 10. Вы также можете установить стороннее программное обеспечение для ведения журнала.
Использовать настройкиЧтобы активировать функцию истории печати в Windows 10, вы можете использовать настройки своего компьютера. Вот как это делается:
- Нажмите «Пуск» в левом нижнем углу экрана.
- Перейдите к значку «Настройки» на левой боковой панели меню «Пуск».
- Выберите «Устройства», а затем перейдите к «Принтеры и сканеры».
- Найдите свой принтер в списке устройств и нажмите на него.
- Нажмите кнопку «Управление» под названием принтера.

- Щелкните вкладку «Принтер» в окне очереди печати.
- Выберите «Свойства» в раскрывающемся меню.
- Выберите вкладку «Дополнительно» в новом окне.
- Найдите поле «Сохранить распечатанные документы» и установите его.
- Нажмите кнопку «ОК».
Теперь, когда вы включили функцию печати истории, вам нужно сделать следующее, чтобы просмотреть ее:
- Откройте настройки еще раз.
- Перейдите в «Устройства», а затем в «Принтеры и сканеры».
- В разделе «Принтеры и сканеры» найдите свой принтер в списке устройств.
- Нажмите на принтер и перейдите к «Открыть очередь».
Все, что вы печатаете с этого момента, будет сохранено в окне «Открыть очередь». Хотя этот метод быстрый и простой, он предоставит вам только краткий список распечатанных документов. Вот почему лучше всего использовать средство просмотра событий.
Использование средства просмотра событий Средство просмотра событий — это встроенное приложение, которое можно найти на каждом компьютере с Windows 10.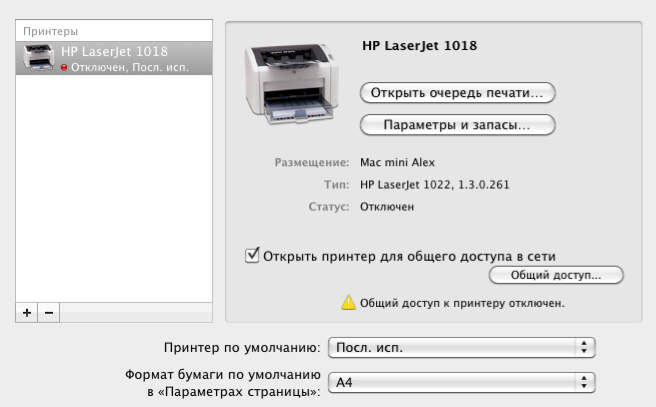 Если вы не знаете, где находится средство просмотра событий, у вас есть несколько способов найти его:
Если вы не знаете, где находится средство просмотра событий, у вас есть несколько способов найти его:
- : Подойдите к увеличительному стеклу в нижнем левом углу экрана. Введите «
Event Viewer» в строке поиска и нажмите «Открыть» на странице результатов. - Нажмите клавишу Windows и клавишу «R» одновременно. Это откроет приложение «Выполнить». В строке поиска введите «
eventvwr.msc» и нажмите «ОК». Он автоматически откроет средство просмотра событий. - Вы также можете найти его в Панели управления.
После того, как вы открыли приложение, вам нужно сделать следующее:
- Найдите «Журналы приложений и служб» на левой боковой панели.
- Щелкните стрелку слева от значка папки.
- Перейдите в папку «Microsoft» и нажмите на стрелку слева.
- Выберите «Windows» на левой боковой панели.
- Прокрутите вниз, пока не найдете «PrintService» в списке.

- Дважды щелкните по нему, а затем щелкните правой кнопкой мыши «Оперативный» на вкладке «PrintService».
- Перейти к «Свойствам».
- Нажмите «Включить ведение журнала» в новом окне.
- Выберите, что должен делать ваш компьютер при достижении максимального размера журнала событий. Лучше всего установить флажок «перезаписывать события по мере необходимости».
- Выберите «Применить».
- Нажмите кнопку «ОК».
Теперь, когда вы включили функцию ведения журнала, давайте посмотрим, как можно использовать средство просмотра событий для проверки истории печати:
- Откройте средство просмотра событий.
- Перейдите в папку «Журналы приложений и служб».
- Перейдите к «Microsoft», а затем перейдите к «Windows.
- Найдите «PrintService» в списке.
- Перейти к журналу «Работа».

Все, что вы печатаете с этого момента, будет сохраняться здесь. В этом списке появятся не только распечатанные документы, но и неудачно распечатанные документы. Вы сможете найти эту информацию на вкладке «Категория задач». Кроме того, вы можете увидеть точную дату и время печати всех ваших документов.
Если вы хотите упорядочить историю печати, вы можете сделать это, щелкнув правой кнопкой мыши «Категория задач». Вы можете выбрать:
- Добавлять и удалять столбцы
- Сортировать события по этому столбцу
- Группировать события по этому столбцу
печатные документы. Кроме того, если вы ищете конкретный журнал печати, это лучший способ его классификации.
Используйте стороннее приложение Другой вариант — загрузить стороннее приложение или программное обеспечение для ведения журнала, чтобы просмотреть историю печати на вашем компьютере. Отличным вариантом для этого является приложение PaperCut Print Logger. Он разработан для Windows и совершенно бесплатен.
Он разработан для Windows и совершенно бесплатен.
Некоторая информация о печати, предлагаемая этим приложением, включает точное время и дату печати, имя пользователя, распечатавшего документ, имя документа, количество напечатанных страниц, размер бумаги, и более.
Чтобы получить доступ к странице администратора, вам нужно перейти в каталог PaperCut Print Logger. Если вы не знаете, как его найти, выполните следующие действия:
- Перейдите в «Этот компьютер» на рабочем столе.
- Перейдите к «Локальный диск (C:)», а затем перейдите в папку «Program Files».
- Найдите папку «PaperCut Print Logger» и дважды щелкните ее.
- Перейдите к «ViewLogs». Откроется страница журналов печати PaperCut.
- Перейдите на вкладку «HTML», а затем в «Просмотр».
На этой странице вы сможете увидеть свою историю печати. Помимо PaperCut Print Logger, для этого можно установить несколько других приложений.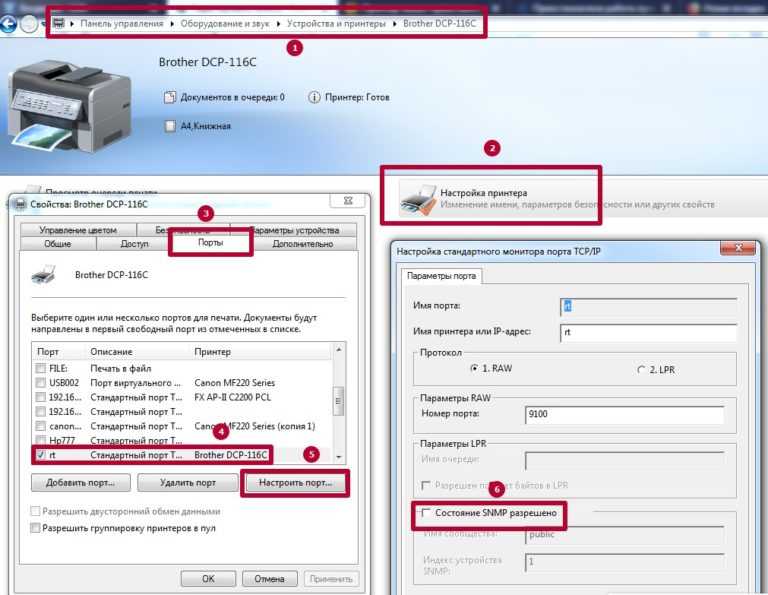
Процесс включения истории печати вашего компьютера в Windows 10 может показаться сложным. Однако, если вы будете следовать пошаговому руководству, представленному в этой статье, вы добьетесь этого за пару минут. Даже если вы не сможете проверить все ранее напечатанные документы, включив эту функцию, вы сможете отслеживать все будущие задания на печать.
Вы когда-нибудь проверяли историю печати в Windows 10? Использовали ли вы какой-либо из методов, описанных в этом руководстве? Дайте нам знать в комментариях ниже.
Как проверить историю распечатанных документов в Windows 10
Будет много случаев, когда будет полезно знать, что было напечатано с определенного компьютера. Вы сможете узнать все, что собираетесь распечатать, а также узнать, как просмотреть то, что вы уже распечатали — недавно или давно.
Вы также можете проверить, не печатал ли кто-либо еще с вашего компьютера без вашего разрешения.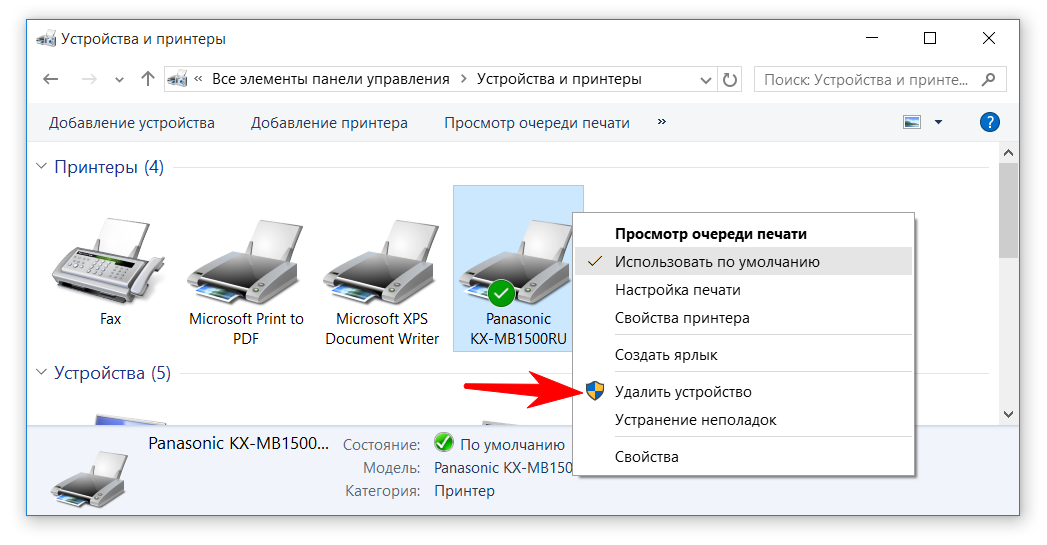
Содержание
Доступ к очереди печати
Просмотр очереди печати позволяет увидеть документ, который вы собираетесь распечатать. Это удобно, если вы думаете, что случайно отправили не тот файл в очередь печати.
Если вы отправили неправильный файл в свой список печати, вы в конечном итоге потратите время, чернила и бумагу. Решение? Проверьте свою очередь печати, чтобы быть уверенным на 100%.
- Сначала нажмите кнопку Windows и найдите Принтеры и сканеры . Как только он появится, запустите это.
- Теперь найдите список печатающих устройств.
- Затем выберите имя вашего принтера. Нажмите на него, чтобы открыть меню прямо под ним. Затем выберите Открыть очередь .
- После того, как вы нажмете Открыть очередь , появится всплывающее окно. Там вы увидите список того, что должно пройти через ваш принтер. Вы также сможете просмотреть недавнее задание на печать.

Очередь печати предоставляет вам всю необходимую информацию о документах, которые находятся и находились в вашей очереди. Сюда входят имя документа , статус и размер .
Как просмотреть недавнюю историю печати
Несмотря на то, что очередь вашего принтера позволяет вам просматривать задания на печать, она ограничена последними документами. Если вам нужен полный журнал всех недавно напечатанных документов, вам не повезло. Вы не можете рассчитывать на очередь вашего принтера для этого.
Но, к счастью, есть обходной путь. Вместо того, чтобы обращаться к очереди вашего принтера, вы можете обратиться к диспетчеру событий .
- Сначала нажмите клавишу Windows, найдите Выполнить , затем запустите приложение.
- Введите eventvwr.msc . Затем нажмите OK . Это подтвердит действие и запустит задачу.
Предоставляет доступ к программе просмотра событий . Эта программа позволяет вам (и всем администраторам и пользователям вашего компьютера) получать доступ к журналам событий на удаленной машине.
Эта программа позволяет вам (и всем администраторам и пользователям вашего компьютера) получать доступ к журналам событий на удаленной машине.
При использовании Выполнить легко, есть альтернатива. То есть запускать Event Viewer прямо из меню пуск.
- Нажмите клавишу Windows, найдите программу и нажмите клавишу ввода.
- Там выберите Журналы приложений и служб .
- Далее нужно выбрать Microsoft . Затем перейдите с Windows .
- После расширения Windows , вы обнаружите множество предметов. К счастью, этот список составлен в алфавитном порядке, что упрощает поиск. Итак, прокрутите вниз до «P» и найдите PrintService . Затем выберите этот параметр.
- Выберите Рабочий . Щелкните правой кнопкой мыши по нему и из выделения выберите Properties .

- Там перейдите на вкладку Общие . Найдите Включить ведение журнала . Рядом с ним находится поле для записи соответствующей информации.
- Когда вы закончите, нажмите Применить . Затем нажмите OK , чтобы сохранить изменения и закрыть окно.
С этого момента у вас будет запись о будущих заданиях на печать. В любое время вы можете просмотреть эту запись.
- Чтобы увидеть его в действии, просто запустите папку PrintService . Щелкните его правой кнопкой мыши и выберите Open Saved Log .
- Открыв его, вы увидите список журналов с момента включения ведения журнала. Или вы можете просто запустить Просмотр событий и выберите Открыть сохраненный журнал .
Как проверить журнал печати
Одна из полезных функций — возможность записи в системе будущих заданий на печать.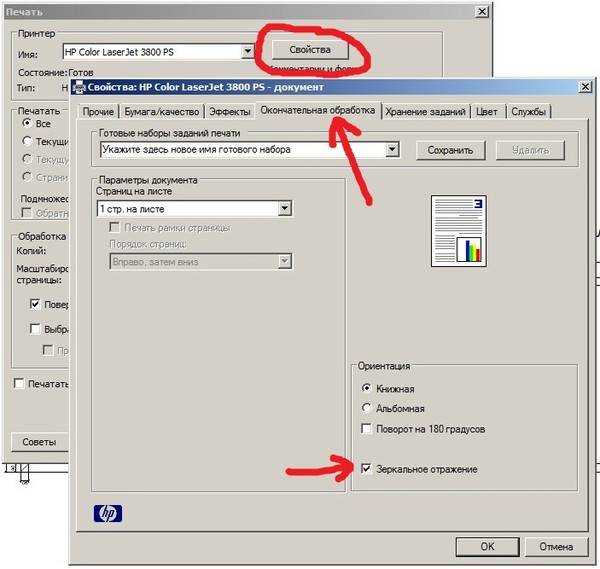 Но что, если вы хотите оглянуться на то, что вы уже напечатали с года до начала времен года?
Но что, если вы хотите оглянуться на то, что вы уже напечатали с года до начала времен года?
Если вы используете Windows 10, это не будет проблемой. Просто следуйте этим простым шагам.
- Сначала нажмите кнопку Windows и запустите Принтеры и сканеры .
- Там прокрутите вниз до раздела Связанные настройки . Далее вам нужно запустить свойства сервера печати .
- Оттуда выберите вкладку Advanced .
- На этой вкладке вы можете проверить папку спула . Вы также должны установить флажки, которые говорят следующее: Показать информационные уведомления для локальных принтеров и Показать информационные уведомления для сетевых принтеров.
- Чтобы сохранить изменения, нажмите Применить . Теперь выберите OK .
- Чтобы все внесенные изменения вступили в силу, перезагрузите компьютер.

Кристофер Ян Бенитес (Christopher Jan Benitez) — наемный писатель-фрилансер, который предоставляет действенный и полезный веб-контент для малого бизнеса и стартапов. В свободное время он неукоснительно смотрит профессиональный рестлинг и находит утешение в прослушивании спид-метала 80-х. Прочитать полную биографию Кристофера
Подписывайтесь на YouTube!
Вам понравился этот совет? Если это так, загляните на наш канал YouTube на нашем родственном сайте Online Tech Tips. Мы охватываем Windows, Mac, программное обеспечение и приложения, а также предлагаем множество советов по устранению неполадок и обучающих видеороликов. Нажмите на кнопку ниже, чтобы подписаться!
Подписывайся
Как распечатать документ, если у вас нет принтера
Может быть трудно понять, что делать, когда вас просят предоставить печатную копию документа, но у вас нет доступа к принтеру дома .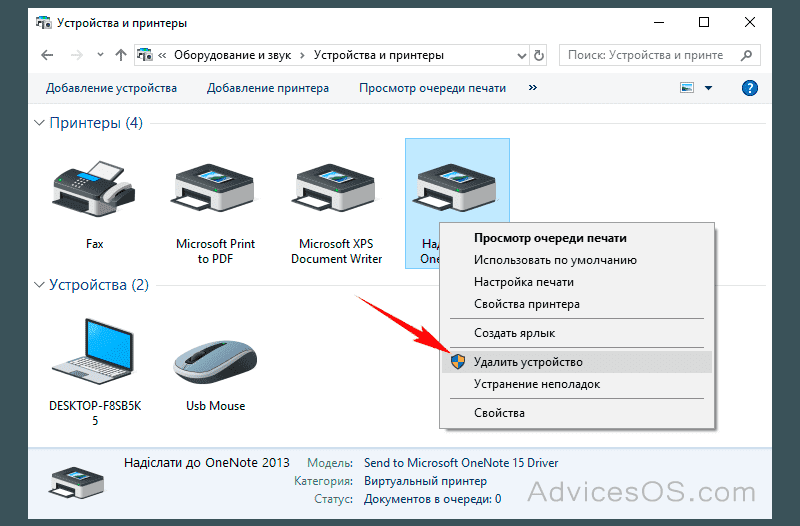 Хотя раньше можно было поспорить, что принтер есть дома у каждого, сейчас это не так, но если у вас его нет, есть вероятность, что в какой-то момент вы встретите кого-то, меморандум и настаивает на бумажной копии.
Хотя раньше можно было поспорить, что принтер есть дома у каждого, сейчас это не так, но если у вас его нет, есть вероятность, что в какой-то момент вы встретите кого-то, меморандум и настаивает на бумажной копии.
Если вы оказались в такой ситуации, у вас есть варианты. Чтобы помочь, я изучил различные методы, которые вы можете использовать, чтобы передать документ с вашего компьютера тому, кто в нем нуждается, и придумал несколько советов и соображений по печати без собственного принтера.
Прежде чем я перейду к этому, вам нужно…
Подготовиться к печати
Предположительно, файл, который вы хотите напечатать, находится на компьютере, и вам нужно каким-то образом получить его оттуда на другой компьютер, подключенный к принтеру. В зависимости от того, какой метод вы используете, вы можете загрузить свой файл в Интернет и распечатать его в определенном месте (некоторые службы могут даже напрямую подключаться к облачным службам, таким как Google Drive, OneDrive или Dropbox). Если принтер — или организация, которой принадлежит принтер, — не поддерживает загрузку из Интернета, возможно, вам придется поместить файл на флэш-накопитель, возможно, с разъемом USB-A. Если вы не уверены, принимает ли онлайн-файлы место, куда вы собираетесь, проверьте заранее.
Если принтер — или организация, которой принадлежит принтер, — не поддерживает загрузку из Интернета, возможно, вам придется поместить файл на флэш-накопитель, возможно, с разъемом USB-A. Если вы не уверены, принимает ли онлайн-файлы место, куда вы собираетесь, проверьте заранее.
Что касается того, какие файлы вы можете распечатать, то разные службы поддерживают разные типы файлов. В моих запросах форматы Microsoft Word .docx и Adobe PDF были общепринятыми, так что, вероятно, это путь, если вы пытаетесь распечатать текст. Если ваш документ Word включает в себя множество настраиваемых форматов, шрифтов и/или изображений, вы можете сначала экспортировать его в формате PDF, чтобы убедиться, что он печатается именно так, как вы хотите.
После того, как вы это сделаете, вот некоторые из ваших вариантов:
Печать в библиотеке или школе
Если вы учитесь или имеете доступ к публичной библиотеке, вы, скорее всего, сможете распечатать там документы бесплатно или по низкой цене за страницу.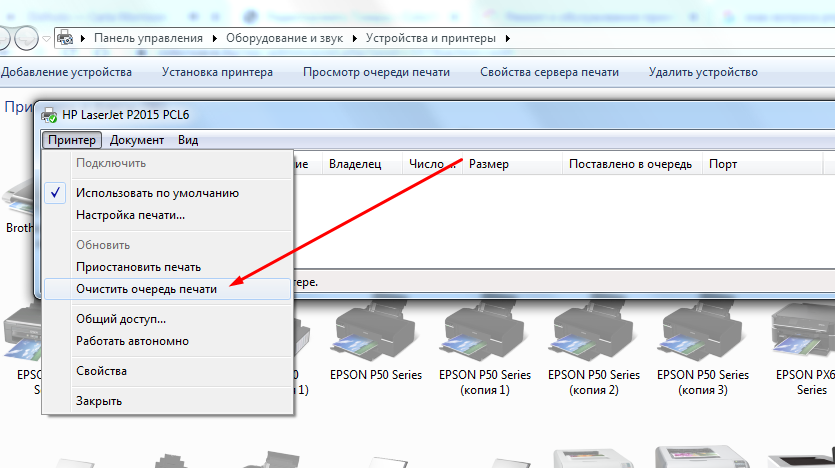 Вероятно, на сайте вашего учреждения есть инструкции, как что-то распечатать, или вы всегда можете обратиться за помощью к библиотекарю. Я смог загрузить свой документ в Интернет, а затем бесплатно распечатать его в любом из филиалов моей местной библиотеки.
Вероятно, на сайте вашего учреждения есть инструкции, как что-то распечатать, или вы всегда можете обратиться за помощью к библиотекарю. Я смог загрузить свой документ в Интернет, а затем бесплатно распечатать его в любом из филиалов моей местной библиотеки.
Стоит отметить, что вы, вероятно, не захотите распечатывать документы с конфиденциальным содержанием или личной информацией в таких местах — например, вы, вероятно, будете распечатывать их с незнакомого веб-портала, используя незнакомый компьютер. Возможно, ваша школа разрешит вам печатать прямо с вашего собственного ноутбука, но в любом случае вы будете печатать в сети, которую вы не контролируете, а это означает, что существует определенный уровень риска.
Если принтер не расположен близко к компьютеру, всегда существует вероятность того, что кто-то еще может получить доступ к вашему документу после того, как он выйдет из принтера, в зависимости от того, как настроена библиотека. Если вам нужно распечатать медицинские документы или что-то подобное, вы можете рассмотреть другие методы.
Спросите друга или члена семьи
Если вы собираетесь распечатать только одну или две страницы и у членов семьи или друзей есть принтер, всегда стоит спросить их, можете ли вы им пользоваться. Это может помочь избежать проблем с конфиденциальностью, которые могут возникнуть при печати с использованием общедоступного оборудования. Хотя это может быть не лучший метод, если вы хотите распечатать весь роман (если только вы не готовы отплатить за их щедрость, принеся собственную бумагу и, возможно, картридж с чернилами, в зависимости от того, сколько страниц вы печатаете), это может работать в тех случаях, когда вам нужна печатная копия.
Магазины доставки часто также предлагают услуги печати для больших и малых заказов.
Обратитесь в бизнес-центр, такой как UPS или FedEx
Центры доставки также часто предоставляют услуги печати, будь то для крупных работ, таких как изготовление плаката или баннера, или для более повседневных задач, таких как распечатка бланков разрешений или рутинных операций. формы. Некоторые магазины позиционируются как типографские или бизнес-центры, но даже те, которые таковыми не являются, скорее всего, смогут распечатать для вас несколько страниц. С этим будет связана стоимость, в зависимости от того, сколько страниц вы распечатаете — я заплатил 0,12 доллара за одностороннюю черно-белую страницу в местном магазине UPS.
формы. Некоторые магазины позиционируются как типографские или бизнес-центры, но даже те, которые таковыми не являются, скорее всего, смогут распечатать для вас несколько страниц. С этим будет связана стоимость, в зависимости от того, сколько страниц вы распечатаете — я заплатил 0,12 доллара за одностороннюю черно-белую страницу в местном магазине UPS.
Опять же — и это несколько удивительно, учитывая, что эти магазины ориентированы на бизнес — этот вариант может быть не лучшим для конфиденциальных документов. В вышеупомянутом офисе UPS процесс печати включал в себя отправку по электронной почте вложения в магазин, которое сотрудник затем открывал и распечатывал, прежде чем передать мне полученную бумагу. В других магазинах и местах это может быть по-другому, но вы, вероятно, захотите проверить, прежде чем отправиться в путешествие.
Спросите, можете ли вы печатать на работе
Если вы работаете в офисе, где есть принтеры и нет строгих правил их использования, возможно, стоит спросить своего начальника или ИТ-отдел, можно ли использовать их для печати одного или двух личных документов. Худшее, что может случиться, это то, что они скажут «нет», а вы можете удивиться, услышав «да». Однако я бы не рекомендовал использовать подход «просить прощения, а не разрешения», поскольку многие принтеры на рабочих местах контролируются на предмет надлежащего использования (и ИТ-отдел может отслеживать, с какого компьютера поступило каждое задание на печать). Кроме того, вы не хотите, чтобы вас ругали (или того хуже) за задание на печать, когда есть другие варианты.
Худшее, что может случиться, это то, что они скажут «нет», а вы можете удивиться, услышав «да». Однако я бы не рекомендовал использовать подход «просить прощения, а не разрешения», поскольку многие принтеры на рабочих местах контролируются на предмет надлежащего использования (и ИТ-отдел может отслеживать, с какого компьютера поступило каждое задание на печать). Кроме того, вы не хотите, чтобы вас ругали (или того хуже) за задание на печать, когда есть другие варианты.
Конфиденциальность также является фактором здесь — наряду с потенциальным ИТ-мониторингом, принтер, скорее всего, будет находиться в общественном месте, и вполне возможно, что кто-то может случайно забрать ваши документы, если они также используют его.
Заберите распечатку в магазине канцтоваров
Такие магазины, как Staples и Office Depot (или независимые местные типографии), часто предоставляют вам возможность заказать распечатанные документы через Интернет, а затем забрать их лично. Хотя страницы службы печати их веб-сайтов могут быть покрыты яркими брошюрами и плакатами, вы также можете просто заказать обычные печатные документы. Оба магазина, которые я проверил, позволяют мне загрузить мой документ онлайн, а затем забрать его в тот же день. Они даже предложили отправить документы мне домой за дополнительную плату, хотя это не обязательно было бы экономичным вариантом для печати одного или двух документов.
Оба магазина, которые я проверил, позволяют мне загрузить мой документ онлайн, а затем забрать его в тот же день. Они даже предложили отправить документы мне домой за дополнительную плату, хотя это не обязательно было бы экономичным вариантом для печати одного или двух документов.
Одним из преимуществ использования магазина канцелярских товаров является целый ряд возможностей, которые вы получаете — например, вы можете печатать в цвете и выбирать, какой размер и плотность бумаги вы хотите использовать (чтобы вы могли, скажем, произвести впечатление на потенциальному работодателю с напечатанным мелким шрифтом резюме). В зависимости от того, какой уровень печати вы получаете (в некоторых магазинах есть «базовые» и «профессиональные» услуги печати), вы также можете заплатить за сшивание документа, перфорацию, ламинирование и многое другое.
Office Depot предложил несколько вариантов настройки моего задания на печать, многие из которых были бы чрезмерными для одной страницы, но подходили для массовой печати документов.
Эта гибкость может распространяться и на то, как вы будете получать отпечатки. Магазин Staples, в который я ходил, также предлагал печать самообслуживания, где вы могли зайти и сделать печать самостоятельно.
Обратной стороной является стоимость: печать одной простой страницы в Staples стоила 0,19 доллара, а печать цветного, скрепленного скобами 10-страничного документа на высококачественной белой бумаге для резюме из хлопка стоила 7,42 доллара. Аналогичное задание на печать в Office Depot будет стоить 7,03 доллара. Переход на черно-белый значительно снизил цену до 3,27 и 2,9 доллара.3 соответственно, поэтому определенно стоит выбрать этот вариант, если цвет для вашего документа не важен.
Хотя есть скидки, если вы печатаете тонну копий, возможно, стоит поискать менее дорогие варианты.
Изображение: HP
Купите недорогой принтер
Приведенные выше решения могут быть отличными, если вам приходится печатать только изредка или если места являются частью вашей повседневной рутины. Но если вы обнаружите, что вам приходится изо всех сил печатать что-то чаще, чем вам хотелось бы, а ваше пространство и бюджет позволяют это, вы можете приобрести недорогой принтер. Это может стоить от 60 долларов (или меньше, если вы сможете найти распродажу) за базовое беспроводное струйное устройство «все в одном» (это означает, что оно также может сканировать и копировать) до более 100 долларов за черно-белый лазерный принтер.
Но если вы обнаружите, что вам приходится изо всех сил печатать что-то чаще, чем вам хотелось бы, а ваше пространство и бюджет позволяют это, вы можете приобрести недорогой принтер. Это может стоить от 60 долларов (или меньше, если вы сможете найти распродажу) за базовое беспроводное струйное устройство «все в одном» (это означает, что оно также может сканировать и копировать) до более 100 долларов за черно-белый лазерный принтер.
Струйные принтеры будут дешевле и смогут печатать в цвете, но чернила могут быть невероятно дорогими. Заправка чернил моего примера принтера за 60 долларов обойдется вам в 30 долларов, и, по оценкам HP, вы получите только около 100 страниц печати с этих картриджей. Замена тонера в лазерном принтере обходится дешевле в расчете на одну страницу (в моем примере заправка стоит 50 долларов, но, по оценкам HP, вы получите 1000 страниц), а лазерные принтеры могут быть лучшим вариантом для нечастых принтеров, поскольку их тонер не высыхает. так же быстро, как обычные чернила.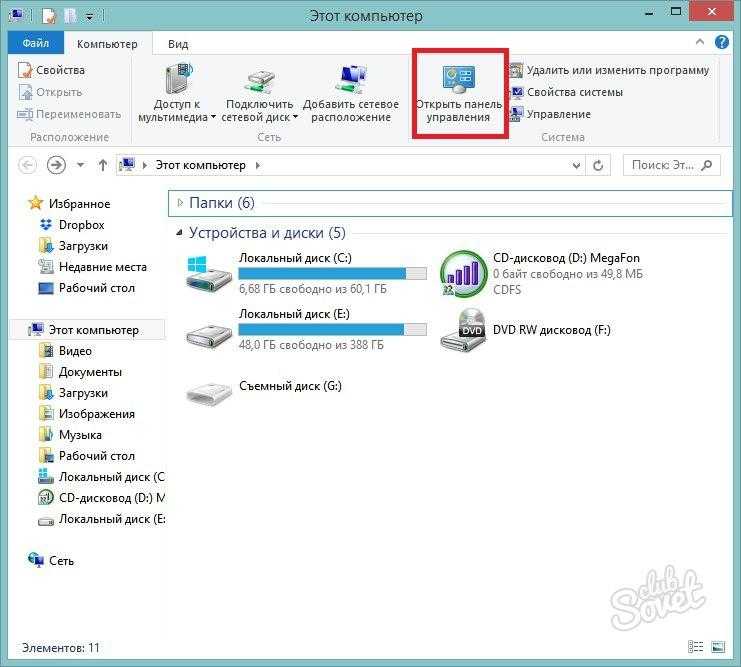
Если вам нужно руководство по покупке принтера, у нас есть одно, которое вы можете посмотреть здесь.
Не печатать вообще
Вам вообще нужна бумажная копия? Это хорошая идея, чтобы спросить. Некоторые люди или организации могут захотеть принять документ с электронной подписью, или у вас может быть возможность использовать цифровой пропуск вместо печатного.
Определенно будут случаи, когда вам абсолютно необходима бумажная копия, но во многих случаях стоит проверить, будет ли работать цифровая версия. Если вам нужны советы по цифровой подписи документа на Mac или ПК, вы можете ознакомиться с нашими инструкциями ниже.
Полностью или частично пустые страницы при печати только с компьютера Windows или Macintosh
ЧАСТЬ 1: ПОДТВЕРЖДЕНИЕ ПЕЧАТИ МАШИНЫ
1. Поместите документ с текстом или изображением на планшет или в устройство автоматической подачи документов (АПД) устройства Brother в зависимости от модели и сделайте копию.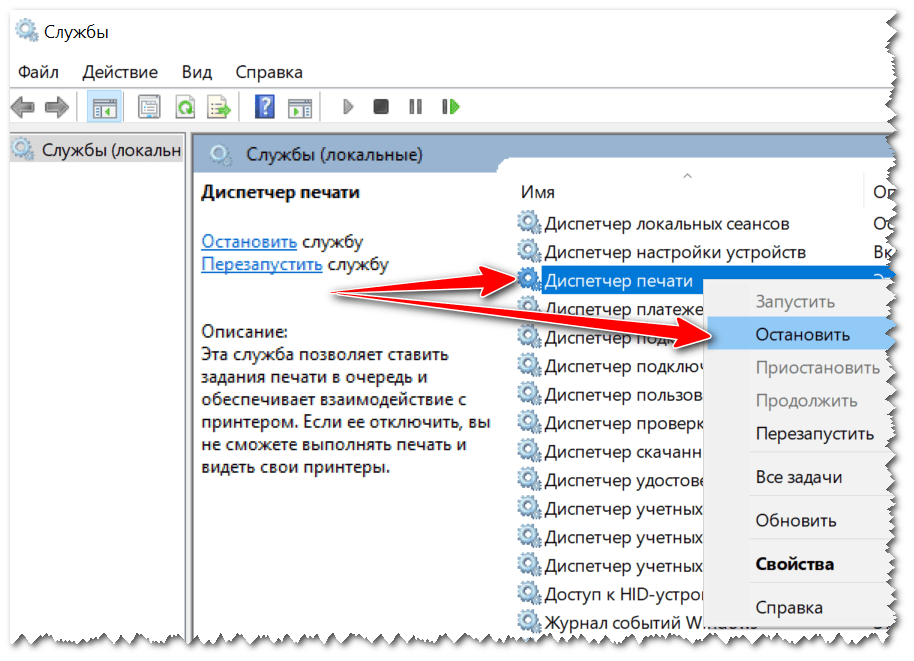
— Если вы получаете полностью пустую или частично пустую страницу на своей копии, это указывает на проблему с аппаратным обеспечением аппарата, а не с программным обеспечением компьютера. Это решение не применяется. Вместо этого вы можете найти подходящие решения для решения многих проблем. Посетите http://www.brother-usa.com/faqs/default.aspx, чтобы ознакомиться с часто задаваемыми вопросами.
— Если устройство Brother успешно делает копию, проблема вызвана неправильными настройками или поврежденным драйвером принтера. Перейдите к ЧАСТЬ 2 .
ЧАСТЬ 2: НАСТРОЙКА ДРАЙВЕР ПРИНТЕРА
Нажмите на одну из следующих ссылок в зависимости от вашей операционной системы. Нажмите здесь, если вам нужна помощь в определении вашей операционной системы.
— Пользователи Windows
— Пользователи Macintosh
Пользователи Windows
1.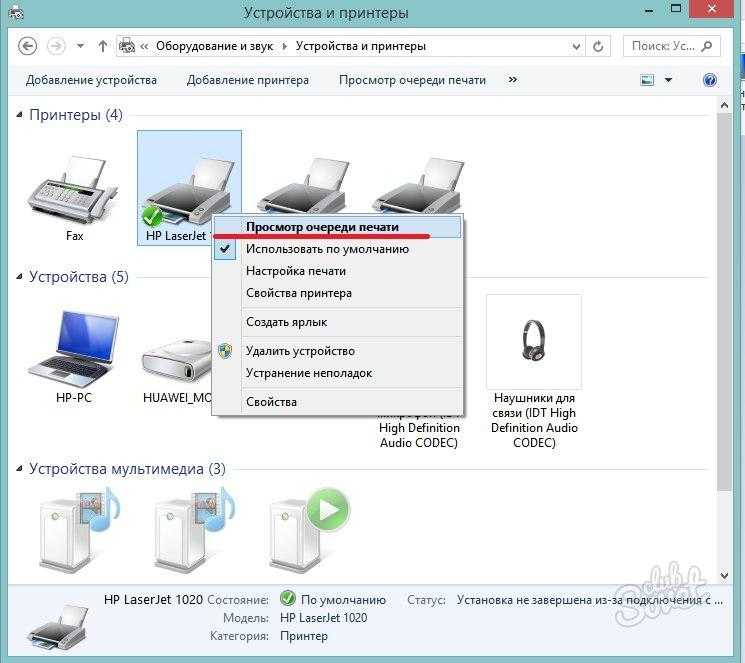 Open The Prints. Нажмите здесь, чтобы узнать, как открыть папку «Принтеры».
Open The Prints. Нажмите здесь, чтобы узнать, как открыть папку «Принтеры».
2. Откройте свойства принтера:
— Windows XP или более ранняя версия , Windows Vista Server 2003
, 0932 или Server 2008 . Щелкните правой кнопкой мыши принтер Brother и выберите СВОЙСТВА .— Windows 7 , 8 , 8.1, 10, Сервер 2008 R2 Server 2012 : правый щелк на Brother Printer и Select Printorties : правый щелк на The Brother Printer и Select Printitories : правой щелк.
3. Щелкните вкладку Advanced .
4. Нажмите PRINT PROCESSOR 9кнопка 0932.
5. В разделе Процессор печати выберите WINPRINT .
6. В разделе Тип данных по умолчанию убедитесь, что выбрано RAW , и нажмите OK .
7. На вкладке Advanced снимите флажок «Сохранить распечатанные документы», если он установлен.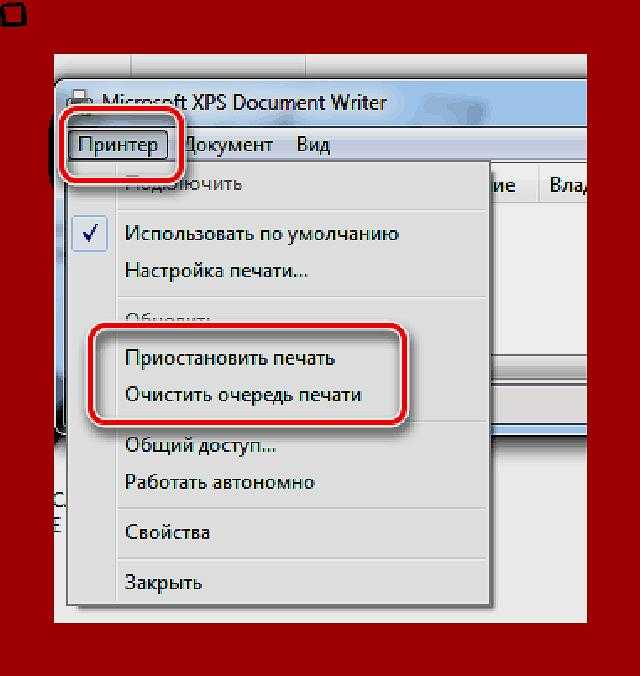
8. Нажмите ПРИМЕНИТЬ .
9. Перейдите на вкладку Общие и нажмите ПЕЧАТЬ ПРОБНОЙ СТРАНИЦЫ 9.0932 .
— Если документ печатается правильно, проблема решена.
— Если документ печатается неправильно, перейдите к ШАГ 10 .
10. Теперь вам необходимо удалить, а затем переустановить Brother MFL-Pro Software Suite:
— Удаление: ‘Удалить MFL-Pro Suite’ ваша модель: «Загрузить программное обеспечение, драйверы или утилиты». Вы также можете выполнить повторную установку с компакт-диска с программным обеспечением, если он доступен и совместим с вашей операционной системой.
11. Повторите попытку печати, чтобы определить, устранена ли проблема.
— Если документ печатается правильно, проблема решена.
— Если документ печатается неправильно, проблема, скорее всего, связана с компьютером или приложением.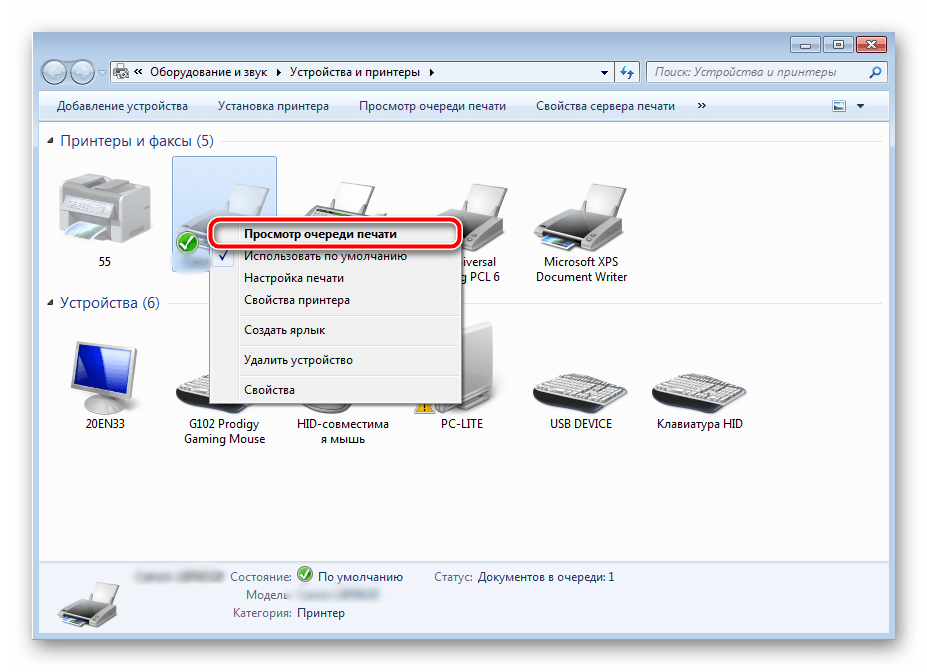 Обратитесь за помощью к производителю компьютера или поставщику приложений.
Обратитесь за помощью к производителю компьютера или поставщику приложений.
Пользователей Macintosh:
1. В меню Apple или в док-станции выберите Системные настройки .
2. В разделе Оборудование щелкните значок Принтеры и сканеры ( Печать и факс или Печать и сканирование ).
3. Выделите драйвер принтера Brother, который вы хотите удалить из списка.
ПРИМЕЧАНИЕ. Если драйвер принтера отсутствует в списке, перейдите к ЭТАП 7 .
4. Нажмите кнопку — (Минус) , расположенную под разделом «Принтеры» с левой стороны.
5. Нажмите OK или УДАЛИТЬ ПРИНТЕР , чтобы подтвердить удаление принтера.
6. Если у вас есть несколько копий драйвера принтера Brother, повторите с ШАГ 3 для каждой копии.
7. Щелкните значок 9Кнопка 0931 + (Плюс) расположена под разделом «Принтеры» с левой стороны.
8. Щелкните значок по умолчанию , расположенный в верхней части окна.
9. Выберите свой аппарат в списке Имя принтера.
10. Из списка Использовать или Печать с помощью убедитесь, что выбран драйвер CUPS (наиболее распространенный), показанный как: Brother XXXXXX CUPS . ( ХХХХХ — модель машины).
ВАЖНО:
— Если выбран драйвер AirPrint , вы не сможете использовать все функции драйвера принтера. Вместо этого выберите драйвер CUPS , как описано выше.
— Если драйвер CUPS недоступен в списке Использовать или Печать с использованием , см. решение: «Добавить драйвер принтера — Macintosh»
11. Нажмите ДОБАВИТЬ . Драйвер принтера Brother теперь будет доступен в списке.





 В этом случае нежелательные отпечатки не будут возобновлены при включении устройства.
В этом случае нежелательные отпечатки не будут возобновлены при включении устройства.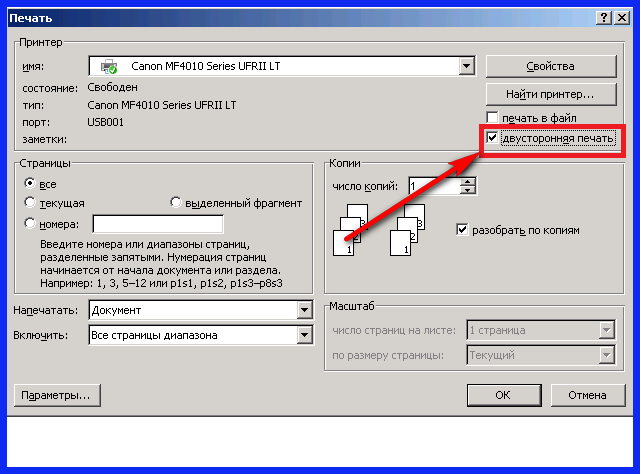 В macOS очередь найдете в «Системных настройках»→«Принтеры и сканеры»→«Открыть очередь печати».
В macOS очередь найдете в «Системных настройках»→«Принтеры и сканеры»→«Открыть очередь печати». Если все еще используете Windows 7, это находится в «Панели управления»→«Устройства и принтеры».
Если все еще используете Windows 7, это находится в «Панели управления»→«Устройства и принтеры».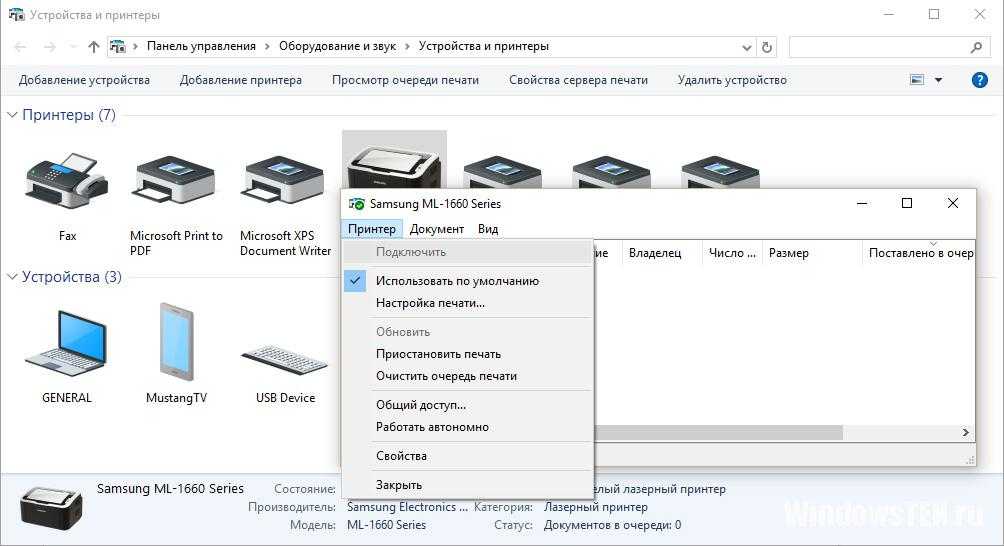 Обновите драйвер при помощи специальной кнопки в верхней части интерфейса окна.
Обновите драйвер при помощи специальной кнопки в верхней части интерфейса окна.
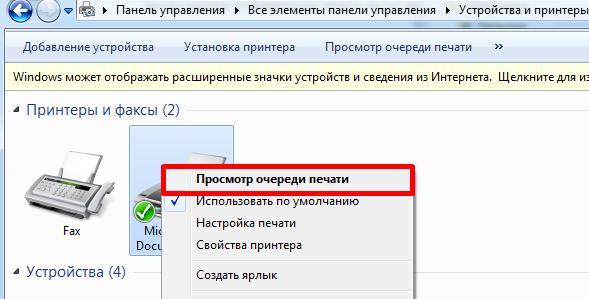
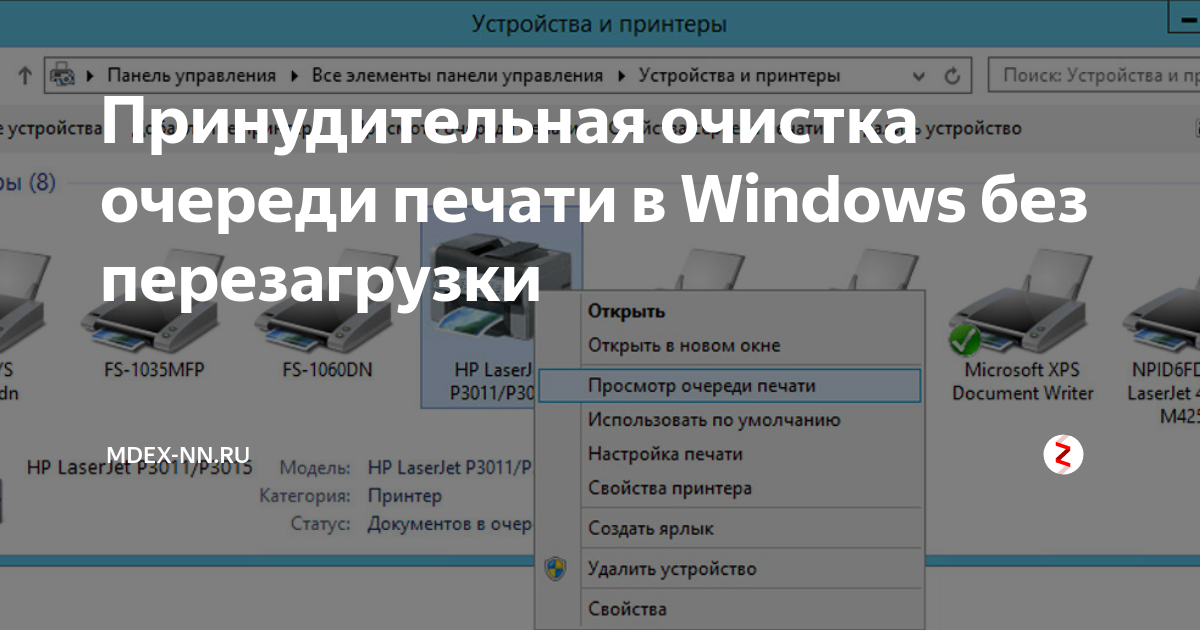 Шаги будут варьироваться от программы к программе.
Шаги будут варьироваться от программы к программе.