Как сделать зашифрованную USB флешку? / Хабр
У каждого человека есть секреты. Личный дневник, пароль от банковского счета в Швейцарии, фотки укреплений вероятного противника, чертежи вечного двигателя, список любовниц, да мало ли что еще. Данные удобно хранить на USB флешке. Она маленькая, дешевая, емкая. Ее легко носить в кармане, просто спрятать или передать другому человеку. Но так же просто флешку потерять.
Задача: мне нужен USB флеш диск вся информация на котором зашифрованна. Когда я вставляю флешку в компьютер – она должна спрашивать пароль и без правильного пароля не расшифровываться. Флешка должна работать автономно, без установки на компьютер какого либо софта.
Берем любой доступный нам флеш диск и приступаем.
Шаг 1.
Качаем TrueCrypt. Сейчас последняя версия – 6.1а. Есть русификация. TrueCrypt – бесплатная программа с открытым кодом для шифрования данных. Работает под Windows, Mac и Linux.
Работает под Windows, Mac и Linux.
Устанавливаем TrueCrypt на компьютер. Установка TrueCrypt-a нам нужна только для создания флешки. Потом TrueCrypt можно удалить.
Шаг 2.
Подготовим флешку для работы. Для начала стираем оттуда все данные. Теперь запускаем TrueCrypt и выбираем пункт меню Tools —> Traveler Disk Setup…
В появившимся окне указываем букву диска куда смонтирована сейчас флешка и путь к [несуществующему пока] файлу с зашифрованными данными: e:\datafile.tc
Остальные опции рекомендую выставить как на скриншоте.
Нажимаем Create и TrueCrypt запишет на флешку все необходимые служебные файлы.
Шаг 3.
Теперь осталось создать на флешке зашифрованный файл с данными.
В меню TrueCrypt-a выбираем Tools —> Volume Creation Wizard
Указываем путь к тому же файлу, что вводили при создании флешки:
Выбираем алгоритмы шифрования и хэширования по вкусу.
Выбираем размер файла с данными. Поскольку мы хотим чтобы все пространство флешки было зашифрованно, вводим максимально возможное число.
Придумываем и вводим пароль. Будте внимательны! Пароль должен быть длинный и сложный, чтобы его нельзя было сломать брут форсом. Но и запоминающимся. Потому как если забудете – то данные будут утерянны.
Теперь выбираем тип файловой системы и водим мышкой по области окна, чтобы True Crypt смог сгенерировать по настоящему случайное число. Жмем Format.
Через несколько минут на флешке будет создан большой зашифрованный файл.
Если вставить такую флешку в любой компьютер под Windows – появится окошко:
И если пароль введен верно – система смонтирует зашифрованный файл как еще один диск.
Несколько предостережений
 Конечно, идеальной защиты не существует, но теперь потенциальному злоумышленнику потребуется на многие порядки больше времени, средств и опыта, чтобы добраться до ваших данных.
Конечно, идеальной защиты не существует, но теперь потенциальному злоумышленнику потребуется на многие порядки больше времени, средств и опыта, чтобы добраться до ваших данных.Перед тем как вынуть флешку, не забывайте размонтировать диск через иконку в панели задач.
Имейте в виду, что после редактирования или просмотра ваши секретные данные могут остаться во временных файлах или в файле подкачки операционной системы.
Сам факт использования шифрования не будет секретным. На компьютере могут остаться записи в логах или регистре. Содержимое флешки открыто указывает на применение технологии шифрования. Так что ректо-термальные методы взлома будут самыми эффективными.
Для сокрытия факта шифрования TrueCrypt предлагает технологии зашифрованного диска с двойным дном и со скрытой операционной системой. Но это уже совсем другая история.
Post-scriptum
Спасибо всем участникам обсуждения за интересные вопросы и критику.
В качестве послесловия хочу ответить на два наиболее популярных возражения.
- Почему не использовать встроенную в Windows NTFS Encrypted File System, как порекомендовал Backspace?
- Зачем нужно условие автономности флешки, ведь на своем компьютере можно установить TrueCrypt стационарно? А подключая флешку в чужой компьютер мы рискуем поспастся на кейлогеры и прочие закладки.
Почитал я про эту Encrypted File System и поэксперементировал на компе. Возможно для некоторых случаев такой метод шифрования и подойдет. Но не для меня.
Самое главное. EFS шифрует только содержимое файлов. Список файлов, структура вложенных папок, их названия, размеры, даты редактирования остаются открытыми. Эта информация может компроментировать вас напрямую, а может являться причиной дальнейшей вашей разработки. Если в вашей папке найдут зашифрованный файл ДвижениеЧерногоНала.xls или ИзнасилованиеТринадцатилетнейДевственницы. avi то от шифрования самого файла вам будет не легче.
avi то от шифрования самого файла вам будет не легче.
Второе. Зашифрованные файлы доступны все время, пока вы залогинены на вашем компьютере. Неважно работаете вы с секретной информацией или играете в сапера. Конечно, под своим логином за комп лучше никого не пускать. Но ситуации бывают разные. Кроме того, работая под виндой, даже на собственном компьютере никогда не знаешь какой процесс шарится у тебя по файловой системе. TrueCrypt обеспечивает простое и понятное управление сессией работы с зашифрованным томом. Смонтировал, поработал, размонтировал. Время доступности данных сокращается на порядки. А с ним и риск.
Ну и наконец про автономность и переносимость на произвольный компьютер. Вставляя флешку в чужой компьютер, мы рискуем и не следует этого делать регулярно. Но, опять же, разные бывают ситуации. Основной компьютер может выйти из строя, быть выброшен на помойку 3 года назад, остаться в другой стране. Конкретный сценарий — представте что вы уехали в командировку и забыли флешку на работе.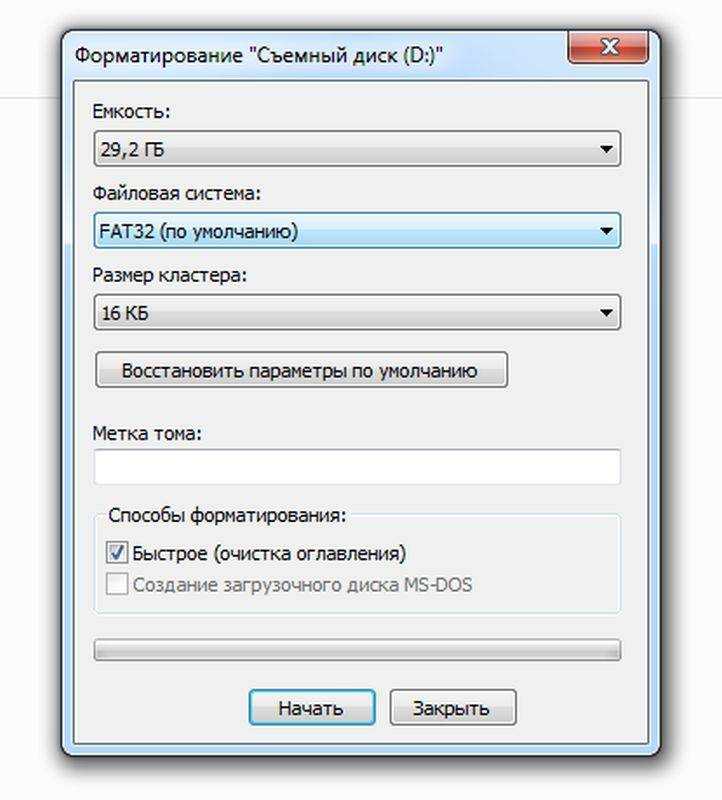 И вам нужно по телефону обьяснить секретарю как добраться до нужного вам файла. Информация не только должна быть надежно защищена. Она должна быть еще и легко доступна. Все что нужно для доступа к файлам на флешке под TrueCrypt – это компьютер под XP в стандартной конфигурации, пароль и 10 секунд времени. C EFS тоже можно добиться переносимости флешки. Но процедура подключения будет гораздо сложнее. Нужно расшифровывать и импортировать ключ. А в конце сессии – удалять его из системы.
И вам нужно по телефону обьяснить секретарю как добраться до нужного вам файла. Информация не только должна быть надежно защищена. Она должна быть еще и легко доступна. Все что нужно для доступа к файлам на флешке под TrueCrypt – это компьютер под XP в стандартной конфигурации, пароль и 10 секунд времени. C EFS тоже можно добиться переносимости флешки. Но процедура подключения будет гораздо сложнее. Нужно расшифровывать и импортировать ключ. А в конце сессии – удалять его из системы.
Безусловно, описанный рецепт обладает рядом недостатков и уязвимостей. Но, ИМХО, это наиболее практичный и сбалансированный способ хранить секреты на текущий момент.
Шифрование флешки (USB-накопителя) с помощью BitLocker. Как надежно зашифровать флешку — компьютерные советы — каталог статей
В
профессиональных и корпоративных версиях Windows реализована программа для шифрования под названием BitLocker . Благодаря тесной интеграции с операционной системой использование этой программы в некоторых аспектах более удобно, чем использование других программ шифрования. В частности, если зашифровать с помощью BitLocker флешку, то при подключении ее к компьютеру система автоматически будет сообщать, что информация зашифрована и необходимо ввести пароль. В этой статье будет описано, как произвести шифрование флешки с помощью BitLocker и как пользоваться такой флешкой в повседневной работе.
В частности, если зашифровать с помощью BitLocker флешку, то при подключении ее к компьютеру система автоматически будет сообщать, что информация зашифрована и необходимо ввести пароль. В этой статье будет описано, как произвести шифрование флешки с помощью BitLocker и как пользоваться такой флешкой в повседневной работе.
Как уже упоминалось, BitLocker является простым и удобным средством защиты информации. Тем не менее его использование связано с рядом ограничений. В первую очередь стоит иметь в виду, что эта программа комплектуется далеко не со всеми версиями Windows. А это означает, что с высокой долей вероятности может возникнуть ситуация, когда зашифрованную флешку не получится открыть, находясь у кого-то в гостях. Не говоря уже о том, что даже на Вашей операционной системе BitLocker может оказаться недоступным.
Другой неприятной особенностью является то, что нет возможности хоть как-то скрыть факт шифрования флешки — операционная система прямо и открыто сообщает, что флешка зашифрована и спрашивает пароль.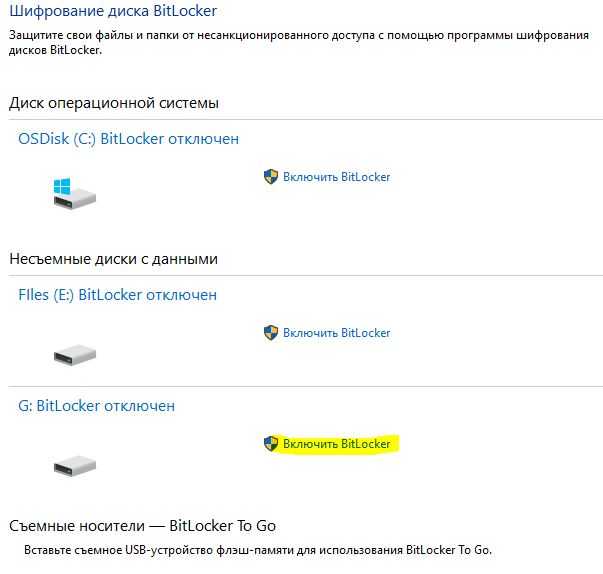
Исходя из всего вышесказанного стоит взвесить все «За» и «Против», и в случае нежелательности использования BitLocker воспользоваться бесплатными аналогами с открытым исходным кодом, например TrueCrypt (этой программой производили ).
Создание зашифрованной флешкиЧтобы начать шифрование флешки, нужно открыть проводник Windows, выбрать нужный диск из списка дисков и через правую кнопку мыши выбрать пункт меню «Включить BitLocker».
После этого будет предложено задать пароль для блокировки скрытой информации. Помимо пароля в программе заложена возможность использования смарт-карт. Но такой вид устройств мало распространен в наших краях, и поэтому скорее всего вряд ли эта опция может понадобиться большинству пользователей.
Следующий шаг — это сохранение ключа восстановления, который может пригодиться в случае если пароль будет забыт. Если Ваш компьютер находится в безопасном месте и шифрование флешки нужно для доступа к ней вне этого безопасного помещения, то можно выбрать вариант сохранения ключа восстановления на диске. В противном случае стоит этот ключ не сохранять, а распечатать и спрятать в другом надежном месте.
Если Ваш компьютер находится в безопасном месте и шифрование флешки нужно для доступа к ней вне этого безопасного помещения, то можно выбрать вариант сохранения ключа восстановления на диске. В противном случае стоит этот ключ не сохранять, а распечатать и спрятать в другом надежном месте.
Если же флешка используется только для переноса файлов и хранящаяся на ней информация не нуждается в особом охранении и может быть удалена в любой момент, то в целях безопасности можно удалить ключ восстановления сразу после сохранения. А для большей надежности стоит предварительно открыть его в текстовом редакторе и заменить текст на какой-нибудь другой — чтобы злоумышленник, получивший доступ к компьютеру, не мог с помощью программ по восстановлению удаленных файлов раздобыть этот ключ восстановления.
Когда вопрос с ключом решен, появляется возможность перейти к следующему этапу — начать непосредственно шифрование флешки.
В зависимости от размера флешки и скорости работы по USB-порту длительность этой процедуры может быть от пары минут до получаса и больше.
При этом важно дождаться сообщения об успешном завершении операции. Если прервать шифрование, не дождавшись окончания процесса, то диск может оказаться неработоспособным.
По окончании процесса можно удостовериться, что флешка отображается в проводнике Windows как зашифрованная, о чем свидетельствует изображение замка поверх диска.
Использование зашифрованной флешкиДоступ к зашифрованному тому на флешке осуществляется путем ввода пароля. При этом стоит отметить, что если доступ к файлам открыт, то он будет оставаться таковым либо до перезагрузки системы, либо до размонтирования диска. В нашем случае, чтобы увидеть как это работает, достаточно просто вынуть и снова вставить флешку в USB-слот. После этой операции в проводнике Windows диск будет обозначен как зашифрованный без информации о его имени и размере.
А при первой же попытке доступа к диску система запросит пароль, который был задан при шифровании.
После правильного введения пароля содержимое шифрованного раздела будет доступно в обычном режиме. Также появится возможность управления параметрами шифрования. В частности можно заменить пароль, сохранить ключ восстановления, а также включить автоматическую разблокировку шифрованного диска именно на этом компьютере. Для доступа к этим функциям нужно вызвать контекстное меню для шифрованного диска, и выбрать пункт «Управление BitLocker».
Также появится возможность управления параметрами шифрования. В частности можно заменить пароль, сохранить ключ восстановления, а также включить автоматическую разблокировку шифрованного диска именно на этом компьютере. Для доступа к этим функциям нужно вызвать контекстное меню для шифрованного диска, и выбрать пункт «Управление BitLocker».
В результате появится вот такое окно с выбором нужного варианта.
К сожалению среди этих вариантов нет возможности отключения шифрования для диска. Поэтому для того, чтобы вернуть флешку в незашифрованное состояние, понадобится отформатировать ее. При этом все данные на диске будут потеряны. Соответственно, если они нужны, потребуется сохранить их предварительно на жесткий диск компьютера, чтобы уже потом перенести обратно на уже незашифрованный диск.
Итоги
Встроенная в некоторые версии Windows программа BitLocker предоставляет базовые возможности для шифрования дисков. В частности, ею можно пользоваться для шифрования флешки без установки дополнительного программного обеспечения. В то же время за такой простотой в использовании скрывается и ряд недостатков, которые полезно знать, прежде чем делать выбор между использованием BitLocker и другими программами по шифрованию данных.
В то же время за такой простотой в использовании скрывается и ряд недостатков, которые полезно знать, прежде чем делать выбор между использованием BitLocker и другими программами по шифрованию данных.
USB-накопители – небольшие, портативные и универсальные устройства хранения. Флешки очень удобны для передачи данных между компьютерами. Тем не менее, из-за своей портативности и компактности, USB-носители можно легко потерять. Следовательно, нужно позаботиться о надежной защите данные на флешке.
К сожалению, вы не можете просто установить пароль на весь накопитель, как в случае со смартфоном или компьютером. Для усиленной защиты ваших файлов нужно использовать шифрование. Если вы не желаете отдельно покупать безопасное устройство флеш-памяти с аппаратным шифрованием, вы можете использовать бесплатные программы для получения схожего уровня безопасности.
В данной статье мы привели несколько простых способов для защиты файлов и папок на USB флешке.
Если вам требуется защитить только отдельные важные документы, а в шифровании целых папок вы не нуждаетесь, то можно просто ограничиться установкой парольной защиты для отдельных файлов.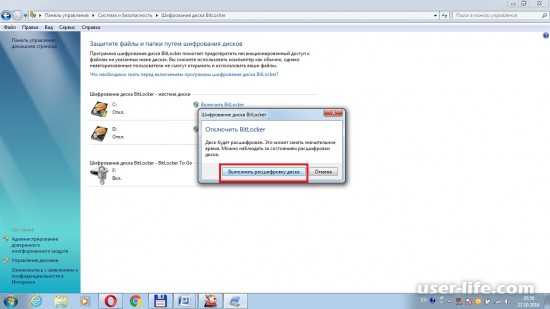
Многие программы, включая Word и Excel, позволяют сохранить файлы с паролем.
Например, когда необходимый документ открыт в текстовом редакторе Microsoft Word, можно перейти в меню Файл > Сведения , выбрать пункт Защита документа и опцию Зашифровать с помощью пароля .
Остается только задать безопасный пароль и подтвердить его установку. Не забудьте сохранить документ и обязательно запомните или запишите пароль.
Скачайте портативную версию VeraCrypt и распакуйте её на USB-диске. При запуске приложения отобразится список доступных букв дисков. Выберите букву и нажмите Создать том
Чтобы создать виртуальный зашифрованный диск внутри файла выберите опцию Создать зашифрованный файловый контейнер и нажмите «Далее».
На следующем шаге вы можете выбрать тип тома: обычный или скрытый. Использование скрытого тома снижает риск того, что кто-то заставит вас раскрыть пароль. В нашем примере создадим обычный том. Далее выберите размещение зашифрованного тома – съемный USB-диск.
Выполните настройку шифрования и укажите размер тома (не должен превышать размер USB-диска). Затем выберите алгоритм шифрования и хэша, можно использовать настройки по умолчанию. Потом установите свой пароль тома. На следующем шаге ваши случайные движения мыши будут определять криптографическую силу шифрования.
После завершения шифрования, каждый раз подключая USB-носитель к любому компьютеру, вы можете запустить размещенный на нем VeraCrypt и смонтировать зашифрованный файловый контейнер, чтобы получить доступ к данным.
VeraCrypt поддерживает шифрование целых разделов и устройств хранения данных.
Скачайте VeraCrypt и установите программу на ПК. При запуске приложения отобразится список доступных букв дисков. Выберите букву и нажмите Создать том . Запустится мастер создания томов VeraCrypt.
Чтобы зашифровать весь USB-накопитель, выберите опцию Зашифровать несистемный раздел/диск и нажмите «Далее».
На следующем шаге вы можете выбрать тип тома: обычный или скрытый. Использование скрытого тома снижает риск того, что кто-то заставит вас раскрыть пароль.
Использование скрытого тома снижает риск того, что кто-то заставит вас раскрыть пароль.
На следующем экране мастера нужно выбрать устройство, т.е. наш съемный USB диск, а затем нажать «ОК» и «Далее».
В нашем примере создадим обычный том. На следующем экране мастера нужно выбрать устройство, т.е. наш съемный USB диск, а затем нажать «ОК» и «Далее».
Чтобы зашифровать весь USB-накопитель, выберите Зашифровать раздел на месте и нажмите «Далее». VeraCrypt предупредит вас, что вы должны иметь резервную копию данных – если что-то пойдет не так во время шифрования, вы сможете восстановить доступ к своим файлам. Затем выберите алгоритм шифрования и хэша, можно использовать настройки по умолчанию. Потом установите свой пароль тома. На следующем шаге ваши случайные движения мыши будут определять криптографическую силу шифрования.
Затем выберите режим очистки. Чем больше циклов перезаписи, тем надежнее очистка. На финальном шаге выберите Шифрация , чтобы запустить процесс шифрования.
После завершения шифрования, каждый раз подключая USB-носитель к компьютеру, вам необходимо будет смонтировать его с помощью VeraCrypt для получения доступа к данным.
Многие современные архиваторы, в том числе бесплатный 7-Zip , поддерживают шифрование AES-256 и защиту паролем файлов.
Установите 7-Zip, затем щелкните правой кнопкой мыши по файлу или папке на вашем USB-накопителе и выберите 7-Zip > Добавить в архив . В окне «Добавить к архиву» выберите формат архива и задайте пароль. Нажмите «ОК», чтобы начать процесс архивирования и шифрования.
Всех приветствую. Многим из нас приходится с собой каждый день переносить информацию и думаю, что у всех бывают такие ситуация, когда эта информация является конфиденциальной. А флешка — это такая штука, которая может в ненужный момент потеряться, сломаться, попасть в ненужные руки. Чтобы себя обезопасить очень рекомендую проделать эти нехитрые манипуляции для защиты данных на флешке.
Видео урок:
1. Скачать преднастроенные программы в одном архиве
Скачать преднастроенные программы в одном архиве
http://hostmedia.myjino.ru/truercrypt_keepass_portable.zip
2. Подготовить флешку. Нужно разархивировать содержимое на флешку. Предварительно для подстраховки рекомендую все данные скопировать в любое другое место
В итоге должно получится, что на вашей флешке находятся:
- Папка!!!
- файл open.bat
3. Открыть Keepass. Запускаем файл open.bat у вас откроется два окна. Введите предустановленный пароль password и нажмите ОК
Должно появиться пустое окно программы keepass
4. Создать контейнер . Заходим в папку !!! — Truecrypt — TrueCrypt Format.exe . Жмем Далее
Далее
Выбираем путь для размещения тома. Нажимаем Файл , выбираем папку !!! на флешке и называем файл 111
Далее
Выбрать размер тома, при выборе учитывайте следующие вещи
- максимальный размер тома 3700 Мб (особенности файловой системы на вашей флешке)
- свободного места на флешке останется меньше ровно на размер тома
- не выбирайте слишком большой раздел: легче (быстрее) создавать резервную копию, и ваш зашифрованный раздел с меньшей вероятностью выйдет из строя в случае проблем с флешкой
Для примера создадим раздел в 10 Мб. Жмем Далее
Жмем Далее
Теперь надо создать очень сильный пароль для нашего зашифрованного раздела, для этого воспользуемся генератором паролей в программе keepass
Выбираем длину пароля (минимум 60) , устанавливаем флажки как на рисунке и несколько раз жмем на кнопку Генерация и нажимаем принять
ОБЯЗАТЕЛЬНО!! Сохраняем базу паролей нажав на значок дискетки
Копируем получившийся пароль в мастер создания томов программы Truecrypt и жмем Далее
Жмем разметить
Жмем ок и нажимаем выход
Скопируйте пароль в окно «Введите пароль для Х:\!!!» (это окно открылось и будет открываться при запуске open.bat) и нажмите ок
Если все сделали правильно у вас должна открыться папка (по умолчанию диск X ) — это и есть ваш зашифрованный файловый контейнер. Копируйте сюда , какие необходимо файлы и программы.
5. Завершение работы. Как это делать правильно, чтобы не повредить файлы и весь контейнер в целом.
Закрываем все открытые документы, закрываем программы которые запущены из зашифрованного контейнера.
Затем нам надо закрыть (размонтировать) зашифрованный раздел. Для этого находим значок truecrytp возле часов (обычно в нижней правой части экрана), нажимаем правой кнопкой и выбираем размонтировать все смонтированные тома
Примечание 1
В случае если программа выдает вот такое окно еще раз проверьте закрыли ли вы все файлы и программы.
Примечание 2
Для того чтобы сменить пароль от программы keepass выбираем Файл — Изменить основной пароль введите пароль и повторите его еще раз.
!!! ОБЯЗАТЕЛЬНО СОХРАНИТЕ БАЗУ ПОСЛЕ ИЗМЕНЕНИЯ ПАРОЛЯ
Ссылки как придумать сильный пароль:
Ссылка 1
Ссылка 2
Примечание 3
Если вам необходимо использовать несколько контейнеров или изменить параметры запуска, откройте с помощью блокнота файл open.bat и скопируйте первую строку (пример показан ниже)
open. bat
bat
start \!!!\TrueCrypt\TrueCrypt.exe /q background /ly
/e /m rm /v «!!!\111
»
start \!!!\TrueCrypt\TrueCrypt.exe /q background /lz
/e /m rm /v «!!!\222
»
start \!!!\Keepass\KeePass.exe \!!!\pass.kdb
/ly, /lz — буква диска на который будет монтироваться том (буквы должны быть разными и не заняты другими жесткими дисками)
111, 222 — это название вашего зашифрованного контейнера
Примечание 4. Безопасность и сохранность данных
- не храните пароль вместе с флешкой (пусть первое время пока вы не запомнили пароль бумажка лежит в другом месте (кошелек, карман и т.д.), тогда в случае потери флешки вы не будете так переживать.
- регулярно делайте резервную копию. И чем чаще вы используйте флешку — тем чаще резервируйте. Просто копируйте папку!!! на ваш компьютер, записывайте на диск и т.д. Для восстановления — просто скопируйте папку!!! обратно на флешку.
- не оставляйте открытыми программы keepass и truecrypt когда отходите от компьютера.

Данные советы знающим людям покажутся банальными, но все же лучше лишний раз напомнить.
Всем удачи, надеюсь эта инструкция пригодится.
Случилась тут у меня маленькая неприятность: потерялась моя флэшка на 8 гигабайт где-то на просторах московской области. Самой флэшки было не жалко — она была конторская, давно списана, да и пора было менять, 8 гигабайт мне уже не хватало. Жалко было программ, которые я там хранил — софт был на все случаи жизни и на халтурах очень помогал. А кроме того, на той флэшке лежал файлик с кучей паролей: личных, конторских и других. Вот засада! Ведь не известно, кто найдет мою флэшку? Если простой ламер — то отформатирует и будет сам пользоваться. А вот если кто поумнее — жди беды. Пришлось в спешном порядке менять все пароли. Геморрой еще тот …
Флешку мне дали новую, на целых 32 гигабайта. Но я решил не повторять таких ошибок, и защитить своб флэшку от чужих глаз, а заодно и от вирусов, коих в последнее время развелось немеряно. А заодно и другим рассказать, как это сделать быстро и безболезненно. Итак, приступим.
А заодно и другим рассказать, как это сделать быстро и безболезненно. Итак, приступим.
Лучшая программа для таких целей — TrueCrypt. Программа предназначена для создания шифрованных файлов-контейнеров, а так же для шифрования целых разделов жестких дисков (включая системный). Программ такого рода есть немало, но у TrueCrypt есть несколько замечательных преимуществ. Она многофункциональна, проста, поддерживает несколько алгоритмов шифрования, умеет делать вложенные скрытые шифрованные контейнеры, а главное, в отличие от подобных программ, она абсолютно бесплатна и ее исходные коды открыты!
Скачать программу вместе с русским языком можно .
Описывать подробно инсталляцию программы нет смысла — она ничем не отличается от установки других программ. Единственный момент — при установке программа предлагает варианты «install» или «Extract». Для нашего случая следует выбрать Install. Extract просто распаковывет файлы из инсталляционного пакета но не устанавливает их. Итак, после установки, необходимо русифицировать программу. Для этого нужно скопировать файл Language.ru в папку с установленной программой (по умолчанию C:Program FilesTrueCrypt).
Для этого нужно скопировать файл Language.ru в папку с установленной программой (по умолчанию C:Program FilesTrueCrypt).
1. Форматирование флэш-накопителя.
Все. Теперь приступаем к приготовлению нашей защищенной флешки. Если на флэшке есть какая-либо информация — сохраням ее на жестком диске. Затем, для верности, форматируем флэшку. Тип файловой системы при форматировании значения не имеет, но я рекомендую NTFS. Почему NTFS? Да потому что потом, с помощью настроек безопасности можно будет защитить накопитель от вирусов, которые постоянно пытаются прописаться в автозагрузку и создают на нем кучу своих файлов.
Итак, форматируем флэшку. Открываем «мой компьютер», кликаем на флэшке правой кнопкой мыши и в контекстном меню выбираем пункт «Форматировать…». В открывшемся окне форматирования выбираем NTFS в списке «Файловая система». Больше ничего не трогаем и жмем «Начать». Ждем пока система напишет «Форматирование завершено» и переходим к следующему пункту.
Если в выпадающем списке «Файловая система» есть только FAT32, то это значит, что флэшка оптимизирована для быстрого удаления.
Необходимо переключить политику. Делается это так: закрываем окно форматирования, заходим в «мой компьютер», кликаем правой кнопкой на флэшке и в выпадающем меню выбираем пункт «Свойства». В открывшемся окне свойств переходим на закладку «Оборудование», находим там свою флэшку, выделяем ее и нажимаем кнопку «Свойства». Откроется окно свойств флэш-диска. Переходим на закладку «Политика» и переключаем политику в режим «Оптимизировать для выполнения».
После этого жмем «ОК» во всех окнах свойств и возвращаемся опять кформатированию. Теперь в списке «Файловая система» должна появиться NTFS.
2. Подготовка зашифрованного контейнера.
Итак, флэшка готова. Теперь пришло время создать шифрованный контейнер, в котором и будут находится все наши важные и неважные данные. Запускаем TrueCrypt. Главное окно программы показано ниже:
Заходим в меню «Тома» и выбираем пункт «Создать новый том». Откроется мастер создания томов. Подробно все опции мастера я описывать не буду, это, возможно, будет темой для других статей. Опишу только то, что касается текущей нашей темы. Идем по порядку:
Опишу только то, что касается текущей нашей темы. Идем по порядку:
«Создать зашифрованный файловый контейнер» , «Далее >»
В окне «Размещение тома» жмем кнопку «Файл», выбираем место, где создать файл-контейнер, и его имя. Имя может быть любым. Расширение не обязательно. Для примера, я создам файл myflash на диске С. Зачем на диске C, если можно было прямо на флэшку? Можно, но я рекомендую создавать файл-контейнер сначала на жестком диске, т.к. процесс его создания непосредственно на флэшке в силу ее невысокой скорости записи/чтения будет очень долог.
Алгоритмы шифрования и хэш алгоритмы, если вы не знаете о чем идет речь, лучше оставить без изменения. Чтобы узнать о них подробнее, можно кликнуть на ссылках, предлагаемых программой. Я оставил все без изменения.
Размер тома. Здесь надо указать максимальный размер будущего файла-контейнера. Сделаем размер контейнера по объему нашей флэшки минус небольшой запас для файлов TrueCrypt, которые так же будут на флэшке. Файлы TrueCrypt займут около 4 Мб. Я ставил эксперименты на флэшке объемом 4 Гб, поэтому у меня размер файла-контейнера будет равен 3800 мегабайт. Реально, если потом посмотреть свойства файла, его объем будет составлять 3 984 457 728 байт, т.е. занимает почти весь объем флэшки. Останется небольшое количество свободного места, ну и пусть, это копейки. В общем, размер подбирается экспериментально-индивидуально, в зависимости от флэш-диска.
Файлы TrueCrypt займут около 4 Мб. Я ставил эксперименты на флэшке объемом 4 Гб, поэтому у меня размер файла-контейнера будет равен 3800 мегабайт. Реально, если потом посмотреть свойства файла, его объем будет составлять 3 984 457 728 байт, т.е. занимает почти весь объем флэшки. Останется небольшое количество свободного места, ну и пусть, это копейки. В общем, размер подбирается экспериментально-индивидуально, в зависимости от флэш-диска.
Задаем пароль тома. Это тот пароль, который будете знать только вы, и только введя его человек сможет получить доступ к данным на вашей флэшке. Без него файл-контейнер не открыть. Не забудте введенный пароль. Другого пути доступа к зашифрованной информации не существует, взломать контейнер невозможно!
Галочку «Ключ. файлы» не ставим. Можно поставить галку «Показ пароля» чтобы видеть глазами то, что вы ввели. После этого жмем «Далее >».
В окне «Форматирование тома» настроек не трогаем. Файловая система внутри контейнера особой роли не играет.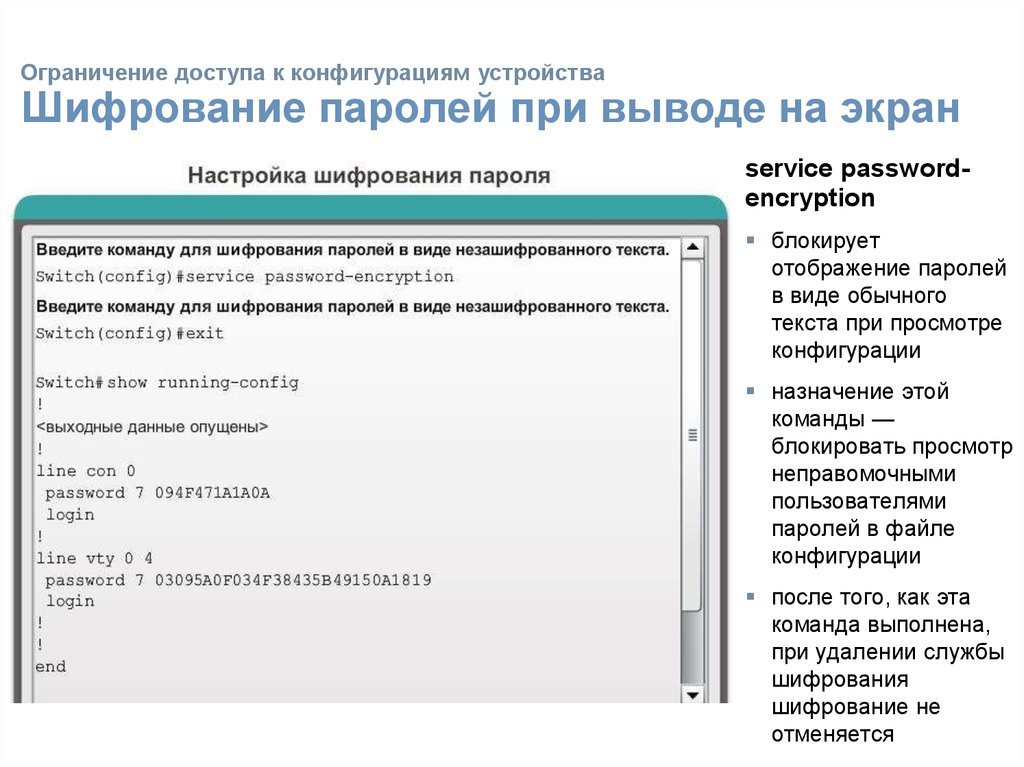 Единственное, что нужно — поводить в этом окне мышкой несколько раз для того, чтобы увеличить вероятность случайного генерирования ключей. Впрочем, там все написано. После этого жмем кнопку «Разметить» и ждем, когда программа подготовит контейнер. Время ожидания зависит от мощности компьютера и скорости обмена жесткого диска. По окончании TrueCrypt сообщит что «Том TrueCrypt успешно создан.», а нам того и надо. Жмем «Выход».
Единственное, что нужно — поводить в этом окне мышкой несколько раз для того, чтобы увеличить вероятность случайного генерирования ключей. Впрочем, там все написано. После этого жмем кнопку «Разметить» и ждем, когда программа подготовит контейнер. Время ожидания зависит от мощности компьютера и скорости обмена жесткого диска. По окончании TrueCrypt сообщит что «Том TrueCrypt успешно создан.», а нам того и надо. Жмем «Выход».
Итак, том создан. Переносим его на флэшку. Я рекомендую создать на ней папочку, куда и поместить наш шифрованный контейнер. Зачем — будет понятно в разделе «Рулим безопасностью». Я создал у себя на флэшке папку «MyFlash» куда и переместил свой файл «MyFlash», вот такой я оригинал
3. Настройка TrueCrypt для запуска с флэшки.
Тут все еще проще: в главном окне TrueCrypt заходим в меню «Сервис» и выбираем пункт «Настройка переносного диска». В окне «Настройка переносного диска TrueCrypt» в блоке «Файловые параметры» жмем кнопку «Обзор» и выбираем нашу флешку (не папку с контейнером, а именно корень флэшки).
В блоке «Настройка автозапуска (файл autorun.inf)» ставим переключатель в позу «Автомонтирование тома TrueCrypt (указанного)», жмем кнопку «Обзор», и выбираем на нашей флэшке тот самый шифрованный контейнер, который мы делали. Далее, поставим галочку «Открыть смонтированный том в окне Проводника». Вообще, рулежка переключателями — на ваш выбор, я лишь предлагаю оптимальный вариант.
Жмем «Создать».
После надписи «Переносной диск TrueCrypt успешно создан…» можно расслабиться и насладиться делом рук своих. Если все сделано так, как у меня, то на флэшке будет следующее содержимое: папки «MyFlash» и «TrueCrypt» и файл autorun.inf
4. Работа с зашифрованной флэшкой.
Теперь, если вытащить флэшку и вставить ее опять (при условии, что автозапуск с флэш-накопителей не отключен), система сама предложит «Смонтировать том TrueCrypt». Причем, наличие установленного на компьютере TrueCrypt не обязательно — флэшка уже содержит TrueCrypt, таким образом, флэшку можно открыть на абсолютно любом компьютере.
Если согласиться смонтировать том, то появится окно, запрашивающее пароль:
Если нажать кнопку «Параметры …», то станут доступны дополнительные опции:
«Монтировать как том только для чтения» — очень полезная опция, если вы вставляете флэшку в компьютер, в чистоте которого не уверены. В этом случае том будет подключен только для чтения, и ни один вирус не сможет пролезть в ваш зашифрованный контейнер.
Остальные параметры в данном случае нас не касаются.
Итак, после ввода правильного пароля, TrueCrypt подключит к системе шифрованный контейнер как съемный диск используя первую свободную букву диска. Теперь, с этим диском можно работать как с обычной флэшкой: копировать с/на него, открывать и работать, ну в общем, все как обычно. Шифрование и дешифровка осуществляются TrueCrypt «на лету», абсолютно прозрачно для пользователя. В системном трее (область панели задач возле часов, нижний правый угол экрана) появится иконка TrueCrypt
После того, как работа с накопителем закончена, достаточно нажать правой кнопкой мыши на иконке TrueCrypt в трее и выбрать пункт » Размонтировать [буква диска] «.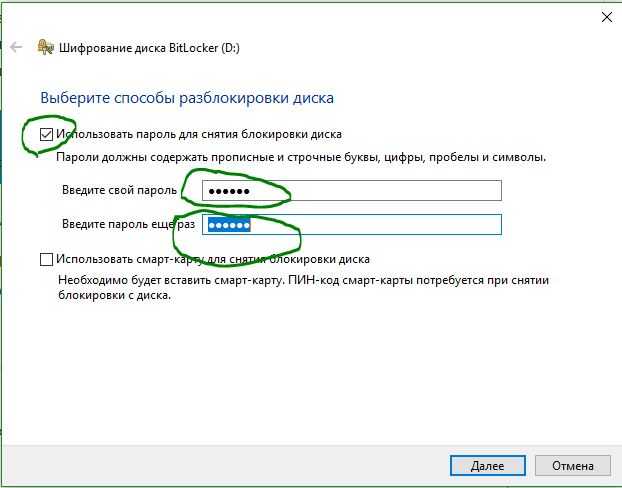 После этого контейнер будет отключен от системы. Кстати, делать это не обязательно, если на флэшку не производилась запись. Тоесть, если вы только копировали данные с флэшки и ничего на нее не записывали, то ее можно просто вытащить, без всяких дополнительных манипуляций.
После этого контейнер будет отключен от системы. Кстати, делать это не обязательно, если на флэшку не производилась запись. Тоесть, если вы только копировали данные с флэшки и ничего на нее не записывали, то ее можно просто вытащить, без всяких дополнительных манипуляций.
5. Рулим безопасностью.
Теперь поговорим о том, как не дать вирусам записать на флэшку что-либо. Данная глава касается только тех флэшек, которые были изначально отформатированы в NTFS. Для FAT указанные здесь меры работать не будут!
Итак, если все было сделано так, как у меня, то на флэшке будет следующее содержимое: папки „MyFlash“ и „TrueCrypt“ и файл autorun.inf
Заходим в „Мой компьютер“, кликаем правой кнопкой на нашей флэшке (не на открытом файле-контейнере подключенном как диск, а именно на самой флэшке!). Выбираем пункт „Свойства“ и в открывшемся окне свойств переходим на закладку „Безопасность“.
Если закладка «Безопасность» в свойствах флэшки отсутствует, значит либо она отформатирована в FAT32, либо, у вас стоит галочка «Использовать простой общий доступ к файлам (рекомендуется)».
Зайдите «Пуск»->»Панель управления»->»Свойства папки»-> закладка «Вид». И там уберите вышеназванную галочку.
Удаляем из поля „Группы или пользователи“ всё кроме группы „Все“. Для группы „Все“ ниже, в колонке „разрешить“ ставим 3 галочки: „Чтение и выполнение“, „Список содержимого папки“ и „Чтение“.
Нажимаем „OK“. Теперь попробуем скопировать на флэшку, в ее корень, какой-нибудь маленький файлик. Система должна ругнуться что „Отказано в доступе“. Попробуем удалить с флэшки файл „autorun.inf“. Результат должен быть тем же. Папка „TrueCrypt“ тоже не должа удаляться. А вот для папки где лежит наш зашифрованный файл нужно разрешения изменить, т.к. файл будет изменяться по-любому, иначе TrueCrypt будет монтировать его только для чтения. Для этого заходим в ту папку, где лежит наш шифрованный файл-контейнер, и правой кнопкой мыши вызываем его меню. Далее „Свойства“, закладка „Безопасность“. Три галочки »Чтение и выполнение», «Список содержимого папки» и «Чтение» будут серыми и не доступными для изменения.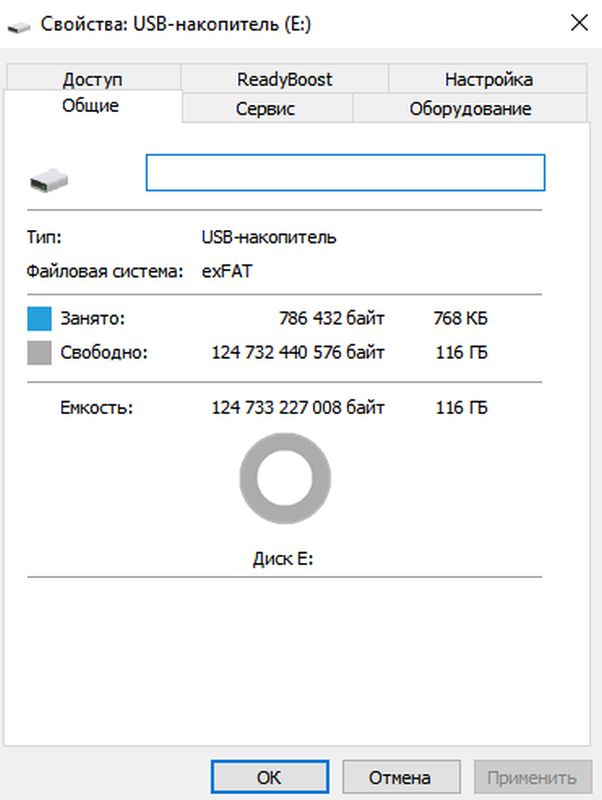 Это правильно, разрешения наследуются от корня флэшки. Мы же поставим галочку в колонке «разрешить» возле пункта «Запись» и жмем «OK».
Это правильно, разрешения наследуются от корня флэшки. Мы же поставим галочку в колонке «разрешить» возле пункта «Запись» и жмем «OK».
На этом все. Теперь вирусы не смогут заменить autorun.inf на свой собственный, и не смогут записать свои файлы в корень флэшки. В большинстве случаев, такой защиты достаточно. Конечно, это вопрос времени, когда вирусописатели научатся рулить правами доступа, но пока еще это не пробиваемо. Во всяком случае, мне таких вирусов пока не встречалось.
6. Итого
Итого… мы получили флэшку, информация на которой доступна только нам. Конечно, универсальный пароль (паяльник в анальном отверстии) никто не отменял, но без него никто не сможет получить доступ к вашим данным. Да, при утере флэшкой воспользоваться смогут. Но только как флэшкой. Данные останутся недоступными.
Я думаю, не стоит лишний раз напоминать, что чем проще пароль, тем проще его подобрать тупым перебором или по словарю. От этого никакое шифрование не спасет. Поэтому, избегайте простых паролей. Многие люди допускают одну и ту же ошибку — используют один пароль (пусть даже и сложный) везде, где он требуется. Это грубейшая ошибка, т.к. один раз узнав пароль (а способов узнать его великое множество) злоумышленник получает доступ ко всем запароленным данным пользователя. Но это уже на совести самого пользователя.
Многие люди допускают одну и ту же ошибку — используют один пароль (пусть даже и сложный) везде, где он требуется. Это грубейшая ошибка, т.к. один раз узнав пароль (а способов узнать его великое множество) злоумышленник получает доступ ко всем запароленным данным пользователя. Но это уже на совести самого пользователя.
Берегите свою информацию, ибо, как известно, именно она правит миром.
В настоящее время, все больше и больше людей пользуются переносными устройствами хранения информации, такими как Flash накопители. И если работа человека связана с постоянными передвижениями, то, скорее всего, на данном накопителе находится много конфиденциальной информации. И в случае потери или кражи, возникает риск, что данной информацией может воспользоваться злоумышленник, допустим в текстовом файлу указаны логины и пароли к электронным деньгам и так далее. По этому в данном уроке, давайте попробуем устранить данную проблему, а поможет в этом стандартное средство Windows 7, под названием BitLocker.
BitLocker это средство шифрования разделов. Есть различное ПО по шифрованию отдельных файлов и каталогов, но данное средство позволяет зашифровать полностью USB накопитель, и при подключении флешки к другому компьютеру, чтобы получить доступ к данным необходимо ввести пароль.
Давайте вкратце рассмотрим о чем пойдет речь в данном видеоуроке:
Определимся для какой файловой системы будет использоваться данный метод защиты FAT32 или NTFS, по тому, что в данном вопросе это очень важно
Зашифруем USB флешку
Расшифруем USB флешку
Сравним скорость считывания с зашифрованной и расшифрованной флешки
Рассмотрим настройки групповой политики для шифрования съемных носителей
Сравним все плюсы и минусы данной системы
А так же подведем некий итог, по полученной информации
Ну что же, давайте приступим и первое что нужно уточнить, это какая файловая система на USB накопителе, это очень важный момент и вот почему. Дело в том, что для разных файловых систем и разных версий Windows, доступ к зашифрованному накопителю будет отличаться, это можно увидеть из данной таблицы. В Виндоус 7 с зашифрованным накопителем можно выполнять как операции считывания так и записи, не зависимо от файловой системы, однако для более ранних версий Виндоус (XP, 2008 Server, Vista), для NTFS вообще нет возможности работать с данным накопителем, а в случае с FAT32 можно только выполнять считывание, это конечно же не удобно, однако другого выбора нет. Скорее всего это сделано для того, чтобы все как можно быстрее переходили на Windows 7, так скажем маркетинговый ход.
В Виндоус 7 с зашифрованным накопителем можно выполнять как операции считывания так и записи, не зависимо от файловой системы, однако для более ранних версий Виндоус (XP, 2008 Server, Vista), для NTFS вообще нет возможности работать с данным накопителем, а в случае с FAT32 можно только выполнять считывание, это конечно же не удобно, однако другого выбора нет. Скорее всего это сделано для того, чтобы все как можно быстрее переходили на Windows 7, так скажем маркетинговый ход.
И так, с файловыми системами определились, лично я выбираю FAT32, так как частенько на клиентских машинах установлена Windows XP, что касается же нашего случая, неудобство будет заключаться в том, что FAT32 не поддерживает файлы размером более 4 Гб, т.е. файл на 5Гб, на данный накопитель записать уже не получится. Но, опятьже нет смысла защищать флешку, на которой хранятся образы и так далее, в общем файлы большого размера, как правило защищать нужно флешки не большого размера, на которых хранятся документы!
На флешке, которую я собираюсь шифровать, на данный момент файловая система NTFS, по этому мне придется её отформатировать, дабы перевести в FAT32. Если программы которые преобразуют без форматирования, но в данном видео не об этом.
Если программы которые преобразуют без форматирования, но в данном видео не об этом.
Перед тем как выполнять шифрование, чтобы уточнить кое какой момент, давайте проверим скорость считывания с данной флешки без шифрования. По идеи, скорость считывания с шифрованием должна упасть, так как системе придется в довесок еще и расшифровывать данные, перед тем как выдать их пользователю. Проверим при помощи программы HD_Speed, у меня скорость составила 164 мего бит в секунду
Для запуска шифрования щелкаем правой кнопкой мыши на съемном накопителе и включить Bitlocker. Опять же стоит учесть, что данный пункт меню появляется только в Windows 7 под редакцией Максимальная и Корпоративная, вроде как и в Vista по этими же редакциями, но лично я не проверял, да и вообще Вистой не пользовался, хватило слухов, чтобы отбить желание.
Можно защитить накопитель либо паролем, либо смарт-картой, смарт-картой не защищал, но подозреваю что это смарт ключ в виде USB устройства похожего на флешку, в настоящее время большинство офисных программ защищается подобным ключем.
Задаем пароль, сохраняем или распечатываем ключ восстановления и запускается процесс шифрования. Шифрование длится довольно долго, у меня ушло на шифрование 32 Гб 2-30 часа, но опять же процесс шифрования можно поставить на паузу и использовать диск. Лично у меня была ситуация когда я начал шифровать диск, он долго шифровался, а нужно было уже уходить с работы. Так вот, я взял флешку домой, и дома нажал на продолжить и уже дома шифрование было закончено, как я понимаю, на флешку записывается что-то типа сценария, где указывается на каком этапе шифрование было приостановленно. И далее, на другом компьютере система считывает эту информацию и продолжает с места остановки данного процесса, однако на ХР так не получится.
Кстати, а давайте как раз проэксперементируем, ставим на паузу, вытаскиваем флешку, вставляем и у нас запрашивается пароль, вводим пароль и программа шифрования продолжает шифровать накопитель.
И так процесс шифрования окончен и теперь, когда мы пытаемся войти на флешку у нас запрашивается пароль, и после того, как накопитель разблокирован, в его контекстном меню появляется пункт Управление BitLocker…
В котором есть следующие пункты:
Изменение пароля для снятия блокировки диска — говорит само за себя, вводим новый пароль
Удалить пароль для этого диска — удаляет пароль защиты, но не снимает защиту, как может показаться на первый взгляд, а снимает парольную защиту. Если защита только по паролю, то удалить его не получится
Если защита только по паролю, то удалить его не получится
Добавить смарт-карту для снятия блокировки диска, это ключ в виде флешки, чтобы разблокировать флешку J
Автоматически снимать блокировку диска этого компьютера – если активировать данную функцию, то данный накопитель автоматически будет разблокироваться на данном компьютере при подключении, а на других не будет. Т.е. получается привязка к оборудованию. Допустим это можно использовать, если вы доверяете компьютеру на котором сидите, допустим домашний компьютер. Или можно в офисе прописать данную галочку для всех офисных ПК, и если флешка уйдет за приделы офиса, то с неё нельзя будет считать информацию (для обеспечения безопасности и простоты работы пользователей)
Теперь давайте опять проверим скорость считывания, она как видно упала, собственно как и предполагалось.
Теперь проверим как все будет отрабатывать на Windows XP, запускаем виртуальную машину и подключаем к ней флешку.
Теперь появляется следующий вопрос, а как расшифровать флешку? Ведь в меню нет функции снять защиту или что-то типа того! А делается это не таким очевидным способом, как шифрование, для этого нам нужно зайти настройку BitLocker Пуск \ Панель управления \ Шифрование диска BitLocker \ Нажимаем отключить шифрование для данного накопителя. Расшифровка выполняется быстрее чем шифровка, у меня на теже 32 Гб ушло около 30 минут
Расшифровка выполняется быстрее чем шифровка, у меня на теже 32 Гб ушло около 30 минут
Теперь рассмотрим настройки BitLocker, а настраивается он через групповую политику Пуск \ Выполнить \ gpedit.msc \ Конфигурация компьютера \ Административные шаблоны \ Компоненты Windows \ Шифрование диска Bitlocker \ Съемные диски с данными.
Защита от несанкционированного доступа
Чтение в старых ОС, только в файловой системе FAT32
Возможность кражи конфеденциальной информации в Виндоус ранних версий – ведь для считывания файла потребуется его скопировать на локальный компьютер и даже после его удаления, его можно восстановить различными средствами восстановления удаленных файлов
Меньшая скорость чтения и записи, так как в довесок системе приходится тратить время еще и на расшифровку
Невозможно использовать в роли мультизагрузочной флешки, так как флэшка зашифрованна, то запуск с неё будет не возможен.
1) использовать только для хранения важной информации
2) флешка небольшого размера, чем больше флешка, тем больше длится её шифрование.
3) флешка должна быть отформатирована в системе FAT32
Тематические материалы:
Поиск и удаление вирусов вручную Kaspersky Free — новый бесплатный антивирус от «Лаборатории Касперского Handy recovery 5.5 серийный. Плюсы и минусы Iobit malware fighter 4.4 expired код лицензии. Инструкция по активации IObit Malware Fighter Pro Лицензионный ключ для hitman pro 3 Iobit uninstaller 5.2 лицензионный ключ Hetman partition recovery 2 Driver Updater ключ активацииОбновлено: 09.01.2021
103583
Если заметили ошибку, выделите фрагмент текста и нажмите Ctrl+Enter
Надежное шифрование флешки с помощью VeraCrypt
Содержание
- 1 Способы шифрования флешки
- 2 Как зашифровать флешку в VeraCrypt
- 2.
 1 Скачивание VeraCrypt
1 Скачивание VeraCrypt - 2.2 Установка VeraCrypt
- 2.3 Создание зашифрованной флешки в VeraCrypt
- 2.
- 3 Заключение
И опять про шифрование. На этот раз про шифрование флешки. Сегодня покажу, как надежно зашифровать флешку с помощью самого крутого инструмента шифрования — VeraCrypt. Начнем с загрузки и установки VeraCrypt, а потом создание зашифрованного тома.
Еще по теме: Стоит использовать проблем в паролях?
Способы шифрования флешки
Шифрование — это искусство защиты цифровой информации. С годами шифрование развивалось, делая его более доступным и совместимым с различными устройствами и операционными системами.
Существуют различные способы шифрования, такие как: BitLocker, AxCrypt, DriveCrypt и т.д. В этом руководстве мы создадим зашифрованный USB-накопитель с помощью бесплатной утилиты VeraCrypt.
Как зашифровать флешку в VeraCrypt
ВераКрипт — это бесплатный инструмент шифрования с открытым исходным кодом. Это форк легендарной утилиты TruCrypt, в которой были обнаружены уязвимости, позволяющие взломать шифрование. Для устранения этих уязвимостей и была создана ВераКрипт.
Для устранения этих уязвимостей и была создана ВераКрипт.
Для шифрования флешки с помощью VeraCrypt потребуется:
- ПК с оперативной памятью не менее 4 ГБ.
- Файл установки VeraCrypt.
- USB-накопитель.
Это короткая инструкция, в которой я не буду объяснить все пункты, а лишь покажу на что нажать. Разбор всех настроек ВераКрипт вы найдете в статье «Правильное использование VeraCrypt». Настоятельно рекомендую прочитать статью, если собираетесь хранить на зашифрованном носителе важную, конфиденциальную информацию.
Итак, приступим к установке и шифрованию флешки с помощью ВераКрипт.
Скачивание VeraCrypt
Перейдите на официальный сайт VeraCrypt и скачайте файл установки соответствующий вашей операционной системе. В моем случае — это Windows.
Установка VeraCrypt
Выберите язык. В моем случае — русский.
Согласитесь с условиями использования и нажмите «Далее».
Выберите режим установки. Первый вариант установит VeraCrypt в систему. Второй вариант — позволяет использовать VeraCrypt в режиме портеэйбл (запуск программы без установки). Отметьте первое.
Первый вариант установит VeraCrypt в систему. Второй вариант — позволяет использовать VeraCrypt в режиме портеэйбл (запуск программы без установки). Отметьте первое.
Следующие настройки можете изменить на свое усмотрение. В конце нажмите «Установить».
Вы установили VeraCrypt. Давайте перейдем к созданию зашифрованной флешки.
Перед шифрованием флешки рекомендую еще раз убедится, что на флешке нет важных для вас файлов.
Создание зашифрованной флешки в VeraCrypt
Нажмите на кнопку «Создать том».
Для создания зашифрованной флешки, выберите пункт «Зашифровать несистемный раздел / диск»
Нажмите «Далее» и разрешите установку драйвера ВераКрипт.
Выберите «Обычный том VeraCrypt» и нажмите «Далее».
Теперь нужно выбрать расположение тома. Отметьте флешку, которую следует зашифровать и нажмите «ОК».
Отметьте первый пункт «Создать и отформатировать зашифрованный том» и нажмите «Далее».
Теперь необходимо выбрать алгоритм шифрования и алгоритм хеширования. Я рекомендую выбрать алгоритм шифрования AES и алгоритм хеширования Whirlpool.
Я рекомендую выбрать алгоритм шифрования AES и алгоритм хеширования Whirlpool.
Подтвердите размер зашифрованного тома нажав на кнопку «Далее».
Установка пароля тома
Это важный шаг в шифровании флешки. Вы должны использовать надежный пароль. О том, как создать надежный пароль, мы рассказывали в этой статье.
Если вы собираетесь использовать том для хранения файлов размером более 4 ГБ, тогда отметьте первый.
Форматирование тома
Начните хаотично перемещать курсор мышки внутри окна. В выпадающем меню выберите пункт «exFAT» и нажмите «Разметить», чтобы начать шифрование флешки.
Если на флешке находятся файлы, вы увидите предупреждение.
Монтирование зашифрованной флешки
Вы зашифровали флешку. Теперь при попытке использования флешки, вы увидите сообщение об ошибке, с предложением отформатировать флешку. Форматировать конечно нельзя.
Попробуем смонтировать (сделать доступной для использования т. е. расшифровать) зашифрованную флешку.
е. расшифровать) зашифрованную флешку.
Откройте VeraCrypt и нажмите на «Выбрать устройство». В появившемся окне введите пароль, который был использован ранее.
При использовании верного пароля, после нескольких секунд появится содержимое флешки.
Теперь вы можете работать с файлами, а после завершения нажав на кнопку «Размонтировать» заблокировать доступ к файлам на носителе.
Заключение
Как видите, шифрование флешки с помощью VeraCrypt — плевое дело. Главное надежно сохранить пароль. Если его забыть, тогда вы потеряете доступ к файлам на зашифрованной флешке. Для хранения сложных паролей, рекомендую использовать менеджер паролей KeyPass.
Еще по теме:
- Возможен ли взлом BitLocker?
- Как работает система безопасности Windows
Как зашифровать файлы на флешке
Доброго времени суток, друзья! Наверное, у каждого в той или иной мере появлялась необходимость спрятать конфиденциальную информацию от ненужных глаз, но далеко не каждый использовал для этого программное решение. Некоторые умельцы создают паутинную систему из огромного количества папок, для того чтобы спрятать файл. Этот способ явно не для нас. Мы разберёмся, как зашифровать файлы на флешке и с помощью встроенных функций операционной системы, и с помощью специализированных программ. В конце статьи мы уделим внимание правильному хранению паролей с помощью программы KeePass.
Некоторые умельцы создают паутинную систему из огромного количества папок, для того чтобы спрятать файл. Этот способ явно не для нас. Мы разберёмся, как зашифровать файлы на флешке и с помощью встроенных функций операционной системы, и с помощью специализированных программ. В конце статьи мы уделим внимание правильному хранению паролей с помощью программы KeePass.
Шифрование флешки можно выполнить с помощью встроенного функционала Windows или сторонних программ.
BitLocker
BitLocker — это встроенное решение операционной системы для шифрования флешки. Присутствует оно во всех версиях Windows, начиная с Vista и выше. Способ тривиальный и не самый надёжный, но, если нужно поставить пароль очень быстро, и некогда скачивать дополнительный софт — такой подход вполне может пригодиться.
Особых манипуляций не понадобится производить, достаточно открыть «Мой компьютер». Вставляем флешку, когда она станет «видна», жмём по ней правой кнопкой и выбираем пункт «Включить BitLocker…». Появится стандартное окно, где нам нужно поставить галочку в первом чекбоксе и задать пароль для накопителя. Жмём «Далее», нам предложат варианты сохранения ключа восстановления. Он может понадобиться, если вы забудете или потеряете пароль. Вещь нужная, поэтому выбираем, распечатать его или сохранить в файле, жмём ещё раз «Далее», происходит процесс шифрования, после чего флешка готова к работе.
Появится стандартное окно, где нам нужно поставить галочку в первом чекбоксе и задать пароль для накопителя. Жмём «Далее», нам предложат варианты сохранения ключа восстановления. Он может понадобиться, если вы забудете или потеряете пароль. Вещь нужная, поэтому выбираем, распечатать его или сохранить в файле, жмём ещё раз «Далее», происходит процесс шифрования, после чего флешка готова к работе.
На этом стандартные возможности системы заканчиваются, переходим к специализированным программам.
Rohos Mini Drive
В этом способе мы будем использовать программу Rohos Mini Drive, она абсолютно бесплатна, скачиваем с сайта разработчика, распаковываем и устанавливаем. Файл весит около 6 МБ. Запускаем утилиту. В окне программы выбираем пункт «Зашифровать диск». Откроется новое окно, в которое автоматически подгрузится наша флешка, проследите, чтобы это была именно она, изменить устройство можно через меню «Выбор». Если до конца не уверены, то зайдите в «Мой компьютер» и проверьте букву диска, в крайнем случае удалите все устройства кроме нужного из USB портов. В этом же окне вводим сложный пароль, который вы сможете запомнить или сохранить где-либо. В конце статьи мы разберёмся, как правильно создавать и надёжно хранить пароли. Жмём «Создать диск», ожидаем. После окончания процесса откроется новый диск, в который мы прямо сейчас можем переносить все нужные файлы.
В этом же окне вводим сложный пароль, который вы сможете запомнить или сохранить где-либо. В конце статьи мы разберёмся, как правильно создавать и надёжно хранить пароли. Жмём «Создать диск», ожидаем. После окончания процесса откроется новый диск, в который мы прямо сейчас можем переносить все нужные файлы.
Управлять диском можно через ярлык, который создастся на рабочем столе, или через системный трей. После того как все нужные файлы будут перемещены на зашифрованный раздел, мы кликаем правой кнопкой по иконке Rohos в трее и выбираем пункт «Выключить диск». Таким образом диск пропадёт из видимости системы, вернуть его обратно можно точно также через трей или ярлык, выбрав пункт «Включить диск».
Если необходимо открыть скрытый раздел на другом компьютере, то нужно зайти в корень флешки и запустить исполняемый файл от Rohos с расширением *.exe и ввести пароль.
TrueCrypt
Самая популярная программа для шифрования флешки — TrueCrypt. Серьёзное решение, так же как и в Rohos Mini Drive, будет создан зашифрованный логический раздел, с которым мы можем работать как обычно. Настройка ТруКрипт многовариантна, поэтому стоит рассмотреть создание раздела более подробно, для примера возьмём самый простой вариант.
Настройка ТруКрипт многовариантна, поэтому стоит рассмотреть создание раздела более подробно, для примера возьмём самый простой вариант.
После того как мы скачали TrueCrypt, запускаем его, перед нами выпадает выбор: распаковать или установить. Если вы собираетесь пользоваться им один раз, то достаточно будет просто распаковать, в обратном случае — устанавливайте. После установки можно кинуть файл Language.ru из русификатора в папку с файлами программы, если у вас такой имеется. Запускаем программу и переставляем язык, если до этого воспользовались русификатором.
Приступаем к шифрованию, для этого нам нужно создать новый том. Заходим во вкладку «Сервис» и выбираем пункт «Мастер создания томов». Далее выбираем первый радиопереключатель и следуем указаниям мастера, никаких сложных настроек производить не придётся. Проследите, чтобы была указана именно ваша флешка с шифрованием данных. После окончания настройки мы можем копировать все важные файлы в новый том.
Неплохо было бы настроить автозагрузку для флешки, чтобы каждый раз не настраивать том и не искать лишних файлов. Для этого заходим на вкладку «Сервис» и выбираем пункт «Настройка переносного диска». Настраиваем все пункты меню, как показано на скриншоте.
Для этого заходим на вкладку «Сервис» и выбираем пункт «Настройка переносного диска». Настраиваем все пункты меню, как показано на скриншоте.
Том для монтирования нужно будет указать через кнопку «Обзор», нужный файл уже лежит на вашей флешке с названием «true». Заканчиваем настройку, создаём переносной диск. После этого носитель полностью готов к работе. После его подключения к другому компьютеру, появится окно с запросом пароля, введя который мы получим доступ к флешке с аппаратным шифрованием. Если вы не стали настраивать автозагрузку, то нужно вручную запустить исполнительный файл в корне флешке, чтобы вызвать меню для ввода пароля.
Как правильно хранить пароли?
Создать надёжный пароль — половина дела, его ещё нужно хранить. Очень сложные пароли невозможно хранить в голове, а слишком простые могут быть скомпрометированы с помощью Брут форс программ. На помощь приходит замечательная программа KeePass. Она позволит не только хранить данные под надёжной защитой, но и поможет при создании пароля. Всё, что нам необходимо — скачать программу.
Всё, что нам необходимо — скачать программу.
Запускаем приложение и вводим пароль к файлу, в котором будут храниться все ваши пароли. Попав в начальное меню нам нужно создать новую запись, при её создании можно будет одновременно придумать пароль, который будет соответствовать указанным требованиям. Не скупитесь на символы, создайте действительно сложный пароль, в дальнейшем его можно будет использовать для флешки с шифрованием данных. Сохраните все изменения и закройте программу, на выходе вы получите файл, пароль от которого знаете только вы. Спрячьте его от чужих глаз, и в нужный момент все ваши пароли, логины и конфигурации доступа могут быть использованы, всего лишь открыв один файл. Удобно, не правда ли?
Разобраться с интерфейсом не составит никакого труда, он до неприличия прост и понятен даже ребёнку. Мы можем создавать логические разделы, «папки», в которых будут храниться разные данные. Пароли от накопителей можно хранить в одном месте, а логины для социальных сетей — в другом. Кроме того, программа невероятно лёгкая и быстрая.
Кроме того, программа невероятно лёгкая и быстрая.
Заключение
Мы разобрались, как зашифровать флешку тремя различными способами. Выбирайте любой, который вам больше подходит, и не забывайте пароли. Для их хранения лучше использовать специализированные программы, это удобно, надёжно и легко. Делайте резервные копии всех данных на флешке, тогда вы исключите риск потери данных, если флешка сломается или потеряется. Не оставляйте свою учётную запись доступной, если отходите от компьютера, соблюдайте правила информационной безопасности.
Если у вас появились вопросы — задайте их в комментариях!
Как зашифровать флешку
Содержание
- Выполняем шифрование данных на флешке
- Способ 1: Установка пароля на файлы
- Способ 2: Установка пароля на флешку
- Способ 3: VeraCrypt
- Вопросы и ответы
Сейчас многие пользователи активно задействуют съемные USB-накопители, на которых иногда хранится приватная и конфиденциальная информация. Обеспечение защиты таких данных — важная процедура, позволяющая сохранить файлы в секретности и избежать их чтения злоумышленниками или нежелательными лицами. Все это осуществимо с помощью специальных методов, о которых мы и хотим поговорить далее.
Обеспечение защиты таких данных — важная процедура, позволяющая сохранить файлы в секретности и избежать их чтения злоумышленниками или нежелательными лицами. Все это осуществимо с помощью специальных методов, о которых мы и хотим поговорить далее.
Существуют разные способы защитить имеющиеся файлы на накопителе, например, можно поставить пароль или наладить скрытие, но все это не дает стопроцентной защиты, однако в определенных ситуациях считается хорошим вариантом. Мы предлагаем рассмотреть несколько способов — от самого простого до сложного, но наиболее надежного. После ознакомления с инструкциями вы уже сумеете подобрать оптимальное решение.
Способ 1: Установка пароля на файлы
Первый метод — самый простой и быстрый, соответственно, не обеспечивающий должной защиты от чтения. При необходимости опытный злоумышленник или продвинутый пользователь подберут вариант раскрытия содержимого. Установка защитного кода на файлы рекомендуется в том случае, если требуется избежать открытия данных со стороны других пользователей этой флешки или, например, защитить их от ребенка. Детальные инструкции по добавлению пароля на примере двух популярных программ вы найдете в других наших статьях по следующим ссылкам.
Детальные инструкции по добавлению пароля на примере двух популярных программ вы найдете в других наших статьях по следующим ссылкам.
Подробнее:
Установка пароля на файлы в программе Microsoft Excel
Способ 2: Установка пароля на флешку
Установка пароля на USB-накопитель — уже более серьезное решение, но подходит только в тех ситуациях, когда необходимо зашифровать абсолютно все содержимое носителя. Тогда не обойтись без применения специального программного обеспечения, которое находится в свободном доступе на просторах интернета или распространяется платно. Каждый такой софт использует свои методики шифрования и защиты, что позволяет обеспечить безопасность файлов, находящихся на флешке, но все они также могут быть взломаны при наличии определенных знаний об уязвимостях. Развернутую информацию с описанием самого популярного ПО вы найдете в отдельном материале далее.
Подробнее: Инструкция по защите флешки паролем
Способ 3: VeraCrypt
Программа под названием VeraCrypt на текущий момент времени считается одним из самых надежных и действенных инструментов по выполнению различной шифровки флешек. В ее функциональность входит создание простого шифрованного тома, помещение скрытого тома в уже созданный раздел или полная обработка накопителя. Пользователю нужно лишь сделать выбор типа защиты данных. Предлагаем ознакомиться со всеми вариантами более детально.
В ее функциональность входит создание простого шифрованного тома, помещение скрытого тома в уже созданный раздел или полная обработка накопителя. Пользователю нужно лишь сделать выбор типа защиты данных. Предлагаем ознакомиться со всеми вариантами более детально.
Установка и запуск
Мы бы обошли процедуру установки стороной, если бы она не имела определенные нюансы, влияющие на дальнейшую работоспособность рассматриваемого ПО. Поэтому рекомендуем производить инсталляцию в соответствии со следующей инструкцией.
Перейти на официальный сайт программы VeraCrypt
- Перейдите на официальный сайт VeraCrypt, воспользовавшись указанной выше ссылкой. Там нажмите на выделенную синим надпись, чтобы начать загрузку инсталлятора.
- Дождитесь завершения скачивания и запустите исполняемый файл.
- Вам на выбор предлагается два действия — установить или извлечь софт. Если вы желаете зашифровать флешку и потом считывать ее на любом устройстве, выберите «Извлечь», чтобы далее указать расположение устройства.
 Параметр «Установить» подойдет тем, кто хочет использовать софт в пределах одной операционной системы.
Параметр «Установить» подойдет тем, кто хочет использовать софт в пределах одной операционной системы. - Вы будете ознакомлены с предупреждением о переносном режиме, если укажете его.
- Помимо этого, появится уведомление об особенностях запуска переносной версии.
- Остается только указать расположение для установки программы.
- Дожидайтесь завершения инсталляции и переходите к директории с VeraCrypt.
- Запускайте EXE-файл в соответствии с установленной версией ОС. Например, для 32-битных Windows надо выбрать файл «VeraCrypt», а для 64 — «VeraCrypt-x64».
- После запуска интерфейс будет на английском языке. Смените его через «Settings» > «Language».
- Выберите другой подходящий язык и нажмите на «ОК».
После этого программа считается полностью готовой для выполнения дальнейшего шифрования имеющегося накопителя.
Вариант 1: Создание шифрованного файлового контейнера
VeraCrypt использует различные типы шифрования, которые применяются ко специально сделанным томам. Подобный раздел обозначает отделение определенного количества пространства флешки с дальнейшей записью на него файлов. Отображение тома и доступ к сохраненным там объектам будет доступен только после монтирования через эту же программу, до этого сам раздел будет показан на флешке как файл без формата. Что касается создания нового тома, то делается это так:
Подобный раздел обозначает отделение определенного количества пространства флешки с дальнейшей записью на него файлов. Отображение тома и доступ к сохраненным там объектам будет доступен только после монтирования через эту же программу, до этого сам раздел будет показан на флешке как файл без формата. Что касается создания нового тома, то делается это так:
- Запустите программу и нажмите на кнопку «Создать том».
- Отметьте точкой пункт «Создать зашифрованный файловый контейнер» и кликните на «Далее».
- Укажите тип тома «Обычный том VeraCrypt» и переходите к следующему шагу. Про скрытые тома мы поговорим немного позднее.
- Потребуется сделать сам контейнер. Для этого щелкните на «Файл».
- Создайте на флешке объект с произвольным названием и сохраните его.
- Отметьте галочкой «Не сохранять историю» и следуйте далее.
- Потребуется указать метод защиты и хеширования. Если вы не разбираетесь в теме криптографии, просто оставьте все значения по умолчанию.
 В этом же окне присутствуют кнопки, нажав на которые, вы попадете на страницу в интернете с объяснениями всех алгоритмов шифровки и хеширования.
В этом же окне присутствуют кнопки, нажав на которые, вы попадете на страницу в интернете с объяснениями всех алгоритмов шифровки и хеширования. - Задайте размер тома. Он не должен превышать весь объем свободного места на USB-флешке.
- Установите пароль для доступа к тому. В этом окне ниже находятся рекомендации по выбору надежного ключевого слова.
- Криптостойкость ключей шифрования зависит от сохранения случайных действий, о чем будет сказано при отображении окна форматирования тома. Вам потребуется задать файловую систему и перемещать курсор мыши внутри окна, чтобы VeraCrypt собирала случайные сведения и записывала их в ключ шифрования. Делать это можно до тех пор, пока полоска «Собрано энтропии из перемещений мыши» не станет зеленого цвета.
- После этого следует кликнуть на «Разметить».
- По завершении создания тома вы получите соответствующее уведомление и сможете сделать еще один раздел или выйти из Мастера.
- Теперь на флешке вы видите сам том в виде файла без формата с указанным размером.

Вам доступно создание подобных томов до того момента, как свободное место на накопителе не будет закончено. Дополнительно предлагается выбрать абсолютно любой размер виртуального раздела, даже 10 КБ.
Далее контейнер монтируется, после чего отображается в операционной системе как виртуальный привод. Затем туда можно будет скопировать все важные элементы, которые требуется сохранить. Монтирование и дальнейшая работа с приводом выглядит так:
- Укажите любой свободный диск в Vera и нажмите на «Файл».
- В открывшемся обозревателе перейдите к флешке и откройте созданный ранее элемент.
- Щелкните на кнопку «Смонтировать».
- После появится окно с формой для ввода пароля. Напишите его в соответствующем поле.
- Сама процедура монтирования займет несколько минут, а во время этого процесса программа может не отвечать.
- Теперь перейдите в «Этот компьютер», чтобы увидеть новый раздел. Переместите туда любые нужные объекты.

- Не забудьте по окончании всех действий обязательно размонтировать накопитель, чтобы после перезагрузки операционной системы не возникло каких-либо проблем.
- Об успешном проведении этой операции будет свидетельствовать появившийся пустой диск.
Теперь все ваши файлы, которые были помещены в виртуальный диск, созданный через рассматриваемый софт, надежно защищены паролем и будут доступны к просмотру и удалению только после успешного монтирования.
Вариант 2: Создание скрытого тома
Скрытый том — еще большая защита очень важных файлов. Его принцип заключается в том, что пользователь создает раздел внутри созданного раздела и указывает для него новый пароль. При подключении к обычному тому предлагается ввести пароль, если задать ключ от скрытого контейнера, автоматически произойдет переход в него, а не в первый раздел. Чтобы сделать подобное шифрование, для начала ознакомьтесь с предыдущей инструкцией, а затем переходите к указанной ниже.
- Откройте Мастер создания томов и выберите пункт «Скрытый том».
- Если вы еще не создали обычный контейнер, отметьте маркером «Обычный режим». В случае его наличия укажите «Прямой режим».
- Переходите к выбору файла обычного тома.
- Введите от него пароль, чтобы получить возможность создать внутри скрытый том.
- После появится Мастер создания скрытого тома. Последовательность действий ничем не отличается от внешнего контейнера, поэтому просто следуйте уже известному руководству.
- По завершении вы получите уведомление о том, что скрытый том готов к использованию.
- Во время монтирования диска выберите ранее созданный файл внешнего контейнера.
- Однако при вводе пароля напишите ключ от скрытого тома.
- Об успешном подключении к нему будет свидетельствовать надпись «Скрытый» в колонке «Тип».
Дальнейшая работа со скрытым контейнером осуществляется по принципу взаимодействия с внешним — вы также заходите в него через «Проводник» и помещаете самые важные объекты для максимальной их защиты.
Вариант 3: Шифрование флешки
Некоторым пользователям не подходит методика создания контейнеров, поскольку приоритетной задачей является шифрование всего содержимого на носителе. Рассматриваемое сегодня ПО поможет и в этом. Алгоритм шифрования флешки практически не отличается от создания контейнеров, но имеет обязательные для ознакомления нюансы.
- Запустите программу и перейдите к Мастеру, нажав на кнопку «Создать том».
- Отметьте маркером пункт «Зашифровать несистемный раздел/диск» и щелкните на «Далее».
- Создайте обычный том.
- Нажмите на кнопку «Устройство», чтобы перейти к выбору флешки для шифрования.
- После открытия окна найдите соответствующий съемный диск.
- Вам предлагается создать новый том и отформатировать его или выполнить шифровку, оставив имеющиеся файлы. Второй метод займет намного больше времени, поэтому при отсутствии файлов следует указывать «Создать и отформатировать зашифрованный том».

- Все остальные действия производятся точно так же, как и в случае с контейнерами — настраивается пароль, тип шифрования, а затем запускается процесс форматирования. То же самое касается и монтирования
Следует отметить одну деталь — теперь при подключении флешки к компьютеру появится уведомление «Прежде чем использовать диск в дисководе, его нужно отформатировать». На этом этапе будьте особо бдительны, ведь всегда это предложение надо отклонять. После отмены запустите VeraCrypt и через нее монтируйте накопитель, только тогда он будет корректно отображаться в системе и файлы станут доступны для работы.
Сегодня вы были ознакомлены с методами шифрования данных на флешке. Больше всего внимания было уделено уникальному в своем роде программному обеспечению под названием VeraCrypt. Это решение предлагает пользователю несколько типов защиты информации, поэтому каждый сможет найти идеальный для себя способ. При этом очень важно учитывать все шаги инструкций, чтобы случайно не допустить ошибки и не потерять все файлы.
Шифрование флешки: выбор программы для шифрования, установка, настройки и инструкция
- 15 Октября, 2018
- Хитрости
- Elena_Ladypain
Флешки — это удобные небольшие расширения для хранения. Они облегчают перенос данных с одного компьютера на другой, и помогают вам хранить личные данные в общедоступных устройствах или на рабочем месте. Тот факт, что они маленькие и легкие, делает их не проблемными в переноске, скрытии и хранении. К сожалению, эти самые атрибуты также позволяют легко украсть или просмотреть скрытую информацию. Чтобы избежать этого, применяется шифрование флешки.
Одним из недостатков использования любой системы шифрования является то, что вы ограничиваете свой собственный доступ к данным на вашем накопителе. Например, если вы зашифруете флешку утилитой Linux, вы можете получить доступ к файлам только в том случае, если подключите накопитель к компьютеру «Линукс» с установленной той же самой программой.
Linux, Windows и Mac OS имеют встроенные системы шифрования файлов, которые могут свободно использоваться. Однако они не доступны автоматически. Вы должны найти их и установить, прежде чем сможете их использовать, а в случае утилиты для Mac необходимо знать, что она не будет выполнять шифрование USB-флешки.
Доступны несколько систем шифрования файлов и дисков, и некоторые из них бесплатны. Однако, опять же, использование таких инструментов означает, что вы можете копировать файлы с USB-накопителя только на компьютеры, на которых он установлен.
В чем могут заключаться трудности?
Какую бы систему шифрования вы ни выбрали, вы по-прежнему сталкиваетесь с проблемой, что ваш собственный доступ к данным будет затруднен. Если вы используете только USB-флешку на одном компьютере, у вас не будет большой проблемы, потому что каждый раз будет использоваться одно и то же программное обеспечение, чтобы вы могли получить доступ к сохраненным файлам. Однако, если вы используете свой накопитель для транспортировки информации с одного компьютера на другой, вы столкнетесь с проблемой доступности программного обеспечения. Как зашифровать флешку, чтобы это не вызывало трудностей?
Как зашифровать флешку, чтобы это не вызывало трудностей?
Самое простое решение этой проблемы — хранить программное обеспечение на самой карте памяти. Для этого вам придется разделить свободное пространство на накопителе, зашифровать его часть и сохранить программное обеспечение для шифрования на свободном разделе. Таким образом, независимо от того, к какому компьютеру вы подключаете свою карту памяти, вам просто нужно запустить программу с нее. Опять же, вы будете ограничены только доступом к этому программному обеспечению с компьютеров, на которых работают операционные системы, с которыми оно совместимо.
Выход из ситуации
Большинство методов шифрования флешки, перечисленных ниже, будут выполнять вышеуказанный процесс разделения, поэтому вам не придется беспокоиться об этой задаче. Если вы хотите, чтобы ваши данные были действительно портативными и доступными из всех операционных систем, единственным способом обеспечения совместимости является разделение USB и создание нескольких копий вашей информации. Это делает каждый раздел зашифрованным в формате, совместимом с одной операционной системой.
Это делает каждый раздел зашифрованным в формате, совместимом с одной операционной системой.
Программное обеспечение для шифрования накопителей
Можно использовать программу шифрования данных на флешке, которая будет скрывать только файлы на ней, а не все пространство. Это гораздо более эффективный способ управления вашими конфиденциальными данными, потому что у вас могут быть другая информация, которая не требуют защиты. Вы можете использовать приложения на основе облачной резервной копии, но они не помогут вам защитить ваш флеш-накопитель.
Программное обеспечение, которое управляет всей флешкой, создавая раздел и устанавливаясь в незашифрованной части, может быть очень полезным. Ниже представлен список программ для шифрования, как платных, так и доступных свободно. Вы можете хранить ПО на носителе вместе с зашифрованными данными, избегая ограничений на компьютерах, к которым вы подключаетесь.
VeraCrypt
Это одна из самых известных программ для шифрования флешки. Вам не нужно устанавливать VeraCrypt на свой компьютер. Вместо этого вы можете загрузить его прямо на ваш накопитель. Чтобы получить доступ к программе, вам просто нужно найти ее на карте памяти через проводник и дважды щелкнуть по ней. Приложение не должно быть установлено на компьютере, к которому вы подключились. Однако для запуска VeraCrypt требуется наличие операционной системы Windows, Mac OS X или Linux.
Вам не нужно устанавливать VeraCrypt на свой компьютер. Вместо этого вы можете загрузить его прямо на ваш накопитель. Чтобы получить доступ к программе, вам просто нужно найти ее на карте памяти через проводник и дважды щелкнуть по ней. Приложение не должно быть установлено на компьютере, к которому вы подключились. Однако для запуска VeraCrypt требуется наличие операционной системы Windows, Mac OS X или Linux.
VeraCrypt выполняет разделение накопителя автоматически. Вам не нужно разделять пространство на флешке, чтобы защитить файлы на ней. VeraCrypt работает в трех режимах:
- создать раздел и зашифровать его;
- выбрать зашифрованное пространство, которое немного похоже на защищенный паролем zip-файл;
- создать скрытую, защищенную паролем папку на основном разделе накопителя.
Шифрование, которое использует VeraCrypt, — это AES с 256-битным ключом. Это очень сильная кодировка, которая не может быть взломана грубой силой. Вы можете выбрать другие методы, каждый из которых используют 256-битный ключ. Этими вариантами являются: Camellia, Kuznyechik, Serpent, Twofish или комбинация из двух или трех из этих шифров.
Этими вариантами являются: Camellia, Kuznyechik, Serpent, Twofish или комбинация из двух или трех из этих шифров.
Программа шифрования файлов на флешке VeraCrypt также просит указать хэш-алгоритм для генерации псевдослучайных чисел для алгоритма микширования. По умолчанию это SHA-512, но вы можете выбрать SHA-256, RIPEMD-160, Whirlpool или Streebog.
VeraCrypt создает два уровня безопасности. У вас может быть скрытое хранилище для ваших данных, которое будет защищено одним паролем, а после него – видимое, имеющее другой пароль. Это видимое хранилище называется «внешним объемом». Его цель — защитить ваши скрытые данные, если кто-то попытается подобрать пароль. В этом случае вы даете им код для внешнего тома. Злоумышленник будет удовлетворен, не понимая, что реальные файлы все еще скрыты.
После того как приложение отформатировало ваш USB-накопитель, вы можете получить доступ к нему только через него. Когда вы подключаете флешку к компьютеру, оно будет отображаться в Проводнике Windows.
Создание поддельного видимого хранилища — приятное дополнение. Однако оно эффективно только против злоумышленников, которые не знают VeraCrypt.
BitLocker
Это утилита Windows, которая является бесплатной для использования. Она поставляется со многими версиями ОС как встроенная, и может быть загружена для всех остальных. Объект не является предустановленным для Windows 10 Pro, но вы можете его инсталлировать.
Если вы пользуетесь версией Vista, 7 Ultimate или Enterprise Edition, у вас уже есть BitLocker на вашем компьютере. Кроме того, Pro и Enterprise версии Windows 8 и 8.1 автоматически включают в себя данную утилиту.
Если у вас программа шифрования флешек BitLocker на вашем компьютере, вам будет очень легко защитить свои данные. Все, что вам нужно сделать, — это вставить карту памяти, перейти на «Мой компьютер» или «Проводник», щелкнуть правой кнопкой мыши по диску и выбрать «Включить BitLocker» в контекстном меню. После этого вам просто нужно следить за экранами установки. У вас есть возможность использовать смарт-карту для аутентификации, но большинство пользователей, вероятно, будут использовать другой метод защиты паролем.
У вас есть возможность использовать смарт-карту для аутентификации, но большинство пользователей, вероятно, будут использовать другой метод защиты паролем.
BitLocker включает в себя систему для входа в ваш зашифрованный диск, даже если вы забыли свой пароль. Несмотря на то, что у многих пользователей имеется привычка забывать пароли, этот альтернативный метод доступа — это слабость для безопасности. Данный бэкдор называется ключом восстановления.
Как же поступить при его утере? Вы можете сохранить ключ восстановления в файле и/или распечатать его. В более поздних версиях Windows вы можете сохранить ключ восстановления в своей учетной записи Microsoft.
После шифрования флешки вам будет предложено ввести пароль, когда вы подключаете ее к ПК с ОС Windows. Вы можете мгновенно отключить безопасность на диске через экран «Управление BitLocker», доступ к которому осуществляется через контекстное меню.
SecurStick
Это приложение будет шифровать сохраненные данные на вашем USB-накопителе и по-прежнему оставлять эти файлы доступными для компьютеров под управлением Windows, Mac OS и Linux. Эта многоплатформенная поддержка делает SecurStick практически уникальным приложением в мире шифрования флешек.
Эта многоплатформенная поддержка делает SecurStick практически уникальным приложением в мире шифрования флешек.
Программа использует браузерный интерфейс. Сервис создает «безопасную зону» на вашей карте памяти. Это зашифрованное хранилище, и ему не нужно занимать все пространство для хранения данных.
Как зашифровать флешку с его помощью? Как только вы настроите безопасную зону на карте памяти, вы просто скопируете ее через стандартный браузер каталога операционной системы. Она будет расширяться на накопителе, так как к нему будут добавляться файлы. Шифрование выполняется с помощью кодировки AES с использованием 256-битного ключа.
Многие системы требуют, чтобы у вас были права администратора для шифрования и дешифрования файлов. Но это не обязательно для SecurStick. Это отличный бонус, если вы хотите, например, использовать файлы на чужих устройствах, где у вас не может быть прав администратора. После того, как безопасная зона будет создана на карте памяти, вам не нужно устанавливать программу для шифрования флешки SecurStick на подключенный компьютер, чтобы просматривать и копировать файлы с накопителя.
Cryptsetup
Если вы хотите только резервную копию своих данных только для Linux, вам подойдет бесплатная функция Cryptsetup, доступная вам из стандартного репозитория этой ОС. Программа работает в тандеме с дисковой утилитой Gnome. Вы можете получить доступ к обеим этим инструментам в графическом интерфейсе Linux. Большим преимуществом этой утилиты является то, что она доступна бесплатно. По умолчанию Cryptsetup использует шифрование флешки в Linux AES с 256-битным ключом.
После установки утилиты gnome-disk и cryptsetup в командной строке с sudo apt-get вы можете вернуться к графическому интерфейсу. Это означает, что Cryptsetup также можно запустить из командной строки.
Утилита Gnome появляется на вашем рабочем столе в виде дисков. Запустите приложение, чтобы получить доступ к шифрованию флешки. Подключите карту памяти и найдите ее в списке доступных дисков. Создайте временную папку и скопируйте все файлы, которые у вас есть на флешке. Затем вы выбираете формат внешнего диска, указав опцию шифрования.
Помните, что это действие будет означать, что вы сможете получить доступ только к файлам на компьютерах Linux, на которых также установлен Cryptsetup. Если вы не хотите шифровать всю карту памяти, сначала выделите желаемый фрагмент. Это аппаратное шифрование данных на флешке также можно выполнить в утилите «Диски».
Вы указываете пароль при запуске процедуры Format. Процесс форматирования предлагает вам возможность не перезаписывать существующие данные, однако в ходе этой операции они удалятся. Поэтому вам нужно скопировать их во временную папку перед началом процесса шифрования. Как только форматирование закончится, перенесите файлы обратно.
Привод, защищенный с помощью шифрования, помечен на дисплее «Дисков» значком замка. Теперь, когда вы нажимаете на этот диск для доступа к нему, появится всплывающее окно с запросом пароля.
EncryptStick
Эта программа работает в операционных системах Windows, Ubuntu Linux и Mac OS. Пока имена файлов, которые вы используете на вашей карте памяти, совместимы с несколькими ОС, вы можете копировать файлы между ПК с ОС Windows и Mac.
После настройки шифрования на USB-накопителе вам не нужно устанавливать программу на другие компьютеры для доступа к файлам. Это связано с тем, что процесс создания хранилища также устанавливает переносимую безопасную систему управления файлами на флешке. Если вы хотите поддерживать совместимость с Windows и Mac OS, вам необходимо установить две версии переносной программы на карту памяти.
Версия программы EncryptStick для компьютера имеет больше возможностей, чем вариант для флешки с аппаратным шифрованием. Разработчик рекомендует установить приложение как на компьютер, так и на USB-накопитель-.
Программа не бесплатна. Лицензия стоит 14,95 долларов США, и это дает вам право устанавливать программное обеспечение на трех устройствах, включая компьютер.
Вы можете попробовать использовать EncryptStick с двухнедельной бесплатной пробной версией. Ее можно установить на столько устройств, сколько хотите. Однако, если вы хотите защитить более трех устройств после окончания пробного периода, вам придется покупать несколько лицензий.
Алгоритм шифрования данных на флешке использует AES-шифр с 256-битным ключом. Интерфейс предлагает возможность увеличить длину ключа до 512 бит или 1024 бит, что невероятно надежно. Мобильность между Windows и Mac OS очень полезна и является большим преимуществом.
Как зашифровать мобильное устройство iOS?
Выполните обновление платформы до iOS 9 или Android 5 или 6 на всех смартфонах, планшетах и устройствах хранения данных, таких как iPod Touches, чтобы получить возможности шифрования с помощью аппаратного обеспечения.
В iOS все, что вам нужно сделать — это включить защиту паролем, которую вы выполняете в разделе Touch ID&Passcode приложения «Настройки». Шифрование выполняется, как только будет настроен пароль. Когда вы разблокируете свое устройство, ввод пароля расшифровывает устройство.
Чтобы включить программу шифрования флешки iOS и прочего содержимого девайса, откройте приложение «Настройки», коснитесь «Сенсорный идентификатор и пароль», затем «Включить пароль» и следуйте инструкциям. Также установите период отсрочки, прежде чем незадействованное устройство заблокирует себя и потребует код, нажав «Требуется пароль».
Также установите период отсрочки, прежде чем незадействованное устройство заблокирует себя и потребует код, нажав «Требуется пароль».
Как это работает в «Андроиде»?
В Android вы также включаете шифрование в приложении «Настройки». Его местоположение варьируется, в зависимости от модели устройства и его версии. Найдите вариант с именем Encrypt Device или Encrypt Phone и коснитесь его. Если на вашем Android-устройстве установлена SD-карта, вы также должны увидеть, что опция ее защиты шифрует это внешнее хранилище.
Для использования шифрования требуется ввести пароль, который будет требоваться при перезапуске или включении устройства, но для разблокировки из спящего режима.
Это означает, что вы также должны установить пароль разблокировки для вашего девайса Android. Вы можете сделать это в приложении «Настройки». Для этого нажмите «Безопасность» или эквивалентный параметр, затем выберите «Блокировка экрана» или эквивалентную опцию. Затем выберите ПИН-код, Пароль или Отпечатки пальцев (если ваше устройство поддерживает такой идентификатор) и настройте свой пароль. Обязательно установите время блокировки, в течение которого устройство может простаивать до того, как потребуется пароль. Найдите параметр Automatically Lock или что-то подобное, находящийся в разделе «Безопасность» приложения «Настройки».
Обязательно установите время блокировки, в течение которого устройство может простаивать до того, как потребуется пароль. Найдите параметр Automatically Lock или что-то подобное, находящийся в разделе «Безопасность» приложения «Настройки».
В стандартном приложении настроек Android 6 Marshmallow нажмите «Безопасность» на главном экране, затем «Зашифровать телефон» и следуйте дальнейшим инструкциям. На устройствах Samsung в приложении 5 Android Lollipop нажмите «Заблокировать экран и безопасность», затем «Другие параметры безопасности», после этого — «Зашифровать устройство».
Похожие статьи
Хитрости
Как удалить сторис в «Инстаграме»? Подробная инструкция
Хитрости
Как проверить «Айфон» при покупке с рук? На что обратить внимание? Возможные неполадки, отзывы
Хитрости
Как дозвониться, если ты в черном списке: все тонкости
Хитрости
Восстановленный iPhone: отличия от нового, возможные неполадки, отзывы
Хитрости
Миланский браслет для часов: выбор модели, фото
Хитрости
Как можно увеличить место на «Яндекс.
 Диске» бесплатно?
Диске» бесплатно?
Как зашифровать флешку за 7 простых шагов
по Уби |
Безопасность является важной частью нашей цифровой жизни в 21 веке. Мы используем пароли и биометрические сканеры, чтобы защитить наши телефоны, наши кредитные и дебетовые карты, наши компьютеры и почти все, что мы не хотели бы, чтобы люди просматривали. Но как насчет USB-накопителей?
Хотя вы не можете разблокировать USB-накопитель с помощью отпечатка пальца (пока), есть несколько простых и мощных инструментов шифрования, которые сделают ваш USB-накопитель более безопасным. Здесь мы поговорим о том, что они из себя представляют и как их использовать.
Что такое шифрование? Шифрование — это процесс использования криптографического алгоритма для преобразования ваших данных в нечитаемую форму. Если у пользователя есть правильный ключ шифрования, его устройство может преобразовать данные в пригодный для использования формат. Без ключа данные бесполезны.
Без ключа данные бесполезны.
Сегодня доступно множество различных видов шифрования, некоторые из которых более безопасны, чем другие. Поскольку шифрование стало таким популярным и важным инструментом безопасности, теперь и в Windows, и в Mac есть встроенные приложения для шифрования устройств хранения.
Зачем шифровать флешку?Основной причиной шифрования флэш-накопителя является предотвращение просмотра хранящихся на нем данных неавторизованными пользователями. Если ваша флешка будет потеряна или украдена, любой может вставить ее в USB-порт и просмотреть хранящиеся на ней данные, если только она не зашифрована.
Независимо от того, что находится на вашем диске, никогда не будет лишним повысить уровень конфиденциальности с помощью шифрования! Однако шифрование обязательно, если на флешке есть такие вещи, как:
- Учетные данные для входа
- Личная информация
- Корпоративные документы
- Криптовалютные ключи
- Медицинские записи
Теперь, когда мы знаем, почему шифрование USB может быть таким важным, давайте поговорим о том, как это сделать.
Продвигайте свой бизнес с помощью профессиональных USB-карт
Шифрование флэш-накопителя в Windows 10/11Редакции Windows 10 и 11 Pro, Enterprise и Education включают удобный инструмент шифрования под названием BitLocker. (Если у вас домашняя версия, вместо этого используйте один из множества бесплатных онлайн-инструментов шифрования.)
Вот как зашифровать USB-накопитель с помощью BitLocker:
- Подключите USB-накопитель к USB-порту компьютера. Найдите и выберите USB-накопитель в проводнике Windows.
- Щелкните диск правой кнопкой мыши и выберите в меню «Включить BitLocker».
- Выберите безопасный пароль для шифрования диска. (Вы также можете использовать смарт-карту Windows, если хотите.)
- Выберите, где вы хотите создать резервную копию ключа восстановления. Этот автоматически сгенерированный ключ позволит вам восстановить диск, если вы забудете пароль. Удобным вариантом является резервное копирование в вашу учетную запись Microsoft.

- Выберите, следует ли:
- Шифровать только те данные, которые используются в настоящее время (и все данные, которые будут переданы в будущем), или
- Зашифровать весь диск, включая ранее удаленные данные, которые все еще могут присутствовать во фрагментах
На самом деле это никак не связано с размером вашей флешки. Вместо этого речь идет о том, используете ли вы совершенно новый диск. Если ваш диск новый, вариант A обычно является лучшим вариантом, а B — лучшим выбором для диска, который вы использовали ранее.
- Выберите шифрование диска в режиме совместимости. Это помогает улучшить совместимость накопителя между различными версиями Windows.
- Нажмите «Начать шифрование» и дождитесь завершения процесса. Извлеките и извлеките диск, когда закончите.
Пользователи Mac могут зашифровать свои флэш-накопители с помощью Дисковой утилиты macOS. Обратите внимание, что этот процесс включает в себя форматирование USB-накопителя, чтобы стереть все данные, которые уже были на нем.
Обратите внимание, что этот процесс включает в себя форматирование USB-накопителя, чтобы стереть все данные, которые уже были на нем.
Чтобы использовать Дисковую утилиту:
- Подключите USB-накопитель к USB-порту вашего Mac.
- Создайте резервную копию файлов с USB-накопителя на компьютер или другое запоминающее устройство. Пропуск этого шага приведет к потере ваших файлов.
- Перейдите в Приложения > Утилиты и откройте Дисковую утилиту. В разделе «Вид» в верхнем левом углу нажмите «Показать все устройства». Найдите и выберите свой USB-накопитель.
- Щелкните Стереть в верхней части окна. Новое окно предложит вам несколько выпадающих меню. Выберите следующие параметры:
- Формат: Mac OS Extended (в журнале, с шифрованием)
- Схема: Карта разделов GUID
- Выберите надежный пароль и введите подсказку на случай, если вы его забудете.
- Щелкните Стереть. Система сотрет и зашифрует диск.

- Перенесите файлы на зашифрованный USB-накопитель. Извлеките и извлеките диск.
Получите бесплатное предложение по заказу флэш-накопителей
После того, как ваш флэш-накопитель зашифрован, пришло время заставить его работать! Ознакомьтесь с нашим списком интересных вещей, которые можно записать на USB-накопитель, или прочитайте наше руководство по хранению криптовалюты на флэш-накопителе. Обязательно ознакомьтесь с нашим полным набором USB-карт и руководствами по использованию флэш-накопителя для создания надежного USB-накопителя.
Популярные публикации, подобные этой
- Как очистить порты USB-C?
- 10 советов о том, как переформатировать флешку
- Как выглядит порт USB-C?
- Простое руководство по цветам портов USB и их значениям
- USB Flash Drive или SSD: какой из них мне нужен?
Об авторе:
Уби
Лицо UMD Привет, я Уби (You-Bee), талисман USB Memory Direct и, безусловно, самый большой поклонник USB-накопителей из всех нас здесь. Если вы хотите узнать больше о USB-накопителях, некоторых интересных маркетинговых материалах, которые мы делаем, или технологических достижениях, над которыми мы работаем, следите за публикациями в этой учетной записи!
Если вы хотите узнать больше о USB-накопителях, некоторых интересных маркетинговых материалах, которые мы делаем, или технологических достижениях, над которыми мы работаем, следите за публикациями в этой учетной записи!
5 лучших программ для шифрования USB-накопителей
USB-накопители чрезвычайно популярны благодаря своим размерам и доступности. Поскольку эти накопители портативны, легки и имеют значительные объемы хранения, они удобны для переноса данных.
Но вместе с данными приходит и безопасность, особенно на крошечном USB-накопителе, который можно легко потерять или украсть. Чтобы защитить ваши данные на USB-накопителе, вам необходимо программное обеспечение для шифрования USB-накопителя. Здесь мы увидим, как зашифровать USB-накопитель в Windows.
Что такое USB-шифрование?
Шифрование — это способ манипулирования текстом, чтобы сделать его нечитаемым при шифровании. Например, после шифрования зашифрованная фраза «давайте встретимся в Starbucks» может появиться как «SBdas3q323bhdbash54234». Таким образом, если вы потеряете зашифрованный USB-накопитель и кто-то попытается просмотреть историю вашего USB-устройства, он может не получить доступ к данным.
Таким образом, если вы потеряете зашифрованный USB-накопитель и кто-то попытается просмотреть историю вашего USB-устройства, он может не получить доступ к данным.
Существует несколько способов шифрования, и это возможно благодаря различным алгоритмам. Существует программное обеспечение, которое может использовать эти алгоритмы для шифрования вашего USB-накопителя. Когда вы шифруете свой USB-накопитель, для чтения данных потребуется секретный ключ, и это дает вам полное преимущество в безопасности ваших данных на вашем USB-накопителе.
Но чем это вам поможет, спросите вы? Что ж, если вы потеряете свой USB-накопитель или кто-то его украдет, вам не придется беспокоиться о данных, потому что они будут в зашифрованном формате. Человек с вашим USB должен предоставить секретный ключ для расшифровки и чтения данных. Они по-прежнему могут отформатировать ваш защищенный USB-накопитель, но, по крайней мере, у них не будет доступа к вашей информации.
5 лучших инструментов для шифрования USB-накопителей
1.
 Аккрипт
АккриптПрограммное обеспечение для шифрования AxCrypt имеет удобный пользовательский интерфейс для тех, кто не привык к программам такого типа. Он использует шифрование AES-256 и доступен для загрузки как для macOS, так и для Windows.
Мы хотели бы быстро указать, что это только одна из двух программ шифрования в этом списке, которая поддерживает macOS. Существует бизнес-версия и персональная версия, и основное отличие состоит в том, что бизнес-версия обеспечивает лучшую поддержку клиентов и мастер-ключ. Программное обеспечение также позволяет автоматически шифровать и кэшировать парольные фразы.
Скачать : AxCrypt для Windows I Mac (от 3,75 долл. США в месяц, доступна бесплатная пробная версия)
2. ДрайвКрипт
DriveCrypt — лучший вариант для шифрования конфиденциальных файлов на вашем USB-накопителе. Этот инструмент считается одним из лучших поставщиков средств защиты шифрования на рынке (и в этом списке), поскольку он позволяет выполнять шифрование с высоким уровнем безопасности 1344 бит.
DriveCrypt также позволяет выборочно шифровать файлы и полностью скрывать файлы. Наконец, это одно из немногих программ, которое позволяет сканировать отпечатки пальцев для аутентификации. Единственным его недостатком является то, что он немного дороже по сравнению с остальными вариантами на рынке и поддерживает только устройства Windows.
Скачать : DriveCrypt для Windows (43 доллара США, доступна бесплатная пробная версия)
3. Рохос
Rohos чрезвычайно прост в использовании, поскольку он автоматизирует самые утомительные и трудоемкие части шифрования и позволяет вам шифровать больше, чем просто ваш USB. Есть два основных продукта от Rohos: Rohos Disk Encryption для шифрования вашего USB-накопителя, жесткого диска или даже облачного хоста, и Rohos Logon Key, который может сделать ваш USB-накопитель или смартфон ключом безопасности для Rohos Disk Encryption.
Его главная особенность в том, что он использует алгоритм AES 256, позволяет создавать зашифрованные тома, а также позволяет монтировать данные на другие тома. Rohos Disk Encryption доступен только для ОС Windows, но Rohos Logon Key доступен для Mac и Windows.
Rohos Disk Encryption доступен только для ОС Windows, но Rohos Logon Key доступен для Mac и Windows.
Скачать : Rohos Disk Encryption для Windows (от $35, доступна бесплатная пробная версия)
4. USB-шифрование Gilisoft
Gilisoft имеет, вероятно, лучший дизайн пользовательского интерфейса, поскольку он чрезвычайно удобен для пользователя. Он имеет отличные функции шифрования, позволяющие пользователям с небольшим опытом или без него легко шифровать свои USB-накопители. Он позволяет шифровать с помощью алгоритма AES-256 и обеспечивает восстановление данных.
Важно знать, что это узкоспециализированное программное обеспечение, поэтому оно шифрует только USB-накопители. И, как и большинство других программ в этом списке, оно доступно только для платформы Windows.
Скачать : Gilisoft USB Encryption для Windows (49,95 долл. США, доступна бесплатная пробная версия)
5. ВераКрипт
Последним в списке является VeraCrypt, ранее известная как TrueCrypt. Это первоклассный инструмент шифрования, использующий алгоритмы USB-шифрования с открытым исходным кодом. Чтобы гарантировать качество шифрования, группа независимых исследователей периодически проверяет его алгоритм, чтобы гарантировать, что качество безопасности остается выше стандартного.
Это первоклассный инструмент шифрования, использующий алгоритмы USB-шифрования с открытым исходным кодом. Чтобы гарантировать качество шифрования, группа независимых исследователей периодически проверяет его алгоритм, чтобы гарантировать, что качество безопасности остается выше стандартного.
С VeraCrypt вы можете выбрать шифрование с помощью алгоритмов AES-256, Twofish и Serpent. Он также позволяет создавать скрытые тома зашифрованных данных. VeraCrypt совместим с macOS, но, что более важно, это единственный инструмент шифрования, представленный в этом списке, который поддерживает платформу Linux.
Скачать : VeraCrypt для Linux | Мак | Окна | Малина Пи (бесплатно)
Как восстановить данные после шифрования USB-накопителя?
Что произойдет, если вы потеряете данные с зашифрованного USB-накопителя? Этими причинами могут быть:
- Сбой файла на USB-накопителе
- Сбой операционной системы
- Внезапный сбой системы
Gilisoft USB Encryption, которая также предлагает восстановление данных). Теперь просто выполните два простых шага ниже, чтобы быстро восстановить потерянные данные:
Теперь просто выполните два простых шага ниже, чтобы быстро восстановить потерянные данные:
- После загрузки и установки Wondershare Recoverit на компьютер вставьте USB-накопитель и выберите его в программе.
- После выбора нажмите «Просканировать систему». Затем Wondershare Recoverit начнет сканирование выбранного жесткого диска на наличие удаленных элементов.
Теперь все, что вам нужно сделать, это набраться терпения, потому что сканирование займет некоторое время, в зависимости от аппаратного обеспечения вашего компьютера. После завершения процесса восстановления вы увидите файл в том месте, где вы его сохранили.
Зашифруйте свой USB-накопитель для более безопасной транспортировки и использования
Несмотря на популярность облачных хранилищ в последние годы, USB-накопители и внешние жесткие диски будут по-прежнему использоваться для перемещения данных и информации. Их легко транспортировать и, в некотором смысле, они более безопасны, чем облачное или внутреннее оборудование, и они могут стать еще более безопасными, если вы их зашифруете. И даже если они будут повреждены или произойдет потеря данных другого типа на зашифрованном USB-накопителе, вы сможете восстановить их.
И даже если они будут повреждены или произойдет потеря данных другого типа на зашифрованном USB-накопителе, вы сможете восстановить их.
Как зашифровать флешку для Windows и macOS
Содержание
- Что такое зашифрованный USB?
- Как зашифровать флешку в Windows
- Bitlocker
- Veracrypt
- Как зашифровать флешку в macOS
- Минусы шифрования флешки
- Нужно ли шифровать флешку?
- Есть ли альтернативы?
Что такое зашифрованный USB?
USB-шифрование можно выполнить двумя способами: с помощью специализированного программного обеспечения для шифрования или путем покупки флешки с измененным оборудованием. Если кто-то украдет вашу зашифрованную флешку, он не сможет получить доступ к ее содержимому, если не знает ключ дешифрования.
Некоторые флэш-накопители оснащены небольшим встроенным чипом, который требует от вас создания пароля при первой установке накопителя. Вам придется вводить пароль каждый раз, когда вы хотите получить доступ к своим файлам. В остальном работает как обычная флешка.
Вам придется вводить пароль каждый раз, когда вы хотите получить доступ к своим файлам. В остальном работает как обычная флешка.
Когда у вас есть флешка с предустановленным шифрованием, вы менее гибки, так как нет доступных дополнительных конфигураций. Но это также означает, что вам не нужно ничего устанавливать или беспокоиться об обновлениях.
Вы также можете зашифровать свою флешку с помощью собственного программного обеспечения, которое доступно в Windows или macOS, а также сторонних приложений. Программное шифрование позволяет выбирать алгоритмы шифрования, что обеспечивает большую гибкость. Этот тип шифрования рекомендуется для опытных пользователей.
Как зашифровать флешку в Windows с помощью Bitlocker
Bitlocker — это собственный инструмент шифрования, доступный в Windows 7 и более поздних версиях.
1. Подключите пустой USB-накопитель . Удалите любые данные или перенесите их в безопасное место, если оно не было пустым.
2. Зайдите в проводник и найдите свой USB.
3. Щелкните правой кнопкой мыши диск и выберите Включить BitLocker . Он автоматически установит BitLocker для вас.
4. Выберите способ разблокировки диска. Вы можете использовать пароль или смарт-карту (если она есть на вашем диске). Для этого блога мы будем использовать только пароль.
5. Дважды введите надежный пароль . Он должен содержать прописные и строчные буквы и цифры.
6. Выберите способ хранения ключа восстановления . Вы можете либо сохранить его в виде файла, либо распечатать. Это понадобится вам, если вы потеряете свой пароль или смарт-карту, так что храните ее в безопасности!
7. Выберите Шифровать только занятое место на диске .
8. Далее выбираем режим шифрования . Если вы уверены, что будете использовать его только с устройствами Windows 10 версии 1511 или новее, то можете выбрать Новый режим шифрования . В противном случае выберите Совместимый режим , который лучше всего подходит для дисков, которые могут использоваться со старыми версиями Windows.
Если вы уверены, что будете использовать его только с устройствами Windows 10 версии 1511 или новее, то можете выбрать Новый режим шифрования . В противном случае выберите Совместимый режим , который лучше всего подходит для дисков, которые могут использоваться со старыми версиями Windows.
9. Если вы уверены, что готовы зашифровать диск, нажмите Начать шифрование . Это может занять некоторое время в зависимости от размера вашего USB.
10. Поздравляем, теперь у вас есть зашифрованная флешка!
Защитите себя в Интернете с помощью ведущего в мире VPN.
Получить NordVPN
Как зашифровать флешку в Windows с помощью Veracrypt
Veracrypt — отличная альтернатива BitLocker. Для шифрования флэш-накопителя может потребоваться несколько дополнительных шагов, но он обеспечивает большую гибкость и позволяет вам выбирать алгоритмы шифрования и хеширования.
1. Загрузите и установите Veracrypt с их официальной страницы.
2. Подключите пустой USB-накопитель и откройте VeraCrypt. Нажмите Создать том .
3. Выберите Зашифровать несистемный раздел или диск .
4. Выберите Стандартный том VeraCrypt .
5. В разделе «Тип тома» нажмите . Выберите «Устройство » и найдите свой флэш-накопитель.
6. Если ваша флешка пуста, выберите Создать зашифрованный том и отформатировать его .
7. На следующей странице вы сможете выбрать алгоритмы хеширования и шифрования . Если вы не уверены, что выбрать, мы рекомендуем AES и SHA-512.
8. В окне «Размер тома» нажмите «Далее », так как вы не можете изменить размер флэш-накопителя.
9. Введите надежный пароль.
10. В окне «Формат тома» перемещайте указатель мыши, пока индикатор выполнения не станет зеленым. Затем нажмите Формат .
11. Подтвердите форматирование и подождите, пока ваш диск будет зашифрован. Вуаля!
Связанные статьи
Как зашифровать флэш-накопитель в macOS
Как и в Windows, macOS имеет встроенное программное обеспечение для шифрования, которое можно использовать для защиты USB-накопителя паролем.
1. Сделайте резервную копию ваших файлов. Вставьте диск и перенесите все файлы с него в безопасное место.
2. Открыть Искатель и найти Дисковая утилита .
3. Выберите свое устройство из списка слева.
4. Выберите имя. Перейдите на вкладку Стереть . В поле Format выберите Mac OS Extended (Journaled, Encrypted) . Здесь вы можете выбрать имя для вашего диска.
Здесь вы можете выбрать имя для вашего диска.
5. Придумайте пароль. Откроется окно с просьбой ввести пароль . Мы предлагаем придумать что-то сильное, но запоминающееся, потому что, если вы потеряете этот пароль, вернуть ваши файлы будет сложно, если не невозможно!
6. Зашифруйте флешку. Процесс шифрования начнется, когда вы нажмете Выберите . После завершения переместите файлы обратно на диск. Теперь ваши файлы зашифрованы и защищены паролем.
Минусы шифрования флэш-накопителя
Несмотря на то, что шифрование флэш-накопителя защищает ваши данные и лучше, чем полное отсутствие шифрования, оно имеет много недостатков.
- Если вы используете собственное средство шифрования, вы сможете расшифровывать и получать доступ к файлам только в той же операционной системе. Если вы хотите, чтобы ваши данные были доступны в любой ОС, вам необходимо разбить USB-накопитель на разделы, сделать копии файлов и зашифровать каждый раздел в формате, совместимом с конкретной ОС.

- Вы можете расшифровать файлы только с помощью той же утилиты шифрования . Вы можете зашифровать флешку и сделать ее совместимой с большинством популярных операционных систем, но если вы перенесете их на компьютер, на котором не установлено такое же программное обеспечение для шифрования, вы не сможете расшифровать свои файлы. Чтобы избежать этого, вы можете разбить свой USB на разделы и зашифровать файлы, оставив программное обеспечение для шифрования незашифрованным. Где бы вы ни открыли диск, вы сможете установить программное обеспечение для расшифровки ваших файлов.
- Windows и Mac OS имеют встроенные бесплатные инструменты шифрования, но они не установлены по умолчанию . Их несложно установить, так как их установочные файлы уже хранятся на вашем устройстве, однако вам все равно нужно сначала найти их и установить, прежде чем вы сможете их использовать.
Нужно ли шифровать флешку?
Следует ли шифровать флешку или нет, зависит от значения и типа информации, которую вы там храните. Если на вашем USB-накопителе хранится фотосессия вашей собаки или сочинения из колледжа, которые вы написали много лет назад, это вряд ли заинтересует мошенника. Однако, если вы храните свои рабочие файлы, юридические документы или контракты и часто переносите их между разными устройствами, мы настоятельно рекомендуем шифрование USB.
Если на вашем USB-накопителе хранится фотосессия вашей собаки или сочинения из колледжа, которые вы написали много лет назад, это вряд ли заинтересует мошенника. Однако, если вы храните свои рабочие файлы, юридические документы или контракты и часто переносите их между разными устройствами, мы настоятельно рекомендуем шифрование USB.
Есть ли альтернатива?
Для шифрования диска можно использовать и другие приложения, такие как Lacie, SecurStick или Cryptsetup. Вы также можете купить USB-накопители с аппаратным шифрованием, которые обеспечивают более быстрый доступ и менее подвержены атакам, но могут быть дорогостоящими.
Самое простое решение — это приложение с функцией перетаскивания, такое как NordLocker, которое предлагает простое в использовании шифрование файлов для любой формы хранения. NordLocker позволяет шифровать данные и безопасно хранить их на вашем устройстве, USB-накопителях, внешних дисках или в облаке NordLocker.
Подобные приложения позволяют шифровать данные и безопасно хранить их на вашем устройстве, USB-накопителях или внешних дисках. Эти данные также можно безопасно передавать через Интернет, поскольку никто, кроме вас и получателя, не может открыть зашифрованный файл.
Эти данные также можно безопасно передавать через Интернет, поскольку никто, кроме вас и получателя, не может открыть зашифрованный файл.
Что еще лучше, так это то, что вам не нужно проходить многоэтапный процесс шифрования ваших данных. Все, что вам нужно сделать, это загрузить приложение, создать учетную запись и поместить файлы в папку. Приложение для шифрования файлов NordLocker сделает все остальное за вас.
Если вы серьезно относитесь к своей цифровой безопасности, вам также следует подумать о защите своего интернет-трафика с помощью VPN. С включенным NordVPN на вашем Mac или ПК вы можете зашифровать свои данные и скрыть IP-адрес одним щелчком мыши.
NordVPN поставляется в виде приложения и прокси-расширения для Firefox, Chrome и Edge. Более продвинутые пользователи получат выгоду от протоколов VPN и различных функций безопасности.
Интернет-безопасность начинается одним щелчком мыши.
Оставайтесь в безопасности с ведущим в мире VPN
Получить NordVPN
Узнать больше
Как зашифровать флэш-накопитель
Если вы ищете простой способ переноса или резервного копирования цифровых данных, USB-накопитель может стать недорогим решением. Флэш-накопители, также известные как флэш-накопители, представляют собой небольшие портативные устройства хранения данных, которые можно положить в карман.
Флэш-накопители, также известные как флэш-накопители, представляют собой небольшие портативные устройства хранения данных, которые можно положить в карман.
Удобно? Да. Но что, если личные данные, хранящиеся на вашем флеш-накопителе, будут раскрыты? Хотя это внешнее портативное устройство компактно и удобно для переноски, его также легко потерять или украсть по тем же причинам.
Здесь на помощь приходит шифрование.
Зачем шифровать флешку?
Если вы собираетесь использовать флешку, шифрование — один из лучших способов защитить ваши данные.
Шифрование может помочь защитить конфиденциальные данные на внешнем диске, если они попадут в чужие руки в результате потери или кражи, но есть и другие причины для шифрования. Например, незашифрованные флэш-накопители могут сделать вас уязвимыми для вредоносных программ и других угроз безопасности устройства.
Но что на самом деле означает шифрование ваших данных и как это работает? Шифрование означает, что только те, у кого есть файл ключа шифрования или пароль, смогут получить доступ к данным на зашифрованном флэш-накопителе.
Таким образом, даже если ваш флеш-накопитель попадет в чужие руки, эти непреднамеренные третьи лица не смогут получить доступ или понять информацию, хранящуюся на накопителе, и, следовательно, не смогут использовать ее в гнусных целях.
Шифрование, флешки и файловые системы
Важным фактором в процессе шифрования флешки является файловая система. Ваша файловая система организует ваш диск, диктуя, как и сколько данных хранится, и какие типы данных могут быть прикреплены к файлам.
Apple поддерживает три файловые системы: Apple File System (APFS), Hierarchical File System (HFS) Plus и расширенную таблицу размещения файлов (exFAT). Windows также поддерживает exFAT, файловую систему NT (NTFS) и таблицу размещения файлов (FAT32).
Различные типы файловых систем по-разному влияют на параметры шифрования. Вот различия.
Файловая система Apple (APFS)
APFS используется по умолчанию в более новой операционной системе Mac, также известной как macOS 10. 13 High Sierra, и оптимизирована для флэш-накопителей.
13 High Sierra, и оптимизирована для флэш-накопителей.
Иерархическая файловая система (HFS) Plus
Файловая система HFS+, также известная как Mac OS Extended, используется Apple для шифрования съемных носителей в более старых версиях macOS.
Файловая система NT (NTFS)
NTFS — это самая современная файловая система, которую Windows использует по умолчанию для своего системного диска и несъемных дисков. NTFS — идеальная файловая система для внутренних дисков.
Таблица размещения файлов (FAT32)
FAT32 устарела и менее эффективна, чем NTFS. Однако он более совместим с другими операционными системами и может использоваться для поддержки внешнего накопителя — если на вашем устройстве не поддерживается exFAT и у вас нет файлов размером более 4 ГБ.
ExFAT
ExFAT — это современная замена FAT32 и отличный кроссплатформенный вариант, поддерживаемый большим количеством устройств и операционных систем благодаря своей совместимости как с Windows, так и с macOS. Эта файловая система оптимальна для флэш-накопителей с ее облегченной конструкцией, такой как FAT32, но без ограничений этой файловой системы или дополнительных функций NTFS. Подобно NTFS, exFAT дает вам больше места для хранения, чем ограничение FAT32 в 4 ГБ.
Эта файловая система оптимальна для флэш-накопителей с ее облегченной конструкцией, такой как FAT32, но без ограничений этой файловой системы или дополнительных функций NTFS. Подобно NTFS, exFAT дает вам больше места для хранения, чем ограничение FAT32 в 4 ГБ.
Шифрование флэш-накопителя на компьютере Mac
Шифрование флэш-накопителя на Mac отличается, поскольку Apple использует файловые системы APFS или HFS+ для шифрования съемных носителей, поэтому вам необходимо соответствующим образом отформатировать накопитель. Вот как.
Шаг 1. Сотрите диск (но сначала посоветуйтесь со специалистом)
Например, чтобы отформатировать внешний флэш-накопитель с файловой системой HFS+, начните с открытия приложения дисковой утилиты. Затем выберите свой USB-накопитель и выберите «Стереть». Имейте в виду, что вы можете стереть любые данные, которые уже находятся на внешнем или флэш-накопителе. Возможно, вы захотите обратиться к профессионалу за консультацией.
Шаг 2: Форматирование файловой системы
После выбора расширенного формата MacOS и очистки диска отформатируйте его в файловой системе HFS+.
Шаг 3. Зашифруйте диск
Чтобы зашифровать диск, щелкните правой кнопкой мыши USB-накопитель в Finder и выберите «Зашифровать».
Шаг 4: Установите пароль
Введите надежный пароль, чтобы другие не могли получить доступ.
Шифрование флэш-накопителя на компьютере с Windows
Windows использует встроенное программное обеспечение для шифрования, известное как шифрование диска BitLocker, которое встроено в Windows Vista, включая Pro, Ultimate, Enterprise и Windows 10. В то время как Bitlocker может шифровать вашу операционную систему жесткий диск и фиксированные диски с данными на вашем компьютере, Bitlocker to Go может зашифровать ваш внешний USB-накопитель и внешние жесткие диски. Windows также дает вам выбор между тремя файловыми системами, как упоминалось выше.
Шаг 1. Выберите файловую систему
Для начала выберите файловую систему, которую вы хотите использовать — NFTS, exFAT или FAT32 — щелкнув правой кнопкой мыши диск и выбрав Формат.
Шаг 2. Зашифруйте диск
Чтобы зашифровать флэш-память или внешний диск, выберите диск в проводнике, перейдите на вкладку «Управление», выберите BitLocker и включите BitLocker.
Шаг 3. Установите пароль
Затем вы выберете способ разблокировки диска — с помощью смарт-карты, пароля или того и другого. Если вы решили установить пароль, создайте надежный пароль и введите его дважды.
Шаг 4. Сохраните ключ восстановления
Затем вам нужно будет выбрать способ сохранения ключа восстановления на случай, если вы забудете пароль.
Программное обеспечение для шифрования
Некоторые флэш-накопители имеют встроенное шифрование, поэтому вам не придется использовать программное обеспечение для шифрования или стороннее приложение. Если ваш диск еще не обеспечивает шифрование, вам нужно решить, какое программное обеспечение вам подходит.
Ваше решение будет зависеть от таких факторов, как ваша операционная система, простота использования, уровень шифрования, функции безопасности, скорость, размер файла и стоимость. Ниже приведен список нескольких инструментов шифрования, которые вы можете использовать для своих съемных носителей.
Ниже приведен список нескольких инструментов шифрования, которые вы можете использовать для своих съемных носителей.
Gilisoft USB-шифрование*
Gilisoft USB-шифрование использует алгоритм шифрования AES-256 и запускается автоматически после обнаружения USB-накопителя. Кроме выбора размера вашего зашифрованного раздела, все остальное автоматизировано. В различных онлайн-обзорах возможные недостатки включали стоимость, которая составляет около 50 долларов, и ваш компьютер — приложение работает только с платформой Windows.
USB Safeguard*
Программа шифрования USB Safeguard также использует шифрование AES-256 для файлов, папок и дисков. Основные преимущества USB Safeguard — это именно то, что следует из его названия: его функции безопасности. Приложение позволяет создавать виртуальные контейнеры для обеспечения безопасности ваших данных, а также автоматически блокируется при отключении от сети или когда пользователь неактивен в течение определенного времени. Потенциальные недостатки, отмеченные в онлайн-обзорах? USB Safeguard поддерживает только Windows и шифрование файлов размером до 2 ГБ. После этого это около 23 долларов за лицензию.
Потенциальные недостатки, отмеченные в онлайн-обзорах? USB Safeguard поддерживает только Windows и шифрование файлов размером до 2 ГБ. После этого это около 23 долларов за лицензию.
Kruptos 2 Go-USB Vault*
Хотя для Windows существует несколько вариантов программного обеспечения для шифрования, для macOS их не так много. Kruptos 2 использует более надежное шифрование AES-256 и отмечает, что его можно использовать на разных платформах для Windows, macOS и Android. Хотя процесс шифрования относительно прост, а стоимость составляет около 24,95 долларов США, недостатки заключаются в том, что вы не можете зашифровать весь раздел или системный диск, как с другими, и, как сообщается, процесс шифрования медленнее, чем бесплатные инструменты, такие как VeraCrypt. .
Как бесплатно зашифровать флешку
Существует несколько бесплатных вариантов шифрования данных на флешке с помощью сторонних инструментов. Различия в их эффективности, по-видимому, зависят от различий в их платформах, функциях и алгоритмах.
VeraCrypt*
VeraCrypt — еще один бесплатный сторонний инструмент для шифрования данных. Он основан на более раннем программном обеспечении, известном как TrueCrypt, и может работать на разных платформах. Это программное обеспечение для шифрования можно использовать с Windows, OS X и Linux. Продукт может скрывать зашифрованные тома в других томах с помощью шифрования AES, TwoFish и Serpent.
AxCrypt*
Программное обеспечение AxCrypt требует ежегодной оплаты для Mac и мобильных приложений, но это бесплатный инструмент шифрования с открытым исходным кодом для Windows. Это программное обеспечение позволяет зашифровать либо файл, либо всю папку. AxCrypt может использовать шифрование по времени, позволяя вам планировать шифрование и дешифрование определенных файлов или папок на определенное время в соответствии с вашими потребностями и использованием.
Одно отличие? AxCrypt не может создавать зашифрованные тома, как VeraCrypt. Кроме того, бесплатная версия поддерживает алгоритм AES-128, который не так надежен, как шифрование AES-256.
DiskCryptor*
Это еще одна бесплатная программа с открытым исходным кодом, которая поддерживает шифрование дисков и томов для Windows. DiskCryptor поддерживает сложные конфигурации системы и позволяет выбирать между алгоритмами AES-256, Serpent и Twofish.
GNU Privacy Guard*
Это программное обеспечение для шифрования с открытым исходным кодом поддерживает несколько типов шифрования и может использоваться с Windows, OS X и Linux. Этот инструмент полезен своей способностью шифровать отдельные файлы, образы дисков, тома, внешние диски и подключенные носители.
7-Zip*
7-Zip — это бесплатное программное обеспечение для архивации файлов для Windows, OS X и Linux. Этот инструмент шифрования поддерживает 256-битное шифрование AES. Он прост в использовании благодаря возможности использовать ключ шифрования для шифрования нескольких файлов одним щелчком мыши.
* Включение веб-сайтов, приложений или ссылок не означает одобрения или поддержки какой-либо компании, материала, продукта и/или поставщика, перечисленных здесь.
Доступно множество вариантов шифрования. Главный вывод? Ваша платформа, размер ваших файлов, ваш уровень знаний и ваша готовность платить — вот лишь несколько факторов, которые следует учитывать при принятии решения о том, как шифровать ваши данные.
Но есть одна константа. Если у вас есть конфиденциальные данные на флэш-накопителе, шифрование — независимо от того, применяется ли оно ко всему диску или только к его части — важно для обеспечения безопасности вашей конфиденциальной информации.
10+ лучших программ для шифрования USB-накопителей для Windows 10/11
by Мадалина Динита
Мадалина Динита
Эксперт по Windows и программному обеспечению
Мадалина была фанаткой Windows с тех пор, как она получила в свои руки свой первый компьютер с Windows XP. Она интересуется всеми технологиями, особенно новейшими технологиями. .. читать дальше
.. читать дальше
Обновлено
Раскрытие информации о партнерах
- Защита данных, хранящихся на флэш-накопителе USB, так же важна, как и использование брандмауэра на ПК.
- Вот обширный список бесплатных и премиальных программ для шифрования USB-накопителей.
- Функции шифрования варьируются от защиты паролем до сетевого шифрования. Оставайтесь с нами, чтобы увидеть, какой из них соответствует вашим потребностям.
XУСТАНОВИТЬ, НАЖИМАЯ НА ФАЙЛ ЗАГРУЗКИ
Для устранения различных проблем с ПК мы рекомендуем Restoro PC Repair Tool:Это программное обеспечение устраняет распространенные компьютерные ошибки, защищает вас от потери файлов, вредоносных программ, сбоев оборудования и оптимизирует работу вашего ПК для достижения максимальной производительности. Исправьте проблемы с ПК и удалите вирусы прямо сейчас, выполнив 3 простых шага:
- Загрузите Restoro PC Repair Tool , который поставляется с запатентованными технологиями (патент доступен здесь).

- Нажмите Начать сканирование , чтобы найти проблемы Windows, которые могут вызывать проблемы с ПК.
- Нажмите Восстановить все , чтобы устранить проблемы, влияющие на безопасность и производительность вашего компьютера.
- Restoro скачали 0 читателей в этом месяце.
очень полезны, когда нам нужно передать данные. Вы можете использовать их для сохранения конфиденциальных данных, например, если вы используете общедоступный компьютер.
Еще одним преимуществом USB-накопителей является то, что они маленькие, их легко носить с собой и хранить.
Но все эти преимущества сопряжены с высоким риском их случайной потери. В таком нежелательном случае вы теряете важную информацию, а также облегчаете доступ к своей самой конфиденциальной информации незнакомому человеку.
К сожалению, вы не можете защитить паролем весь USB-накопитель, как вы защищаете свой компьютер или телефон. Вы можете инвестировать в зашифрованную флешку с аппаратным шифрованием. Или вы можете использовать программное обеспечение для достижения аналогичного уровня защиты данных USB.
Вы можете инвестировать в зашифрованную флешку с аппаратным шифрованием. Или вы можете использовать программное обеспечение для достижения аналогичного уровня защиты данных USB.
Тем не менее, вы должны учитывать тот факт, что когда-нибудь вам нужно будет расшифровать данные, чтобы получить к ним доступ.
Если вы используете USB-накопитель только на своем компьютере, программное обеспечение для шифрования уже будет установлено. Но если вам нужно передавать файлы между компьютерами, возникнет проблема с инструментом шифрования.
Самый простой способ — сохранить программное обеспечение на USB-накопителе. Разбиение USB-накопителя на разделы и шифрование только его части — это решение. Инструмент шифрования можно хранить в незашифрованном разделе.
Этот способ можно использовать для расшифровки файлов на любом компьютере, запустив программу прямо с флешки.
Тем не менее, вам необходимо убедиться, что программа шифрования совместима с операционной системой компьютера.
Какое программное обеспечение для шифрования USB лучше всего защищает ваши файлы?
Gilisoft USB Ecryption
Gilisoft USB Encryption — это простое в использовании решение для защиты ваших данных, хранящихся на USB-устройстве.
Он разделяет вашу флешку на две части: защищенную и видимую.
Защищенная зона может включать любой тип данных, которые этот инструмент будет защищать паролем.
Некоторые очень полезные опции Gilisoft USB Encryption заключаются в том, что он совместим с большинством ОС Windows, включая XP и Vista.
Кроме того, как только вы установите его на свое устройство, вы получите бесплатные обновления до следующих версий программного обеспечения.
Поддерживаемые носители:
- Флэш-накопители USB
- Флэш-накопители
- Карты памяти
- Карты памяти
- Флешки
- Прыжковые двигатели
Gilisoft USB Encryption
Попробуйте этот эффективный и удобный инструмент для защиты ваших USB-данных от посторонних глаз.
Бесплатная пробная версия Посетите веб-сайт
DoGoodSoft
DoGoodsoft USB Encryptor — это современное программное обеспечение для защиты USB-накопителей и внешних жестких дисков. Он обеспечивает быстрое шифрование паролей как больших, так и малых папок или файлов.
Программное обеспечение не нужно устанавливать в каждую конкретную папку/раздел, который вы хотите зашифровать. Вам просто нужно поместить его в это место, и он сразу же начнет шифрование.
Простой в использовании интерфейс позволяет быстро шифровать и расшифровывать данные. Установка пароля также интуитивно понятна и удобна.
Помимо шифрования паролей, DoGoodsoftware USB Encryption помогает создавать файлы только для чтения. Эта функция очень полезна, когда вам нужно поделиться важными данными, убедившись, что они не будут изменены или удалены в процессе.
Другие функции k ey DoGoodsoftware включают:
- Может также использоваться на локальных дисках
- Шифрует подфайлы и подпапки
- Шифрует общие сетевые папки
DoGoodsoftware USB Encryptor — это платное программное обеспечение с бесплатной пробной версией, которое можно использовать в Windows 10, Windows 8, Windows Vista и Windows XP.
USB-шифратор DoGoodsoft
Защитите свои данные с помощью передового и быстрого шифрования паролей.
Бесплатная пробная версия Посетите веб-сайт
USB Secure
USB Secure был разработан для выполнения основной задачи шифрования USB-накопителей.
Особенностью этого программного обеспечения является то, что вы можете сохранить свои контактные данные на флэш-накопителе. Таким образом, когда кто-то найдет вашу флешку, в случае ее утери, они смогут связаться с вами.
После установки на USB-накопитель вы получаете доступ к файлам на любом компьютере без запуска программного обеспечения. У вас есть 2 варианта доступа к вашим файлам: разблокировать их или просто получить к ним доступ на виртуальном диске.
Это удобно, когда USB-накопитель случайно отключен. Шаблон интерфейса — классический USB-накопитель.
Пробная версия позволяет использовать программу 3 раза.
USB Secure
Никогда больше не беспокойтесь о конфиденциальности данных и получайте доступ к своим файлам в любом месте с помощью USB Secure.
Проверить цену Перейти на сайт
VeraCrypt
VeraCrypt — это обновленная и улучшенная версия TrueCrypt. Используя три разных алгоритма шифрования, такие как AES 256-BIT, TwoFish и Serpent, VeraCrypt был разработан для устранения многих проблем безопасности в TrueCrypt.
Вы можете запустить портативное приложение прямо с USB-накопителя. И это совершенно бесплатно, если вы используете его для дисков размером не более 2 ГБ. Тем не менее, некоторые пользователи сообщают, что управление VeraCypt может быть немного сложным.
Инструмент создает тома виртуальных дисков, защищенные паролем. Вы просто подключаете флэш-накопитель USB и запускаете мастер создания томов VeraCrypt. Вы можете выбрать между созданием тома или шифрованием всей карты памяти.
VeraCrypt доступен на 37 языках.
⇒ Получить Veracypt
SecurStick
Как и VeraCrypt, эта программа не требует установки и работает без прав администратора. Вам все еще нужно запустить файл .exe с USB-накопителя. Это запустит командную строку и окно браузера. Просто введите пароль и выберите Create , чтобы установить Safe Zone .
Вам все еще нужно запустить файл .exe с USB-накопителя. Это запустит командную строку и окно браузера. Просто введите пароль и выберите Create , чтобы установить Safe Zone .
После создания он работает как зашифрованный сейф на карте памяти. Вы просто копируете туда свои файлы, и они автоматически шифруются.
В этой программе есть что-то особенное. Зашифрованные файлы доступны для компьютеров, работающих под управлением Windows, Mac OS и Linux.
Страница загрузки и документация на немецком языке, но интерфейс доступен на английском, голландском, немецком и итальянском языках.
Совет эксперта: Некоторые проблемы с ПК трудно решить, особенно когда речь идет о поврежденных репозиториях или отсутствующих файлах Windows. Если у вас возникли проблемы с исправлением ошибки, возможно, ваша система частично сломана. Мы рекомендуем установить Restoro, инструмент, который просканирует вашу машину и определит, в чем проблема.
Нажмите здесь, чтобы загрузить и начать восстановление.
⇒ Получите SecurStick
ENC DataVault
Это еще одно программное обеспечение, которое работает в операционных системах Windows и Mac OS. И, как и в случае с вышеуказанным программным обеспечением, вам не нужно устанавливать программу на компьютер. Когда вы настраиваете шифрование на USB-накопителе, вы фактически устанавливаете портативное хранилище, которое защищает ваши файлы. Версия для компьютера имеет больше возможностей, чем портативная версия.
ENC DataVault не является бесплатным, но в течение 14-дневного пробного периода вы можете получить представление о возможностях этого программного обеспечения.
Положительным аспектом является то, что вы можете использовать инструмент не только с USB-накопителем, но и с любой учетной записью облачного хранилища, а также на любом ноутбуке или настольном компьютере для той же цели шифрования определенных данных.
⇒ Получить ENC DataVault
USB Flash Security
Это программное обеспечение также работает с 256-битным шифрованием AES. Шифрует всю флешку, кроме части, на которой хранится программа. Зашифрованные файлы скрыты, и вы можете получить к ним доступ, запустив программу прямо с карты памяти. Таким образом, вам не нужно устанавливать программное обеспечение на компьютер.
Шифрует всю флешку, кроме части, на которой хранится программа. Зашифрованные файлы скрыты, и вы можете получить к ним доступ, запустив программу прямо с карты памяти. Таким образом, вам не нужно устанавливать программное обеспечение на компьютер.
Обратите внимание на файлы, которые вы уже сохранили на USB-накопителе. Программное обеспечение USB Flash Security стирает все ваши файлы при настройке.
Есть несколько вариантов покупки этой программы. Однако вы можете попробовать бесплатную версию, которая ограничена одним USB-накопителем с максимальным размером диска 4 ГБ.
⇒ Приобретите USB Flash Security
Rohos Mini Drive
Rohos Mini Drive защитит ваш USB-накопитель, но разработчик также предлагает аналогичные продукты для вашего ПК или внешнего жесткого диска.
Создает на карте памяти два раздела: скрытый и открытый. В открытом разделе вы должны хранить инструмент Rohos Disk Browser с вашего рабочего стола. Таким образом, вы можете получить доступ к своим зашифрованным файлам на любом компьютере без прав администратора.
Rohos Mini Drive является бесплатным программным обеспечением, но его емкость ограничена 8 ГБ.
⇒ Получить Rohos Mini Drive
LibreCrypt
LybreCrypt — еще один бесплатный инструмент, который раньше назывался DoxBox. Нет ограничений на размер диска, и вы можете зашифровать столько USB-накопителей, сколько вам нужно.
Программа может работать только в Windows. Тем не менее, файлы, которые вы зашифровали, также могут быть перенесены на ПК под управлением Linux.
Эта программа существует в двух версиях. Один из них разработан для работы на рабочем столе и создания хранилища на USB-накопителе под названием DoxBox.
Другая редакция предназначена для того, чтобы сделать зашифрованные файлы доступными на любом компьютере без установки программного обеспечения. LibraCrypt работает с тремя разными алгоритмами шифрования: AES, Twofish и Serpent.
⇒ Получить LibreCrypt
USBCrypt
USBCrypt — еще одно программное обеспечение, разработанное для Windows, которое защищает файлы на съемных носителях. Он также может шифровать другие диски, подключенные через eSATA или FireWire.
Он также может шифровать другие диски, подключенные через eSATA или FireWire.
Инструмент шифрует флэш-накопители USB с использованием алгоритма AES, как и другие программы, представленные в этой статье. Он создает защищенный паролем виртуальный зашифрованный диск. Он поставляется с подробным руководством пользователя, а также скриншотами.
Пробная версия USBCrypt поставляется с 30-дневной бесплатной лицензией на полное использование.
⇒ Получить USBCrypt
Kruptos 2 Go USB Vault
Это программное обеспечение использует тот же 256-битный алгоритм шифрования AES. Что имеет значение, так это тот факт, что он доступен для операционных систем Windows, Android и Mac.
Версия с шифрованием USB работает с USB-накопителями и другими USB-устройствами (картами памяти, внешними жесткими дисками). После настройки вам просто нужно перетащить файлы в хранилище, и они автоматически зашифруются.
Kruptos 2 Go-USB Vault не является бесплатным, но цена доступнее, чем у других подобных платных продуктов.
⇒ Получите Kruptos 2 Go
Idoo USB Encryption
Idoo USB Encryption довольно прост в использовании. Эта программа может создать безопасную зону и общественную зону на вашем USB-накопителе. Вам необходимо ввести пароль, чтобы открыть безопасную зону. И вы можете получить доступ к зашифрованным USB-файлам на любом компьютере без необходимости установки программы.
Восстановление пароля — полезная функция. Однако некоторые пользователи сообщают, что иногда это может вызывать беспокойство. Пароль отправляется в виде обычного текста на определенный адрес электронной почты. Это указывает на то, что пароль хранится на серверах разработчиков.
В зависимости от количества приобретаемых лицензий существует несколько вариантов приобретения Idoo USB Encryption.
⇒ Получите Idoo USB Encryption
USB Enforced Encryption
Ранее известная как EasyLock, USB Enforced Encryption на самом деле представляет собой сложную программу шифрования. Вы можете использовать его для шифрования папок локального компьютера, USB-накопителей и даже файлов, загружаемых в облачные сервисы.
Вы можете использовать его для шифрования папок локального компьютера, USB-накопителей и даже файлов, загружаемых в облачные сервисы.
Инструмент имеет множество функций и защищает ваш файл с помощью 256-битного шифрования AES.
С помощью EasyLock можно безопасно передавать конфиденциальные данные между Windows и macOS с помощью пароля, установленного при шифровании файлов.
⇒ Получить принудительное шифрование USB
USB-накопители необходимы для хранения и передачи важных файлов.
Облачное хранилище также является отличной альтернативой, но есть пользователи, которые предпочитают использовать физическое устройство хранения.
В заключение, защитите свои данные, запустив одну из перечисленных выше программ USB-шифрования.
Была ли эта страница полезной?
Начать разговор
Делиться
Копировать ссылку
Информационный бюллетень
Программное обеспечение сделок Пятничный обзор
Я согласен с Политикой конфиденциальности в отношении моих персональных данных
Что такое USB-управление и шифрование?
Узнайте об управлении и шифровании USB в Data Protection 101, нашей серии, посвященной основам безопасности данных.
Порт USB служит для подключения практически любых устройств к компьютеру. Флэш-накопитель USB позволяет пользователям легко хранить и передавать информацию между устройствами через порты USB. Устройства GPS, камеры и сотовые телефоны используют одни и те же порты для передачи данных, получения обновлений и зарядки аккумуляторов. Хотя порты USB упрощают работу пользователей, они могут быть настоящим кошмаром с точки зрения безопасности.
Нельзя отрицать удобство USB-носителей, от жестких дисков и флэш-накопителей до других портативных носителей. Практически все используют их; однако их доступный и портативный характер делает их подверженными утечке, краже и потере данных.
Например, пользователи, не знакомые с надлежащими мерами безопасности, будут регулярно передавать конфиденциальные данные на USB-накопитель без шифрования.
Сотрудники также могут принести скомпрометированные USB-накопители из дома, подключить их к своим рабочим системам и непреднамеренно ввести вредоносное ПО в корпоративную сеть. Таким образом, контроль доступа портативных устройств, съемных носителей и USB-накопителей к конечным устройствам имеет решающее значение для поддержания безопасности сети.
Таким образом, контроль доступа портативных устройств, съемных носителей и USB-накопителей к конечным устройствам имеет решающее значение для поддержания безопасности сети.
Определение управления и шифрования USB
Управление и шифрование USB относится к набору механизмов и методов, используемых для защиты и контроля доступа устройств к портам USB. Они являются основной частью безопасности конечных точек и защищают активы данных и компьютерные системы от угроз безопасности. Такие угрозы представляют собой несанкционированное использование USB-адаптеров, устройств и периферийных устройств, которые могут быть подключены через USB-порты. Эти механизмы защищают конечные системы от атак вредоносных программ, предотвращают компрометацию корпоративных сетей через подключаемые устройства и обеспечивают безопасность данных, передаваемых за пределы системной среды. Существует несколько способов реализации контроля и шифрования USB.
Наиболее грубый механизм управления USB включает полную блокировку использования USB-носителей. Это можно сделать, отключив USB-адаптеры во всей операционной системе или физически заблокировав доступ к USB-порту. Однако это неосуществимое решение, поскольку большинство принтеров, мышей, клавиатур и других периферийных устройств используют порт USB системы.
Это можно сделать, отключив USB-адаптеры во всей операционной системе или физически заблокировав доступ к USB-порту. Однако это неосуществимое решение, поскольку большинство принтеров, мышей, клавиатур и других периферийных устройств используют порт USB системы.
Более эффективный подход использует шифрование для защиты конфиденциальной информации, хранящейся на портативных устройствах. Это гарантирует, что данные на флэш-накопителе или USB-устройстве останутся в безопасности в случае кражи или случайной потери. Здесь на помощь приходит USB-шифрование.
Самый простой и эффективный (хотя и дорогой) способ сделать это — приобрести устройства со встроенными надежными алгоритмами шифрования. Кроме того, администраторы могут предоставить пользователям USB-устройства, файловые системы которых были зашифрованы вручную. Наконец, от пользователей может потребоваться шифрование отдельных файлов перед их передачей на USB-устройство в рамках политики предотвращения потери данных.
Как работает управление и шифрование USB
Управление портом USB, встроенное в большинство операционных систем, сильно ограничено с точки зрения возможностей и гибкости. Администраторы могут сделать USB-порты доступными только для чтения или вообще отключить их. Чтобы обеспечить более точный контроль над типами файлов и разрешенными устройствами, вам, возможно, придется использовать надежные сторонние приложения, которые обеспечивают управление USB с разной степенью детализации.
Администраторы могут сделать USB-порты доступными только для чтения или вообще отключить их. Чтобы обеспечить более точный контроль над типами файлов и разрешенными устройствами, вам, возможно, придется использовать надежные сторонние приложения, которые обеспечивают управление USB с разной степенью детализации.
Спецификация оборудования USB, являющаяся частью протокола подключения, требует, чтобы каждое подключенное устройство сообщало операционной системе, что это за устройство. Используя эту информацию, некоторые приложения управления USB позволяют администраторам блокировать определенные типы устройств на определенных портах. Например, администраторы могут указать операционной системе разрешить USB-мыши или клавиатуры на всех портах, но не на флэш-накопителях. Всегда лучше применять принцип наименьших привилегий, указывая, какие устройства должны быть разрешены, а не какие устройства должны быть заблокированы.
Некоторые приложения обеспечивают более точное управление USB, позволяя администраторам указать, что порт может использоваться только устройствами, внесенными в белый список на основе их серийных номеров, которые связаны с конкретными пользователями. Администраторы также могут указать, какие типы файлов можно записывать или читать через определенный USB-порт. Таким образом, они предотвращают ситуацию, когда кто-то либо хочет удалить несанкционированные данные из системы, либо хочет загрузить мошеннические программы (например, вредоносные программы) в систему через порт.
Администраторы также могут указать, какие типы файлов можно записывать или читать через определенный USB-порт. Таким образом, они предотвращают ситуацию, когда кто-то либо хочет удалить несанкционированные данные из системы, либо хочет загрузить мошеннические программы (например, вредоносные программы) в систему через порт.
Преимущества USB-контроля и шифрования
USB-контроль и шифрование помогают предотвратить заражение системы, контролируя доступ к USB-портам и шифруя данные, выходящие из системы или портативных носителей, на которых они хранятся. Поскольку только авторизованные устройства распознаются и подключаются к системе, риск проникновения вредоносных программ в оконечную систему и распространения по сетевой инфраструктуре минимален.
Хотя антивирусные решения для защиты на основе сигнатур бесполезны против эксплойтов нулевого дня, элемент управления USB помогает предотвратить доступ эксплойтов нулевого дня к сети через конечную точку.
Использование портативных запоминающих устройств подвергает конфиденциальные данные (самый ценный актив вашей организации) в вашей сети несанкционированному использованию, эксплуатации внутренними лицами и открытой краже посторонними.


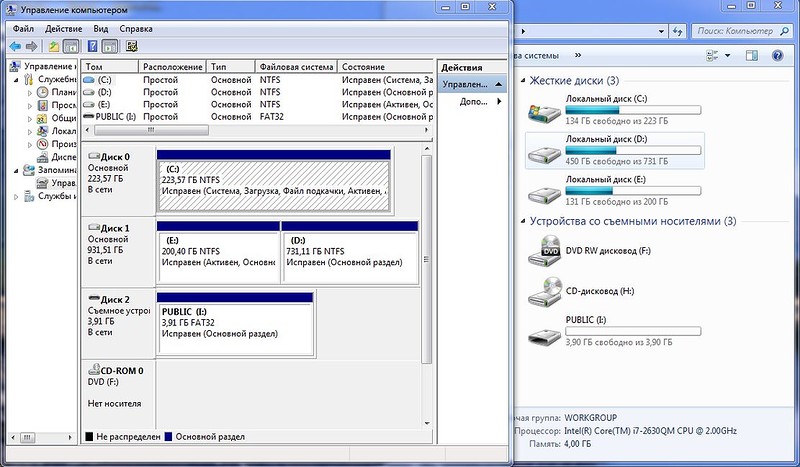
 Необходимо переключить политику. Делается это так: закрываем окно форматирования, заходим в «мой компьютер», кликаем правой кнопкой на флэшке и в выпадающем меню выбираем пункт «Свойства». В открывшемся окне свойств переходим на закладку «Оборудование», находим там свою флэшку, выделяем ее и нажимаем кнопку «Свойства». Откроется окно свойств флэш-диска. Переходим на закладку «Политика» и переключаем политику в режим «Оптимизировать для выполнения».
Необходимо переключить политику. Делается это так: закрываем окно форматирования, заходим в «мой компьютер», кликаем правой кнопкой на флэшке и в выпадающем меню выбираем пункт «Свойства». В открывшемся окне свойств переходим на закладку «Оборудование», находим там свою флэшку, выделяем ее и нажимаем кнопку «Свойства». Откроется окно свойств флэш-диска. Переходим на закладку «Политика» и переключаем политику в режим «Оптимизировать для выполнения».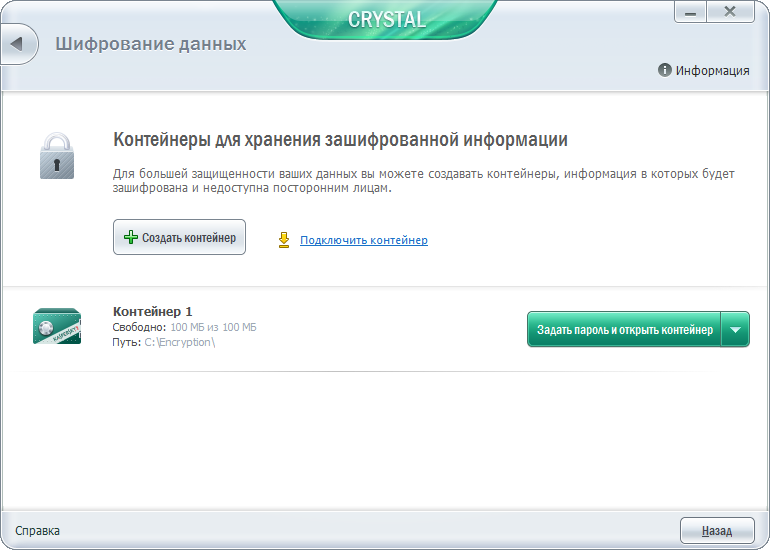 Зайдите «Пуск»->»Панель управления»->»Свойства папки»-> закладка «Вид». И там уберите вышеназванную галочку.
Зайдите «Пуск»->»Панель управления»->»Свойства папки»-> закладка «Вид». И там уберите вышеназванную галочку.