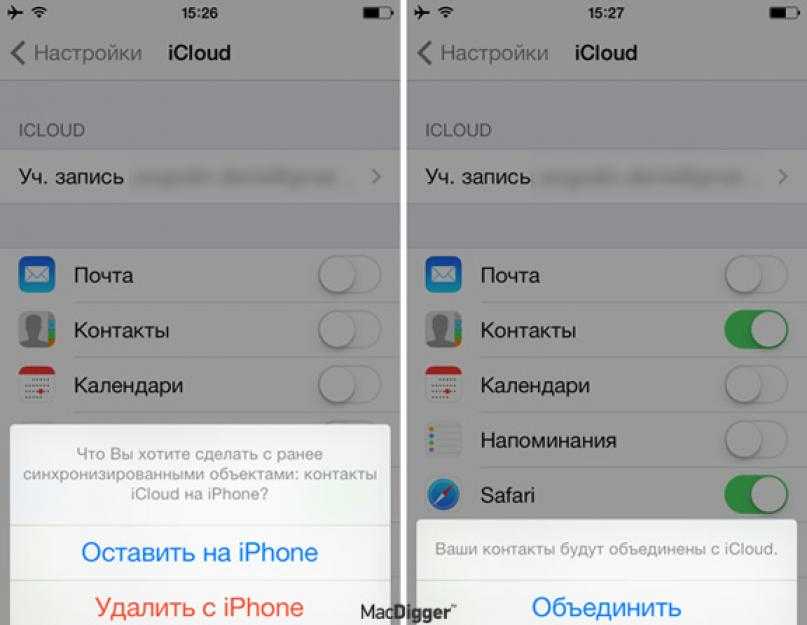Как восстановить видео на айфоне 5/6/7/8/X- Пошаговая Инструкция
Очень часто вместе с ненужными файлами удаляются и необходимые нам приложения, фотографии и видео. И конечно, их можно вернуть назад. Для этого можно использовать различные методы. Apple, к примеру, предлагает свои официальные такие как iTunes или iCloud, которые позволяют вернуть уже ранее синхронизированное видео. Но, третий метод, а именно Tenorshare UltData позволяет вернуть удаленное видео даже если они не были синхронизировано с компьютером или облачным хранилищем.
- Способ 1.как восстановить удаленное видео с айфона через iTunes
- Способ 2. как вернуть удаленное видео на айфоне через iCloud
- Способ 3. Программа для восстановления видео — UltData
Способ 1.как восстановить удаленное видео с айфона через iTunes
Официальный способ, который предлагает компания Apple заключается в использовании утилиты iTunes. Но, его недостаток заключается в том, что он не восстанавливает видео, а заново перекидывает его с компьютера на айфон. Поэтому, восстановить удаленные видео, которые вы не синхронизировали так не получиться.
Поэтому, восстановить удаленные видео, которые вы не синхронизировали так не получиться.
Шаг 1. Запустите iTunes и подключите к компьютеру ваш айфон.
Шаг 2. Зайдите во вкладку с видео и выберите те видео, которые хотите синхронизировать.
Шаг 3. Запустите синхронизацию в меню с информацией о вашем смартфоне.
Шаг 4. По завершению синхронизации все отмеченные видео будут перемещены на iPhone.
iTunes также может восстановить удаленные видео из резервной копии вашего смартфона. Для этого просто нажмите правой кнопкой мыши на иконку вашего айфона и выберите пункт «восстановить из резервной копии». Но, для этого необходимо, чтобы в момент, когда все необходимые файлы находятся на вашем смартфоне, была сделана его резервная копия.
Сама утилита iTunes является стандартной программой для работы с iPhone и другими мобильными Apple устройствами посредством компьютера. Она полностью бесплатная, имеет весь необходимый функционал, имеет русскоязычную версию на Windows и MAC, а также включает в себя лицензионную медиатеку из десятков миллионов песен, подкастов, фильмов и сериалов.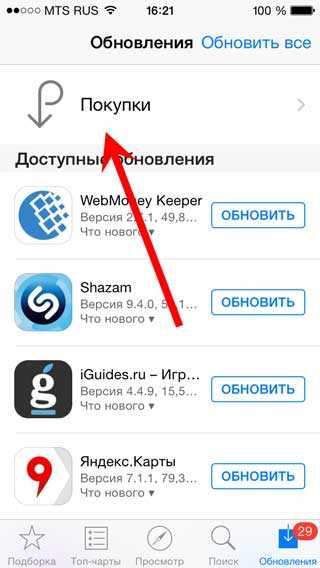
Если вы удалили купленный ранее фильм или сериал, то он легко восстанавливается даже без подключения к компьютеру. Достаточно просто зайти в iTunes медиатеку и скачать его заново.
Способ 2. как вернуть удаленное видео на айфоне через iCloud
Использование iCloud – прогрессивный метод хранения файлов, который требует хорошего Интернет-соединения. В противном случае синхронизировать более тяжелые файлы, такие как видео, будет непросто. Но, если вы синхронизировали видео, то они будут надежно сохранены на облачном хранилище.
Шаг 1. Перейдите в настройки вашего iPhone.
Шаг 2. В настройках перейдите в пункт iCloud. На версиях iOS 10.2 и старее, сначала необходимо перейти в раздел настроек с вашим именем или названием смартфона.
Шаг 3. В настройках iCloud убедитесь, что переключатель напротив раздела видео включен. В противном случае, видео не будут синхронизировать с облачных хранилищем. Если же ранее синхронизация видео уже была включена, то скорее всего вы сможете скачать видео с облачного хранилища.
Для того, чтобы можно были загрузить видео в облачное хранилище необходимо стабильное Wi-Fi Интернет-соединение. Передача файлов посредством мобильного интернета в iPhone сильно ограничена несмотря на версию и тип мобильного интернета.
iCloud – облачное хранилище разработанное компанией Apple. Оно надежно хранит файлы и защищает их от потери и несанкционированного доступа. Для использования облачного хранилища достаточно просто зарегистрировать Apple ID и при этом, вам будет предоставлено 5 Гб бесплатного пространства на облачном хранилище.
Сохранять видео можно также посредством облачного Google Drive – прямого конкурента iCloud. Данное хранилище такое же многофункциональное, безопасное, но более гибкое в использовании и предоставляет бесплатно 15 Гб пространства. Но, оно более оптимизированно именно под Android пользователей. Нежели под владельцев Apple устройств.
Способ 3. Программа для восстановления видео — UltData
Если вы не синхронизировали видео в iTunes, и не сохраняли их в облачном хранилище iCloud, то восстановить их получиться только с помощью Tenorshare UltData.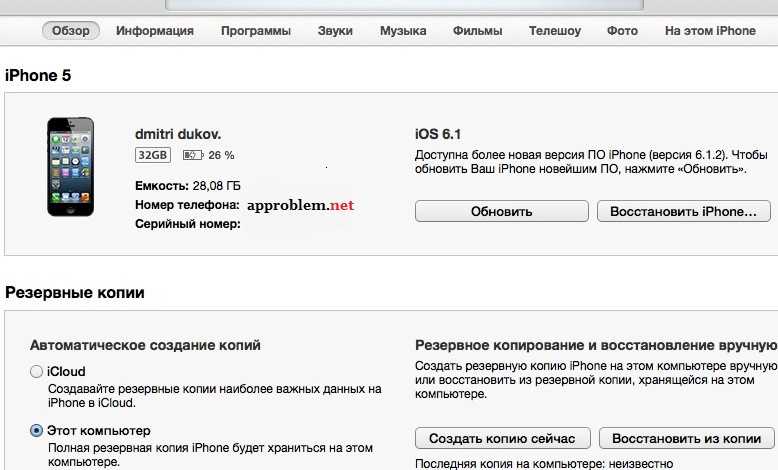 Она позволяет буквально вернуть видео с того света. Если, конечно они еще не были перезаписаны другими файлами.
Она позволяет буквально вернуть видео с того света. Если, конечно они еще не были перезаписаны другими файлами.
Шаг 1. Установите утилиту Tenorshare UltData на компьютер. Доступна версия и для MAC. Для начала достаточно будет и пробной версии утилиты.
Шаг 2. Подключите ваш айфон к компьютеру и запустите утилите.
Шаг 3. На айфоне потребуется указать, что вы доверяете компьютеру. После этого, утилита определит ваш айфон.
Шаг 4. После этого, вы сможете выбрать какие именно файлы желаете восстановить. В нашем случае это видео.
Шаг 5. Теперь, чтобы восстановить удаленные виде с айфона, запустите сканирование и подождите пока утилита определит все файлы, которые может восстановить.
Шаг 6. Все файлы и видео, которые поддаются восстановлению можно посмотреть, а также выделить необходимые и вернуть только их.
Шаг 7. Запустите восстановление видео. После его завершения, удаленные ролики снова будут на вашем iPhone.
Утилита UltData разработана компанией Tenorshare для работы с iPhone и другими мобильными устройствами от Apple, а также Android смартфонами.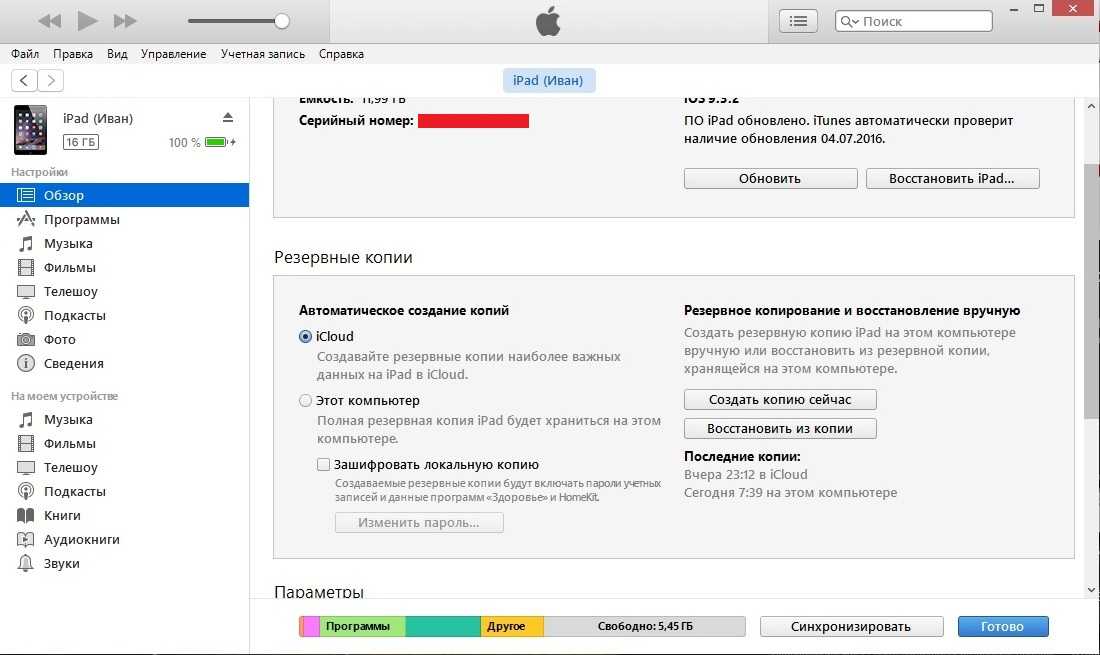 Она имеет простой интерфейс, понятный для пользователей Windows программ и не требует постоянных синхронизаций как iTunes.
Она имеет простой интерфейс, понятный для пользователей Windows программ и не требует постоянных синхронизаций как iTunes.
Заключительная часть
Как вернуть видео, которое удалил на айфоне? Ответ довольно прост. Если все уже синхронизировано через iTunes или iCloud, то все очень просто. Достаточно, еще раз синхронизировать видео с компьютера или просто скачать их из облачного хранилища iCloud. Другое дело, если видео было сохранено только на вашем смартфоне и более нигде. В таком случае необходимо использовать утилиты для восстановления файлов.
Наиболее удобным, универсальным и простым вариантом является утилита Tenorshare UltData. Она отличается простым интерфейсом, напрямую работает с айфоном и не требует постоянных синхронизаций. Утилита позволяет буквально в несколько кликов просто восстановить видео на смартфоне. Второй особенность утилиты, является то, что можно восстановить только указанные файлы, а не все разом, как это делается при использовании резервных копий.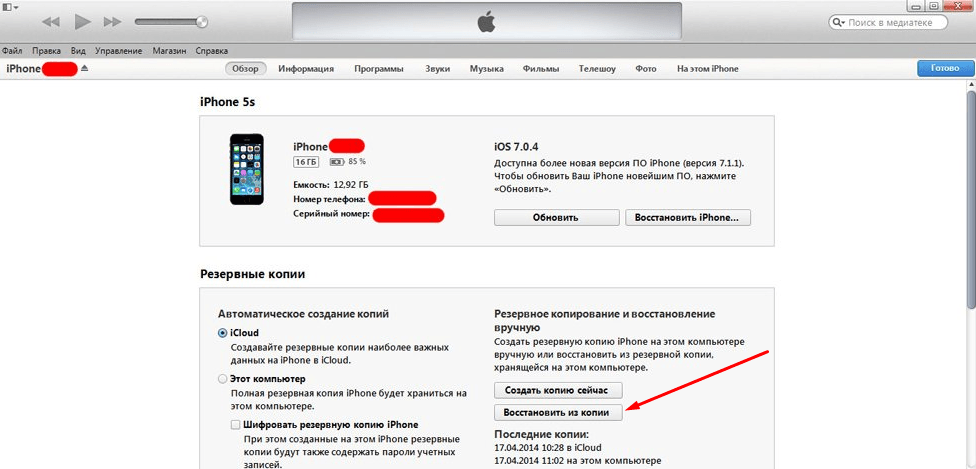
Сам разработчик Tenorshare выпускает целую серию утилит для работы с мобильными устройствами от Apple. Все утилиты крайне просты в использовании и имеют понятный интерфейс, для которого не нужны гайды. Все сделано максимально просто и для людей. Tenorshare предоставляет и пробную бесплатную версию утилит.
На официальном сайте также доступны программы для обновления, работы с файлами на iPhone, переноса всех данных на другое устройство и восстановления в случае критических ошибок. Все утилиты отличаются широким функционалом и работают с любой версией iPhone или другого мобильного Apple-устройства.
Лучшее программное обеспечение для восстановления данных
Обновлено Boey / 20 июля 2021 г., 09:05
Я люблю снимать видео в свободное время и часто экспортирую их на свой компьютер для резервного копирования. Тем не менее, я случайно удалил некоторые видео с моего iPhone, которые, как мне показалось, уже скопированы на мой компьютер. Они все о моем прекрасном маленьком мальчике. Они много значат для меня, и я хотел бы вернуть их. Как восстановить удаленные видео с iPhone? Пожалуйста помоги!
Они все о моем прекрасном маленьком мальчике. Они много значат для меня, и я хотел бы вернуть их. Как восстановить удаленные видео с iPhone? Пожалуйста помоги!
Случайное удаление видео или других данных с iPhone не редкость для пользователей iPhone. Некоторые из них могут сойти с ума, столкнувшись с вышеуказанной ситуацией, потому что это означает, что они в какой-то степени навсегда потеряют память о том счастливом времени с друзьями, любовниками и членами семьи.
Список руководств
- Метод 1: восстановить удаленные видео из недавно удаленного альбома
- Метод 2: восстановление видео из резервной копии iCloud на iPhone
- Метод 3: получить удаленные видео обратно с iTunes
- Метод 4: восстановление удаленных видео с помощью FoneLab
1. Как восстановить удаленные видео из недавно удаленного альбома
Первое, что вам нужно попробовать, это найти их в папке «Недавно удаленные».
Удаленные элементы будут храниться в этой папке в течение дней 30, чтобы пользователи могли получить их обратно без доступных способов.
Как восстановить удаленные видео из недавно удаленного альбома?
Продолжай читать…
Шаг 1Перейдите в Фото приложение на вашем iPhone.
Шаг 2Нажмите Альбом в правом нижнем углу экрана.
Шаг 3Найдите Недавно удалено альбом, а затем Выберите на вершине.
Шаг 4Выберите нужные предметы и нажмите на Recover.
Но, как вы можете сделать, чтобы восстановить удаленные видео iPhone, если вы не можете найти их вышеупомянутыми способами?
2. Восстановленные видео из iCloud Backup на iPhone
Если вы предпочитаете выбирать традиционные способы получения видео с iPhone и не возражаете против восстановления своего iPhone, вот несколько советов для вас.
Эта опция ограничена тем, есть ли у вас доступная резервная копия iCloud для восстановления или нет. Невозможно вернуть удаленные видео, если у вас нет резервных копий в iCloud.
Невозможно вернуть удаленные видео, если у вас нет резервных копий в iCloud.
Как восстановить удаленные видео с iPhone с помощью восстановления резервной копии iCloud
Ниже приведено подробное руководство о том, как восстановить удаленные видео на iPhone.
Шаг 1На вашем iPhone перейдите в Настройки
– Общие – Сброс – Стереть все содержимое и настройки, Этот шаг вернет ваш iPhone к заводским настройкам. Все данные и настройки стираются с вашего iPhone, и вам нужно восстановить его с помощью резервной копии iCloud.Шаг 2Войдите в iCloud и выберите резервную копию iCloud, чтобы настроить свой iPhone.
Ты можешь научиться как скачать видео с iCloud на iPhone здесь.
Стоит отметить, что если вы восстановите iPhone из iCloud вышеупомянутым методом, данные вашего iPhone будут удалены. Ну, а можно ли сделать резервную копию видео с iPhone без потери данных?
Как восстановить удаленные видео с iPhone, посетив icloud.
 com
comКонечно. Вы можете посетить icloud.com на веб-странице и получить доступ к своим видео.
Шаг 1Во-первых, откройте браузер на компьютере и посетите icloud.com. Войдите в свою учетную запись iCloud.
Шаг 2Нажмите Фото app, а затем найдите видео, которые хотите вернуть.
Шаг 3Выберите его и нажмите
Таким же образом, если вы предпочитаете использовать Google Диск для резервного копирования данных, вы можете легко получить доступ к своим видеофайлам с Google Диска как на компьютере, так и на устройствах iPhone.
Однако, если видео по-прежнему не удается найти, перейдите на другой способ Apple.
3. Как вернуть удаленные видео с помощью iTunes
Восстановление из iTunes также ограничено тем, что вы ранее синхронизировали iPhone с iTunes. Обратите внимание, что не синхронизируйте свой iPhone, когда вы теряете данные, чтобы избежать перезаписи новыми данными.
В противном случае потерянные данные исчезнут навсегда. Следуйте инструкциям ниже, как восстановить удаленные видео с iPhone.
Следуйте инструкциям ниже, как восстановить удаленные видео с iPhone.
Как восстановить удаленные видео с iPhone через iTunes (Windows и более ранние версии macOS, чем Catalina)
Шаг 1Запустите iTunes и подключите iPhone к компьютеру.
Шаг 2Когда iTunes распознает ваш iPhone, в верхнем окне появится значок. Нажмите на него, затем нажмите на Заключение > Восстановление резервной копии.
Шаг 3Выберите резервную копию iTunes, которая включает в себя удаленные видео, и дождитесь завершения процесса обновления и восстановления.
Как восстановить удаленные видео с iPhone с Mac Catalina
Возможно, вы знаете, что macOS Catalina уже удалила iTunes, если вы используете его или более поздние версии, вам следует найти другую альтернативу.
Шаг 1Откройте Finder и щелкните значок устройства после подключения.
Шаг 2Выберите Восстановление резервной копии > Щелкните резервную копию> Щелкните Восстановить.
И у вас все еще есть другой вариант, как показано ниже.
Что ж, если вы включили функцию синхронизации фотографий в iCloud, видео уже могли быть синхронизированы с iCloud, что также означает, что вы можете получить доступ к этим видео на других устройствах с тем же Apple ID. Если у вас Mac, вы можете просто зайти на его Альбомы и проверьте, видите ли вы их. Если нет, просто попробуйте обновить Mac Альбомы и попробуй еще раз.
4. Как восстановить удаленные видео с FoneLab
К счастью, есть несколько инструментов для восстановления iPhone, которые могут спасти вас от потери данных.
Например, FoneLab iPhone Восстановление данных способен восстанавливать удаленные видео с или без резервного копирования iTunes / iCloud. Он поддерживает все типы видеофайлов, включая MOV, M4V, MP4, AVI, 3GP и т. Д.
Кроме того, FoneLab может сделать гораздо больше. Может восстановить удаленные текстовые сообщения, фотографии, контакты, журналы вызовов, приложение, заметки, голосовая почта и документы.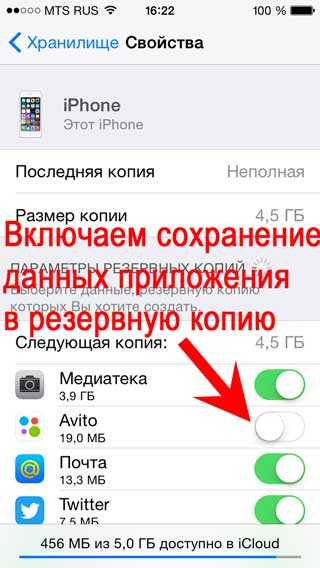
Почему бы не попробовать, если вы безнадежно хотите восстановить данные iPhone?
FoneLab для iOS
С помощью FoneLab для iOS вы сможете восстановить потерянные / удаленные данные iPhone, включая фотографии, контакты, видео, файлы, WhatsApp, Kik, Snapchat, WeChat и другие данные из резервной копии iCloud или iTunes или устройства.
- С легкостью восстанавливайте фотографии, видео, контакты, WhatsApp и другие данные.
- Предварительный просмотр данных перед восстановлением.
- Доступны iPhone, iPad и iPod touch.
Бесплатная загрузка Бесплатная загрузка Узнать больше
Я настоятельно рекомендую вам попробовать это программное обеспечение из-за его мощных функций. Вам не нужно восстанавливать ваш iPhone с полным файлом резервной копии, чтобы вы могли сэкономить время и делать восстановление более избирательно.
Действия говорят громче, чем слово, загрузите нашу бесплатную пробную версию сейчас и восстановить удаленные видео всего за несколько кликов!
Способ 1. Восстановление удаленных видео с iPhone напрямую
Шаг 1Запустите программное обеспечение и подключите ваш iPhone к компьютеру.
Шаг 2Выберите Восстановление с устройства iOS на домашней странице Fonelab и нажмите Начать сканирование справа.
Шаг 3Программное обеспечение отсканирует все данные вашего iPhone и отобразит содержимое в категориях слева. Поставьте галочку перед Видео приложения для предварительного просмотра деталей. Восстановите то, что вы хотите вернуть.
Способ 2. Восстановить удаленные видео из резервной копии iTunes / iCloud
Шаг 1Выберите восстановление из резервной копии iTunes (или восстановление из резервной копии iCloud, войдите в iCloud для сканирования).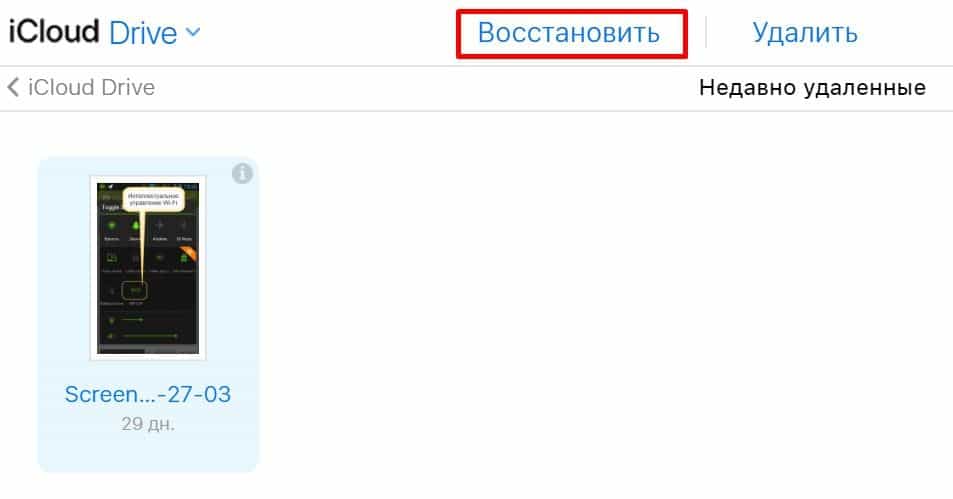
Шаг 2Выберите одну из резервных копий iTunes или загрузите резервную копию iCloud, чтобы начать сканирование.
Шаг 3Предварительный просмотр деталей, нажав Видео приложения в левой колонке и решить, какие предметы вы хотите восстановить.
Если ты хочешь восстановить голосовые заметки из iCloudПожалуйста, не стесняйтесь использовать FoneLab.
FoneLab для iOS
С помощью FoneLab для iOS вы сможете восстановить потерянные / удаленные данные iPhone, включая фотографии, контакты, видео, файлы, WhatsApp, Kik, Snapchat, WeChat и другие данные из резервной копии iCloud или iTunes или устройства.
- С легкостью восстанавливайте фотографии, видео, контакты, WhatsApp и другие данные.
- Предварительный просмотр данных перед восстановлением.
- Доступны iPhone, iPad и iPod touch.

Бесплатная загрузка Бесплатная загрузка Узнать больше
[Pro] Как восстановить 98.99% удаленных видео с iPhone за 5 Минуты (2018)
Последнее обновление 15 февраля 2022 г. Ян Макьюэн
В настоящее время люди любят смотреть фильмы на ходу с iPhone, и они любят снимать все, чтобы поделиться с друзьями или опубликовать на Facebook .
«Могу ли я восстановить удаленные видео с моего iPhone?»Пользователи iPhone часто теряют свои видео на iPhone ( Сломанный, Проиграл / Stolen, Вода повреждена, Замороженные / Dead ). С одной стороны, iPhone предлагает отличный и хороший пользовательский опыт, но с другой стороны, потеря данных сводит пользователей с ума.
Нужен Приложение для восстановления видео?
iPhone Video RecoveryМы рекомендуем смарт iPhone Video Recovery Software — iOS Восстановление данных на компьютере, который является более мощным, чем приложение для восстановления видео на iPhone, с помощью которого вы можете вернуть удаленное видео на iPhone всего несколькими щелчками мыши.
- Восстановление удаленных видеороликов, Сообщения, внимание, фотографии, контакты, песни и многое другое
- Восстановление удаленных видео с устройств iOS, резервное копирование iCloud и iTunes
- Прост в эксплуатации и не требует технических навыков
- Поддержка iPhone 13 и более ранних моделей, совместимость с iPadOS 15 и iOS 15.
Скачайте iOS Data Recovery БЕСПЛАТНО сейчас!
Купите iOS Восстановление данных сейчас!
Восстановить удаленные видео, сообщения, заметки, фотографии, контакты, песни и многое другое.Подробнее.
Win Скачать
Mac Скачать
Win СкачатьMac Скачать
Теперь давайте следуем нашим шагам, чтобы восстановить удаленные видео с iPhone. Я покажу вам три способа сделать это.
Я покажу вам три способа сделать это.
- Как восстановить удаленные видео с iPhone без резервного копирования
- Как восстановить удаленные видео из резервной копии iTunes
- Как восстановить удаленные видео из резервной копии iCloud
1
Как восстановить удаленные видео с iPhone без резервного копированияНикогда резервное копирование видео с iPhone в iTunes или iCloud? Не беспокойтесь, вы можете восстановить удаленные видео с iPhone без резервного копирования. Просто восстановите удаленные видео на iPhone, отсканировав и проанализировав ваше устройство iPhone, прежде чем ваши видео будут перезаписаны новыми данными. Итак, не забудьте положить свой iPhone, если вы найдете что-нибудь потерянное. Дополнительные операции могут привести к перезаписи данных.
Шаг 1
Загрузите, установите и запустите iOS Data Recovery на своем компьютере, затем подключите iPhone к компьютеру с помощью SUB-кабеля.
Шаг 2 Выберите Восстановление с устройства iOS, Когда ваш iPhone будет обнаружен, появится следующий интерфейс. Нажмите Далее, Когда ваш iPhone обнаружен, нажмите Scan под вашей моделью устройства iOS. Установите флажок перед типом файла Видео и App Video.
Шаг 3 После сканирования отметьте те видео, которые вы хотите, и нажмите Recover.
Если вам не удалось восстановить потерянные видео, попробуйте другие режимы восстановления, как показано ниже.
2
Как восстановить удаленные видео из резервной копии iTunesУдаленное видео не найдено? У вас все еще есть возможность вернуть удаленное видео на iPhone, если вы уже сделали правильные шаги. Технически говоря, каждый раз, когда вы синхронизируете свой iPhone с iTunes, будет резервная копия iTunes, созданная на вашем компьютере, Если у вас есть действительные резервные копии iTunes, просто следуйте инструкциям ниже, чтобы извлечь видео из iTunes.
Шаг 1
Выберите Восстановление из резервной копии iTunes в левой колонке и нажмите старт.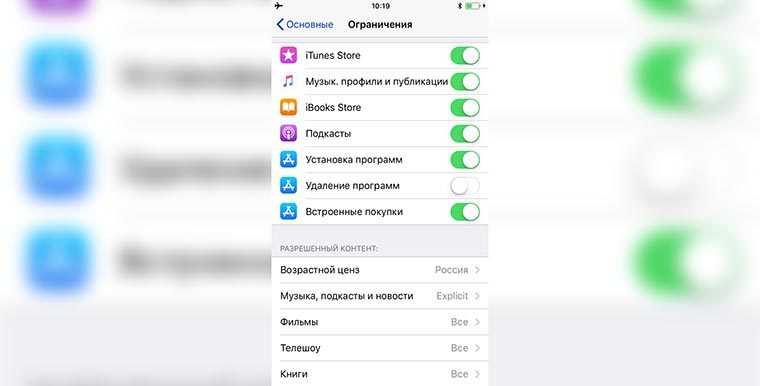
Шаг 2 Выберите Видео и App Video в ряд Фото и Видео, затем нажмите Далее.
Шаг 3 Выберите резервную копию iTunes и нажмите Начать сканирование.
Шаг 4 Когда сканирование завершено, просто выберите те видео, которые вы хотите восстановить.
3
Как восстановить удаленные видео из резервной копии iCloudЕсли у вас нет файлов резервных копий с iTunes, попробуйте восстановить удаленные видео из iCloud.
Шаг 1 Выберите для Восстановить видео из iCloud Backup и нажмите старт.
Шаг 2 Войдите в iCloud под своим Apple ID и выберите резервную копию iCloud для загрузки и сканирования.
Шаг 3 После сканирования просмотрите все видео и выберите те, которые вы хотите восстановить.
Скачайте iOS Data Recovery БЕСПЛАТНО сейчас!
Купите iOS Восстановление данных сейчас!
Восстановить удаленные видео, сообщения, заметки, фотографии, контакты, песни и многое другое.Подробнее.
Win Скачать
Mac Скачать
Win СкачатьMac Скачать
Как восстановить удаленное видео на айфоне?
Бывает так, что мы по неосторожности, неопытности или ошибке удаляем с компьютера, флешки, либо телефона для нас важные файлы. Также к потере файлов приводит сбой программного обеспечения устройства, действия вредоносных программ и пр. Естественно — возникает вопрос, как восстановить удаленные данные? Тема очень актуальна в среде пользователей. А посему нынче решим вопрос относительно гаджетов — телефонов: как восстановить удаленное видео на айфоне — несколько способов.
Как восстановить?
Инструкция рассказывает о восстановлении данных с устройств Apple: iPhone и iPad:
разделы поста:
- Как вернуть фото/видео из недавно удаленных?
- восстановление видеофайлов на Айфоне через Ultdata
- скачать удаленное видео из iCloud чтобы восстановить удаленное видео
- восстановление видео через iTunes
Как вернуть фото/видео из недавно удаленных?
Начнем с самого банального — однако, и об этом способе знают не все, или же знают, на как это выполнить затрудняются — вариант самый простой и доступный.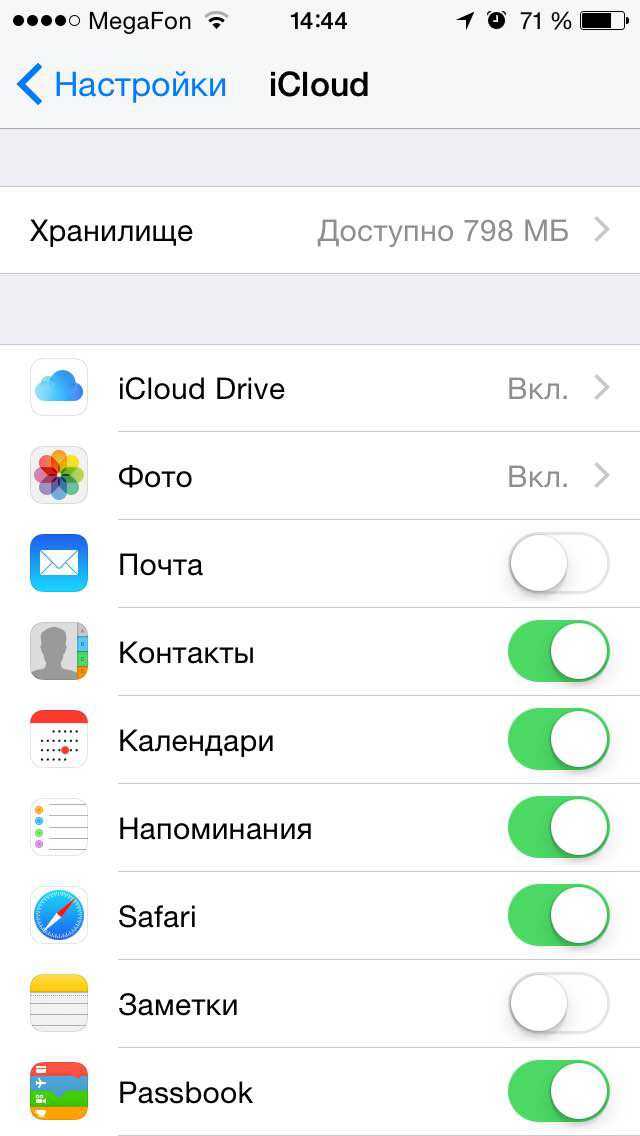
Вариант возможен, только в том случае, когда фото/видео/файл случайно удалены пользователем устройства.
Открываем Настройки, или прямо опции Альбомы» и там же нужно перейти в Недавно удаленные» (фота ниже):
Как только откроется Корзина, перед наши очи предстанут все недавно удаленные данные — файлы, фото, видео, документы…
Чтобы восстановить удаленный файл (либо все сразу) выбираем нужный (либо, у кого есть, отмечаем чекбокс Все) и жмем кнопку Восстановить…
Однако, бывают и такие ситуации, когда Корзина очищена — то есть все помещенные в корзину файлы были безвозвратно удалены — в этом случае восстановление видео описанным выше способом не получится.
В подобных случаях поможет стороннее программное обеспечение — воспользуемся специализированной утилитой Tenorshare UltData. Эта программа даст возможность восстановить практически любые утраченные файлы на вашем iPhone.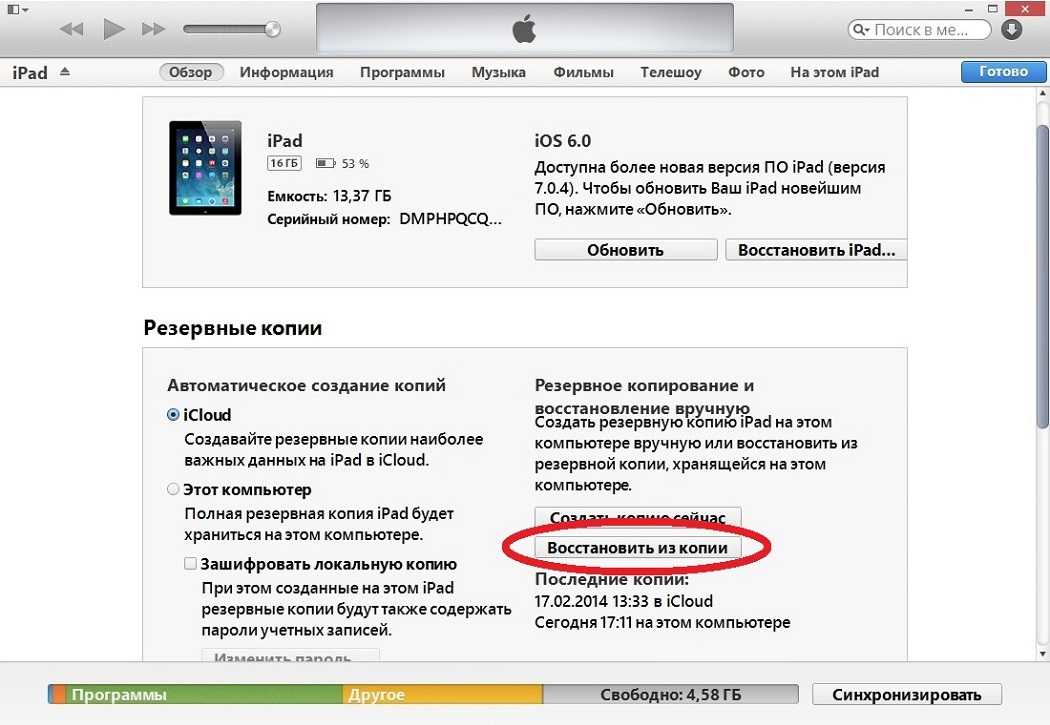
вернуться к оглавлению ↑
восстановление видеофайлов на Айфоне через Ultdata
Программа Tenorshare UltData — некоторые из ее достоинств:
- Восстановление любых типов файлов: смс сообщения, напоминания, голосовая почта, контакты, история браузера — медиафайлы: фотографии, видео, документы и т.д.;
- Возможно — восстановление из файла резервной копии iTunes;
- Возможно — восстановление из файла резервной копии iCloud;
- Интуитивно понятный интерфейс, управление, настройки… а значит использование программы не составит затруднений даже для самого неопытного пользователя..
Для того, чтобы восстановить удаленное видео на айфоне, нам потребуется на оф. сайте скачать и установить приложение по ссылке.
Теперь, как понимаете, нужно посредством кабеля подключить свой iPhone/iPad к компьютеру; далее запускаем Tenorshare UltData.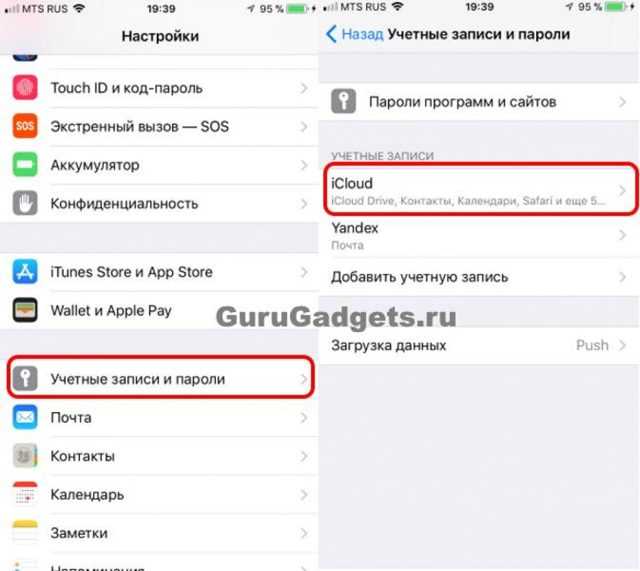 Программа запустится — откроется интерфейс управления, в опциях которого предлагается выбрать тип восстановления. Выбираем…
Программа запустится — откроется интерфейс управления, в опциях которого предлагается выбрать тип восстановления. Выбираем…
Если выбрали тип файлов, которые нужно восстановить, запускаем процесс сканирования — жмем кнопку (справа снизу)…
…стартует процесс сканирования, который занимает некоторое время, и как только он закончится, в новом окне будут выведены найденные данные о файлах, — в этом же окне мы запросто их сможем восстановить одним кликм.
вернуться к оглавлению ↑
скачать удаленное видео из iCloud чтобы восстановить удаленное видео
Данный вариант возможен только в том случае, если удаленное с телефона видео/фото/документы остались в личном облачном хранилище iCloud.
Узнать о всех имеющихся сохраненных файлах в хранилище, возможно если перейти на сайт icloud. com и там указать свои данные Apple ID.
com и там указать свои данные Apple ID.
вернуться к оглавлению ↑
восстановление видео через iTunes
Восстановить удаленное видео на айфоне поможет специальная программа для компьютера, имя которой iTunes. Вся прелесть этой утилиты в том, что она позволяет управлять своим iPhone/iPad с ПК.
Скачать ее возможно на сайте поддержки Apple, ну вы знаете…
Программа проста и легка в управлении, к и все яблочное. Скачиваем, устанавливаем… запускаем и, затем, в интерфейсе выбираем сохраненную резервную копию своего iPhone. Восстановить казалось бы потерянные файлы возможно за несколько минут и в пару-тройку кликов.
Сами понимаете, что восстановить данные получится только тогда, когда существует резервная копия ОС айфона. Так что советую об этих самых копиях позаботиться заранее!..
СМАРТФОНЫ: Видео: какие приложения имеют доступ к микрофону и камере моего телефона — настройка разрешений для приложений… …и многое другое…
youtube.com/embed/KDUedkt5Kqg?feature=oembed=0&showinfo=0″ allowfullscreen=»allowfullscreen»>
Если что-то не ясно и остались вопросы, делитесь ими в комментариях…
все статьи: Сергей Кролл ATs владелец, автор cайта COMPLITRA.RU
…веб разработчик студии ATs media — запросто с Вордпресс
занимаюсь с 2007-года веб разработкой — преимущественно работаю с WordPress в студии ATs media
Как восстановить удаленные фото на iPhone: 4 простых способа
Наверх
16.02.2022
Автор: Ольга Дмитриева
1 звезда2 звезды3 звезды4 звезды5 звезд
Как восстановить удаленные фото на iPhone: 4 простых способа
4
5
1
3
Удалили фотографии или видео, а потом решили, что они вам нужны? Мы знаем целых 4 способа, которые помогут восстановить удаленные файлы на айфон.
1 Проверьте папку «Недавно удалённые»
Чаще всего восстановить удаленные фото или видео можно из корзины — на айфонах эта папка называется «Недавно удаленные». По умолчанию файлы в ней хранятся 30 дней после удаления, а не сразу бесследно пропадают с телефона. Так что если срок еще не вышел — есть все шансы вернуть нужные фото.
- Откройте галерею на своем iPhone и перейдите во вкладку «Альбомы».
- Пролистайте страницу — в самом низу будет раздел «Недавно удаленные». В нем содержатся все фотографии, видео, скриншоты и другие картинки, которые вы удалили.
- Выберите файлы, которые хотите вернуть в галерею. После установки галочек в нижней части экрана появится кнопка «Восстановить». Нажмите ее — и выбранные фото перенесутся в те папки, из которых вы их удалили.
Шаг 1
Шаг 2
Шаг 3
Метод простой и действенный, но будьте внимательны: на восстановление из корзины у вас есть только 30 дней. Также на превью фото, которые содержатся в этой папке, можно увидеть, сколько времени они будут храниться на телефоне до полного удаления.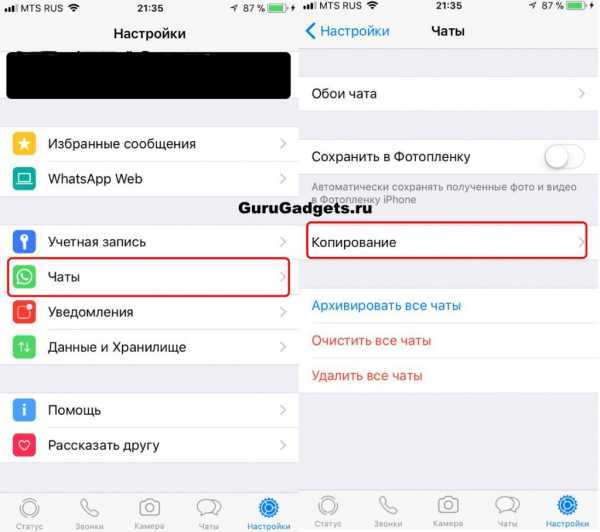
2 Восстановление через UltData без резервной копии
Если вы уже удалили файлы из корзины и не сделали резервную копию, их все равно можно восстановить — через приложение UltData.
- Скачайте UltData с официального сайта и установите на свой компьютер. Запустите программу и выберите пункт “Восстановление с устройства iOS”.
- Подключите iPhone к своему ПК с помощью USB-кабеля. Софт автоматически обнаружит гаджет. Айфон может попросить дополнительно подтвердить, что вы доверяете конкретному компьютеру. Если смартфон не распознается, то UltData покажет инструкцию по решению проблемы.
- После обнаружения iPhone программа предложит выбрать типы файлов для сканирования. С помощью UltData можно восстановить не только фото, но и удаленные чаты WhatsApp, музыку, записи вызовов, заметки, историю Safari и т.д. После выбора нужных данных нажмите «Сканировать».
- После сканирование приложение покажет все найденные файлы в режиме предпросмотра, разделив их по категориям.
 Можно включить отображение только удаленных или всех данных.
Можно включить отображение только удаленных или всех данных. - Поставьте галочки напротив файлов, которые хотите вернуть, и нажмите «Восстановить». Выбранные фото загрузятся на компьютер, после чего их можно будет перенести на iPhone.
Шаг 1
Шаг 2
Шаг 3
Шаг 4
Шаг 5
Данный метод хорош тем, что работает вне зависимости от того, как были удалены файлы: случайно перенесены в корзину, потеряны из-за джейлбрейка или сброса настроек. Программа совместима со всеми старыми и актуальными iPhone, в том числе на базе iOS 15, а также с планшетами iPad.
3 Восстановление из резервной копии iCloud
Если на вашем iPhone настроено резервное копирование в iCloud, вы сможете восстановить из облака даже те файлы, которые удалили на смартфоне. Но для этого придется выполнить сброс устройства и настроить его заново, загрузив данные из бэкапа.
Сбросьте iPhone к заводским настройкам. Для этого откройте «Настройки» — «Основные» — «Перенос или сброс iPhone». Нажмите «Сброс», введите пароль Apple ID и дождитесь удаления данных со смартфона. Не забудьте заранее сохранить файлы, которые не хотите потерять.
Нажмите «Сброс», введите пароль Apple ID и дождитесь удаления данных со смартфона. Не забудьте заранее сохранить файлы, которые не хотите потерять.
- Включите айфон и начните процесс первичной настройки, следуя подсказкам на экране.
- Когда появится экран «Приложения и данные», выберите опцию «Восстановить из копии iCloud».
- Войдите в iCloud с помощью своего Apple ID и найдите в списке нужную резервную копию. По дате и размеру каждой из них можно определить, где именно содержатся удаленные фото, которые вы хотите восстановить
Во время дальнейшей настройки не отключайте Wi-Fi — в зависимости от размера копии, процесс восстановления может занять от нескольких минут до часа. Если связь прервется, загрузка данных приостановится и возобновится при подключении к Сети. При восстановлении данных из iCloud мы также рекомендуем подключить айфон к источнику питания.
4 Восстановление данных с помощью iTunes
Данный метод подойдет в том случае, если у вас есть возможность подключить айфон к компьютеру. Установите на ПК приложение iTunes — версии для Windows и Mac можно скачать с официального сайта Apple. Данный способ удобен тем, что сбрасывать айфон к заводским настройкам не придется. Однако, если вы не сохраняли резервные копии, то и восстанавливать будет нечего.
Установите на ПК приложение iTunes — версии для Windows и Mac можно скачать с официального сайта Apple. Данный способ удобен тем, что сбрасывать айфон к заводским настройкам не придется. Однако, если вы не сохраняли резервные копии, то и восстанавливать будет нечего.
- Подключите iPhone к ПК с помощью USB-кабеля. Подтвердите, что компьютеру можно доверять, если система покажет соответствующее уведомление.
- Выберите свое устройство, когда программа его обнаружит.
- Выберите функцию «Восстановить из копии». Проверив даты доступных бэкапов, найдите тот, в котором есть необходимые файлы для восстановления.
- Кликнув по кнопке «Восстановить», вы запустите процесс загрузки резервной копии на подключенный iPhone. Не отключайте смартфон в процессе восстановления и дождитесь окончания процедуры.
Читайте также:
- Как сделать резервную копию WhatsApp на смартфоне: инструкция для Android и iPhone
- 5 лайфхаков, которые позволяют разграничить работу и личную жизнь в смартфоне
Автор
Ольга Дмитриева
Была ли статья интересна?
Поделиться ссылкой
Нажимая на кнопку «Подписаться»,
Вы даете согласие на обработку персональных данных
Рекомендуем
Реклама на CHIP Контакты
Восстановить удаленные видео на iPhone [iPhone Video Recovery]
«Могу ли я восстановить недавно удаленные видео с iPhone 8 Plus? Я не создал резервную копию в iTunes или в iCloud?»
Все причины приведут к потере данных на вашем iPhone, iPad или iPod. Ты умеешь легко восстановить удаленные видео с iPhone?
Ты умеешь легко восстановить удаленные видео с iPhone?
Распространенные методы восстановления данных iPhone зависят от резервных копий из iTunes или iCloud, но будут иметься побочные эффекты в отношении оставшихся данных iPhone одновременно.
- Часть 1. Как восстановить удаленные видео с iPhone напрямую
- Часть 2: Как восстановить удаленные видео из iTunes Backup
- Часть 3: Как восстановить удаленные видео из резервной копии iCloud
Чтобы помочь вам восстановить удаленное видео с iPhone без потери данных, программное обеспечение iPhone Data Recovery является вашим первым выбором, с помощью которого вы можете восстановить удаленные или потерянные данные iOS с iPhone настроенным способом.
Восстановление данных iPhone
- Восстановление iDevices без резервного копирования: Восстановление удаленного или утерянного мультимедийного содержимого и текстового содержимого с устройств iOS до типов 20 напрямую.
- Восстановление с помощью резервного копирования iTunes.
 Восстановление за один раз с помощью резервных копий iTunes, даже если ваш iDevice был потерян, сломан, разбился, стерт из-за обновления или взлома.
Восстановление за один раз с помощью резервных копий iTunes, даже если ваш iDevice был потерян, сломан, разбился, стерт из-за обновления или взлома. - Восстановление с помощью резервной копии iCloud: загрузка и получение фотографий и других файлов с помощью резервных копий iCloud данных 19.
- Предварительный просмотр: Предварительный просмотр потерянных данных iOS перед восстановлением, при этом все существующие данные видны и выборочно подлежат восстановлению при сохранении текущих нетронутыми.
Скачать для WinСкачать для Mac
Часть 1: Как восстановить удаленное видео с iPhone напрямую
Это должен быть лучший выбор, чтобы получить удаленные видео с iPhone без резервного копирования. Вам не нужно готовить какие-либо файлы резервных копий iOS, в то время как недавно удаленные видеофайлы можно восстановить с iPhone без потери данных.
Степ-аэробика 1, Проанализируйте данные вашего iPhone.
Загрузите и установите программное обеспечение для восстановления данных iPhone на Windows или Mac.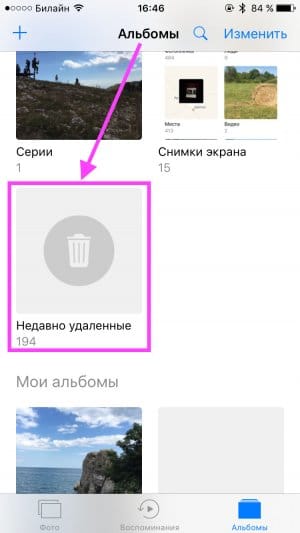 Запустите его и с помощью USB-кабеля подключите iPhone к компьютеру. Подождите, пока iPhone не определится автоматически, затем выберите «Восстановить с устройства iOS» на левой панели. Нажмите кнопку «Начать сканирование», чтобы тщательно обнаружить ваш iPhone.
Запустите его и с помощью USB-кабеля подключите iPhone к компьютеру. Подождите, пока iPhone не определится автоматически, затем выберите «Восстановить с устройства iOS» на левой панели. Нажмите кнопку «Начать сканирование», чтобы тщательно обнаружить ваш iPhone.
Степ-аэробика 2, Восстановить удаленные видео на iPhone.
Выберите «App Video» и другие параметры в меню «Media». Позже ваши видео будут подробно отображаться на правой панели. Удаленные видео будут красными, а восстановленные — черными. Отметьте элементы, которые хотите восстановить. Нажмите кнопку «Восстановить», чтобы вернуть удаленные видео с iPhone.
Совет. Не отключайте iPhone во время восстановления видео с iPhone. На самом деле, это также позволяет вам восстановить фотографии iPhone после восстановлениядаже без бэкапа.
Часть 2: Как восстановить удаленные видео из iTunes Backup
Использование iPhone Data Recovery для восстановления удаленных видео с iPhone с помощью резервной копии iTunes — лучшее решение по сравнению с чистым восстановлением данных iPhone через iTunes.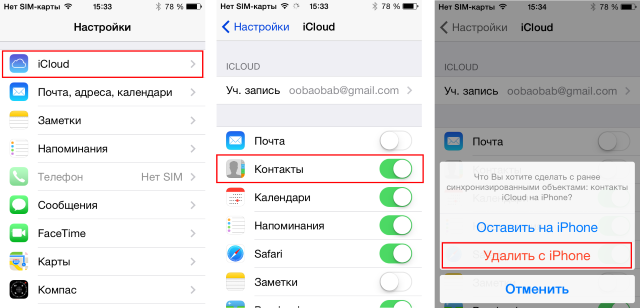 Нет потери данных вообще.
Нет потери данных вообще.
Примечание. Для людей, у которых iPhone был украден или просто хочет восстановить частичные файлы резервных копий iTunes с iPhone, лучше использовать резервные копии iTunes.
Free Download Free Download
Степ-аэробика 1, Сканирование файлов резервных копий iTunes.
Сначала запустите iPhone Data Recovery на ПК или Mac. Во втором месте нажмите «Восстановить из файла резервной копии iTunes». Все файлы резервных копий iTunes будут отображаться, если вы ранее выполняли синхронизацию или резервное копирование с помощью iTunes. Вам может потребоваться ввести пароль iTunes для зашифрованных файлов резервных копий.
Степ-аэробика 2, Восстановление удаленных видео с iPhone из резервных копий iTunes.
После сканирования файлов резервных копий iTunes нажмите «Видео приложений» и другие элементы на левой панели. Выберите удаленные видео файлы и нажмите значок «Восстановить» в правом нижнем углу, чтобы восстановить видео файлы из резервной копии iTunes.
Совет. Если вы не можете найти файлы резервных копий iTunes, возможно, это связано с тем, что вы ранее не синхронизировали iPhone с iTunes на этом компьютере. В этом случае попробуйте третий способ.
Часть 3: Как восстановить удаленные видео из резервной копии iCloud
Что делать, если у вас нет iPhone, а резервные копии iTunes разрушаются? Использование резервного копирования файлов iCloud для восстановления видео с iPhone также поддерживается.
Примечание. Подходит для тех, кто сломал iPhone, когда резервные копии iTunes недоступны, или просто хочет восстановить удаленные видео из резервных копий iCloud на новый iPhone.
Free Download Free Download
Степ-аэробика 1, Определите ваши резервные копии iCloud.
Запустите программу восстановления данных iPhone на рабочем столе и запустите режим «Восстановление из файла резервной копии iCloud». Войдите в систему с учетной записью iCloud и паролем. Найдите конкретный файл резервной копии iCloud и нажмите кнопку «Загрузить» рядом, отметьте «Видео» во всплывающем интерфейсе и нажмите «Далее», чтобы сканировать только резервную копию видео iCloud.
Степ-аэробика 2, Восстановление видео на iPhone с iCloud.
Подробно просмотрите все видеофайлы, отображаемые на правой панели. Выберите видео, которые хотите восстановить, нажмите «Восстановить», чтобы сохранить восстановленные видео на ПК или компьютерах Mac с помощью загруженных резервных копий iCloud.
Совет. При восстановлении удаленных видео из резервной копии iCloud не подключайте iPhone к компьютеру в случае обновления или изменения файлов iCloud. Помимо видео, это мощное восстановление данных iOS также позволяет вам извлекать фотографии из резервной копии iPhone легко.
Советы и хитрости
Вы можете выбрать вариант «Отображать только удаленные элементы», включить его, чтобы получить только удаленные элементы, или вы можете получить доступ ко всем видеофайлам, сохраненным на вашем iPhone. Программное обеспечение для восстановления данных iPhone может успешно восстанавливать данные iOS независимо от того, было ли на вашем iDevice потеря данных, повреждение водой, поломка деталей, восстановление заводских настроек и потеря / кража iPhone.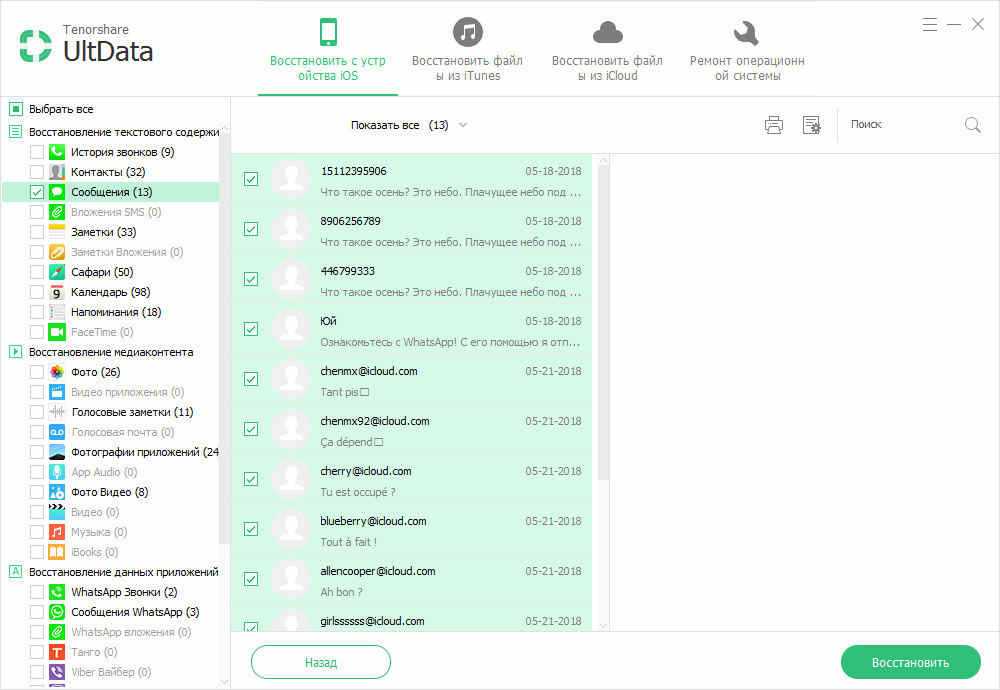
Получите 3 для различных режимов восстановления iPhone, чтобы вернуть удаленные данные во все версии iOS, включая iPhone XS / XR / X / 8 / 7 / SE / 6 / 5 / 4, новый iPad, iPad 2 / 4, iPod touch и многое другое. Он также будет обновлен до iPhone 9 восстановления данных, поддерживаемых позже. Одним словом, эта статья — не только руководство по восстановлению видео с iPhone, но и учебник по восстановлению других данных iOS.
Free Download Free Download
Вы не будете готовы пропустить путь к восстановить удаленный разговор iMessage.
Как восстановить удаленные видео с iPhone [2022]
Одно из моих любимых занятий — снимать на iPhone видео о том, что я вижу во время полета на самолете.
Я видел одни из самых красивых видов в мире из кабины. Я знаю, что у всех нас есть видео, которые мы сняли на наши айфоны о вещах, которые обладают волшебным прикосновением и занимают особое место в наших сердцах.
Если вы случайно потеряли видео на своем iPhone или если они были удалены случайным образом, мы рассмотрим, как вернуть их на ваше устройство.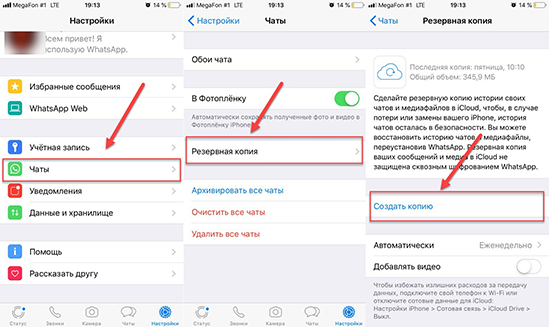
Лучшие способы восстановить удаленные видео с iPhone
Существует множество способов восстановить удаленные видео с вашего iPhone. Ниже мы выбрали лучшие и наиболее эффективные из них в том порядке, в котором вы должны попробовать их!
Способ 1 Восстановление удаленных видео с помощью папки «Недавно удаленные»
Первое место, куда мы должны пойти и попытаться восстановить видео, — это папка «Недавно удаленные» на нашем iPhone. Эта папка встроена в ваше устройство Apple, и она поможет вам удалить видео из вашей основной библиотеки фотографий.
Удаленные видео на iPhone будут перемещены в папку «Недавно удаленные», где они будут храниться в течение 30 дней, после чего будут окончательно удалены с вашего устройства.
Мы можем переместить удаленные видео из папки «Недавно удаленные» в основную библиотеку, выполнив следующие действия.
- Возьмите свой iPhone и откройте приложение «Фотографии».
- В приложении «Фотографии» перейдите на вкладку «Альбомы» и прокрутите вниз, пока не увидите папку «Недавно удаленные».

- Найдите видео, которые вы хотите восстановить, и выберите их.
- Нажмите синюю кнопку «Восстановить» в правом нижнем углу, после чего они будут возвращены в вашу основную библиотеку фотографий на вашем устройстве.
Если вы не видите свои видео в папке «Недавно удаленные», давайте перейдем к использованию Disk Drill, поскольку он может найти удаленные видео даже после того, как папка «Недавно удаленные» была очищена вручную или прошло 30 дней.
Способ 2 Как восстановить удаленные видео с помощью Disk Drill
Disk Drill — это сторонний программный инструмент, который позволит нам восстанавливать удаленные видео даже после того, как они были удалены из папки «Недавно удаленные» на нашем iPhone.
Я предпочитаю использовать Disk Drill, потому что он надежен, очень прост в использовании и кажется современным. Давайте рассмотрим, как восстановить удаленные видео на iPhone, выполнив следующие шаги.
- Загрузите и установите Disk Drill на свой Mac.

- Запустите Disk Drill, а затем перейдите на iPhone и iPad, выберите свой iPhone из списка устройств, перечисленных там.
- Затем нажмите синюю кнопку «Начать сканирование» в правом нижнем углу, чтобы найти удаленные видео.
- Дождитесь завершения процесса сканирования.
- Выберите видео, которые вы хотите восстановить.
- Нажмите синюю кнопку «Восстановить» в правом нижнем углу.
Disk Drill — это удивительный инструмент для восстановления видео iPhone, который действительно может восстановить данные для вас. Кажется, что на рынке восстановления данных есть много приложений, но я всегда находил, что Disk Drill работает лучше всего и является самым надежным.
Далее поговорим о резервном копировании видео в iCloud.
Способ 3 Как восстановить видео из резервной копии iCloud
iCloud — это мощная функция резервного копирования и синхронизации, встроенная в устройства Apple, которая обычно включена по умолчанию.
Мы можем восстановить наш iPhone до предыдущей резервной копии, в которой были бы удаленные видео. Этот метод лучше всего работает, если вы очищали много видео, удаляли их, а затем поняли, что хотите вернуть их в качестве резервных копий iCloud.
Если есть видеоролики недельной давности, Disk Drill будет лучшим вариантом, поскольку он может сканировать ваш iPhone и находить видео, которые вы удалили некоторое время назад.
Создайте текущую резервную копию вашего iPhone, прежде чем выполнять описанные ниже шаги, на случай, если видео не находятся в старой резервной копии. Имейте в виду, что если вы восстановите более старую резервную копию, ваш iPhone будет выглядеть так же, как в тот день, и ничего нового, созданного, не будет на вашем iPhone.
Возможно, это того стоит, в зависимости от того, насколько важны для вас видео.
- Создав резервную копию по приведенной выше ссылке, перейдите в «Настройки» на своем iPhone и нажмите на свое имя в верхней части экрана.

- Выберите iCloud из списка вариантов.
- Выберите Управление хранилищем. Мы можем проверить и посмотреть, есть ли старые резервные копии iCloud для нашего iPhone. На них могут быть удаленные видео.
- После выбора опции «Управление хранилищем» нажмите «Резервные копии», чтобы узнать, есть ли резервная копия на вашем iPhone. Вы можете видеть, что мой занимает 3,4 ГБ, что является хорошим знаком. Это означает, что там есть резервная копия.
- Теперь я могу увидеть более подробную информацию о том, что занимает 3,4 ГБ. У меня есть резервная копия iPhone и резервная копия iPad.
- Теперь нам нужно перезагрузить наш iPhone и стереть все на нем, чтобы настроить его как новый телефон, который затем позволит нам восстановить старую резервную копию iCloud.
- Чтобы начать сброс, выберите «Настройки» > «Основные» > «Перенос или сброс iPhone» > «Удалить все содержимое и настройки». Затем ваш iPhone перезагрузится, и после завершения процесса вас встретит экран настройки.

- Пройдите настройку и выберите восстановление из резервной копии iCloud. Обязательно выберите более старую резервную копию, чтобы ваши видео отображались.
- Дождитесь завершения резервного копирования и все!
Если вы не видите удаленные видео на своем iPhone после восстановления из резервной копии, снова сотрите свой iPhone, а затем восстановите резервную копию, которую вы создали, прежде чем выполнять описанные выше шаги. Ваш iPhone будет выглядеть так, как он выглядел до начала процесса.
Если ничего из вышеперечисленного не помогло, мы можем обратиться в центр восстановления данных.
Способ 4. Обратитесь в центр восстановления данных
Если ничего из вышеперечисленного не сработало, возможно, стоит обратиться в центр восстановления данных, поскольку вы можете отправить им свой iPhone, и они могут попытаться восстановить удаленные видео с устройства. .
CleverFiles предлагает услугу восстановления данных, где вы можете отправить свой iPhone для бесплатной оценки, и они могут посмотреть на ваше устройство и попытаться получить данные с него.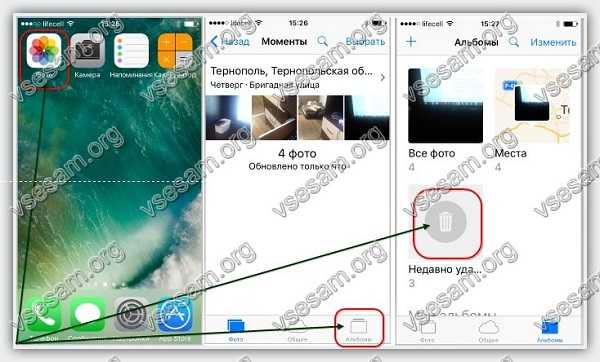 У них 98% успеха, и это реальная сделка!
У них 98% успеха, и это реальная сделка!
Хотя этот вариант может быть дорогим, вы не можете установить цену на свои данные.
Теперь давайте поговорим о том, что мы можем сделать, чтобы защитить видео на нашем iPhone.
Как защитить видео с iPhone
Знание того, как проецировать видео с iPhone, очень важно, так как никто не думает, что с ними произойдет потеря данных, а если это произойдет, и у вас есть резервная копия, то это намного проще оправиться от него.
Резервное копирование в iCloud
Резервное копирование в iCloud очень просто, и для этого требуется всего несколько шагов. Не говоря уже о том, что резервное копирование в iCloud бесплатно, если вы не превышаете 5 ГБ, которые вам предоставляет Apple. Если вы используете больше, покупка хранилища iCloud будет очень дешевой.
- Перейдите в «Настройки» на вашем iPhone.
- Коснитесь своего имени в верхней части экрана.
- Затем нажмите на iCloud.
- Оттуда перейдите к резервному копированию iCloud и убедитесь, что оно включено.
 Вы также можете вручную запустить резервное копирование с этого экрана.
Вы также можете вручную запустить резервное копирование с этого экрана.
Я не могу не рекомендовать вам использовать iCloud для защиты данных на вашем iPhone. Я плачу дополнительно за резервное копирование всех своих устройств, поскольку более одного устройства используют мою учетную запись iCloud.
Это действительно сервис, который позволяет установить его, а затем забыть о нем. Ваши данные всегда резервируются и сохраняются для вас.
Резервное копирование с помощью Finder
Мы также можем создать резервную копию нашего iPhone на нашем Mac с помощью Finder. Этот вариант работает хорошо, но, на мой взгляд, не так хорошо, как при использовании iCloud.
Благодаря iCloud резервное копирование будет выполняться автоматически, когда ваше устройство заряжается, подключается к сети Wi-Fi и экран заблокирован. С Finder вы должны помнить о резервном копировании вручную.
Для резервного копирования с помощью Finder выполните следующие действия.
- Подключите ваш iPhone к вашему Mac.
- Запустите Finder, а затем найдите свой iPhone в боковой колонке слева.
- Выбрав свой iPhone, выберите «Создать резервную копию сейчас».
- Дождитесь завершения резервного копирования.
Как я уже упоминал выше, единственная проблема с этим методом заключается в том, что вы должны помнить о резервном копировании вашего iPhone.
Если что-то случится с вашим Mac, вы также потеряете резервную копию своего iPhone. В то время как в iCloud ваша резервная копия сохраняется автоматически и находится в другом месте.
Заключение
Знание того, как восстановить удаленные видео с iPhone, а затем предотвратить их потерю в будущем, поможет вам чувствовать себя непринужденно. Если вы случайно удалили видео на своем iPhone, теперь вы знаете, как его вернуть.
Надеюсь, с вами этого не случится, поскольку теперь вы знаете, как предотвратить потерю данных, когда речь идет о видео на вашем iPhone.
Часто задаваемые вопросы
Куда попадают удаленные видео на iPhone?
Когда вы удаляете видео на iPhone, оно перемещается в папку «Недавно удаленные». После того, как он окажется в папке «Недавно удаленные», он будет находиться здесь в течение 30 дней, прежде чем будет окончательно удален с вашего iPhone. Единственный способ вернуть видео на данный момент — использовать Disk Drill, восстановить из резервной копии iCloud или восстановить из резервной копии Finder, которая хранится на вашем Mac.
Как восстановить навсегда удаленные видео с моего iPhone?
Лучший способ восстановить удаленные видео с вашего iPhone — использовать стороннее программное обеспечение для восстановления данных. Disk Drill позволяет нам восстанавливать видео с нашего iPhone даже после того, как они были удалены, и мне нравится этот вариант из-за его надежности, простоты использования и количества полезных результатов, которые он возвращает мне.
- Загрузите и установите Disk Drill на свой Mac.

- Запустите Disk Drill, а затем перейдите на iPhone и iPad, выберите свой iPhone из списка устройств, перечисленных там.
- Затем нажмите синюю кнопку «Начать сканирование» в правом нижнем углу.
- Дождитесь завершения процесса сканирования.
- Просмотрите видео, которые Disk Drill смогла восстановить для вас.
- Выберите те, которые вы хотите восстановить, и нажмите синюю кнопку «Восстановить».
Как восстановить безвозвратно удаленные видео с iPhone без резервного копирования?
Если у вас нет резервной копии, лучше всего использовать Disk Drill для восстановления удаленных видео с iPhone. Он может найти видео даже после того, как вы удалили их из приложения «Фотографии» и если они исчезли из папки «Недавно удаленные».
- Загрузите и установите Disk Drill на свой Mac.
- Запустите Disk Drill, а затем перейдите на iPhone и iPad, выберите свой iPhone из списка устройств, перечисленных там.
- Затем нажмите синюю кнопку «Начать сканирование» в правом нижнем углу.

- Дождитесь завершения процесса сканирования.
- Просмотрите видео, которые Disk Drill смогла восстановить для вас.
- Выберите те, которые вы хотите восстановить, и нажмите синюю кнопку «Восстановить».
Как я могу восстановить навсегда удаленные видео с моего iPhone через 30 дней?
По прошествии 30 дней папка «Недавно удаленные» опустеет, и все ваши видео будут удалены из нее. Disk Drill будет для вас самым простым способом восстановить их и вернуть на ваш iPhone, поскольку он может найти файлы, даже если их больше нет в вашей библиотеке фотографий или в папке «Недавно удаленные». Выполните следующие действия, чтобы восстановить их.
- Загрузите и установите Disk Drill на свой Mac.
- Запустите Disk Drill, а затем перейдите в раздел iPhone и iPad и выберите свой iPhone из списка перечисленных там устройств.
- Затем нажмите синюю кнопку «Начать сканирование» в правом нижнем углу.
- Дождитесь завершения процесса сканирования.

- Просмотрите видео, которые Disk Drill смогла восстановить для вас.
- Выберите те, которые вы хотите восстановить, и нажмите синюю кнопку «Восстановить».
Как восстановить безвозвратно удаленные видео из iCloud?
Если ваши видео были удалены из iCloud, например, только ваша библиотека, у нас есть несколько вариантов.
Во-первых, нужно восстановить старую резервную копию iCloud, а затем вернуть их на свой iPhone, что затем заставит их синхронизироваться с облаком. Медиатека iCloud и резервные копии iCloud разделены, поэтому, если вы восстановите резервную копию с фотографиями, они снова синхронизируются с Медиатекой iCloud.
Вы можете выполнить восстановление из резервной копии Finder, которая находится на вашем Mac.
Вы также можете выполнить восстановление из Disk Drill, выполнив следующие действия, так как фотографии могут оставаться на вашем устройстве.
- Загрузите и установите Disk Drill на свой Mac.
- Запустите Disk Drill, а затем перейдите на iPhone и iPad, выберите свой iPhone из списка устройств, перечисленных там.

- Затем нажмите синюю кнопку «Начать сканирование» в правом нижнем углу.
- Дождитесь завершения процесса сканирования.
- Просмотрите видео, которые Disk Drill смогла восстановить для вас.
- Выберите те, которые вы хотите восстановить, и нажмите синюю кнопку «Восстановить».
Джоэл Локард
Джоэл Локард всю жизнь любил технологии. Он работает пилотом авиакомпании, а когда не летает, возится с технологиями, особенно с технологиями, связанными с Apple, и приложениями для Mac. Он всегда ищет способ…
Прочитать биографию полностью
Джоэл Локард всю свою жизнь любил технологии. Он работает пилотом авиакомпании, а когда не летает, возится с технологиями, особенно с технологиями, связанными с Apple, и приложениями для Mac. Он всегда ищет, чем заняться…
Прочитать полную биографию
Утверждено
Бреттом Джонсоном
Эта статья была одобрена Бреттом Джонсоном, инженером по восстановлению данных в ACE Data Recovery. Бретт имеет степень бакалавра в области компьютерных систем и сетей, 12-летний опыт работы.
Бретт имеет степень бакалавра в области компьютерных систем и сетей, 12-летний опыт работы.
Эта статья была одобрена Бреттом Джонсоном, инженером по восстановлению данных в ACE Data Recovery. Бретт имеет степень бакалавра в области компьютерных систем и сетей, 12-летний опыт работы.
Как восстановить удаленные видео на iPhone с/без резервного копирования
Мобильная камера была одной из сильных сторон серии iPhone, но не емкость памяти. Многим пользователям iPhone приходится время от времени удалять свои старые видео, чтобы освободить место для новой съемки или важных приложений. Однако есть вероятность, что вы вернетесь и обнаружите, что некоторые из удаленных видео на самом деле очень важны. Кроме того, случайное удаление видео с iPhone или iPad происходит в повседневной жизни, и не очень приятно обнаруживать, что видео, которые вам дороги, были потеряны. К счастью, есть несколько бесплатных способов восстановить удаленные видео с iPhone 13/12/11/11 Pro/XS/XS Max/XR/8/7/6S/6, iPad Pro, iPad Air, iPad mini и т. д. они были удалены недавно или навсегда без резервного копирования.
д. они были удалены недавно или навсегда без резервного копирования.
- Часть 1. Как вернуть недавно удаленное видео на iPhone
- Часть 2. Как восстановить безвозвратно удаленные видео на iPhone
- Вариант 1: восстановление удаленных видео с iPhone без резервного копирования
- Вариант 2: получение удаленных видео из резервной копии iTunes
- Вариант 3: восстановить удаленные видео из резервной копии iCloud
- Часть 3. Повторная загрузка удаленных фильмов и сериалов на iPhone
Часть 1. Как вернуть недавно удаленное видео на iPhone
На iPhone появилась корзина в приложении «Фотографии» с момента выпуска iOS 8. Видео и изображения, которые вы удаляете, перемещаются туда для окончательного удаления через 30 дней. Если вы случайно удалили видео и хотите вернуть его, вот предпочтительный способ восстановления видео с iPhone/iPad:
- Откройте приложение «Фотографии» и коснитесь меню «Альбомы».

- Прокрутите список, чтобы выбрать альбом «Недавно удаленные» — все видео или фотографии, которые вы удалили, будут в этой папке.
- Чтобы восстановить видео, выберите его и нажмите « Восстановить ».
- Вернитесь к « Альбомы » или « Фото », чтобы просмотреть восстановленное видео.
Примечание . Если на вашем устройстве не установлена iOS 8 или более поздняя версия или в разделе «Недавно удаленные» нет видео, вам следует перейти к решению, указанному ниже.
Часть 2. Как восстановить безвозвратно удаленные видео на iPhone
Если вы не можете найти удаленные видео в папке «Недавно удаленные», возможно, они были безвозвратно удалены на вашем iPhone. Затем вам нужно использовать старую резервную копию iPhone или стороннее программное обеспечение для восстановления данных iOS, чтобы вернуть недостающие видео.
Вариант 1: восстановить удаленные видео с iPhone без резервной копии
Скорее всего, у вас нет резервной копии, содержащей удаленные видео.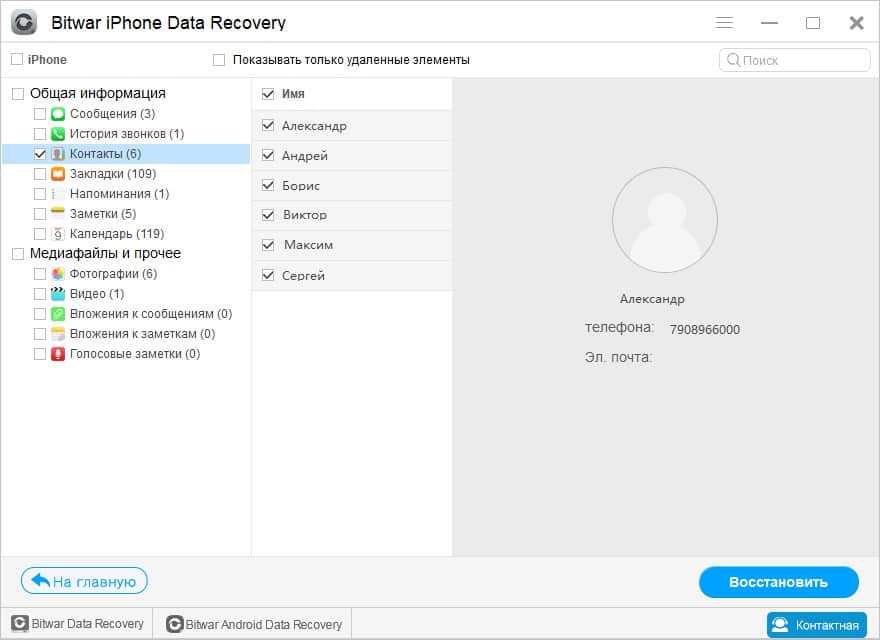 В этом случае вам понадобится сторонний инструмент для восстановления данных. На рынке доступно так много инструментов для восстановления видео с iPhone. Если вы не хотите тратить на это деньги, вам рекомендуется бесплатное восстановление данных iPhone. Он специально разработан для восстановления удаленных видео с iPhone, iPad и iPod touch. Бесплатное программное обеспечение также может извлекать контакты, сообщения, фотографии, WhatsApp, календари и напоминания и т. д. Просто выполните следующие действия:
В этом случае вам понадобится сторонний инструмент для восстановления данных. На рынке доступно так много инструментов для восстановления видео с iPhone. Если вы не хотите тратить на это деньги, вам рекомендуется бесплатное восстановление данных iPhone. Он специально разработан для восстановления удаленных видео с iPhone, iPad и iPod touch. Бесплатное программное обеспечение также может извлекать контакты, сообщения, фотографии, WhatsApp, календари и напоминания и т. д. Просто выполните следующие действия:
- Запустите бесплатное восстановление видео iPhone, отметьте « Camera Roll », « Photo Stream » и « App Videos », затем перейдите к следующему.
- Подключите ваш iPhone или iPad к компьютеру. (Если вы потеряли свое устройство, перейдите к следующему и выберите резервную копию iTunes или войдите в свою учетную запись iCloud.)
- Начните сканирование устройства или резервного копирования, а затем просмотрите и восстановите удаленные видео с iPhone или iPad.

Примечание : Не используйте свой iPhone после удаления видео, потому что любая операция может перезаписать данные на вашем устройстве и затруднить восстановление видео с iPhone.
Если ваш iPhone был взломан, вы также можете попробовать PhotoRec — утилиту для восстановления данных с открытым исходным кодом, которая работает только на взломанном iPhone. Однако его сложные процедуры могут быть трудными для вас. Вы можете зайти на его официальный сайт, чтобы узнать, как восстанавливать видео с iPhone с помощью PhotoRec.
Вариант 2: получение удаленных видео из резервной копии iTunes
Если перед удалением вы сделали резервную копию своего iPhone в iTunes, удаленные видео могут быть включены в резервную копию. Вы можете восстановить свое устройство из резервной копии, чтобы восстановить удаленные видео через iTunes. Однако таким образом вы не можете предварительно просмотреть содержимое резервной копии. И этот процесс перезаписывает существующие данные на вашем iPhone всеми данными в файле резервной копии, что может привести к потере новых данных.
Альтернативой является извлечение видео из резервной копии вашего iPhone на компьютер с помощью программы, упомянутой в Варианте 1. Если вы не возражаете против вышеуказанного недостатка, начните извлекать удаленные видео из резервной копии iTunes, выполнив следующие действия.
- Шаг 1: Откройте iTunes и подключите iPhone к компьютеру с помощью USB-кабеля. Если вы используете Mac с macOS Catalina 10.15, вместо этого откройте Finder.
- Шаг 2. Нажмите на свое устройство, когда оно появится в окне iTunes или Finder.
- Шаг 3: Нажмите « Восстановить резервную копию » на вкладке «Сводка» или «Общие».
- Шаг 4. Во всплывающем окне выберите файл резервной копии, содержащий удаленные видео.
- Шаг 5: Нажмите « Восстановить » подтвердить.
Вариант 3. Восстановление удаленных видео из резервной копии iCloud
Если вы создали резервную копию своего iPhone в iCloud вместо iTunes, вы можете восстановить резервную копию iCloud на своем iPhone для восстановления видео.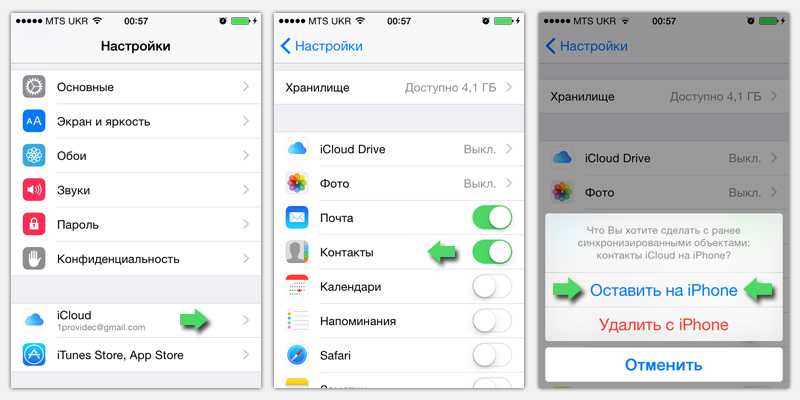 Однако, как и в случае с вариантом 2, этот способ требует удаления всех текущих данных и настроек на вашем iPhone. И вы не можете проверить, есть ли в резервной копии недостающие видео, которые вам нужны, до процесса восстановления. Если вас это устраивает, вот шаги по восстановлению удаленных видео из резервной копии iCloud.
Однако, как и в случае с вариантом 2, этот способ требует удаления всех текущих данных и настроек на вашем iPhone. И вы не можете проверить, есть ли в резервной копии недостающие видео, которые вам нужны, до процесса восстановления. Если вас это устраивает, вот шаги по восстановлению удаленных видео из резервной копии iCloud.
- Шаг 1: На вашем iPhone нажмите Настройки > Общие > Сброс > Удалить все данные и настройки . Затем следуйте инструкциям, чтобы восстановить заводские настройки устройства.
- Шаг 2. После перезагрузки iPhone следуйте инструкциям на экране, чтобы перейти на страницу «Приложения и данные».
- Шаг 3: Выберите « Восстановить из резервной копии iCloud » и войдите в свою учетную запись iCloud.
- Шаг 4. Выберите файл резервной копии, содержащий удаленные видео, и дождитесь завершения процесса восстановления.
Часть 3.
 Повторная загрузка удаленных фильмов и телешоу на iPhone
Повторная загрузка удаленных фильмов и телешоу на iPhoneС помощью iCloud вы можете легко перезагрузить фильм, телешоу, музыку или книгу, приобретенные в iTunes или App Store и сохраненные в вашей учетной записи iTunes. Вот как повторно загрузить удаленные фильмы и телепередачи на iPhone.
- Откройте приложение iTunes Store на iPhone и войдите в систему, используя тот же Apple ID, который вы изначально использовали для покупки удаленных фильмов или телешоу.
- Нажмите на значок с тремя точками и коснитесь вкладки Приобретенные внизу.
- Затем нажмите Фильмы или Телепередачи вверху.
- Найдите фильм или телешоу, которое вы хотите повторно загрузить, и коснитесь его.
- Коснитесь кнопки загрузки .
Когда процесс загрузки завершится, вы сможете найти удаленный фильм или телешоу в приложении Apple TV.
Заключение
В этом уроке мы представили 5 способов восстановления удаленных видео с iPhone и iPad. Они просты и эффективны. Хотя вы можете использовать стороннее программное обеспечение для восстановления данных для восстановления удаленных видео с iPhone без резервного копирования, всегда важно делать резервную копию вашего iPhone, чтобы избежать потери данных, учитывая, что данные, перезаписанные в хранилище iPhone, не подлежат восстановлению. Если у вас есть какие-либо вопросы или предложения, пожалуйста, оставьте их в разделе комментариев.
Они просты и эффективны. Хотя вы можете использовать стороннее программное обеспечение для восстановления данных для восстановления удаленных видео с iPhone без резервного копирования, всегда важно делать резервную копию вашего iPhone, чтобы избежать потери данных, учитывая, что данные, перезаписанные в хранилище iPhone, не подлежат восстановлению. Если у вас есть какие-либо вопросы или предложения, пожалуйста, оставьте их в разделе комментариев.
Включите JavaScript для просмотра комментариев с помощью Disqus.
Как восстановить безвозвратно удаленные видео с iPhone (поддерживается iOS 15)
Главная > Восстановление данных iOS > Как восстановить безвозвратно удаленные видео с iPhone (поддерживается iOS 15)
Шарлотта
09 ноября 2021 г. (обновлено: 26 мая 2022 г.)
Чтение через 5 мин. на YouTube, но только для того, чтобы обнаружить, что вы каким-то образом навсегда потеряли видео.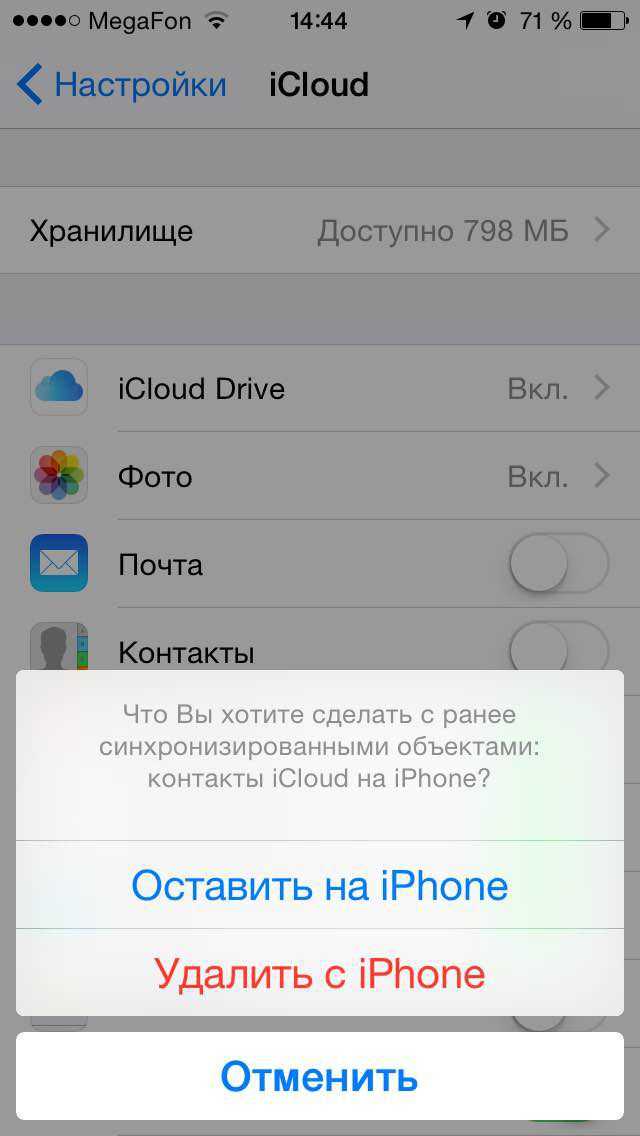 Это может быть связано с обновлением до iOS 15, сбросом к заводским настройкам, случайным удалением и многим другим. Проблема может быть намного хуже, если у вас нет резервной копии видео ни в iCloud, ни в iTunes.
Это может быть связано с обновлением до iOS 15, сбросом к заводским настройкам, случайным удалением и многим другим. Проблема может быть намного хуже, если у вас нет резервной копии видео ни в iCloud, ни в iTunes.
Но вам не о чем беспокоиться, так как в этой статье мы обсудим, можно ли восстановить безвозвратно удаленные видео с iPhone, а также возможные решения в этом случае.
Вопрос:Можно ли восстановить безвозвратно удаленные видео с iPhone
Да, случайно удаленное видео можно легко восстановить обратно на iPhone, даже если у вас нет резервных копий. Если вы не видите видео, это не значит, что оно полностью стерто. Когда вы удаляете файл с вашего iPhone, система удалит только маркер файла, чтобы освободить место для новых данных. Пока вы не добавляете новые данные на устройство, есть вероятность, что вы сможете восстановить отсутствующее видео с вашего iPhone. Для этого вам нужно будет немедленно прекратить использование iPhone, чтобы предотвратить перезапись недостающих данных, а затем вам понадобится мощное восстановление данных, упомянутое в часть 1 , чтобы помочь вам вернуть видео.
Кроме вышеупомянутого варианта, существуют и другие решения для восстановления удаленных видео/фотографий. Есть вероятность, что безвозвратно удаленные видео и фотографии ранее были скопированы в iCloud или iTunes, поэтому вы можете восстановить их, восстановив файл резервной копии. Вы можете проверить подробные инструкции по этому поводу в , часть 2 . Если, к сожалению, резервной копии нет, вы можете попытаться найти удаленные видео в iCloud Drive. Вы можете узнать об этих шагах в часть 3 .
Часть 1. Восстановление безвозвратно удаленных видео/фотографий непосредственно с iPhone БЕЗ РЕЗЕРВНОЙ КОПИИ , Сравнение всех упомянутых методов
Часть 1. Восстановление безвозвратно удаленных видео / фотографий непосредственно с iPhone без резервного копирования
Чтобы восстановить безвозвратно удаленные видео или фотографии с iPhone напрямую, вам понадобится помощь профессионального инструмента восстановления данных, а лучший выбор это UnicTool iFindit (поддерживается iOS 15). Независимо от причин потери данных, этот инструмент сможет глубоко проникнуть в ваше устройство и вернуть видео. Весь процесс занимает не более нескольких минут. Он предоставляет функцию сканирования БЕСПЛАТНО перед восстановлением, так что вы можете использовать его для сканирования вашего устройства, чтобы увидеть, можно ли найти удаленные видео.
Независимо от причин потери данных, этот инструмент сможет глубоко проникнуть в ваше устройство и вернуть видео. Весь процесс занимает не более нескольких минут. Он предоставляет функцию сканирования БЕСПЛАТНО перед восстановлением, так что вы можете использовать его для сканирования вашего устройства, чтобы увидеть, можно ли найти удаленные видео.
Прежде чем мы покажем вам, как использовать UnicTool iFindit для восстановления удаленных видео/фотографий, вот некоторые функции, которые делают программу такой полезной.
- Непосредственно сканируйте внутреннюю память вашего устройства и находите потерянные видео для восстановления.
- Вы можете выборочно восстанавливать видео/фотографии, которые вам действительно нужны.
- Помимо видео, вы можете использовать его для восстановления 22+ других типов данных, включая контакты, текстовые сообщения, голосовые заметки, сообщения WhatsApp и даже историю звонков среди прочего.
- Он очень прост в использовании и подходит для всех.

- Может восстанавливать удаленные видео с iPhone 13/12 и т. д., а также с iPad и iPod под управлением iOS 15/14/13.
- Вы также можете использовать его для извлечения определенного типа данных (или определенного фото, видео, сообщений и т. д.) из резервных копий iTunes/iCloud.
Безопасная загрузка
Как восстановить безвозвратно удаленные видео на iPhone без резервного копирования с помощью iFindit
Ниже приводится пошаговое руководство, которое поможет вам восстановить потерянные видео на iPhone с помощью UnicTool iFindit.
- 1 Загрузите и установите программу iFindit на свой компьютер. Запустите его, а затем выберите « Восстановление с устройства iOS » и нажмите « Start », чтобы начать процесс.

- 2Затем вам будет предложено подключить iPhone к компьютеру. Сделайте это с помощью USB-кабеля, и как только программа обнаружит iPhone, нажмите « Next », чтобы начать процесс сканирования.
- 3Выберите тип файла, который вы хотите восстановить. В вашем случае выберите видео и нажмите « Scan ».
- 4После завершения сканирования вы сможете просмотреть все видео на устройстве, включая отсутствующее. Выберите видео, которое хотите восстановить, а затем нажмите « Восстановить «, чтобы сохранить их.
Вот и все, теперь вы можете проверить все безвозвратно удаленные видео и фотографии на своем компьютере.
Часть 2. Восстановление безвозвратно удаленных видео/фотографий из резервной копии iCloud/iTunes
Если, к счастью, есть доступна ли резервная копия, вы также можете выбрать восстановление из файла резервной копии.Но обратите внимание, что вы должны убедиться, что вы сделали резервную копию до того, как произошло удаление . Теперь мы покажем вам, как восстановить удаленные видео/фото из резервной копии
Теперь мы покажем вам, как восстановить удаленные видео/фото из резервной копии
1. Как восстановить безвозвратно удаленные видео/фотографии из резервной копии iCloud
Если резервное копирование iCloud было включено на вашем iPhone (до того, как произошло удаление), то оно заранее создало резервную копию удаленных видео/фотографий. Итак, все, что вам нужно сделать, это восстановить резервную копию iCloud.
Примечание
При восстановлении резервной копии iCloud будут восстановлены не только видео/фотографии, но и все данные из резервной копии. Более того, восстановление из резервной копии iCloud сотрет все данные на iPhone, поэтому рекомендуется сделать резервную копию текущих данных на вашем iPhone с помощью iTunes. Затем выполните следующие действия, чтобы восстановить удаленные видео из резервной копии iCloud.
- Сотрите все содержимое и настройки на вашем iPhone.
- Включите свой iPhone. Отобразится экран приветствия.
 Следуйте инструкциям на экране, пока не появится экран «Приложения и данные».
Следуйте инструкциям на экране, пока не появится экран «Приложения и данные». - Нажмите « Восстановить из резервной копии iCloud » и войдите в iCloud, используя свои учетные данные Apple.
- Он покажет список резервных копий, которые вы можете восстановить. Выберите резервную копию на основе даты и времени, которые, по вашему мнению, содержат эти удаленные видео / фотографии. После того, как вы выбрали резервную копию, начнется процесс восстановления.
- Следуйте инструкциям на экране и дождитесь завершения индикатора выполнения восстановления. Время, которое потребуется, зависит от размера вашей резервной копии.
После завершения настройки восстановления вы снова сможете нормально пользоваться своим iPhone. Однако он по-прежнему будет восстанавливать видео, фотографии и другие данные в фоновом режиме. Таким образом, вам, возможно, придется подождать некоторое время, пока все данные не будут восстановлены. После этого вы можете получить доступ к своим навсегда удаленным видео / фотографиям.
2. Как восстановить безвозвратно удаленные видео/фотографии из резервной копии iTunes
Если вы сделали резервную копию iPhone с помощью iTunes до того, как видео/фотографии были удалены, вы можете восстановить эту резервную копию, чтобы вернуть их. Следуйте инструкциям ниже, чтобы сделать это.
Примечание
Как и при восстановлении из iCloud, восстановление из iTunes означает, что будут восстановлены все резервные копии данных на вашем iPhone, поэтому, кроме видео и фотографий, контакты, документы, аудио и другие подобные данные также будут восстановлен.
- Подключите iPhone к компьютеру через USB-кабель и откройте iTunes на компьютере.
- Выберите свой iPhone на левой боковой панели и нажмите кнопку « Восстановить резервную копию ».
- Выберите из списка один из резервных файлов, который, по вашему мнению, содержит удаленные видео/фотографии.
- Во всплывающем окне нажмите «Восстановить», чтобы начать процесс восстановления.

После завершения процесса восстановления проверьте, были ли восстановлены безвозвратно удаленные видео/фотографии. Если нет, то боюсь, что iFindit — последний выбор для вас.
Часть 3. Поиск безвозвратно удаленных видео/фотографий в iCloud Drive
Являясь частью iCloud, iCloud Drive обеспечивает место для хранения, управления, доступа и совместного использования всех ваших файлов и документов между различными устройствами Apple. Если на вашем iPhone включен iCloud Drive, все видео и фотографии будут загружены в iCloud автоматически, когда вы удалите видео/фотографии с вашего iPhone, они по-прежнему будут доступны из iCloud в течение следующих 30 дней. Поэтому вы можете выполнить следующие шаги, чтобы восстановить удаленные видео/фотографии с диска iCloud:
- 1Перейдите на iCloud.com из любого веб-браузера на своем компьютере и войдите в систему, используя свои учетные данные Apple.
- 2Нажмите « iCloud Drive » в главном интерфейсе.

- 3Нажмите « Недавно удалено » в правом нижнем углу окна.
- 4Нажмите « Восстановить все » или выберите каждый файл, который хотите восстановить, затем нажмите « Восстановить ».
Таким образом, все выбранные видео/фото будут восстановлены на вашем компьютере.
Часть 4. Сравнение всех упомянутых методов
Заключение
Разочаровывает тот факт, что у вас больше нет доступа к вашим важным видео после их удаления, но они исчезли навсегда? Точно нет! Как видно из приведенного выше обсуждения, вы можете восстановить безвозвратно удаленные видео с iPhone, если это пространство для хранения не было перезаписано до сих пор или вы сделали резервную копию в iCloud или iTunes в прошлом. Таким образом, вы можете выбрать любой из описанных выше методов, который подходит для вашей ситуации, и восстановить видео. Однако, если вы хотите быстрого, мгновенного и надежного восстановления, просто выберите UnicTool iFindit сразу.
Безопасная загрузка
Вам также может понравиться
Есть вопросы по продукту? Свяжитесь с нашей службой поддержки прямо сейчас > >
iFindit
UnicTool iFindit поможет вам восстановить потерянные фотографии, сообщения Text/Whatsapp/Wechat/Kik, контакты, заметки, видео, историю звонков и многое другое.
Спасибо за отзыв!
Свяжитесь с нами
Восстановление удаленных файлов на iCloud.com
Искать в этом руководстве
Руководство пользователя iCloud
- Добро пожаловать
- Введение в iCloud
- Обзор приложений и функций, использующих iCloud
- О хранилище iCloud
- Как iCloud поддерживает актуальность информации
- Делитесь и сотрудничайте с iCloud
- Обзор iCloud+
- Что вы можете делать с iCloud+ и iCloud Private Relay
- Настроить частную ретрансляцию iCloud
- Что вы можете делать с iCloud+ и функцией «Скрыть мою электронную почту»
- Настройте скрытие моей электронной почты
- Что вы можете делать с iCloud+ и HomeKit Secure Video
- Настройте безопасное видео HomeKit
- Что вы можете делать с iCloud+ и настраиваемым доменом электронной почты
- Настройте собственный домен электронной почты
- Apple ID и iCloud
- Настройте iCloud на своих устройствах
- Обзор настроек учетной записи на iCloud.
 com
com - Изменить свою фотографию
- Изменение часового пояса или региональных форматов iCloud.com
- Просматривайте свои устройства, использующие iCloud
- Запретить приложениям показывать ваше имя
- Обзор настроек учетной записи на iCloud.
- Управляйте своей подпиской iCloud+
- Проверьте свое хранилище iCloud
- Используйте iCloud+ с семьей
- Что вы можете делать с iCloud и Книгами
- Настроить книги
- Что вы можете делать с iCloud и Календарем
- Настроить календарь
- Что вы можете делать с iCloud и контактами
- Настройка контактов
- Введение в программу «Найди меня»
- Настройка функции «Найти меня»
- Удаление устройств и объектов из Find My
- Используйте функцию «Локатор» на каждом устройстве
- Что вы можете делать с iCloud и Home
- Настроить дом
- Что такое резервная копия iCloud?
- Сделайте резервную копию вашего iPhone, iPad или iPod touch
- Просмотр и управление резервными копиями
- Что вы можете делать с iCloud Drive
- Настроить iCloud Drive
- Что вы можете делать с почтой iCloud
- Создайте основной адрес электронной почты @icloud.
 com
com - Настроить почту iCloud
- Что вы можете делать с iCloud и Keynote
- Настроить лейтмотив
- Что вы можете делать с iCloud и сообщениями
- Настроить сообщения
- Что вы можете делать с iCloud и Notes
- Настроить заметки
- Что вы можете делать с iCloud и Numbers
- Настроить номера
- Что вы можете делать с iCloud и Pages
- Настройка страниц
- Что вы можете делать с iCloud Keychain и iCloud Passwords
- Настройте связку ключей iCloud и пароли iCloud
- Что вы можете делать с iCloud и Фото
- Настройка фотографий iCloud
- Настройка общих альбомов
- Что вы можете делать с iCloud и напоминаниями
- Настроить напоминания
- Что вы можете делать с iCloud и Safari
- Настроить Сафари
- Что вы можете делать с iCloud и сторонними приложениями
- Настройте сторонние приложения
- Войдите и используйте iCloud.
 com
com - Используйте Календарь на iCloud.com
- Создать календарь
- Изменение названия или цвета календаря
- Показать календарь дней рождения
- Показать даты китайского лунного календаря
- Изменить часовой пояс
- Настройте представление календаря
- Удалить календарь
- Создать событие
- Добавление, просмотр или удаление вложений
- Пригласить людей на мероприятие
- Ответ на приглашение на мероприятие
- Удалить или скрыть событие
- Переместить событие
- Установить оповещение
- Сообщить о нежелательных приглашениях в календаре
- Восстановите свои календари и события
- Общий доступ к календарю в iCloud
- Поделиться календарем
- Закрыть общий доступ к календарю
- Отслеживание ответов на приглашения
- Отправить приглашения повторно
- Принять приглашение общего календаря
- Получать электронные письма об обновлениях общего календаря
- Получать уведомления о приглашениях
- Обзор контактов на iCloud.
 com
com - Посмотреть контакты
- Создание или изменение контактов
- Создание и управление группами
- Поиск контактов
- Удалить контакты
- Восстановить контакты
- Импорт или экспорт визитных карточек
- Если вы не можете создавать, импортировать, редактировать или удалять контакты
- Обзор контактов на iCloud.
- Добавьте домен, которым владеете
- Купить домен
- Добавить или удалить людей
- Разрешить все входящие сообщения
- Импорт сообщений электронной почты
- Создание и удаление адресов электронной почты
- Прекратить использование домена
- Обзор функции «Найти iPhone» на сайте iCloud.
 com
com - Как войти
- Найдите устройство
- Воспроизведение звука на устройстве
- Использовать режим пропажи
- Стереть устройство
- Удалить устройство
- Обзор функции «Найти iPhone» на сайте iCloud.
- Создание и изменение адресов
- Прекратить использование или повторно активировать адреса
- Обзор iCloud Drive на сайте iCloud.com
- Загружать и скачивать файлы
- Организация файлов и папок
- Переименовывать файлы и папки
- Делитесь файлами и папками
- Добавление или удаление общих файлов и папок
- Удалить общие файлы или папки
- Отправить файлы по электронной почте
- Удалить файлы
- Восстановить удаленные файлы
- Навсегда удалить удаленные файлы
- Основной доклад
- Обзор почты на iCloud.
 com
com - Добавление псевдонимов электронной почты и управление ими
- Используйте собственный домен электронной почты с Mail
- Выберите адрес электронной почты по умолчанию
- Используйте скрыть мою электронную почту в Mail
- Напишите и отправьте электронное письмо
- Ответить или переслать электронное письмо
- Добавить вложение
- Создать подпись электронной почты
- Сохранить и найти адреса электронной почты
- Настроить автоматический ответ
- Читать электронную почту
- Просмотреть все заголовки электронной почты
- Скачать вложения
- Автоматически пересылать электронную почту
- Управлять нежелательной почтой
- Удалить электронную почту
- Организуйте электронную почту с помощью папок
- Поиск, фильтрация и пометка электронной почты
- Настроить правила фильтрации
- Архив электронной почты
- Сделать отправителя VIP
- Распечатать электронное письмо
- Горячие клавиши
- Обзор почты на iCloud.
- Примечания к обзору iCloud.
 com
com - Создание заметок
- Добавить или изменить списки
- Добавить или изменить таблицы
- Организуйте заметки в папках
- Просмотр заметок и заблокированных заметок
- Просмотр или загрузка вложений
- Удалить и восстановить заметки
- Поиск заметок
- Делитесь заметками
- Редактировать общие заметки
- Удалить общие заметки
- Примечания к обзору iCloud.
- Числа
- Страницы
- Обзор фотографий на iCloud.
 com
com - Просмотр ваших фото и видео
- Загружать и скачивать фотографии
- Организация фото и видео
- Добавляйте фото и видео в Избранное
- Удаление и восстановление фотографий и видео
- Делитесь фотографиями и видео
- Обзор фотографий на iCloud.
- Напоминания об обзоре iCloud.com
- Создание и удаление напоминаний
- Добавлять и удалять списки напоминаний
- Переместить напоминание в другой список
- Отметить напоминание как завершенное или незавершенное
- Поиск напоминаний
- Восстановить напоминания
- Поделитесь списком напоминаний
- Ответ на приглашение к общему списку напоминаний
- Оставить общий список напоминаний
- Восстановить файлы и информацию
- Войдите и используйте iCloud.
- Используйте iCloud на своем компьютере с Windows
- Получите дополнительную помощь по iCloud
- Юридические уведомления и подтверждения
- Авторские права
На iCloud. com вы можете восстановить файлы, удаленные как из iCloud Drive, так и из других приложений за последние 30 дней, независимо от того, удалили ли вы их на iCloud.com или другом устройстве, на котором включен iCloud Drive. Однако вы не можете восстановить или восстановить файлы, которые вы удалили безвозвратно.
com вы можете восстановить файлы, удаленные как из iCloud Drive, так и из других приложений за последние 30 дней, независимо от того, удалили ли вы их на iCloud.com или другом устройстве, на котором включен iCloud Drive. Однако вы не можете восстановить или восстановить файлы, которые вы удалили безвозвратно.
Восстановление файлов, удаленных из приложений iCloud Drive или iWork
В iCloud Drive на сайте iCloud.com нажмите «Недавно удаленные» в правом нижнем углу окна.
Нажмите «Восстановить все» или выберите каждый файл, который хотите восстановить, затем нажмите «Восстановить».
Восстановление файлов, удаленных из других приложений
В настройках на iCloud.com нажмите «Восстановить файлы» (в разделе «Дополнительно»).
Выберите каждый файл, который вы хотите восстановить, или выберите «Выбрать все».
Нажмите Восстановить.

Найдите восстановленные файлы в папках, в которых они находились, когда вы их удалили. Например, если файл находился в папке Pages, когда вы его удалили, найдите восстановленный файл в папке Pages.
Узнайте, как использовать iCloud Drive на сайте iCloud.com на телефоне или планшете.
См. также Удаление файлов в iCloud Drive на iCloud.comУдаление и восстановление фотографий и видео на iCloud.com
Максимальное количество символов: 250
Пожалуйста, не указывайте личную информацию в своем комментарии.
Максимальное количество символов — 250.
Спасибо за отзыв.
Как восстановить удаленные видео с iPhone 12 (решено)
» Я снял видео с помощью приложения DJI на своем iPhone. Однако видео было удалено, и я не могу его нигде найти. Есть ли восстановление данных инструмент, который может получить это видео? Видео не было сохранено в моем приложении «Фотографии», что вызывает разочарование. »
»
Пухлый Енот задал этот вопрос онлайн 3 месяца назад. Недавно я наткнулся на этот душераздирающий пост и пожалел о том, что он перенес. Успокойте меня, и я обнаружил, что восстановить видео с iPhone легко. Следуйте этому руководству, если вы интересно, как восстановить удаленные видео с iPhone с резервной копией или без нее.
Часть 1. Можете ли вы восстановить удаленные видео на iPhone?
Часть 2. Как восстановить удаленные видео с iPhone напрямую с помощью iPhone Videos Recovery
Часть 3: Как восстановить удаленные видео на iPhone из резервной копии iTunes с помощью Coolmuster Восстановление данных iPhone
Часть 4. Как восстановить удаленные видео на iPhone из недавно удаленной папки
Часть 5. Как восстановить удаленные видео на iPhone с помощью резервной копии iCloud ( Потеря данных)
Часть 6. Как восстановить удаленные видео на iPhone из резервной копии iTunes или iTunes Store (потеря данных)
Бонус: полезные советы по обеспечению безопасности ваших видео
Часть 1.
 Можно ли восстановить удаленные видео на iPhone?
Можно ли восстановить удаленные видео на iPhone?Этот вопрос возник у вас сразу после случайного удаления видео на iPhone. Когда перед удалением есть резервная копия видео с iPhone, шансы на восстановление намного выше, чем без нее.
Удаленные видео фактически не удаляются из системы iOS, но по-прежнему занимают системное пространство, пока новые данные не сгенерируют и не перезапишут их. Если вы избегаете создания каких-либо новых данных на своем iPhone, вы, вероятно, восстановите удаленные фильмы iPhone.
Чтобы успешно найти удаленные видео, прекратите использование iPhone, отключите Wi-Fi/мобильную передачу данных и следуйте нашим инструкциям ниже.
См. также: Как быстро открыть файлы HEIC на компьютере с Windows? Вот практические способы для справки.
Часть 2. Как восстановить удаленные видео с iPhone напрямую с помощью iPhone Videos Recovery
iPhone Videos Recovery — это профессиональное программное обеспечение, которое может безопасно восстановить потерянные видео, текстовые сообщения, фотографии, контакты и т. Д. , iTunes и iCloud на ваш iPhone на компьютере. Он поддерживает до 19 видов различных типов файлов и все сценарии, которые приводят к потере файлов iPhone.
Д. , iTunes и iCloud на ваш iPhone на компьютере. Он поддерживает до 19 видов различных типов файлов и все сценарии, которые приводят к потере файлов iPhone.
Ключевые особенности iPhone Videos Recovery:
* 3 режима восстановления работают практически для всех поколений iPhone: восстановление с устройства iOS, восстановление из резервной копии iTunes и восстановление из резервной копии iCloud.
* Поддержка до 19 различных типов данных с вашего iPhone, включая текстовые сообщения, iMessages, видео, фотографии, контакты, историю вызовов, сообщения и вложения WhatsApp/Kik/Line/Viber/Messenger, историю и закладки Safari, документы приложений и т. д.
* Восстановление файлов при различных сценариях: случайное удаление, разбитый экран, отсутствие резервной копии iPhone, поврежденный водой iPhone, потерянный/украденный iPhone, сбой системы, сбой обновления iOS, сбой джейлбрейка, забытый пароль, зависание iPhone и т. д. (Нажмите здесь, чтобы узнать, как восстановить потерянные контакты iPhone после обновления)
* Высокая скорость и вероятность успеха, операция одним щелчком мыши и безопасность в использовании.
* Выборочное восстановление удаленных видео с iPhone без резервного копирования.
* Работает практически со всеми моделями iPhone (поддерживается iOS 14).
Но как я могу восстановить удаленные видео с моего iPhone? Вы получаете три варианта с этим приложением.
Чтобы восстановить удаленные видео с iPhone без резервного копирования:
1. Подключите iPhone к компьютеру.
Откройте iPhone Videos Recovery на своем компьютере после его установки и подключите iPhone к компьютеру с помощью USB-кабеля. Затем выберите режим Recover from iOS Device на левой панели.
2. Отсканируйте данные iPhone.
Нажмите кнопку Начать сканирование , чтобы начать сканирование файлов iPhone. После сканирования вы увидите все файлы iPhone в классифицированных группах в этой программе.
3. Выборочное восстановление удаленных фильмов на iPhone.
Нажмите Camera Roll в левом окне, просмотрите и выберите нужные видео, затем нажмите кнопку Восстановить , чтобы вернуть удаленные видео на компьютер.
Дальнейшее чтение:
Как восстановить удаленные фотографии с iPhone без резервного копирования
Как восстановить удаленные фотографии Instagram на iPhone
Вот 6 полезных методов
Часть 3: Как восстановить удаленные видео на iPhone из резервной копии iTunes с помощью Coolmuster Восстановление данных iPhone
Предположим, вы сделали резервную копию своего iPhone с помощью iTunes, и файл резервной копии содержит удаленные видео. В этом случае вы можете быстро восстановить удаленные видео из резервной копии iTunes с помощью Coolmuster iPhone Data Recovery. Это простой в использовании инструмент для восстановления данных, который позволяет вам извлекать файлы с iPhone и iTunes на ПК.
Основные возможности Coolmuster iPhone Data Recovery :
* Выборочное восстановление файлов из резервной копии iTunes.
* Восстановление удаленных или потерянных файлов непосредственно с iPhone.
* Верните удаленные текстовые сообщения и контакты с iPhone на ПК.
* Извлекайте SMS, контакты, журналы вызовов, заметки, Safari, историю Safari, календари, голосовые заметки, фотопленку, фотографии с iTunes/iPhone на ПК.
* Поддерживает iPhone 12 Pro Max/12 Pro/12/12 mini/11 Pro Max/11 Pro/11/XS/XS Max/XR/X/8/8 Plus/7/7 Plus/SE/6s/6s Плюс/6/6 Плюс/5s/5c/5/4S и т. д.
1. Отсканируйте файлы резервных копий iTunes.
После установки приложения и подключения iPhone к компьютеру нажмите Восстановить из файла резервной копии iTunes в левом окне. Он автоматически обнаружит и загрузит записи резервных копий iTunes, которые вы сделали на этом компьютере. После завершения выберите нужную историю резервного копирования из списка и нажмите кнопку Start Scan .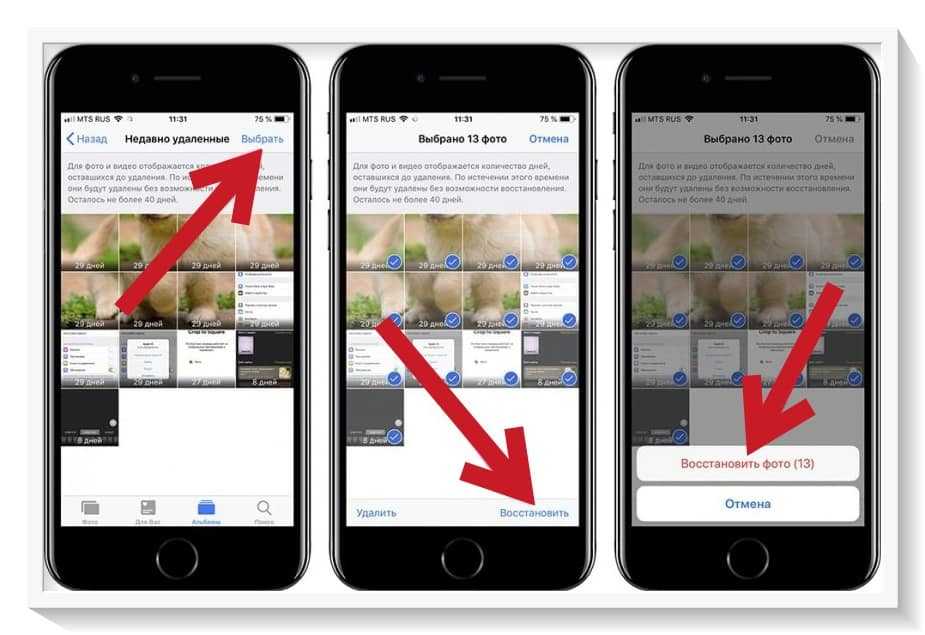
Далее вы можете выбрать тип данных для сканирования.
2. Выборочно восстановить удаленные видео на вашем iPhone.
После сканирования выберите Фотопленка в левом окне, просмотрите и отметьте видео, которые вы хотите восстановить, и нажмите кнопку Восстановить на компьютер ниже.
Часть 4. Как восстановить удаленные видео на iPhone из папки «Недавно удаленные»
Когда вы удаляете видео с iPhone, оно будет храниться в папке «Недавно удаленные» примерно 30 дней. Когда эта дата истечет, она навсегда удалит видео с вашего iPhone. Если вы не очистите папку до истечения срока действия, вы можете вернуть удаленные видео из папки «Недавно удаленные».
Как найти удаленные видео на вашем iPhone?
1. Откройте приложение «Фотографии» на iPhone.
2. Перейдите к папке Недавно удаленные в нижней части экрана, коснитесь видео, которое хотите восстановить, и нажмите кнопку Восстановить .
Люди также читают :
Как восстановить фотографии после перезагрузки iPhone без резервного копирования? [Решено]
Как восстановить фотографии с iPad без резервной копии? (2 лучших способа)
11 лучших способов исправить и восстановить фотографии, исчезнувшие с iPhone после обновления
Часть 5. Как восстановить удаленные видео на iPhone с помощью резервной копии iCloud (потеря данных)
iCloud — это беспроводной способ Apple для резервного копирования устройства iOS данные. Если вы включили автоматическое резервное копирование видео на своем iPhone до того, как они исчезнут, вы можете восстановить удаленные видео из резервной копии iCloud. Однако этот способ удалит все существующие данные на вашем iPhone. Поэтому необходимо сделать резервную копию вашего iPhone, если вы не хотите больше терять данные. Вы можете нажать здесь, чтобы узнать, как сделать резервную копию и восстановить iPhone.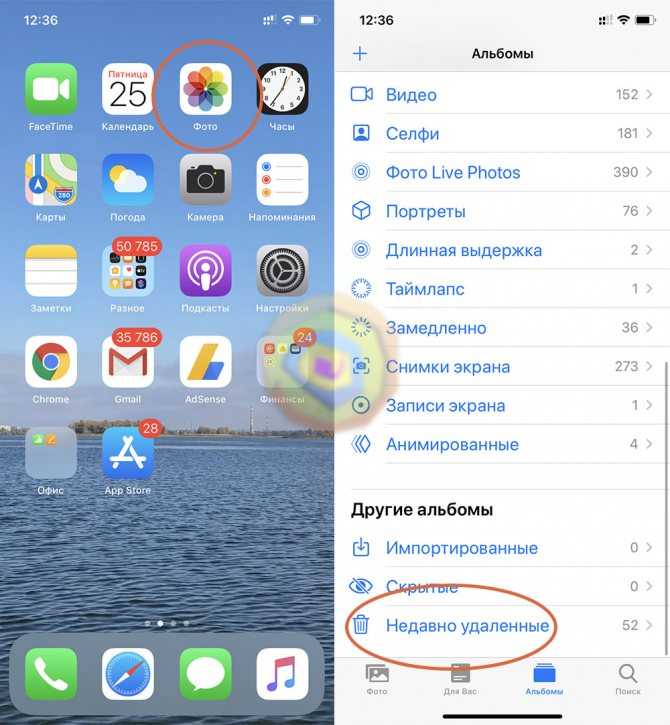
1. Перейдите в iPhone Настройки , нажмите Общие и выберите Сброс .
2. Коснитесь Стереть все содержимое и настройки > Стереть сейчас , введите пароль и нажмите Стереть iPhone . Это сотрет все содержимое iPhone и автоматически перезагрузит ваш iPhone.
3. Следуйте инструкциям на экране, чтобы настроить iPhone. Когда вы дойдете до экрана Приложения и данные , нажмите Восстановить из резервной копии iCloud , введите Apple ID и пароль для входа и выберите наиболее подходящий файл резервной копии. Наконец, нажмите Восстановить , чтобы начать процесс восстановления.
Проверьте, если вам нужно:
Как легко восстановить сообщения Snapchat на iPhone?
Как быстро восстановить изображения из текстовых сообщений iPhone [2 полезных способа]
Часть 6.
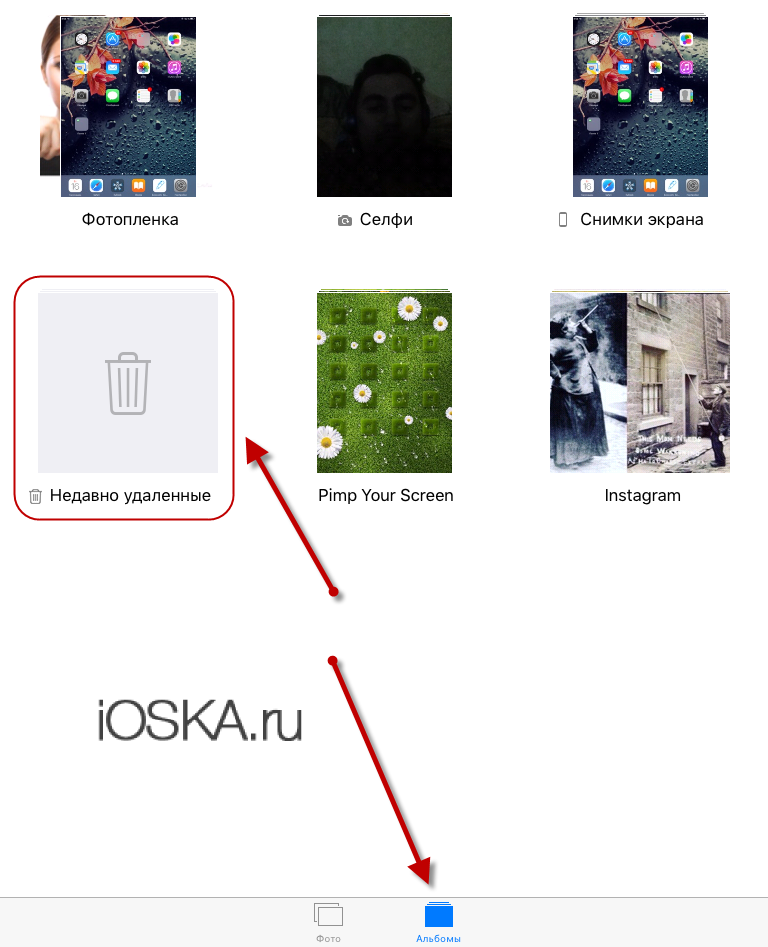 Как вернуть удаленные видео на iPhone из резервной копии iTunes или iTunes Store (потеря данных)
Как вернуть удаленные видео на iPhone из резервной копии iTunes или iTunes Store (потеря данных)Если вы создали резервную копию видео с iPhone на своем компьютер с iTunes ранее, вы также можете быстро восстановить удаленные видео из файлов резервных копий iTunes. Есть много способов восстановить удаленные фильмы из резервной копии iTunes. Помимо метода, описанного в части 3, вы также можете использовать iTunes. Однако процесс восстановления удалит текущие данные на вашем iPhone. В этот момент вам также необходимо сначала создать резервную копию всех данных на вашем iPhone.
Давайте посмотрим, как восстановить удаленные видео с iPhone 12/11/X через iTunes.
1. Убедитесь, что на вашем компьютере установлена последняя версия iTunes.
2. Откройте iTunes и подключите iPhone к компьютеру. После успешного подключения щелкните значок iPhone в левом верхнем углу, выберите Восстановить резервную копию и щелкните соответствующий файл резервной копии.
3. Нажмите Восстановить и дождитесь завершения всего процесса.
Бонус: полезные советы по обеспечению безопасности ваших видео
Видео показывают наши интересы и фиксируют самые яркие моменты нашей жизни. Хотя мы можем хранить видео на вашем iPhone, это не совсем безопасно. Следовательно, резервное копирование видео имеет жизненно важное значение.
Следующие полезные советы помогут вам защитить видео на iPhone.
* Установить пароль . Основной способ предотвратить шпионаж и доступ к вашему контенту iPhone — создать пароль. Чтобы настроить его, перейдите на iPhone 9.0288 Настройки > Touch ID и пароль > запишите отпечатки пальцев и введите пароль > включите Разблокировка iPhone .
* Синхронизируйте медиафайлы с Облаком или компьютером . iCloud или iTunes — два безопасных решения для резервного копирования вашего iPhone. Более того, вы также можете создать резервную копию своего iPhone на компьютере, используя Dropbox, iOS Assistant и другие методы. Прочтите полное руководство о том, как создать резервную копию iPhone на компьютере, и узнайте больше.
Более того, вы также можете создать резервную копию своего iPhone на компьютере, используя Dropbox, iOS Assistant и другие методы. Прочтите полное руководство о том, как создать резервную копию iPhone на компьютере, и узнайте больше.
* Выберите надежное приложение для восстановления . iPhone Videos Recovery хорошо работает для различных устройств iOS и выполняет глубокое сканирование как потерянных, так и существующих файлов на вашем iDevice. Вы без труда сможете восстановить на нем различные типы файлов.
Заключение
Как восстановить удаленные видео с iPhone? Теперь вы знаете, что есть два способа найти их обратно — восстановить удаленные видео из резервной копии или без резервной копии. Если у вас есть резервная копия iTunes, в которой хранятся удаленные видео, рекомендуется использовать Coolmuster iPhone Data Recovery. Он может извлекать видео из iTunes без стирания данных на iPhone.
Если у вас нет резервной копии, iPhone Videos Recovery — лучший выбор для вас. Этот инструмент поможет вам безопасно восстановить удаленные фильмы с вашего iPhone без резервного копирования. В процессе восстановления данные не будут потеряны.
Этот инструмент поможет вам безопасно восстановить удаленные фильмы с вашего iPhone без резервного копирования. В процессе восстановления данные не будут потеряны.
Если вам нужна помощь при использовании вышеуказанных методов, не стесняйтесь оставлять комментарии ниже.
Статьи по теме:
[решено] Как восстановить удаленные фотографии с iPad? (Обновлено)
Как с легкостью восстановить удаленные контакты с iPhone? (4 простых способа)
Как восстановить безвозвратно удаленные фотографии с iPhone? [Решено]
Как восстановить удаленные фотографии из внутренней памяти Android? Проверьте здесь!
5 способов восстановить удаленные видео на Samsung Galaxy [Обязательно к прочтению]
Как легко восстановить контакты из резервной копии iTunes на iPhone? (3 основных способа)
Как восстановить удаленные видео с iPhone (2022 г.) ОБНОВЛЕНО!
Как восстановить удаленные видео с iPhone
Как восстановить удаленные видео с iPhone? Есть так много способов восстановить удаленные видео на iPhone? Используя различные методы, вы можете легко вернуть их обратно. Если это в мусоре, вы можете взять их из корзины. Если они удалены навсегда, вы можете восстановить их, используя методы, описанные ниже. Но есть так много причин, по которым данные удаляются:
Если это в мусоре, вы можете взять их из корзины. Если они удалены навсегда, вы можете восстановить их, используя методы, описанные ниже. Но есть так много причин, по которым данные удаляются:
- Видео с iPhone, поврежденного водой или жидкостью, были потеряны.
- Видео из iCloud или iTunes не могут быть восстановлены
- После обновления iOS видео были потеряны.
- iPhone был украден.
- Сброс настроек после джейлбрейка
- Другие
Оглавление
Способ 1. Восстановление удаленных видео из папки «Недавно удаленные»Если вы удалили или удалили видео по ошибке, оно хранится в альбоме «Недавно удаленные» в течение 30 дней. Чтобы восстановить потерянные видео с iPhone, выполните следующие действия:
- Перейдите в раздел «Альбомы» в приложении «Фотографии».
- В раскрывающемся меню выберите альбом «Недавно удаленные».
- Нажмите на каждое видео, которое хотите восстановить.

- Нажмите «Восстановить» и укажите, что вы хотите восстановить видео.
Приложение Stellar Data Recovery для iPhone дает вам полный обзор, проверяя: iPhone, iTunes и iCloud, чтобы восстановить потерянные снятые фильмы с вашего iPhone или теми, которыми вы делитесь на вашем устройстве, например вложениями WhatsApp.
Программа представляет собой совершенно безопасный и быстрый способ восстановить удаленные видеоданные iPhone. В отличие от резервного копирования iTunes и iCloud, он позволяет вам выбирать, какие видео вы хотите восстановить с вашего устройства, iCloud и iTunes, избегая чрезмерного восстановления данных.
Stellar Программное обеспечение для восстановления iPhone восстанавливает удаленные фотографии, фотопленку, музыку и многое другое в дополнение к видео. Попробуйте бесплатную демо-версию программного обеспечения, чтобы восстановить потерянные или удаленные видео на компьютере или планшете Mac или Windows.
- На Mac или ПК запустите Stellar Data Recovery для iPhone.
- Подключите iPhone к компьютеру с помощью USB-кабеля.
- После того, как ваш iPhone будет обнаружен компьютером, выберите «Восстановить с iPhone», а затем «Фотопленка», прежде чем нажать «Далее».
- На нем будут отображаться все устройства iOS, подключенные к вашему компьютеру. Нажмите «Сканировать» после выбора устройства.
- После сканирования устройства на левой боковой панели отобразятся сведения обо всех восстанавливаемых объектах.
- Установив правильный флажок перед каждым элементом, теперь вы можете выбирать и предварительно просматривать нужные видео.
- В зависимости от местоположения выберите «Магазин», чтобы сохранить восстановленные видео на свой компьютер или iPhone
Удаленные видео можно легко восстановить из резервного хранилища Apple. Однако эта процедура не только восстановит видео, но и восстановит другие данные из резервной копии, заменив данные на вашем iPhone.
Однако эта процедура не только восстановит видео, но и восстановит другие данные из резервной копии, заменив данные на вашем iPhone.
В результате люди выбирают программное обеспечение Stellar iPhone Data Recovery, которое позволяет им восстанавливать только удаленные файлы (а не все данные).
Чтобы восстановить потерянные/удаленные видео на вашем iPhone, следуйте приведенным ниже инструкциям:- Загрузите и запустите на своем компьютере Stellar Data Recovery для iPhone. Кроме того, для извлечения видео из файлов резервных копий iCloud вам не нужно подключать iPhone.
- Выберите «Восстановить из резервной копии iCloud» в главном меню программы.
- Нажмите «Далее» после выбора «Фотопленка».
- Введите свой Apple ID и пароль.
- Отображается список всех файлов резервных копий iCloud. Чтобы загрузить файлы резервных копий для вашего iPhone, выберите нужную резервную копию и нажмите «Сканировать».
- В списке файлов резервных копий iCloud на левой панели щелкните Фотопленка.




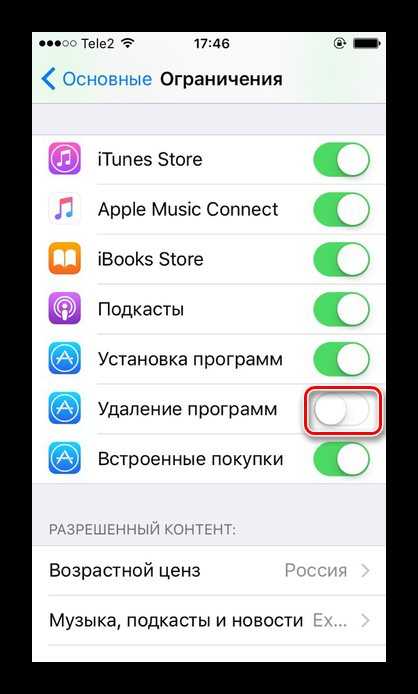 Можно включить отображение только удаленных или всех данных.
Можно включить отображение только удаленных или всех данных.  Восстановление за один раз с помощью резервных копий iTunes, даже если ваш iDevice был потерян, сломан, разбился, стерт из-за обновления или взлома.
Восстановление за один раз с помощью резервных копий iTunes, даже если ваш iDevice был потерян, сломан, разбился, стерт из-за обновления или взлома.


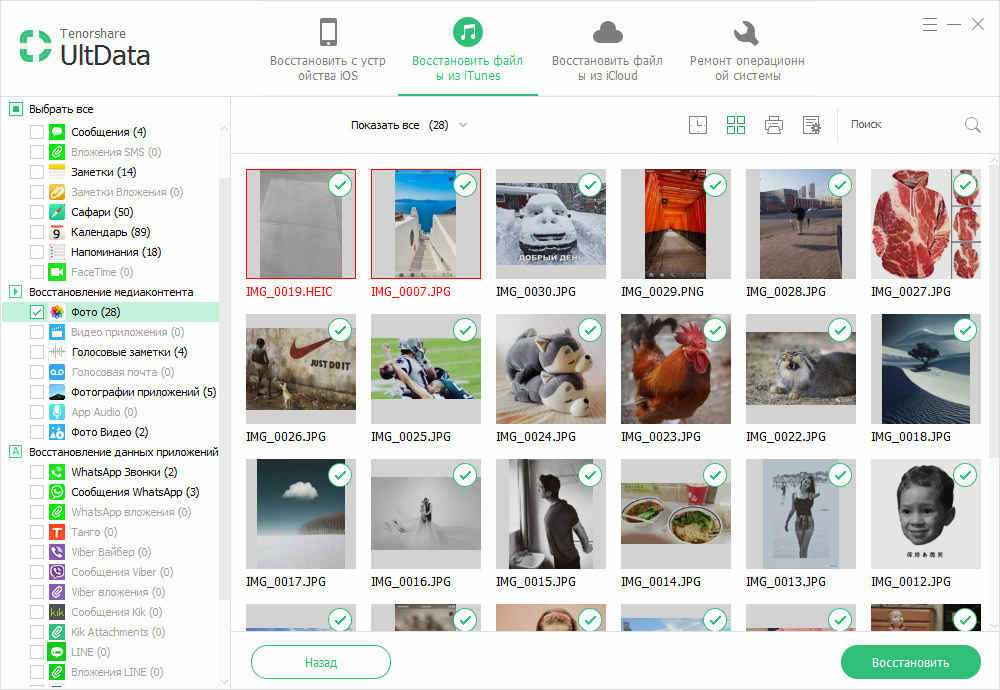
 Вы также можете вручную запустить резервное копирование с этого экрана.
Вы также можете вручную запустить резервное копирование с этого экрана.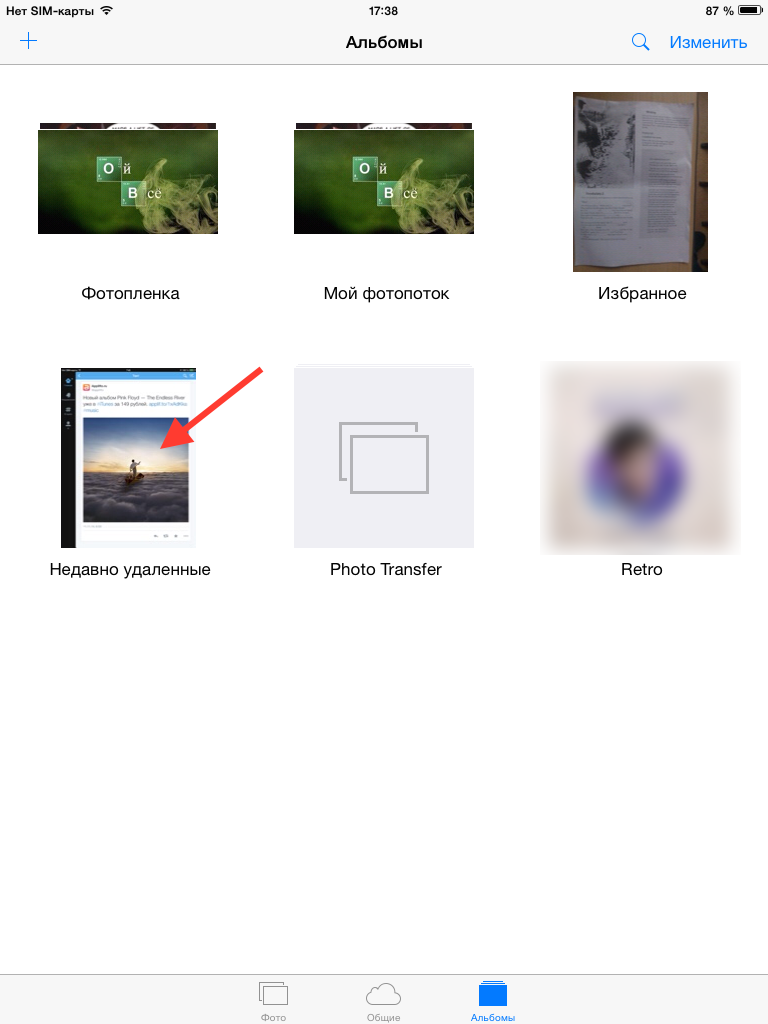
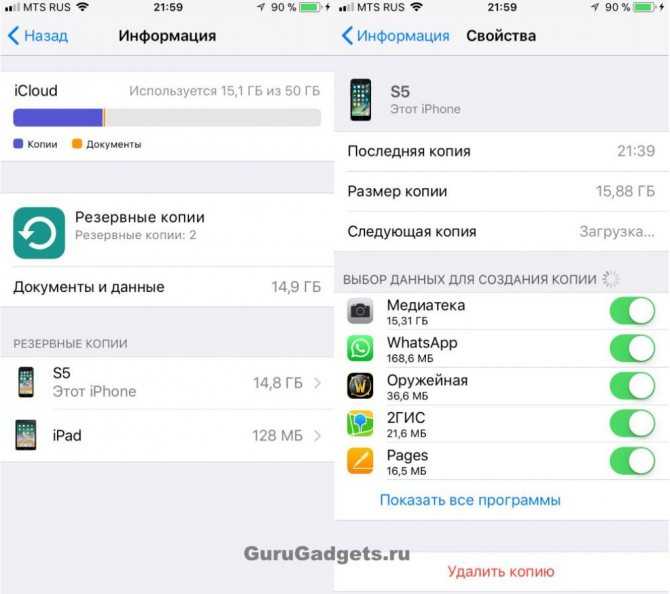

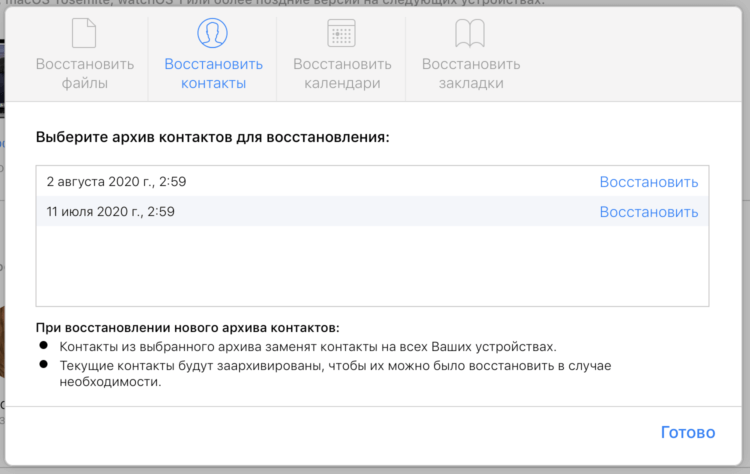
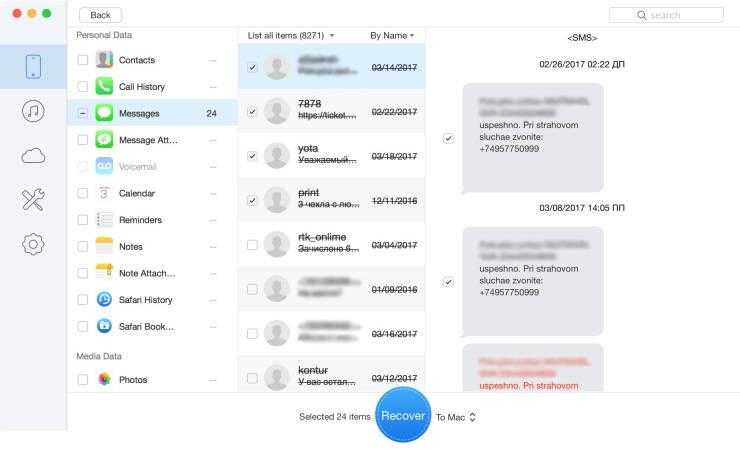
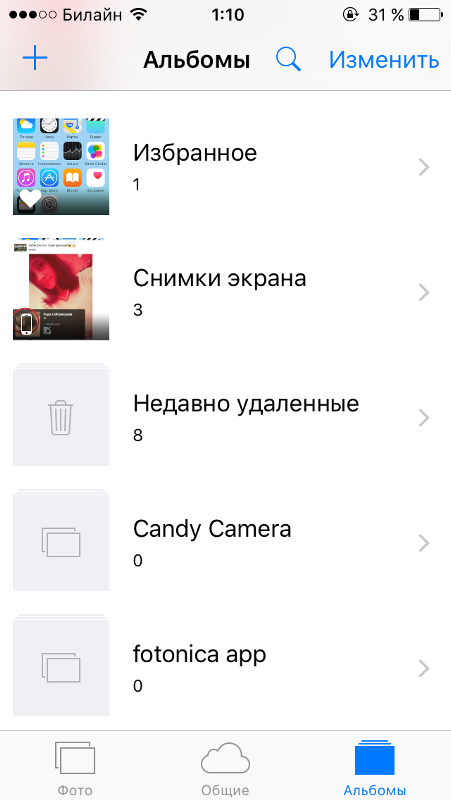


 Следуйте инструкциям на экране, пока не появится экран «Приложения и данные».
Следуйте инструкциям на экране, пока не появится экран «Приложения и данные».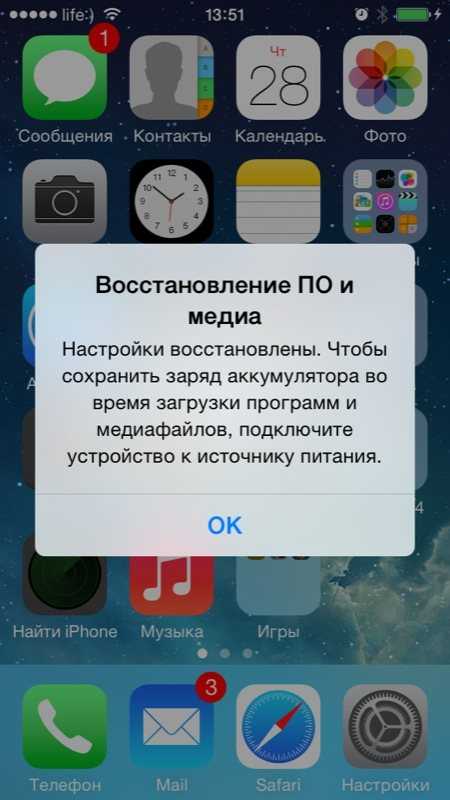
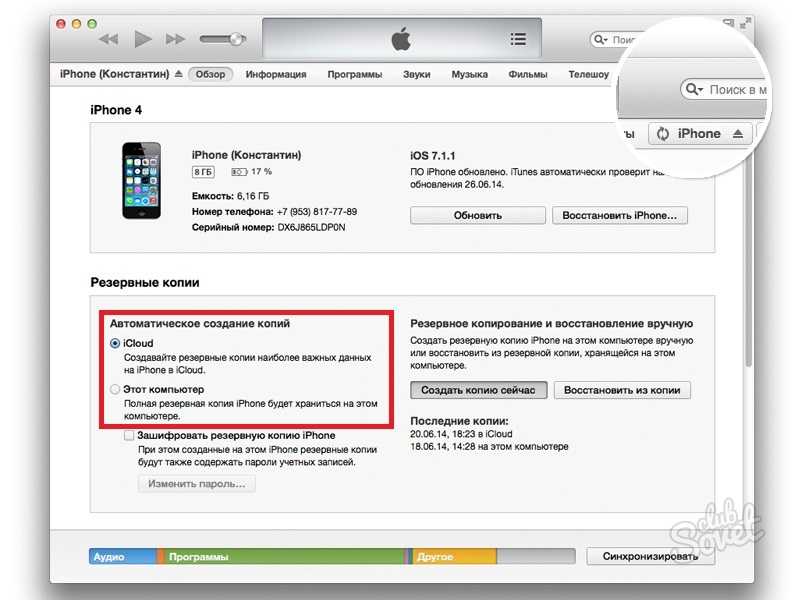
 com
com com
com com
com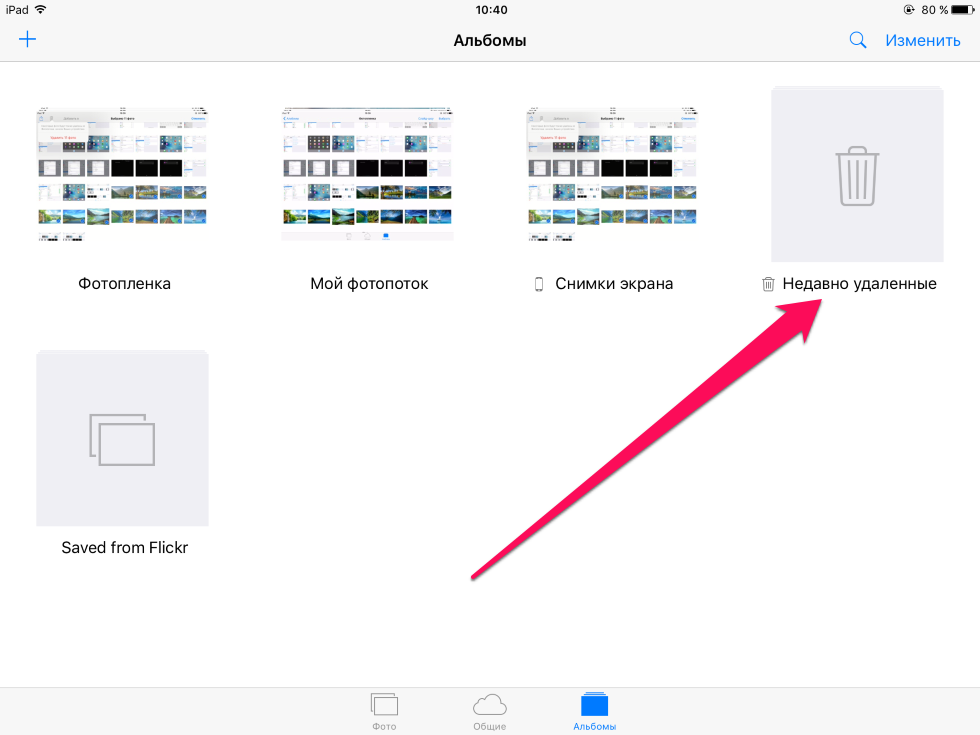 com
com com
com com
com com
com com
com