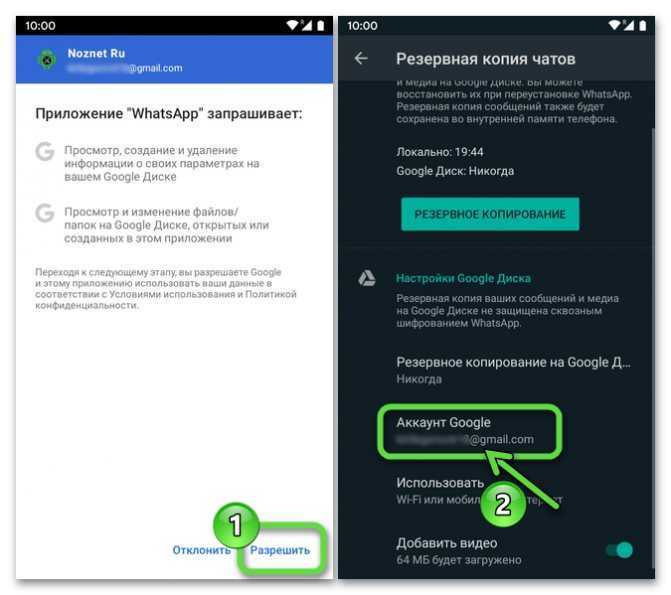Как сделать бэкап системы Андроид?
Как сделать Backup Android
Содержание
- 1 Как сделать Backup Android
- 1.0.1 Бэкап системы Андроид
- 1.0.2 Сделать полный Backup Android
- 1.0.3 Backup Android без root
- 1.0.4 Внимание! полный Бекап Андроид не возможен без root!
- 2 Как сделать бэкап устройства Android через Recovery — сохраняем важную информацию простым способом
- 2.1 Что такое бекап?
- 2.2 Что такое рекавери?
- 2.3 Как войти в рекавери?
- 2.3.1 Универсальный способ для всех устройств
- 2.3.2 Recovery на устройствах Samsung
- 2.3.3 Recovery на Sony Xperia
- 2.3.4 Recovery на Nexus
- 2.3.5 Recovery на HTC
- 2.4 Как сделать бекап устройства Android через recovery
- 3 Как сделать бэкап Андроид (backup Android) — инструкция
- 3.
 1 Способы выполнения backup Android
1 Способы выполнения backup Android - 3.2 Бэкап системы Андроид
- 3.3 Как сделать бэкап телефона с помощью утилиты Nandroid backup
- 3.4 Как сделать полный бэкап Андроид
- 3.5 Ответы на вопросы
- 3.
- 4 Как сделать бэкап на андроид — пошаговая инструкция
Как сделать Backup Android. Если Вы захотели что-то изменить в своем android-девайсе, то прежде всего нам нужно заранее подготовиться к тому, что все может пойти наперекосяк. Для этого существует резервное копирование, а по простому Backup Android.
Начнем. Раз Вы здесь, значит Вы задались вопросом как сделать Бэкап Андроид? Есть несколько способов. Из наиболее распространенных:
- Titanium Backup
- recovery (CWM)
- SP FlashTools
И их еще очень много разновидностей, но мы остановимся на первом и втором, а именно как сделать Backup Android приложений и их кеша с помощью приложения Titanium Backup и через recovery(CWM) . При создании бэкапа через режим Recovery, вы сможете сделать полный бэкап вашей прошивки, но для этого, возможно, понадобиться его сначала установить.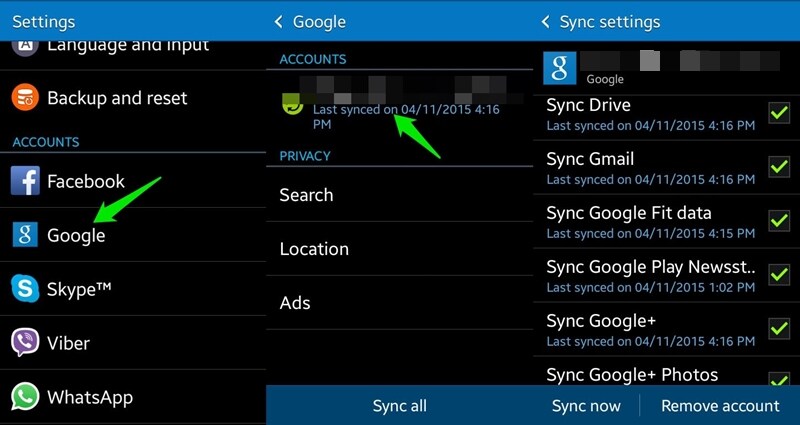
Приступим:
- Выберите нужный пункт для сохранения данных.
Бэкап системы Андроид
Я еще раз хотел бы подчеркнуть, что во время восстановления вы восстановите все компоненты, и программное обеспечение как оно есть.
Какой бы замечательной и проверенной не была система создания резервных копий android, всегда может случиться что-то непредвиденное. Потому подумайте, что на вашем устройстве есть особенно важного и скопируйте все нужные фотографии, документы и материалы которые вы ни в коем случае не должны потерять.
Кстати, для многих это будет откровением, но все контакты и почта android привязаны к аккаунту в google, а конкретно, к адресу gmail. Так что о их сохранности позаботиться гугл. Создание полного backup Android займет не так много времени. От 10 минут до часа в зависимости от вашей опытности и, собственно, девайса.
Первым шагом создания полноценного бекапа является рутирование телефона. В этой статье я не буду приводить инструкцию по рутированию, так как для каждого девайса порядок действий может отличаться, равно как и сама методика.
Информацию о возможности получения привилегированного доступа к операционной системе на вашем девайсе вы можете получить -> ЗДЕСЬ. Не все девайсы можно рутировать. Если ваш телефон окажется в их числе, то прийдется на некоторое время забыть о бекапе или воспользоваться некоторыми другими системами, которые могут работать без root доступа и делать некоторые резервные копии, о них читайте в конце статьи.
После того, как вы получили root доступ к девайсу, можно приступать ко второму действию нашего кордебалета – собственно к созданию backup Андроид. Я предлагаю делать бекап с помощью утилиты Nandroid backup. Nandroid это специальное приложение, с помощью которого можно делать слепки файловой системы вашего телефона. Собственно и восстановление тоже.
Установить Nandroid на ваш телефон можно при помощи стандартного загрузчика. Я предлагаю производить манипуляции с помощью диспетчера приложений ROM ClockworkMod, который установится на ваше устройство как с Nandroid , так и с другими полезными утилитами.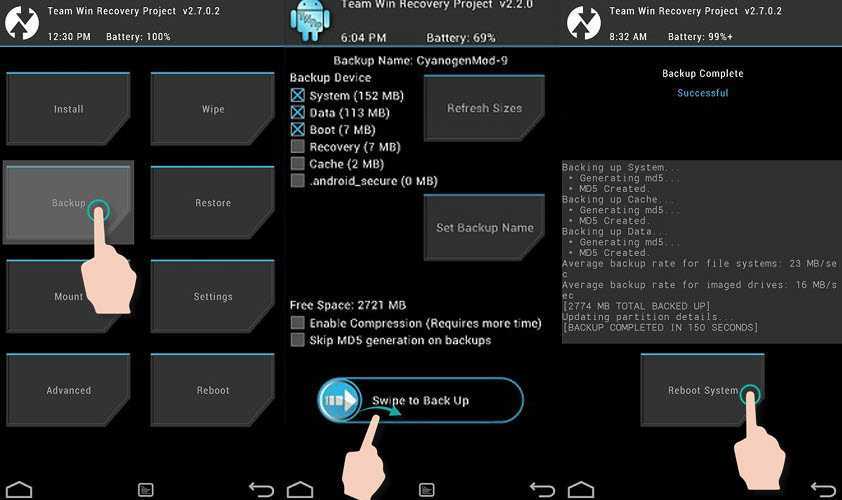 Еще раз сделаю замечание о том, что программа работает только на рутированных телефонах. Итак качаем приложение «ROM Manager», устанавливаем его.
Еще раз сделаю замечание о том, что программа работает только на рутированных телефонах. Итак качаем приложение «ROM Manager», устанавливаем его.
Приступаем к бэкапу системы андроид:
- Заходим в приложение Nandroid backup
- Начинается процесс создания бэкапа
- Поздравляю, вы сделал бэкап системы Андроид
Сделать полный Backup Android
Гайд «Как сделать Backup прошивки Android». На каждом устройстве Android в заводской прошивке уже установлено recovery, поэтому нет необходимости его устанавливать отдельно.
ОСОБОЕ ВНИМАНИЕ!! Прежде, чем выполнять какие-либо действия с девайсом, заряд аккумулятора должен быть более 50%. Это предотвратит неожиданное отключение и спасет ваш аппарат от стадии «кирпич».
Поехали:
- Выключаем телефон и ждем 20-30 секунд, чтобы процессы окончательно завершились и батарея перешла в пассивный режим.
- Зажимаем кнопку «Громкость +»(на некоторых моделях «Громкость -»).
 И, не отпуская ее, зажимаем кнопку «Включения»(на некоторых устройствах кнопка «Home»).
И, не отпуская ее, зажимаем кнопку «Включения»(на некоторых устройствах кнопка «Home»). - Если у вас появился робот Android, пузом к верху и с восклицательным знаком, то одновременно нажимаете «Громкость -» и кнопку «Включения» (либо наоборот, для других аппаратов). И сразу же отпускаете! Удерживать не нужно! (P.s если вы сразу попали в recovery – этот шаг, естественно, пропускаете.)
- Теперь открылось меню, где ТАЧПАД не работает. Перемещаться «Вверх»/«Вниз» — качелькой громкости соответственно. Подтверждение выбора – кнопка «Включения»(Есть исключения для планшетов: перемещение вверх – не существует, только вниз! Выбор – кнопка «Громкость +», а кнопка «Включения» — это выход из recovery)
- В появившемся меню, нам нужно спуститься кнопкой «Громкость -» до значения «backup and restore» и нажать подтверждение, т.е кнопку «Включения».
- В открывшемся окне, выбираем Backup и ждем окончания процедуры (Приблизительно занимает 5-10 минут(в зависимости от загруженности системы) )
- После окончания процедуры выбираем Reboot now и все.

При наличии рут прав вы сможете сделать полный бэкап Андроид этим способом, но что если у вас нет рут прав?
Backup Android без root
Если на вашем устройстве изначально нет Root доступа и Вы не хотите заморачивать себе голову его получением, то всегда можно воспользоваться приложениями, которые сделают бэкап без него.
У нас на сайте вы сможете найти много приложений для того, чтобы сделать бэкап андроид без рут, но я вам посоветую, на мой взгляд, лучшее из них — Safe Backup.
Итак что можно бэкапить про помощи Safe Backup:
- Установочные файлы приложений;
- Контакты;
- SMS;
- Календарь;
- Журнал вызовов;
- Закладки;
- Будильники;
- Фотографии;
- Музыка;
- Рингтоны;
- Словарь пользователя;
- Видео;
- Голосовые записи.
Если список того, что может сохранить это приложение вас устраивает, тогда можно начинать делать сам бэкап.
Запускаем приложение и видим всего два пункта меню — “Сохранить” и “Восстановить”, меню не балует нас разнообразием, но так даже лучше.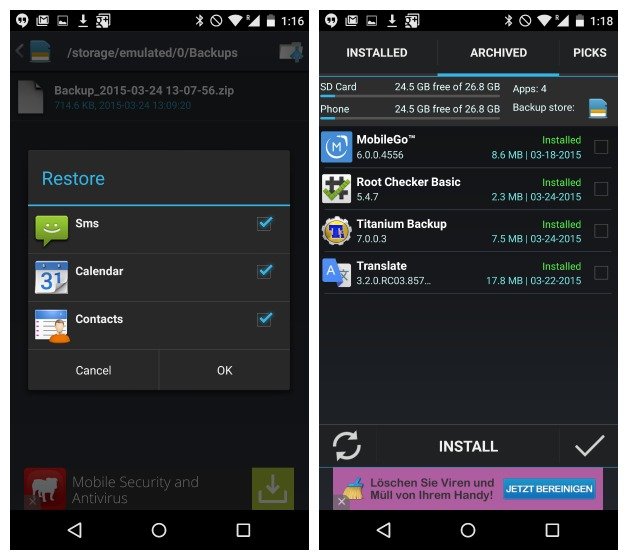
После нажатия кнопки “Сохранить”, выбираем куда Вы хотите записать бэкап, благо вариантов предостаточно. После этого выберите нужные пункты данных для бэкапа и нажмите “ОК”, а также в правом верхнем углу программы есть кнопки для сжатия бэкапа и установки пароля.
Внимание! полный Бекап Андроид не возможен без root!
Еще раз хочу напомнить, что данный способ не сможет восстановить вам систему с прошивкой, а только данные, которые вы внесли в свой аппарат. Как сделать root, можно узнать тут
Ну вот..Теперь Вы не будите задаваться вопросом как сделать бэкап андроид, так как у Вас есть уже свой бэкап, к которому Вы всегда сможете откатиться, если вдруг что-то пойдет не так. Настоятельно рекомендую перед каждой прошивкой или каким-либо видоизменением своего устройства делать бэкап. Даже, если вы полностью доверяете разработчику, сам аппарат может вас подвести. От ошибок никто не застрахован. Поэтому делайте бэкап и сохраняйте, хотя бы одну оригинальную копию, на внешнем носителе. Чтобы избежать «случайного» удаления и не подвергнуть Андроид превратиться в кирпич.
Чтобы избежать «случайного» удаления и не подвергнуть Андроид превратиться в кирпич.
Источник: androidmir.org
upgrade-android.ru
Как сделать бэкап устройства Android через Recovery — сохраняем важную информацию простым способом
Очень часто в статьях на ту или иную тему мы предупреждаем: не забудьте сделать резервное копирование (backup) данных! Причём, эта процедура актуальна не только в тех случаях, когда вы собираетесь протестировать какую-либо новую программу и решили на всякий случай подстраховаться, сделав резервную копию информации, хранящейся на вашем устройстве.
Для начала давайте разберёмся с терминами, которые будут упоминаться в этом материале.
Что такое бекап?
«Бекапом» принято называть процедуру резервного копирования нужных файлов (системных в том числе).
Важно периодически делать backup, не дожидаясь, пока жареный петух клюнет в известное место. Под «жареным петухом» в данном случае нужно понимать критический сбой системы или её поражение вирусом, когда приходится делать полный сброс настроек, удаляя при этом всю информацию со своего аппарата.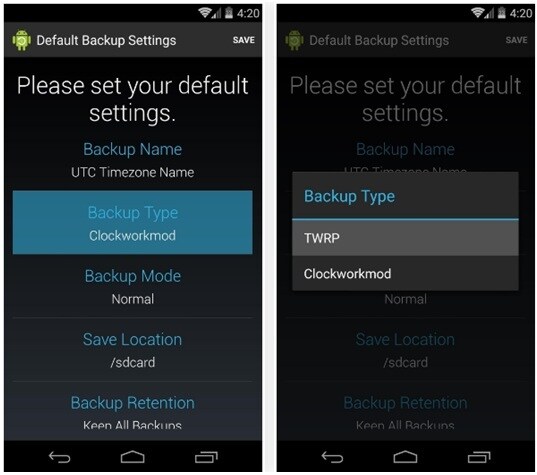
Бэкап можно сделать вручную или при помощи специальных приложений. Мы сейчас поговорим, как сделать бекап устройства android через recovery.
Что такое рекавери?
Recovery (или восстановление) – особый сервисный режим загрузки Андроид планшета или телефона, который позволяет выполнить установку другой версии программного обеспечения (прошивки), откалибровать тачскрин ( не на всех моделях Android), сделать резервную копию системы, а затем восстановить её.
Существуют две разновидности рекавери:
- Стоковое (англ. stock) – установленное по умолчанию
- Кастомное (англ. custom) – изменённое
В нашем случае речь будет идти о стоковом рекавери.
Как войти в рекавери?
Вход в режим Recovery может отличаться в зависимости от модели (или производителя) устройства. Сейчас мы рассмотрим все способы.
Универсальный способ для всех устройств
Выключаем свой аппарат Андроид (планшет или смартфон), затем зажимаем кнопку включения и делаем короткое нажатие на качельку громкости в сторону увеличения.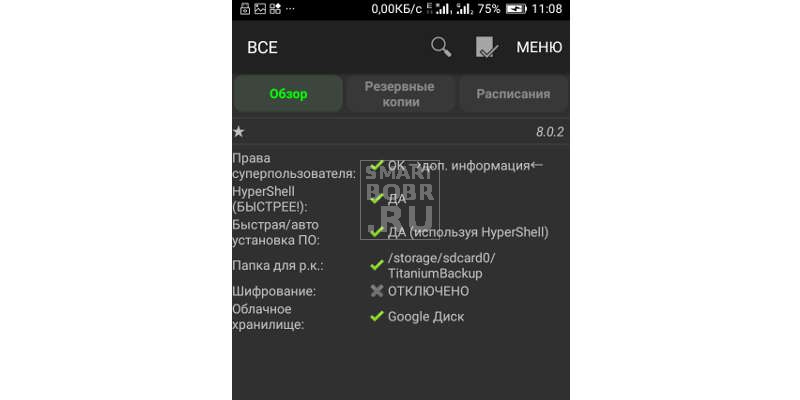 Готово.
Готово.
Смотрим видео:
Как говорилось выше, вход в режим восстановления может отличаться на разных моделях, поэтому, если универсальный вариант не оказался действенным, читаем дальше.
Recovery на устройствах Samsung
Если у вас аппарат от производителя «Самсунг», то на инструкции вы видите сначала способ для более современных моделей, а ниже (кнопки 1+ 3) – действия, актуальные для старых боевых корейских товарищей:
Если же у вас планшетный компьютер Samsung, то в recovery попасть можно следующим образом:
- Отключаем планшет
- Одновременно нажимаем клавиши включения (отключения) и увеличения громкости.
Recovery на Sony Xperia
Для гаджетов на ОС Android от компании Sony существует несколько способов входа в рекавери. Ниже вы видите два варианта:
Если эти манипуляции именно для вашего аппарата оказались недейственными, то можно выполнить следующие шаги:
- Выключаем устройство
- Нажимаем и удерживаем кнопку питания до появления пары вибраций
- Тут же отпускаем клавишу питания и зажимаем качельку звука на увеличение уровня.

Recovery на Nexus
К радости владельцев девайсов марки Nexus, производитель, не мудрствуя лукаво, сделал вход в рекавери совершенно одинаковым для всех своих устройств, поэтому, представленная ниже инструкция абсолютно проста и подходит для всех «Нексусов»:
Recovery на HTC
На устройствах HTC войти в рекавери можно из режима Bootloader. Смотрим видеоинструкцию:
Как сделать бекап устройства Android через recovery
Теперь, во всеоружии мы подошли к основной части нашего разговора. Как должны выглядеть наши последующие действия.
Прежде чем приступить к процедуре, необходимо полностью зарядить аккумулятор устройства, так как процесс довольно длительный и требует достаточное количество заряда батареи.
Выбрав способ, который актуален для вашего устройства, открываем меню стокового рекавери. Мы увидим следующие пункты (все, частично или ещё какие-либо):
Reboot system now — перезагрузка смартфона.
Apply Update from SD-card – установка обновления с карты памяти.
Wipe Data / Factory reset – сброс системы до заводских настроек, или «вайп» (удаляются все персональные данные).
Wipe Cache Partition – очистка телефона от кэша.
Install zip from SD-card – устанавливание с карты памяти архива (обычно это официальное обновление).
Backup and restore – процедура резервного копирования и восстановления системы.
Кнопкой громкости перемещаемся по списку действий и выбираем «Backup user data» (на некоторых устройствах «backup and restore»), затем, нажав кнопку питания («Power») подтверждаем выбранное действие, после чего начнётся процесс копирования:
Резервная копия будет сохранена корневом каталоге на SD-карте.
Для восстановления данных снова нужно зайти в меню рекавери и выбрать пункт «restore user data», нажать «Power» из открывшегося списка сохранённых файлов, выбрать нужный, снова подтвердить выбор (кнопка питания — «Power»). Осталось перезагрузить устройство:
Видео по теме (Как сделать бэкап андроид через рекавери на примере Lenovo A850):
youtube.com/embed/IDs4UVVtkT4?feature=oembed&wmode=opaque»/>grand-screen.com
Как сделать бэкап Андроид (backup Android) — инструкция
Если вы захотели что-то изменить в своём Android-девайсе, то прежде всего нужно заранее подготовиться к тому, что всё может пойти наперекосяк. Для этого существует резервное копирование, а по-простому — бэкап Андроид.
Способы выполнения backup Android
Раз вы читаете эту статью, значит, вы задались вопросом — как сделать бэкап телефона Android. Есть несколько способов.
Из наиболее распространённых:
- Titanium Backup
- recovery (CWM)
- SP FlashTools
И их ещё очень много, но мы остановимся на первом и втором, а именно как сделать бэкап Андроид-приложений и их кеша с помощью приложения Titanium Backup и через recovery (CWM). При создании бэкапа через режим Recovery, вы сможете сделать полный бэкап вашей прошивки, но для этого, возможно, понадобится его сначала установить.
Бэкап с помощью Titanium Backup:
- Titanium Backup скачать можно с Play Market
- Запустите приложение и предоставьте ему права суперпользователя
- Нажмите на кнопку в правом верхнем углу экрана, как показано на картинке ниже
- Выберите нужный пункт для сохранения данных
Бэкап системы Андроид
Во время восстановления вы восстановите все компоненты, и программное обеспечение как оно есть.
Какой бы замечательной и проверенной ни была система создания резервных копий Android, всегда может случиться что-то непредвиденное. Потому подумайте, что на вашем устройстве есть особенно важного и скопируйте все нужные фотографии, документы и материалы которые вы ни в коем случае не должны потерять.
Первым шагом создания полноценного бэкапа является рутирование телефона.
Информацию о возможности получения привилегированного доступа к операционной системе на вашем девайсе вы можете получить, если введёте в поисковик Google запрос «модель-телефона ваша-версия-Андроида root». Не все девайсы можно рутировать.
Не все девайсы можно рутировать.
Если ваш телефон окажется в их числе, то придётся на некоторое время забыть о бэкапе или воспользоваться другими системами, которые могут работать без root-доступа и делать резервные копии. О них читайте в конце статьи. О некоторых нюансах, о которых вы должны знать, перед тем как сделать рутирование, можно прочитать в нашей статье Некоторые проблемы с Android и их решение.
Или, для получения прав суперпользователя, прочтите нашу статью Как получить ROOT права на Андроид.
После того как вы получили root-доступ к девайсу, можно приступать ко второму действию – к backup Андроид.
Как сделать бэкап телефона с помощью утилиты Nandroid backup
Nandroid backup — специальное приложение, с помощью которого можно делать слепки файловой системы вашего телефона. Собственно и восстановление тоже.
Мы предлагаем производить манипуляции с помощью диспетчера приложений ROM ClockworkMod, который установится на ваше устройство как с Nandroid, так и с другими полезными утилитами. Nandroid backup работает только на рутированных телефонах. Загружаем с Play Маркет приложение ROM Manager, устанавливаем его.
Nandroid backup работает только на рутированных телефонах. Загружаем с Play Маркет приложение ROM Manager, устанавливаем его.
Приступаем к бэкапу системы Андроид:
- Заходим в приложение Nandroid backup
- Даём ему полный доступ и выбираем Quick Backup
- Начинается процесс создания бэкапа
Поздравляем, вы сделал бэкап системы Андроид.
Как сделать полный бэкап Андроид
На каждом устройстве Android, в заводской прошивке, уже установлено recovery, поэтому нет необходимости его устанавливать отдельно.
Прежде чем выполнять какие-либо действия с девайсом, убедитесь, что заряд аккумулятора должен быть более 50%. Это предотвратит неожиданное отключение и спасёт ваш аппарат от стадии «кирпич».
Инструкция:
- Выключаем телефон и ждём 20-30 секунд, чтобы процессы окончательно завершились и батарея перешла в пассивный режим
- Зажимаем кнопку «Громкость +»(на некоторых моделях «Громкость -«).
 И, не отпуская её, зажимаем кнопку включения(на некоторых устройствах кнопка Home)
И, не отпуская её, зажимаем кнопку включения(на некоторых устройствах кнопка Home) - Если у вас появился робот Android, пузом кверху и с восклицательным знаком, то одновременно нажимаете «Громкость -» и кнопку включения (либо наоборот, для других аппаратов). И сразу же отпускаете! Удерживать не нужно! (P.s если вы сразу попали в recovery – этот шаг, естественно, пропускаете.)
- Теперь открылось меню, где тачпад не работает. Перемещаться «Вверх»/»Вниз» — кнопками громкости соответственно. Подтверждение выбора – кнопка включения. Есть исключения для планшетов: перемещение вверх – не существует, только вниз! Выбор – кнопка «Громкость +», а кнопка включения — это выход из recovery
- В появившемся меню нам нужно спуститься кнопкой «Громкость -» до значения backup and restore и нажать подтверждение, т.е кнопку включения
- В открывшемся окне выбираем Backup и ждём окончания процедуры (приблизительно 5-10 минут, в зависимости от загруженности системы)
- После окончания процедуры выбираем Reboot now
Появились вопросы в процессе? Задавайте их в комментариях.
Ответы на вопросы
Мы всегда отвечаем на вопросы. Спрашивайте!
androidmir.org
Как сделать бэкап на андроид — пошаговая инструкция
В данной статье вы ознакомитесь с одним из наиболее простых способов создания бэкапа для устройств на андроиде, который проходит без установки каких-либо дополнительных приложений и получения рут-доступа.
Полный бэкап на андроид даст вам возможность в последствии восстанавливать состояние вашего устройства в том же виде, в каком оно было в последний момент создания данной резервной копии.
Данная операция бывает актуальна перед обновлением системы. Создание бэкапа на андроид будет довольно понятно и знакомо для пользователей Виндоус, которые вручную создают восстановительные точки для системы или архивацию данных. Стоит обратить внимание, что эта инструкция не является универсальной и может подойти для большинства нынешних смартфонов, но только при наличии утилиты ClockWorkMod.
Интегрированная система восстановления делает копию прошивки всех программ, настроек и данных, которые хранятся в памяти телефона, и сохраняет всю информацию в виде архива в отдельной папке на флеш-карте. Инструкция по созданию бэкапа на Android:
Инструкция по созданию бэкапа на Android:
- Для начала стоит полностью выключить устройство, удержав клавишу блокировки 2 секунды. После следует выбрать пункт «Отключить питание».
- Далее удерживаем боковую клавишу уменьшения громкости (на некоторых – две вместе, или увеличение громкости). Также зажимаем клавишу блокировки. Смартфон перейдет пользование сервисным режимом.
- В данном режиме вы не сможете воспользоваться сенсорным экраном. Для управления будут служить клавиши громкости (вверх-вниз) и клавиша блокировки (подтверждение).
- Найдите пункт восстановление (Рикавери) и подтвердите вход в него. Устройство перейдет в режим утилиты, название которой будет показано в заголовке экрана.
- Далее выберите пункт андроид, потом – бэкап. Сразу после этого начнется процесс упаковки ваших данных на флеш-накопитель, а с помощью утилиты на экране будет транслироваться процесс совершаемых действий. Подождите, пока закончится backup на андроид и обязательно дождитесь завершения процесса.

- Если вы выбрали не тот пункт, который вам нужен, то с помощью ГоуБэк можете вернуться в нужное меню и выбрать то, что хотели.
- После завершения создания архива данных восстановления, утилита выведет на экран сообщение об успешном завершении работы. После этого оповещения следует перезагрузить ваше устройство.
После включения вашего гаджета вы можете через компьютер найти папку, в которую были архивированы все данные.
go2android.ru
Поделиться:
- Предыдущая записьКак сделать память флешки основной на Андроид?
- Следующая записьКак сбросить телефон на заводские настройки Андроид через компьютер?
×
Рекомендуем посмотреть
Adblock
detector
Как сделать резервную копию файлов, приложений и данных Android на ПК
Когда дело доходит до поддержки смартфонов Android, существует множество программного обеспечения, как бесплатного, так и платного, что позволяет Резервные данные Как можно проще.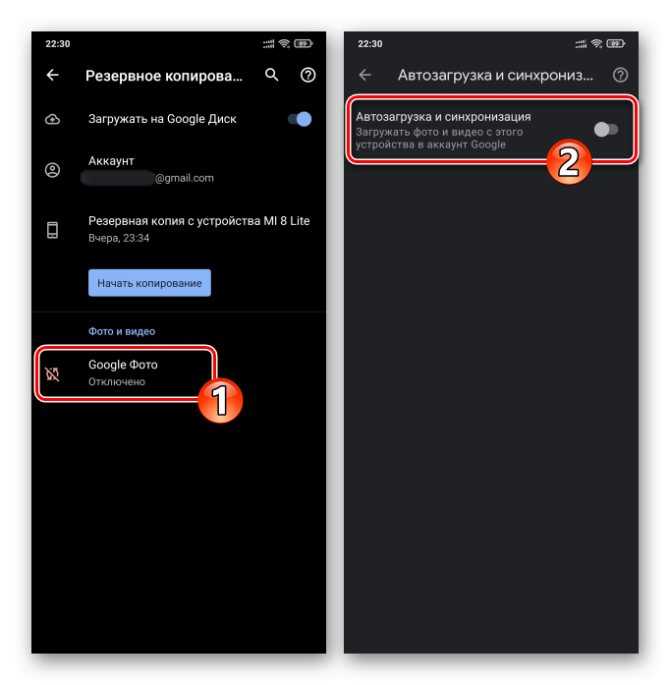 Однако большая часть программного обеспечения для резервного копирования довольно громоздка, имеет довольно много ненужных функций и не очень удобна для пользователя. Не говоря уже о том, что некоторые программы создают резервные копии данных в своем собственном формате, что заставляет вас использовать ту же программу для восстановления резервной копии.
Однако большая часть программного обеспечения для резервного копирования довольно громоздка, имеет довольно много ненужных функций и не очень удобна для пользователя. Не говоря уже о том, что некоторые программы создают резервные копии данных в своем собственном формате, что заставляет вас использовать ту же программу для восстановления резервной копии.
Хорошо то, что вам, как пользователю Android, необязательно использовать стороннее программное обеспечение. скопировать Android и его данные. Позвольте мне показать вам, как это сделать.
Что касается резервного копирования Android, я обычно делю его на пять частей. имея в виду, Контакты وСообщения وФото и видео وПриложения и данные приложений وДругие файлы. Этот подход хорош тем, что не все яйца находятся в одной корзине, и процесс извлечения также проходит гладко. Я покажу все эти части, чтобы получить полное представление о резервном копировании.
1. Резервное копирование контактов
Если вы используете Android, это означает, что ваш список контактов автоматически копируется на серверы Google, по крайней мере, пока вы вручную не отключите функцию синхронизации. Таким образом, вам не нужно беспокоиться о резервном копировании контактов. Если вы не уверены, есть ли резервные копии контактов, просто перейдите на https://contacts.google.com И войдите в учетную запись Google, связанную с вашим телефоном Android. Вы увидите список контактов.
Таким образом, вам не нужно беспокоиться о резервном копировании контактов. Если вы не уверены, есть ли резервные копии контактов, просто перейдите на https://contacts.google.com И войдите в учетную запись Google, связанную с вашим телефоном Android. Вы увидите список контактов.
Если нет, вы можете легко сделать резервную копию своих контактов в Google всего за несколько кликов. Для этого откройте «Настройки» и выберите «Учетные записи -> Google». Здесь выберите свою учетную запись электронной почты. Затем переведите переключатель рядом с Connect в положение ON. Нажмите на значок вертикального меню, который появляется в верхнем правом углу, и выберите опцию «Синхронизировать сейчас». Это действие создает резервную копию вашего списка контактов Google и автоматически восстанавливается при перезагрузке устройства или на новом устройстве.
2. Резервное копирование сообщений.
В Android нет встроенного метода резервного копирования SMS-сообщений. Однако есть несколько очень хороших приложений, которые вы можете использовать для копирования SMS-сообщений на Android в облако, на SD-карту или компьютер. Я решил скопировать SMS на Google Диск, так как при необходимости их будет намного проще восстановить. В моем случае я использую органайзер SMS, отличное приложение с множеством функций.
Я решил скопировать SMS на Google Диск, так как при необходимости их будет намного проще восстановить. В моем случае я использую органайзер SMS, отличное приложение с множеством функций.
Чтобы скопировать СМС на Google Диск, установите СМС-органайзер , запускаем приложение и заходим в его настройки. Теперь перейдите в «Резервное копирование и восстановление» и нажмите «Учетная запись Google Диска». На появившемся экране выберите свою учетную запись Gmail, нажмите кнопку ОК и примите разрешения.
Теперь нажмите кнопку резервного копирования на главном экране, и все готово. При необходимости вы можете установить частоту автоматического резервного копирования, щелкнув опцию «Автоматическое резервное копирование».
Если вы хотите восстановить резервную копию SMS, просто нажмите кнопку «Восстановить», и SMS Organizer автоматически загрузит и восстановит для вас последнюю резервную копию.
3. Резервное копирование фото и видео.
Почти все мы делаем фото и видео на свои смартфоны.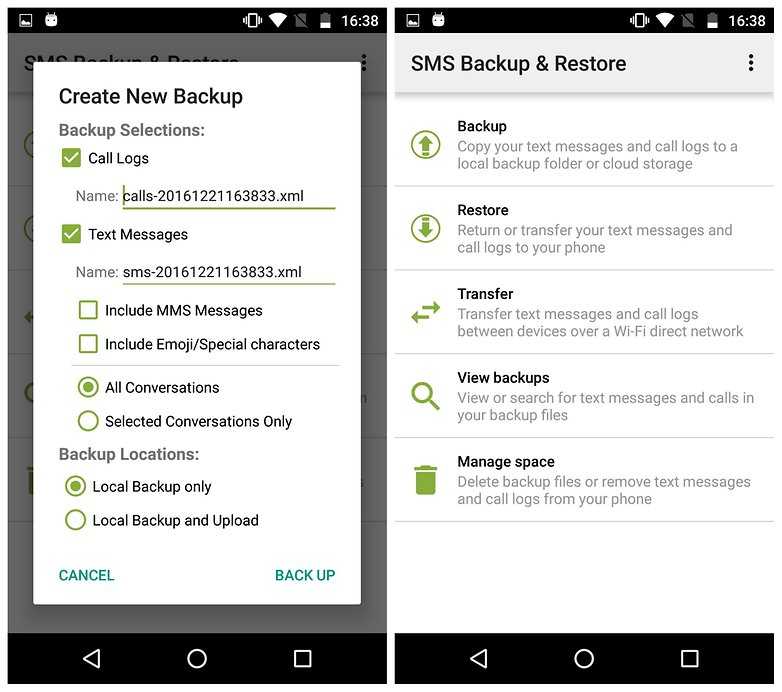 Поэтому вполне естественно, что вы захотите сделать резервную копию этих ценных фотографий и видео. Как правило, фотографии и видео хранятся на внутренней или внешней SD-карте. Независимо от того, где он хранится в вашем телефоне, вы можете легко скопировать его.
Поэтому вполне естественно, что вы захотите сделать резервную копию этих ценных фотографий и видео. Как правило, фотографии и видео хранятся на внутренней или внешней SD-карте. Независимо от того, где он хранится в вашем телефоне, вы можете легко скопировать его.
Теперь есть два способа резервного копирования фотографий и видео на Android. Первый способ — использовать Google Фото, которое выполняет резервное копирование всех ваших медиафайлов и загружает их на Google Диск. Если вы позволите Google контролировать качество ваших фото и видео, вы получите неограниченное пространство для хранения, поэтому вам не придется беспокоиться об использовании места на Google Диске.
Если вам не нравится снимать видео 4K и фотографии в формате Ultra HD с большим количеством деталей, высококачественное хранилище фотографий и видео от Google подойдет большинству пользователей. Чтобы узнать больше о том, как Google контролирует качество ваших фотографий и видео на бесплатном неограниченном пространстве, кликните сюда.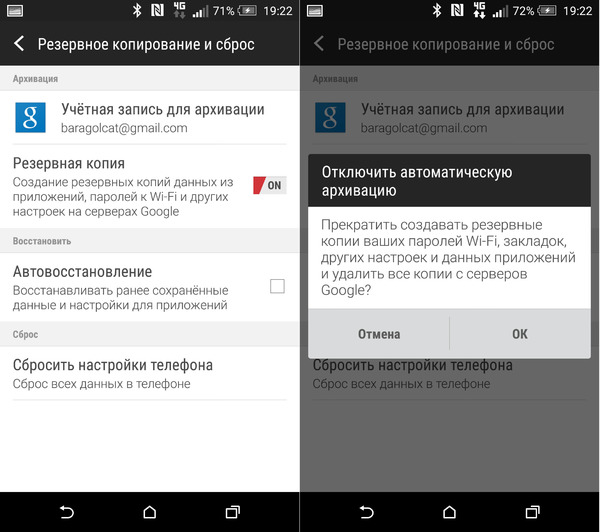
Вам нужно только установить Приложение Google Фото , следуйте инструкциям мастера, и он возьмет на себя процесс загрузки и резервного копирования. В зависимости от того, сколько у вас фотографий и видео, для полной загрузки мультимедиа может потребоваться некоторое время.
Другой способ — скопировать его на свой компьютер или любое другое внешнее устройство. Итак, следуйте приведенному ниже методу.
4. Резервное копирование файлов внутреннего / внешнего хранилища.
Если в вашем смартфоне Android есть внешняя SD-карта, вы можете просто вынуть ее, вставить в устройство чтения SD-карт и скопировать все ее содержимое на свой компьютер или другие устройства хранения.
Если у вас нет внешней SD-карты, процесс немного отличается. Подключите свой Android-смартфон к компьютеру через USB-кабель. После подключения устройства при появлении запроса выберите параметр «Передача файлов (MTP)». Эта опция позволяет перемещать файлы на SD-карту и с нее. Если вы не выберете опцию MTP, Windows может не отображать файлы и папки на вашем устройстве Android.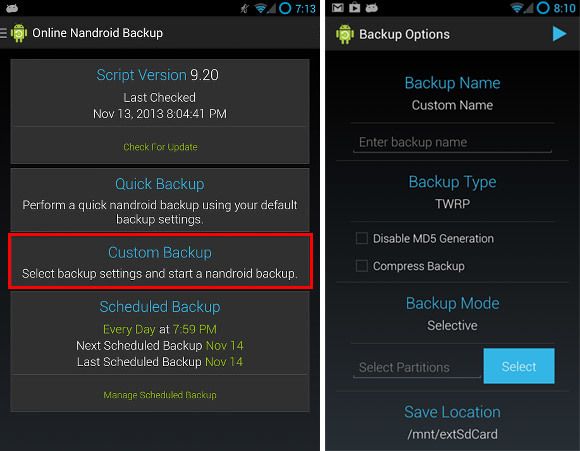
Теперь откройте проводник Windows с помощью сочетания клавиш »Win + E. Здесь вы найдете свой смартфон Android в списке рядом с другими накопителями. Откройте свой Android-диск, выберите все файлы, которые вы видите здесь, и нажмите «Ctrl + Cдля копирования. Вставьте его с помощью сочетания клавиш »Ctrl + Vв некоторых папках на вашем компьютере.
Сделать резервную копию SD-карты на Android так просто.
5. Резервное копирование приложений и их данных (рут не требуется)
ОС Android по умолчанию не предоставляет никаких возможностей для быстрого резервного копирования установленных приложений и данных приложений. Однако с помощью Android Debug Bridge вы можете легко создавать резервные копии приложений и данных приложений в виде одного файла на ПК с помощью всего одной строки. После резервного копирования вы можете восстановить этот файл резервной копии, а также по мере необходимости для восстановления всех ваших приложений и их данных.
Во-первых, вам нужно включить режим отладки по USB на вашем Android-устройстве. Для этого откройте приложение «Настройки» и перейдите в раздел «О телефоне». Здесь прокрутите вниз и коснитесь номера сборки 7 раз, чтобы включить параметры разработчика.
Теперь вернитесь к основному экрану настроек и выберите опцию «Параметры разработчика». Здесь переведите переключатель рядом с «Отладка по USB» в положение «Вкл.», Чтобы включить режим отладки по USB.
После включения режима отладки USB скачайте ADB для Windows И извлеките содержимое zip-файла в папку «ADB» на диске C. После извлечения он должен выглядеть в вашей системе так.
Теперь подключите смартфон Android к компьютеру с помощью кабеля USB. После этого перейдите в папку «C: \ Adb \ платформенные инструментыЩелкните правой кнопкой мыши в проводнике и выберитеОткройте PowerShell здесь».
в окне PowerShell Выполните команду ниже. Если ваше устройство правильно подключено к системе, вы увидите свое устройство в списке в ответе PowerShell.
./adb.exe devices
Убедившись, что ваше устройство подключено правильно, вы должны выполнить следующую команду для резервного копирования ваших приложений Android и данных приложений.
./adb.exe backup -apk -shared -all -f ./backup.ab
На вашем смартфоне вам будет предложено принять запрос на резервное копирование. Просто нажмите кнопку «Сделать резервную копию моих данных».
Как только вы нажмете на кнопку, начнется процесс резервного копирования. В зависимости от того, сколько приложений у вас на смартфоне, процесс резервного копирования может занять некоторое время. Как только это будет сделано, вы увидите небольшое уведомление на своем смартфоне. Поскольку мы выполняем резервное копирование всех приложений и данных приложений, размер резервной копии будет зависеть от количества имеющихся у вас приложений. Например, в моем случае размер файла резервной копии чуть больше 500 МБ.
Вы можете найти файл резервной копии с именем «backup.ab» в той же папке, что и файлы ADB. При необходимости вы можете переместить эту резервную копию в любое место по вашему выбору.
При необходимости вы можете переместить эту резервную копию в любое место по вашему выбору.
Если вы хотите восстановить, поместите файл резервной копии в ту же папку, что и файлы adb, и используйте команду ниже. И, как и раньше, вы увидите на своем смартфоне приглашение принять запрос на восстановление. Нажмите кнопку «Восстановить мои данные».
./adb.exe restore ./backup.ab
Вот и все. Это просто процесс резервного копирования и восстановления данных на вашем устройстве Android.
Источник
7 лучших способов сделать резервную копию телефона Android перед сбросом настроек [Обязательно к прочтению]
Что происходит, когда вы выполняете сброс настроек телефона? Когда вы сбросите настройки телефона Android до заводских, вы вернете его структуру в исходное состояние; таким образом, он будет совершенно новым по своей внутренней структуре, поскольку все, что в нем было, было удалено навсегда. Если я перезагрузлю свой телефон, я потеряю все? Как только все будет удалено, его нельзя будет восстановить, поэтому жизненно важно создать резервную копию Android, если на вашем телефоне есть важные данные. Итак, вот окончательное руководство о том, как сделать резервную копию телефона Android перед сбросом настроек.
Итак, вот окончательное руководство о том, как сделать резервную копию телефона Android перед сбросом настроек.
Часть 1. Как безопасно выполнить резервное копирование и сброс телефона Android перед сбросом настроек с помощью Professional Tool
1.1 Как выполнить резервное копирование телефона Android на ПК перед сбросом настроек с помощью Coolmuster Android Assistant
1.2 Как восстановить резервную копию телефона Android без потери Данные с помощью Coolmuster Android Assistant
Часть 2. Как создать резервную копию телефона Android перед сбросом настроек с помощью Android Backup Manager
Часть 3. Как сделать резервную копию телефона Android перед сбросом настроек с помощью встроенной функции резервного копирования
Часть 4. Как сделать резервную копию телефона Android перед сбросом настроек с помощью G Cloud Backup
Часть 5. Как сделать резервную копию телефона Android перед сбросом настроек с помощью Google Диска MTP
Часть 7: Как сделать резервную копию телефона Android на ПК перед сбросом с помощью Samsung Smart Switch
Советы: сброс настроек телефона Android сейчас
Что нужно сделать резервной копией перед сбросом настроек Android?
Если я перезагрузлю свой телефон, что я потеряю? Абсолютно все! Есть люди, которые до сих пор считают, что даже после сброса настроек телефона данные все равно можно каким-то образом восстановить, но это совсем не так. Как только телефон подвергнется этому типу сброса, все будет удалено раз и навсегда. Когда дело доходит до того, что вы должны сделать резервную копию, это зависит от вас.
Как только телефон подвергнется этому типу сброса, все будет удалено раз и навсегда. Когда дело доходит до того, что вы должны сделать резервную копию, это зависит от вас.
Если у вас много файлов, вы должны сделать их резервную копию сразу, чтобы вам не приходилось просматривать их один за другим. Многие люди сохраняют свои фотографии, контакты, видео, заметки и многое другое.
Часть 1. Как безопасно выполнить резервное копирование и сброс настроек телефона Android перед сбросом настроек с помощью Professional Tool
Как выполнить резервное копирование телефона Android перед сбросом настроек? Coolmuster Android Assistant — один из лучших инструментов на рынке, который позволяет без проблем выполнять резервное копирование и сброс настроек телефона Android. Это самое популярное программное обеспечение, когда дело доходит до резервного копирования и сброса. Если вы еще не пробовали, то обязательно стоит.
Поддерживаемые устройства: Coolmuster Android Assistant полностью совместим практически со всеми телефонами и планшетами Android от Android 2.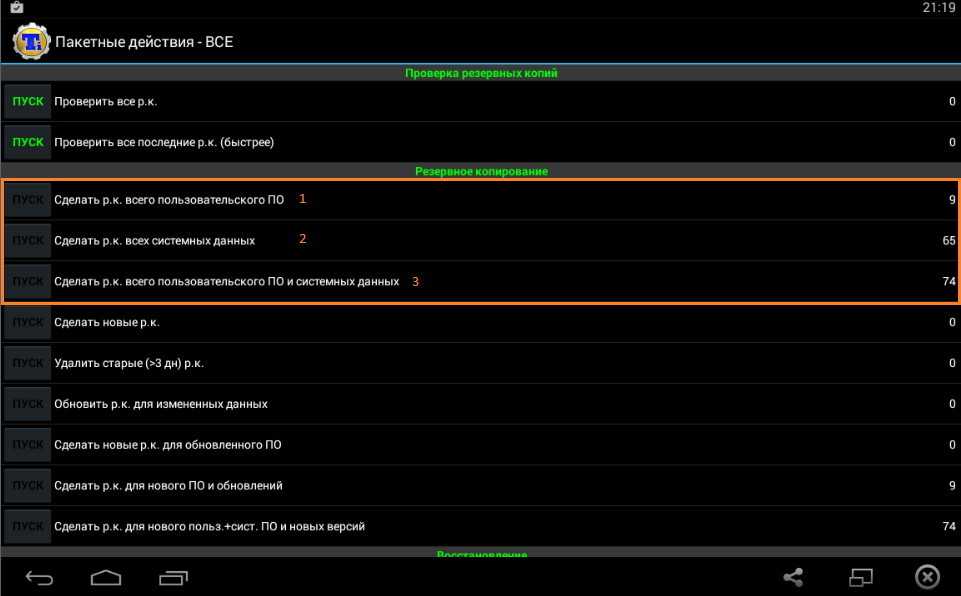 0 до Android 9.0 или выше, включая Samsung Galaxy S20/S20+/S20 Ultra/S10/S10e/S10+, Huawei P40/P30/Mate 20. /Mate 10, LG, Sony, Motorola, ZTE, OPPO и другие.
0 до Android 9.0 или выше, включая Samsung Galaxy S20/S20+/S20 Ultra/S10/S10e/S10+, Huawei P40/P30/Mate 20. /Mate 10, LG, Sony, Motorola, ZTE, OPPO и другие.
1.1 Как создать резервную копию телефона Android на ПК перед сбросом настроек с помощью Coolmuster Android Assistant
Вот как это сделать:
Шаг 1: Первым шагом является загрузка и запуск Coolmuster Android Assistant на компьютере.
Шаг 2: Теперь пришло время подключить устройство к компьютеру с помощью кабеля USB или Wi-Fi. При подключении появляется следующий интерфейс.
Шаг 3. Перейдите к « Super Toolkit » > « Backup » > выберите свое устройство > выберите, что вы хотите создать резервную копию с телефона > выберите место для хранения резервной копии на компьютере > « Назад Вверх ‘. Сделанный! Это очень просто!
Советы : Если вы хотите создать резервную копию некоторых файлов на телефоне Android, вы можете перейти к « Мое устройство » > выбрать вкладку любого файла > выбрать нужные файлы > нажать кнопку « Экспорт », чтобы завершить задание.
Итак, давайте рассмотрим пример того, как сделать резервную копию приложений на Android перед сбросом настроек, просто перейдите в « Приложения »> отметьте нужные приложения> « Экспорт ». Сделанный!
1.2 Как восстановить резервную копию на телефоне Android без потери данных с помощью Coolmuster Android Assistant
Давайте посмотрим, как это сделать:
Шаг 1: После сброса настроек устройства снова подключите его к компьютеру с помощью USB-кабеля.
Шаг 2. Перейдите к « Super Toolkit » > « Восстановить » > выберите свой телефон > выберите резервную копию и типы файлов, которые вы хотите передать на устройство > « Восстановить ». Сделанный!
В зависимости от количества выбранных файлов время выполнения зависит от времени, но вы можете быть уверены, что оно не будет слишком долгим. Было отмечено, что Coolmuster Android Assistant работает довольно быстро и очень хорошо позволяет узнать, как сделать резервную копию телефона Android на ПК перед сбросом настроек.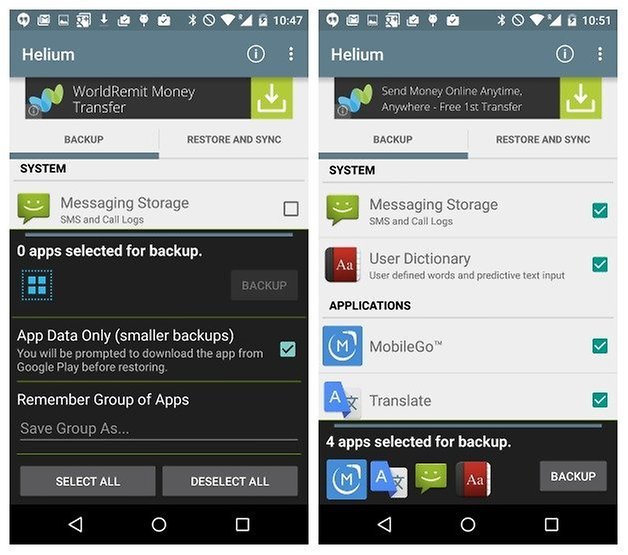
Видеоруководство
Узнайте, как эффективно выполнять резервное копирование и сброс телефона Android с помощью Coolmuster Android Assistant ниже:
Дополнительные советы: 909101 8 W удалить на телефон Android? Проверьте здесь.
Как восстановить заводские настройки телефона Samsung с помощью правильных шагов? Прочитайте это руководство, чтобы сделать это.
Часть 2. Как создать резервную копию телефона Android перед сбросом настроек с помощью Android Backup Manager
Coolmuster Android Backup Manager — еще один профессиональный инструмент для резервного копирования и восстановления Android, который стоит попробовать. Этот инструмент чрезвычайно прост в использовании и эффективен. Это позволяет вам легко создавать резервные копии телефона Android на ПК одним щелчком мыши, включая контакты, сообщения, журналы вызовов, фотографии, музыку, видео, документы и приложения. А восстановленные файлы сохраняют исходный формат и качество.
А восстановленные файлы сохраняют исходный формат и качество.
Что касается совместимости, Coolmuster Android Backup Manager поддерживает Android 2.0 и выше, он совместим с большинством брендов Android, таких как Samsung, Huawei, LG, Motorola, Xiaomi, OPPO и т. д.
2.1 Как создать резервную копию телефона Android перед сбросом настроек с помощью Coolmuster Android Backup Manager
Шаг 1. Загрузите и запустите Coolmuster Android Backup Manager на компьютере с Windows или Mac, затем коснитесь модуля « Android Backup & Restore ». .
Шаг 2: Вы можете подключить Android к компьютеру с помощью USB-кабеля или через Wi-Fi. Как только программа обнаружит ваш Android, вы увидите следующий основной интерфейс:
Шаг 3: Нажмите « Резервное копирование » > выберите типы файлов для резервного копирования > выберите место на вашем ПК для хранения файлов резервных копий > « Резервное копирование ».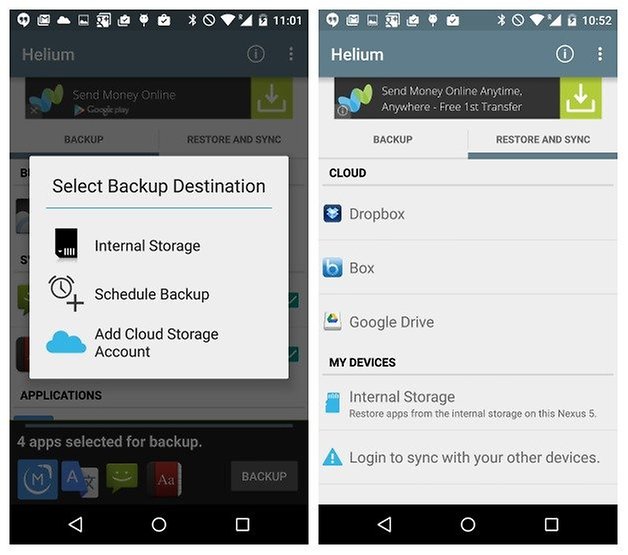
2.2 Как восстановить файлы Android одним щелчком мыши с помощью Coolmuster Android Backup Manager
После восстановления заводских настроек Android вы можете вернуть файлы, резервные копии которых были сохранены на ПК, с помощью Coolmuster Android Backup Manager, давайте посмотрим, как:
Шаг 1. Подключите телефон Android к ПК с помощью USB-кабеля или Wi-Fi. После успешного подключения выберите «9».0018 Восстановить ‘.
Шаг 2. Выберите необходимые резервные копии > выберите типы файлов, которые хотите восстановить > нажмите « Восстановить », чтобы восстановить резервную копию на телефон Android.
Часть 3. Как создать резервную копию телефона Android перед сбросом настроек с помощью встроенной функции резервного копирования подвергся, что сделало резервное копирование более эффективным; тем не менее, есть еще несколько минусов, которые следует отметить. Один из них заключается в том, что он имеет ограничение на размер данных, которые могут быть скопированы.

Проверьте, как это сделать:
Шаг 1: На устройстве Android перейдите в « Настройки », затем « Личные », а затем « Резервное копирование и сброс ». Вы заметите две опции: « Резервное копирование моих данных » и « Автоматическое восстановление ». Выберите их обоих.
Шаг 2: Вернитесь на страницу « Personal », а затем « Account & Sync ». Выберите учетную запись Google, в которую будет сохранена резервная копия, а затем убедитесь, что вы выбрали все параметры на странице, чтобы можно было выполнить резервное копирование данных, доступных на устройстве.
Часть 4. Как создать резервную копию телефона Android перед сбросом настроек с помощью G Cloud Backup
Это одно из самых популярных приложений на рынке, но в некоторых аспектах оно имеет недостатки. Используйте на свой страх и риск. Кроме того, существует ограничение на объем данных, которые вы можете резервировать.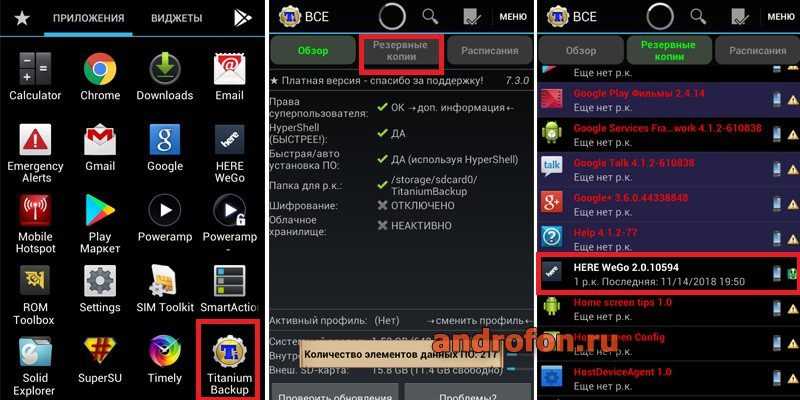
Вот что нужно сделать:
Шаг 1. В магазине Google Play загрузите G Cloud Backup на устройство Android.
Шаг 2: Создайте учетную запись в самом приложении.
Шаг 3: Выберите данные для резервного копирования. Дождитесь завершения процесса. Это все!
Часть 5. Как создать резервную копию телефона Android перед сбросом настроек с помощью Google Диска
Поскольку этот исправление — Google Диск создан компанией Google, он сразу после запуска приобрел большую популярность. Тем не менее, были времена, когда он не мог выполнить свою работу. Мошенничество, которое вы должны действительно проанализировать, прежде чем выбрать его, особенно если у вас есть очень важные данные, которые не могут быть потеряны навсегда.
Теперь, если вы пытаетесь научиться создавать резервные копии приложений на Android перед сбросом настроек, это определенно не лучший вариант. Это действительно не очень удобно для поддержки приложений.
Вот как:
Шаг 1: Запустите приложение Google Drive на Android.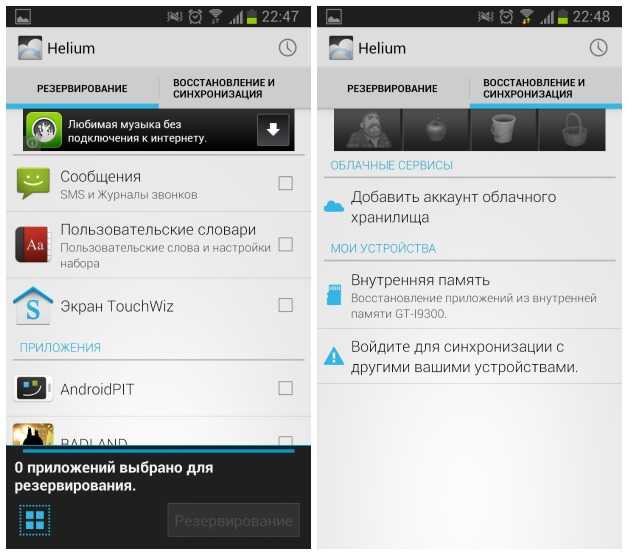
Шаг 2: Войдите в свою учетную запись Google. После этого нажмите на красный значок « + », который вы сможете найти в нижнем углу. Меню станет очевидным. Затем вы должны пойти дальше и нажать на ‘ Загрузить ‘.
Шаг 3. Когда процесс загрузки завершится, перейдите на официальный веб-сайт Google Диска на своем компьютере, когда захотите получить доступ к данным, для которых вы сделали резервную копию.
Часть 6. Как создать резервную копию мультимедийных файлов телефона Android на ПК перед сбросом через MTP
Хотите знать, как выполнить резервное копирование телефона Android на ПК перед сбросом настроек с помощью этого решения? Простой! Когда ваше устройство подключено к ПК и включен протокол передачи мультимедиа (MTP), устройство появится на ПК как съемный диск. Файлы можно передавать с устройства на ПК, как с USB-накопителя, но это не всегда хороший вариант после сброса настроек, так как были случаи, когда резервное копирование выполнялось не полностью, особенно если на устройстве присутствует много данных. .
.
Вот как это сделать:
Шаг 1: Подключите устройство к компьютеру с помощью кабеля USB.
Шаг 2: Выберите « Передача файлов/режим MTP ». Если у вас старая версия Android, сдвиньте и перетащите панель уведомлений вниз. Затем щелкните сообщение о подключении к компьютеру через USB, чтобы найти вышеупомянутую опцию.
Шаг 3: На компьютере щелкните уведомление о подключении устройства. Затем на панели параметров нажмите « Открыть устройство для просмотра файлов» ‘.
Шаг 4: Теперь файлы устройства будут доступны. Скопируйте то, что нужно сохранить, чтобы вы могли перенести его на ПК.
Часть 7. Как сделать резервную копию телефона Android на ПК перед сбросом с помощью Samsung Smart Switch может легко стать заметным для тех, у кого много файлов.
Шаг 1: Запустите Smart Switch на ПК и нажмите «9».0018 Резервная копия ‘.
Шаг 2: Нажмите « Разрешить » при появлении запроса на устройстве, чтобы предоставить разрешение на резервное копирование.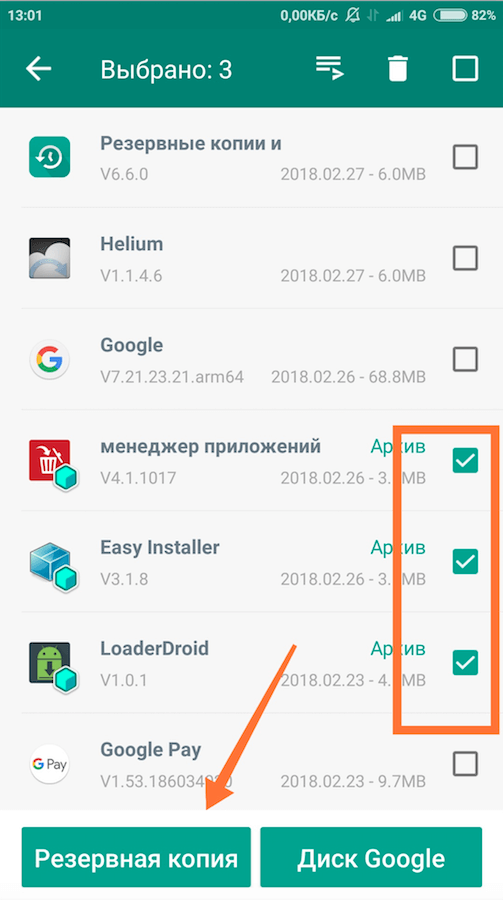
Шаг 3: Начнется резервное копирование данных. Как только процесс завершится, вы будете настроены.
Советы: восстановите заводские настройки телефона Android сейчас
После резервного копирования телефона Android с помощью любого из вышеперечисленных методов вы можете безопасно начать сброс настроек телефона Android до заводских. Просто перейдите в « Настройки 9».0019 ‘ > ‘ Резервное копирование и сброс ‘ > ‘ Сброс заводских данных ‘ > ‘ Сброс настроек телефона ‘. Поздравляем! Ваш Android был сброшен до заводских настроек.
Для получения дополнительной информации ознакомьтесь со следующими руководствами для различных устройств Android:
> Как восстановить заводские настройки LG G8/G7/G6/G5;
> Как восстановить заводские настройки Samsung Galaxy S20/S10/S9.
Боже мой… Так много вариантов…
Действительно, существует множество вариантов резервного копирования данных, но, как вы можете заметить, они не созданы равными. Как перезагрузить телефон Android без потери данных? Без сомнения, Coolmuster Android Assistant или Coolmuster Android Backup Manager будут вашим идеальным решением, что не должно быть сюрпризом, если вы знаете о положительном шуме, который окружает их.
Как перезагрузить телефон Android без потери данных? Без сомнения, Coolmuster Android Assistant или Coolmuster Android Backup Manager будут вашим идеальным решением, что не должно быть сюрпризом, если вы знаете о положительном шуме, который окружает их.
Если у вас есть один или два файла, которые не очень важны и требуют резервного копирования, вы можете выбрать один из других исправлений. Если есть много вещей, которые нужно поддерживать, просто не рискуйте и выберите программное обеспечение.
Статьи по теме:
Как полностью очистить телефон Android перед продажей?
Как сбросить настройки HTC One с помощью Soft Reset и Factory Reset?
3 метода полной перезагрузки телефонов Huawei
Как отформатировать телефон Android?
Как разблокировать телефон Samsung [6 решений]
Motorola SMS Recovery — Как восстановить удаленные текстовые сообщения с Motorola Atrix/Charm/Global?
Как сделать резервную копию Android за 5 простых шагов
Здесь мы рассмотрим пять простых способов резервного копирования Android-смартфонов или планшетов.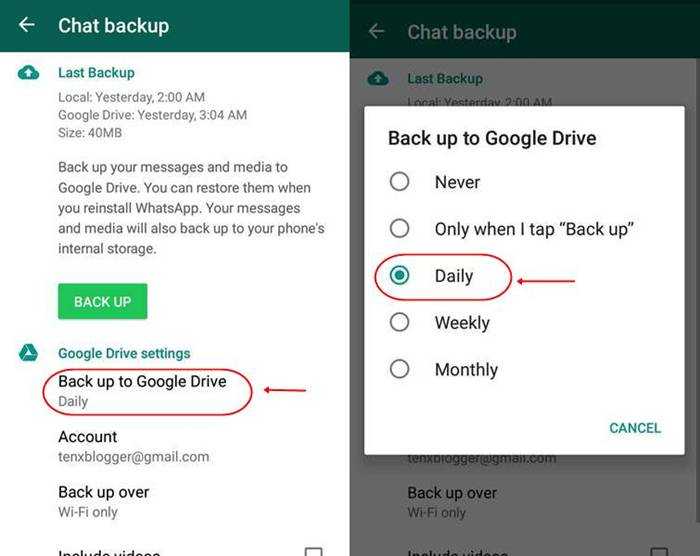 Это самый простой способ защитить приложения, данные и фотографии. Следуйте этому руководству и будьте готовы в случае потери, кражи или других ситуаций.
Это самый простой способ защитить приложения, данные и фотографии. Следуйте этому руководству и будьте готовы в случае потери, кражи или других ситуаций.
Для многих пользователей смартфон важнее домашнего или даже единственного компьютера. Люди носят телефоны с собой 24 часа в сутки, 7 дней в неделю, и они заполнены важными сообщениями электронной почты, контактами и расписаниями календаря или множеством изображений и видео. Мы сохраним все это и многое другое с помощью приложений, помощи Google и многого другого.
Ниже мы рассмотрим 5 быстрых и простых шагов, которые владельцы мобильных устройств могут предпринять для лучшей защиты от потери данных. Все, от приложений, контактов и системных настроек до фотографий или видео и даже резервного копирования SMS (текстов). Будь то мера предосторожности или переключение устройств, таких как пользователи Note 7, мы вас обеспечим.
Все, что ценно на смартфоне, можно создать резервную копию, выполнив несколько простых действий. Обеспечение плавного перехода на новое устройство в любой ситуации. Есть несколько универсальных решений, которыми мы поделимся, но по большей части несколько быстрых настроек и первых шагов обеспечат вам полную защиту.
Обеспечение плавного перехода на новое устройство в любой ситуации. Есть несколько универсальных решений, которыми мы поделимся, но по большей части несколько быстрых настроек и первых шагов обеспечат вам полную защиту.
Резервное копирование и восстановление Google
Во-первых, Google предоставит вам большую часть важной информации о контактах и электронной почте. Все данные вашего приложения (например, сохраненные игры), календарь, браузер, контакты, Gmail, фотографии, музыка, сведения о людях и даже более подробные сведения, такие как пароли WiFi и другие настройки устройства. Все это можно синхронизировать с серверами Google двумя-тремя касаниями в настройках вашего устройства и восстановить при получении нового устройства.
Откройте «Настройки» > «Учетные записи» (нажмите «Google») > «Выберите учетную запись Google» > отметьте все, что хотите синхронизировать. Убедитесь, что в разделе «Настройки»> «Резервное копирование и сброс» все это также включено. Он должен быть включен по умолчанию, что хорошо. Это один из самых мощных инструментов для важных вещей, но мы также рассмотрим SMS и другие вещи. Резервное копирование и сброс спасет почти все. В Android 5.0 появилась новая функция восстановления, а Android 6.0 Marshmallow сделал ее еще лучше и создает резервные копии всего. Например, сохранения игр, настройки, данные приложений и многое другое. В 2016 году это полноценное решение. Но вам понадобится Android 5.0 или более поздней версии, чтобы им воспользоваться. Большинство должно быть.
Это один из самых мощных инструментов для важных вещей, но мы также рассмотрим SMS и другие вещи. Резервное копирование и сброс спасет почти все. В Android 5.0 появилась новая функция восстановления, а Android 6.0 Marshmallow сделал ее еще лучше и создает резервные копии всего. Например, сохранения игр, настройки, данные приложений и многое другое. В 2016 году это полноценное решение. Но вам понадобится Android 5.0 или более поздней версии, чтобы им воспользоваться. Большинство должно быть.
Как вы можете видеть выше, Google отлично справляется с резервным копированием почти всего. Как только вы войдете в свою учетную запись Google на новом телефоне или планшете, вы мгновенно получите все свои контакты, закладки браузера, фильмы, музыку и даже фотографии, если выберете эту опцию. Сохранение и резервное копирование фотографий — еще одна серьезная проблема, так что это наша следующая тема.
Читайте: Как автоматически создавать резервные копии фотографий на Android
Второй аспект встроенного инструмента резервного копирования Google касается паролей WiFi и других настроек устройства. Для этого вам нужно перейти в «Настройки»> «Резервное копирование и сброс». Затем установите флажок Резервное копирование моих данных и автоматическое восстановление. Это гарантирует, что все эти более глубокие настройки и пароли будут сохранены для вас, защищены на серверах Google и мгновенно возвращены на ваше новое устройство. Это показано выше и снова ниже для версий Android старше 6.0. Он выглядит похоже и в целом имеет те же параметры.
Для этого вам нужно перейти в «Настройки»> «Резервное копирование и сброс». Затем установите флажок Резервное копирование моих данных и автоматическое восстановление. Это гарантирует, что все эти более глубокие настройки и пароли будут сохранены для вас, защищены на серверах Google и мгновенно возвращены на ваше новое устройство. Это показано выше и снова ниже для версий Android старше 6.0. Он выглядит похоже и в целом имеет те же параметры.
Резервное копирование фотографий
Следующий важный инструмент резервного копирования предназначен для фотографий. У каждого из нас их сотни, и мы не хотим их терять. Проблема в том, что существуют сотни различных способов резервного копирования ваших фотографий. Многие из них чрезвычайно просты, поэтому выберите то, что лучше всего подходит для вас. Лично я использую приложение Google Фото и выбираю его из приведенных выше инструкций по синхронизации с Google. Google Фото будет хранить копию каждой сделанной фотографии в полном разрешении, размером до 1000 ГБ.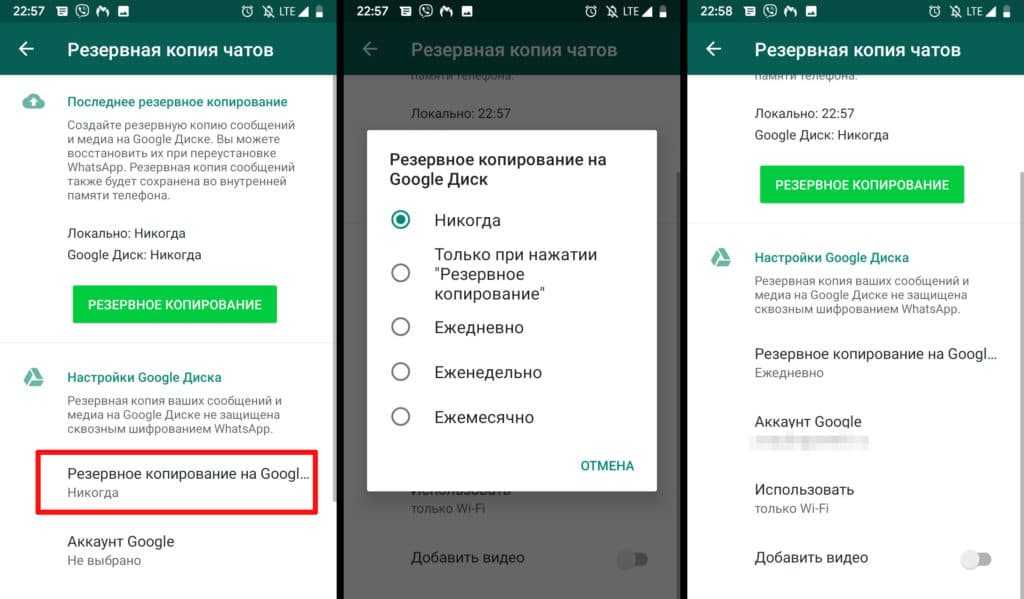 Или уменьшите разрешение, и оно может хранить неограниченное количество, что мы и рекомендуем. Быстро найдите фотографию 3-летней давности или даже поищите «шапки», «кошки» или другие вещи и позвольте программе найти их за вас.
Или уменьшите разрешение, и оно может хранить неограниченное количество, что мы и рекомендуем. Быстро найдите фотографию 3-летней давности или даже поищите «шапки», «кошки» или другие вещи и позвольте программе найти их за вас.
При этом приведенная выше ссылка на автоматическое резервное копирование фотографий будет вашим лучшим другом. Используете ли вы Google Фото, Dropbox или другие облачные сервисы, вы больше никогда не потеряете фото. Все они будут мгновенно сохранены, и их можно будет получить с ПК или мобильного устройства. Google Photos превратился в одно из моих любимых приложений для Android.
Конечно, есть и другие варианты, такие как Flickr, Photobucket, Dropbox, Box или даже Microsoft Skydrive. Показанный выше вариант Google объемом 1000 ГБ (1 ТБ) обеспечит сохранение тысяч и тысяч фотографий. Гораздо лучше, чем 5-10 ГБ, которые другие предлагают бесплатно. Dropbox — один из них, но многие используют его, поэтому мы упомянем его ниже.
Перейдите в Google Play Store и установите Dropbox, а затем просто включите резервное копирование фотографий, как показано ниже.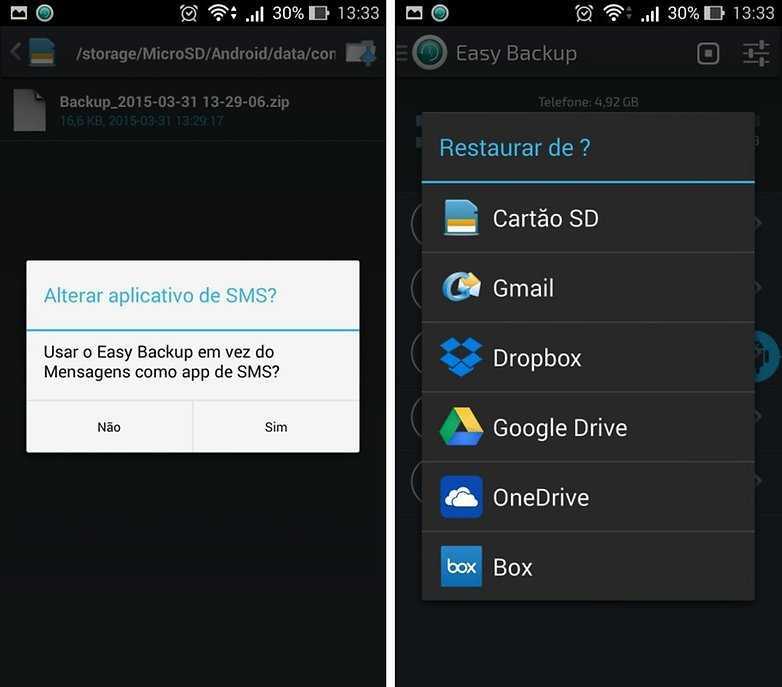
Доступ к этому можно получить с любого устройства по ссылке Dropbox или зайдя на их веб-сайт на смартфоне и планшете Android или компьютере. Это просто, эффективно и быстро. Более новые версии могут выглядеть несколько иначе, и теперь у Dropbox есть еще больше возможностей, чем когда-либо прежде. Например, автоматическое резервное копирование и многое другое.
Ручное резервное копирование
В качестве третьей резервной копии для дополнительного удобства и резервирования я также вручную копирую и вставляю все фотографии и видео со своего смартфона на компьютер. Это также работает для других данных, так что это наш третий простой шаг. Просто подключите телефон к компьютеру с помощью прилагаемого кабеля micro-USB, и он будет отображаться как внешний жесткий диск. Пользователям Mac потребуется загрузить инструмент Android File Transfer.
Теперь просто щелкните и перетащите все и вся в папку на вашем компьютере или ноутбуке. Для фотографий вы направитесь в Android> DCIM или Camera> и перетащите все свои фотографии и видео, чтобы создать их резервную копию на своем ПК.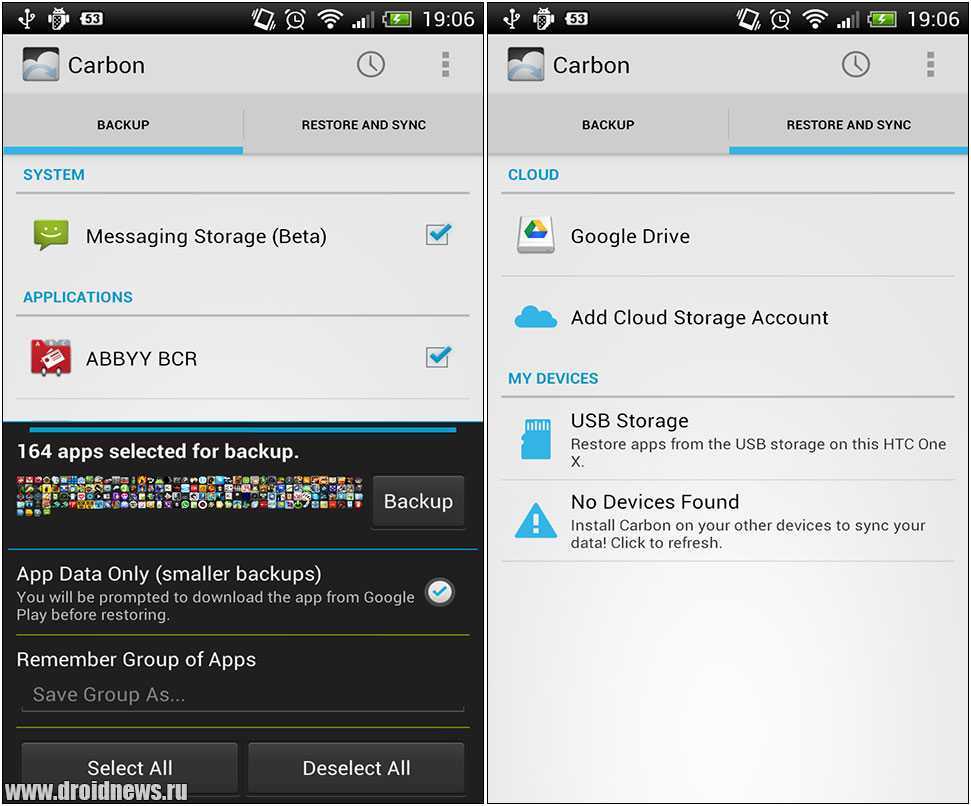 В любом случае, это всегда здорово, и раз в месяц было бы неплохо.
В любом случае, это всегда здорово, и раз в месяц было бы неплохо.
Если у вас есть устройство Samsung Galaxy или другой телефон Android с картой micro-SD, вы всегда можете извлечь ее из-под крышки аккумуляторного отсека, вставить в компьютер и таким образом скопировать файлы для дополнительной защиты.
Текст (SMS) и резервное копирование журнала вызовов
Еще одна вещь, которую многие потребители ненавидят потерять, приобретая новый телефон, — это все эти важные текстовые сообщения. Не говоря уже о журнале вызовов, хотя меня это никогда не касалось. Если вы хотите сохранить эти драгоценные или забавные текстовые и графические сообщения, мы можем сделать это за считанные минуты.
Я предпочитаю приложение SMS Backup & Restore просто потому, что оно простое и понятное. Это приложение быстро создаст резервную копию всех ваших текстовых SMS-сообщений и всего журнала вызовов в облаке. Или вы можете сохранить их прямо в Gmail или Dropbox. Вы можете сделать это вручную, установить еженедельное или двухнедельное резервное копирование и многое другое.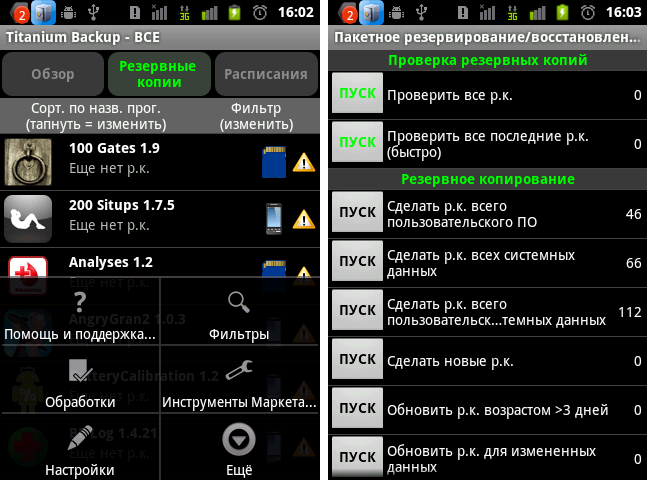 Еще один хороший вариант — SMS Backup+.
Еще один хороший вариант — SMS Backup+.
All-In-One Backup
Наконец, есть несколько решений «все в одном», которые позволят вам создавать резервные копии практически всего и вся. Обычно они имеют ограничения или стоят денег, но это отличный способ полностью убедиться, что у вас есть все с вашего устройства. Не только это, но он делает почти всю работу. Такие приложения, как MyBackup Pro, существуют всегда, просто потому, что они работают. Корень не требуется, но помогает, поэтому средний пользователь может купить профессиональную версию за 4,99 доллара, установить ее и забыть. По сути.
MyBackup Pro делает все вышеперечисленное в одном приложении. Он сохраняет все это в безопасном облаке или на вашем SD и компьютере, и все это можно восстановить в несколько кликов. Это означает, что он будет автоматически (и даже по установленному расписанию) создавать резервные копии всех аспектов вашего устройства и быть готовым к восстановлению на новый телефон, если это потребуется.
Если вы хотите сохранить приложения или даже сделать резервную копию приложения, мы можем это сделать. Я делаю резервные копии многих приложений, таких как Textra, поэтому, если разработчик обновит его, я смогу вернуться к тому, что мне нравится. Хотя это не идеально, но работает отлично. Делаете ли вы то же самое или просто хотите сохранить каждое приложение, попробуйте резервное копирование и восстановление приложений. Это легко и бесплатно.
Helium — фаворит энтузиастов Android и еще одно превосходное решение для резервного копирования «все в одном». Помните, что оба из них могут потребовать некоторой первоначальной настройки или работы, но как только вы это сделаете, все готово. Helium даже предлагает синхронизацию Android с Android, поэтому вы можете копировать все, что угодно, с устройства на устройство или с телефона на планшет.
Если вы являетесь пользователем Samsung, у компании есть несколько отличных инструментов, которые сделают буквально все за вас.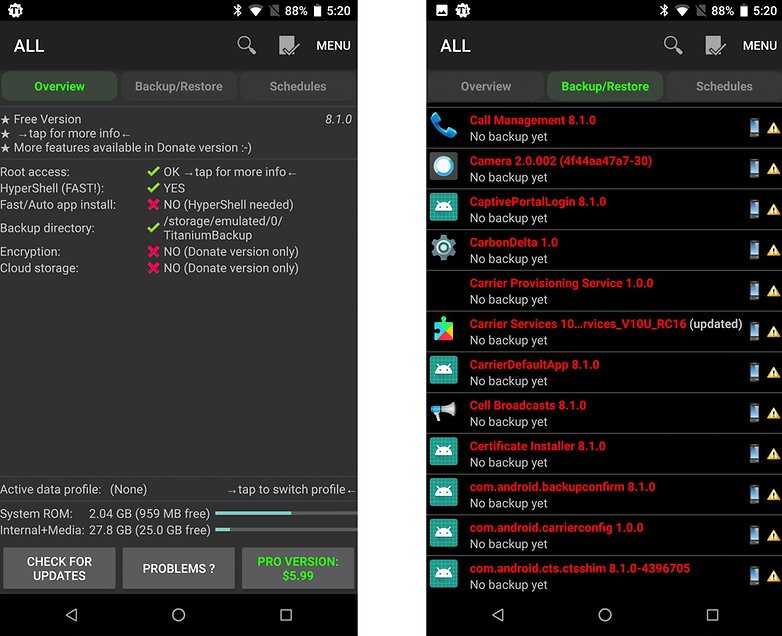 Он называется SmartSwitch и перенесет 100% вашего старого Galaxy S6 на новый Galaxy S7 Edge. Он работает удивительно хорошо с передачей по кабелю или даже по Wi-Fi. Вот более подробная информация и полное руководство.
Он называется SmartSwitch и перенесет 100% вашего старого Galaxy S6 на новый Galaxy S7 Edge. Он работает удивительно хорошо с передачей по кабелю или даже по Wi-Fi. Вот более подробная информация и полное руководство.
Стоит ли это делать?
Печальный факт, но в наши дни смартфоны — это самое важное, что есть у многих людей. Я бы пропал без своего, не говоря уже о том, что мой чемодан — это мой бумажник, но вы поняли. Украденный, потерянный или сломанный смартфон — это неприятный опыт. Это не обязательно.
Выполнение описанных выше шагов позволит легко получить новый телефон и перенести все старые и важные данные, и это не будет таким пугающим. Позвольте Google сделать всю тяжелую работу, купите MyBackup Pro и будьте готовы на случай аварии или кражи. Они работают, даже если вы потеряете устройство, так как большая часть контента обычно хранится в другом месте. То или иное можно перенести на SD-карту или компьютер.
Читайте: Android Tap & Go восстанавливает ваш телефон за считанные минуты
Даже если вы не выполняете многие из этих шагов, войти в свою учетную запись Gmail на новом устройстве — это почти все, что вам нужно.


 1 Способы выполнения backup Android
1 Способы выполнения backup Android И, не отпуская ее, зажимаем кнопку «Включения»(на некоторых устройствах кнопка «Home»).
И, не отпуская ее, зажимаем кнопку «Включения»(на некоторых устройствах кнопка «Home»).

 И, не отпуская её, зажимаем кнопку включения(на некоторых устройствах кнопка Home)
И, не отпуская её, зажимаем кнопку включения(на некоторых устройствах кнопка Home)