Как открыть файл RAR? Расширение файла .RAR
WinRAR Compressed Archive-
Developer
Eugene Roshal
-
Category
Сжатые файлы
-
Популярность
3.6 (24 votes)
Что такое файл RAR?
Файлы с расширением .RAR содержат архивы данных, сжатые по собственному алгоритму. Этот формат был разработан в первоначальной версии в 1993 году русским программистом Евгением Рошалем, и в настоящее время он разрабатывается вместе с программным обеспечением WinRAR.
Он обеспечивает сжатие высокого уровня и поддерживает множество дополнительных функций, таких как:
- Получение данных после ошибки, используя файлы резервных копий REV,
- Разделение больших архивов на несколько более мелких с использованием сложного расширения,
- AES-шифрование архива,
- Контрольные суммы CRC32 и 256-битные хеш-файлы BLAKE2.

Ограничения относительно архивов RAR
Архивы RAR создаются только с помощью программного обеспечения WinRAR с графическим интерфейсом для системы Microsoft Windows и в консольной программе RAR на других платформах. Существуют также приложения, в которых есть соглашение владельца прав на фирменный формат. Иначе обстоит дело в случае распаковки файлов — исходный код доступен для использования, но с ограничением в отношении бэк-инжиниринга его исходного кода. Не все версии формата RAR имеют обратную совместимость, поэтому иногда программа не сможет распаковать некоторые файлы с этим расширением.
Программы, которые поддерживают RAR расширение файла
Следующий список содержит программы, сгруппированные по 3 операционным системам, которые поддерживают RAR файлы. Файлы с суффиксом RAR могут быть скопированы на любое мобильное устройство или системную платформу, но может быть невозможно открыть их должным образом в целевой системе.
Программы, обслуживающие файл RAR
Windows
- 7-Zip
- Advanced RAR Repair
- IZArc
- PeaZip
- StuffIt Deluxe
- WinMount
- WinRAR
- WinZip
- Zipeg
MAC OS
- iArchiver
- RAR OS X
- StuffIt Expander
- The Unarchiver
- WinZip
- Zipeg
Linux
- B1 Free Archiver
- RAR
- unrar
- Xarchiver
Updated: 07/08/2019
Как открыть файл RAR?
Отсутствие возможности открывать файлы с расширением RAR может иметь различное происхождение.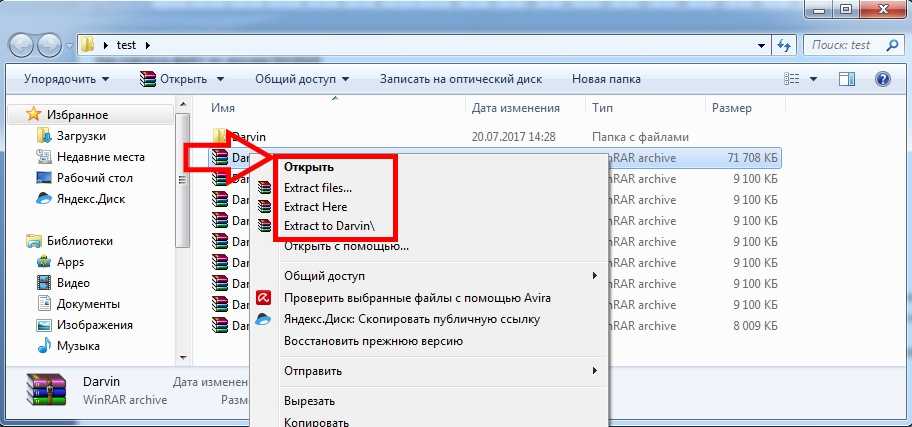 Что важно, все распространенные проблемы, связанные с файлами с расширением RAR, могут решать сами пользователи. Процесс быстрый и не требует участия ИТ-специалиста. Приведенный ниже список проведет вас через процесс решения возникшей проблемы.
Что важно, все распространенные проблемы, связанные с файлами с расширением RAR, могут решать сами пользователи. Процесс быстрый и не требует участия ИТ-специалиста. Приведенный ниже список проведет вас через процесс решения возникшей проблемы.
Основная и наиболее частая причина, препятствующая открытию пользователями файлов RAR, заключается в том, что в системе пользователя не установлена программа, которая может обрабатывать файлы RAR. Эта проблема может быть решена путем загрузки и установки # РЕКОМЕНДОВАННОЙ # или другой совместимой программы, такой как WinZip, 7-Zip, StuffIt Deluxe. Выше вы найдете полный список программ, которые поддерживают RAR файлы, классифицированные в соответствии с системными платформами, для которых они доступны. Если вы хотите загрузить установщик WinRAR наиболее безопасным способом, мы рекомендуем вам посетить сайт win.rar GmbH и загрузить его из официальных репозиториев.
Шаг 2. Убедитесь, что у вас установлена последняя версия WinRAR
Убедитесь, что у вас установлена последняя версия WinRARВы по-прежнему не можете получить доступ к файлам RAR, хотя WinRAR установлен в вашей системе? Убедитесь, что программное обеспечение обновлено. Иногда разработчики программного обеспечения вводят новые форматы вместо уже поддерживаемых вместе с новыми версиями своих приложений. Причиной того, что WinRAR не может обрабатывать файлы с RAR, может быть то, что программное обеспечение устарело. Самая последняя версия WinRAR обратно совместима и может работать с форматами файлов, поддерживаемыми более старыми версиями программного обеспечения.
Шаг 3. Свяжите файлы WinRAR Compressed Archive с WinRARПосле установки WinRAR (самой последней версии) убедитесь, что он установлен в качестве приложения по умолчанию для открытия RAR файлов. Следующий шаг не должен создавать проблем. Процедура проста и в значительной степени не зависит от системы
Выбор приложения первого выбора в Windows
- Нажатие правой кнопки мыши на RAR откроет меню, из которого вы должны выбрать опцию Открыть с помощью
- Нажмите Выбрать другое приложение и затем выберите опцию Еще приложения
- Последний шаг — выбрать опцию Найти другое приложение на этом.
 .. указать путь к папке, в которой установлен WinRAR. Теперь осталось только подтвердить свой выбор, выбрав Всегда использовать это приложение для открытия RAR файлы и нажав ОК .
.. указать путь к папке, в которой установлен WinRAR. Теперь осталось только подтвердить свой выбор, выбрав Всегда использовать это приложение для открытия RAR файлы и нажав ОК .
Выбор приложения первого выбора в Mac OS
- Откройте раздел Открыть с помощью, щелкнув его название
- Выберите подходящее программное обеспечение и сохраните настройки, нажав Изменить все
- Наконец, это изменение будет применено ко всем файлам с расширением RAR должно появиться сообщение. Нажмите кнопку Вперед, чтобы подтвердить свой выбор.
Если проблема по-прежнему возникает после выполнения шагов 1-3, проверьте, является ли файл RAR действительным. Вероятно, файл поврежден и, следовательно, недоступен.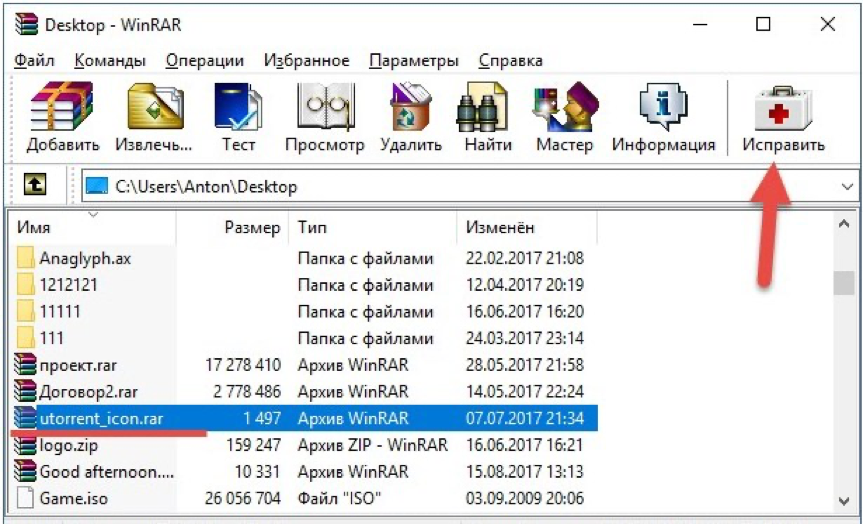
Если файл заражен, вредоносная программа, находящаяся в файле RAR, препятствует попыткам открыть его. Рекомендуется как можно скорее сканировать систему на наличие вирусов и вредоносных программ или использовать онлайн-антивирусный сканер. Если файл RAR действительно заражен, следуйте инструкциям ниже.
2. Убедитесь, что структура файла RAR не поврежденаЕсли файл RAR был отправлен вам кем-то другим, попросите этого человека отправить вам файл. Возможно, файл был ошибочно скопирован, а данные потеряли целостность, что исключает доступ к файлу. Если файл RAR был загружен из Интернета только частично, попробуйте загрузить его заново.
3. Проверьте, есть ли у вашей учетной записи административные праваИногда для доступа к файлам пользователю необходимы права администратора. Войдите в систему, используя учетную запись администратора, и посмотрите, решит ли это проблему.
Если в системе недостаточно ресурсов для открытия файлов RAR, попробуйте закрыть все запущенные в данный момент приложения и повторите попытку.
5. Убедитесь, что ваша операционная система и драйверы обновленыСовременная система и драйверы не только делают ваш компьютер более безопасным, но также могут решить проблемы с файлом WinRAR Compressed Archive. Возможно, файлы RAR работают правильно с обновленным программным обеспечением, которое устраняет некоторые системные ошибки.
Конвертирование файла RAR
Конвертирование файла с расширением RAR в другой формат- RAR в ZIP
- RAR в 7Z
- EXE в RAR
- ZIP в RAR
Вы хотите помочь?
Если у Вас есть дополнительная информация о расширение файла RAR мы будем признательны, если Вы поделитесь ею с пользователями нашего сайта. Воспользуйтесь формуляром, находящимся здесь и отправьте нам свою информацию о файле RAR.
Воспользуйтесь формуляром, находящимся здесь и отправьте нам свою информацию о файле RAR.
Способы открытия и разархивации архивов RAR и ZIP на ОС Windows 10
Содержание:
- Для чего нужны форматы RAR и ZIP
- Как и чем открывать архивы RAR и ZIP
- WinZIP
- 7-ZIP
- WinRAR
- Создание архива
- WinZIP
- 7-ZIP
- WinRAR
- Установка пароля с помощью WinRAR
Практически все крупные файлы, которые можно скачать с Интернета, загружены в форматах ZIP или RAR. Воспользоваться ими сразу не получится, но есть возможность посмотреть, что в них. Этими форматами пользуются как владельцы сайтов, так и обычные юзеры. RAR и ZIP позволяют сэкономить пространство жесткого диска, а также значительно обезопасить заархивированные файлы. Чтобы знать, как открыть RAR файл на Windows 10 и познакомиться с другими инструментами архиваторов, следует дочитать статью до конца.
Для чего нужны форматы RAR и ZIP
RAR формат был разработан программистом из России Е. Рошалом. Основная задача этого формата заключается в сжатии объектов. При архивации объекта он сжимается, в результате чего его размер может уменьшиться до 90 %. Сжать можно абсолютно любые файлы, которые есть на компьютере.
Рошалом. Основная задача этого формата заключается в сжатии объектов. При архивации объекта он сжимается, в результате чего его размер может уменьшиться до 90 %. Сжать можно абсолютно любые файлы, которые есть на компьютере.
Значок формата RAR
Обратите внимание! То, на сколько сжимается объект, зависит от его типа. Например, текстовые документы и музыкальные дорожки одинакового объема сожмутся по-разному.
Значок формата RAR — это три связанные книги. Это символизирует то, что RAR состоит из нескольких томов и может вмещать в себя неограниченное число папок. Формат часто используется для сжатия объектов, которыми юзер не пользуется, но они все еще нужны. Самый яркий пример — это фотографии. Как правило, у пользователей на ПК сохранено множество снимков, и их общий объем занимает приличное место ЖД. Поместив фото в RAR, можно сэкономить место на диске.
Важно! Рекомендуется использовать этот архиватор только для хранения информации, в которой нет крайней необходимости. Важные объекты туда лучше не помещать, ведь чтобы достать объект, нужна разархивация, а на это уходит немало времени.
Важные объекты туда лучше не помещать, ведь чтобы достать объект, нужна разархивация, а на это уходит немало времени.
Формат ZIP предназначен для этих же целей. Однако ZIP имеет отличие от RAR как в лучшую, так и в худшую сторону. У ЗИП намного быстрее скорость создания, архивации и разархивации. Также этот формат поддерживается любыми устройствами без дополнительного софта. То, чем открыть ZIP файл на Windows 10, уже установлено в систему.
В остальном ЗИП проигрывает РАР. Ведь по объему ZIP ограничен, а в RAR, как уже отмечалось выше, можно поместить неограниченное число объектов любого размера. К тому же творение русского программиста позволяет зашифровать архив и надежно защитить его от злоумышленников. При этом пользователю дается не только качественное шифрование Advanced Encryption Standard, но и возможность поставить свой пароль.
Как и чем открывать архивы RAR и ZIP
Пользоваться объектами, помещенными в РАР, нельзя, а большая часть скачиваемого с Интернета заархивировано. Поэтому многие пользователи ПК задаются вопросом, чем открыть РАР архив на виндовс 10 и что для этого нужно. Чтобы извлечь информацию, нужен специальный софт.
Поэтому многие пользователи ПК задаются вопросом, чем открыть РАР архив на виндовс 10 и что для этого нужно. Чтобы извлечь информацию, нужен специальный софт.
Как открыть ZIP-файл на андроиде — все способы распаковать архив
На десятой виндовс нет интегрированного приложения для разархивации, поэтому придется скачивать софт отдельно. В Интернете множество приложений, которые могут разархивировать RAR. Однако лучшими из них считаются WinZIP, WinRAR и 7-ZIP. И объектам с помощью них открываться легче, и пользователю проще.
WinZIP
Программа имеет современное внешнее оформление и соответствующие функции. Например, есть возможность поделиться файлом в соцсетях или осуществить привязку к Dropbox. Свою основную функцию, а именно разархивация файлов, приложение выполняет на отлично. К тому же есть специальные сервера, которые делают работу с РАР и ЗИП значительно проще.
Обратите внимание! Есть платная и бесплатная версии этой программы, обе можно скачать на официальном сайте разработчика.
7-ZIP
Это одна из самых популярных программ для работы с заархивированными объектами. Данный софт может работать с любыми типами архивов. Есть все нужные инструменты для удобной эксплуатации. Эта программа позволяет распаковывать заархивированные файлы целостно или по частям. Чтобы разархивировать объект, достаточно одного нажатия по «Extract» на панели управления приложением.
WinRAR
Эта программа была создана самим Рошалом, который и придумал формат RAR. Поэтому этот софт максимально оптимизирован для работы с RAR. Это чудо-приложение способно работать со всеми видами сжатия и использует для этого разные режимы.
Обратите внимание! WinRAR позволяет извлечь какой-либо один документ. Также есть возможность предварительного просмотра.
На официальном сайте разработчика можно скачать полную бесплатную версию WinRAR. При этом приложение есть для любых версий Windows, будь то старая 32-битная XP или новая 64-битная десятка.
Алгоритм действий, как распаковать файл на виндовс 10 с помощью WinRAR:
- Нужно два раза кликнуть по архиву левой кнопкой мыши.
 Система автоматически передаст управление WinRAR. Если не получается открыть таким способом, то нужно кликнуть по объекту правой кнопкой мыши, навести курсор на вкладку «Открыть с помощью» и выбрать приложение WinRAR.
Система автоматически передаст управление WinRAR. Если не получается открыть таким способом, то нужно кликнуть по объекту правой кнопкой мыши, навести курсор на вкладку «Открыть с помощью» и выбрать приложение WinRAR. - Теперь необходимо выделить нужные файлы и нажать на кнопку «Извлечь» (в англоязычной версии «Extract to»). Все файлы разархивированы в папку, где расположен архив. Есть и другой способ, он еще проще: достаточно выбрать нужный файл и перетянуть его в любую папку на компьютере.
Открытие с помощью WinRAR
В этой программе есть множество полезных инструментов для работы с файлами. Но в большинстве случаев рядовые пользователи используют WinRAR исключительно для того, чтобы осуществлять открытие.
Создание архива
Для создания архивов также понадобятся программы WinRAR, 7-ZIP и WinZIP, так как на Windows 10 нет для этого встроенных программ. Сделать это довольно просто, ниже представлены подробные инструкции для каждой из программ. Так же как открыть файл РАР на виндовс 10, создать такой файл очень просто.
WinZIP
Как открыть APK файл на Windows 10 и других версиях ОС
Для создания с помощью этого приложения достаточно сделать пять простейших шагов:
- Открыть программу.
- Выбрать нужные файлы для архивации.
- Кликнуть по выбранным файлам правой кнопкой мыши и в появившемся окне кликнуть по «Добавить в архив».
- Теперь следует нажать на «Сохранить как».
- В новом открывшимся окне выбрать папку, куда будет сохранен архив.
Обратите внимание! Также можно просто создать пустой РАР и просто перетянуть выделенные файлы в него. Эти способом чаще и пользуются многие люди.
7-ZIP
Чтобы заархивировать цифровые объекты с помощью 7-ZIP, достаточно их выделить мышью, кликнуть правой кнопкой манипулятора, навести курсор на вкладку с названием программы и в появившемся окне выбрать «Добавить к архиву».
Создание c помощью 7-ZIP
Появится новое окно, в котором можно дать название, а также выбрать тип или метод сжатия. Здесь же можно установить пароль при необходимости. В конце останется нажать на «Ок».
Здесь же можно установить пароль при необходимости. В конце останется нажать на «Ок».
Обратите внимание! 7-ZIP может выполнять функции файлового проводника, поэтому есть возможность найти все ранее заархивированные файлы с помощью этой программы.
С помощью этого архиватора можно произвести создания архива очень быстро и легко, а по функциональности он мало чем уступает WinZIP.
WinRAR
Ну, и наконец, самая популярная программа для работы с архивами — WinRAR. Это приложение очень удобное и может использоваться для сжатия даже самых больших файлов. Многие используют именно WinRAR для отправки важных данных через электронную почту.
Создание архива c помощью WinRAR
Итак, чтобы создать новый объект нужно:
- Выделить все требуемые файлы, кликнуть по ним правой кнопкой мыши и нажать на строку «Добавить в архив», которая сопровождена значком программы.
- Теперь так же, как и в случае с WinZIP, появится окно, в котором можно дать файлу имя, а также выбрать формат архива.
 Если все настроено, можно нажимать на «Ок».
Если все настроено, можно нажимать на «Ок». - В конце стоит удостоверится, что файл создан. Для этого заходят в папку, где находились заархивированные файлы, и находят готовый архив.
Однако здесь тоже можно воспользоваться простым перетягиванием файлов в недавно созданный пустой архив.
Установка пароля с помощью WinRAR
Как открыть PAP файл на виндовс 7 — описание всех способов
Пароль требуется тем архивам, в которых хранятся анонимные файлы или важная информация для отправки через электронную почту. Простота установка пароля — это одно из преимуществ программы WinRAR. Поставить пароль на архив проще, чем открыть RAR в Windows 10.
Важно! Стоит знать, что на готовый архив с файлами пароль поставить не получится. Он ставится только во время создания архива.
Нужно создать архив по алгоритму действий, указанному выше. Когда появится окно, где задают имя файла, появится строка для пароля. В нижнем правом углу будет кнопка «Установить пароль». Кликнув по этой кнопке, появится окно с вводом пароля. Когда шифр введен, можно нажимать кнопку «Ок». Теперь файлы смогут открыться только после ввода пароля.
Кликнув по этой кнопке, появится окно с вводом пароля. Когда шифр введен, можно нажимать кнопку «Ок». Теперь файлы смогут открыться только после ввода пароля.
Установка пароля
Также можно поставить галочку напротив «Шифровать имена файлов». Это позволит полностью ограничить информацию для третьих лиц. Люди, незнающие пароля, не смогут не только открыть файлы, находящиеся в архиве, но и увидеть их названия. Так как открывать RAR на виндовс 10 в этом случае могут только люди, знающие пароль, файл смело можно посылать через онлайн-почту и загружать в облачные хранилища.
Вот так вот очень просто работать с RAR и ZIP файлами. Каждый пользователь ПК должен знать эти элементарные инструкции. Это позволит значительно сэкономить место на жестком диске, а также обезопасить важные файлы.
Автор:
Сергей АлдонинКак открыть файлы RAR в Windows 10? Лучшее руководство
ОС Windows7 дней назад
от Мухаммад Фархан
Получали ли вы когда-нибудь вложение электронной почты с расширением « .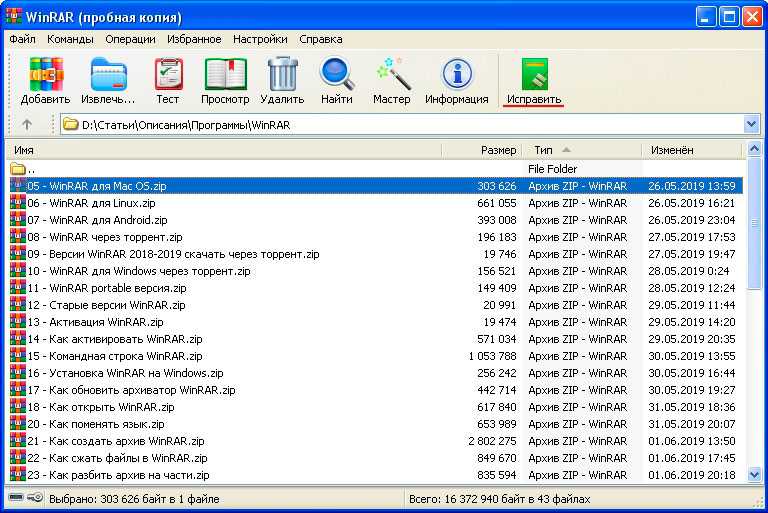 RAR »? Если да, то этот конкретный файл известен как файл RAR. Этот формат файла поддерживает исправление ошибок, сжатие данных и объединение файлов. Однако обычно в Windows вы не можете открыть файл RAR с помощью встроенных инструментов. Итак, необходимо установить стороннее программное обеспечение, такое как WinRAR и 7zip.
RAR »? Если да, то этот конкретный файл известен как файл RAR. Этот формат файла поддерживает исправление ошибок, сжатие данных и объединение файлов. Однако обычно в Windows вы не можете открыть файл RAR с помощью встроенных инструментов. Итак, необходимо установить стороннее программное обеспечение, такое как WinRAR и 7zip.
В этой статье рассматривается способ открытия файлов RAR в Windows 10.
Как создать файл RAR?« RAR » означает « Рошаль Архив », который используется для шифрования определенных файлов в формате RAR. Этот формат файла полезен для защиты файлов от вредоносных программ и вирусов.
Прежде чем перейти к основному запросу, давайте сначала создадим файл RAR, чтобы мы могли практически продемонстрировать процедуру его открытия.
Для этого прежде всего скачайте и установите « WinRAR », перейдя по предоставленной ссылке:
После установки « WinRAR » щелкните правой кнопкой мыши любой файл или папку, которые вы хотите преобразовать в файл « RAR », и выберите « Добавить в архив »:
Перейдите на вкладку « Общие » и нажмите кнопку « OK », чтобы завершить процесс:
Как видите, файл RAR успешно создан: открыть файлы RAR в Windows 10?
Чтобы открыть файл RAR в Windows 10, вам необходимо установить эту утилиту:
- WinRaR
- 7zip
Теперь идите к предоставленному методу.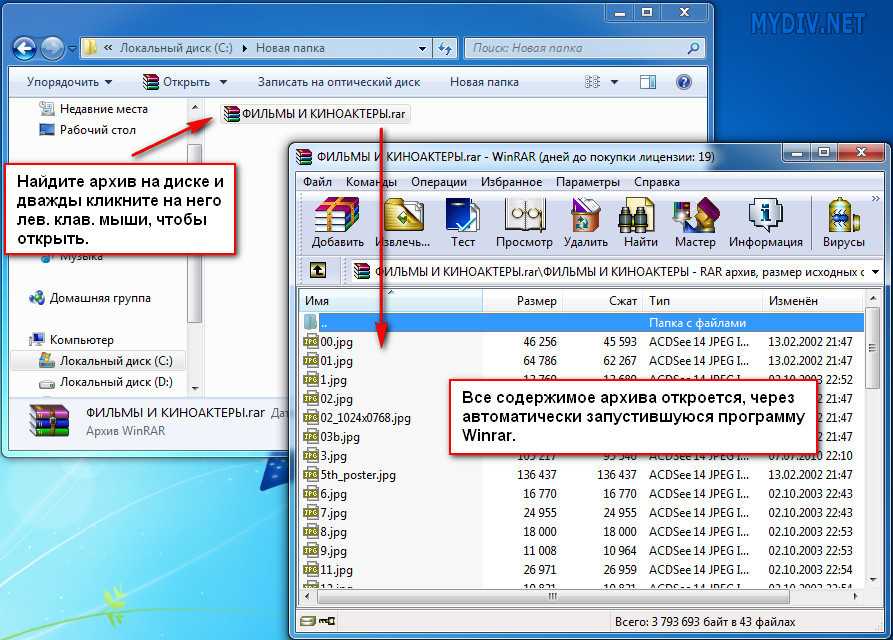
WinRAR — это утилита, разработанная для архивирования или извлечения файлов RAR. Чтобы извлечь/открыть файл RAR. Сначала щелкните файл правой кнопкой мыши и выберите параметр « Открыть с помощью WinRAR »:
Затем нажмите « Извлечь в », чтобы открыть новое окно. Перейдите на вкладку « General », проверьте место назначения файла и нажмите кнопку « OK », чтобы извлечь файл « RAR »:
Как видите, выбранный файл RAR был извлечено успешно:
Способ 2: Открытие файла RAR с помощью 7zip Tool7zip — это служебная программа, используемая для сжатия или извлечения архивных файлов. Чтобы использовать его, прежде всего, загрузите « 7zip » по предоставленной ссылке и установите его:
После установки 7zip щелкните правой кнопкой мыши файл « RAR », наведите курсор на « 7zip » и выберите « Открыть архив». » из открывшегося меню:
» из открывшегося меню:
Нажмите кнопку « Извлечь », чтобы открыть новое окно. Укажите место назначения файла и нажмите кнопку « OK », чтобы завершить процесс извлечения:
Можно заметить, что « RAR ”файл успешно извлечен:
Мы предложили самые простые решения для открытия или извлечения файлов RAR в Windows 10.
Заключениеразличные программы для распаковки, такие как WinRAR или 7zip. Прежде всего, щелкните правой кнопкой мыши файл RAR и выберите « Открыть с помощью RAR » в программном обеспечении WinRAR или выберите параметр « Открыть архив » в случае использования 7zip для извлечения файла. В этом руководстве представлено несколько способов открытия файла RAR.
Об авторе
Мухаммед Фархан
Я выпускник факультета компьютерных наук, а сейчас технический писатель, который любит предлагать самые простые решения самых сложных проблем, связанных с Windows, Linux и веб-дизайном. Моя любовь к компьютерным наукам проявляется каждый день из-за их легкости в нашей повседневной жизни.
Моя любовь к компьютерным наукам проявляется каждый день из-за их легкости в нашей повседневной жизни.
Посмотреть все сообщения
RAR для Mac: как открывать файлы RAR в Mac OS
Allie Hawkins
Что лучше всего открывает RAR? Почему такая суета вокруг формата RAR и компьютера Mac, а также средства открытия файлов RAR для Mac? Все дело в том, что по умолчанию в Mac OS есть встроенная утилита для открытия zip-архивов, упрощающая первоначальную работу, но создать или даже открыть один из самых популярных архивов с форматом .rar вы не сможете. .
Архиватор — одна из самых важных и первых устанавливаемых программ на любом компьютере. Причина этого в том, что большую часть программ и любой другой информации удобнее передавать в виде архива. Просто удобство обмена одним файлом делает архив одним из необходимых инструментов и это понятно, ведь согласитесь, проще загрузить и скачать один файл, чем, например, 1586 фотографий с вашего последнего путешествия.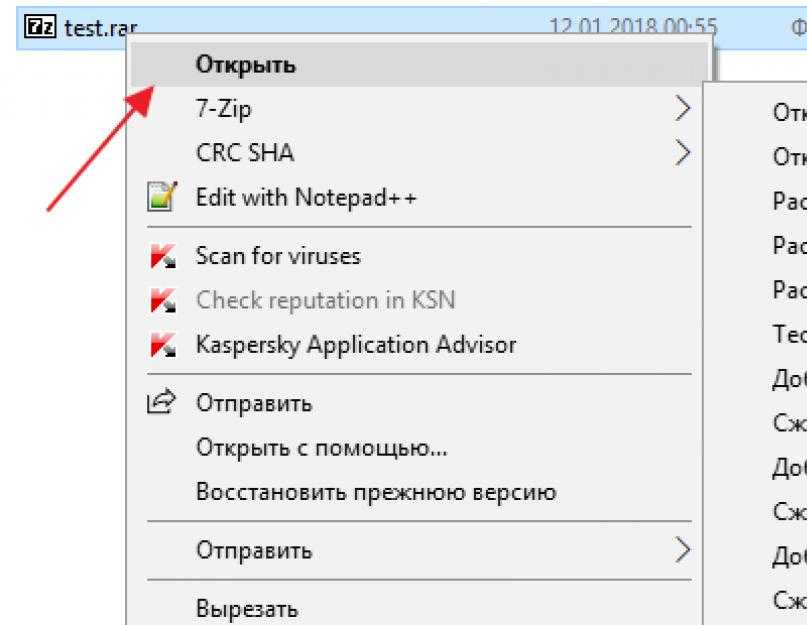
Итак, как открыть файлы RAR на Mac? Что является лучшим средством для открытия файлов Mac RAR? А что вам нужно знать о формате RAR?
Содержание
- Краткая информация о формате RAR
- В чем разница между RAR-архивом и ZIP-архивом?
- 6 Критерии при выборе Mac открывалки RAR
- Commander One — отличная программа для открытия файлов .rar для Mac
- Заключение
Краткая информация о формате RAR
Файл RAR похож на более привычный ZIP-файл. Файлы RAR (сжатый архивный файл) являются одним из наиболее распространенных форматов архивных файлов, широко используемых в Интернете для обеспечения высокой скорости передачи и обмена данными. Люди используют эти сжатые архивные файлы, чтобы уменьшить общий размер и объединить файлы и даже папки в один файл. Этот единственный файл RAR достаточно мал, чтобы его можно было отправить по электронной почте или другим способом.
RAR — это сокращение от «Архив Рошаля».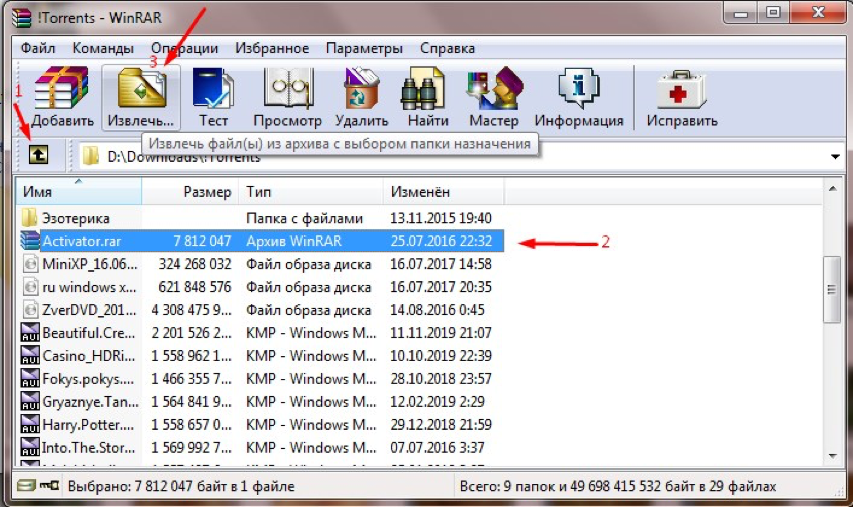 Его создателем является известный российский программист Евгений Рошаль. Он создал формат .rar, чтобы исправить недостатки .zip. В результате RAR-архивы «весят» меньше, дают возможность разделить их на несколько частей и исправить возникшие ошибки. Как и другие типы архивных файлов (например, файлы .zip), файлы RAR являются контейнерами данных. После загрузки файлов RAR из Интернета вам необходимо распаковать их содержимое с помощью решения Mac для открытия файлов RAR.
Его создателем является известный российский программист Евгений Рошаль. Он создал формат .rar, чтобы исправить недостатки .zip. В результате RAR-архивы «весят» меньше, дают возможность разделить их на несколько частей и исправить возникшие ошибки. Как и другие типы архивных файлов (например, файлы .zip), файлы RAR являются контейнерами данных. После загрузки файлов RAR из Интернета вам необходимо распаковать их содержимое с помощью решения Mac для открытия файлов RAR.
Чем отличается архив RAR от архива ZIP?
Несмотря на то, что ваш Mac изначально обращается к файлам ZIP, для файлов RAR требуется специальное программное обеспечение для открытия файлов .rar, чтобы разблокировать их содержимое. Есть некоторые преимущества использования файлов RAR вместо собственных ZIP-файлов. По сравнению с форматом файлов ZIP, файлы RAR имеют надежное шифрование AES-128 и более высокую степень сжатия. По этим причинам многие люди и компании предпочитают отправлять файлы RAR поверх других форматов архивных файлов. Сейчас разработаны более эффективные решения, такие как формат 7-Zip. Но RAR по-прежнему очень популярен, и пройдет много времени, прежде чем он отправится на заслуженный отдых. Так что возможность управлять им в ближайшее время будет очень кстати.
Сейчас разработаны более эффективные решения, такие как формат 7-Zip. Но RAR по-прежнему очень популярен, и пройдет много времени, прежде чем он отправится на заслуженный отдых. Так что возможность управлять им в ближайшее время будет очень кстати.
RAR — проприетарный формат, поэтому нет ничего удивительного в том, что по умолчанию в macOS нет никакого решения для открытия файлов .rar для работы с ним.
6 Критерии выбора Mac открывателя RAR
- Возможность архивировать и распаковывать все популярные форматы архивов. Среди самых популярных форматов помимо RAR — ZIP и 7Z. Тем не менее желательно также иметь возможность создавать архивы менее популярных форматов, например, GZip и BZip. Решения RAR opener для Mac с поддержкой одного формата недостаточно, хотя в большинстве случаев требуется работа с архивами RAR, так как он часто используется на серверах для инкрементального резервного копирования файлов.
- Просмотр содержимого архива без распаковки, а также обновление файлов в архиве.
 Это вообще стандарт де-факто для всех хороших .rar открывалок Mac, к которому многие привыкли. без этой возможности вообще не удобно.
Это вообще стандарт де-факто для всех хороших .rar открывалок Mac, к которому многие привыкли. без этой возможности вообще не удобно. - Интеграция в контекстное меню Finder. Во-первых, архивирование выбранных файлов из контекстного меню.
- Гибкие настройки архивации и совместимость создаваемых архивов с Windows. Это архивирование профилей и игнорирование служебных файлов и папок OS X.
- Дизайн приложения. Что ж, для некоторых пользователей это тоже может быть ключевым фактором, т.к. довольно обидно придираться к дизайну Mac-приложений и их иконок. Пользователи ценят OS X за уникальный дизайн и простоту использования, и не могут спокойно смотреть на программы, выглядящие как «привет из 90-х». Вот почему приличная программа для открытия Mac RAR должна идти в ногу со временем.
- Поддержка приложений. Нет смысла использовать архиватор Mac для открытия файлов .rar, последняя версия которого вышла 5 лет назад.
Commander One — отличная программа для открытия файлов .
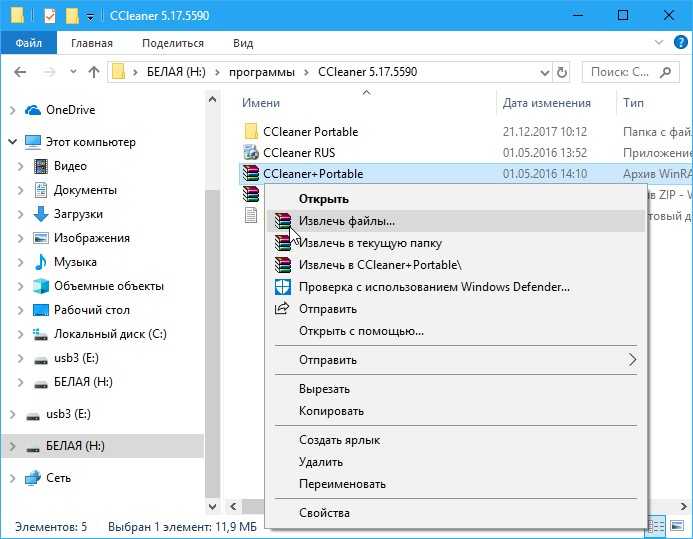 rar для Mac
rar для MacИтак, как работать с файлами RAR на Mac? Здесь нет ничего экстраординарного — вы легко можете решить эту проблему, установив стороннее приложение, например, Commander One. Commander One — это первоклассная утилита архивации для Mac, которая поддерживает множество форматов: 7zip, RAR, ZIP, TGZ, TBZ, tar.bz2 (tbz2, tb2), tar.Z, tar.lzma и tar.xz. ., и т.д. Этот открыватель RAR предлагает безупречную работу со всеми видами архивов, а именно просмотр содержимого и копирование файлов без извлечения всего архива. Вы также можете легко вызвать все необходимые действия с помощью горячих клавиш.
Приложение имеет аккуратный интерфейс с двойной панелью. Вы можете настроить размер каждого столбца в соответствии с вашими потребностями. Commander One считается отличным файловым менеджером с широким спектром поддерживаемых функций, включая мощный эмулятор терминала и возможность работать с устройствами iOS и Android прямо с вашего Mac. Попробуйте это решение для извлечения RAR для Mac и проверьте, что еще оно может вам предложить.



 .. указать путь к папке, в которой установлен WinRAR. Теперь осталось только подтвердить свой выбор, выбрав Всегда использовать это приложение для открытия RAR файлы и нажав ОК .
.. указать путь к папке, в которой установлен WinRAR. Теперь осталось только подтвердить свой выбор, выбрав Всегда использовать это приложение для открытия RAR файлы и нажав ОК . Система автоматически передаст управление WinRAR. Если не получается открыть таким способом, то нужно кликнуть по объекту правой кнопкой мыши, навести курсор на вкладку «Открыть с помощью» и выбрать приложение WinRAR.
Система автоматически передаст управление WinRAR. Если не получается открыть таким способом, то нужно кликнуть по объекту правой кнопкой мыши, навести курсор на вкладку «Открыть с помощью» и выбрать приложение WinRAR.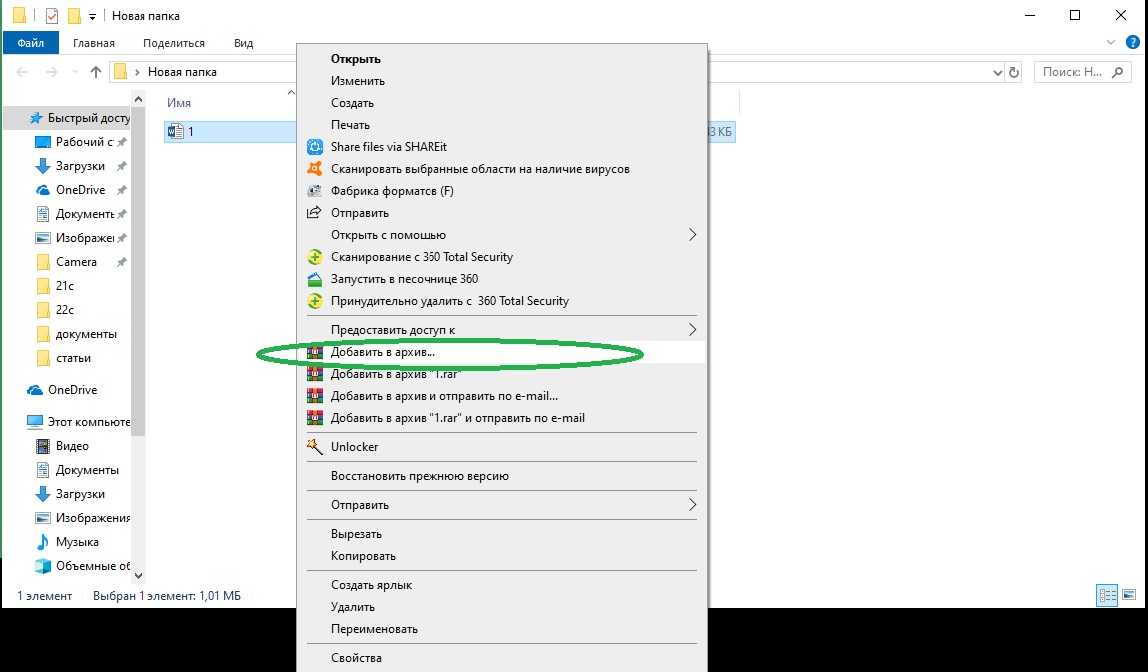 Если все настроено, можно нажимать на «Ок».
Если все настроено, можно нажимать на «Ок».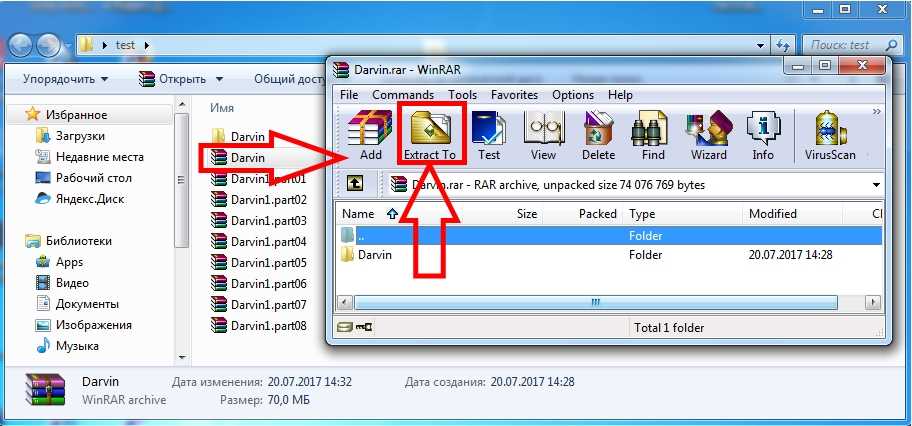 Это вообще стандарт де-факто для всех хороших .rar открывалок Mac, к которому многие привыкли. без этой возможности вообще не удобно.
Это вообще стандарт де-факто для всех хороших .rar открывалок Mac, к которому многие привыкли. без этой возможности вообще не удобно.