Как узнать все ip адреса в локальной сети?
Содержание
- 1 Как вывести список ip адресов в сети?
- 2 Сканирование сети на ip адреса
Недавно мне предстояло решить интересную задачу, а именно узнать все ip адреса оборудования в локальной сети. Вроде, задачка ординарная, но решить ее можно было разными способами. Хотелось бы рассмотреть в рамках данной статьи некоторые из них.
Как вывести список ip адресов в сети?
Первый способ узнать все ip адреса в локальной сети – это работа через командную строку.
Также рекомендуем ознакомиться со статьей как узнать свой ip в локальной сети.
Для этого мы нажимаем на кнопку пуска, в поисковом запросе пишем «cmd» и нажимаем клавишу «Enter».
Перед нами откроется окно редактора командной строки. В редакторе очень много команд, которые могут нам пригодиться, но в данном случае нам нужна команда «arp -a».
Введите данную команду в терминал как показано на следующем рисунке:
Команда «arp» нам дает не только возможность определить ip оборудования, но и так же показывает mac адреса этого оборудования, что так же может быть нам интересно.
Итак, после того как вы ввели команду и нажали «Enter» перед вами откроется весь список ip адресов оборудования в локальной сети.
Если же вас интересует всего лишь ip адрес только вашего компьютера, то нужно ввести в терминал команду «Ipconfig»- тогда вы увидите все данные по вашему компьютеру.
Однако такое команды определяют все Ip в локальной сети далеко не всегда. И в таком случае потребуется программа для поиска ip адресов в сети «Advanced IP Scanner» – это сетевой сканер. Скачать ее можно на просторах интернета, а я в свою очередь расскажу, как с ней работать.
Сканирование сети на ip адреса
После установки программы мы щелкаем по значку «Advanced IP Scanner».
В результате запуска мы видим, как откроется рабочее окно программы.
Далее все просто: нажимаем на кнопку «IP» (определяет подсеть этого компьютера), после чего нажимаем на кнопку «Сканировать» и через несколько минут видим результат.
Как видите, сканирование нам показало не только IP оборудования, но также имя производителя и mac адреса – то есть полную информацию о сети.
Но не всегда у нас бывает доступ к компьютерам локальной сети: в таком случае приходится пользоваться смартфоном, в моем случае это смартфон на базе андроид. Скачиваем программу сетевого сканера (например, у меня Network IP scanner). И после запуска нажимаем кнопку сканирования сети: как правило, через несколько минут видим результат сканирования сети на ip адреса.
- Автор: RuslanStone
- Распечатать
Оцените статью:
(98 голосов, среднее: 4.2 из 5)
Поделитесь с друзьями!
Как найти IP-адрес любого устройства в вашей сети
Первым шагом к устранению любой сетевой проблемы является проверка связи с IP-адресом. Для этого вам нужно знать IP-адрес устройства или, в некоторых случаях, IP-адрес всех устройств в сети.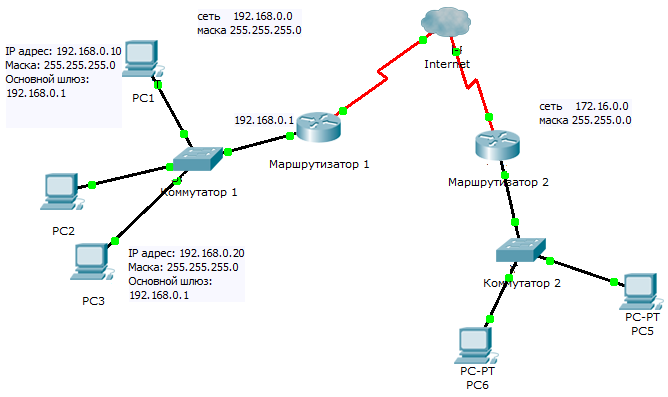 Есть несколько способов сделать это, и это полностью зависит от типа используемой вами ОС. Итак, вот способы найти IP-адреса других устройств в вашей сети, будь то Windows, Android, iOS, Ubuntu или macOS.
Есть несколько способов сделать это, и это полностью зависит от типа используемой вами ОС. Итак, вот способы найти IP-адреса других устройств в вашей сети, будь то Windows, Android, iOS, Ubuntu или macOS.
В этой статье мы рассмотрим способы определения частных IP-адресов устройств. Поскольку общедоступный IP-адрес всех устройств в одной сети остается неизменным, то есть IP-адресом вашего маршрутизатора. В случае, если вы удивитесь словам публичный и частный IP-адрес, это довольно просто. У нас есть подробная статья о разнице между публичным и частным IP и о том, как найти IP-адрес вашего собственного устройства.
1. Как найти IP-адрес в cmd для сети
Самый простой способ сделать это в Windows — через командную строку. Чтобы открыть командную строку, введите «cmd» в меню «Пуск». Когда вы увидите командную строку, щелкните ее правой кнопкой мыши и выберите «Запуск от имени администратора».
Программы для Windows, мобильные приложения, игры — ВСЁ БЕСПЛАТНО, в нашем закрытом телеграмм канале — Подписывайтесь:)
Если вы используете Windows 10, вы можете напрямую запустить командную строку от имени администратора. Просто щелкните правой кнопкой мыши значок «Пуск» и выберите «Командная строка (администратор)».
Просто щелкните правой кнопкой мыши значок «Пуск» и выберите «Командная строка (администратор)».
Когда вы получите окно командной строки, введите следующую команду.
арп — а
Это отобразит весь список записей ARP. Если вам интересно, ARP — это сетевая утилита, которая отслеживает все частные IP-адреса в сети.
Найдите IP-адреса всех устройств в сети с помощью приложения для Windows
Поиск IP-адресов через командную строку может быть самым простым, но не самым интуитивным способом. Если вы плохо разбираетесь в командной строке, вам следует скачать эту утилиту Nirsoft под названием Наблюдатель за беспроводной сетью. У приложения есть портативная версия, а также exe.
Как только вы открываете приложение, оно начинает сканирование вашей сети. Подождите немного, и он перечислит активные соединения в вашей сети. Приложение отобразит все компьютеры, смартфоны и устройства умного дома, которые в данный момент подключены к сети. Наряду с именем устройства и IP-адресом он также представляет другую важную информацию, такую как MAC-адрес, информация об устройстве и т. Д., А также его IP-адрес.
Д., А также его IP-адрес.
Прочтите: Полезные утилиты NirSoft, которые должен попробовать каждый пользователь Windows
2. Найдите все IP-адреса в сети в Ubuntu.
Если вы работаете с Ubuntu или любой ОС на базе Unix, то следующие способы. Вы можете узнать IP-адрес с помощью утилиты arp на терминале. Чтобы открыть терминал, щелкните правой кнопкой мыши в любом месте рабочего стола и выберите «Открыть терминал».
Кроме того, вы также можете нажать кнопку «Действия» в верхнем левом углу. Появится панель поиска. Введите Терминал на нем и щелкните значок Терминала, когда он появится.
Когда откроется окно терминала, введите следующую команду.
arp -a
Другой интуитивно понятный способ сделать это — через графический интерфейс. Вам необходимо установить инструмент под названием Angry IP Scanner. Чтобы установить Angry IP Scanner, вам нужно добавить запись в репозиторий APT. APT (Advanced Packaging Tool) затем сможет получить Angry IP Scanner из этого конкретного места.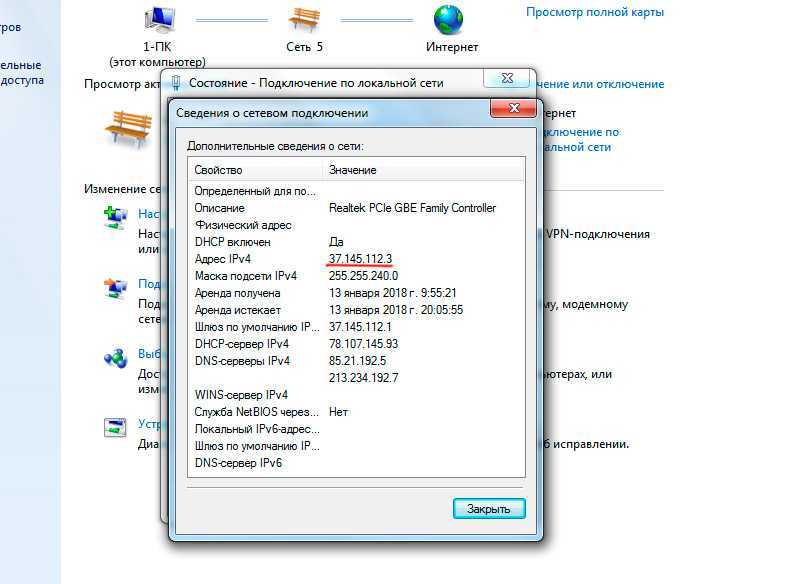
sudo add-apt-repository ppa: upubuntu-com / сеть
Если у вас возникли проблемы с установкой IP-сканирования, убедитесь, что вы отключили проверку подписей gpg. Вы можете сделать это с помощью следующей команды.
sudo apt-get —allow-unauthenticated upgrade
После успешного добавления записи нам нужно обновить репозиторий apt-get. Для этого введите следующую команду
sudo apt-get update
После успешного обновления репозитория apt мы можем установить приложение Angry IP Scanner. Введите следующую команду, чтобы получить и установить приложение
В качестве альтернативы, если у вас есть браузер, вы также можете выбрать установку из Сайт Angry IP Scanner прямо. Как только вы запустите приложение, оно появится в сети, к которой вы подключены. Как только он будет завершен, вы увидите активные подключения в вашей сети.
Он имеет расширенные инструменты, такие как открытие FTP, Telnet, SSH-соединения для любого из IP-устройств. Одна вещь, которой ему не хватает, — это невозможность отображать имена хостов для устройств. Большинство устройств обозначаются как N / A в имени хоста. Однако это можно выяснить с помощью команды host, но это требует дополнительных действий.
Одна вещь, которой ему не хватает, — это невозможность отображать имена хостов для устройств. Большинство устройств обозначаются как N / A в имени хоста. Однако это можно выяснить с помощью команды host, но это требует дополнительных действий.
Читайте: Как использовать Angry IP Scanner — Руководство для начинающих
3. Как узнать, кто подключен к моему Wi-Fi на macOS
В macOS действия очень похожи на действия в Ubuntu. Чтобы узнать IP-адреса других устройств в вашей сети через командную строку, нам нужно сначала открыть терминал. Для этого нажмите Cmd + Space, чтобы активировать поиск Spotlight. Введите «Терминал» в строке поиска. Когда появятся результаты поиска, щелкните значок терминала.
Когда откроется окно терминала, введите следующую команду.
arp -a
Это будет список IP-адресов в вашей локальной сети с их MAC-адресами. IP-адреса указаны в круглых скобках, за которыми следует MAC-адрес.
Вы не можете увидеть имя хоста (имя компьютера или смартфона) в командной строке.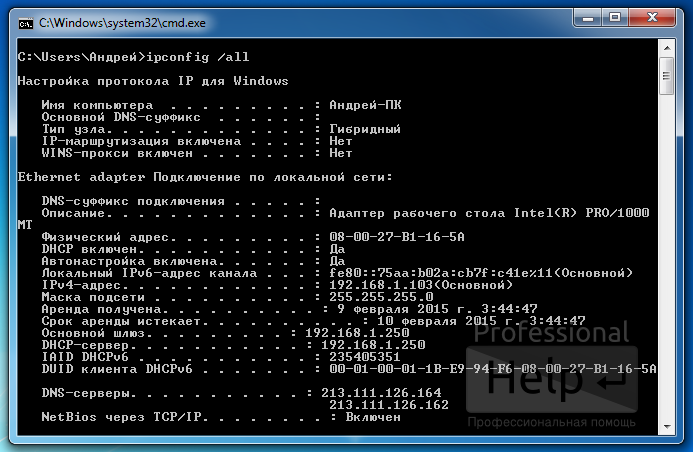 Для этого вам нужно будет выполнить поиск хоста отдельно для каждого IP. Например, если мне нужно найти имя хоста 192.168.1.105, я должен выполнить следующую команду
Для этого вам нужно будет выполнить поиск хоста отдельно для каждого IP. Например, если мне нужно найти имя хоста 192.168.1.105, я должен выполнить следующую команду
хост 192.168.1.105
Если команды кажутся слишком трудными, вы можете загрузить бесплатное программное обеспечение из Mac App Store под названием Сканирование LAN. Это приложение будет перечислять IP-адреса, подключенные к локальной сети, а также другие детали, такие как MAC-адреса, поставщик и т. Д. Это приложение не захватывает имена хостов, такие как Wireless Network Watcher. Чтобы получить имена хостов устройств, вам необходимо получить премиум-вариант. Его можно приобрести за единовременную плату в размере 7 долларов.
Читайте также: Узнайте, кто подключен к вашему Wi-Fi
4. Android и iOS
На Android и iOS нет собственного способа проверить IP-адреса всех устройств в сети. Следовательно, для этого вам нужно будет загрузить стороннее приложение. Fing — это мощная сетевая утилита, доступная как для Android, так и для iOS, которая позволяет сканировать вашу сеть.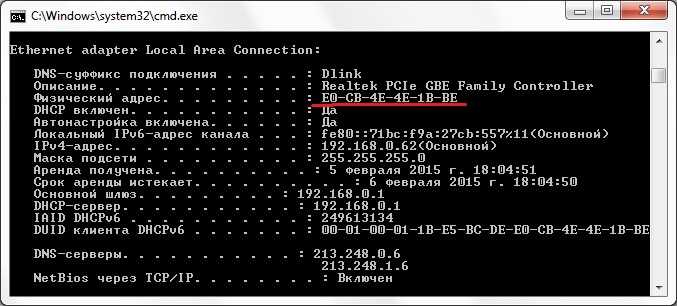 Все, что вам нужно сделать, это открыть приложение, и оно автоматически начнет сканирование всех устройств в вашей сети. Вы увидите все их IP-адреса, их имена.
Все, что вам нужно сделать, это открыть приложение, и оно автоматически начнет сканирование всех устройств в вашей сети. Вы увидите все их IP-адреса, их имена.
В отличие от всех других приложений, которые мы тестировали для Windows и Mac, Fing был единственным, кто мог определить марки и модели ваших подключенных устройств. Он даже может получить значок устройства — будь то iPhone, MacBook, маршрутизатор или принтер и т. Д.
Проверьте Fing (iOS, Android)
Помимо сканирования IP-адресов, вы также можете пропинговать их или увидеть открытые порты на конкретном устройстве.
5. Маршрутизатор
Один из самых популярных способов проверить, кто подключен к вашей сети Wi-Fi, — использовать веб-интерфейс вашего маршрутизатора.
Если у вас есть доступ к веб-интерфейсу маршрутизатора, вы можете просто войти на веб-портал и проверить. Адрес веб-портала, имя пользователя и пароль в большинстве случаев печатаются за маршрутизатором. Если у вас нет физического доступа к маршрутизатору, URL-адрес веб-портала — это в основном адрес шлюза ПК.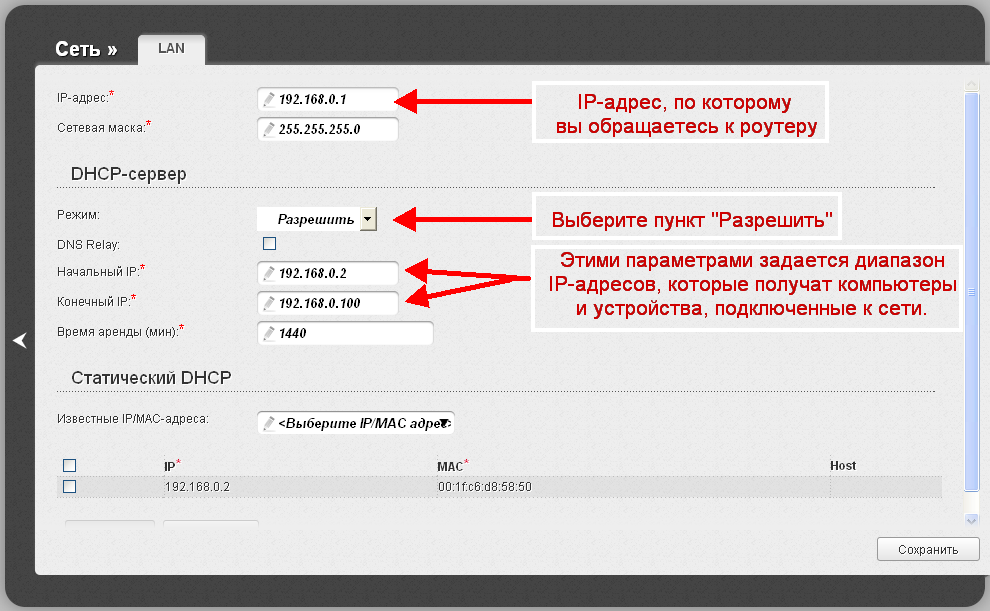 Чтобы найти это, откройте командную строку и введите следующую команду.
Чтобы найти это, откройте командную строку и введите следующую команду.
ipconfig | findstr «Шлюз по умолчанию»
Имя пользователя и пароль по умолчанию зависят от производителя маршрутизатора. Чаще всего используется имя пользователя и пароль «admin». Если это не сработает для вас, посетите официальный сайт производителя, чтобы получить учетные данные по умолчанию.
После того, как вы вошли в систему, обратите внимание на опцию Wireless или DHCP. Нам нужно перейти к списку DHCP-клиентов. На этой странице вы можете увидеть весь список устройств, подключенных к сети, с указанием их имени клиента и MAC-адреса. Вы также можете заблокировать определенные устройства из этого интерфейса. Чтобы узнать больше об этом, ознакомьтесь с нашей статьей о том, как заблокировать кого-либо из вашей сети.
Этот подход хорош тем, что вам не нужно устанавливать какое-либо программное обеспечение, потому что вы можете получить доступ к своему маршрутизатору с любого устройства. Однако единственным недостатком является то, что вам необходимо знать учетные данные маршрутизатора. Если вы находитесь в рабочей среде, возможно, у вас нет доступа к этим сведениям для входа на страницу администратора маршрутизатора. В этом случае вам придется использовать методы, упомянутые выше.
Однако единственным недостатком является то, что вам необходимо знать учетные данные маршрутизатора. Если вы находитесь в рабочей среде, возможно, у вас нет доступа к этим сведениям для входа на страницу администратора маршрутизатора. В этом случае вам придется использовать методы, упомянутые выше.
Последнее слово
Как только вы нашли IP-адреса устройств в вашей сети. Вы можете начать настраивать свою сеть соответствующим образом. Вы можете начать назначать статические IP-адреса своему устройству, настраивать SSH, получать удаленный доступ к компьютеру и т. Д.
Программы для Windows, мобильные приложения, игры — ВСЁ БЕСПЛАТНО, в нашем закрытом телеграмм канале — Подписывайтесь:)
Как идентифицировать устройства в сети — IT-глоссарий
Ресурсы
Идентификация сетевого устройства
Узнайте больше об идентификации сетевых устройств, в том числе о том, как идентифицировать неизвестные устройства и идентифицировать устройства в беспроводных сетях.
- Определение идентификации сетевого устройства
- Как вручную идентифицировать неизвестные устройства в сети
- Как автоматически идентифицировать неизвестные устройства в сети
- Как вручную идентифицировать устройства в беспроводной сети
- Как автоматически идентифицировать устройства в беспроводной сети
- Лучшие функции для поиска в инструментах сканирования сетевых устройств
- Определение идентификации сетевого устройства
Определение идентификации сетевого устройства
Идентификация сетевого устройства, также известная как обнаружение устройства, представляет собой процесс поиска сетевого оборудования и сбора подробной информации о нем, такой как состояние устройства, время отклика и IP-адрес.
 Обычно это первое действие, которое ИТ-команды выполняют при отображении и мониторинге своей сетевой инфраструктуры для лучшей видимости подключенных узлов или устройств.
Обычно это первое действие, которое ИТ-команды выполняют при отображении и мониторинге своей сетевой инфраструктуры для лучшей видимости подключенных узлов или устройств. - Как вручную идентифицировать неизвестные устройства в сети
Как вручную идентифицировать неизвестные устройства в сети
 Для связи с другими узлами или машинами в сети устройству требуется уникальный IP-адрес. Адрес назначается либо динамически DHCP-сервером, либо статическим и вручную.
Для связи с другими узлами или машинами в сети устройству требуется уникальный IP-адрес. Адрес назначается либо динамически DHCP-сервером, либо статическим и вручную.Ниже описаны шаги, которые помогут вам идентифицировать сетевые устройства, включая неизвестное оборудование:
- Откройте командную строку или терминал в вашей системе Windows, Linux или macOS.
- Найдите все сетевые настройки, такие как шлюз по умолчанию и IP-адрес, через командную строку.
- Для Windows: Введите «ipconfig» и нажмите Enter. Он отобразит маску подсети, шлюз по умолчанию и IPv4-адрес вашего компьютера.
- Для Linux и macOS: Введите команду «ifconfig», чтобы просмотреть все сетевые настройки.
- Введите команду «arp -a», чтобы просмотреть список всех IP-адресов, подключенных к вашей сети. Это также отобразит MAC-адрес и тип распределения (статический и динамический) всех ваших сетевых устройств.

- Введите «nslookup», а затем любой IP-адрес, полученный с помощью команды «arp» на предыдущем шаге. Это покажет имя хоста введенного IP-адреса или любого неизвестного устройства в сети.
- Как автоматически идентифицировать неизвестные устройства в сети
Как автоматически идентифицировать неизвестные устройства в сети
Ручная идентификация устройств и связанных с ними IP-адресов в больших, гибридных или мультивендорных сетях часто отнимает много времени у ИТ-специалистов.
Программное обеспечение для обнаружения сетевых устройств автоматически сканирует и отслеживает сетевые устройства, а также поддерживает актуальную инвентаризацию активов, что делает его эффективным решением для компаний, у которых есть острые вопросы, например, как быстро идентифицировать устройства в сети.
С помощью такого программного обеспечения вы можете быстро отслеживать IP- и MAC-адреса, скорость соединения и информацию о портах всех подключенных устройств. Инструменты сетевого обнаружения используют различные протоколы обнаружения, такие как SNMP, LLDP и CDP, для сбора подробной информации об устройствах. Кроме того, такие инструменты используют проверку связи для определения активного состояния сетевого оборудования. Устройства или хосты, которые не отвечают на эхо-запросы ICMP, сделанные инструментами обнаружения, называются неактивными.
Современные инструменты обнаружения сети также могут помочь вам визуально проанализировать логические и физические соединения ваших устройств с помощью динамических карт сети. Эти карты могут обнаруживать неизвестные устройства и изменения топологии сети. Например, вы можете обнаружить все несанкционированные ссылки, сделанные скомпрометированным или мошенническим устройством, используя карту сети, и впоследствии заблокировать их.

- Как вручную идентифицировать устройства в беспроводной сети
Как вручную идентифицировать устройства в беспроводной сети
Ручной вход в веб-интерфейс маршрутизатора — это один из способов идентификации сетевых устройств в беспроводных сетях. Однако это не предоставляет подробной информации о ваших сетевых устройствах, такой как скорость передачи данных и потеря пакетов. Как правило, каждое устройство в беспроводной сети имеет уникальный локальный IP- и MAC-адрес, назначаемый маршрутизаторами с использованием протокола динамической конфигурации хоста (DHCP) для их отслеживания.

Ниже описаны шаги для идентификации сетевых устройств через веб-портал маршрутизатора:
- Откройте веб-браузер и введите внутренний IP-адрес маршрутизатора в строку URL. Выясните IP-адрес, выполнив следующие действия: .
- Для Windows: Перейдите на панель задач, найдите утилиту командной строки и откройте ее. Введите «ipconfig» в командной строке и нажмите Enter. Он отобразит IP-адрес вашего маршрутизатора в шлюзе по умолчанию.
- Для macOS: В строке меню щелкните значок Wi-Fi и выберите «Открыть настройки сети». Выберите опцию «Дополнительные настройки» в правом нижнем углу. В следующем окне перейдите к опции TCP/IP, чтобы найти IP-адрес маршрутизатора.
- На вкладке браузера введите учетные данные для входа в административную панель маршрутизатора. Найдите данные для входа на задней панели маршрутизатора или в руководстве по использованию, которое прилагается к нему.
 Сбросьте маршрутизатор, если вы забыли существующий пароль.
Сбросьте маршрутизатор, если вы забыли существующий пароль. - После входа в систему появится домашняя страница вашего маршрутизатора по умолчанию. Он будет содержать список всех устройств, имеющих доступ к вашей беспроводной сети, в разделе «Состояние», «Беспроводной клиент» или аналогичном разделе.
- Как автоматически идентифицировать устройства в беспроводной сети
Как автоматически идентифицировать устройства в беспроводной сети
Чтобы упростить идентификацию сетевых устройств в сети Wi-Fi, инструмент сканирования сети предоставляет подробную информацию о точках беспроводного доступа, включая SSID, тип устройства, мощность сигнала и подключенные устройства.
 . Эти инструменты могут быть удобны для обнаружения устройств и устранения проблем с сетевой безопасностью и производительностью в корпоративных беспроводных сетях.
. Эти инструменты могут быть удобны для обнаружения устройств и устранения проблем с сетевой безопасностью и производительностью в корпоративных беспроводных сетях.Например, злоумышленники часто используют уязвимости в корпоративных беспроводных точках доступа или маршрутизаторах для проникновения в сеть и управления ею. Они используют такие методы, как перехват пакетов, кража паролей и атаки «человек посередине», чтобы украсть конфиденциальную информацию.
Современное программное обеспечение для сканирования сети может помочь предотвратить попытки несанкционированного доступа с помощью регулярного мониторинга и анализа беспроводных устройств на предмет проблем безопасности.
- Лучшие функции для поиска в инструментах сканирования сетевых устройств
Лучшие функции, которые следует искать в инструментах сканирования сетевых устройств
Обнаружение устройств с помощью инструментов сетевого сканирования упрощает мониторинг сетей благодаря следующим встроенным функциям:
- Создание тепловых карт Wi-Fi: Современное сканирование Инструменты могут помочь в создании динамических тепловых карт Wi-Fi для проверки мощности и покрытия конкретной точки доступа.
 Вы также можете отслеживать все подключенные и потерянные мобильные устройства с помощью опроса точек доступа Wi-Fi.
Вы также можете отслеживать все подключенные и потерянные мобильные устройства с помощью опроса точек доступа Wi-Fi. - Сканирование портов: инструменты сканирования позволяют сетевым администраторам идентифицировать и блокировать неактивные порты WLAN для предотвращения несанкционированного доступа со стороны вредоносного устройства или пользователя.\
- Унифицированная информационная панель: Инструменты сканирования могут обеспечить целостное представление обо всей инфраструктуре Wi-Fi. Сетевые администраторы могут просматривать показатели производительности, такие как время простоя устройства, отслеживать покрытие беспроводной сети, сопоставлять сетевые пути и устранять неполадки в сети с единой настраиваемой панели инструментов с помощью инструментов автоматизации.
- Оповещения в реальном времени: Беспроводные мониторы могут оповещать сетевых администраторов о таких проблемах, как низкий уровень сигнала и радиочастотные помехи, которые могут привести к перебоям в работе.
 Активный мониторинг потенциальных проблем может помочь снизить время простоя сети и повысить эффективность.
Активный мониторинг потенциальных проблем может помочь снизить время простоя сети и повысить эффективность.
- Создание тепловых карт Wi-Fi: Современное сканирование Инструменты могут помочь в создании динамических тепловых карт Wi-Fi для проверки мощности и покрытия конкретной точки доступа.
Представлено в этом ресурсе
Как то, что вы видите? Попробуйте продукты.
Монитор производительности сети
Мониторинг сети от нескольких поставщиков, созданный для масштабирования и расширения в соответствии с потребностями вашей сети.
СКАЧАТЬ БЕСПЛАТНУЮ ПРОБНУЮ ПРОБНУЮ ВЕРСИЮ Полная функциональность в течение 30 дней ССЫЛКА НА ПРОБНУЮ ПРОБНУЮ ЭЛЕКТРОННУЮ ПОЧТУ Полная функциональность в течение 30 дней
Менеджер IP-адресов
Программное обеспечение для ИТ, предназначенное для упрощения и автоматизации управления DHCP, DNS и IP-адресами.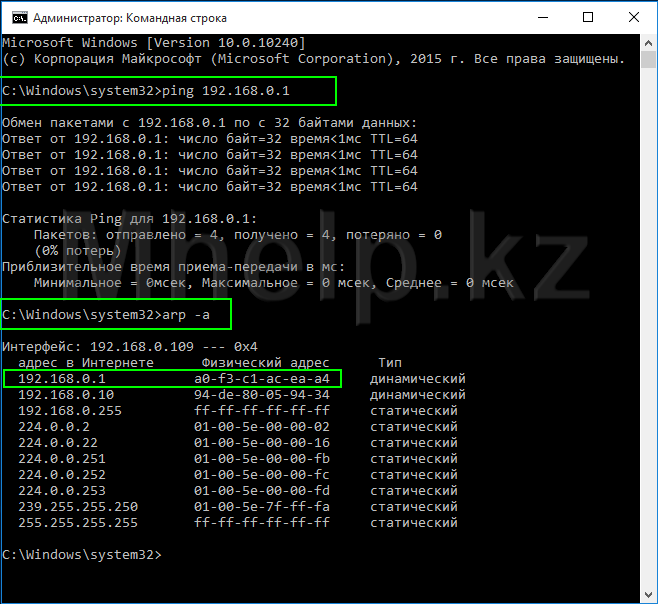
СКАЧАТЬ БЕСПЛАТНУЮ ПРОБНУЮ ПРОБНУЮ ВЕРСИЮ Полная функциональность в течение 30 дней ССЫЛКА НА ПРОБНУЮ ПРОБНУЮ ЭЛЕКТРОННУЮ ПОЧТУ Полная функциональность в течение 30 дней
Картограф сетевой топологии
Программное обеспечение для картографирования сети, созданное для автоматического построения вашей сети
СКАЧАТЬ БЕСПЛАТНУЮ ПРОБНУЮ ПРОБНУЮ ВЕРСИЮ Бесплатно на 14 дней ССЫЛКА НА ПРОБНУЮ ПРОБНУЮ ЭЛЕКТРОННУЮ ПОЧТУ Бесплатно на 14 дней
Менеджер конфигурации сети
Сократите расходы, сэкономьте рабочее время и соблюдайте нормативные требования с помощью комплексной системы управления сетью.
СКАЧАТЬ БЕСПЛАТНУЮ ПРОБНУЮ ПРОБНУЮ ВЕРСИЮ Полная функциональность в течение 30 дней ССЫЛКА НА ПРОБНУЮ ПРОБНУЮ ЭЛЕКТРОННУЮ ПОЧТУ Полная функциональность в течение 30 дней
Мы созданы на основе компьютерных технологий.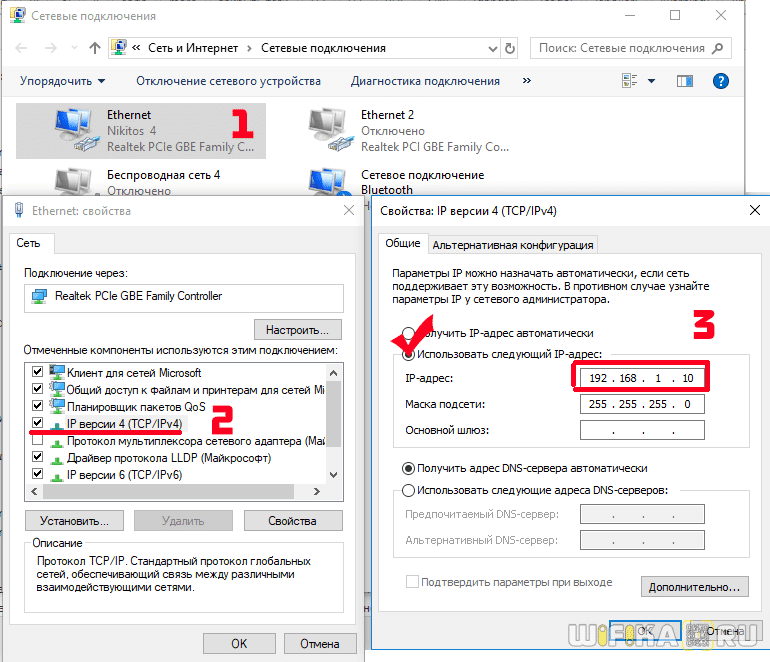 ®
®
Разработанный сетевыми и системными инженерами, которые знают, что нужно для управления современными динамичными ИТ-средами, SolarWinds тесно связан с ИТ-сообществом.
Результат? Эффективные, доступные и простые в использовании продукты для управления ИТ.
Законные документы Конфиденциальность Права на конфиденциальность в Калифорнии Информация о безопасности Документация и информация об удалении Центр доверия Политика раскрытия информации
© 2022 SolarWinds Worldwide, LLC. Все права защищены.
Как найти IP-адреса устройств в вашей локальной сети
Бывают случаи, когда полезно знать, какие другие устройства находятся в вашей локальной сети. Например, предположим, что вам нужно знать, работает ли определенное устройство (например, компьютер, планшет или маршрутизатор) и отвечает ли оно. Если у вас есть ПК или Mac, вы можете просто перейти к соответствующей настройке сети, чтобы узнать, что такое IP-адрес, но некоторые устройства, такие как принтеры и мобильные телефоны, не всегда предоставляют простой способ сделать это.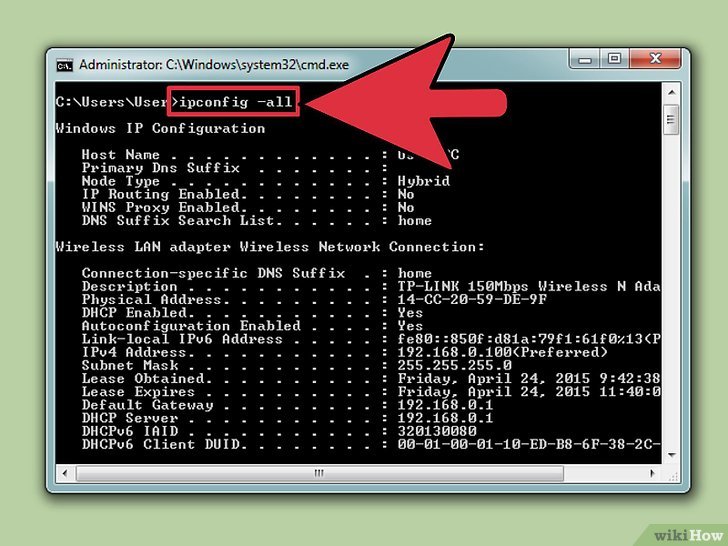
К счастью, есть очень полезная команда, встроенная в Терминал в Mac OS X, называемая ping , которую можно использовать именно для этого. Ping можно использовать либо в форме командной строки, либо из сетевой утилиты , а также существует множество других бесплатных приложений, которые могут помочь вам создать карту локальной сети с помощью команды ping.
В этой статье показано, как определить IP-адреса всех устройств, подключенных к вашей локальной сети.
How to Use Ping
Первое, что нужно сделать, это открыть Terminal из папки Applications -> Utilities или просто ввести Terminal в Spotlight ( CMD + ПРОБЕЛ ) и нажать на значок когда он будет найден.
Как узнать IP-адрес вашего Wind…
Включите JavaScript
Как узнать IP-адрес вашего компьютера с Windows 11?
Когда Терминал открыт, вы можете попробовать ping , введя пример в командной строке.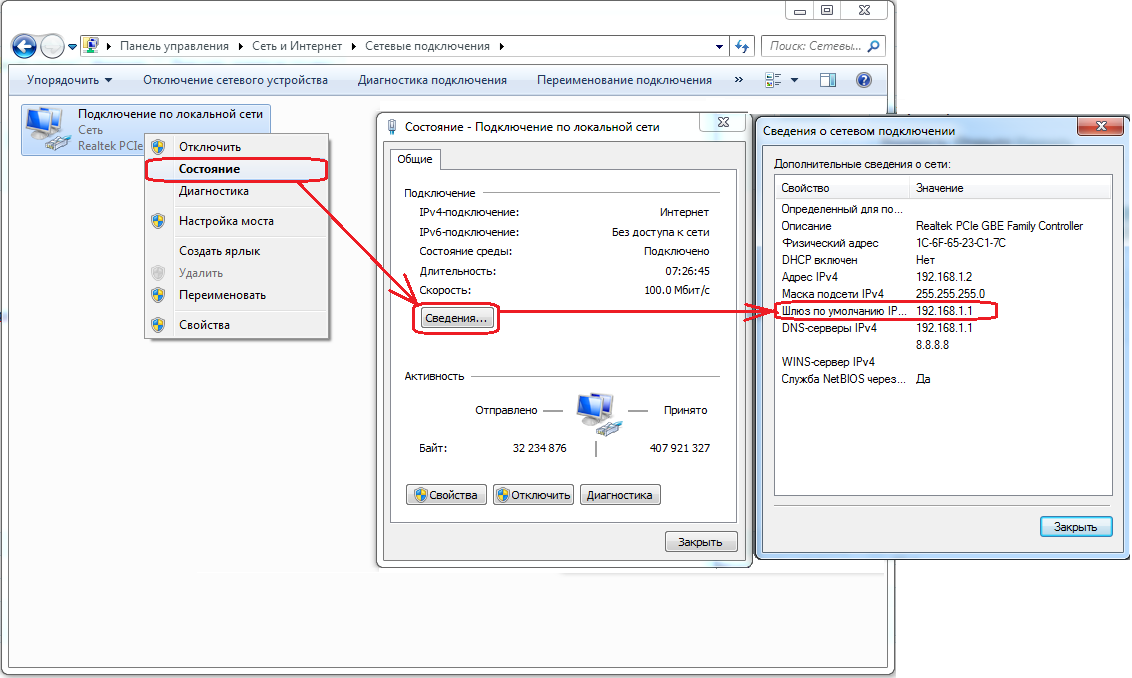 Просто введите ping www.google.com (и нажмите Введите ) или любой другой адрес веб-сайта, и вы должны увидеть некоторые результаты, указывающие на то, что веб-сайт (или отдельный сервер) отвечает.
Просто введите ping www.google.com (и нажмите Введите ) или любой другой адрес веб-сайта, и вы должны увидеть некоторые результаты, указывающие на то, что веб-сайт (или отдельный сервер) отвечает.
Должно появиться что-то вроде следующего:
Используйте команду Ping в Терминале, чтобы увидеть все устройства, присутствующие в вашей локальной сетиОсобый интерес представляют элементы IP-адреса (десятичный адрес с точками, состоящий из четырех частей, который идентифицирует машину в сети) и время ответа в миллисекундах, указывающее, сколько времени потребовалось для завершения проверки связи. Как правило, чем дальше находится машина (или чем медленнее сеть, к которой она подключена), тем выше будет время пинга.
Команда ping будет повторяться вечно, пока вы не нажмете CTRL + C , чтобы остановить ее. Некоторые версии UNIX (на которых основана OS X) включают специальную версию ping, которая позволяет отправлять широковещательные сообщения, на которые ответит каждое принимающее их устройство. К сожалению, OS X не включает эту версию, но есть другой способ заставить большинство устройств реагировать.
К сожалению, OS X не включает эту версию, но есть другой способ заставить большинство устройств реагировать.
Вам нужно знать 2 вещи:
- IP-адрес вашей машины
- Ваша маска подсети
Оба эти элемента находятся в разделе «Сеть» в «Системных настройках». Откройте Системные настройки и щелкните значок Сеть , затем выберите вкладку TCP/IP вверху, как показано ниже: .2.100 и маска подсети 255.255.255.0.
Теперь вам нужно найти любые значения 0 в маске подсети, преобразовать их в 255 и поместить в ту же позицию в поле IP-адреса, а затем пропинговать этот сетевой адрес. Например, в моем адресе подсети на четвертой позиции стоит ноль, поэтому мой «специальный» адрес для пинга будет 192.168.2.255.
Теперь просто введите этот адрес в команду ping в терминале, например:
ping 192.168.2.255
Каждое устройство в вашей локальной сети должно отвечать на этот ping. Однако обратите внимание, что некоторые устройства и компьютеры могут быть настроены , а не , чтобы отвечать на запросы проверки связи.
Однако обратите внимание, что некоторые устройства и компьютеры могут быть настроены , а не , чтобы отвечать на запросы проверки связи.
После выполнения этой команды я вижу следующий вывод:
Пропингуйте специальный адрес, чтобы увидеть, какие машины отвечаютВ этом случае только одна машина в моей домашней сети фактически ответила (по адресу 192.168.2.101).
Существует также альтернативная команда arp (протокол разрешения адресов), которую можно использовать для получения информации о каждом устройстве в локальной сети. Введите arp -a в поле Terminal , и вы увидите ответ, аналогичный следующему, в котором перечислены все известные устройства.
Команду ARP можно использовать для обнаружения локальных сетевых устройств. Машина с адресом 192.168.2.104 на самом деле является ПК (!) в моей локальной сети. В результатах команды arp есть полезная информация, которая называется MAC-адресом — в основном это физический аппаратный адрес сетевого адаптера на каждой машине, который также может помочь вам идентифицировать каждый компьютер.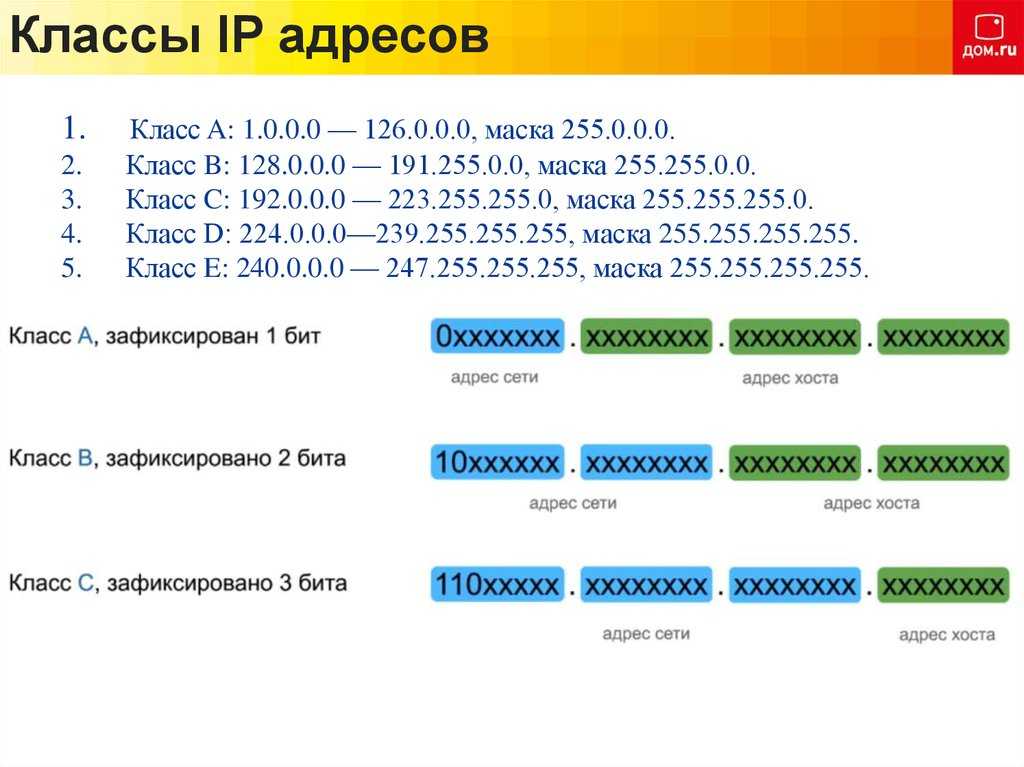 В этом случае используется MAC-адрес e8:3:9a:37:66:22 . Я проверил это в командной строке 9.0050 в Windows, введя ipconfig /all , что даст следующую информацию:
В этом случае используется MAC-адрес e8:3:9a:37:66:22 . Я проверил это в командной строке 9.0050 в Windows, введя ipconfig /all , что даст следующую информацию:
Приложения для поиска машин в вашей сети
В Mac App Store также есть несколько приложений, которые может помочь вам довольно легко найти IP-адреса и информацию обо всех машинах в вашей сети. Один из лучших бесплатных называется IP Scanner, который является бесплатным (в домашних сетях до 6 устройств) и представляет всю информацию в виде удобного списка, например, имя устройства, IP-адрес и MAC (аппаратный адрес).
IP Scanner довольно удобно показывает вам детали всех локальных компьютеровПеред тем, как идти
После более чем 20 лет работы с Mac, как старыми, так и новыми, есть инструмент, который, я думаю, будет полезен каждому владельцу Mac, который испытывает проблемы с производительностью. .
CleanMyMac — это универсальное приложение для очистки Mac с самым высоким рейтингом.


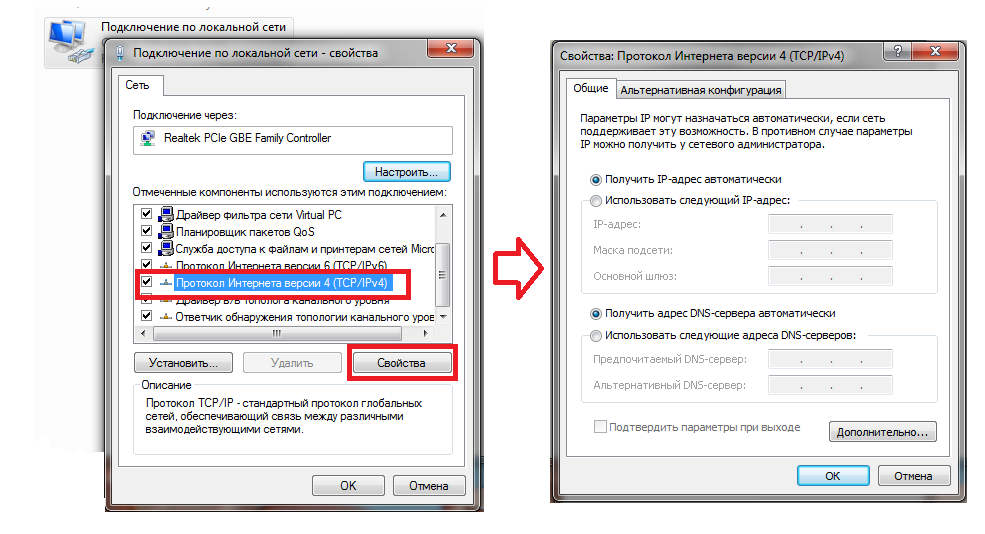 Обычно это первое действие, которое ИТ-команды выполняют при отображении и мониторинге своей сетевой инфраструктуры для лучшей видимости подключенных узлов или устройств.
Обычно это первое действие, которое ИТ-команды выполняют при отображении и мониторинге своей сетевой инфраструктуры для лучшей видимости подключенных узлов или устройств.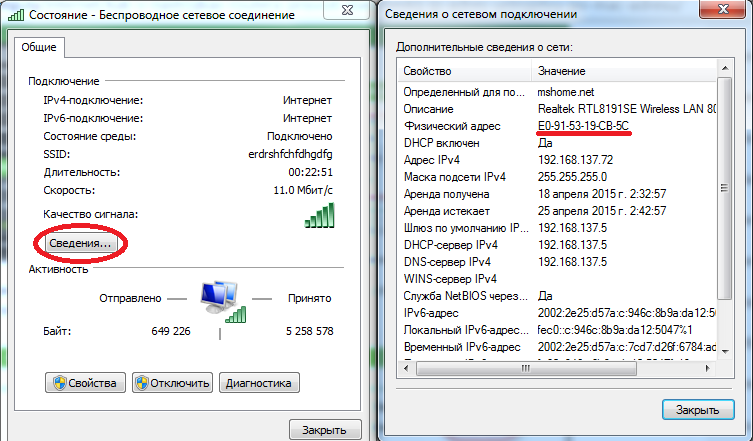 Для связи с другими узлами или машинами в сети устройству требуется уникальный IP-адрес. Адрес назначается либо динамически DHCP-сервером, либо статическим и вручную.
Для связи с другими узлами или машинами в сети устройству требуется уникальный IP-адрес. Адрес назначается либо динамически DHCP-сервером, либо статическим и вручную.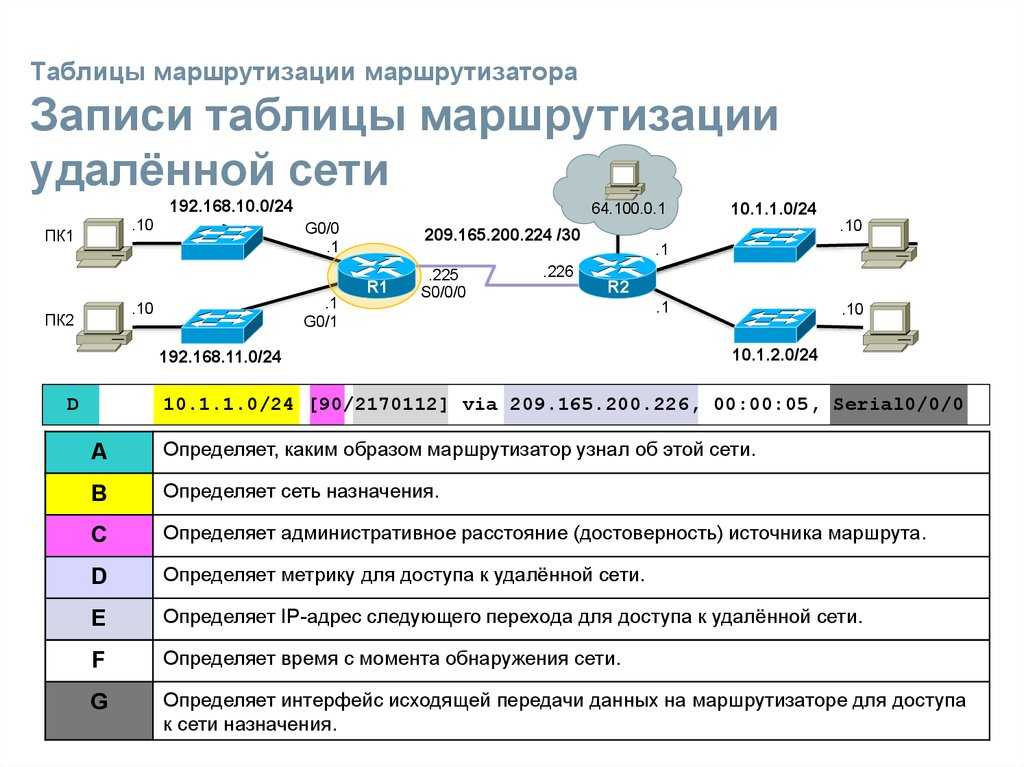
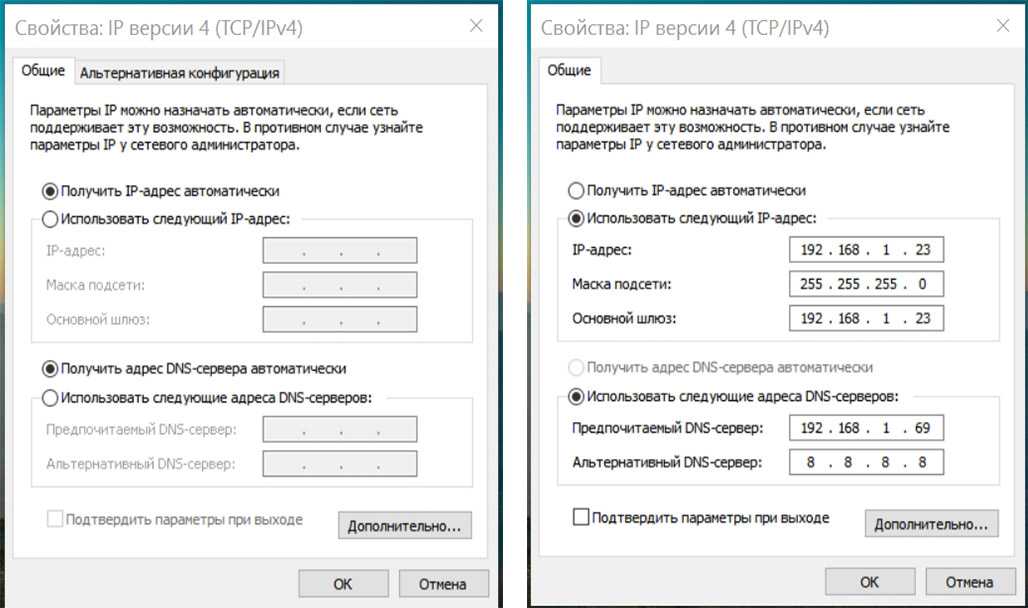

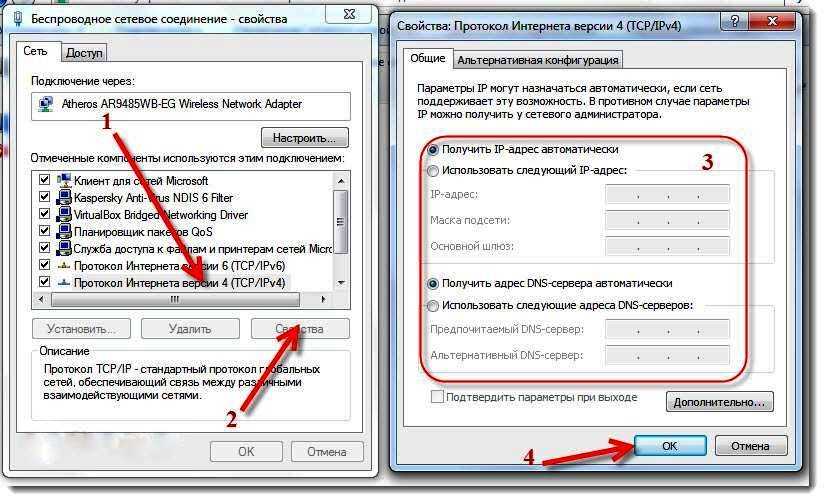
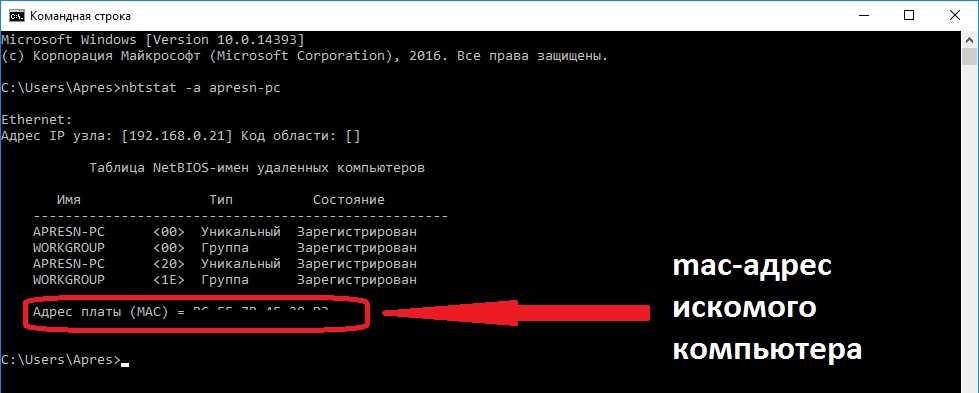 Сбросьте маршрутизатор, если вы забыли существующий пароль.
Сбросьте маршрутизатор, если вы забыли существующий пароль.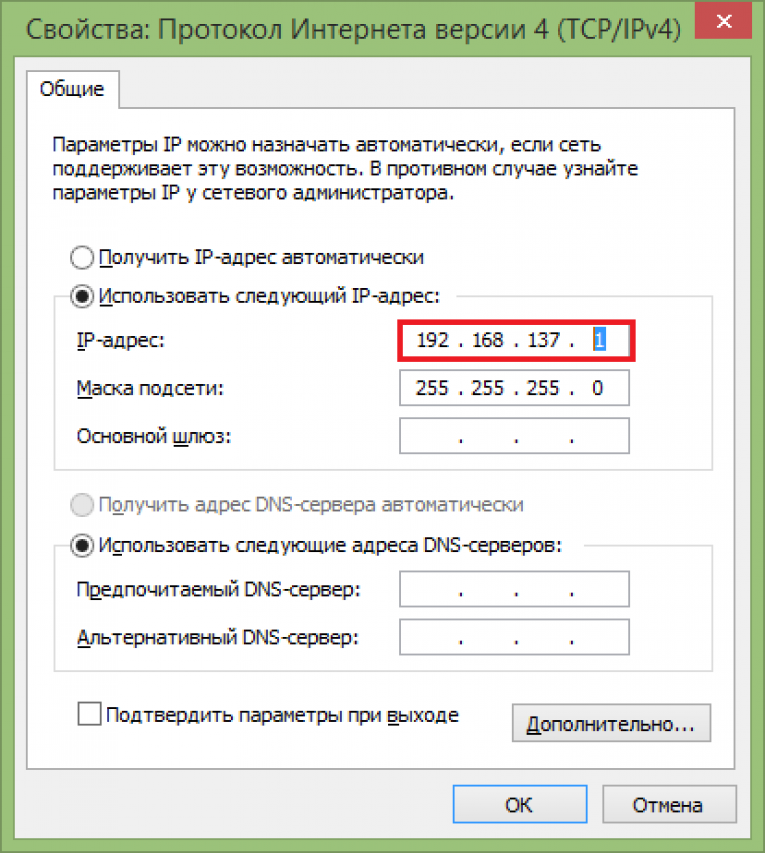 . Эти инструменты могут быть удобны для обнаружения устройств и устранения проблем с сетевой безопасностью и производительностью в корпоративных беспроводных сетях.
. Эти инструменты могут быть удобны для обнаружения устройств и устранения проблем с сетевой безопасностью и производительностью в корпоративных беспроводных сетях.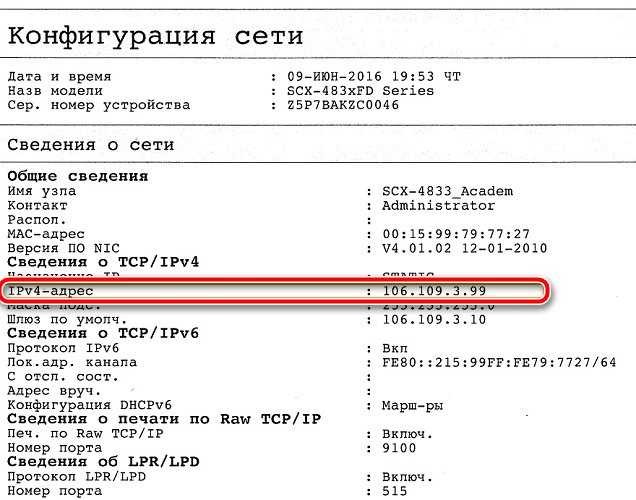 Вы также можете отслеживать все подключенные и потерянные мобильные устройства с помощью опроса точек доступа Wi-Fi.
Вы также можете отслеживать все подключенные и потерянные мобильные устройства с помощью опроса точек доступа Wi-Fi.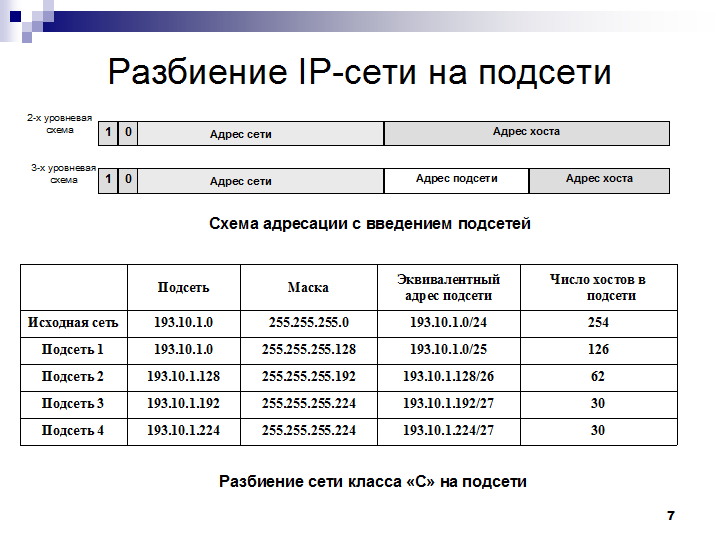 Активный мониторинг потенциальных проблем может помочь снизить время простоя сети и повысить эффективность.
Активный мониторинг потенциальных проблем может помочь снизить время простоя сети и повысить эффективность.