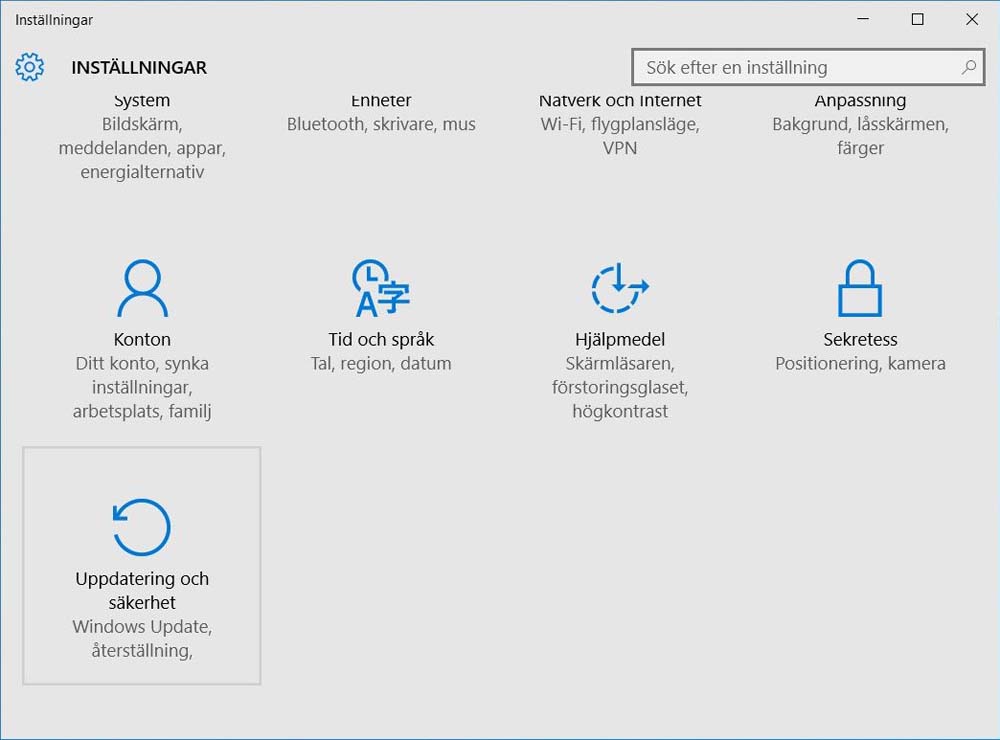Сброс настроек системы компьютера | HUAWEI поддержка россия
Чтобы сбросить настройки системы компьютера, воспользуйтесь функцией сброса настроек системы Windows 10 или функцией восстановления системы F10. Первая функция восстанавливает начальное состояние системы при установке и занимает довольно много времени. Вторая функция восстанавливает заводские настройки системы и выполняется гораздо быстрее.
Способ 1.Сброс настроек системы с помощью функции Windows 10
- Нажмите на значок Пуск и откройте Настройки. Выберите опцию Обновление и безопасность.
- Перейдите в меню Восстановление > Вернуть компьютер в исходное состояние и нажмите Начать. Выберите опцию Сохранить мои файлы или Удалить все. Следуйте инструкциям на экране, чтобы сбросить настройки системы.
- Если вы выберете опцию Удаляет приложения и параметры, но сохраняется ваши личные файлы.

- Если вы выберете опцию Удаляет все ваши личные файлы, приложения и параметры, данные на всех дисках будут удалены.
- Если вы выберете опцию Удаляет приложения и параметры, но сохраняется ваши личные файлы.
Вы также можете нажать и удержать клавишу F8 при загрузке и перейти в раздел Устранение неполадок > Вернуть компьютер в исходное состояние на экране сброса настроек системы Windows 10.
Способ 2.Сброс настроек системы с помощью функции восстановления системы F10
Обратите внимание, что при восстановлении системы с помощью F10 данные на диске C будут удалены. Сделайте резервную копию данных до выполнения дальнейших действий.
- Нажмите и удерживайте F10 при загрузке, чтобы открыть экран восстановления заводских настроек.
- Следуйте инструкциям по функции восстановления системы F10 на экране.
Вид экрана сброса настроек зависит от версии системы.
 Следуйте инструкциям на экране.
Следуйте инструкциям на экране.
Сброс Windows 7/10 до заводских настроек: подробная инструкция
Иногда ошибки пользователя приводят к тому, что компьютер начинает работать со сбоями или дико тормозить. В такой ситуации вариантов остается немного и первое, что приходит на ум — полная переустановка Windows. Однако, в системе на подобный случай есть интересная альтернатива — возможность отката до заводских настроек, позволяющая вернуть Windows 10 в исходное состояние.
Мы сделали пошаговую инструкцию со скриншотами, которая наглядно объясняет, как сбросить Windows до заводских настроек. Пользуйтесь!
Как сбросить настройки Windows 10
Данный способ работает как на ноутбуках, так и на настольных компьютерах. Аналогично полной переустановке системы, при откате Windows будут утеряны абсолютно все пользовательские файлы. Так что рекомендуем предварительно сделать резервные копии, или скинуть самые важные данные на флешку.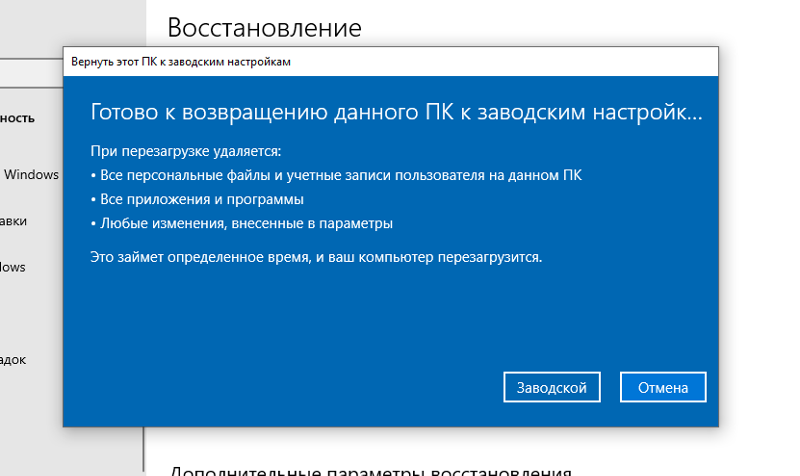
О нюансах рассказали, теперь непосредственно инструкция:
- Откройте меню «Пуск» и перейдите по пути «Параметры» (значок шестеренки) > «Обновление и безопасность».
- Тут вам понадобится пункт «Восстановление», который находится в списке слева.
- Нажмите кнопку «Начать», которая расположена под заголовком «Вернуть компьютер в исходное состояние».
- Будут предложены два варианта: «Простое удаление файлов» и «Удаление файлов вместе с очисткой диска». Если вы планируете после сброса продолжать пользоваться компьютером — выбирайте первый. Второй пригодится, например, перед продажей ПК.
- Чтобы запустить процесс нажимаем кнопку «Продолжить».
После этого компьютер перезагрузится и начнется восстановления системы. Не трогайте его, пока идет сброс настроек Виндовс, так как любое вмешательство может нанести вред.
По завершению отката вы получите устройство с совершенно чистой версией Windows. Будто бы вы ее только что переустановили.
Как сбросить настройки Windows 7
Сбросить компьютер до заводских настроек можно и на семерке. Работает все аналогично: полный сброс возвращает систему в исходное состояние, удаляются все файлы и приложения. Поэтому не забываем о бэкапах и сохранении важных данных.
Как сбросить систему на Windows 7:
- Переходим в меню «Пуск».
- Открываем «Панель управления».
- В разделе «Система и безопасность выбираем «Архивирование данных компьютера».
- Выбираем «Восстановить системные параметры или компьютер».
- Далее «Расширенные методы восстановления».
- Тут нам понадобится второй вариант: «Вернуть компьютер в состояние, заданное изготовителем».
- Последующие шаги расписывать не будем, поскольку там нужно просто следовать рекомендациям и нажимать кнопку «Продолжить». Далее произойдет перезагрузка и начнется сброс системы, а по окончанию процесса вы получите устройство с чистой Windows 7.
Откат Windows до заводских настроек — удобнейший инструмент, который избавляет от возни с созданием образов на флешках и переустановки ОС. Вдобавок, он не требует никаких знаний и все делается буквально в пару кликов.
Вдобавок, он не требует никаких знаний и все делается буквально в пару кликов.
В тему: 10 крутых жестов на тачпаде ноутбука, которые упростят работу с Windows
Как сбросить настройки Windows 10 до заводских значений
Хотя Windows 10 является надежной системой, со временем вы все равно можете (и будете) сталкиваться со множеством проблем, таких как проблемы с запуском или выключением, чрезмерным использованием памяти, быстродействием приложений, быстрым разрядом батареи и многими другими проблемами. Когда это произойдёт, может пригодиться сброс к заводским настройкам.
Если ваш компьютер работает не так, как ожидалось, Windows 10 предлагает различные варианты восстановления для сброса системы к заводским настройкам с сохранением или удалением файлов для решения типичных проблем. Существует даже возможность использовать исходный образ Windows 10 вместо пользовательского образа восстановления изготовителя, который может содержать вредоносные программы и параметры, которые вам не нужны.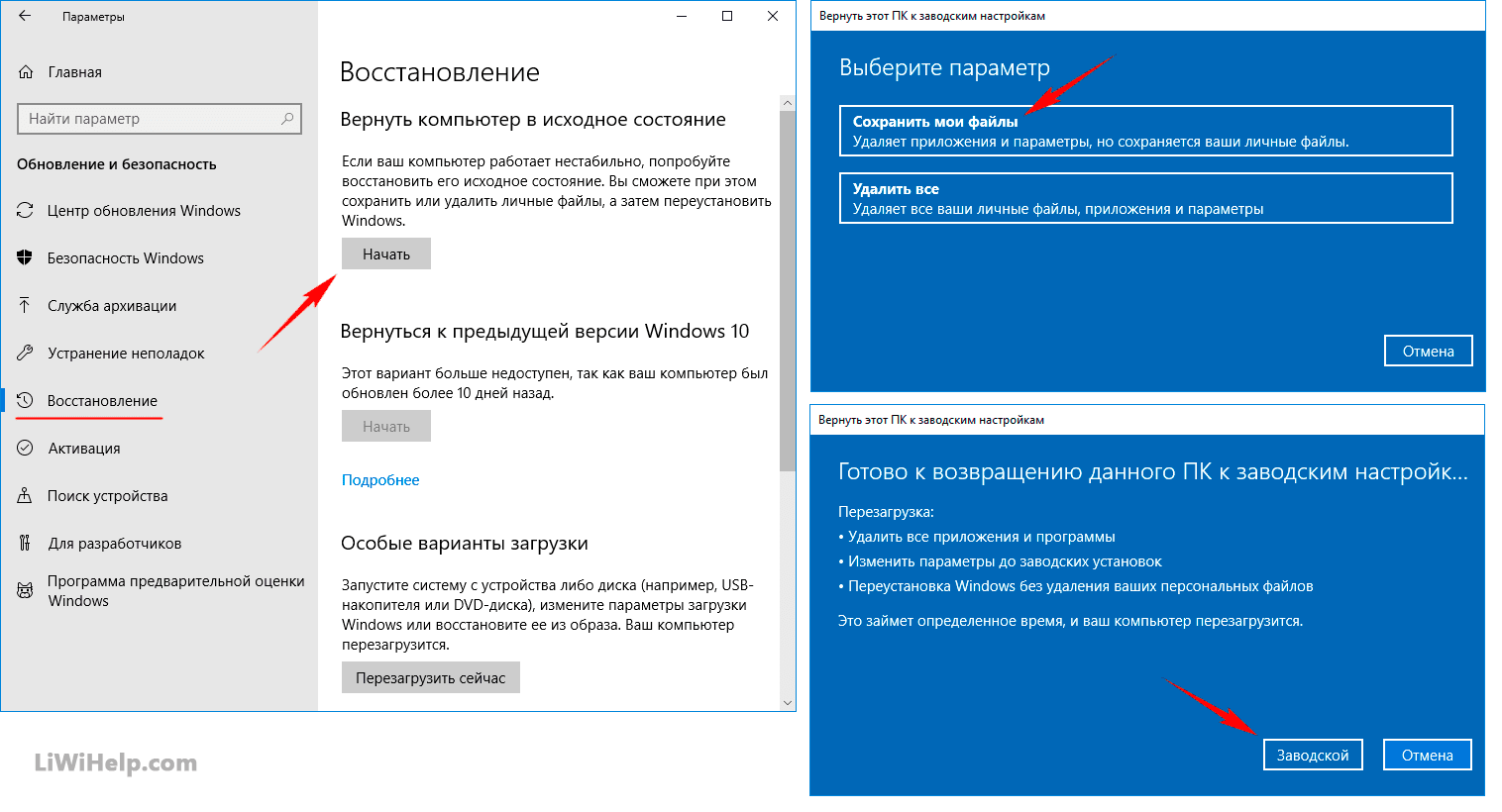
В этом руководстве по Windows 10 мы расскажем вам о трёх различных способах сброса вашего компьютера до заводских настроек без удаления ваших файлов.
Как сбросить настройки Windows 10
Чтобы перезагрузить компьютер, удалив всё с основного жесткого диска, выполните следующие действия:
- Откройте Параметры.
- Нажмите Обновление и безопасность.
- Перейдите в раздел Восстановление.
- В категории «Вернуть компьютер в исходное состояние» нажмите кнопку Начать.
- Нажмите Удалить все.
- (Необязательно) Нажмите Изменить настройки.
- Включите тумблер стирания данных.
Краткое примечание: используйте эту опцию, если вы готовите устройство к продаже. В противном случае, если вы пытаетесь обновить установку, настроек сброса по умолчанию более чем достаточно.
- (Необязательно) Включите тумблер удаления данных с диска, чтобы стереть установочный диск Windows 10 и любой другой накопитель, подключенный к вашему компьютеру.

- Нажмите кнопку Подтвердить.
- (Необязательно) Нажмите Показать мне список дисков, которые будут затронуты, чтобы увидеть диски, которые будут удалены во время процесса сброса.
- Нажмите кнопку Далее.
- Нажмите кнопку Сброс.
После выполнения этих шагов мастер очистит системные диски в зависимости от выбранного вами варианта и переустановит копию Windows 10, восстановив заводские настройки.
После восстановления заводских настроек
Если вы собираетесь продавать компьютер, вам больше ничего не нужно делать. Однако, если вы обновляете устройство, чтобы начать заново с чистой установкой, вам все равно нужно будет проверить наличие обновлений, убедиться, что установлены все драйвера, переустановить приложения и восстановить файлы из резервной копии.
Проверка обновлений
Чтобы установить обновления для Windows 10, выполните следующие действия:
- Откройте Параметры.
- Нажмите Обновление и безопасность

- Нажмите Центр обновления Windows.
- Нажмите Проверить наличие обновлений.
После выполнения этих действий Центр обновления Windows загрузит и установит все отсутствующие обновления и драйверы (если применимо).
Проверка драйверов устройств
Чтобы проверить отсутствие драйверов, выполните следующие действия:
- Откройте Диспетчер устройств.
- Убедитесь, что нет ветки под названием «Другие устройства», в которой обычно перечислены отсутствующие драйверы устройств.
Если у вас есть одно или несколько устройств с отсутствующими драйверами, вы можете использовать эти инструкции для обновления.
Восстановление личных файлов
Последнее, что осталось сделать, это восстановить ваши файлы из резервной копии. Процесс будет зависеть от метода, который вы выбрали для создания резервной копии файла.
Если вы используете OneDrive для резервного копирования файлов, возможно, они уже синхронизируются в фоновом режиме. Однако, если это не так, вам может понадобиться перенастроить приложение.
Однако, если это не так, вам может понадобиться перенастроить приложение.
Если вы создали копию своих файлов на внешнем диске, подключите диск к компьютеру и выполните следующие действия:
- Откройте Проводник.
- В разделе «Устройства и диски» дважды щелкните хранилище с резервной копией файлов.
- Выберите файлы и папки.
- Нажмите кнопку «Копировать в» на вкладке Главная.
- Выберите папку назначения.
Совет. Вы можете использовать опцию «Выбрать местоположение», чтобы выбрать другую папку.
После выполнения этих шагов вам может потребоваться повторить эти шаги для восстановления дополнительных файлов.
Наконец, обязательно переустановите любое приложение, которое ранее было доступно на вашем компьютере (если применимо).
Сброс настроек Windows 10 с сохранением файлов
Чтобы восстановить заводские настройки Windows 10 по умолчанию без потери файлов, выполните следующие действия:
- Откройте Параметры.

- Нажмите Обновление и безопасность.
- Откройте Восстановление.
- В категории «Вернуть компьютер в исходное состояние» нажмите кнопку Начать.
- Выберите вариант Сохранить мои файлы.
- Нажмите кнопку Далее.
- (Необязательно) Щелкните Список приложений, которые нужно удалить.
- Проверьте приложения, которые вам нужно будет переустановить после сброса к заводским настройкам.
- Нажмите кнопку сброса.
После того, как вы выполните эти шаги, ваше устройство вернется к заводским настройкам, сохранив ваши файлы во время процесса.
После восстановления заводских настроек
После завершения сброса вам все равно нужно будет проверить наличие обновлений, чтобы убедиться, что в Windows 10 установлены средства безопасности, исправления или драйверы, и вам придется переустановить некоторые приложения.
Проверка обновлений
Чтобы установить обновления для Windows 10, выполните следующие действия:
- Откройте Параметры.

- Нажмите Обновление и безопасность.
- Нажмите Центр обновления Windows .
- Нажмите Проверить наличие обновлений.
После выполнения этих действий Центр обновления Windows загрузит и установит все отсутствующие обновления и драйверы (если применимо).
Проверка наличия драйверов
Чтобы проверить наличие драйверов, выполните следующие действия:
- Откройте Диспетчер устройств.
- Убедитесь, что нет ветки под названием «Другие устройства», в которой обычно перечислены отсутствующие драйверы устройств.
Последнее, что осталось сделать, – это переустановить любое приложение, которое ранее было доступно на вашем компьютере (если применимо).
Сброс до заводских настроек Windows 10: простые 4 способа
В работе Windows 10 нередко встречаются проблемы, особенно после обновлений. Недоработки последних изменений приводят к сбросу Windows. Именно эти действия помогут перезапустить систему и вернуть ее в исходный четкий режим работы без захламленности и зависаний.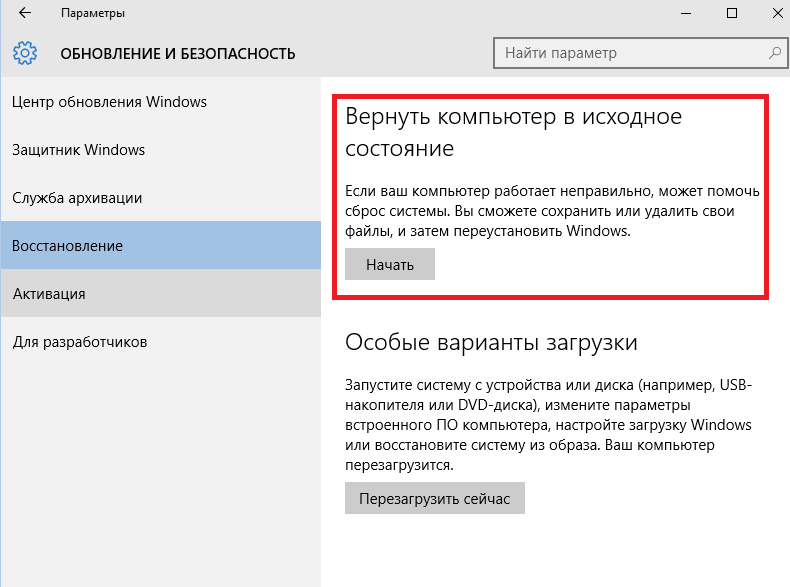
Зачем нужен сброс Windows 10 до заводских настроек?
Чтобы убедиться в том, что откат системы действительно необходим, сначала убедитесь в следующих утверждениях. Первое – возвращение виндовс в исходное положение требуется, когда система стала работать медленнее из-за большого количества установленных, а затем удаленных программ. Второе – участились случаи зависания компьютера или так называемых «торомозов».
Совет: лучше потратить не больше часа на откат системы, чем продолжать бороться с постоянным замедлением работы.
Третье – низкая производительность является знаком к тому, чтобы прибегнуть к откату виндовс. И последнее – неправильная настройка программного обеспечения и установка компонентов также замедляет скорость работы компьютера.
Как сбросить Windows 10 до заводских настроек?
Новые сборки Windows 10 всегда можно откатить до предыдущей версии и возобновить прежнюю стабильную работу системы. Для этого существует несколько способов.
Откат из работающей системы
Данный вариант подходит в том случае, если виндовс без проблем запускается. Весь процесс занимает несколько шагов:
- Открываем «Параметры»
Совет: используйте комбинацию клавиш «Win+l» для вызова параметров.
- «Обновление и безопасность»
- Раздел «Восстановление»
- Под графой возврата компьютера в исходное положение нажимаем «Начать»
- Перейдите к выбору следующих действий:
Важно: лучше всего выбрать «Сохранить мои файлы» для неопытных пользователей.
После выбора первой функции вы увидите информационное окно об удаляемых программах. После отката софт необходимо переустановить. На рабочем столе сохраниться список программ, которые были очищены с компьютера.
- Нажмите кнопку «Далее» и дождитесь открытия следующего окна:
- Кликаем на «Сброс»
Дальше компьютер произведет переустановку, перезагружаясь несколько раз.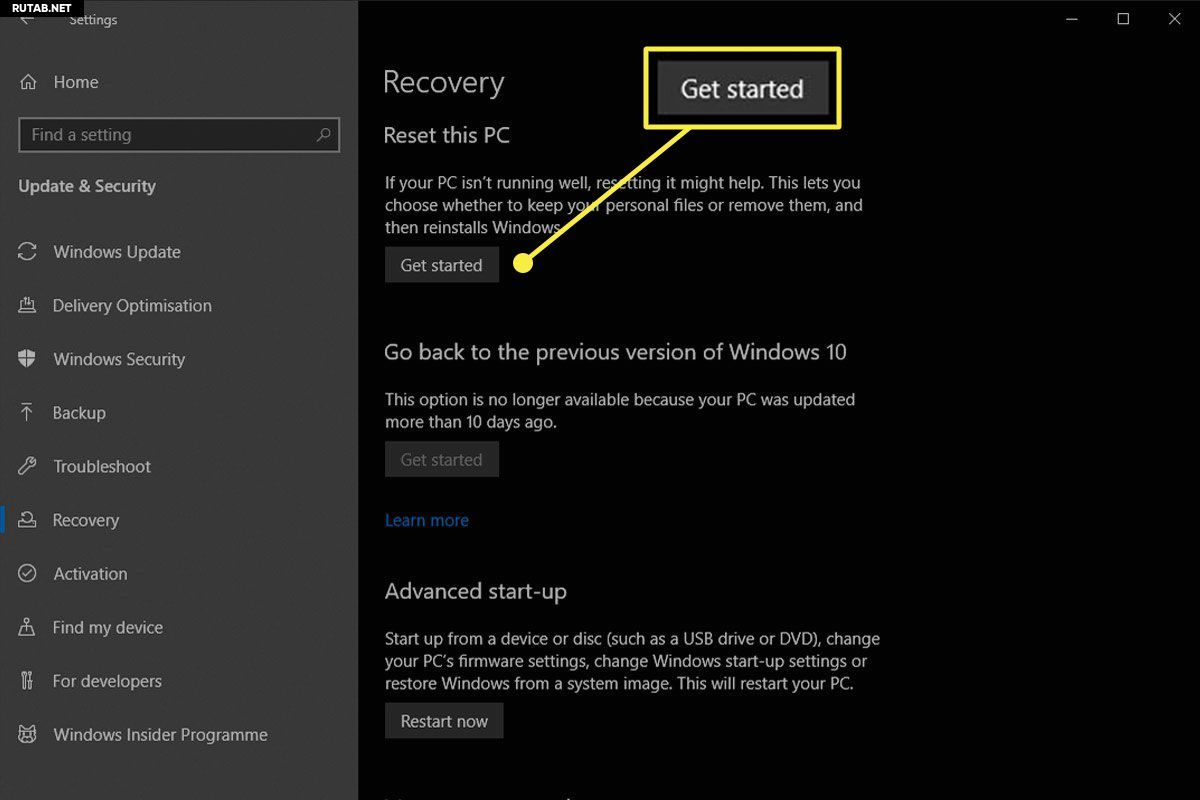
Возврат Windows 10 с удалением личных файлов
В меню выбора действий второй пункт называется «Удалить все». Выберите его и подтвердите действие в следующем окне. На выбор дается два варианта:
Укажите первый вариант в случае последующего пользования устройством. Перезагрузка ОС произойдет в несколько минут. Но если вы решили продать компьютер или основательно его очистить, то для этого подойдет второй вариант. Он очистит имеющиеся и удаленные файлы безвозвратно.
Нажимаем продолжить и дожидаемся возвращение виндовс в исходное положение.
Как сбросить Windows 10 если ОС не запускается?
Иногда «десятка» отказывается запускаться. В таком случае придется использовать диск для возобновления системы или загрузочную флешку.
Важно: владельцы лицензионной Windows 10 могут использовать специальную комбинацию кнопок для отката.
Большинство пользователей ставят на компьютер нелицензионную виндовс 10. Поэтому для возврата понадобиться флешка или диск.
- Входим в режим возобновления
- Выбираем «Поиск и устранение неисправностей»
- «Вернуть компьютер в исходное состояние»
- Указываем вариант очистки ОС
- Кликаем «Вернуть компьютер в исходное состояние»
Совет: для загрузки с флеш карты поставьте в BIOS приоритет устройства в пользу носителя, а затем верните все обратно.
«Десятка» имеет функцию Refresh Windows Tool, которая находится в параметрах восстановления. «Новый запуск» выполняет чистую установку ОС, сохраняя все файлы. Ранее установленные программы будут очищены, и потребуют повторной инсталляции.
- Открываем «Параметры восстановления»
- Найдите «Дополнительные параметры восстановления»
- Ниже кликайте на «Узнайте, как начать заново с чистой установкой Windows»
- Подтвердите переход к следующей странице
- В окне «Новый запуск» нажимаем «Начало работы»
- Ознакомьтесь с информацией и нажмите «Далее»
- Ждем окончания сброса Windows.

Очистка Windows.old
После завершения сброса настроек переустановленная виндовс вернется в прежнее работоспособное состояние, но прежняя ОС останется на компьютере. Нужно избавиться от этой резервной копии. Далее рекомендуется очистить системные файлы. Для этого выполните следующие инструкции:
- Вызываем командную строку через комбинацию «Win+R»
- Вводим «cleanmgr»
- «ОK» + «Enter»
- В открывшемся окне указываем диск для очистки
- «Очистить системные файлы»
- «Предыдущие установки Windows» + «ОК»
Это действие освободит около 20 Гб пространства на диске, удалив лишние файлы с компьютера.
Возможные проблемы с откатом системы
Иногда после восстановления ОС могут возникнуть ошибки. Проблемы чаще всего связаны с файлами возобновления. Если Windows запускается, несмотря на неудачную попытку, нужно проверить на целостность системные файлы.
Совет: при возникновении дополнительных трудностей – выполните полную очистку системы с сохранением важной информации на диске.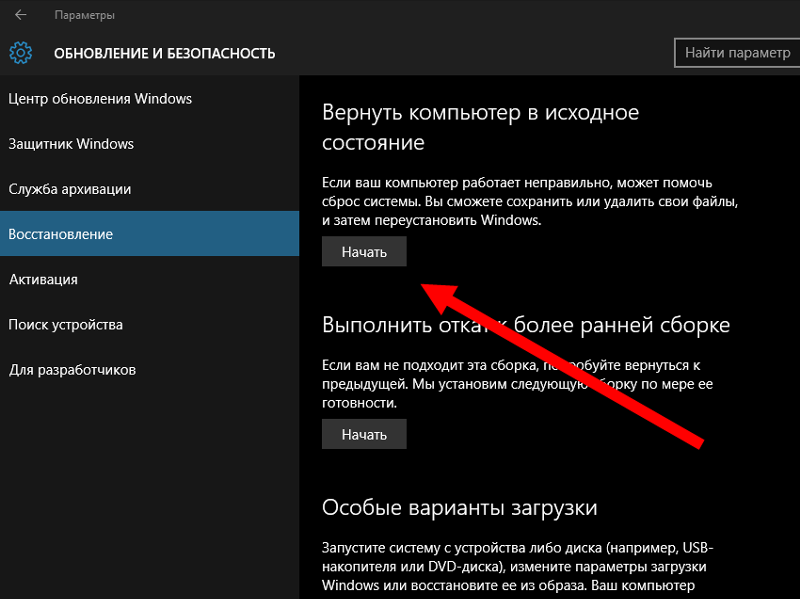
Несовместимость разрядности системы с файлами инсталляции другой разрядности. Запишите на флешку корректные файлы для восстановления ОС.
Заключение
Мы описали несколько способов для выполнения сброса до заводских настроек Windows 10, каждый из которых должен помочь в решении проблемы. В случае возникновения ошибок, попробуйте другой вариант отката системы. В любом случае, как минимум один из них окажется рабочим. Единственное правило – внимательно следовать инструкциям по восстановлению настроек.
Как сбросить Windows 10 до заводских настроек
Разве ваша установка Windows 10 не работает так, как она должна? Часто ли вы сталкиваетесь с проблемами и сбоями при использовании ПК с Windows 10? Вы пробовали все другие возможные способы решения проблемы, но проблема сохраняется? Перезагрузка ПК с Windows 10 может помочь вам решить проблему.
Существует более одного способа сброса настроек Windows 10 до заводских настроек. Вы можете использовать встроенный инструмент в Windows 10 или носитель для восстановления, чтобы восстановить заводские настройки Windows 10.
В этом руководстве мы увидим, как вы с легкостью можете восстановить заводские настройки Windows 10.
Метод 1 из 2
Сброс Windows 10 до заводских настроек с помощью приложения «Настройки»Опция сброса Windows 10 к заводским настройкам не появится, если на вашем компьютере не установлена версия Windows. Кроме того, если на вашем компьютере не установлена операционная система Windows 10 (у вас установлена Windows 7 или Windows 8 вместе с ПК), функция сброса к заводским настройкам переустановит Windows 7 или Windows 8, поставляемые с вашим компьютером.
Поэтому, если на вашем компьютере не установлена предустановленная Windows 10, следуйте инструкциям, приведенным в разделе «Как перезагрузить компьютер с Windows 10», чтобы выполнить простой сброс.
Когда вы используете этот метод для сброса Windows 10 к заводским настройкам, Windows 10 переустанавливает версию Windows, с которой поставлялся ваш компьютер (может быть предыдущей версией Windows), удаляет все установленные приложения и программы, а также удаляет все личные файлы.
Поэтому мы советуем вам сделать резервную копию всех личных данных, таких как документы, фотографии и другие важные файлы, прежде чем продолжать этот метод.
Шаг 1: Откройте приложение «Настройки». Нажмите Обновить и значок безопасности.
Шаг 2: Нажмите Восстановление. В разделе «Сбросить этот компьютер» нажмите кнопку «Начать».
Шаг 3: Через несколько секунд вы увидите экран выбора опций с тремя опциями:
# Храните мои файлы
# Удалить все
# Восстановление заводских настроек
Нажмите « Восстановить заводские настройки», так как вы находитесь здесь, чтобы восстановить заводские настройки Windows 10. Еще раз, помните, что восстановление заводских настроек Windows 10 приведет к удалению всех личных файлов, приложений, классических программ и настроек Windows.
И если заводские настройки Восстановления не отображаются, это может быть связано с тем, что на вашем ПК не была установлена версия Windows при покупке. Если это так, вы не можете использовать это руководство для сброса Windows 10 к заводским настройкам.
Если это так, вы не можете использовать это руководство для сброса Windows 10 к заводским настройкам.
Шаг 4. Далее следуйте указаниям, указанным в нашем руководстве по сбросу настроек Windows 10 для ПК.
Метод 2 из 2
Восстановите заводские настройки Windows 10 с помощью носителя для восстановления
Если ваш компьютер с Windows 10 вообще не загружается, вы все равно можете восстановить заводские настройки Windows 10, следуя приведенным ниже инструкциям.
ПРИМЕЧАНИЕ. Если ваш компьютер загружается с экрана блокировки, ознакомьтесь с нашими указаниями по 4 способам открытия расширенных параметров запуска в руководстве по Windows 10, чтобы узнать, как открыть расширенные параметры запуска из экрана входа и меню параметров загрузки.
Шаг 1. Откройте расширенные параметры запуска, следуя указаниям в нашем руководстве по открытию расширенных параметров запуска на не загружаемой операционной системе Windows 10 для ПК. Следуйте инструкциям в руководстве, пока не появится экран устранения неполадок.
Следуйте инструкциям в руководстве, пока не появится экран устранения неполадок.
Шаг 2. Когда вы находитесь на экране устранения неполадок, нажмите « Сбросить эту плитку ПК» .
Шаг 3. Нажмите « Восстановить заводские настройки», а затем следуйте простым инструкциям на экране, чтобы восстановить заводские настройки Windows 10.
Метод 3 из 3
Еще один способ сбросить Windows 10 до заводских настроек
Если ваша Windows 10 была предустановлена на вашем компьютере, возможно, ваш производитель ПК включил дополнительное программное обеспечение для сброса Windows 10 к заводским настройкам. Пожалуйста, обратитесь к производителю вашего ПК или ознакомьтесь с руководством для получения подробных инструкций.
Как сбросить настройки Windows 10 полностью?
Если вы получаете компьютер с Windows 10 от кого-то другого и хотите начать использовать его, как если бы он был новым, убедившись в отсутствии остатков, вам потребуется сброс типа «Всё». Вы также можете перезагрузить компьютер с Windows 10 и стереть с него все данные, когда хотите продать или передать кому-то еще. Если вы уверены, что данные на вашем ПК с Windows 10 больше не нужны, вот как восстановить Windows 10 до заводских настроек.
Вы также можете перезагрузить компьютер с Windows 10 и стереть с него все данные, когда хотите продать или передать кому-то еще. Если вы уверены, что данные на вашем ПК с Windows 10 больше не нужны, вот как восстановить Windows 10 до заводских настроек.
В Windows 10 способ «Сбросить все» для выполнения сброса является наиболее радикальным из возможных. Это эквивалент новой установки Windows 10. От предыдущего действия не останется никаких следов. Он включает в себя удаление всех личных файлов, всех приложений и всех изменений настроек, сделанных в Windows 10.
Если вы уверены, что это именно то, что вам нужно, и вы готовы сбросить установку Windows 10, у вас остается еще один выбор: «Просто удалить мои файлы» или «Удалить файлы и очистить диск». Второй вариант выполняет то же, что и первый (удаление файлов), и добавляет операцию очистки, которая предотвращает восстановление ваших данных в будущем.
Когда вы или кто-то еще начинаете использовать ПК, результаты сброса совпадают. Разница появляется, когда кто-то использует инструмент восстановления файлов. Обычные инструменты восстановления не могут найти ваши старые файлы и настройки. Имейте в виду, что для очистки диска требуется больше времени для перезагрузки компьютера. Очистка диска — это утомительная операция, которая включает в себя перезапись ваших данных несколько раз. В зависимости от производительности вашего ПК эта очистка может добавить несколько часов к процессу сброса.
Разница появляется, когда кто-то использует инструмент восстановления файлов. Обычные инструменты восстановления не могут найти ваши старые файлы и настройки. Имейте в виду, что для очистки диска требуется больше времени для перезагрузки компьютера. Очистка диска — это утомительная операция, которая включает в себя перезапись ваших данных несколько раз. В зависимости от производительности вашего ПК эта очистка может добавить несколько часов к процессу сброса.
Когда вы будете готовы начать, есть два способа инициировать перезагрузку Windows 10. Мы рассмотрим их оба, в следующих двух разделах этого руководства. Второй способ может быть полезен, если у вас возникают проблемы при входе в Windows 10.
Как восстановить заводские настройки Windows 10 и стереть все данные из приложения «Настройки»
Первое, что вы делаете, это открываете приложение Настройки. Быстрый способ сделать это — нажать клавиши Windows + I на клавиатуре. В приложении «Настройки» перейдите в категорию «Обновление и безопасность».
В левой части окна нажмите или нажмите «Восстановление» . В правой части окна «Настройки» Windows 10 отображает раздел «Перезагрузить этот компьютер», в котором говорится, что «Если ваш компьютер работает плохо, сброс настроек может помочь. Это позволяет вам сохранить файлы или удалить их, и затем переустанавливает Windows. Это то, что вы ищете. Нажмите или нажмите кнопку «Начать».
Windows 10 спрашивает, хотите ли вы сохранить свои личные файлы или удалить все на ПК. Поскольку вы хотите сбросить заводские настройки, выберите «Удалить все (удаляет все ваши личные файлы, приложения и настройки)».
Если у вас есть компьютер с несколькими разделами, вас также спросят, хотите ли вы удалить файлы только с диска, на котором установлена Windows, или со всех дисков. Сделайте выбор, который наилучшим образом соответствует вашей ситуации.
Следующая опция попросит вас решить, хотите ли вы очистить диск поверх удаления ваших файлов. Очистка обеспечивает большую безопасность для конфиденциальности ваших данных (для кого-то практически невозможно восстановить ваши файлы). Недостатком является то, что Windows перезагружает ваш компьютер гораздо дольше. Если вы уверены в своем решении, нажмите или нажмите на тот, который вы хотите.
Недостатком является то, что Windows перезагружает ваш компьютер гораздо дольше. Если вы уверены в своем решении, нажмите или нажмите на тот, который вы хотите.
Когда он будет готов, Windows 10 сообщит вам об этом и покажет влияние процесса сброса. Сброс удаляет:
- Все личные файлы и учетные записи пользователей на этом ПК
- Все приложения и программы
- Любые изменения, внесенные в настройки
Если вы все еще уверены, что хотите выполнить сброс, нажмите или нажмите кнопку «Сброс» еще раз. Однако учтите, что это последний момент, когда вы можете передумать и отменить процесс.
Windows 10 требуется еще одна минута или две, чтобы подготовиться. Когда это будет сделано, он автоматически перезагружает ваш компьютер.
Возьмите чашку кофе или чая и подождите, пока Windows 10 перезагрузится. В зависимости от конфигурации оборудования вашего компьютера, этот шаг может занять некоторое время.
Через некоторое время Windows 10 начинает переустанавливаться.
Когда начальная установка завершена, Windows начинает просить вас настроить установку. Вы должны установить такие вещи, как язык и раскладка клавиатуры, а также создать учетные записи пользователей, как на новом ПК с недавно установленной Windows 10. Если вам нужна помощь в процессе персонализации, прочитайте, как установить Windows 10, начиная с третьего раздела под названием « Как настроить установку Windows 10».
Как сбросить Windows 10 до заводских настроек и стереть все данные с экрана входа в систему
Этот метод особенно полезен, когда у вас возникают проблемы при входе в Windows 10. На экране входа в систему нажмите и удерживайте клавишу Shift, одновременно нажимая значок питания, а затем перезагрузите компьютер.
После перезагрузки Windows 10 нажмите или коснитесь Устранение неполадок.
Затем выберите «Сбросить этот компьютер».
Выберите «Удалить все (удаляет все ваши личные файлы, приложения и настройки)».
Если у вас есть компьютер с несколькими разделами, вас также спросят, хотите ли вы удалить файлы только с диска, на котором установлена Windows 10, или со всех дисков. Сделайте выбор, который наилучшим образом соответствует вашим потребностям. Вашему компьютеру нужно несколько минут, чтобы подготовить все, так что будьте терпеливы, пока он перезагружается и готовится к работе.
Сделайте выбор, который наилучшим образом соответствует вашим потребностям. Вашему компьютеру нужно несколько минут, чтобы подготовить все, так что будьте терпеливы, пока он перезагружается и готовится к работе.
Вас попросят решить, хотите ли вы очистить диск поверх удаления ваших файлов. Очистка обеспечивает большую безопасность для конфиденциальности ваших данных и делает практически невозможным для кого-то еще восстановление ваших файлов. Недостатком является то, что Windows 10 перезагружает ваш компьютер гораздо дольше. Когда вы уверены в своем решении, нажмите или коснитесь нужного вам варианта.
Если вы все еще уверены, что хотите сбросить настройки , нажмите или нажмите кнопку «Сброс». Однако учтите, что это последний момент, когда вы можете передумать и отменить сброс.
Подождите несколько минут, пока Windows 10 перезагрузит ваш компьютер. В зависимости от аппаратного обеспечения вашего компьютера этот шаг может занять некоторое время.
Через некоторое время Windows 10 начинает переустанавливаться.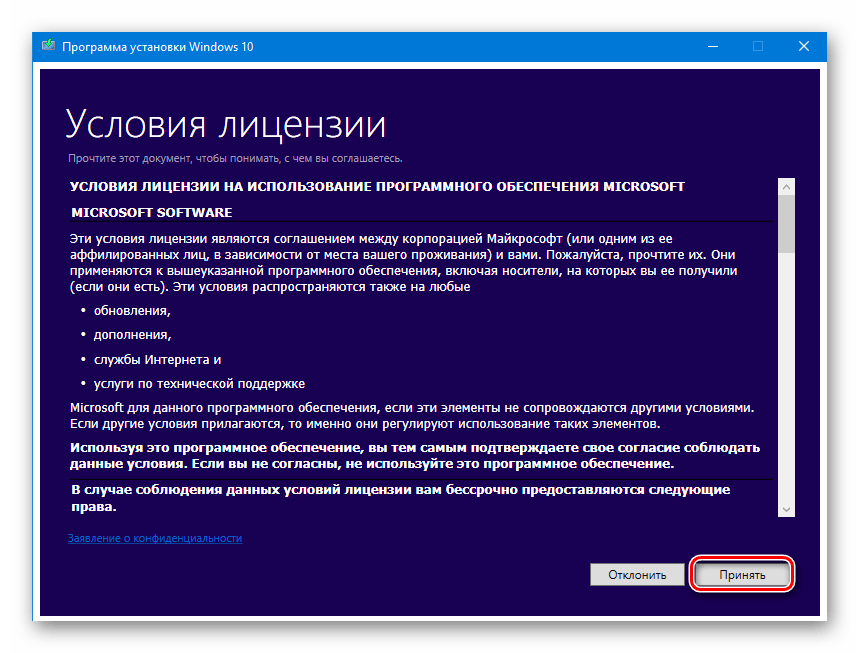
Когда начальная установка завершена, Windows начинает просить вас настроить установку. Шаги такие же, как при выполнении новой установки Windows 10. Вы должны указать такие вещи, как используемый язык и раскладку клавиатуры, а также создать учетные записи пользователей. Прочтите, как установить Windows 10, начиная с третьего раздела «Как настроить установку Windows 10», чтобы узнать больше о процессе персонализации.
Вы сбросили Windows 10?
Мы надеемся, что это руководство помогло вам выполнить успешную и полную перезагрузку вашего ПК или устройства под управлением Windows и что оно работает как новый. Прежде чем закрыть это руководство, расскажите нам, почему вы выполнили полный сброс Windows 10 и удалили все данные. Это потому, что вы хотите продать свой компьютер или отдать его кому-то еще?
Сброс или переустановка Windows 10 на компьютере Dell
Из этой статьи вы узнаете о нескольких типах восстановления, сброса и переустановки Windows 10. Обратитесь к следующей таблице и выберите сценарий, максимально сходный с вашим.
Обратитесь к следующей таблице и выберите сценарий, максимально сходный с вашим.
Резервное копирование файлов с помощью истории файлов
Перед обновлением или сбросом операционной системы Dell рекомендует выполнить резервное копирование данных с помощью истории файлов.
Подробнее об истории файлов см. на странице Microsoft Резервное копирование файлов.
Видео
Как выполнить восстановление системы в Windows 10
Продолжительность: 01:06
Субтитры: Доступно на нескольких языках. Нажмите на значок «CC», чтобы изменить язык субтитров.
Как выполнить сброс системы в Windows 10
Продолжительность: 00:34
Субтитры: Только на английском языке
Восстановление системы в Windows 10
Чтобы выполнить восстановление системы, следуйте приведенным ниже инструкциям.
- Нажмите кнопку Пуск , затем введите Панель управления.

- На панели управления найдите раздел Восстановление (Recovery).
- Выберите Восстановление (Recovery) > Запуск восстановления системы (Open System Restore) > Далее (Next).
- Выберите точку восстановления, связанную с проблемным приложением, драйвером или обновлением, затем выберите Далее > Готово.
Обновление копии Windows 10 без потери данных
В Windows 10 предусмотрена возможность сброса всех системных файлов, при котором ваши личные данные не затрагиваются. При обновлении выполняются следующие действия:
- Производится переустановка Windows 10 и сохранение личных файлов.
- Удаляются приложения и драйверы, установленные пользователем.
- Удаляются изменения, внесенные в настройки.
- Удаляет все приложения, установленные производителем персонального компьютера.
 (Если ваш персональный компьютер поставлялся с Windows 10ами, приложения, предоставленные производителем компьютера, будут переустановлены.)
(Если ваш персональный компьютер поставлялся с Windows 10ами, приложения, предоставленные производителем компьютера, будут переустановлены.)
Чтобы начать с обновления системных файлов, выполните следующее.
- Нажмите кнопку Пуски введите «reset».
- Выберите пункт Reset this PC (System Setting) (Вернуть компьютер в исходное состояние (Параметр системы)).
- В разделе Reset this PC (Вернуть компьютер в исходное состояние) выберите Get Started (Начало работы).
- Выберите вариант Keep my files (Сохранить мои файлы).
- Обратите внимание, что следует указать все приложения или драйверы, которые необходимо переустановить после обновления.
- Следуйте инструкциям на экране, чтобы завершить процесс обновления. Это займет некоторое время, и компьютер будет перезагружен.
Восстановление компьютера Dell с помощью технологии быстрого сброса параметров Windows
Если вам нужно сбросить компьютер до исходной версии Windows 10 и удалить все свои файлы, выполните следующее.
Ряд планшетов Dell можно настроить так, чтобы добавлять программное обеспечение, установленное на заводе Dell, при выполнении этого процесса.
- Нажмите кнопку Пуски введите «reset».
- Выберите пункт Reset this PC (System Setting) (Вернуть компьютер в исходное состояние (Параметр системы)).
- В разделе Reset this PC (Вернуть компьютер в исходное состояние) выберите Get Started (Начало работы).
- Выберите вариант Remove everything (Удалить все).
- Если вы планируете пользоваться этим компьютером, выберите пункт Just remove my files (Просто удалить мои файлы).
 Если вы собираетесь утилизировать компьютер, выберите пункт Remove files and clean the drive (Удаление файлов и очистка диска).
Если вы собираетесь утилизировать компьютер, выберите пункт Remove files and clean the drive (Удаление файлов и очистка диска).
- Следуйте инструкциям на экране, чтобы завершить процесс сброса. Это займет некоторое время, и компьютер будет перезагружен.
Переустановка Windows 10 в заводском образе Dell с помощью среды восстановления Windows (WinRE)
Чтобы сбросить компьютер до исходного заводского образа Dell в состоянии поставки, включая приложения и программное обеспечение, установленные на заводе Dell, выполните следующее.
Примечание. Этот этап неприменим к поставляемым устройствам, имеющим менее 2 Гбайт памяти и/или менее 32 Гбайт дискового пространства.
Примечание. В ходе этого процесса форматируется жесткий диск и удаляются все данные. Обязательно создайте резервные копии своих файлов перед началом этой процедуры.- Нажмите кнопку Пуски введите «reset».

- Выберите пункт Reset this PC (System Setting) (Вернуть компьютер в исходное состояние (Параметр системы)).
- В разделе Advanced Startup (Особые варианты загрузки) выберите Restart now (Перезагрузить сейчас).
- На экране «Choose an option» (Выберите вариант) выберите Troubleshoot (Поиск и устранение неисправностей).
- Выберите Factory Image Restore (Восстановить заводской образ).
- Следуйте инструкциям на экране, чтобы завершить процесс сброса. Это займет некоторое время, и компьютер будет перезагружен.
Вне Windows
После третьей попытки загрузки компьютер автоматически загружает среду восстановления Windows (WinRE). Выполните следующие действия, чтобы восстановить операционную систему.
- На экране «Choose an option» (Выберите вариант) выберите Troubleshoot (Поиск и устранение неисправностей).

- На экране «Troubleshoot» (Поиск и устранение неисправностей) выберите Factory Image Restore (Восстановить заводской образ).
Переустановка Windows 10 в заводском образе Dell с помощью носителя для восстановления
Примечание. Заказчикам, модернизировавшим свое устройство с Windows 7 или Windows 8.1 до Windows 10, требуется переустановить исходную операционную систему, поставленную с компьютером, а затем снова выполнить модернизацию до Windows 10.
- Следуйте инструкциям на экране, чтобы завершить процесс сброса. Это займет некоторое время, и компьютер будет перезагружен.
Примечание. Этот этап неприменим к поставляемым устройствам, имеющим менее 2 Гбайт памяти и/или менее 32 Гбайт дискового пространства.
- Вставьте носитель для восстановления в USB-порт или дисковод DVD-дисков в зависимости от формата, используемого для создания носителя для восстановления.
- Выключите питание компьютера.
- Включите питание компьютера. При отображении экрана с логотипом Dell нажмите клавишу F12 несколько раз, пока не увидите сообщение «Подготовка меню однократной загрузки» в правом верхнем углу экрана.
- В меню загрузки в разделе UEFI BOOT выберите устройство, соответствующее типу носителя (USB или DVD).
- Выберите язык клавиатуры.
- На экране «Choose an option» (Выберите вариант) выберите Troubleshoot (Поиск и устранение неисправностей).
- Выберите Recover from a drive (Восстановление с диска).

- Следуйте инструкциям на экране, чтобы завершить процесс сброса. Это займет некоторое время, и компьютер будет перезагружен.
Установка или обновление драйверов Windows 10 для вашего компьютера Dell
Корпорация Dell обновляет драйверы, приложения и встроенное ПО в соответствии с требованиями нового программного обеспечения и оборудования. Подробнее об установке и обновлении драйверов в правильном порядке см. на странице Часто задаваемые вопросы — драйверы и загружаемые материалы.
Дополнительная информация и полезные ссылки
Ниже приведено несколько полезных ссылок для заказчиков, которым требуется повторная установка операционной системы:
Истек срок гарантии? Нет проблем. Посетите сайт Dell.com/support, введите сервисный код Dell и просмотрите наши предложения.
ПРИМЕЧАНИЕ. Предложения доступны только для пользователей персональных компьютеров в США, Канаде, Великобритании, Франции, Германии и Китае. Предложение не распространяется на серверы и системы хранения.
Как восстановить заводские настройки Windows 10
Windows 10 уже много лет используется в организациях и считается одним из самых стабильных выпусков флагманской операционной системы Microsoft. Однако в последние годы его репутация была подорвана рядом неудачных обновлений и ошибочных обновлений.
Вы можете обнаружить, что ваша операционная система начинает немного замедляться после многих месяцев или лет использования, что обычно означает, что она выполняет повседневные задачи и функции в более медленном темпе.Если ваше устройство загромождено файлами или неиспользуемым программным обеспечением, это будет особенно актуально. Надежность и производительность со временем падают по мере того, как ваша машина насыщается, пока вы не дойдете до стадии, когда вы почувствуете потребность в обширной весенней чистке. Если вы решите сделать это, вам нужно будет убедиться, что вы не повлияете на важные файлы и папки во время процесса.
К счастью, Windows 10 предоставляет возможность сбросить настройки вашего компьютера до заводских настроек без удаления каких-либо важных приложений или файлов.Если вы решите это сделать, это, вероятно, повысит производительность вашего устройства и, вероятно, больше не будет представлять серьезных препятствий для повседневного использования. Выполнение сброса означает, что не только проблемы с программным обеспечением и драйверами оборудования могут быть устранены, но и ваш компьютер будет работать более плавно. Возможно, вы сможете вдохнуть новую жизнь в свою машину, восстановив заводские настройки и предоставив альтернативу замене ее совершенно другим ПК.
Как выполнить сброс настроек к заводским настройкам в Windows 10
Это довольно простой процесс сброса установки Windows 10.Сначала откройте меню «Пуск» и войдите в меню «Настройки», представленное значком шестеренки. После этого выберите «Обновления и безопасность» на всплывающем экране, а затем «Восстановление».
Затем вам будут предложены три варианта: «Сбросить» этот компьютер, «Вернуться к более ранней сборке» и «Расширенный запуск». Если вы выберете «Сбросить этот компьютер», все будет удалено, и вы сможете начать с новой установки, а «Вернуться к более ранней сборке» позволяет тестировщикам программы предварительной оценки Windows вернуться к предыдущей версии Windows.Третий вариант, расширенный запуск, позволяет загрузить компьютер с USB-накопителя или диска восстановления.
После того, как вы выбрали «Сбросить этот компьютер» — вариант переустановки Windows 10 на вашем компьютере, вы можете либо сохранить файлы на компьютере, либо удалить все — последнее из которых будет делать, как следует из названия — удалить абсолютно все.
Важно отметить, что какой бы из этих двух вариантов вы ни выбрали, все приложения будут удалены с компьютера, а все остальные вернутся к своим значениям по умолчанию.Хотя при выборе первого варианта любые данные останутся на машине, вы можете обнаружить, что не сможете их открыть, если у вас не установлено соответствующее программное обеспечение.
Если вы решили удалить все, вам будет предложено «Просто удалить мои файлы» или «Удалить файлы и очистить диск». Последний вариант займет больше времени, так как диск будет правильно очищен. Это хороший вариант, если вы отдаете компьютер кому-то другому. Если вы оставляете компьютер, выберите первый по скорости.
Следующее окно предупредит вас о том, что вы не сможете вернуться к предыдущей версии Windows.Если вас это устраивает, нажмите «Далее», чтобы продолжить. Затем нажмите кнопку «Сброс», и Windows перезагрузится и выполнит сброс. Этот процесс займет несколько минут. Наконец, при появлении запроса нажмите «Продолжить».
После перезагрузки ПК вы можете переустановить свои приложения и настроить параметры. Если система по-прежнему выходит из строя, вполне может быть проблема с оборудованием, и в этом случае инженеру по аппаратному обеспечению может потребоваться осмотреть систему на предмет любых проблем, которые могут возникнуть на ПК.
Как удалить вредоносное ПО из Windows 10
Это факт жизни, что большинство ПК с Windows поставляются с потрясающим набором программного обеспечения, которое большинство пользователей никогда не хотели и никогда не будут использовать.К счастью, у Microsoft есть инструмент, который позволяет пользователю установить чистую версию Windows без каких-либо OEM-программ, которые могут загромождать вашу систему.
Чтобы загрузить инструмент, щелкните здесь. Чтобы использовать его, вам необходимо зарегистрироваться в программе Windows Insider. Если вы не против стать подопытным кроликом, вы можете сделать это, нажав «Настройки»> «Обновление и безопасность»> «Центр обновления Windows»> «Дополнительные параметры»> «Получить сборки Insider Preview»> «Начать работу». Ссылка выше дает более подробную информацию об этом подходе.
Рекомендуемые ресурсыПолное руководство по бизнес-подключению в полевых условиях
Дорожная карта для повышения эффективности рабочего места
Бесплатная загрузкаПолное руководство по миграции в облако
Перенос приложений в общедоступное облако с помощью мультиоблачных инфраструктурных решений
Бесплатная загрузкаПреобразуйте свою сеть с помощью расширенной балансировки нагрузки от VMware
Как модернизировать балансировку нагрузки, чтобы включить цифровую трансформацию
Бесплатная загрузкаКак защитить рабочие нагрузки в гибридных облаках
Защита рабочих нагрузок в облаке
Бесплатная загрузкаСброс, восстановление или обновление Windows 10 PC
- Возможно, вы захотите перезагрузить компьютер с Windows 10, если у него проблемы с производительностью.
- Сначала вам следует восстановить Windows 10, так как это не приведет к стиранию большого количества данных.
- Затем вы можете обновить или восстановить заводские настройки Windows 10, но при этом вы потеряете больше данных.
- Чтобы узнать больше, посетите техническую библиотеку Insider .
Компьютеры Windows могут столкнуться с проблемами.Часто лучшим решением является обновление, возврат к заводским настройкам или восстановление компьютера.
Однако не все варианты равны. При обновлении компьютера ваши файлы — за исключением установленных программ, которые не поставлялись с вашим компьютером, — сохраняются, а операционная система Windows переустанавливается. Для сравнения: сброс настроек компьютера к заводским настройкам приводит к переустановке операционной системы, но не сохраняет файлы или установленные программы.
Единственный вариант, который не приводит к полной потере ваших файлов или установленных программ, — это восстановление системы.Это восстанавливает вашу операционную систему — включая файлы и программы — до предыдущего состояния, называемого точкой восстановления. Точки восстановления либо автоматически создаются операционной системой, либо вручную вами.
Вот как обновить, восстановить заводские настройки и восстановить компьютер с Windows 10.
Восстановление компьютера с Windows 10Попробуйте восстановить компьютер до более раннего состояния, когда недавнее изменение, такое как установка приложения или обновление драйвера, привело к неожиданному поведению или снижению производительности.
1. Нажмите кнопку Windows в нижнем левом углу экрана.
2. Введите Панель управления и выберите приложение панели управления.
Кнопка Windows откроет меню «Пуск», в котором вы можете найти приложение «Панель управления».Кайл Уилсон3. Щелкните Просмотр по и выберите Маленькие значки или Крупные значки .
Вы должны просматривать маленькие или большие значки, чтобы найти опцию «Восстановление» на Панели управления.Кайл Уилсон4. Выберите Восстановление .
Вы можете найти опцию восстановления в списке «Все элементы панели управления».Кайл Уилсон5. Щелкните Открыть восстановление системы .
Выберите параметр «Открыть восстановление системы» в разделе «Дополнительные инструменты восстановления».Кайл Уилсон6. Выберите либо Рекомендуемое восстановление , либо Выберите другую точку восстановления и нажмите Далее . Вы можете создать точку восстановления из Панели управления или выполнив поиск «Создать точку восстановления» в строке поиска.
В зависимости от того, как часто вы создаете точки восстановления на своем устройстве, у вас может быть несколько вариантов восстановления.Кайл УилсонПримечание: Если вы выберете Выберите другую точку восстановления , вам будет представлен список параметров. Щелкните по одному из них и щелкните Далее . Если параметры не отображаются, щелкните Назад и выберите Рекомендуемое восстановление . Если параметры недоступны, см. Раздел «Обновление или сброс» ниже.
7. Нажмите Готово . Затем компьютер перезагрузится, и Windows вернется к предыдущей точке.
Windows 10 попросит вас подтвердить, что выбранная вами точка восстановления — именно та, которую вы хотите.Кайл Уилсон Обновите компьютер с Windows 10Обновите компьютер, если на нем появляются признаки снижения производительности, а восстановление до более ранней точки не решает возникшие проблемы.
1. Нажмите кнопку Windows в нижнем левом углу экрана.
2. Щелкните значок шестеренки Настройки .
3. Прокрутите вниз и нажмите Обновление и безопасность .
4. Нажмите Recovery .
Вы можете найти опцию «Восстановление» в меню левой боковой панели.Кайл Уилсон5. Нажмите Начать .
Нажатие кнопки «Начать» не приведет к немедленному сбросу вашего устройства — вы решите, какой сброс делать дальше.Кайл Уилсон6. Щелкните Сохранить мои файлы .
Чтобы обновить Windows 10, а не сбросить настройки до заводских, обязательно выберите «Сохранить мои файлы».» Кайл Уилсон7. Нажмите Cloud download или Local переустановите . Загрузка в облако загружает новую копию Windows 10 напрямую из Microsoft, тогда как при локальной переустановке используется версия Windows 10, уже установленная на вашем компьютере.
8. Щелкните Далее .
9. Нажмите Сброс .Теперь компьютер перезагрузится и установит новую копию Windows 10 с сохранением ваших файлов. Когда он перезагрузится, у вас будет новая установка Windows с теми же файлами, что и раньше. Однако установленные вами программы, скорее всего, будут удалены во время этого процесса.
Сброс к заводским настройкам компьютера с Windows 10Вам следует перезагрузить компьютер, если ни один из других способов устранения неполадок не работает или вы планируете продать или утилизировать его.
1. Нажмите кнопку Windows в нижнем левом углу экрана.
2. Щелкните значок шестеренки Настройки .
3. Прокрутите вниз и нажмите Обновление и безопасность .
4. Нажмите Recovery .
5. Нажмите Начать .
6. Нажмите Удалить все .
Сброс к заводским настройкам не сохранит никаких файлов или установленных приложений.Кайл Уилсон7. Нажмите Cloud download или Local переустановите .
8. Щелкните Далее .
9. Нажмите Сброс . Компьютер перезагрузится и очистит жесткий диск. Когда он перезагрузится, у вас будет новая установка Windows 10 без каких-либо файлов или программ, которые были ранее установлены.
Как восстановить заводские настройки ноутбука с Windows 10 без пароля
Как восстановить заводские настройки ноутбука с Windows 10? Если забыли пароль учетной записи администратора Windows 10, , как восстановить заводские настройки ноутбука с Windows 10 без ввода пароля? После этой статьи вы узнаете, как это сделать.
- Направляющие ступени
- Сброс к заводским настройкам Ноутбук с Windows 10 обычно
- Восстановление заводских настроек Windows 10 без пароля с установочного диска
Сброс к заводским настройкам Ноутбук с Windows 10 обычно
1.Если вы авторизовались в системе
- Зайдите в меню «Пуск», нажмите «Настройки», выберите «Обновление и безопасность».
- Щелкните вкладку «Восстановление», а затем нажмите кнопку «Начать» в разделе «Сбросить этот компьютер».
- Выберите «Сохранить мои файлы» или «Удалить все».
- Нажмите «Далее», чтобы перезагрузить компьютер.
2. Если вы находитесь на экране входа в систему
- Нажмите и удерживайте клавишу «Shift», нажмите кнопку «Питание», а затем нажмите «Перезагрузить».
- На экране «Выберите параметр» нажмите «Устранение неполадок».
- На экране «Устранение неполадок» нажмите «Сбросить этот компьютер».
- Выберите свою учетную запись пользователя, введите пароль и нажмите «Продолжить». Если для учетной записи пользователя не установлен пароль, нажмите «Продолжить» напрямую.
- Нажмите «Сброс», чтобы начать процесс восстановления заводских настроек Windows 10.
Заводские настройки Windows 10 без пароля с установочного диска
Если вы забыли пароль ноутбука Windows 10, как сбросить его до заводских настроек? Используйте установочный диск, чтобы получить доступ к параметрам устранения неполадок.Более подробно, следуйте инструкциям ниже.
1. Создайте установочный USB-диск Windows 10.
2. Загрузите ноутбук с Windows 10 с установочного диска.
3. Когда вы перейдете к экрану установки, нажмите «Далее», а затем — «Восстановить компьютер».
4. Щелкните Устранение неполадок> Сбросить этот компьютер.
5. Выберите Удалить все, чтобы удалить все личные файлы, включая пароль.
6. Выбрать драйверы. Если вы не хотите удалять файлы с другого диска, выберите первый вариант «Только диск, на котором установлена Windows».
7. Если вы все же хотите оставить свой портативный компьютер, выберите «Просто удалите мои файлы».
8. Нажмите «Сброс», чтобы восстановить заводские настройки Windows 10 без пароля.
Во время процесса сброса убедитесь, что ваш ноутбук включен в розетку.
Советы:
После восстановления заводских настроек ПК установленные вами приложения будут удалены, а для настроек Windows будут установлены заводские значения по умолчанию.Если вы забыли пароль учетной записи администратора, но не хотите сбрасывать настройки ноутбука до заводских в Windows 10, вы можете разблокировать свой ноутбук, следуя этой статье: Заблокирован из Windows 10 Ноутбук забыл пароль, как разблокировать?
Статьи по теме
Как восстановить заводские настройки ноутбука с Windows 10
Нет ничего лучше, чем начать заново, как для вас, так и для ваших устройств. Если у вас есть ноутбук с Windows какое-то время, или он плохо работает, или вы просто хотите попытаться перезагрузить свои цифровые привычки, сброс — отличный вариант, хотя и немного экстремальный.Вот как это сделать и несколько вещей, которые вы, возможно, захотите попробовать в первую очередь.
Независимо от того, кто делает ваш ноутбук, настройки, необходимые для полной очистки вашей операционной системы, находятся в самой Windows 10. У вашего ноутбука, вероятно, есть более экстремальные варианты, которые включают загрузку в так называемом «безопасном режиме», но они варьируются от модели к модели, и в большинстве случаев это невозможно.
Как стереть и сбросить Windows 10.
Параметры для сброса установки Windows 10 в реальном времени в Пуск > Настройки > Обновление и безопасность > Восстановление .
В качестве альтернативы вы можете просто ввести «Сброс» в строку поиска меню «Пуск», и эта страница должна быть возвращена в качестве основного результата.
На странице «Восстановление» есть три варианта, два из которых мы рассмотрим здесь.
Восстановление заводских настроек ваших устройств с помощью «Сбросить этот компьютер»
Этот параметр всегда будет
- Переустановить Windows 10
- Удалите все установленные вами приложения и драйверы
- Верните все настройки к значениям по умолчанию
Если вы выберете « Сохранить мои файлы «: Это не приведет к удалению локальных файлов, таких как фотографии, видео и документы, хотя все равно удалит все установленные вами приложения.Вы также получите возможность «Восстановить предустановленные приложения». Если вы выберете «да», приложения, поставляемые с вашим ноутбуком, вернутся. Если вы выберете «нет», они будут удалены.
Если вы выберете «Удалить все» : ваши локальные файлы будут удалены. Вы также получите возможность включить параметр «Очистить данные». Это не только удалит данные, но и очистит ваш жесткий диск, и это наиболее безопасный (но трудоемкий) вариант.
Восстановление заводских настроек вашего ПК с помощью «Расширенного запуска»
Эта опция дает вам больше контроля, если вам это нужно, и позволяет вам перезагружать компьютер более контролируемым и старомодным способом: с помощью диска восстановления или USB.Если у вас еще нет USB-накопителя для восстановления, вы можете сделать его. Это может быть полезно, если вы ожидаете, что вам потребуется перезагрузить компьютер без доступа к Интернету, или если вы планируете перезагрузить несколько компьютеров.
Чтобы перейти в расширенное меню запуска, необходимо перезагрузить компьютер, поэтому скопируйте все нужные файлы перед тем, как уйти. Как только вы попадете в меню, появится ряд опций, но если вы хотите восстановить заводские настройки вашего ПК, вам нужно выбрать Устранение неполадок > Дополнительные параметры > Восстановление образа системы.
Этот контент создается и поддерживается третьей стороной и импортируется на эту страницу, чтобы помочь пользователям указать свои адреса электронной почты. Вы можете найти больше информации об этом и подобном контенте на сайте piano.io.
Что происходит при сбросе ПК до заводских настроек? | Small Business
Автор: Ник Дэвис Обновлено 29 января 2019 г.
Сброс компьютера до заводских настроек удобен для решения проблем, которые могут возникнуть с жестким диском ПК или операционной системой Windows.Также разумно перезагрузить компьютер, прежде чем отдавать его новому пользователю или продавать. Процесс сброса удаляет приложения и файлы, установленные в системе, затем переустанавливает Windows и все приложения, которые были изначально установлены производителем вашего ПК, включая пробные программы и утилиты.
Совет
Сброс офисного ПК до заводских настроек удаляет все приложения и файлы, установленные в системе, а также любые сторонние драйверы устройств и личные настройки.
Резервное копирование файлов
Поскольку процесс сброса стирает все личные документы с жесткого диска компьютера, вам следует сначала создать резервную копию файлов . Используйте встроенную утилиту резервного копирования Windows через панель управления или стороннее приложение, такое как EaseUS Todo Backup Free, Paragon Backup & Recovery или Google Backup and Sync. Обратите внимание: если ваш компьютер заражен серьезным вредоносным ПО, резервные копии могут его распространить; В противном случае важно обеспечить безопасное резервное копирование важных бизнес-данных.
Восстановление заводских настроек
В процессе восстановления заводских настроек жесткий диск вашего ПК полностью стирается, и вы теряете все деловые, финансовые и личные файлы, которые могут присутствовать на компьютере. Как только начнется процесс сброса , вы не сможете его прервать . Если вы прервете процесс, ваш компьютер останется в нестабильном состоянии без операционной системы или приложений, которые были изначально установлены производителем вашего ПК, включая драйверы устройств.
Восстановление с носителя
Восстановление заводских настроек компьютера выполняется с помощью компакт-дисков восстановления или раздела восстановления . Если вы используете CD-ROM, вам будет предложено по порядку вставить каждый диск. Диски могут быть напрямую от производителя вашего компьютера или вам, возможно, было поручено создать диски восстановления при первой покупке компьютера. Если у вас нет набора дисков восстановления, вы можете заказать его у производителя компьютера. После запуска процесса сброса с компакт-дисков процесс будет предлагать вам выполнить каждый шаг, включая форматирование жесткого диска вашего ПК, переустановку Windows и настройку Windows в первый раз.
Использование раздела восстановления
При перезагрузке компьютера из раздела восстановления процесс выполняется без дисков и с помощью функциональной клавиши, например « F12 » или другой клавиши. Раздел восстановления был создан производителем вашего ПК и не требует использования компакт-диска или другого носителя для запуска раздела. Проконсультируйтесь с руководством вашего ПК, чтобы узнать, какой ключ запускает процесс сброса. После запуска процесса сброса он работает аналогично использованию компакт-дисков восстановления, включая подсказки на каждом этапе от форматирования жесткого диска вашего ПК до первоначальной настройки Windows.
Сброс из Windows 10
Пользователи ПК с Windows 10 могут сбросить систему до заводских настроек через операционную систему вместо использования дисков восстановления или раздела восстановления, выполнив следующие действия:
- Нажмите кнопку Пуск и щелкните Настройки .
- Щелкните Обновление и безопасность , затем щелкните Восстановление .
- Щелкните Начать работу в разделе «Сбросить этот компьютер».»
- Нажмите Удалить все , чтобы стереть все данные на вашем ПК. В противном случае нажмите Сохранить мои файлы , чтобы сохранить ваши файлы и настройки.
- Нажмите Просто удалите мои файлы для простого и быстрого сброса , если вы оставляете компьютер. Или нажмите Удалить файлы и очистить диск , чтобы полностью стереть все данные. Второй вариант занимает больше времени.
- Нажмите Далее , если вы видите предупреждение о том, что ваш компьютер недавно был обновлен до Windows 10, и вы не сможете вернуться к предыдущей версии Windows.
- Нажмите кнопку Reset , когда увидите сообщение «Готово к перезагрузке этого компьютера». Подождите несколько минут, чтобы Windows перезагрузила компьютер.
- Нажмите кнопку Продолжить , когда увидите подсказку «Выберите вариант».
Как восстановить заводские настройки компьютера с Windows 10, чтобы помочь вам устранить неполадки или подготовиться к продаже ПК. в то же время.
Полный сброс настроек приведет к удалению всех программ и личных файлов, поэтому перед выполнением этого убедитесь, что у вас есть резервная копия.
Восстановление заводских настроек может быть последним средством устранения неполадок на проблемном компьютере с Windows. Вам также следует перезагрузить компьютер перед тем, как продать или отдать его.
Чтобы узнать больше, посетите техническую библиотеку Business Insider .
Вам нужно перезагрузить компьютер с Windows 10, чтобы он был таким же свежим, как в тот день, когда вы его вынули из коробки? Попробуйте сбросить настройки до заводских.
Это может потребоваться из-за серьезной проблемы с Windows, и сброс настроек может быть единственным решением.
Или вы, возможно, собираетесь отдать или продать компьютер и хотите очистить его, удалив все свои программы и личные файлы.
В любом случае вы можете сбросить настройки компьютера с Windows 10 до заводских настроек.
Как восстановить заводские настройки Windows 10Перед тем, как начать, убедитесь, что у вас есть копия любого из ваших важных файлов — эта процедура полностью сотрет с жесткого диска, удалив все программы и данные, хранящиеся на нем.
1. Щелкните меню «Пуск», затем щелкните «Настройка» (значок в виде шестеренки над значком питания).
Параметры запуска из меню «Пуск». Дэйв Джонсон / Business Insider
2. Щелкните «Обновление и безопасность».
3. На панели слева нажмите «Восстановление».
На странице восстановления можно запустить процесс восстановления заводских настроек компьютера. Дэйв Джонсон / Business Insider
4. В разделе «Сбросить этот компьютер» вверху нажмите «Начать».»
5. Теперь выполните шаги, чтобы завершить сброс. Вас спросят, хотите ли вы сохранить файлы на ПК или удалить все. Нажмите« Удалить все », если вы действительно хотите вернуть компьютер к заводским настройкам. настройки — но опять же, убедитесь, что вы создали резервные копии всех файлов, которые хотите сохранить в другом месте.
Для истинного сброса настроек нажмите «Удалить все». Дэйв Джонсон / Business Insider
6. Когда Windows спросит, если вы хотите очистить диск, нажмите «Удалить файлы и очистить диск», особенно если вы планируете передать компьютер кому-то другому.Это гарантирует, что ваши удаленные файлы невозможно будет восстановить.
7. Нажмите «Сброс».
История продолжается
Windows потребуется несколько минут для перезагрузки и тщательной очистки жесткого диска. Когда он перезагрузится, у вас будет чистый компьютер.
Прочтите исходную статью о Business Insider
Как восстановить заводские настройки Windows 10
Итак, ваша Windows снова работает. Вы испробовали все обычные исправления, такие как перезагрузка, восстановление системы и сканирование вредоносных программ, но на этот раз ни одно из этих решений, похоже, не работает.К счастью, у вас есть последний козырь в вашем наборе инструментов, который поможет вам решить эти проблемы навсегда.
Восстановление заводских настроек, или, как я люблю его называть, устранение большинства ошибок Windows. Давайте начнем с различных способов восстановления заводских настроек Windows 10.
Восстановление заводских настроек компьютера из настроек Windows
Самый распространенный и предпочтительный метод восстановления заводских настроек Windows 10 — это использовать параметр Settings на вашем ПК, как рекомендует сама Microsoft.Для начала нажмите клавишу Windows и I , чтобы перейти к Windows Settings , и выполните следующие действия оттуда:
- Выберите Обновление и безопасность> Восстановление .
- Теперь выберите Reset this PC , чтобы начать процедуру сброса.
- Нажмите Приступить к работе под Сбросить этот компьютер вариант.
- Затем выберите Сохранить мои файлы или Удалить все .Если вы хотите сохранить свои файлы нетронутыми и установить только операционную систему, нажмите Сохранить мои файлы . Тем не менее, я предлагаю вам выбрать вариант Удалить все , так как это даст вам возможность начать все сначала.
- Выберите, хотите ли вы установить Windows из облака или путем локальной переустановки из старых файлов Windows.
- Нажмите Далее в последнем диалоговом окне, чтобы начать процесс сброса.
Ваша Windows будет перезагружена через несколько минут, и на ее место будет установлена новая копия Windows.
Восстановление заводских настроек из меню загрузки
В других случаях вы можете вообще не загрузить компьютер, и в результате не сможете даже перейти на главный экран. Если вы сейчас на этом застряли, вы все равно можете сбросить настройки компьютера до заводских настроек из меню загрузки. Для этого нажмите F11 во время загрузки, чтобы открыть среду восстановления .
Если это не сработает, нажмите и удерживайте кнопку питания не менее десяти секунд во время загрузки.Это приведет к перезагрузке вашего ПК. Сделайте это три раза подряд, и среда восстановления Windows будет запущена.
Оттуда выберите Устранение неполадок> Сбросить этот компьютер в меню параметров. Впереди процедура примерно такая же, как в первом методе выше.
Выполнение сброса к заводским настройкам в Windows 10
И это все, что касается восстановления заводских настроек Windows, ребята. Factory Reset — отличный инструмент, который может спасти вашу Windows от постоянных ошибок.Однако перед тем, как начать, важно заранее создать резервную копию своих файлов, чтобы впоследствии можно было восстановить настройки, даже если во время процесса сброса что-то пойдет не так.


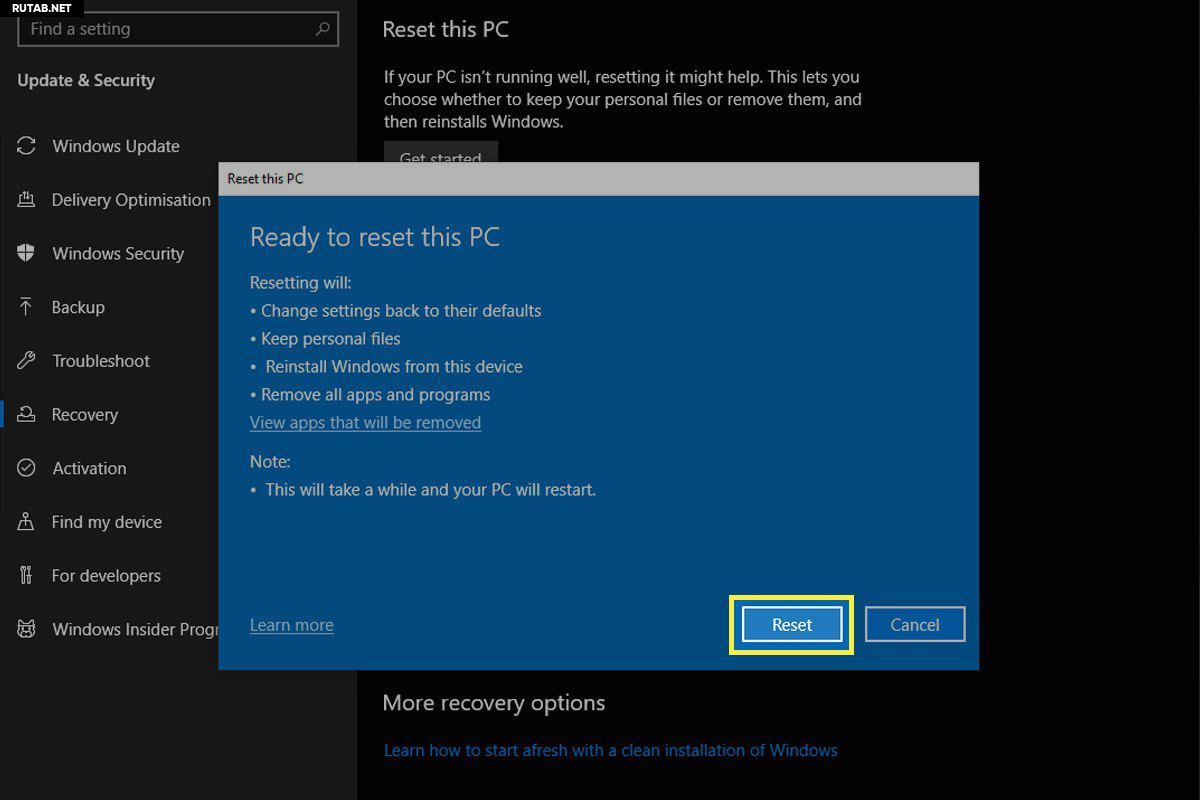 Следуйте инструкциям на экране.
Следуйте инструкциям на экране.





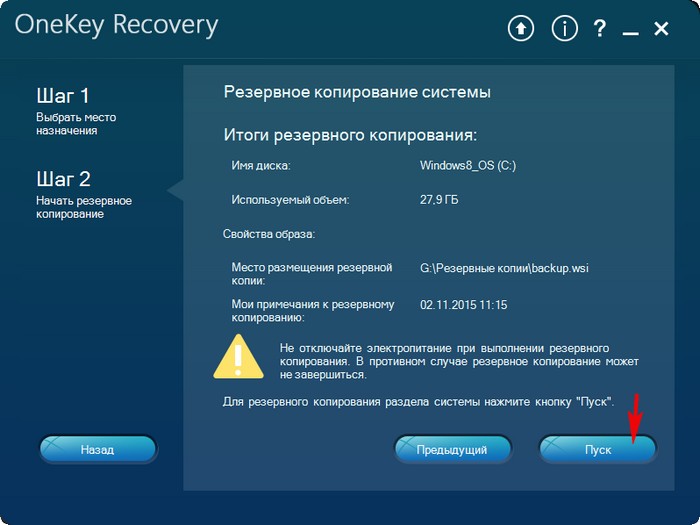 (Если ваш персональный компьютер поставлялся с Windows 10ами, приложения, предоставленные производителем компьютера, будут переустановлены.)
(Если ваш персональный компьютер поставлялся с Windows 10ами, приложения, предоставленные производителем компьютера, будут переустановлены.)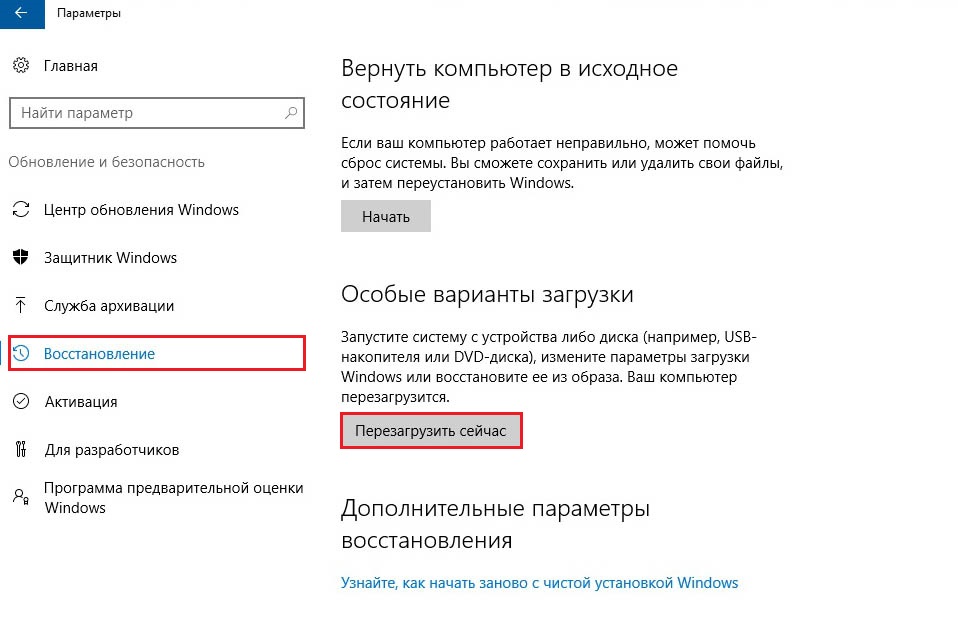 Если вы собираетесь утилизировать компьютер, выберите пункт Remove files and clean the drive (Удаление файлов и очистка диска).
Если вы собираетесь утилизировать компьютер, выберите пункт Remove files and clean the drive (Удаление файлов и очистка диска).