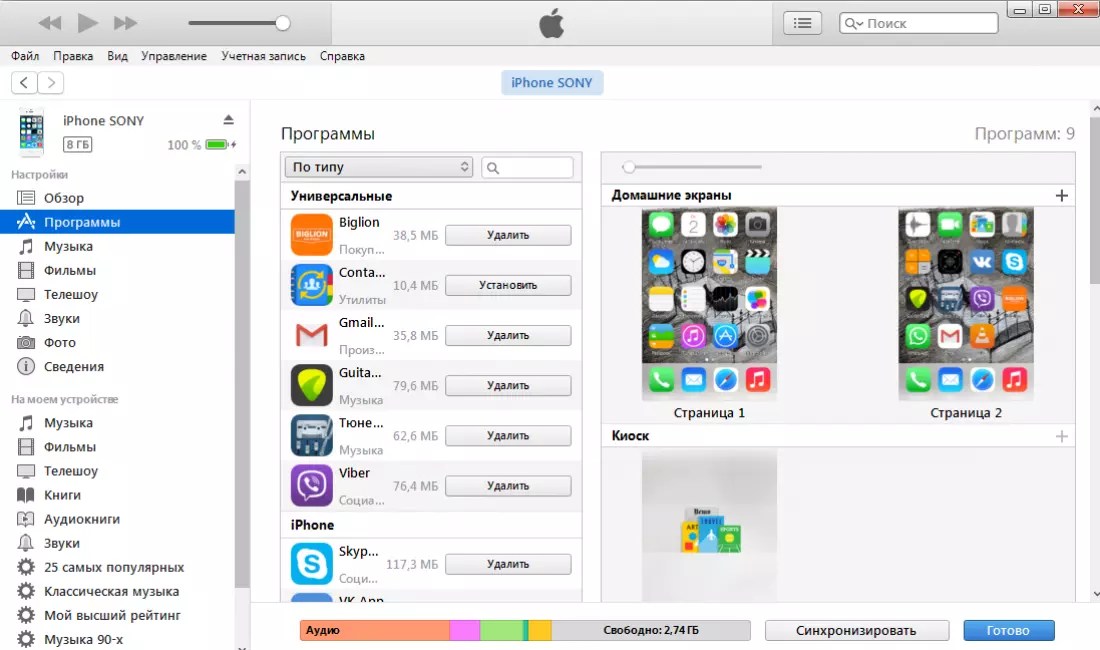Используйте программу Finder для синхронизации iPhone, iPad или iPod с компьютером
Начиная с macOS Catalina синхронизация с помощью программы Finder похожа на процедуру синхронизации, выполняемую с помощью iTunes. Узнайте, как можно синхронизировать содержимое на устройстве.
Перед использованием Finder для синхронизации содержимого на устройстве с ОС iOS или iPadOS рекомендуется воспользоваться iCloud, Apple Music или похожей службой для сохранения содержимого компьютера Mac или компьютера с ОС Windows в облаке. Так вы сможете получать доступ к своей музыке, фото и другим файлам с устройства, когда компьютера нет рядом.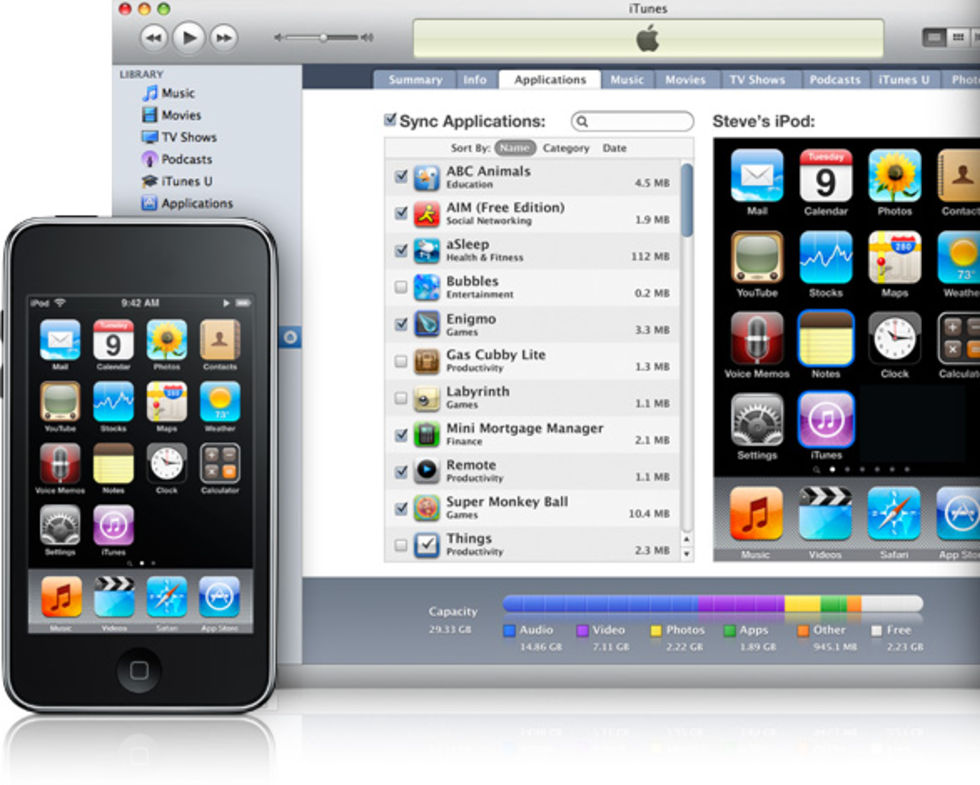
Если для синхронизации используется iCloud или другие службы, такие как Apple Music, некоторые функции синхронизации через Finder могут быть отключены.
Какие данные можно синхронизировать с помощью Finder
- Альбомы, композиции, плейлисты, фильмы, телешоу, подкасты, книги и аудиокниги.
- Фотографии и видеозаписи.
- Контакты и календари.
Синхронизация и удаление содержимого с помощью Finder
- Откройте окно Finder и подключите устройство к компьютеру с помощью кабеля USB. Узнайте, что делать, если при подключении iPhone, iPad или iPod к компьютеру с помощью USB-кабеля компьютер не распознает устройство.

- Устройство отображается на боковой панели окна Finder. Чтобы выбрать устройство, щелкните его.
- Если отобразится соответствующий вопрос, нажмите «доверять этому устройству».
- Выберите тип содержимого для синхронизации или удаления. Чтобы включить синхронизацию для типа содержимого, установите флажок «Синхронизировать».
- Установите флажок рядом с каждым элементом, который нужно синхронизировать.
- Нажмите кнопку «Применить» в правом нижнем углу окна. Если синхронизация не начинается автоматически, нажмите кнопку «Синхронизировать».
*Синхронизировать устройство можно только с одной медиатекой Apple Music или Apple TV за раз. Если появляется сообщение, что устройство синхронизировано с другой медиатекой Apple Music или Apple TV, это означает, что его ранее подключали к другому компьютеру. Если нажать «Стереть и синхр.» в этом сообщении, все содержимое выбранного типа на устройстве будет стерто и заменено содержимым с компьютера.
Синхронизация содержимого по Wi-Fi
После настройки синхронизации с помощью Finder через USB вы можете настроить Finder для синхронизации устройства по Wi-Fi вместо USB.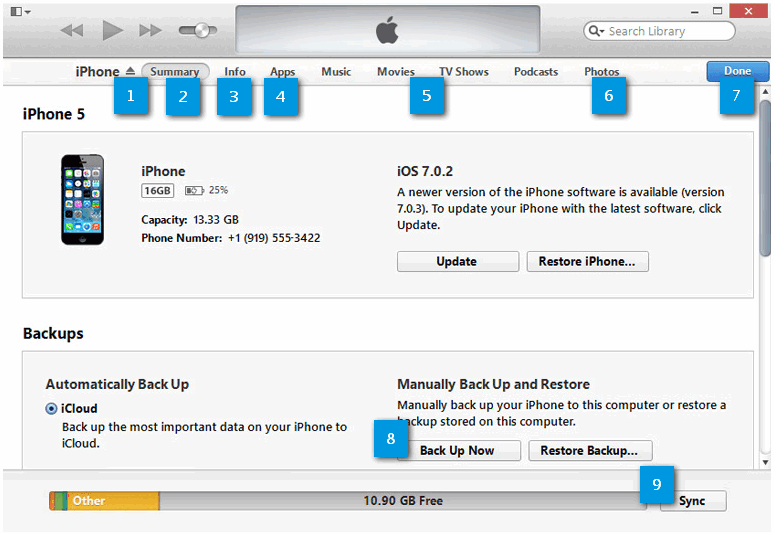
- Подключите устройство к компьютеру с помощью кабеля USB, затем откройте окно Finder и выберите устройство.
- Выберите «Показывать этот [устройство], если он подключен к Wi-Fi».
- Нажмите кнопку «Применить».
Если компьютер и устройство подключены к одной сети Wi-Fi, устройство отобразится в программе Finder. При подключении к источнику питания устройство синхронизируется автоматически.
Получение помощи
Дата публикации:Программы для синхронизации iPhone с компьютером
Каждый пользователь гаджетов компании Apple тесно знаком с программой iTunes, с помощью которой выполняется синхронизация данных между устройством и компьютером.
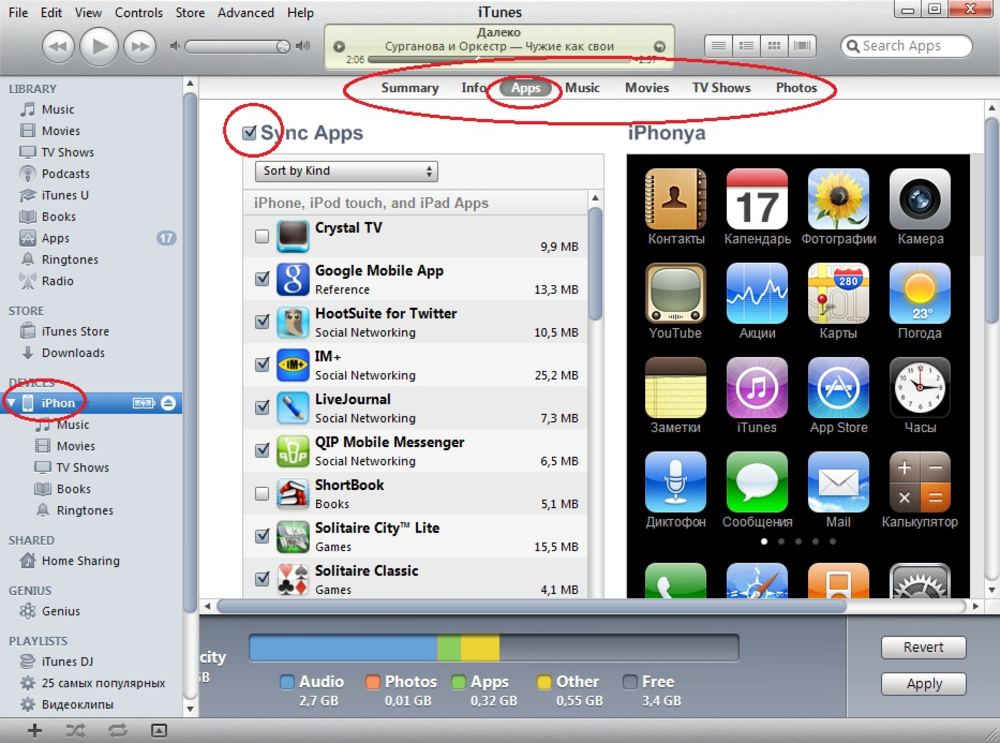 К сожалению, iTunes, особенно, говоря о версии для Windows, не самый удобный, стабильный и быстрый инструмент, в связи с чем данной программе появились достойные альтернативы.
К сожалению, iTunes, особенно, говоря о версии для Windows, не самый удобный, стабильный и быстрый инструмент, в связи с чем данной программе появились достойные альтернативы.iTools
Пожалуй, один из лучших аналогов iTunes, наделенный большим спектром возможностей. Программа обеспечивает простую и быструю синхронизацию iPhone с компьютером, позволяя легко переносить данные как с вашего портативного устройства, так и на него.
Помимо этого, имеются и другие интересные возможности, как, например, запись видео с экрана вашего устройства, функции файлового менеджера, встроенное средство для удобного создания рингтонов с последующим переносом их на устройство, восстановление из резервной копии, конвертер видео и многое другое.
Скачать iTools
iFunBox
Качественный инструмент, который сможет составить серьезную конкуренцию iTunes. Здесь все интуитивно понятно: чтобы удалить файл из программы, его следует выделить, а затем выбрать иконку с корзиной. Чтобы перенести файл, его можно либо перетащить в главное окно, либо выбрать кнопку «Import».
Чтобы перенести файл, его можно либо перетащить в главное окно, либо выбрать кнопку «Import».
В программу включен раздел «App Store», из которого вы можете искать игры и приложения, а затем устанавливать их на гаджет. В iFunBox присутствует поддержка русского языка, но она здесь частичная: некоторые элементы имеют английскую и даже китайскую локализацию, но, будем надеяться, данный момент вскоре разработчиками будет доработан.
Скачать iFunBox
iExplorer
Платный, но полностью оправдывающий свою стоимость инструмент для синхронизации iPhone с компьютером, который позволяет комплексно работать с медиабиблиотекой, создавать и восстанавливать резервные копии.
Программа имеет простой, интуитивно понятный интерфейс, который, к сожалению, не наделен поддержкой русского языка. Приятно и то, что разработчики не стали делать из своего продукта «швейцарский нож» – он рассчитан исключительно на синхронизацию данных и работу с резервными копиями, благодаря чему интерфейс не перегружен, а сама программа работает довольно быстро.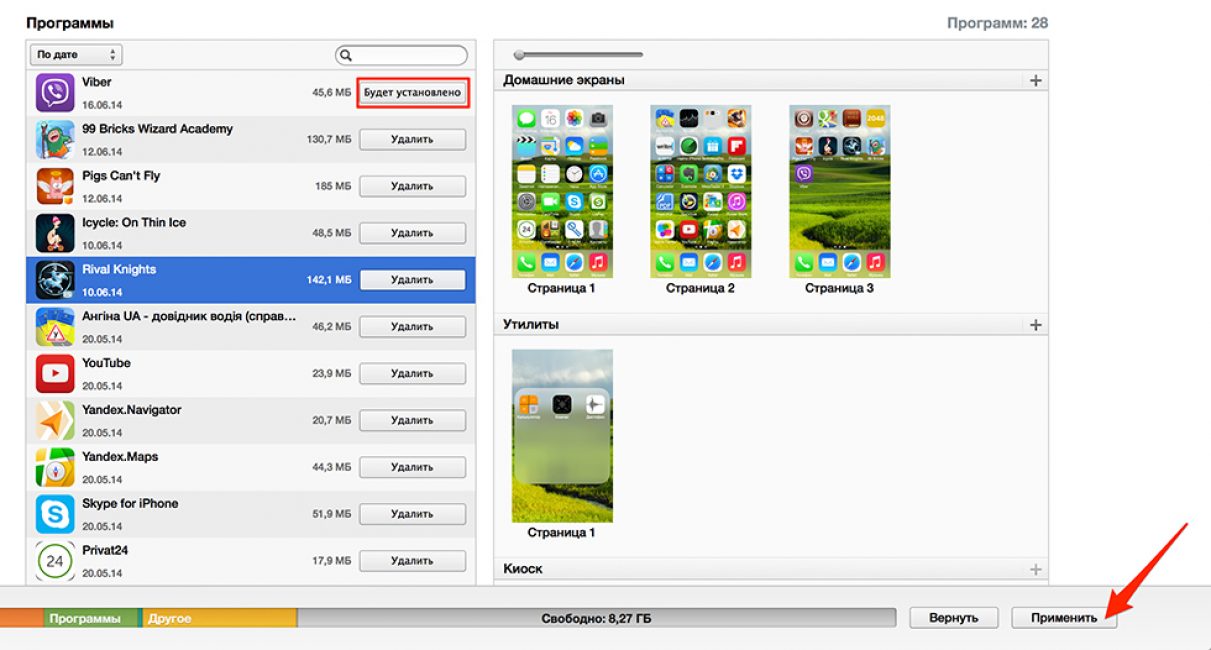
Скачать iExplorer
iMazing
Amazing! Без этого яркого слова не обходится ни одна презентация Apple, и именно так и характеризуют свое детище разработчики iMazing. Программа выполнена по всем канонам Apple: имеет стильный и минималистичный интерфейс, даже начинающий пользователь сразу поймет, как с ней работать, а также это единственный экземпляр из обзора, оснащенный полной поддержкой русского языка.
iMazing наделена такими возможностями, как работа с резервными копиями, управление приложениями, музыкой, фото, видео и другими данными, которые можно как переносить на устройство, так и удалять с него. С этой программой вы сможете проверить гарантию гаджета, выполнять полную очистку устройства, управлять данными через файловый менеджер и многое другое.
Скачать iMazing
Если у вас по каким-либо причинам не срослась дружба с iTunes, среди представленных выше аналогов вы сможете найти достойную альтернативу этой программе, чтобы удобно выполнять синхронизацию яблочного устройства с компьютером.
Опишите, что у вас не получилось. Наши специалисты постараются ответить максимально быстро.
Помогла ли вам эта статья?
ДА НЕТSYNCING.NET для iOS Free Edition
Продуктивная работа и в офисе, и вне его. Содержательный досуг
Мобильные телефоны когда-то предназначались только для звонков и сообщений. Нынче они переросли в переносные компьютеризированные устройства, решающие много задач. В их числе – объединение в сети групп пользователей для развлечения или работы. Поэтому сегодня возможность синхронизировать различные устройства, например, «Айфон» с «Андроидом» бесплатно, имеет важность с деловой точки зрения. Почему? Такое требование выдвигают реалии. Практически во всех современных компаниях используется ПК. На нём ведётся обработка информации, осуществляется автоматизация некоторых производственных и отчётных процессов.
- на выезде;
- в командировке;
- на удалённых участках.
В таких случаях Syncing.Net iOS Free Edition (бесплатное приложение для синхронизации «Айфона» с компьютером или другими мобильными устройствами) позволит сотрудникам не только оставаться на связи, но и иметь доступ к служебной информации, пребывая в любой точке: дома или в заграничной поездке.
Как это работает?
Во многих компаниях, где есть на вооружении ПК, используется менеджер Outlook. Большинство пользователей привыкли эту программу рассматривать как почтовую. На самом же деле, кроме пересылки сообщений, она способна хранить большое количество контактов в адресных книгах, имеет удобный календарь, средства создания заметок и контроля задач и многое другое Программа также имеет возможность использования множества аккаунтов и архивации данных.
Возможности нашего программного обеспечения позволяют надежно и быстро создавать резервные копии и архивировать данные Outlook.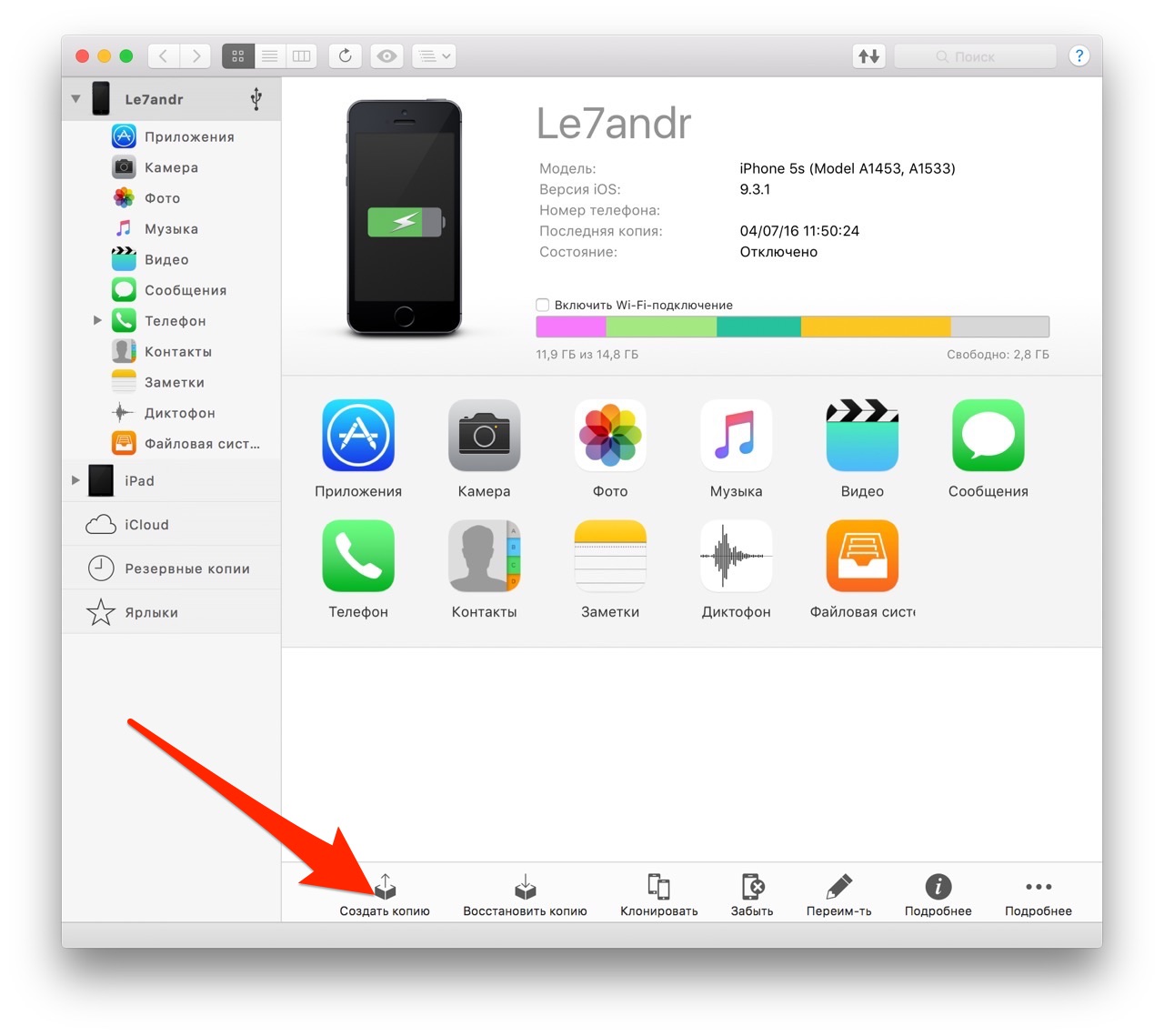 Делайте бэкап Outlook с нашим продуктом Outlook Backup.
Делайте бэкап Outlook с нашим продуктом Outlook Backup.
Бесплатная синхронизация Outlook для iPad и других устройств через Syncing.Net iOS Free Edition упрощает жизнь не только удалённым сотрудникам. Она отлично подходит, чтобы работать дома с офисными документами, отсылать корреспонденцию на служебный ПК и не носить с собой большое количество бумаг. Такая потребность часто возникает у экономистов и бухгалтеров в отчётный период, инженеров и других категорий сотрудников, чья деятельность связана с интеллектуальным трудом. А его особенность такова, что восьми часов не всегда достаточно, чтобы «поставить точку».
Но не единой работой жив человек. Syncing.Net iOS Free Edition адресована и частным лицам. А они вольны им распоряжаться, как угодно. Например, синхронизировать iPhone с «Андроид» бесплатно – хорошая возможность создавать группы по интересам, объединившись в группы обмена данными. При этом удобно вести обмен видеофайлами, музыкой при хорошем трафике. Также реально синхронизировать устройство на iOS с другим устройством без iTunes.
Новые возможности
На вопрос, какие возможности представляет собой Syncing Free Edition iOS, всегда ответят разработчики. Звоните и получайте консультацию! Бесплатная синхронизация «Аутлук» для iOS – не единственное, что даёт приложение своим пользователям. Программа работает с разными операционными системами: Windows, MAC, Linux для ПК и мобильными устройствами iOS, Android, Windows Phone.
Преимущества приложения, привлекающие широкий круг клиентов, следующие:
- Не требует серверов, в том числе популярного облачного типа. Файлы хранятся локально. Несанкционированный доступ к ним исключён за счёт многоуровневой системы безопасности.
- Незаметная кросс-платформенная синхронизация между компьютерами и мобильными устройствами.

- Выполнение функций в автоматическом режиме.
- Отсутствие ограничений по времени.
- Данные объёмом до 2 Гб синхронизируются бесплатно.
Если вы приняли решение скачать бесплатное приложение для синхронизации «Айфона» с «Андроидом» или другим мобильным устройством или компьютером, всегда рассчитывайте на техническую поддержку. Осуществляться она будет через электронную почту. Разработчики Syncing. Net Free Edition iOS дадут ответы на вопросы, возникающие как при настройке приложения, так и в ходе его эксплуатации. Если же вам понравилось приложение, вы можете купить полную версию программы для синхронизации iPhone с компьютером в нашем магазине.
Программа для синхронизации iphone с пк. Программы на компьютер для IPhone
С iDevice Manager Вы сможете полноценно обмениваться файлами, как между iOS устройств, так и беспрепятственно копировать на компьютер. Работа с файловой системой техники от Apple ещё никогда не была настолько простой и естественной.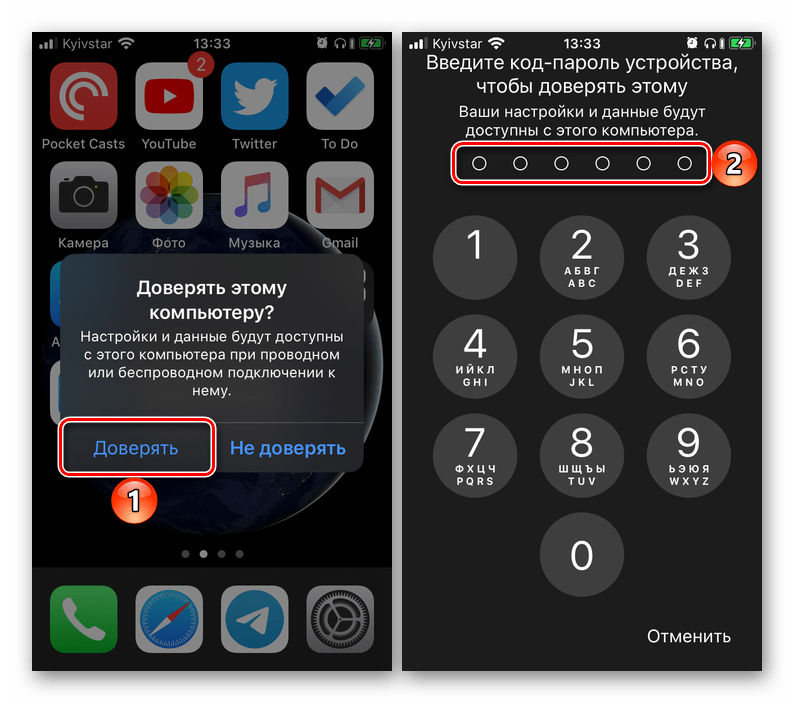 Программа поддерживает работу с iPhone, iPad и iPod и позволяет работать с устройствами через компьютер посредством USB-соединения.
Программа поддерживает работу с iPhone, iPad и iPod и позволяет работать с устройствами через компьютер посредством USB-соединения.
Вы сможете легко экспортировать мультимедийный контент (видео, фотографии и музыку) с ваших гаджетов на Windows ПК, перенести отправленные и полученные сообщения SMS, электронные письма, создать резервную копию важных данных.
Работа с iOS устройствами на Windows ПК отличается широкими возможностями поиска и сортировки файлов. Так, чтобы быстро найти свою любимую песню, диспетчер iDevice оперативно выведет список всех имеющихся композиций и отсортирует их в удобочитаемом виде, после чего найти её не составит труда.
Кроме того, iDevice Manager применяется в качестве программы для обмена приложениями и/ или документами между компьютером и iOS устройствами. Для этого необходимо просто перетащить файлы с ПК в главное окно программы, а в случае обратной операции — переместить объекты из программы на жёсткий диск ПК (можно использовать Проводник Windows).
Еще одним важным моментом является редактирование контактов за пределами iDevice и Outlook. Вы можете изменить адреса email, телефонные номера, а также фотоизображения.
Многие пользователи также будут рады
Как мы уже отметили выше, IDevice Manager позволяет создавать персональные мелодии для вашего iPhone. С помощью простого в использовании редактора мелодий вы сможете использовать аудиофайлы таких форматов, как MP3 и WAV. Потом необходимо обрезать любую мелодию до предложенной длинны и временного интервала. Стоит отметить, что продолжительность песни не ограничена 32 секундами, как в iTunes.
Привет! iPhone и iPad вполне себе самостоятельные устройства — соединение и синхронизация с компьютером не является какой-то жизненно необходимой опцией. Без ПК очень даже можно обойтись. Но… нужно ли это делать? Наверное, нет.
Сегодняшний материал подготовлен для тех людей, кто недавно приобрел технику Apple и только начинает свое знакомство с ней. Впрочем, опытным пользователям тоже будет полезно освежить в памяти самый необходимый минимум программ для компьютера, которые позволят с комфортом работать со своим iPad или iPhone. Рассмотрим, так сказать, стандартный джентльменский набор любого владельца «яблочных» устройств. Приступим!
Рассмотрим, так сказать, стандартный джентльменский набор любого владельца «яблочных» устройств. Приступим!
И начнем, конечно же, с…
iTunes
Ну, без нее абсолютно точно никуда. Единственная программа на компьютер для iPhone, которая всенепременно должна быть у каждого владельца этого гаджета. И дело не в том, что с помощью нее можно:
- Обновить прошивку.
- Создать (восстановить) резервную копию.
- Сделать рингтон и закачать его.
- Управлять видео и музыкой.
- Открыть .
- И многое другое.
Еще одна отличительная ее особенность — вместе с ней устанавливаются драйвера для Вашего девайса (что позволит подключить его к ПК) и без них, остальные компьютерные программы для iPhone и iPad просто не будут работать. Поэтому, установка обязательна. Подробные инструкции по , и iTunes есть на блоге.
Панель управления iCloud
Синхронизирует информацию между вашими устройствами и компьютером. Благодаря облачному хранилищу iCloud (), все происходит быстро и без необходимости вручную обновлять данные.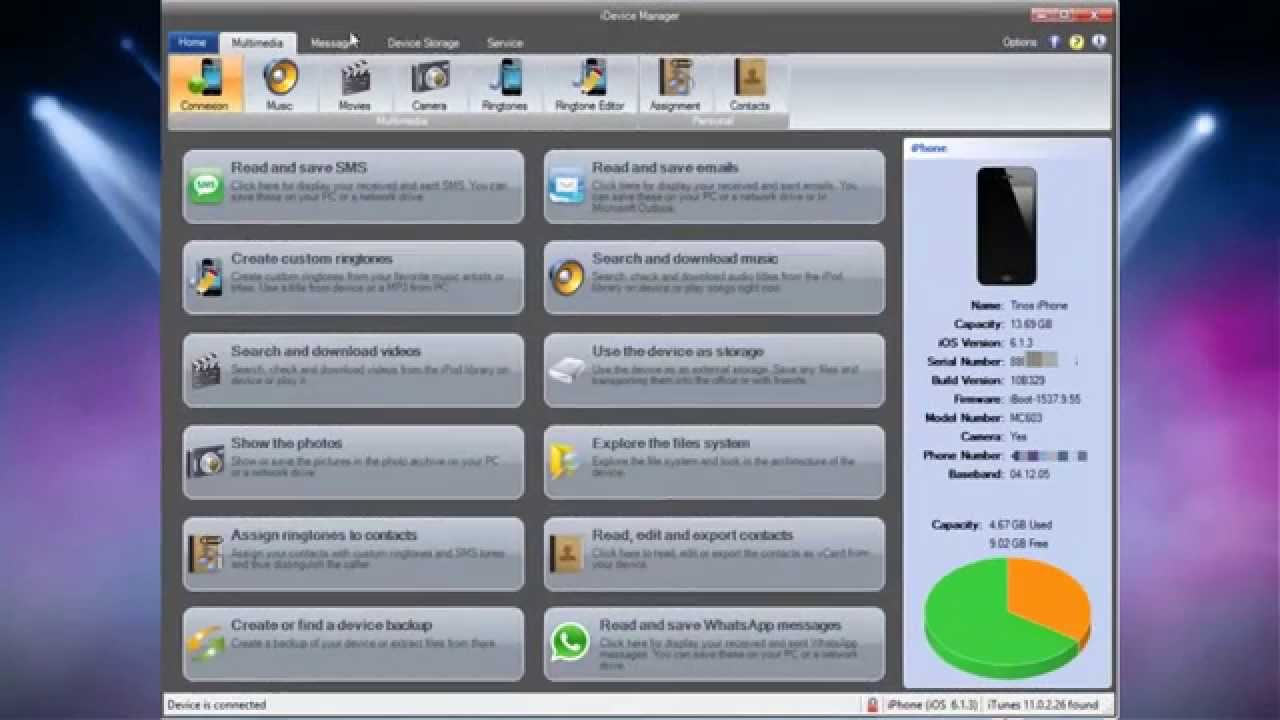 Что конкретно синхронизируется:
Что конкретно синхронизируется:
- Почта.
- Контакты.
- Календари.
- Фото, при помощи функции «мой фотопоток».
Более подробную информацию о том, как установить и пользоваться этой самой панелью читаем .
PhoneClean
Программа для чистки iPhone (с iPad и iPod также работает) понадобится не сразу, а уже в процессе пользования iOS устройством. Почему? Дело в том, что она умеет удалять и подчищать весь «мусор» который оставляют после себя различные приложения. В некоторых случаях, объем этих ненужных файлов может достигать нескольких гигабайт, а свободного места много не бывает, правда? Как очищать память при помощи данной утилиты (и не только) читаем в .
Просмотр резервной копии
Пригодится если Вы вдруг хотите просмотреть или вытащить информацию из резервной копии вашего устройства. Зачем? Представьте, что (три раза тьфу) , а достать информацию (важный контакт, фото и т.д.) с него необходимо. Если была создана хотя бы одна резервная копия в облаке — то проблем с этим не будет, как это сделать — все описано поэтапно и с картинками.
Найти iPhone с компьютера
Не является программой, как таковой. Скорее это сервис, доступный по адресу www.iCloud.com . После перехода на этот сайт, необходимо ввести данные своего идентификатора Apple ID ().
И если в Вашем iPhone была включена необходимая опция — на карте вы увидите достаточно точное расположение Вашего яблочного устройства.
На мой взгляд, необходимость в этих программах с каждым годом падает, ведь практически все операции можно выполнить непосредственно с помощью одного только устройства — создать копию, скачать игру из AppStore и т.д. Единственное, зачем еще абсолютно точно может понадобится компьютер — просмотреть данные резервного копирования. Все остальные операции можно выполнить без использования ЭВМ:)
P.S. Знаете еще полезные программы для работы с iPhone на компьютер? Напишите в комментариях — я у довольствием дополню статью!
P.S.S. Ставьте «лайки», если вы пользуетесь чем-то из вышеперечисленного! Всем яблок!:)
Мобильные устройства все активнее вытесняют компьютеры.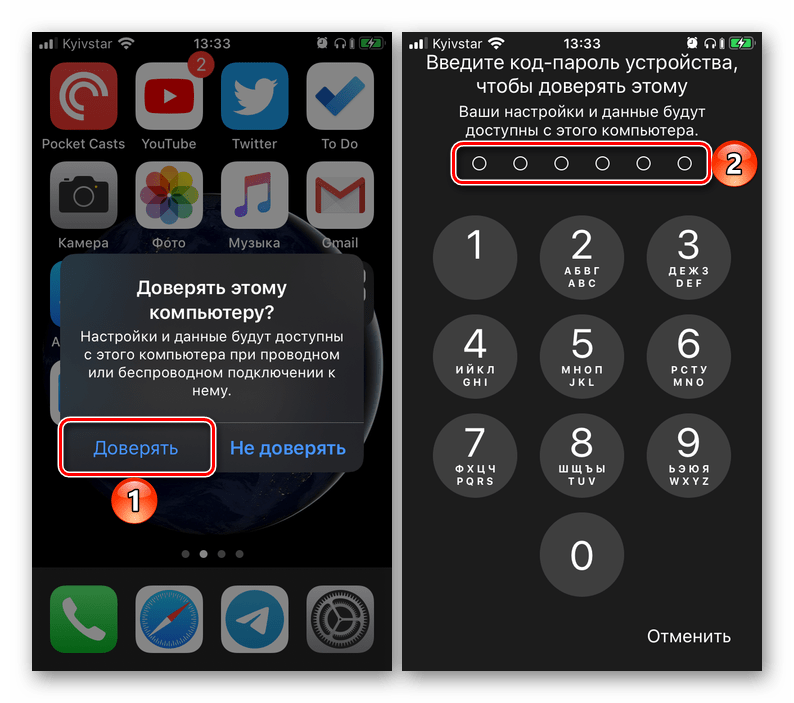 Достаточно посмотреть хотя бы статистику мобильного трафика некоторых популярных ресурсов (вроде Facebook или Youtube), где мобильный трафик уже превысил компьютерный. Такая динамика не очень удивляет, ведь мобильные устройства компактные, портативные, и по своим возможностям не многим уступают компьютерам с ОС Windows . Немалая заслуга в этом и продукции Apple и их программным оболочкам iOS. И если Вы желаете, чтобы Ваше устройство Apple было оснащено лучшим софтом, то Вы всегда можете скачать программы для iPhone и iPad бесплатно в нашем каталоге.
Достаточно посмотреть хотя бы статистику мобильного трафика некоторых популярных ресурсов (вроде Facebook или Youtube), где мобильный трафик уже превысил компьютерный. Такая динамика не очень удивляет, ведь мобильные устройства компактные, портативные, и по своим возможностям не многим уступают компьютерам с ОС Windows . Немалая заслуга в этом и продукции Apple и их программным оболочкам iOS. И если Вы желаете, чтобы Ваше устройство Apple было оснащено лучшим софтом, то Вы всегда можете скачать программы для iPhone и iPad бесплатно в нашем каталоге.
Все самые актуальные приложения для iPhone и iPad
Число выпускаемых iOS-приложений растет буквально в геометрической прогрессии. Рядом с официальным и платным софтом, который доступен с основных источников Apple, активно растет и сообщество бесплатных приложений. Все это вместе создает огромный выбор для аудитории с устройствами на платформе iOS. И наш сайт собрал все лучшие и самые востребованные бесплатные приложения в одном месте для Вашего удобства. Вот лишь отдельные виды приложений и виджетов, которые Вы можете найти и загрузить в каталоге нашего ресурса:
Вот лишь отдельные виды приложений и виджетов, которые Вы можете найти и загрузить в каталоге нашего ресурса:
Все приложения оценены пользователями нашего сайта, кроме того в комментариях к каждой Вы можете найти дополнительные сведения и иногда получить консультацию или ответ на свой вопрос по приложению. Многие из представленных программ русифицированы. Будьте уверены — весь представленный софт будет адекватно функционировать на вашем устройстве и никак не навредит iOS. Для Вашего удобства все приложения имеют краткое описание и характеристики, а также несколько скриншотов. Установка приложений с нашего сайта абсолютно безопасна, тк файлы будут загружаться с официального App Store.
iTunes – новая версия бесплатной программы для управления устройствами производимыми компанией Apple на Windows. Прежде всего, она была создана для надежного хранения вашей информации, синхронизируя её с вашим компьютером. Она собирает все данные вашего телефона, копируя их на диск в качестве резервной копии. Новая версия программы предоставляет нам еще более удобное и эффективное управление вашими гаджетами. Рекомендуем скачать iTunes бесплатно у нас по прямым ссылкам .
Новая версия программы предоставляет нам еще более удобное и эффективное управление вашими гаджетами. Рекомендуем скачать iTunes бесплатно у нас по прямым ссылкам .
С iTunes вы можете быстро находить и устанавливать необходимые вам приложения из сети Интернет, копировать фото или музыку с телефона или в него, импортировать контакты и синхронизировать свои заметки с социальными сервисами, слушать музыку и смотреть фильмы, и многое другое. При этом все максимально оптимизировано, чтобы вы потратили на это минимум вашего времени. Ведь вы используете продукты совсем не дешевой компании, поэтому все должно быть стабильно, быстро и надежно. Этим и могут похвастаться создатели программы iTunes для Windows.
Кроме этого Айтюнс имеет ряд других новых возможностей с которыми вы можете ознакомиться после того как установите её себе на Windows компьютер. Обновление этой программы рекомендуется устанавливать регулярно, так как этим вы не только обновляете свой телефон или планшет, но и добавляете новые возможности. На нашем сайте вы всегда скачать iTunes для компьютера бесплатно на русском языке.
На нашем сайте вы всегда скачать iTunes для компьютера бесплатно на русском языке.
iPhone Explorer — одна из самых популярных программ для работы с i-гайджетами (Pad, Phone и Pod Touch) в качестве USB флешки. Приложение разработано командой Macroplant LLC. Более детально с возможностями софта можно ознакомиться, если загрузить iPhone Explorer для Windows.
Интерфейс прост и удобен, для его изучения необходимо немного времени. Работа приложения не перегружает операционную систему, а само приложение занимает небольшой объем памяти на диске.
Следует отметить, что операционная система, которая прошита в гаджетах, может поддерживать многоядерные процессоры. В самих же устройствах многоядерные процессоры еще не установлены. В тоже время, на платформах данных приложений установлен ряд стандартных, системных приложений, которые невозможно удалить стандартными способами. Не смотря на уникальность операционной системы Apple (iOS), при подключении полуяблучного устройства к компьютеру операционная система ПК работает без сбоев и зависаний.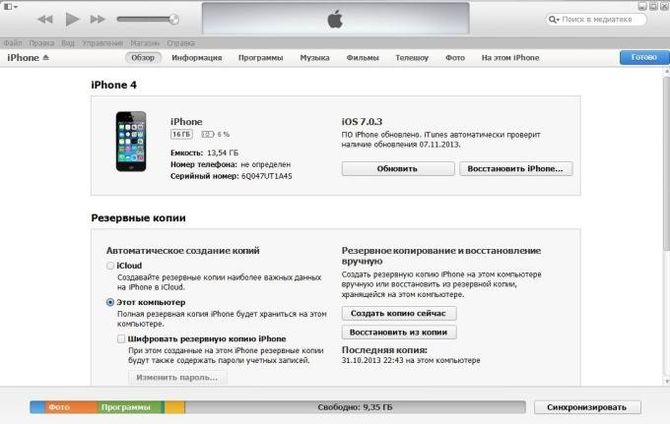
Подключение устройства к компьютеру не вызывает отторжения у iOS, поскольку программа использует в работе исключительно съемный носитель памяти, а не саму операционную систему. Таким образом, работа приложения с информацией, размещенной на флешке, не восприниматься системой как джейлбрек (jailbreak). В тоже время, в операционной системе гаджета нет необходимости устанавливать какое-либо программное обеспечение из вне. Тем более, что стандартными настройками iOS исключается установка любых «нестандартных» приложений. В отличие от данное приложение может работать при наличие доступа только к карте памяти.
Стоит обратить внимание, что основной принцип работы iOS заключается в сенсорном управлении элементами интерфейса. Основными «рычагами» управления являются ползунки, кнопки, а также переключатели. Таким образом, чтобы внести какое-либо изменение или указать задание, необходимо выбрать соответствующую функцию в меню. С помощью данного приложения пользователь сможет управлять данными, которые сохранены на карте памяти гаджета через интерфейс компьютера.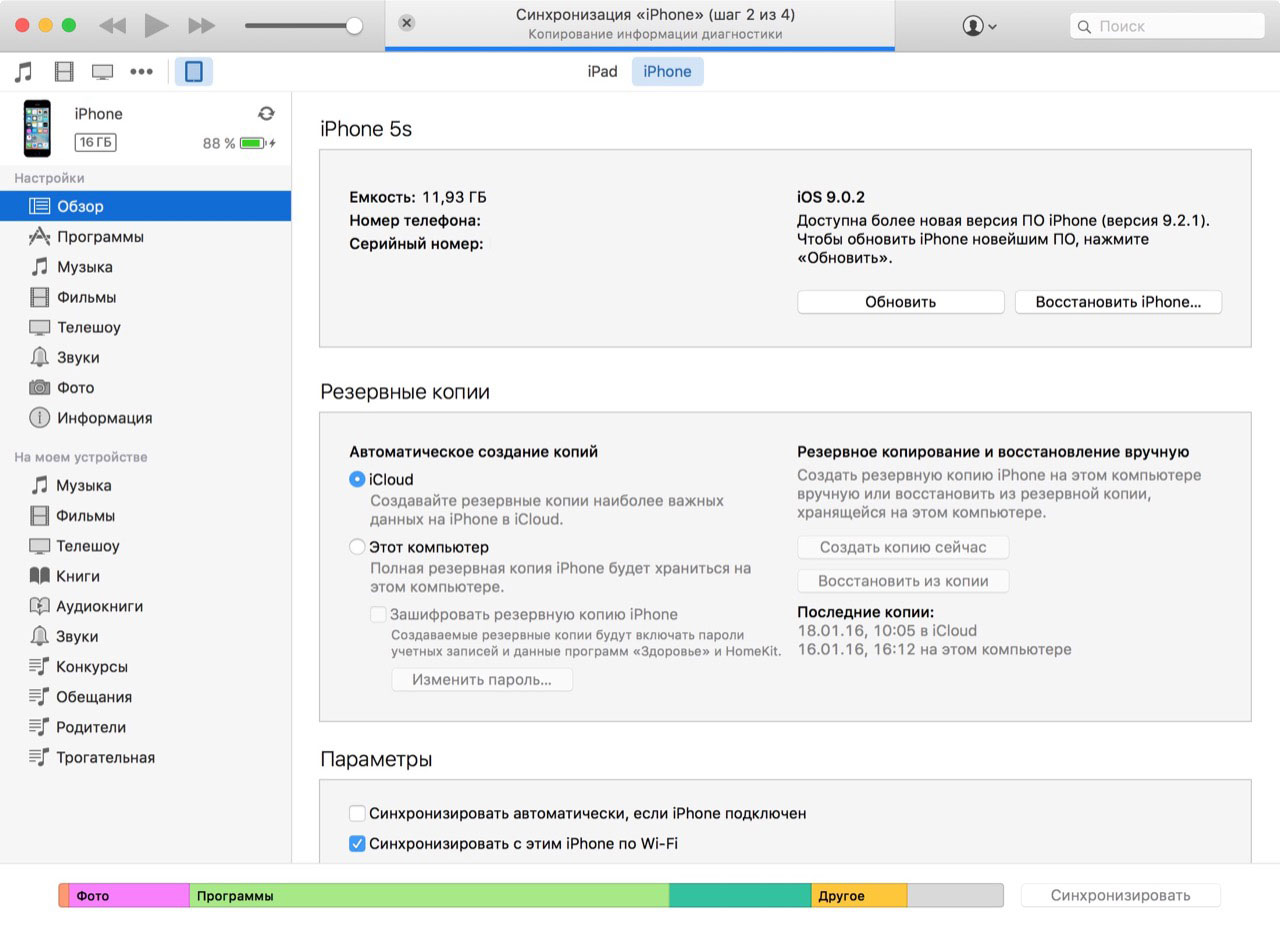 В тоже время, благодаря настройкам приложения доступна опция работы как с обычными файлами и директивами, так и со скрытыми документами.
В тоже время, благодаря настройкам приложения доступна опция работы как с обычными файлами и директивами, так и со скрытыми документами.
Основным способом установления связи между рабочей станцией и внешним устройством является USB порту (и, соответственно, USB переходник). В данном случае беспроводниковые соединения (Wi-Fi, Bluetooth) не применимы. Для того, чтобы их использовать, необходимо подключать в работу операционную систему устройства.
Даже не смотря на пассивное состояние гаджета при работе приложения, пользователь всегда сможет оставаться на связи. В тоже время, возможность работы со скрытыми системными папками позволяет внести изменения в настройки операционной системы или отдельно взятого приложения, установленного на гаджете. Для того, чтобы оценить преимущества работы с данным приложением, достаточно iPhone Explorer скачать на ПК.
3 Способы синхронизации iPhone с iTunes
Несмотря на то, что все больше владельцев iPhone становятся первыми мобильными пользователями, которые в первую очередь или только получают доступ к Интернету с помощью мобильных устройств, многие все еще полагаются на iTunes для синхронизации файлов. Вы можете синхронизировать песни, плейлисты, альбомы, телешоу, фильмы, аудиокниги, iBooks, подкасты, видео и другие данные между компьютером и iPhone с помощью iTunes.
Вы можете синхронизировать песни, плейлисты, альбомы, телешоу, фильмы, аудиокниги, iBooks, подкасты, видео и другие данные между компьютером и iPhone с помощью iTunes.
Однако каждый раз после того, как Apple выпустила новое мобильное устройство, некоторые люди искали, как синхронизировать iPad с iTunes или как синхронизировать iPhone с iTunes онлайн.
Не волнуйтесь! В этом руководстве мы расскажем вам, какие именно данные поддерживает синхронизация iTunes и как синхронизировать iPhone с iTunes подробно.
Часть 1: Как синхронизировать iPhone / iPad / iPod с iTunes через USB-кабель
Самый простой способ синхронизировать приложения с iTunes — это традиционный USB-кабель. Прежде всего, он не требует подключения к интернету. Кроме того, это позволяет быстрее синхронизировать данные между iTunes и iPhone / iPad. Этот способ поддерживает более широкий спектр типов данных, включая альбомы, музыку, списки воспроизведения, фильмы, телепередачи, книги, подкасты, аудиокниги, фотографии, видео, контакты, календари и резервные копии, созданные с помощью iTunes.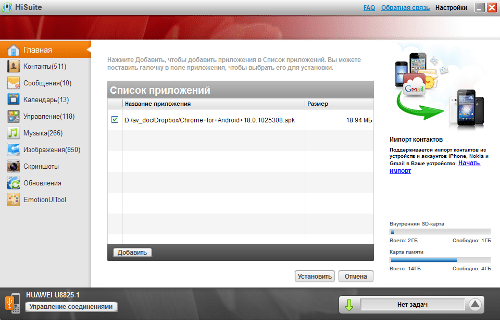
Шаг 1. Чтобы подключить iPhone к iTunes, подключите iPhone к компьютеру с помощью кабеля Apple Lightning. Откройте последнюю версию iTunes и дождитесь, пока ваш iPhone определится (iTunes не распознает iPhone?).
Шаг 2. Щелкните значок «Устройство» в верхнем левом углу окна и перейдите на вкладку «Сводка» в левом столбце. Снимите флажок «Управлять музыкой и видео вручную» в разделе «Параметры».
Шаг 3. На левой боковой панели в разделе «Сводка» вы можете найти несколько параметров, таких как Музыка, Фильмы, Телешоу, Книги, Аудиокниги, Фотографии и Информация. Вы можете перейти на соответствующую вкладку и экспортировать заметки iPhone в iTunes вместе с другими данными.
Например, чтобы синхронизировать музыку на iPhone, перейдите на вкладку «Музыка», установите флажок «Синхронизировать музыку», настройте дополнительные параметры в зависимости от ситуации, нажмите кнопку «Применить» в правом нижнем углу, чтобы подтвердить настройки. Музыка iPhone будет синхронизироваться с iTunes, как только вы нажмете кнопку «Синхронизировать».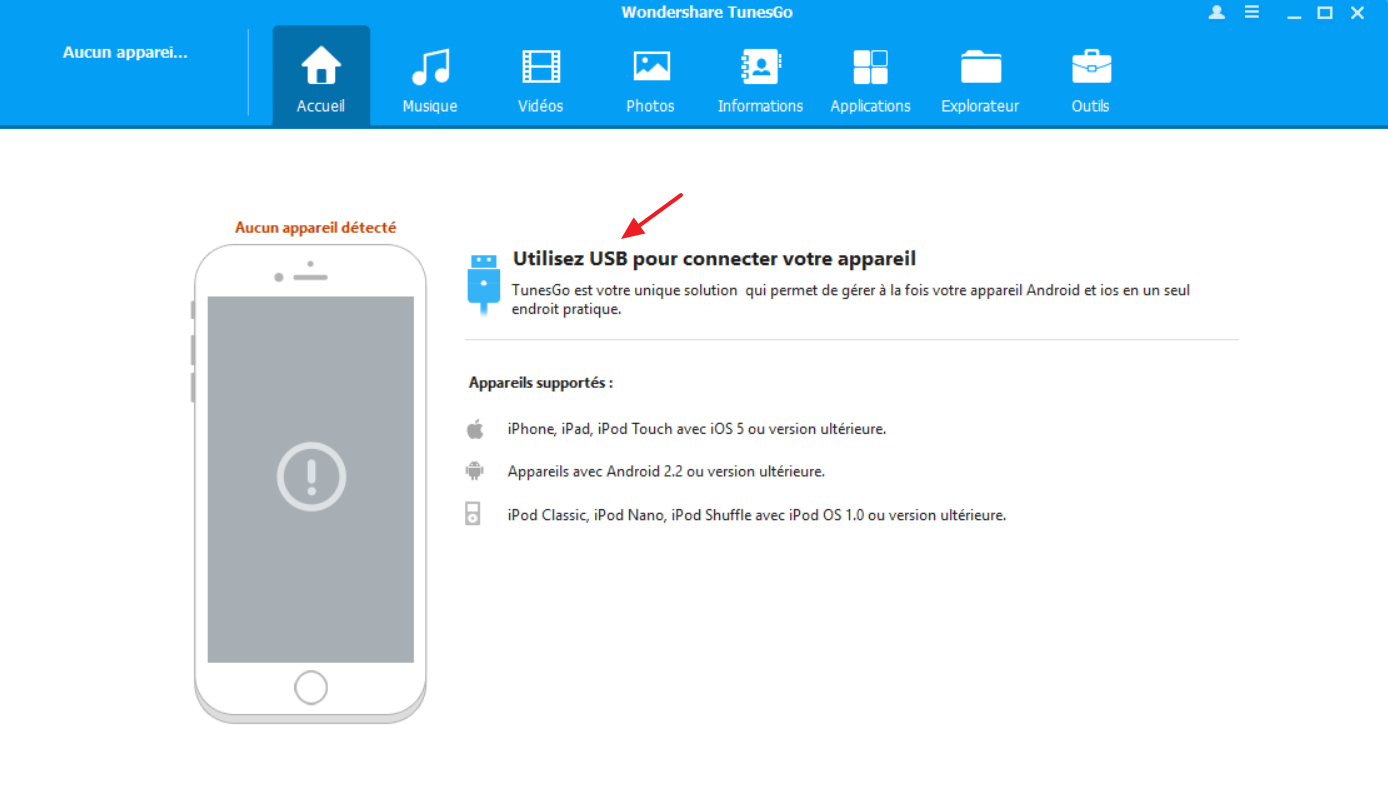
Если вы хотите синхронизировать фильмы, телешоу, книги, аудиокниги, фотографии, контакты и календари, вы можете найти руководства здесь.
Внимание: Вам лучше сделать резервное копирование музыки для вашего iPhone перед синхронизацией iPhone с iTunes, поскольку файлы, сохраненные на вашем iPhone, но не в медиатеке iTunes, будут удалены после синхронизации.
Часть 2: Как синхронизировать iPhone / iPad / iPod с iTunes через Wi-Fi
Поскольку проникновение Интернета быстро растет, Apple представила функцию синхронизации Wi-Fi iTunes в новых версиях. Теперь мы можем синхронизировать iPad через Wi-Fi. Это удобный подход. Но вы должны настроить его в первую очередь.
Все категории данных, поддерживаемые кабельным соединением USB, также доступны для синхронизации через сеть Wi-Fi.
Расширенное чтение: Wi-Fi не работает на iPhone? Найти решения здесь.
Шаг 1. Чтобы настроить функцию синхронизации Wi-Fi, используйте кабель Lightning для соединения вашего iPhone с компьютером.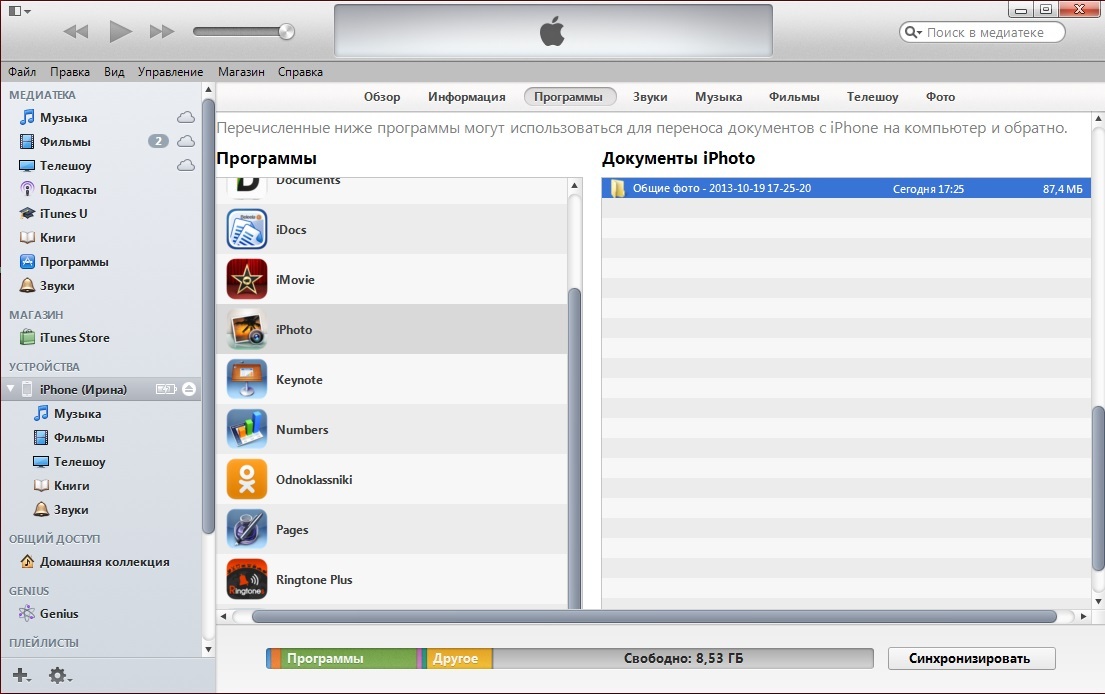 Запустите последнюю версию iTunes, щелкните значок «Устройство», перейдите на вкладку «Сводка», найдите раздел «Параметры» и обязательно установите флажок напротив «Синхронизировать с этим iPhone по Wi-Fi». Нажмите кнопку «Применить», чтобы подтвердить настройку.
Запустите последнюю версию iTunes, щелкните значок «Устройство», перейдите на вкладку «Сводка», найдите раздел «Параметры» и обязательно установите флажок напротив «Синхронизировать с этим iPhone по Wi-Fi». Нажмите кнопку «Применить», чтобы подтвердить настройку.
Шаг 2, Затем отключите iPhone от компьютера. В любое время, когда вы хотите синхронизировать iPhone с iTunes, подключите ваш iPhone и компьютер к одной сети Wi-Fi. Затем откройте iTunes, он отсканирует и обнаружит ваш iPhone.
Шаг 3, Теперь вы можете синхронизировать ваш iPhone с iTunes.
Например, синхронизируйте контакты с iPhone с помощью iTunes, перейдите на вкладку «Информация», затем установите флажок «Синхронизировать контакты с» и выберите нужный вариант в раскрывающемся меню, нажмите кнопку «Применить» внизу. Когда будет предложено, выберите «Объединить» или «Заменить» контакты на вашем устройстве.
Советы: Учебник для Объединить и удалить дубликаты контактов iPhone.
Если вы хотите синхронизировать музыку, фотографии, фильмы, телепередачи, подкасты, книги и календари, вы можете подробно здесь.
Часть 3: Как перенести файлы iPhone / iPad / iPod на компьютер
Синхронизация iPhone с iTunes покроет текущие данные на вашем iDevice. С этого момента мы предлагаем вам попробовать Apeaksoft Передача iPhone, Его основные функции:
1. Синхронизируйте iPhone с компьютером или синхронизируйте iPhone с iTunes одним щелчком мыши.
2. Предварительный просмотр данных на вашем iPhone, чтобы выбрать конкретные файлы и синхронизировать их с компьютером.
3. Переносите данные с компьютера на iPhone или синхронизируйте iPhone с iPhone / Mac.
4. Поддержка широкого спектра типов данных, таких как фотографии, контакты, сообщения, музыка, подкасты, мелодии звонков, фильмы, телепередачи, сообщения и т. Д.
5. Сохраняйте качество и форматы файлов во время синхронизации.
6. Работайте на iPhone X / 8 / 8 Plus / 7 / 7 Plus / 6 / 6s / 5 / 5c / 5s / 4, iPad Pro / Air / Mini и более ранних поколениях, а также на iPod touch.
Одним словом, это лучший способ синхронизировать iPhone с MacBook Pro и ПК с Windows 10 / 8 / 7 / XP.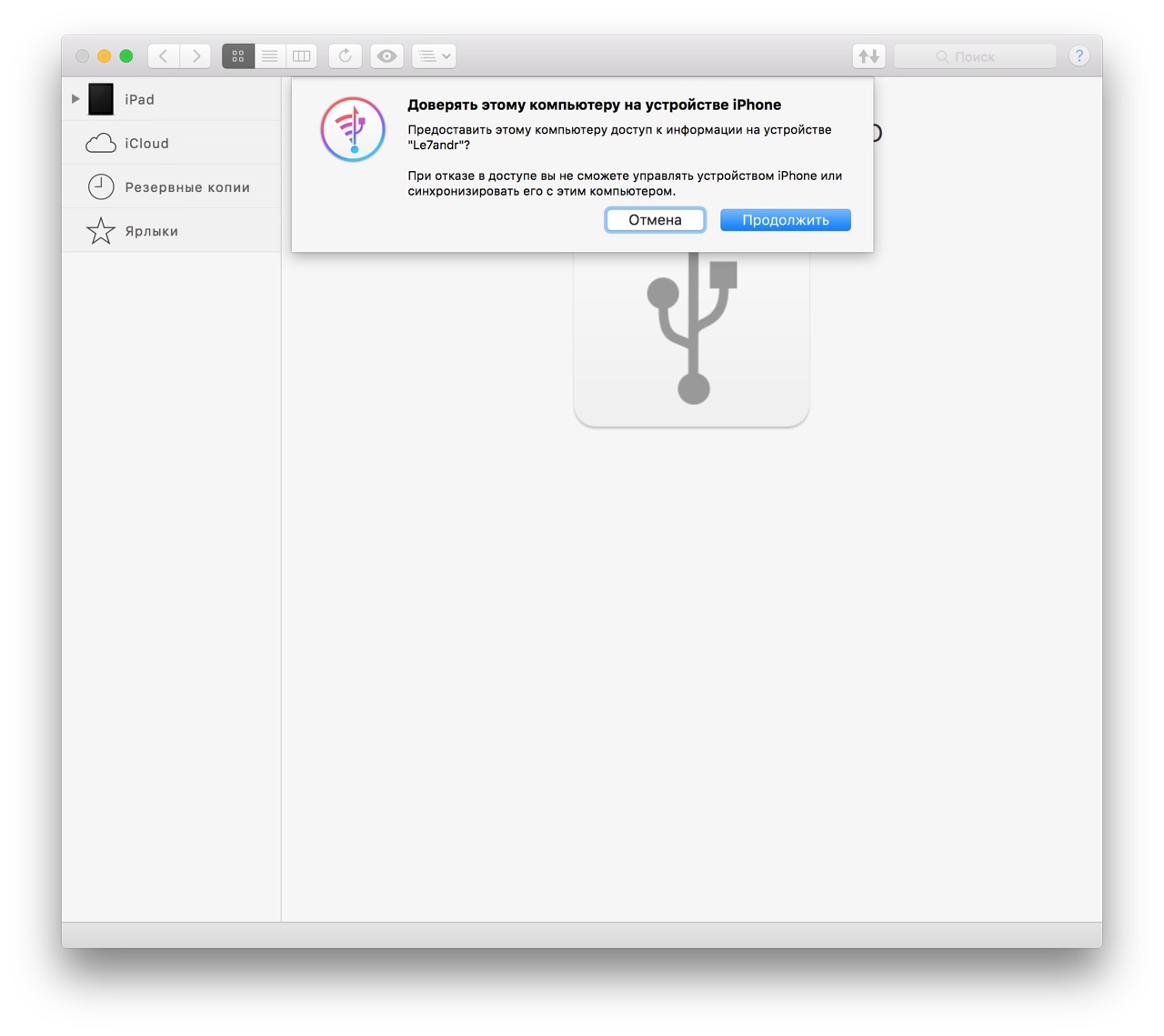
Как синхронизировать iPhone с компьютером с помощью iPhone Transfer
Шаг 1, Подключите iPhone к iPhone Transfer
Загрузите и установите нужную версию iPhone Transfer на свой компьютер в зависимости от операционной системы. Запустите лучшее приложение для синхронизации iPhone и подключите iPhone к компьютеру с помощью кабеля Lightning.
Внимание: Если вы хотите синхронизировать данные iPhone с другим iPhone, вам необходимо подключить оба устройства iOS к компьютеру. Проверьте здесь, чтобы узнать, как синхронизировать музыку с iPhone на iPhone.
Шаг 2, Предварительный просмотр iPhone перед передачей
iPhone Transfer может сканировать весь iPhone и загружать все данные по категориям, таким как музыка, фотографии, видео, SMS, книги, контакты, плейлисты и многое другое. Вы можете выбрать соответствующий тип данных на левой боковой панели, чтобы просмотреть его перед синхронизацией.
Шаг 3, Синхронизировать iPhone с iTunes / ПК
Выберите файлы, которые вы хотите синхронизировать с компьютером, разверните меню «Экспорт в» на верхней ленте.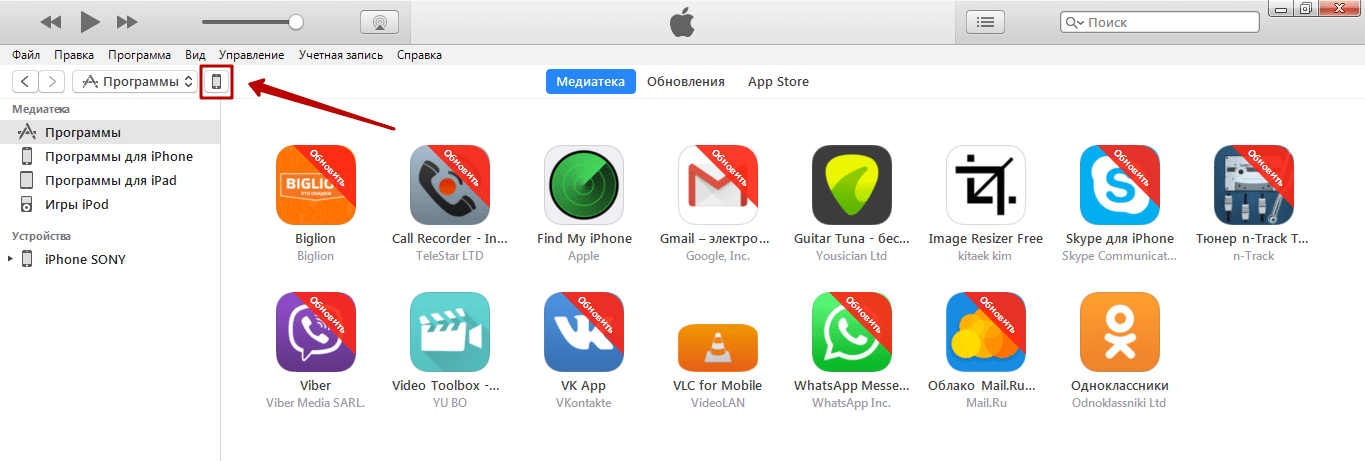 Если вы хотите синхронизировать iPhone с компьютером, выберите «Экспорт на ПК / Mac» и перетащите папку для сохранения данных. Параметр «Экспорт в iTunes» позволяет синхронизировать iPhone с iTunes. Когда это будет сделано, отключите ваш iPhone от компьютера.
Если вы хотите синхронизировать iPhone с компьютером, выберите «Экспорт на ПК / Mac» и перетащите папку для сохранения данных. Параметр «Экспорт в iTunes» позволяет синхронизировать iPhone с iTunes. Когда это будет сделано, отключите ваш iPhone от компьютера.
Вывод:
В этом руководстве мы поделились несколькими решениями о том, как синхронизировать iPhone с iTunes. Как видите, USB-кабель — это традиционный способ синхронизации iPhone с iTunes, и он не требует сети Wi-Fi или дополнительного устройства, все, что вам нужно, — это кабель Apple Lightning.
С другой стороны, в iTunes встроена функция синхронизации Wi-Fi. Если вы настроили синхронизацию Wi-Fi в iTunes, вы можете синхронизировать iPhone с iTunes по беспроводной сети.
Кроме того, мы также поделились лучшей альтернативой для iTunes, Apeaksoft iPhone Transfer. Он может синхронизировать ваш iPhone с iTunes и компьютером. Кроме того, iPhone Transfer поддерживает более широкое расположение типов данных. В любом случае, вы можете выбрать свой любимый метод и следовать нашим инструкциям, чтобы завершить эту работу.
Как передать файлы с компьютера на iPhone, iPad и iPod
Вы недавно приобрели iPhone, iPad или iPod и не знаете, как передать файлы с компьютера на устройство? Эта статья поможет вам!
Для передачи медиафайлов на устройства iOS и обратно вам потребуется скачать iTunes – бесплатную программу для синхронизации iPhone, iPad и iPod с компьютером. Скачать программу или обновить ее до последней версии вы сможете на официальном сайте Apple. iTunes доступен для пользователей Windows и Mac OS.
Скачать iTunes
Синхронизация в iTunes – это обмен данными между устройством и компьютером. С помощью iTunes вы можете синхронизировать со своим устройством iOS целую медиатеку или выбранные файлы: музыку, рингтоны в MP3, фотографии, фильмы, книги, приложения, заметки, контакты, закладки «Сафари» и многое другое.
Ниже мы расскажем, как передавать файлы с компьютера на устройства Apple и обратно, используя iTunes.
Шаг 1. Подключите ваше устройство к компьютеру с помощью USB-кабеля и запустите iTunes.
Подключите ваше устройство к компьютеру с помощью USB-кабеля и запустите iTunes.
Шаг 2. Найдите на верхней панели иконку, изображающую ваше устройство, и нажмите на нее. В левой части окна программы вы найдете список всех типов контента в iTunes. По умолчанию открывается вкладка Обзор, где находится общая информация об устройстве, а также окно настроек.
Шаг 3. Перед началом работы с iTunes важно настроить параметры автоматической синхронизации. На вкладке Обзор найдите раздел Параметры. Если вы хотите, чтобы все медиафайлы на компьютере автоматически синхронизировались с устройством при каждом подключении к компьютеру, отметьте флажком соответствующий пункт. Если такой вариант вам не подходит, убедитесь, что флажок не проставлен.
Теперь вы можете приступить к передаче файлов на ваше устройство.
Как «перекинуть» музыку с компьютера на iPhone, iPad или iPod
Шаг 1. Добавьте музыку в iTunes
Если вы находитесь в разделе настроек устройства, нажмите кнопку возврата на верхней панели, чтобы выйти в главное окно iTunes. В левом верхнем углу выберите из списка категорию Музыка (скорее всего, она будет выбрана по умолчанию). Теперь перейдите на вкладку Песни в разделе Медиатека в левой части окна.
В левом верхнем углу выберите из списка категорию Музыка (скорее всего, она будет выбрана по умолчанию). Теперь перейдите на вкладку Песни в разделе Медиатека в левой части окна.
Перетащите отдельные аудиозаписи или целые папки с музыкой в окно iTunes или откройте меню Файл и нажмите Добавить в медиатеку. Подождите, пока выбранные аудиофайлы добавятся в iTunes.
Шаг 2. Скопируйте добавленные треки на устройство
Вернитесь в раздел настроек устройства, кликнув иконку с его изображением. В правом нижнем углу нажмите Синхронизировать, чтобы перенести добавленные файлы на устройство.
Как перенести видео с компьютера на iPhone, iPad или iPod
Шаг 1. Добавьте видео в iTunes
Если вы находитесь в разделе настроек iPhone, iPad или iPod, нажмите кнопку возврата в левом верхнем углу, чтобы вернуться в главное окно iTunes. Раскройте список в левом верхнем углу и выберите категорию Фильмы. Перейдите на вкладку Фильмы в разделе Медиатека в левой части окна. Перетащите видеофайлы в окно iTunes.
Перетащите видеофайлы в окно iTunes.
Шаг 2. Скопируйте добавленные ролики на устройство
Вернитесь в раздел настроек вашего устройства, кликнув на иконку с его изображением. В правом нижнем углу нажмите Синхронизировать, чтобы перенести добавленные файлы на устройство.
Как перенести фото с iPhone и iPad на компьютер
Шаг 1. Включите синхронизацию фото
Чтобы переносить фотографии с устройства на компьютер и обратно, необходимо сначала включить синхронизацию изображений в iTunes. Если вы вышли из раздела настроек устройства, нажмите иконку с изображением устройства в верхней части окна iTunes. Теперь перейдите на вкладку Фото и в открывшемся окне отметьте флажком пункт Синхронизировать.
Шаг 2.1. Перенесите фото с устройства на компьютер
Убедитесь, что ваше устройство подключено к компьютеру, а программа iTunes запущена. Откройте приложение «Фото» (доступно как на Mac OS, так и на Windows версии 8 и выше) – вы увидите библиотеку изображений, хранящихся на компьютере.
Если вы используете Windows, кликните Импорт в правом верхнем углу. В открывшемся окне выберите все снимки, которые необходимо перенести на компьютер, и нажмите Импортировать выбранные.
Если вы используете Mac, выберите свое устройство на панели слева, отметьте фотографии, которые вы хотите скопировать на компьютер, и нажмите Импортировать выбранные.
Для пользователей Windows 7 и более ранних версий существует альтернативный способ передачи изображений с устройства на ПК. Подключите телефон или планшет с помощью USB-кабеля и в открывшемся окне автозапуска выберите пункт Открыть устройство для просмотра файлов, либо откройте меню Пуск, нажмите Компьютер и в разделе Портативные устройстващелкните по иконке своего устройства. Вы увидите папку с медиафайлами, откуда сможете скопировать нужные изображения в любую папку на компьютере.
Шаг 2.2. Перенесите фото с компьютера на устройство
Если же вы, наоборот, хотите перенести изображения с компьютера в память устройства, убедитесь, что устройство подключено к компьютеру, откройте iTunes и кликните иконку устройства. Перейдите на вкладку Фото и отметьте флажком пункт Синхронизировать в окне справа. Если вы хотите скопировать определенную папку с фотографиями, раскройте список Скопировать фотографии из и нажмите Выбрать папку. Чтобы перенести все изображения с компьютера на телефон, выберите пункт Все фотографии и альбомы. Нажмите Применить.
Перейдите на вкладку Фото и отметьте флажком пункт Синхронизировать в окне справа. Если вы хотите скопировать определенную папку с фотографиями, раскройте список Скопировать фотографии из и нажмите Выбрать папку. Чтобы перенести все изображения с компьютера на телефон, выберите пункт Все фотографии и альбомы. Нажмите Применить.
Использование облачного хранилища iCloud
Существует еще один способ передачи файлов между устройствами Apple и компьютером – использование облачного хранилища iCloud. Этот способ позволяет легко «скинуть» любые файлы с одного устройства на другое без кабеля.
Облачное хранилище данных – онлайн-хранилище, в котором файлы содержатся на серверах компании, предоставляющей услуги хранения данных. Главное преимущество облачного хранилища – возможность открывать файлы с любого устройства при наличии доступа к аккаунту.
iCloud – это сервис Apple, созданный для хранения музыки, видео в любых разрешениях, включая 4K, звуков, картинок, сообщений электронной почты, книг из iBooks, PDF-документов и других типов данных. Чтобы получить доступ к iCloud, необходимо войти в учетную запись iTunes Store с помощью идентификатора Apple ID. Сделать это можно с iPhone, iPad, iPod, Apple TV, а также с ноутбуков и стационарных компьютеров Mac и Windows. Вы можете связать до 10 устройств с помощью Apple ID, чтобы иметь доступ к файлам в iCloud со всех своих мобильных устройств и компьютеров.
Чтобы получить доступ к iCloud, необходимо войти в учетную запись iTunes Store с помощью идентификатора Apple ID. Сделать это можно с iPhone, iPad, iPod, Apple TV, а также с ноутбуков и стационарных компьютеров Mac и Windows. Вы можете связать до 10 устройств с помощью Apple ID, чтобы иметь доступ к файлам в iCloud со всех своих мобильных устройств и компьютеров.
Узнать больше об идентификаторе Apple ID
После входа в учетную запись необходимо включить функцию Медиатека iCloud. На iPhone, iPad или iPod зайдите в меню Настройки > Музыка и активируйте переключатель Медиатека iCloud.
Чтобы включить iCloud на компьютере, запустите iTunes, перейдите в окно Настройки, на вкладке Основные отметьте флажком пункт Медиатека iCloud и нажмите OK.
Вы можете выбрать, какие данные синхронизировать с iCloud, в разделе Настройки > iCloud. Все, что вы отметите в этом разделе, будет автоматически копироваться в облачное хранилище.
Резервное копирование при помощи iTunes и iCloud
При желании вы можете скопировать и сохранить всю информацию с вашего мобильного устройства с помощью резервного копирования. Сделав резервную копию, вы можете не беспокоиться, что ваши данные пропадут в случае потери «айфона» или планшета. Вы также сможете без труда перенести все свои файлы при замене старого устройства Apple на новое. Резервное копирование возможно как в iTunes, так и в iCloud.
Узнать больше о резервном копировании в iTunes и iCloud
Теперь вы знаете, как синхронизировать iPhone и iPad с компьютером с помощью iTunes и iCloud. Узнать больше о передаче файлов с устройства на компьютер и других тонкостях работы с iOS вы можете на сайте техподдержки Apple https://support.apple.com/.
5 способов синхронизировать iPhone для IPad, что каждый IOS Пользователь должен знать
Часть 3. Как синхронизировать iPhone с IPad с ITunes на computer?
ITunes является еще одной популярной платформой для добавления и синхронизации данных для устройств IOS.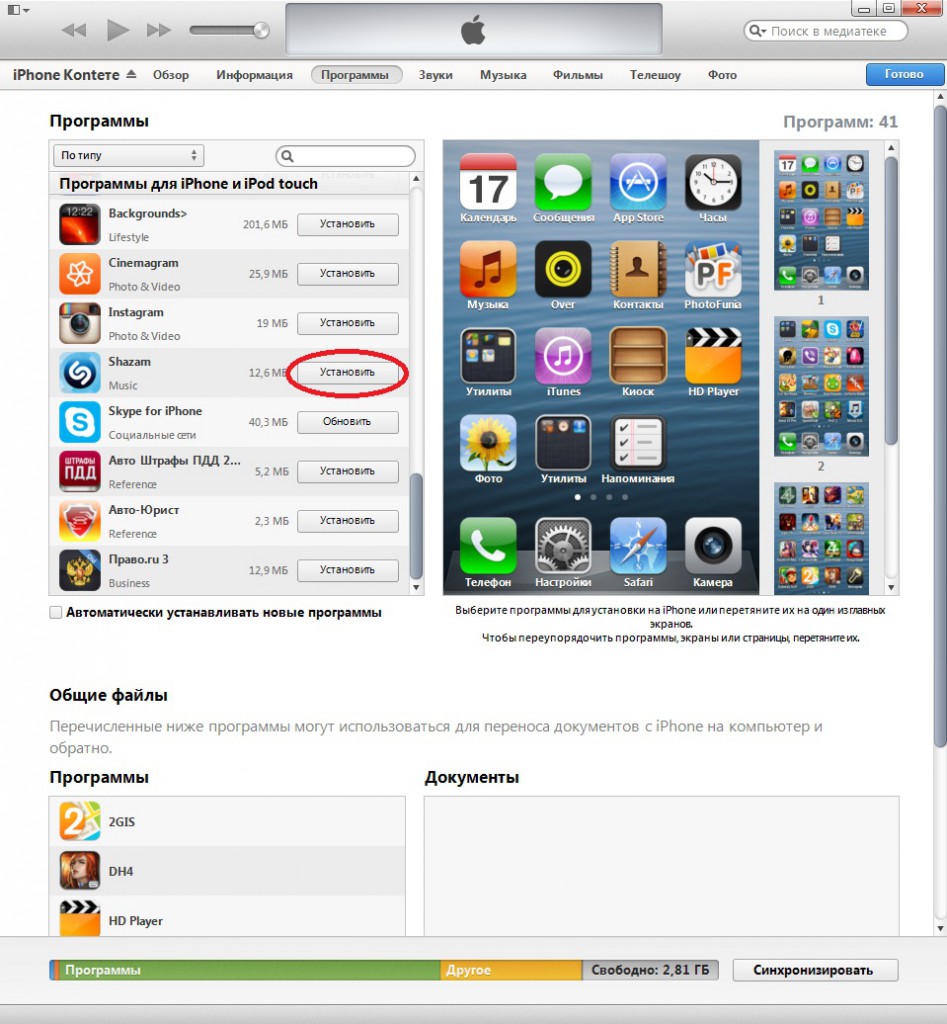 Itunes значительно изменилась с момента ее первоначальной установки. Когда ITunes был создан впервые это было средство для загрузки и содержания передачи в MP3-плеер. Она в настоящее время превратилась в медиа-плеер, мобильную платформу управления устройством, и даже радиоведущим.
Itunes значительно изменилась с момента ее первоначальной установки. Когда ITunes был создан впервые это было средство для загрузки и содержания передачи в MP3-плеер. Она в настоящее время превратилась в медиа-плеер, мобильную платформу управления устройством, и даже радиоведущим.
Роль ITunes в качестве мобильного устройства управления делает его идеальным решением для передачи / синхронизации данных с iPhone на IPad. ITunes значительно расширила свою функцию , которая дает вам возможность синхронизировать iPhone с IPad без компьютера , а также. ITunes использует технологию , которая вышла после его выпуска (например , Wi-Fi) , чтобы передавать данные с компьютера или без него.
Поэтому, если вы хотите узнать , как синхронизировать iPhone и IPad на ITunes в то время как с помощью компьютера, выполните действия , описанные ниже.
Шаг 1: Для начала вам нужно передать содержание в Itunes. Итак, откройте ITunes и подключить устройство (IPad) с помощью кабеля USB.
Шаг 2: После того, как устройство находится на Itunes она появится в виде значка. Нажмите на иконку и перейти на «Резюме».
Шаг 3: В меню «Setting будет содержать список все содержимого, которое можно передать от одного устройства к другому IOS. Нажмите на тип контента, который вы хотите синхронизировать с Itunes.
Шаг 4: После того, как ваш контент передается / синхронизироваться с ITunes, теперь вы можете передавать данные на ваш iPhone. Убедитесь, что устройство уже подключено к компьютеру через кабель USB.
Шаг 5: Вы должны синхронизировать iPhone с ITunes, чтобы завершить переход от IPad к iPhone. Повторите шаги 2-4 для синхронизации iPhone и Itunes.
Синхронизация информации о приложении с вашего ПК на устройства с iTunes
Вы можете использовать iTunes для синхронизации контактов, календарей и закладок Safari на вашем компьютере с вашим iPhone, iPad или iPod. iTunes также синхронизирует эту информацию с вашего устройства на ваш компьютер — например, если вы добавляете контакты на iPad, а затем синхронизируете iPad с компьютером, эти контакты добавляются в адресную книгу Windows или Outlook Express.
Синхронизация контактов и другой информации с iPhone, iPad или iPod touch
При синхронизации iTunes определяет, содержит ли ваше устройство или компьютер самую свежую информацию, и позволяет выбрать информацию, которую вы хотите синхронизировать.
Подключите устройство к компьютеру.
Вы можете подключить свое устройство с помощью кабеля USB, USB-C или соединения Wi-Fi. Чтобы включить синхронизацию Wi-Fi, см. Раздел Синхронизация содержимого iTunes на ПК с устройствами, подключенными к Wi-Fi.
В приложении iTunes на ПК нажмите кнопку «Устройство» в левом верхнем углу окна iTunes.
Щелкните «Информация».
Выберите элементы, которые нужно синхронизировать.
Нажмите Применить.
Синхронизация контактов и другой информации с iPod classic или iPod nano
Примечание: Для синхронизации содержимого с вашего компьютера на iPod classic, iPod nano или iPod shuffle используйте iTunes в Windows 10 или более поздней версии.
Подключите устройство к компьютеру.
Вы можете подключить свое устройство с помощью кабеля USB, USB-C или соединения Wi-Fi. Чтобы включить синхронизацию Wi-Fi, см. Раздел Синхронизация содержимого iTunes на ПК с устройствами, подключенными к Wi-Fi.
В приложении iTunes на ПК нажмите кнопку «Устройство» в левом верхнем углу окна iTunes.
Щелкните «Информация».
Выберите элементы, которые нужно синхронизировать.
Контактная и календарная информация на iPod обновляется каждый раз, когда вы подключаете его к компьютеру.Вы также можете обновить свою информацию в любое время, когда ваше устройство подключено, выбрав «Файл»> «Синхронизировать iPod» в iTunes.
Если у вас возникли проблемы с синхронизацией, попробуйте синхронизировать только определенную информацию. Например, снимите флажки «Синхронизировать» на панелях «Музыка», «Фото», «Подкасты», «Фильмы» и «Телешоу» и попробуйте синхронизировать только «Информация». См. Статью службы поддержки Apple. Если вы видите предупреждение в iTunes, в котором говорится, что синхронизация контактов и календарей устарела.
Вы также можете синхронизировать информацию по беспроводной сети с вашим iPhone, iPad или iPod touch с помощью iCloud или Microsoft Exchange.Любые объекты, которые вы синхронизируете с этими приложениями, также можно синхронизировать с iTunes.
Дополнительную информацию см. В главе «Музыка» в руководстве пользователя iPhone, iPad или iPod touch. Для устройства, на котором не установлена последняя версия iOS или iPadOS, получите руководство пользователя на веб-сайте Apple Support Manuals.
Важно: Перед отключением устройства от компьютера нажмите кнопку «Извлечь».
Передача файлов между iPhone и компьютером
Вы можете использовать iCloud Drive, чтобы ваши файлы были в актуальном состоянии и были доступны на всех ваших устройствах, включая ПК с Windows.Вы также можете передавать файлы между iPhone и другими устройствами, используя AirDrop и отправляя вложения электронной почты.
Кроме того, вы можете передавать файлы для приложений, поддерживающих совместное использование файлов, подключив iPhone к Mac (с портом USB и OS X 10.9 или новее) или ПК с Windows (с портом USB и Windows 7 или новее).
Передача файлов между iPhone и Mac
Подключите iPhone к Mac.
Вы можете подключиться через USB или, если вы настроили синхронизацию Wi-Fi, вы можете использовать соединение Wi-Fi.
На боковой панели Finder на Mac выберите свой iPhone.
Примечание: Чтобы использовать Finder для передачи файлов, требуется macOS 10.15 или новее. В более ранних версиях macOS используйте iTunes для передачи файлов.
В верхней части окна Finder щелкните «Файлы», затем выполните одно из следующих действий:
Перенос с Mac на iPhone: Перетащите файл или выбранный файл из окна Finder на имя приложения. в списке.
Перенос с iPhone на Mac: Щелкните треугольник раскрытия рядом с именем приложения, чтобы просмотреть его файлы на iPhone, затем перетащите файл в окно Finder.
Чтобы удалить файл с iPhone, выберите его под названием приложения, нажмите Command-Delete, затем нажмите «Удалить».
Передача файлов между iPhone и ПК с Windows
Установите или обновите iTunes на своем ПК до последней версии.
См. Статью службы поддержки Apple Обновите iTunes до последней версии.
Подключите iPhone к ПК с Windows.
Вы можете подключиться через USB или, если вы настроили синхронизацию Wi-Fi, вы можете использовать соединение Wi-Fi.
В iTunes на ПК с Windows нажмите кнопку iPhone в левом верхнем углу окна iTunes.
Щелкните «Общий доступ к файлам», выберите приложение в списке, затем выполните одно из следующих действий:
Перенесите файл со своего iPhone на компьютер: Выберите файл, который вы хотите передать, в списке на правой кнопкой мыши нажмите «Сохранить в», выберите место для сохранения файла, затем нажмите «Сохранить в».
Перенесите файл со своего компьютера на iPhone: Нажмите «Добавить», выберите файл, который хотите передать, затем нажмите «Добавить».
Чтобы удалить файл с iPhone, выберите файл, нажмите клавишу «Удалить», затем нажмите «Удалить».
Передача файлов происходит немедленно. Чтобы просмотреть элементы, переданные на iPhone, перейдите в «На моем iPhone» в приложении «Файлы» на iPhone. См. Просмотр файлов и папок в файлах на iPhone.
Важно: Синхронизация не влияет на передачу файлов, поэтому синхронизация не обеспечивает синхронизацию переданных файлов на iPhone с файлами на вашем компьютере.
См. Раздел «Перенос файлов с Mac на iPhone или iPad» в Руководстве пользователя macOS или «Перенос файлов между ПК и устройствами с помощью iTunes» в Руководстве пользователя iTunes для Windows.
Как синхронизировать iPhone с ПК
Если у вас есть iPhone, скорее всего, вы захотите использовать его с компьютером для резервного копирования файлов или импорта фотографий. Использовать iPhone с Mac, несомненно, проще, чем использовать его с ПК, потому что они прекрасно работают вместе. Вы можете взять задачу на Mac, которую вы начали на своем телефоне, и вскоре вы сможете передавать контент AirPlay со своего iPhone на Mac, когда этой осенью выйдет macOS Monterey.
Но если вы используете ПК, вы все равно можете подключить iPhone и выполнять основные задачи. Вам придется использовать iTunes для Windows 10 — я знаю, знаю, это грубо, но можно использовать.
Чтобы создать резервную копию iPhone, убедитесь, что на вашем компьютере запущен iTunes 12.5.1 или более поздней версии. Подключите iPhone к компьютеру с помощью кабеля USB-Lightning. При появлении запроса разблокируйте свой iPhone с помощью пароля. Нажмите Доверяйте этому компьютеру на вашем iPhone.
Откройте приложение iTunes для Windows.Нажмите кнопку iPhone в верхнем левом углу приложения. Щелкните Сводка , затем щелкните Создать резервную копию . Если вы хотите зашифровать свои резервные копии по соображениям безопасности, нажмите Зашифровать локальную резервную копию , введите пароль и нажмите Установить пароль . Чтобы просмотреть эти резервные копии, нажмите Правка> Настройки> Устройства .
Чтобы импортировать фотографии с iPhone на компьютер, щелкните меню « Пуск, » на своем ПК. Нажмите на Фото .Щелкните Импорт > С USB-устройства .
Если ваши фотографии хранятся в iCloud, а не на вашем телефоне, вы не сможете перенести фотографии на свой компьютер. Вместо этого используйте настольное приложение iCloud для Windows, чтобы загрузить эти фотографии. Как только вы включите iCloud Photos, новые фотографии будут автоматически загружаться на ваш компьютер с Windows — проверьте C: \ Users \ ваше имя \ My Pictures \ iCloud Photos \ Downloads , если вы не можете их найти.
G / O Media может получить комиссию
Если вы хотите синхронизировать свой iPhone с ПК через Wi-Fi, снова откройте iTunes.Нажмите кнопку iPhone в левом верхнем углу, нажмите Сводка , затем в разделе «Параметры » нажмите Синхронизировать с этим устройством по Wi-Fi . Нажмите Применить .
Помимо использования iTunes, это довольно просто. Удачи!
[2021] Как синхронизировать iPhone с новым компьютером без стирания
«Могу ли я синхронизировать свой iPhone с другим компьютером, используя только iTunes (последняя версия), без потери чего-либо — песен или фотографий? И если да, то как я могу это сделать? Если это невозможно, то какое программное обеспечение от сторонних производителей лучше всего будет делать это? » — из сообщества поддержки Apple
Apple iPhone часто настраивается с iTunes на одном конкретном компьютере для автоматической синхронизации музыки и других файлов.Когда вы подключаете свой iPhone к новому компьютеру, iTunes попросит вас стереть этот iPhone и выполнить синхронизацию с медиатекой iTunes. Итак, вы можете задаться вопросом, как синхронизировать iPhone с новым компьютером, не стирая ?
Сегодня в этой статье мы рассмотрим 4 надежных способа резервного копирования iPhone 12/11 / Xs / XR / X / SE / 8/7/6 на новый компьютер без потери данных. Теперь давайте рассмотрим их подробнее.
# 1: Синхронизация iPhone с новым компьютером без удаления из iTunes Сводка
Будет ли синхронизация моего iPhone с iTunes стирать все? Смотря как.Итак, как синхронизировать музыку с iPhone без стирания? Это возможно, если вы настроили iTunes на управление музыкальными и видео файлами вручную.
Эта функция может быть удобна, если у вас нет доступа к компьютеру по умолчанию. С ручной синхронизацией вы можете передавать музыку и некоторые другие мультимедийные файлы на новый компьютер без потери данных. (как добавить музыку на iPhone, не удаляя музыку, которая уже есть на нем?)
Как синхронизировать iPhone с новым компьютером без стирания из iTunes Summary?
- Подключите iPhone к новому компьютеру, с которым вы хотите его синхронизировать.
- Запустите iTunes, если он не запускается автоматически.
- Нажмите кнопку «Отмена», когда на экране появится сообщение о синхронизации iTunes.
- В сообщении говорится, что телефон синхронизирован с другой медиатекой iTunes на другом компьютере.
- Щелкните свой iPhone на вкладке «Устройства» в окне iTunes и нажмите «Сводка».
- Выберите «Управлять музыкой и видео вручную» и нажмите «ОК», чтобы синхронизировать содержимое вручную.
- Нажмите «Применить».
- Перейдите на вкладку «Музыка» в разделе «Библиотека», чтобы проверить песни, хранящиеся в медиатеке iTunes.
- Удерживайте клавишу «Shift», щелкая музыку, чтобы выбрать несколько соседних файлов.
- Удерживайте клавишу «Ctrl», щелкая песни, чтобы выбрать несколько несмежных файлов.
- Перетащите выбранные музыкальные файлы на значок вашего iPhone в левой части окна iTunes.
- По завершении щелкните правой кнопкой мыши iPhone и нажмите кнопку «Извлечь».
Вы также можете узнать:
# 2: Резервное копирование iPhone на новый компьютер без потери данных путем копирования папки резервного копирования iTunes
Хотите синхронизировать iPhone с новым компьютером с iTunes другим способом? Хорошо, вы можете сделать это, скопировав место / папку резервной копии iTunes. Чтобы начать работу, вам сначала нужно перейти в iTunes> Настройки> Дополнительно> щелкнуть «Сохранять папку iTunes Media в порядке». Далее следуют шаги по синхронизации iPhone с новым компьютером Windows / Mac без стирания.
Как перенести музыку с iPhone на iTunes, скопировав файлы резервных копий iTunes? (на ПК)
- Найдите и скопируйте следующие каталоги и содержимое со старого компьютера на новый:
- Подключите ваш iPhone к ПК с Windows (новый).
- Авторизуйте этот компьютер и откройте iTunes.
- Теперь вы можете синхронизировать файлы как обычно.
C: \ Пользователи \ ИМЯ ПОЛЬЗОВАТЕЛЯ \ Музыка \ iTunes
C: \ Users \ ИМЯ ПОЛЬЗОВАТЕЛЯ \ AppData \ Roaming \ Apple Computer \ MobileSync \
C: \ Users \ ИМЯ ПОЛЬЗОВАТЕЛЯ \ AppData \ Roaming \ Apple Computer \ Preferences \
Как синхронизировать музыку iPhone с другим iTunes без стирания путем копирования файла резервной копии iTunes? (на Mac)
- Закройте iTunes на обоих компьютерах Mac и отключите iPhone от обоих.
- Откройте домашнюю папку и скопируйте каталог iTunes со старого Mac на новый. Папка: ~ / Music / iTunes .
- Затем откройте каталог пользовательской библиотеки и скопируйте резервную копию со старого Mac на новый.Папка: ~ / Library / Application Support / MobileSync / .
- Убедитесь, что все готово, и скопируйте также файлы настроек iTunes: ~ / Library / Preferences / com.apple.iTunes.plist
- Наконец, подключите iPhone к новому Mac и откройте iTunes.
- Убедитесь, что все в порядке, и авторизуйте новый компьютер перед синхронизацией iPhone с этим MacBook.
# 3: Синхронизация iPhone с новым компьютером без потери данных из файла iTunes
Подключить / синхронизировать iPhone к новому компьютеру без потери данных можно также из файла iTunes.Перед выполнением задачи вы должны сначала отменить автоматическую синхронизацию и авторизовать свой новый компьютер.
Как синхронизировать iPhone с другим компьютером без стирания / потери данных из файла iTunes?
- Обязательно снимите флажок «Избегать автоматической синхронизации iPod, iPhone и iPad» в настройках iTunes.
- Подключите iPhone и авторизуйте новый MacBook, выбрав «Магазин»> «Авторизовать компьютер».
- Щелкните «Файл» в iTunes, щелкните правой кнопкой мыши устройство на боковой панели и выберите «Перенести покупки из»… «. Вскоре он перенесет все покупки iTunes, включая приложения, видео, музыку и т. Д.
- Затем щелкните значок устройства еще раз и выберите вкладку «Приложения»> «Синхронизировать приложения».
Если файлы мультимедиа хранятся на старом компьютере, вам необходимо скопировать их со старого компьютера в новую медиатеку iTunes на новом компьютере. Но что, если ваши данные не хранятся на старом компьютере или его вообще нет? Учитывая это, вам понадобится сторонний инструмент для ручной синхронизации музыки, видео, голосовых заметок, фотографий и т. Д.
Проверьте, нужно ли вам:
# 4: Синхронизация iPhone с новым компьютером без стирания с помощью специального программного обеспечения
Итак, как сохранить песни или другие объекты на iPhone с новым компьютером во всех случаях? MobiKin Assistant для iOS (Win и Mac) может оказать вам большую услугу. Помимо того, что вы можете быстро синхронизировать iDevice с новым MacBook Pro / Air / PC без потери данных, он также действует как интеллектуальная программа для копирования данных на разные устройства и легкого управления вашим iDevice на компьютере.
Основные характеристики Ассистента для iOS:
- Синхронизируйте iPhone с новым компьютером без стирания.
- Одно касание для резервного копирования и восстановления iPhone без iTunes.
- Восстановить файлы iOS, не закрывая исходные.
- Поддержка обработки таких типов данных, как контакты, видео, фотографии, песни, электронные книги, текстовые сообщения, заметки, закладки Safari, голосовые заметки, подкасты, мелодии звонка, списки воспроизведения и т. Д.
- Управляйте элементами iOS напрямую на ПК / Mac.
- Совместимость практически со всеми iDevices, включая iPhone 12/12 Pro (Max) / mini, iPhone 11/11 Pro (Max), iPhone X / XR / XS / XS Max, iPhone 8/8 Plus, iPhone 7/7 Plus, iPhone 6 / 6S / 6 Plus, iPad, iPod touch и т. д.
- Это отличная альтернатива iTunes как для Win, так и для Mac.
- Это не раскроет вашу конфиденциальность.
Здесь давайте возьмем синхронизацию музыки в качестве примера, чтобы проиллюстрировать, как синхронизировать музыку с новым компьютером / iTunes без удаления песен через Ассистент для iOS:
Шаг 1.Подключите iPhone к компьютеру, запустите программу
Установите загруженную программу на свой компьютер. Подключите iPhone к компьютеру через USB-кабель и запустите программу. Следуйте инструкциям на экране, чтобы инструмент распознал ваш iPhone.
Шаг 2. Предварительный просмотр и проверка данных iPhone на предмет синхронизации
Выберите «Музыка» на левой боковой панели и выберите категории на вкладке. Затем просмотрите и выберите конкретные музыкальные файлы, которые вы хотите синхронизировать, в правом столбце.
Шаг 3. Синхронизируйте музыку с iPhone на новый компьютер без стирания
Нажмите кнопку «Экспорт» на верхнем экране. Затем все выбранные данные будут синхронизированы с вашего iPhone на компьютер без удаления.
Итог
За последнее десятилетие iTunes перешла от бума к спаду. А именно, очевидно, что iTunes теряет популярность из-за своей общей производительности. Как вы узнали из предисловия, некоторые пользователи Apple более склонны использовать интеллектуальное стороннее программное обеспечение для синхронизации iPhone с новым компьютером или iTunes без потери музыки или других файлов.В этом отношении MobiKin Assistant для iOS — ваш лучший выбор.
Статьи по теме:
Рекомендации по восстановлению данных iOS: без потери данных снова
Лучшие способы передачи видео с Mac на iPhone 12/11 / Xs Max / XR / X / 8
3 возможных способа передачи музыки с проигрывателя Windows Media на iPhone / iPad
Могу ли я удалить песни с iPhone, но сохранить их в iTunes? Конечно вы можете!
Полное руководство по резервному копированию фотографий / видео в WhatsApp на Android и iPhone
Как легко освободить iPhone без удаления данных
DataViz, Inc.»Как настроить устройство iOS для синхронизации с моим компьютером
Чтобы синхронизировать файлы рабочего стола с устройством, вам необходимо сначала загрузить и установить приложение Documents To Go Desktop на свой компьютер Windows или Mac. Эта функция включена в вашу покупку «Премиум» или «Только Desktop Sync», но не входит в бесплатную версию. Если вам нужно загрузить настольное приложение, вы можете сделать это здесь:
Docs To Go Desktop для MAC
Docs To Go Desktop для WINDOWS
После установки настольного приложения Documents To Go на ваш компьютер вам будет автоматически предложено выполнить сопряжение вашего компьютера с устройством.Сопряжение означает, что вы устанавливаете связь между устройством и компьютером. Их нужно соединить в пару только один раз. После этого каждый раз, когда вы открываете Docs To Go на своем компьютере и нажимаете вкладку «Рабочий стол» на своем устройстве iOS, он «найдет» ваш iPhone или iPad и будет готов к синхронизации (имейте в виду, что Docs To Go должен быть ОТКРЫТ на ваше устройство iOS для подключения).
Перед тем, как начать процесс сопряжения, подтвердите следующее:
- Documents To Go открыт на вашем устройстве.Приложение должно быть запущено, чтобы ваше устройство было найдено.
- Ваше устройство подключено к той же сети Wi-Fi, что и ваш настольный компьютер (Примечание: Documents To Go не может подключаться к устройству через USB).
Для сопряжения:
- Open Documents To Go Рабочий стол на компьютере
- Если вы делаете это в первый раз, вам будет представлен экран приветствия, который проведет вас через «мастер» добавления устройства. Если вы не видите этого мастера, перейдите в меню «Параметры» (Windows) или «Устройство» (Mac) и выберите «Добавить устройство».Если вы ДЕЙСТВИТЕЛЬНО видите мастера, просто нажмите «Далее».
- Следуйте инструкциям мастера добавления устройства, чтобы завершить сопряжение, затем попробуйте выполнить синхронизацию (убедитесь, что вы находитесь на вкладке «Рабочий стол» на своем устройстве). Вы должны увидеть имя вашего устройства iOS в окне на вашем Mac или ПК *. Выберите его и нажмите Далее.
- Введите 4-значный код, который вы видите на своем устройстве iOS.
- После успешного сопряжения вы готовы добавлять файлы со своего компьютера в приложение Docs To Go, чтобы вы могли загрузить их на свое устройство iOS и синхронизировать.
Как синхронизировать iPhone с компьютером
В эпоху iCloud многие пользователи по-прежнему предпочитают хранить данные iPhone локально. Таким образом вы можете быть уверены, что одни и те же данные будут доступны на вашем телефоне и ПК. Есть несколько способов синхронизировать ваш iPhone с компьютером. Один использует кабель, а другой — Wi-Fi. Процесс остается таким же для Windows и Mac под управлением macOS Mojave или более ранней версии. Прежде чем переходить к шагам, давайте сначала разберемся, что можно синхронизировать?
Что можно синхронизировать с iTunes?Вы можете синхронизировать следующие типы контента между вашим iPhone и компьютером:
- Медиа, такие как песни, плейлисты, альбомы, фильмы, телешоу, подкасты и аудиокниги
- Фото и видео
- Ваши календари
- Ваши контакты
Убедитесь, что на вашем компьютере установлена последняя версия iTunes.
- Откройте iTunes на своем компьютере
- Подключите iPhone к компьютеру с помощью USB-кабеля
- На экране iPhone появится «Доверять этому компьютеру?» Нажмите на Trust.
- В iTunes щелкните маленький значок iPhone в верхнем левом углу окна.
- В левом меню вы можете выбрать, какие типы контента вы хотите синхронизировать. Например, вы можете выбрать Music и установить флажок рядом с Sync Music.
- Если вы не хотите синхронизировать музыку, оставьте флажок снятым.
- В нижней части окна нажмите Применить .
- Наконец, нажмите Sync.
Точно так же вы можете повторить процесс для фильмов, , телешоу, и фотографий, из меню слева.
Как синхронизировать iPhone с iTunes через Wi-Fi Включить синхронизацию Wi-Fi- Откройте iTunes на своем компьютере.
- Подключите iPhone к компьютеру с помощью кабеля USB.
- На экране iPhone появится сообщение « Доверять этому компьютеру?» .Нажмите на Trust.
- В iTunes щелкните маленький значок iPhone в верхнем левом углу окна.
- В разделе «Параметры» установите флажок рядом с Синхронизировать с этим iPhone через Wi-Fi.
- Внизу окна щелкните Применить , затем Готово.
Теперь извлеките iPhone, щелкнув стрелку вверх рядом со значком устройства в iTunes.
Отключите iPhone от компьютера.
Синхронизируйте ваш iPhone по Wi-Fi- Убедитесь, что ваш компьютер и iPhone подключены к одной и той же сети Wi-Fi .
- Подключите iPhone к зарядному устройству и подключите к розетке, Синхронизация начнется автоматически.
- В приложении iTunes щелкните значок устройства и кнопку Sync
Вот и все!
Если ваш iPhone работает под управлением iOS 12, вы можете выполнить синхронизацию вручную.Перейдите к настройкам → Общие → iTunes WiFi Sync → Нажмите кнопку «Синхронизировать сейчас».
Вы сможете увидеть, как идет процесс синхронизации, и уведомление появится после завершения процесса.
Использование стороннего программного обеспечения для синхронизации iPhone с компьютеромЕсли вы не хотите использовать iTunes для синхронизации iPhone с компьютером, есть несколько сторонних вариантов. Многие из них предлагают дополнительную настройку и позволяют синхронизировать больше типов файлов, таких как закладки, напоминания и сообщения.Некоторые популярные включают Syncios, iMazing и TunesGo.
Вот и все!
Как синхронизировать iPhone с новым компьютером
Я купил новый ноутбук под управлением ОС Windows 8 и хочу синхронизировать свой iPhone 5s с этим компьютером. Но iTunes на этом компьютере сообщает, что он заменит содержимое моего iPhone библиотекой iTunes, которая пуста. Я не хочу терять файлы на моем компьютере. Кто-нибудь может мне помочь, пожалуйста? Спасибо!
Это обычная ситуация, когда пользователи iPhone хотят синхронизировать iPhone с новым компьютером без каких-либо резервных копий в медиатеке iTunes, пользователи получают сообщение «Синхронизировать и стереть» из iTunes.В этой ситуации многие пользователи iPhone впадут в панику, потому что боятся потерять данные на своем iPhone. Фактически, у вас есть несколько способов помочь пользователям узнать , как синхронизировать iPhone с новым компьютером или новыми жесткими дисками, и вы не потеряете данные на своем iPhone.
Часть 1. Синхронизация iPhone с новым компьютером с iTunes
Во-первых, вы можете выбрать iTunes для синхронизации iPhone с новым компьютером, но вы должны быть осторожны при использовании iTunes для синхронизации iPhone. iTunes — это не просто программное обеспечение для резервного копирования или переноса, и оно не позволяет передавать не покупки.Таким образом, у вас есть право только синхронизировать приобретенные объекты, включая приложения, музыку, фильмы и т. Д., С новым компьютером или медиатекой iTunes. Выполните следующие шаги.
Шаг 1. Авторизуйте ваш новый компьютер для использования вашего Apple ID.
Установите iTunes на свой новый компьютер, а затем авторизуйте его на вкладке «Магазин». Это адрес электронной почты, который вы используете для входа в iTunes (и, возможно, что-нибудь еще, связанное с Apple). Если вы этого не знаете, то можете просто проверить компьютер, с которым в данный момент синхронизируете.Если вы зайдете в iTunes Store, он должен появиться в правом верхнем углу. Как только вы это узнаете, перейдите к новому компьютеру, с которым хотите выполнить синхронизацию, и найдите меню «Магазин». Оттуда выберите « Авторизовать этот компьютер ». (В случае, если вы поменяли Apple ID и сделали покупки более чем с одним, вам необходимо выполнить эту авторизацию для каждой учетной записи.)
Шаг 2. Создайте резервную копию вашего iPhone.
На случай, если во время синхронизации что-то пойдет не так, сделайте резервную копию своего iPhone, чтобы, если все остальное не помогло, вы смогли восстановить его до текущего состояния.Для этого подключите iPhone к компьютеру с помощью USB-кабеля и откройте iTunes, нажмите «Файл> Устройство> Резервное копирование».
Шаг 3. Перенести покупки со своего iPhone
Теперь вы захотите перенести все свои покупки iTunes (включая бесплатные приложения, платные приложения, песни, книги и фильмы) со своего iPhone на новый компьютер. Для этого щелкните правой кнопкой мыши (на Mac, удерживая CTRL) свой iPhone в iTunes и выберите «Перенести покупки». Или нажмите «Файл> Устройства> Перенести покупки с моего iPhone».Затем iTunes начнет синхронизацию купленных объектов с медиатекой.
Как насчет не купленных файлов, таких как музыка или видео?
После выполнения вышеуказанных шагов вы только что успешно перенесли все купленные файлы с iPhone на новый компьютер. Так что насчет других не купленных файлов? Например, хорошую музыку, которую вы копируете с компакт-дисков, или фильмы, которые вы получили с DVD. Как уже упоминалось, вам разрешено синхронизировать только купленные предметы между iPhone и компьютером с iTunes, поэтому неправильно, если у вас есть какие-либо не купленные предметы на вашем iPhone.Когда вы восстанавливаете свой iPhone, не купленные элементы будут удалены без каких-либо сомнений. Чтобы синхронизировать все ваши данные с iPhone на новый компьютер без потери данных во время процесса передачи, вы можете воспользоваться сторонним программным обеспечением для решения проблемы.
Часть 2. Синхронизация iPhone с новым компьютером без iTunes
Если вы хотите легко синхронизировать iPhone с новым компьютером, проверьте это стороннее программное обеспечение iPhone Transfer . Все купленные и не купленные файлы можно перенести на новый компьютер.
Что умеет Leawo iTransfer?Leawo iTransfer используется для передачи файлов между устройствами iOS, iTunes и ПК. Программное обеспечение позволяет синхронизировать iPhone с новым компьютером и iTunes одновременно. Leawo iTransfer позволяет пользователям передавать приложения, музыку, фильмы, телешоу, мелодии звонка, электронные книги, фотографии и файлы Camera Roll без каких-либо ограничений, а также программное обеспечение передает не купленные элементы. Если на вашем iPhone есть покупки, не связанные с покупками, вы можете ознакомиться со следующим руководством по , как синхронизировать iPhone с новым компьютером .Вы можете бесплатно загрузить программное обеспечение и попробовать, но у вас будет ограниченное время передачи с пробной версией.
Что вам понадобится:
Советы: Leawo iTransfer работает только с iTunes, установленным на вашем компьютере.
Шаг 1. Запустите Leawo iTransfer и подключите iPhone к компьютеру с помощью кабеля USB. Программа автоматически обнаружит ваш iPhone и отобразит библиотеки на левой боковой панели.
Шаг 2. Выберите «Музыкальная» Библиотека на левой боковой панели, после чего все песни будут показаны в правой части. Нажмите кнопку передачи (стрелка вправо в темно-синем прямоугольнике), чтобы перенести все музыкальные файлы на новый компьютер и в библиотеку iTunes. Или удерживайте клавишу «Ctrl» и щелкните, чтобы выбрать нужные музыкальные файлы, а затем щелкните выбранные файлы правой кнопкой мыши и выберите «Перенести на> Мой компьютер».
Шаг 3. После выбора файлов появится диалог настроек передачи.Отметьте «Перенести в список: iTunes», а затем отметьте «Сохранить в папку». Нажмите «Изменить» в диалоговом окне, чтобы выбрать папку для сохранения музыкальных файлов, а затем нажмите «Передать сейчас» в правом нижнем углу, чтобы начать синхронизацию iPhone с новым компьютером.
Шаг 4. Когда передача продолжается, не отключайте iPhone. Индикатор выполнения покажет вам процент процесса передачи. Когда передача будет завершена, вы найдете музыкальные файлы в целевой папке и в музыкальной библиотеке iTunes.
Если вы хотите синхронизировать iPhone с новым компьютером, Leawo iTransfer — хороший выбор. Вы можете избавиться от синхронизации iTunes и не беспокоиться о потере данных на вашем iPhone. Более того, если вы хотите сделать резервную копию ваших устройств iOS, например, сделать резервную копию вашего iPhone на компьютер, вы также можете обратиться за помощью к Leawo iTransfer.