Как открыть файл mkv | Windows коучинг
Здравствуйте! Многие из нас сталкивались с проблемой: как открыть файл mkv? И действительно: в формате mkv хранится видео очень большого размера. Что очень неудобно, особенно если вы собираетесь смотреть это видео на вашем смартфоне, или планшете.
Ведь mkv на этих устройствах почти не поддерживается, огромный размер может занять слишком много места, а преимущества mkv (в виде HD-видео) вы вряд ли сможете оценить в силу небольших экранов.
А вообще по большому счету MKV — это русская разработка. Название этого формата — Matroska. Изначально он был очень популярным в среде сообществ любителей анимэ. Это понятно: туда можно добавить качественные субтитры, а также несколько звуковых дорожек. А что еще нужно анимэшнику?
Как открыть файл MKV?
Итак, способ 1:
К сожалению, MKV открывается далеко не всеми видеопроигрывателями. Но эта проблема достаточно легко решается. Просто следуйте моим советам.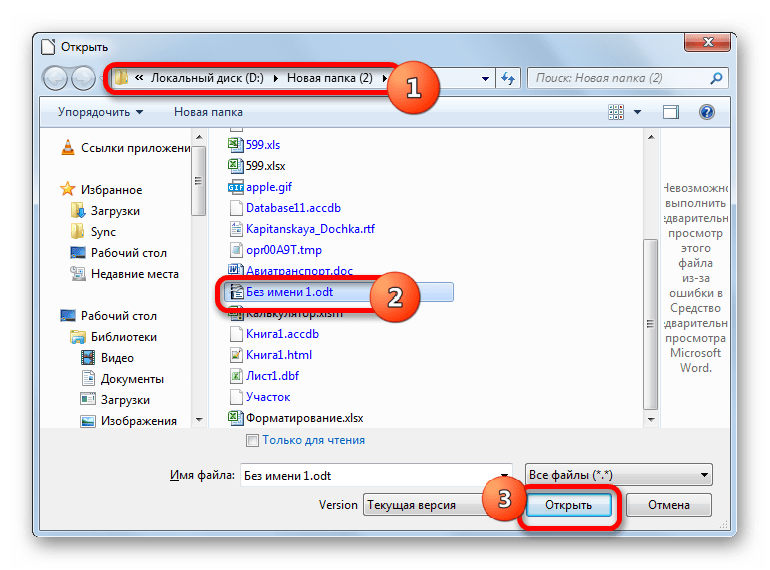
Для начала Вам нужно скачать бесплатный плеер, который поддерживал бы этот формат. Прекрасно подойдет для этой цели VLC Media player (VLC). Он есть и для PC и для Mac. Разумеется, в сети есть множество других плееров, но этот — лучший. Рекомендую Вам скачать именно его. Ниже представлен скриншот сайта, откуда можно будет скачать данную программу.
Заходите на сайт и нажимаете – «Загрузить VLC». После загрузки установите программу на свой компьютер (установка предельна проста, поэтому описываеть подробные шаги, я думаю, нет смысла).
Иконка VLC — дорожный конус. Кликаем на нее. Дальше — все просто: жмем наверхней панельке «Media», далее заходим в окошко «Open File». Находим нужный файл и вуаля! Вы можете посмотреть злополучное «MKV».
Впрочем, если видео сжато в формате RealVideo, то эта процедура может и не помочь. В таком случае, вам нужно скачать специальный RealVideo плеер.
Впрочем, скачать «MKV-плеер» — это не единственный способ открыть «MKV».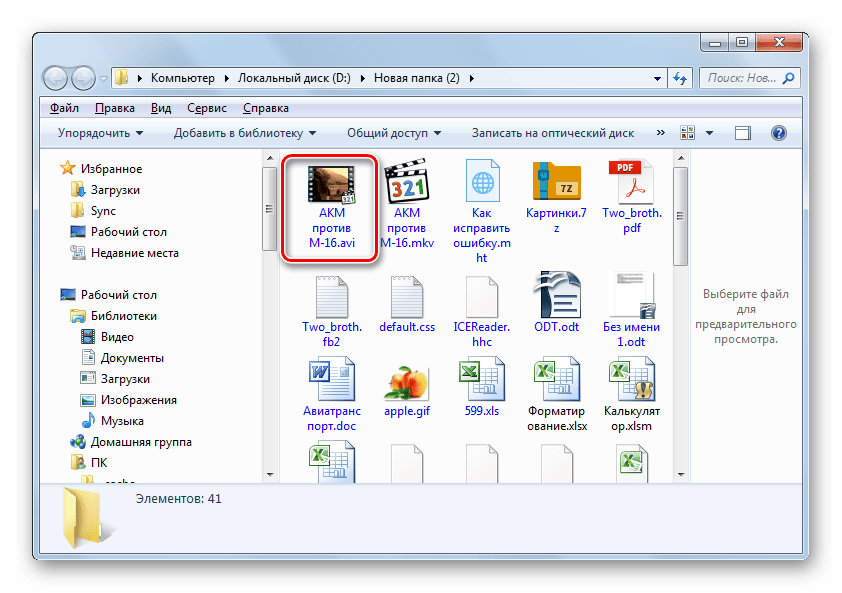 Есть еще несколько. И о них я расскажу Вам ниже.
Есть еще несколько. И о них я расскажу Вам ниже.
Способ 2: Скачайте кодеки!
Для того чтобы открыть «MKV» можно попросту скачать необходимые кодеки. Тогда этот формат можно будет смотреть прямо во встроенном проигрывателе.
Плюс кодеков понятен: вместе с «MKV» Вы скачаете и другие форматы. То есть вам больше не нужно будет заморачиваться из-за того, что то или иное видео не открывается. Вы сможете открыть на своем компьютере любое видео!
Но у этого способа есть и свои недостатки. А именно: Вы скачаете не только «MKV», но и огромное количество других кодеков, которые могут забить память ваш жесткий диск. Словом, установка кодеков — это радикальное решение и подойдет для ленивых.
На официальном сайте формата «mkv» утверждается, что лучше всего для этого формата подойдет установка Combined Community Codec Pack (CCCP). Либо вы можете выбрать иной кодек, который тоже подойдет: K-Lite Codec Pack. При этом хорошим решением будет «снести» старые кодеки вручную, дабы избежать всяческих проблем, связанных с совместимостью.
Если же вы работаете на Mac OS, то наименее проблемный вариант для вас — скачать плеер. К примеру, тот же «VLC».
Что делать, если все равно не открывается?
Разумеется, не стоит отчаиваться. Существует несколько причин, почему подобное может случится. Вполне возможно, что проблема не в Вашем компьютере, а в файле. Проверьте его на других устройствах, либо проведите диагностику «MKV» с помощью специальной программы matroskadiag.exe. Ее можно скачать с официального сайта «MKV».
Проблема может быть со сжатием «MKV». Дело в том, что формат этого видео иногда сжимается с помощью «RealVideo», который, мягко говоря, не совсем надежен. Для его воспроизводства вам придется скачать специальный «RealVideo-плеер». Он бесплатный и его свободно можно скачать с официального сайта разработчиков.
Теперь рассмотрим, как конвертировать MKV?
Структура «MKV» весьма напоминает формат «AVI», который, как известно, куда более универсален. В отличие от «AVI»,код «MKV» открыт, а сам формат свободен для распространения.
Меж тем, как мы писали выше, у многих возникает проблема с воспроизводством этого формата. Поэтому имеет смысл иногда просто перевести «MKV» в «AVI» и посмотреть тот или иной видео-фрагмент без всяких трудностей. Важно подобрать конвертер, который, с одной стороны, преобразует видео быстро, а, с другой, сделает это быстро.
Впрочем, перевести «MKV» в «AVI» не так сложно. Сегодня существует множество конвертеров: остается лишь выбрать. Для примера разберем конвертацию с использованием совершенно бесплатной утилиты, про которою я рассказывал в этой статье:
Программа для конвертирования видео
Завершая сегодняшнюю статью я надеюсь, что мои советы будут кстати, и Вы наконец сможете открыть MKV на своем компьютере. Благо, как вы убедились, возможностей для этого очень много.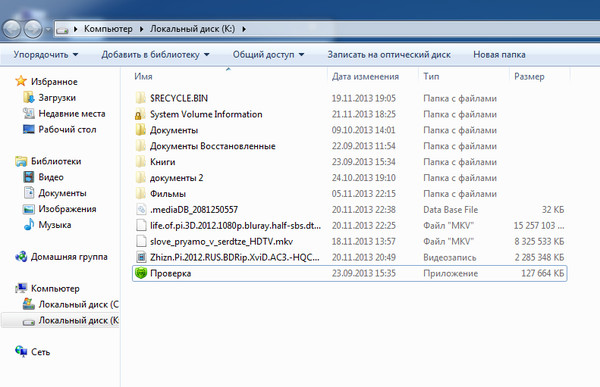 Остается сделать правильный выбор. В общем как говорится –«Хорошего вам просмотра»!
Остается сделать правильный выбор. В общем как говорится –«Хорошего вам просмотра»!
Если у вас возникли какие-либо вопросы, предложения или пожелания относительно этой статьи или всего блога в целом, тогда жду ваших комментариев, уважаемые друзья!
Как открыть файл мкв на компьютере. Открываем видеофайлы MKV
В последнее время набирает популярность видео в формате MKV. Компьютер отличается от других устройств тем, что способен открывать любой существующий формат видео. Для этого достаточно только установить соответствующую программу или кодек. У многих пользователей может возникнуть вопрос, в чем отличие файла MKV от других? Ответив на этот вопрос, можно будет понять, какими программами можно воспроизвести подобный формат.
Что такое MKV
Под МКВ понимается мультимедийный контейнер, объединяющий в себе:
- Видеофрагменты;
- Аудиофайлы;
- Субтитры;
- Изображения;
- Служебную информацию.
Примечательно, что подобный формат позволяет использовать кодеки H. 264 и Mpeg2. Благодаря этому появляется возможность просматривать, а также передавать по сети видео контент в HD-качестве. К сожалению, для передачи онлайн трансляции необходим широкополосный интернет канал. Формат mkv объединил все существующие видеоформаты, собрав все лучшее. В народе МКВ называют «матрешкой».
264 и Mpeg2. Благодаря этому появляется возможность просматривать, а также передавать по сети видео контент в HD-качестве. К сожалению, для передачи онлайн трансляции необходим широкополосный интернет канал. Формат mkv объединил все существующие видеоформаты, собрав все лучшее. В народе МКВ называют «матрешкой».
Конечно, сейчас многие форматы способны работать с видео высокого качества, но до МКВ им всем далеко. Остается только разобраться, чем открыть mkv и можно наслаждаться просмотром фильмов в HD качестве.
Программы для воспроизведения MKV
Довольно часто возникает ситуация, когда на компьютере имеется файл mkv, но ни одна из установленных программ его не открывает. Что же делать в этом случае? Рекомендуется установить приложение, способное просматривать МКВ файлы. На самом деле в интернете можно найти более десятка подобных плееров, но рекомендуется обратить внимание на следующие проигрыватели:
Каждое из этих приложений уникально, но все они могут открывать файлы имеющие расширение mkv. Рекомендуется сравнить эти программки, а затем выбрать то, что больше всего подходит.
Рекомендуется сравнить эти программки, а затем выбрать то, что больше всего подходит.
Это один из лучших плееров, предназначенных для работы с любыми типами видео форматов, включая MKV. Не стоит путать с плеером , разработанный для среды KDE. Проигрыватель, который нужен нам, имеет приставку «The» и запускается из-под Виндовс.
Чтобы скачать MKV плеер, необходимо посетить официальный сайт «http://www.kmplayer.com/». С установкой справится даже неопытный пользователь. По сравнению с другими плеерами KMPlayer способен воспроизводить все популярные аудио и видео форматы. К тому же программа поддерживает огромное количество кодеков.
К основным возможностям относится:
- Воспроизведение битых и недокачанных файлов;
- Наличие встроенных кодеков;
- Возможность установки плагинов;
- Поддержка всех популярных видео форматов;
- Работа с субтитрами;
- Возможность шумоподавления;
- Поддержка внешних фильтров.
С подобной программой открыть файл mkv не составит труда. Чтобы плеер всегда функционировал корректно, его необходимо периодически обновлять.
Чтобы плеер всегда функционировал корректно, его необходимо периодически обновлять.
Формат mkv можно открыть таким плеером, как VLC media player. Проигрыватель получил популярность благодаря своей открытости и кроссплатформенности. Достаточно только выбрать подходящую версию.
Управлять программой можно не только при помощи мышки, но и комбинацией горячих клавиш. Следует отметить, что в плеер можно добавлять файл с субтитрами. Это очень удобно, особенно если озвучка фильма на английском или другом языке. Для подключения субтитров необходимо поместить в одну папку с фильмом файл SRT. Плеер автоматически его подхватит.
К основным возможностям можно отнести:
- Просмотр фильма в HD качестве;
- Возможность запуска любых типов видео файлов;
- Работа с протоколами IPv4 и IPv6;
- Встроенный комплект кодеков;
- Просмотр изображений;
- Воспроизведение потокового видео;
- Настройка интернет радио;
- Запуск недокачанных файлов, которые находятся на компьютере.

Проигрывать оснащен плагином, устанавливаемым в интернет-обозреватель Mozilla Firefox.
Основным предназначением плеера является воспроизведение файлов MKV. Несмотря на это проигрыватель читает и несколько других типов форматов. По сравнению с конкурентами, плеер имеет достаточно скудный функционал.
К основным преимуществам можно отнести:
- Возможность чтения файла субтитров;
- Изменение скорости воспроизведения;
- Создание плей листов.
В том случае если необходимо посмотреть именно МКВ файл, скачивайте MKV Player.
Чтобы смотреть MKV файлы, необязательно «перерывать» весь интернет. Достаточно установить GOM Player. По непонятным причинам, проигрыватель не пользуется такой популярностью, как конкуренты. Несмотря на это плеер прекрасно справляется с поставленными задачами. При этом не имеет значения, какой тип файлов будет воспроизведен. К тому же плеер способен проиграть любой тип видео файлов.
К основному функционалу можно отнести:
- Возможность поиска дополнительных кодеков;
- Захват кадра;
- Считывание поврежденных файлов;
- Просмотр любых фильмов;
- Захват звука;
- Подключение субтитров;
- Управление горячими клавишами.

Для открытия MKV файлов можно воспользоваться панелью управления. При желании, возможно установить плеер по умолчанию. Тогда после запуска видео, программа запустится автоматически.
Многие пользователи путают этот проигрыватель с WMP. На самом деле общим в программе можно считать внешний вид. Проигрыватель Медиа плеер лучше, так как смотреть при помощи него можно практически все фильмы.
Ознакомившись с подробным описанием программы, у многих пользователей возникнут сомнения, так как в нем не указана возможность чтения данных. Не нужно расстраиваться, потому что плеер поддерживает DivX 7, а значит, способен считывать МКВ файлы.
К преимуществам относится:
- Захват изображения с ТВ-тюнера;
- Воспроизведение flash контента;
- Настройка горячих клавиш;
- Поддержка командной строки;
- Подключение субтитров;
- Воспроизведение дополнительной звуковой дорожки;
- Запуск DVD дисков.
К сожалению, у программы имеются не только преимущества, но и недостатки. У вас не получится настроить яркость и контраст в автоматическом режиме. Все нужно делать вручную.
У вас не получится настроить яркость и контраст в автоматическом режиме. Все нужно делать вручную.
Заключение
В последнее время все чаще стали появляться фильмы с высоким качеством. Поэтому у каждого пользователя должен быть проигрыватель способный воспроизводить формат MKV. Несмотря на изобилие приложений, рекомендуется рассмотреть в качестве основного плеера The KMPlayer или VLC media player. Подобные программки лучше всего справляются с воспроизведением HD фильмов. Если программы своевременно обновлять, проблем в их работе не возникнет.
Видео обзор: открываем MKV файлы
Если вам до сего момента не приходилось иметь дело с таким мультимедийным форматом, как.mkv, то прежде чем воспроизвести его на своем ПК, вам потребуется скачать mkv player, так как он наиболее соответствует тому, чтобы качественно воспроизвести вышеуказанный формат. Ведь как показывает практика, далеко не все распространенные программы смогут корректно открыть и воспроизвести MKV файлы.
MKV Player – это простой и удобный плеер на русском языке для воспроизведения видео, который выделяется скромными техническими параметрами и совершенно не требователен к ресурсам компьютера. Разработчики наделили его простым и лаконичным интерфейсом, который в буквальном смысле понятен на интуитивном уровне, – в нём все нужные функции активируются буквально в пару кликов мышкой.
Скачать русскую версию MKV Player можно бесплатно с нашего сайта. Далее, после успешной установки, система в автоматическом режиме проассоциирует все доступные для него форматы файлов (в том числе *.mkv), которые в свою очередь можно будет запускать с одного клика.
Меню плеера легко поможет вам составить удобный плей-лист, а также разобраться с поиском отдельных нужных материалов в нем. Бесплатно скачав русскую версию MKV Player, вы сможете без усилий воспроизводить желанное видео высокого качества и с ухмылкой смотреть на другие более примитивные аналоги.
Автоматическая установка кодеков
Не очень опытным пользователям будет приятно узнать, что плеер сам будет заниматься поиском всех недостающих для воспроизведения видео-файлов. Это, естественно, экономит массу времени и нервов.
Это, естественно, экономит массу времени и нервов.MKV Player будет полезен и при просмотре DVD-видео. А более опытные пользователи смогут использовать дополнительные опции программы для редактирования меню DVD.
Отдельно стоит отметить, что MKV Player можно настроить для особого воспроизведения потокового видео. Хотя большая часть пользователей будет использовать только базовый набор его опций, а именно: обычное воспроизведение, в том числе и в полноэкранном режиме, и прокрутка. И тем не менее, при необходимости, пользователь может изменить скорость воспроизведения видео, задержать субтитры и тому подобное.
Просматривая интересные вам материалы, вы можете делиться своими забавными и познавательными находками со своими друзьями в социальных сетях. Для этого достаточно будет сделать обычный снимок с экрана с помощью плеера и выложить его на своей страничке. Вы также можете поэкспериментировать с текущими субтитрами, внеся в них свои креативные правки с помощью специальной опции программы.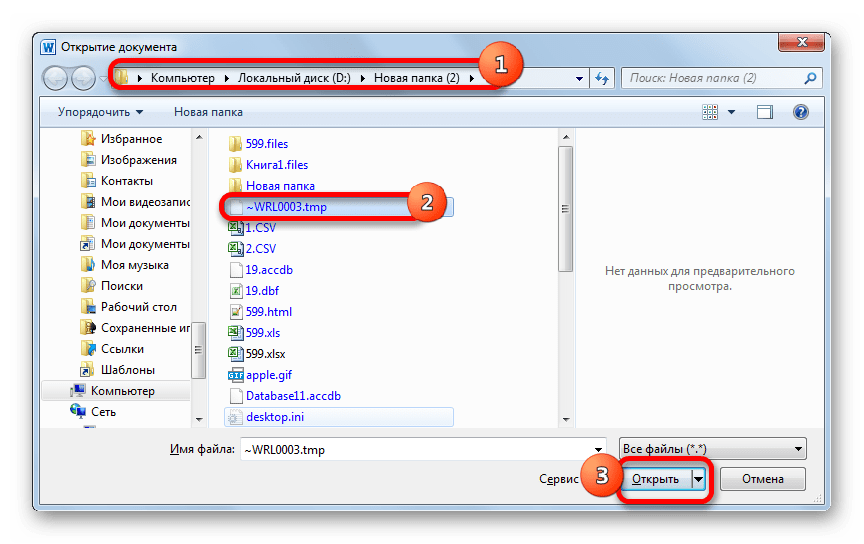
Даже если у вас в наличии пока не очень мощный персональный компьютер, то не стоит бояться, что из-за загрузки необходимого вам MKV Player он станет работать медленнее. Для нормального функционирования программе будет достаточно всего 256 Мб свободной оперативной памяти и простого процессора, работающего на скромной, по сегодняшний меркам, частоте в 800 МГц.
Сравнение с аналогами
Конечно же, MKV Player имеет и другие бесплатные аналогии, но для взаимодействия с форматом.mkv ? это наиболее корректный и правильный выбор.MKV – это формат , в котором содержится информация о мультимедийных данных. То есть, аудиофайлы, видеофайлы, а также субтитры.
Формат еще называют Matroska – Матрёшка.
Сейчас данный формат стойко держится на волне популярности, множество файлов, которые можно отыскать на просторах интернета, имеют как раз такой формат.
Особенно часто сталкиваются с ним те, кто любит скачивать фильмы с торрентов. Тем не менее, не реже возникают проблемы с открытием формата mkv .
Итак, какие же плееры могут помочь нам в этом деле?
Чем открыть MKV формат – обзор бесплатных программ
Если вы хотя бы раз интересовались тем, какой плеер лучше всего установить на свой компьютер, то явно слышали о VLC медиа плеере. Его отличие — невероятно простой интерфейс, множество полезных функций и достаточно частые обновления.
Просто установите данный плеер и вам больше не придется думать о том, как же открыть mkv-файл .
Чем же ещё так хорош VLC media player?
- Совместимость с большей частью всех операционных систем: Windows , Mac OS X , Android , Apple iOS , Solaris и т.д.
- Возможность проигрывать практически все существующие медиа форматы. Их настолько много, что перечисление отнимет слишком много времени.
- «Родной» набор кодеков. В других программах иногда нужно вручную докачивать необходимые для просмотра кодеки, а в плеере VLC они встроены.
- Проведение стримов или же онлайн-трансляций.
 Кроме того, что вы сами можете транслировать видео в интернет, вы можете также смотреть стримы в этом плеере.
Кроме того, что вы сами можете транслировать видео в интернет, вы можете также смотреть стримы в этом плеере. - Захват потокового видео и его кодирование.
- Интерфейс на русском языке.
GOM Player…
Плеер является детищем Gretech Corporation и прекрасно справляется с работой с множеством современных форматов, в том числе и mkv .
Одним из главных плюсов является полностью русифицированный интерфейс , а также встроенные кодеки, что избавит вас от поиска на сайтах и форумах необходимых дополнений.
Кроме того, с помощью GOM Player можно:
- Открыть поврежденные файлы или те, которые были скачаны лишь частично.
- Управлять субтитрами. Их размером, шрифтом, цветом и положением.
- Качественно воспроизводить файлы даже на очень слабых компьютерах.
- Работать с DVD-дисками.
- Настраивать плеер под типы экрана: проектор, монитор, телевизор.
- Создавать закладки, списки воспроизведения, отмечать избранные файлы.

The KMPlayer…
Выпущенный компанией Kang универсальный мультимедиа плеер, который может открыть все медиа файлы мкв . Он достаточно похож по функционалу на GOM Player, равно как и по внешнему виду.
К тому же он также оснащен встроенными кодеками и с легкостью открывает файлы с форматом mkv (мкв) .
Тем не менее, KMPlayer имеет и другие особенности:
- Работа плеера в портативном режиме.
- Работа субтитров, их настройка с помощью встроенного редактора.
- Воспроизведение частично поврежденных файлов.
- Потоковые аудио и видео.
- Воспроизведение видео с внешней дорожкой аудио.
- Возможность увеличить скорость воспроизведения.
- Настройка резкости и размытия изображения.
Light Alloy…
Действительно удобный в использовании мультимедиа плеер, который работает только на такой операционной системе как Windows.
Главнейшее преимущество Light Alloy состоит в том, что он открывает и работает абсолютно со всеми форматами, которые существуют на сегодняшний день. При этом он имеет достаточно маленький размер и невероятно быстро запускается.
При этом он имеет достаточно маленький размер и невероятно быстро запускается.
Вы можете перематывать видео, загружать и настраивать субтитры, регулировать всевозможные настройки изображения, а также делать скриншоты, которые затем сохранятся в специальной папке. Если фильм имеет несколько звуковых дорожек, то плеер с легкостью позволит переключиться на одну из них в любой момент.
BS.Player…
Данный плеер был разработан достаточно давно в компании Webteh. Ранее он обладал огромным количеством пользователей, которых сейчас стало гораздо меньше ввиду более новых программ с кучей полезных функций.
Тем не менее, программа периодически обновляется и всё ещё находит своих поклонников, поскольку безукоризненно выполняет своё главное назначение – открывает mkv файлы . И, конечно же, совершенно бесплатно .
Таким образом, вам достаточно просто установить и запустить один из приведенных выше плееров, чтобы открыть файл не только с mkv форматом , но и многими другими.
Файлы в формате MKV — это видеофайлы. Чаще всего в них записывают видеоролики и художественные фильмы. Чтобы разобраться, что это за формат, чем воспроизвести MKV, какие программы подходят для этого, и написана статья.
MKV — история возникновения и характеристика формата
Файлы в формате MKV являются мультимедийными контейнерами открытого большого проекта, который носит название Matroska видео. был разработан отечественными программистами, чтобы создать конкуренцию самому распространенному формату видео AVI. Наименование «Матрешка» формат получил потому, что, как и русская традиционная игрушка имеет похожую структуру с вложениями. По сути MKV является контейнером, то есть упаковкой, в которую помещена аналоговая информация, переведенная в формат цифровой с помощью кодеков. То есть, контейнер MKV, как архиватор, содержит дорожки видео, аудио (которых может быть несколько), служебную информацию и субтитры.
MKV получил популярность в сообществе любителей аниме. Как правило, файлы с расширением MKV — это высококачественное видео. Формат очень удобен и обладает массой полезных функций. Таких, к примеру, как звуковые дорожки, которые можно переключать. Возможна трансляция через интернет, быстрая перемотка видео, разбивка на главы файла. MKV поддерживает субтитры и несколько видов видео и аудио кодеков. MKV легко редактировать. Удобно работать с субтитрами, которые переключаются буквально «на лету». Если вы не знаете, чем проиграть MKV, лучше обратиться к мультимедийным плеерам, которые поддерживают различные и видеофайлов.
Как правило, файлы с расширением MKV — это высококачественное видео. Формат очень удобен и обладает массой полезных функций. Таких, к примеру, как звуковые дорожки, которые можно переключать. Возможна трансляция через интернет, быстрая перемотка видео, разбивка на главы файла. MKV поддерживает субтитры и несколько видов видео и аудио кодеков. MKV легко редактировать. Удобно работать с субтитрами, которые переключаются буквально «на лету». Если вы не знаете, чем проиграть MKV, лучше обратиться к мультимедийным плеерам, которые поддерживают различные и видеофайлов.
Программы видеоплееры
Для проигрывания файлов формата MKV подходит большое число видеоплееров. Из наиболее популярных можно упомянуть такие программы, как Media Player Classic, Light Alloy, VLC, CyberLink PowerDVD, KMPlayer и другие. Так что вопрос, чем воспроизвести MKV, может найти достаточно простое решение.
Media Player Classic — это медиаплеер, поддерживающий все самые известные форматы аудио и видео, а также графические файлы. CyberLink PowerDVD является мультимедийным плеером, приспособленным для воспроизведения DVD-дисков. Среди универсальных медиаплееров CyberLink PowerDVD является одним из лучших. Он воспроизводит с одинаково хорошим качеством форматы от домашнего видео до фильмов HD. Плеер полностью адаптирован под новейшие технологии и любые форматы. Так он проигрывает Blu-ray, диски DVD и CD. Выбирая, чем воспроизвести MKV,можно остановить свой выбор на проигрывателе видео и аудиофайлов Media Player Classic, который распространяется свободно для Windows. Программа поддерживает такие форматы, как MKV, (для хранения векторной графики и видео), avi (видеоформат из числа наиболее распространенных). VLC — это простой и очень удобный проигрыватель. Он воспроизводит аудио и видеофайлы любых форматов, в том числе MKV. Есть версия этой программы под операционную систему Linux. Кроме всего перечисленного выше, есть еще одна программа, способная открыть файлы в формате MKV. Это программа Nero. Она является универсальным инструментом, специально разработанным для копирования, создания и записи дисков DVD и CD.
CyberLink PowerDVD является мультимедийным плеером, приспособленным для воспроизведения DVD-дисков. Среди универсальных медиаплееров CyberLink PowerDVD является одним из лучших. Он воспроизводит с одинаково хорошим качеством форматы от домашнего видео до фильмов HD. Плеер полностью адаптирован под новейшие технологии и любые форматы. Так он проигрывает Blu-ray, диски DVD и CD. Выбирая, чем воспроизвести MKV,можно остановить свой выбор на проигрывателе видео и аудиофайлов Media Player Classic, который распространяется свободно для Windows. Программа поддерживает такие форматы, как MKV, (для хранения векторной графики и видео), avi (видеоформат из числа наиболее распространенных). VLC — это простой и очень удобный проигрыватель. Он воспроизводит аудио и видеофайлы любых форматов, в том числе MKV. Есть версия этой программы под операционную систему Linux. Кроме всего перечисленного выше, есть еще одна программа, способная открыть файлы в формате MKV. Это программа Nero. Она является универсальным инструментом, специально разработанным для копирования, создания и записи дисков DVD и CD.
Единственной проблемой, с которой столкнется желающий посмотреть видео, станет отсутствие нужных кодеков. Необходимость в них может возникнуть, если на компьютере установлены старые плееры, непригодные для воспроизведения формата MKV. Выход из этой ситуации может быть следующим: скачать на свой компьютер кодеки или установить мультимедийные бесплатные проигрыватели, которые смогут проигрывать MKV и другие распространенные форматы видеофайлов. При выборе нужных кодеков для формата MKV, нужно продумать, какие возможности формата будут вами востребованы. Ограничиваясь только воспроизведением файлов, вы можете установить Matroska Splitter. Для того чтобы воспользоваться всеми предоставляемыми форматом преимуществами, надо иметь весь набор кодеков, который называется Matroska СССР. Если ваша цель не только приобретение кодеков для решения проблемы, чем воспроизвести MKV, но и другие форматы, то оптимальным будет K-Lite Codec Pack.
Файл, имеющий расширение.MKV является файлом контейнером, который может содержать в себе различные видеоформаты, например такие как: MPEG-4, WMV, AVC и h364, также формат. MKV может содержать в себе субтитры и аудиоданные.
MKV может содержать в себе субтитры и аудиоданные.
MKV формат получил популярность благодаря своим широким возможностям, например он поддерживает трансляцию через интернет, позволяет разбивать файл на главы и быстро его перематывать, также следует сказать о кроссплатформенности данного формата и его устойчивости к ошибкам, а также расширяемости, что делает его одним из лучших и наиболее популярных видеоформатов нашего времени.
Впервые данный формат начали массово использовать в аниме-сообществах, в этом случае он стал как никогда кстати, так как такие его возможности как поддержка многих звуковых дорожек в одном файле, а также возможность добавления субтитров, отлично подходят под специфику аниме.
Просмотр и работа с видео это одна из наиболее популярных возможностей современной компьютерной техники, которой пользуются очень многие люди, поэтому нет ничего удивительного в том, что существует большое количество видеоформатов. Однако, надо сказать в этом случае большую роль играет именно гибкость формата и его возможность работы на различных устройствах и платформах, так как видео очень часто смотрят не только на компьютере, поэтому файлы. MKV, очень быстро приобрели популярность, так как он поддерживается большинством устройств и платформ которые могут воспроизводить видео, а его устойчивость к ошибкам, благодаря использованию качественного алгоритма, делает его отличным решением для запаковки видео.
MKV, очень быстро приобрели популярность, так как он поддерживается большинством устройств и платформ которые могут воспроизводить видео, а его устойчивость к ошибкам, благодаря использованию качественного алгоритма, делает его отличным решением для запаковки видео.
Как открыть файл MKV
Теперь разберёмся, как и какими программами можно открыть формат MKV на компьютере, в частности, это файлы видео в формате MKV. Если загруженное из сети видео у вас отображается как неизвестный файл имеющий разрешение.mkv, и при нажатии двойным кликом отображается окно, в котором предлагается найти соответствующую программу в интернете, тогда необходимо установить специальное программное обеспечение для просмотра такого рода файлов. Обычно это различные плееры, такие как Gom Player, VLC Media Player, Light Alloy, PowerDVD, Media Player Classic. Часто такое происходит, что не открывается то или иное видео после переустановки системы. Открыть файл MKV на Windows 7, можно скачав одну или несколько программ для проигрывания мультимедийных файлов.
В операционной системе Windows 10 такой программой по умолчанию является встроенное приложение «Кино и ТВ», которое автоматически открывает различные видеофайлы.
- После скачивания и установки программы VLC Media Player, любой файл МКВ можно открыть, кликнув правой клавишей мыши на файле и из контекстного меню выбрать пункт «Открыть с помощью».
- Если у вас установлена не одна программа для просмотра видеофайлов, то из списка выбрать VLC Media Player.
- Видео, фильм или любой другой видео контент, автоматически включится в требуемом плеере.
Плеер обладает довольно обширной библиотекой функций, такие как перемотка вперёд/назад, захват области. Возможность добавить к видео файл субтитров, что актуально для людей с ограниченными способностями. Ведь часто найти фильм вместе с субтитрами сложно, в плеере VLC Media Player можно добавить субтитры к уже имеющемуся файлу МКВ и смотреть видео одновременно с субтитрами. Возможность настраивать аудио и видео эффекты и многое другое.
Media Player Classic для проигрывания файлов МКВ
Всем известная программа для просмотра MKV файлов Media Player Classic, а так же многих других форматов, должна быть на каждом компьютере, она умеет работать с большим количеством самых разнообразных типов разрешений файлов.
- Точно так же, загружаем плеер (он же кодек медиафайлов — это модуль для декодирования… видео или аудио файлов).
- Устанавливаем и запускаем видео или иной файл имеющий разрешение.mkv и наслаждаемся просмотром любимых фильмов.
Какой плеер воспроизводит mkv. Чем открыть mkv
Здравствуйте! Многие из нас сталкивались с проблемой: как открыть файл mkv ? И действительно: в формате mkv хранится видео очень большого размера. Что очень неудобно, особенно если вы собираетесь смотреть это видео на вашем смартфоне, или планшете.
Ведь mkv на этих устройствах почти не поддерживается, огромный размер может занять слишком много места, а преимущества mkv (в виде HD-видео) вы вряд ли сможете оценить в силу небольших экранов.
А вообще по большому счету MKV — это русская разработка. Название этого формата — Matroska. Изначально он был очень популярным в среде сообществ любителей анимэ. Это понятно: туда можно добавить качественные субтитры, а также несколько звуковых дорожек. А что еще нужно анимэшнику?
Итак, способ 1:
К сожалению, MKV открывается далеко не всеми видеопроигрывателями. Но эта проблема достаточно легко решается. Просто следуйте моим советам.
Для начала Вам нужно скачать бесплатный плеер, который поддерживал бы этот формат. Прекрасно подойдет для этой цели VLC Media player (VLC). Он есть и для PC и для Mac. Разумеется, в сети есть множество других плееров, но этот — лучший. Рекомендую Вам скачать именно его. Ниже представлен скриншот сайта, откуда можно будет скачать данную программу.
Заходите на сайт и нажимаете – «Загрузить VLC». После загрузки установите программу на свой компьютер (установка предельна проста, поэтому описываеть подробные шаги, я думаю, нет смысла).
Иконка VLC — дорожный конус. Кликаем на нее. Дальше — все просто: жмем наверхней панельке «Media», далее заходим в окошко «Open File». Находим нужный файл и вуаля! Вы можете посмотреть злополучное «MKV».
Впрочем, если видео сжато в формате RealVideo, то эта процедура может и не помочь. В таком случае, вам нужно скачать специальный RealVideo плеер.
Впрочем, скачать «MKV-плеер» — это не единственный способ открыть «MKV». Есть еще несколько. И о них я расскажу Вам ниже.
Способ 2: Скачайте кодеки!
Для того чтобы открыть «MKV» можно попросту скачать необходимые кодеки. Тогда этот формат можно будет смотреть прямо во встроенном проигрывателе.
Плюс кодеков понятен: вместе с «MKV» Вы скачаете и другие форматы. То есть вам больше не нужно будет заморачиваться из-за того, что то или иное видео не открывается. Вы сможете открыть на своем компьютере любое видео!
Но у этого способа есть и свои недостатки. А именно: Вы скачаете не только «MKV», но и огромное количество других кодеков, которые могут забить память ваш жесткий диск. Словом, установка кодеков — это радикальное решение и подойдет для ленивых.
Словом, установка кодеков — это радикальное решение и подойдет для ленивых.
На официальном сайте формата «mkv» утверждается, что лучше всего для этого формата подойдет установка Combined Community Codec Pack (CCCP). Либо вы можете выбрать иной кодек, который тоже подойдет: K-Lite Codec Pack. При этом хорошим решением будет «снести» старые кодеки вручную, дабы избежать всяческих проблем, связанных с совместимостью. Ниже представлено подробное видео о том, как скачать и установить эти самые кодеки. Рекомендую Вам посмотреть данное видео.
Если же вы работаете на Mac OS, то наименее проблемный вариант для вас — скачать плеер. К примеру, тот же «VLC».
Что делать, если все равно не открывается?
Разумеется, не стоит отчаиваться. Существует несколько причин, почему подобное может случится. Вполне возможно, что проблема не в Вашем компьютере, а в файле. Проверьте его на других устройствах, либо проведите диагностику «MKV» с помощью специальной программы matroskadiag.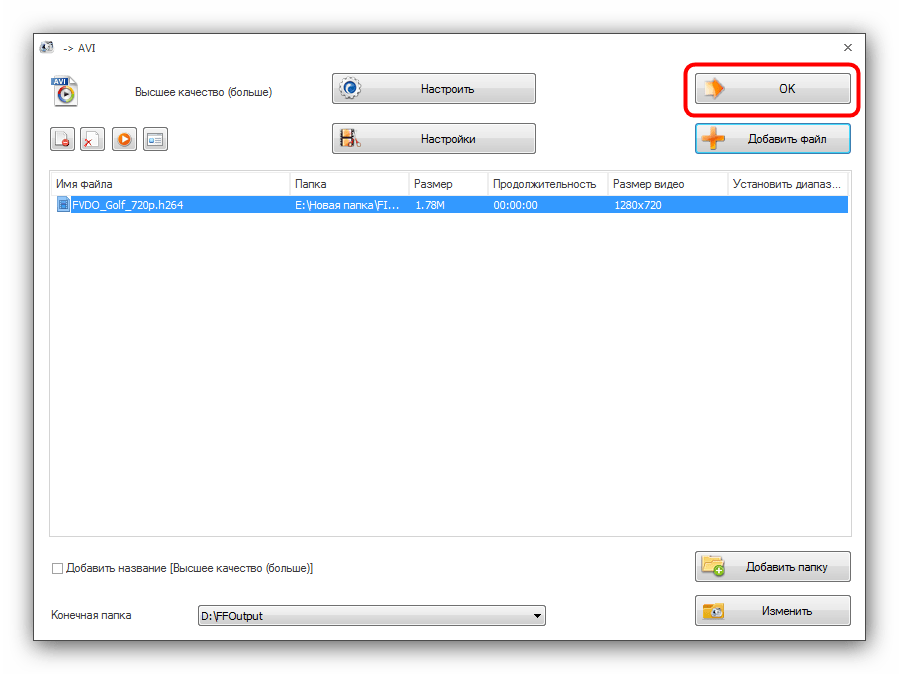 exe. Ее можно скачать с официального сайта «MKV».
exe. Ее можно скачать с официального сайта «MKV».
Проблема может быть со сжатием «MKV». Дело в том, что формат этого видео иногда сжимается с помощью «RealVideo», который, мягко говоря, не совсем надежен. Для его воспроизводства вам придется скачать специальный «RealVideo-плеер». Он бесплатный и его свободно можно скачать с официального сайта разработчиков.
Теперь рассмотрим, как конвертировать MKV?
Структура «MKV» весьма напоминает формат «AVI», который, как известно, куда более универсален. В отличие от «AVI»,код «MKV» открыт, а сам формат свободен для распространения.
Меж тем, как мы писали выше, у многих возникает проблема с воспроизводством этого формата. Поэтому имеет смысл иногда просто перевести «MKV» в «AVI» и посмотреть тот или иной видео-фрагмент без всяких трудностей. Важно подобрать конвертер, который, с одной стороны, преобразует видео быстро, а, с другой, сделает это быстро.
Впрочем, перевести «MKV» в «AVI» не так сложно. Сегодня существует множество конвертеров: остается лишь выбрать. Для примера разберем конвертацию с использованием совершенно бесплатной утилиты, про которою я рассказывал в этой статье:
Для примера разберем конвертацию с использованием совершенно бесплатной утилиты, про которою я рассказывал в этой статье:
Завершая сегодняшнюю статью я надеюсь, что мои советы будут кстати, и Вы наконец сможете открыть MKV на своем компьютере. Благо, как вы убедились, возможностей для этого очень много. Остается сделать правильный выбор. В общем как говорится –«Хорошего вам просмотра»!
В одном файле формат позволяет хранить несколько видео и аудио дорожек а также субтитры. В MKV хранится различный объемный мультимедийный контент, например фильмы или ТВ-программы. Формат имеет открытый исходный код, в отличии от схожих AVI и MP4.
Для хранения бинарных данных Matroska как и большинство форматов использует XML. В большинстве случаев MKV открывается любым медиа плеером, ниже приведена подборка лучших бесплатных программ для просмотра MKV видео.
Какие бесплатные программы могут открыть формат MKV?
1. – предоставляет пользователю огромное количество функций, от настройки внешних дисплеев, до тонкой настройки аудио и видео. Медиапроигрыватель VLC за свою длинную историю научился открывать и воспроизводить большое количество форматов. Все эти плюсы подчеркивает красивый, элегантный, простой и понятный интерфейс, в котором нет ничего лишнего.
Медиапроигрыватель VLC за свою длинную историю научился открывать и воспроизводить большое количество форматов. Все эти плюсы подчеркивает красивый, элегантный, простой и понятный интерфейс, в котором нет ничего лишнего.2. – это универсальный проигрываетль аудио и видеофайлов для Microsoft Windows, имеет такой же внешний вид как и Windows медиа плеер 6.4 он небольшой и легкий, но в тоже время может проинрывать огромное число форматов. Media Player Classic обладает многими опциями и функциями, которых нет больше нигде. Приложение поддерживает такие форматы как MPEG-1, MPEG-2, MPEG-4, DirectShow, QuickTime, RealPlayer, Matroska и Ogg контейнеры, ТВ тюнеры.
3. — это компактный медиаплеер, позволяющий просматриватьразные форматы видео и аудиофайлов, такие как VCD, DVD, avi, mkv, ogg, ogm, 3gp и форматы MPEG-1/2/4, WMV, RealMedia, QuickTime и многие друние. Он отображает субтитры и позволяет делать скриншоты, захватывать аудио и видеопотоки.
4. – Очень популярный в России проигрыватель с огромным количеством настроек, начиная от локализации, заканчивая выбором кодеков, как внешних, так и внутренних. Интерфейс не перегружен и интуитивно понятен, при правом клике по области воспроизведения появляется обширное меню с настройками воспроизведения.
Интерфейс не перегружен и интуитивно понятен, при правом клике по области воспроизведения появляется обширное меню с настройками воспроизведения.
5. – Небольшой медиаплеер с большим количеством проигрываемых форматов. С виду простой и приятный интерфейс на самом деле не очень удобен. Новых пользователей спасают всплывающие подсказки, поэтому привыкнуть к интерфейсу не составит труда. Отличная функция этого проигрывателя – поддержка плагинов Winamp. При воспроизведении видео можно делать снимки экрана и сохранять их в формате bmp или jpeg.
6. – Удобный бесплатный проигрыватель. За скромным и лаконичным дизайном скрывается чуть ли не целый медиацентр. Тут вам и эквалайзер, и настраиваемые плейлисты, приближение\отдаление видео и многое другое. Утилита поддерживает субтитры, огромное количество поддерживаемых форматов, поддержка flash. QuickTime, HTML.
7. – Многофункциональный медиаплеер с приятным минималистичным интерфейсом, который можно изменить благодаря поддержке скинов. Помимо всех популярных форматов, включая mkv, имеется поддержка формата AVCHD, который используется в современных профессиональных цифровых видеокамерах. Есть функции захвата кадров и замедленное воспроизведение, отображение и редактирование субтитров.
Помимо всех популярных форматов, включая mkv, имеется поддержка формата AVCHD, который используется в современных профессиональных цифровых видеокамерах. Есть функции захвата кадров и замедленное воспроизведение, отображение и редактирование субтитров.
Чем открыть mkv формат — очень популярный вопрос среди пользователей и поэтому я решил ответить на него в отдельной статье. Так как файл mkv – видеофайл, поэтому надо использовать плееры, чтобы посмотреть, что находится в этом файле. Некоторые плееры отказываются открывать этот файл, и поэтому возможно, что ваш плеер, которым пользуйтесь долгое время, не может открыть этот файл.
Заметка : если пользоваться популярными видеоплеерами, то трудностей с новыми видео файлами у вас не возникнет. Прежде чем начнете что-то устанавливать, лучше дочитайте статью до конца. Скорее всего, у вас уже все установлено или надо сделать настройки. Ниже есть видео, из которого вы узнаете, как конвертировать MKV формат.
Этот формат можно смотреть в разных проигрывателях, но надо сделать настройку кодеков, чтобы все воспроизводилось. Мы будем рассматривать плееры, чтобы попробовать каждый, так как если у вас старенький компьютер, то этот формат может тормозить на вашем компьютере, обычно идет запоздалый звук.
Мы будем рассматривать плееры, чтобы попробовать каждый, так как если у вас старенький компьютер, то этот формат может тормозить на вашем компьютере, обычно идет запоздалый звук.
Примечание: если у вас уже установлен любой проигрыватель и компьютер не старый, то спуститесь ниже.
Проигрыватели
Хочу отметить, что я не давал оценку проигрывателям, потому что не хотелось бы навязывать свое мнение. Выбирайте тот, который вам понравился и устанавливайте. Я сделаю небольшой обзор проигрывателей, чтобы вы не задумались над вопросом — чем открыть mkv.
Первый видеопроигрыватель, который рассмотрим в этой статье — KMPlayer, который разработан ребятами из Кореи. Большинство пользователей считают, что лучше программы нет и не будет. Но как подтверждает практика, иногда случаются исключения 😉 . Я использовал этот проигрыватель, так что можете смело его устанавливать, если он вам приглянулся.
Номер два у нас GOM Player. Данным проигрывателем я пользовался очень мало, так что ничего не могу сказать по данному плееру. Можете установить на компьютер и оценить проигрыватель самостоятельно.
Можете установить на компьютер и оценить проигрыватель самостоятельно.
Почётное третье место в нашем списке занимает Light Alloy, что в переводе означает лёгкий сплав. Эта программа прекрасно чувствует себя на слабеньком «офисном» компьютере. Иногда при просмотре большого размера видео файла, плеер может себя чувствовать нехорошо.
В начале статьи я говорил, что не надо ничего устанавливать! А вот почему: вы можете открыть mkv в стандартном проигрывателе, который есть в Windows. Как раз об этом я и расскажу в следующей главе этой статьи.
Чтобы воспроизвести видео на компьютере или ноутбуке не нужен сильно навороченный проигрыватель. На моём ПК и ноутбуке установлено 3-4 проигрывателя, но обычно я пользуюсь Media Player Classic, который устанавливается с кодеками.
Кодеки и встроенный проигрыватель
Итак, выше я рассмотрел несколько проигрывателей, чтобы у вас не возникла вопроса, чем смотреть mkv. Если у вас проблемы с открытием файла mkv в любом проигрывателе, то давайте настроим/установим кодеки. Сейчас мы установим K-Lite Codec Pack – кодеки, в которых есть простой проигрыватель для чтения разных видео форматов.
Сейчас мы установим K-Lite Codec Pack – кодеки, в которых есть простой проигрыватель для чтения разных видео форматов.
В том случае, если вы не знакомы с понятием кодеки и не представляете, какую функцию они выполняют в Windows, то прочитайте статью на блоге: « ». Эта информация обязательна к прочтению пользователям, которые только начали осваивать компьютер. Также в этой статье я рассказал, как можно установить кодеки, если вы сделаете все по инструкции, то у вас отпадет вопрос, как открыть mkv файл на вашем компьютере.
Для начала скачаем кодеки и установим их. Для этого перейдите на сайт разработчиков . После спуститесь немного ниже и в строке «Full», справа нажмите «Download Full».
Для скачивания кодеков вы можете воспользоваться разными зеркалами, где находятся данные кодеки.
Для примера я выберу первое зеркало. На открывавшейся странице жмем «Click Here To Download».
После скачивания открываем установочный файл кодеков. Нажмите «Next».
В следующем окне оставляете все по умолчанию, жмем «Next».
В следующем окне вам будет предложено выбрать профиль, для обычного пользователя ничего изменять не надо, просто нажимаете «Next».
Поставив галочку в следующем окне, у вас не добавятся данные о кодеках. Нет смысла что либо изменять, и поэтому жмем «Next».
Итак, теперь спускаемся вниз страницы и убираем галочку, чтобы после установки не открывался сайт разработчиков.
В следующем окне вы можете указать дополнительные данные о «Decoding Method», если вы в замешательстве, то оставляете как есть, а в будущем можете изменить эти настройки, если вам это понадобится.
Примечание: если у вас старый компьютер, который тормозит при проигрывании видео, то стоит задуматься о данной настройке. Если компьютер с нормальными характеристиками, то этого делать не надо. Это говорят разработчики!
На этом этапе вы выбираете проигрыватель, которые будут ассоциироваться с видеофайлами.
Нажимаете «Install» и начнется установка кодеков.
После установки кодеков, теперь у вас не будет проблем с открытием данного файла. Кстати, вы также можете использовать проигрыватель VLC. Он действительно очень хороший проигрыватель и если вы у вас будут проблемы с открытием файлов, например mov, то эта программа справится с такими файлами на раз два. Вы спросите, зачем надо устанавливать еще один проигрыватель, ведь нет никакой разницы, так как кодеки одни! А вот и нет!
В этом проигрывателе встроенные кодеки! То есть даже, если на вашем компьютере нет кодеков, то вы можете просматривать видеофайлы через него. Этот проигрыватель мы использовали для открытия видеофайлов, когда я работал на телевидении. Так что обязательно установите его и у вас будет выбор, если ваши кодеки не откроют какой-то видео файл, то вы можете его открыть через VLC.
Небольшой вывод. Вам не надо устанавливать много проигрывателей! Достаточно установить один, который вам больше всего нравится и все. Все дело в кодеках. Если на компьютере или ноутбуке не будут установлены кодеки, тогда у вас будут проблемы при открытии видео файлов. В том случае, если у вашего компьютера или ноутбука слабые характеристики, но надо посмотреть видеофайл с расширением mkv, тогда установите несколько проигрывателей и возможно, что видео при просмотре не будет зависать.
Некоторые пользователи меня спрашивали — чем открыть mkv файл, теперь я думаю, стало понятно, что главное — установленные кодеки в вашей системе.
Приятного просмотра!
Если ваш проигрыватель или телевизор не читает MKV файлы, то вы можете сделать конвертацию:
Написал я вам письмо, в котором кратко изложил свою проблему, а именно чем открыть mkv файл или правильнее сказать, какой кодек нужно установить, что бы фильм в формате mkv воспроизводил встроенный в Windows 7 проигрыватель Windows Media? Вы мне объяснили, что нужно скачать и установить бесплатный пакет кодеков K-Lite Codec Pack и он решит все мои проблемы. На официальном сайте, указанном вами www.codecguide.com, программа K-Lite Codec Pack существует в четырёх или если не ошибаюсь в пяти версиях. Какая именно нужна мне, не хочу устанавливать то, что заранее не нужно. Прошу вас ответить ещё на вопрос. Почему изображение в фильмах, формата mkv смотрится намного лучше изображения формата AVI, ведь размер у них одинаковый. Анатолий.
И второе письмо, которое пришло нам на почту друзья, с другой проблемой, но она тоже касается файлов с расширением mkv.
Скажите, какой программой открыть файл mkv, для его редактирования? Мой телевизор оказывается может показывать фильмы в этом формате с флешки и качество просто Ах. Говорят, что несмотря на небольшой размер данного файла, (в среднем 2 Гб), его можно ещё уменьшить, без потери качества, удалив оттуда не нужные мне звуковые дорожки с иностранным языком и субтитры. И ещё вопрос. Можно ли в фильм формата mkv, добавить аудио дорожку, взятую из купленного мною DVD? Во многих видео редакторах, такое можно проделать, только с полным перекодированием фильма и соответственно ухудшением его качества.
Чем открыть файл mkv
Содержание нашей статьи: Сначала отвечу на второй вопрос. Как открыть и отредактировать файл mkv, бесплатной программой MKVToolnix , она очень простая и без сомнения вам не раз пригодится, если несколько фильмов в формате mkv, не поместятся вам на флешку, когда вы в выходной отправитесь к друзьям, смотреть фильмы в данном формате на их новом и большом телевизоре. Кстати сейчас всё больше и больше цифровых телевизоров поддерживают данный формат, а их владелцы об этом даже не догадываются. Затем мы с вами вместе скачаем и установим K-Lite Codec Pack и добьёмся того, что наш проигрыватель Windows Media будет показывать фильмы с расширением mkv.
Кстати у K-Lite Codec Pack, есть свой Media Player Classic — довольно неплохой мультимедийный плеер способный воспроизвести всё, что угодно.
Файл в формате mkv представляет из себя своеобразный контейнер, его ещё называют «Матрёшка», вмещающий в себя разные видео и аудио данные, обработанные различными высококлассными кодеками (например новейшим видео кодеком H.264 и аудио AAC), а так же аудиодорожки, субтитры, главы видео, меню и так далее. Напоминает DVD, не правда? Распространённый сейчас формат AVI, вместить такого в себе не может, то есть mkv такой же контейнер для видео и аудио файлов, как и AVI, но намного современнее и качественнее. Самое главное, файл mkv очень легко редактировать без полной обработки, например мы с вами с лёгкостью можем вынуть из него и убрать ненужную аудиодорожку и субтитры, тем самым значительно уменьшив его размер.
Изначально в установленной операционной системе Windows 7 и Windows XP, кодека поддерживающего формат mkv нет, поэтому многие начинающие пользователи сталкиваются с проблемой воспроизведения фильмов на своём компьютере в данном формате.
Редактируем файл mkv программой MKVToolnix
Открываем в ней любой фильм в формате mkv. Файл->Открыть или прямо перетаскиваем файл с фильмом в главное окно программы. Как видим в нашем фильме одна видеодорожка, а так же три звуковые дорожки и одна с субтитрами. Оставляем одну видеодорожку и одну звуковую дорожку, с остальных дорожек снимаем галочки, нажимаем кнопку Обзор и указываем название и куда именно сохранить наш будущий фильм с одной звуковой дорожкой и без субтитров. Жмём кнопку Начать обработку . Через несколько минут, там, где мы указали появится файл с расширением mkv. Это и будет наш фильм. В моём случае он стал вместо 2,3 Гб ->1,7 Гб.
Добавить звуковую дорожку можно таким же образом, например из DVD её можно извлечь программой DVD Audio Extractor
, а вставить с помощью вышеупомянутой MKVToolnix. Можете поэкспериментировать. К сожалению не могу в данной статье обсудить все тонкости данного и интересного вопроса, так как мы сильно отойдём от темы.
Ну вот мы и добрались до нашего главного вопроса чем открыть mkv файл . Идём на официальный сайт программы K-Lite Codec Pack. Пакет кодеков K-Lite Codec Pack состоит из библиотек декодеров ffdshow
, умеющих воспроизвести практически любые аудио и видео файлы.
Ну вот мы и на сайте- www.codecguide.com
Жмём download.
Как мы видим нас ждут 5-вариантов.
Basic
– пакет несёт в себе всё необходимое для воспроизведения самых распространенных форматов — AVI, MKV, FLV, MPEG, MOV, HDMOV, MP4 и так далее.
Standart
– лично я выбрал его, мало того, что он умеет воспроизводить практически все медиафайлы, у него в наличии ещё имеется очень хороший Media Player Classic, за него вы мне не раз ещё спасибо скажите.
Full
– для особо придирчивых пользователей и профессионалов.
Mega
– дополнительные фильтры, кодеки и так далее, те кто выбирает этот пакет, знают зачем он им нужен.
K-Lite Codec Pack 64-bit
— для 64-битных проигрывателей.
Итак мы с вами продвинутые и опытные пользователи, выбираем –Standart и нажимаем Download Standard
.
Mirror 1. Выбираем зеркало №1
Нажимаем Download Now (11,880 kb)
У меня установлен бесплатный Download Master и закачку перехватил он.
Скачали? Теперь устанавливаем.
Первый вариант- Простая установка. Мы же с вами выберем второй вариант – Advanced mode или Передовая установка.
Папка для установки C:\Program Files\K-Lite Codec Pack нам вполне подходит.
Profile 1: Default-самый оптимальный, выберем его.
Формат mkv или Matroska это формат контейнера для мультимедиа данных. Контейнер в формате mkv может содержать в себе видео и звук закодированные различными кодеками, а также субтитры.
На данный момент формат mkv получил огромную популярность. Большинство видео материалов, которые сейчас публикуются в сети заключены в mkv файлы. Поэтому пользователей часто интересует, чем открыть mkv. В этой статье мы попробуем разобраться, чем проще всего открывать mkv, рассмотрев самые популярные плееры для операционной системы Windows.
VLC media player
VLC media player – один из наиболее известных медиаплееров, продолжающий стремительно набирать популярность. Главными преимуществами VLC media player перед конкурентами являются простой интерфейс, большое количество функций и частые обновления. Установив данную программу у вас больше не будет вопросов, как отрыть mkv или другой мультимедиа файл. Все будет открываться в одной программе, быстро и удобно.
Рассмотрим другие возможности программы VLC media player:
- Поддержка практически всех современных операционных систем. Существуют версии VLC media player для Windows, Linux, Android, Mac OS X, Apple iOS, BSD, Solaris и других Unix-подобных систем.
- Поддержка огромного количества разнообразных медиа форматов. Перечислять форматы просто нет смысла, VLC media player может проигрывать практически все.
- Встроенный набор кодеков. пользователю не нужно устанавливать дополнительные кодеки для просмотра видео.
- VLC media player оснащен широким набором функций для работы с потоковым видео. С его помощью можно просматривать и создавать собственные онлайн-трансляции.
- Программа позволяет производить захват и кодирование потокового видео.
- Рускоязычный интерфейс;
GOM Player
GOM Player – бесплатный плеер для работы с популярными медиа форматами, разработка Gretech Corporation. GOM Player обладает русскоязычным интерфейсом и позволяет без проблем открывать mkv файлы. GOM Player позволяет проигрывать видео без необходимости устанавливать сторонние кодеки.
Рассмотрим другие возможности программы GOM Player:
- Воспроизведение всех популярных форматов видео. Встроенный набор кодеков.
- Возможность воспроизводить поврежденные или не до конца скачанные видео файлы.
- Управление субтитрами. У пользователя есть возможность изменять размер, положение, шрифт и цвет титров.
- Качественное воспроизведение видео на слабых компьютерах.
- Полноценная работа с DVD дисками.
- Отдельные режимы работы для различных типов экранов: монитор, проектор, телевизор.
- Закладки, избранное, списки воспроизведения.
- Нормализация уровня громкости и наложение специальных аудио-эффектов.
- Поддержка DSP-модулей от Winamp.
The KMPlayer
The KMPlayer – всеядный мультимедиа плеер от компании Kang. По внешнему виду и набору функций данный плеер похож на GOM Player. Как и предыдущие плееры The KMPlayer оснащен встроенными кодеками и без проблем открывает mkv файлы.
Рассмотрим другие возможности программы The KMPlayer:
- Поддержка всех популярных медиа форматов. Встроенные кодеки.
- Воспроизведение потокового видео и аудио.
- Возможность воспроизведения поврежденных видео файлов.
- Программа может работать в портативном режиме.
- Поддержка субтитров. В программе есть встроенный редактор субтитров.
- Возможность воспроизведение видео с внешней аудио дорожкой.
- Захват видео.
- Нормализация уровня громкости.
- Настройки изображения. Пользователь может указать уровень резкости или размытия.
- Возможность ускоренного воспроизведения.
BS.Player
BS.Player – медиаплеер разработанный словенской компанией Webteh. Очень старая программа, которая сейчас уже потеряла большую часть своих пользователей. Тем не менее, программа обновляется. С помощью BS.Player можно без проблем открывать любые mkv , а также ряд других популярных медиа форматов. Программа распространяется в Free и Pro версиях.
Выберите и установите один из этих медиа плееров, и вы больше не будете задаваться вопросом, чем смотреть mkv или другой популярный формат.
Особенности формата MKV
Итак, мы рассмотрели ряд популярных программ для просмотра mkv файлов. В заключении короткая справка самом формате MKV. Как мы уже говорили полное название формата — Matroska. Данный формат является открытым проектом, построенным на базе проекта MCF.
При разработке данного формата была поставлена задача создать универсальный, максимально гибкий и кроссплатформенный формат медиа контейнера. По задумке разработчиков файлы в данном формате должны без проблем воспроизводится на любом устройстве.
Данный формат был построен с использованием двоичного формата файлов EBML. Формат EBML это двоичный аналог языка разметки XML. На данный момент, формат EBML используется в MKV и WebM. Использование EBML в формате MKV позволяет вносить изменения в формат, не теряя совместимости с уже созданными программами.
Формат Matroska включает в себя три расширения файлов: mkv для видео, mka — для аудио и mks — для субтитров. При этом в mkv файле может хранится видео, аудио и субтитры одновременно.
Читайте также…
Чем открыть MKV формат 🚩 Лучшие проигрыватели MKV
Автор статьи: Любовь Доронина 17 августа 2020MKV является не просто видеоформатом, а контейнером для разнообразного медиаконтента: видеороликов, аудио, субтитров. Разработан в начале 90-х годов в России, на что намекает название (полностью оно звучит как Matroska Video, что отсылает к русскому слову «матрёшка»). Формат имеет открытый исходный код, а значит пользоваться им и вносить изменения может любой. MKV заслужил хорошую репутацию за счёт устойчивости к различным багам и ошибкам и возможности экстренного восстановления файлов, даже при повреждении.
Но это расширение не так популярно, как AVI или MP4. Когда пользователи сталкиваются с форматом MKV, вполне резонно может возникнуть вопрос: «Чем его открыть?». Мы расположили по рейтингу лучшие плееры для открытия МКВ.
Воспроизвести MKV при помощи ВидеоМАСТЕРА
Установив указанные проигрыватели, вы сможете открыть файлы на одном устройстве. Но для нового компьютера придётся снова устанавливать необходимые приложения. А телефон или планшет не воспроизведут MKV в принципе.
Удобным вариантом будет установить на ПК специальную программу для конвертации видео. Тогда вы легко сможете переводить ролики в более популярные форматы (AVI, MP4, FLV), а также пользоваться профилями конвертации для мобильных устройств, приставок, планшетов и т. д. Вам подойдёт ВидеоМАСТЕР — удобный и простой для освоения конвертер.
С помощью ВидеоМАСТЕРА можно в несколько кликов изменить расширение, улучшить качество, произвести монтаж, обрезать чёрные полосы и многое другое. Скачайте его и навсегда забудьте о сложностях при открытии редких форматов.
В программе содержится более 500 расширений
Работать с софтом просто — загрузите в него нужное видео в формате MKV, кликнув по кнопке «Добавить». Справа появится значок формата, который следует нажать для вызова модуля конвертации. В появившемся окне выберите подходящий формат или пресет для гаджета. Затем пропишите путь для сохранения в окне снизу и кликните по большой кнопке «Конвертировать». Останется только дождаться окончания процесса и насладиться просмотром преобразованного видео.
Топ-5 проигрывателей MKV для Windows
Рассмотрев все возможные варианты программ для воспроизведения видео, мы отобрали самые удобные и функциональные, основываясь на поддерживаемых ими форматах, возможности чтения субтитров и функциях к обработке видео.
MKV Player
Из названия понятно, что это специальное приложение, заточенное исключительно под проигрывание этого формата. Его отличает простота и минималистичный, но стильный дизайн. Правда, есть непривычная для многих деталь — текстовые обозначения на кнопках. Т.е. для воспроизведения нажимать придётся не на значок треугольника, а на клавишу с надписью «Play» (русская локализация отсутствует).
Функционал предоставляется весьма скромный: плеер не может обрабатывать и монтировать файлы, производить конвертацию или выполнять любые другие действия сверх базового минимума (воспроизведения, чтения субтитров, изменения скорости). Но этого функционала и не ожидаешь — приложение с лёгкостью открывает MKV (и другие популярные форматы: AVI и MP4), а также мало весит и не нагружает систему. Отличное решение для простого просмотра фильмов.
Интерфейс MKV Player
5K Player
Универсальный проигрыватель MKV для Windows 7 и выше. Способен поддерживать практически любые форматы в высоком разрешении. Несмотря на цифру в названии, вы сможете открыть видео даже в 8K, а также в формате 360 градусов.
Помимо этого в плеере есть огромное количество дополнительного функционала, от крайне полезного до редко используемого. Вы сможете: улучшать качество видео благодаря технологии trueTheater, совершать несложное редактирование файлов, стримить видеопоток между различными платформами (например, с компьютера на телевизор), а самое главное — просматривать и скачивать видео с YouTube. Таким образом можно создать оффлайн-библиотеку интернет-видео на своём компьютере и возвращаться к ней даже без подключения к сети.
Минусов у программы немного, но они присутствуют — прежде всего большая нагрузка на процессор и «тормоза» на слабых компьютерах и ноутбуках. Также антивирус может начать подозревать и ругаться на установочный файл. А главное — плеер разработан относительно недавно, поэтому не полностью оптимизирована работа с некоторыми форматами, например WebM.
Интерфейс 5K Player
VLC
Знаменитый бесплатный плеер, один из «старожилов» этой ниши с узнаваемым дорожным конусом на логотипе и отлаженной, проверенной временем работой. Известен своей «всеядностью» относительно форматов и неприхотливостью к системным требованиям. Программа кроссплатформена, а значит вы сможете использовать её как на Windows, так и в системе MacOS.
Радует внешний вид проигрывателя — просто, но со вкусом. Тем, кто хочет экзотики, доступны огромные библиотеки пользовательских скинов — благодаря им вы сможете изменить внешний вид плеера буквально до неузнаваемости. Как и программа, они распространяются бесплатно и легко гуглятся. Также в плеере есть удобная функция — при скачивании файла вы сможете открыть его прямо во время передачи данных. Так можно начать просмотр фильма всего на половине загрузки или определить, нужен лиэтот ролик в принципе.
Минусов немного, и они в целом незначительны: отсутствуют функции по работе с DVD-дисками, иногда не справляется в видео в ультра-HD, что не удивительно, учитывая, как давно VLC Player был разработан.
Интерфейс VLC
Media Player Classic
Один из самых распространённых проигрывателей, который можно найти на компьютере почти любого кинолюбителя. Готовность открыть любой формат — вот, что отличает MPC от конкурентов. Он может работать даже с DVD, AudioCD, SVCD и т.д. Единственное, что придётся сделать для такой вариативности — установить свежий пакет кодеков, которые легко находятся в интернете. Зато после этого воспроизведение MKV точно не вызовет у вас проблем.
Недостаток заключается в отсутствии даже минимальных средств для обработки видеофайлов: к примеру, вы не сможете увеличить яркость картинки или произвести простой монтаж. Но для просмотра роликов этот плеер подойдёт.
Интерфейс Media Player Classic
DivX Player
Свободный для распространения софт, предназначенный для открытия файлов, сжатых кодеком DivX (MKV относится к их числу). Также вы сможете загружать субтитры, менять голосовые дорожки, если таковые содержатся в контейнере, а также записывать видео на DVD-диски и создавать интерактивные меню.
В целом приложение отлично подойдёт для записи видеопотока на носители, а также в качестве мультиформатного плеера — вместе с его установкой на ваш компьютер загрузится целая библиотека кодеков, которые позволят работать со многими форматами. Стоит упомянуть также о возможности воспроизведения и загрузки интернет-видео. Значимых недостатков у программы нет — разве что совсем слабые ПК будут немного «тормозить» при работе с ним.
Интерфейс DivX Player
Итоги
Теперь у вас есть пять функциональных вариантов для воспроизведения видеоклипов в формате MKV. А также куда более удобный и рациональный альтернативный способ — конвертация файлов в удобные форматы при помощи ВидеоМАСТЕРА. Всем, кто не хочет сталкиваться с проблемой совместимости форматов, мы рекомендуем обратиться именно к последнему варианту, так как помимо смены расширения вы сможете обработать ролик, произвести стабилизацию, улучшить картинку, вырезать ненужные фрагменты или чёрные полосы с экрана, наложить красивый фильтры. Скачайте конвертер для видеофайлов и смотрите фильмы в удобном для вас формате!
Популярные вопросы:
Как перевести видео из MKV в MP4?
1. Загрузите видео в программу ВидеоМАСТЕР
2. Из списка форматов выберите MP4
3. Запустите процесс конвертации.
Подробнее читайте в нашей инструкции.
Что за формат MKV?
Формат MKV был создан русским разработчиком и представляет собой своеобразный «контейнер» для видео- и аудиофайлов, сжатых различными кодеками. К сожалению, воспроизводится он не на всех видеопроигрывателях, но проблема легко решается с помощью специального конвертера и перекодирования в один из более распространённых форматов.
Чем открыть MKV
Способ 1: Кино и ТВ
Наиболее простым и удобным способом запуска видеофайлов в формате MKV для пользователей Windows 10 будет использование предустановленного в операционной системе медиаплеера Кино и ТВ.
- Вызовите меню «Пуск», отыщите там данное приложение и откройте его.
- Далее нажмите по кнопке «Добавить папки», если необходимый файл хранится в отличной от стандартной директории «Видео». Последняя сканируется в фоновом режиме, дополнительно имеется возможность воспроизведения файлов со съемного носителя.
- В появившемся окне кликните по кнопке с изображением знака «+».
- В открывшемся «Проводнике» перейдите к расположению папки, содержащей видеофайл в формате MKV, который требуется воспроизвести. Выделите ее нажатием (но не открывайте) и нажмите по кнопке «Добавить папку в библиотеку “Видео”».
- В интерфейсе плеера Кино и ТВ кликните «Готово».
- В списке «Все папки» откройте ту, которую добавили на четвертом шаге.
- Найдите в ней нужное видео и откройте его двойным щелчком левой кнопки мышки (ЛКМ),
после чего сразу же начнется воспроизведение.
Еще более быстрый и удобный вариант открытия MKV заключается в использовании контекстного меню. Для этого достаточно кликнуть правой кнопкой мышки (ПКМ) по нужному файлу, выбрать пункт «Открыть с помощью», а затем указать «Кино и ТВ».
Если назначить это приложение в качестве средства воспроизведения видеофайлов по умолчанию, открывать их можно будет путем двойного нажатия ЛКМ.
Читайте также: Назначение программ по умолчанию в Windows 10
Способ 2: Windows Media Player
Стандартным для седьмой версии ОС от Microsoft является Windows Media Player, и он тоже отлично справляется с воспроизведением формата MKV. Этот плеер есть и в «десятке», несмотря на то что его разработка была прекращена задолго до того, как компания перестала поддерживать Windows 7.
Скачать Windows Media Player
- Воспользуйтесь меню «Пуск» для того, чтобы открыть предустановленный в «семерке» медиаплеер. Он находится в папке «Стандартные — Windows».
- Разверните меню «Упорядочить» и поочередно перейдите по пунктам «Управление библиотеками» – «Видео».
- В открывшемся окне нажмите «Добавить».
- В «Проводнике» найдите ту директорию, в которой содержится необходимый файл(ы) MKV, выделите ее и воспользуйтесь кнопкой «Добавить папку».
- Для закрытия окна добавления кликните «ОК».
- На боковой панели плеера перейдите во вкладку «Видео», найдите файл, который требуется воспроизвести, и откройте его двойным нажатием ЛКМ.
Будет начато проигрывание MKV.
Как и в случае с приложением Кино и ТВ, открыть видео в Windows Media Player можно и более простым путем – для этого достаточно обратиться к контекстному меню.
Работает и обычное перетаскивание в окно проигрывателя, но для этого в его интерфейсе сначала нужно нажать по кнопке «Воспроизведение», а затем уже перетащить файл в область со списком, которая располагается справа.
Если рассматриваемый медиаплеер по каким-то причинам не проигрывает MKV или делает это с проблемами (торможение, зависание, рассинхрон), возможно, в системе отсутствуют кодеки, необходимые для его работы с данным форматом. Установить их поможет представленная по ссылке ниже статья.
Читайте также: Кодеки для Windows Media Player
Бывает и так, что проигрыватель Виндовс в принципе отказывается проигрывать какие-либо файлы, будь то видео или аудио. Отыскать причину этой проблемы и устранить ее поможет следующая инструкция.
Подробнее: Что делать, если в Windows Media Player не воспроизводятся файлы
Способ 3: VLC Media Player
Всеядный мультимедийный проигрыватель от VideoLAN содержит в своем арсенале необходимые кодеки для воспроизведения всех распространенных форматов аудио и видео, в том числе и интересующего нас MKV. Открыть файл с его помощью можно следующим образом:
Скачать VLC Media Player
- Запустите плеер, разверните меню вкладки «Медиа» и выберите первый пункт – «Открыть файл…». Вместо этого можно воспользоваться клавишами «CTRL+O».
- В окне «Проводника», которое будет открыто, перейдите к папке с нужным видеофайлом, выделите его и нажмите «Открыть».
- VLC Media Player начнет воспроизведение добавленного MKV.
Более простой способ открытия видео заключается в его перемещении в окно проигрывателя
или в использовании контекстного меню.
Рассматриваемый медиаплеер наделен множеством полезных функций, которые можно настроить под себя. Также имеется возможность изменения его внешнего вида, который по умолчанию кажется устаревшим. Как о первом, так и о втором, мы ранее писали в отдельной статье.
Читайте также: Настройка VLC Media Player
Способ 4: Daum PotPlayer
Еще один довольно популярный видеоплеер, который, как и рассмотренный выше VLC, не нуждается в установке сторонних кодеков и поддерживает все распространенные форматы. Для того чтобы открыть в нем MKV, придерживайтесь следующего алгоритма:
Скачать Daum PotPlayer
- Запустите программу, кликните по надписи PotPlayer, расположенной в левом верхнем углу, и выберите пункт «Открыть файл…». В качестве более быстрой альтернативы можно воспользоваться клавишей «F3».
- Как и во всех предыдущих случаях, будет открыт встроенный в Windows файловый менеджер. Перейдите в нем в папку с MKV, который требуется воспроизвести, выделите его и нажмите «Открыть».
- Воспроизведение видеофайла в окне проигрывателя начнется незамедлительно.
Открыть МКВ в ПотПлеере можно и с помощью контекстного меню,
а также путем обычного перетаскивания файла в окно плеера.
Daum PotPlayer, как и VLC Media Player, наделен множеством полезных настроек, о взаимодействии с которыми вы можете узнать из представленной по ссылке ниже инструкции.
Читайте также: Настройка Daum PotPlayer
Помимо рассмотренных в статье мультимедийных проигрывателей, не менее эффективно с воспроизведением видео в формате MKV справляется и большинство других решений от сторонних разработчиков. Ознакомиться с ними и, возможно, найти более подходящий вариант, поможет отдельная статья на нашем сайте.
Подробнее: Программы для воспроизведения видео на компьютере
Мы рады, что смогли помочь Вам в решении проблемы.Опишите, что у вас не получилось. Наши специалисты постараются ответить максимально быстро.
Помогла ли вам эта статья?
ДА НЕТЧем открыть mkv формат
Чем открыть mkv формат — очень популярный вопрос среди пользователей и поэтому я решил ответить на него в отдельной статье. Так как файл mkv – видеофайл, поэтому надо использовать плееры, чтобы посмотреть, что находится в этом файле. Некоторые плееры отказываются открывать этот файл, и поэтому возможно, что ваш плеер, которым пользуйтесь долгое время, не может открыть этот файл.
Заметка: если пользоваться популярными видеоплеерами, то трудностей с новыми видео файлами у вас не возникнет. Прежде чем начнете что-то устанавливать, лучше дочитайте статью до конца. Скорее всего, у вас уже все установлено или надо сделать настройки. Ниже есть видео, из которого вы узнаете, как конвертировать MKV формат.
Этот формат можно смотреть в разных проигрывателях, но надо сделать настройку кодеков, чтобы все воспроизводилось. Мы будем рассматривать плееры, чтобы попробовать каждый, так как если у вас старенький компьютер, то этот формат может тормозить на вашем компьютере, обычно идет запоздалый звук.
Примечание: если у вас уже установлен любой проигрыватель и компьютер не старый, то спуститесь ниже.
Проигрыватели
Хочу отметить, что я не давал оценку проигрывателям, потому что не хотелось бы навязывать свое мнение. Выбирайте тот, который вам понравился и устанавливайте. Я сделаю небольшой обзор проигрывателей, чтобы вы не задумались над вопросом — чем открыть mkv.
Первый видеопроигрыватель, который рассмотрим в этой статье — KMPlayer, который разработан ребятами из Кореи. Большинство пользователей считают, что лучше программы нет и не будет. Но как подтверждает практика, иногда случаются исключения 😉 . Я использовал этот проигрыватель, так что можете смело его устанавливать, если он вам приглянулся.
Номер два у нас GOM Player. Данным проигрывателем я пользовался очень мало, так что ничего не могу сказать по данному плееру. Можете установить на компьютер и оценить проигрыватель самостоятельно.
Почётное третье место в нашем списке занимает Light Alloy, что в переводе означает лёгкий сплав. Эта программа прекрасно чувствует себя на слабеньком «офисном» компьютере. Иногда при просмотре большого размера видео файла, плеер может себя чувствовать нехорошо.
В начале статьи я говорил, что не надо ничего устанавливать! А вот почему: вы можете открыть mkv в стандартном проигрывателе, который есть в Windows. Как раз об этом я и расскажу в следующей главе этой статьи.
Чтобы воспроизвести видео на компьютере или ноутбуке не нужен сильно навороченный проигрыватель. На моём ПК и ноутбуке установлено 3-4 проигрывателя, но обычно я пользуюсь Media Player Classic, который устанавливается с кодеками.
Кодеки и встроенный проигрыватель
Итак, выше я рассмотрел несколько проигрывателей, чтобы у вас не возникла вопроса, чем смотреть mkv. Если у вас проблемы с открытием файла mkv в любом проигрывателе, то давайте настроим/установим кодеки. Сейчас мы установим K-Lite Codec Pack – кодеки, в которых есть простой проигрыватель для чтения разных видео форматов.
В том случае, если вы не знакомы с понятием кодеки и не представляете, какую функцию они выполняют в Windows, то прочитайте статью на блоге: «Зачем нужны кодеки». Эта информация обязательна к прочтению пользователям, которые только начали осваивать компьютер. Также в этой статье я рассказал, как можно установить кодеки, если вы сделаете все по инструкции, то у вас отпадет вопрос, как открыть mkv файл на вашем компьютере.
Для начала скачаем кодеки и установим их. Для этого перейдите на сайт разработчиков здесь. После спуститесь немного ниже и в строке «Full», справа нажмите «Download Full».
Для скачивания кодеков вы можете воспользоваться разными зеркалами, где находятся данные кодеки.
Для примера я выберу первое зеркало. На открывавшейся странице жмем «Click Here To Download».
После скачивания открываем установочный файл кодеков. Нажмите «Next».
Далее выберите «Advanced mode» и нажмите «Next».
В следующем окне оставляете все по умолчанию, жмем «Next».
В следующем окне вам будет предложено выбрать профиль, для обычного пользователя ничего изменять не надо, просто нажимаете «Next».
Поставив галочку в следующем окне, у вас не добавятся данные о кодеках. Нет смысла что либо изменять, и поэтому жмем «Next».
Итак, теперь спускаемся вниз страницы и убираем галочку, чтобы после установки не открывался сайт разработчиков.
В следующем окне вы можете указать дополнительные данные о «Decoding Method», если вы в замешательстве, то оставляете как есть, а в будущем можете изменить эти настройки, если вам это понадобится.
Примечание: если у вас старый компьютер, который тормозит при проигрывании видео, то стоит задуматься о данной настройке. Если компьютер с нормальными характеристиками, то этого делать не надо. Это говорят разработчики!
На этом этапе вы выбираете проигрыватель, которые будут ассоциироваться с видеофайлами.
В следующем окне вы можете выбрать расширения файлов, которые будут открываться через проигрыватель Media Player Classic.
Теперь выбираете свою аудио систему. Если у вас простая аудио система, то ничего изменять не надо.
Нажимаете «Install» и начнется установка кодеков.
После установки кодеков, теперь у вас не будет проблем с открытием данного файла. Кстати, вы также можете использовать проигрыватель VLC. Он действительно очень хороший проигрыватель и если вы у вас будут проблемы с открытием файлов, например mov, то эта программа справится с такими файлами на раз два. Вы спросите, зачем надо устанавливать еще один проигрыватель, ведь нет никакой разницы, так как кодеки одни! А вот и нет!
В этом проигрывателе встроенные кодеки! То есть даже, если на вашем компьютере нет кодеков, то вы можете просматривать видеофайлы через него. Этот проигрыватель мы использовали для открытия видеофайлов, когда я работал на телевидении. Так что обязательно установите его и у вас будет выбор, если ваши кодеки не откроют какой-то видео файл, то вы можете его открыть через VLC.
Небольшой вывод. Вам не надо устанавливать много проигрывателей! Достаточно установить один, который вам больше всего нравится и все. Все дело в кодеках. Если на компьютере или ноутбуке не будут установлены кодеки, тогда у вас будут проблемы при открытии видео файлов. В том случае, если у вашего компьютера или ноутбука слабые характеристики, но надо посмотреть видеофайл с расширением mkv, тогда установите несколько проигрывателей и возможно, что видео при просмотре не будет зависать.
Некоторые пользователи меня спрашивали — чем открыть mkv файл, теперь я думаю, стало понятно, что главное — установленные кодеки в вашей системе.
Приятного просмотра!
Если ваш проигрыватель или телевизор не читает MKV файлы, то вы можете сделать конвертацию:
Как просмотреть файл mkv на компьютере. Какой программой можно открыть файл с расширением MKV
Скачайте проигрыватель для просмотра фильмов MKV – KMPlayer, расширяемый, бесплатный мультимедийный плеер. Программа, помимо формата MKV, поддерживает популярные видео- и аудиоформаты (включая AVI, MP4, MPEG1, MPEG2, MPEG4, MOV, RMVB, WMV, MP3, OGG и WMA), воспроизводит диски DVD-Video и Blu-ray.
KM Player имеет встроенные аудиокодеки, поэтому не нужно загружать и устанавливать внешние кодеки. Преимущество аудио- и видеоплеера — использование простого интуитивно понятного пользовательского интерфейса. Последняя версия KM Player проигрывает 3D-фильмы и 4K UHD.
МКВ плеер
Плеер МКВ для Windows предлагает ряд основных функций, включая отображение субтитров фильмов и воспроизведение дампа. Можно устанавливать специальные эффекты для аудио- и видеодорожек, замедлять или ускорять чтение роликов, указывать на любимые фильмы. Встроенный бесплатный набор кодеков позволяет смотреть медиа в распространенных форматах, а аудио- и видеофильтры улучшать качество воспроизведения media и mkv файлов.
KM Player оснащен функциями, которые позволяют воспроизводить видео в различных режимах (например, по кадру), отображать субтитры с использованием нескольких методов и механизмов. Доступно управление звуковыми каналами, галереями миниатюр, размерами картинки и поддержкой субтитров.
Программа хорошо справляется с обработкой мультимедиа с локального диска компьютера, с контентом сохраненным на компакт-дисках, DVD-дисках и размещенном в Интернет.
Особенности аудио- видеоплеера
Плеер во время проигрывания фильмов MKV предлагает улучшить качество картинки применяя фильтры, ускорение / замедление, снимать скриншоты из видео. Проигрыватель поддерживает субтитры для фильмов. KMP оснащен беспроводной передачей изображение на телевизор с использованием технологии Intel WiDi.
Список изменений
4.2.1.2
- В настройках внесена функция выбора звука;
- Введено получение миниатюр из файлов мп3;
- Обновлена защита от атак DLL;
- Коррекция частоты кадров в OSD-кадре;
- Изменен параметр всплывающего окна медиаплеера.
4.1.0.3
- Добавлена возможность «VR 360 градусов видео»;
- Исправлена поддержка сенегальского языка;
- Оптимизация чтения формата МКВ (Matroska)
- С этого момента в плагине по умолчанию используется «Использовать альтернативные текстуры в VMR9 / Direct3D 8».
4.0.7.1
- Исправлена ошибка «миниатюра альбома» и добавлена визуализация при проигрывании аудиофайлов;
- Исправлена проблема с обработкой субтитров IDX / SUB;
- Исправлена остановка изображения при закрытии видеозахвата;
- Устранена ошибка «открытой папки» и обновлены другие функции;
- Ликвидирована ошибка проигрывания FLAC;
- Обновленн размер визуализации альбома;
- Прочие изменения и исправления.
Для бесплатной закачки программы на русском языке перейдите на страницу загрузки.
Для проигрывания фильмов на компьютере существует много специальных программ. Разнообразие форматов заставляет программистов создавать все более совершенный софт, способный поддерживать высокое качество видео и звука. Среди самых известных за последнее время форматов, особую популярность приобрел *.mkv.
Подробнее о формате mkv
Данный формат был создан в рамках целевого проекта «Matroska – Матрешка». Разработчик из Matroska.org задался целью получить кроссплатформенное решение с наборами инструментов и библиотек, которое можно было бы проигрывать в различных операционных системах.
Для проекта были созданы три формата – mka, mks и mk3d. Первый для аудио, второй для субтитров и третий для видео в формате 3D. Между тем, для видео с субтитрами и звуком был разработан формат mkv. Среди его особенностей: возможность трансляции через интернет, устойчивость к ошибкам, возможность показа субтитров, легкое переключение между видеодорожками, модульные расширения.
Формат не поддерживается аппаратно на бытовых видеопроигрывателях, что несколько ограничивает его применение. Однако на ПК разработаны определенные программы, с помощью которых можно смотреть фильмы без особых сложностей.
Программы для mkv
Список программ для открывания mkv очень большой. Однако среди них есть наиболее распространенные.
Входит в число бесплатных видеоплееров для Windows. Основная причина популярности – поддержка огромного числа форматов видео и аудио. Имеет встроенные собственные кодеки, а также может использовать те, что установлены в системе. К настоящему моменту разработчик Gretech Corporation создал версию 2.2.5. Продукт постоянно совершенствуется и поддерживается.
Не менее популярный продукт от разработчика Vortex Team. Распространяется на основе бесплатной лицензии Freeware. Последняя на сегодня версия 4.7.8
Входит в популярную линейку ПО для просмотра фильмов на компьютере. Поддерживает множество форматов, среди которых mkv не на последнем месте. Разработчик Pandora TV создал на сегодня версию 3.8 для Windows, 1.0 для iOS и 1.01 для Android.
Media Player Classic
Простенький, но достаточно мощный бесплатный проигрыватель, который распространяется как отдельно, так и в составе пакета кодеков K-Light Codec Pak. Поддерживает множество форматов, является мультиязыковым и имеет версию 6.4.9. В настоящее время проект уже не поддерживается.
03.10.2008Что такое видео/аудио контейнер MKV?
В то время, когда вы, ничего не подозревая, смотрите на ПК любимый фильм, проигрыватель воспроизводит, по крайней мере, одну видео дорожку и одну аудио дорожку. Также проигрыватель может воспроизводить субтитры или показывать вам удобные меню для перехода между главами фильма. То есть, запуская один видеофайл, вы запускаете не только видео, но и аудио, субтитры и всю служебную информацию, хранящуюся в нем. Теоретически, вам должно было бы понадобиться два отдельных файла, однако благодаря изобретению специальный контейнеров, все файлы могут храниться в одном, удобном для пользователя виде.
Для большей доходчивости, контейнер можно назвать специальным архиватором, который запаковывает в один файл всю служебную информацию, видео и аудио дорожки, субтитры. На самом деле, контейнер — это специальная программа, не только запаковывающая эти файлы, но также хранящая в себе массу информации, такой как сопоставление времени воспроизведения видео и аудио дорожек (тайминг), субтитров, меню и прочего.
Начинающие пользователи ПК могут испугаться такой сложности, однако все это не так сложно и уже довольно привычно в мире мультимедиа. На самом деле, все привычные фильмы форматов AVI, MPG, MOV, MPEG, MP4 — контейнеры, содержащие в себе все вышеперечисленные данные. Для воспроизведения контейнеров, коим и является рассматриваемый в данной статье MKV, требуется специальная программа — кодек, устанавливающая на ваш ПК специальные фильтры, сплитеры, декодеры звука и другие. При установленном в системе кодеке, контейнеры нормально воспроизводятся большинством современных проигрывателей и не вызывают никаких трудностей у пользователей ПК.
Что такое формат MKV?
MKV — это специальный аудио/видео контейнер, похожий на AVI, хранящий в себе огромное количество информации. Формат MKV — это открытый проект Матрешка (Matroska), призванный создать единый стандарт мультимедийных контейнеров на ПК. Его особенность, открытость кода, что позволяет совершенствовать данный формат любому программисту мира, а также команде программистов. Формат MKV стал необычайно распространен в последнее время, благодаря своим возможностям и, в частности, преобладанием функций по сравнению с AVI.
Мультимедийный контейнер Матрешка (Matroska) содержит в себе видео дорожку (MKV), звуковую дорожку (MKA) и дорожку субтитров (MKS), а также множество служебной информации, позволяющей создавать меню, подобные DVD-фильмам, управлять таймингом и др.
Отличия мультимедийного контейнера MKV от AVI
Главным отличием мультимедийного контейнера, предложенного командой Матрешка — MKV от AVI, является более гибкие возможности по созданию и управлению навигацией между главами видео, созданию меню, субтитров, переключение между языками аудио дорожек. Матрешка или контейнер MKV нацелен на будущее, поэтому принимает все большую популярность среди опытных пользователей ПК.
Давайте приведем некоторые улучшения проекта Матрешка и его мультимедийного контейнера MKV от старого-доброго формата AVI:
универсальность, контейнер MKV, в отличие от AVI, позволяет содержать внутри видео в форматах: h364, AVC1, WMV, MPEG1, MPEG2, и звук AAC
контейнер MKV легко можно редактировать, а также вытаскивать из него видео или аудио, без применения видеоредакторов
формат MKV более совершенен, что предотвращает некоторые зависания или торможения при проигрывании видео больших размеров
контейнер MKV позволяет хранить информацию о главах видео, меню, субтитрах и прочих функциях DVD, чего не умеет AVI
файл MKV может содержать различные языки аудио, что не допустимо в AVI
Как и чем открыть MKV файлы и фильмы?
Для воспроизведения MKV файлов и фильмов вам потребуется установить специальные кодеки на ПК, после чего вы сможете просматривать MKV-фильмы любым современным проигрывателем, например LightAlloy или Windows Media Player.
Для проигрывания и просмотра файлов формата MKV, вам необходимо установить специальный сплитер Matroska splitter или более полный набор для воспроизведения субтитров, звука и меню из MKV — CCCP (Combined Community Codeck Pack), в который входят все программные средства для просмотра MKV.
После его установки вы легко сможете просмотреть любой фильм в формате MKV в любом из мультимедиа проигрывателей, установленных на вашем ПК. Одним из наиболее распространенных и адаптированных для воспроизведения MKV-формата является проигрыватель Core Media Player, который уже имеет встроенные плагины для более комфортного воспроизведения MKV-файлов.
В последние годы для создания видео все большей популярностью пользуется формат MKV (Matroska или Матрешка). Он представляет собой мультимедийный контейнер, который, кроме видеопотока, может хранить в себе аудиодорожки, файлы субтитров, информацию о фильме и многое другое. В отличие от конкурентов данный формат является свободным. Посмотрим, какие программы поддерживают с ним работу.
Если несколько лет назад видеофайлы с расширением MKV мог читать довольно ограниченный круг программ, то на сегодняшний день их воспроизводят практически все современные видеоплееры. Кроме того, с форматом могут работать и некоторые другие приложения.
Способ 1: MKV Player
Сначала рассмотрим открытие формата Matroska в программе, которая так и называется MKV Player.
Запустить видеофайл Matroska в MKV Player можно, перетащив объект с зажатой левой кнопкой мышки из Проводника в окно видеопроигрывателя.
MKV Player подойдет тем пользователям, которые просто хотят посмотреть видео формата «Матрешка» в приложении, не отягощенном большим количеством инструментов и функций.
Способ 2: KMPlayer
Воспроизводить формат Matroska может также более популярный видеоплеер, чем предыдущий – KMPlayer.
Запустить Matroska в KMPlayer можно и более традиционным способом.
KMPlayer поддерживает практически все заявленные стандарты Matroska. Кроме обычного просмотра, в приложении можно также обрабатывать видео данного формата (фильтровать, обрезать и т.д.).
Способ 3: Media Player Classic
Одним из самых популярных современных проигрывателей является Media Player Classic. Он также поддерживает работу с форматом Matroska.
Существует и альтернативный вариант запуска ролика в формате Matroska в Media Player Classic.
Кроме того, запустить файл Matroska в Медиа Плеер Классик можно уже проверенным на других программах способом перетягивания из Проводника в окно приложения.
Способ 4: GOM Media Player
Ещё один популярный плеер с поддержкой MKV — GOM Media Player.
В этой программе, как и в вышеперечисленных приложениях, также действует способ запуска видеофайла MKV путем перетягивания из Проводника в окошко видеоплеера.
Способ 5: RealPlayer
Работать с форматом Matroska умеет также проигрыватель RealPlayer, который по своему огромному функционалу может причисляться к категории медиакомбайнов.
А вот быстрого запуска видеоролика, в отличие от Media Player Classic, через внутреннее меню программы у RealPlayer нет. Зато есть другой удобный вариант, который осуществляется через контекстное меню Проводника . Он осуществим благодаря тому, что при инсталляции RealPlayer в контекстное меню Проводника добавляется особый пункт, связанный с этим проигрывателем.
Также в RealPlayer работает универсальная возможность для видеоплееров запустить ролик методом его перетаскивания из Проводника в окно программы.
Способ 6: VLC Media Player
Завершим описание открытия видеофайлов MKV в видеоплеерах на примере VLC Media Player.
Данный плеер также позволяет запустить поочередное проигрывание нескольких файлов MKV или видеороликов другого формата.
- В интерфейсе VLC нажмите «Медиа» . Далее щелкните «Открыть файлы…» . Либо воспользуйтесь комбинацией Ctrl+Shift+O .
- Открывается во вкладке «Файл» окошко под названием «Источник» . Жмите «Добавить…» .
- После этого запускается стандартное для данной программы окно добавления медиаконтента для проигрывания. Переместитесь в нем в ту директорию, в которой локализирован видеофайл Matroska. После того, как объект отмечен, щелкните «Открыть» .
- Происходит возврат в окно «Источник» . В поле «Добавьте в этот список локальные файлы для воспроизведения» отобразился полный адрес расположения того ролика, который был выбран. Для добавления следующих объектов воспроизведения снова жмите «Добавить…» .
- Опять запускается окно добавление видеофайлов. Кстати, добавлять в данном окне можно сразу несколько объектов, расположенных в одной директории. Если они размещены рядом друг с другом, то для их выделения достаточно зажать левую кнопку мыши и обвести их. Если ролики невозможно выделить подобным образом, так как существует опасность при выделении захватить и ненужные файлы, то в этом случае, просто кликайте левой кнопкой мыши по каждому наименованию, одновременно зажав клавишу Ctrl . Все объекты будут выделены. Далее жмите «Открыть» .
- После того, как в окошко «Источник» добавлены адреса всех необходимых видеороликов, жмите «Воспроизвести» .
- Все добавленные в список объекты будут поочередно проиграны в VLC Media Player, начиная с первой позиции в перечне добавления.
В VLC также работает метод добавления видео MKV путем перетаскивания файла из Проводника .
Способ 7: Universal Viewer
Но не только с помощью медиаплееров можно просмотреть видео в формате MKV. Это можно сделать, воспользовавшись одним из так называемых универсальных просмотрщиков файлов. В число лучших приложений подобного типа входит Universal Viewer.
Кроме того, видеофайл можно запустить в Universal Viewer из Проводника с помощью контекстного меню. Для этого кликните по объекту правой кнопкой мыши и в открывшемся перечне остановите выбор на пункте «Universal Viewer» , который был вмонтирован в меню при инсталляции программы.
Имеется возможность запуска ролика, применив перетягивание объекта из Проводника или другого файлового менеджера в окно Universal Viewer.
Программу Universal Viewer уместно использовать только для просмотра содержимого, а не для полноценного воспроизведения или обработки видеофайлов MKV. Для этих целей лучше применять специализированные медиапроигрыватели. Но, в сравнении с другими универсальными просмотрщиками, нужно отметить, что Universal Viewer работает с форматом Matroska довольно корректно, хотя и не поддерживает всех его стандартов.
Выше был описан алгоритм работы по запуску воспроизведения объектов MKV в наиболее популярных программах, которые поддерживают данный формат. Выбор конкретного приложения зависит от целей и предпочтений. Если для пользователя важнее всего минимализм, то он воспользуется приложением MKV Player. Если ему нужно оптимальное сочетание скорости и функциональности, то на помощь придут Media Player Classic, GOM Media Player и VLC Media Player. Если требуется выполнить сложные манипуляции с объектами Matroska, создать библиотеку, произвести редактирование, то тут лучше всего справятся мощные медиакомбайны KMPlayer и RealPlayer. Ну, а если вы просто хотите взглянуть на содержимое файла, то тут подойдет и универсальный просмотрщик, например, Universal Viewer.
Написал я вам письмо, в котором кратко изложил свою проблему, а именно чем открыть mkv файл или правильнее сказать, какой кодек нужно установить, что бы фильм в формате mkv воспроизводил встроенный в Windows 7 проигрыватель Windows Media? Вы мне объяснили, что нужно скачать и установить бесплатный пакет кодеков K-Lite Codec Pack и он решит все мои проблемы. На официальном сайте, указанном вами www.codecguide.com, программа K-Lite Codec Pack существует в четырёх или если не ошибаюсь в пяти версиях. Какая именно нужна мне, не хочу устанавливать то, что заранее не нужно. Прошу вас ответить ещё на вопрос. Почему изображение в фильмах, формата mkv смотрится намного лучше изображения формата AVI, ведь размер у них одинаковый. Анатолий.
И второе письмо, которое пришло нам на почту друзья, с другой проблемой, но она тоже касается файлов с расширением mkv.
Скажите, какой программой открыть файл mkv, для его редактирования? Мой телевизор оказывается может показывать фильмы в этом формате с флешки и качество просто Ах. Говорят, что несмотря на небольшой размер данного файла, (в среднем 2 Гб), его можно ещё уменьшить, без потери качества, удалив оттуда не нужные мне звуковые дорожки с иностранным языком и субтитры. И ещё вопрос. Можно ли в фильм формата mkv, добавить аудио дорожку, взятую из купленного мною DVD? Во многих видео редакторах, такое можно проделать, только с полным перекодированием фильма и соответственно ухудшением его качества.
Чем открыть файл mkv
Содержание нашей статьи: Сначала отвечу на второй вопрос. Как открыть и отредактировать файл mkv, бесплатной программой MKVToolnix , она очень простая и без сомнения вам не раз пригодится, если несколько фильмов в формате mkv, не поместятся вам на флешку, когда вы в выходной отправитесь к друзьям, смотреть фильмы в данном формате на их новом и большом телевизоре. Кстати сейчас всё больше и больше цифровых телевизоров поддерживают данный формат, а их владелцы об этом даже не догадываются. Затем мы с вами вместе скачаем и установим K-Lite Codec Pack и добьёмся того, что наш проигрыватель Windows Media будет показывать фильмы с расширением mkv.
Кстати у K-Lite Codec Pack, есть свой Media Player Classic — довольно неплохой мультимедийный плеер способный воспроизвести всё, что угодно.
Файл в формате mkv представляет из себя своеобразный контейнер, его ещё называют «Матрёшка», вмещающий в себя разные видео и аудио данные, обработанные различными высококлассными кодеками (например новейшим видео кодеком H.264 и аудио AAC), а так же аудиодорожки, субтитры, главы видео, меню и так далее. Напоминает DVD, не правда? Распространённый сейчас формат AVI, вместить такого в себе не может, то есть mkv такой же контейнер для видео и аудио файлов, как и AVI, но намного современнее и качественнее. Самое главное, файл mkv очень легко редактировать без полной обработки, например мы с вами с лёгкостью можем вынуть из него и убрать ненужную аудиодорожку и субтитры, тем самым значительно уменьшив его размер.
Изначально в установленной операционной системе Windows 7 и Windows XP, кодека поддерживающего формат mkv нет, поэтому многие начинающие пользователи сталкиваются с проблемой воспроизведения фильмов на своём компьютере в данном формате.
Редактируем файл mkv программой MKVToolnix
Открываем в ней любой фильм в формате mkv. Файл->Открыть или прямо перетаскиваем файл с фильмом в главное окно программы. Как видим в нашем фильме одна видеодорожка, а так же три звуковые дорожки и одна с субтитрами. Оставляем одну видеодорожку и одну звуковую дорожку, с остальных дорожек снимаем галочки, нажимаем кнопку Обзор и указываем название и куда именно сохранить наш будущий фильм с одной звуковой дорожкой и без субтитров. Жмём кнопку Начать обработку . Через несколько минут, там, где мы указали появится файл с расширением mkv. Это и будет наш фильм. В моём случае он стал вместо 2,3 Гб ->1,7 Гб.
Добавить звуковую дорожку можно таким же образом, например из DVD её можно извлечь программой DVD Audio Extractor
, а вставить с помощью вышеупомянутой MKVToolnix. Можете поэкспериментировать. К сожалению не могу в данной статье обсудить все тонкости данного и интересного вопроса, так как мы сильно отойдём от темы.
Ну вот мы и добрались до нашего главного вопроса чем открыть mkv файл . Идём на официальный сайт программы K-Lite Codec Pack. Пакет кодеков K-Lite Codec Pack состоит из библиотек декодеров ffdshow
, умеющих воспроизвести практически любые аудио и видео файлы.
Ну вот мы и на сайте- www.codecguide.com
Жмём download.
Как мы видим нас ждут 5-вариантов.
Basic
– пакет несёт в себе всё необходимое для воспроизведения самых распространенных форматов — AVI, MKV, FLV, MPEG, MOV, HDMOV, MP4 и так далее.
Standart
– лично я выбрал его, мало того, что он умеет воспроизводить практически все медиафайлы, у него в наличии ещё имеется очень хороший Media Player Classic, за него вы мне не раз ещё спасибо скажите.
Full
– для особо придирчивых пользователей и профессионалов.
Mega
– дополнительные фильтры, кодеки и так далее, те кто выбирает этот пакет, знают зачем он им нужен.
K-Lite Codec Pack 64-bit
— для 64-битных проигрывателей.
Итак мы с вами продвинутые и опытные пользователи, выбираем –Standart и нажимаем Download Standard
.
Mirror 1. Выбираем зеркало №1
Нажимаем Download Now (11,880 kb)
У меня установлен бесплатный Download Master и закачку перехватил он.
Скачали? Теперь устанавливаем.
Первый вариант- Простая установка. Мы же с вами выберем второй вариант – Advanced mode или Передовая установка.
Папка для установки C:\Program Files\K-Lite Codec Pack нам вполне подходит.
Profile 1: Default-самый оптимальный, выберем его.
Как воспроизводить файлы MKV в VLC Player?
Как воспроизводить файлы MKV в VLC Player?
Когда вы хотите смотреть видео MKV на своем ПК, вы часто обнаруживаете, что системный видеоплеер не может воспроизвести файл. Поэтому многие пользователи предпочитают и выбирают бесплатный проигрыватель MKV в Интернете вместо медиаплеера по умолчанию на ПК. Плеер VLC, один из самых универсальных и наиболее полных бесплатных мультимедийных плееров, очень популярен среди пользователей благодаря его отличной совместимости практически со всеми видеоформатами.
Воспроизводит ли VLC все файлы MKV?
Мультимедийный проигрыватель VLC не только легко воспроизводит видео в формате MKV, но и может делать много других вещей, например, преобразование формата и изменение структуры мультимедиа.
В то же время у некоторых пользователей возникают проблемы при попытке воспроизвести видео MKV на проигрывателе VLC, видео может обрезаться, нестабильно и иногда воспроизводиться без звука. Вдобавок к этому некоторые люди заявляют на форуме игрока, что они даже не могут открывать определенные файлы MKV в VLC.
Как указывалось ранее, проигрыватель VLC является одним из лучших бесплатных проигрывателей файлов MKV, фактически, пока нет другого бесплатного проигрывателя, который был бы близок к нему по совместимости и функциям. Как и все бесплатное программное обеспечение, стандарт MKV и проигрыватель VLC имеют некоторые недостатки. MKV — это формат, основанный на открытом стандарте, поэтому он может содержать множество видео, аудио и субтитров, а также другие функции в одном файле. Поскольку все они могут быть в различных форматах, кодировках и версиях, это может вызвать проблемы при воспроизведении файлов.Некоторые люди замечают, что определенные файлы MKV запускаются только на проигрывателе VLC, другие — на Media Player Classic, а некоторые не работают ни на VLC, ни на Media Player Classic.
В случае, если VLC не выполняет ваши файлы MKV, рекомендуется преобразовать эти файлы в другой формат, совместимый с вашим программным обеспечением для воспроизведения. Хотя формат MKV становится все более популярным, он все еще несовместим со многими медиаплеерами. Другие видеоформаты, такие как MP4 и AVI, лучше совместимы, чем формат MKV, с медиаплеерами на разных платформах.
MKV-файл не воспроизводится в Windows 10 — как исправить?
Возможно, вы пытались воспроизвести файлы MKV в Windows 10, но это не сработало. Многие пользователи сообщали о том, что для них файл MKV не будет воспроизводить файл в Windows 10. Поскольку MKV является популярным форматом для видео, мы понимаем, насколько вы можете быть обеспокоены этой проблемой.
Вот почему в этой статье мы обсудили различные способы диагностики и устранения этой проблемы.
Почему файл MKV не воспроизводится? ФорматMKV может содержать неограниченное количество видео, изображений, аудио или дорожек субтитров в одном файле, поэтому он так популярен.Долгое время Windows не имела встроенной поддержки файлов MKV, и пользователям приходилось использовать для них другое программное обеспечение сторонних разработчиков 3 rd .
Но в Windows 10 Microsoft добавила формат файлов MKV в качестве встроенной поддержки, что определенно стало отличной новостью для пользователей. Но даже после того, как Windows 10 имеет встроенную поддержку файлов MKV, пользователи по-прежнему сталкиваются с проблемами при воспроизведении файлов MKV.
Эта проблема в основном возникает, когда библиотека кодека MKV в Windows 10 повреждена или удалена.Если удалить хотя бы несколько из этих кодеков, файл не будет воспроизводиться.
Исправление ошибки в MKV-файлеЭту проблему можно решить различными способами. Ниже мы обсудили все способы решения этой проблемы, поэтому попробуйте их один за другим и посмотрите, какие из них решат эту проблему для вас.
Решение 1. Устранение неполадок реестраФайл MKV не будет работать, если кодек MKV был удален с вашего компьютера. В Windows 10 требуется кодек MKV , поскольку без него ключ реестра, который Windows 10 использует для декодирования файлов MKV, также будет удален.Таким образом, Windows 10 не сможет декодировать и воспроизводить файл MKV без него.
В этом сценарии повторное добавление раздела реестра должно решить эту проблему. Чтобы снова добавить раздел реестра, вам нужно будет загрузить файл Win10-MKV.reg и установить его. Он автоматически добавит ключ реестра для обратного декодирования файлов MKV.
После установки файла проверьте, воспроизводятся ли файлы MKV на вашем компьютере. Это решение должно решить эту проблему за вас.
Решение 2. Установите отсутствующие кодеки MKVЕсли устранить неполадки в реестре не удалось, необходимо загрузить недостающие кодеки MKV напрямую.Установка недостающих кодеков MKV в проигрывателе Windows Media должна решить эту проблему.
В Интернете доступно множество кодеков MKV. Мы предлагаем вам загрузить пакеты кодеков K-Lite или CCCP , которые многие пользователи считают лучшими. После установки пакетов кодеков вы сможете воспроизводить файл MKV без каких-либо проблем или ошибок.
Решение 3. Используйте VLC Media PlayerЕсли загрузка пакетов кодеков также не решает эту проблему, вы можете использовать другой проигрыватель 3 rd party player для запуска файла MKV.
Однако большинство видеопроигрывателей 3 rd будут использовать уже существующие пакеты кодеков в Windows для декодирования файлов, поэтому они также не смогут воспроизводить файл MKV, поскольку кодеков в вашей Windows недостаточно для первого место.
Один из медиаплееров, который должен работать здесь, — это медиаплеер VLC. Причина, по которой медиаплеер VLC сможет воспроизводить файл MKV, в отличие от других медиаплееров, заключается в том, что VLC имеет свои собственные встроенные кодеки, которые он использует для декодирования файлов.
Итак, используя VLC, вам не нужно беспокоиться об отсутствии кодека MKV в Window 10 , поскольку VLC не будет использовать их в первую очередь. VLC также поддерживает десятки других типов файлов. Загрузите медиаплеер VLC со своего официального сайта.
Решение 4. Обновите WindowsWindows 10, как упоминалось выше, должна иметь встроенную совместимость для файлов MKV. Однако мы знаем, насколько устаревшая Windows иногда может приводить к ошибкам. Убедитесь, что Windows обновлена, и если да, то обновите ее.
Чтобы обновить Windows 10, выполните следующие действия:
- Введите Проверьте наличие обновлений в строке поиска Windows и выберите верхнюю опцию. На вашем экране появятся настройки Центра обновления Windows.
- Щелкните опцию Проверить наличие обновлений .
Если доступно обновление, следуйте инструкциям для успешного обновления Windows.
- После завершения обновления перезагрузите компьютер.
Обновление Windows должно решить эту проблему.
Решение 5. Используйте медиаплеер вашего браузераЕсли ни одно из вышеперечисленных решений не помогло вам решить эту проблему, вы можете попробовать воспроизвести файл MKV на медиаплеере вашего веб-браузера. Похоже, что встроенные медиаплееры в веб-браузерах, таких как Chrome и Firefox, имеют все необходимые кодеки MKV, необходимые для декодирования файлов MKV.
Многие пользователи сказали, что они могут воспроизводить любой файл MKV в своих браузерах. Это надежный обходной путь, который вы можете использовать, если любое другое решение не сработает.
Чтобы воспроизвести файл MKV в медиаплеере Google Chrome, выполните следующие действия:
- Откройте Chrome, а также откройте новую вкладку, вы можете нажать клавиши Ctrl + T на клавиатуре, чтобы открыть новые вкладки.
- Теперь найдите файл MKV на своем компьютере и перетащите его на новую вкладку Chrome.
Воспроизведение должно начаться автоматически без каких-либо проблем.
У этого обходного пути есть определенные недостатки, например, вы не сможете применять видео и аудио эффекты или настраивать изображение, а также вы не сможете добавлять какие-либо внешние субтитры.Но, по крайней мере, у вас должна быть возможность воспроизвести файл.
Решение 6. Преобразование файла MKV в другой форматЭту проблему можно обойти, используя другой метод, заключающийся в преобразовании файла MKV в другой формат и последующем его воспроизведении. Существует множество сторонних приложений 3 rd , которые можно использовать для преобразования файла MKV. Мы предлагаем вам использовать Any Video Converter, так как он бесплатный и простой в использовании.
ЗавершениеИтак, мы подошли к концу этой статьи.Теперь вы знаете, что делать, если файл MKV не воспроизводится на вашем компьютере в формате . Приведенные выше решения должны помочь вам решить эту проблему, поэтому попробуйте их внимательно. Как всегда, не стесняйтесь оставлять свои мысли об этой статье в разделе комментариев ниже.
Следуйте этим простым шагам, чтобы открыть файлы MKV
Загрузить Universal File Viewer (File Magic)Дополнительное предложение для File Magic от Solvusoft | EULA | Политика конфиденциальности | Условия | Удалить
Шаг 1 : дважды щелкните файл
Перед тем, как попробовать другие способы открыть файлы MKV, начните с двойного щелчка по значку файла.Файл должен открыться автоматически. Если он не открывается или вы видите сообщение об ошибке, переходите к шагу 2.
Шаг 2 : Выберите правильную программуСуществует множество различных программ, которые вы можете использовать для открытия файлов MKV. Если файл не открывается при двойном щелчке по нему, возможно, на вашем компьютере нет ни одной из этих программ. Попробуйте установить наиболее распространенные программы, связанные с файлами MKV, например Matroska или Matroska Video Stream.Если ни одна из этих программ не работает, переходите к шагу 3.
Шаг 3 : Определите тип файлаТип файла может дать вам представление о том, какие программы могут открывать ваш файл MKV. Файлы с расширением MKV обычно являются видеофайлами. Если вы не уверены, что это за тип файла, выполните следующие действия, чтобы найти его:
Использование Windows:
- Щелкните правой кнопкой мыши значок файла
- Щелкните « Properties »
- Найдите тип файла, указанный в разделе « Тип файла »
Используя Mac:
- Щелкните правой кнопкой мыши значок файла
- Нажмите « Подробнее »
- Найдите тип файла, указанный в поле « Kind »
Как только вы узнаете тип файла, вы можете использовать эту информацию для поиска других возможных программ, которые используют расширение файла MKV или открывают видео файлы.Если это по-прежнему не помогает, переходите к шагу 4.
Шаг 4 : Обратитесь к разработчику программного обеспеченияНаиболее распространенные программы, связанные с файлами MKV, созданы разными разработчиками программного обеспечения. Эти разработчики могут помочь вам, если вам не удается открыть файл MKV. Найдите свою программу в левом столбце таблицы ниже и обратитесь к разработчику, указанному в правом столбце.
| Программное обеспечение | Разработчик |
|---|---|
| Matroska | Matroska Inc |
| Matroska Video Stream | Ассоциация Матроска |
Шаг 5 : Загрузите универсальную программу просмотра файлов
Если вы выполнили шаги с 1 по 4, но по-прежнему не можете открыть файл MKV, пора попробовать универсальный просмотрщик файлов, например File Magic (Download).Универсальный просмотрщик файлов — это программа, которую вы можете использовать для открытия сотен различных типов файлов (в зависимости от формата). Примечание. Если ваш файл MKV несовместим с универсальным средством просмотра файлов, он откроется в двоичном формате.
Рекомендуемая загрузка К сожалению, ваш браузер не поддерживает встроенные видео.
Загрузить универсальную программу просмотра файлов (File Magic)
Дополнительное предложение для File Magic от Solvusoft | EULA | Политика конфиденциальности | Условия | Удалить
VLC не воспроизводит файл MKV (решение)
Краткое описание: Спросите любого любителя фильмов или телешоу, какой медиаплеер они используют для просмотра фильмов и телешоу, и мы уверены, что наиболее частым ответом будет VLC.Несмотря на то, что VLC является отличным медиаплеером для видеофайлов разных форматов, при воспроизведении файлов MKV часто возникают проблемы. Существует несколько причин, по которым VLC не может правильно воспроизводить файлы MKV. Но не волнуйтесь, в этом посте мы обсудим общие причины и исправления.
VLC — это основной медиаплеер для пользователей любой основной операционной системы. Он наполнен функциями и инструментами, чтобы упростить и упростить просмотр видео. Вы можете воспроизводить большинство видео и аудио форматов с помощью VLC, включая MKV, MOV, MP4, MP3 и т. Д.У него простой, но интуитивно понятный интерфейс, и он поставляется с инструментами, которые помогут вам легко конвертировать видео и аудио форматы или кодеки, синхронизировать аудио и субтитры и т. Д.
Теперь рассмотрим этот сценарий — вы пытаетесь посмотреть фильм на своем компьютере. Поскольку вы знаете, что файл фильма является файлом MKV, а VLC поддерживает этот формат, вы решили использовать его для этой цели. Плеер VLC открывается, но вы сталкиваетесь с черным экраном с прерванным звуком, который пытается воспроизвести в фоновом режиме. Кроме того, VLC выдает ошибку и вообще не может воспроизвести видео.Эта ситуация действительно может быть весьма разочаровывающей.
Если вы переживаете нечто подобное, мы можем понять эту борьбу. Но вам не о чем беспокоиться; есть простые решения для этой проблемы. Прежде чем мы перейдем к исправлениям, давайте рассмотрим некоторые распространенные причины, по которым может возникнуть эта проблема.
Общие причины, по которым VLC может не воспроизводить файлы MKVСуществует множество причин, по которым ваш файл MKV может не воспроизводиться. Давайте быстро рассмотрим каждый из них:
- Отсутствующие кодеки — Когда соответствующие кодеки, используемые для файлов MKV, отсутствуют в установке проигрывателя VLC, видео MKV может не воспроизводиться или проигрыватель может аварийно завершить работу.
- Конфликт настроек в VLC — Некоторые важные настройки, такие как «Предварительная загрузка файлов MKV» и «Аппаратное декодирование», необходимо изменить, чтобы они лучше подходили для разных пользователей. Если эти настройки неправильные, VLC может выдать ошибку.
- Неправильные настройки аудио / видео кодека в VLC — Конфигурация кодека может быть настроена неправильно, что может вызвать такие ошибки.
- Поврежденный файл MKV — Если сам файл поврежден, VLC не сможет его воспроизвести.
- Устаревший проигрыватель VLC — У устаревшего проигрывателя VLC не будет всех соответствующих кодеков для воспроизведения файла MKV, что приводит к ошибке «VLC не может воспроизвести файл MKV».
Теперь давайте посмотрим, как исправить эту проблему.
Как решить эту проблему?Есть несколько исправлений для этой ошибки, как подробно описано ниже. Взгляните на них и кратко проследите за ними, чтобы получить желаемый результат.
Исправление 1. Откройте файл MKV с помощью другого медиаплеера.Возможно, проблема связана с версией VLC, установленной на вашем компьютере.Попробуйте открыть файл MKV с помощью другого медиаплеера, например проигрывателя Windows Media. Вы можете сделать это, щелкнув правой кнопкой мыши файл MKV и выбрав опцию «Открыть с помощью». Затем вам нужно выбрать проигрыватель Windows Media или любой другой проигрыватель, поддерживающий файлы MKV. Если другой проигрыватель может воспроизвести файл MKV без проблем, возможно, проблема связана с вашей установкой VLC.
Попробуйте обновить проигрыватель VLC, а затем повторите попытку. Если проблема не исчезнет, мы предлагаем вам удалить и переустановить VLC с официального сайта, чтобы посмотреть, решит ли это проблему.
Если после этого проблема все еще не устранена, перейдите к следующему исправлению.
Исправление 2: Измените предпочтенияИзменение предпочтений может решить проблему. Вот шаги, которые вы можете использовать для изменения некоторых предпочтений VLC.
Примечание: Мы предлагаем вам перезапустить VLC и проверить, нормально ли воспроизводится файл MKV после выполнения каждого из этих шагов.
- Откройте медиаплеер VLC и перейдите к Tools > Preferences .
- В открывшемся всплывающем окне выберите параметр Все в левом нижнем углу подсказки с надписью Показать настройки .
- В строке поиска введите « File Caching» и установите для него значение 1000
- Щелкните на опции Save .
Теперь перезапустите VLC и перезагрузите файл MKV, чтобы проверить, устранена ли проблема. Если нет, попробуйте изменить следующий параметр, как показано ниже:
- Откройте медиаплеер VLC и перейдите к Tools > Preferences. Перейдите на вкладку Audio и отметьте опцию Enable Audio , чтобы включить ее. Затем нажмите Сохранить .
- Теперь перейдите на вкладку Видео и включите опцию Включить видео . Вы также можете изменить параметр Video Output на более подходящий, например OpenGL video output , и проверить, помогает ли это решить проблему. Нажмите Сохранить .
Мы предлагаем вам отключить функцию аппаратного декодирования и на VLC, так как это может сделать вашу работу с VLC более плавной и качественной.Это может даже решить проблему с файлом MKV.
- Перейти к Инструменты > Настройки .
- Найдите Аппаратное декодирование под Входные / Кодеки > Видео кодеки > FFmpeg и отключите его.
Есть еще один параметр, который необходимо отключить, чтобы получить помощь в решении проблемы с файлом MKV.
- Перейти к Инструменты > Настройки .
- Перейдите к Input / Codecs > Demuxers > Matroska и снимите отметку с опции Pre-loading MKV files . Щелкните на опции Сохранить .
Это все исправления, которые вы можете реализовать в самом медиаплеере VLC, чтобы устранить проблему. Если у вас по-прежнему возникают проблемы с воспроизведением файла MKV, попробуйте следующее исправление.
Исправление 3: Восстановить поврежденный файл MKVНа этом этапе мы уверены, что проигрыватель VLC работает нормально, но проблема связана с самим файлом MKV.Велика вероятность того, что он поврежден.
Теперь, как нам восстановить поврежденный файл MKV ? Что ж, вот где вам может помочь такой простой инструмент, как Stellar Repair for Video .
Stellar Repair for Video — это расширенное приложение, которое пользователи могут использовать для исправления поврежденных и глючных видео. Программное обеспечение поддерживает большинство носителей, включая SD-карты, HDD, SSD и т. Д., И может восстанавливать любой формат видео, включая MKV, MOV, MP4 и т. Д. Оно совместимо с Windows, а также с macOS.
Теперь, когда вы знакомы с программным обеспечением, давайте посмотрим, как его установить и использовать:
Шаг 1: Щелкните ссылку Free Download на веб-сайте.
Шаг 2: После загрузки файла дважды щелкните его, чтобы установить.
Шаг 3: Теперь запустите Stellar Repair for Video и выполните следующие действия для восстановления поврежденных видеофайлов:
- В интерфейсе программного обеспечения щелкните поле с надписью Добавить файл , чтобы добавить видеофайл, который необходимо отремонтировать.Вы также можете добавить сюда несколько файлов.
- После добавления файлов в инструмент нажмите кнопку «Восстановить» , чтобы начать процесс восстановления.
- Когда процесс восстановления начнется, индикатор выполнения покажет, какая часть добавленных файлов была восстановлена.
- После восстановления видеофайлов вы можете предварительно просмотреть их перед сохранением на компьютере с Windows или macOS.
Разве это не самый простой способ восстановить поврежденные или поврежденные файлы MKV? После восстановления видео MKV попробуйте загрузить его в проигрыватель VLC и воспроизвести. Мы уверены, что вы больше не столкнетесь с этой ошибкой.
ЗаключениеВ большинстве сценариев проблема «MKV-файл не воспроизводится» будет решена с помощью простого VLC или перезапуска системы. Но если это не поможет, попробуйте решения, указанные выше.Плеер VLC необходимо правильно настроить, чтобы избежать таких ошибок. А если вы имеете дело с поврежденным видео, его можно легко восстановить с помощью Stellar Repair for Video.
Мы надеемся, что эти исправления оказались полезными и могут помочь вам определить проблему и решить ее.
3 основных способа открытия и воспроизведения файлов MKV на Mac и ПК
«Я загрузил несколько фильмов из Интернета, и они сохранены в формате MKV, но мой компьютер не может их открыть, как воспроизводить файлы MKV ?» MKV — популярный видеоформат, отчасти потому, что у него открытый исходный код.Однако он не так совместим, как MP4. Например, проигрыватель Windows Media по умолчанию не поддерживает MKV. Более того, MKV может хранить несколько треков и видеокодеков. Это затрудняет воспроизведение MKV. Это руководство покажет вам, как легко воспроизводить файлы MKV на Windows и Mac.
Как воспроизводить файлы MKV
Часть 1: Краткое введение MKV
MKV — это мультимедийный контейнер, а не простой видео- или аудиоформат. Файл MKV может содержать аудио, видео и субтитры.Поскольку MKV хранит мультимедийное содержимое без потерь, многие фильмы HD сохраняются в файлах MKV. Кроме того, MKV может сохранять более одного трека в один файл, поэтому это хороший выбор, если вы захотите отредактировать его позже.
Часть 2: Как воспроизводить файлы MKV на ПК / Mac
Самый большой недостаток MKV — совместимость. Скорее всего, вы не сможете воспроизводить файлы MKV, если у вас нет нужного медиаплеера. Здесь мы расскажем о двух способах простого воспроизведения файлов MKV на ПК и Mac.
Решение 1. Как воспроизводить файлы MKV с помощью лучшего проигрывателя MKV
Проигрыватель Windows Media и QuickTime не могут открывать файлы MKV.В результате вам придется искать другой медиаплеер, совместимый с MKV, например AnyMP4 Blu-ray Player.
Основные характеристики лучшего MKV-плеера для ПК и Mac
- 1. Откройте файлы MKV на ПК и Mac без дополнительного кодека.
- 2. Поддержка почти всех видео и аудио кодеков в файлах MKV.
- 3. Полностью управляйте воспроизведением MKV и сохраняйте исходное качество.
Само собой разумеется, что это самый простой вариант просмотра файлов MKV на Windows и Mac.
Как открыть и воспроизвести файл MKV на ПК
Шаг 1: Установите лучший проигрыватель MKV
Плеер MKV совместим с Windows 10/8/7 / Vista / XP и Mac OS X 10.6 или новее. Установите последнюю версию на свой компьютер и запустите ее, когда захотите открыть файл MKV.
Шаг 2: Открыть файл MKV
Есть два способа открыть файл MKV. Нажмите кнопку «Открыть файл» в главном интерфейсе, чтобы вызвать диалоговое окно открытия файла.Найдите файл MKV и нажмите кнопку «Открыть». Либо щелкните меню «Файл» на верхней ленте, выберите «Открыть файл» и откройте файл MKV. Если будет предложено, выберите правильный субтитр.
Шаг 3: Управление воспроизведением MKV
Затем файл MKV будет воспроизведен в проигрывателе мультимедиа. Кнопки внизу позволяют быстро управлять воспроизведением, например «Стоп», «Пауза» и «Воспроизведение». Чтобы сделать снимок экрана в важном кадре, щелкните значок камеры. Вы можете воспроизвести файл MKV в полноэкранном режиме, нажав значок полноэкранного режима или отрегулировав громкость в правом нижнем углу.Если вам нужны другие параметры, такие как больший размер экрана или аудиоканал, установите их в верхней строке меню.
Кстати, вы также можете использовать этот проигрыватель для воспроизведения FLV, MOV, AVI и других популярных видео без особых усилий.
Решение 2. Как воспроизводить файлы MKV с помощью пакета кодеков проигрывателя Windows Media
Хотя проигрыватель Windows Media не поддерживает файлы MKV, существуют дополнительные кодеки, которые могут удовлетворить ваши потребности. Однако этот метод немного сложен, поскольку файл MKV может содержать более одного кодека.
Шаг 1. Сначала откройте Windows Media Player из меню «Пуск» в нижнем левом углу. Щелкните меню «Инструменты» и выберите «Параметры». Перейдите на вкладку «Игрок» и выберите «Раз в день» или «Раз в неделю» в разделе «Автоматические обновления».
Шаг 2. Если этого недостаточно, загрузите пакет кодеков Media Player с https://www.mediaplayercodecpack.com/. Затем установите его на свой компьютер.
Шаг 3. Затем перейдите на вкладку «Видео», перетащите файл MKV в основной интерфейс. Затем щелкните видео, чтобы начать воспроизведение файла MKV в проигрывателе Windows Media.
Здесь вам может понравиться: 100% рабочее руководство по игре в MKV на PS3 путем преобразования MKV для PS3
Часть 3: Окончательное решение для воспроизведения MKV в любом медиаплеере
Другой способ воспроизвести файлы MKV на Mac и ПК — преобразовать их в MP4 или MOV. Однако конвертировать файлы MKV непросто, поскольку они содержат несколько кодеков. С этого момента мы рекомендуем AnyMP4 Video Converter Ultimate. Он позволяет редактировать и настраивать файлы MKV перед преобразованием.
Основные характеристики лучшего конвертера MKV
- 1.Конвертируйте MKV без потерь в другие видеоформаты, например MP4.
- 2. Поддержка широкого спектра видео и аудио форматов.
- 3. Предлагайте обширные пользовательские опции и бонусные инструменты.
Короче говоря, это лучший вариант для воспроизведения файлов MKV в любом медиаплеере на компьютере и мобильных устройствах.
Как конвертировать файлы MKV для воспроизведения на любом устройстве
Шаг 1: Импорт файлов MKV
Запустите лучший конвертер MKV после его установки на свой компьютер.Есть еще одна версия для Mac. Затем перейдите в меню «Добавить файлы» и выберите «Добавить файл» или «Добавить папку», чтобы импортировать файлы MKV, которые вы хотите воспроизвести. Либо откройте проводник, найдите файлы MKV, перетащите их в основной интерфейс. Конвертер MKV может обрабатывать несколько файлов одновременно.
Шаг 2: Установите выходной формат
Щелкните значок формата справа, чтобы открыть диалоговое окно профиля, перейдите на вкладку «Видео», выберите правильный формат и предустановку видео.Вы можете настроить параметры, такие как разрешение, битрейт и т. Д., Нажав значок шестеренки. Если вы хотите воспроизвести файлы MKV на мобильном устройстве, перейдите на вкладку «Устройство» и выберите модель своего устройства в списке. Вернитесь в основной интерфейс, и вы можете редактировать видеофайл, нажав кнопки «Редактировать» и «Вырезать» рядом с миниатюрой.
Шаг 3: Установите выходной формат
Выберите звуковую дорожку и субтитры в параметрах «Субтитры» и «Аудио» для каждого заголовка. Затем найдите нижнюю область и щелкните значок папки, чтобы указать конкретную папку для сохранения вывода.Наконец, нажмите кнопку «Конвертировать все», чтобы начать преобразование файлов MKV. Через несколько секунд вы можете воспроизводить файлы MKV на Mac, ПК, iPhone или Android.
Часть 4: Часто задаваемые вопросы о воспроизведении файлов MKV
Почему мой файл MKV не воспроизводится в VLC?
Это связано с тем, что MKV может содержать видео- или аудиокодек, который VLC не поддерживает. Чтобы решить эту проблему, вы можете установить пакет кодека MKV в VLC или преобразовать MKV в MP4.
Какие приложения могут воспроизводить файлы MKV на ПК?
Медиа-плееры, поддерживающие файлы MKV, включают:
1.VLC Media Player
2. KM Player
3. DAPlayer
4. FreeSmith Video Player
5. SMPlayer
Имейте в виду, что MKV является мультимедийным контейнером и хранит несколько видео- и аудиокодеков. Если какой-либо кодек не поддерживается вашим медиаплеером, вы не сможете открывать файлы MKV.
Теряет ли качество преобразование MKV в MP4?
Ответ зависит от того, как вы конвертируете MKV в MP4. Большинство программ для преобразования видео поддерживает только преобразование с потерями. Если вы боитесь потери качества, вам лучше поискать мощный видео конвертер.
Заключение
В этом руководстве рассказывается, как открывать и воспроизводить файлы MKV на ПК и Mac. Как мультимедийный контейнер MKV широко используется для хранения высококачественных фильмов. Однако многим людям сложно его открыть. В такой ситуации забудьте о медиаплеере по умолчанию и используйте AnyMP4 Blu-ray Player напрямую. Другое решение — конвертировать файлы MKV с помощью AnyMP4 Video Converter Ultimate. Если у вас есть другие вопросы, оставьте сообщение.
Самый простой способ заставить VLC плавно воспроизводить файлы MKV
Как всем известно, когда мы хотим воспроизвести видео MKV на нашем компьютере, мы обнаруживаем, что системный медиаплеер не может воспроизводить его так, как мы хотим.Так много людей предпочитают найти другой бесплатный проигрыватель MKV в Интернете, чтобы заменить встроенный медиаплеер на компьютере. VLC, как лучший бесплатный медиаплеер, пользуется популярностью среди пользователей благодаря своей полной совместимости практически со всеми видеоформатами. Так много людей будут интересоваться одним и тем же вопросом: Воспроизводит ли VLC MKV?
Ответ никогда не подведет: медиаплеер VLC может легко воспроизводить файлы MKV.
Однако, когда пользователи воспроизводят свой файл MKV на проигрывателе VLC, они всегда сталкиваются с множеством различных проблем.Здесь мы приводим наиболее распространенные проблемы в качестве примеров, чтобы помочь вам решить проблемы, с которыми вы также можете столкнуться.
Часть 1: Почему я не могу плавно воспроизводить файлы MKV на проигрывателе VLC
Многие люди обнаруживают, что при воспроизведении видео MKV с помощью проигрывателя VLC видео MKV становится прерывистым, нестабильным, а иногда вообще отсутствует звук. Более того, некоторые люди жалуются на форуме, что он даже не может открыть файл MKV на VLC Player, не говоря уже о том, чтобы играть в него!
Надо сказать, что у каждого бесплатного продукта есть свои недостатки.В качестве бесплатного продукта проигрыватель VLC постарался изо всех сил при воспроизведении файлов MKV. На данный момент нет другого бесплатного программного обеспечения, которое могло бы сравниться с бесплатным VLC Player. В принципе, это не имеет ничего общего с VLC Player на вашем компьютере. Однако MKV — это открытый контейнерный формат, и этот контейнерный формат может содержать множество различных видео, аудио, субтитров и других функций в одном файле. Это может вызвать проблемы во время воспроизведения. Люди могут обнаружить, что некоторые файлы MKV могут воспроизводиться на проигрывателе VLC, некоторые могут воспроизводиться на Media Player Classic, а некоторые не могут воспроизводить ни VLC, ни MPC.
Таким образом, это не постоянное решение — всегда менять устройства воспроизведения. Возможно, пришло время найти другой способ воспроизвести ваши видео MKV.
Часть 2: Как сделать видео MKV воспроизводимыми на проигрывателе VLC
Почему бы нам не передумать? Поскольку проигрыватель VLC не может воспроизводить видео MKV плавно, преобразование файлов MKV в другие форматы будет хорошим выбором. Несмотря на то, что MKV становится все более популярным, он все еще не принят многими медиаплеерами. Другие видеоформаты, такие как MP4, AVI, более приветствуются многими видеоплеерами, чем формат MKV.
Таким образом, вам может понадобиться инструмент, который поможет вам преобразовать файл MKV в другие распространенные видеоформаты.
Здесь мы рекомендуем простую в использовании программу — MKV VLC Converter. С помощью этой программы вы легко сможете конвертировать MKV фильм в другие форматы.
Шаг 1 Установите MKV VLC Converter на свой компьютер
Загрузите MKV VLC Converter на свой компьютер, откройте и запустите его для использования в дальнейшем.
Шаг 2 Добавить файл MKV
После загрузки продукта нажмите кнопку «Добавить файлы», чтобы загрузить файл MKV в программу.Вы можете добавить несколько файлов одновременно. И вы можете переименовывать или объединять разные файлы MKV для преобразования MP4.
Шаг 3 Отредактируйте видео MKV перед преобразованием
Нажмите кнопку «Редактировать», и вы попадете в окно «Редактировать». Здесь вы можете редактировать свои видео, например обрезать, вращать, добавлять субтитры, применять эффекты и многое другое.
Шаг 4 Выберите выходной формат
Щелкните значок «Формат», а затем выберите файл MP4 или другие форматы, поддерживаемые VLC.Нажмите кнопку «Пользовательский профиль», чтобы настроить параметры видео или звука.
Шаг 5 Конвертируйте MKV в MP4 для воспроизведения на VLC
Перед преобразованием MKV в MP4 для воспроизведения на VLC вы также можете изменить папку назначения в поле «Сохранить в». Наконец, нажмите кнопку «Конвертировать все», чтобы начать преобразование MKV в MP4.
Вы можете посмотреть видео ниже, чтобы узнать, как конвертировать MKV в MP4 для воспроизведения на VLC.
Нажмите здесь, чтобы узнать, как преобразовать MKV в MP4 для воспроизведения на VLC.
Часть 3: Воспроизведение MKV без преобразования в другой формат
Если я не хочу конвертировать файлы MKV в другой формат, есть ли другой способ воспроизвести файлы MKV?
Лучшее решение — найти другой профессиональный MKV Player вместо VLC. Он должен иметь возможность решать все проблемы, с которыми вы можете столкнуться при воспроизведении файлов MKV на проигрывателе VLC. Знаменитый MKV-плеер от Aiseesoft может легко помочь вам избавиться от беспокойства, поскольку он не только дает вам простой интерфейс, но также может легко решить все проблемы, с которыми вы можете столкнуться с VLC-плеером.
Шаг 1 Установите MKV Player на свой компьютер
Загрузите и установите MKV Player на свой компьютер, откройте и запустите его для использования.
Шаг 2 Добавьте файл MKV на плеер
Добавьте локальные файлы MKV в проигрыватель MKV. Воспроизведение начнется автоматически. Вы можете приостановить / запустить / перемотать воспроизведение по своему желанию.
Заключение
Независимо от того, конвертируете ли ваши файлы MKV в другие форматы или меняете другой проигрыватель MKV, результат, который мы хотим видеть, заключается в том, что формат MKV становится воспроизводимым.Таким образом, вы можете выбрать идеальное решение в соответствии с вашими потребностями. Как бы то ни было, такой вопрос, как « Воспроизводит ли VLC MKV ?» было решено.
Что вы думаете об этом сообщении?
Отлично
Рейтинг: 4.8 / 5 (на основе голосов 280)
Подробнее
- Как конвертировать MKV в AVI
Загрузите самый профессиональный и простой в использовании конвертер MKV в AVI. Это может помочь вам преобразовать MKV в AVI всего за несколько кликов на вашем Mac и Windows.
- Как играть в MKV на PS3
Многие пользователи PS3 задаются вопросом: может ли PS3 воспроизводить MKV? В этой статье мы подробно покажем вам, как воспроизвести файл MKV на PS3 (PlayStation 3).
- Лучшая альтернатива VLC Player для Windows / Mac
Хотите узнать о загрузке медиаплеера VLC и проигрывателя VLC? В этой статье представлен список лучших альтернатив VLC-плеера для Mac / Windows 7/8/10.
Free MKV Player для Windows 8: воспроизведение файлов MKV на ПК бесплатно
«Как воспроизводить файлы MKV на ПК? Я загрузил несколько фильмов в формате HD с расширением .mkv. Но мой проигрыватель не может воспроизводить файлы MKV на ПК (Windows 8). Я пробовал несколько разных медиаплееров, но потерпел неудачу. мне, как воспроизводить файлы MKV на ПК и есть ли какой-нибудь бесплатный проигрыватель MKV для Windows 8? » У многих киноманов может возникнуть тот же вопрос.
Являясь открытым стандартным бесплатным контейнерным форматом, MKV, мультимедийный контейнер Matroska, может содержать неограниченное количество дорожек видео, аудио, изображений и субтитров в одном файле.Многие люди, возможно, загрузили довольно большое количество видео MKV и захотят воспроизвести файлы MKV на ПК или компьютере Mac. Некоторые из них могут обнаружить, что не могут воспроизводить файлы MKV на ПК или Mac, поскольку медиаплееры говорят «Неизвестный формат». Некоторый ветеран знает, что им лучше загрузить стороннее бесплатное программное обеспечение для проигрывателя MKV для воспроизведения файлов MKV на ПК, поскольку программное обеспечение медиаплеера по умолчанию как для Windows, так и для Mac OS не может распознавать формат MKV. Благодаря такому количеству плееров MKV, доступных онлайн, на этой странице вы можете отфильтровать 6 лучших бесплатных плееров MKV, чтобы вы могли легко воспроизводить видеофайлы MKV в Windows.
Часть 1: Что такое формат MKVMKV — это расширение файла Matroska для хранения видео (с субтитрами и аудио). Он похож по концепции на другие контейнеры, такие как AVI, MP4 или Advanced Systems Format (ASF), но полностью открыт по спецификации, а реализации в основном состоят из программного обеспечения с открытым исходным кодом. Как формат мультимедийного контейнера MKV был разработан с намерением служить универсальным форматом для хранения общего мультимедийного контента, такого как фильмы или телешоу.MKV может содержать неограниченное количество аудио-, видеофайлов или файлов субтитров в одном файле, даже если эти файлы используют другой тип кодирования. Например, у вас может быть файл MKV с использованием H.264 для видео и что-то вроде MP3 или AAC для звука.
Файлы-контейнерыMKV имеют несколько расширенных ключевых функций, включая быстрый поиск, поддержку глав, меню и метаданных, различные выбираемые аудио- и видеопотоки, совместимость потоковой передачи в Интернете, поддержку субтитров (жестко и программно закодированных) и восстановление после ошибок (позволяет для воспроизведения поврежденных файлов).Сам контейнер также поддерживает практически любой аудио- и видеоформат, что делает его очень адаптивным и простым в использовании.
Поскольку MKV не имеет отраслевого стандарта, не все медиаплееры могут воспроизводить файлы MKV. Для воспроизведения файлов MKV на ПК или компьютере Mac существует 2 основных решения: использовать стороннее программное обеспечение MKV-совместимого проигрывателя MKV для воспроизведения файлов MKV или загрузить соответствующий пакет кодеков / плагин для определенных медиаплееров, чтобы он мог распознавать файлы MKV для воспроизведения MKV. файлы.
Приведенный ниже контент покажет вам 6 лучших бесплатных программ для проигрывателя MKV для воспроизведения файлов MKV на ПК и компьютере Mac.Вы можете свободно выбрать одного из них по своему усмотрению.
Часть 2: 6 лучших бесплатных программ MKV Player для воспроизведения файлов MKVLeawo Free MKV Player, официально именуемый Leawo Blu-ray Player, представляет собой комплексное программное обеспечение для медиаплеера для плавного воспроизведения дисков Blu-ray / DVD, аудио, обычных видео и HD-видео до 1080P на Windows 8, включая ваше видео MKV. файлы, без дополнительных кодеков для установки на ваш компьютер или ноутбук. Это совершенно бесплатный видеоплеер MKV, который может воспроизводить не только видео MKV, но и другие распространенные видео, видео и аудио до 1080P HD в различных форматах совершенно бесплатно.Он обеспечивает кадр видеоизображений 1080P HD и поддерживает воспроизведение расширенного аудио, такого как Dolby, DTS, AAC, TrueHD, DTS-HD и т. Д. Между тем, как профессиональное программное обеспечение для проигрывателя Blu-ray / DVD, проигрыватель Leawo Blu-ray может воспроизводить поддерживает все виды дисков Blu-ray и DVD из разных стран и регионов на Windows 8. Для удобства пользователей он обеспечивает подробную навигацию и полный контроль воспроизведения, а также позволяет пользователям настраивать субтитры, аудиодорожки и видео во время воспроизведения, настраивать фоновое изображение и переключение программных скинов, поддержка нескольких языков и нескольких экранов и т. д.Этот бесплатный видеоплеер также поставляется с различными другими настраиваемыми функциями, такими как скин программы, фон, диспетчер батареи и т. Д.
Этот бесплатный проигрыватель MKV может работать как бесплатный проигрыватель MKV для Windows 8 / 8.1 / 7/10, а также как бесплатный проигрыватель MKV для Mac OS 10.6 и более поздних версий.
- Бесплатный проигрыватель Blu-ray
— Программное обеспечение для проигрывателя Blu-ray без ограничений по регионам для бесплатного воспроизведения дисков Blu-ray и DVD, независимо от защиты диска и ограничений по региону.
— Воспроизведение видео 4K FLV, видео 4K MKV, видео 4K MP4 и т. Д.без потери качества.
— Воспроизведение видео 1080P, видео 720P с качеством без потерь.
Как VLC объявила на своем официальном сайте, VLC Media Player (сокращение от VLC) — это бесплатный медиаплеер с открытым исходным кодом и мультимедийный фреймворк, написанный проектом VideoLAN. VLC — это портативный мультимедийный проигрыватель, кодировщик и стример, поддерживающий множество аудио- и видеокодеков и форматов файлов, а также DVD, VCD и различные протоколы потоковой передачи. Он может транслировать по сети, перекодировать мультимедийные файлы и сохранять их в различных форматах.VLC раньше обозначал VideoLAN Client, но поскольку VLC больше не является просто клиентом, инициализация больше не применяется. Это один из наиболее платформо-независимых медиаплееров с версиями для Microsoft Windows, Mac OS X, GNU, Linux, BeOS и BSD.
VLC популярен благодаря своей способности воспроизводить видеоконтент неполных, незаконченных или поврежденных загрузок видео до того, как файлы будут полностью загружены (например, файлы, которые все еще загружаются через BitTorrent, eMule или Gnutella). Он также воспроизводит транспортные потоки m2t MPEG (.TS) файлы, пока они все еще оцифровываются с камеры HDV через кабель FireWire, что позволяет отслеживать видео во время его воспроизведения. Это потому, что это проигрыватель на основе пакетов.
Проигрыватель также может использовать libcdio для доступа к файлам .iso, чтобы пользователь мог воспроизводить файлы с образа диска, даже если операционная система пользователя не имеет возможности работать напрямую с образами .iso.
№ 3 Лучший бесплатный MKV-плеер — KMPlayer KMPlayer — это легкий аудио- и видеоплеер для Windows, который поддерживает широкий спектр различных форматов файлов, включая AVI, ASF, WMV, AVS, FLV, MKV и многие другие.
KMPlayer занимает мало места на рабочем столе, а его минималистичный интерфейс делает воспроизведение видео быстрым и беспроблемным. Интерфейс плеера полностью изменяемый, и есть некоторые приятные эстетические штрихи, такие как изменение цвета плеера с каждым новым треком.
Существуют всевозможные варианты, которые помогут вам настроить и настроить KMPlayer, такие как визуализации, плагины и параметры воспроизведения. Но прелесть KMPlayer в том, что они включаются по вашему запросу, а не навязываются вам с самого начала.
№ 4 Лучший бесплатный MKV-плеер — FreeSmith Video PlayerFreeSmith Video Player, также известный как MKV Video Player, является 100% бесплатным проигрывателем MKV. Этот видеоплеер MKV может воспроизводить самые популярные видео, такие как (SD) видеоформаты (включая AVI, MPEG, WMV, DivX, MP4, XviD, 3GP, FLV) и форматы высокой четкости (HD) (например, MPEG2-TS, AVCHD, MKV и др.). FreeSmith Video Player также позволяет вам свободно наслаждаться аудиофайлами, такими как MP3.
MKV Video Player — универсальный медиаплеер для бесплатного воспроизведения видео, музыки, онлайн-видео и даже фильмов на дисках DVD и Blu-ray.Что еще более важно, новичок может легко использовать этот бесплатный видеоплеер MKV. С помощью этого бесплатного плеера MKV вы можете свободно вводить свои любимые видео, редактировать и сохранять их. Доступны все основные функции, такие как воспроизведение, пауза, поиск, полноэкранный режим, скин, настройки. Просто скачайте этот бесплатный видеоплеер MKV, чтобы начать наслаждаться любимой музыкой или фильмами на DVD!
№ 5 Лучший бесплатный MKV-плеер — DAPlayerТеперь переименованный в 5KPlayer, DAPlayer представляет собой элегантный мощный бесплатный видеоплеер, который работает с сотнями форматов, включая видео высокой четкости.В чем секрет DAPlayer? Самый простой: он поставляется с более чем 400 аудио и видеокодеками, уже встроенными в проигрыватель, так что вы можете воспроизводить практически любой вид видео на своем компьютере без хлопот, связанных с поиском и загрузкой недостающих кодеков.
Помимо видеофайлов на жестком диске, DAPlayer также работает с DVD и Blu-ray. Благодаря поддержке видео высокой четкости (AVCHD, MKV, h364 и др.) DAPlayer позволяет вам наслаждаться любимыми фильмами и телешоу в великолепном формате Full HD 1080p.Более того, программа также работает с аудиофайлами, так что вы также можете использовать ее в качестве музыкального проигрывателя!
DAPlayer отличается элегантным дизайном со скрытыми меню в верхней части окна. Плеер предлагает широкий выбор параметров конфигурации для видео, аудио, субтитров и многого другого. Жаль, что кожа такая темная, что иногда затрудняет просмотр меню.
№ 6 Лучший бесплатный MKV-плеер — SMPlayerSMPlayer использует движок MPlayer, который, как утверждают разработчики, может воспроизводить практически все форматы видео.На самом деле так бывает не всегда. Что вы можете обнаружить, так это то, что если вы пытаетесь воспроизвести файл WMV, защищенный, например, DRM, вы увидите фрагменты фильма, но не все его содержимое.
Однако у SMPlayer есть много других замечательных функций, которые делают его интересным предложением. Один из наиболее полезных — способ запоминания большинства настроек файлов, которые вы воспроизводите, как на DVD-плеере. Если вы выключите фильм, потому что немного устали, когда вы откроете его позже в SMPlayer, он начнется с того же места, где вы его оставили, со всеми исходными настройками, включая субтитры и звук.
Еще одна область, в которой SMPlayer выделяется, — это субтитры. SMPlayer позволяет выбирать субтитры в различных форматах, позволяя выбирать шрифт, размер и даже цвета.
Часть 3: Сравнение лучшего бесплатного программного обеспечения MKV PlayerС помощью вышеупомянутых опций бесплатного программного обеспечения для проигрывателя MKV вы можете легко решить проблему воспроизведения файлов MKV на ПК / Mac. Просто скачайте бесплатный проигрыватель MKV, а затем поместите файлы MKV в этот бесплатный проигрыватель MKV для удобного воспроизведения.Приведенная ниже таблица может показать вам подробное сравнение характеристик вышеупомянутого бесплатного программного обеспечения для проигрывателя MKV, чтобы вы могли лучше узнать и сделать лучший выбор.




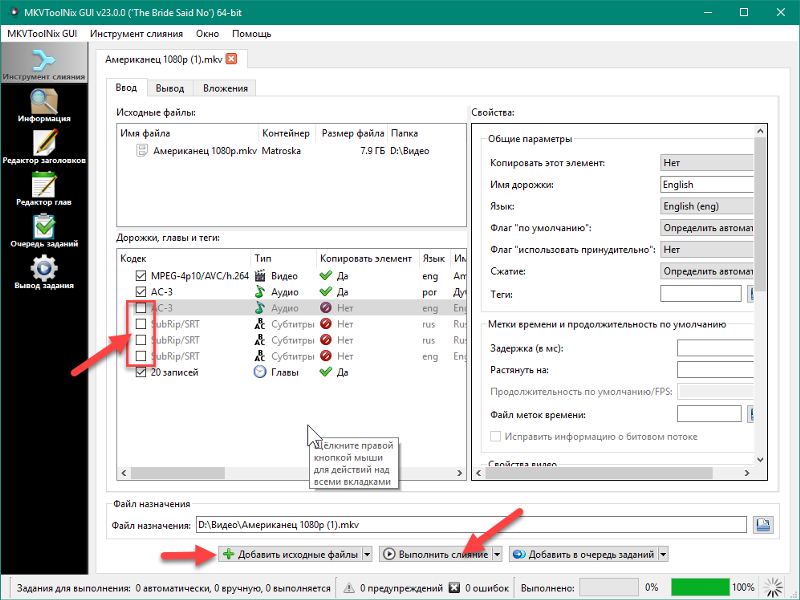 Кроме того, что вы сами можете транслировать видео в интернет, вы можете также смотреть стримы в этом плеере.
Кроме того, что вы сами можете транслировать видео в интернет, вы можете также смотреть стримы в этом плеере.