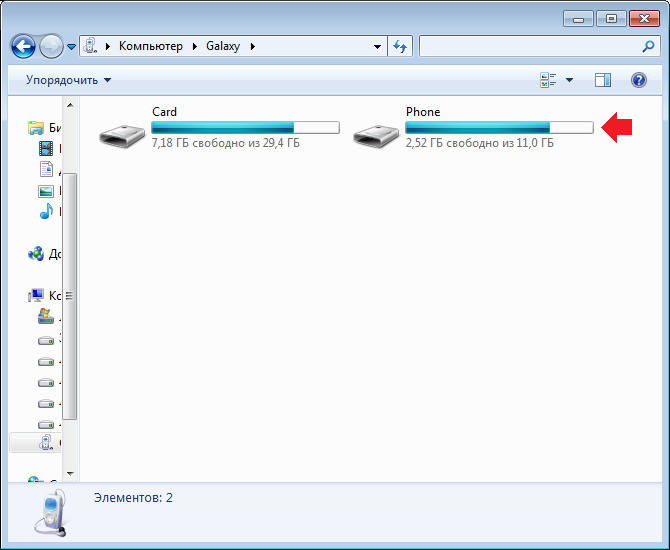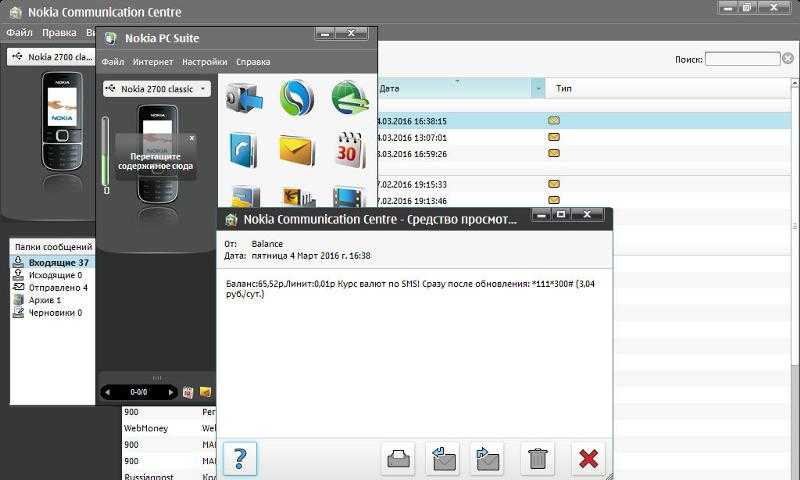Как скинуть фото с Айфона на компьютер? +Видеоурок
Главная › Apple, iOS, MacOS › Как скинуть фото с Айфона на компьютер? +Видеоурок
Если вы являетесь счастливым обладателем модного телефона iPhone, то скорей всего Вы хотите знать, как скинуть фото с Айфона на компьютер или ноутбук. Для пользователей, которые много фотографируют, крайне важно время от времени переносить фото с данного телефона на свой ПК или ноут. Обратите внимание! В этом уроке я покажу Вам, как скинуть фото с Айфона на компьютер, а если вам нужно наоборот скинуть фотки с компа на телефон, то читайте на эту тему урок: Как перенести фото с компьютера на Айфон. Видеоурок: Скинуть фото с Айфона на компьютерПервым делом подключите iPhone к компьютеру с помощью стандартного USB-кабеля. Через несколько секунд Windows автоматически установит нужный для работы драйвер и определит наш iPhone. 1 способ скинуть фотографии с iPhone на компьютерОткройте раздел Компьютер и найдите иконку телефона. Обычно иконка имеет имя Айфона, которое было задано в настройках. Чтобы скинуть все фото с Айфона на компьютер, нужно нажать по значку смартфона правой кнопкой мыши и выбрать пункт Импорт изображений и видео. В открывшемся окне первым делом нажмите ссылку Дополнительные параметры. Там важно настроить папку, в которую будут загружены фотографии. Больше ничего там трогать не нужно. Жмём ОК и Далее. В следующем окне можете убрать галочки с тех фотографий, которые не нужно скидывать на компьютер. Теперь жмём Импорт. Фотографии сохранятся в выбранную нами папку. По завершению операции она автоматически откроется. 2-ой способ скинуть фото с Айфона на компьютерФотографии можно скинуть и без импорта, выбрав лишь некоторые из них. Для этого НЕ нужно нажимать по иконке телефоне правой кнопкой мыши, а просто открыть папки двойным кликом и отыскать нужные фотки. Фото нужно выделить, нажать правой кнопкой и выбрать пункт Копировать. Теперь открываем папку, в которую хотим скинуть фото и вызвав контекстное меню выбираем пункт Вставить. После того, как вы перепроверили и убедились, что фотографии успешно сохранились на компьютер, можно с телефона их удалять. Это, конечно, по желанию! Это стандартные способы, как можно скинуть фото с Айфона на компьютер или ноутбук. Но кроме этого можно использовать и сторонние программы. 3 способ. Перенести фото с Айфона на компьютер в программе iTools Перенести фото с Айфона на компьютер в программе iTools
Запускаем программу и подключаем iPhone к компьютеру. В iTools переходим в раздел Фото и вкладка тоже Фото. Здесь мы можем смотреть фотки, открывая их двойным кликом мыши, а также сохранять на свой компьютер. Поставьте галочки на те фотки, которые вам нужны и нажмите кнопку Экспорт. Теперь укажите на компьютере место, куда можно сохранить фотки. Обратите внимание на соседнюю вкладку Альбомы. Перейдя на неё, мы можем скачивать целые альбомы с фотографиями со своего Айфона. На этом функционал программы iTools не заканчивается. Используя её можно не только скинуть фото с Айфона на компьютер, но также здесь можно устанавливать и удалять программы, закачивать музыку и видео, делать резервную копию своего устройства, загружать прошивки и тому подобное! Если вы используете другие схемы для перемещения фоток на компьютер, то расскажите нам о них в комментариях. На этом всё, желаю удачи! |
Как скинуть фото с фотоаппарата на компьютер или ноутбук?
Здравствуйте, дорогие друзья!
В сегодняшней статье на блоге мы поговорим с вами о том, как скинуть фото с фотоаппарата на компьютер или ноутбук? Если вы много фотографируете на свой смартфон или фотоаппарат (особенно на отдыхе или на каких-либо праздниках), то рано или поздно память на устройстве заканчивается. Думаю, многие пользователи в этом уже убеждались и не один раз, когда места на смартфоне или фотике совсем не оставалось. Это означает только одно — пришла пора скинуть всё отснятое фото на компьютер или ноутбук, а с фотоаппарата их удалить.
Это означает только одно — пришла пора скинуть всё отснятое фото на компьютер или ноутбук, а с фотоаппарата их удалить.
на компьютер или ноутбук?
Вопрос о том, как скинуть фото с фотоаппарата на компьютер или ноутбук решается очень просто, как минимум двумя разными способами.
1. Можно подключить смартфон или фотоаппарат к компьютеру с помощью USB-кабеля.
2. Можно вынуть карту памяти у фотика и скинуть фотки на компьютер через кардридер.
Давайте рассмотрим оба способа по порядку.
1. Подключение фотоаппарата к компьютерус помощью USB-кабеля.
Первый способ наиболее популярный и позволяет быстро решить вопрос о том, как скинуть фото с фотоаппарата на компьютер или ноутбук. Обычно в комплекте с устройством (например, фотоаппарат, смартфон или планшет) идёт USB-кабель. Одна его сторона вставляется в разъем ноутбука или компьютера, а вторая в само устройство (см. рис. ниже).
рис. ниже).
Если это фотоаппарат, то после подключения его нужно включить. Компьютер через несколько секунд определит устройство и сработает автозапуск, где нужно будет нажать на кнопку «Открыть папку…».
Если автозапуск не сработает, то открыть папку с файлами фотоаппарата можно вручную. Для этого найдите на рабочем столе значок «Компьютер» и запустите его двойным кликом.
У нас отобразятся все диски, дисководы и подключённые устройства. Обычно где-то в самом низу отображается подключенный фотоаппарат или смартфон.
Открываем двойным кликом и внутри видим все файлы. Теперь, если вы хотите скинуть все фото на компьютер, их нужно выделить. Сделать это можно курсором мыши, или просто нажав на клавиатуре сочетание клавиш Ctr+A. Затем нужно по любому выделенному файлу нажать правой кнопкой мыши и в появившемся меню выбрать пункт «Копировать».
Теперь открываем диск своего компьютера, где у вас уже лежат фотографии (например, фотоальбомы), или создаем новую папку.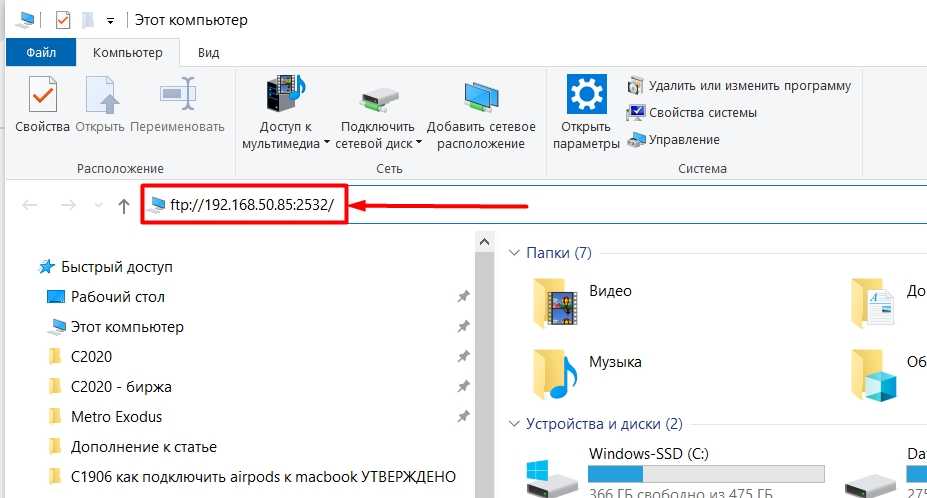 Внутри нужно будет нажать по свободному месту правой кнопкой и выбрать пункт «Вставить».
Внутри нужно будет нажать по свободному месту правой кнопкой и выбрать пункт «Вставить».
Скопированные с фотоаппарата фотографии окажутся на вашем диске. Таким образом можно перемещать любые файлы с телефона, планшета, фотоаппарата и других устройств.
2. Копирование фотографий с карты памятипри помощи кардридера.
Второй способ, решить вопрос о том, как скинуть фото с фотоаппарата на компьютер или ноутбук – это конечно же воспользоваться кардридером. Что это, спросите вы?
Кардридер – это устройство, предназначенное для чтения карт памяти и USB-флешек. Сегодня каждый фотоаппарат или современный телефон оснащается картой памяти SD или Micro SD. Её можно вынуть и вставить в кардридер (см. рис ниже).
Кстати говоря, практически всегда в ноутбуках есть разъем для карт памяти SD, которые используются в фотоаппаратах.
Вставляем карту памяти, ждем несколько секунд, когда компьютер определит устройство. Далее действуем по аналогии с первым способом, о котором говорили выше.
Далее действуем по аналогии с первым способом, о котором говорили выше.
На самом деле, решить вопрос о том, как скинуть фото с фотоаппарата на компьютер или ноутбук, очень просто. Главное, прежде чем удалять снимки с фотоаппарата или смартфона, убедитесь на 100%, что они были успешно скопированы на ваш ноутбук или компьютер.
На этом пока все! Надеюсь, что вы нашли в этой заметке что-то полезное и интересное для себя. Если у вас имеются какие-то мысли или соображения по этому поводу, то, пожалуйста, высказывайте их в своих комментариях. До встречи в следующих заметках! Удачи! 😎
Как использовать USB для передачи файлов между компьютером и планшетом с Android хотел бы скопировать файл между компьютером и планшетом Android, многие из которых являются законными. Например, вы можете копировать изображения и видео, музыкальные и аудиофайлы и даже vCard, которые помогут вам создавать контакты для адресной книги планшета. И вы можете просто копировать случайные файлы, когда вы находитесь под действием кофеина и ничего не показывают по телевизору.

Выполните следующие действия, чтобы скопировать один или два файла между компьютером и планшетом Android:
Подключите планшет Android к компьютеру с помощью USB-кабеля.
На ПК, если появится диалоговое окно AutoPlay, выберите параметр «Открыть папку/устройство для просмотра файлов».
Если диалоговое окно «Автозапуск» не отображается, вы можете просмотреть файлы вручную: откройте окно «Компьютер», а затем откройте значок планшета, расположенный в нижней части этого окна. Откройте значок «Хранилище» для просмотра файлов.
Окно папки планшета, которое вы видите, выглядит как любая другая папка в Windows. Разница в том, что файлы и папки в этом окне находятся на вашем Android-планшете, а не на компьютере.
На Macintosh должна запуститься программа Android File Transfer, которая появится на экране.
Откройте исходную и конечную папки.
Откройте папку, содержащую файлы, которые вы хотите скопировать.
 Папку можно найти на компьютере или на планшете. Затем откройте папку на компьютере или планшете, куда вы хотите скопировать файл. Обе папки, компьютер и телефон, должны быть видны на экране.
Папку можно найти на компьютере или на планшете. Затем откройте папку на компьютере или планшете, куда вы хотите скопировать файл. Обе папки, компьютер и телефон, должны быть видны на экране.Перетащите значки файлов из одной папки в другую для копирования.
При перетаскивании файл копируется либо с планшета на компьютер, либо с компьютера на планшет.
Если вы хотите уточнить, перетащите файл в папку загрузки планшета или в корневую папку.
На ПК перетащите значки из памяти телефона в папку «Мои документы», «Мои изображения» или «Мои видео» в зависимости от ситуации. Вы также можете перетащить его прямо на рабочий стол и позже решить, где сохранить файл.
Тот же метод перетаскивания файлов можно использовать для передачи файлов с Macintosh. Вам нужно перетащить значок(и) в окно Android File Transfer, которое работает так же, как любое окно папки в Finder.
Закройте окна папки и отсоедините кабель USB, когда закончите.

Хотя этот ручной метод работает, лучший способ передачи мультимедиа на планшет — это использование мультимедийной программы, такой как Windows Media Player. Таким же образом можно синхронизировать изображения и видео с помощью мультимедийной программы на компьютере.
Если на планшете Android установлена карта MicroSD, Windows отображает два диалоговых окна автозапуска. Каждое диалоговое окно представляет отдельный источник хранения — внутреннюю память, а также карту MicroSD.
На Macintosh, использующем Android File Transfer, каждое устройство хранения отображается в виде кнопки на панели инструментов, например Tablet и Card.
Файлы, загруженные на планшет, хранятся в папке «Загрузки».
Изображения и видео на планшете хранятся в папке DCIM/Camera, которая находится как во внутренней памяти, так и на карте MicroSD.
Музыка на планшете хранится в папке «Музыка», упорядоченной по исполнителям.

Лучший способ синхронизировать музыку — использовать на компьютере программу музыкального автомата.
Эту статью можно найти в категории:
- Планшеты Android,
Поддержка продукта: Справочная библиотека | Поддержка LG США
Перейти к содержанию Перейти к справке по специальным возможностям
- ДОМ
- ПОДДЕРЖКА
- Зарегистрировать продукт
- Справочная библиотека
Справочная библиотека
Найдите полезную информацию о вашем продукте LG
Найдите ключевое слово или выберите категорию продукта, а затем выберите тему.



 Один конец вставьте в смартфон, а второй в свободный USB-порт на компьютере.
Один конец вставьте в смартфон, а второй в свободный USB-порт на компьютере.

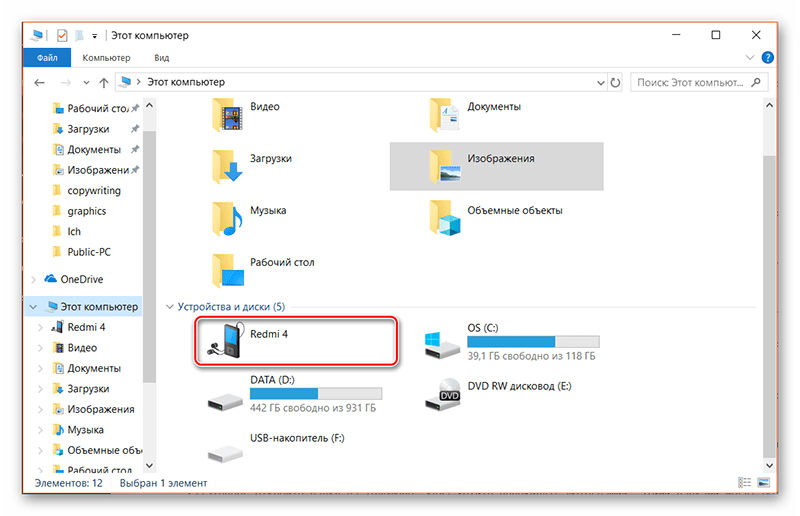 Папку можно найти на компьютере или на планшете. Затем откройте папку на компьютере или планшете, куда вы хотите скопировать файл. Обе папки, компьютер и телефон, должны быть видны на экране.
Папку можно найти на компьютере или на планшете. Затем откройте папку на компьютере или планшете, куда вы хотите скопировать файл. Обе папки, компьютер и телефон, должны быть видны на экране.