Исправить кнопку «Пуск», не работающую в Windows 10
Клавиша Windows на клавиатуре очень полезна, когда вы хотите получить доступ к меню «Пуск» или перейти к любым настройкам вашей системы. Этот ключ Windows также известен как Winkey, и на нем есть логотип Microsoft. Когда вы нажимаете эту Winkey на клавиатуре, появляется меню «Пуск», и вы можете легко получить доступ к панели поиска или выполнить ярлыки для системных приложений. Однако может быть очень неприятно, если вы потеряете функциональность этого ключа Windows в своей системе. Некоторые пользователи могут столкнуться с проблемой, что ключ Windows не работает в их системе Windows 10.
Если в Windows 10 есть кнопка «Пуск» или Winkey не работает, вы не сможете использовать сочетания клавиш, такие как Winkey + R, чтобы открыть «Выполнить», или Winkey + I, чтобы открыть «Настройки». Поскольку ключ Windows играет важную роль в выполнении ярлыков, у нас есть руководство, которому вы можете следовать, чтобы исправить неработающую кнопку запуска Windows 10.
Как исправить неработающее меню Пуск в Windows 10
Почему не работает кнопка «Пуск» в Windows 10?
Может быть несколько причин, по которым ключ Windows не работает в вашей системе Windows 10. Вот некоторые из распространенных причин:
- Проблема может быть в самой клавиатуре или вы используете поврежденную клавиатуру. Однако если проблема не исчезает даже при смене клавиатуры, то, скорее всего, это проблема с Windows.
- Вы можете случайно включить игровой режим, из-за которого вы не сможете использовать клавишу Windows для выполнения основных функций.
- Сторонняя программа, приложение, вредоносное ПО или игровой режим также могут отключить кнопку запуска.
- Иногда использование устаревших или несовместимых драйверов может привести к зависанию клавиши запуска Windows 10.
- Возможно, вам придется вручную включить функцию ключа Windows в редакторе реестра Windows.
В Windows 10 есть функция переключения фильтров, которая иногда вызывает проблемы с кнопкой запуска.
Итак, это были некоторые из причин проблемы с зависанием меню «Пуск» в Windows 10.
Мы перечисляем методы, которыми вы можете воспользоваться, чтобы исправить кнопку Windows, которая не работает на вашем настольном компьютере или ноутбуке.
Метод 1. Выйдите из системы и снова войдите в свою учетную запись.
Иногда простой повторный вход может помочь решить проблему с ключом Windows. Вот как выйти из своей учетной записи и снова войти:
1. Слайд указатель и нажмите Логотип Windows или список Начало.
2. Нажмите на значок своего профиля и выберите выход.
3. Теперь введите Пароль свою учетную запись и повторно войдите в свою учетную запись.
4. Наконец, проверьте, работает ли клавиша Windows.
Метод 2: отключить игровой режим в Windows 10
Если вы используете игровой режим на своей Windows 10, это причина, по которой вы столкнулись с проблемой с кнопкой запуска. Выполните следующие действия, чтобы исправить неработающую кнопку Windows, отключив игровой режим:
Выполните следующие действия, чтобы исправить неработающую кнопку Windows, отключив игровой режим:
1. Щелкните Значок Windows на панели задач и введите параметры в строке поиска. Откройте Настройки из результатов поиска.
.
2. Перейти в раздел игры из списка.
3. Щелкните вкладку игровой режим С панели на левый.
4. Наконец, обязательно выключите переключатель рядом с игровой режим..
После отключения игрового режима нажмите клавишу Windows на клавиатуре, чтобы проверить, работает он или нет.
Метод 3: включить ключ Windows в редакторе реестра
В редакторе реестра Windows есть возможность включать и отключать клавиши клавиатуры. Вы можете случайно отключить ключ Windows в редакторе реестра вашей системы. Итак, чтобы исправить неработающую кнопку запуска Windows 10, вы можете выполнить следующие действия, чтобы включить ключ Windows с помощью Edit Registry:
1. Нажмите «Меню». Windows И введите в строке поиска запустить.
Нажмите «Меню». Windows И введите в строке поиска запустить.
2. Когда откроется диалоговое окноتشغيل‘, введите в поле regedt32 и нажмите’Ok».
3. Если вы получили сообщение с подтверждением, нажмите «نعم».
4. После открытия Редактор реестра, перейдите в раздел HKEY_LOCAL_MACHINE.
5. Щелкните Система.
6. Нажмите CurrentControlSet.
7. Нажмите «Папка». контроль.
8. Прокрутите вниз и откройте папку «Раскладки клавиатуры».
9. Теперь, если вы видите какую-либо запись в регистрации карты скан-кода, щелкните ее правой кнопкой мыши и выберите «Удалить».
10. Щелкните «نعمЕсли на экране появится какое-либо предупреждающее сообщение.
11. Наконец, перезагрузите компьютер и проверьте, начинает ли ключ Windows работать в вашей системе.
Однако, если вы не можете найти ключ записи реестра сканкода, возможно, он недоступен в вашей системе. Вы можете попробовать следующие методы, чтобы исправить зависание меню «Пуск» в Windows 10.
Вы можете попробовать следующие методы, чтобы исправить зависание меню «Пуск» в Windows 10.
Метод 4. Запустите сканирование с помощью средства проверки системных файлов.
По умолчанию Windows 10 поставляется с инструментом проверки системных файлов, известным как SFC Scan. Вы можете запустить сканирование SFC, чтобы найти поврежденные файлы в вашей системе. Чтобы решить проблему с неработающей кнопкой Windows, вы можете выполнить следующие шаги, чтобы выполнить сканирование SFC в вашей системе:
1. Щелкните значок Windows на панели задач и найдите «تشغيلв строке поиска.
2. Когда откроется диалоговое окно запуска, введите cmd и нажмите Shift + Ctrl + Enter на клавиатуре, чтобы запустить командную строку с правами администратора.
Однако, если вы не можете найти ключ записи реестра сканкода, возможно, он недоступен в вашей системе. Вы можете попробовать следующие методы, чтобы исправить зависание меню «Пуск» в Windows 10.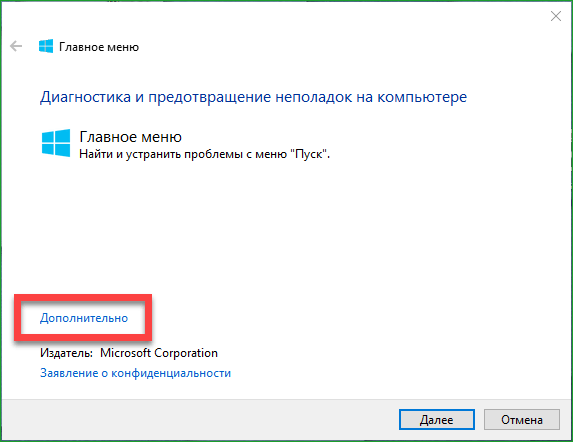
3. Щелкните «Ага» Когда вы видите мгновенное сообщение с вопросом «Вы хотите внести изменения в свое устройство?»
4. Теперь вам нужно ввести следующую команду и нажать Введите: sfc/scannow
5. Наконец, подождите, пока ваша система автоматически просканирует и восстановит поврежденные файлы. Не закрывайте и не выходите из окна в вашей системе.
Метод 5: используйте команду Powershell
Если вы хотите внести изменения в свою систему, команда PowerShell может помочь вам выполнить различные команды для устранения проблем в вашей системе. Несколько пользователей смогли решить проблему с неработающим меню «Пуск», выполнив команду PowerShell.
1. Щелкните значок Windows и введите «запустить» в поле поиска.
2. Откройте диалоговое окно.تشغيلВ результатах поиска введите PowerShell в коробке. Нажмите Shift + Ctrl + Enter На клавиатуре для запуска PowerShell с правами администратора.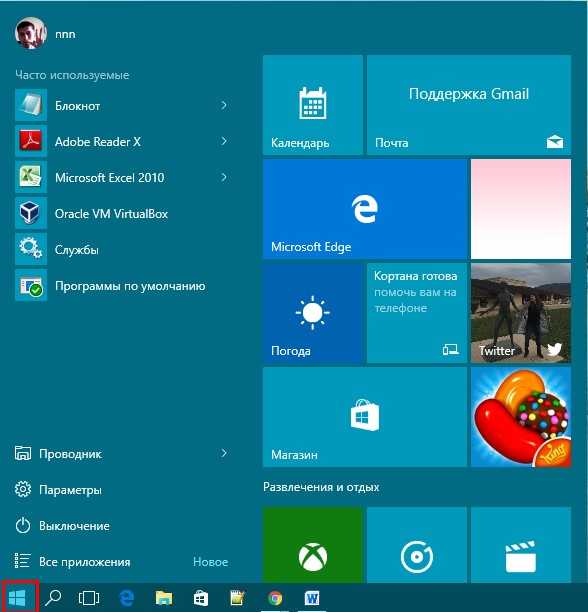
3. Щелкните «نعمКогда вы видите мгновенное сообщение с надписьюВы хотите внести изменения в свое устройство?
4. Теперь вам нужно ввести следующую команду и нажать Enter. Вы можете скопировать и вставить указанную выше команду напрямую.
Get-AppXPackage -AllUsers | Foreach {Add-AppxPackage -DisableDevelopmentMode -Register «$ ($ _. InstallLocation) \ AppXManifest.xml»}5. После выполнения команды вы можете проверить, начинает ли клавиша Window работать в вашей системе.
Метод 6: отключить функцию клавиш фильтра в Windows 10
Иногда функция клавиши фильтра в Windows 10 приводит к правильной работе клавиши окна. Итак, чтобы исправить зависшее меню запуска Windows 10, вы можете отключить ключи фильтра, выполнив следующие действия:
1. Перейдите к строке поиска, щелкнув меню «Пуск» на панели задач и введите панель управления.
2. Откройте Панель управления из результатов поиска.
3. Установите режим отображения «Категория».
4. Перейдите к настройкам специальных возможностей.
5. Выберите «Изменить способ работы клавиатуры» в Центре специальных возможностей.
6. Наконец, вы можете снять флажок «Включить ключи фильтра», чтобы отключить эту функцию. Нажмите «Применить», а затем «ОК», чтобы сохранить изменения.
.
Это; Вы можете попробовать использовать клавишу Windows на клавиатуре и проверить, правильно ли она работает.
Метод 7: используйте команду DISM
Команда DISM очень похожа на сканирование SFC, но выполнение команды DISM может помочь вам восстановить образ Windows 10.
1. Откройте диалоговое окно «Выполнить», выполнив поиск «Выполнить» в строке поиска вашей системы.
2. Тип CMD и нажмите Shift + Ctrl + Enter С клавиатуры запустить командную строку с правами администратора.
3. Щелкните «Да». Приложение сможет вносить изменения в ваше устройство.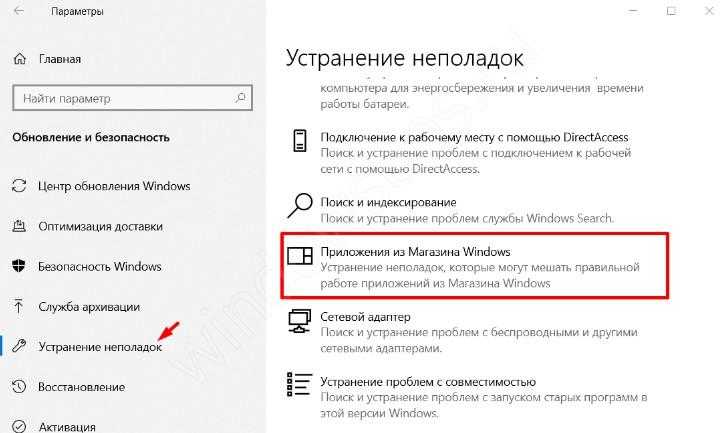
4. Введите в командной строке следующую команду:
Dism / Online / Cleanup-Image / StartComponentCleanup
5. После завершения команды введите другую команду Dism / Online / Cleanup-Image / Restore Health и дождитесь ее завершения.
6. После выполнения команды вы можете перезагрузить компьютер и посмотреть, правильно ли работает клавиша Windows.
Способ 8: обновить драйверы видео и аудио
Если в вашей системе используются устаревшие драйверы видео- и звуковой карты, это может быть причиной того, что клавиша Windows не работает, или может зависнуть меню «Пуск». Иногда обновление драйвера звуковой карты и видеокарты может помочь решить проблему.
1. Щелкните значок Windows на панели задач и найдите Диспетчер устройств.
2. Откройте Диспетчер устройств из результаты исследования ..
3. Дважды щелкните консоль Аудио, видео и игры.
4. Теперь щелкните правой кнопкой мыши аудиодрайвер и выберите «Обновить программное обеспечение драйвера».
Теперь щелкните правой кнопкой мыши аудиодрайвер и выберите «Обновить программное обеспечение драйвера».
5. Наконец, нажмите «ПоискАвтоматически находит драйверы. Ваша система автоматически обновит аудиодрайвер. Однако у вас также есть возможность обновить аудиодрайвер вручную, но у некоторых пользователей это может занять много времени.
Способ 9: проверьте наличие новых обновлений Windows
Возможно, вы используете старую версию Windows в своей системе, и это может быть причиной того, что клавиша Windows не работает должным образом. Итак, убедитесь, что у вас установлена последняя версия Windows 10. Windows 10 автоматически загружает обновления, но иногда из-за неизвестных проблем может потребоваться загрузить обновления вручную. Выполните следующие действия, чтобы проверить, доступны ли обновления Windows для вашей системы:
1. Перейти к Панель поиска на панели задач и зайти в приложение Настройки.
2. Щелкните Обновление и безопасность.
3. Внутри Центр обновления Windows Нажмите Проверить Обновления.
4. Наконец, ваша система автоматически покажет вам доступные обновления. Вы можете нажать «Установить сейчас», чтобы загрузить доступные обновления, если таковые имеются.
После обновления Windows 10 вы можете проверить, может ли этот метод исправить меню «Пуск», не работающее в Windows 10.
Метод 10: перезапустите проводник Windows
Некоторые пользователи могут исправить неработающий ключ Windows в Windows 10, перезапустив проводник Windows. При перезапуске проводника Windows принудительно перезапускается и меню «Пуск».
1. Нажмите Ctrl + Alt + Del На клавиатуре и выберите Диспетчер задач.
2. Щелкните вкладку «Вкладка».операция».
3. Прокрутите вниз и найдите Проводник Виндоус.
4. Наконец, щелкните правой кнопкой мыши и выберите Перезагрузить.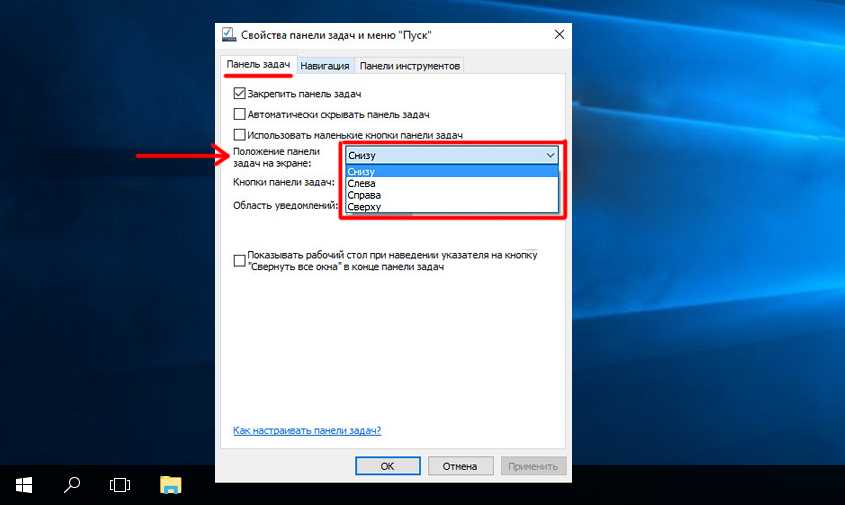
После перезапуска проводника Windows вы можете проверить, правильно ли работает меню «Пуск».
Метод 11. Создайте новую учетную запись пользователя.
Если вы по-прежнему не можете получить доступ к меню «Пуск» Windows 10, вы можете создать новую учетную запись пользователя. Несколько пользователей смогли исправить ключ Windows, создав новую учетную запись пользователя. Выполните следующие действия, чтобы создать новую учетную запись пользователя в вашей системе.
1. Нажмите на значок Windows и найдите настройки в строке поиска. Кроме того, вы можете нажать клавиши Windows + I на экранной клавиатуре, чтобы открыть «Настройки».
2. Щелкните раздел Алфавиты.
3. Теперь нажмите семья и пользователи Остальные из панели слева.
4. Выберите «Добавьте другого человека к этому компьютеру.
5. Теперь появится окно учетной записи Microsoft, где вам нужно нажать «У меня нет данных для входа в систему этого человека».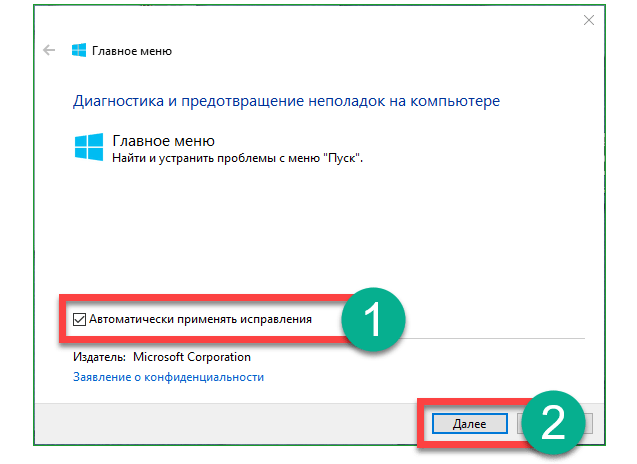 Мы создадим новую учетную запись пользователя без учетной записи Microsoft. Однако у вас есть возможность создать нового пользователя с новой учетной записью Microsoft.
Мы создадим новую учетную запись пользователя без учетной записи Microsoft. Однако у вас есть возможность создать нового пользователя с новой учетной записью Microsoft.
6. Щелкните Добавьте пользователя без учетной записи Microsoft.
7. Наконец, вы можете создать имя пользователя и установить пароль для своей новой учетной записи. Щелкните Далее, чтобы сохранить изменения и создать учетную запись.
Это; Ваш ключ Windows начнет правильно работать с вашей новой учетной записью.
Способ 12: запустить сканирование на наличие вредоносных программ
Иногда вредоносные программы или вирусы в вашей системе могут помешать правильной работе ключа Windows. Таким образом, вы можете выполнить сканирование на наличие вредоносных программ или вирусов в вашей системе. Вы можете использовать бесплатную версию Malwarebytes Это хорошая антивирусная программа. У вас есть возможность использовать любое другое антивирусное приложение по вашему выбору.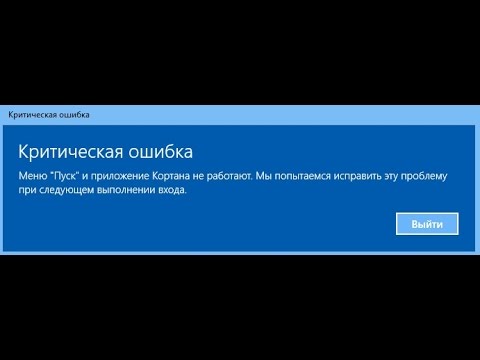 Выполнение сканирования на наличие вредоносных программ удалит вредоносные сторонние приложения или программное обеспечение, из-за которых ваш ключ Windows потерял функциональность.
Выполнение сканирования на наличие вредоносных программ удалит вредоносные сторонние приложения или программное обеспечение, из-за которых ваш ключ Windows потерял функциональность.
1. Вставай Загрузите и установите Malwarebytes в свою систему.
2. Включите программу и нажмите на опцию сканирования.
3. Снова коснитесь Кнопка запуска сканирования.
4. Наконец, подождите, пока Malwarebytes завершит сканирование вашего устройства на наличие вирусов или вредоносных приложений. Если вы обнаружите какие-либо вредоносные файлы после сканирования, вы можете легко удалить их из своей системы.
Метод 13: переустановите Windows 10
Если ни один из вышеперечисленных способов не помог, вы можете переустановить Windows 10 с нуля. Однако убедитесь, что у вас под рукой есть ключ продукта Windows 10. Более того, наличие быстрого USB-накопителя или внешнего SSD-накопителя является дополнительным преимуществом установки Windows 10 в вашей системе.
Часто задаваемые вопросы (FAQ)
В1. Почему моя кнопка «Пуск» не работает в Windows 10?
Может быть несколько причин, по которым кнопка «Пуск» не работает в Windows 10. Возможно, вы используете свою систему в игровом режиме или некоторые сторонние приложения или программное обеспечение могут мешать работе кнопки «Пуск». Однако убедитесь, что клавиатура не повреждена, и если все клавиши работают исправно, то это проблема с Windows.
Q2. Почему у меня не работает ключ Windows?
Ваш ключ Windows может не работать, если вы включили отображение ключей фильтра в вашей системе. Иногда при использовании старых звуковых драйверов и карт это может привести к тому, что кнопка Windows потеряет свою функциональность. Таким образом, чтобы исправить ключ Windows, вы можете обновить свои видеодрайверы и проверить, доступны ли обновления Windows.
В3. Что делать, если кнопка запуска не работает?
Чтобы исправить кнопку «Пуск» в Windows 10, вы можете легко воспользоваться методами, перечисленными в нашем руководстве. Вы можете попробовать отключить игровой режим в своей системе или отключить функцию фильтрации клавиш, поскольку она также может мешать работе кнопки запуска.
Вы можете попробовать отключить игровой режим в своей системе или отключить функцию фильтрации клавиш, поскольку она также может мешать работе кнопки запуска.
Мы надеемся, что это руководство было полезным и что вы смогли решить проблему с неработающей кнопкой запуска Windows 10. Если у вас все еще есть какие-либо вопросы по этой статье, не стесняйтесь задавать их в разделе комментариев.
После обновления windows 10 не меню пуск. Не работает кнопка пуск
Относительно недавно корпорация Microsoft выпустила очередную версию операционной системы под названием Windows 10. Многие вещи были оптимизированы, расширен функционал, но в целом концепция, заданная компанией при релизе Windows 8, была продолжена. По данным корпорации на новую ОС перешли уже более чем 100 миллионов пользователей. Несмотря на отличную оптимизацию, с системой иногда возникают технические проблемы. В этой статье мы разберем что делать в том случае, если в Windows 10 не открывается «Пуск».
Возможные проблемы
Прежде всего рассмотрим, почему это может произойти. Существует несколько причин, почему не открывается меню «Пуск» в Windows 10.
Существует несколько причин, почему не открывается меню «Пуск» в Windows 10.
Наиболее распространенной причиной являются системные ошибки. При взаимодействии механизмов ОС могут возникать сбои, которые не дают правильно обратиться к «Пуску» при клике на иконку.
Некоторые пользователи заметили, что после обновления Windows 10 не открывается «Пуск» — это еще одна причина. Она может заключаться не только в корректности программной составляющей апдейта, но и в том, как он был установлен.
Сторонние программы также могут быть причиной проблемы. Причем иногда пользователь даже не подозревает, что после установки какого-либо компонента, совершенно не относящегося к работе «Пуска», у него могут возникнуть неприятности.
Компьютер «завис». Да-да, это не шутка, и такое случается. Когда процессор не справляется с нагрузкой, картинка на мониторе становится статичной, из-за чего может сложиться впечатление, что в Windows 10 не открывается «Пуск».
Это наиболее вероятные причины возникновения этой неполадки. Если Вы сталкивались с другими и не нашли пути решения, напишите об этом в комментариях – мы обязательно поможем!
Если Вы сталкивались с другими и не нашли пути решения, напишите об этом в комментариях – мы обязательно поможем!
Как решить?
Итак, давайте попробуем разобраться, что делать, если не открывается «Пуск» в Windows 10.
Если сбой произошел по причине системных взаимодействий, возможны 3 варианта решения.
Перезапуск explorer.exe
Эта операция иногда помогает в тех случаях, когда не открывается «Пуск» в Windows 10. Чтобы осуществить это операцию, нажмите сочетание клавиш Ctrl+Shift+Esc (открывает «Диспетчер задач»), нажмите кнопку «Подробнее» (внизу окна), далее во вкладке «Процессы» (верхнее меню) найдите процесс с названием «Проводник» и кликнув по нему правой кнопкой мыши нажмите на «Перезапустить».
Произойдет перезапуск процесса, и кнопки «Пуск» соответственно тоже.
Восстанавливаем «Пуск» через WindowsPowerShell
Если в Windows 10 открывается «Пуск», можно воспользоваться более действенным методом – вводом команды в PowerShell. Для того, чтобы это сделать, необходимо запустить системное средство. Найти его можно следующим образом: Windows/System32/WindowsPowerShell/v1.0 , после чего вызвав правым кликом мыши меню выбрать «Запуск от имени администратора».
Для того, чтобы это сделать, необходимо запустить системное средство. Найти его можно следующим образом: Windows/System32/WindowsPowerShell/v1.0 , после чего вызвав правым кликом мыши меню выбрать «Запуск от имени администратора».
После того, как PowerShell открылся, введите следующую команду:
Get-AppXPackage — AllUsers | Foreach {Add-AppxPackage -DisableDevelopmentMode -Register “$($_.InstallLocation)\AppXManifest.xml”}
После завершения выполнения, проверьте, стал ли доступен «Пуск».
Чистка реестра
Если открывается меню «Пуск» в Windows 10 и предыдущие действия не помогли, то попытайтесь выполнить следующие действия.
Во-первых, необходимо проверить целостность системных файлов. Делается это следующим образом:
1. Вызываете командную строку сочетанием клавиш win + R
2. Выполните команду sfc /scannow
Если система вернет сообщение о том, что с системными файлами все в порядке, выполните следующее:
1. Снова вызываете командную строку сочетанием клавиш win + R
2.
 Прописываете команду regedit и выполняете ее
Прописываете команду regedit и выполняете ее3. В открывшемся реестре в левой части переходите по пути:
HKEY_CURRENT_USER\Software\Microsoft\Windows\CurrentVersion\Explorer\Advanced
4. Справа в области окна реестра правым кликом мыши выберите
Создать -> Параметр DWORD (32 бита)
5. Задайте для параметра имя EnableXAMLStartMenu , а в качестве значения установите 0.
После этих действий закройте окно реестра и перезагрузите систему. В 99% случаев это помогает возобновить работу «Пуска».
Другие способы решения проблемы
Если после вышеперечисленных действий по-прежнему в Windows 10 не открывается «Пуск», то, скорее всего, причина в сторонних приложениях, блокирующих этот системный процесс. Попробуйте вспомнить, какие программы Вы в последнее время устанавливали к себе на компьютер? Возможно, их удаление исправит проблему.
Один из вариантов, который иногда помогает – создание нового пользователя. Для этого:
2.
 Введите команду
Введите командуNet user Имя_нового_пользователя /add
Самым радикальным способом восстановления меню является откат системы. Он работает всегда, кроме тех случаев, когда проблема создана сторонними программами, так как откат не затрагивает изменения на жестком диске среди пользовательских файлов.
Итак, мы разобрали, почему не открывается меню «Пуск» Windows 10 и предложили несколько наиболее эффективных путей решения этой проблемы. Если описанные выше действия не помогли, напишите об этом в комментариях или в рубрику , и мы совместными усилиями найдем, как Вам помочь.
Новая операционная система влечет за собой постоянные обновления, которые приносят с собой ошибки. Пользователям приходится бороться своими силами и доступными средствами, так одна из распространенных проблем, когда не работает кнопка «Пуск» в windows 10. Даже корпорация Майкрософт не может дать однозначного ответа, почему это происходит, но в десятке на эту кнопку возложено очень много функций: позволяет запускать командную строку, диспетчер задач, доступ к программам и компонентам, вход в параметры винды и многое другое.
Причин может быть масса, наиболее вероятные:
- криво легли обновления;
- системная ошибка – диапазон невероятно велик.
А вот пути решения не столь обширны, но довольно действенны, о каждом подробнее.
Повреждены системные файлы
Вы обращаетесь к меню «Пуск», но ничего не работает и не происходит отклика, кроме того Windows 10 выдает критическую ошибку, используя встроенные утилиты попробуем отыскать проблему и избавиться от нее. Речь пойдет о sfc – качественно осуществляет проверку системных файлов и самостоятельно при надобности заменяет их на работающие. Запустить в работу утилиту можно только с привилегированными правами из командной строки. Итак.
Вызывает cmd от админа горячими клавишами через Диспетчер задач, т.к. заветная кнопка не работает.
- ++ → «Файл» → удерживая жмем левым кликом на «Запустить новую задачу» → запуститься командная строка с правами administrator
Если не успели зажать клавишу → в диалоговом окне при открытии, наберите «cmd» и поставьте галку «Создать задачу с правами администратора».
- Наберите команду «sfc_/scannow» , где _ пробел, смотрите на скрине ниже.
После запуска должно пройти какое-то время, ожидаем завершения.
Перезагрузите windows 10 и проверьте, сохранилась ли проблема, если меню пуск так и не работает, переходим к следующему методу.
Изменим режим работы
Случается так, что при изменении параметров в режиме планшета, проблема устраняется. Нам необходимо перейти в «Параметры», но так как не срабатывает кнопка пуск в windows 10 привычным методом, используем hot keys
- жмем +[I] → «Система» → «Режим планшета» → в выпадающем меню «При входе в систему» выбираем «Использовать режим планшета».
Проверьте также, чтобы ползунки в «Скрывать значки приложений на панели задач в режиме планшета» и «Автоматически скрывать панель задач в режиме планшета» были на «Откл.»
- «Персонализация» → «Пуск» → важно, чтобы ползунок был «Вкл.» в «Открывать начальный экран в полноэкранном режиме»
Делаем рестарт и проверяем работоспособность, если по-прежнему не работает кнопка «Пуск» на виндовс 10, рассказываем что делать дальше.
Перерегистрация приложений винды
Используя встроенную переустановку приложений можно исправить ряд проблем, но стоит помнить, что во время переустановки могут удалиться данные в исправляемых приложениях, поэтому сохраните все необходимое, а из Майкрософт OneDrive ничего не пропадет. Бывает и так, что другие приложениям могут перестать работы — будьте готовы и к этому. Вызываем PowerShell с правами admin из «Диспетчера задач» уже знакомым способом:
- ++ → левым кликом «Файл» → «Запустить новую задачу» → в поле «Открыть» пишем «powershell» → ставим обязательно галочку в «Создать задачу с правами администратора» → OK.
Скопируйте и вставьте с помощью +[V] и жмите для рестарта кнопки:
Get-AppXPackage -AllUsers | Foreach {Add-AppxPackage –DisableDevelopmentMode -Register «$($_.InstallLocation)\AppXManifest.xml»}
Текста, выделенного красным – не пугайтесь, ничего страшного не происходит, мы сбросили до первоначальных настроек, делайте перезапуск Винды.
Проверяйте, если «Пуск» в Windows 10 и не важно на 64-bit или на 32-bit не работает, то переходим к следующему пункту.
Незаметная подмена
Почему проделав столько, еще не работает меню пуск в Window’s 10 – причиной тому быть может поврежденная база данных «TileDataLayer», и его просто нужно заменить на работающую версию. Перенесем из вновь созданной новой учетной записи на своем ПК, для этого:
- Запускаем cmd (administrator) – выше указано как это сделать.
- net user TAdm01 “password01” /add
- net user TAdm02 “password02” /add
- net localgroup администраторы “TAdm02” /add
Так мы с вами создали новых пользователей с правами админа, а две учетки – потому что необходимо зайти из под TAdm02 и скопировать файл из TAdm01, так как из текущей учетки это сделать невозможно. Пошагово.
- Зажимаем ++ → выбираете «Выйти», не смена пользователя, а именно выход!
- Вход в систему пользователя TAdm01 с паролем — password01 → и снова выходим выше указанным методом.

- Теперь входим под TAdm02, пароль — password02
Нам нужен «Проводник», открывать будем с hotkey’s
- +[R] → вбейте «explorer.exe» → OK
- «Вид» → «Таблица» → активируем «Скрытые элементы»
Переходим по адресу и в случае предупреждения системой безопасности – жмите смело «Да».
- «C:» → «Users» → «TAdm02» → «AppData» → «Local» → «TileDataLayer» → правым кликом на «Database» → «Копировать»
Сейчас заменим наш файл базы
- «C:» → «Users»→ !!!выбираете СВОЕГО ПОЛЬЗОВАТЕЛЯ!!! → «AppData» → «Local» → «TileDataLayer»
- ПКМ на папку «Database» → «Переименовать» → и дайте имя «Database.old»
- Правым кликом на свободное пространство в пределах папки → «Вставить»
Мы заменили работающим Database и надо сделать перезагрузку системы и войти под своим пользователем. Все должно работать.
После необходимо удалить созданные две учетки, проделываем следующее:
- +[X] → «Панель управления» → «Учетные записи пользователей» → «Управление другой учетной записью»
- Левым кликом выбираем запись «TAdm01» → «Удаление учетной записи» → «Удалить файлы» → «Удаление учетной записи»
Наряду с проблемой меню пуск в windows 10, самостоятельно возникает другой баг — не работает поиск – все вышеописанные действия приведут к решению и этой задачи, очевидно, так как поисковая система – составной компонент меню «Пуск».
Не помогло?! Радикальный выход – переустановка ОС.
На нашем сайте вы можете узнать.
Всем привет сегодня хочу рассказать, как решается проблема, когда не открывается меню пуск в Windows 10 . Не успели мы установить Windows 10 и победили постоянную перезагрузку Windows 10 , как появилась новая напасть с кнопкой пуск. Вообще удручает тот факт, что Microsoft не учится на своих ошибках, при выпусках свежих операционных систем, такое ощущение, что на пользователей ей просто по барабану, но будем надеяться, что они одумаются и сделают разворот на 180 градусов в нашу сторону.
1 способ Перезапуск explorer.exe
Первый способ, которые иногда помогает — простой перезапуск процесса explorer.exe на компьютере. Чтобы проделать это, сначала нажмите клавиши Ctrl+Shift+Esc чтобы открыть диспетчер задач, а затем нажмите кнопку «Подробнее» внизу (при условии, что она там есть).
На вкладке «Процессы» найдите процесс «Проводник» (Windows Explorer), кликните по нему правой кнопкой мыши и нажмите «Перезапустить» или можете запомнить крутую комбинацию клавиш CRTL+Shift+ESC, которая тоже откроет Диспетчер задач
Возможно, после перезапуска меню Пуск заработает. Но срабатывает это далеко не всегда (только в тех случаях, когда особой проблемы на самом деле нет).
Но срабатывает это далеко не всегда (только в тех случаях, когда особой проблемы на самом деле нет).
2 способ исправить когда не открывается меню пуск в Windows 10 это Power Shell
Во втором способе будем использовать PowerShell. Поскольку Пуск и, вероятно, поиск у нас не работают, для того, чтобы запустить Windows PowerShell, зайдите в папку Windows\ System32\ WindowsPowerShell\ v1.0
В этой папке найдите файл powershell.exe, кликните по нему правой кнопкой мыши и выберите запуск от имени Администратора.
Примечание: еще один способ запустить Windows PowerShell от имени Администратора — кликнуть правой кнопкой мыши по кнопке «Пуск», выбрать «Командная строка (администратор)», а в командной строке набрать «powershell»
(при этом отдельное окно не откроется, команды можно вводить прямо в командной строке).
После этого, запустите следующую команду в PowerShell:
Get-AppXPackage -AllUsers | Foreach {Add-AppxPackage -DisableDevelopmentMode -Register “$($_. InstallLocation)\AppXManifest.xml”}
InstallLocation)\AppXManifest.xml”}
По завершении ее выполнения, проверьте, получается ли открыть меню Пуск теперь.
Еще один способ создание нового пользователя.
Если ничто из описанного выше не помогло, вы можете также попробовать создать нового пользователя Windows 10, через панель управления (Win+R, затем ввести Control , чтобы попасть в нее) или командную строку (net user Имя_пользователя /add ).
Обычно, для вновь созданного пользователя меню пуск, настройки и рабочий стол работают как положено. Если вы использовали этот способ, то в дальнейшем вы можете перенести файлы предыдущего пользователя в новую учетную запись и удалить «старый» аккаунт.
3 способ удалить Dropbox
Еще одним фактором, который признал Microsoft это стала программа Dropbox, облачный клиент, который каким то образом блокирует какие то файлы в Windows 10, если вы его удалите то у вас пуск будет нормально открываться. DropBox пока не прокомментировала это.
Вот так решается ошибка когда не открывается меню пуск в Windows 10.
В Windows 10 компания Microsoft вернулась к истокам и по многочисленным просьбам вернула кнопку «Пуск». Более того, она претерпела значительные изменения, стала более функциональной, красивой и удобной для пользователя.
Windows 10 постоянно обновляется и не редки случаи, когда при установки нового обновления, кнопка «Пуск» перестаёт работать, не реагирует на нажатия как мышкой, так и клавиатурой. Если у вас не работает кнопка «Пуск» в Windows 10, то скорее всего виной стало либо кривое обновление, либо изменения в реестре.
Есть несколько простых способов решения этой проблемы. Рассмотрим все решения начиная с самого лёгкого и заканчивая самым сложным.
Перезапуск проводника explorer.exe
Программа проводник (она же процесс explorer.exe) является одной из главных в операционных системах Виндовс и многие другие программы зависят от неё. Перезапуск проводника можно осуществить двумя способами.
Нажмите на клавиатуре комбинацию клавиш Ctrl+Alt+Del и выберите «Диспетчер задач». Также его можно вызвать правой кнопкой кликнув на панели задач.
В появившемся окне Диспетчера задач на вкладе «Процессы» найдите «Проводник» (Windows Explorer в английской версии Windows 10). Кликните по нему правой кнопкой мыши и нажмите «Перезапустить». Также перезапустить его можно нажав кнопку в правом нижнем углу.
После этого попробуйте запустить меню Пуск. Если способ не помог, то читайте далее.
Восстановление меню «Пуск» методом редактирования реестра Windows
Суть данного метода заключается в редактирование параметра реестра отвечающего за работу меню «Пуск».
Нажмите комбинацию клавиш Win+R. В появившимся окне напишите команду вызова реестра regedit и нажмите ОК.
В открывшемся окне реестра перейдите в следующую ветку:
HKEY_CURRENT_USER\Software\Microsoft\Windows\CurrentVersion\Explorer\Advanced
Теперь нам нужно создать новый параметр. Для этого кликните в правом окне в любом месте правой кнопкой мыши и выберите «Создать» — «Параметр DWORD (32 бита)».
Для этого кликните в правом окне в любом месте правой кнопкой мыши и выберите «Создать» — «Параметр DWORD (32 бита)».
Назовите новый параметр EnableXAMLStartMenu . Кликните два раза по этому параметру и присвойте ему значение 0 .
После этого необходимо перезагрузить компьютер. Убедитесь, что после перезагрузки кнопка «Пуск» стала запускаться.
Используем PowerShell для решения проблемы с меню «Пуск»
Нажмите мышкой на иконку лупы рядом с меню «Пуск» и напишите там PowerShell. В поиске найдётся приложение Windows PowerShell. Кликните по нему правой кнопкой мыши и запустите от имени администратора.
В открывшееся окно PoweShell вставьте следующий код:
Get-appxpackage -all *shellexperience* -packagetype bundle |% {add-appxpackage -register -disabledevelopmentmode ($_.installlocation + “\appxmetadata\appxbundlemanifest.xml”)}
Нажмите Enter и перезагрузите компьютер. Проверьте работу кнопки «Пуск».
Официальная утилита Microsoft исправляющая проблему с меню «Пуск»
Парни из Майкрософт в курсе возникающих проблем с меню «Пуск» в Виндовс 10 и даже выпустили специальную утилиту, которая срабатывает почти всегда.
Появится окно поиска проблем с меню «Пуск».
Если проблем с меню «Пуск» нет, то появится следующее сообщение. Если проблемы были, то утилита автоматически их исправит и запуску кнопки «Пуск» ничего должно мешать.
Создание нового пользователя с работающим меню «Пуск»
Если ни один из способов вам не помог, то можно решить проблему радикально и создать нового пользователя компьютера.
При входе под новым пользователем создаться новая ветка реестра, отвечающая за настройки этого нового пользователя и соответственно под ним меню «Пуск» должно работать.
Вам останется только перенести файлы из старой учётной записи в новую.
Для создания новой учётной записи наберите в поиске «Панель управления» и кликните по ней.
Перейдите в меню «Учётные записи пользователей».
Выберите «Управление другой учётной записью».
Кликните «Добавить нового пользователя».
На следующей странице укажите, что у вас нет данных для входа нового пользователя, чтобы не пришлось указывать адрес электронной почты или номер телефона для авторизации на компьютере.
Windows настойчиво хочет, чтобы мы привязали учётную запись к их сервисам. Кликните, что хотите добавить пользователя без учётной записи Майкрософт.
И наконец мы дошли до финального пункта. Указываем имя пользователя и пароль нового пользователя компьютера.
После этого перезагрузите компьютер и зайдите под новым пользователем. Проверьте работу кнопки «Пуск». Если всё работает, то просто перенесите файлы из папки старого пользователя в папку нового пользователя компьютера.
Видео решения проблем с кнопкой «Пуск»
Специально для тех, кому легче воспринимать материал не в текстовом виде, предлагаю ознакомиться с видео, как вернуть работоспособность кнопки «Пуск».
Хотя десятая модификация Windows, как утверждается, и является инновационной разработкой, с ее установкой и работоспособностью очень часто возникает множество проблем. Одной из таких является ситуация, когда не открывается кнопка «Пуск» Windows 10 (а то и отсутствует вообще). Устранить этот сбой можно несколькими простыми методами, которые и предлагаются для ознакомления.
Почему не открывается «Пуск» в Windows 10?
На данный момент причина такого сбоя точно не установлена. Однако большинство экспертов склоняются к мысли, что всему виной корявые обновления, ошибки в работе графического интерфейса, слет системных настроек, наследование ошибок предыдущей ОС (если десятая версия устанавливалась поверх седьмой и восьмой в качестве апгрейда).
Естественно, ситуация не из приятных. Посмотрим, что можно сделать для устранения сбоя. Предлагаемые действия достаточно просты и понятны для пользователей любого уровня подготовки.
В Windows 10 не открывается «Пуск»: что предпринять в первую очередь?
Предположим, что изначально все работало, как следует, но в какой-то момент возник непредвиденный программный сбой. Симптомы состоят в том, что кнопка не работает или отсутствует, не открывается меню «Пуск» в Windows 10 (причем бывает невозможно осуществить доступ к главному меню даже посредством нажатия клавиши Win).
Если пользователь точно знает, когда именно произошел сбой, нет ничего проще, нежели вернуть систему в состояние, предшествовавшее появлению проблемы. Тут есть два варианта. Можно задействовать восстановление и выбрать предполагаемую контрольную точку (для удобства можно развернуть список, чтобы просмотреть все доступные даты, а не только те, когда были установлены критические обновления для системы).
Тут есть два варианта. Можно задействовать восстановление и выбрать предполагаемую контрольную точку (для удобства можно развернуть список, чтобы просмотреть все доступные даты, а не только те, когда были установлены критические обновления для системы).
Но если проблема того, что в Windows 10 не открывается «Пуск», связана именно с установленными обновлениями, такая методика не поможет. По умолчанию установка апдейтов находится в активном состоянии, поэтому новые пакеты даже при откате будут инсталлированы снова. В этом случае следует просмотреть журнал обновлений и деинсталлировать самые последние. Затем задается ручной поиск апдейтов, а удаленные пользователем пакеты, которые будут найдены снова, исключаются из списка установки.
Рестарт службы Explorer
Однако, как показывает практика, причина сбоя, при котором не открывается панель «Пуск» Windows 10, или кнопка отсутствует, состоит не в этом.
Считается, что такая ситуация частично может быть спровоцирована нарушениями в работе службы Explorer, отвечающей за графический интерфейс системы. Как вариант, можно попробовать ее перезапустить. Поскольку отклик у кнопки или клавиши Win для вызова меню отсутствует, следует вызвать «Диспетчер задач» через сочетания клавиш вроде Ctrl + Del + Alt, Shift + Ctrl + Esc или через консоль выполнения программ Run командой taskmgr.
Как вариант, можно попробовать ее перезапустить. Поскольку отклик у кнопки или клавиши Win для вызова меню отсутствует, следует вызвать «Диспетчер задач» через сочетания клавиш вроде Ctrl + Del + Alt, Shift + Ctrl + Esc или через консоль выполнения программ Run командой taskmgr.
В дереве активных процессов на вкладках служб и процессов нужно найти строку Explorer и использовать команду перезапуска из меню ПКМ с последующим подтверждением действия.
Создание новой регистрационной записи
Но вышеописанные методы должного эффекта могут и не дать. Пользователь снова сталкивается с тем, что в Windows 10 не открывается «Пуск». Придется посмотреть, какой будет ситуация, если создать новую учетную запись и войти под ней.
Поскольку меню не функционирует, добраться до нужного раздела можно посредством консоли «Выполнить». Для «Панели управления» вводится команда control, а для прямого доступа используется netplwiz.
Здесь нужно добавить пользователя, а затем включить его в группу «Администраторы». После перезагрузки системы следует войти именно под новой регистрацией и проверить работоспособность кнопки «Пуск» и соответствующего меню. Если все в порядке, предыдущую регистрацию можно просто удалить.
После перезагрузки системы следует войти именно под новой регистрацией и проверить работоспособность кнопки «Пуск» и соответствующего меню. Если все в порядке, предыдущую регистрацию можно просто удалить.
Действия с системным реестром
В случае если это не помогло, и снова в Windows 10 не открывается «Пуск», придется принимать кардинальные меры, предполагающие несколько действий в редакторе системного реестра, который вызывается из того же меню «Выполнить» командой regedit.
Здесь нужно найти ключ EnableXAMLStartMenu, который находится в ветке HKLM с переходом через каталог Microsoft до директории CurrentVersion. Если такая запись отсутствует, предварительно через ПКМ на свободном пространстве правого поля его нужно создать. Двойным кликом вызывается меню установки параметров, где в качестве текущего значения указывается ноль. После этого следует сделать рестарт системы.
Использование инструментария PowerShell
Почти похожие действия можно произвести в консоли PowerShell, которую можно вызвать одноименной командой.
Здесь нужно прописать команду, которая показана на изображении выше. Кстати сказать, и редактор реестра, и консоль PowerShell должны вызваться исключительно с правами администратора системы.
Утилита Start Menu и обслуживание системы
Наконец, в качестве дополнительного решения можно использовать утилиту Start Menu от Microsoft, которая была специально разработана в виде твикера для устранения этой проблемы. Скачать ее можно непосредственно на сайте корпорации. Вмешательство пользователя в работу программы состоит только в ее запуске. Все остальное делается автоматически.
Еще одно средство — активация обслуживания системы. Доступ к этому инструменту можно получить из меню свойств, вызываемого через ПКМ на строке «Этот компьютер» в «Проводнике». Здесь нужно просто развернуть раздел и нажать кнопку запуска. Возможно, такое решение и сработает, поскольку система произведет полное сканирование на предмет обнаружения имеющихся и возможных неполадок.
В целом же, на данный момент невозможно назвать истинную причину неработоспособности и кнопки «Пуск», и соответствующего меню. Поэтому для устранения сбоев придется пробовать все методы, приведенные выше. Что-то обязательно сработает.
Поэтому для устранения сбоев придется пробовать все методы, приведенные выше. Что-то обязательно сработает.
Меню «Пуск» Windows 10 не работает? Вот как это исправить
Автор Брэд Джонс
Обновлено
Делиться Твитнуть Делиться Делиться Делиться Электронная почта
Ваше меню «Пуск» в Windows 10 не работает? Мы поможем вам устранить неполадки и устранить их.
Ваше меню «Пуск» в Windows 10 не работает? Текущее меню «Пуск» намного динамичнее и функциональнее, чем его предыдущие воплощения. Однако недостатком этих обновлений является то, что они предлагают больше возможностей для того, чтобы что-то пошло не так.
Может быть очень неприятно обнаружить, что ваше меню «Пуск» не работает должным образом. Не всегда легко диагностировать проблему, а решения иногда могут быть довольно многословными. Тем не менее, есть способы исправить многие распространенные проблемы.
Если ваше меню «Пуск» в Windows 10 мигает, воспользуйтесь этими решениями. Если повезет, вы найдете способ вернуть все в норму.
1. Перезагрузите компьютер
Когда вы перезагружаете компьютер, вы даете ему возможность удалить временные файлы и освободить оперативную память в Windows. Если вы имеете дело с зависшим или не отвечающим приложением, перезагрузка компьютера должна решить проблему.
Если вы не можете использовать меню «Пуск» для перезагрузки компьютера, закройте все открытые приложения и нажмите Alt + F4 , чтобы открыть меню «Завершение работы Windows».
Кроме того, проверьте, установлена ли у вас последняя версия Windows. Перейдите в «Настройки» > «Обновление и безопасность» > «Обновление Windows » и нажмите кнопку «Проверить наличие обновлений ». После того, как Windows установит обновление, перезагрузите компьютер и проверьте, решена ли проблема.
2.
 Перезапустить процесс
Перезапустить процессКогда ваше меню «Пуск» не работает, ошибка может быть связана с системными процессами, от которых она зависит. Чтобы перезапустить эти процессы, вам нужно щелкнуть правой кнопкой мыши на панели задач и выбрать Диспетчер задач . На вкладке Процессы выполните поиск по списку, пока не найдете Проводник Windows . Затем щелкните его правой кнопкой мыши и выберите Restart .
Если перезапуск Проводника Windows не устранил проблему, снова запустите Диспетчер задач и перезапустите Кортана и Поиск .
В некоторых случаях это может быть только один закрепленный элемент в вашем меню «Пуск», который не работает должным образом. Если это так, вы можете решить проблему, временно удалив ее.
Откройте меню «Пуск» и щелкните правой кнопкой мыши затронутый элемент. Нажмите Открепить от начального экрана , чтобы удалить его из меню.
Затем найдите приложение, щелкните правой кнопкой мыши нужный результат и выберите Закрепить на начальном экране .
5. Запустите средство проверки системных файлов
Прежде чем сдаться и подумать о том, чтобы начать с нуля, проверьте, не являются ли виновниками поврежденные файлы, запустив утилиту проверки системных файлов. Откройте командную строку от имени администратора. Затем введите sfc /scannow в окно и нажмите Enter .
Разрешите запуск сканирования — это может занять некоторое время — и перезагрузите компьютер после его завершения. Это решит большинство проблем.
В случае сбоя SFC вам, возможно, придется применить более серьезные решения для исправления потенциально поврежденной установки Windows, такие как DISM или обновление на месте.
6. Сброс Windows 10
Windows 10 поставляется с функцией Сброс этого ПК . Он позволяет сбросить Windows до заводских настроек, но с возможностью сохранить все ваши личные файлы.
Нажмите Клавиша Windows + I , чтобы запустить приложение «Настройки», затем перейдите в раздел «Обновление и безопасность» > «Восстановление» и в разделе «Сбросить этот компьютер» нажмите кнопку «Начать работу» .
Если проблема с меню «Пуск» появилась сразу после обновления, вы также можете попробовать вернуться к предыдущей версии Windows 10.
7. Измените свой профиль пользователя
Иногда проблемы, влияющие на ваше меню «Пуск», могут быть связаны с одной учетной записью пользователя. Рекомендуется переключиться на другую учетную запись пользователя, чтобы проверить, сохраняется ли проблема. При создании новой учетной записи пользователя вы можете выбрать локальную учетную запись пользователя, чтобы информация о вашей учетной записи сохранялась на вашем компьютере, а не передавалась Microsoft.
Это решение не решит проблему сразу, но в крайнем случае лучше, чем ничего. Если с вашим меню «Пуск» в другом профиле все в порядке, вы можете перейти на новую учетную запись и просто начать заново.
Если с вашим меню «Пуск» в другом профиле все в порядке, вы можете перейти на новую учетную запись и просто начать заново.
Если ваше меню «Пуск» в Windows 10 по-прежнему не работает, новая установка Windows остается лучшим способом исправить любые проблемы с операционной системой. Надеюсь, одно из других, более простых исправлений сработало для вас.
Проводник Windows не отвечает в Windows 10
Проводник Windows — это ваш основной способ навигации по вашей системе. Это позволяет вам видеть, получать доступ и управлять всеми файлами, находящимися на вашем устройстве.
Если Проводник Windows не отвечает, зависает или не открывается, вы столкнетесь со многими неприятными проблемами при попытке использовать свой компьютер.
Мы здесь, чтобы помочь вам с этой проблемой. В этом руководстве основное внимание уделяется тому, как вы можете исправить проводник Windows, который не отвечает в операционной системе Windows 10.
Примечание : Проводник Windows также называется File Explorer в более новых операционных системах. Они означают одно и то же, просто работают под немного другим именем.
Они означают одно и то же, просто работают под немного другим именем.
Что заставляет проводник Windows не реагировать на ошибки?
К сожалению, нет определенной причины, которая могла бы быть источником этой довольно раздражающей проблемы.
Основываясь на отчетах пользователей из сообщества Windows 10, мы можем определить несколько причин, которые могут привести к тому, что ваш проводник Windows не отвечает, зависает или вообще не открывается.
- Необходимо очистить историю File Explorer . Существует вероятность того, что история вашего Проводника забита, и это приводит к неправильной работе Проводника Windows. Очистка этого должна помочь. Вы можете узнать, как очистить историю Проводника ниже.
- Настройки дисплея изменены . Пользователи сообщают, что изменения параметров отображения, таких как размер шрифта, могут привести к поломке проводника Windows. Если вы недавно изменили настройки или разрешили приложению изменить их, лучшим вариантом будет возврат.

- Используемая вами версия Windows 10 устарела . Обновление Windows имеет решающее значение. Хотя это может вызвать некоторые неудобства в виде новых ошибок, оно также устраняет многие существующие проблемы и дыры в безопасности. Если вы используете более старую версию Windows 10, не исключайте возможность обновления до последней версии.
- На системном диске нет свободного места. Если ваш системный диск заполнен, проводник Windows может не работать должным образом. Освободите место, следуя нашим советам ниже.
- Что-то не так с вашей системой . Иногда ваши системные файлы могут привести к тому, что проводник Windows перестанет отвечать или открываться. Ниже приведено множество общих вариантов устранения неполадок, которые помогут вам решить проблемы на уровне системы.
Исправление: Проводник Windows не отвечает
Мы определили большинство возможных причин этой проблемы, и теперь пришло время исправить ваш проводник Windows. Мы собрали множество решений, которые помогут вам, независимо от того, что вызывает неправильное поведение Проводника Windows.
Мы собрали множество решений, которые помогут вам, независимо от того, что вызывает неправильное поведение Проводника Windows.
Способ 1. Автоматический перезапуск проводника Windows в диспетчере задач
Первое, что нужно попробовать, — это перезапустить проводник Windows/проводник .
Вот как вы можете перезапустить проводник Windows / проводник с помощью диспетчера задач в Windows 10:
- Щелкните правой кнопкой мыши пустое место на панели задач и выберите Диспетчер задач .
- Если панель запуска диспетчера задач находится в компактном режиме, обязательно нажмите Подробнее .
- Оставайтесь на вкладке по умолчанию Процессы и щелкните Проводник Windows .
- Нажмите теперь видимую кнопку Перезапустить в правом нижнем углу окна.
- Подождите, пока Windows Explorer перезапустится.
 Ваша панель задач, окна и рабочий стол временно исчезнут — это нормально.
Ваша панель задач, окна и рабочий стол временно исчезнут — это нормально. - Проверьте, можете ли вы теперь использовать проводник Windows.
Способ 2: вручную перезапустить Проводник Windows с помощью командной строки
Другой способ перезапуска проводника Windows/Проводника файлов — использовать Командную строку . Иногда автоматический перезапуск — не лучший способ, поэтому вы также можете использовать команду, чтобы выполнить работу.
Вот как вы можете перезапустить Проводник Windows / Проводник, используя только командную строку:
- Нажмите клавиши Windows + R , чтобы запустить приложение «Выполнить».
- Введите « cmd » и нажмите Ctrl + Shift + Enter , чтобы запустить командную строку с правами администратора.
- Введите следующую команду, чтобы остановить проводник Windows, затем нажмите Enter, чтобы выполнить команду:
- тасккилл /f /im explorer.
 exe
exe - Затем введите команду для перезапуска проводника Windows. Не забудьте нажать Enter после ввода команды!
- запустить explorer.exe
- Закройте командную строку и проверьте, можете ли вы теперь использовать проводник Windows.
Способ 3. Перезапустите процесс explorer.exe с помощью командного файла
Тем не менее перезапуск не удался? Без проблем! Есть еще одна вещь, которую нужно попробовать, — создать пакетный (.bat) файл и запустить его с правами администратора, чтобы завершить и перезапустить проводник Windows / проводник.
- Щелкните правой кнопкой мыши пустое место на рабочем столе , затем щелкните Новый → Текстовый документ .
- Назовите файл Перезапустите проводник и откройте его с помощью любого блокнота.
- Вставьте в документ следующий текст:
taskkill /f /IM explorer. exe
exe
запуск explorer.exe
выход - Перейти к Файл → Сохранить как .
- Выберите « All Files » в качестве типа файла, затем переименуйте текстовый документ в « Restart Explorer.bat » и нажмите «Сохранить».
- Перейдите на рабочий стол и щелкните правой кнопкой мыши файл Restart Explorer.bat , затем выберите Запуск от имени администратора .
- Проверьте, можете ли вы теперь использовать проводник Windows.
Совет : Если вы сохраните только что созданный пакетный файл, вы можете легко перезапустить проводник Windows, используя его в любое время!
Способ 4. Очистите историю проводника
Как упоминалось выше, проводник Windows/история проводника может забиваться и вызывать проблемы. Это легко исправить, очистив историю.
Это легко исправить, очистив историю.
- Нажмите клавиши Windows + R , чтобы запустить приложение «Выполнить». Введите «control» и нажмите кнопку «ОК».
- Убедитесь, что установлен режим просмотра Крупные значки .
- Нажмите Параметры Проводника .
- Нажмите кнопку Очистить в разделе Конфиденциальность .
- Проверьте, работает ли проводник Windows.
Метод 5: восстановление настроек дисплея
В некоторых случаях пользователи сообщают, что восстановление настроек дисплея по умолчанию позволило им использовать проводник Windows / проводник, как будто ничего не произошло.
- Нажмите на логотип Window s в левом нижнем углу экрана, затем выберите Настройки . Вы также можете использовать сочетание клавиш Windows + I , чтобы открыть его.

- Нажмите на плитку Система .
- Убедитесь, что вы остаетесь на вкладке Display по умолчанию.
- В разделе Масштаб и макет установите для масштаба текста, приложений и других элементов значение 9.0023 100% .
- Проверьте, правильно ли теперь работает проводник Windows.
Способ 6. Освобождение места на системном диске
Когда системный диск (обычно диск C:) заполнен, может возникнуть множество проблем. Место требуется всем приложениям для хранения данных, включая сам проводник Windows. Когда это пространство недоступно, проводник Windows может не отвечать или даже не запускаться.
Вот что вы можете сделать, чтобы освободить место в вашей системе, что позволит с легкостью запускать Windows Explorer / File Explorer. Используйте эти видеоруководства, чтобы быстро освободить место на вашем устройстве.
- Как использовать Storage Sense для освобождения места в Windows 10
- Windows 10: как очистить корзину
- Как очистить диск C в Windows 10
Способ 7.
 Запустите сканирование системных файлов
Запустите сканирование системных файловСредство проверки системных файлов , также известное как сканирование SFC , позволяет автоматически устранять ряд проблем в вашей системе. Запустив его, вы сможете избавиться от ошибки Windows Explorer / File Explorer, которая не отвечает или зависает.
- Нажмите клавиши Windows + R на клавиатуре, чтобы запустить утилиту «Выполнить». Введите « cmd » и нажмите Ctrl + Shift + Enter . Это откроет командную строку с правами администратора.
- Введите следующую команду и нажмите Enter: sfc /scannow
- Подождите, пока Средство проверки системных файлов завершит сканирование компьютера. Если он обнаружит какие-либо ошибки, вы сможете исправить их автоматически с помощью самой команды SFC, которая также может исправить связанные ошибки.
Метод 8: обновление Windows 10
Если ни один из вышеперечисленных методов не помог вам, мы рекомендуем просто перейти на последнюю версию Windows 10.

