Как войти в режим восстановления на Samsung Galaxy A52
Ниже вы узнаете, как загрузить свой Samsung Galaxy A52 в режим восстановления. Режим восстановления — важная часть всех телефонов Android, включая Galaxy A52. Это автономное программное обеспечение, которое позволяет пользователям получать доступ к ряду функций без необходимости загружать всю ОС. Это очень полезная функция, особенно если повреждена прошивка или ОС телефона.
Например, если ваш Galaxy A52 заблокирован, что означает, что у него поврежденная прошивка или плохая программа, он не загрузится. Во время загрузки будет отображаться логотип Samsung, но он никогда не пройдет мимо него. Однако вы все равно можете загрузиться в режиме восстановления. Из восстановления вы можете перезагрузить телефон, прошить пользовательские ПЗУ, моды и многое другое. Вы также можете делать резервные копии всех данных, имеющихся в телефоне. Теперь давайте посмотрим, как вы можете загрузить свой Galaxy A52 в режим восстановления.
Есть два способа войти в режим восстановления на Galaxy A52. Первый способ — использовать физические клавиши вашего телефона. Это самый простой и популярный метод. Второй способ — использовать команды ADB. Это особенно полезно, если вы не можете выполнить первый метод.
Программы для Windows, мобильные приложения, игры — ВСЁ БЕСПЛАТНО, в нашем закрытом телеграмм канале — Подписывайтесь:)
Аппаратные ключиЭто самый популярный и простой способ. Все, что вам нужно сделать, это нажать несколько кнопок, и все готово.
- Нажмите и удерживайте кнопку питания. Нажать на Выключение. Телефон выключится.
- Когда телефон полностью выключится, нажмите и удерживайте увеличение громкости + клавиши питания в то же время.
- Удерживайте их нажатыми, пока не увидите логотип загрузочной анимации Samsung. Появится синий экран с желтым треугольником.
- Подождите несколько секунд, и телефон перейдет в режим восстановления.

Это особенно полезно, если вы не можете следовать инструкциям первого метода. Например, если аппаратные ключи не работают, вы не сможете зайти в восстановление. В этом случае команды ADB — лучший выбор.
Этот метод не является обязательным, если первый способ по какой-либо причине не работает на вашем телефоне. Если физические клавиши сломаны или телефон отказывается распознавать комбинацию клавиш, вы можете загрузиться в режиме восстановления с помощью команд ADB. Это сложнее, потому что для этого требуются правильные драйверы ADB и USB, а также компьютер.
- Драйверы USB для Samsung Galaxy A52 | Скачать
- Идти к Настройки> О телефоне> Информация о программном обеспечении и быстро нажмите семь раз на Номер сборки. Это включит параметры разработчика. Идти к Параметры разработчика и включить USB отладки.
Убедитесь, что вы устанавливаете драйверы по ссылкам выше, иначе ваш Galaxy A52 не будет распознан компьютером.
- Подключите телефон к компьютеру с помощью прилагаемого USB-кабеля.
- Откройте командную строку из папки установки ADB и выполните следующую команду:
adb reboot recovery
Телефон автоматически выключится и перейдет в режим восстановления.
Пошаговое руководство по режиму восстановления для Samsung Galaxy A52Теперь, когда вы знаете, как получить доступ к режиму восстановления, неплохо узнать, что делают параметры, представленные в меню, и когда их следует использовать.
- Перезагрузите систему: Эта опция просто перезагрузит систему. Телефон загрузит ОС, и вы сможете пользоваться телефоном в обычном режиме.
- Перезагружаемся в загрузчик: Эта опция загружает телефон в режим загрузки. Это специальный режим для телефонов Samsung, в котором вы можете прошивать стандартные прошивки и ядра One UI с помощью инструмента для прошивки Odin.
- Применить обновление от ADB: Эта опция используется, когда вы хотите обновить свой телефон или прошить стандартные OTA-файлы, подключив телефон к компьютеру и выполнив необходимые команды.

- Применить обновление с SD-карты: Этот параметр используется, когда вы хотите обновить свой телефон или прошить стандартные файлы OTA, которые находятся на внешней SD-карте телефона. Это лучший способ, чем ADB, потому что он не требует, чтобы у пользователя был компьютер. Все делается по телефону.
- Удалить данные / сброс настроек: Эта опция удаляет все установленные на вашем телефоне приложения. Сброс к заводским настройкам рекомендуется, если вы хотите прошить новое пользовательское ПЗУ или мод, который может вызвать цикл загрузки, если данные не будут удалены.
- Очистить раздел кэша: Эта опция удаляет кеш и кеш dalvik из системы. Это рекомендуется, если что-то на вашем телефоне продолжает давать сбой.
- Крепление / система: Эта опция позволяет вам смонтировать раздел, такой как система или данные. Это позволяет вам изменять все в этом конкретном разделе.
- Выключение: Эта опция просто выключает телефон.
 Вам нужно снова нажать кнопку питания, если вы хотите его включить.
Вам нужно снова нажать кнопку питания, если вы хотите его включить.
Это наиболее важные варианты восстановления, которые вы можете использовать. Некоторые другие варианты, более ориентированные на разработчиков, включают:
- Просмотр журналов восстановления
- Запустить графический тест
- Запустить тест языкового стандарта
- Отсутствие загрузки хранилища
Это все о Samsung Galaxy A52 и о том, как вы можете загрузиться в стандартном и пользовательском режимах восстановления. Теперь вы можете стереть данные, прошить ПЗУ и многое другое. Если у вас есть какие-либо вопросы или предложения, оставьте комментарий ниже.
Программы для Windows, мобильные приложения, игры — ВСЁ БЕСПЛАТНО, в нашем закрытом телеграмм канале — Подписывайтесь:)
как зайти в режим рекавери на Самсунг
Рано или поздно всем приходится столкнуться с Samsung Recovery. Я расскажу вам, как зайти в это меню, как его использовать, и в каких случаях оно является незаменимым. В этом нет ничего сложного. Часто это единственный способ восстановить работоспособность телефона.
В этом нет ничего сложного. Часто это единственный способ восстановить работоспособность телефона.
Само по себе открытие системного меню не влечёт за собой потерю гарантии устройства. Но действия, которые вы выполните, могут иметь разные последствия. Тем не менее, обычный запуск Recovery не является опасной процедурой.
Как открыть Recovery на Samsung
Включить Рекавери на Самсунге можно одним из трёх способов. Вариант зависит от того, какие кнопки есть на вашем аппарате. Samsung Recovery включается исключительно механическими клавишами: это предусмотрено на случай, если не работает дисплей. Вот способ, как войти в Рекавери на Samsung:
- В первую очередь, телефон должен быть отключен.
- Если внизу в центре есть механическая кнопка «Домой», то нужно одновременно зажать три клавиши: центральную кнопку, «Включить» и «Увеличить громкость».
Если телефон оснащён кнопкой «Bixby», то зажмите её, а также «Включить» и «Увеличить громкость».
Если нет ни кнопки «Bixby», ни клавиши «Домой», то просто зажмите «Включить» и «Увеличить громкость».
- Держите кнопки нажатыми, пока не возникнет заставка Samsung Galaxy. Сразу же после этого отпустите клавишу «Включить», а остальные удерживайте ещё 5-10 секунд, до появления текстового меню Android Recovery Samsung.
- Если не всё получилось с первого раза, то снова выключите смартфон и повторите заново.
- На дисплее вы увидите Рекавери меню на Самсунг.
Как выбирать пункты в Recovery
Все действия внутри меню выполняются боковыми клавишами, а не сенсорным экраном. Чтобы переместиться по пунктам, используйте кнопки изменения громкости. Чтобы выполнить выбранный пункт, нажмите на клавишу включения.
Чаще всего Recovery Samsung запросит от вас подтверждение действий, чтобы вы не выполнили случайно необратимую процедуру, вроде сброса данных. В этом случае выберите с помощью боковых кнопок пункт «Yes» и нажмите клавишу включения.
Все пункты Recovery и когда они необходимы
Перед тем, как зайти в Рекавери на Самсунг, вы должны понимать, зачем это может вам пригодиться:
- Устройство не включается.
 Либо висит бесконечная заставка, либо происходит бесконечный цикл перезагрузок, либо ещё что-то неладное.
Либо висит бесконечная заставка, либо происходит бесконечный цикл перезагрузок, либо ещё что-то неладное. - Смартфон стал медленнее работать.
- Вы хотите выполнить сброс телефона.
- Необходимо установить обновление системы.
Все эти действия можно выполнить в Recovery, который иногда называют режим восстановления Samsung – благодаря тому, что он может «вернуть смартфон к жизни». Вот описание его пунктов:
- Reboot system – перезагрузить устройство.
- Reboot to bootloader – перезагрузить самартфон и включить режим запуска, в котором можно выполнять более серьёзные действия. Обычно это первое действие для получения root-прав. Но не советую выполнять этот пункт, если вы не знаете, что делаете.
- Wipe data/Factory reset. Если прочие действия не помогают, то можно сбросить смартфон в то состояние, в котором он был при покупке.
 Обратите внимание: это действие сотрёт все данные со смартфона. Также необходимо помнить свой пароль Google от аккаунта, закреплённого за телефоном: при включении Samsung его запросит.
Обратите внимание: это действие сотрёт все данные со смартфона. Также необходимо помнить свой пароль Google от аккаунта, закреплённого за телефоном: при включении Samsung его запросит.
- Wipe Cache Partition – очистка кэша смартфона. Такая очистка не удалят данные с вашего Samsung. Процедура безопасна, и поможет решить проблему, если телефон не хочет включаться или сбоит. Более того, она может ускорить и улучшить работу девайса. Но будьте очень осторожны – выбрать нужно именно этот пункт.
- Mount /system восстанавливает системные корневые папки и их имена.
- View recovery logs – позволяет увидеть системные логи – просмотреть файлы со служебной информацией.
- Power off – выключить смартфон.
Теперь вас есть базовая информация о режиме Рекавери на Самсунг – вам удастся сбросить или восстановить систему даже в случае, когда телефон не запускается. Это достаточно простое решение серьёзной проблемы, и я надеюсь, что эти знания вам помогли. Но будьте осторожны с некоторыми пунктами и проверяйте по несколько раз, что именно вы выполняете в этом меню.
Но будьте осторожны с некоторыми пунктами и проверяйте по несколько раз, что именно вы выполняете в этом меню.
Как перевести Samsung в режим восстановления
Главная > Ресурсы > Восстановление Samsung > Как легко войти в режим восстановления на Samsung [решено] Режим обычно используется для исправления небольших программных проблем на мобильном телефоне. Пока телефон Samsung входит в режим восстановления, вы можете выбрать различные параметры, чтобы Samsung работал нормально и быстро, как новый телефон. Однако как перевести Samsung в режим восстановления? Давайте посмотрим подробное руководство пользователя здесь вместе.
Часть 1. Что может сделать режим восстановления для Samsung?
Часть 2. [Руководство пользователя] Как загрузить Samsung в режим восстановления
Часть 1. Что режим восстановления может сделать для Samsung?
Режим восстановления Samsung предлагает различные варианты управления устройством Samsung. Ниже приведены параметры режима восстановления. вы можете проверить, что они могут сделать для вашего телефона Samsung.
вы можете проверить, что они могут сделать для вашего телефона Samsung.
1. Перезагрузить систему сейчас : этот параметр может помочь принудительно перезагрузить устройство Samsung, если оно не может нормально включиться или после настройки телефона Samsung в режиме восстановления.
2. Применить обновление из ADB : Этот параметр позволяет обновлять программное обеспечение для Samsung через шину Apple Desktop Bus (ADB), которая представляет собой последовательную компьютерную шину, соединяющую низкоскоростные устройства с компьютером, т. е. вы можете обновить свой Samsung с Маком.
3. Обновление/Восстановление с SD-карты : Вы можете либо обновить свой Samsung с SD-карты, либо восстановить данные с SD-карты для Samsung.
4. Wipe Data/Factory Reset : Вы можете полностью удалить все пользовательские данные, данные приложений и пользовательские настройки с телефона Samsung, включая контакты.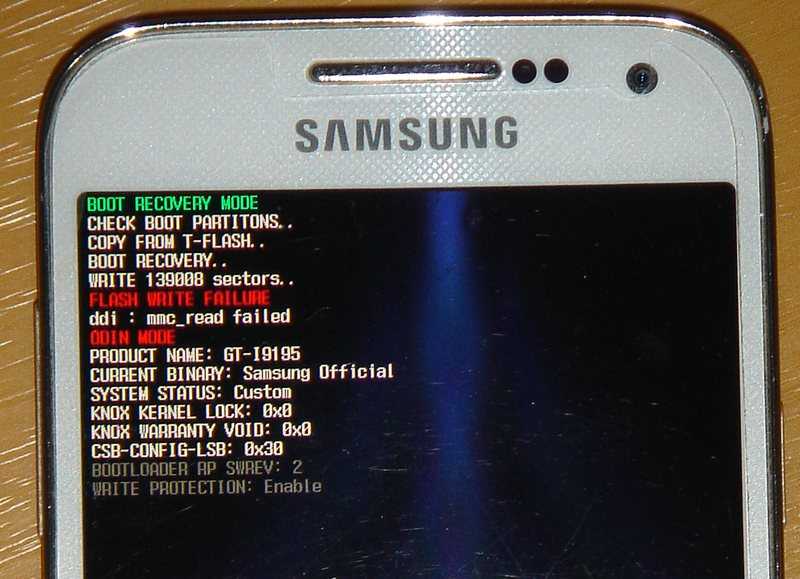 сообщения, заметки, фотографии, видео, календари, приложения, учетная запись и пароль Wi-Fi и т. д., и он восстановит заводские настройки вашего Samsung по умолчанию, как новый телефон.
сообщения, заметки, фотографии, видео, календари, приложения, учетная запись и пароль Wi-Fi и т. д., и он восстановит заводские настройки вашего Samsung по умолчанию, как новый телефон.
5. Очистить раздел кеша : очистит все файлы кеша с телефона Samsung, что в целом может решить системные проблемы на Samsung.
6. Установить Zip с SD-карты : Это может помочь вам установить ZIP-файлы с SD-карты и восстановить данные с SD-карты на Samsung.
7. Резервное копирование и восстановление : Это может помочь вам сделать резервную копию данных Samsung и восстановить файлы резервных копий в Samsung.
8. Расширенный : В расширенном варианте есть дополнительные параметры для справки, в том числе «Перезагрузить восстановление», «Очистить Dalvik Cache», «Очистить статистику батареи», «Сообщить об ошибке», «Проверка ключа», «Показать Журнал», «Разделение SD-карты», «Исправить разрешения» и т. д.
См. также : Как восстановить удаленные видео с Samsung Galaxy
также : Как восстановить удаленные видео с Samsung Galaxy
Часть 2. [Руководство пользователя] Как загрузить Samsung в режим восстановления
Способ входа в режим восстановления будет немного отличаться на разных моделях Samsung, но общий подход тот же. Давайте посмотрим, как это выполнить.
Шаг 1 . Сначала выключите телефон Samsung с помощью кнопки питания.
Шаг 2 . Одновременно нажмите кнопку «Увеличение громкости + Питание + Домой» на телефоне Samsung. Когда экран станет ярким, одновременно отпустите три кнопки и подождите некоторое время, чтобы войти в режим восстановления.
Шаг 3 . Когда вы находитесь в режиме восстановления, вы можете выбрать различные параметры с помощью кнопок «Увеличение/уменьшение громкости», а затем подтвердить свое действие кнопкой «Питание».
Например, если вы хотите восстановить заводские настройки телефона Samsung, после входа в режим восстановления вы можете:
— Выделите параметр «стереть данные/сброс к заводским настройкам» с помощью кнопок увеличения/уменьшения громкости и нажмите кнопку питания, чтобы подтвердить свое действие.
— Затем выберите вариант «да, удалить все данные пользователя» с помощью кнопок увеличения/уменьшения громкости, а затем нажмите кнопку питания для подтверждения.
— Затем выберите опцию «стереть раздел кеша» и нажмите кнопку питания для подтверждения.
— Наконец, выберите опцию «перезагрузить систему сейчас» и нажмите кнопку питания, чтобы перезагрузить телефон Samsung.
Теперь вы завершили сброс настроек телефона Samsung к заводским настройкам и можете настроить свой телефон Samsung как новый.
Статьи по теме :
Как исправить зависание Android на экране загрузки? [Решено]
Восстановление данных Samsung после сброса настроек
Способ восстановления данных с Samsung Infuse
Как загрузиться в режиме Samsung Galaxy Grand Recovery
GALAXY GRAND RECOVERY MODE
- Использование аппаратных кнопок
- Использование ADB (Android Debug Bridge)
- Использование приложения QuickBoot
Восстановление — это отдельный загрузочный раздел на вашем Android-устройстве, который вы можете использовать для установки системных обновлений и восстановления (сброса настроек) вашего устройства.
Стандартное восстановление, которое предварительно установлено на вашем устройстве, не поддерживает механизм сенсорного экрана. Вам нужно будет использовать кнопки питания и громкости , доступные на вашем устройстве, чтобы выбирать и перемещаться между параметрами в режиме восстановления.
Существует несколько способов загрузки Galaxy Grand в режиме восстановления. Самый удобный (и аппаратно закодированный) метод — это нажатие комбинации клавиш в течение нескольких секунд на вашем Galaxy Grand. Другие основаны на программном обеспечении, давайте посмотрим на них ниже:
1) Загрузитесь в режим Galaxy Grand Recovery с помощью АППАРАТНЫХ КНОПОК
Этот метод является безотказным и всегда будет работать для вас, если только вы не сломали один из аппаратных ключей. В таком случае у вас останутся только два других метода, описанных ниже.
В таком случае у вас останутся только два других метода, описанных ниже.
- Выключите устройство и подождите 5-10 секунд, пока устройство полностью не выключится.
└ Это совершенно не обязательно. Вы можете оставить устройство включенным, если хотите - Нажмите и удерживайте кнопки увеличения громкости + Home + Power вместе и отпустите их, как только вы увидите логотип Galaxy Grand на экране вашего телефона.
- Ваш телефон загрузится в режиме восстановления. Используйте кнопки громкости для перемещения вверх и вниз между параметрами и используйте кнопку питания, чтобы выбрать параметр в режиме восстановления.
[объявление1]
2) Загрузитесь в режиме Galaxy Grand Recovery с помощью ADB
ADB означает Android Debug Bridge, инструмент, используемый для отправки команд терминала на устройство Android через командную строку ПК. ADB требует небольшой настройки, но он выполняет свою работу с гораздо меньшими усилиями, чем аппаратные кнопки, поэтому очень полезен в тех случаях, когда вам часто приходится загружаться в режиме восстановления. Кроме того, если (по какой-то причине) ваши аппаратные кнопки не работают, это очень хорошая альтернатива загрузке в режиме восстановления.
Кроме того, если (по какой-то причине) ваши аппаратные кнопки не работают, это очень хорошая альтернатива загрузке в режиме восстановления.
Прежде всего, СКАЧАТЬ ФАЙЛЫ ADB →
Убедитесь, что для вашего устройства установлены правильные драйверы. Вы можете скачать драйвер с этой страницы →
- Извлеките файл ( ADB files.zip ), который вы скачали по ссылке выше, в отдельную папку на вашем компьютере
- Подготовьте свой телефон
- Включить параметры разработчика : Перейдите в Настройки телефона » выберите О телефоне » Прокрутите вниз и семь раз нажмите «Номер сборки», чтобы включить параметры разработчика
- Включить отладку по USB : Откройте настройки телефона » выберите «Параметры разработчика» Установите флажок «Отладка по USB» (в разделе «Отладка»)
- Подключите телефон к ПК с помощью USB-кабеля, и если/когда на телефоне появится всплывающее окно с запросом « Разрешить отладку по USB?» ‘ для компьютера, убедитесь, что вы установите флажок и нажмите OK
- Откройте папку, в которую вы распаковали файлы, и дважды щелкните/запустите « Boot into Recovery Mode.
 bat ‘ файл для перезагрузки устройства в режим восстановления
bat ‘ файл для перезагрузки устройства в режим восстановления
К сведению, файл сценария « Boot into Recovery Mode.bat », который мы использовали выше для загрузки вашего устройства в режим восстановления, использует одну строку команды:
adb reboot recovery
Если у вас уже есть настройка ADB на вашем компьютер, и вы знаете, как его использовать, то вы можете просто использовать приведенную выше команду для загрузки в режиме восстановления.
3) Загрузитесь в режим Galaxy Grand Recovery с помощью приложения Quick Boot (Reboot)
Да! Существует приложение для перезагрузки телефона в режим восстановления, и это самый простой из методов, которые мы обсуждали выше. Но это не сработает, если у вас нет root-доступа на вашем устройстве, и, поскольку не все используют свое устройство, мы поместили этот метод здесь как последний.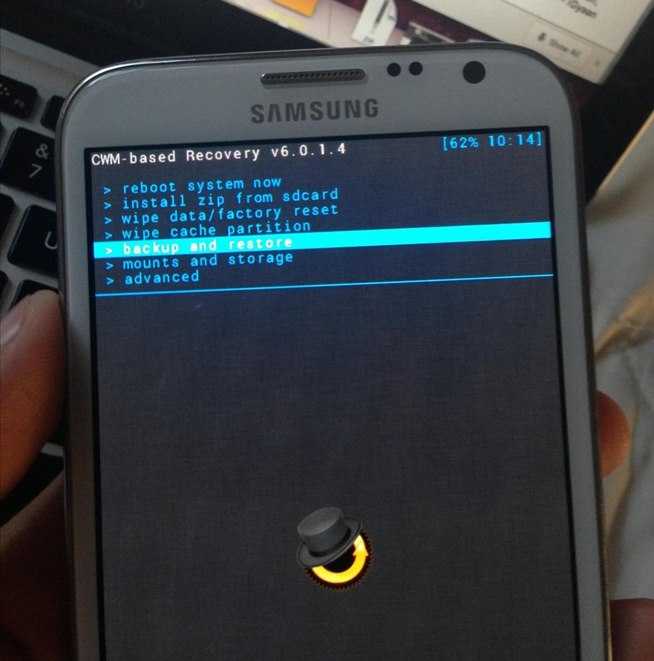




 Вам нужно снова нажать кнопку питания, если вы хотите его включить.
Вам нужно снова нажать кнопку питания, если вы хотите его включить. Либо висит бесконечная заставка, либо происходит бесконечный цикл перезагрузок, либо ещё что-то неладное.
Либо висит бесконечная заставка, либо происходит бесконечный цикл перезагрузок, либо ещё что-то неладное. Обратите внимание: это действие сотрёт все данные со смартфона. Также необходимо помнить свой пароль Google от аккаунта, закреплённого за телефоном: при включении Samsung его запросит.
Обратите внимание: это действие сотрёт все данные со смартфона. Также необходимо помнить свой пароль Google от аккаунта, закреплённого за телефоном: при включении Samsung его запросит. bat ‘ файл для перезагрузки устройства в режим восстановления
bat ‘ файл для перезагрузки устройства в режим восстановления