Как откатить Windows 10 и вернуть Windows 7 или 8.1
После неудавшегося плана перевести 1 млрд пользователей с младших версий на Windows 10 (несмотря на агрессивное продвижение, перешли втрое меньше), Microsoft начинает новое наступление по всем фронтам.В начале августа вышло масштабное обновление Windows 10 Anniversary, которое добавляет ряд новых возможностей и правок интерфейса, а также включает поддержку HoloLens и новые функции Cortana.
Но что если вы соблазнились и бесплатно установили «десятку», однако она категорически вам не понравилась, нестабильно работает, или вы просто раздумали информировать Microsoft обо всех своих действиях?
Специально для вас мы расскажем, как удалить Windows 10 и вернуться к Windows 7 или Windows 8.1.
Как откатить Windows 10 до Windows 7 или 8.1?
Без переустановки откатить «десятку» к предыдущей версии получится только если вы установили ее в качестве обновления существующей системы.
Для отката Windows 10 откройте меню «Пуск» — «Параметры» — «Обновление и безопасность» — «Восстановление».

Открываем «Пуск», находим «Параметры»

Выбираем «Обновление и безопасность»

Находим пункт «Восстановление»

На месте красного прямоугольника должна быть опция «Вернуться к Windows 7» или «Вернуться к Windows 8.1».
В нашем случае ее нет, потому что с момента обновления прошло больше месяца
В открывшемся окне выберите пункт «Вернуться к Windows 7» или «Вернуться к Windows 8.1» — в зависимости от того, какая версия операционной системы была установлена прежде. Затем нажмите кнопку «Начать».
При этом система потребует объяснений, чем Windows 10 вас не устроила. Расскажите Microsoft все, что вы о ней думаете (шутка!)
Далее просто выполняйте инструкции установщика; после перезагрузки компьютер вернется к предыдущей версии Windows.
Почему я не могу найти кнопку «Вернуться к Windows 7»?
Это может произойти по двум причинам:
- Прошло больше месяца после обновления. По истечении этого срока система удаляет файлы предыдущей версии Windows.
- Вы стерли файлы предыдущей версии с помощью утилиты «Очистка диска», либо вручную удалили папку «C:\Windows.old»
Удалил, можно что-то сделать?
Избавиться от Windows 10 все еще можно, но придется переустанавливать Windows 7 или Windows 8.1 с нуля. Скачайте образы установочного диска нужной операционной системы с сайта Microsoft (образ Windows 7 или Windows 8.1).
Обратите внимание, что для этого вам понадобится лицензионный ключ. В случае с Windows 7 ищите наклейку, подтверждающую подлинность вашей копии операционной системы. У ноутбуков такая наклейка может быть на нижней панели, под батареей или даже на блоке питания.
С Windows 8 или 8.1 все еще проще. Ключ может вообще не понадобиться — он часто вшит в железо, и при установке система найдет его сама.
Перед установкой операционной системы не забудьте сделать копии важных файлов.
В каких случаях стоит делать откат Windows 10?
«Десятка» может просто вам не понравиться, и этой причины может быть достаточно для возвращения к предыдущей версии.
Однако переход на новую операционную систему всегда несет с собой определенный риск. Существуют миллионы непредсказуемых вариантов конфликтов между программами, устройствами и Windows 10, которые могут привести к нестабильной работе компьютера.
Хорошо, что антивирусные решения ESET NOD32 совместимы с Windows 10 и другими современными ОС 🙂
Как откатить Windows 10 и вернуть Windows 7 или 8.1
После неудавшегося плана перевести 1 млрд пользователей с младших версий на Windows 10 (несмотря на агрессивное продвижение, перешли втрое меньше), Microsoft начинает новое наступление по всем фронтам.В начале августа вышло масштабное обновление Windows 10 Anniversary, которое добавляет ряд новых возможностей и правок интерфейса, а также включает поддержку HoloLens и новые функции Cortana.
Но что если вы соблазнились и бесплатно установили «десятку», однако она категорически вам не понравилась, нестабильно работает, или вы просто раздумали информировать Microsoft обо всех своих действиях?
Специально для вас мы расскажем, как удалить Windows 10 и вернуться к Windows 7 или Windows 8.1.
Как откатить Windows 10 до Windows 7 или 8.1?
Без переустановки откатить «десятку» к предыдущей версии получится
Для отката Windows 10 откройте меню «Пуск» — «Параметры» — «Обновление и безопасность» — «Восстановление».

Открываем «Пуск», находим «Параметры»

Выбираем «Обновление и безопасность»

Находим пункт «Восстановление»

На месте красного прямоугольника должна быть опция «Вернуться к Windows 7» или «Вернуться к Windows 8.1».
В нашем случае ее нет, потому что с момента обновления прошло больше месяца
В открывшемся окне выберите пункт «Вернуться к Windows 7» или «Вернуться к Windows 8.1» — в зависимости от того, какая версия операционной системы была установлена прежде. Затем нажмите кнопку «Начать».
При этом система потребует объяснений, чем Windows 10 вас не устроила. Расскажите Microsoft все, что вы о ней думаете (шутка!)
Далее просто выполняйте инструкции установщика; после перезагрузки компьютер вернется к предыдущей версии Windows.
Почему я не могу найти кнопку «Вернуться к Windows 7»?
Это может произойти по двум причинам:
- Прошло больше месяца после обновления. По истечении этого срока система удаляет файлы предыдущей версии Windows.
- Вы стерли файлы предыдущей версии с помощью утилиты «Очистка диска», либо вручную удалили папку «C:\Windows.old»
Удалил, можно что-то сделать?
Избавиться от Windows 10 все еще можно, но придется переустанавливать Windows 7 или Windows 8.1 с нуля. Скачайте образы установочного диска нужной операционной системы с сайта Microsoft (образ Windows 7 или Windows 8.1).
Обратите внимание, что для этого вам понадобится лицензионный ключ. В случае с Windows 7 ищите наклейку, подтверждающую подлинность вашей копии операционной системы. У ноутбуков такая наклейка может быть на нижней панели, под батареей или даже на блоке питания.
С Windows 8 или 8.1 все еще проще. Ключ может вообще не понадобиться — он часто вшит в железо, и при установке система найдет его сама.
Перед установкой операционной системы не забудьте сделать копии важных файлов.
В каких случаях стоит делать откат Windows 10?
«Десятка» может просто вам не понравиться, и этой причины может быть достаточно для возвращения к предыдущей версии.
Однако переход на новую операционную систему всегда несет с собой определенный риск. Существуют миллионы непредсказуемых вариантов конфликтов между программами, устройствами и Windows 10, которые могут привести к нестабильной работе компьютера.
Хорошо, что антивирусные решения ESET NOD32 совместимы с Windows 10 и другими современными ОС 🙂
Как откатить windows 10 до windows 7
Многих пользователей, после обновления до виндовс 10, беспокоит вопрос, смогут ли они вернуться после этого к старой версии ОС, в случае, когда «десятка» не понравится, придется ли им полностью переустанавливать свою ОС.
Существует десяток методов как откатывать к первоначальной версии своей ОС. Для этого можно использовать встроенные в ОС средства или прибегать к помощи дополнительных инструментов.
Как откатить windows 10 до windows 7 при помощи встроенной опции отката
Для начала процесса, нажать в сочетании кнопки «Win + I», вызвать таким образом экран настроек. Затем нажать по пункту под названием «Обновление и безопасность». Потом выбрать раздел под названием «Восстановление», он будет находится слева навигации. Появится окошко «Вернуться к Windows X», где х – версия ОС, которая была установлена ранее. Кликнуть кнопку «Начать».
Понадобится выбрать причину перехода на windows 7. Эти данные отправляться Microsoft. Поставить галочку на подходящем из всех предложенных вариантов. Нажать «Далее».
Указав любую причину почему решили откатиться от новой версии, вас предупредят о вероятных последствиях установки. Затем будут показаны все рекомендации по проведению процесса. Нажать кнопку «Далее».
После чего компания Microsoft выразит благодарность за использование её продукта. Если решили выполнить восстановление системы с 10 до 7 Windows, потребуется нажать по пункту «Вернуться к Windows 7».
После выполнения все манипуляций, установленное ранее обновление будет отменено. Так удастся вернуть windows 7 обратно.
Как вернуть windows до более раннего состояния
Если вы обновили Windows до новейшей версии, но с того времени еще не прошел месяц, то без проблем можно отменить обновление, вернуться к той версии, которая была до этого.
Как убрать 10 и вернуть 7? Данная манипуляция возможна из-за создания на винчестере компьютера папки «Windows.old».
В ней сохраняются все сведения о ранее установленной версии. Эта папка хранится на жестком диске устройства ровно месяц. Спустя это время она удаляется безвозвратно. Поэтому вернуть старую ОС таким методом точно будет невозможно.
Папка занимает много места на диске, в результате чего возникает нехватка свободной памяти на ПК. Если обновляться регулярно, то система автоматически создает резервные копии, каждая из которых занимает приблизительно 10 Гб.
Во время отката будут использоваться файлы Windows из папки «C:\Windows.old».
Найти её можно по необходимости в Проводнике / File Explorer. Открыв её можно восстановить определенные файлы из старой установки.
Сколько занимает места можно узнать при помощи инстпумента «Очистка диска». Для его запуска, открыть меню «Пуск», ввести в поиске предложение «очистка диска», выбрать результат поиска «Освобождение места на диске за счет удаления ненужных файлов». Потом запустить инструмент и просканировать диск. Нажать по пункту под названием Очистить системные файлы / Clean up system files.
Из списка выбрать пункт под названием Предыдущие установки Windows / Previous Windows installations, после чего будет указано сколько места старая ОС занимает места на жестком диске. Если она больше не понадобится, её можно удалить с помощью приложения очистки диска, освободить при этом много места.
Как установить windows 7 вместо windows 10
Если не знаете, как поменять ОС, то можно установить нужную версию заново. Данная манипуляция сотрет всю информацию, которая находится на диске. Для установки понадобится загрузочный DVD-диск / USB-накопитель. Вставить носитель в компьютер и запустить установку. При необходимости можно создать образ в Microsoft, с помощью Windows 7 Software Recovery и Windows 8.1 Installation Media.
Перезагрузить систему и дождаться экран с сообщением «нажмите клавишу F12». Откроется окно со списком всех загрузочных устройств, нужно из них выбрать нужное.
С помощью клавиш со стрелками выбрать устройство, затем нажать «Enter». Затем следовать инструкциям мастера установки. После чего семерка будет установлена на ваш компьютер.
Как восстановить Windows 7 из образа
Существует возможность вернуть ОС при помощи заранее записанного образа. Его создавать нужно до обновления системы с Windows 10. Если будет произведено установку обновлений, то образ диска не поможет.
Если на винчестере или съемном носителе существует образ диска с Windows 7, то когда-угодно можно возвратить все в прежнее состояние.
В начале потребуется открыть панель управления, затем найти пункт под названием «Система и безопасность».
Выбрать «Архивация и восстановление».
Кроме восстановления системы, есть возможность создать образ диска, нажав на строчку «Создание образа системы» в левой части окошка.
Затем выбрать куда образ сохранять (на винчестере, на съемном носителе или в сети).
Потом выбрать те диски, которые понадобится архивировать сразу с созданием образа. Для создания образов нескольких дисков нужно проставить пометку напротив соответствующих пунктов.
Подтвердив параметры архивации, начнется процесс создания образа. По завершении которого, появится соответствующее сообщение.
Как вернуться на Windows 7 с Windows 10
Многие пользователи после обновления системы до Windows 10 выражают желание вернуться на Windows 7. Причины недовольства новой операционной системой бывают разные. У кого-то на Windows 10 не заработали нужные ему старые программы, кто-то не нашел нужные драйверы, но в большинстве таких случаев пользователям просто не нравится Windows 10.
Для того чтобы вернуться на Windows 7 с Windows 10 вам необходимо открыть окно «Параметры». Проще всего это делается с помощью меню «Пуск». Откройте меню «Пуск» и кликните по ссылке «Параметры», которая будет находиться в левом нижнем углу.

После того, как вы открыли окно «Параметры», вам необходимо перейти в раздел «Обновление и безопасность», а потом открыть подраздел «Восстановление». В этом разделе окна «Параметры» есть функция возврата к Windows 7. Для того чтобы запустить данную функцию нажмите на кнопку «Начать».

В результате перед вами должно открыться окно со списком причин возврата к предыдущей операционной системе. Здесь нужно просто выбрать причину, по которой вы решили вернуться на Windows 7 с Windows 10 и нажать на кнопку «Далее».

После этого система предупредит вас о некоторых особенностях возврата к старой Windows. Ознакомьтесь с данной информацией и нажмите на кнопку «Далее».

Также система предупредит вас о том, что вы должны помнить пароль, который использовался для входа в Windows 7. Если вы помните пароль или для входа в Windows 7 не использовался пароль, то нажмите на кнопку «Далее» для того чтобы продолжить.

На последнем этапе нужно просто нажать на кнопку «Вернуться к Windows 7». После чего система начнет восстановление предыдущей версии Windows.

Дальше вам нужно просто подождать, пока система закончит процесс возврата и перезагрузится.
Что делать, если в окне «Параметры» нет функции «Вернуться к Windows 7»
Функция «Вернуться к Windows 7» доступна только в течении 30 дней после установки Windows 10. После истечения этого времени система удаляет папку Windows.old, в которой находятся файлы Windows 7 и возврат становится невозможен. Также вы не сможете вернуться к Windows 7 если вы удалили папку Windows.old вручную.
Если у вас нет функции «Вернуться к Windows 7», то для возврата к Windows 7 вам придётся выполнять установку системы с нуля.
Я не планирую возвращаться к Windows 7, как мне удалить ее файлы?
Как уже говорилось, файлы Windows 7 хранятся в папке Windows.old, которая лежит в корне системного диска. Если вам понравилась Windows 10, и вы не планируете возвращаться к Windows 7, то вы можете удалить эти файлы и освободить несколько гигабайт на системном диске.
Самый простой способ удаления файлов из папки Windows.old это очистка диска. Откройте свойства системного диска и кликните на кнопку «Очистка диска».

После того как появится окно «Очистка диска», кликните на кнопку «Очистить системные файлы».

После этого в окне «Очистка диска» появится пункт «Предыдущие установки Windows». Выберите его и нажмите на кнопку «Ok».

Таким образом, вы можете удалить все файлы из папки Windows.old и освободите немного занятого места. При этом на диске останется просто пустая папка Windows.old. Для того чтобы удалить и ее запустите командную строку с правами администратора и выполните команду «rd /s /q c:\windows.old».
Посмотрите также
Как с 10 «Винды» перейти на 7: основные методы
Многие пользователи, установившие десятую версию Windows поверх седьмой, по прошествии некоторого времени использования системы зачастую задаются вопросом, как перейти с 10 на 7 «Винду». Причин для такого решения может быть достаточно много. Возможно, пользователю система просто не понравилась или оказалась слишком сложной для освоения. Может быть, минимальная конфигурация «железа» не позволяет использовать все возможности Windows 10 в полном объеме. Да мало ли что может быть. Тут и возникает экстренная необходимость в решении проблемы того, как с 10 «Винды» перейти на 7. Для этого имеется несколько способов, которые позволяют осуществить такой возврат, но не все они равнозначны.
Основные методы возврата к предыдущей системе
В принципе, по сравнению с прошлыми модификациями операционных систем семейства Windows, разработчики позаботились о том, чтобы пользователь мог вернуться к предыдущей версии ОС, если новая система его по каким-то причинам не устраивает. Правда, вариантов не так уж и много.

В самом простом случае вопрос того, как перейти с 10 на 7 «Винду» в течение 30-дневного срока, решается достаточно просто. В самой системе имеется, так сказать, «вшитый» инструмент для возврата. С другой стороны, по истечении месяца это средство деактивируется, и приходится использовать другие методы (восстановление из заранее созданного образа, если таковой имеется, или «чистая» установка). Для некоторых моделей лэптопов проблема того, как перейти с 10 на 7 «Винду» на ноутбуке (если «семерка» был установлена изначально, а «десятку» пользователь инсталлировал самостоятельно), решается использованием специальных разделов загрузочного меню, в которых можно произвести сброс параметров до заводского состояния. Но далее будут рассмотрены общие методы, которые можно использовать для всех типов компьютерных устройств.
Как с 10 «Винды» перейти на 7 методом стандартного отката?
Первым делом, пока еще не прошел месяц с момента установки или апгрейда системы до десятой модификации, самым простым методом перехода на прежнюю версию станет откат средствами самой системы.
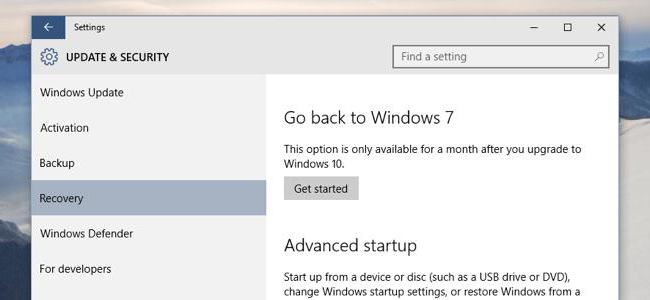
Для того чтобы решить проблему того, как с 10 «Винды» перейти на 7 в этом случае, необходимо зайти в настройку параметров, выбрать там раздел обновления и безопасности, после чего перейти к пункту восстановления в меню, расположенном на панели слева. В правой части экрана будет присутствовать строка возврата к предыдущей системе, под которой нужно нажать кнопку старта процесса отката. По истечении некоторого времени пользователь получит «семерку» со всеми настройками, которые были установлены в ней до перехода на десятую версию.
Как перейти с 10 на 7 «Винду», если прошло больше месяца: восстановление из образа
Если откат стандартным методом оказывается невозможным по причине истечения 30-дневного срока, можно поступить иначе.
Но тут есть одно главное условие: чтобы получить работоспособную ОС со всеми прежде установленными параметрами, необходимо, чтобы заранее был создан образ системы, сохраненный в логическом разделе или на съемном носителе. Тут вопрос того, как перейти с 10 на 7 «Винду» после месяца использования «десятки», решается достаточно просто.
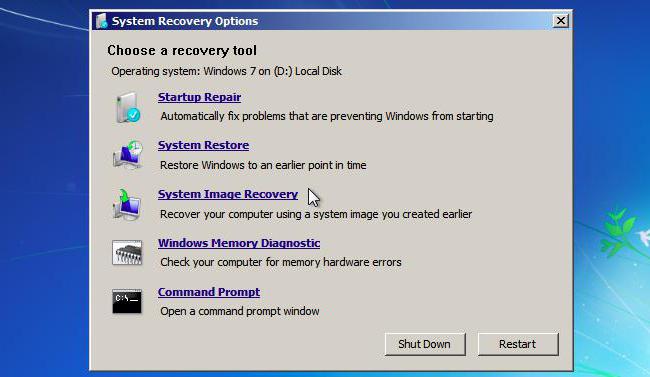
В случае сохранения образа на винчестере откат можно произвести средствами системы. В случае использования съемного накопителя необходимо произвести загрузку с него.
«Чистая» установка системы
Если ни один из выше предложенных вариантов результата не дает, придется выполнить «чистую» установку Windows 7 с нуля. Для этого понадобится дистрибутив, записанный на оптический или USB-носитель.
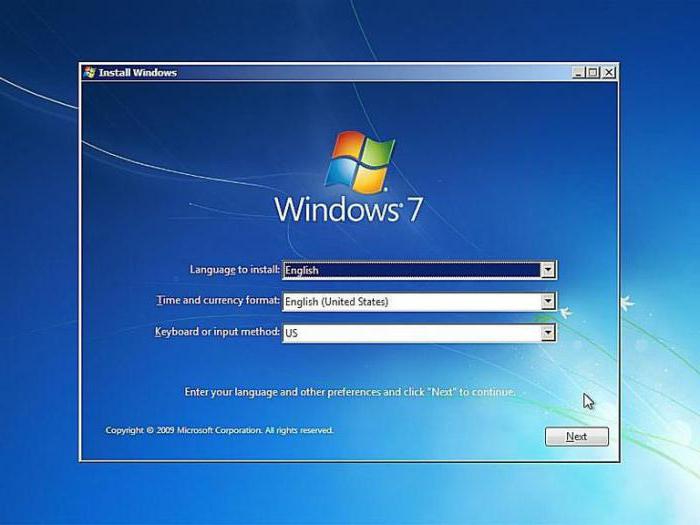
Но тут важно обратить внимание на один нюанс. Установить 32-битную «семерку», если была инсталлирована «десятка» с архитектурой 64 бита, без форматирования системного раздела не получится. Если же Windows 10 имела архитектуру 32 бита (x86), установка аналогичной седьмой модификации сложностей вызывать не должна.
Создание загрузочного носителя
Для того чтобы инсталляция Windows 7 прошла без проблем, можно использовать не только официальные дистрибутивы.
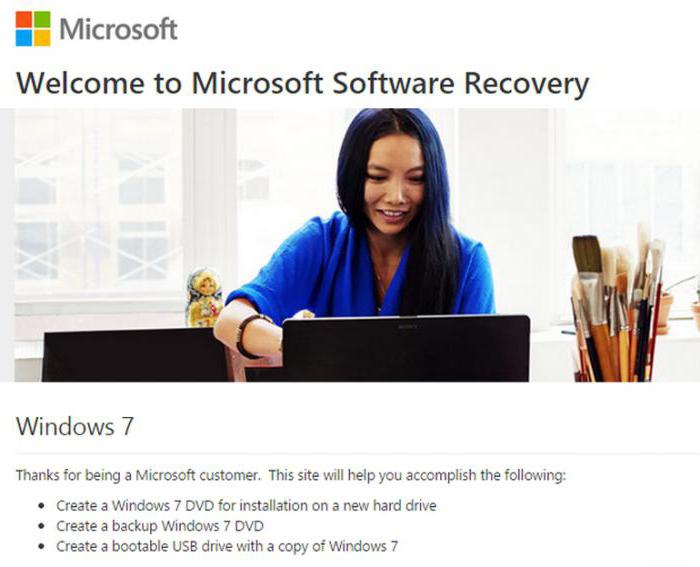
Например, достаточно хорошо зарекомендовала себя официальная утилита от Microsoft под названием Windows 7 Software Recovery. Кроме всего прочего, основная сложность при установке системы состоит в том, что для «семерки» в этом случае понадобится лицензионный ключ. Но обойти этот момент можно совершенно просто. Для активации необходимо будет использовать небольшую программу KMSAuto Net, хотя, по большому счету, это противозаконно. Однако для многих пользователей именно эта утилита является панацеей, которая «вылечивает» любую Windows-систему.
Заключение
В заключение остается добавить, что проблема того, как с 10 «Винды» перейти на 7, решается достаточно просто. Но чтобы использовать официальный инструмент отката, имеющийся в Windows 10, нужно просто не прозевать срок истечения его активного состояния. В противном случае придется применять другие методы, описанные выше. При этом ни о каком сохранении параметров и ранее инсталлированных программ или пользовательских файлов и речи быть не может (если, конечно, восстановление системы не будет производиться из ранее созданного образа).
Во всех остальных случаях («чистая» установка и сброс до заводских параметров) пользователь получит хоть и работоспособную, но, так сказать, «голую» систему, а пользовательские программы и приложения придется устанавливать заново. Если же речь идет о файлах и документах, их желательно предварительно скопировать либо в какой-то логический раздел, отличный от системного, либо на съемный носитель. По-другому никак. Никакая, пусть даже суперсовременная программа восстановления удаленных файлов, в большинстве случаев помочь не сможет.
Как перейти с Windows 7 на Windows 10
1 октября 2014 года компания Майкрософт выпустила очередную новую версию своей ОС. После этого, множество пользователей заинтересовались вопросом — как перейти с Windows 7 на Windows 10. Чтобы простому человеку получить данное обновление, нужно воспользоваться специальной программой, которую потребуется скачать с официального ресурса производителя. Обновить систему можно только если вы приобретете лицензионный диск, или купив компьютер с уже предустановленной на нем новой ОС. Единственным бесплатным вариантом на сегодняшний день остается утилита MicrosoftMediaCreationTool. Чтобы с её помощью обновить вашу операционную систему до десятой версии, потребуется произвести следующие действия:
Как перейти с Windows 7 на Windows 10 с программой Microsoft Media Creation Tool
- Открыв страницу, нужно нажать на кнопку «Скачать средство сейчас».

- Далее запустить загруженное приложение и принять условия соглашения.

- В следующем окне выбрать пункт «Обновить этот компьютер сейчас».
- Кликнуть кнопку «Далее».

Для начала установки возможно понадобится ввести лицензионный код операционной системы. Мы предоставим несколько ключей для разных версий новой ОС, которые должны подойти для осуществления инсталляции:
Win 10 Home — TX9XD-98N7V-6WMQ6-BX7FG-H8Q99
Win 10 HomeN — 3KHY7-WNT83-DGQKR-F7HPR-844BM
Win 10 HomeSingleLanguage — 7HNRX-D7KGG-3K4RQ-4WPJ4-YTDFH
Win 10 HomeCountrySpecific — PVMJN-6DFY6-9CCP6-7BKTT-D3WVR
Win 10 Professional — W269N-WFGWX-YVC9B-4J6C9-T83GX
Win 10 ProfessionalN — Mh47W-N47XK-V7XM9-C7227-GCQG9
Win 10 Education — NW6C2-QMPVW-D7KKK-3GKT6-VCFB2
Win 10 EducationN — 2Wh5N-8QGBV-h32JP-CT43Q-MDWWJ
Win 10 Enterprise — NPPR9-FWDCX-D2C8J-H872K-2YT43
Win 10 EnterpriseN — DPh3V-TTNVB-4X9Q3-TJR4H-KHJW4
Win 10 Enterprise 2015 LTSB — WNMTR-4C88C-JK8YV-HQ7T2-76DF9
Win 10 Enterprise 2015 LTSBN — 2F77B-TNFGY-69QQF-B8YKP-D69TJ
После ввода ключа начнется скачивание новой ОС с сайта разработчика.

Во время этого процесса, ход загрузки будет отображаться при помощи специального индикатора, вы сможете продолжать использовать компьютер, но при этом нельзя будет его перезагружать или выключать. Скачивание может продлится от нескольких минут до нескольких часов, это будет зависеть от быстродействия вашего интернет соединения.
После того как загрузка новой системы будет окончена, появится оповещение о начале подготовки к обновлению.

Затем запустится процесс проверки и закачки нужных обновлений для начала запуска инсталляции.

После того, как подготовительные процессы закончатся, потребуется принять условия лицензионного соглашения Майкрософт, с которым желательно подробно ознакомится, и если у вас не возникнет каких-либо возражений, то можно продолжить установку нажав на кнопку «Принять».
 Далее еще раз запустится процесс поиска необходимых обновлений, после чего будет произведена проверка готовности к инсталляции, в случае отсутствия проблем с поддержкой комплектующих вашего компьютера появится окно, сообщающее вам о том, что данный компьютер соответствует требованиям для установки новой Windows.
Далее еще раз запустится процесс поиска необходимых обновлений, после чего будет произведена проверка готовности к инсталляции, в случае отсутствия проблем с поддержкой комплектующих вашего компьютера появится окно, сообщающее вам о том, что данный компьютер соответствует требованиям для установки новой Windows.
До начала обновления будет указана та версия ОС, которая будет инсталлирована на ваш компьютер, то есть, если вы пользовались домашней версией Windows 7, то в результате обновления у вас получится домашняя Windows 10, если была профессиональная версия, то соответственно система будет обновлена до профессиональной, при этом все ваши файлы и данные от предыдущей ОС будут сохранены.
Новая система автоматически пройдет процесс активации, останется только начать обновление компьютера, нажав кнопку «Установить».
 После запуска процесса инсталляции, который может занять в зависимости от быстроты вашего компьютера примерно час или два, система будет неоднократно перезагружаться, все происходящие действия будут сопровождаться объяснениями на русском языке и не должны вызвать особых проблем с их пониманием.
После запуска процесса инсталляции, который может занять в зависимости от быстроты вашего компьютера примерно час или два, система будет неоднократно перезагружаться, все происходящие действия будут сопровождаться объяснениями на русском языке и не должны вызвать особых проблем с их пониманием.После окончания обновления, ваш компьютер загрузится, и вы станете счастливым обладателем новой Windows 10 и сможете начать установку нужных драйверов и ознакомление с новыми функциями операционной системы. Пошаговая инструкция как сделать меню пуск Windows 10 как в Windows 7
 Внимание!!!Как установить Windows 7 с флешки через BIOS
Внимание!!!Как установить Windows 7 с флешки через BIOS Как перейти с Виндовс 10 на Виндовс 7
Некоторые пользователи после установки Windows 10 спустя какое-то понимают, что на предыдущей версии им было намного комфортнее работать, поэтому начинают искать способы перехода на Windows 8.1 или 7. Существует несколько методов, позволяющих осуществить возврат и вновь восстановить предыдущую версию ОС.

Как перейти с Виндовс 10 на Виндовс 7
По сравнению с предыдущими модификациями Виндовс, в 10 разработчики предусмотрели возможность возвратиться к 7 или 8.1 версии, если новая «операционка» не подошла по тем или иным причинам. Если еще не прошел месяц с момента инсталляции новой ОС, проблема решается в кратчайшие сроки, так как в самой системе присутствует встроенный инструмент для быстрого возврата. В случае, когда срок истек, придется воспользоваться другими более сложными методами.
Для отката Windows 10 до Windows 7 стандартным способом потребуется произвести ряд действий:
- Нажать две клавиши «Win+I», после чего появится меню настроек. Перейти в пункт «Обновление и безопасность».

Переходим в пункт «Обновление и безопасность»
- Далее «Восстановление» — «Вернуться к Windows X» (Х – это установленная ранее версия), а в конце кликнуть на «Начать».

Переходим в раздел «Восстановление», в правой части окна находим строку «Вернуться к Windows X», под ней кликаем по кнопке «Начать»
- Далее потребуется определиться с причиной перехода на предыдущую модификацию. Эти данные будут отправлены в компанию Microsoft. Можно поставить галочку на наиболее подходящем варианте и кликнуть на «Далее».

Отмечаем галочкой подходящий пункт, нажимаем «Далее»
- После указания причины отката до предыдущей версии появится предупреждение о возможных последствиях инсталляции. После ознакомления со всеми рекомендациями можно нажимать «Далее».

Читаем информацию, нажимаем «Далее»
- Компанией Microsoft будет выражена благодарность за использование их продуктов. Для возобновления Windows 7 необходимо будет нажать соответствующую опцию в меню.

Нажимаем на кнопку «Вернуться к Windows 7»
Когда выполнятся все манипуляции, новое обновление отменится и получится вернуться на 7 версию.
Откат из образа – это фактически смена личных сведений на HDD образными файлами. Например, если посредством «Архивирования данных» получилось создание локального диска С в виде образа, то в случае установки образа на место удастся произвести замену всей информации на диске образными сведениями.
- Нажать «Пуск», в «Панели управления» архивировать сведения компьютера.

В поле поиска вводим «Панель управления», открываем найденный результат

В поле «Просмотр» выбираем режим «Категория», щелкаем по ссылке «Архивирование данных компьютера»
- Осуществить возобновление системных характеристик или ПК.

Кликаем по ссылке «Восстановить системные параметры или компьютер»
- Воспользоваться расширенными методами восстановления.

Нажимаем по ссылке «Расширенные методы восстановления»
- Теперь необходимо воспользоваться образом системы (который создавался ранее) для отката на предыдущую версию ОС.

Кликаем по ссылке «Используйте образ системы, созданный ранее для восстановления компьютера»
- В новом меню появится пункт «Архивировать» и начнется архивационный процесс. В результате появится возможность архивировать данные со всех дисков, на которые планируется инсталляция системного образа. Если заблаговременно осуществлялось сканирование сведений, можно нажать «Пропустить».

Нажимаем «Пропустить»
- Далее следует перезагрузить ПК.

Нажимаем «Перезапустить»
- Выбрать пользователя.

Выбираем пользователя в поле «Пользователь», нажимаем «ОК»
- Восстановить системный образ.

Щелкаем по ссылке «Восстановление образа системы»
- Используйте последний доступный системный образ.

Отмечаем галочкой пункт «Восстановление компьютера с помощью созданного ранее образа системы», нажимаем «Далее»
- Нажимается «Далее», после чего произойдет откат до Windows 7.

Нажимаем «Далее»
Если встроенный метод отката и образное восстановление не помогает или вызывает сложности, можно произвести инсталляцию старой версии ОС путем использования лицензионного ключа или диска с операционной системой.
На заметку! Часто пользователи ненамеренно самостоятельно ликвидируют папку «Windows.old», находящуюся в проводнике (ее можно изменять). В данной папке находятся все сведения диска С той ОС, которая была до установки новой модификации.
- Необходимо зайти в «Мой компьютер», затем перейти в локальный диск «С» и проверить наличие папки «Windows.old».

Переходим в «Мой компьютер», затем в локальный диск «С», проверяем наличие папки «Windows.old»
- Далее следует перейти в саму папку, чтобы ознакомиться с ее содержимым. Наличие папки «Recovery» уже говорит о возможности восстановления предыдущей версии ОС.

Проверяем наличие папки «Recovery» («Восстановление»)
- Осталось лишь вставить установочный диск (или загрузочную флешку) Windows 7 или 8.1, перезагрузить компьютер.

Вставляем в дисковод установочный диск или подключаем загрузочную флешку с Windows 7
- Во время загрузки нажмите клавишу «Del» или «F2», во вкладке «Boot» выставьте параметр «Boot Legacy», нажмите «F10».

Переходим в меню «Boot», далее на строку «Boot Mode», щелкаем «Enter», выбираем «Legasy BIOS», щелкаем «Enter», нажимаем «F10», чтобы сохранить изменения
- Нажмите клавишу «F12» и в меню «Boot Manager» с помощью стрелок перейдите к пункту загрузочной флешки или диску, щелкните на этой строке «Enter».

Перемещаемся стрелками к строке с названием «USB», нажимаем «Enter»
- После появления окна «Установка Windows» нажать на «Восстановление системы», после чего начнется автоматический процесс восстановления предыдущей модификации.

Выставляем параметры, нажимаем «Далее»

Нажимаем по ссылке «Восстановление системы»
Если Microsoft автоматически осуществил обновление Виндовс 7 или 8.1 на новую версию, то существует еще один достаточно простой вариант отката – программа под названием Windows 10 Rollback.

Откат системы с помощью утилиты Windows 10 Rollback Utility
На заметку! Программа записывается на флеш-накопитель либо оптический диск и загружается на ПК. Далее будут отсканированы накопители и найдутся доступные системы, с помощью которых появится возможность отката с Виндовс 10.
Windows 10 Rollback Utility считается достаточно простой для использования утилитой, а также пользуется популярностью, поскольку имеет два полезных бонуса. С помощью программы можно не только сделать откат, но и отключить автоматическое обновление, чтобы снова не заниматься процедурой спустя определенный период времени.
Кроме всего прочего, благодаря программе можно отменить и сам откат. Для этого информация о Виндовс 10 помещается в специальную директорию и в случае необходимости ее возможно будет возобновить, если пользователь захочет вновь воспользоваться новой модификацией с большим функционалом.
- Перейдите на надежный сайт и скачайте программу Windows 10 Rollback Utility.

На надежном сайте скачиваем Windows 10 Rollback Utility, нажав «Download»
- Используйте любую специальную программу для записи образов, например UltraIso, запишите образ утилиты на флеш-накопитель или диск.

Щелкаем по скачанному файлу правой кнопкой мышки, выбираем пункт «Показать в папке»

Щелкаем правой кнопкой мышки по файлу, наводим курсор мышки на пункт «Открыть с помощью», выбираем «UltraISO Premium »

Открываем вкладку «Самозагрузка», щелкаем по пункту «Записать образ Жесткого диска»

Выделяем загрузочную флешку, нажимаем «Записать»
- Перезагрузите компьютер, чтобы он загружался с загрузочного устройства. Во время загрузки нажмите клавишу «Del» или «F2», во вкладке «Boot» выставьте вариант «Boot Legacy», нажмите «F10».

Переходим в меню «Boot», далее на строку «Boot Mode», щелкаем «Enter», выбираем «Legasy BIOS», щелкаем «Enter», нажимаем «F10», чтобы сохранить изменения
- Нажмите клавишу «F12» и в окне «Boot Manager», используя стрелки перейдите к пункту загрузочной флешки, щелкните на этой строке «Enter».

Перемещаемся стрелками к строке с названием «USB», нажимаем «Enter»
- После открытия программы нужно нажать «Automated Repair», затем компьютер начнет сканироваться на наличие предыдущих модификаций.

Нажимаем на пункт «Automated Repair», затем «Continue»
- Далее выбирается доступная для восстановления версия ОС.

Выбираем доступную для восстановления версию ОС, нажимаем «Roll Back»
- Начнется процесс отката. После завершения достаточно будет перезагрузить компьютер, нажав на «Restart».

Нажимаем «Restart»
Таким образом, если еще не прошло 30 дней с момента инсталляции Windows 10, можно смело пользоваться встроенным инструментом системного отката. В ином случае придется восстанавливать из образа, вручную или же с помощью специальной утилиты.





































