Очистка диска в Windows 7 • Обучение компьютеру
Нехватка места на локальном диске С – очень распространённая проблема Windows в целом и её 7 версии в частности. Этой проблеме особо подвержены пользователи, у которых диски компьютеров размечены с отдачей под системный его раздел малого объёма, а это, по большому счёту, всё, что меньше 100 Гб. Бороться с этой проблемой можно различными методами, один из них – использование системной возможности Windows 7 по очистке диска С. Как работать с этой системной функцией?
Наши разные пользовательские файлы, установленный сторонний софт, временные и отработанные файлы, файлы установки системных обновлений, разных компонентов и драйверов, системный и программный кэш – всё это имеет свой вес и наращивает его по мере нашей работы с компьютером, а затем, в какой-то момент, становится уже причиной захламления системного раздела диска. И Windows 7 в таком случае будет выдавать нам уведомление о нехватке места на диске С. Когда мы наблюдаем это уведомление в трее – самое время заняться уборкой диска. Нужно разобраться со своими личными файлами — удалить их или же просто убрать с диска С. Возможно, нужно удалить неиспользуемые программы и игры, которые занимают много места. И, конечно же, нужно почистить операционную систему специальным образом, чтобы удалить её системный мусор. Для этого в штате Windows 7 предусмотрена системная утилита очистки диска.
Как очистить диск С в Windows 7
В системе Windows 7 есть штатная утилита, предназначенная для очистки диска. Она может очистить любые разделы диска компьютера. Это утилита cleanmgr, её можно запустить через командлет «Выполнить» или найти в поиске меню «Пуск» и в окошке запуска утилиты выбрать очищаемый раздел диска. А можно на нужном разделе — в рассматриваемом случае на системном разделе, т.е. на локальном диске С — вызвать в проводнике контекстное меню и выбрать пункт свойств.

В общих свойствах любого из разделов есть кнопка «Очистка диска», её и жмём.

Утилита cleanmgr проведёт поверхностный и быстрый анализ разнообразных данных, которые могут быть спокойно удалены без нанесения вреда операционной системе. И перед нами откроется окошко с перечнем типов этих самых данных. По каждому типу данных у нас будет отображаться их вес. Все эти типы данных представлены нам из расчёта безопасности и стабильности дальнейшей работы системы Windows 7 после их удаления. Поэтому можно смело все их отмечать галочками. Отмечаем в верхней части окна.

Опускаемся чуть ниже и отметим типы данных в нижней части окна. И в итоге в графе «Объём высвобождаемого пространства» мы видим общий объём, который способна освободить утилита cleanmgr по итогам ее поверхностного анализа. При этом можно обратить внимание, что большая часть объёма – это скопление временных файлов. Так будет не только в нашем случае, но во многих. В нашем случае их вес составляет менее 2 Гб, но на реально захламлённом диске С скопление временных файлов будет отбирать у диска С до 20 Гб свободного места, а иногда даже и больше. А после того, как мы отметили все типы данных, жмём кнопку «Очистить системные файлы».

Теперь же утилита cleanmgr проведёт более углублённый анализ выбранных нами для удаления типов данных. И уже представит нам точный расклад по этим данным и их общий объём. В нашем случае по итогам углублённого анализа системных данных, от которых можно избавиться, оказалось чуть ли не в два раза больше, чем при анализе предварительном поверхностном. Вновь мы отмечаем галочками все возможные для удаления данные. И нажимаем «Ок».

Начнется процесс удаления этих данных. Нам нужно подтвердить его, жмём «Удалить файлы».

Ну и когда прогресс в окошке очистки диска достигнет предела – всё, дело сделано.

Штатная утилита cleanmgr не является вот прям самым что ни на есть эффективным средством автоматической очистки диска в среде Windows. Среди стороннего софта есть множество разных программ как профильных чистильщиков, так и комплексных для чистки, оптимизации ОС Windows и обеспечения приватности пользователей. И такой софт может высвободить гораздо большие объёмы захламлённого дискового пространства, в том числе за счёт удаления отдельных системных данных. Но с таким софтом нужно работать крайне аккуратно, запасаясь точками отката или бэкапами системы. В то время как утилита cleanmgr – это безопасное средство очистки диска, так сказать, с гарантиями от создателя Windows. И это средство может использовать любой обыватель, особо и не знакомый со спецификой обустройства операционной системы — какие типы данных за что отвечают, какие можно удалить без неприятных последствий.
|
В этой статьи я расскажу, как быстро оценить объем, занимаемый папками на жестком диске, и как корректно освободить свободное место но диске от временных и не нужных файлов и программ. Кроме того, я расскажу почему не надо удалять папку winsys, для чего нужны файлы hiberfil.sys и pagefile.sys, а так же какие инструменты существуют для быстрого освобождения места на диске компьютера под управлением Windows 7. В качестве примера показана очистка системного диска С. Оценка места, занимаемого папками на дискеСамый быстрый и визуально удобный способ узнать размер папок на диске, это установить специальную программу. Я рекомендую скачать бесплатную программу для оценки занятого места на диске TreeSize Free (сайт производителя).
Очистка диска от временных и не используемых файлов используя штатный инструмент Windows 7 «Очистка диска»
Удаление не нужных программ с дискаХороший способ освободить место на диске (и как дополнительный бонус увеличить производительность системы), это удалить не используемые программы. Зайдите в панель управления и выберите «Удаление программ». Появится список в котором вы можете выбрать программу, которую вы хотите удалить и нажать «Удалить». Очистка диска с помощью программы CCleanerЯ уже рассказывал об этой бесплатной программе раньше. В ней помимо всего прочего присутствует возможность очистки диска от лишних файлов. В отличие от стандартной утилиты «Очистка диска» о которой говорилось выше, CCleaner удаляет не только временные файлы обозревателя, но и знает об альтернативных программах и браузерах.
Несколько слов о файлах pagefile.sys и hiberfil.sysФайлы расположены в корне системного диска и занимают довольно много места.  Файлы pagefile.sys и hiberfil.sys
Если у вас остались вопросы, спрашивайте в комментариях. |
Очистка жёсткого диска
Письмо от читателя:
Очистка жёсткого диска обязательная процедура? Если да, то сколько нужно зарезервировать свободного места на жёстком диске и как часто удалять лишние файлы? Ещё хотелось бы узнать, как правильно это делать, что бы не удалить нужное, ведь в диалоговом окне штатной Очистки диска на многих типах файлов галочки не стоят. Александр.
Очистка жёсткого диска
Давайте вместе с вами найдём всё, что вам не нужно, на вашем компьютере, лично я очень люблю это делать. Лишние файлы в операционной системе Windows, должны удалятся нами периодически, через запланированный промежуток времени. Если очистка жёсткого диска производится нами не часто, то как следствие на нашем винчестере становится мало свободного места, именно из-за этого операционная система медленно загружается и работает. Недостаток свободного места на жёстком диске усложняет запись на него, а так же считывание информации. Затрудняет работу файла подкачки и размещение временных файлов. Падение производительности в Windows, уже сильно заметно, если на системном диске занято больше 70% от общего объёма.
- Примечание: Статья, которую вы читаете, написана для Windows 7, если у вас установлена Windows 8, читайте нашу новую статью Очистка диска в Windows 8.
Всегда нужно производить очистку жёсткого диска, не реже одного раза в две недели, затем можно произвести дефрагментацию. Очистку можно производить штатными средствами операционной системы, а так же программами сторонних разработчиков. Друзья, если у вас пропадает место на жёстком диске и даже очистка от ненужных файлов не помогает, то у нас есть ещё одна статья, которая может вам помочь «Куда делось место на диске»
Так же не забывайте самостоятельно удалять неиспользуемые вами программы, давно просмотренные фильмы, ненужные образы игр, которые иногда весят более 4 Гб и т.д. Для этого можете использовать поиск. Например найдём на нашем компьютере все файлы размером более 1 Гб, может некоторые из них нам уже не нужны. Мой компьютер->Поиск и вводим System.Size:>1000МБ. Представляете, я на своём жёстком диске нашёл хоккейный матч СССР-ЧССР, который смотрел мой дедушка в 1976 году и забыл удалить (шутка!).
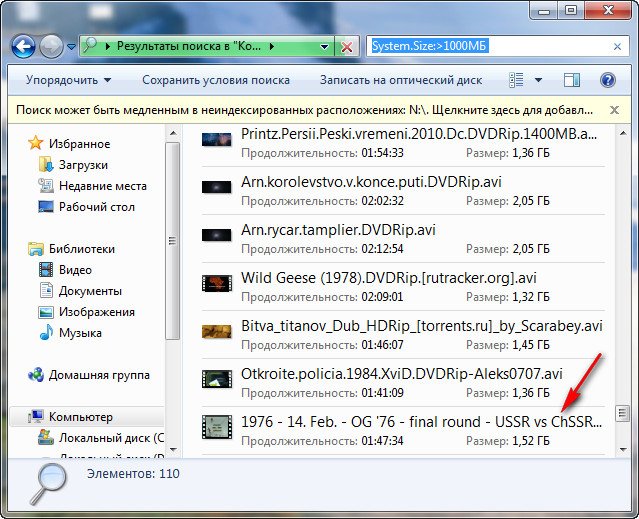 Для экономии свободного места на жестком диске, можно предпринять следующие меры:
Для экономии свободного места на жестком диске, можно предпринять следующие меры:- Сделайте файл подкачки статическим, если не знаете как, читайте нашу статью Windows 7 увеличить файл подкачки.
- Многие советуют отключить восстановление системы, я бы этого не делал.
- Очистка всех папок Temp в Windows 7.
- Зайдите в свойства корзины и посмотрите сколько она использует пространства, может стоит у неё немного отобрать.

Ну а теперь, давайте очистим наш жёсткий диск от лишних файлов, встроенными средствами Windows 7.
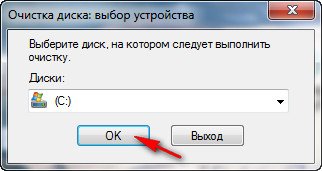
выбираем Запуск от имени администратора. Ставим галочки там, где нам нужно.
Downloaded program files содержит некоторые программы, которые используются браузером, например элементов управления ActiveX, так как данные файлы временные их можно удалить.
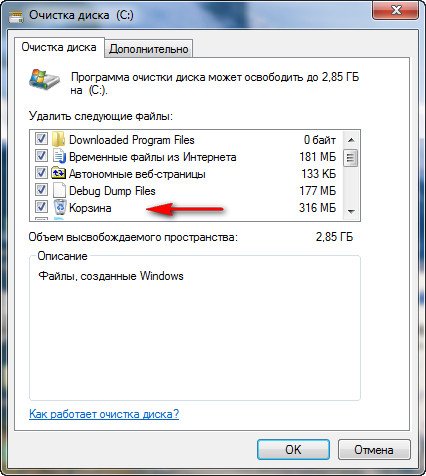
Автономные веб-страницы->можно догадаться, что если мы их удалим, то не сможем без интернета, просматривать сохраненные для автономного просмотра веб-страницы.
Временные файлы, обычно занимают довольно большой объём и хранятся в папке Temp.
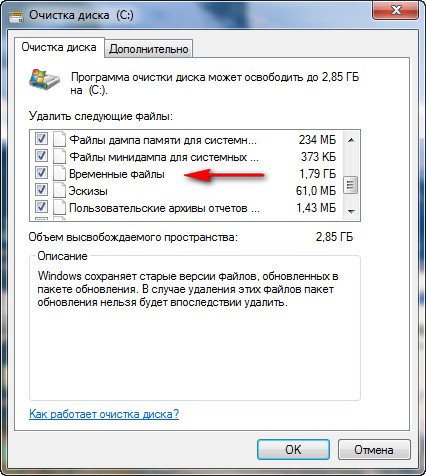
Файлы предыдущих установок Windows, оставшиеся от прежних операционных систем, если они вам не нужны, ставьте галочку.
В принципе на всём остальном можно поставить галочку, согласившись с удалением, обратить внимание следует на корзину, может вы случайно удалили туда какой-нибудь нужный файл. Нажимаем ОК и происходит удаление.

Во вкладке Дополнительно, вы можете удалить некоторые не используемые вами программы.
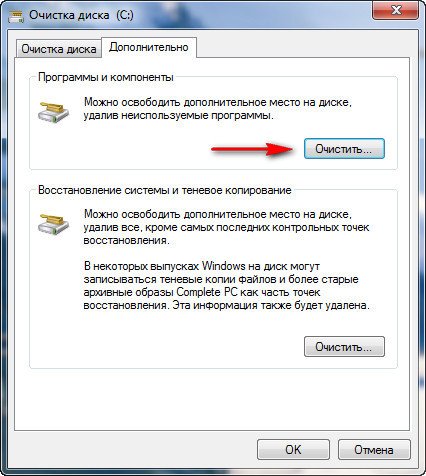
В пункте Восстановление системы и теневое копирование, можно нажать на кнопку Очистить и удалятся все точки восстановления кроме последней, сто раз подумайте, прежде чем сделать это, ведь старые точки восстановления, как и старые друзья могут пригодиться.
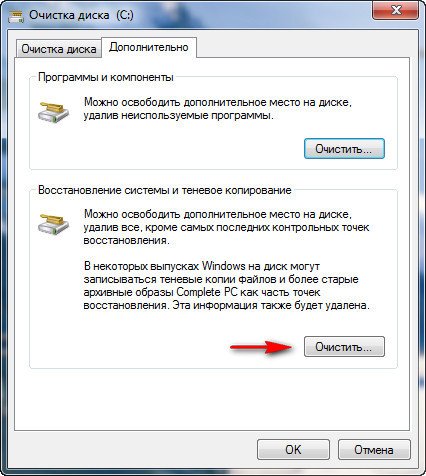

После очищения жёсткого диска, можете провести дефрагментацию, а так же проверит файловую систему на ошибки, это только поможет общему делу.
Как очистить жёсткий диск автоматически, по расписанию и в определённое время?
Пуск- Выполнить, набираем mmc.exe taskschd.msc и ОК,

этой командой мы запустим планировщик заданий и назначим соответственно задание автоматически запускать по расписанию очистку жёсткого диска. Выбираем действие Создать простую задачу.
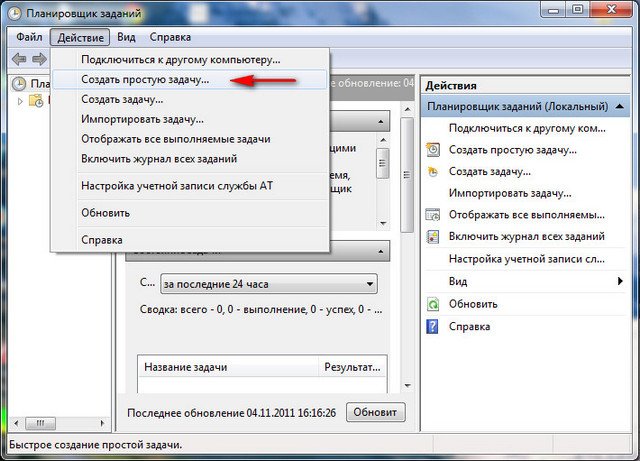
Мастер создания простой задачи. Далее нам нужно ввести имя задачи, например Очистка жёсткого диска
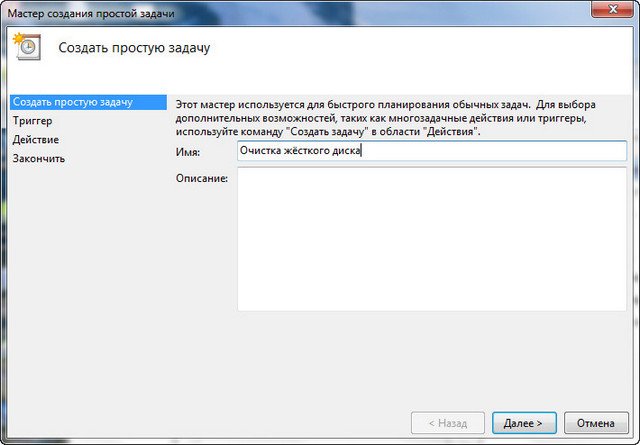
Создаём расписание для этой задачи. Например еженедельно.
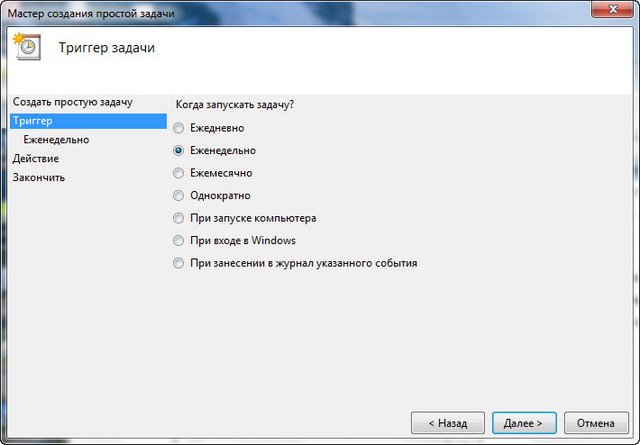
Можно по пятницам, время выставляем по желанию
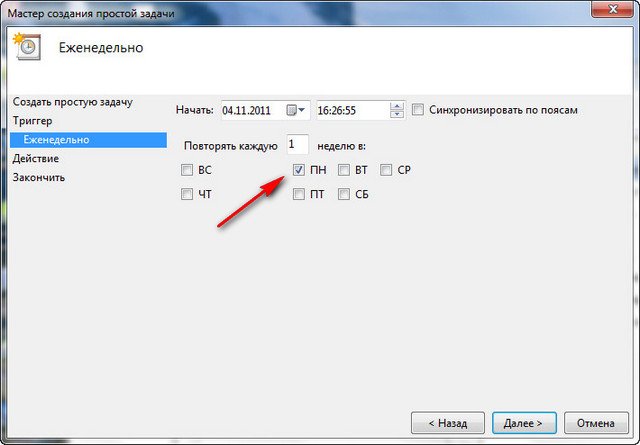
Жмем Далее, Запустить программу. В новом окне прописываем путь к файлу C:\Windows\System32\cleanmgr.exe
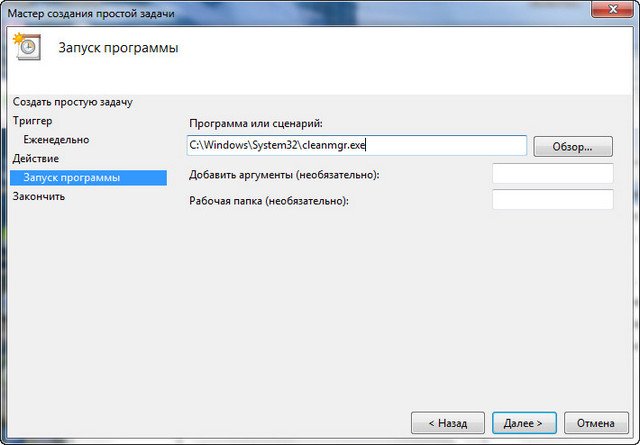
Готово. Задача создана.
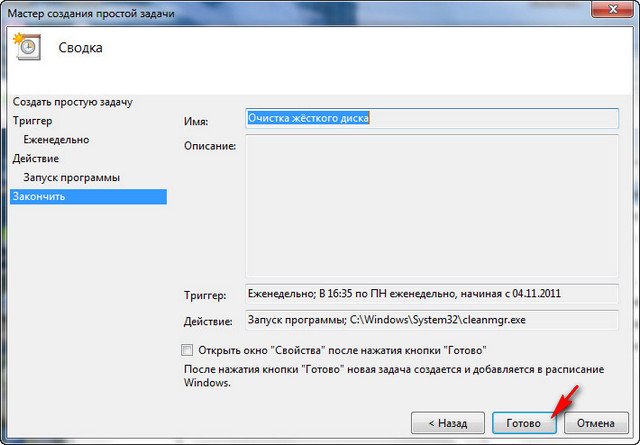
Метки к статье: Чистка и оптимизация Жёсткий диск Windows 7
Как очистить системный диск «C» в Windows 7-10 и об SSD — Networkcenter.ru
Для чего необходимо очищать диск С?
Диск «С» – системный виртуальный раздел жесткого диска или SSD, который предназначен для операционной системы и набора базовых программ и утилит. Windows имеет особенность «разрастаться» в объеме в процессе использования, за счет создания системных файлов, которые не очищаются самостоятельно.
И если для пользователей, чьи компьютеры оснащены накопителями большого объема это не является проблемой, то владельцы бюджетных устройств и небольших SSD, предназначенных специально для ОС могут столкнуться с проблемами.
Маленький объем свободного места на накопителе вызывает замедление работы операционной системы, особенно сильно от этого страдают SSD, поскольку из-за их архитектуры, максимальная скорость чтения и записи достигается при свободном накопителе.
Очистка ненужных файлов на Windows 7
Встроенная в Windows утилита для очистки накопителей не является самым эффективным способом, однако, доступна на любом компьютере под управлением этой ОС и не требуется установки дополнительных программ, а также особых навыков.
Инструкция
Чтобы приступить к очистке через «Очистку диска» необходимо открыть окно «Мой компьютер». Среди представленных списков виртуальных разделов накопителя и доступных съемных устройств следует найти Диск «С», либо диск с иконкой «Windows» — это значит система установлена на нем.

Правой кнопкой мыши сделать клик, и в открывшемся диалоговом меню в самом низу выбрать пункт «Свойства».

Стандартно открывается пункт «Общие», который и нужен. Рядом с круговой диаграммой, на которой отображается текущее соотношение свободного и занятого места, расположена кнопка «Очистка диска».

После этого Windows произведет оценку файлов, которые расположены на диске. В зависимости от технических характеристик компьютера и его текущего состояния, а также от вида установленного накопителя, этот процесс может занимать от пары минут до часа.

После этого, откроется еще одно диалоговое окно, в котором будет отображены доступные для очистки файлы. Их удаление не повлияет на работу операционной системы, но могут быть затронуты такие данные, как кэши браузеров и сохраненные пароли.

Стоит самостоятельно просмотреть предложенные к очистке файлы и выбрать ненужные. К примеру в нашем случае мы можем освободить 155 Мегабайт, но это потому что диск недавно уже чистился, причем другим способом, о котором чуть ниже.
Обычно, такой способ удаления файлов позволяет освободить от нескольких мегабайт до десятка гигабайт ненужной информации. Больше всего места может занять корзина, особенно в случаях, когда до этого удалялись, к примеру, фильмы или папки с музыкой и фотографиями.
К примеру можно очистить пункты: Пользовательские архивы, Пользовательские очереди отчетов или Системные очереди отчетов, при этом мы сможем освободить уже 431 Мегабайт, вместо 155 как ранее.

Очистка ненужных файлов на Windows 10
Весной 2018 года в одном из обновлений Windows 10 также появилась возможность быстрой очистки временных файлов.
Инструкция
Для этого следует зайти в «Параметры». Это можно сделать через строку поиска, введя соответствующий поисковый запрос, либо через «Центр уведомлений», который расположен в правом углу панели задач.

Далее в «Параметрах» следует выбрать пункт «Система», слева найти строчку «Хранилище».

Сверху появиться список всех дисков, выберете к примеру диск «C»:

Далее вы можете выбрать раздел и отчистить все необходимое:

Windows самостоятельно проанализирует файлы и удалит ненужные. Это позволит освободить еще несколько десятков свободных мегабайт на накопителе.
Очистка ненужных файлов вручную
Прежде всего, при необходимости освободить место на диске «С» стоит посмотреть список установленных на компьютер программ и приложений и удалить ненужные.
Инструкция
Для этого стоит воспользоваться стандартной функцией Windows «Установка и удаление программ». Найти ее проще всего через поисковую строку, введя первые несколько символов названия системной утилиты.

Альтернативный способ – зайти в «Панель управления», которая также может быть найдена через поиск. Либо, в списке программ в меню «Пуск» найти «Средства администрирования Windows» — «Панель управления». В открывшемся меню следует выбрать пункт «Программы», а в нем строку «Удаление программ».

В появившемся окне можно просмотреть список установленных приложений, выбрать ненужные и удалить их с персонального компьютера. Это позволит освободить достаточно много места на диске, т.к. многие игры занимают от пары сотен мегабайт до десятков гигабайт.

Размер приложений в «Удалении программ» не всегда отображается, либо отображается некорректно.
Чтобы удалить программы, объем которых посмотреть не получается, стоит вручную просмотреть содержимое диска «С». Приложения чаще всего находятся в папках Program Files и Program Files (x86).

Не стоит трогать те папки и программы, названия которых неизвестны, или назначение которых не ясно.
Очистка диска «С» с помощью сторонних программ

CCleaner
Наиболее известной программой для очистки персонального компьютера от ненужных файлов и объемных кэшей является CCleaner. Она платная, но бесплатная версия содержит в себя пакет основных необходимых опций, которые и будут использоваться. Скачать программу можно с официального сайта утилиты.
Основным преимуществом CCleaner перед стандартной утилитой Windows для очистки диска является возможность удалять временные файлы других приложений, тогда как «Очистка диска» взаимодействует только с собственными данными операционной системы.
Кэши программ, особенно браузеров, при постоянной работе в них могут достигать объемом нескольких десятков гигабайт. Очищать диск таким способом нужно не спеша, т.к. CCleaner очищает и персональные данные, такие как сохраненные пароли, истории браузеров, Cookie-файлы.
Дополнительной приятной опцией является возможность исправлять ошибки в записях в реестр. Это улучшает общее быстродействие компьютера за счет оптимизации работы операционной системы.
Kaspersky Cleaner

Kaspersky Cleaner – утилита от известного производителя антивирусного программного обеспечения. Она очищает системные разделы от лишних файлов, которые засоряют объем накопителя.
Загрузить ее можно с официального сайта «Лаборатории Касперского». Kaspersky Cleaner абсолютно бесплатная программа и хорошо подходит для начинающих пользователей компьютера за счет своего простого и понятного интерфейса.
После запуска утилиты необходимо нажать на кнопку «Начать проверку». Диск «С» после завершения работы Kaspersky Cleaner немного освободится. В случае, если произошедшие изменения затронули какие-то нужные файлы, либо работа операционной системы была нарушена, следует нажать на кнопку «Отменить изменения», результаты последней очистки откатятся.
Дефрагментация диска в Windows 7-10
Дефрагментация диска – «сбор» разбросанных по жесткому диску данных в более упорядоченный вид, за счет чего повышается скорость компьютера, а дубли файлов удаляются (это не касается файлов пользователя).
Важный момент: эту процедуру вручную стоит запускать только, если виртуальный диск «С» это часть физического жесткого диска.
Дефрагментация SSD может привести к скорому выходу из строя, особенно в случае использования недорогих накопителей малоизвестных брендов.
Windows 10 после серии обновлений отлично оптимизирует процессы, чтобы срок службы и скорость твердотельных накопителей были максимальными. Подробнее об особенностях SSD будет сказано ниже.
Инструкция
Чтобы запустить дефрагментацию диска необходимо через поиск, либо через панель управления найти пункт «Дефрагментация диска» (в Windows 8.1 и старше), либо «Дефрагментация и оптимизация ваших дисков» (в Windows 10).

В открывшемся меню следует выбрать необходимый для фрагментации виртуальный диск (в данном случае «С») и нажать кнопку «Анализировать». Это действие может попросить подтверждение от имени Администратора или ввод пароля от учетной записи Администратора компьютера.

По завершению анализа утилита либо предложит провести оптимизацию диска, либо скажет, что оптимизация не требуется. При желании, этот процесс можно запустить самостоятельно.
Так же, дефрагментация может быть проведена с помощью сторонних программ. Ее поддерживает CCleaner, Wise Disk Cleaner и прочие. Однако, стандартные инструменты операционной системы Windows хорошо самостоятельно справляются с этой задачей.
Особенности очистки и работы с SSD
SSD (Soft Solid Drive) кардинально отличается от привычных жестких дисков (HDD), но все больше входят в обиход за счет постоянно снижающейся на них цены и увеличения объема за приемлемые деньги.
Главным преимуществом твердотельных накопителей является скорость процессов чтения и записи, которая может превышать в 5-10 раз скорость хороших жестких дисков. А появившиеся недавно NVMe SSD «обгоняют» HDD в десятки раз.
Основой таких отличий является архитектура – жесткий диск представляет собой механическое устройство, информация с которого считывается за счет оборотов небольшого диска. Она ограничена законами физики и не может превышать определенные значения, при этом у SSD нет механических частей, все данные хранятся в цифровом виде, за счет чего и скорость процессов выше.
Но у SSD есть максимальный ресурс циклов записи, после которого ячейка памяти не сможет функционировать и весь накопитель в один момент может выйти из строя. Пользователю, по этой причине, стоит реже прибегать к операциям записи, чтобы продлить срок службы SSD.
Советы по сохранению места на небольших SSD
Прежде всего, при использовании небольших SSD необходимо дополнительно приобрести жесткий диск. Фотографии, аудиозаписи и видео нет смысла хранить на быстрых твердотельных накопителях, т.к. скорость их открытия и воспроизведения зависит больше от процессора, объема и частоты оперативной памяти, чем от быстроты накопителей.
Пользователям Windows 10 стоит отключить функцию гибернации. Это системная утилита, которая сжимает системные файлы и уменьшает объем потребления оперативной памяти. В случае, если нет недостатка в производительности компьютера, эта опция не даст прироста, но при этом занимает пространство на SSD.
Ее отключение происходит через командную строку, которая может быть найдена в строке поиска.
В появившемся темном окне следует ввести команду: «compact /compactos:query»

Это позволит освободить около 2 гб занимаемого пространства.
Дополнительные материалы по использованию SSD дисков
При установке новых программ и приложений следует определять, необходима ли им повышенная скорость загрузки, либо их можно оставить на жестком диске. С SSD удобно запускать массивные рабочие программы (Adobe Photoshop, Sony Vegas) и требовательные игры.
Помимо этого, как грамотно и правильно очистить SSD диск, описано в статье ниже:

Видео инструкции по теме, полезные гайды
Помимо письменных инструкций, в моду вошли видео-гайды, поэтому и мы мимо не прошли и решили собрать актуальные и полезные видео инструкции от грамотных Youtube пользователей на наш взгляд:
Очистка диска и оптимизация Windows 10, МАКСИМАЛЬНАЯ ОЧИСТКА диска С от ХЛАМА
Оптимизируем SSD диск, продлеваем жизнь и ускоряем его!
Как использовать очистку диска в Windows 7 и Vista
- Компьютеры
- ПК
- Как использовать очистку диска в Windows 7 и Vista
Дэн Гукин
Удобный способ удалить много ненужных файлов на жестком диске — это использовать инструмент с метко названным Disk Cleanup. Что делает Disk Cleanup, так это обнаруживает файлы, которые можно легко удалить, чтобы освободить место на диске, особенно файлы, которые могут быть вам не очевидны, например временные файлы, используемые Windows или при просмотре Интернета.
Чтобы запустить очистку диска в Windows 7 и Windows Vista, выполните следующие действия:
В меню кнопки «Пуск» выберите «Все программы» → «Стандартные» → «Системные инструменты» → «Очистка диска».
В Windows Vista выберите параметр «Только мои файлы».
Начните сначала с ваших собственных файлов. Если при этом не удаляется достаточное количество файлов, повторите эти шаги и выберите параметр «Файлы от всех пользователей на этом компьютере».
При появлении запроса выберите запоминающее устройство, которое вы хотите очистить.
Запрос появляется только в том случае, если на вашем ПК установлено несколько носителей. Вероятно, вы захотите выбрать диск C, основное запоминающее устройство.
В диалоговом окне «Очистка диска» установите флажки рядом со всеми элементами, которые нужно удалить.
Можно поставить галочки рядом с для всех элементов. Этих вещей не было бы в списке, если бы они были важны для работы компьютера.
Однако есть одно исключение для установки флажков у всех пунктов: очиститель файлов гибернации.Не удаляйте этот элемент, если вы используете на своем компьютере спящий режим.
Нажмите ОК.
Вы еще не совсем там.
Нажмите кнопку «Удалить файлы», чтобы начать процесс очистки.
Подождите, пока диск очищается. Когда процесс будет завершен, окно исчезнет.
В Windows 7 вы можете нажать кнопку «Очистить системные файлы», чтобы удалить ненужные фрагменты различных обновлений Windows, которые могут засорять жесткий диск.Нажмите кнопку перед шагом 4, а затем после очистки системных файлов вы можете приступить к удалению других остатков на диске.
Вы также можете получить доступ к утилите очистки диска из диалогового окна свойств диска, нажав кнопку «Очистка диска» на вкладке «Общие».
,Как стереть жесткий диск Очистить и переустановить Windows | Small Business
Очистка жесткого диска перед переустановкой Windows 7 является предпочтительным методом установки и обеспечивает оптимальную производительность. Вы можете выполнить чистую установку, даже если вы переустанавливаете обновленную версию Windows, но в этом случае вы должны очистить диск во время процесса установки, а не раньше. Чистая установка уничтожает старую копию Windows и все данные на диске, поэтому обязательно сделайте резервную копию всего, что вам может понадобиться, прежде чем делать это.
Вставьте установочный диск Windows 7 или USB-накопитель и перезагрузите компьютер.
Откройте меню загрузочного устройства вашего компьютера. Комбинация клавиш различается у разных производителей компьютеров, но она ненадолго отображается на экране, поэтому внимательно следите за ней. F12 — обычная.
Выберите нужный DVD или USB-накопитель из списка загрузки.
При появлении запроса нажмите любую клавишу.
Выберите свой язык и настройки на странице «Установка Windows» и нажмите «Далее».»
Примите условия лицензии и нажмите« Далее ».
При появлении запроса выберите тип установки «Выборочная».
Щелкните «Параметры диска (дополнительно)».
Удалите все разделы на диске 0. По завершении вы должны увидеть одну запись для диска 0 с надписью «Незанятое пространство».
Щелкните Диск 0 и щелкните «Далее». Windows перераспределяет диск, форматирует его и устанавливает новую копию Windows. Процесс может занять до часа, после чего система автоматически перезагрузится.
Выберите имя пользователя учетной записи и имя компьютера. Имя компьютера или имя хоста обеспечивает средство идентификации системы в сети.
Выберите пароль и подсказку для пароля для вашей учетной записи.
Введите ключ продукта Windows 7. Вы можете найти ключ на оранжевой наклейке в упаковке DVD с Windows 7, если вы приобрели его в магазине, или на наклейке производителя оригинального оборудования (OEM) на корпусе компьютера. Если вы купили Windows 7 в Интернете, ключ был отправлен вам по электронной почте.
Установите флажок «Автоматически активировать Windows, когда я в сети», а затем нажмите «Далее».
Выберите настройки Центра обновления Windows. Если вы выберете «Спросить меня позже», автоматическое обновление в настоящее время не будет включено.
Выберите свой часовой пояс из раскрывающегося меню и при необходимости настройте дату и время.
Выберите соответствующий тип сети. В большинстве случаев вам понадобится «Домашняя сеть», даже если ваша сеть находится на рабочем месте. Однако, если компьютер является портативным, и вы используете другие сети помимо службы вашего бизнеса, выберите «Общедоступная сеть.«Если вы используете карту Air Card для подключения к оператору мобильного широкополосного доступа, например Verizon или Sprint, выберите« Общедоступная сеть ».
При появлении запроса укажите, хотите ли вы создать домашнюю группу с другими машинами Windows 7 в вашей сети. Эта функция позволяет вам обмениваться файлами и принтерами с другими компьютерами в вашей компании и является необязательной. После этого Windows завершит настройку и представит вам новый рабочий стол.
.Как стереть мой жесткий диск и начать с
Обновлено: 02.06.2020 компанией Computer Hope
Большинство компьютеров имеют диск восстановления системы или встроенный процесс восстановления на жестком диске, чтобы восстановить исходные настройки и программное обеспечение компьютера. Сброс или восстановление компьютера может помочь устранить проблемы с программным обеспечением компьютера, включая поврежденные программные файлы и вирусные инфекции. Ниже приведены инструкции по восстановлению исходного программного обеспечения на вашем компьютере.
ПредупреждениеВосстановление компьютера стирает всю информацию с жесткого диска и делает его как новый.После выполнения приведенных ниже шагов вы не сможете восстановить потерянные данные. Прежде чем продолжить процесс восстановления, сделайте резервную копию любых файлов, которые вы не хотите потерять.
Стирание жесткого диска и переустановка Windows
Чтобы стереть данные с жесткого диска и переустановить Windows, выполните следующие действия для вашей версии Windows.
Windows 10
Следуйте этим инструкциям, чтобы стереть и переустановить Windows 10.
- Откройте меню «Пуск».
- Выберите опцию Settings (выглядит как шестеренка).
- В окне настроек выберите опцию Обновление и безопасность .
- Выберите опцию Recovery на левой навигационной панели.
- Нажмите кнопку Приступить к работе в разделе «Сбросить этот компьютер».
- Выберите вариант Сохранить мои файлы или Удалить все , в зависимости от того, хотите ли вы сохранить файлы или удалить все и начать заново.
- Следуйте инструкциям, чтобы начать процесс восстановления.
Windows будет перезагружена с сохранением ваших файлов без изменений или удалением всего, в зависимости от выбранного вами варианта.
Windows 8
Следуйте этим инструкциям, чтобы стереть и переустановить Windows 8.
- Нажмите клавишу Windows и клавишу «C», чтобы открыть меню чудо-кнопок.
- Выберите опцию Search и введите переустановите в текстовом поле поиска (не нажимайте , введите ).
- Выберите параметр Настройки .
- В левой части экрана выберите Удалить все и переустановите Windows .
- На экране «Сбросить настройки компьютера» нажмите Далее .
- На экране «Вы хотите полностью очистить свой диск» выберите Просто удалите мои файлы , чтобы выполнить быстрое удаление, или выберите Полностью очистить диск , чтобы удалить все файлы.
- На экране «Все готово для перезагрузки компьютера» нажмите Сбросить .
Жесткий диск будет удален, и Windows 8 будет переустановлена.
Windows 7 и Vista
Для восстановления компьютера с Windows 7 или Vista у вас должен быть набор дисков восстановления для компьютера или оригинальный установочный диск Windows 7 или Vista. Если у вас нет набора дисков восстановления, обратитесь к производителю компьютера, чтобы заказать новый набор или восстановить диски.
ЗаметкаПеред выполнением описанных ниже шагов убедитесь, что компьютер настроен на загрузку с привода CD-ROM.
- Вставьте установочный компакт-диск Windows 7 / Vista в привод CD-ROM и перезагрузите компьютер.
- Когда вы увидите сообщение «Нажмите любую клавишу для загрузки с компакт-диска», нажмите любую клавишу на клавиатуре.
- Нажмите клавишу Enter на экране приветствия программы установки Windows.
- При появлении запроса нажмите любую клавишу на клавиатуре.
- На странице «Установить Windows» выберите предпочтительный язык и другие настройки, затем нажмите Далее .
- На странице Лицензионное соглашение примите условия и соглашения и нажмите Далее .
- На экране Тип установки выберите опцию Custom .
- Выберите опцию Drive Options (Advanced) .
- Для Disk 0 удалите все разделы. Когда все разделы удалены, должна появиться одна запись с именем «Незанятое пространство».
- Щелкните Disk 0 и выберите Next .
Процесс установки Windows начинается с создания нового раздела, форматирования раздела и установки Windows на жесткий диск. В процессе форматирования жесткий диск стирается перед установкой Windows.
Windows XP и 2000
Для восстановления компьютера с Windows XP или 2000 у вас должен быть набор дисков восстановления для компьютера или оригинальный установочный диск Windows XP или 2000. Если у вас нет набора дисков восстановления, обратитесь к производителю компьютера, чтобы заказать новый набор или восстановить диски.
ЗаметкаПеред выполнением описанных ниже шагов убедитесь, что компьютер настроен на загрузку с привода CD-ROM.
- Вставьте установочный компакт-диск Windows XP / 2000 в привод CD-ROM и перезагрузите компьютер.
- Когда вы увидите сообщение «Нажмите любую клавишу для загрузки с компакт-диска», нажмите любую клавишу на клавиатуре.
- Нажмите клавишу Enter на экране приветствия программы установки Windows XP, затем нажмите F8, чтобы принять условия и соглашения .
- Следуйте инструкциям на экране, чтобы выбрать раздел жесткого диска для форматирования и установки Windows XP.
- После форматирования жесткого диска, которое стирает все данные, см. Наши действия по переустановке Windows.
Более ранние версии Windows и DOS
Следуйте этим инструкциям, чтобы стереть и переустановить MS-DOS 5.0+, Windows 3.x, 95, 98, ME или NT 4.0.
Форматирование диска
- Поместите загрузочную дискету или диск в компьютер и перезагрузитесь, чтобы получить приглашение DOS. В некоторых случаях вам может потребоваться загрузить компьютер с поддержкой CD-ROM или нажать клавишу для загрузки с диска.
- В командной строке MS-DOS введите c: / s
Если команда «format c: / s» не работает, вам может потребоваться загрузить файл format.com на загрузочный диск.
- Компьютер спрашивает: «Вы действительно хотите стереть все на диске c:»
- Если вы согласны с этим, нажмите «Y» для подтверждения и нажмите Enter.
- После этого компьютер начинает процесс форматирования. Пока компьютер выполняет форматирование, убедитесь, что ошибок нет.
- После успешного завершения процесса форматирования в командной строке MS-DOS введите «fdisk / mbr» и нажмите Enter. После ввода этой команды он должен вернуться в командную строку MS-DOS без сообщения.Этот шаг не обязателен, но рекомендуется.
- Вернувшись в командную строку MS-DOS, перезагрузите компьютер с вставленным загрузочным диском и выполните следующие действия, чтобы переустановить Windows на жестком диске.
Windows NT 4.0
Windows NT можно установить разными способами. Мы рекомендуем установить Windows NT, используя следующие шаги, поскольку мы считаем, что эти шаги, безусловно, являются самым простым способом установки Windows NT 4.0.
Во-первых, мы рекомендуем всем пользователям, желающим установить Windows NT, использовать параметр / b, который позволяет пользователям не создавать дискеты.Однако мы рекомендуем пользователю создать дискеты аварийного восстановления, если они еще не были созданы после установки Windows NT.
Наконец, перед установкой Windows NT мы рекомендуем вам запустить smartdrv, который помогает установке Windows NT работать намного быстрее.
- Вставьте компакт-диск в компьютер.
- Тип X: (где x — дисковод компакт-дисков, часто это D :).
- Оказавшись на соответствующем диске, введите cd winnt и нажмите Enter, чтобы попасть в каталог Windows 95.
- Как только в X: \ WINNT> введите winnt / b .
- Следуйте инструкциям на экране, чтобы завершить установку.
Windows 95 с компакт-диском
- Вставьте компакт-диск в компьютер.
- Тип X: (где x — дисковод компакт-дисков, часто это D :).
- Оказавшись на соответствующем диске, введите cd win95 и нажмите Enter, чтобы перейти в каталог Windows 95.
- В X: \ WIN95> введите setup , чтобы начать установку.
- Следуйте инструкциям на экране, чтобы завершить установку.
Если вы столкнулись с проблемами в процессе установки, вы можете добавить дополнительные переключатели в командную строку установки. Эти переключатели находятся на нашей странице переключателей установки Windows 95.
Windows 95 с дискетами
- Вставьте первую дискету с Windows 95 в компьютер.
- В A: \> введите setup и нажмите Enter, чтобы начать установку.
- Следуйте инструкциям на экране, чтобы завершить установку.
Окна 3.x
- Вставьте первую дискету с Windows 3.x в компьютер.
- В A: \> введите setup и нажмите Enter, чтобы начать установку.
- Следуйте инструкциям на экране, чтобы завершить установку.
MS-DOS
- Вставьте первую дискету MS-DOS в компьютер.
- В A: \> введите setup и нажмите Enter, чтобы начать установку.
- Следуйте инструкциям на экране, чтобы завершить установку.











