Расширения для гугл хром андроид: как загрузить и установить
Вряд ли опытные интернетчики были бы довольны возможностями своего мобильного браузера Chrome, или просто «Хром».
Таким образом, с помощью расширений можно с легкостью «нарастить» функциональность практически любого интернет-браузера, который поддерживает такую возможность. Не нужно скачивать многомегабайтные дистрибутивы для того, чтобы получить ненужный функционал (это слабое место многих программ). Попробуем внимательно осмотреться по сторонам и найти самые полезные и интересные модули для браузеров Chrome и Firefox.
Расширения для браузера Chrome
Как устанавливать расширения
Расширения для Chrome имеют формат crx. Если загрузить файл в такого типа через браузер, появится окно с запросом: установить расширение или нет? Просмотреть доступные расширения можно, введя в адресной строке chrome://extensions/ либо через пункт меню «Расширения». Настройка расширений доступна через пункт «Настройки». А перейдя в режим разработчика (соответствующая кнопка на странице расширений), можно установить расширение из файла, хранящегося на компьютере. Как правило, после установки значки расширений отображаются на панели браузера. В отличие от Firefox, после установки расширений не нужно перезагружать браузер.
1. Google Mail Checker Plus
Очень простое, но удобное расширение для Chrome, предназначение которого — следить за входящими письмами на Gmail.com. Судя по названию расширения, другие почтовые сервисы не поддерживаются. Количество писем отображается внизу иконки. Что интересно, в Google Mail Checker Plus можно управлять корреспонденцией, не заходя на сайт Gmail.com. Перечислим эти действия: помечать письма как спам, перемещать в архив, удалять письма и отмечать как прочитанные. Помимо этого плагина, под Chrome есть несколько похожих, но менее функциональных расширений, например Send from Gmail или Google Mail Checker (без приставки Plus).
2. AdBlock
Расширение добавляет в Chrome функции, аналогичные расширению AdBlock в Firefox. Оно позволяет резать рекламу. Можно устанавливать глобальные и пользовательские фильтры, подписываться на обновления «черных списков» рекламы.
В довесок к AdBlock можно использовать расширения AdThwart и Flashblock.
3. Session Manager
Менеджер сессий, который позволяет быстро сохранять списки открытых вкладок, формировать определенные наборы вкладок для последующего открытия. Работать с расширением Session Manager просто и очень наглядно. Просто откройте те страницы, которые нужно сохранить в сессию, затем кликните по значку расширения. Появится список открытых вкладок и надпись Save session. Остается придумать название сессии и нажать кнопку Save. Любую вкладку позволяется переименовать или удалить из сессии. Сохранив сессию, можно спокойно закрыть браузер, а потом восстановить сессию. Для Session Manager нашлась альтернатива — Bookmark All Tabs. Принцип работы расширения несколько проще — создание одной закладки для нескольких вкладок.
4. Google Translate
Интеграция с известным и, пожалуй, самым качественным сервисом переводов от Google. Несмотря на то, что качество машинного перевода не внушает доверия и порой переводчик выдает всевозможные перлы, пользу Google Translate нельзя отрицать. Для правильной работы расширения Google Translate сначала нужно выбрать направление перевода. В дальнейшем любую страницу можно переводить всего одним кликом мыши. Заметим, что в последней dev-версии Chrome панель перевода Google Translate доступна изначально. Неизвестно только, выйдет ли она из разряда экспериментальных.
5. Google Dictionary
Еще одно расширение для перевода, на этот раз не сплошного текста, а отельных слов. Таким образом, при изучении иностранного языка, можно обратиться к словарю от Google. Практически каждое слово будет снабжено примерами, транскрипцией, иногда звуковым сопровождением. Все по аналогии с контекстными словарями вроде TranslateIt! (www.translateit.ru). Вы наводите курсор на незнакомое слово, кликаете мышью – и отображается его перевод в виде всплывающей подсказки.
Пользователи Chrome до сих пор ждут, когда же в программе появится встроенный RSS-клиент. В то время как в Firefox, Opera и других браузерах данный инструмент уже присутствует. RSS Subscription Extension исправляет упущение. Посредством этого расширения можно перенаправить подписку в RSS-агрегаторы, такие как Google Reader, My Yahoo!, Bloglines. RSS Subscription Extension самостоятельно находит RSS-, Atom- летны на странице и привычный значок подписки в адресной строке. Расширение примечательно еще и тем, что вы можете самостоятельно задать имя канала и определить его в нужный каталог агрегатора.
7. IE Tab
К сожалению, даже в 2010 году разработчики не в силах предусмотреть все мелочи, и некоторые сайты не открываются в определенных браузерах. Слабым звеном чаще всего бывает Internet Explorer 6 или Opera. С Chrome такое тоже случается. Иногда скрытые возможности Chrome приятно удивляют. Есть расширение под названием IE Tab, которое переключает движок Chrome в режим эмуляции Internet Explorer. Поэтому для подстраховки его можно установить. Стоит только нажать на иконку расширения — и режим эмуляции будет доступен в новой вкладке. Для веб-разработчиков расширение IE Tab тоже может сослужить хорошую службу, ведь в режиме рендеринга IE можно тестировать сайты на совместимость.
8. Xmarks
Бесспорно, неудобно хранить закладки на нескольких компьютерах, в разных операционных системах. Хотя в Chrome есть встроенная, базовая синхронизация закладок, ее можно усовершенствовать. В этом нам поможет дополнение Xmarks. Оно позволяет синхронизировать сохраненные закладки между компьютерами и популярными браузерами. Так, можно установить Xmarks для браузеров Firefox, Safari и IE, для которых есть одноименные дополнения. Впоследствии можно не только синхронизировать их, но и делать резервную копию всех закладок. Предупреждаем, что плагин не всегда работает стабильно, возможны ошибки при синхронизации.
Читайте, как открыть закрытую вкладку в браузере Chrome.
9. VK Checker
Как бы мы там ни думали, но Вконтакте и другие социальные сервисы уже прочно вошли в быт, также как и email, и icq… Список можно продолжить. Уже написано много программ для vkontakte.ru, которые позволяют не заходя на сайт узнать, сколько сообщений пришло, кто прислал приглашения в группы, добавил фотографию. Функция VK Checker — показывать количество обновлений разделов при нажатии на значок расширения. Согласитесь, что время можно сэкономить существенно. В особенности, учитывая то, с какой силой затягивают людей соцсети. Помимо VK Checker, есть и другие расширения для отслеживания обновлений. Причем не только для Vkontakte, в чем бы убедитесь ниже по тексту.10. Chromed Bird
Еще одно «интеграционное» расширение, но на этот раз для Twitter’а. Установив Chromed Bird и авторизовавшись в системе, в вашем распоряжении появится весьма удобная панель с привычными вкладками. Привычными, разумеется, для тех, кто знаком и хотя бы однажды пользовался Twitter’ом. Крохотное расширение чуть больше 200 Кб содержит еще и полноценные настройки. В общем, некий переходной вариант между веб-интерфейсом Twitter.com и программой Twhirl (www.twhirl.org). *** Мы подобрали расширения, полагаясь на свой вкус, стараясь выделить наиболее универсальные и популярные. В следующий раз рассмотрим по десятке избранных представителей под браузеры Opera и Internet Explorer 8. Напоследок — совет. Читатель должен понимать, что не все дополнения одинаково полезны. Некоторые расширения («сырые», неоптимизированные, некачественные) могут существенно снизить производительность браузера. Поэтому всегда и сразу отключайте неиспользуемые модули и деинсталлируйте их.
Firefox
Firefox нужно признать браузером-рекордсменом по количеству поддерживаемых расширений. Компания Mozilla пошла по правильному пути, сняв с разработки браузер с таким же названием — Mozilla, который, скорее всего, никогда не стал бы популярным. В 2004 году мы получили браузер Firefox с куда меньшей функциональностью, чем следовало ожидать. Но подкупал размер дистрибутива (около 5 Мб) и лаконичность — ничего лишнего. Пользователи одобрили выход Firefox, а расширения стали появляться удивительно быстро. Сейчас насчитывается около 15 тыс. дополнений. Поэтому не только популярный браузер, но и отличный инструмент для выполнения всевозможных задач во Всемирной сети. В чем вы убедитесь сами, ознакомившись с расширениями.
Где найти дополнения? https://addons.mozilla.org/ru/firefox. Дополнения для Firefox устанавливаются через меню Инструменты – Дополнения, вкладка Расширения.
Можно также пойти другим путем: открыть файл расширения через меню Файл – Открыть файл. Настройки расширения, если они предусмотрены, доступны при нажатии одноименной кнопки «Настройки». Проще всего зайти на сайт с расширениями для Firefox и на странице с плагином нажать кнопку «Добавить в Firefox». После установки расширения появится предложение перезагрузить браузер. Не отказывайтесь.
1. AdBlock Plus
AdBlock Plus — это «резалка» баннеров, которая умеет практически безошибочно определять рекламу по размеру и по специальным спискам. Можно блокировать не только отдельные блоки, изображения, флеш-модули, но и баннерные сети, которые нешуточно загружают браузер. «Черные списки» постоянно обновляются, на них можно подписаться. Также списки можно редактировать на свое усмотрение: что-то разрешать, добавив в белый список, а что-то запрещать, отнеся в черный. В связке с AdBlock Plus будет не лишним использовать расширение Flashblock. Оно не просто скрывает flash, но также заменяет его кнопкой включения/отключения содержимого блока.
2. Firebug
Браузер Firefox находится на вооружении у многих веб-разработчиков потому, что для него можно установить замечательный отладчик под названием Firebug. Firebug представляет собой удобную панель с вкладками, которую можно открыть или закрывать в любой момент. В панели Firebug можно анализировать и редактировать содержимое веб-страницы в реальном времени. Это касается и структуры страницы, и ее стилевого оформления, скриптов. В дополнение к Firebug можно установить дополнительные модули, которые расширяют возможности отладчика. За описанием обращайтесь на сайт http://getfirebug.com/downloads/. Как дополнение к Firebug мы советуем установить расширение Web Developer, добавляющее функции валидации (проверка страниц на ошибки), смены разрешения и т. п. На сайте http://getfirebug.com/ расширение Firebug доступно и для Chrome. Кстати говоря, некоторые функции отладчика уже изначально заложены в этом браузере
3. MinimizeToTray
Порой Firefox забирает 100 и более мегабайт оперативной памяти. Несложно догадаться, что холодный запуск браузера займет довольно много времени, особенно если Firefox оснащен всевозможными расширениями. Открывается и закрывается он очень часто, а восстановление из области уведомлений сделает доступ более оперативным. Плагин MinimizeToTray позволяет прятать Firefox в область уведомлений. Для пользователей XP и Vista плагин окажется полезным, да и в Seven область уведомлений никто не отменял. Хотя, нужно полагать, с появлением Windows 7 и ее концепцией управления окнами «полезность» расширения уменьшилась. Для тех, кто еще не в курсе: в «Семерке» окна изначально сворачиваются в панель быстрого запуска.
4. SeoQuake
Владелец любого сайта должен быть осведомлен в том, насколько популярен его сайт: какие позиции он занимает в поисковых системах, авторитетность, проиндексированность и прочее. Если заниматься продвижением ресурса, эту информацию и вовсе стыдно не знать. Если вы занимаетесь SEO-оптимизацией и даже если вы не продвигаете свои сайты, SeoQuake окажется полезным инструментом. Плагин добавляет в браузер панель с характеристиками сайта. Это PR, Alexa, и др. рейтинги поисковых систем, число проиндексированных страниц, наличие в каталогах, количество ссылок внешних и внутренних. Подобных счетчиков в настройках SeoQuake немало, их можно с легкостью отключать и включать. Для получения характеристики ТИЦ от Яндекс можно установить одну из специальных надстроек. Расположение панели также настраивается таким образом, чтобы она не мешала при навигации по страницам.
5. FlashGot
Одно из слабых звеньев браузера Firefox — менеджер загрузки. Нет, он не так уж плох, но иногда может вести себя непредсказуемо: например, внезапно остановить закачку где-то посредине и дальше не двигаться. FlashGot — плагин для интеграции с программами-загрузчиками. При нажатии на ссылку для скачивания передается в программу, а не во встроенный загрузчик. Работает FlashGot с Download Master, FlashGet, FreshDownload и несколькими десятками других приложений. Поддерживаются загрузчики нескольких операционных систем. Для интеграции FlashGot с контекстным меню браузера нужно зайти в настройки расширения, указать название менеджера загрузок и отметить флажком опцию «Показать в контекстном меню».
По сравнению со штатной интеграцией со стороны download-менеджера, расширение позволяет на свое усмотрение настроить пункты контекстного меню. Еще одна полезная функция FlashGot — преобразование текста, начинающегося с http:// и других протоколов, в ссылки.
6. NoScript
Модуль NoScript блокирует загрузку скриптов с других доменов, не принадлежащих сайту. Сюда входят и баннерные сети, и потенциально опасные скрипты, и попросту данные, которые на 99% не относятся к той информации, которую вы хотите видеть на странице. Окно настроек NoScript выглядит внушительно. Но, учитывая, что расширение локализовано и все опции сами за себя говорят, поставить ограничения загрузки скриптов будет несложно. Настоятельно рекомендуем установить NoScript, отдельно или в связке с AdBlock.
7. FoxTab
FoxTab привлекает внимание не столько функциональностью, сколько интересной реализацией. Это расширение добавляет в Firefox псевдо-трехмерную панель. Она состоит из трех вкладок: MY TOP SITES — быстрый доступ к избранным сайтом. Закладки отображаются в виде эскизов, т. е. уменьшенных копий страниц. В принципе, эта панель переняла возможности и Opera, и Chrome и Safari, но по интерфейсу ближе к последнему. RECENTLY CLOSED — недавно закрытые страницы. Случается так, что страница с необходимой информацией закрыта, но адрес сайта запомнить не успели. В таком случае можно обратиться к данной вкладке. OPENED TABS — открытые вкладки, расположенные в трехмерном измерении. Можно даже выбирать темы и угол отображения. Вряд ли такой способ переключения удобнее обычного, но визуально, конечно же, эффектнее. Работает расширение быстро и, по нашим наблюдениям, не притормаживает систему. Правда, готовьтесь к тому, что Firefox будет забирать у системы около 100 Мб ОЗУ. Красота требует жертв…
8. Stylish
На сайте http://userstyles.org/ предоставлено огромное количество скриптов для изменения внешнего оформления сайтов, от Gmail.com до Vkontakte.ru. Установка скриптов в разных браузерах очень отличается. В случае с Firefox, достаточно установить расширение Stylish. Теперь, для того, чтобы изменить оформление определенного сайта, нужно зайти на страницу со стилем и нажать кнопку Install with Stylish.
Далее появляется диалоговое окошко с опциями предосмотра и редактирования стиля.
И, все-таки, прелесть Stylish в том, что с его помощью можно создавать собственные стили.
Как добавить расширения в Google Chrome для ПК с Android
Если Вы нашли интересное расширение Chrome, используя Android, Вы можете добавить его в браузер на ПК, чтобы установить позже. В следующий раз, когда Вы откроете Chrome на ПК, расширение предложит Вам установить его.
Интернет-магазин Chrome недоступен с мобильных устройств. Когда Вы попытаетесь перейти на веб-сайт, Вы будете перенаправлены на страницу, на которой говорится, что Вы не можете получить доступ к веб-магазину. Единственный вариант — нажать кнопку «Отправить мне напоминание», которая отправит Вам электронное письмо со ссылкой на интернет-магазин.

Хотя Вы не можете получить доступ к домашней странице интернет-магазина Chrome, Вы можете открыть страницу расширения, когда нажимаете на ссылку в результатах поиска или если кто-то отправляет Вам ссылку.
Откройте приложение Chrome на устройстве Android, найдите расширение, которое Вы хотите установить, и нажмите на результат поиска расширения Chrome.
Цена: Бесплатно
После загрузки страницы расширения нажмите «Установить на компьютер».

Нажмите «Установить на компьютер» еще раз, чтобы подтвердить действие.

В следующий раз, когда Вы откроете Chrome на компьютере, щелкните желтый значок с восклицательным знаком в правом верхнем углу, а затем щелкните сообщение « было добавлено удаленно».

Наконец, прочитайте, какие разрешения требует расширение, и нажмите «Включить расширение».

Chrome установит расширение автоматически. Теперь Вы можете сразу начать использовать расширение, как и любое другое расширение.
Расширение Chrome для скачивания .apk с Android Market — «Хакер»
Разработчик под ником redphx создал грамотное расширение APK Downloader для браузера Chrome, с помощью которого можно «обмануть» Android Market, выдать свой браузер за Android-устройство — и скачать любое приложение в виде файла .apk.
К сожалению, через день после публикации разработчик принял решение убрать ссылку на расширение со своего сайта. Он объясняет это тем, что сам разрабатывает приложения под Android и не хочет осложнять отношения с компанией Google. Однако, можно скачать расширение с другого сайта. Вдобавок, есть его исходный код.
После установки расширения вы увидите сообщение о необходимости отключить предупреждения SSL в настройках браузера.
Это можно сделать запуском браузера с ключом “ –ignore-certificate-errors” (без кавычек, с пробелом перед дефисом). Браузер нужно перезапустить, и если всё сделано правильно, соответствующее предупреждение исчезнет.
В соответствующей форме нужно ввести свой логин, пароль и ID устройства для доступа к Android. Если вы волнуетесь насчёт сохранности информации, ещё раз проверьте исходный код расширения.
Узнать ID своего устройства можно, например, с помощью этой программы.
После успешного входа в Android Market вы сможете скачать любое приложение с его страницы, щёлкнув по зелёному значку APK Downloader справа от адресной строки.
Сразу после этого начнётся скачивание файла. Судя по всему, расширение устанавливается только в Chrome 17.
Дополнения для chrome android: наиболее популярные и нужные
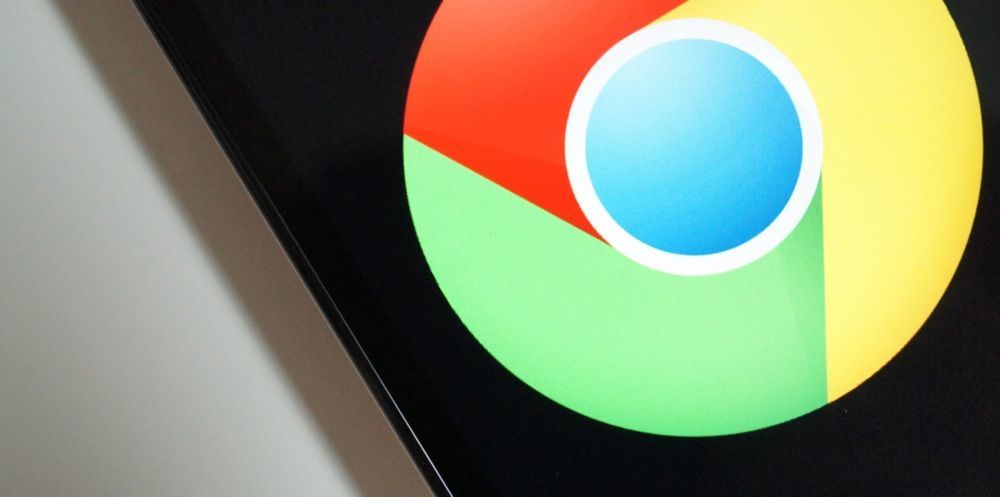 Google Chrome одна из самых популярных программ для устройств на платформе Андроид. Ее особенность заключается в том, что в ней есть всё, что позволяет работать практически так же, как и на любом ПК.
Google Chrome одна из самых популярных программ для устройств на платформе Андроид. Ее особенность заключается в том, что в ней есть всё, что позволяет работать практически так же, как и на любом ПК.
Chrome позволяет синхронизировать контакты, просматривать историю посещений сайтов со своего аккаунта как на смартфоне, так и на ПК. Так же синхронизация с аккаунтом позволяет вам восстанавливать свои данные на различных мобильных устройствах. И это лишь малая часть полезных и удобных функций данной утилиты для компьютеров и смартфонов.
Google Chrome – это мощный поисковой инструмент, который выполняет роль помощника для каждого пользователя. Улучшить работу в интернете и серфинг сайтов, можно расширив его возможности с помощью различных дополнений.
Большинство из модулей бесплатны, а с установкой справятся даже новички с помощью одного нажатия. Однако не стоит нагружать свой компьютер ненужными аддонами и утилитами, которые будут только грузить и замедлять работу приложения и устройства в целом.
Наиболее полезные дополнения для браузера Chrome
Самый большой выбор расширений и дополнений для Гугла можно найти в соответствующем интренет-магазине. Удобный интерфейс позволит вам быстро сориентироваться и найти нужный раздел с перечнем аддонов. Но данный магазин доступен для установки софта исключительно на компьютеры – то есть никакое андроид устройство не поддерживает их на последних версиях.
Самыми полезными и нужными расширениями для браузера Google Chrome являются следующие аддоны:
- Google Mail Checker Plus — утилита, с помощью которого можно управлять своей почтой Gmail: отслеживать, читать или удалять входящие письма, перемещать их в спам или архив.
- AdBlock – блокировщик рекламы в браузере. Удобен тем, что позволяет регулировать уровень защиты он навязчивых баннеров с помощью соответствующих фильтров.

- Session Manager – это менеджер сессий, позволяющий быстро сохранять вкладки, чтобы в будущем была возможность быстро возобновить их работу. После сохранения сессии вы можете закрыть программу без страха, что нужные вам вкладки пропадут.
- Google Translate – расширение-переводчик от Google. После установки данного дополнения, у вас появиться возможность переводить страницу одним нажатием.
- Google Dictionary – своеобразный словарь, задача которого переводить не весь текст целиком, а каждое слово отдельно.
- RSS Subscription Extension – с помощью данного дополнения подписку в RSS-агрегаторах можно перенаправлять (Google Reader, Bloglines, My Yahoo! и др.). После установки вы сможете задать наименование канала и определить его в нужный вам каталог агрегатора.
- IE Tab- дополнение, с помощью которого движок Chrome переключается на режим эмуляции Internet Explorer. Данным аддоном следует пользоваться в тех случаях. Если браузер не может открыть определённые нужные вам страницы сайтов.
- Xmarks – плагин синхронизирующий сохраненные закладки между компьютером и браузером.
- VK Checker- дополнение, которое показывает обновления во всех разделах в ВКонтакте.

Это далеко не весь перечень дополнений, которые были бы полезны обычному пользователю Gоogle Chrome. Различные плагины можно найти и скачать на сайте разработчика или с других официальных источников, чтобы избежать заражения нежелательными вирусами ваш персональный компьютер.
Стоит помнить, что не все установки одинаково необходимы и полезны каждому юзеру сети интернет. Некоторые из перечисленных могут вам никогда не пригодиться и только тормозить вашу работу, снизят производительность и будут занимать много нужного места. Чтобы избежать подобного неудобства, заранее определитесь, какие расширения будут вам помогать в будущем, а от каких стоит отказаться и отключить либо же вовсе удалить с устройства.
Установка и удаление расширений и дополнений для Google Chrome
Формат дополнений для Google Chrome «crx». При загрузке файла-установщика, должно всплыть окно, в котором вам следует подтвердить согласие на установку выбранного аддона.
Для просмотра доступных для установки плагинов, в адресной строке введите «chrome://еxtensions/». Так же указанный перечень можно просмотреть через «Расширения» браузера. Настрой данного раздела доступна черед соответствующий пункт – «Настройки».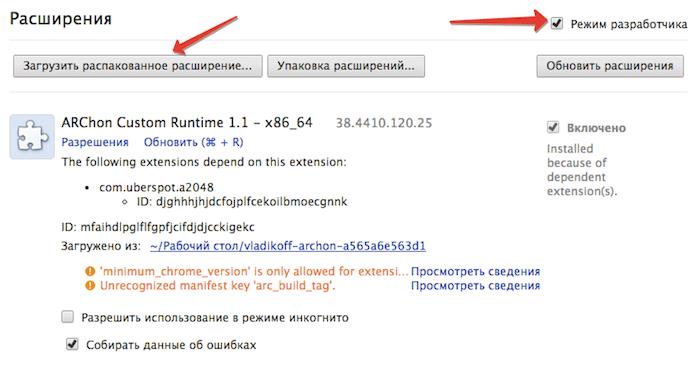
Нажмите соответствующую кнопку на странице расширений, чтобы перейти в режим разработчика. Делается это для того, чтобы установить расширения, файл-установщик которого скачан на ваше устройство. На этом процесс установки должен завершаться.
Удалить ненужные дополнения и расширения можно через менеджер приложений вашего устройства. Выберите лишний аддон и инсталлируйте его. Процедура удаления крайне проста и не должна занять времени более минуты.
Анонимный Chrome: расширения для полной анонимности
Нет, речь пойдет не о том как открыть режим «Инкогнито», а как раз наоборот, чтобы Chrome сделал вас анонимным в интернете из обычной вкладки!
Читайте также:
Настройка анонимности Сhrome
По умолчанию слова Chrome и анонимность, далеки друг от друга, в сеть сливается куча данных о вас. Мы подобрали лучшие плагины Гугл Хром для анонимности, чтобы интернет стал для вас более безопасный!
Пароль на запуск Chrome
Пароль на запуск системы это конечно хорошо, но для большой безопасности можно установить пароль на сам Chrome.
LockPW Free позволяет:
- Поставить пароль запуск Chrome
- Автоблокировка через заданное время, в случае вашего отсутствия
- Автоматическая очистка истории и других данных в случае неправильного ввода
Удаляем историю Браузера
Первым что стоит сделать, так это подумать о своей истории браузера, ведь в ней хранятся все посещения сайтов. Конечно можно каждый раз чистить ее самому, после каждого шороха, но проще эту работу доверить расширению.

Есть 2 очень интересных расширения, которые хорошо удаляют историю посещений:
Auto History Wipe удаляет всю историю посещений при закрытии браузера, а также если отметить определенные пункты — кеш, пароли, историю скачиваний, автозаполнения.
История Disabler отключает историю в Chrome во время пользования.
Удаляем историю скачиваний файлов
Для того чтобы ни кто не смог отследить информацию, того что вы скачиваете, лучше установить специальное расширение.
Маскируем User-Agent браузера
Теперь когда с историей покончили, пора двигаться дальше, как насчет того, чтобы запутать следы установив антиопределитель браузера, ведь каждый имеет свой User-Agent!
Ставим расширение Random User-Agent и настраиваем его.
Теперь каждый раз обновляя страницу сайта он будет определять ваше посещение с разных браузеров и операционных систем.
Удаляем Cookie
Пора подумать о cookie, эти данные позволяют нам заходить в различные сервисы, но лучше будет, если после закрытия страницы они будут удаляться автоматически. Есть 2 отличных расширения которые вам в этом помогут, какой выбрать решайте сами.
Отключаем JavaScript
На javaScript строятся все современные сайты, без него ни куда. Но благодаря JavaScript можно нахвататься вирусов и выдать свою личность.
Полностью отключают JavaScript на страницах выбранного сайта.
Отключаем отслеживания
Многие сайты отлеживают ваши действия — куда нажимаете, какими страницами или разделами интересуетесь, как двигаете мышкой, что вводите с клавиатуры. Вам такое надо?
Есть два полезных расширения Chrome.
IP адрес
IP адрес это самое главное, что необходимо прятать в интернет. Самым бюджетным вариантом замаскировать его будет использование TOR-сети.
Сделать это можно с помощью двух расширений.
О том как настроить скрытие IP с помощью TOR в Chrome, читайте в этой статье.
У вас еще остались дополнительные вопросы? Задавайте их в комментариях, рассказывайте о том, что у вас получилось или наоборот!
Вот и все! Оставайтесь вместе с сайтом Android +1, дальше будет еще интересней! Больше статей и инструкций читайте в разделе Статьи и Хаки Windows.
Как установить приложение для Android в браузер Google Chrome? — Вся правда о Chrome и Chromium
В этом месяце Хром.рф уже рассказывал вам о том, что несколько избранных приложений для Android теперь работают и в Chrome OS. К счастью, энтузиасты достаточно быстро научились устанавливать их и в браузер. Сегодня мы расскажем, как это можно сделать самостоятельно.
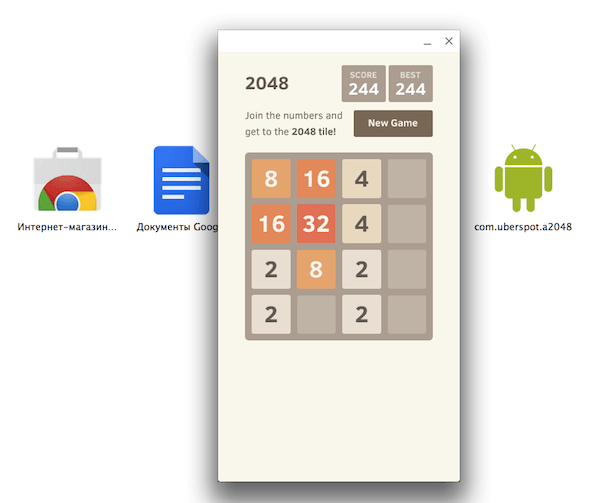
Прежде всего, если вы хотите собственными руками попробовать установить в Хром приложения для Android, то подготовьте сам браузер. Вам понадобится Google Chrome не ниже 37 версии, причем обязательно 64-битный. А еще лучше установите Canary-сборку.
Чтобы приложения для Android заработали в браузере, необходимо установить в него специальный плагин/расширение, который создан на базе технологии NaCl и позволяет исполнять apk-файлы. Официальный плагин устанавливается в Chrome OS в момент первой загрузки одного из избранных приложений, но нам это никак не поможет, потому что мы хотим выйти за эти ограничения. И тут нам на помощь приходит неофициальный плагин ARChon. Скачиваем архив и распаковываем его. А далее устанавливаем в браузер в режиме разработчика.
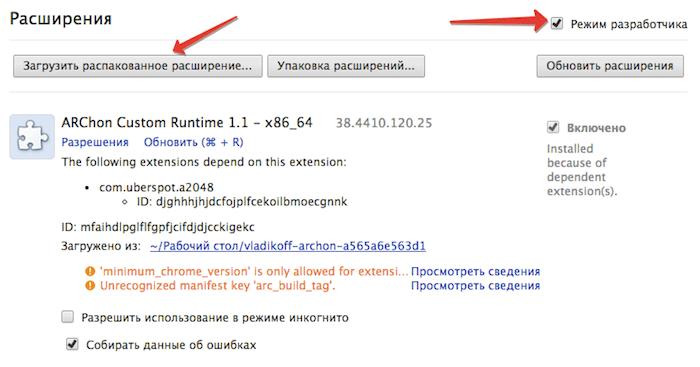
Теперь со стороны браузера все готово. Вот только ему нельзя просто так взять и скормить apk-файл. Приложение должно быть оформлено в виде Chrome App, с манифестом, иконкой и прочей нечестью. Для самых ленивых уже есть готовое тестовое приложение в виде игры 2048. Загружаем, распаковываем и устанавливаем в браузер так же, как и плагин. Больше ничего делать не надо — игра доступна на chrome:apps и вполне корректно работает.
А для любителей поэкспериментировать мы продолжаем инструкцию. В браузер можно установить и любое другое андроидное приложение. Для этого можно воспользоваться неофициальной утилитой chromeos-apk, которая позволяет собрать из apk архив, подходящий для Хрома. Но это отдельная сложная инструкция, а для ленивых любителей поэкспериментировать есть способ чуть проще. Берем тестовой приложение (игрушка 2048), ссылку на которое мы давали выше. Если заглянуть в ее папку и пройти по определенному адресу, то вы найдете apk-установщик.

Не нужно быть гением, чтобы догадаться заменить здесь apk-файл игры на нужный нам. Поэтому идем на известный пиратский сайт, где выбираем то, что хочется попробовать в Google Chrome, и скачиваем. Можно даже не заменять, а просто поместить рядом с другим именем, как мы и поступили с приложением для ВКонтакте.
Остается открыть manifest.json, который лежит в корневой папке приложения, и отредактировать несколько строк (имя файла и ID приложения).
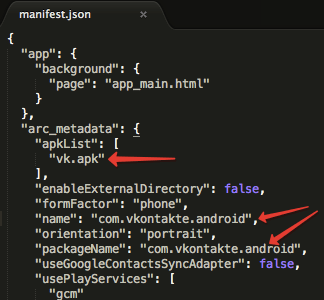
Если с именем файла нет ничего трудного, то ID это уже серьезный параметр, который не так и просто определить. Вам придется суметь найти свое приложение в Google Play и вычленить из адресной строки этот самый ID. Ужасно сложно. Поэтому вот вам скриншот:

Сохраняем отредактированный манифест. По вкусу заменяем иконку icon.png (необязательно). Устанавливаем так же, как и все остальное. Запускаем. Получаем то же, что и мы:
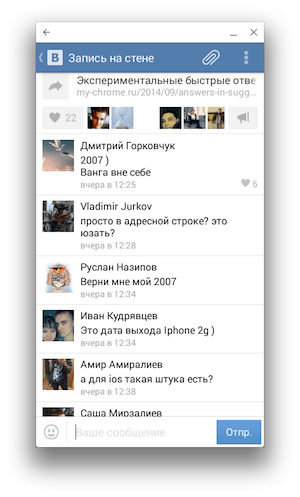
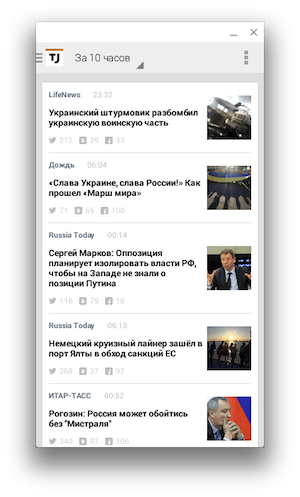
Или не получаем, потому что многие приложения имеют зависимости от системных библиотек, завязаны на какие-то иные особенности смартфонов и планшетов, а их разработчики в страшном сне не могли представить себе подобное применение мобильного приложения. Особенно обидно за WhatsApp, который так хотелось иметь под рукой в браузере, но оно банально не запускается. Зато мы почти запустили Хром в Хроме (дальше этого сообщения ничего не работает):
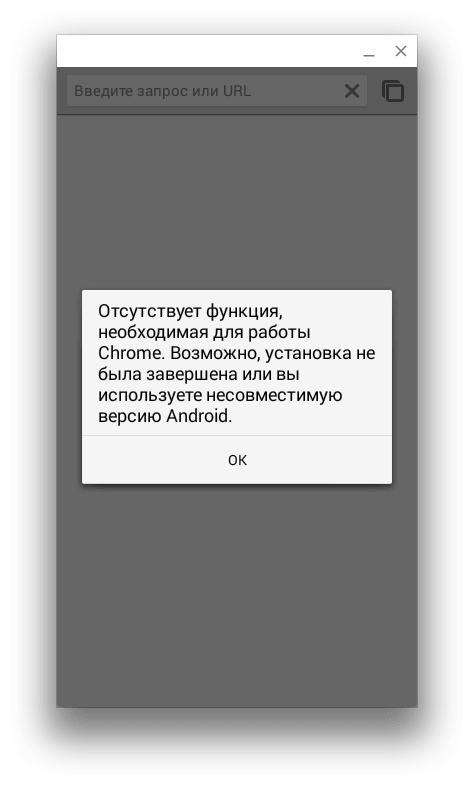
Ну как вам такое? Верите в будущее, где все Android-приложения заработают в браузере Google Chrome, а про веб-приложения разработчики забудут навсегда?
UPD. Спасибо Берку за табличку, где собраны приложения, подходящие для запуска, и даже ссылки на уже полностью готовые архивы.
UPD 2. Angry Birds Star Wars работает. Только масштабировать нельзя.
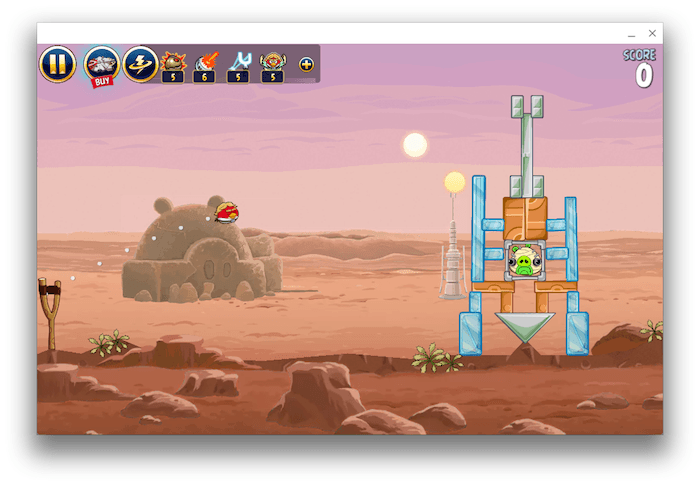
today 22.09.2014
как установить, настроить и удалить
Описание
Один из самых популярных браузеров успешно освоился на платформе Андроид, и теперь радует своих пользователей не только отличной работой на ПК, но и в телефонах и планшетах. Удобство пользования и мгновенная скорость – вот отличительные особенности Google Chrome android, за которые браузер нежно любим миллионами. Скачать Google Chrome на Android можно с нашего ресурса по официальной ссылке разработчика в конце обзора.
Мобильная версия Гугл Хром успешно вобрала в себя все основные плюсы и функции компьютерной версии, что позволяет работать в приложении максимально комфортно. При желании можно даже синхронизировать контакты, историю посещения сайтов и закладок. Для этого нужен только аккаунт в Google. Так что ваши данные будут в надежных руках, даже если одно из устройств выйдет из строя.
Решив скачать скачать Google Chrome на телефон с системой Андроид, вы обнаружите удобный, минималистичный дизайн, где нет ничего лишнего. При этом за счет «небогатого» интерфейса удалось добиться отличного быстродействия. Вы можете открывать вкладку за вкладкой, не опасаясь, что браузер начнет жаловаться на недостаток ресурсов и жестокость пользователей.
В браузере Google Chrome имеется режим инкогнито, встроенный переводчик, а так же автоматический блокировщих несущих потенциальную угрозу страниц. Все максимально просто, лаконично, удобно.
Функционал
Google Chrome – это мощный, удобный инструмент для серфинга в Интернет сети. Он разве что кофе не сварит (и то, судя по развитию технологий, это временное явление). А вот в остальном – отличный помощник. Синхронизация позволит вам максимально безболезненно пересаживаться при необходимости из-за компьютера за планшет/телефон и обратно. Вы продолжите работу с теми же открытыми вкладками. Закладки, история так же полностью синхронизируются.
Если вы не используете безлимитный интернет, а пользуетесь тарифным планом мобильного оператора с ограничением на энное количество мегабайт в день, вам очень поможет в работу функция контроля трафика.
В адресной строке встроен удобный поиск с выпадающими подсказками. Впрочем, можно воспользоваться и голосовым поиском. Главное, говорите четко, и браузер Google Chrome вас поймет. Если же серфинг приведет вас на страницу, которая может нанести вред устройству, браузер тут же заблокирует ее и сообщит об этом.
Огромное количество одновременно открывающихся закладок делает работу в браузере Google Chrome еще более комфортной. Не нужно делать выбор между «более и менее важной» информацией. Оставьте себе все. Скачать Google Chrome на Android можно прямо сейчас!
Плюсы и минусы
Плюсы:
- Возможность синхронизации с версией браузера для ПК.
- Русский интерфейс.
- Регулярные обновления.
- Сжатие и экономия трафика.
- Распространяется бесплатно.
Минусы:
- Некоторые обновления требуют дополнительной памяти.
Системные требования для установки
- Версия Андроид: 4.1 и выше.
- ОЗУ: 2 Гб.
- 45 Мб на жеском диске.
Как установить
Установка программы занимает считанные минуты. Прежде всего проверьте, подключено ли ваше устройство к интернету. Если у вас нет аккаунта в Гугле – предварительно зарегистрируйтесь. Далее предлагаем вам скачать Google Chrome на андроид бесплатно с нашего сайта по официальной ссылке. Вы окажетесь на странице Google Play. Нажмите кнопку «Установить». Откроется окошко, которое сообщит, что нужно для стабильной работы приложения. Нажмите «Принять». Все, ждите, пока приложение установится на ваше устройство.






Как отключить новости
- Запустите браузер Гугл Хром.
- Откройте новую вкладку.
- Введите в адресную строку chrome://flags/#enable-ntp-remote-suggestions и нажмите «Перейти».
- Увы, настройки полностью на английском. Но не нужно отчаиваться: нужный вам пункт выделен желтым цветом. На всякий случай, он называется: S how server-side suggestions on the New Tab page
- Необходимо нажать на надпись “Default”. Откроется список в котором необходимо выбрать пункт “Disabled” (т.е. «отключено»).
- Внизу страницы появятся сообщение, что изменения вступят в силу после перезапуска браузера. Нажмите кнопку «Перезапустить» и наслаждайтесь отсутствием новостей.
Как убрать рекламу
Увы, из всей рекламы заблокировать с помощью Гугл Хром без использования посторонних программ удастся только от всплывающих окон.
- Откройте браузер Chrome.
- Нажмите на три точки в правом углу экрана.
- Выберите пункт «Настроки».
- Перейдите в «Настройки сайта».
- Найдите там пункт «Всплывающие окна».
- Отключите их.
Чтобы убрать остальную рекламу, воспользуйтесь, например, программой Adblock Plus для Android.
Как установить расширения
Лучше всего скачивать разрешения для браузера Гугл Хром на андроид и помощью Play Market. Делается это быстро и просто.
- 1. Зайти на главную страницу плей маркета, открыть собственный профиль в системе, зайти в меню игр и программ.
- Вверху есть окно поиска, ввести туда запрос «расширения для андроид».
- Пересмотреть варианты выдачи системы, открыть заинтересовавший вариант и прочитать информацию о нём. Ну или сразу ввести в поиск нужно расширение, если название знаете.
- Загрузить и установить.
- В меню настроек браузера, добавить к числу присутствующих дополнений, рекомендовать использование по умолчанию.
Как не сохранять историю
Для того, чтобы история вашего серфинга не сохранялась, просто воспользуйтесь режимом «Инкогнито». Запустите браузер, нажмите на меню (три точки в правом углу экрана). Выберите действие «Новая вкладка инкогнито». Можете начинать работу.
Как удалить браузер
Здесь все зависит от вашего устройства. На многих срабатывает самый простой способ:
- Зажать значок приложения.
- Сверху экрана появится корзина.
- Перетащите туда значок приложения.
Готово.
Однако работает это не на всех телефонах.
Может потребоваться обращение к функции «Удаление приложений». В этом случае выполните действия: управление => удаление => выбор нужного приложения.
Или просто зайдите на страничку приложения в Google Play. Вместо кнопки «Установить» вы увидите две: «Открыть» и «Удалить». Нажмите на последнюю. Откроется окошко «Удалить все обновления этого системного приложения Android». Смело нажимайте «Да».
Скачать Google Chrome



