Как разблокировать телефон Самсунг, если забыл пароль
Устанавливать пароль на Android-смартфонах сегодня крайне важно, ведь мы на своих устройствах храним очень много важной и даже личной информации. Но если раньше разблокировать телефон можно было только с помощью пароля, то с появлением новомодных способов разблокировки при помощи отпечатка пальца или сканирования других биометрических данных мы перестали вводить пароль каждый раз. Неудивительно, что через 2-3 месяца, а то и раньше, пароль забывается. Но как разблокировать телефон, если забыл пин код?
Если вы забыли пароль, его можно сбросить специальным приложением
Большинство посоветует выполнить сброс настроек. Действительно, если другим способом вернуть контроль над телефоном у вас не получается, придется использовать сброс до заводских настроек. Но будьте осторожны, потому что это вызовет потерю всех данных на вашем смартфоне. Порядок действий отличается для каждой модели смартфона и его можно найти в инструкции к вашему гаджету.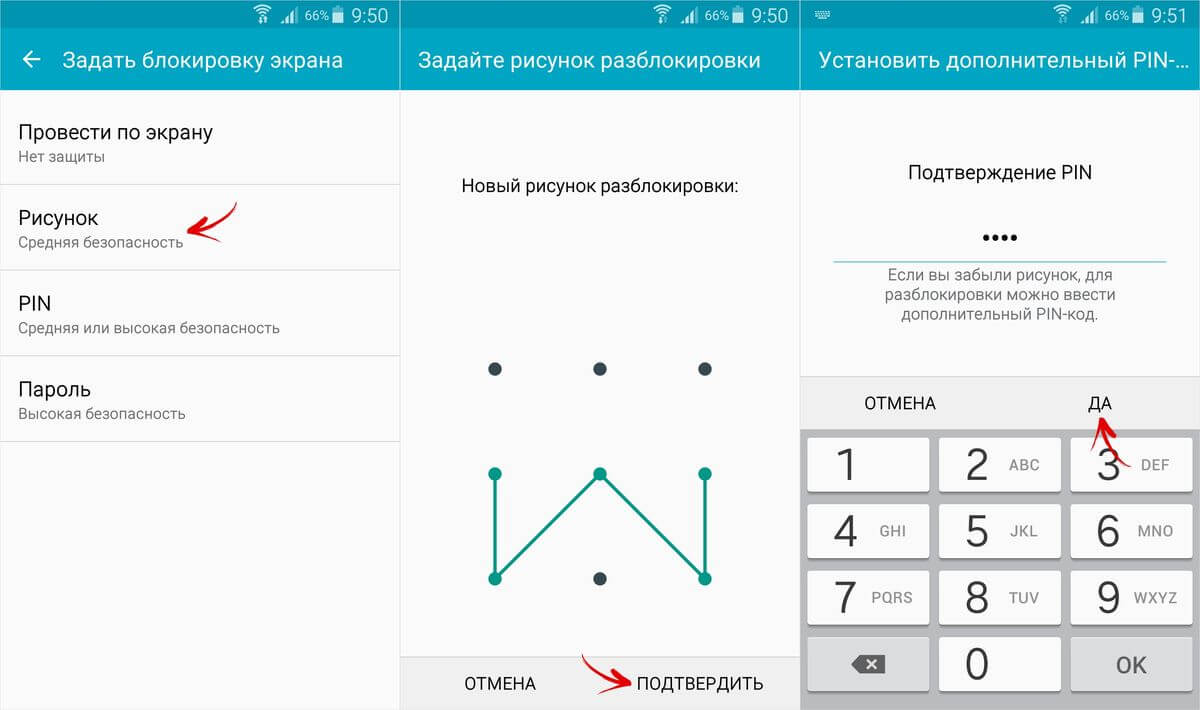 Как правило, вам нужно будет зажать кнопку питания и какие-то из клавиш регулировки громкости.
Как правило, вам нужно будет зажать кнопку питания и какие-то из клавиш регулировки громкости.
Но! Есть такая штука, как FRP lock — «защита от сброса до заводских настроек». Данная функция представляет собой необходимость подтверждения данных учетной записи Google, синхронизированной с данным устройством, после осуществления сброса настроек телефона до заводских.
Поэтому на многих смартфонах сброс настроек проблему не решит. С одной стороны, это хорошо, поскольку злоумышленники не смогут таким образом получить доступ к устройству. Но совсем другое, если вы не можете связаться с продавцом по поводу разблокировки купленного устройства или просто забыли свой пароль.
Как разблокировать экран телефона
На помощь приходят сторонние решения для сброса пароля — например, приложение Tenorshare 4uKey for Android. Оно позволяет снять блокировку FRP после сброса настроек на телефонах Samsung.
Загрузите с официального сайта разработчика (ссылка выше) установочный файл программы и осуществите установку. После этого откройте приложение и подключите к компьютеру телефон Samsung с помощью USB-кабеля и следуйте инструкции:
После этого откройте приложение и подключите к компьютеру телефон Samsung с помощью USB-кабеля и следуйте инструкции:
- В главном меню программы выберите опцию «Удалить блокировку аккаунта Google (FRP)».
- После того, как программа распознает устройство, нажмите Начать удалить.
- Скачайте Bypass FRP apk и установите программу на свой телефон согласно инструкции в окне программы.
- Установите рисунок для разблокировки и перезагрузите телефон.
Выберите правое меню
Начните удаление блокировки
На телефон придет уведомление
Скачайте apk
Введите рисунок
Готово!
Блокировка Google снята
Важно! В ходе сброса пароля операционная система вашего телефона будет обновлена до последней доступной версии. Заряд аккумулятора смартфона должен быть не менее 50%. Не отключайте USB-кабель во время сброса.
После активации вы сможете разблокировать аккаунта Google, синхронизировать гаджет с сервером и скачать последнюю резервную копию или просто пользоваться чистым устройством.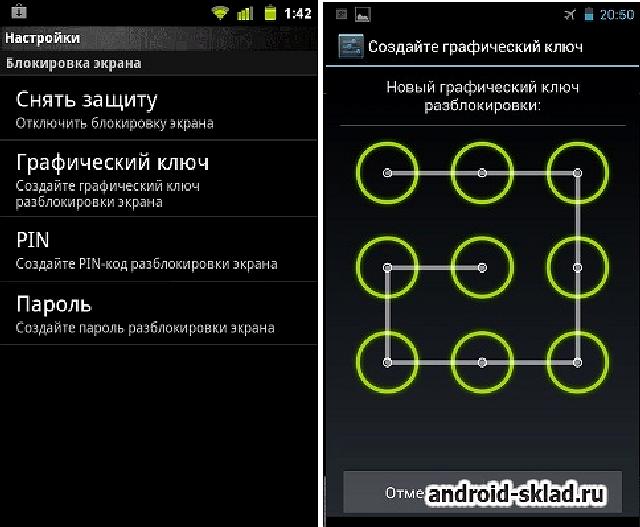
Как отключит пин код на телефоне lg. Как отключить ПИН (PIN-код) СИМ карты на Айфоне
Время на чтение: 4 мин
Некоторые люди считают что блокировка экрана пин кодом не нужна. Если вы из этих людей, то читайте данную статью и вы узнаете как отключить пин код на экране блокировки.
Любой телефон ил планшет после нажатия кнопки включения, требует свайпа по экрану, то есть провести пальцем. После таких действий вы попадаете в главное меню. Но некоторым не нравиться блокировка или есть на это другие причины чтобы отключить.
Виды экранов блокировкиЕсли отключить блокировку совсем, это может привести к некоторым проблемам. Ведь не просто так Гугл улучшает функции в заблокированном режиме. Если вам не нравится обычный вид разблокировки девайса, то почему бы не попробовать другой?
На момент написания статьи стандартными для Android являлись следующие виды блокировок экрана:
- Свайп по экрану — тот самый традиционный метод разблокировки.

- Ввод PIN-кода — очень старый метод, являющийся достаточно защищенным. Простейший подбор PIN-кода здесь не работает, так как после нескольких неудачных попыток появляется таймер — новый ввод будет доступен только после его истечения.
- Графический ключ — идеально подходит для тех, кто лучше запоминает визуальную информацию, а не набор цифр.
- Отпечаток пальца — самый надежный способ защитить информацию, содержащуюся на смартфоне. Обхитрить дактилоскопический датчик практически невозможно.
- Радужная оболочка глаза — её сканирование внедрено в Samsung Galaxy S8 и S8+. В будущем такой метод разблокировки будет внедряться и в другие флагманские аппараты.
- Ввод пароля — самый долгий метод разблокировки. Пароль отличается от PIN-кода тем, что в нём могут содержаться буквы и прочие символы.
В Google Play можно найти множество различных экранов блокировок на свой вкус и цвет.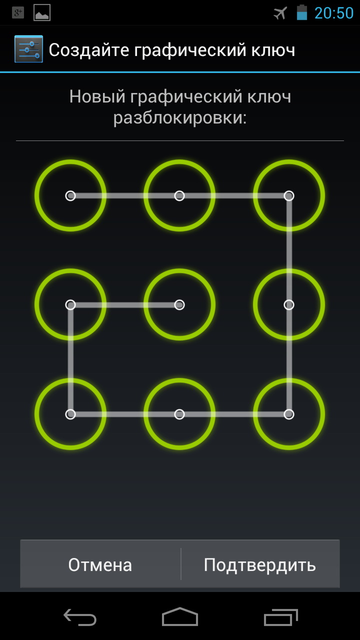 Выбор огромен.
Выбор огромен.
Если же вы все таки решили убирать экран блокировки, то переходим в настройки. Но хочу предупредить, что этот способ может подойти не к каждому устройству. Производитель некоторых гаджетов просто запретил убирать экран блокировки совсем.
Переходим в раздел «Безопасность»
Выбираем пункт «Блокировка экрана «
Здесь нажмите «Нет » или «Отсутствует ».
Если такого пункта нет, то скорее всего отключить экран блокировки нет возможности.
Что делать, если забыл парольВ случае если вы забыли пароль, то очень печально. Телефон разблокировать без потер данных практически невозможно. Есть один способ, для этого нужно несколько раз ввести пароль не правильно. После ввода пароля не правильно, вас попросит ввести данные от Гугл аккаунта, который привязан к телефону.
Если данный способ не помог, то остается только , при этом будут удалены все данные с телефона, в том числе блокировка экрана.
В одной из статей сайта более чем подробно описывали как удалить графический ключ Android , а что делать если забыли пин код или не срабатывает фейсокнтроль. Данная статья как раз про то как удалить Пин-код и Фейсокнтроль на Android.
Довольно частая проблема на смартфонах и планшетах Андроид это забытье пароли, pin коды, графический ключ или не срабатывающий фейсконроль, у тех кого возникла данная проблема посвящается данная статья.
Прежде чем начать!
Огромная просьба те кто будет читает данную статью список что вам необходимо сделать:
- Не паниковать! Больше паники меньше результата;
- Читать внимательно, не через строчку;
- Перечитывать и еще раз перечитывать;
- Не пожалейте время и потратьте на изучение статьи 30 минут вашего времени;
- Если в статье указана ссылка, то на нее необходимо перейти и прочитать ее, даже если вы очень грамотные и все это знаете;
- Делайте так как указано в статье, а не так как вы привыкли.

После прочтения 99,99% есть шанс, что вы разблокируете устройство Android! Готовы? Тогда поехали!
Теория о Pin-кодах на Android
Что происходит когда вы создаете блокировку экрана на Android в виде фейсконтроля, графического ключа, пин-кода, пароля? В момент создание блокировки в ОС Android в разделе /data /system/ создаются файлы-ключи и если их удалить, то вы снова получите разблокированный смартфон или планшет!
Способ 1 Удалить Pin-код и Фейсокнтроль на Android (ADB RUN)
Чтобы сработал данный способ вы должны вспомнить была ли у вас включена отладка по USB , если да, то отлично, если нет, то этот способ не для вас!
Для того чтобы удалить pin-код вам потребуется скачать и установить последнюю версию программы — Adb Run .
1. Подключите ваш Android планшет или смартфон к ПК
3. Перейдите в меню Unlcok Gesture Key/ Pin Key
4. Выбрать метод разблокировки Metod 3 или Metod 4 (если есть root)
5. Перезапустите ОС Android на устройстве (перезагрузить)
Android разблокирован!
Способ 2 Удалить Pin-код и Фейсокнтроль на Android (через recovery)
Для чтобы сбросить pin или фейсокнтроль блокировку вам предстоит выполнить вот что:
1. Для смартфонов Sony, HTC, Nexus прежде всего придется разблокировать Bootloader, если вы этого ранее не делали (во многих случаях (50/50) после этого произойдет сброс настроек и устройство будет разблокировано). Разблокировка делается один раз на устройстве.
Для смартфонов Sony, HTC, Nexus прежде всего придется разблокировать Bootloader, если вы этого ранее не делали (во многих случаях (50/50) после этого произойдет сброс настроек и устройство будет разблокировано). Разблокировка делается один раз на устройстве.
- Разблокировать Bootloader Sony
- Разблокировать Bootloader HTC
- Разблокировать Bootloader Nexus
- Разблокировать Bootloader Huawei
- Разблокировать Bootloader Xiaomi
2. После этого вам необходимо будет установить кастомное Recovery , естественно перед этим вам нужно будет поискать свое recovery в сети Internet.
5. Перезагрузите Android в обычный режим и вы увидете что он уже разблокирован!
Способ 3 Удалить Pin-код и Фейсокнтроль на Android (Aroma File Manager)
Необходимо установить кастомное Recovery , скачать последнюю версию (zip архив) Aroma File Manager и этот архив забросить на карту памяти. После этого зайдите в меню Recovery и установите архив aromafm_xxxxxx. zip.
zip.
У вас откроется подобный файловый менеджер:
Перейдите по пути /data/system и удалите следующие файлы:
- gesture.key
- cm_gesture.key
- password.key
- personalbackuppin.key
- personalpattern.key
- locksettings.db
- locksettings.db-shm
- locksettings.db-wal
После чего перезагрузите Android и увидите что код блокировки отсутствует.
Способ 4 Удаление файла gesture.key через TWRP
1 Если у вас установлено TWRP recovery (или установить ), после чего перведите Android в режим Recovery;
2 Далее перейдите в меню « Advanced » -> « File Manger »;
3 Перейдите по пути:
4 Удалите файлы:
- gesture.key
- locksettings.db
- locksettings.db-wal
- locksettings.db-shm
Перезагрузить Android и блокировки нет!
Способ 5 Удалить Pin-код и Фейсокнтроль на Android (wipe)
Если предыдущие способы не сработали, то стоит попробовать выполнить сброс устройства и тогда удаляться все ваши приложения и настройки (фото, видео, музыка сохранится). Как выполнить WIPE подробно можно прочитать в статье — сброс насторек или wipe на Android . Удачных разблокировок Android!
Как выполнить WIPE подробно можно прочитать в статье — сброс насторек или wipe на Android . Удачных разблокировок Android!
Если Вы, вдруг, забыли графический ключ, PIN-код или пароль, который блокирует ваше Android устройство, вы, возможно, думаете что столкнулись с серьезной проблемой и не сможете обойти блокировку Андроид. Эти методы защиты созданы так, что их трудно взломать, но и во многих случаях, это можно сделать и получить доступ к заблокированному устройству.
Есть несколько различных способов взломать блокировку экрана Android смартфона или планшета, но, к сожалению, нет одного способа, который подходит всем. Поэтому мы приведем 6 самых эффективных методов, и, надеемся, Вам удастся получить получить доступ к устройству без потери данных. Творческие личности могут выбрать какой метод использовать первым. Кстати, для них рекомендуем самую последнюю версии Майнкрафт http://droidsplay.com/games/strategy/288-maynkraft-0121-mod-.html , доступную для скачивания без регистрации.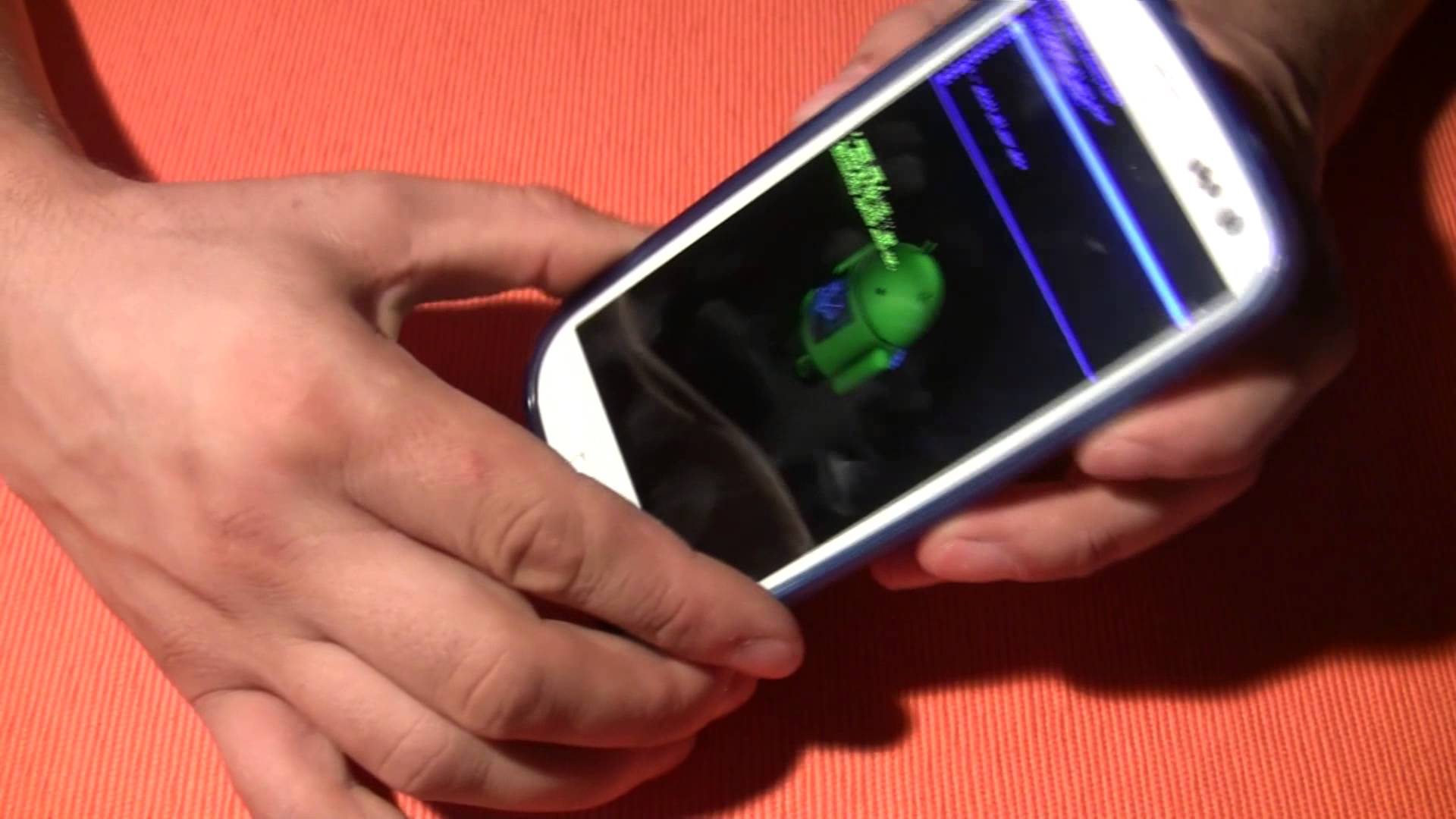
Метод 1: Использование Диспетчера Устройств Android
Для новых телефонов и планшетов на Android, использование сервиса, который называется Диспетчер устройств Android, вероятно, лучший выбор. Как только Вы вошли в свой аккаунт Google, вы можете использовать любое устройство или компьютер для доступа к сервису https://www.google.com/android/devicemanager.
Как это не удивительно, разблокировать устройство, можно нажав на кнопку «Блокировать» в Диспетчере устройств, который получает доступ на управление устройством. Если у службы возникают проблемы с поиском устройства, нажмите кнопку обновления страницы браузера несколько раз, и если ваш телефон связан с этим аккаунтом, сервис должен установить связь с 5 попыток.
После нажатия кнопки «Блокировать», Вам будет предложено ввести новый пароль, который заменит графический ключ, PIN-код или пароль, который вы забыли. Введите новый пароль дважды, чтобы подтвердить свой выбор, а затем нажмите кнопку «Блокировать».
Изменение пароля может занять до 5 минут, но, когда это произойдет, вы сможете ввести новый пароль для разблокировки устройства.
Способ 2: Используйте сервис Samsung «Find My Mobile»
Если у вас устройство от Samsung, сервис под названием Find My Mobile должно быть первым, который вы попытаетесь использовать. Для начала перейдите по ссылке https://findmymobile.samsung.com/login.do с любого веб-браузера, а затем войти в свой аккаунт Samsung. Если вы никогда не создали учетную запись Samsung, к сожалению, этот метод не будет работать. Кроме того, некоторые провайдеры, например Sprint, блокируют этот сервис, который может быть очень полезен, если вы потеряете телефон.
После того как вы вошли в свой аккаунт Samsung, нажмите кнопку «Блокировать мой экран» в левой панели. Введите новый ПИН-код в первом поле, а затем нажмите кнопку «Блокировать» в нижней части экрана. Через минуту или две, ваш пароль экрана блокировки должен быть изменен на PIN, который вы только что ввели, и Вы можете использовать его, чтобы разблокировать устройство.
Способ 3: Использование функции «Забыли графический ключ?»
Если ваше устройство работает на Android 4.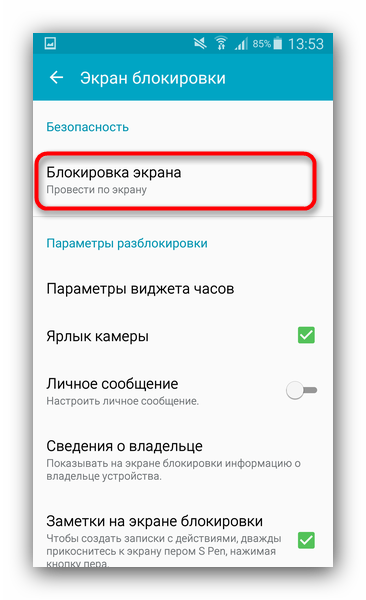 4 или ниже, попробуйте использовать функцию «Забыли графический ключ». После 5 неудачных попыток разблокировки, вы увидите сообщение «Повтор через 30 секунд.» В то время как отображается это сообщение, нажмите на кнопку «Забыли графический ключ?» в нижней части экрана.
4 или ниже, попробуйте использовать функцию «Забыли графический ключ». После 5 неудачных попыток разблокировки, вы увидите сообщение «Повтор через 30 секунд.» В то время как отображается это сообщение, нажмите на кнопку «Забыли графический ключ?» в нижней части экрана.
Здесь выберите «Введите данные учетной записи Google» (в зависимости от вашего устройства, вы можете перейти непосредственно к этой опции), затем введите Gmail логин и пароль. Google либо отправит Вам письмо с вашим рисунком разблокировки, или вы сможете изменить его прямо там.
Способ 4: Выполните Factory Reset
Если вы больше озабочены разблокированием вашего телефона, чем сохранением каких-либо данных, хранящихся на нем, сброс до заводских настроек должен работать практически в любой ситуации.
Этот процесс будет варьироваться в зависимости от типа устройства, но для большинства телефонов он начинается с полного отключения питания устройства. Когда экран станет черным, нажмите и удерживайте кнопки громкости и питания одновременно, это должно вызвать меню загрузчика Android. Здесь нажмите кнопку громкости вниз дважды, чтобы выделить опцию «Режим восстановления», а затем нажмите кнопку питания, чтобы выбрать ее.
Здесь нажмите кнопку громкости вниз дважды, чтобы выделить опцию «Режим восстановления», а затем нажмите кнопку питания, чтобы выбрать ее.
Затем, удерживая нажатой кнопку питания, нажмите кнопку регулировки громкости вверх один раз — ваш телефон должен войти в режим восстановления. Далее, используя кнопки регулировки громкости, чтобы выделить вариант «Wipe data/factory reset», а затем нажмите кнопку питания, чтобы выбрать его. Когда процесс будет завершен, выберите «Reboot system now», и ваш телефон будет разблокирован.
Метод 5: Использование ADB чтобы удалить файл паролей
Следующий вариант будет работать только, если вы ранее включили режим отладки USB на вашем телефоне, и даже тогда, он будет работать, только если вы позволили компьютеру, который вы используете подключение с помощью ADB. Но если все эти требования соблюдены, это идеальный способ, чтобы разблокировать устройство.
Начните с подключением телефона к компьютеру с помощью кабеля передачи данных USB, затем откройте окно командной строки в каталоге установки ADB. Отсюда, введите следующую команду, а затем нажмите Enter.
Отсюда, введите следующую команду, а затем нажмите Enter.
adb shell rm /data/system/gesture.key
Далее, перезагрузите телефон и экран блокировки должен исчезнуть, что позволяет подключиться к телефону. После этого убедитесь, что установлен новый шаблон или графический паттерн, PIN-код или пароль до следующей перезагрузки.
Метод 6: Загрузка в безопасном режиме, чтобы обойти блокировку экрана сторонними приложениями
Если экран блокировки, который Вы пытаетесь обойти выводится сторонним приложением, а не на системной утилитой защиты, загрузка в безопасном режиме это самый простой способ обойти его.
Для большинства телефонов, вы можете загрузиться в безопасном режиме, нажав и удерживая клавишу питания прямо на экране блокировки. В появившемся меню произведите длинное нажатие на опцию «Отключить питание». Выберите «OK», когда Вас спросят, хотите ли Вы загрузиться в безопасном режиме. Когда процесс закончится, все сторонние приложения, производящие блокировку экрана будет временно отключены.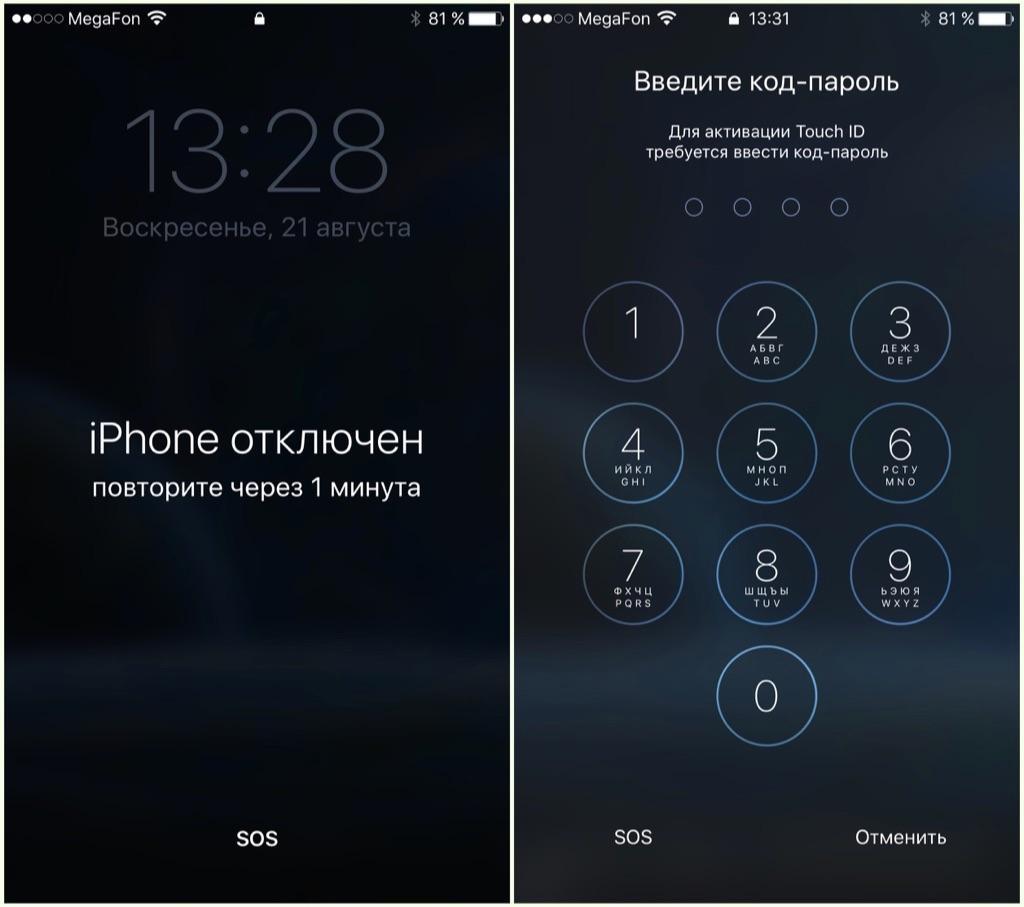
После этого, просто удалите или измените пароль стороннего приложения экрана блокировки или удалите его, а затем перезагрузить телефон, чтобы выйти из безопасного режима. Экран блокировки стороннего приложения должен исчезнуть.
Какой метод используете Вы? Знаете ли вы, какие-либо другие хаки, которые смогут обойти экран блокировки Android? Дайте нам знать в комментариях ниже.
Как отключить Pin код
Pin-код является хорошей защитой для вашего телефона от злоумышленников, но если вы постоянно его забываете или же считаете, что он вам вовсе не нужен, то можно его легко отключить.
Для начала заходите в меню вашего , находите «параметры» или «настройки» телефона. Название определяется в зависимости от модели мобильного устройства.
Заходите в эту папку, выбираете «управление », «безопасность» или «защиту», что именно определяет модель вашего телефона, как описывалось выше.
Открываете данную папку и находите такие ссылки, как «телефон и sim-карта» или «pin-код». Для того чтобы отключить pin-код, выбираете ссылку отключить pin, но для выполнения этой функции необходимо будет ввести ваш pin-код, который принадлежит данной sim-карте. После введения кода телефон завершит операцию и pin-код больше не будет запрашиваться вашим мобильным устройством при включении устройства.
Для того чтобы отключить pin-код, выбираете ссылку отключить pin, но для выполнения этой функции необходимо будет ввести ваш pin-код, который принадлежит данной sim-карте. После введения кода телефон завершит операцию и pin-код больше не будет запрашиваться вашим мобильным устройством при включении устройства.
Чтобы вам было более понятно, как отключить pin-код в вашем мобильном устройстве, разберем 2 конкретных примера. Возьмем телефон модели Nokia с сенсорным экраном, а также без такого экрана.
Итак, телефон Nokia. Заходите в меню, выбираете папку «параметры», после чего открывается новое окно, где вы выбираете папку « », далее «управление телефоном», «защиту» и в конечном итоге выходите на папку «телефон и sim карта». Здесь вы находите «запрос кода pin» , нажимаете на это окошко, выбираете отключить и по запросу телефона вводите pin, который принадлежит данной sim-карте. После проделанной вами операции pin отключается.
Второй вариант — на примере телефона модели Sumsung. Заходите в меню мобильного телефона, выбираете папку «настройки», затем «безопасность, потом «проверка pin», нажимаете на окошко «отключить», после чего необходимо будет ввести pin. По завершению данной операции он отключается.
Заходите в меню мобильного телефона, выбираете папку «настройки», затем «безопасность, потом «проверка pin», нажимаете на окошко «отключить», после чего необходимо будет ввести pin. По завершению данной операции он отключается.
Если вы несколько раз подряд введете неправильный pin-код, ваша sim-карта заблокируется. В таком случае вам придется обратиться к оператору мобильной связи, который вас обслуживает.
Прежде чем вводить pin-код, убедитесь, что вы его не забыли, иначе это может привести к блокировке вашей sim-карты.
PIN-код является личным опознавательным номером. Используется не только в сим-картах, но и кредитных. Пин-код является паролем доступа как к карте, так и мобильному телефону . Для отключения PIN-кода требуется ввести PUK-код, который находится на пластиковой карте (держателе) сим-карты или дополнительной документации (коробке).
Соответственно для того, чтобы разблокировать PIN1 необходимо ввести PUK1, для PIN2 — PUK2. Если PUK-код был введен неверно 10 раз, то сим-карта блокируется навсегда. Если вы потеряли документы от сим-карты необходимо обратиться в ближайшее отделение сотового оператора. При себе иметь паспорт.
При разблокировке часто достаточно ввести только PIN-код. Сим-карта блокируется, если код введен неверно три раза.
Для того чтобы отключить пин-код на Android необходимо зайти в «Настройки», далее «Безопасность» или «Локация и безопасность», далее «Настройки SIM-карты». Напротив пункта «Пин-код» будет стоять галочка. При ее снятии необходимо ввести верный пин-код. После этого смартфон будет включаться без пароля.
Разблокировка на смартфонах Самсунг практически идентична, но из-за использования фирменных оболочек некоторые пункты могут отличаться. Для разблокировки пин-кода необходимо зайти в «Настройки», далее вкладка «Мое устройство», далее «Экран блокировки», далее «Блокировать экран». Здесь можно установить как пин-код, так и графический ключ.
Для того чтобы отключить пин-код необходимо ввести его в пункте «PIN-код».
На некоторых смартфонах Самсунг пин-код находится во вкладке «Безопасность» и отключается аналогичным способом.
Для отключения пин-кода на Андроид планшете необходимо зайти в «Настройки», далее «Безопасность», далее «SIM-карта» или «PIN-код». Необходимо снять галочку напротив пункта пин-код и ввести пароль.
Еще один способ
Если вы забыли пароль можно сделать «HardReset». Для большинства моделей Samsung необходимо выключить смартфон, зажать кнопку питания и кнопку «Home»одновременно. После того как появился логотип компании необходимо найти пункт «Wipe Data Factory Reset», далее«Delete All User». Перемещение по пунктам осуществляется кнопками громкости. Подтверждение осуществляется кнопкой Питания.
После необходимо выбрать пункт «Wipe Cache Partition» и подтвердить. После всех действий выбираем пункт «Reboot». Смартфон перезагрузится.
У данного варианта есть минус — удаляются все пользовательские данные, а также контакты, которые были в памяти телефона.
Для других моделей без кнопки «Home»вход в аналогичное меню осуществляется одновременным нажатием кнопок питания и «+» или «-». После появления логотипа кнопки необходимо отпустить. Данный вариант не подходит для iPhone.
Ситуаций, при которых становится необходимым pin-код, стандартно две – желание заблокировать телевизор и ситуации, когда он уже заблокирован, но пользователь забыл вводимый им пароль. Также бывают случаи, когда человек меняет заводской код, устанавливая собственный, и забывает об этом.
Если устройство заблокировано, узнать об этом можно, увидев вместо телепрограмм голубой экран с отображённым на нём ключиком или полем для ввода пароля. Также, желая включить, например, блокировку от детей, без знания пин-кода не обойтись. Независимо от обстоятельств, в данном случае нерешаемой проблемы нет.
Чтобы снять блокировку с телевизора Самсунг Смарт ТВ, нужно иметь пульт дистанционного управления (ПДУ). Без него решить вопрос не удастся. Пользователю необходимо знать специальную комбинацию из цифр. Иногда, в крайних случаях, придётся возвращаться к заводским настройкам, сбрасывать настройку каналов и настраивать их заново. В самых сложных случаях мастер прошивает программное обеспечение на телевизоре Samsung заново.
В большинстве же ситуаций владельцы могут справиться самостоятельно, без помощи специалистов. Особенно это не составляет труда, если сохранилась инструкция от телевизора.
Виджет от SocialMart
Как решается вопрос с кодом
Узнать стандартный пин код телевизора Samsung проще всего, достав от своей модели инструкцию или отыскав её в интернете. В неё содержится специальный раздел, посвящённый этому вопросу. Там же можно узнать, как быть, если пароль был изменён и после утерян. Не имея на руках ни инструкции, ни доступа в сеть, можно рассчитывать разве что на свою память, которая, к сожалению, в таких вопросах чаще всего подводит, а заблокированное устройство перекрывает доступ и к Smart Hub.
Стандартно для телевизоров Samsung Smart TV производитель устанавливает простой pin – 0000 (реже 1111). Если владелец не менял его или вовсе не пользовался ранее, проблем не возникнет. Если же изменения были, как вариант, можно сбросит настройки для возврата старого пароля.
Пин код для телевизоров Самсунг сбрасывается с помощью пульта ДУ простым способом:
Нужно включить свой телевизор;
Затем следует нажать в чёткой последовательности кнопку Mute + Кнопка обновления — Кнопка обновления + Кнопка обновления.
Чтобы иметь прежний доступ в хабе и дальше пользоваться ТВ, можно восстановить заводской код (для телевизоров сборки до 2012 года это те же 0000 по умолчанию). Необходимо найти на пульте дистанционного управления кнопку EXIT, зажать её и удерживать не менее десяти секунд.
Для более новых моделей, от 2012 года, процедура сброса пользовательского пароля осуществляется нажатием с пульта кнопок в последовательности: Mute, 8, 2, 4, Power (кнопка питания). Нажимать кнопки нужно быстро.
Когда дело не всегда в пароле
Перед тем, как разблокировать телевизор Samsung, чтобы просматривать ТВ программы с технологией Смарт, нужно выяснить точную причину неудобств, ответив себе на вопрос: «Действительно ли я знаю, почему появилась проблема?».
Основные нюансы:
Без пульта от телевизора Смарт ТВ ничего восстановить невозможно. Если он неисправен или утерян, следует заняться приобретением нового ПДУ;
Если каждый раз после выключения Смарт ТВ настройки каналов сбиваются, значит, дело в прошивке и её нужно обновить;
Проверить работоспособность пульта можно с помощью обыкновенной камеры на телефоне, зажав с пульта любую кнопку и направив его в телефонную камеру, если на фото есть вспышка, значит, с пультом всё в порядке, а если телевизор на него не реагирует, следует вызвать мастера.
Любой стартовый пакет, даже полученный бесплатно в ходе акции, обязательно содержит в себе вкладыш со специальными кодами PIN, PIN2, PUK и PUK2, которые предлагается запомнить и никому не разглашать. Однако далеко не в каждой инструкции можно найти информацию о том, для чего подобные коды нужны и какие возможности открывают перед пользователем.
Оператор на страже
Традиционно при продаже SIM-карта комплектуется инструкцией или вкладышем, на котором написаны значения четырех основных кодов: PIN, PIN2, PUK и PUK2. Основная задача, которую ставил оператор, выдумывая столь мудреные названия — защита абонента.
Спрашивается, зачем для этого нужно целых 4 кода, если можно ограничиться лишь одним? В самом деле, доступ к SIM-карте защищает лишь один код — PIN. Именно его требует ввести телефон при включении. Но предположим, код был изменен пользователем и забыт, что случается очень часто. Как ты знаешь, после трех неправильных попыток ввода, PIN блокируется и ввести его повторно уже невозможно, даже если ты его наконец вспомнил. Сделано это специально — ведь для удобства PIN состоит всего из четырех цифр, которые, используя большое количество попыток, вполне реально подобрать.
Можно представить, что творилось бы в этом случае с сервисными центрами операторов, осаждаемыми толпами людей, забывших свой PIN. Именно для этого служит вкладыш, на котором написан код PUK. Основная его функция состоит в том, чтобы разблокировать PIN-код. Расчет сделан на то, что, введя три раза неправильный PIN, пользователь (если он является настоящим хозяином данной SIM-карты) разыщет заветный вкладыш и разблокирует доступ при помощи кода PUK. Здесь тоже есть ограничение на попытки ввода — максимум 10. Если данное количество превышено, SIM-карту не спасет уже ничто.
Помимо этого, есть еще и код PIN2, он отвечает уже не столько за безопасность SIM-карты, сколько за доступ к определенным функциям и дополнительным услугам оператора. Например, функцию отображения стоимости звонка, или некоторые виды запретов вызова можно защитить данным кодом. Однако, учитывая то, что сфера применения кода достаточно узкая, использует его лишь очень малый процент абонентов. Код PUK2, как ты уже догадался, служит для разблокировки PIN2 в случае, если последний несколько раз подряд вводили неправильно. Не стоит пугаться, если на вкладыше к стартовому пакету присутствуют лишь два кода — PIN и PUK1. Некоторые операторы и SIM-карты просто не поддерживают PIN2 и PUK2, а для доступа к «защищенным» функциям используется пароль, вводимый непосредственно с клавиатуры телефона.
Код телефона
Отдельно от кодов PIN и PUK выступает так называемый «код телефона», основная задача которого — ограничить доступ к некоторым функциям телефона. Изначально в телефоне кода нет (установить его должен сам пользователь), либо установлен стандартный код (для телефонов разных производителей может быть «0000» или «1234», что указывается в инструкциях по эксплуатации). На ввод также отводится ограниченное число попыток, в случае превышения лимита код блокируется, после чего невозможно изменить статус опций, которые этим кодом защищены. Так, в телефонах
Samsung и Motorola кодом телефона можно заблокировать доступ к SMS-сообщениям или картинкам из галереи. А в телефонах Nokia можно настроить блокировку клавиш таким образом, чтобы система запрашивала код телефона всякий раз при попытке ее снять. Узнать забытый код телефона не получится, и звонок оператору в этом также не поможет.
Единственный выход, если код телефона заблокирован — это перепрошивка (как вариант, разблокировка при помощи data-кабеля, ПК и специальных программ).
Подытожим
PIN-код — это персональный четырехзначный код, предназначенный для получения доступа к SIM-карте и предотвращающий ее несанкционированное использование.
PUK-код — это универсальный код разблокировки SIM-карты в случае трехкратного неправильного ввода PIN.
PIN2 — это персональный код, предотвращающий несанкционированный доступ к различным функциям телефона или услугам оператора
PUK2 — это универсальный код разблокировки кода PIN2.
Код телефона — это пароль, ограничивающий несанкционированный доступ к функциям телефона, или личной информации пользователя.
Внимание!
Что делать, если забыт PIN-код:
1. Запомнить 4 цифры не так сложно, постарайся вспомнить. Если ты не менял код, то попробуй ввести стандартный.
2. Разыщи упаковку от стартового пакета. На вкладыше указан код PUK, который разблокирует забытый PIN.
3. В случае, если PIN-код уже заблокирован, а упаковку от SIM-карты найти не удалось, обращайся к оператору. При этом желательно предоставить максимум личных данных: имя, фамилию, паспорт, номер телефона, примерную дату последнего звонка и SMS, а также — на какие номера чаще всего совершались звонки.
Как разблокировать телефон Samsung, если забыл пароль или графический ключ
Пользователи современных смартфонов часто используют для сохранения конфиденциальной информации и ограничения доступа к ней блокировку экрана телефона с помощью функции графического ключа, различных пин-кодов или приложений с паролями для максимального ограничения возможности несанкционированного доступа. Впрочем, нередко случается так, что, перемудрив с паролями, пользователь забывает излишне сложную комбинацию и задумывается после этого о том, как восстановить доступ к своим данным, не потеряв ничего из них при сбросе смартфона к заводским настройкам.
В нашем обзоре расскажем об основных способах решения такого рода проблем, которые смогут без проблем подойти для любых смартфонов компании Samsung, вне зависимости от модели и года выпуска.
Есть 5 основных способов, актуальных на сегодняшний день:
Профессиональное ПО, разработанное специально для подобных случаев, позволит быстро и без проблем снять блокировку экрана любого гаджета на ОС Android, вне зависимости от вида блокировки — даже по отпечатку вашего пальца. Разработчики гарантируют стопроцентную результативность при использовании программы.
Программа работает в несколько этапов:
Программа очень проста в настройках и освоении. Справиться с ней способен даже ребёнок, так что проблем возникнуть не должно.
Как разблокировать смартфон через Find My Mobile через приложение от Samsung?
Такой сервис, разработанный компанией-производителем, способен значительно упростить жизнь хозяину смартфона в случаях, когда пароль был забыт или устройство было вами утеряно. Чтобы использовать возможности сервиса, важно иметь на момент применения зарегистрированную и активированную учётную запись на внутренних сервисах компании, а также подключение к интернету на ПК или другом гаджете. Основной плюс использования этого способа — полная сохранность всей информации на смартфоне после разблокировки.
- 1. Зайдите на сайт: Samsung account и введите свои логин пользователя и пароль от аккаунта Samsung
- 2. Справа в меню нажмите на вкладку «Ещё» и из выпадающего списка выбирайте «Разблокировать мое устройство».
- 3. В пустой строчке на экране вводите свой пароль от аккаунта ещё раз и разблокируйте телефон. После этого понадобится ввести и установить на гаджете новый пароль взамен сброшенного.
Как разблокировать телефон Samsung, если забыли пароль, через диспетчер устройств от Android?
В целом способ очень похож на предыдущий, только используется утилита от компании Google. Воспользуйтесь при выборе такого варианта простой инструкцией:
- 1. На выбранном вами другом телефоне или компьютере войдите на сайт Google и введите данные своего Google-аккаунта;
- 2. устройство должно показаться на автоматической основе в списке используемых;
- 3. если устройство автоматически не определилось, то выберите его, нажмите затем кнопку «Блокировать» на экране, введите новый сложный пароль, продублируйте и снова нажмите «Блокировать».
После этого вам останется только разблокировать свой телефон с помощью уже нового пароля.
Как снять блокировку телефона марки Samsung, через свою учётную запись в Google Play?
Актуален такой способ только для старых смартфонов, на которых используется ОС Android версии 4.4 или ниже. Данные на вашем гаджете при использовании такого способа останутся в полной сохранности. Для того чтобы получить нужный вам результат, смартфон должен иметь подключение к интернету на момент разблокировки.
- 1. 5 раз подряд на экране своего телефона введите заведомо неверный пин-код или графический ключ блокировки.
- 2. Выберите на экране появившуюся опцию «Забыл узор/пароль». После этого введите данные своего аккаунта в Google.
- 3. Установите новый пароль взамен сброшенного.
Как разблокировать Samsung, если забыл пин-код?
Для использования такого метода владелец смартфона при установке графического ключа блокировки экрана должен просто установить дополнительный пин, который будет использоваться как раз в таких ситуациях.
- 1. 5 раз подряд на экране своего телефона введите заведомо неверный пин-код или графический ключ блокировки.
- 2. Введите ранее установленный вами же пин-код.
- 3. Блокировка экрана снята.
Как можно увидеть, способов решения проблемы блокировки экрана на смартфонах Samsung масса. Какой вам подошёл? Делитесь своими ситуациями в комментариях — уверены, что они очень интересные и пригодятся другим пользователям сайте. Если у вас не получилось решить проблему с блокировкой советуем позвонить к нам на горячую линию или оставить заявку на ремонт телефона марки Samsung на нашем сайте.
Данные типы разблокировки подойдут к любому телефону Samsung: Galaxy S10/S9/S8/S7/S7 Edge/S6/S6 Edge/S5/S4/S3, Galaxy Note 9/Note 8/Note 7..
Как снять блокировку с телефона если забыл пароль или PIN-код
Память человека — самое обширное хранилище данных в мире и самое ненадёжное к тому же. Что делать, если забыл PIN-код и как снять блокировку с телефона Android или iOS, если забыл пароль. Вся сложность ситуации заключается в том, что на аппарате обычно хранятся нужные или важные данные и контакты, терять которые совсем не хочется.
При этом взломать аппаратную защиту современных смартфонов и планшетов достаточно сложно.
А в некоторых случаях наоборот — не столь важны данные, сколько нужно разблокировать свой телефон чтобы банально им пользоваться. Я хочу привести несколько советов, выполнить которые под силу любому пользователю. И уже если они не помогут — только придётся нести гаджет в сервисный центр.
Разблокировка смартфона Андроид
Приведённые ниже рекомендации очень зависят от установленной версии операционной системы и от того, какие дополнения в неё внёс производитель смартфона. Тем не менее, попробовать стоит каждый из них.
На старой теперь уже, версии Android 4 разблокировать ПИН или графический ключ можно достаточно просто — после нескольких попыток неправильного ввода у Вас появится ссылка для восстановления доступа. И если Вы помните пароль к учётной записи Google, которая заведена на телефоне, то Вам без проблем удастся снять блокировку через удалённый доступ! Тут правда стоит оговорится — смартфон должен быть подключен к мобильному Интернету или к сети WiFi.
Ещё один способ, который работает на более новых версия операционной системы — удалённое управление Android. Доступен он здесь — ссылка. Это очень удобный и довольно-таки функциональный инструмент, с помощью которого можно отследить свой аппарат, а так же управлять им с компьютера.
Чтобы снять блокировку с телефона, сначала выберите пункт «Заблокировать» и установите новый пароль. Затем разблокируйте и зайдите на девайс уже с новым паролем. Profit!
Для смартфонов и планшетов Samsung есть специальная фирменная утилита Dr.Fone. Она так же позволяет восстановить доступ к операционной системе телефона, сбросить графический пароль или блокировку SIM-карты.
Иногда снять блокировку Андроид можно следующим образом:
1. Внизу экрана нажмите на «Экстренный вызов».
2. Введите десять раз символ «*»
3. Дважды нажмите на введённую цепочку символов и выберите «Копировать».
4. Вставьте скопированные символы в конце уже введённой последовательности звездочек.
5. Повторите действие. Так надо делать до тех пор, пока аппарат вся длина поля не будет заполнена и не откажется вставлять символы. Итогом будет скопированная длинная-длинная строчка из звёздочек.
6. Вернитесь к экрану блокировки. Откройте приложение «Камера» проведя пальцем по экрану снизу вверх.
7. Откройте настройки нажав на значок шестеренки.
8. Андроид потребует ввести пароль. Нажмите на поле и держите пока не появится команда «Вставить». Вставьте скопированные звёздочки в поле ввода.
9. Повторяйте процедуру до тех пор, пока экран не разблокируется и снова не появится доступ к системе.
10. Profit!
В том случае, когда нужно разблокировать телефон чтобы им пользоваться и при этом данные не важны — можно сделать сброс к заводским параметрам через загрузочное меню аппарата.
Чтобы это сделать — выключите устройство, зажмите «качельку» регулировки громкости в сторону снижения вместе с клавишей включения. Держим их в таком состоянии пока телефон не загрузиться в режиме Recovery. Выбираем вариант «wipe date/factory reset». После этого аппарат должен сбросить все текущие параметры и настройки, что поможет снять блокировку через пин-код или графический ключ!
Как снять блокировку с iPhone
C «яблочными» телефонами от Apple всё обстоит ещё сложнее. Способ разблокировки аппарата зависит от того, какая версия iOS установлена на Айфоне. Исходя из этого надо искать в Интернете уязвимости, которые позволяют обойти блокировку.
Так же, иногда может помочь вот что. Нажмите на экране блокировки смартфона кнопку «Home». Этим Вы сможете вызвать голосового помошника Siri. Задайте вопрос — «Сколько сейчас время». В ответ на экране должны появится часы. Коснитесь сначала до часов, а потом — нажмите значок «плюс», находящийся в правом верхнем углу дисплея. Дальше надо ввести несколько произвольных букв в строку ввода. Выделяем их и копируем. Затем дважды нажимаем на введённые буквы чтобы появилось контекстное меню. выбираем стрелку и пункт «Поделиться». Выбираем вариант «Сообщения» и вставляем скопированные ранее символы в строку «Кому». Ждём несколько секунд и жмём кнопку «Home». После этого телефон должен разблокироваться. Готово!
Вот ещё один вариант как снять блокировку Айфона:
Если других вариантов кроме сброса к заводским параметрам нет — можно попробовать и этот вариант. Ресет Айфону можно сделать через приложение iTunes прямо с компьютера, к которому надо будет кабелем подключить телефон. Само-собой, все данные будут стёрты.
Как убрать пароль с телефона Хонор и отключить блокировку экрана
Как убрать пароль с телефона Хонор? Войдите в Настройки, перейдите в раздел Биометрические данные и пароли, а после выберите пункт Выключение пароля разблокировки. В случае с приложением войдите в раздел Безопасность, а после Блокировка приложений. Там уберите тумблеры со всех программ, которые были установлены. Если нужно удалить защитную комбинацию с папки, отключите опцию в настройках программы или удалите установленное для этого софта.
Как убрать блокировку телефона
В процессе пользования смартфоном может возникнуть вопрос, как убрать блокировку экрана на Хонор 10, 9 с, 10 лайт, 8 а или 9s. Это может потребоваться, когда вы хотите убрать установленную ранее комбинацию, открыть доступ ко всем опциям и снять ограничения, если поставили пароль на приложение, а больше в этом нет необходимости.
Алгоритм действий такой:
- Войдите в Настройки.
- Перейдите в Безопасность.
- Выберете пункт Пароль экрана блокировки
- Найдите пункт Выключение … разблокировки экрана. Система выдает предупреждение. Если убрать пароль с телефона Хонор 10 или иной модели, опции распознавания лиц и отпечатки пальцев также работать не будут. Кроме того, внесенные ранее данные будут удалены и их придется вносить заново.
- Подтвердите действие.
После этого убедитесь, что вам удалось убрать пароль при входе на Хоноре. В дальнейшем при желании поставить защиту все данные придется вносить заново. Это касается как лица, так и отпечатков пальцев.
Существует еще один метод, как убрать блокировку с телефона Хонор — сделать это через меню разработчика. В таком случае система ни о чем не предупреждает, а сразу сбрасывает все сделанные ранее настройки по биометрии и распознавании по лицу. Для решения задачи сделайте следующее:
- Войдите в Настройки, Система.
- Далее найдите О телефоне.
- Несколько раз жмите на номер сборки, пока не откроется режим разработчика.
- Вернитесь на шаг назад и перейдите в раздел Система и обновления.
- Войдите в раздел Для разработчиков.
- Переместите тумблер блокировка экрана в левую сторону.
В этом случае все изменения применяются автоматически без дополнительных подтверждений.
Как убрать пароль от приложения
Многие пользователи блокируют доступ к программам с помощью встроенной в Андроид защиты. Если в ней нет необходимости, ее можно убрать. Рассмотрим, как отключить пароль на телефоне Хонор 10 с последней версией Андроид.
Алгоритм действий такой:
- Войдите в Настройки.
- Кликните на пункт Безопасность.
- Войдите в раздел Блокировка приложений.
- Введите код разблокировки. Если вы решили убрать экран блокировки на Honor и сделали это по рассмотренной выше схеме, секретная комбинация запрашиваться не будет.
- Переместите тумблер для включенных ранее программ в левую сторону.
После выполнения этих шагов доступ к заблокированным ранее программам на телефоне Хонор будет открыт. В этом случае к нему могут получить доступ посторонние.
Как отключить пароль папки
Зная, как отключить блокировку экрана на Хонор 10 или устройство другой модели, можно снять защиту с телефона. При этом отдельные программы, закрывающие доступ к папке, продолжают работать. Чтобы убрать эту защиту, необходимо сделать соответствующие изменения в настройках (алгоритм действий зависит от типа приложения) или полностью удалить софт со смартфона. Для этого сделайте следующие шаги:
- Войдите в Настройки.
- Зайдите в раздел Приложения.
- Найдите софт с помощью которого вы закрыли доступ к определенной папке.
- Выберите и удалите его.
Если программа еще потребуется в будущем, лучше не удалять ее, а внести временные изменения в настроечном разделе софта (скрыть папку или приложение). К примеру, в программе Файл Скрыть Эксперт сделайте следующее:
- Войдите в программу.
- Жмите на красную отметку возле папки, доступ к которой закрыт.
Если галочка не активна, это свидетельствует об открытости файла для доступа. В других приложениях алгоритм действий отличается. Но разобраться с общим принципом не составит труда.
Теперь вы знаете, как на телефоне Хонор убрать блокировку экрана, если в ней больше нет необходимости. Но учтите, что в таком случае все сохраненные ранее настройки по распознаванию лица и отпечаткам пальцев удаляется. Их придется устанавливать заново, что забирает определенное время. Кроме того, телефон остается незащищенным и может быть использован посторонними лицами.
Если вы решили убрать пароль с телефона Хонор, помните об отказе работы некоторых приложений. К примеру, Гугл Пей без этой опции не будет функционировать и настойчиво рекомендует установить блокировку. Подобные запреты могут возникать и в других программах, предъявляющих повышенные требования к безопасности.
В комментариях поделитесь, как вам удалось убрать пароль с телефона Хонор, и с какими трудностями приходилось столкнуться при решении этого вопроса.
Как удалить экран блокировки LG ▷ ➡️ Creative Stop ▷ ➡️
Как бы вы ни беспокоились о безопасности своих данных, вы устали вводить PIN-код разблокировки устройства десятки раз в день. LG. И вот почему вы хотите знать сейчас как снять блокировку экрана на LG, поэтому вам не нужно вводить его каждый раз, когда вам нужно написать своему контакту или позвонить. Послушайте: Вы уверены, что действительно хотите проделать такую процедуру? Внедрение его похоже на то, чтобы держать «дверь» в вашем телефоне широко открытой для потенциальных злоумышленников и любопытных людей. Как вы говорите? Вы хотите продолжить, несмотря на все связанные с этим риски? Как хотите, но не говорите, что я вас не предупреждал!
Если вы действительно хотите снять блокировку экрана со своего устройства LG, все, что вам нужно сделать, это продолжить чтение: в следующих абзацах я подробно объясню, что вам нужно сделать, чтобы удалить код безопасности с вашего устройства. (или, тем не менее, выбранный вами режим разблокировки) и что делать, если он не может быть выбран. Чтобы завершить информацию, я также объясню, что делать в неудачном случае, если ваше устройство LG выйдет из строя, чтобы восстановить контроль.
Итак, вы готовы начать? Ага? Очень хорошо: устройтесь поудобнее, уделите все необходимое время чтению следующих абзацев и, прежде всего, выполнению «советов», которые я вам дам. Уверен, что, следуя моим пошаговым инструкциям, у вас не будет проблем с завершением своего «дела». Просто пояснение, прежде чем мы начнем: для написания этого руководства я использовал LG K8 (2017) обновлено до Android 7.0 Нуга. Поэтому некоторые пункты меню, указанные в руководстве, могут незначительно отличаться на вашем устройстве, если это другая модель мобильный телефон и / или оснащен другой версией Android. Тем не менее, для вас не должно быть слишком сложно завершить свой «бизнес». Теперь мы действительно можем приступить к работе!
Снять блокировку экрана LG
Если хочешь снять блокировку экрана с вашего устройства LG, тем самым отключив запрос на ввод ПИН-кода, пароля или разблокировки через последовательность, знайте, что операция, которую вы должны выполнить, не так сложна, как может показаться.
Сначала возьмите свое устройство, включите его, а затем разблокируйте. Затем запустите приложение конфигурации (значок, который представляет шестерни находится на главном экране), прокрутите экран вниз, пока не найдете раздел УСТРОЙСТВО и коснитесь предмета Bloqueo de pantalla, чтобы получить доступ к экрану, который позволяет вам выбрать нужный тип блокировки экрана.
В появившемся новом экране коснитесь элемента Выберите блокировку экрана. На этом этапе вам будет предложено ввести Пин код который вы в настоящее время настроили (или, в зависимости от типа разблокировки, который вы решили использовать, вставку последовательности или другое) для доступа к экрану, который позволяет вам настроить конфигурацию.
В этот момент на экране Выберите блокировку экрана, вы можете выбрать тип запуска, который хотите использовать: кто-нибудь, если вы не хотите использовать какие-либо блокировки экрана; Тянуть, если вы хотите разблокировать устройство перетаскиванием; стучите код, если вы хотите установить последовательность касаний для разблокировки устройства; Последовательность, если вы хотите настроить последовательность разблокировки; ШТЫРЬ, чтобы разблокировать устройство с помощью PIN-кода или Пароль, чтобы разблокировать паролем.
Если вы действительно хотите удалить разблокировку экрана со своего устройства LG, вам нужно выбрать вариант кто-нибудь. Для подтверждения вам будет предложено нажать кнопку. РИМОВИ.
После завершения рассматриваемой операции устройство вернется к экрану. Bloqueo de pantalla, а под заголовком Выберите блокировку экрана формулировка появится кто-нибудь, подтверждающий, что процедура прошла успешно. Если вы попытаетесь заблокировать экран мобильного телефона, нажав ключ Власть а затем разблокируйте его снова, экран блокировки больше не должен отображаться.
В том случае, если вы не можете изменить тип шаблона вашего мобильного телефона LG, потому что некоторые параметры разблокировки (например, кто-нибудь o Тянуть ) выделены серым цветом и поэтому не могут быть выбраны; эта проблема, вероятно, вызвана очень конкретной причиной. Среди прочего, на устройстве может быть настроена VPN, память телефона или SD Card зашифровано или к телефону был добавлен другой пользователь.
Чтобы решить возникшую проблему, необходимо удалить учетные данные для установленных сертификатов. Чтобы продолжить, запустите приложение еще раз конфигурациикоснитесь элемента безопасность (из раздела ЛИЧНЫЙ ) и нажмите на голос Управление сертификатами на отображаемом экране.
В этот момент нажмите голос Удалить файл расположен внизу и подтвердите операцию, ответив Хорошо на вопрос Удалить все содержимое? — Таким образом вы сможете решить проблему и выбрать предпочтительный вариант разблокировки из доступных ( кто-нибудь, Тянуть, стучите код, ШТЫРЬ o Пароль ).
Разблокировать заблокированное устройство LG
Tu Устройство LG заблокировано с PIN-кода, который вы уже забыли и хотите узнать, как его разблокировать? Извините, что говорю вам это холодно, но, к сожалению, чтобы добиться успеха, вы должны пойти на компромисс: потерять все данные.
Конечно! В ситуациях, подобных той, в которой вы находитесь (если у вас нет устройства с Android 4.4, и вы скоро поймете, почему), единственный способ восстановить контроль над вашим мобильным телефоном — это выполнить полную перезагрузку системы : необратимая операция, подразумевающая потерю всех данных, хранящихся в его памяти (кроме резервных копий, сделанных ранее).
Есть два способа выполнить операцию: один из них: сбросить настройки мобильного телефона через рекавери, или с помощью программного обеспечения, которое действует отдельно от Android и благодаря которому можно выполнять некоторые операции, когда невозможно «пройти» Операционная система зеленого робота.
Для доступа к восстановлению необходимо одновременно нажать клавиши Мощность + Громкость (+) телефона, пока он не перезагрузится, и с помощью клавиш Объем (+) es Объем (-), вы должны выбрать статью удалить данные / сброс к заводским настройкам из меню, отображаемого на экране, а затем подтвердите начало процедуры сброса, нажав кнопку. Власть.
В качестве альтернативы рассматриваемой процедуре вы можете воспользоваться услугой Найди мой Android-устройство Google (при условии, что вы активировали его перед блокировкой) и выполните удаленное форматирование. Для этого, подключившись к этой веб-странице, войдите в свою учетную запись Google и после выбора имени своего устройства (например, LG K8 2017 ), нажмите на голос перезагружать и следуйте инструкциям на экране для завершения операции.
Если какой-либо из вышеперечисленных шагов вам не понятен, ознакомьтесь с подробным обзором, в котором я очень подробно объясняю, как разблокировать устройство Android. Если вы сделали резервное копирование смарт-устройства вашего устройства, прежде чем вы забудете PIN-код разблокировки, вы можете безопасно восстановить свои данные, восстановив последнюю резервную копию. Для получения дополнительной информации об этом прочтите руководство, в котором я покажу, как восстановить резервную копию на Android.
Как я уже говорил, если ваше устройство останавливается на старом Android 4.4Вы можете попытаться восстановить контроль над устройством, намеренно введя в заблуждение код разблокировки устройства пять раз подряд. Чтобы получить доступ к вашему устройству, вы должны выбрать опцию, связанную с забытый образец появится на экране и войдите в свою учетную запись Google. Нет ничего плохого в том, чтобы попробовать!
Блокировка телефона — блокировка экрана смартфона и другие методы защиты? ESET.
Сегодня люди хранят в смартфонах значительную часть конфиденциальной информации — от личных фотографий до банковских данных. Более того, часто мобильные телефоны используются для доступа к корпоративным данным, особенно во время удаленного режима работы и использования двухфакторной аутентификации. Поэтому высокий уровень безопасности мобильных устройств является крайне важным.
Базовым и одним из главных элементов защиты является блокировка телефона. Способов блокировки телефонов на базе операционной системы Android существует много — от классической защиты с помощью пароля до более современных методов с использованием биометрических данных. Однако, какие из них являются более эффективными?
Графический ключ
Такой метод блокировки экрана на телефоне предусматривает введение определенного шаблона рисунка. Чем проще графический ключ, например, в форме буквы L, тем легче будет его отгадать или повторить. Поэтому такой вариант блокировки обеспечивает в лучшем случае средний уровень защиты.
По данным исследования, в 64,2% случаев пользователи могли правильно повторить графический ключ, который видели впервые. Для безопасности собственных данных следует использовать как можно более сложный образец ключа, или другой метод блокировки телефона. Например, более безопасными вариантами являются PIN-код или пароль.
PIN-код или пароль
Большинство пользователей наверняка знакомы с возможностью блокировки телефона с помощью PIN-кода. Его нужно вводить для разблокировки SIM-карты при включении телефона. По умолчанию это обычно четырехзначный код, однако из соображений безопасности лучше установить более длинную комбинацию цифр.
Блокировка телефона с помощью пароля остается одним из самых популярных методов. Если вы используете пароль, важно, чтобы он состоял по крайней мере из 8 символов и содержал буквы, цифры и специальные символы. Такую комбинацию сложнее запомнить, однако она обеспечит более надежную защиту. Для дополнительной безопасности личной информации можно установить удаление всех данных после определенного количества неудачных попыток ввода пароля.
Биометрический отпечаток пальца
Сканеры отпечатков пальцев все еще активно используются разработчиками смартфонов. Вариантов их размещения существует несколько — они могут быть встроены в кнопки, экран или размещаться отдельно. Стоит отметить, что блокировка телефона с помощью отпечатка пальца является одним из самых быстрых и безопасных методов.
Обойти такую систему защиты достаточно сложно, но возможно. Отпечатки пальцев можно получить из фотографий и других источников, а затем воспроизвести даже с помощью двумерной печати. В частности, в 2017 году одному исследователю кибербезопасности удалось получить отпечаток пальца министра обороны Германии из фотографий высокого разрешения.
Сканирование лица
Этот метод защиты предусматривает сканирование лица пользователя. И хотя на первый взгляд кажется, что процесс является достаточно сложным и влечет за собой большое количество технологических процессов, на самом деле используется только фронтальная камера устройства и специальное программное обеспечение. Камера сканирует изображение вашего лица, а затем использует алгоритм распознавания лица, чтобы проверить его соответствие. Скорость разблокировки телефона в таком случае зависит от модели телефона и качества фронтальной камеры.
Такой способ блокировки телефона также считается не очень безопасным, поскольку злоумышленник может использовать фотографию вашего лица для обхода системы. Исследователи даже проводили соответствующий тест на 110 различных смартфонах и результаты были неутешительными. Поэтому специалисты ESET рекомендуют использовать блокировки с помощью биометрических отпечатков пальцев в сочетании с паролем.
Особые методы блокировки
Различные бренды смартфонов применяют собственные биометрические меры безопасности для защиты устройств. Это могут быть различные варианты— от особых уровней сканирования лица до распознавания радужной оболочки глаза. Например, в смартфонах компании Samsung есть своя технология сканирования радужной оболочки, которую достаточно просто настроить. Эта технология использует инфракрасный светодиод для освещения глаза, в то время как узкая фокусная камера фиксирует структуры радужной оболочки. После этого смартфон анализирует полученную информация и учитывает даже то, носит ли пользователь очки. Такой метод блокировки кажется чрезвычайно современным и высокотехнологическим, однако специалистам по компьютерной безопасности удалось обойти защиту на одном из первых телефонов Samsung с этой функцией.
Существует большое количество вариантов блокировки, поэтому каждый пользователь может выбрать наиболее удобный для него. Однако,специалисты ESET рекомендуют использовать комбинацию из различных типов защиты. Наиболее безопасными вариантами по прежнему считаются надежный PIN-код и сложный уникальный пароль, а также сканирование отпечатков пальцев.
Независимо от выбранного варианта стоит ответственно отнестись к защите личных данных, поскольку это поможет избежать многих проблем в будущем. В случае кражи или потери смартфона дополнительную защиту данных обеспечит ESET Mobile Security для Android с модулем Антивор. Вы получите возможность отслеживать активность на устройстве, заблокировать его, а также удаленно удалить все персональные данные с устройства.
Опубликовал: ESET 0 коментарий(ев)
Добавьте комментарий
Как удалить код доступа телефона
Обновлено: 01.02.2021, Computer Hope
На смартфоне Android или iOS существует множество способов защиты устройства от нежелательного использования. Использование параметров безопасности обычно требует ввода пароля, кода доступа, рисунка или биометрических данных от владельца устройства для разблокировки устройства. Чтобы снять эти меры безопасности, выберите свой тип мобильного устройства из списка ниже и следуйте инструкциям.
ПримечаниеБиометрические методы безопасности, такие как Face ID или сканеры отпечатков пальцев, обычно требуют пароля в качестве альтернативного метода разблокировки устройства.Вы не можете отключить пароль, сохранив биометрические меры безопасности в качестве единственного варианта.
Удаление пароля с iPhone или iPad
Чтобы отключить пароль на iPhone или iPad, выполните следующие действия.
- На iPhone X и новее или iPad с Face ID перейдите в Настройки > Face ID и пароль .
На более ранних моделях iPhone с Touch ID выберите Настройки > Touch ID и пароль .
На устройствах iOS без Face ID или Touch ID перейдите к Настройки > Пароль . - Введите текущий пароль, если будет предложено его ввести.
- Выберите Отключить пароль .
Удаление пароля с устройства Android
УстройстваAndroid можно разблокировать, проведя пальцем по экрану, нарисовав узор, введя PIN-код, набрав полный пароль или используя биометрические данные, такие как отпечаток пальца или распознавание лица.
Для устройств Android с методами биометрической блокировки выполните следующие действия, чтобы отключить их.
- Разблокируйте мобильное устройство.
- Открыть Настройки .
- Коснитесь опции Lock Screen или Lock Screen and Security .
- Нажмите Тип блокировки экрана .
- В разделе Биометрия отключите все параметры.
Для устройств Android без методов биометрической блокировки выполните следующие действия, чтобы отключить их.
- Разблокируйте мобильное устройство.
- Откройте Настройки , проведя вниз от верхнего края экрана и коснувшись значка шестеренки.
- Tap Безопасность .
- Коснитесь опции Блокировка экрана .
- Выполните текущий метод разблокировки, чтобы получить доступ к настройкам.
- Менее Выберите блокировку экрана , выберите Нет .
Как отключить пароль на устройстве Android
Идет загрузка.Вы можете полностью отключить системы безопасности вашего Android, чтобы вам не нужно было вводить пароль, графический ключ или делать что-либо еще, чтобы разблокировать его.Это полезно, если вы собираетесь разблокировать устройство несколько раз в течение короткого периода времени или если вам нужно позволить кому-то, кто не знает ваш пароль, использовать его.
Тем не менее, вы, вероятно, храните на своем устройстве много личной информации — может быть, больше, чем вы думаете. Наличие пароля обеспечивает безопасность всей этой информации. Таким образом, не рекомендуется отключать пароль на длительный период времени.
Но если вам нужно отключить пароль, это легко сделать.Точные шаги различаются между устройствами Android, но общий процесс одинаков. Вот что надо делать.
Как отключить пароль и другие системы безопасности на устройстве Android1. Запустите приложение «Настройки» на устройстве Android.
2. Коснитесь «Блокировка экрана». В зависимости от того, какую версию Android или какое устройство вы используете, вы найдете его в немного другом месте.Многие телефоны Android помещают эту опцию на главную страницу настроек. Если вы не видите его там, поищите «Безопасность и местоположение» или «Безопасность и конфиденциальность».
Большинство телефонов Android помещают опцию блокировки экрана в верхней части приложения «Настройки», но вы также можете найти ее в «Безопасность и местоположение» или «Безопасность и конфиденциальность».» Дэйв Джонсон / Business Insider3. Нажмите «Тип блокировки экрана» (или, в некоторых случаях, просто «Блокировка экрана»). Вы должны увидеть список текущих методов входа, используемых в настоящее время, таких как PIN-код, пароль или распознавание лиц. Прежде чем продолжить, вам нужно будет ввести текущий пароль, PIN-код или другой метод безопасности.
Откройте параметры экрана блокировки, чтобы отключить всю безопасность.Дэйв Джонсон / Business Insider4. Нажмите «Нет», чтобы отключить все функции безопасности на экране блокировки телефона. Вероятно, вам потребуется подтвердить этот выбор, согласившись отключить безопасность и стереть биометрические данные с вашего телефона (если он использует биометрические данные для входа в систему).
После ввода текущего метода безопасности вы можете отключить его, чтобы не беспокоить пароль или PIN-код при открытии телефона.Дэйв Джонсон / Business InsiderДэйв Джонсон
Писатель-фрилансер
Как отключить экран блокировки в Android
Независимо от того, какой у вас телефон Android, скорее всего, экран блокировки будет первым, что вы увидите при каждом включении устройства.Если вам нужно закрыть этот экран, просто проведя пальцем по экрану, введя графический ключ, PIN-код или пароль или выполнив сканирование отпечатков пальцев, доступ к вашим приложениям задерживается как минимум на несколько секунд.
Если вы не слишком беспокоитесь о конфиденциальности своего устройства и не хотите тратить драгоценные секунды, проводя пальцем или касаясь экрана каждый раз, когда вы хотите его использовать, то полное отключение экрана блокировки — это всего лишь несколько простых шагов. прочь.
Большинство телефонов Android не требуют сразу же блокировки экрана при настройке, поэтому эти шаги лучше всего использовать, если вы настроили его и не знаете, как от него избавиться.
Хотя мы рекомендуем использовать экран блокировки, если вы цените простоту использования выше безопасности, просто выполните следующие действия.
1. Откройте настройки. Вы можете найти «Настройки» на панели приложений или нажав на значок шестеренки в правом нижнем углу панели уведомлений.
2. Выберите Безопасность.
3. Нажмите «Блокировка экрана».
4. Выберите «Нет». Если у вас уже есть безопасная разблокировка (графический ключ, PIN-код, пароль или сканирование отпечатка пальца), вам будет предложено ввести его, прежде чем вы сможете отключить экран блокировки.
Вы полностью удалили экран блокировки; когда вы в будущем включите свой телефон, вы сразу же попадете на тот экран, который был активен, когда вы в последний раз использовали устройство.
Имейте в виду, что если раньше вы использовали какой-либо метод безопасной разблокировки, то теперь любой сможет получить доступ к вашему устройству, если получит его.Возможно, вы захотите установить Google Find My Device или стороннее приложение безопасности, которое позволит вам отслеживать, блокировать и (при необходимости) стирать содержимое вашего устройства в случае его утери или кражи.
7 способов обойти экран блокировки Android: PIN-код / шаблон / пароль [2021] — Dr.Fone
Часть 1: Обход блокировки Android с помощью удаления экрана блокировки Android
Вы можете посмотреть видео ниже о том, как разблокировать телефон Android, а также узнать больше в сообществе Wondershare Video.
Dr.Fone от Wondershare — лучшая программа для разблокировки телефона для удаления экрана блокировки Android. Он не только обходит блокировки шаблонов Android, но также работает с PIN-кодами, паролями и т. Д. На вашем устройстве Android не будет абсолютно никакой потери данных. Процесс очень прост и состоит из нескольких шагов.
Dr.Fone — Разблокировка экрана (Android)
Удалить 4 типа блокировки экрана Android без потери данных
- Он может удалить 4 типа блокировки экрана — графический ключ, PIN-код, пароль и отпечатки пальцев.
- Снимите только экран блокировки, без потери данных.
- Никаких технических знаний не требуется, каждый может с этим справиться.
- Работа для серии Samsung Galaxy S / Note / Tab, LG G2 / G3 / G4 и т. Д.
3981454 человек скачали
Шаг 1. Запустите Dr.Fone на вашем компьютере и нажмите «Разблокировать экран».
Шаг 2. Подключите телефон Android к компьютеру с помощью кабеля USB. Нажмите «Разблокировать экран Android», чтобы начать.
Шаг 3. Затем подтвердите информацию, такую как марка и модель телефона и т. Д. Эта информация очень важна для разблокировки экрана блокировки.
Шаг 4. Затем загрузите телефон в режим загрузки. Выключите телефон, нажмите и удерживайте кнопку уменьшения громкости вместе с кнопкой «Домой» и кнопкой питания.
Шаг 5. После того, как устройство перейдет в режим загрузки, будет загружен пакет восстановления.
Шаг 6. После завершения загрузки начнется удаление блокировки Android. Это сохранит все данные в целости и снимет блокировку.
Плюсы
• Это обходит все виды экранов блокировки, такие как булавки, пароли, графические замки и т. Д.
• Весь процесс может быть завершен без потери данных.
Минусы
• Общий процесс может занять больше времени, чем другие инструменты.
Как снять или обойти блокировку экрана LG
Изучите 10 простых решений для обхода / удаления / отключения блокировки экрана LG — PIN / шаблон / пароль / отпечаток пальца!
Обзор: Я нашел много пользователей телефонов LG на различных сайтах сообществ и форумов, которые ищут решение , как разблокировать телефон LG после того, как они забыли свой PIN-код / шаблон / пароль для блокировки экрана телефона . Если вы один из них и ищете решение, как обойти код блокировки на телефоне LG, значит, вы попали на нужную веб-страницу.Здесь я расскажу о простых способах снять или обойти блокировку экрана LG — [PIN-код, шаблон, пароль или отпечаток пальца .
Совет эксперта: Один из простых и лучших способов разблокировать экран телефона LG Android — использовать программу для разблокировки Android , которая является идеальным инструментом LG Phone Lock Screen Removal .С помощью программного обеспечения для разблокировки Android можно:
- Эффективно удалить / отключить / обойти / разблокировать заблокированный экран телефона LG за несколько минут.
- Разбирайтесь со всеми сценариями заблокированного экрана, например, экран был заблокирован из-за неправильного ввода пароля несколько раз, ваш друг или ваши дети меняют пароль, не могут ввести пароль из-за того, что сенсорный экран не работает, и т. Д.
- Able обойти четыре типа блокировки экрана — PIN-код, пароль, графический ключ и отпечаток пальца.
- Простые и короткие шаги, чтобы разблокировать устройство без потери данных.
- Программа 100% только для чтения. Надежно, надежно и удобно.
Бесплатная загрузка пробная версия / Купить сейчас Инструмент для удаления блокировки экрана телефона LG Android
Мы всегда должны держать наш телефон заблокированным, чтобы никто не мог видеть наши личные фотографии, сообщения, видео, важные детали, документы и т. Д. тип данных, хранящихся на нашем смартфоне LG.
В каждом телефоне есть функции блокировки, которые позволяют установить PIN-код, графический ключ, пароль и блокировку экрана отпечатком пальца. Следовательно, вы также должны заблокировать свой телефон LG, чтобы защитить данные, хранящиеся на вашем устройстве.
Но иногда мы забываем пароль блокировки экрана, PIN-код или графический ключ нашего телефона LG Android. Помимо того, что вы забыли пароль, есть много причин, таких как: ваше устройство сломалось, кто-то изменил пароль / PIN-код / шаблон и так далее.
Давайте посмотрим на практический сценарий реального пользователя!
Практический сценарий: пользователю нужна помощь, чтобы разблокировать блокировку экрана PIN-кодом на LG Stylo 3
Как разблокировать экран PIN-кода на ПК LG Stylo 3 plus без заводских настроекМне нужно знать, как снять блокировку экрана PIN-кодом на моем устройстве без восстановления заводских настроек.Мой бывший парень изменил пин, и я не могу его разблокировать, и я не хочу заводить его до заводских настроек. Я использовал это устройство как камеру наблюдения. Пожалуйста, помогите
Источник: Форум разработчиков XDA
Как и в приведенном выше практическом сценарии, многие пользователи сталкиваются с такой проблемой. Но вам не о чем беспокоиться. Здесь вы узнаете несколько решений, которые помогут вам обойти , разблокировать , сломать , взломать или отключить блокировки экрана PIN-код, графический ключ, пароль или отпечаток пальца вашего телефона LG блокировки.Следуйте решениям одно за другим и проверьте, решена ваша проблема или нет.
Также прочтите: Как удалить или обойти блокировку экрана Samsung — [PIN-код, шаблон, пароль или отпечатки пальцев]
Решение 1. Удалите экран блокировки LG с помощью программного обеспечения для разблокировки Android [рекомендуется]
Android Unlock is LG Screen Lock Removal Программа для удаления заблокированного экрана телефонов и планшетов LG. Он обходит или снимает блокировку экрана LG без потери данных , которые вы сохранили на своем устройстве LG.
Это программное обеспечение LG Unlocker способно удалить четыре типа блокировки экрана — шаблон , PIN-код, пароль и блокировку отпечатков пальцев . Этот инструмент очень прост в использовании и является безопасным, надежным и законным способом разблокировки экрана LG.
Ниже приведено пошаговое руководство для по обходу кода блокировки с телефона LG с помощью программы для удаления экрана Android .
Шаги по снятию блокировки экрана на телефоне / планшете LG Android
Шаг 1. Подключите устройство Android
Прежде всего загрузите, установите и запустите программу удаления блокировки экрана Android на своем компьютере и выберите « Unlock » вариант среди доступных модулей.
После этого подключите телефон Android к компьютеру с помощью кабеля USB. Затем щелкните « Start » в программном обеспечении.
Шаг 2: Выберите модель устройства для загрузки пакета восстановления
Пакеты восстановления для разных моделей телефонов различаются, поэтому очень важно выбрать правильную модель телефона. Все поддерживаемые модели телефонов можно найти в списке.
После выбора правильных моделей телефонов нажмите « Next ».
В следующем окне введите слово « confirm », чтобы убедиться, что вы выбрали правильную модель устройства, на котором вы хотите разблокировать заблокированный экран.
Шаг 3. Войдите в режим загрузки
Теперь следуйте инструкциям на экране, чтобы войти в режим загрузки.
- Выключите телефон.
- Одновременно нажмите и удерживайте кнопку уменьшения громкости + кнопку «Домой» + кнопку питания.
- Нажмите кнопку увеличения громкости, чтобы войти в режим загрузки.
Шаг 4. Загрузите пакет восстановления
Когда ваш телефон перейдет в режим загрузки, он начнет загрузку пакета восстановления. Просто дождитесь завершения загрузки.
Шаг 4. Удаление заблокированного экрана Android без потери данных
Когда загрузка пакета восстановления будет завершена, при удалении экрана блокировки Android начнется процесс снятия блокировки экрана. Как только процесс будет завершен, вы сможете получить доступ к своему телефону как обычно, и вам не придется вводить пароль, PIN-код или графический ключ.
Все данные, хранящиеся в устройстве, останутся в устройстве, потеря данных не произойдет. Теперь вы можете отключить устройство Android от компьютера и установить новый пароль, PIN-код, графический ключ или блокировку отпечатков пальцев по вашему выбору.
Также читайте: Решено: ошибка Instagram «Извините, возникла проблема с вашим запросом»
Решение 2. Обход блокировки экрана на телефоне LG с помощью аппаратного сброса
Вы можете обойти экран блокировки с помощью аппаратного сброса ваш телефон LG.
Выполните следующие действия для полной перезагрузки телефона:
Шаг 1: Сначала выключите телефон LG. Затем одновременно нажмите кнопки « Power » и « Volume Down ».
Шаг 2: Когда на вашем телефоне появится логотип LG, отпустите кнопку « Power », затем сразу же нажмите и удерживайте кнопку « Power » еще раз.
Шаг 3: Когда появится экран заводской полной перезагрузки, отпустите все кнопки.
Шаг 4: Чтобы продолжить, нажмите кнопку « Power », а затем используйте кнопку « Volume » для навигации.
Шаг 5: Нажмите кнопку « Power », чтобы продолжить.
Шаг 6: Нажмите кнопку « Power » еще раз, чтобы подтвердить заводские настройки.
Примечание: Factory reset приведет к удалению всех ваших сохраненных данных на вашем телефоне LG. Итак, перед использованием этого решения вы должны сделать резервную копию данных телефона LG.
Также прочтите: Как перепрограммировать, переформатировать или сбросить телефон Android
Решение 3. Отключить блокировку экрана на телефоне LG с помощью учетной записи Google / Функция забытого шаблона
Эта функция доступна на каждом телефоне Android, включая LG смартфоны. Таким образом, вы можете обойти блокировку экрана на LG с помощью учетной записи Google / функции забытого шаблона.
Ниже следуйте инструкциям по отключению блокировки экрана на телефоне LG с помощью Забыть блокировку экрана / учетную запись Google :
Шаг 1: Когда вы введете 5 неправильных шаблонов, вы получите сообщение, которое нужно подождать 30 секунд.
Шаг 2: Здесь вы должны нажать на « Забыть шаблон » или « Забыть код стука ».
Шаг 3: Затем в разделе «Разблокировка учетной записи» вам необходимо ввести данные учетной записи Google, а затем нажать « Войти ».
Шаг 4: Теперь вам будет предложено установить новую блокировку экрана. Выберите желаемый вариант блокировки экрана или, если вы не хотите устанавливать блокировку экрана, нажмите « Нет ».
Шаг 5: Подтвердите новый пароль и нажмите « OK ». После этого вы сможете разблокировать свой смартфон LG с новым паролем.
Примечание: Это решение полезно при вводе резервного PIN-кода на заблокированном телефоне LG. Если вы не ввели резервный PIN-код, вы не сможете разблокировать свой телефон LG с помощью учетной записи Google.
Также прочтите: Как отремонтировать телефон, поврежденный водой, за несколько простых шагов!
Решение 4. Загрузитесь в безопасном режиме, чтобы отключить блокировку экрана LG
Это простое и эффективное решение для снятия блокировки экрана, если вы использовали стороннее приложение для блокировки телефона LG Android.Это решение не сработает, если у вас есть запасной замок.
Для загрузки в безопасном режиме выполните следующие шаги:
Шаг 1: Если ваш телефон включен, нажмите и удерживайте кнопку питания. Здесь вам будет предложено загрузить ваше устройство в безопасном режиме, если хотите, нажмите « OK ».
Шаг 2: Затем будет временно удален экран блокировки, который был заблокирован сторонним приложением.
Шаг 3: Теперь вы можете удалить стороннее приложение или сбросить данные.
Шаг 4: Перезагрузите телефон, после чего он выйдет из безопасного режима.
Примечание: Этот метод полезен только для тех пользователей, которые использовали стороннее приложение для блокировки экрана, а не стандартную блокировку.
Также прочтите: 5 советов, которые необходимо применить для защиты телефона или планшета Android
Решение 5. Обойти / снять блокировку экрана на телефоне LG с помощью ADM (диспетчер устройств Android)
Это решение предназначено только для тех пользователей, чей На устройстве включен Диспетчер устройств Android (ADM) .
Чтобы разблокировать телефон LG с помощью ADM, выполните следующие действия:
- Сначала зайдите на сайт google.com/android/devicemanager на своем компьютере или другом телефоне.
- Войдите в свою учетную запись Google с тем же идентификатором, который вы использовали на заблокированном телефоне.
- В интерфейсе ADM, если он не выбран, вам нужно выбрать телефон / планшет, который вы хотите разблокировать. Здесь вы получите различные функции, такие как блокировка , стирание, кольцо и другие.
- Нажмите на опцию « Блокировка », чтобы изменить блокировку экрана вашего телефона.
- В следующем окне введите временный пароль. Затем снова нажмите « Lock », чтобы сохранить изменения.
Вот и все! Ваш телефон перезагружен, и вы можете легко получить доступ к своему телефону LG. Теперь он не будет запрашивать пароль.
Вам также может понравиться:
Решение 6. Снимите блокировку экрана LG с помощью вызова службы экстренной помощи
В этом решении сначала вы должны вывести из строя пользовательский интерфейс экрана блокировки, чтобы получить доступ к другим функциям вашего телефона LG, а затем вы сможете чтобы обойти заблокированный экран.
Примечание: Это решение успешно только для устройства под управлением Android 5.0 — 5.1.1.
Чтобы вывести пользовательский интерфейс блокировки экрана на заблокированном телефоне LG, выполните следующие действия:
- Сначала нажмите кнопку « Emergency », затем введите 10 звездочек с помощью панели набора номера.
- Скопируйте ту же звездочку 10 и вставьте ее в ту же панель набора номера. Теперь повторите тот же процесс, пока он не остановится, чтобы отобразить параметр вставки.
- Теперь вернитесь к блокировке экрана и нажмите « Значок камеры ».После этого нажмите на опцию « Настройки ».
- Теперь вам будет предложено ввести пароль, но вам нужно снова ввести 10 звездочек, а затем скопировать и вставить его, повторите этот процесс, чтобы вывести пользовательский интерфейс экрана блокировки.
- Через некоторое время произойдет сбой экрана блокировки, и тогда вы сможете получить доступ ко всем функциям вашего телефона LG.
- Теперь вы сможете установить новый пароль блокировки экрана вашего устройства LG.
Примечание: Поскольку это простой способ разблокировки экрана, но это неправильный способ обойти экран блокировки.
Также прочтите: Устранение распространенных проблем с Bluetooth в Android Oreo 8.0 или 8.1
Решение 7. Снимите блокировку экрана на телефоне LG с помощью веб-сайта Google «Найди мое устройство»
Это проверенное решение для разблокировки блокировки экрана пока вы вошли в свою учетную запись Google на своем устройстве, но она сотрет все ваши сохраненные данные. Это решение будет работать только в том случае, если вы ранее создали учетную запись Google на своем телефоне LG.
Ниже следуйте инструкциям по снятию блокировки экрана на телефоне LG с помощью Google Find My Device:
- Сначала установите приложение « Find My Device » на другой телефон / планшет или посетите Google Найти мое устройство
- Войдите в учетную запись Google с тем же идентификатором.
- Здесь устройство покажет три опции — « Play Sound », « Lock » и « Erase ». Вы должны нажать на « Lock ».
- Когда вы нажмете «Заблокировать», вам будет предложено ввести новый пароль , который заменит PIN-код, графический ключ или пароль, который вы забыли.
- Дважды введите пароль и еще раз нажмите кнопку «Заблокировать», чтобы сохранить изменения.
- Теперь вы можете ввести новый пароль для разблокировки телефона LG.
Примечание: Это решение будет работать только в том случае, если ваше устройство подключено к мобильным данным или Wi-Fi.
Также читайте: Как исправить отставание PUBG на Android и играть в него без задержек
Решение 8. Обойти блокировку экрана на телефоне LG с помощью заводских настроек
Это еще один метод разблокировки телефона LG путем сброса к заводским настройкам на ваше устройство. Поскольку сброс к заводским настройкам стер все ваши данные с вашего телефона LG, он также снимает блокировку экрана.
Чтобы обойти блокировку экрана, восстановив заводские настройки телефона LG, выполните следующие действия:
- Если ваш телефон включен, выключите его.
- Нажмите одновременно кнопки « Power » + « Volume Down ».
- Удерживайте, пока не появится логотип LG. Отпустите кнопки на несколько секунд и снова нажмите их одновременно.
- Удерживайте кнопку, пока не увидите меню Recovery Mode. Эта комбинация клавиш работает с большинством устройств LG, но комбинация клавиш может отличаться от одной модели телефона к другой.
- Затем нажмите кнопку « Volume » для перехода к « Wipe Data / Factory Reset » и подтвердите его, нажав кнопку « Power ».
- Появится сообщение о том, что ваши данные будут удалены, подтвердите это, и на вашем устройстве будет запущен сброс настроек до заводских.
- После завершения процесса сброса в меню режима восстановления нажмите « Reboot System Now ».
- По окончании процесса запуска заблокированный экран удаляется, и теперь вы можете легко получить доступ к своему телефону / планшету LG.
Примечание: Перед использованием этого решения вы должны сделать резервную копию данных LG , потому что сброс к заводским настройкам сотрет все ваши сохраненные данные.
Также прочтите: Как исправить ошибку Android «Процессная система не отвечает»
Решение 9. Разблокируйте заблокированный экран телефона LG с помощью специального восстановления (требуется SD-карта)
Если ваше устройство поддерживает внешнюю SD-карту , то вы можете попробовать это решение, чтобы разблокировать заблокированный экран телефона LG. Но это решение требует, чтобы на вашем устройстве было установлено какое-то специальное восстановление.
Выполните следующий шаг, чтобы разблокировать телефон LG забыл пароль с помощью специального восстановления:
- Загрузите файл отключения пароля шаблона с веб-сайта на вашем компьютере.
- Все содержимое — это Zip-файл. Перенесите zip-файл на SD-карту, затем извлеките карту из компьютера.
- Теперь вставьте SD-карту в заблокированное устройство LG и перезагрузите его в режиме восстановления.
- Например, в режим TWRP можно войти, одновременно нажав кнопки Power + Home + Volume. Когда вы войдете в пользовательский режим восстановления, на экране телефона появятся различные параметры.
- Нажмите « Установить », когда на экране телефона появится меню TWRP (Team Win Recovery Project), и просмотрите файл приложения Отключить пароль шаблона.
- Теперь установите « Pattern Password Disable » и подождите несколько минут.
- Позже перезагрузите телефон LG. Как правило, ваше устройство перезагружается без запроса экрана блокировки. В случае, если экран заблокирован, вы можете ввести любые случайные цифры, чтобы разблокировать его.
Также прочитано: [Исправлено]: «Системный интерфейс не отвечает. Вы хотите его закрыть? » Ошибка
Решение 10. Отключите экран блокировки LG с помощью команды ADB (отладка по USB должна быть включена)
Это решение применимо только для тех пользователей, которые ранее включили отладку по USB на своем телефоне LG (необходимо узнать — как сделать Я включаю отладку по USB на заблокированном Android?).Для этого решения вам понадобится USB-кабель, сетевое соединение и ПК.
- Сначала загрузите « Android SDK» , а затем установите « ADB » на свой компьютер.
- Теперь вам нужно подключить телефон LG к компьютеру с помощью кабеля USB. Если на вашем телефоне появляется всплывающее уведомление, связанное с разрешением отладки по USB, просто согласитесь на всплывающее уведомление и продолжайте.
- Откройте окно командной строки в каталоге установки ADB. Введите следующий код — « adb shell rn / data / system / gesture.key »и нажмите« Enter ».
- Если при перезапуске устройства LG вам будет предложено ввести пароль, затем введите случайный пароль, чтобы разблокировать устройство.
Заключение
Я надеюсь, что с помощью приведенных выше решений вы сможете удалить или обойти блокировку экрана LG — [PIN-код, шаблон, пароль или отпечаток пальца] . Когда вы храните пароль на своем телефоне LG, вы должны сохранить его в безопасном месте, чтобы, если вы забыли пароль, вы могли легко просмотреть пароль, который вы сохранили в безопасном месте.
Но если вам нужно снять блокировку экрана, настоятельно рекомендуется попробовать программу Android Lock Screen Removal . Поскольку этот инструмент удалит ваш PIN-код / шаблон / пароль экрана блокировки телефона LG или отпечаток пальца за несколько минут без потери данных .
Макс Филд является основателем recoverandroid-data.com. Он любитель Android и любит писать советы, рекомендации, исправления ошибок, решения для восстановления данных и многое другое, связанное с Android.
Как разблокировать Android без кодов блокировки
Вы когда-нибудь запирали свой смартфон? Это случалось, наверное, со всеми когда-то; и если это ваше устройство Android, к счастью, есть несколько решений для разблокировки заблокированного устройства .Более того, решения достаточно простые даже для новичка.
По традиции моих руководств, я буду выбирать и придерживаться простых методов разблокировки телефона Android, для которого вы забыли код или графический ключ. Давайте начнем.
Потеряли свой телефон Android? Сделайте это сейчас!Потеряли свой телефон Android? Сделайте это сейчас!
В прошлом году я потерял свой Android-телефон воровству. Я потерял не только устройство, но и … Подробнее
1.Выберите «Забыли пароль»
Хотя в Android отсутствуют многие из моих любимых функций, он все же сильно изменился и предоставил больше возможностей, чем я ожидал. Среди этих функций — одна из спасательных функций под названием «Забыли пароль», которая помогает сбросить код блокировки. Он работает так же, как функция «Забыли пароль» в Google.
У некоторых из вас может быть обновленная версия, работающая на вашем смартфоне, поэтому у меня есть несколько других решений для них. Теперь, если у вас Android 4.4 или ниже, выполните следующие действия, чтобы разблокировать устройство.
- Просто попробуйте разблокировать устройство несколько раз менее чем за минуту (или 30 секунд, если первое не работает). Вы увидите «Забыли пароль», «Забыл шаблон» или «Забыли PIN-код» в зависимости от настроек блокировки.
- Нажмите данную кнопку или параметр « Забыли… ».
- Введите адрес электронной почты своей учетной записи Google и пароль , которые вы использовали для входа на свое устройство (однако любая другая учетная запись работать не будет).
- Сбросьте комбинацию блокировки экрана , и вы снова станете владельцем телефона.
2. Получение помощи от других инструментов
Еще в 2016 году, когда ФБР попыталось разблокировать iPhone, безопасность телефона стала для телефонных компаний первостепенной важностью. С тех пор Apple и Google улучшили функции безопасности своих платформ.
Однако для тех, кто забыл пароль своего телефона, это может быть не очень хорошей новостью. Android больше не позволяет сбросить забытый пароль или графический ключ.
Какое тогда решение? Если вы используете Android 5.0 Lollipop или выше, вы не сможете легко восстановить свое устройство Android, поскольку Android это запрещает. К счастью, есть несколько инструментов, с помощью которых можно снять блокировку вашего устройства.
Однако эти инструменты имеют ограничения и могут не работать на вашем устройстве или версии Android.
dr.fone — это универсальный инструмент для Android и iOS, который помогает выполнять множество задач с помощью своего смартфона.Вы можете выполнять резервное копирование и восстановление данных, восстанавливать и передавать данные, разблокировать устройство и выполнять множество других задач с помощью dr.fone.
Что нас интересует, так это его функция под названием «Разблокировать (Android)». Это поможет вам разблокировать Android-устройство без потери данных . Однако он поддерживает не все устройства. Вы можете проверить список поддерживаемых устройств, чтобы найти там свое. Если это так, загрузите и установите это приложение, запустите его и используйте его инструмент разблокировки.
PhoneRescue для Android
PhoneRescue — это инструмент для восстановления данных для мобильных телефонов, который помогает даже разблокировать заблокированный смартфон без потери данных .Но PhoneRescue поддерживает ограниченный список устройств, например dr.fone. Вы можете проверить свое устройство. Если он поддерживается, возьмите инструмент, запустите его и используйте его инструмент «Удаление блокировки экрана».
3. Выполните «Factory Reset»
Если все вышеперечисленные решения не помогли, вам необходимо восстановить заводские настройки устройства. Но, конечно, сотрет все ваши данные , что может создать проблему, если на вашем устройстве не включено резервное копирование. Кроме того, вам может потребоваться ввести данные своей учетной записи Google после сброса настроек устройства, если вы используете Android 8.1 и выше.
Однако, боюсь, у вас нет выбора. Вы не можете вернуть свои данные, но вы можете сделать свое устройство повторно используемым , удалив все на нем. Получив предупреждение, вы можете использовать любое из следующих решений для восстановления заводских настроек устройства.
Как управлять автоматическим резервным копированием на Android как профессионалКак управлять автоматическим резервным копированием на Android, как на Pro
Не секрет, что профилактика лучше, чем забота, и резервное копирование ваших важных данных — вот что важно… Читать далее
3.1 Используйте инструмент «Найти устройство»
Find My Device — это инструмент отслеживания устройств от Google, который помогает стереть, заблокировать или отследить телефон Android, если он потерян. Хотя у него есть функция блокировки, которая блокирует потерянный телефон, однако он только реализует новый код блокировки , когда в телефоне его еще нет, он просто блокирует его.
Тем не менее, у него есть возможность стереть или восстановить заводские настройки телефона . Если у вас есть устройство и включен «Найти мое устройство», вы можете использовать веб-интерфейс инструмента, чтобы стереть данные с устройства, доступ к которому можно получить на странице «android.com / find ».
После использования функции «Найти устройство» выберите опцию « УДАЛИТЬ УСТРОЙСТВО », чтобы восстановить заводские настройки телефона Android. Возможно, вам потребуется войти в свою учетную запись для утверждения процесса, тогда ваше устройство сотрет данные и перезагрузит после того, как это будет сделано. Когда он показывает экран блокировки, вы знаете, что получили телефон обратно.
3.2 Сбросить телефон вручную
Не о чем беспокоиться, если вы не знаете или не активировали функцию «Найти устройство» на своем телефоне.Есть альтернативный способ сброса настроек телефона.
Прежде всего, выключите устройство Android, нажав и удерживая кнопку POWER и выбрав «Выключить» или «Выключить» из показанных вариантов. Если вы не видите эти параметры после длительного нажатия кнопки POWER , нажмите и удерживайте кнопку POWER в течение 30–60 секунд, и он выключится.
После выключения нажмите одновременно кнопки POWER + VOLUME UP или DOWN для загрузки Android Recovery.Комбинация зависит от производителя и модели вашего телефона. Поэтому просто погуглите комбинацию клавиш для открытия рекавери для вашего устройства, если данные не работают.
Как только вы войдете в режим восстановления, вам нужно выбрать один из вариантов под названием « Factory reset » или « Wipe data and cache » (в зависимости от вашего телефона), и ваш телефон будет перезагружен. Однако, если вы зашифровали свое устройство, оно может снова запросить код или шаблон; найдите «Забыли пароль» и воспользуйтесь им.
Советы и хитрости по хранению
Это простые способы разблокировки телефона Android без пароля или графического ключа блокировки экрана. Хотя они просты, вам придется потрудиться, чтобы разблокировать устройство. Вот почему я предлагаю настроить ваше лицо или отпечаток пальца в качестве защиты экрана блокировки телефона, поскольку вы не можете их забыть или потерять.
Конечно, они могут быть не самыми надежными средствами защиты, но их легче всего запомнить, не так ли? Более того, некоторые из вышеперечисленных способов также могут стереть данные вашего устройства, поэтому лучше не потерять код блокировки.Но мы знаем, что это не всегда возможно. Таким образом, это становится проще, если у вас есть биометрическая защита.
Кроме того, я также рекомендую всегда делать резервную копию ваших данных (вы также можете выбрать автоматическое резервное копирование в Android) на случай непредвиденных ситуаций, чтобы защитить ваши данные. Если вам нужно стереть данные с устройства или восстановить заводские настройки для его разблокировки, вы можете это сделать.
Это все о разблокировке Android-устройства без кода блокировки. Надеюсь, этот пост был вам полезен.
Почему я не могу отключить блокировку PIN-кода на Android?
Что делать, если не удается отключить разблокировку PIN-кодом, паролем или графическим ключом на Android
Это сообщение из раздела часто задаваемых вопросов о смартфонах.Чтобы увидеть другие вопросы, нажмите здесь. Чтобы просмотреть список продаваемых нами телефонов Android, перейдите в раздел о смартфонах на веб-сайте Clove. Чтобы использовать определенные функции на вашем устройстве Android, вам потребуется установить PIN-код, графический ключ или блокировку пароля; это три наиболее безопасных метода блокировки устройства. Когда требуется один из них, два других метода, разблокировка слайдом или разблокировка по лицу, будут неактивны и отобразят сообщение «Отключено администратором, политикой шифрования или хранилищем учетных данных».Если вы не можете отключить разблокировку PIN-кодом, паролем или графическим ключом на своем устройстве Android, вероятно, у вас есть настройка для использования одной из следующих функций (см. Более подробное описание каждой из них после списка ниже) :
- Экран безопасности. Он находится в разделе «Настройки> Безопасность> Безопасность экрана «.
- Шифрование устройства. Это находится в настройках> безопасность> шифрование.
- Настройка администратора устройства. Это находится в настройках> безопасность> администрирование устройства
- VPN.Это находится в настройках> еще> VPN .
Первые три в приведенном выше списке довольно легко обнаружить, поскольку все они расположены в разделе безопасности меню настроек. Однако можно легко забыть, что вы установили пароль для использования VPN, поэтому, если после проверки он не входит в число первых трех, требующих PIN-код, обязательно убедитесь, что вы удалили все VPN.
Изменение безопасности экрана
Безопасность экрана устанавливается вами или может потребоваться администратором устройства (приложение).Если вы установили PIN-код, пароль или графический ключ, вы можете легко отключить его или выбрать другой метод блокировки, выбрав «Настройки»> «Безопасность»> «Безопасность экрана». Если вы не можете удалить параметр безопасности и видите сообщение «Отключено администратором, политикой шифрования или хранилищем учетных данных», скорее всего, это связано с одним из параметров, описанных ниже.
Шифрование устройства
Шифрование устройства активируется или деактивируется в меню «Настройки»> «Безопасность»> «Шифрование».Если вы зашифруете устройство, каждый раз при его включении требуется вводить PIN-код / пароль / графический ключ. Это делает ваши данные более безопасными в случае потери устройства, а настройка занимает около часа. Если вы не можете удалить PIN-код со своего телефона, убедитесь, что вы не зашифровали телефон. Вы можете сделать это, заглянув в раздел «Шифрование» в меню настроек.
Удаление администратора устройства
Некоторым приложениям потребуется доступ администратора к вашему устройству для выполнения определенных действий.При использовании приложения, для которого требуется доступ администратора, оно обычно предлагает вам включить доступ администратора из приложения. Большинство приложений, которые делают это, также будут отображать сообщение, информирующее вас о том, что вам необходимо отозвать доступ администратора перед удалением приложения, что важно.
Некоторым приложениям требуется доступ администратора только для выполнения определенных действий, поэтому вам необязательно предоставлять доступ администратора для использования всего приложения, а только для использования определенных функций.Иногда приложение требует, чтобы вы установили метод безопасной блокировки как часть доступа администратора. Одним из таких примеров является добавление учетной записи электронной почты Exchange. Вам необходимо предоставить администратору приложения доступ с определенными разрешениями и установить безопасный метод блокировки. Обычно это делается для того, чтобы к устройству можно было получить удаленный доступ в случае его утери или кражи.
Если вы не можете удалить настройку PIN-кода со своего устройства, это может быть связано с тем, что это требуется администратору. Вы можете отозвать доступ администратора, выбрав «Настройки»> «Безопасность»> «Администрирование устройства», а затем сняв флажок рядом с приложениями в списке.Если это учетная запись, например электронная почта, для которой требуется настройка безопасности, вам также необходимо удалить ее со своего устройства, чтобы снять блокировку PIN-кода.
Добавление или удаление VPN на Android
При настройке виртуальной частной сети (VPN) на вашем устройстве Android теперь требует наличия безопасного метода блокировки. В этом случае имеет смысл разместить меню VPN в настройках безопасности, но на данный момент его нет. Это позволяет легко забыть, что вы установили для него защиту PIN-кодом.Если вы пытались изменить три описанных выше параметра, но на вашем телефоне по-прежнему требуется ПИН-код, возможно, у вас есть VPN, которую нужно удалить.



