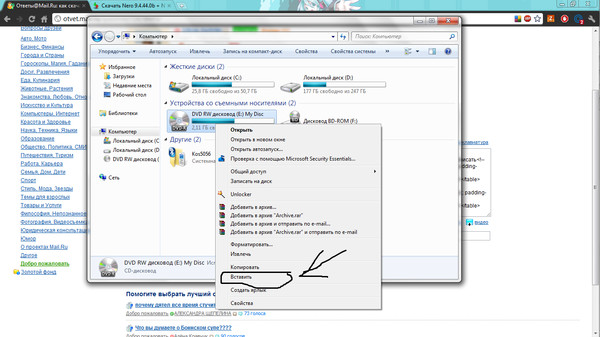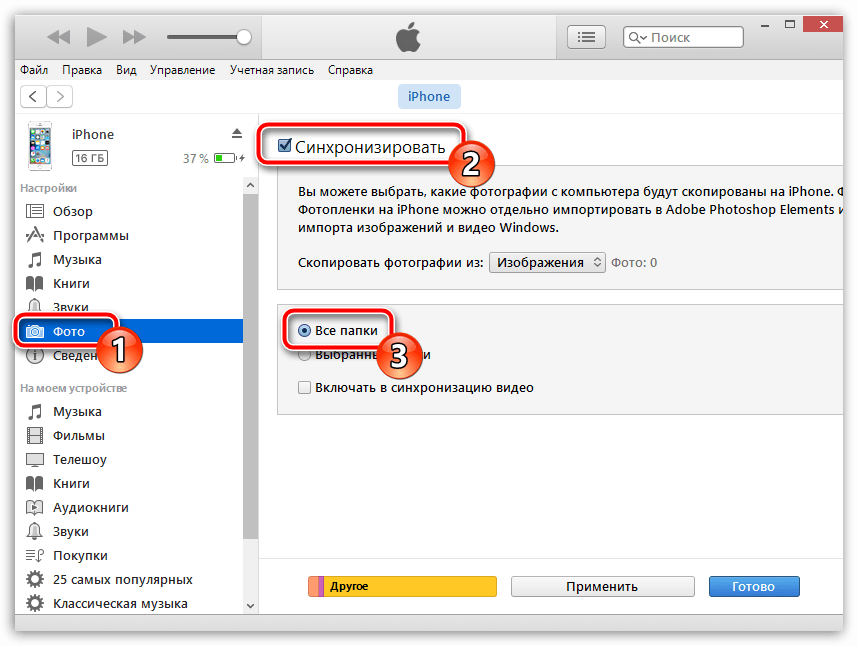Как передать фото и файлы с телефона на компьютер и обратно через bluetooth
Я задумался, как передать фото с телефона на компьютер через Bluetooth, когда под рукой не было ни сети Wi-Fi, ни провода. Конечно, передать фото можно многими способами, однако этот оказался самым удобным. Несколько минут – и можно передать сотню фото.
Когда я разобрался со всеми нюансами сам, то составил порядок действий, чтобы мои друзья сами смогли передать файл с телефона на компьютер через Блютуз. Если раньше это казалось вам сложной задачей, то данная пошаговая инструкция подойдёт даже «для чайников» в этом вопросе.
Шаг 1. Первое добавление гаджета Bluetooth
В трее (справа внизу, рядом с часами и выбором языка) найдите иконку Bluetooth. Она может быть скрыта за небольшим треугольником. Нажмите на него правой кнопкой и затем – «Добавить устройство».
Ноут покажет список доступных для подключения гаджетов. Выберите свой смартфон. Важно, чтобы Блютуз был включен на двух девайсах, а также чтобы и телефон, и компьютер были «видимыми» в сети.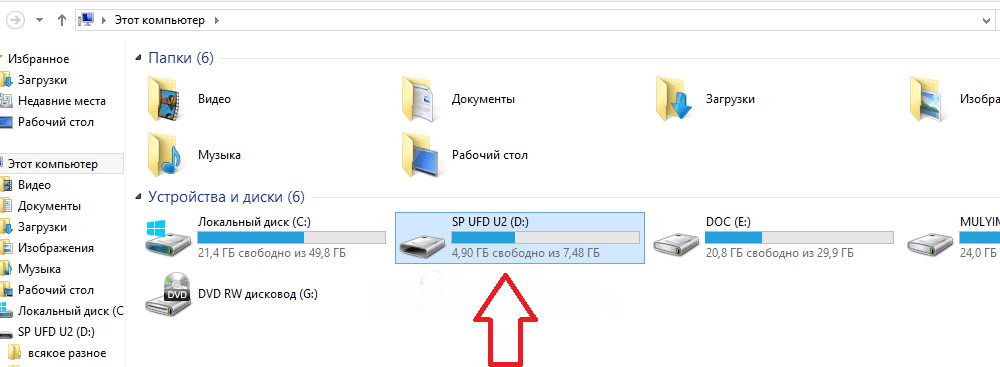
Если значка нет:
- для Виндовс 8 или «Десятки» нужно зайти в «Параметры». Там в «Устройствах» найдите Bluetooth. Проверьте, что он включен, и там же нажмите на плюс – добавление устройства. Телефон относится к первой категории «Мыши, клавиатуры и т.д.»; после добавления, можно как отправлять фото на ноут, так и передать с компа на смартфон нужные фото;
- для компьютеров с Win7 я перехожу к свойствам так: нажмите «Пуск», наберите в поиске «Bluetooth» и затем «Изменить настройки». Здесь можно поставить все галочки – компьютер станет видимым, а значок появится в углу экрана. Дополнительно, в окне есть четвёртая вкладка, где можно выбрать, где сохраняются файлы переданные по Bluetooth на компьютер.
Важно: если шаг 1 не работает и компьютер не видит ваш телефон, попробуйте найти ПК со смартфона. Или можно перейти сразу к шагу 3, чтобы скачать фото через Блютуз с телефона на компьютер. Дальше выполните инструкции на экране, они вернут вас к шагу2. На некоторых ноутах у меня всё начинает работать именно после этого.
На некоторых ноутах у меня всё начинает работать именно после этого.
Шаг 2. Соединение устройств
Перед тем как отправить фото через Блютуз с телефона на компьютер, нужно первый раз соединить устройства. Подключение девайсов называется сопряжением. После того, как вы выбрали свой смартфон, появится окно с кодом. Следуйте инструкциям на экранах ноута и телефона. Обычно нужно подтвердить сопряжение и сравнить код визуально. Иногда придётся ввести цифры вручную.
Когда устройства соединятся, на компьютере начнётся процесс установки драйверов. Обычно он длится несколько минут. Затем девайсы будут соединены. Всё готово, можно теперь перекинуть фото с телефона на компьютер через Блютуз.
Шаг 3. Передать фотографии
Теперь перенести фото с телефона на компьютер не составит труда. Кликните на значке в трее и далее на пункт «Принять файл». Появится окно ожидания. Если такого пункта в меню нет, то вызовите «Пуск», наберите в поиске «Bluetooth» и выберите «Передача файлов…». В окне, которое появится, выберите, принимать или отправлять.
В окне, которое появится, выберите, принимать или отправлять.
Совет: нажмите на эту надпись правой кнопкой, а далее «Отправить на – Рабочий стол». Так она всегда будет «под рукой».
Теперь, когда открылось окно ожидания файлов, можно скинуть фотки. На смартфоне перейдите в галерею и нажмите «поделиться». Место назначения выберите «Bluetooth».
В Виндовс 10 будет предложено выбрать для них путь, куда они будут сохранены. В Виндовс 7 обычно это папка «Документы». На экране появится строка с прогрессом передачи.
Если вам нужно как передать файлы с компьютера на телефон через Bluetooth, то просто выбираете не «Принять», а «Отправить». Виндовс предложит вам определиться с файлами, и процесс будет запущен.
Конечно же, перед тем как передать файлы, нужно убедиться, что Блютуз есть на ноутбуке и что он исправен. Если нужно – обновить драйвера. Эти вопросы также решаемы. Если этот способ не работает, а информацию нужно передать срочно, всегда есть другие способы:
- приложения для прямой передачи через Wi-Fi с телефона на компьютер;
- закачать фото в облачное хранилище, вроде Яндекс.
 Диск;
Диск; - передать себе файл в мессенджерах;
- передать фотографии через электронную почту;
- USB кабель.
Когда всё налажено, перенести фото с телефона на компьютер можно всего за несколько минут. Передача данных в новых устройствах становится всё быстрее и быстрее.
Как скинуть фото с телефона на компьютер инструкция для чайников
Передача фото через почту
Практически у каждого пользователя имеется свой собственный
электронный ящик. Это может быть почта от Google, Яндекса, Mail
и другого сервиса. Мы будем показывать инструкцию на примере программы Gmail, которая по умолчанию установлена на большинстве
Первым делом откроем приложение.
Затем нажимаем «+».
В поле «Кому»
указываем адрес получателя, а в поле тема можно указать любое слово. Теперь
кликаем на «скрепку» и прикрепляем
фотографии из галереи.
Далее нажимаем кнопку отправки и скачиваем снимки на втором
телефоне.
Как видите, данный метод позволяет передать фото с Андроида
на Андроид, а также подписать изображения текстовым сообщением. Из плюсов можно
выделить высокую скорость отправки, а также удобство загрузки. Каждый снимок не
нужно открывать отдельно, а достаточно нажать значок «Скачать». Так возможно
загрузить много изображений в один клик.
Попробуйте найти фото или видео
Убедитесь, что используете для поиска фото или видео правильные ключевые слова. Если фотография отсканирована или загружена с устройства с неправильными настройками даты и времени, у нее может быть неверная временная метка. Подробнее о том, как изменить дату и время съемки…
Чтобы найти недавно добавленное фото или видео:
- Откройте приложение «Google Фото» на устройстве Android.
- Войдите в аккаунт Google.
- В верхней части экрана нажмите на поле поиска.
- В нижней части списка с категориями нажмите Ещё.
- Нажмите Недавно добавленные.

Вы также можете искать снимки по изображенным на них людям, местам или объектам:
- Откройте приложение «Google Фото» на устройстве Android.
- В верхней части экрана введите слово для поиска, например «собаки», «Москва» или имя человека, который отмечен на фотографии.
Если вам не удалось ничего найти, сделайте следующее:
- Выполните поиск по другому ключевому слову.
- Попробуйте повторить поиск через 3–5 дней. Фотографии становятся доступны для поиска через некоторое время после загрузки.
Убедитесь, что автозагрузка и синхронизация включены. С помощью функции поиска можно найти только загруженные фото. Подробнее о том, как отключить автозагрузку…
Lenovo Tab 2
Для того чтобы создать скрин на рассматриваемом устройстве, можно использовать несколько вариантов. Вот некоторые из них.
Способ 1:
- Одновременно нажмите на кнопку питания и клавишу, уменьшающую громкость;
- Удерживая клавиши в указанном положении, прислушайтесь.
 Должен раздаться щелчок, как будто камера сделала фото;
Должен раздаться щелчок, как будто камера сделала фото; - Если экран «моргнул», значит, его изображение было сохранено в «Галерее».
Кроме того, на Андроид быстрый путь к изображению может быть открыт через верхнюю панель уведомлений.
Способ 2:
- Нажмите и удержите кнопку питания до появления окошка с пунктами;
- Среди перечня есть пункт «Скриншот»;
- Нажав на указанный раздел, нужно дождаться щелчка фотокамеры и «моргания» экрана;
- В данном случае снимок экрана тоже будет сохранен в «Галерее», или доступ к нему можно будет получить через верхнюю панель.
Способ 3:
- Для начала придётся установить тематическое приложение из Google Play;
- Пользуясь инструкциями, запускаем приложение и делаем фото;
- Приложение может создать папку специально для скриншотов либо придётся пользоваться «Галереей».
Способ 4:
- Снимок как реакция на специальное движение руками;
- Активируйте в меню «Движение»;
- Выполните выбранный жест;
- Снимок экрана на планшете следует искать в «Галерее».

Как видите, все варианты предельно доступны.
Для чего это нужно
Скриншотами пользуются разработчики, составляя инструкции. Снимками своих достижений хвастаются геймеры. С помощью скриншота вы можете распознать ошибку в работе вашего компьютера. Сохранив сообщение на экране, отправьте его в техническую поддержку. Совет для деловых людей: сохраните результаты расчетов на калькуляторе скриншотом – это быстро и удобно. Вместо того, чтобы копировать текст или сохранять страницы в избранное, делайте снимки экранаВ любой момент вернуться к важной информации можно будет и без выхода в сеть
Информация на страницах Интернета может быть защищена от копирования и скачивания
Все чаще мы не можем просто сохранить фотографию на свой компьютер или скопировать кусок важной статьи. Скриншоты вам очень пригодятся для сохранения интересных снимков и данных
Также вы можете таким образом копировать на свой компьютер или планшет страницы для экономии трафика.
Как создать пост-галерею из нескольких фото в Инстаграм, используя приложение Instagram для Windows 10
Об этом приложении я писал в посте “Обзор приложения Instagram для Windows 10”. Если для использования Инстаграм с компьютера вы применяете такое приложение, то ниже я приведу Инструкцию того, как добавить несколько фото или видео в один пост.
Первым делом, перейдите в папку “Этот компьютер”, а там, в папку “Изображения”, на вашем ПК. Создайте в папке “Изображения”, папку “Фото для Инстаграм”, ну или с любым вашим названием. Загрузите в эту папку ваши фотографии и видео, которые вы хотели бы добавить в пост-галерею.
Теперь, запустите приложение Instagram для Windows 10. Воспользовавшись кнопкой с плюсиком, перейдите в раздел создания поста.
Сверху, прямо в середине, вы увидите выпадающий список. Нажмите на него и найдите созданную вами папку. Фотографии из вашей папки станут доступными для выбора.
Для создания поста-галереи, вам следует выбрать основное изображение — то, которое будет первым. Выберите его, просто кликнув на него в списке всех доступных фото.
Если ваше фото не квадратное, и вы хотели бы создать галерею из таких же фото, в их оригинальных размерах, то нажмите кнопку обрезки, расположенную в левом нижнем углу выбранной фотографии. Фото примет свои пропорции. Учтите, что все последующие фотографии галереи, будут принимать такие же пропорции, как и первое фото.
Чтобы прикрепить еще несколько фотографий к своей галерее, нажмите на значок слоя, расположенный в правом нижнем углу выбранной фотографии. Значок загорится синим цветом, а уже выбранное фото будет помечено значком c порядковым номером, под которым оно будет идти в галерее.
Начинайте выбирать фотографии для галереи в той последовательности, в которой они должны идти. Каждое выбранное фото будет помечаться свои порядковым номером. При повторном клике на выбранное фото, оно исчезает из галереи.
Каждое выбранное фото будет помечаться свои порядковым номером. При повторном клике на выбранное фото, оно исчезает из галереи.
Нажмите кнопку “Далее” и завершите создание поста. Пост-галерея появится в вашем аккаунте.
Лучшая программа для скриншотов на Андроид
Shot Me – компактная программа для скриншотов. Автоматически сохраняет снимки в специальный каталог CDcard/Shortme/.
Если необходимо повторить процедуру, стоять и трясти смартфон не очень удобно. ScreenShot – программа, которая позволяет делать скриншоты через определенный интервал времени. Достаточно установить таймер.
SCR Screen Recorder Pro root – программа для захвата изображения и видео с экрана. Работает приложение под пользователем Root для операционных систем Android 4.0.3. Использование аппаратного ускорения позволяет получить картинку и видео высокого качества. Освоить приложение несложно. Удобное меню с иконками доступно даже начинающим. Уникальное приложение позволяет работать с Tegra-устройствами.
Screenshot Ultimate Pro – простая программа для создания скриншотов с дополнительными функциями. То, как сделать скриншот на «Андроиде», станет понятно с первого открытия интерфейса программы. Нажмите Take Shot, и снимок экрана будет сохранен в папку, расположенную по адресу: cd/screeshotultimate. Теперь можно им поделиться. Приложение позволяет редактировать снимки. Играйте, творите и общайтесь, отправляя моментальные снимки экрана своим друзьям.
Отличительная черта русскоязычной программы «Скриншот Легкий» – работа с операционным системами Android от 2.1 и выше. Каталог для сохранения снимков вы задаете сами. Можно настроить автоматическое отображение даты и времени на снимке, а также его поворот. Вы можете пользоваться им абсолютно безвозмездно, но обилие рекламных баннеров несколько раздражает. Профессиональная версия не содержит рекламы, но является платной.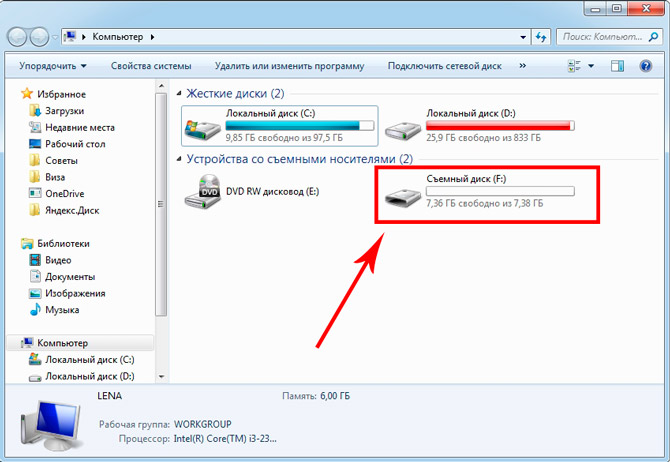
Screenshot and Draw – простая программа для создания скриншотов. Может сделать автоматически до пяти снимков с определенным временным интервалом. Есть функции создания простенькой анимации. В целом очень удобное небольшое приложение.
Screenshot ER Demo – программа с большим функционалом настроек. При этом приложение доступно и понятно. Обязательны права вида Root. Несколько способов создания скриншота (кнопка, таймер, иконка, виджет, встряхивание) разнообразят работу с приложением. Создание скриншота превращается в забавную игру.
Screenshot UX имеет как бесплатную, так и полную расширенную версию. Позволяет сделать снимок экрана простым встряхиванием или нажатием на значок камеры. Работает только под правами Root.
iScreenshot – приложение со встроенным редактором. Позволяет выхватить часть экрана. Сохраняет снимки в PNG-формате. Скриншот можно сделать кнопкой или встряхиванием, а затем поделиться им в одной из социальных сетей.
Приложение DroCap2 позволяет сделать скриншот с экрана, чем бы вы ни занимались. Работает на множестве устройств. Простой и ненавязчивый интерфейс позволит легко освоить программу.
Работает на множестве устройств. Простой и ненавязчивый интерфейс позволит легко освоить программу.
Как загрузить фото в Инстаграм в полном размере
Сотовые устройства поддерживают функцию размещения картинок, в отличие от лэптопов. Наибольшие «габариты» передаваемых файлов в ширину и высоту составляют 1080×1080 точек. Для поднятия рейтинга собственному профилю отдавайте предпочтение постам в указанном разрешении.
Перед тем, как загрузить полное фото в Инстаграм, учтите, что тип данных JPEG – не самое лучшее подспорье для публикуемого контента. Поскольку фотографии в обозначенном формате теряют в качестве после череды сохранений и путешествий по девайсам.
Пользователи сталкиваются с неудобствами Инстаграмма при загрузке контента. Дело в том, что приложению свойственно обрезать фотки до стандартного значения в 1080×1080. По прежним нормам, верхняя планка разрешения и вовсе достигала 612 пикселей на каждую из сторон.
Съёмочное устройство мобильников поддерживает минимальную величину в 1100 точек. Немного позже мы рассмотрим продукты, позволяющие постить файлы в полном размере, а пока коснёмся передачи в аккаунт вертикальных снимков.
Немного позже мы рассмотрим продукты, позволяющие постить файлы в полном размере, а пока коснёмся передачи в аккаунт вертикальных снимков.
Как выложить несколько фото в Инстаграм в историю
Выкладывать stories с несколькими фото через официальное приложение Инстаграм нельзя, поэтому разберемся, как сделать это через сторонние сервисы.
Flipagram. В приложении объединяются две и больше фотографий. Скачайте его из магазина приложений и установите на смартфон. Теперь выбирайте фотографии и настраивайте время для каждой из них – но имейте в виду, что время самой сторис ограничено пятнадцатью секундами. Сервис создаст видео-файл, где они будут сменять друг друга как в презентации. Здесь же красиво оформите стори – наложите стикеры, текст, гиф-анимацию и прочее.
Pic Collage. Данный способ отличается от предыдущего – создается не видео, где фотографии сменяют друг друга, а коллаж, где они объединены на картинке. Другой способ объединения фоток в историю – создание коллажа. Скачайте его из магазина приложений и установите на смартфон. Теперь выбирайте фотографии и соединяйте их в один коллаж. Украсьте стикерами или надписями и публикуйте.
Скачайте его из магазина приложений и установите на смартфон. Теперь выбирайте фотографии и соединяйте их в один коллаж. Украсьте стикерами или надписями и публикуйте.
Как выложить публикацию в Инстаграм в сторис
В Инсте можно поделиться своим или чужим постом тремя вариантами:
- Отправить другу в директ.
- Репостнуть в своей ленте.
- Поделиться через сторис.
Такой пост редактируется с использованием всех функций stories. Чтобы выложить его, найдите под сообщением кнопку треугольника для отправки в Директ. Нажав её, в верхнем меню будет ссылка на отправку в Истории. Нажмите на неё, вы увидите этот пост, под него можно будет отредактировать фон, также будет ссылка на аккаунт,в котором расположено данное сообщение. Нажав на ссылку, вы перейдете в аккаунт. С изображением совершается любое действие: перевернуть, приблизить, удалить, добавить хэштеги, геолокацию, текст и все остальное, доступное при стандартном создании Сторис.
Репост чужой публикации в Сторис доступен в открытых аккаунтов. Есть возможность запретить репост своих публикаций в сторис, изменив настройки.
Есть возможность запретить репост своих публикаций в сторис, изменив настройки.
Удаление .nomedia
Иногда из-за вирусов или же по причине некорректных действий пользователя устройства, в тех каталогах, в которых есть фотографии, могут обнаружиться файлы, имеющие название .nomedia. Этот факт перешел в операционную систему Андроид с Linux ядром, причем представляет он собой несколько служебных данных.
Как раз эти служебные данные и не позволяют файловой системе заниматься индексированием содержимого в тех самых папках и каталогах, в которых эти файлы находятся. Если говорить попроще, то в той папке, где есть файл .nomedia, не будут отображаться фотографии и картинки.
А для того, чтобы вернуть все картинки на их родные места, достаточно лишь удалить этот файл. Для этого можно использовать, к примеру, программу Total Commander. Сделать нужно следующее:
- Установить программу Тотал Коммандер и зайти в приложение.
- С помощью нажатия на иконку трех точек или на аналогичную кнопку вызвать меню.

- Зайти в настройку и включить отображение скрытых папок и файлов.
- Зайти в папку с фотографиями (стандартно это DCIM). Также стандартно используемая телефоном папка для произведенных фотографий может иметь иные названия, так как Camera или аналогичные.
- Программа Тотал Коммандер, согласно ее алгоритму, размещает все служебные и все системные файлы на самом верху в списке всех файлов. По этой причине файл .nomedia пользователь должен будет увидеть практически сразу же.
- После этого достаточно нажать на этот файл и выбрать в меню пункт «Удалить».
- Также не будет лишним проверить и все остальные папки, в которых есть или могут оказаться фотографии. Это могут быть папки с мессенджерами, папки с загрузками или каталоги социальных сетей. Там тоже нужно удалить файл .nomedia.
Также можно использовать свойства папок (в панели управления) и во вкладке «сервис» найти в самом низу пункт отображения скрытых папок и файлов. После этого можно точно также удалить файлы .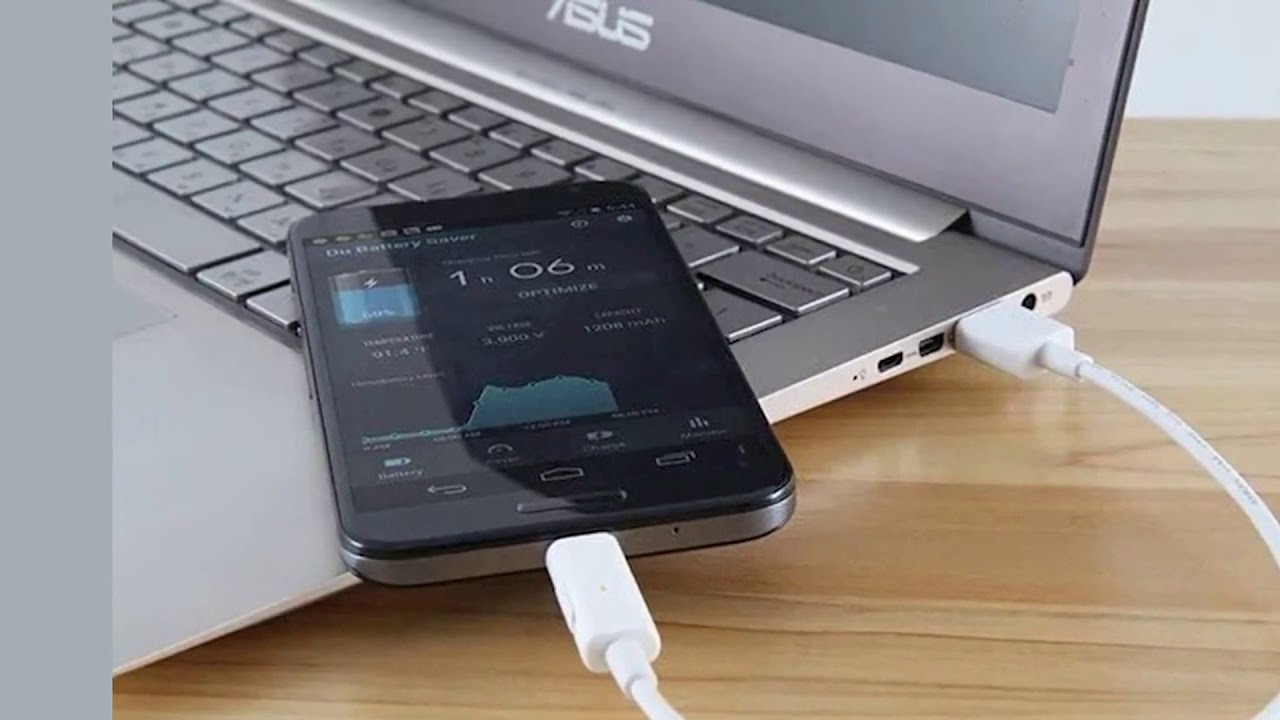 nomedia, но уже стандартными средствами Windows. Но лучше всего использовать Total Commander.
nomedia, но уже стандартными средствами Windows. Но лучше всего использовать Total Commander.
После того, как устройство будет перезагружено, необходимо проверить, отображаются ли фотографии.
Как загружать фото в Инстаграм в полном размере
Мы добрались до рассмотрения сервисов, с помощью которых участники социальной сети постят фотографии в большом разрешении. Порядок их инсталляции на портативный гаджет не вызывает затруднений. Равно как и редактирование рисунков в указанных программах:
продукт с открытым исходным кодом под названием NoCrop имеет и платные опции, хотя они не нужны при простой передаче снимков. Как только приложение запустилось, кликаем по интересующей фотке, после чего последняя обрамляется рамкой белого цвета. Пользователь волен ничего не менять, но может и обозначить пропорции изображения. Перед тем, как загружать полное фото в Инстаграм, разработчики ПО предусмотрели все аспекты закачки;
InstaSize применяется людьми, у которых телефоны работают на Android и Iphone
Есть стандартные возможности и функции по корректировке раскраски границ, правке разрешений и прочее;
поклонники простых решений обращают внимание на программное обеспечение Whitegram.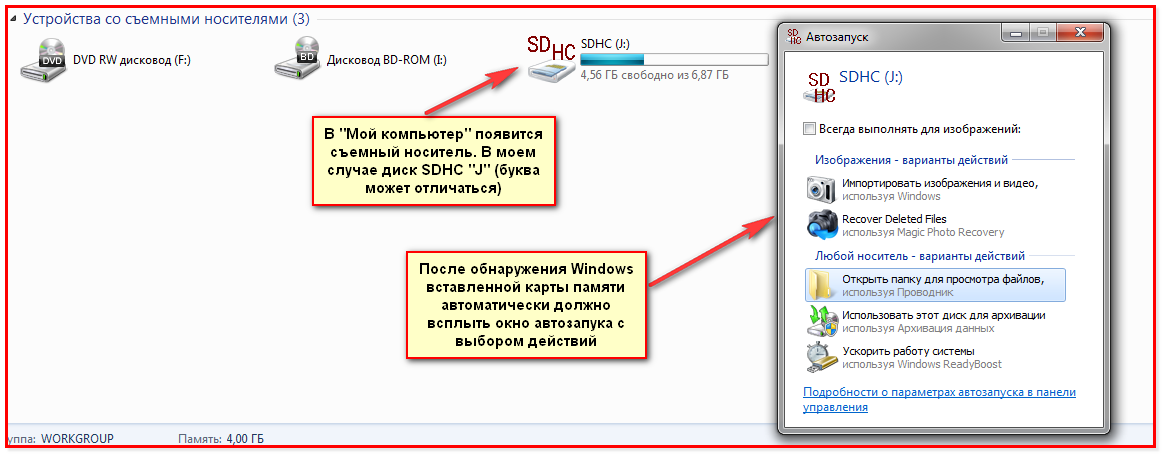 Оно предлагает пользователям единственную опцию по изменению пропорциональной картинки
Оно предлагает пользователям единственную опцию по изменению пропорциональной картинки
С другой стороны, качество материала не страдает при его публикации на личной странице.
В карте памяти не сохраняются фотографии
Часто изображения не сохраняются на дополнительном вместилище из-за того, что она на устройстве не отображается.
В таком случае сделать следующие действия:
- Вытащите внешний накопитель, перезапустите устройство, и вставьте ее назад.
- Флешку отследить на ошибки, отформатируйте.
- Отмените блокировку на устройстве.
- Если не просматривается никакого формата карты, значит проблемы в внутренней системе устройства. Значит нужно обратиться в сервисный центр.
- Не все гаджеты поддерживают карты. Ведь сегодня в основном применяют micro стандарт.
Таким образом, вы увеличиваете хранилище девайса.
Если у Вас остались вопросы или есть жалобы — сообщите нам
Способ 3. Скриншоты
Для телефона на базе Андроид, в зависимости от модели вашего телефона и версии системы, меню может немного отличаться:
- переходим в аккаунт владельца понравившегося поста;
- выбираем необходимое изображение;
- делаем скриншот экрана;
- в зависимости от настроек устройства изображение будет размещено в каталоге «Альбом».

Для устройств на базе iOS Принцип такой же:
- открываем Instagram → находим пост в аккаунте пользователя;
- нажимаем и удерживаем кнопку, расположенную вверху / сбоку iphone «Режим сна / Пробуждение»;
- и очень быстро жмите и тут же отпустите кнопку «Домой / Home»;
- снимок экрана будет располагаться в привычном для вас foto — «Альбомы».
Можно так сохранить нужный пост, далее обрезав рамки скрина, вы получите практически качественное изображение.
Узнайте, как уменьшить фотографию для Инстаграмма, в другом обзоре.
Как сделать скриншот на Андроиде без Root-прав
Если на вашем персональном компьютере установлена программа Android SDK, вы можете сделать скриншот с ее помощью, подключив устройство через USB-кабель. Запустите из каталога, где установлена программа, файл ddms.bat, в открывшемся диалоговом окне найдите свое устройство, нажмите на меню Device и кликните на Screen Capture либо одновременно нажмите клавиши Ctrl и S.
Можно воспользоваться приложением No Root Screen Shot It. Оно не затрагивает аппаратную часть мобильного устройства в своей работе. Приложение пригодится для школьников и их родителей. Ведь детям нежелательно доверять пользоваться устройством под административными правами. Каждый школьник знает, как на «Андроиде» делать скриншот, но не каждый родитель готов платить за покупку приложения.
Переносим фотограии с Android
Чтобы переместить снимки, вам необходимо воспользоваться файловым менеджером, который вы найдёте в меню. Как правило, он по умолчанию установлен на всей технике с платформой Android. Если по какой-либо причине вы не обнаружили хранилище в своём телефоне или планшете, то его можно скачать в Google Play Market. Всё, что от вас требуется — просто набрать в поиске фразу «файловый менеджер» и скачать одну из понравившихся программ.
Для того, чтобы переместить файлы на SD-карту, вам потребуется файловый менеджер
Далее, выполните такие действия:
- Запустите программу.
- Найдите папку с необходимыми данными. Если это снимки с камеры, то они находятся в соответствующем каталоге. Если это скачанные фото и вы получили их с другого оборудования, то папка может иметь другое имя. При использовании сторонних приложений для снимков, готовые файлы будут в каталоге с их названием.
- Кстати, убедитесь, что вы ищете файлы в самом устройстве Android (обычно в менеджере есть вкладка для перехода с внутреннего хранилища в саму SD-карту).
- Когда вы нашли необходимые файлы, нажмите на один из них и не убирайте палец.
- Появится список, где можно отметить галочками те файлы, которые вы собираетесь перемещать. Сделайте это.
- Затем откройте меню приложения и выберите пункт «Переместить».
- Теперь вам необходимо обозначить папку, куда вы собираетесь перенести файлы — укажите к ней путь. Если нужно, то вы сразу можете создать для них новый отдельный каталог.
- После этого нажмите «Вставить», и приложение переместит данные в новое место.
Вот и всё! Теперь вы знаете, как перекинуть фотографии на карту памяти. Как видите, делается это довольно просто: от вас не требуется обладать особыми знаниями или умениями. Более того, советуем хранить фотографии именно на внешних устройствах, чтобы внутренний накопитель был свободен для приложений, а система Андроид работала максимально быстро.
Как создать пост-галерею из нескольких фото в Инстаграм, с помощью онлайн-сервиса
Если вы занимаетесь Инстаграмом профессионально, и у вас постоянно возникает необходимость публиковать посты в своем аккаунте через компьютер, то лучшим вариантом для вас станет онлайн-сервис отложенного постинга в Инстаграм. Есть сервисы самого разного уровня, те, что специализируются исключительно на публикации контента, и те, что предоставляют такую услугу, как дополнительную. Конечно, первые имеют для этого больше возможностей и удобнее, поэтому рекомендую пользоваться ими.
Если вас интересует недорогой сервис отложенного постинга в Инстаграм, то рассмотрите сервис SmmApp.Me. Для профессионалов подойдет сервис Later.com.
Поделиться статьей:
Тимур Махмудов
Редактор сайта SocialnieSety.Ru, копирайтер, SMM-специалист
Как перенести фото и видео на MicroSD карту на Samsung Galaxy
По своей сути, методы переноса фото для Samsung Galaxy и других Android устройств не отличаются, но я решил отдельно описать этот способ с использованием только тех инструментов, которые уже предустановлены на устройствах этой, одной из самых распространенных марок.
Съемка фото и видео на SD-карту
Первый шаг (не обязательный, если вам это не требуется) — настроить камеру так, чтобы фото и видео снимались на карту памяти MicroSD, сделать это очень просто:
- Откройте приложение «Камера».
- Откройте настройки камеры (значок шестеренки).
- В настройках камеры найдите пункт «Место хранения» и вместо «Память устройства» выберите «SD-карта».
После этих действий все (почти) новые фото и видео будут сохраняться в папку DCIM на карте памяти, папка будет создана в тот момент, когда вы сделаете первый снимок. Почему «почти»: некоторые видео и фото, которые требуют высокой скорости записи (фото в режиме непрерывной съемки и видео 4k 60 кадров в секунду) продолжат сохраняться во внутреннюю память смартфона, но их всегда можно перенести на SD карту уже после съемки.
Примечание: при первом запуске камеры после подключения карты памяти вам автоматически будет предложено сохранять фото и видео на неё.
Перенос снятых фото и видео на карту памяти
Для переноса уже имеющихся фото и видео на карту памяти вы можете использовать встроенное приложение «Мои файлы», имеющееся на вашем Samsung или любой другой файловый менеджер. Покажу метод для встроенного стандартного приложения:
- Откройте приложение «Мои файлы», в нем откройте «Память устройства».
- Нажмите и удерживайте палец на папке DCIM, пока папка не станет отмеченной.
- Нажмите по трем точкам справа вверху и выберите пункт «Переместить».
- Выберите «Карта памяти».
Папка будет перемещена, а данные будут объединены с уже имеющимися фото на карте памяти (ничего не сотрется, не переживайте).
Как создать пост-галерею из нескольких фото в мобильном приложении Инстаграм
О том, как установить на компьютер мобильное приложение Инстаграм, я писал в посте — “Как установить Инстаграм на компьютер?”. Здесь же, я покажу, как создать пост-галерею в уже установленном приложении.
Для запуска мобильного приложения Инстаграм, нужно сперва запустить оболочку Android или IOS, с помощью которой было установлено приложение, а затем и сам Инстаграм.
Начните процедуру создания поста, нажав на плюсик в нижнем меню приложения Инстаграм, а там, перейдите в раздел “Галерея”. Если вы уже загружали какие-то файлы в менеджер файлов BlueStacks, то они будут доступны здесь. В противном случае, окно будет пустым.
В верхнем правом углу, в выпадающем списке, выберите пункт “Другие…”, чтобы загрузить в BlueStacks фото, необходимые для публикации в Инстаграм. Перед вами откроется менеджер файлов оболочки BlueStacks. Напоминаю, BlueStacks имитирует работу устройства Android, которое установлено прямо на наш компьютер. И, как любое устройство, BlueStacks имеет свое хранилище файлов.
Вам нужно загрузить необходимые для публикации Инстаграм фото, в менеджер файлов BlueStacks. Для этого нажмите “Выбрать из Windows” в боковом меню, и выберите нужное фото с вашего ПК. Выбранные фотографии, автоматически загружаются в менеджер файлов и становятся доступными для публикации. BlueStacks позволяет загружать по одной фотографии, поэтому, для загрузки остальных, используйте кнопку “Импорт из Windows”, в левом боковом меню.
Перейдите во вкладку Instagram. Если новых фотографий здесь нет, то прервите процесс создания поста, нажав на крестик в правом верхнем углу, а затем, снова начните создавать пост. После этого должны появиться все загруженные вами из Windows фотографии.
Все, теперь можно начинать создание поста-галереи. Для этого, выберите первое фото, которое будет идти в начале галереи и кликните по нему.
При выборе первого фото, вы также можете установить пропорции фотографий в галерее. По умолчанию, фото добавляются квадратными. Но, кликнув на значок обрезки в левом нижнем углу выбранной фотографии, вы можете опубликовать фотографии в оригинальных пропорциях. Учтите, что все последующие фотографии в галерее, будут иметь те же пропорции, что и первое.
Чтобы опубликовать не одно, а несколько фотографий в одном посте, нажмите на значок слоя, в правом нижнем углу выбранного фото. Далее, кликайте на фотографии в галерее в том порядке, в котором они должны быть расположены. На каждом фото должен появляться порядковый номер.
Выбрав все фотографии, нажмите “Далее”, и завершите процесс создания поста.
Как выложить фото в Инстаграм
Важно: предварительно нужно загрузить фото в галерею программы: для этого в левом верхнем углу BlueStacks откройте главную страницу, затем внизу нажмите на иконку «Больше приложений» и выберите «Медиа-менеджер». Далее нажмите «Импорт из Windows» и добавьте любое изображение
После этих действий фото появится в галерее Instagram
Далее нажмите «Импорт из Windows» и добавьте любое изображение. После этих действий фото появится в галерее Instagram.
Поставить аватарку в Инстаграме (фото профиля) можно по-другой инструкции (см. в статье).
Что нужно для переноса файлов
Проверяем устройство на наличие слота SD
Прежде всего, мы советуем убедиться в том, что в вашем планшете или смартфоне Android есть карта памяти и она работает. Для этого просмотрите боковые грани гаджета — на одной из них должен находиться слот, в который её устанавливают.
В некоторых гаджетах карта вставляется не с внешней стороны, а внутри, поэтому снимите заднюю крышку и посмотрите, есть ли там накопитель. В любом случае, если вы сомневаетесь, то всегда можно просмотреть инструкцию к технике.
Итак, предположим, что слот для SD-карты есть и она установлена. Но видит ли её система? Чтобы проверить это, сделайте следующее:
- Откройте меню — раздел Настройки.
- Найдите вкладку Хранилище (она имеет такое название практически на всех гаджетах Андроид).
- В появившемся окне вы должны увидеть информацию о SD-карте и её состоянии. Если таких данных вы не нашли, то есть два варианта: устройство не видит её или она всё-таки не установлена.
Когда вы убедитесь в наличии SD-карты, можно переходить к процессу переноса данных.
Загрузка…Как скинуть фото и перенести видео с Айфона или любого другого телефона на компьютер
Обновлено 24 июля 2021- Как перекинуть фото и видео с Айфона на комп через ДропБокс
- Как можно скачать фото и видео с телефона через Яндекс Диск
- Как скопировать видео с Айфона на комп через Облако Майл.ру
Здравствуйте, уважаемые читатели блога KtoNaNovenkogo.ru. Конечно же, в случае Айфона (или Айпада) можно воспользоваться стандартными возможностями, уже ранее описанными мной в статье про то, как синхронизировать Айтюнс с Iphone и как скопировать контакты с Айфона на Айфон.
Но сегодня я хочу предложить вашему вниманию универсальный способ переноса фото и видео, отснятых на вашем телефоне (под управление Ios или Андроидом), на компьютер. Фотки и ролики скидываться на комп будут автоматически при запуске приложения, а кроме этого данный вид приложений предоставляет вам ряд других полезных возможностей.
Возможно, что кто-то из вас уже догадался, что речь сегодня пойдет о расширениях от крупных облачных сервисов, которые кроме всего прочего могут помочь оперативно перекинуть отснятые на Айфоне или любом другом смартфоне фотографии и видео-ролики на ваш компьютер (или ноутбук). Естественно, что все они бесплатны в своей базовой конфигурации, что делает такой способ синхронизации медиа-файлов еще более востребованным.
Как перекинуть фото и видео с Айфона на комп через ДропБокс
Самым первым и одним из самых популярных на данный момент облачных сервисов является ДропБокс. В свое время я написал довольно-таки подробную обзорную статью по работе с этим сервисом, где затрагивались следующие проблемы:
- Создание аккаунта в облачном хранилище
- Установка и настройка программы Дропбокс на компьютер
- Как пользоваться Dropbox?
- Просмотр истории сохранения файлов
- Расширение облачного хранилища за счет бонусов
- Работа с веб интерфейсом Дропбокса
- Защита ДропБокса от взлома
- Как пользоваться мобильными приложениями
- Автоматическое сохранение фото с гаджета в Dropbox
Получается, что для того, чтобы оперативно скачивать фото и видео с Айфона или любого другого телефона, вам нужно будет:
- Зарегистрироваться в Дропбоксе (это бесплатно, да и к тому же можно будет получить в подарок от 2 до 16 Гбайт свободного пространства (читайте про единицы измерения информации) в облаке для хранения своих файлов).
- Установить на свой компьютер программу, скачанную с официального сайта (можно ее и на несколько компов установить, чтобы иметь доступ с них к фоткам и роликам на вашем телефоне), и авторизоваться в ней.
- Установить на Айфон, Айпад или телефон под управлением Андроида официальное приложение от Дропбокса и опять же в нем авторизовать с помощью полученных при регистрации в Дропбоксе пароля и логина.
- При первом запуске приложения вас могут спросить о том, желаете ли вы автоматически переносить фото и видео снятые на телефон только при подключении к интернету через Вай-Фай, либо также при подключение через мобильного оператора:
- После этого для переноса накопившихся медиа-файлов достаточно будет открыть это приложение и перейти на вкладку «Фото». Фотографии и ролики начнут копироваться сразу же, если было установлено нужное соединение с интернетом (и заряд аккумулятора на вашем Айфоне или Андроиде не слишком мал):
- На вашем компьютере после установки программы Dropbox будет создана одноименная папка, а внутри нее также автоматически создастся папка «Camera Uploads». Именно в нее будут попадать и в ней храниться скачанные на компьютер через приложение Дропбокс фото и видео снятые на телефоне.Если телефонов подключенных к одному аккаунту Dropbox будет несколько, то все фотки с них скинутся в одну эту папку скопом. С одной стороны это удобно, а с другой — можно запутаться.
В любом случае данный способ скидывания фото и видеоматериалов с телефона на компьютер имеет право на жизнь, и именно им я пользуюсь в подавляющем большинстве случаев.
Как можно скачать фото и видео с телефона через Яндекс Диск
В рунете одним из самых популярных облачных хранилищ является Яндекс Диск, о перипетиях работы с которым я уже довольно подробно писал:
- Автозагрузка фото и видео с телефона (безлимит)
- Включаем автозагрузку на телефоне
- Папка «Фото и видео из Яндекс.Диска» на ПК
Чтобы с помощью него скопировать видео и фотоматериалы с iphone на компьютер (ноутбук) нужно будет опять же выполнить ряд простейших шагов:
- Зарегистрироваться в сервисе Яндекс Диска (если у вас уже есть паспорт Яндекса, то достаточно будет авторизоваться и зайти на сервис по приведенной выше ссылке)
- Установить программу Яндекс Диска на свой комп и авторизоваться в ней
- Для перекидывания фото с телефона на нем нужно будет, естественно, установить программу Яндекс Диска и авторизоваться в ней
- При первом запуске вас спросят, когда лучше скачивать фото и видео — при любом подключении, либо только при подключении по Вай-Фай.
- Для того, чтобы фотки сделанные на телефон начали бы скидываться на комп, вам нужно будет зайти в папку «Фотокамера» на вашем Айфоне, Айпаде или Андроиде.
- Где искать перенесенные медиа-файлы на вашем компе? В папке «Фотокамера», которую вы найдете в папке «Yd» (она создает автоматически при установке программы на компьютер).
Как скопировать видео с Айфона на комп через Облако Майл.ру
Также в рунете пользуется большой популярностью облачный сервис от Майл.ру, который предоставляет бесплатно довольно большой объем дискового пространства. Про него я опять же уже довольно подробно писал и вы можете ознакомиться с некоторыми аспектами работы с ним:
- Возможности Облако@Майл.ру
- Его основные характеристики
- Онлайн версия хранилища
- Программа для работы с диском
- Мобильное приложение Cloud Mail.Ru
Для того, чтобы использовать его для переноса (сброса) фотографий и роликов отснятых на мобильном телефоне (или планшете) на компьютер, нужно будет выполнить ряд простых шагов:
- Зарегистрировать в сервисе (если у вас уже есть почтовый ящик в Майл.ру, то можно будет войти с помощью его реквизитов — логина и пароля).
- Установить на компьютер программу Mail.Ru@Cloud и авторизоваться в ней.
- Установить на телефон или планшет приложение Cloud Mail.Ru и опять же авторизоваться в нем.
- При первом запуске этого приложения включить автозагрузку сделанных на этом девайсе фотографий (и видеороликов) для их быстрого сброса на компьютер или ноутбук.
- Если согласитесь, то в корне вашего облака (на компьютере и на сервере Майл.ру одновременно) будет создана папка «Camera Uploads» куда и будут автоматически скидываться все сделанные вами на телефоне или планшете фото и видео, а затем они будут автоматически скопированы на ваш компьютер (при синхронизации данных в облаке и на компе).
Все просто и удобно. ИМХО (что это?). Правда, можно отснятое видео прямо в сеть транслировать с помощью Перископа, но это уже все таки несколько другая область.
Удачи вам! До скорых встреч на страницах блога KtoNaNovenkogo.ru
Эта статья относится к рубрикам:
Как скопировать фотографии со смартфона на компьютер
В нашей статье мы представим вам три способа копирования фотографий с телефонов, работающих на Android, и один с iPhone. Следуя нашим рекомендациям, вы легко сохраните свои фотографии на компьютере.
Как скопировать фото с SD-карты? Простое решение
Если у вашего смартфона есть слот для карт MicroSD, то вам проще всего выполнить следующее:
1. Выключите телефон и достаньте карту MicroSD.
2. Вставьте ее в SD-адаптер, который, как правило, входит в комплект.
3. Затем вставьте его в карт-ридер вашего компьютера.
3. Через Автозапуск вы попадете в соответствующую папку, которая содержит ваши фотографии. Обычно она называется «DCIM».
Переносим фото со смартфона с помощью кабеля
Android-смартфоны вы можете подключить к USB-порту вашего компьютера.
- На экране смартфона появится всплывающее меню, выберите в нем опцию «Включить USB-накопитель» (Обозначение меняется в зависимости от производителя).
2. Вскоре после этого на вашем компьютере через Автозапуск появится папка со всеми содержащимися файлами. Найдите папку «DCIM» и воспользуйтесь для копирования из нее файлов функцией Copy&Paste.
Как перенести фотографии на ПК с iPhone
Тем временем компания Apple разработала тоже весьма неплохой способ копирования фотографий на компьютер, и в порядке исключения вам здесь не придется иметь дело с «родной» программой от производителя iTunes.
- Подключите ваш iPhone через USB к компьютеру.
- Откройте проводник, в разделе «Переносные устройства» или «Компьютер» найдите свой телефон и выберите его.
3. В появившемся подменю есть только одна папка — первый уровень снова называется «DCIM». Откройте ее и получите доступ к вашим изображениям. Здесь вы сможете, как обычно, копировать выбранные файлы или вырезать их и перенести на жесткий диск.
Конечно, существуют и другие способы скопировать фотографии на компьютер, например, так называемые облачные сервисы, такие как приложение Dropbox или приложения для удаленного доступа, среди них AirDroid. Но в этой статье мы их не рассматриваем.
Фото: компания-производитель, Андрей Киреев
Теги копирование файлов
Как перенести фото с телефона?
Ответ мастера:
Мобильные устройства часто оборудованы такой удобной функцией, как фотокамера. В новых современных моделях качество снимков довольно высокое, порой его можно приравнять к качеству изображений, полученных с фотоаппарата. Перенести фотографии с телефона на персональный компьютер можно несколькими способами.
Фотографии, снятые на камеру мобильника, могут храниться в памяти телефона, но большинство моделей имеют порт, куда можно поместить съемную карту памяти. Ее объем значительно превышает возможности мобильника. Место хранения файлов можно установить в настройках телефонного аппарата, чтобы они сразу сохранялись на карте памяти.
Переместить снимки с карты памяти на ПК снимки можно, используя устройство card reader. Вытащите карту из мобильника и поместите ее в устройство. Система ее опознает как дополнительный диск. Чтобы определить подключен он или нет, посмотрите в системной папке «Мой компьютер». Копирование и перемещение изображений – стандартный процесс.
В комплекте каждого мобильного телефона с фотокамерой имеется установочный диск и шнур с USB-разъемом. Установите приложение, с помощью которого осуществляется синхронизация памяти телефона с ПК. Применяя ее, можно скопировать любые файлы или информацию (адресная книга, музыка, видео, фотографии и т.д.). Программа автоматически начинает передачу данных и создает директории по датам. Эти рекомендации пригодится тем, у кого телефон марок Nokia, Motorola, Samsung и Sony Ericsson.
Если у вас iphone, то нужно подключить его с помощью шнура через USB-разъем к ПК и система его определит самостоятельно в папке «Мой компьютер» как съемное устройство под названием «iphone».
Если у вас нет кабеля с USB-разъемом, используйте возможности интернета. Отправьте с телефона на свою электронную почту выбранные фотографии, используя MMS или WAP.
Если у вас нет соединительного шнура, можно использовать возможности беспроводного интернета. Кроме того, можно использовать инфракрасный порт или Bluetooth.
Как перенести фото с Андроида на компьютер
Может неожиданно возникнуть ситуация, когда необходимо перенести фото с Андроида на компьютер. Это позволяет открывать и просматривать изображения на большом широкоформатном мониторе, что обеспечивает максимальное удобство и комфорт. Учитывая тот факт, что современные смартфоны оснащены камерами с высоким разрешением, позволяющими добиваться прекрасного качества медиафайлов, можно сделать вывод, что фотоснимки, выполненные камерой смартфона, практически не уступают фотографиям непрофессионального фотоаппарата. Ещё одним преимуществом хранения изображений в памяти компьютера является гарантия их сохранности. У смартфонов часто возникают сбои в работе, для исправления которых может потребоваться возврат до заводских настроек, что предполагает очистку памяти мобильного устройства. При хранении медиафайлов на компьютере их потеря возможна лишь в одном случае — при поломке винчестера. Чтобы обеспечить сохранность фото, мы рекомендуем делать резервные копии пользовательских данных и переброс изображений на винчестер компьютера. В этом помогут несколько простых способов, зная о которых, можно скинуть фотографии на жёсткий диск. Выбор оптимального способа зависит от технического оснащения и возможностей смартфона. Обязательно учитывается, функционирует ли стационарный компьютер либо ноутбук на Windows OC, либо Mac OC.
Перенос изображений с Андроид на Windows OC
Самый простой способ, благодаря которому можно перенести фотографии с Андроида на компьютер, состоит в подключении мобильного устройства через USB. Все гаджеты имеют такой разъем, который обеспечивает скоростную передачу информации. После подсоединения смартфона к компьютеру необходимо разблокировать его дисплей, затем обязательно проверить, появился ли значок телефона в папке Компьютер (название может немного отличаться, например, «Мой компьютер» либо «Этот компьютер»). Необходимо произвести вход в подключённый смартфон, сделав двойной клик по ярлыку.
Все изображения можно разделить следующим образом:
- Фото с камеры, хранящиеся на карте памяти;
- Фото с камеры, хранящиеся в памяти мобильного устройства;
- Изображения, загруженные из Интернета.
Все фотоснимки, которые хранятся на карте памяти, нужно искать в папке SD card, а те, что находятся в памяти гаджета, будут расположены в каталоге Internal storage. Следует знать, что фотоснимки камеры автоматически помещаются в папку DCIM. Также следует искать фотографии в каталогах Camera, где может храниться информация приложений, например, Viber, Facebook. Обычно все картинки, скачанные в Интернете, нужно искать в папке Downloads. Скриншоты автоматически помещаются в директорию Pictures.
Фото обычно хранятся в папке DCIMПосле поиска всех изображений, которые вы хотите сбросить, выполните простое и быстрое копирование самым привычным способом — через сочетание клавиш Ctrl+C и Ctrl+V. Безусловно, можно применять и другие способы копирования, которые вы привыкли использовать на практике.
Перенос изображений с Андроид на Mac OC
Передать изображение на другую популярную систему Mac OC также достаточно легко. Для этого, как и в случае с Windows, необходимо подключить смартфон к компьютеру и разблокировать его экран. После этого нужно запустить в директории Applications программу Image Capture. В разделе Devices необходимо найти название вашего гаджета, то есть модель смартфона. После таких действий следует задать удобную папку, в которую будут помещены медиафайлы после копирования.
Для того чтобы выбрать определённые фотоснимки, следует удерживать клавишу Command и кликать по необходимым файлам. Сразу после осуществления выбора необходимо выполнить команду Import. Стоит отметить, что Import All позволяет импортировать все изображения, которые хранятся на смартфоне.
Android File Transfer позволяет быстро переносить файлы с Андроид на Mac OCИногда программа Image Capture может не распознать мобильное устройство. В таком случае необходимо использовать второй способ передачи изображения с компьютера на Андроид. Для этого следует скачать и установить бесплатный официальный программный продукт Android File Transfer. После этого необходимо подключить смартфон через USB-шнур к компьютеру, выполнить запуск программы и найти каталоги Pictures и DCIM, затем перекинуть картинки можно привычным способом.
Использование хранилищ данных
Сегодня существует немало специальных сервисов, которые позволяют хранить и передавать данные. Среди них такие известнее, как Google Drive, Dropbox, OneDrive, Яндекс.Диск, Сopy.com. Можно поместить снимки туда, после чего скачать их на свой компьютер. Обычно описанные действия не представляют большой сложности. Кроме этого, часть данных можно хранить в облачных хранилищах постоянно и бесплатно. Таким же образом может происходить передача изображения с компьютера на Андроид.
Применение Google+
Все пользователи, которые регистрируют электронную почту Google, одновременно становятся участниками социальной сети Google+. В Андроид-устройстве можно задать автоматическую отправку изображений в Google+. Для этого необходимо настроить соответствующие параметры. Следует активировать стандартное приложение Photos и выполнить команду Menu — Settings. После этого необходимо активировать Auto Backup.
Существует другая команда — Back up all. Она позволит отправить в Google+ уже сделанные снимки. Когда они попадут в социальную сеть, необходимо зайти в неё через компьютер либо ноутбук, открыть загруженные фото и скачать их на жёсткий диск.
Использование Wi-Fi
Быстрая передача картинок и других медиафайлов с Андроида на компьютер может производиться посредством Wi-Fi. Стоит отметить, что все современные ноутбуки оснащены встроенным Wi-Fi-адаптером. Часто, чтобы стационарный компьютер принимал сигнал беспроводной сети, нужно дополнительно купить Wi-Fi-адаптер. Мы рекомендуем установить бесплатное приложение Software Data Cable на мобильное устройство с операционной системой Android. После этого можно легко отправить медиафайлы на компьютер либо ноутбук. Среди достоинств метода – высокая скорость.
Приложение AirDroid
Утилита AirDroid является бесплатной и доступна всем обладателям смартфонов на базе Андроид. Во время её установки необходимо руководствоваться подсказками, которые даёт приложение. После установки нужно активировать команду Start. После этого утилита выведет на экран адрес, который необходимо внести в обычный интернет-браузер стационарного компьютера, а также пароль. После того как вы введёте информацию, показанную приложением AirDroid, нужно подтвердить ваши действия. Затем в браузере отобразится содержимое смартфона. Юзер должен будет найти содержимое директорий Photos или Images, в которых обычно хранятся изображения, и скопировать их.
Чтобы сбросить данные с памяти смартфона в память стационарного компьютера либо ноутбука, потребуется всего несколько минут. Этот процесс можно осуществить разными способами. Каждый юзер выбирает самый быстрый и удобный, исходя из индивидуальных характеристик смартфона, операционной системы и прочих факторов. Мы рекомендуем периодически сбрасывать медиафайлы, хранящиеся в мобильном устройстве, поскольку это обеспечит их сохранность и комфортный просмотр.
Как скинуть фото с телефона на компьютер
Существует несколько способов, как перекинуть фото вашего авто с мобильного телефона на компьютер.
Основные из них:
при мощи шнура, который поставляется в комплекте с мобильным телефоном;
через обычный USB кабель;
через Bluetooth;
через wi-fi.
Как перекинуть фото с телефона на компьютер через usb
В данном случае необходимо иметь кабель USB — miniUSB. Один его конец (USB) вставляется в слот на компьютере, второй (miniUSB) — в соответствующий разьем на телефоне.После соединения, компьютер должен распознать мобильное устройство как флешку и открыть к нему быстрый доступ или же отобразить в папке «Мой компьютер». Если этого не произошло, то существует вероятность, что на телефоне установлен режим модема. Отключить его можно через меню в телефоне, выбрав другой тип USB подключения.
Как скинуть фото с телефона на компьютер через шнур
Шнур, поставляемый в комплекте с телефоном — еще один способ перенести фото с мобильного устройства на компьютер. Однако в процессе его использования могут возникнуть некоторые сложности. Зачастую операционная система ПК не может корректно отобразить содержимое флешки телефона. Чтобы устранить эту проблему необходимо установить специальную программу-драйвер, скачать которую можно на сайте производителя мобильного устройства. После того как программа будет установлена, через нее можно перекинуть фото на компьютер.
Как скинуть фото с телефона на компьютер через блютуз
Стоит отметить, что встроенными Bluetooth оснащены только ноутбуки. Для того, чтобы использовать эту функцию на компьютере, необходимо приобрести специальный Bluetooth-адаптер.
Вначале необходимо включить блютуз на телефоне и компьютере или ноутбуке, на который будут переданы файлы. После этого устройство начнет автоматический поиск возможных подключений. Далее следует выбрать свой телефон из списка предложенных вариантов и установить с ним соединение. Если это делается впервые, программа Bluetooth попросит ввести одинаковый пароль на двух соединяемых устройствах. Когда подтверждение подключения получено можно начинать передачу данных.
Как скинуть фото с телефона на компьютер через wi-fi
Способов передачи фото с телефона на компьютер через wi-fi существует два.
Способ первый.
Настроить в телефоне точку доступа wi-fi. Для этого может потребоваться установка специальной программы, например JoikuSpot (главное чтобы она была совместима с моделью телефона). Затем, через управление wi-fi на компьютере необходимо найти сеть, созданную на телефоне и подключиться к ней. После того, как соединение установлено, можно просматривать и передавать фото с телефона компьютер. Доступ к папкам на телефоне можно получить через раздел «Сетевое окружение» в Проводнике.
Способ второй.
Воспользовавшись подключением к сети wi-fi фото отправляются на свою электронную почту. После чего почтовый ящик проверяется с компьютера и на него, соответственно скачиваются отправленные фото.
Как перенести фотографии с iPhone на компьютер (Mac и ПК с Windows)
Вы не знаете, как перенести фотографии с iPhone на компьютер? С таким множеством различных приложений и методов для передачи фотографий неудивительно, что вы запутались. Независимо от того, есть ли у вас Mac или ПК, это пошаговое руководство покажет вам, как импортировать фотографии с вашего iPhone. Прочтите, чтобы узнать, как перенести фотографии с iPhone на ПК или Mac.
Это руководство состоит из двух основных разделов. В разделе 1 рассказывается, как копировать фотографии с iPhone на ПК (Windows).В разделе 2 рассказывается, как загружать фотографии с iPhone на Mac.
Есть несколько различных методов копирования фотографий с вашего iPhone на компьютер. Некоторые предполагают подключение вашего iPhone к компьютеру с помощью USB-кабеля. Другие позволяют передавать изображения по беспроводной сети и автоматически.
Содержание: Как перенести фотографии с iPhone на компьютер
Щелкните любую ссылку ниже, чтобы перейти прямо к этому разделу руководства:
Раздел 1: Как перенести фотографии с iPhone на ПК с Windows
- iCloud Photo Библиотека на ПК с Windows
- Приложение «Фото» для Windows
- Параметры автозапуска в Windows
Раздел 2: Как перенести фотографии с iPhone на Mac
- Библиотека фотографий iCloud на Mac
- Приложение «Фото» на Mac
- Приложение для захвата изображений на Mac
- AirDrop
USB-кабель или беспроводная передача данных?
Сначала вам нужно решить, хотите ли вы передавать фотографии по беспроводной сети или с помощью кабеля.
При использовании кабеля вам необходимо подключить iPhone к USB-порту компьютера с помощью кабеля освещения. Это кабель, которым вы заряжаете свой iPhone.
Если вы предпочитаете не использовать кабель, вы можете передавать изображения по беспроводной сети с помощью библиотеки фотографий iCloud или AirDrop.
Что такое библиотека фотографий iCloud?
iCloud — это онлайн-сервис Apple для хранения данных. Библиотека фотографий iCloud позволяет хранить всю коллекцию фотографий в iCloud.
Фотографии из библиотеки фотографий iCloud автоматически загружаются на все другие ваши устройства iCloud.Сюда входит ваш iPhone, iPad, Mac или ПК с Windows. Фотографии передаются по Wi-Fi, поэтому кабели не нужны.
Чтобы включить библиотеку фотографий iCloud на вашем iPhone, перейдите в Настройки > [ваше имя] > iCloud > Фото . Когда опция библиотеки фотографий iCloud включена, вся ваша библиотека фотографий будет загружена в iCloud.
Чтобы использовать библиотеку фотографий iCloud, вам необходимо убедиться, что у вас достаточно хранилища iCloud. На вашем iPhone перейдите в Настройки > [ваше имя] > iCloud > Управление хранилищем .
Apple предоставляет вам 5 ГБ бесплатного хранилища iCloud. Но если у вас много фотографий, вам нужно будет купить больше места для хранения. Тарифные планы хранения iCloud начинаются с 0,99 доллара США в месяц за 50 ГБ.
Если вы решите не использовать библиотеку фотографий iCloud, вы можете вручную перенести фотографии на компьютер с помощью кабеля USB.
Обратите внимание, что библиотека фотографий iCloud отличается от обмена фотографиями iCloud. Если вы хотите поделиться своими фотографиями с другими людьми, обмен фотографиями iCloud — идеальный вариант.
Раздел 1. Как перенести фотографии с iPhone на ПК (Windows)
Ниже вы узнаете, как импортировать фотографии с iPhone на ПК (Windows).Метод iCloud передает ваши изображения автоматически и по беспроводной сети. Два других метода показывают, как передавать изображения с iPhone на ПК с помощью кабеля USB.
1. Библиотека фотографий iCloud На ПК с Windows
Библиотека фотографий iCloud упрощает перенос изображений с iPhone на ПК. После настройки все новые снимки будут автоматически загружаться на ваш компьютер с Windows.
В этом разделе вы узнаете, как загружать изображения с iPhone на компьютер с помощью iCloud для Windows.
Во-первых, убедитесь, что вы включили библиотеку фотографий iCloud на своем iPhone. Перейдите в Настройки > [ваше имя] > iCloud > Фото . Включите iCloud Photo Library , чтобы ваши фотографии сохранялись в iCloud.
Затем убедитесь, что на вашем компьютере установлено программное обеспечение iCloud для Windows . Если у вас его еще нет, нажмите здесь, чтобы загрузить его с веб-сайта Apple.
На вашем компьютере откройте iCloud для Windows .Войдите в систему, используя тот же Apple ID, что и на вашем iPhone. Чтобы включить библиотеку фотографий iCloud, установите флажок рядом с Фото :
Теперь нажмите Параметры рядом с фотографиями. Установите флажок библиотеки фотографий iCloud :
Хотите, чтобы новые фотографии с вашего iPhone автоматически загружались на ваш компьютер? Установите флажок Загрузить новые фотографии и видео на мой компьютер .
Хотите, чтобы фотографии с вашего ПК автоматически выгружались в iCloud, чтобы вы могли получить к ним доступ со своего iPhone? Если это так, установите флажок « Загрузить новые фотографии и видео с моего компьютера ».Снимите этот флажок, если вы не хотите, чтобы фотографии с компьютера в iCloud.
После выбора предпочтений нажмите Готово , затем Применить . Теперь, когда вы делаете фотографии на свой iPhone, они загружаются на ваш компьютер (если у вас есть Wi-Fi).
Так как же найти эти изображения на вашем компьютере? Откройте File Explorer , затем откройте iCloud Photos из библиотеки изображений или на левой боковой панели:
В папке iCloud Photos изображения с вашего iPhone появятся в папке Downloads .При желании вы можете затем скопировать или переместить их в другую папку на вашем компьютере.
Вы также можете загружать свою коллекцию фотографий на iPhone по годам. В папке «Фото iCloud» щелкните Загрузить фотографии и видео . Выберите изображения, которые хотите загрузить, затем нажмите Загрузить .
2. Приложение «Фото» для Windows
В Windows 8.1 и Windows 10 приложение «Фото» на вашем компьютере позволяет легко импортировать фотографии с iPhone на ПК. Этот метод предполагает подключение телефона к компьютеру с помощью кабеля USB.
Перед тем как начать, убедитесь, что на вашем компьютере установлена последняя версия iTunes. Вам понадобится iTunes 12.5.1 или новее.
Чтобы проверить это, откройте iTunes, затем щелкните Справка . Затем нажмите Проверить наличие обновлений и следуйте инструкциям по установке последней версии iTunes.
Подключите iPhone к компьютеру с помощью кабеля USB Lightning. При появлении запроса разблокируйте свой iPhone с помощью пароля. Вы также можете увидеть на телефоне сообщение с просьбой доверять этому компьютеру.Нажмите Доверять или Разрешить продолжить. Затем откройте приложение Photos на своем компьютере.
Если у вас компьютер с Windows 10 , следуйте этим инструкциям:
Вам будет предоставлена возможность импортировать фотографии. Кнопка будет в правом верхнем углу экрана. Щелкните Импорт . Выберите элементы, которые хотите перенести.
При появлении запроса щелкните Продолжить . Затем нажмите Импортировать еще раз.
(В качестве альтернативы вам может быть просто предложено нажать Импортировать выбранное вместо Продолжить> Импортировать .В этом случае щелкните по нему при появлении запроса.)
Теперь ваши изображения начнут загружаться на ваш компьютер!
Если у вас компьютер с Windows 8 , следуйте этим инструкциям:
После открытия приложения «Фото» щелкните правой кнопкой мыши в любом месте экрана. Появится возможность импортировать ваши фотографии. Щелкните Импорт .
Затем выберите все элементы, которые хотите перенести на свой ПК.
Наконец, еще раз щелкните Импортировать .Ваши изображения начнут переноситься на ваш компьютер.
По умолчанию Windows сохраняет фотографии в библиотеке изображений. Они будут автоматически упорядочены по дате.
3. Параметры автозапуска Windows
Если у вас Windows 7, на вашем компьютере не будет приложения «Фото». Но вы можете использовать параметры автозапуска для импорта фотографий с вашего iPhone. Вы также можете использовать этот метод на компьютерах с Windows 8.1 и 10, если не хотите использовать приложение «Фотографии».
Подключите iPhone к компьютеру с помощью кабеля USB.Ваш телефон может спросить, можно ли доверять компьютеру. Нажмите Trust и введите свой пароль, чтобы разблокировать телефон.
Окно AutoPlay появляется на экране вашего компьютера, когда ваш iPhone подключен. Это окно предлагает несколько вариантов:
Чтобы импортировать новые фотографии с вашего iPhone за один шаг, щелкните Импортировать фотографии и видео (фотографии) . С помощью этой опции Windows обнаруживает самые новые изображения на вашем устройстве. Затем он импортирует их в папку в библиотеке изображений.
Папке автоматически присваивается имя с датой импортирования фотографий. Он не будет импортировать дубликаты старых фотографий, которые вы уже скопировали на свой компьютер.
Во время процесса импорта вы можете пометить фотографии описательным именем тега, если хотите. Если вы добавите тег, он появится в имени папки вместе с датой. Щелкните Импорт , чтобы начать импорт фотографий. Помните, что вы найдете импортированные фотографии в библиотеке изображений внутри папки с датой импорта.
Если вы предпочитаете выбирать изображения для импорта, выберите Открыть устройство для просмотра файлов , когда появится окно автозапуска. Это позволяет копировать и вставлять или перетаскивать изображения с iPhone на ПК.
Если вы выберете этот вариант, вы увидите окно, в котором ваш iPhone будет показан как устройство Internal Storage . Дважды щелкните этот значок, чтобы открыть каталог папки на вашем iPhone:
Дважды щелкните папку с именем DCIM (сокращение от Digital Camera Images).Вы увидите одну или несколько папок с названиями, например, 100APPLE, 101APPLE и т. Д. Именно в них iPhone хранит ваши фотографии. Дважды щелкните папку, чтобы просмотреть изображения в ней.
Выберите фотографии, которые хотите перенести на компьютер. Теперь вы можете перетащить их в библиотеку изображений на левой боковой панели. Или вы можете скопировать и вставить их в библиотеку изображений или в любое другое место. Для копирования и вставки используйте значки на верхней панели инструментов или щелкните правой кнопкой мыши, чтобы получить доступ к этим параметрам.
После импорта фотографий на свой компьютер вы можете затем организовать их по разным папкам, если хотите.
РАЗДЕЛ 2: ПЕРЕДАЧА ФОТОГРАФИЙ С IPHONE НА MAC
В этом разделе вы узнаете, как импортировать фотографии с iPhone на Mac. Метод iCloud передает ваши изображения автоматически и по беспроводной сети. AirDrop — еще один вариант беспроводной передачи. Вы также можете использовать приложение «Фотографии» или «Захват изображений» для копирования изображений с помощью USB-кабеля.
1. Библиотека фотографий iCloud на Mac
Библиотека фотографий iCloud обеспечивает беспрепятственный перенос изображений с iPhone на Mac.При включенной библиотеке фотографий iCloud приложение «Фото» на вашем Mac будет синхронизироваться с приложением «Фото» на вашем iPhone. Любые новые фотографии, которые вы делаете на свой iPhone, автоматически загружаются в приложение «Фото» на вашем Mac.
В этом разделе вы узнаете, как загружать фотографии с iPhone на компьютер (Mac) с помощью библиотеки фотографий iCloud.
Чтобы синхронизировать приложения «Фотографии» на iPhone и Mac, включите библиотеку фотографий iCloud на обоих устройствах. На вашем iPhone перейдите в Настройки > [ваше имя] > iCloud > Фото .Включите iCloud Photo Library , чтобы ваши фотографии сохранялись в iCloud.
На Mac перейдите в Системные настройки > iCloud . Установите флажок Photos , затем нажмите Options рядом с Photos:
Установите флажок iCloud Photo Library , затем нажмите Done и закройте окно System Preferences:
При первом переключении в библиотеке фотографий iCloud вам нужно немного подождать, пока фотографии синхронизируются между вашим iPhone и Mac.
Когда два устройства синхронизируются через iCloud, приложение «Фото» на вашем Mac будет отображать ту же коллекцию фотографий, что и на вашем iPhone:
Приложение «Фото» на вашем Mac будет точной копией приложения «Фото». на вашем iPhone. Оно даже организовано так же, как приложение «Фото» на вашем iPhone. Например, если вы организуете фотографии в альбомы на своем iPhone, те же самые альбомы появятся на вашем Mac.
При удалении изображений из приложения «Фото» на телефоне они будут удалены из приложения «Фото» на Mac.Наоборот.
Чтобы удалить фотографии с iPhone, но оставить их на компьютере, необходимо экспортировать их на жесткий диск. Для этого откройте приложение Photos на вашем Mac и выберите изображения, которые хотите экспортировать.
Щелкните Файл > Экспорт > Экспорт фотографий . Задайте настройки экспорта, затем щелкните Экспорт . Выберите папку, в которую вы хотите экспортировать фотографии (это может быть на жестком диске вашего Mac или внешнем диске).Нажмите Экспорт , чтобы скопировать изображения из библиотеки фотографий iCloud на жесткий диск вашего компьютера.
2. Приложение «Фото» на Mac
Что делать, если вы не хотите использовать библиотеку фотографий iCloud для автоматической загрузки фотографий с iPhone на Mac? В этом случае вы можете вручную импортировать их в приложение «Фотографии».
Подключите iPhone к Mac с помощью кабеля USB Lighting (кабель зарядного устройства). Откройте приложение Photos на вашем Mac. В разделе Импорт на левой боковой панели щелкните iPhone .Если будет предложено, разблокируйте свой iPhone с помощью пароля.
Выберите изображения, которые вы хотите скопировать с вашего iPhone, затем щелкните Импортировать выбранное вверху справа. Или вы можете нажать Импортировать все новые элементы , чтобы импортировать все новые фотографии с момента вашего последнего импорта:
Импортированные фотографии появятся в альбоме «Последний импорт» на левой боковой панели. Они также появятся в альбоме «Все фото».
Чтобы скопировать эти изображения в папку на жестком диске Mac или внешнем диске, перейдите в Файл > Экспорт > Экспорт фотографий .
3. Приложение Image Capture на Mac
Image Capture — еще одно приложение, которое можно использовать для копирования фотографий с iPhone на Mac. Это приложение требует, чтобы вы подключили ваш iPhone к компьютеру с помощью USB-кабеля.
Image Capture позволяет импортировать фотографии прямо в папку на жестком диске вашего Mac (или на внешний диск), а не в приложение «Фотографии». Этот метод полезен, если вы хотите, чтобы ваши фотографии были организованы в папки на жестком диске. Впоследствии вы всегда можете импортировать их в приложение «Фото» со своего жесткого диска.
Подключите iPhone к Mac с помощью кабеля USB. Откройте приложение Image Capture на своем Mac и разблокируйте iPhone, если будет предложено. Выберите iPhone в разделе Устройства в левой части окна. Ваши фотографии iPhone появятся справа:
Теперь выберите фотографии, которые вы хотите импортировать. Удерживайте Command клавишу, чтобы выбрать отдельные фотографии. Или, чтобы выбрать группу изображений, щелкните первую фотографию, удерживая нажатой клавишу Shift , затем щелкните последнюю фотографию.
Щелкните поле « Импортировать в » в нижней части окна и выберите папку, в которую нужно скопировать фотографии. Чтобы просмотреть другие папки или создать новую папку, щелкните Другое во всплывающем списке:
Щелкните Импортировать в правом нижнем углу, чтобы перенести выбранные изображения на ваш компьютер. Кроме того, вы можете импортировать все изображения со своего iPhone, нажав Импортировать все .
4. AirDrop
Функция Apple AirDrop позволяет обмениваться фотографиями по беспроводной сети с другими находящимися поблизости устройствами Apple.Поэтому, если у вас Mac, вы можете использовать AirDrop для передачи фотографий с iPhone на компьютер.
Чтобы использовать AirDrop, убедитесь, что на вашем iPhone включены Wi-Fi и Bluetooth в настройках. Или проведите пальцем вверх от нижней части экрана, затем убедитесь, что значки Wi-Fi и Bluetooth оба синего цвета:
На вашем Mac также должны быть включены Wi-Fi и Bluetooth . Иконки для них находятся в самом верху экрана.
Наконец, убедитесь, что вы вошли в iCloud с одним и тем же Apple ID на обоих устройствах.На вашем iPhone вы можете войти в iCloud, перейдя в Настройки > [ваше имя] > iCloud . На вашем Mac перейдите в Системные настройки > iCloud .
Откройте на телефоне приложение Photos и найдите изображения, которые хотите скопировать. Нажмите Выберите вверху справа, затем выберите фотографии, которые хотите передать. Коснитесь значка Поделиться (квадрат со стрелкой вверх) в левом нижнем углу экрана:
В разделе AirDrop вы увидите названия ближайших устройств Apple, на которых включен AirDrop.Коснитесь имени вашего Mac, чтобы передать изображения с вашего iPhone:
Фотографии, которые вы передаете на Mac через AirDrop, появятся в папке «Загрузки». На вашем Mac откройте Finder , затем щелкните Загрузки на левой боковой панели. Теперь вы можете переместить фотографии из раздела Загрузки в любую папку по вашему выбору с помощью перетаскивания.
Как импортировать фотографии с телефона в Windows 10?
Как перенести фотографии с телефона Android на Windows 10?
Подключите телефон к компьютеру с помощью кабеля USB.На телефоне коснитесь уведомления «Зарядка устройства через USB». В разделе «Использовать USB для» выберите «Передача файлов». На вашем компьютере откроется окно Android File Transfer.
Почему мои изображения не импортируются на мой компьютер?
Если у вас возникают проблемы с импортом фотографий на компьютер, возможно, проблема в настройках камеры. Если вы пытаетесь импортировать изображения с камеры, обязательно проверьте настройки камеры. … Чтобы решить эту проблему, откройте настройки камеры и обязательно выберите режим MTP или PTP, прежде чем пытаться импортировать фотографии.
Как импортировать фотографии с iPhone в Windows 10 с помощью фотографий?
Как перенести фотографии с iPhone и iPad с помощью приложения Windows 10 Photos
- Подключите iPhone или iPad к компьютеру с помощью подходящего кабеля USB.
- Запустите приложение «Фото» из меню «Пуск», на рабочем столе или на панели задач.
- Щелкните Импорт. …
- Нажмите на любую фотографию, которую не хотите импортировать; все новые фотографии будут выбраны для импорта по умолчанию.
22 окт. 2020 г.
Как импортировать фотографии в Windows 10?
Windows 10 имеет встроенное приложение «Фотографии», которое также можно использовать для импорта фотографий. Щелкните Пуск> Все приложения> Фотографии. Еще раз убедитесь, что ваша камера подключена и включена. Нажмите кнопку «Импорт» на панели команд приложения «Фотографии».
Как заставить Windows 10 распознавать мой телефон Android?
Что делать, если Windows 10 не распознает мое устройство?
- На устройстве Android откройте «Настройки» и перейдите в «Хранилище».
- Нажмите значок «Дополнительно» в правом верхнем углу и выберите USB-подключение к компьютеру.
- Из списка опций выберите Медиа-устройство (MTP).
- Подключите Android-устройство к компьютеру, и оно должно быть распознано.
16 мар. 2021 г.
Как мне получить снимки со своего старого компьютера?
Зарегистрируйтесь в бесплатном облачном хранилище, таком как Google Drive, Dropbox, Box, Microsoft SkyDrive или Amazon Cloud Drive (см. Ресурсы), загрузите в него свои изображения со своего старого компьютера, а затем загрузите их с помощью нового ноутбука.
Почему мой телефон не загружает фотографии на компьютер?
Проблемы с подключением к Wi-Fi
Для передачи файлов по Wi-Fi ваш компьютер и смартфон или другое устройство, содержащее фотографии, должны быть подключены к сети. … Проверьте настройки на обоих устройствах, убедившись, что все они подключены к одной и той же сети. Для соединений Bluetooth проверьте настройки Bluetooth.
Почему я не могу перенести фотографии с телефона на ПК?
Сначала подключите телефон к ПК с помощью USB-кабеля, по которому можно передавать файлы.Включите телефон и разблокируйте его. Ваш компьютер не может найти устройство, если оно заблокировано. На вашем ПК нажмите кнопку «Пуск», а затем выберите «Фотографии», чтобы открыть приложение «Фотографии».
Как импортировать фотографии с SD-карты в Windows 10?
Согласно вопросу поддержки answers.microsoft.com, Как импортировать фотографии с SD-карты в Windows 10, откройте Панель управления> Автозапуск, где вы можете выбрать, что происходит, когда вы вставляете карту с файлами изображений на нее. На скриншоте видно, что вы хотите выбрать опцию «Импортировать фото и видео (Фото)».
Почему я не могу импортировать фотографии с iPhone в Windows 10?
По словам пользователей, если вы не можете импортировать фотографии с iPhone в Windows 10, вы можете решить проблему, просто сбросив настройки местоположения и конфиденциальности. … Теперь подключите ваш iPhone к ПК. Выберите опцию Trust на вашем телефоне. Откройте iTunes и обязательно отметьте опцию Trust.
Как импортировать фотографии с iPhone на компьютер?
Импорт фотографий и видео с iPhone на ПК
- Включите телефон и разблокируйте его.Ваш компьютер не может найти устройство, если оно заблокировано.
- На вашем ПК нажмите кнопку «Пуск», а затем выберите «Фотографии», чтобы открыть приложение «Фотографии».
- Выберите «Импорт»> «С USB-устройства» и следуйте инструкциям. Вы можете выбрать элементы, которые хотите импортировать, и указать, где их сохранить.
Как перенести изображения с iPhone на ноутбук?
На ноутбуке с Windows: подключите iPhone с помощью USB-кабеля> Откройте приложение «Фотографии» в меню «Пуск», если оно не появляется> Нажмите на опцию «Импорт»> «Выбрать с USB-кабеля»> Затем выберите фотографии, которые вы хотите передать> Нажмите при импорте и продолжении.
Какое приложение для фотографий лучшее для Windows 10?
Ниже приведены некоторые из лучших приложений для просмотра фотографий в Windows 10:
- ACDSee Ultimate.
- Microsoft Фото.
- Adobe Photoshop Elements.
- Фото Менеджер Movavi.
- Apowersoft Photo Viewer.
- 123 Просмотрщик фотографий.
- Google Фото.
24 мар. 2021 г.
Как вы загружаете фотографии с камеры на компьютер?
Вариант А. Прямое подключение камеры к компьютеру
- Шаг 1. Подключите камеру к компьютеру с помощью кабеля, который идет в комплекте с камерой.…
- Шаг 2. Просмотрите папку DCIM камеры на вашем компьютере. …
- Шаг 3: Выберите фотографии, которые хотите передать. …
- Шаг 4: Создайте на своем компьютере папку, в которую вы хотите скопировать фотографии.
Как перенести фотографии с телефона на ноутбук без USB?
Руководство по передаче фотографий с Android на ПК без USB
- Загрузить. Найдите AirMore в Google Play и загрузите его прямо на свой Android. …
- Установить.Запустите AirMore, чтобы установить его на свое устройство.
- Посетите сайт AirMore Web. Два способа посетить:
- Подключите Android к ПК. Откройте приложение AirMore на своем Android-устройстве. …
- Передача фотографий.
Перенесите фотографии на ПК: Фотографии телефона
Сначала попробуйте использовать электронную почту 1 для передачи фотографий с телефона на компьютер, поскольку это, вероятно, наиболее широко доступный вариант.
- Для начала создайте новый контакт, который будет вашим адресом электронной почты.(Руководство по эксплуатации телефона расскажет вам, как создать новый контакт.)
- Затем откройте фотографию, которую хотите передать.
- Щелкните кнопку параметров и выберите «Отправить».
- Выберите способ отправки: «Новое графическое сообщение» или «Bluetooth».
- Добавьте контакт, у которого есть ваш адрес электронной почты, и нажмите «ОК» или «Отправить».
- Откройте программу электронной почты на своем ПК и установите флажок «Входящие». У вас должно быть электронное письмо от вашей телефонной службы с прикрепленной фотографией.
- Щелкните правой кнопкой мыши файл .jpg и сохраните его в папке с изображениями (или в новой папке, которую вы создаете).
Если ваш компьютер и ваш телефон поддерживают Bluetooth, вы можете отправлять фотографии на компьютер по беспроводной сети. Чтобы настроить эту передачу, вы должны сначала щелкнуть меню ПК «Пуск» и выбрать «Панель управления». В меню «Оборудование и звук» выберите «Добавить устройство». На мобильном телефоне включите Bluetooth и сделайте свой телефон «обнаруживаемым».Ваш компьютер отобразит ваш телефон в окне «Добавить устройство».
- Дважды щелкните значок телефона, и ПК выдаст вам код авторизации для ввода в ваш телефон. Это позволяет вашему компьютеру и телефону передавать файлы друг другу.
- Откройте в телефоне фотографию, которую хотите передать.
- В меню параметров нажмите «Отправить».
- Выберите отправить через «Bluetooth». Затем телефон отправит фотографию на ваш компьютер по беспроводной сети.
- После этого вы увидите уведомление с ПК, и изображение появится в папке «Изображения».
Если в вашем телефоне есть карта памяти, вы можете извлечь ее и вставить в устройство чтения «5-в-1» ПК для передачи фотографий (убедитесь, что вы используете адаптер для мини- и микрокарт). См. Раздел фотографий с камеры для получения дополнительной информации о передаче фотографий с карты памяти.
Как мне загрузить изображения на свой компьютер?
Как мне загрузить изображения на свой компьютер?
Сначала подключите телефон к ПК с помощью USB-кабеля, по которому можно передавать файлы.
- Включите телефон и разблокируйте его. Ваш компьютер не может найти устройство, если оно заблокировано.
- На вашем ПК нажмите кнопку «Пуск», а затем выберите «Фотографии», чтобы открыть приложение «Фотографии».
- Выберите «Импорт»> «С USB-устройства» и следуйте инструкциям.
Как перенести фотографии с iPhone на компьютер?
Вот как это сделать.
- Подключите iPhone или iPad к компьютеру с помощью подходящего USB-кабеля.
- Запустите приложение «Фото» из меню «Пуск», на рабочем столе или на панели задач.
- Щелкните Импорт.
- Щелкните любую фотографию, которую не хотите импортировать; все новые фотографии будут выбраны для импорта по умолчанию.
- Нажмите «Продолжить».
Как лучше всего перенести фотографии с Android на ПК?
Инструкция по переносу фотографий
- Включите отладку по USB в «Настройках» на телефоне. Подключите Android к ПК через USB-кабель.
- Выберите правильный метод USB-подключения.
- Затем компьютер распознает ваш Android и отобразит его как съемный диск.
- Перетащите нужные фотографии со съемного диска на компьютер.
Как перенести изображения с телефона на ноутбук?
Вариант 2. Перемещение файлов с помощью кабеля USB
- Разблокируйте телефон.
- Подключите телефон к компьютеру с помощью кабеля USB.
- На телефоне коснитесь уведомления «Зарядка устройства через USB».
- В разделе «Использовать USB для» выберите «Передача файлов».
- На вашем компьютере откроется окно передачи файлов.
Почему я не вижу свои фотографии на компьютере?
Если у вас возникли проблемы с просмотром фотографий на компьютере, возможно, вы сможете решить эту проблему, переключившись на средство просмотра фотографий Windows. Кроме того, не забудьте установить Windows Photo Viewer в качестве приложения для фотографий по умолчанию, и проблема должна быть решена навсегда.
Как отправить фотографии с телефона на компьютер?
Как передать фотографии с телефона на компьютер без USB?
Руководство по передаче фотографий с Android на ПК без USB
- Загрузить.Найдите AirMore в Google Play и загрузите его прямо на свой Android.
- Установить. Запустите AirMore, чтобы установить его на свое устройство.
- Посетите сайт AirMore Web. Два способа посетить:
- Подключите Android к ПК. Откройте приложение AirMore на своем Android-устройстве.
- Передача фотографий.
Как просмотреть JPEG на моем компьютере?
Приложение «Фото» в Windows 10 собирает фотографии с вашего компьютера, телефона и других устройств и помещает их в одно место, где вам будет проще найти то, что вы ищете.Для начала в поле поиска на панели задач введите фотографии, а затем выберите приложение «Фотографии» из результатов. Или нажмите Открыть приложение «Фото» в Windows.
Как мне получить фотографии iCloud на моем компьютере?
Как загрузить фото и видео из iCloud на ПК
- В браузере на своем ПК перейдите на iCloud.com и войдите, используя свои учетные данные Apple ID, когда потребуется.
- Щелкните значок «Фотографии».
- Найдите фотографии, которые хотите загрузить.
- Щелкните фотографию или фотографии, которые хотите загрузить на свой компьютер.
Как отправить фотографии с телефона на ноутбук?
Куда мне поместить фотографии на моем компьютере?
Обычные места для поиска фотографий находятся в папках «Мои документы» или «Мои изображения», но у вас могут быть изображения и в других папках. Просто найдите на своем компьютере все файлы с расширением «JPG» и посмотрите, что он найдет. Создайте локальную папку на рабочем столе и переместите туда все свои изображения.
Как я могу перенести фотографии с камеры на компьютер?
Как перенести фотографии с фотоаппарата на компьютер.Теперь, когда вы сделали несколько фотографий на цифровую камеру, следуйте этому руководству, чтобы сохранить их на свой компьютер. Узнайте, как получить это бесплатное программное обеспечение для редактирования фотографий от Microsoft.
Как мне импортировать фотографии с моего ПК?
На вашем ПК нажмите кнопку «Пуск», а затем выберите «Фотографии», чтобы открыть приложение «Фотографии». Выберите «Импорт»> «С USB-устройства» и следуйте инструкциям. Вы можете выбрать элементы, которые хотите импортировать, и указать, где их сохранить.
Как я могу загрузить изображения с телефона на компьютер?
На своем компьютере перейдите к своей электронной почте и найдите письмо, которое вы отправили сами.Наведите указатель мыши на фотографию и выберите «Загрузить» или значок загрузки (обычно выглядит как стрелка, указывающая вниз), затем выберите, где вы хотите сохранить фотографию на компьютере.
Как добавить фотографии на компьютер?
Чтобы добавить изображение с жесткого диска после нажатия кнопки «Добавить носитель», выполните следующие действия: Щелкните вкладку «С компьютера». Нажмите кнопку «Выбрать файлы». Выберите изображение или несколько изображений для загрузки. Щелкните «Открыть». Отредактируйте сведения об изображении, заполнив поля в поле «Добавить мультимедиа»: Заголовок: введите заголовок для изображения.
Как вы загружаете фотографии в компьютер?
Щелкните значок цифровой камеры, который теперь появляется на рабочем столе. Если значок не отображается, просто нажмите кнопку «Пуск» в Windows. Выберите «Компьютер» или «Мой компьютер». Щелкните диск, который отображается для вашей камеры. Щелкните правой кнопкой мыши фотографии, которые хотите загрузить на свой компьютер. Выберите «Отправить».
Как найти все свои изображения на компьютере?
Один из самых простых способов найти и просмотреть изображения на вашем компьютере — использовать Фотоальбом Windows.По умолчанию в фотоальбоме отображаются все изображения и видео, находящиеся в папке «Изображения», и вы можете добавлять другие папки в фотоальбом.
Как поставить картинки на рабочий стол?
Шаг 1 Отсканируйте или загрузите изображение, которое хотите добавить. Поместите картинку в папку на рабочем столе. Щелкните кнопку «Windows», затем щелкните значок «Панель управления». Выберите значок «экран компьютера» на панели управления. Щелкните значок «Рабочий стол». Нажмите кнопку «Обзор» и выберите семейное фото из списка файлов.
Как вы загружаете картинки с телефона на компьютер?
Как мне найти все свои фотографии на моем компьютере?
Щелкните «Мой компьютер» на левой панели проводника или «Компьютер» в проводнике Windows. Введите команду kind: = picture в поле поиска для поиска изображений, сохраненных в форматах JPEG, PNG, GIF и BMP, во всех разделах жесткого диска.
Как лучше всего отправлять фотографии?
Три, которые мы обычно рекомендуем, — это Dropbox, Google Drive и Microsoft OneDrive.Какой из трех вы используете, не имеет значения. Все они очень похожи, и у всех есть настольные и мобильные приложения.
Почему я не вижу свои фотографии на компьютере?
Как мне найти недавно просмотренные изображения на моем компьютере?
Перейдите к своей основной программе просмотра изображений, используемой в Windows, нажав кнопку «Пуск» Windows и выбрав «Все программы». Щелкните правой кнопкой мыши приложение для редактирования изображений. Недавно открытые изображения появляются в контекстном меню.
В чем разница между фотографиями и картинками в Windows 10?
Обычно фотографии находятся в папке «Изображения» или, возможно, в папке OneDrive \ Pictures.Но на самом деле вы можете разместить свои фотографии где угодно и сообщить приложениям «Фотографии», где они находятся в настройках исходных папок. Приложение «Фотографии» создает эти ссылки на основе дат и т. Д.
Как поделиться тысячами фотографий?
Службы обмена файлами. Один из самых популярных способов обмена большими объемами фотографий в Интернете — использование файловых сайтов. Такие сайты, как HighTail (формально YouSendIt), Wikisend и Streamfile, позволяют вам зарегистрироваться и загрузить свои фотографии, где они будут храниться в загружаемом zip-файле.
Как отправить фотографии с телефона на ноутбук по беспроводной сети?
Передача файлов с Android на ПК по Wi-Fi. Вот как это сделать:
- Загрузите Droid Transfer на свой компьютер и запустите его.
- Загрузите приложение Transfer Companion на свой телефон Android.
- Отсканируйте QR-код Droid Transfer с помощью приложения Transfer Companion.
- Теперь компьютер и телефон связаны.
Как импортировать фотографии с телефона на компьютер Apple Mac | Small Business
Независимо от того, является ли фотографирование частью вашей повседневной деловой активности или вы случайно сделали несколько снимков на недавней корпоративной встрече, полезно знать, как перенести фотографии на ваш компьютер.Если вы делали фотографии на свой мобильный телефон, вы можете импортировать их на компьютеры Mac вашей компании с помощью приложений Image Capture или iPhoto.
Через iPhoto
Подключите телефон к Mac с помощью кабеля, который идет в комплекте с телефоном.
Включите телефон и установите его в режим, позволяющий при необходимости передавать фотографии. Некоторые телефоны должны быть в определенном режиме, прежде чем они смогут передавать данные на компьютер, в то время как другие этого не делают. Обратитесь к руководству по эксплуатации вашего телефона для получения дополнительной информации.
Запустите приложение iPhoto на вашем Mac.
Щелкните свой телефон под заголовком «Устройства» в iPhoto.
Введите описание и название события в соответствующие поля.
Нажмите кнопку «Импортировать все», чтобы импортировать все фотографии на Mac. Чтобы перенести только некоторые из ваших фотографий, выберите фотографии, которые вы хотите передать, и нажмите кнопку «Импортировать выбранные».
Нажмите «Сохранить фотографии» при появлении запроса, если вы хотите оставить копии своих фотографий на телефоне после их импорта на Mac.Нажмите «Удалить фотографии», чтобы удалить фотографии с телефона.
Via Image Capture
Подключите телефон к Mac с помощью кабеля, который идет в комплекте с телефоном.
Включите телефон и при необходимости установите его в режим передачи фотографий. Обратитесь к руководству по эксплуатации вашего телефона для получения дополнительной информации.
Запустите приложение Image Capture на своем Mac и щелкните свой телефон под заголовком «Устройства».
Щелкните раскрывающееся меню «Импортировать в» и выберите, где на вашем Mac вы хотите сохранить импортированные фотографии.
Установите флажок «Удалить объекты с камеры после загрузки», чтобы удалить фотографии с телефона после их переноса на Mac.
Нажмите «Загрузить все», чтобы перенести все фотографии на Mac. Если вы хотите перенести только некоторые из ваших фотографий, выберите те, которые хотите передать, и нажмите кнопку «Импорт».
Ссылки
Биография писателя
Эндрю Теннисон пишет о культуре, технологиях, здоровье и многих других предметах с 2003 года.Он был опубликован в The Gazette, DTR и ZCom. Он имеет степень бакалавра искусств в области истории и степень магистра изящных искусств в области письма.
Как перенести фотографии с телефона на компьютер
Рост числа мобильных устройств и их использования для фотосъемки означает, что эти фотографии занимают много места на этих мобильных устройствах. Чтобы освободить дополнительное место на мобильном устройстве, вы можете передавать фотографии со своих мобильных устройств как с Android, так и с iOS.
Фото Шабора Виктора на Unsplash Как перенести фотографии с телефона на компьютер: И iOS, и устройства Android Передача фотографий с телефона на компьютер ter с помощью кабеля USBВы можете передавать фотографии со своего телефона Android на ПК, MAC и компьютеры Chrome book.
- Начните с подключения телефона к компьютеру с помощью USB-кабеля, по которому можно передавать файлы.
- Включите телефон и убедитесь, что он разблокирован. Ваш компьютер не увидит телефон, если он заблокирован.
- На вашем компьютере нажмите кнопку Start , а затем нажмите Photos , чтобы открыть приложение.
- Нажмите Импорт
- Выберите С USB-устройства и следуйте подсказке. Вы можете выбрать элементы, которые хотите импортировать, и указать, где вы хотите их сохранить.Дайте ему несколько минут, чтобы обнаружить и передать фотографии.
- Убедитесь, что фотографии, которые вы хотите передать, находятся в телефоне, а не в облаке. Затем выполните шаги A ниже для телефона Android и выполните шаг B для iPhone.
Вы можете использовать учетную запись Google или USB-кабель для передачи фотографий со своего телефона Android на компьютер. Для этого выполните следующие действия.Некоторые из приведенных ниже шагов не будут работать, если у вас не установлена ОС Android 9 и более поздняя версия.
Фото Денниса Бренделя на UnsplashПеренос фотографий с помощью учетной записи Google
Когда вы загрузили фотографии в свою учетную запись Google, вы можете получить к ним доступ как со своего телефона Android, так и со своего компьютера. Это можно сделать двумя способами:
- Установка резервного копирования и синхронизации.
- Загрузка фото из браузера.
- Загрузите и установите приложение «Резервное копирование и синхронизация» на свой компьютер.
- Войдите в свой аккаунт Google {тот же, который вы используете для Google Фото}.
- Щелкните для резервного копирования только фотографий.
- Щелкните папки для резервного копирования.
- Под полем « Размер загружаемого фото и видео » выберите размер файла, который вы хотите загрузить.
- Нажмите кнопку «Пуск».
- Когда вы удаляете фотографии со своего компьютера, он не удаляет их из Google Фото.
- Когда вы удаляете фотографии из Google Фото, они по-прежнему остаются на вашем Google Диске или компьютере.
- Щелкните на своем компьютере photos.google.com.
- Перейдите в правый верхний угол вашего ПК и нажмите «Загрузить».
- Выберите нужные картинки
- Нажмите кнопку «Открыть».
Вы также можете перетаскивать изображения со своего ПК в альбом, чтобы перенести их в Google Фото. Когда вы щелкаете и перетаскиваете изображение в определенный альбом, изображение загружается в этот альбом.
Перенос фотографий с телефона на компьютер с помощью SD-картПроверьте, есть ли в ваших телефонах Android карты microSD. Вы можете:
- После сохранения фотографий на карту microSD, извлеките карту и перенесите карту MicroSD на свой компьютер.
- Вы можете получить доступ к изображениям прямо с карты памяти.
- Как вариант, вы можете скопировать файлы с карты памяти на компьютер.
- Когда вы закончите копирование, извлеките карту MicroSD.
В этом разделе мы обсудим, как перенести фотографии с iPhone, iPad или iPod touch на компьютер с Windows. Мы также обсудим шаги, которые необходимо предпринять, чтобы сделать вашу фотографию доступной на ваших устройствах через iCloud Photos.
Прежде чем начать, определитесь, где вы хотите сохранить свои фотографии. Если вы хотите сделать фотографии доступными на всех ваших устройствах, используйте Фото iCloud.Подробности об этом появятся через минуту. Если вы хотите сохранить его локально на своем персональном компьютере с Windows, выполните действия, которые мы обсудим ниже.
Перенесите фотографии на компьютер с помощью фотографий iCloudИспользуя фото iCloud на iCloud.com, вы можете просматривать фотографии на iPhone, iPad, iPod touch и ПК с Windows. Когда вы настраиваете это, любая новая фотография, которую вы делаете, автоматически добавляется в Фото iCloud. Точно так же все изменения, которые вы вносите в фотографии, автоматически обновляются.
Обновите iPhone, iPad или iPod touch и программное обеспечение Windows.
- Настройте iCloud на всех своих устройствах Apple и компьютерах с Windows. На свой компьютер с Windows загрузите iCloud для Windows. Убедитесь, что вы вошли в iCloud с одним идентификатором Apple на всех своих устройствах.
- Подключите ваше устройство к Wi-Fi.
- На вашем iPhone, iPad или iPod touch перейдите на вкладку Настройки ; наведите указатель мыши на [ ваше имя ] и перейдите на вкладку iCloud , а затем на Фото , чтобы включить Фото iCloud.
- Если вы используете ноутбук Mac, перейдите к Системные настройки ; затем iCloud . И нажмите на вкладку Параметры рядом с Фото и выберите iCloud Фото .
- На компьютере с Windows выполните следующие действия, чтобы настроить Фото iCloud
Если вы ранее синхронизировали изображения с устройством iOS из iTunes, при включении Фото iCloud на этом устройстве появится сообщение «Фотографии и видео, синхронизированные из iTunes, будут удалены».Фотографии, которые вы синхронизировали с вашего компьютера, будут на вашем компьютере. Однако они удалены с вашего устройства iOS.
Чтобы восстановить эти фотографии, вы можете включить iCloud Photos на своем персональном компьютере. Как только вы его включите, фотографии с вашего компьютера будут перенесены в iCloud. Затем вы можете получить к ним доступ с любого устройства по выбору, компьютера или устройства iOS. Когда вы включаете iCloud Photos, вы можете начать получать доступ к своим фотографиям через папку на компьютере с Windows. На компьютере Mac вы можете получить доступ к своим фотографиям из приложений «Фото».
Если ваши фотографии находятся в iCloud Photos, вы должны загрузить исходное полное разрешение ваших фотографий на свой iPhone, прежде чем вы сможете импортировать изображения на свой компьютер с Windows.
Вы не можете перенести обратно на свой компьютер любую фотографию, которую вы синхронизируете с устройством iOS с вашего ПК с помощью iTunes.
Если вы хотите узнать, как перенести контакты с телефона Android на iPhone, ознакомьтесь с нашим подробным руководством здесь.
Ваши фотографии незаменимы.Уберите их со своего телефона
Как постоянный технический эксперт в кругу семьи и друзей, я часто звоню на дом, когда чей-то компьютер не работает. Во время недавнего проекта мне было поручено заменить жесткий диск, и я спросил человека, нужно ли ему сначала сделать резервную копию его фотографий и других данных. Он сказал: «Нет, я сделал резервную копию этого компьютера на внешний диск несколько месяцев назад, так что у меня должно быть все».
«А как насчет всех фотографий, которые вы сделали с тех пор?» — нервно спросил я, уже зная ответ.
«Они у меня на телефоне», — ответил он сухо, как будто они были где-нибудь еще.
У меня нет проблем с ремонтом чужих компьютеров. На самом деле, мне это скорее нравится, и я редко беру деньги за свои усилия. Но за эту работу приходится платить: им приходится сидеть и слушать, как я читаю им лекцию о важности регулярного и последовательного резервного копирования. И вы можете поспорить, что я ему подарил. Ответ всегда один: «Я знаю, я знаю, мне просто нужно найти время, чтобы его настроить».
Я здесь, чтобы сказать вам, что это займет всего около 5 минут, и вы должны это сделать прямо сейчас .
Вы никогда не получите свои фотографии обратно
Фотографии уникальны тем, что они запечатлевают определенный момент времени. Психологическую справку можно переписать (хотя и поспешно), музыку можно скачать снова, а налоговые формы можно заполнить с нуля. Это не весело, но эти документы обычно можно заменить — фотографии вашей поездки в Хорватию и видео с первых шагов вашей дочери никогда не будут воссозданы.
И все же тонны людей хранят свои самые ценные данные — свои фотографии — на самом маленьком и хрупком устройстве, которое у них есть, которое они носят с собой повсюду, постоянно рискуя потерять, кражи или поломки.Обычно мы не думаем, что телефоны требуют резервного копирования — большинство моих проповедей по резервному копированию относятся к компьютерам, — но вам абсолютно необходимо регулярно переносить свои фотографии со своего телефона на другую платформу для длительного хранения.
И установка их на ваш компьютер — только часть уравнения. Ваш компьютер ненамного менее хрупкий, чем ваш телефон — жесткие диски постоянно выходят из строя, и я лично сталкивался с поломкой и телефона, и компьютера одновременно.
Итак, ради всего святого, скопируйте эти фотографии в облако.Для этого у вас есть два варианта: вы можете регулярно выгружать свои фотографии на свой компьютер, а затем создавать резервные копии своего компьютера с помощью проверенной облачной службы, такой как Backblaze, или выбрать более простой путь и создавать резервные копии фотографий прямо со своего телефона.
Как автоматически создавать резервные копии ваших фотографий
Существует множество приложений, предназначенных для загрузки, хранения и редактирования ваших фотографий, и вам, возможно, придется изучить каждое, чтобы выяснить, какое из них лучше всего подходит для вашего случая использования. Но вот некоторые из самых популярных и то, как вы можете включить их функции автоматического резервного копирования.


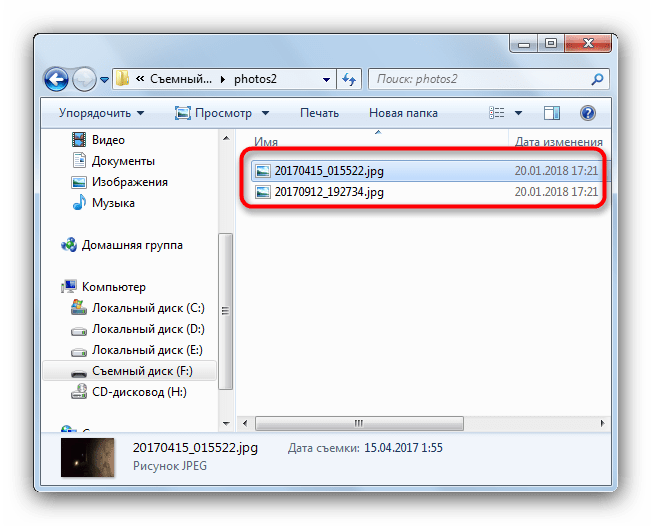 Диск;
Диск;
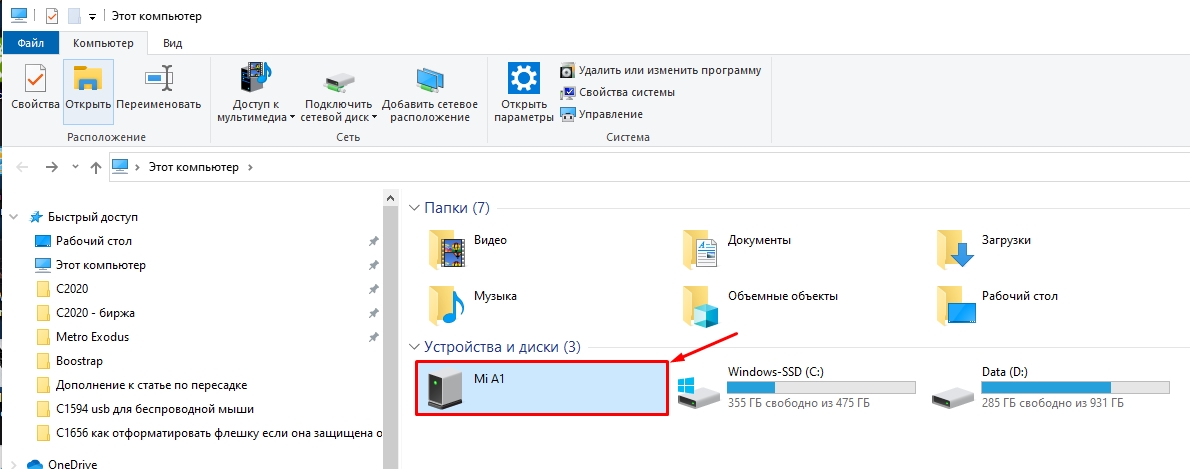 Должен раздаться щелчок, как будто камера сделала фото;
Должен раздаться щелчок, как будто камера сделала фото;