Как подключить телефон к телевизору? Подключаем телефон к ТВ
03.05.2021
Вопрос, как подключить телефон к телевизору возникает когда необходимо транслировать изображение или видео с телефона на большой экран. Подключить телефон к телевизору можно при помощи кабелей или беспроводных способов. Рассмотрим все способы подключения телефона к телевизору на системах IOS и Android.
В статье вы узнаете:
- Какие бывают способы подключения телефона к телевизору?
- Как подключить телефон к телевизору на Android?.
- Как подключить телефон к телевизору на IOS?
- Использование технологии Google Cast в качестве универсального способа подключения для всех телефонов — как настроить синхронизацию телефона и телевизора через Google Cast?
- ТОП 5 приложений для подключения телефона к телевизора для просмотра видео (делаем краткий обзор РЕАЛЬНО рабочих приложений).

Также, мы приложим все необходимые инструкции, которые помогут легко подключить телефон к телевизору. Рассматривать подключение телефона к телевизору будем на примере телевизора Самсунг. В принципе этот алгоритм подойдет и для других моделей.
Давайте сначала рассмотрим способы, как подключить телефон к телевизору. Затем, перейдем непосредственно к инструкции по подключению телевизора к телефону для просмотра фильмов и других медиа.
Как подключить телефон к телевизору — способы подключения
Когда встает вопрос о способах синхронизации к какому-либо устройству, то человек сразу понимает, что существует 2 основных типа. Они, как правило, отличаются удобством и быстротой проведения процесса синхронизации:
- Проводное, для которого требуется покупать разные переходники и кабели, а также настраивать, чтобы работало, исключая перебои. Но если драйвера установлены нормально и без ошибок – процесс займет меньше минуты;
- Беспроводное, при использовании которого задействуются сетиWi-Fi и модули Bluetooth, как правило, требуемые для коннекта с наушниками, колонками и прочими гаджетами.
 Здесь потребуется загружать дополнительное ПО, через которое пройдет настройка подключения – занятие максимум на 5-10 минут.
Здесь потребуется загружать дополнительное ПО, через которое пройдет настройка подключения – занятие максимум на 5-10 минут.
Но общий ответ почти никак не поможет человеку при реальной ситуации – требуется разобраться поподробнее. Стоит узнать, какой кабель нужен, а какой не требуется вовсе – это зависит от ситуации. Или же важно изучить информацию о том, подключить «мобилку» к смарт ТВ с помощью Wi-Fi. Ниже как раз-таки и будет вся полезная информация на этот счет.
Вариант синхронизации с USB-флешкой
Привычный способ, работающий при вопросе о том, как подключить телефон к телевизору или другому устройству. Процесс не очень быстрый и не работает напрямую с двумя устройствами. Ввиду этого, невозможно сразу же передавать изображение на монитор, что будет минусом, если требуется наглядно показать работу новинки какой-либо компании(к примеру).
Сам способ достаточно прост и не требует специальных навыков в настройке ТВ и смартфонов. Для его проведения необходимо лишь иметь флешку на USB, а также переходник, чтобы ее законнектить. Человек без проблем разберется, что требуется сделать, чтобы получить желаемый результат – процесс не такой уж и быстрый, зато легкий.
Для его проведения необходимо лишь иметь флешку на USB, а также переходник, чтобы ее законнектить. Человек без проблем разберется, что требуется сделать, чтобы получить желаемый результат – процесс не такой уж и быстрый, зато легкий.
Для начала подключается переходник к мобильному гаджету(micro-USB, Type-C или Lightning), затем – вставить флешку и первый шаг возможно провести без трудностей. Человек копирует данные, требуемые для просмотра на большом экране(видео, фото, и т.д.), используя носитель. Остается только извлечь его и установить в разъем приставки или ТВ.
Для обладателей более старых моделей телевизоров такая возможность тоже есть. Вам необходимо найти порт AUX и приобрести соответствующий переходник:
На этом заканчивается первый и самый простой способ передачи данных на ТВ. Он не дает возможности делать прямые трансляции на отдельный монитор — такой вариант подойдет далеко не каждому. Но есть еще и другие способы, к которым сейчас и перейдет внимание.
Подключение телефона к телевизору через USB кабель
Есть попроще вариант, работающий в случае, когда требуется подключить Android к телевизору Samsung. То есть, единственное, что потребуется пользователю – совсем немного времени и кабель USB на разъем мини-формата, позволяющий передавать данные.
Сам процесс, по словам и по практике в реальности, очень прост. Необходимо включить ТВ и разблокировать телефон – первое. Далее – соединить по кабелю оба устройства друг к другу, после чего появится в списке подключений разъем USB на ТВ от Samsung. Придется на мобильном девайсе только включить режим Screen Mirroring, после чего отобразятся приложения.
С Samsung делается легко и быстро. Единственный недостаток – управление происходит не с помощью привычного маленького экрана, а пультом, но в большинстве случаев, такое не принципиально и не доставляет дискомфорта. Можно просто синхронизироваться со скачанным фильмом, поставить на блокировку и смотреть желаемое кино с большого экрана.
Подключение телефона к телевизору через HDMI
Этот вариант более затратный, но с ним становится легче понять, как подключить телефон к телевизору, используя один лишь кабель и пару настроек на обоих устройствах. Достаточно купить провод с HDMI на разъем micro-USB, Type-C или же «эппловский» Lightning. А далее дело «пойдет как по маслу».
Рекомендуем приобрести такой коннектор:
Сам процесс не такой уж и сложный – работает по схеме «plug-and-play»(подключай и работай). Необходимо лишь вставить в разъем ТВ кабель стороной HDMI, а в свой мобильный гаджет – другим, соответственно. Далее, требуется провести небольшую настройку на мобильном гаджете и ТВ, чтобы синхронизировалось и можно было приступать к работе.
Никаких флешек и перебрасываний файлов здесь не требуется. Если необходимо запустить видео – изображение продублируется еще и на ТВ, а потому, можно, к примеру, открыть Youtube и наслаждаться роликами всей семьей или компанией.
Как подключить телефон к телевизору через Wi-Fi?
Первое и самое распространенное беспроводное решение – решает вопрос «Как подключить телефон к телевизору». Причем это делается в пару шагов, простых до ужаса. Никаких проводов теперь не потребуется – используется только телевидение с Wi-Fi модулем(если его нет, то придется докупить, но в большинстве случаев, такая покупка исключена) и сам смартфон.
Однако, стоит понимать, что работает такой способ так же, как проводной с флешками. Только теперь используется функция точки доступа и сам Wi-Fi, чтобы получать и принимать данные между устройствами. Для этого, опять же, ничего не потребуется кроме прямого соединения между ТВ и смартфоном.
Сначала включается точка доступа Wi-Fi на ТВ. Далее – на самом аппарате, который является «клиентом», подключающимся к источнику сигнала.
Трансляция изображения в этом случае не работает. Синхронизация проводится, но только на уровне файловой системы. Ввиду этого, необходимо искать другой способ, позволяющий передавать видео и аудио со смартфона на само телевидение. И такой вариант тоже есть – он описан далее.
Как подключить телефон к телевизору с помощью Bluetooth?
Если получилось провести подключение к смарт ТВ через Wi-Fi, то можно попробовать такой вариант с Bluetooth. В некоторых ТВ-приставках и полноценных установках есть такие модули, но иногда, когда комплектация скудна, потребуется докупить специальные адаптеры с несколькими выходами.
Различия в дополнительной аппаратуре не такие большие, но все же, о них стоит знать. Обусловлен такой факт тем, что все устройства такого рода выполняют одну и ту же роль, но могут иметь собственный аккумулятор или работать только от сети; иметь встроенный аудиокабель или потребуется дополнительно AUX(3.
Для начала работы самого устройства-ресивера(Bluetooth-передатчика) необходимо его присоединить к сети или зарядить аккумулятор, если таковой в нем имеется. Также, требуется вставить кабель AUX в разъем установки ТВ и в само устройство, чтобы передавался звук. Остается только включить Bluetooth на смартфоне и искать ресивер, после чего выбрать его и проигрывать видео, а также музыку с помощью встроенной аудиосистемы ТВ.
Таким образом, можно передавать звук с помощью Bluetooth-передатчика со смартфона, решая своеобразно вопрос о том, как подключить телефон к телевизору. Но проблема в том, что синхронизируется только аудиосистема – исключительно звук, а не видео транслируется. Такой способ с ресивером или встроенным модулем Bluetooth – не лучший вариант.
Дополнительный беспроводной способ – Miracast
Для Android есть специальная возможность – быстрая синхронизация со специальной техникой без проводов. Для Android эта функция называется Miracast. С таким вариантом все делается просто для TV Set’ов Samsung – тот самый “plug-and-play”-принцип работает.
Для Android эта функция называется Miracast. С таким вариантом все делается просто для TV Set’ов Samsung – тот самый “plug-and-play”-принцип работает.
Но здесь есть момент – работает все это только со специализированной техникой, к которой можно синхронизироваться с помощью AirPlay(приставка Apple TV) или Miracast(обычный смарт-ТВ вариант с поддержкой этой функции или специальный адаптер). Поэтому, если не поддерживается Miracast или она перестала работать – нужен адаптер.
Делается все легко и просто – требуется установить адаптер через разъем HDMI (первый шаг). Далее – выбрать в списке источников сигнала этот разъем, перейдя на который отобразится специальный QR-код для загрузки приложения. Останется отсканировать квадрат, загрузить программу и настроить все для корректной работы передатчика.
Таким образом, подключить устройство Андроид к телевидению удается с помощью простой функции. Но это еще не все – существуют прочие решения, являющиеся отдельными разработками компаний.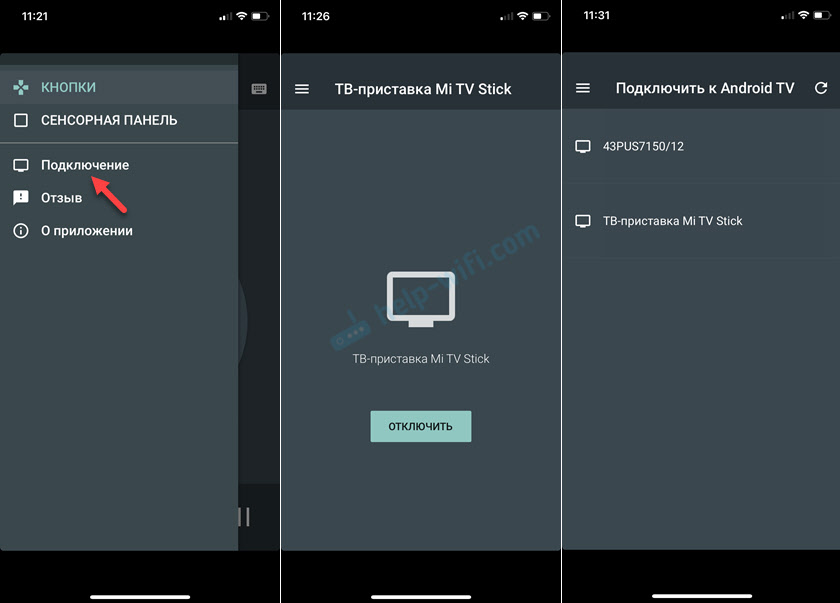 О них и будет рассказано ниже, как о дополнительных возможностях синхронизации.
О них и будет рассказано ниже, как о дополнительных возможностях синхронизации.
Аналог Miracast – Chromecast (Google cast) и подключение через него
Google решила сделать дополнительную разработку для лучшего соединения Android и iOS-устройств к ТВ-приставкам. Для этого требуется купить специальный адаптер под названием Chromecast, который как раз-таки и позволит присоединиться к ТВ для просмотра разного рода контента.
Все, что требуется для процесса подключения – тот же HDMI-разъем, а также сеть Wi-Fi и Google аккаунт. Войдя на аккаунт в приложении Home(от Google), пользователь сможет управлять своими приставками ТВ и транслировать весь контент, что сможет открыть на смартфоне. Ограничений никаких нет – работает Youtube, браузер и прочее.
В отличие от Micarast, этот способ подходит для обоих устройств – как на ОС от Google, так и от Apple. Но здесь требуется загружать специальное приложение для управления, что может занять некоторое время.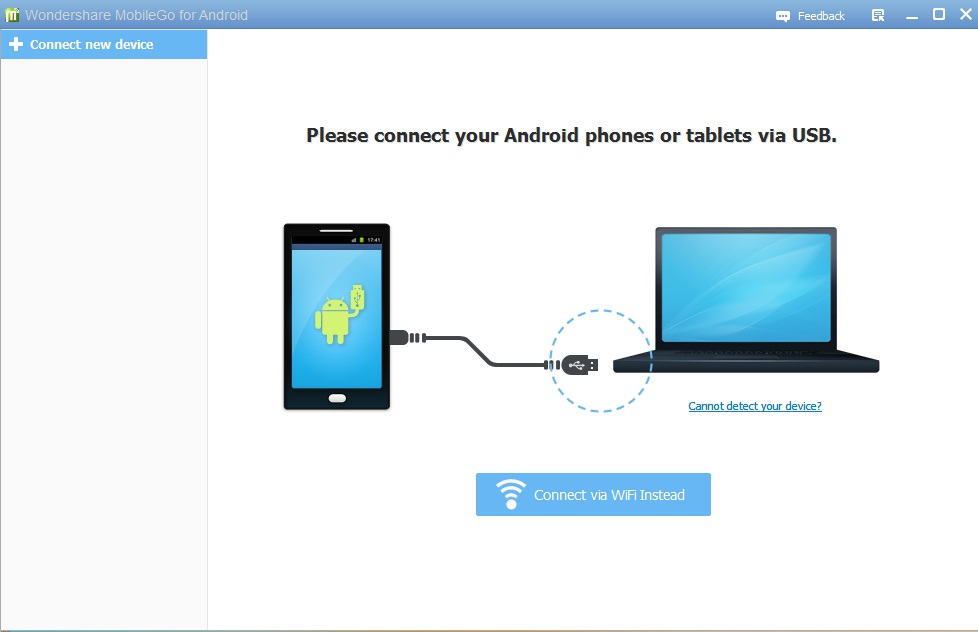 Но есть способ, который позволит почти сразу же настроить приставку на синхронизацию между смартфоном и ТВ.
Но есть способ, который позволит почти сразу же настроить приставку на синхронизацию между смартфоном и ТВ.
Как подключить телефон к телевизору с помощью Apple TV?
Как раз-таки этот вариант подойдет всем обладателям iOS-устройств. С Android такая технология вообще не работает – такую фирменную разработку Apple сделала исключительно для собственных клиентов, как в случае с Apple Watch. Вся суть сводится к использованию AirPlay – встроенной функции для трансляции экрана, а также приема и передачи файлов.
Достаточно лишь включить AirPlay, на обоих устройствах – iPhone и Apple TV, после чего останется лишь выбрать гаджеты для сопряжения, после чего можно будет пользоваться системой трансляции без перебоев. И никаких дополнительных пакетов ПО не потребуется – все работает «из коробки». Неполадки могут возникнуть только в том случае, если гаджет поврежден.
Но важно понимать о том, что для трансляции придется загрузить свои видео или что-то подобное на iPhone, чтобы можно было пользоваться функцией AirPlay в полной мере. Также, есть вариант запуска приложений типа Youtube и похожих, но это уже зависит от выбора человек, который использует tvOS и iOS.
Также, есть вариант запуска приложений типа Youtube и похожих, но это уже зависит от выбора человек, который использует tvOS и iOS.
Как подключить телефон к телевизору на Android — инструкция
Вопрос о том, как подключить телефон к TV, в основном, коснется пользователей Android – распространенной ОС для смартфонов, которые требуется синхронизировать с ТВ для трансляции чего-либо. Здесь потребуется либо специальное ПО, либо можно обойтись обычными встроенными функциями. Но все же, нужно запастись терпением перед началом.
Первый и самый простой вопрос, которым нужно задаться – с помощью чего можно свое устройство синхронизировать через телевизор. Здесь нужно просмотреть первый пункт материала и узнать, что из перечисленного там есть, чтобы провести синхронизацию между устройствами. То есть, доступно как беспроводное подключение, так и по кабелю. Стоит разобрать все способы.
Перекидывание файлов с помощью Wi-Fi или USB-флешки
Этот процесс не называется синхронизацией, но все же, просмотреть видео или фото получится. Для этого, используя флешку, нужно проделать следующие действия:
Для этого, используя флешку, нужно проделать следующие действия:
- Вставить переходник OTG, а в свободный USB-слот вставить накопитель;
- Когда доступ к флешке открылся, можно приступать к копированию файлов, которые нужно просмотреть на телеприставке. Ими являются – видео, фото или музыка, если ТВ используется как медиацентр;
- По окончанию процесса нужно извлечь из переходника флешку и вставить ее в разъемUSBв ТВ. Сам переходник можно вытащить – он более не понадобится;
- Если накопитель распознался в системе и открылся доступ к его памяти – можно радоваться, ведь все прошло успешно. Теперь можно посмотреть весь контент, что был «закинут» на «USB Flash Disk».
Более удобный — беспроводной вариант, подразумевает такой алгоритм:
- На телеприставке включается точка доступаWi-Fi, а в настройках мобильника выбирается сеть, созданная ТВ и производится подключение;
- Далее, на смартфоне выбираются файлы и отправляются на внутреннюю память медиацентра, где нужно подтвердить получение данных;
- Когда процесс завершится, можно отключать точку доступа(Hotspot) иWi-Fi, после чего наслаждаться видео, музыкой и фото, отправленными с гаджета.

Использование функции Screen Mirroring
Чтобы разрешить вопрос о том, как соединить Android к TV Samsung, нужно обратить внимание на этот подпункт. На творениях корейской компании есть специальная функция для своих смартфонов, благодаря которой можно транслировать изображение с помощью простого коннекта через USB-кабель. О том, как законнектиться – расскажет алгоритм:
- Для начала, нужно вставить сторонойUSB-A(большой) кабель в ТВ, а другой конец вAndroid-разъем;
- После этого шага, нужно выбрать в источниках изображения пункт «Screen Mirroring»;
- На этом заканчивается алгоритм подключения – теперь на большом экране доступны все программы со смартфонаAndroid. Ими возможно пользоваться в полной мере. То есть, открывYoutube, можно смотреть ролики и вообще забыть о том, что это делается с помощью смартфона.
Перед тем, как выполнять этот порядок действий, нужно отметить, что работает это только с фирменными смартфонами Samsung. Для остальных случаев есть «костыль», но он не такой удобный. Однако, можно попробовать – он расписан ниже и подойдет тем, у кого гаджет НЕ от Samsung.
Для остальных случаев есть «костыль», но он не такой удобный. Однако, можно попробовать – он расписан ниже и подойдет тем, у кого гаджет НЕ от Samsung.
Синхронизация с помощью кабеля USB
Здесь делается все немного «костыльно», чем в предыдущем варианте. Но зато, с помощью него можно просматривать файлы Android-устройства на большом экране. Алгоритм подключения таков:
- Подключается кабель USB на разъем смартфона к приставке и мобильному устройству соответственно;
- Далее, выбирается на смартфоне уведомление «только зарядка», после чего выходит меню, в котором требуется нажать «передача файлов»;
- В конце останется выбрать в разделе источников сигнала USB. Теперь на большом экране появится меню с файловой системой смартфона, которое позволит просматривать содержимое папок – видео, фото и музыки.
- Если смартфон на системе Android 6.0 и выше, то выбирайте на экране телефона пункт «Передача файлов».
 После этого на телевизоре появятся папки с медиа файлами, которые можно будет передать на ТВ.
После этого на телевизоре появятся папки с медиа файлами, которые можно будет передать на ТВ.
Однако, не все модели ТВ распознают подключение напрямую через USB. То есть смартфон будет только заряжаться. При этом, фильмы, изображения и музыку невозможно транслировать.
Но есть же еще старый добрый HDMI. О том, как он подключает смартфон к ТВ и позволяет транслировать изображение, как раз-таки и заведется разговор.
Как подключить телефон к телевизору, используя HDMI?
Здесь очень простой процесс, не требующий вообще никаких особых навыков в обращении с установками формата смарт-ТВ и переходниками. Для познания о том, как подключить телефон к телевизору по стандартному проводу HDMI, нужно выполнить следующие действия:
- Достать кабель с переходником от разъема мобильника наHDMIи соответственно, соединиться. Сначала вставляется переходник в «звонилку», в переходник – кабель HDMI, а другой конец – в порт USB у приставки;
- Далее – нужно зайти в меню с выходами, где требуется выбрать HDMI, к которому подключен мобильный аппарат;
- Нажав на нужный пункт, человек сможет транслировать рабочий стол смартфона наAndroid.

Вот так и становится известно, как подключить телефон к телевизору основным и самым распространенным путем. Для этого потребуется лишь минута-две времени, переходник, а также сам кабель. Ничего сложного в этом процессе нет и справится с таким каждый.
Использование Bluetooth-ресивера для синхронизации с ТВ
Для того, чтобы передавать звук, нужно использовать специальный ресивер, работающий на Bluetooth. Алгоритм подключения действует следующим образом:
- Сначала подключается к сети сам передатчик сигналаBluetooth;
- После включения аппаратуры, нужно соединить аудио выходы/входыTVи ресивера с помощью кабеля формата AUX;
- В списке доступных для подключенияBluetooth-устройств, человек должен выбрать ресивер, который установлен рядом;
- После этого, весь звук, воспроизводимый с гаджета, будет транслироваться – своего рода, технологияBluetooth-колонки.

Таким образом, можно использовать специальный ресивер для того, чтобы передавать звуковые данные в TV, ввиду чего задействуются динамики ТВ. Такое решение может быть полезным, если требуется, к примеру, «исправить» звук у домашнего кинотеатра.
Эксплуатация встроенной функции Miracast на Android
В смартфонах на базе операционной системы от Google есть специальная возможность – трансляция экрана на TV, если последний поддерживает эту функцию. Для того, чтобы осуществить этот вариант, а также узнать, как подключить телефон к телевизору с Miracast, нужно проделать небольшую последовательность действий:
- Если наTVвстроена функция Miracast, то необходимо ее активировать в настройках сети. Если особенности нет – необходимо вставить специальный адаптер, играющий роль этой функции;
- В настройках экрана смартфона наAndroidнужно зайти в настройки экрана. В разделе «Беспроводной монитор» будет выполнен поиск ближайших устройств, поддерживающих функцию Miracast;
- Если нашелся свой «TV Set» или появилось название адаптера – нужно выбрать его и наслаждаться переносом изображения на большой экран.

Перед тем, как проводить этот алгоритм, нужно знать, есть ли поддержка беспроводного подключения Android к TV или нет. Рекомендуется на всякий случай сделать это заранее, ведь найти и купить переходник Miracast – задача не из простых(нужно поискать такой в магазинах).
Как подключить телефон к телевизору на iOS — инструкция
У устройств на iOS есть простой способ для синхронизации – AirPlay. Он работает так же хорошо, как и Miracast на Android. Однако, здесь требуется специальная установка под названием Apple TV. Если она есть – можно приступать к выполнению следующих пунктов:
- На iPhone открыть пункт управления (провести снизу вверх) и выбрать «Повтор экрана»;
- В списке устройств, если TV и приставка включены, отобразится Apple TV – на название ее и требуется нажать;
- Когда синхронизация устройств закончена, можно играть, проводить презентации и делать все, что угодно, сiOSна большом экране.

Кроме фирменной функции есть также способ подключения по HDMI – работает он ровно так же, как в случае с Android. Единственное различие – разъемом будет являться не Type-C или micro-USB, а Lightning или 30 pin(если старое устройство, являющееся iPad 3/iPhone 4s или старее).
Технология Google Cast — как настроить синхронизацию телефона и телевизора?
Google имеет свой специальный продукт, позволяющий упростить подключение к TV любого типа с разъемом HDMI. Называется этот мини-гаджет – Google Cast (или же Chromecast). Его плюс в том, что он совместим совершенно с любым смартфоном – как на Android, так и на iOS, ввиду чего, обладатели «яблок» не останутся в стороне.
Сам гаджет подключается к TV по HDMI, но его требуется перед этим зарядить от сети. Или же при работе на зарядку поставить, чтобы наверняка не разрядилось устройство. Единственное, что потребуется для синхронизации по части программного обеспечения – приложение от Google под названием Home и аккаунт для управления.
Перед началом всех процедур нужно загрузить программу, после чего войти в свой аккаунт. Займет это немного времени – даже если пользователь обладает исключительно iPhone, ведь доступен Google Home и в App Store, а учетную запись можно создать всего в пару шагов. Пользователь сам сможет разобраться, Google будет инструктировать человека.
Как подключить телефон к телевизору с помощью Google Chromecast? (универсальный метод)
Алгоритм идентичен как на Android, так и на iOS. Проделав его, получается ответ о том, «можно ли через мобильное устройство присоединить TV?». Сам же порядок действий таков:
- На TV выбирается выход HDMI, куда подключена технология Google;
- Когда все показывается и работает, нужно выбрать сеть Wi-Fiи установить стабильное соединение к ней для доступа к действиям в приложении от Google;
- Загрузив приложениеGoogle Home и зайдя в свой аккаунт, нужно приступить к поиску ближайшей установки Chromecast;
- Когда найдется «TV Set» с подключенным устройством, нужно выбрать его для синхронизации;
- После того, как все пройдет, можно выбирать в приложении ту программу, которую нужно транслировать на TV.

Как можно видеть, процесс прост. Так возможно смотреть Youtube, а также просматривать в браузере фильмы, а также фотографии в разных программах. Подойдет такое решение для тех, кто не обладает функциями установки SMART TV – в Chromecast есть все необходимое.
ТОП 5 приложений для подключения телефона к телевизору для просмотра видео
- «Трансляция на телевизор – передавайте видео на TV». В Google Play эта программа позволит пользователям присоединить телефон к телевизору для просмотра фильмов на любой тип приставки или Smart TV, используя виртуальный пульт для управления воспроизведением;
- «Трансляция на телевизор». Этот софт позволит управлять корректнее и удобнее сAndroid на большом экране с помощью функции Miracast. Задержка низкая у трансляции экрана, а совместимость есть со всеми популярными SMART TV-устройствами, ввиду чего возможно осуществлять коннект без проблем;
- «Castto».
 Эта программа эмулирует функцию «Screen Mirroring» отSamsung для всех смартфонов Android. Только теперь пользователь может работать с разными «TV Set’ами», используя любой гаджет. То есть, есть дублирование изображения с устройствами Xiaomi, LG и прочими;
Эта программа эмулирует функцию «Screen Mirroring» отSamsung для всех смартфонов Android. Только теперь пользователь может работать с разными «TV Set’ами», используя любой гаджет. То есть, есть дублирование изображения с устройствами Xiaomi, LG и прочими; - «TV Assist». Данный софт подойдет подiOS-устройства. Он сделан специально для того, чтобы возможным стало синхронизировать смартфон без участия установки Apple TV. Добавляется возможность подключения к Samsung, LG, Xiaomi и другим «TV Set’ам»;
- «Транслировать на TV: Chromecast, IPTV, FireTV, Xbox». Еще одна альтернатива для Android. Позволяет выбрать тип трансляции, а также использовать разные приложения для того, чтобы передавать видео и звук приставку любого типа.
Заключение
Чтобы подсоединиться к ТВ, не придется заморачиваться насчет каких-либо неполадок – все делается легко и просто. А если возникли проблемы — возможно сделать синхронизацию простой, загрузив стороннюю программу, если встроенные отказали (можно подключить телефон к телевизору через Bluetooth, используя программу).
Способов для подключения телефона к телевизору – масса. Поэтому, пользователи могут без проблем выбрать подходящий для себя, ведь все ситуации разные и методов подключения напрямую или через программы, а также специализированное оборудования будет достаточно. Пользуясь Android или iOS, человек все равно сможет, как минимум, подключить телефон к телевизору через USB.
Теперь вы знаете, как подключить телефон к телевизору для просмотра фильмов и трансляции иных файлов. Кстати, необходимые кабели и переходники вы можете приобрести в нашем интернет-магазине 100 Друзей.
Как подключить смартфон или планшет Samsung к телевизору
Содержание
Вариант 1. Встроенная функция Screen Mirroring
Функция полностью дублирует экран смартфона или планшета на телевизоре. Можно смотреть фото, видео, играть в игры и т.п.
Плюсы |
Минусы |
|---|---|
|
Не надо покупать дополнительных аксессуаров Нет ограничений по выводу изображения: на телевизоре то же, что и на мобильном устройстве Подключение без проводов |
Работает только с техникой Samsung и есть не на всех устройствах Качество изображения сильно зависит от наличия помех (Wi-Fi, сотовая сеть, электроприборы, стены) и расстояния между мобильным устройством и телевизором |
ПО ТЕМЕ:
Пошаговая инструкция по использованию Screen Mirroring
Вариант 2.
 DeX станция или адаптер
DeX станция или адаптер
С помощью аксессуаров DeX можно работать в двух режимах: дублировать экран смартфона или планшета на телевизоре (как в функции Screen Mirroring) или использовать оболочку DeX (мобильное устройство работает как мини-компьютер).
Поддержка этих режимов зависит от устройства и аксессуара.
Плюсы |
Минусы |
|---|---|
|
Работает с любым телевизором, где есть HDMI Нет ограничений по выводу изображения: на телевизоре то же, что и на мобильном устройстве (в режиме дублирования экрана) Высокое качество изображения (FullHD) Удобная оболочка и оптимизированные приложениия для работы на большом экране (в режиме DeX) |
Работает с ограниченным количеством смартфонов и планшетов Необходимо покупать дополнительные аксессуары Проводное подключение |
Виды станций и адаптеров
1. DeX Pad (EE-M5100TBRGRU)
DeX Pad (EE-M5100TBRGRU)
Порты |
HDMI, USB 2.0 x 2, USB Type C |
|---|---|
Зарядка устройства |
Да |
Поддерживаемые модели и режимы |
Модели: Galaxy S8/S8+, Note8, S9/S9, Note9 поддерживают режимы: DeX и дублирование экрана |
Дополнительно |
Можно использовать смартфон в качестве мыши |
2. DeX Station (EE-MG950BBRGRU)
Порты |
Ethernet, HDMI, USB 2. |
|---|---|
Зарядка устройства |
Да |
Поддерживаемые модели и режимы |
Модели: Galaxy S8/S8+, Note8, S9/S9, Note9 поддерживают режимы: DeX и дублирование экрана |
3. Многопортовый адаптер (EE-P5000)
Порты |
Ethernet, HDMI, USB 3.0, USB Type C |
|---|---|
Зарядка устройства |
Да |
Поддерживаемые модели и режимы |
Модели: Galaxy S8/S8+, Note8, S9/S9 поддерживают режимы: дублирование экрана Модели: Note9, Tab S4 поддерживают режимы: DeX и дублирование экрана |
4. Переходник с USB Type-C на HDMI (EE-HG950)
Переходник с USB Type-C на HDMI (EE-HG950)
Порты |
HDMI |
|---|---|
Зарядка устройства |
Нет |
Поддерживаемые модели и режимы |
Модели: Galaxy S8/S8+, Note8, S9/S9 поддерживают режимы: дублирование экрана Модели: Note9, Tab S4 поддерживают режимы: DeX и дублирование экрана |
5. DeX Cable (EE-I3100)
Порты |
HDMI (встроенный кабель) |
|---|---|
Зарядка устройства |
Нет |
Поддерживаемые модели и режимы |
Модели: Galaxy S8/S8+, Note8, S9/S9 поддерживают режимы: дублирование экрана Модели: Note9, Tab S4 поддерживают режимы: DeX и дублирование экрана |
ПО ТЕМЕ:
Полная информация по Samsung DeX
Вариант 3.
 Картридер USB
Картридер USB
С помощью картридера можно посмотреть фото или видео, которые находятся на карте памяти.
Плюсы |
Минусы |
|---|---|
|
Работает на всех телевизорах, где поддерживается просмотр файлов с USB Качество изображения как в оригинальном файле Картридер универсален, компактен и недорог |
Если файлы хранятся на внутренней памяти, их придется перенести на карту памяти Не все можно вывести на экран (только фото и видео с памяти карты) |
Для использования:
-
Извлеките карту памяти microSD из смартфона или планшета.
-
Вставьте ее в картридер (на некоторых картридерах требуется переходник microSD – SD, обычно он прилагается к карте памяти) и подключите к телевизору в любой разъем USB.

-
На телевизоре в списке источников сигнала выберите карту памяти (Mass Storage Device).
-
Откроется список файлов и папок, которые находятся на карте памяти. Выберите нужные, чтобы просмотреть. Обычно фото и видео хранятся в папках DCIM (фото и видео с камеры), Pictures, Downloads (загруженные файлы), Bluetooth.
ПО ТЕМЕ:
Как очистить память Samsung Galaxy. Как перенести файлы на карту памяти.
Miracast, Bluetooth, Wi-fi и другие — Doitdroid.com
На чтение 9 мин Просмотров 3.2к. Опубликовано
Просмотр фильма или запуск любимой игры на маленьком экране телефона не совсем удобны. Далеко не все пользователи знают, как подключить свой смартфон к телевизору и наслаждаться преимуществами высокого разрешения и масштабного дисплея.
Во всех ли случаях можно подключать телефон к телевизору? Разберемся подробнее.
Сперва необходимо определить, доступны ли необходимые функции и обновления на двух ваших устройствах. Даже если телевизор не поддерживает платформу Smart TV, есть и другие способы подключения.
Важно! Даже старые модели смартфонов и самые обычные телевизоры подойдут для сопряжения между друг другом. Главное, чтобы телевизор имел USB-порт. В случае его отсутствия, соединение не удастся.
Зачем пользователи подключают телефоны к телевизору? Все просто. У данного процесса есть ряд преимуществ:
- вы сможете всей семьей посмотреть памятные фотографии, сохраненные в памяти вашего устройства, на большом экране;
- просмотр фильмов и сериалов в высоком качестве, с хорошим звуком;
- даже серфить социальные сети гораздо удобнее на дисплее телевизора;
- телефонные игры в хорошем разрешении;
- вы также сможете запускать презентации, слушать любимые треки.
Пошаговая инструкция как подключить телефон к телевизору
Беспроводное подключение
Miracast
Данный способ подойдет для быстрого подключения одного устройства к другому. Отсутствие проводов, прямого подключения, устройств-посредников, делают его очень доступным и удобным. Качество изображения и видео будет на высоком уровне.
Необходимо чтобы ваш Android имел минимум 4.2 версию обновления.
Как происходит процесс подключения:
- Подключите Mirecast на телевизоре.
- На телефоне должен быть включен Wi-Fi. Включите режим “Трансляция”, если это требуется. Проверьте данную функцию в настройках в пункте “Экран”.
- Скачиваем Mirecast на смартфон, запускаем, выбираем “Screen Share” (“Screen Mirroring”).
- Выберите ваш телевизор в списке устройств. Готово!
Bluetooth
Передача также происходит через уже встроенную платформу. Проверить его готовность к работе можно в настройках телевизора, в разделе “Аудиовыход”.
Как происходит процесс подключения:
- Убедитесь, что Bluetooth включен на двух устройствах.
- В настройках телевизора найдите и выберите в списке девайсов ваш телефон.
- Дождитесь уведомления об успешном сопряжении.
Wi-Fi
Подключение через WiFIВариант подойдет только для устройств, поддерживающих модуль Wi-Fi. Таким образом, вы сможете соединить их напрямую.
Как это сделать? Все просто:
- В настройках найдите раздел “Беспроводные сети”.
- Перейдите в Wi-Fi Direct, если данного пункта нет, перейдите в “Дополнительные настройки”.
- Начните поиск ближайших устройств, выберите нужное. Затем разрешите подключение.
Screen Mirroring
Подходит только для телевизоров модели Samsung. Все действия, производимые на планшете или смартфоне будут отображены на экране.
Как подключить телефон?
- Установите Screen Mirroring на ваше устройство.
- На телевизоре также настройте подключение. Запустите поиск девайсов, выберите модель вашего телефона.
- Подтвердите подключение.
DLNA
Данный способ работает только на базе Android.
Важно! На вашем ТВ должен быть разъем для HDMI. Если условия соблюдены, вы можете приобрести донгл-медиаплеер и подключить DLNA без использования проводов.
Что необходимо сделать:
- Плеер необходимо соединить с телевизором.
- На телефон установите Bubble uPnP (утилита).
- После чего включаем Wi-Fi, запускаем приложение. Начнется автоматический поиск донгл-плеера.
- Устройства будут самостоятельно сопряжены.
Трансляция YouTube
Этот метод имеет одно весомое ограничение: для просмотра будет доступен лишь контент, содержащийся на площадке YouTube. Однако, кому-то необходимо только это.
Как транслировать видео с телефона на ТВ?
- В настройках на вашем мобильном перейдите в раздел “Беспроводные сети”. Проверьте доступность подключения.
- На телевизоре откройте программное управление видеоплатформой, произведите синхронизацию.
- Успешное сопряжение произойдет после того, как вы введете одинаковый код на двух устройствах.
AirPlay (для владельцев iPhone)
Подключение для владельцев iPhoneДанная функция предназначена для передачи данных и файлов между девайсами. Но для этого необходимо приобрести специальную приставку. Именно благодаря ей создается подключение iPhone и телевизора.
Как происходит процесс подключения:
- Присоедините приставку к ТВ.
- На телефоне нужно запустить приложение и ввести пароль в настройках.
Streambels
Программа отличается от других аналогов. Принцип подключения точно такой же, однако функционал устроен немного иначе. Повтор экрана отсутствует.
Благодаря данному приложению вы сможете воспроизводить музыку, фильмы. Streambeals самостоятельно найдет и синхронизируется с ТВ.
- Откройте приложение в свое смартфоне. Проверьте, чтобы был подключен Wi-Fi.
- Из списка выберите нужно устройство и подключите его. Готово.
Проводное подключение
HDMI
Подойдет для всех смартфонов. Главное условие — ТВ должен иметь HDMI порт. Видео и изображения будут переданы в высоком качестве. Вам понадобится кабель, смартфон и телевизор.
Что необходимо сделать:
- С помощью кабеля HDMI соедините оба девайса.
- Спустя несколько мгновений на дисплее появится картинка. В случае, если этого не происходит, откройте настройки телефона и посмотрите параметры разрешения экрана.
USB
Пожалуй, один из самых простых и распространенных способов подключения. Мобильный телефон будет использоваться в качестве накопителя. Обратите внимание, что воспроизвести можно будет лишь сохраненный в памяти смартфона контент.
Как подключить телефон к телевизору:
- Используйте кабель USB, чтобы соединить устройства.
- На пульте управления найдите кнопку “Source”.
- Нажав на нее, вы увидите все доступные, подключенные устройства. Выберите нужное.
- Если понадобится, в настройках телефона подтвердите использование, как USB-модема.
MHL
Если в мобильном устройстве отсутствует порт HDMI, на помощь приходит переходник MHL.
Что нужно сделать:
- Подключите кабель к девайсам через переходник. Затем подключаем его к зарядному устройству.
- На экране должно появится изображение. Готово.
Приставка Chromecast
Приставка ChromecastУзнаем подробнее, как подключить приставку.
- Соедините порт HDMI с адаптером.
- Затем подключаем его к Chromecast, другой конец кабеля USB вставляем в блок питания. Блок подключите в розетку или к телевизору.
- Смартфон должен быть подключен к сети Wi-Fi.
- Установите программу Google Home в Play Market (или AppStore).
- Включите геолокацию, настройте опции Chromecast.
- Из списка устройств выберите нужное.
- На дисплее телевизора вы увидите код, который необходимо ввести в смартфон.
- Вы также сможете создать приватную комнату для нескольких устройств.
SlimPort
Это некий аналог MHL адаптера. Используется в случаях, когда обычные кабели не поддерживаются одним из устройств.
Процесс подключения:
- SlimPort подключите к микро-USB на вашем телефоне.
- Затем подключите адаптер к телевизору с помощью провода HDMI.
DeX-станция
DeX-станцияДанный вариант подойдет исключительно для пользователей Samsung. Модель смартфона Galaxy S8/S8+ и выше.
Дело в том, что станция содержит разъем Type C.
Сама станция заряжается через обыкновенный адаптер зарядки, который обычно продается в комплекте с телефонами. Она оснащена вентилятором, который предотвратит перегрев.
Как происходит процесс подключения:
- Подсоедините станцию к телефону, а затем к компьютеру или ТВ.
- На дисплее отобразиться окно, на нем будут изображены иконки доступных приложений.
- Функция подключения активируется автоматически и синхронизирует устройства.
AV Adapter
Отлично подходит для пользователей техники Apple. Без лишних усилий создают подключение с мониторами телевизоров, проекторов.
- Подключите кабель HDMI и адаптер к устройствам.
- На дисплее отобразиться окно, на нем будут изображены иконки доступных приложений.
- Для вас будут доступен не только просмотр медиафайлов, но и свободное пользование Интернетом.
Какой способ лучше всего выбрать владельцам
Для пользователей техники Android
Пожалуй, самым универсальным и удобным способом подключение будет вариант с использованием HDMI и USB кабелей. Так как не все телевизоры оснащены функцией Smart TV, а данные кабели, вероятнее всего, уже имеются у вас дома, подключить телефон не составит труда.
Подключение через DLNA также является очень простым в исполнении.
Для пользователей техники Apple
Для того чтобы подключить iPhone или iPad к ТВ, на наш взгляд, лучше всего стоит использовать кабель HDMI, так как для других способов подключения необходимо приобретать специальные приставки или станции.
Вы также можете воспользоваться синхронизацией через Bluetooth, так как на продуктах Apple такое соединение работает без задержек и потери в качестве изображения.
Особенности подключения телефонов к телевизорам разных производителей
Samsung
Для подключения можно использовать технологию Screen Mirroring, при условии того, что телефон и телевизор принадлежат к одной марке Samsung (и они оба поддерживают данную опцию).
В меню следует указать свой телевизор и дождаться синхронизации.
Вы также можете воспользоваться опцией Smart TV, при ее наличии. Проследите, чтобы Wi-Fi находился в рабочем состоянии на двух устройствах.
Сделать это можно либо через кабель HDMI, либо по сети.
Sony
Для данного бренда также предусмотрено беспроводное и проводное подключение.
Вы можете активировать функцию Wi-Fi Direct на своем устройстве и наладить синхронизацию с телефоном.
Любой пользователь также сможет воспользоваться опцией Miracast, отрегулировав его параметры в настройках.
Не забываете про подключение через HDMI и USB провода.
LG
Подключение также можно совершить через HDMI, USB или же воспользоваться беспроводными способами. Такими как: Wi-Fi Direct, Smart Share. Данные функции без труда активируются на самом телевизоре.
Как быть владельцам старых телевизоров?
Все зависит от года выпуска модели ТВ. Синхронизация по Wi-Fi сети для таких телевизоров будет недоступна.
Пользователь сможет синхронизировать телефон с устройством с помощью кабеля USB или HDMI.
Подберите необходимые провода, откалибруйте настройки на смартфоне. Готово! Учтите, что в обоих случаях ваш телефон будет рассматриваться лишь в качестве накопителя. Просматривать можно будет только сохраненные файлы.
Возможные трудности при подключении
Существует несколько причин возникновения затруднений при синхронизации девайсов:
- Телевизор или смартфон не поддерживают необходимый формат. Решить эту проблему можно с помощью конвертации.
- В режиме MTP могут возникать неполадки, для их устранения поменяйте его на PTP или используйте как USB-накопитель.
- Повреждение кабеля. Замените сломанный шнур.
- Если вы подключаетесь по Wi-Fi, убедитесь чтобы оба устройства были подключены к одной сети.
Любой смартфон может быть подключен к ТВ при помощи USB или HDMI кабели, адаптера MHL.
Существует также множество методов, исключающих использование проводов: Wi-Fi Direct, Screen Mirroring. Телевизоры марки LG и Samsung оснащены специальными утилитами для обмена данными.
Автор статьи
Люблю свой Android, видео с котиками и хорошие дизайнерские решения для смартфонов будущего.
Написано статей
Как подключить смартфон и ноутбук к телевизору
12 августа 5 минут чтения #ИнструкцииСмартфон умеет делать много полезных вещей, в том числе качественные фотографии и видеозаписи. Только вот просматривать снимки на мобильном гаджете и даже ноутбуке не очень удобно. Рассказываем, как вывести на экран телевизора фото, видео и многое другое из смартфона или ноутбука.
Начнем с беспроводных способов подключения, где вам не придется заниматься поиском дополнительных кабелей и переходников.
Подключаем смартфон по Wi-Fi
Операционные системы, установленные на современных смартфонах, уже научились «общаться» с прошивкой телевизоров с функцией Smart TV и модулем Wi-Fi. Для беспроводного соединения можно использовать Wi-Fi напрямую или через домашний роутер.
Wi-Fi Direct Если вы когда-то «раздавали» интернет со смартфона, эта функция вам знакома. Ее поддерживают все телевизоры со Smart TV. При этом способе подключения телевизор будет видеть смартфон как внешний накопитель (флешку). Соответственно, у вас будет доступ только к галере и отдельным файлам, но список поддерживаемых форматов сильно ограничен. Для соединения в смартфоне в настройках беспроводного подключения активируйте режим Wi-Fi Direct, а в телевизоре перейдите в раздел с аналогичным названием, включите эту функцию и дождитесь, когда в списке устройств появится ваш смартфон. После этого на мобильном устройстве выберите новую точку доступа в списке доступных подключений и начинайте отправку файлов. В контекстном меню фотографии или видео нажмите на «Поделиться» и выберите в списке свой телевизор.
Miracast Так называется стандарт беспроводной связи, который поддерживают многие современные телевизоры и смартфоны на Google Android версии 4.2 и выше. Стандарт работает на основе технологии Wi-Fi Direct и в чем-то напоминает AirPlay (о нем поговорим ниже). Активировать его можно в настройках сети телевизора. Для смартфона придется скачать приложение — например, Screen Mirror Assistent. После того как устройства «увидят» друг друга, картинка на экране будет ровно такой же, как и в смартфоне. Из минусов у Miracast низкая скорость работы: все перелистывания, переключения и особенно воспроизведение видео будут выполняться с задержкой. Но есть и плюсы: если вы включите автоматическую смену ориентации в смартфоне, телевизионная картинка тоже подстроится под повороты мобильного гаджета.
DLNA Еще один стандарт беспроводной связи, разработанный специально для соединения устройств домашней сети. В отличие от Miracast, здесь не стоит рассчитывать на точное повторение содержимого экрана смартфона. Зато можно достаточно быстро транслировать с мобильного устройства музыку, фотографии и видео в нескольких популярных форматах. Бонус: помимо встроенной памяти гаджета, контент можно брать из других сервисов: Google (Music, Drive или Photos), Dropbox, OneDrive, Amazon Cloud Drive, TIDAL, Qobuz. Чтобы настроить воспроизведение, никаких манипуляций в телевизоре делать не придется. Достаточно, чтобы он и смартфон были зарегистрированы в одной беспроводной сети. А вот на мобильное устройство скачайте приложение BubbleUPnP и следуйте его подсказкам. Фактическое разрешение фото и видео будет полностью зависеть от телевизора, в большинстве случаев это 1080р.
AirPlay Этот вариант подходит только владельцам гаджетов компании Apple. Хотя здесь снова используется беспроводная передача данных, но потребуется промежуточное устройство — ТВ-приставка третьего поколения от Apple. Она поможет вывести мультимедийный контент с iOS-смартфона на экран телевизора. Сильная сторона этого варианта — высокая скорость обмена данными. Задержка составляет около 0,5 секунды, что не критично даже для некоторых игр.
Подключаем смартфон по кабелю
Если вас не смущает проводное соединение и то, что смартфон будет фактически «привязан» к телевизору, предлагаем рассмотреть еще три варианта проводного подключения.
USB Самый простой и понятный способ подключения смартфона к телевизору. Вам даже не придется искать специальный кабель — воспользуйтесь тем, которым вы подключаете гаджет к блоку зарядного устройства или портативному аккумулятору. Главный минус такого подключения в том, что телевизор будет воспринимать смартфон как обычную флешку, и вы сможете просмотреть только те файлы, форматы которых поддерживает TV.
HDMI Разъем с таким названием есть практически на всех новых телевизорах. А вот со смартфонами другая история: порты HDMI на них встречаются редко. Одна из самых популярных моделей таких смартфонов — LG Optimus 2X P990, но он давно снят с производства. Если к вам в руки попало именно такое мобильное устройство — со входом HDMI на корпусе, — смело подключайте его к телевизору напрямую через HDMI-кабель.
MHL Здесь мы снова используем HDMI на телевизоре, но смартфон подключаем через MHL-переходник. Mobile High-Definition Link (MHL) — это протокол, который объединяет функциональность интерфейса HDMI и microUSB-разъема, который есть у большинства современных смартфонов. Иногда производитель делает на адаптере еще один выход — для подключения зарядного устройства. Так смартфон не разрядится в момент передачи контента на телевизор (а расходоваться заряд аккумулятора будет очень быстро!). Соедините устройства кабелем через переходник, зайдите в настройки телевизора и выберите в качестве источника сигнала HDMI. Таким способом на телеэкран можно вывести изображения, видеозаписи и даже запустить некоторые приложения. У протокола MHL есть несколько версий, и последние из них способны обеспечить передачу картинки в разрешении 4К и качественный аудиосигнал Dolby TrueHD для систем 7.1 и DTS-HD. Теперь переходим к соединению ноутбука и телевизора.
Подключаем ноутбук беспроводным способом через Wi-Fi
Этот способ работает для современных телевизоров с поддержкой технологий DLNA и Wi-Fi Direct. По этим протоколам можно передавать видео, музыку и некоторые другие мультимедийные файлы. За подключение устройств в телевизоре отвечают функции SmartShare у LG и AllShare у Samsung. Приготовьтесь к тому, что скорость переключения между файлами будет низкой.
Подключаем ноутбук проводным способом через HDMI
На большинстве ноутбуков есть разъем HDMI, иногда не один. Хорошо, если такой же порт есть на телевизоре. Если нет — воспользуйтесь конвертером сигнала, например, с DVI на HDMA или с VGA на HDMA. От того, какой порт на ТВ, зависит и выбор адаптера. Дополнительно вам нужно купить аудиокабель, по которому будет передаваться звук (в DVI и VGA эта функция ограничена). Соедините устройства напрямую кабелем HDMI или через переходник, а затем включите их. Телевизор должен автоматически определить ноутбук источником сигнала. Если этого не случилось, переключитесь вручную в настройках. В идеальном случае на телевизоре будет дублироваться картинка с дисплея монитора, в некоторых случаях вам придется «поиграть» с настройками разрешения и цветопередачи, чтобы улучшить качество картинки.
Универсальный способ — Chromecast
Так называется цифровой медиаплеер компании Google, который умеет воспроизводить потоковое видео и аудио через Wi-Fi. Плеер размерами чуть больше обычной флешки подключается к HDMI-порту телевизора и расширяет его функционал. С плеером вы сможете транслировать на телевизор музыку, видеоролики, игры со смартфона, планшета и даже ноутбука. Если планируете подключение с ноутбука, установите браузер Chrome и бесплатное расширение Google Cast. Выберите в сетевых настройках Chromecast вашу домашнюю сеть. В верхнем правом углу браузера будет находиться кнопка «Полноэкранный режим». Щелкните по ней, и на телевизоре появится содержимое экрана ноутбука. Как и в случае с Miracast/AirPlay, телевизор станет своеобразным «зеркалом» для подключенного к нему устройства. Проблема возникнет разве что с воспроизведением видео, если его формат не поддерживается телевизором. Для подключения смартфонов и планшетов на Android или iOS нужно скачать и настроить бесплатное приложение Chromecast. Дальше все зависит от модели устройства. В некоторых Android-аппаратах на телевизор будет проецироваться содержимое экрана смартфона или планшета. Например, это работает в гаджетах линейки Nexus/Pixel, которую выпускает Google в соавторстве с другими производителями. В таких смартфонах трансляция начнется после того, как вы активируете функцию Cast Screen.
Поделитесь с друзьямиКак подключить телфеон Android к телевизору
В этой статье мы расскажем как подключить Андроид телефон или планшет к телевизору 6 разными способами. Среди них проводные и беспроводные варианты. Выбирайте подходящий вам способ.
Данная статья подходит для всех брендов, выпускающих телефоны на Android 10/9/8/7: Samsung, HTC, Lenovo, LG, Sony, ZTE, Huawei, Meizu, Fly, Alcatel, Xiaomi, Nokia и прочие. Мы не несем ответственности за ваши действия.
Внимание! Вы можете задать свой вопрос специалисту в конце статьи.
Подключение Андроида при помощи USB
Современные телевизоры имеют много интерфейсов, среди которых имеется и USB. Зачастую данный интерфейс располагается на задней панели ТВ.
Для подключения планшета или смартфона на Андроид к телевизору необходимо использовать переходник для интерфейса micro-USB – USB. Этот кабель обычно поставляется с гаджетом в комплекте.
Для подключения устройства Андроид к ТВ при помощи кабеля USB, выполняем следующие шаги:
- Со стороны micro-USB подключаем к гаджету кабель, а к телевизору – другой конец.
- На мобильном девайсе отобразится меню «Параметры подключения». Там выбираем раздел «USB-накопитель». Нужна помощь?
- В настройках телевизора теперь будет доступно меню, где отображается список подключенных устройств. Данное окно в некоторых моделях открывается автоматически, когда подключается флешка или иной девайс.
- Выбираем в списке свой гаджет Андроид, открываем нужные файлы.
Не знаешь как решить проблему в работе своего гаджета и нужен совет специалиста? На вопросы отвечает Алексей, мастер по ремонту смартфонов и планшетов в сервисном центре.Напиши мне »
Теперь с помощью телевизора вы сможете в своем устройстве Андроид просматривать файлы и папки. Если гаджет не обнаруживается в списке доступных устройств, необходимо его переподключить, а затем выбрать иной режим, к примеру, «Камера PTP» или «Медиаустройство МТР».
Читайте Телефон Android как вебкамера по WiFi или USB
Подключение через HDMI
Наиболее простой способ. На планшете или смартфоне в идеале должен быть интерфейс mini-USB для прямого подключения к телевизору. Если разъем отсутствует, можно использовать адаптер или специальный переходник micro-USB – HDMI. Затем выполняем шаги:
- Запускаем телевизор, указываем HDMI в разделе выбора источника сигнала (в меню, где PC, USB, AV и т.д.).
- При помощи переходника micro-USB – HDMI или кабеля HDMI подсоединяем гаджет.
- Под разрешение экрана начнется автоматическая настройка картинки (для полноценного отображения изображения). Если это не началось, то переходим в меню мобильного девайса и вводим самостоятельно нужные параметры (разрешение, частота изображения).
После этого все действия, которые выполняются на планшете или смартфоне, будут отображаться на ТВ. Чтобы работа была комфортной, можно клавиатуру и компьютерную мышь подключить через USB OTG или Bluetooth. Экран гаджета можно отключить для экономии заряда.
Преимущества способа:
- Телевизор выполняет функцию монитора.
- Можно дополнительно подключить флешку, геймпад, клавиатуру, мышку.
- В свободный разъем USB можно подключить зарядку, чтобы обеспечить непрерывную работу девайса.
Недостатки:
- Может потребоваться дополнительный адаптер, переходник.
- Не все гаджеты поддерживают этот вариант подключения.
Видео как подключить Android к телевизору
Wi-Fi соединение
Этот способ актуален будет только для тех пользователей, телевизоры которых поддерживают беспроводную технологию. При помощи этой функции свой планшет или смартфон подключать более удобно, а файлами управлять можно на расстоянии. К примеру, можно спокойно сидеть на диване, выбирать музыку для прослушивания или фильмы для просмотра.
Для подключения нужно, чтобы на мобильном девайсе и на телевизоре присутствовал встроенный Wi-Fi модуль. Если ТВ поддерживает Smart TV технологию, то в нем точно есть Wi-Fi Direct. Зачастую Smart TV имеется во всех ТВ последних поколений от Sony, LG, Samsung и иных производителей.
Инструкция по подключению устройства Андроид к телевизору по Wi-Fi соединению
- Переходим в «Настройки» на гаджете, выбираем раздел Wi-Fi.
- Затем нажимаем на пункт «Дополнительно», находим «Wi-Fi Direct».
- Переходим в «Настройки» и на телевизоре. Там находим беспроводную технологию, активируем ее.
- На гаджете включаем Wi-Fi. Система на телевизоре автоматически произведет поиск доступных для подключения точек. Когда будет найдена точка доступа вашего девайса, устройства будут сопряжены и подключатся к общей сети.
Если на вашем телевизоре модуль Wi-Fi отсутствует, то можно его приобрести отдельно. Вставляется он через порт HDMI, поэтому подумайте заранее про актуальность данного способа. Будет занят HDMI порт, и вы понесете дополнительные затраты.
Читайте Как ноутбук/компьютер на Windows 10 подключить к телевизору через WiFi
Подключение при помощи RCA
Как подключить гаджет к телевизору, который не относится к категории «современных»? Зачастую данные модели оснащаются стандартными разъемами RCA, для которых нужен так называемый «тюльпан». Чтобы подключить устройство, требуется кабель RCA-HDMI и соответствующий переходник для вашего гаджета (смотрите подключение через HDMI).
При таком способе будет низким качество изображения и звука, но теперь можно использовать собственный телевизор для просмотра с гаджета файлов. Здесь требуется в настройках ТВ выбрать источник картинки с «тюльпанов».
Через SlimPort или MHL
Если на устройстве Андроид отсутствует HDMI вход, то можно использовать переходники, которые позволяют гаджет подключить к ТВ. Наиболее распространенным вариантом подключения является MHL технология.
Осуществляется подключение через популярный разъем micro-USB. Он имеется почти на всех девайсах. На втором конце кабеля находится вход HDMI.
Необходимо только один конец разъема вставить в ТВ, а другой – в свой гаджет, куда подключается зарядное устройство. Для корректного отображения вставлять кабель HDMI необходимо в тот разъем, который находится рядом с логотипом MHL.
В данной ситуации изображение будет отображаться корректно, оно будет дублироваться на экране ТВ. Еще следует запретить на планшете или смартфоне поворот экрана, так как на телевизоре картинка тоже будет поворачиваться.
Перед приобретением кабеля нужно у продавцов уточнить, подойдет ли он для модели вашего гаджета. У некоторых моделей имеются свои отличительные особенности.
Существует альтернативный способ подключения – это SlimPort. В последнее время его активно используют в гаджетах ZTE, Asus и в некоторых моделях LG.
Главное отличие от MHL состоит в поддержке почти всех стандартов вывода видео: HDMI, VGA. Через такой переходник можно подключать гаджет не только к ТВ, но и к монитору.
Комплектация и разновидности SlimPort бывают разными:
- Это может быть простой переходник HDMI. Он подключается к ТВ, а другой стороной – в гнездо для зарядки гаджета.
- Существует SlimPort одновременно с несколькими выходами, к примеру, VGA. Кроме входа и выхода сбоку имеется для зарядки отдельное гнездо, так как при помощи данного переходника от телевизора девайс заряжаться не будет. Здесь потребляется существенно меньше энергии, чем через MHL.
С подобными переходниками вы легко сможете свой гаджет подключить к телевизору, экранам и проекторам, сможете заряжать телефон или планшет. В зависимости от вида переходника, поддерживается выход изображения в формате FullHD.
Читайте ТВ приставка на Android — что это, виды и особенности
Через технологию Miracast
Miracast – это технология, дублирующая изображение. С ее помощью можно с вашего гаджета дублировать на телевизоре весь процесс. При этом не нужны никакие кабели, осуществляется все по беспроводной сети.
Нужно только, чтобы в мобильном девайсе и в телевизоре присутствовала данная технология. В большинстве современных смартфонов она имеется, так как была введения с версии Android 4.2.
На примере телевизора LG рассмотрим такое подключение:
- В телевизоре переходим в «Меню», затем там находим «Менеджер подключений», а общем списке выбираем «Планшет» или «Смартфон». Теперь необходимо выбрать раздел «Общий доступ к экрану». Когда вы на него нажмете, отобразится надпись Miracast. Нажимаем на пункт «Начало». Настройка на телевизоре завершена.
- Теперь переходим к активации данной технологии на гаджете. Переходим в «Настройки», где выбираем вкладку «Еще». Там находится раздел «WiDi», на который нужно нажать. В списке отобразится ваш телевизор. На него нажимаем и ожидаем, пока подключится устройство. Когда будет установлено сопряжение, на экране появится дублирование гаджета, можно будет выходить в интернет, запускать приложения, игры и т.д.
Еще сюда можно подключить геймпад, к примеру, или клавиатуру, чтобы из своего Андроид устройства сделать полноценный компьютер.
АвторМастер Николай
Инженер по ремонту мобильной и компьютерной техники в специализированном сервисном центре, г. Москва. Непрерывный опыт работы с 2010 года.
Есть вопросы? Задавайте в комментариях к статье. Отвечать стараюсь максимально быстро вам на указанную почту. Каждый случай индивидуален и поэтому очень важно, чтобы вы максимально расписали свою проблему и какая у вас модель устройства.
Как подключить телефон на Android к телевизору через HDMI?
High Definition Multimedia Interface или HDMI — это интерфейс, который передает видео и аудио высокого разрешения и качества. Что это значит? Это значит, что вы, к примеру, можете вывести изображение с ноутбука на телевизор. В таком случае на экране ТВ вы будете видеть все то, что происходит на экране ноутбука. Разумеется, возможно это только в том случае, если ваш телевизор, как и ноутбук, поддерживает технологию HDMI. А можно ли подключить смартфон к телевизору с помощью HDMI? Можно, но есть свои нюансы.
Что понадобится?
- Переходник MHL.
Что делать?
С первыми тремя устройствами вы наверняка прекрасно знакомы, но мало кто знает, что такое переходник MHL. Разберем более подробно.
Для того, чтобы соединить между собой смартфон и телевизор посредством HDMI-кабеля, в телевизоре должен быть порт HDMI, а в смартфоне — порт microHDMI, а также необходим соответствующий кабель. Проблема в том, что лишь небольшое количество смартфонов обладает наличием порта microHDMI — производители просто не видят смысла в его установке, ведь он делает устройство дороже, да и занимает лишнее место в корпусе. Вот этот порт на смартфоне, он похож на MicroUSB-порт, но схожи они лишь внешне (на примере — BlackBerry Z10):
Если в вашем смартфоне порта microHDMI нет, вы наверняка считаете, что подключить его к телевизору невозможно. Это, к счастью, не так. Некоторое время назад появилась технология Mobile High-Definition Link или, сокращенно, MHL. MHL — это стандарт интерфейса, который объединяет в себе функциональность интерфейсов HDMI и MicroUSB. Иными словами,с помощью этой прекрасной технологии вы можете подключить смартфон к телевизору по технологии HDMI, используя специальный переходник. Также существует кабель MHL. Разница в том, что переходник работает от внешнего питания, кабель же не требует дополнительного питания.
Переходник MHL выглядит вот так:
В его корпусе также находится дополнительный порт microUSB для получения питания.
Итак, для того, чтобы подключить смартфон к телевизору по технологии HDMI, необходимо подключить MHL-переходник к смартфону. Затем в переходник подключается обычный HDMI-кабель. Второй стороной HDMI-кабель подключается к телевизору — на его задней или боковой стенке вы можете найти порт или порты для подключения.
Подключили? Замечательно. Теперь все зависит от модели телевизора. Есть модели, где при подключении к порту HDMI кабеля автоматически включается картинка с устройства, которое вы только что подключили. Если этого не произошло, возьмите в руки пульт от ТВ, нажмите кнопку Source и выберите раздел HDMI.
После этого вы увидите картинку со своего смартфона. Все, что показывается на его дисплее, вы увидите на экране телевизора. Можно смотреть фильм или даже играть в игры. Очень удобно!
Только помните, что в некоторых случаях стоит полностью отключить функцию выключения экрана на смартфоне или выставить максимально возможное время, иначе его дисплей будет отключаться при простое.
Как видите, ничего сложного в подключении нет, однако необходимо заранее запастись переходником MHL. Разумеется, только если ваш смартфон не имеет отдельного порта microHDMI.
Как подключить телевизор haier к телефону Андроид
Миракаст – еще одна беспроводная технология подключения, которая имеет более широкий функционал в сравнении с Wi-Fi Direct. К примеру, на экране телевизора в таком случае удается вывести не только отдельный файл, но и все перемещения по меню телефона.
Современные технологии позволяют выполнять самые разные операции, связанные со смартфонами. Многие из них заметно упрощают процесс взаимодействия с устройством и позволяют расширить его функционал. В частности, можно подключить Haier i50 к телевизору. Зачем необходимо подобное подключение, и как его выполнить?
Владелец Haier i50 может дополнить представленный список, проявив собственную фантазию. Но фактом остается то, что подключение телефона к телевизору – функция, которая заложена разработчиками в Haier i50.
Беспроводные варианты подключения
В то же время на самом смартфоне подтверждается обмен данными с телевизором, выбрав подключение в качестве медиа-устройства. Если все сделано правильно, ТВ-приемник определит Haier i50, как внешний накопитель, и с помощью пульта дистанционного управления вы воспроизведете фото, аудио и видео на экране TV.
Если все сделано верно, то рабочий стол Haier i50 будет выведен на экран телевизионного приемника. После этого можно производить манипуляции со смартфоном, и перемещения отобразятся на ТВ-приемнике.
Способы настройки соединения между устройствами без использования проводов являются наиболее удобными и востребованными. Но, чтобы подключить Haier i50 к телевизору по беспроводу, последний должен поддерживать технологию Smart TV. В противном случае подключиться удастся только через кабель.
Если в настройках телевизора со Smart TV не удалось найти функцию Миракаст, то отчаиваться не стоит. Технологию поддерживают все модели со встроенным модулем Wi-Fi. Вам просто понадобится подключить к одной сети вайфай телевизор и смартфон, после чего в настройках Haier i50 активировать беспроводной дисплей.
Учтите, что к старому телевизору, (не в смысле по годам, а по характеристике) вы не сможете подключить телефон даже кабелем через usb, хотя в телевизоре будет разъем USB.
Чтобы подключиться к выбранному оборудованию, у вас должно быть хотя бы одно устройство с сертифицированной картой Wi-Fi Direct.
У вас есть телевизор смарт тв
Если телевизор, который вы приобрели, не имеет функции WiFi, тогда вам нужно применить более традиционное решения – через кабель HDMI.
Далее начните отправлять данные, включив функцию Screen Mirroring на нашем устройстве. На некоторых устройствах этот параметр может иметь другое имя, например, Cast, Miracast.
Затем выберите устройство, на которое хотите отправить изображение. В нашем случае мы подключаемся к телевизору, выбирая соответствующий элемент в списке, и таким способом завершаем процедуру подключения устройств.
Этой опцией оснащены многие современные устройства. Подключение через Wi-Fi Direct – один из самых практичных способов подсоединения смартфона к ТВ.
- Возьмите смартфон и зайдите в Google Play.
- Найдите приложение DLNA Server и загрузите его.
- Откройте главное меню утилиты.
- Добавьте новый сервер.
- В соответствующей строке введите его название (домашняя Wi-Fi сеть).
- Переключитесь на вкладку «Root», отметьте папку, которую можно будет просматривать. Сохраните проделанные изменения.
- Вернитесь в главное меню приложения. Теперь там отображается предварительно созданный Media-сервер.
- Нажмите на кнопку «Старт», чтобы запустить сервер.
- Откройте настройки телевизора и перейдите в раздел «Видео».
- Найдите там название сервера, а потом выберите его. На экране будут отображены папки, которые можно просматривать. Запустите необходимый файл.
Используя технологию Wi-Fi Direct
Также существуют специальные мобильные приложения, с помощью которых можно настроить подключение смартфона к телевизору. В основу этого типа подсоединения легла технология «Mirroring» – зеркальное отражение. То есть, на большой экран ТВ будет дублироваться картинка со смартфона.
Какой вариант лучше? Чтобы объективно ответить на этот вопрос, детально проанализируем преимущества и недостатки всех перечисленных методов.
- Прежде чем приступить к синхронизации устройств, проверьте, установлено ли на смартфоне приложение сервиса YouTube. Если его нет, тогда скачайте с маркета.
- Запустите приложение и откройте меню с настройками. Включите функцию Watch on TV. Если вы все сделали правильно, то на экране появится инструкция с подсказками относительно последующих действий.
- Включите приложение YouTube на телевизоре. Перейдите в раздел с настройками. Выберите тип подключения «В ручном режиме».
- На экране появится код. Его необходимо ввести в соответствующее поле на мобильном телефоне. Потом нажмите на кнопку «Добавить».
- Выберите в списке найденных устройств свой телевизор, а потом дайте согласие на трансляцию. Теперь можно смотреть видео на большом экране ТВ.
❌ Минусы:
✅ Плюсы:
Как подключить телефон к телевизору по USB
✅ Плюсы:
✅ Плюсы:
Конечно, важно учитывать, что без подходящего кабеля и переходника ничего не выйдет. Тем не менее, никакие дополнительные манипуляции не понадобятся — достаточно произвести подключение и выбрать конкретный порт в качестве источника.
USB, DLNA и Wi-Fi Direct морально устарели, но их можно использовать как запасные варианты. Сейчас актуальными являются подключение по кабелю HDMI либо беспроводным способом через Miracast, Chromecast или AirPlay. Какой из них выбрать, зависит от вашего смартфона и телевизора.
На этот раз соединение происходит через роутер. При этом телевизор может подключаться к домашней сети кабелем, а смартфон — по Wi-Fi.
YouTube-канал Google Chrome
7. Как подключить телефон к телевизору через Chromecast
Этот вариант позволяет использовать телевизор в качестве внешнего дисплея во время игр, просмотра фильмов и сёрфинга в интернете. Картинка с мобильного устройства зеркалируется, то есть на ТВ отображается всё, что происходит на экране смартфона.
Если у вас Android-смартфон и Smart TV, просто подключайтесь через Miracast. Если телевизор обычный, купите адаптер Miracast, приставку Google Chromecast или совместимый HDMI-кабель. Запасные варианты — USB-кабель, DLNA или Wi-Fi Direct.
Это самый удобный способ подключить iPhone к телевизору с медиаприставкой Apple. Фирменная функция AirPlay обеспечивает передачу контента на Apple TV по воздуху. И вы можете проводить презентации, играть, просматривать фото и видео.
Самый простой способ подключения, позволяющий использовать мобильное устройство как флеш-накопитель. Правда, воспроизвести получится лишь хранящиеся в памяти телефона медиафайлы: фото, видео и аудио.
Девайс на Android можно соединить с TV двумя способами: проводным и беспроводным (Рисунок 2). Использование кабеля подходит при использовании такого метода соединения в домашних условиях, поскольку позволяет исключить интенсивный разряд батареи и предоставляет возможность даже просматривать видео продолжительное время или играть в игры.
После осуществления указанных действий на большом экране должно появиться изображение.
Инструкция для телефонов на Андроид
После этого можно смело просматривать видео с помощью беспроводного соединения.
Функция «Screen Mirroring» позволяет выводить на большой экран все, что происходит на девайсе. По сути, вы получаете возможность более удобно пользоваться смартфоном и даже использовать его в качестве инструмента для работы и просмотра медиа. О том, как соединить смартфон и TV пойдет речь в этой статье.
Делайте так, как указано на экране, и после окончания указанных действий вы сможете наблюдать все то, что делается на вашем телефоне, используя телевизор и даже осуществлять управление при помощи пульта дистанционного управления.
Порт USB — Universal Serial Bus есть на задней или боковой панели большинства ЖК или плазменных TV. Если модель не поддерживает беспроводные технологии передачи данных, можно подключить к старому телевизору смартфон через шнур. Для удобства советуем приобрести универсальный переходник с разными портами, на одном конце USB Type-C, на другом — HDMI, VGA, DVI, Display Port или miniDP.
Аналогичная функция AllShare в телевизорах Samsung быстро запускает сопряжение со смартфоном.
Как подключить телефон к телевизору через Wi-Fi
Некоторые модели телевизоров не распознают через USB-порт телефон как флешку. Подключить смартфон для просмотра файлов не получится, возможна только зарядка через шнур.
Подключить к телевизору LG телефон удобнее через запуск встроенной программы Smart Share.
Технология беспроводной передачи данных Wi-Fi названа от английского словосочетания Wireless Fidelity — беспроводная точность. Простой и бесплатный способ позволяет без дополнительных приспособлений подключить телевизор к телефону на старых версиях Android – 5.0 и ниже и передавать информацию со скоростью до 6 Гбит/с. Устройства сопрягаются через технологию Wi-Fi Direct, которая встроена в меню. Главное условие – быстрый интернет, при подключении пакета услуг у провайдера, выбирайте скорость от 50 Мбит/с.
Обычно для использования технологии Wi-Fi Direct не требуется устанавливать дополнительное программное обеспечение на телефон. В системе Android уже присутствуют соответствующие настройки. Я уже показывал, как работает «Беспроводной дисплей» в Xiaomi. Теперь же рассмотрим на примере «голого» Android 8.0:
Сегодня сфера применения Wi-Fi Direct в основном сосредоточена на домашней электронной технике. Существуют и его разновидности, которые также часто именуют как Miracast, MiraScreen, AnyCast, ChromeCast, Беспроводной дисплей и так далее.
Если немного углубиться в теорию, то на аппаратном уровне чипы Wi-Fi Direct по большому счету почти идентичны обыкновенным модулям WiFi, которые ставятся во все современные устройства. Использование данной технологии позволяет передавать информацию на частоте 2.4 ГГц на расстояние не более 200 метров при прямой видимости. Также сегодня есть более дорогие модули, работающие в диапазоне 5 ГГц. У них скорость выше, но сильнее идет потеря сигнала на расстоянии.
Как включить Wi-Fi Direct на телевизоре и подключить к нему смартфон или планшет?
Уже давно читатели просят меня рассказать о такой технологии, как WiFi Direct. С ее помощью можно подключить телефон или планшет к телевизору и транслировать на него экран мобильного устройства по беспроводной связи. Как включить его на Android смартфоне? Как пользоваться на телевизоре — LG, Samsung, Sony, Philips, Toshiba, DEXP и т.д.? Обо всем этом в данной статье.
То есть проще говоря, телевизор с поддержкой WiFi Direct сам по себе будет являться беспроводной точкой доступа. Он будет ретранслировать сигнал, к которому можно будет сконнектиться, как к любому маршрутизатору. И напрямую выводить на него картинку с мобильника или экрана ноутбука.
Несмотря на то, что поддержка функции WiFi Direct уже встроена во все современные операционные системы, существует множество приложений от сторонних разработчиков. Они зачастую упрощают работу и делают управление отображением экрана более дружелюбным к новичкам.
После установления соединения пользователь сможет передавать информацию, транслировать изображение с экрана или воспроизводить звуковые файлы на колонках телевизора.
Соблюдайте представленные требования, и тогда никаких проблем с настройкой и подключением не возникнет. Также рекомендуем почитать нашу статью о подключении смартфона к TV.
Также небольшое количество производителей смартфонов устанавливают в свои аппараты ИК-порты, что позволяет пользоваться даже самыми старыми ТВ. В число таких компаний входит Xiaomi, Lenovo и Huawei. Итак, чтобы с телефона управлять телевизором нужно соблюсти следующие условия:
Большинство современных телевизоров поддерживают Smart TV, и как следствие – имеют встроенный Wi-Fi модуль. Именно через беспроводное Интернет-подключение будет осуществляться управление телевизором без пульта. Стоит отметить, что оба устройства обязательно должны быть подключены к одному Wi-Fi роутеру, поэтому переключать каналы из другой квартиры никак не получится.
Можно ли удаленно управлять телевизором?
Чтобы стабильно регулировать звук и переключать каналы на ТВ со смартфона, необходимо загрузить на телефон специальное приложение. Некоторые известные производители телевизоров выпускают собственные программы, все из которых распространяются бесплатно. Если же изготовитель устройства – неизвестная китайская компания, то на помощь приходит универсальный софт, работающий со всеми моделями ТВ. О самых качественных и проверенных утилитах читайте ниже.
После покупки Smart TV телевизора не всегда есть возможность подключить его к интернету через роутер. Да и не всегда есть возможность провести в дом кабельный интернет и установить роутер. Часто приходится раздавать интернет с телефона. В этой статье я покажу, как подключить телевизор к интернету через телефон. То есть раздать мобильный интернет на телевизор для просмотра фильмов, YouTube и т. д.
После чего выбираем свою сеть, вводим установленный нами же пароль и готово. Инструкция: как подключить телевизор Samsung к Wi-Fi.
Как подключить телевизор к интернету через Wi-Fi от телефона?
На телевизорах Samsung Smart TV подключение к беспроводной сети можно выполнить в разделе «Общие» – «Сеть». Открываем параметры и выбираем беспроводной способ подключения.
- Зайдите в настройки, в раздел «Сотовая связь».
- Установите пароль и включите общий доступ (пункт «Разрешать другим») .
- Все. Наш телефон уже раздает Wi-Fi сеть.
Инструкцию можно разделить на две части. В первой мы включаем точку доступа на телефоне, а во второй подключаем телевизор к Wi-Fi сети. Так как я уже написал много отдельных инструкций на эти темы, то буду оставлять на них ссылки. А ниже просто для примера покажу как это все работает.
7 эффективных методов (не только HDMI)
Ваш дисплей Android, вероятно, не такой уж и большой. Даже если вы используете устройство размером с фаблет, дисплей будет не больше семи дюймов.
Между тем, размер телевизора на стене составляет 30 дюймов или больше. Так как же подключить телефон или планшет к телевизору, чтобы получить максимальное удовольствие от просмотра Android на большом экране?
Зачем подключать телефон Android к телевизору?
Одна из причин — игры.На большом экране мобильные игры внезапно становятся общественным времяпрепровождением, а не частным — вы можете даже перестать использовать игровую консоль и использовать свое устройство Android для ретро-игр.
Возможности здесь значительны. Возможно, вам это понравится, и вы не захотите играть в игры для Android без телевизора. Подключите контроллер к вашему устройству для достижения наилучших результатов.
Между тем, ваша коллекция фото и видео также может оказаться идеальным материалом для обмена, в то время как программное обеспечение для презентаций может использовать подключение HDMI к вашему дисплею.Возможно, вы даже захотите использовать соединение HDMI с телевизором для повышения производительности.
Так как же подключить Android-устройство к телевизору HDMI?
1. Google Chromecast
Вероятно, самый очевидный метод — через популярный Google Chromecast Ultra. По сути, это инструмент для потоковой передачи мультимедиа — или дисплея вашего телефона — прямо на телевизор. Chromecast имеет разъем HDMI и кабель питания USB (у большинства телевизоров есть порт USB, обеспечивающий достаточно энергии для питания устройства).После сопряжения с вашим устройством Android он готов к использованию.
Все, что вам нужно сделать, это использовать команду Cast в раскрывающемся меню Android Quick Settings или найти значок в своих любимых приложениях. Например, в мобильном приложении Chrome есть функция трансляции.
Полную информацию о настройке Chromecast и потоковой передаче контента на телевизор — или зеркалировании ваших игр — см. В нашем подробном руководстве по настройке Chromecast.
2.Отразите свой экран с помощью Amazon Fire Stick
Другой способ беспроводного зеркалирования дисплея вашего устройства Android — использование Amazon Fire Stick. Идея здесь аналогична использованию Chromecast: вы связываете два устройства вместе и «транслируете» домашний экран на телевизор. После этого вы сможете просматривать контент, приложения, игры и любые потоковые мультимедиа на своем телевизоре.
Amazon Fire TV Stick — один из бестселлеров Amazon и гораздо более гибкий вариант медиацентра, чем Google Chromecast Ultra.См. Наше руководство по настройке Amazon Fire TV Stick для получения дополнительной информации.
3. Miracast Dongle
.Miracast, беспроводная система HDMI, встроена во многие современные телевизоры. Даже если ваш телевизор не поддерживает Miracast, вы можете обнаружить, что он совместим с вашим проигрывателем Blu-ray или медиацентром. В противном случае вы можете подключить недорогой ключ Miracast к порту HDMI вашего телевизора.
Для подключения к устройству Miracast с устройством под управлением Android 6.0 Marshmallow или новее, откройте «Настройки »> «Подключение устройства»> «Дублирование экрана» и следуйте инструкциям. Для более старых устройств используйте Настройки> Дисплей> Трансляция экрана , откройте меню и отметьте Включить беспроводное отображение .
4. USB к HDMI
В последние годы улучшилась поддержка USB-HDMI. Для этого вам понадобится преобразователь для преобразования сигналов с разъема USB (обычно micro-USB или, возможно, разъема USB типа C) в кабель HDMI и отображения выходного сигнала на выбранном вами телевизоре или мониторе.Вы можете купить подходящий конвертер USB в HDMI на Amazon.
Совместимость конвертеров на разных устройствах различается. Телефоны и планшеты Samsung работают с ними, как и некоторые устройства HTC и Motorola, но другие могут не работать. Не просто идите и покупайте универсальный адаптер. Вместо этого поищите в Google «USB-адаптер HDMI для [Ваше устройство]» и посмотрите, что появится. Часто первый результат приводит вас на страницу Amazon с нужным вам оборудованием.
Доступны два типа:
- MHL: Это расшифровывается как Mobile High-Definition Link и предлагает HD-видео и восьмиканальный объемный звук.Он был профинансирован в 2010 году и в настоящее время предлагает спецификацию superMHL. Доступны устройства как с micro-USB, так и с USB Type-C.
- Slimport: Имеет низкие требования к энергопотреблению, что означает, что вы можете подключить телефон к телевизору, не разряжая аккумулятор. Если, конечно, вы не играете в игру с высокими требованиями к графике! К счастью, многие кабели Slimport имеют порт micro-USB для подключения кабеля зарядного устройства.
Обратите внимание, что доступны другие типы AV-адаптеров. Если у вас нет телевизора HDMI, вы можете выбрать вместо него VGA-совместимый кабель Slimport.
5. Подключите свой телефон как запоминающее устройство
Другой способ подключить телефон Android к телевизору — использовать USB-накопитель. Хотя это не подходит для демонстрации экрана, тем не менее, вы можете просматривать фотографии и видео на телевизоре.
Таким образом, хотя вы не можете транслировать видео из любимого спортивного приложения на телевизор, вы все равно сможете делиться своими праздничными видео.Просто убедитесь, что порт USB на вашем телевизоре (или другом мультимедийном устройстве) предназначен для общего пользования, поскольку некоторые из них предназначены только для инженеров. Пульт дистанционного управления телевизора также должен иметь некоторые параметры управления мультимедиа, чтобы вы могли находить файлы, которые хотите просмотреть на своем телефоне.
Ознакомьтесь с нашим руководством по подключению телефона к телевизору через USB для получения дополнительной информации.
6. Потоковое вещание на ТВ по сети с помощью DLNA
Различные устройства, от телевизоров и проигрывателей Blu-ray до телевизионных приставок и консолей, поддерживают рекомендации Digital Living Network Alliance (DLNA).Это означает, что с правильным приложением, установленным на вашем устройстве Android, вы можете транслировать мультимедиа прямо на телевизор.
DLNA широко используется и встроена в большинство устройств, поэтому для этого не требуется никакого дополнительного оборудования. Однако вам понадобится такое приложение, как BubbleUPnP или, возможно, AllConnect. Вам также следует рассмотреть Plex для Android.
7. Разъем HDMI на старых телефонах
Несколько лет назад несколько телефонов и планшетов Android поставлялись с физическим выходом HDMI.Эти устройства включают Sony Xperia S, LG Optimus 2x, LG Optimus 3D P920 (на фото), Acer Iconia A1 и другие.
(Вы можете найти почти полный список устройств с портами HDMI на GSMArena.)
Если у вас есть одно из этих старых устройств, вам понадобится специальный кабель HDMI. Они имеют стандартный разъем типа A на одном конце и подходящий разъем на другом. Это может быть тип D (микро-HDMI), тип-C (мини-HDMI) или стандартный тип-A.
Однако проблема с этими телефонами — возраст. Вы не сможете пользоваться последними версиями Android со старым оборудованием и, соответственно, безопасностью и стабильностью обновлений безопасности.
Однако, если вы можете получить один, вы можете установить Kodi, чтобы сделать компактный медиацентр!
Давай, подключи Android к телевизору!
При наличии подходящего оборудования вы можете наслаждаться высококачественным изображением со своего телефона или планшета Android на HD-телевизоре.Будь то игры, просмотр фотографий или прослушивание музыки — возможности интригуют.
Например, вы можете запустить Plex или Kodi для Android на своем телефоне или планшете. Ваш когда-то персональный портативный медиацентр (который, возможно, имел некоторые возможности сетевого вещания) теперь превратился в полноценный медиацентр, способный отображать фильмы и телешоу на вашем семейном телевизоре для всеобщего обозрения.
При такой доступной совместимости с HDMI игнорировать эту функцию кажется бесполезным.Чтобы узнать больше, попробуйте лучшие игры для Chromecast на своем телевизоре.
Надеемся, вам понравились предметы, которые мы рекомендуем и обсуждаем! У MUO есть аффилиат и спонсируемые партнерства, поэтому мы получаем долю дохода от некоторых ваших покупок.Этот не повлияет на цену, которую вы платите, и поможет нам предложить лучшие рекомендации по продуктам.
11 удивительных приложений для Android, которые изменят то, как вы используете свой телефонВот самые удивительные приложения для Android, которые ежедневно изменят то, как вы используете свое устройство и взаимодействуете с ним.
Читать далее
Об авторе Кристиан Коули (Опубликовано 1519 статей)Заместитель редактора по безопасности, Linux, DIY, программированию и техническому объяснению, а также производитель действительно полезных подкастов с большим опытом поддержки настольных компьютеров и программного обеспечения.Автор журнала Linux Format, Кристиан — мастер Raspberry Pi, любитель Lego и фанат ретро-игр.
Более От Кристиана КоулиПодпишитесь на нашу рассылку новостей
Подпишитесь на нашу рассылку, чтобы получать технические советы, обзоры, бесплатные электронные книги и эксклюзивные предложения!
Нажмите здесь, чтобы подписаться
Как отразить Android на телевизоре (беспроводное подключение телефона)
Смотреть видео на телефоне или планшете Android удобно, когда вы в пути, но когда вы вернетесь домой, почему бы не использовать свой широкоэкранный телевизор с пользой? Вот как подключить экран телефона к экрану телевизора по беспроводной сети.
Как подключить и отобразить Android к телевизору
Точные термины, используемые для Screen MIrroring, и шаги, необходимые для активации, могут отличаться от приведенных ниже, в зависимости от марки или модели телефона, телевизора или мостового устройства.
Перейдите в настройки на вашем телефоне, телевизоре или мостовом устройстве (медиа-стример).
В следующих шагах телефон Android находится слева, а экран телевизора — справа.
Включите дублирование экрана на телефоне и телевизоре.В показанном примере в телевизоре используется термин Wi-Fi Direct .
Найдите телевизор или мост. Он также может быть в списке устройств. В меню дублирования экрана телевизора выберите телефон или планшет Android.
Начните процедуру подключения после того, как ваш телефон или планшет Android и телевизор или устройство-мост найдут и распознают друг друга.
Экран Android отобразится на экране телевизора после завершения процедуры «подключения».
Другие примеры меню настройки зеркального отображения экрана
В разных устройствах используются разные визуальные мотивы:
Зеркальное отображение экрана
Беспроводной дисплей
Зеркальное отображение дисплея
Как использовать Screen Mirroring
После активации Screen Mirroring все, что вы видите на экране телефона или планшета Android, передается на экран телевизора или видеопроектора. Однако то, что вы видите на экране телевизора, по-прежнему отображается на устройстве Android.
РокуЕсли вы поворачиваете телефон Android горизонтально, для большинства приложений вы должны видеть то же изображение на экране телевизора.
В дополнение к контенту в большинстве случаев вы также будете отображать экранные меню и параметры настроек, представленные на вашем телефоне или планшете Android, на своем телевизоре. Это означает, что вы продолжаете использовать свой телефон для навигации по меню и приложениям телефона.
Плюсы Screen Mirroring
- Удобство: Screen Mirroring позволяет легко просматривать экран телефона Android на большом экране телевизора.
- Сеть не требуется: Совместное использование видео / изображений Android не зависит от сетевого трафика или сбоев сетевого подключения, поскольку подключение через маршрутизатор не требуется.
- Доступность устройства: В дополнение к устройствам Android, прием зеркального отображения экрана доступен на телевизорах и некоторых видеопроекторах, проигрывателях Blu-ray, кабельных / спутниковых приставках, мультимедийных стримерах, ноутбуках и ПК.
- Приложение для бизнеса и обучения: С телефоном или планшетом Android и видеопроектором с мостовым устройством, поддерживающим зеркальное отображение экрана, вы можете по беспроводной сети отображать бизнес-презентацию или презентацию в классе, сохраненную на вашем устройстве Android, на очень большом экране.
Минусы зеркального отображения экрана
- Вы не можете выполнять другие задачи на своем телефоне , пока содержимое зеркально отражено. Если вы коснетесь другого значка или приложения, воспроизведение контента прекратится, и вы увидите следующую активируемую функцию.
- Хотя вы можете отображать экран своего телефона на большинстве интеллектуальных телевизоров или использовать мостовое устройство, совместимое с зеркальным отображением экрана, которое может быть физически подключено к любому телевизору (предпочтительно через HDMI), подключение и настройка не гарантируются.
- Вам повезет, , если телефон / планшет той же марки, что и телевизор или мостовое устройство. Примеры включают телефоны Samsung Android с телевизорами Samsung / проигрывателями дисков Blu-ray и планшеты Kindle Fire со стиками Fire TV / телевизоры Fire Edition.
- Невозможно отразить телефон или планшет Android на Apple TV без установки дополнительного приложения, такого как Airmore или Mirroring 360.
Зеркальное отображение экрана и кастинг
Другой способ просмотра контента с Android-устройства на телевизоре — Casting .Screen Mirroring и Casting похожи, но есть различия, в том числе:
- Для трансляции необходимо, чтобы устройство Android и телевизор были подключены к одной сети Wi-Fi.
- Casting работает с фотографиями, видео, созданным самим, и некоторыми приложениями.
- Пока выбранный контент Cast воспроизводится на вашем телевизоре, вы можете одновременно выполнять другие задачи на устройстве Android или даже выключить его.
- Для использования трансляции на вашем устройстве Android может потребоваться дополнительное приложение и подключение Chromecast к телевизору.
Некоторые устройства (флешки / боксы / телевизоры Roku, телевизоры Samsung Smart TV / проигрыватели Blu-ray и телевизоры Fire TV Stick / Fire Edition) позволяют транслировать определенные приложения с телефонов Android без необходимости в дополнительном приложении или Chromecast.
Беспроводное подключение телефона Android к телевизору
Один из способов просмотра телефона Android на телевизоре — это функция Screen Mirroring. Почти все телефоны Android имеют встроенную возможность, а также большинство интеллектуальных телевизоров, мультимедийных стримеров и интеллектуальных проигрывателей дисков Blu-ray.
Медиа-стримеры, поддерживающие зеркальное отображение экрана для Android, включают Roku, Amazon Fire TV и Chromecast. Apple TV изначально не поддерживает дублирование экрана для Android.
Screen Mirroring отображает все на экране Android (включая электронную почту, потоковые сервисы, платформы, такие как KODI, фотографии, видео и веб-страницы) на вашем телевизоре по беспроводной сети (не требуется сетевое подключение к маршрутизатору).
Существует два пути беспроводного подключения для зеркального отображения экрана Android-устройства на телевизоре:
- С устройства Android прямо на телевизор.
- С устройства Android по беспроводной сети на «мостовое» устройство (например, мультимедийный стример, интеллектуальный проигрыватель Blu-ray). «Мост» направляет полученный зеркальный контент на телевизор через HDMI или другое совместимое соединение.
Screen Mirroring обычно называют Miracast, который основан на технологии Wi-Fi Direct. В зависимости от марки и модели телефона Android, телевизора или «мостового» устройства функция Screen Mirroring также может называться:
- Беспроводной дисплей
- Зеркальное отображение дисплея
- HTC Connect
- SmartShare (LG)
- SmartView (Samsung)
- AllShare (Samsung)
Спасибо, что сообщили нам!
Расскажите, почему!
Другой Недостаточно подробностей Трудно понятьКак подключить Android-устройство к телевизору: проводные и беспроводные подключения
Маленькие экраны смартфонов и планшетов хороши в дороге, но если вы находитесь в гостиной, почему бы вместо этого не использовать гораздо больший экран телевизора? Перенести экран с телефона или планшета на телевизор легко, но есть несколько различных вариантов.В этой статье мы покажем вам эти варианты и то, что вам понадобится для каждого из них. Первое, что вам нужно сделать, — это выбрать проводное или беспроводное подключение. Проводные соединения обычно более надежны, но может потребоваться, чтобы ваше устройство было близко к телевизору. Иногда беспроводное соединение может пропадать или прерываться, но оно обеспечивает более быструю настройку и позволяет вам беспрепятственно передвигаться.
Существует три основных проводных варианта для устройств Android: USB-C — HDMI, MHL и SlimPort. Ваш телефон или планшет, скорее всего, будет поддерживать одно или другое; чтобы узнать, просмотрите список поддерживаемых MHL устройств и список поддерживаемых SlimPort устройств.
HDMI к USB-C
Подключить смартфон или планшет с USB-C к телевизору, монитору или проектору очень быстро и легко с помощью этого адаптера от Olixar. Кроме того, в отличие от других адаптеров на рынке, этот Olixar USB-C — HDMI не требует источника питания, что еще больше упрощает подключение, как показано на видео ниже.
- Подключите конец USB-C адаптера к смартфону или планшету
- Подключите кабель HDMI к адаптеру
- Если вы еще этого не сделали, подключите другой конец кабеля HDMI к порту HDMI на телевизоре или мониторе.Порты HDMI обычно находятся на задней панели телевизоров, мониторов и проекторов.
- Перейдите к источнику HDMI на телевизоре / мониторе
- Устройтесь поудобнее и наслаждайтесь контентом, включая видео, фотографии, игры и многое другое, со своего телефона или планшета на большом экране.
Кроме того, адаптер Olixar Samsung Galaxy S21 Ultra USB-C — HDMI имеет ряд полезных функций, в том числе поддержку разрешения 1080p и 4K при 60 Гц, что означает, что вы можете смотреть видео с кристально чистой четкостью.
МХЛMHL был одним из первых основных проводных стандартов для подключения смартфонов и планшетов Android к телевизорам и поддерживается многими телефонами и планшетами Android (список здесь). Он использует умную систему, которая позволяет передавать как питание, так и аудио / видео через порт microUSB вашего устройства.
Телевизоры, мониторы и проекторы, поддерживающие стандарт (список здесь), имеют как минимум один специальный порт HDMI, который также обеспечивает питание; все, что вам нужно сделать, это взять кабель microUSB-HDMI (пассивный MHL) и подключить его.
Вы все равно можете использовать MHL, даже если ваш телевизор не поддерживает стандарт, с помощью кабеля MHL или адаптера с отдельными портами HDMI и microUSB. Конец HDMI входит в телевизор как обычно, а кабель microUSB подключается к USB-порту или адаптеру переменного тока.
Кабель MHL | microUSB (слева) для питания, HDMI для аудио / видео |
Устройства Samsung имеют собственные проприетарные адаптеры MHL («MHL 2.0 ”), который вам нужно будет использовать вместо этого. Также можно найти их встроенными в док-станции для телефонов Samsung или комплекты подключения с дополнительными портами.
Фирменный адаптер MHL от Samsung | Адаптер MHL стороннего производителя для устройств Samsung |
Подробнее о MHL и о том, как его использовать, можно узнать здесь.
Тонкий портSlimPort — еще один проводной вариант, аналогичный MHL.Основное отличие состоит в том, что ввод питания не является обязательным. Если питание не подается, ваше устройство не будет заряжаться, но соединение HDMI будет работать. SlimPort поддерживается некоторыми недавними смартфонами, планшетами и ноутбуками (список здесь), в первую очередь устройствами LG и Google.
Для использования SlimPort вам понадобится адаптер SlimPort HDMI. Разъем microUSB входит в ваш телефон, разъем USB — в порт USB с питанием или настенный адаптер, а кабель HDMI соединяет адаптер и телевизор.
Более подробную информацию о SlimPort можно найти здесь.
Есть несколько стандартов беспроводной связи на выбор, каждый из которых, кажется, имеет «неотъемлемую часть» в своем названии. Давайте посмотрим на три лучших.
Зеркальное отображение экрана Android
Это отличный способ для тех, у кого недавно было устройство Android и смарт-телевизор. Просто проведите сверху вниз на панель уведомлений. Там вы должны найти опцию зеркального отображения экрана, которая на устройствах Samsung называется Smart View. Выберите телевизор или монитор, на который вы хотите отразить свой телефон, и все готово.
Если у вас нет этой функции, зеркальное отображение экрана по-прежнему можно будет получить, загрузив приложение Google Home. После загрузки нажмите кнопку учетной записи в правом нижнем углу и прокрутите вниз до зеркального устройства, затем просто выберите свой телевизор или монитор.
Chromecast
Chromecast — один из наименее дорогих вариантов беспроводной связи для подключения телефона или планшета Android к телевизору, отличному от SmartTV.
Вместо того, чтобы дублировать весь экран, вы вместо этого отправляете определенный контент из приложений на своем телефоне — видео YouTube, песни Google Music, шоу BBC iPlayer, фильмы Netflix — на ключ Chromecast.Он извлекает контент из Интернета, используя беспроводное соединение, и воспроизводит его на вашем телевизоре.
Более подробную информацию о Chromecast можно найти здесь.
Miracast
ПоддержкаMiracast включена в Android 4.2 Jelly Bean и более поздние версии. Он работает, устанавливая прямое беспроводное соединение между вашим устройством и телевизором. После того, как соединение будет установлено, экран вашего телефона отобразится на вашем телевизоре.
Многие современные телевизоры высокой четкости имеют встроенную поддержку Miracast. Самый простой способ узнать, поддерживается ли ваш телевизор, — это ввести в Google название модели вашего телевизора + «Miracast».
Если ваш телевизор не поддерживается, вы также можете выбрать ключ Miracast, который добавит необходимые возможности. Просто подключите его к источнику питания и порту HDMI, и все будет готово.
Недорогой ключ Miracast | Премиальный ключ Miracast от ASUS |
Вы можете включить Miracast в Настройках -> Дисплей. Отсюда выберите Беспроводной дисплей и включите его вверху. Затем вы можете найти устройства Miracast и подключиться к ним.Обратите внимание, что эта процедура может немного отличаться в зависимости от версии Android и производителя вашего телефона.
Дополнительную информацию о Miracast можно найти здесь.
AllShare CastAllShare Cast — это стандарт беспроводного зеркалирования для смартфонов и планшетов Samsung (включая Note 2 + 3, Galaxy S3, S4 + S5). Эта функция встроена в некоторые недавние телевизоры Samsung HDTV, но для других телевизоров вам понадобится AllShare Cast Hub.
Как и другие ключи HDMI, вам просто нужно подключить AllShare Cast Hub к телевизору через HDMI и включить его с помощью прилагаемого кабеля, затем включить опцию AllShare Cast на вашем устройстве Samsung в Настройки -> Беспроводная связь и сети -> AllShare Бросать.
Дополнительную информацию об AllShare Cast можно найти здесь.
Обратите внимание, что можно использовать более широко поддерживаемый Miracast на устройствах Samsung под управлением как минимум Android 4.2, начиная с Galaxy S4 и Note 3.
Дайте нам знать в комментариях ниже или напишите нам в Twitter @mobilefun. Мы будем рады ответить на любые возможные вопросы, поэтому, если что-то мы здесь не затронули, сообщите нам.
Спасибо, что прочитали статью, и желаю вам хорошего!
способов подключить телефон Android к телевизору
Подключить телефон Android к телевизору не составит труда.
Вам интересно, как смотреть видео с телефона на телевизоре?
Это означает, что вы не знаете, как подключить телефон Android к телевизору?
Если вы ответили утвердительно на два вопроса, то вы попали на нужную страницу.
В этой статье вы узнаете, как подключить телефон Android к телевизору несколькими способами.
Видите ли, всем нравится транслировать или смотреть фильмы, сериалы и другой контент на большом экране. И все любят устройства Android.Но у устройств Android экраны меньше.
К счастью, в наши дни умные телевизоры стали популярными.
Кроме того, большинство новейших смартфонов Android имеют функции и возможности, которые позволяют пользователям подключать их к телевизору по беспроводной сети, с помощью Google Cast, через сторонние приложения или с помощью кабелей.
Изучение того, как подключить телефон Android к телевизору, особенно важно, если вы хотите транслировать фильмы с друзьями или членами семьи.
Но как это сделать?
Прочтите, чтобы узнать больше о различных способах подключения телефона к телевизору.
Зачем подключать телефон к телевизору?
Вы любите мобильные игры? Если это так, то подключение телефона Android к телевизору может подарить вам незабываемые впечатления от игры. Реальность такова, что экраны телефонов большие, но недостаточно большие.
Кроме того, если вы хотите транслировать фильмы на Putlocker, Netflix и т. Д., Вы заметите
, что экраны смартфонов недостаточно велики.
Здесь вам нужно подключить Android-устройство к телевизору.
Кроме того, если вы хотите продемонстрировать фотографии или транслировать другие медиафайлы группе людей по телевизору, то лучшим вариантом будет подключение телефона к телевизору.
Реальность такова, что подключение телефона Android к телевизору дает вам незабываемые впечатления от просмотра, недоступные вашему телефону.
Готовы начать потоковую передачу фильмов на своем телефоне Android на большом экране?
Хорошо, посмотрим, как пойдет.
Как подключить телефон Android к телевизору по беспроводной сети
Если вы задаетесь вопросом… как мне подключить телефон к телевизору по беспроводной сети? Тогда обратите внимание на техники, которые вы здесь изучите.
Конечно, есть несколько способов потоковой передачи контента с экрана телефона Android на телевизор.
Первый и самый простой способ — использовать кабель USB или кабель HDMI. Недостаток кабеля USB или HDMI в том, что иногда это неудобно. Это особенно актуально, если кабель не подходит для подключения двух устройств. Или иногда кабель может быть недостаточно длинным, чтобы дотянуться до него.
Вот где вам нужно будет подключить телефон к телевизору по беспроводной сети.
Вы можете подключить телефон к телевизору по беспроводной сети тремя способами: Google Chromecast, Android Screen Mirroring, Roku и приложение DLNA.
Как подключить телефон Android к телевизору по беспроводной сети: Google Chromecast
Поддерживает ли ваш телевизор изначально Google Chromecast? Или у вас есть ключ Google Chromecast?
Если да, то на ваш вопрос… как отразить мой Android на телевизоре, был дан ответ. Google Chromecast — это устройство для потоковой передачи мультимедиа, разработанное, чтобы помочь вам зеркалировать контент с устройства Android на телевизор.
Если ваш мобильный телефон не оснащен портом Micro HDMI, не беспокойтесь, потому что Google Chromecast может помочь вам подключить телефон Android к телевизору по беспроводной сети.
С Chromecast вы можете делать множество интересных вещей, например транслировать видео с YouTube, Putlocker, Netflix или транслировать весь рабочий стол. Вы можете узнать, как транслировать экран Android из приложения Google Home здесь.
Как отразить контент со смартфона на телевизор: Android Screen Mirroring
Поддерживает ли ваш телефон зеркальное отображение экрана?
Если да, то это еще один способ подключить телефон Android к телевизору. Преимущество зеркального отображения экрана в том, что вы можете использовать приложение Google Home или кнопку трансляции на телефоне Android (проверьте, есть ли эта кнопка на вашем телефоне.
Вам нужно будет установить приложение Google Home из Google Playstore, а затем войти в свою учетную запись Gmail, чтобы начать использовать эту функцию.
Чтобы отразить экран вашего телефона Android на телевизоре, перейдите в приложение (при условии, что вы установили Google Home. Некоторые из последних телефонов Android поставляются с предустановленным Google Home), затем выполните следующие действия:
- Перейти на номер Счет .
- Щелкните на Mirror Phone / Device .
- Щелкните Cast Audio / Screen .
Как отразить свой телефон Android на телевизоре с помощью Roku
Вы также можете зеркально отобразить телефон Android на телевизоре с помощью Roku. Независимо от того, какой контент вы хотите отправить со своего телефона Android на телевизор, Roku может помочь вам установить беспроводное соединение.
Вы должны проверить, поддерживает ли ваш Roku зеркальное отображение экрана, прежде чем устанавливать соединение. Хорошей новостью является то, что большинство последних моделей Roku поддерживают зеркальное отображение экрана.
Вы также должны проверить, поддерживает ли ваш Android зеркальное отображение экрана.Большинство устройств Android модели 4.4.2 или более поздней версии поддерживают зеркальное отображение экрана.
Вот как отразить телефон Android на телевизоре с помощью Roku:
- Убедитесь, что Roku работает правильно с установленными обновлениями.
- Найдите функцию зеркального отображения экрана и включите или щелкните по ней — функция зеркального отображения экрана находится в разделе Настройки .
- Щелкните Media Output .
- Выберите устройство Roku, на которое вы хотите выполнить зеркальное копирование.
Все очень просто.
Подключите телефон Android к телевизору с помощью приложения DLNA
Это наш последний способ беспроводного подключения телефона Android к телевизору. Вы также можете узнать больше о других методах.
Приложение DLNA помогает пользователям передавать медиафайлы со своих телефонов Android на телевизоры. Обратите внимание, что без управления цифровыми правами можно только передавать файлы в потоковом режиме. Подробнее читайте здесь. Это относится к видео, защищенным DRM.
При использовании этого метода вам необходимо подключить телевизор и телефон Android к одному и тому же Wi-Fi.
Чтобы включить функцию DLNA на телефоне Android, выполните следующие действия.
- Коснитесь клавиши приложений на главном экране Android.
- Перейти к настройкам .
- Нажмите «Поделиться» и Подключитесь.
- Перейти к Клавиша меню
- Нажмите Использовать функцию DLNA
- Нажмите клавишу меню еще раз.
- Перейти к настройкам .
- Коснитесь Совместное использование содержимого
- Щелкните Совместное использование содержимого еще раз, чтобы отметить содержимое, которое вы хотите просмотреть.
Подключите телефон Android к телевизору прямо сейчас
Вот как подключить телефон Android к телевизору по беспроводной сети.
Как упоминалось выше, есть много других способов подключить телефон к телевизору. Вы можете использовать кабель HDMI, USB-кабель или другие удобные способы.
Приятного общения!
Как подключить телефон Android к телевизору без HDMI
Кредит изображения: По видеоЭто здорово — смотреть фильмы и играть в игры на своем телефоне Android, когда вы один или в пути.Однако, если вы собираетесь смотреть фильмы и видео с друзьями, вам понадобится более широкий экран, например телевизор. Если на вашем телевизоре нет порта HDMI, , как подключить телефон Android к телевизору без HDMI?
Есть два основных способа подключить телефон Android к телевизору:
- Кабели
- Беспроводное соединение
Самый простой способ — подключить телефон Android к телевизору с помощью кабеля. Все, что вам нужно, — это подходящие кабели.Большинство телефонов Android подключаются к телевизору через кабель HDMI. Что произойдет, если на вашем телевизоре нет порта HDMI? Что произойдет, если вы не захотите использовать кабели?
Если использование кабеля HDMI для подключения телефона Android к телевизору невозможно, тогда вам необходимо установить беспроводное соединение между телефоном Android и телевизором.
Почти в каждом доме есть сеть Wi-Fi, поэтому беспроводное соединение между телефоном Android и телевизором должно быть легким. Этот процесс будет намного проще, если ваш телефон Android и телевизор будут подключены к одной сети Wi-Fi.
Вариант 1. Подключите телефон Android к телевизору через ChromecastЕсли ваш телевизор не поддерживает Wi-Fi, Google Chromecast позволяет легко и быстро подключить телефон Android к телевизору.
Google Chromecast — это удобный способ установить беспроводное соединение между телефоном Android и телевизором. Все, что вам нужно сделать, это подключить к телевизору защитный ключ, и дисплей вашего телефона Android появится на вашем телевизоре.
- Подключите Chromecast к порту HDMI телевизора.Если вы используете старый телевизор без порта HDMI, приобретите адаптер HDMI , совместимый с доступным портом на вашем телевизоре.
- Загрузите приложение Good Home на свой телефон Android.
- Следуйте инструкциям на , как подключить Chromecast к вашей сети Wi-Fi .
- Коснитесь значка трансляции в правом нижнем или правом верхнем углу экрана телефона.
- В списке устройств выберите Chromecast.
- Медиа теперь будет воспроизводиться на вашем телевизоре.
Самое приятное в использовании Chromecast — это то, что вы можете выполнять несколько задач одновременно. Вы можете смотреть фильмы со своего телефона Android на телевизоре и при этом продолжать пользоваться телефоном и его приложениями.
Вариант 2. Подключите телефон Android к телевизору через MiracastMiracast — это более старый стандарт дисплея, который также позволяет подключать Android к телевизору по беспроводной сети. Miracast уже встроен в большинство устройств под управлением Android 4.2 или более ранней версии. Многие старые модели смарт-телевизоров также совместимы с Miracast.
- Проверьте свой телефон Android и телевизор на наличие возможностей Miracast . Убедившись, что и ваш телефон Android, и телевизор поддерживают Miracast, вы можете включить Miracast.
- Убедитесь, что ваш телефон Android и телевизор подключены к одной и той же сети Wi-Fi .
- На телефоне перейдите в раздел «Настройки» или просто коснитесь переключателя «Трансляция» в быстрых настройках.
- Появится список дисплеев с поддержкой Miracast.
- Выберите телевизор и «закажите» экран своего телефона.
Беспроводное соединение — лучший вариант, если вы не хотите возиться с кабелями. К счастью, вы можете сделать это с помощью , как подключить телефон Android к телевизору без HDMI.
Поделиться этой записью: в Твиттере в Фейсбуке в Google+
Как подключить телефон Android к телевизору без кабеля?
Беспроводное вещание: донглы, такие как Google Chromecast, Amazon Fire TV Stick. Если у вас не умный телевизор, особенно очень старый, но у него есть слот HDMI, самый простой способ отразить экран вашего смартфона и транслировать контент на телевизор — через беспроводные ключи, такие как Google Chromecast или Amazon Fire TV Stick. устройство.
Как подключить телефон Android к обычному телевизору?
Самый простой вариант — переходник HDMI. Если в вашем телефоне есть порт USB-C, вы можете подключить этот адаптер к телефону, а затем подключить кабель HDMI к адаптеру для подключения к телевизору. Ваш телефон должен поддерживать альтернативный режим HDMI, который позволяет мобильным устройствам выводить видео.
Как подключить телефон к телевизору без HDMI?
Большинство телефонов Android имеют один порт: micro-USB или Type-C, последний является стандартом для современных телефонов.Наша цель — найти адаптер, который преобразует порт телефона в тот, который работает на вашем телевизоре. Самым простым решением будет покупка адаптера, который преобразует порт вашего телефона в порт HDMI.
Как подключить телефон к телевизору Samsung?
Для трансляции и демонстрации экрана на телевизоре Samsung требуется приложение Samsung SmartThings (доступно для устройств Android и iOS).
- Загрузите приложение SmartThings. …
- Открыть общий доступ к экрану. …
- Подключите телефон и телевизор к одной сети.…
- Добавьте свой телевизор Samsung и разрешите общий доступ. …
- Выберите Smart View, чтобы поделиться содержимым. …
- Используйте свой телефон как пульт.
25 февр. 2021 г.
Могу ли я использовать шнур зарядного устройства для подключения к телевизору?
Android — Использование кабеля USB
Для устройств Android с помощью кабеля USB можно подключить телефон или планшет к телевизору, если на нем есть порт USB. Если вы подключаетесь к смарт-телевизору, выберите «Источник»> «USB», чтобы включить передачу файлов, вместо того, чтобы просто заряжать телефон или планшет через телевизор.
Как подключить телефон к телевизору без Smart TV?
Беспроводное вещание: использование встроенных функций телевизора
Таким образом, в этом случае вам не понадобится ключ для подключения телефона Android к телевизору. Просто нажмите кнопку трансляции на своем смартфоне, и он должен подключиться к телевизору по беспроводной сети.
Как подключить телефон к телевизору через USB?
Подготовьте смартфон Android и кабель Micro USB. Подключите телевизор и смартфон с помощью кабеля Micro USB.Установите настройку USB на смартфоне в режим передачи файлов или MTP.
…
Откройте приложение Media Player на телевизоре.
- Нажмите кнопку HOME на пульте дистанционного управления.
- Выбрать медиа.
- Выберите фото, музыку или видео.
1 янв. 2020 г.
Как подключить телефон Android к старому телевизору без HDMI?
Есть несколько способов выполнить поставленную задачу.
- Для подключения телефона или планшета Android к телевизору можно использовать кабель MHL / SlimPort (через Micro-USB) или Micro-HDMI, если он поддерживается.
- или транслируйте экран по беспроводной сети с помощью Miracast.
- или транслируйте экран по беспроводной сети с помощью Chromecast.
Можно ли транслировать на ТВ без Интернета?
Как использовать Chromecast без подключения к Wi-Fi и транслировать весь свой любимый контент даже без Интернета. … Если вы не можете подключиться к Wi-Fi, вы все равно можете транслировать на Chromecast, используя гостевой режим в приложении Google Home, дублируя экран устройства Android или подключив шнур от устройства к телевизору.
Как подключить телефон Android к телевизору по беспроводной сети или с помощью кабеля
Прищуривать глаза и смотреть сериалы Netflix и видео на YouTube на смартфоне может утомить. Несмотря на то, что крошечные компьютеры имеют длительное время автономной работы и качественную графику HD, они не сравнятся с более крупными светодиодными телевизорами, которые имеют лучшее качество звука и идеально подходят, когда у вас есть друзья для игр или просмотра фильмов.
См. Также : Как подключить телефон Android к ПК
Подключите телефон к телевизору, чтобы вы могли просматривать свой мобильный телефон Android на большом экране.Переключаться между приложениями очень просто, это можно делать либо с помощью телефона, либо с помощью пульта дистанционного управления телевизора. Если вы путешествуете за границу по работе или на свадьбу друга, вы можете зеркально отображать экран Android на телевизоре, куда бы вы ни пошли, и наслаждаться таким же качеством.
Существует несколько проводных и беспроводных способов подключения телефона Android к телевизору. Давайте посмотрим на них:
Часть 1. Как подключить телефон Android к телевизору через USB-кабели
1.Преобразователь кабеля HDMI
HDMI означает «Мультимедийный интерфейс высокой четкости» и делает то, что обещает, а именно высококачественное видео и аудио. Вместо того, чтобы носить с собой шнур USB и шнур HDMI и терять их оба, вы можете купить разъем для кабеля HDMI, который компактен и удобен в переноске. Наличие дома телевизора десятилетней давности не означает, что вы не можете смотреть телефон по телевизору, потому что у него есть порт HDMI. Переключитесь в режим HDMI на телевизоре и подключите кабель HDMI для зеркального отображения экрана Android на телевизоре.
После успешного подключения вы можете транслировать любой фильм, телесериал или видео на YouTube, которые хотите смотреть на телевизоре. Вы также можете открыть WhatsApp и Instagram, чтобы лайкнуть фотографии, отправленные вашими друзьями. Существует три типа разъемов HDMI: тип A, тип C и тип D. Разъем типа A понадобится для подключения телефона к смарт-телевизору. Тип C или Mini HDMI используется для подключения смартфонов к планшетам и другим телефонам, а тип D используется для подключения к цифровым зеркальным фотоаппаратам и видеокамерам.
2. MHL
Менее популярным, но более универсальным способом потоковой передачи на ТВ с телефона является использование Mobile High Definition Link или MHL. Чтобы сделать потоковую передачу возможной, вам понадобится смартфон с поддержкой MHL, адаптер или кабель USB-HDMI MHL, кабель HDMI, кабель питания и телевизор. Сначала подключите адаптер к источнику питания. Затем вставьте USB-шнур вашего телефона в адаптер MHL и подключите его к телевизору с помощью кабеля MHL.
Вы готовы к потоковой передаче той серии, которую ждали неделю.Некоторые телевизионные компании, предлагающие поддержку MHL, включают Sony, Toshiba, LG и Samsung. Этот метод более универсален по сравнению с первым, поскольку он позволяет подключать телефон к беспроводному контроллеру или клавиатуре для управления телевизором.
3. Slimport
Хотя метод MHL потребляет питание от мобильного телефона, а HDMI может не работать в некоторых мобильных телефонах, вы можете доверить Slimport подключить телефон к телевизору. Это также более эффективный способ потоковой передачи с мобильного телефона на старые версии телевизоров.HDMI и MHL ограничены видеовыходом HDMI на телевизоре, но Slimport также совместим с выходами VGA, DVI и DisplayPort вместе с видеовыходом HDMI. Кроме того, ему не нужен внешний источник питания, такой как MHL, но это более дорогостоящий метод, чем два.
Вам понадобится адаптер Slimport, совместимый телефон, видеокабель и вход для дисплея (VGA, DVI, HDMI или DisplayPort). Сначала вам нужно будет подключить телефон к адаптеру с помощью USB-кабеля. С помощью видеокабеля подключите адаптер к входу дисплея и воспроизведите фильм на телевизоре.
Рекламные объявления: Случайно удалили файлы с телефона Android, не имея резервной копии? Попробуйте это бесплатное программное обеспечение для восстановления данных Android, чтобы быстро вернуть их!
Часть 2. Как отразить экран Android на телевизоре по беспроводной сети
1. Google Chromecast
Google Chromecast — это устройство, похожее на ключ, которое необходимо вставить в запасной вход HDMI. Он подключается к Wi-Fi, доступному в вашем доме или в номере отеля, для сопряжения вашего мобильного телефона с телевизором.Вы можете воспроизводить любой потоковый сервис от Netflix до iPlayer с помощью устройства. У него довольно продолжительное время автономной работы. Google Chromecast поддерживает только телефоны Android с операционной системой v4.4.2 или выше.
Пошаговое руководство:
- Подключите ключ к телевизору.
- Подключите смартфон к адаптеру.
Смартфон предназначен для использования в качестве пульта дистанционного управления. И так вы зеркалируете телефон на телевизор.
2. Miracast
Miracast представляет собой стандартный метод подключения телефона к телевизору. Он разрабатывает специальную сеть, которая соединяет ваш мобильный телефон с приставкой, совместимой с Miracast.Большинство современных смарт-телевизоров сами совместимы с Miracast, поэтому для подключения к телефону не требуется телеприставка. Он совместим только с Android 4.2 или выше. Miracast работает как Chromecast.
Пошаговое руководство:
- Подключите Miracast к телевизору или приставке.
- Подключите мобильный телефон к адаптеру.
Мобильное соединение с телевизором отличается надежностью, эффективным сжатием и потоковой передачей HD-качества высочайшего качества.
Если вам интересно, как подключить телефон к телевизору с помощью Samsung AllShare Cast Hub, вы попали в нужное место. Для этого вам понадобятся смартфон Samsung и смарт-телевизор. Настройка устройства не занимает много времени и обеспечивает бесперебойную потоковую передачу.
Для подключения телефона к ТВ-адаптеру потребуется Wi-Fi или интернет.
Пошаговое руководство:
- Зайдите в «Настройки» на телефоне Samsung и включите «Устройства поблизости».
- Подключите AllShare Cast Hub к телевизору.
- Используйте пульт от телевизора, чтобы переключиться в интеллектуальный режим.
- Выберите AllShare, который появится на экране, который сделает ваше устройство Android видимым.
- Теперь ваш мобильный телефон синхронизирован, и вы можете смотреть видео, изображения и использовать приложения социальных сетей на экране телевизора.
В заключение
Узнайте, как лучше всего подключить мобильный телефон к телевизору.



 Здесь потребуется загружать дополнительное ПО, через которое пройдет настройка подключения – занятие максимум на 5-10 минут.
Здесь потребуется загружать дополнительное ПО, через которое пройдет настройка подключения – занятие максимум на 5-10 минут.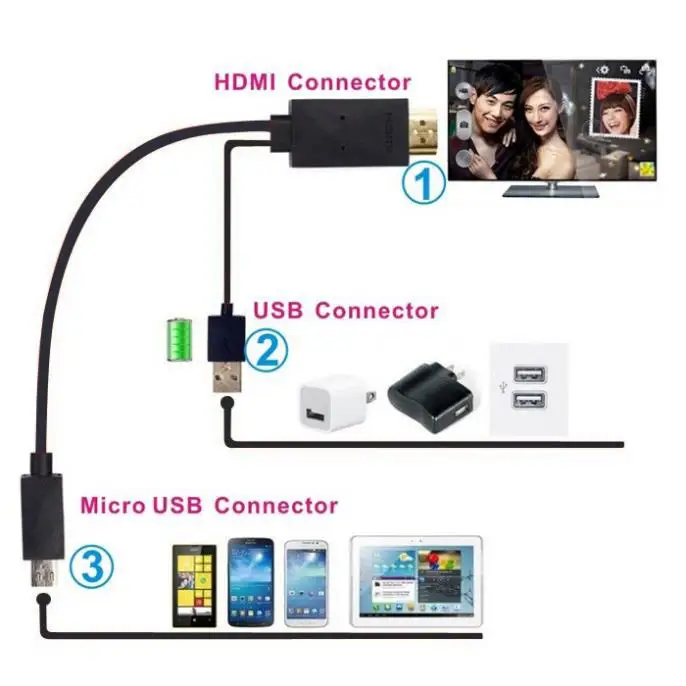





 Эта программа эмулирует функцию «Screen Mirroring» отSamsung для всех смартфонов Android. Только теперь пользователь может работать с разными «TV Set’ами», используя любой гаджет. То есть, есть дублирование изображения с устройствами Xiaomi, LG и прочими;
Эта программа эмулирует функцию «Screen Mirroring» отSamsung для всех смартфонов Android. Только теперь пользователь может работать с разными «TV Set’ами», используя любой гаджет. То есть, есть дублирование изображения с устройствами Xiaomi, LG и прочими; 0 x 2, USB Type C
0 x 2, USB Type C