Яндекс поиск по картинке с мобильного телефона
Яндекс – это один из самых крупных в мире и самый крупный в СНГ поисковой интернет-сервис. Он постоянно совершенствуется, добавляя новые функции и «фишки» для пользователей. Теперь пользователям доступен более удобный поиск по картинкам через Яндекс, плюс появилась поддержка смартфонов на Android и iOS.
Как искать по картинке через Яндекс на смартфоне
В данном случае вам потребуется немного – любой мобильный браузер (подойдёт даже стандартный) и выход в интернет. Однако инструкции для разных браузеров могут немного различаться.
Способ 1: Использование продуктов от Яндекса
Проще всего использовать приложения от Яндекса для телефона, например, Яндекс Браузер или приложение Яндекс, которое объединяет в себе несколько сервисов одновременно (браузер, голосовой помощник, погоду и т.д.). В данном случае рассмотрим, как пользоваться последним приложением:
- Если оно у вас не установлено, то скачайте его на телефон.
 Откройте Play Market или AppStore и впишите в поисковую строку «Яндекс». Среди приложений выберите вариант «Яндекс с Алисой» или «Яндекс Бета». Не так важно какой именно вариант вы выберите, так как различия между ними незначительные.
Откройте Play Market или AppStore и впишите в поисковую строку «Яндекс». Среди приложений выберите вариант «Яндекс с Алисой» или «Яндекс Бета». Не так важно какой именно вариант вы выберите, так как различия между ними незначительные. - Нажмите «Установить» и дождитесь завершения установки.
- Теперь нажмите «Открыть».
- Обратите внимание на поисковую строку, которая расположена сверху. Там должна быть иконка, совмещённого с лупой фотоаппарата. Нажмите на неё.
- Откроется поисковая строка. В нижней части ещё раз нажмите на иконку с фотоаппаратом и лупой.
- Яндекс может запросить доступ к вашей Галереи и Камере. Разрешите его.
- Вы можете сфотографировать объект сразу же, нажав на жёлтый круг в нижней части экрана.
- Если нужно выполнить загрузку из Галереи, то нажмите на иконку в виде четырёх квадратов в нижней левой части экрана.
- Будет предложено несколько вариантов, откуда можно выгрузить фотографию.
 Например, из Галереи, Гугл Диска и т.д. Выберите приемлемый для вас.
Например, из Галереи, Гугл Диска и т.д. Выберите приемлемый для вас. - Укажите фотографию для поиска.
- Дождитесь завершения поиска. Приложение подберёт похожие картинки, теги и сайты, если будет обнаружено, где встречается такое же или похожее изображение.
Читайте также:
Google-поиск по картинке с телефона
Как пользоваться поиском по картинкам в Google
Переводчик по фото онлайн
Голосовой поиск Яндекс строка
Способ 2: Стандартные браузеры
Если у вас на телефоне не установлено приложение «Яндекс» или вам не хочется по каким-то причинам его устанавливать, то можно воспользоваться браузерами от других разработчиков или стандартным решением для владельцев как Android, так и iOS-устройств.
Рассмотрим, как производить поиск в Яндексе по картинкам через стандартный браузер на Android:
- Изначально в стандартном браузере будет стоять поисковая система от Google, но это не страшно. Введите в поисковую строку запрос «Яндекс Картинки» и перейдите по первой же ссылке.

- В Картинках уже будет поиск от Яндекса. Нажмите на поисковую строку.
- После нажатия на неё ниже отобразится вариант «Спросить картинкой». Нажмите на него.
- Появится окошко, где вас спросят, что нужно сделать с картинкой. Выберите подходящий для вашей цели вариант. В данном случае нажмём на «Найти похожие картинки».
- Снова появится окно, где нужно указать источник, откуда будет взято изображение. Например, из Галереи, Google Drive и т.д.
- Отметьте то изображение, которое хотите найти.
- Дождитесь загрузки на сервис. В зависимости от скорости интернета и размера картинки она может длиться до минуты.
- Здесь, как в предыдущем способе отобразится основная информация по изображению, теги, похожие картинки и т.д.
Как видите, нет ничего сложного в поиске по картинке через сервис Яндекс на телефоне как под управлением Android, так и iOS. Ограничений по поиску также нет никаких.
Как выполнить поиск по картинке в Яндексе
Как искать по картинке в Яндексе?
Поисковые системы незаменимы не только в тех случаях, когда нужно получить текстовую информацию по тому или иному запросу. Не менее результативно они себя показывают при поиске изображений и фотографий.
Не менее результативно они себя показывают при поиске изображений и фотографий.
Как это делается, приведем на примере функции «Поиск по картинке в Яндексе» и расскажем, в каких случаях она может пригодиться.
Зачем это нужно?
Наверняка, практически у каждого, кто часто пользуется Интернетом, не раз случалось, что при просмотре того или иного сайта взгляд задерживался на какой-то интересной картинке.
На ней могли быть изображены неизвестные достопримечательности, которые вам захотелось посетить, но описания с указанием их месторасположения, к сожалению, не было.
Возможно и такое, что вы увидели фотографию красивой девушки, и были бы не прочь найти ее страницу в социальных сетях, чтобы написать ей сообщение или подать заявку у друзья. Если знать, как искать по картинке в Яндексе, то можно за несколько секунд найти в Интернете схожие изображения с теми, что вас заинтересовали, с большим объемом дополнительной информации.
Не менее часто поиск по картинкам в Яндексе используется сео-мастерами с целью проверки уникальности изображений или фотографий, а также нахождения их копий.
Зашли в магазин и увидели нужный товар, но цена на него оказалась слишком высокой? Сделайте его фото и воспользуйтесь поиском по картинке, который, наверняка, поможет найти сайты, на которых имеется изображение того, что вам нужно.
Пошаговая инструкция поиска по картинке на десктопных устройствах
На компьютере и ноутбуке искать картинку через Яндекс очень просто:
1. Яндекс — Картинки — Значок фотоаппарата.
2. В открывшемся диалоговом выполните загрузку исходного изображения одним из трех способов:
- Перетащите исходную картинку в диалоговое окно.
- Выберите файл, указав путь к картинке, хранящейся в вашем устройстве, — Открыть.
- Введите URL картинки в поисковую строку (узнать URL можно, нажав на изображение, кликнув правой кнопкой мыши по нему, — копировать адрес изображения).
3. Нажмите кнопку Найти.
Нажмите кнопку Найти.
2 способа искать с телефона картинки в Яндексе
1. В поисковой строке нажмите значок фотоаппарата — Сделайте фото.
2. В поисковой строке нажмите значок фотоаппарата — Выбрать из галереи или других мест на вашем устройстве, в котором хранятся фотографии.
Результаты
Результатом поиска картинок через Яндекс могут быть найденные идентичные копии исходного изображения, а также картинки, имеющие незначительные отличия от оригинала.
Благодаря этому вы сможете получить сведения о том, на каких сайтах они размешены, чтобы при желании зайти на них и посмотреть дополнительную информацию.
В том случае, если вы знаете, как искать по картинке в Яндексе другими способами, просим рассказать о них в комментариях к данному материалу.
Видео – поиск по картинке
Поиск в Яндекс по картинке с мобильного телефона
Яндекс – это один из самых крупных в мире и самый крупный в СНГ поисковой интернет-сервис.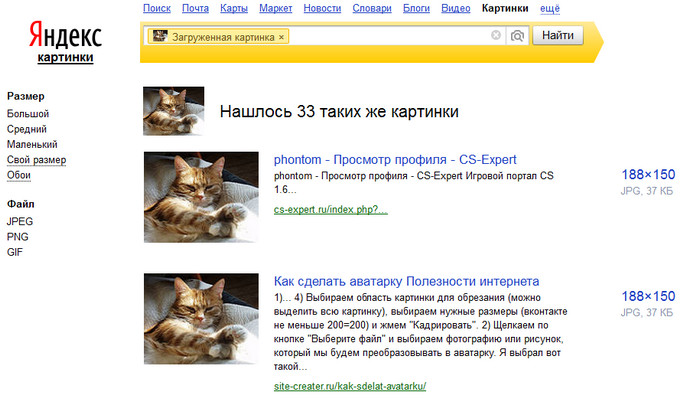 Он постоянно совершенствуется, добавляя новые функции и «фишки» для пользователей. Теперь пользователям доступен более удобный поиск по картинкам через Яндекс, плюс появилась поддержка смартфонов на Andro >
Он постоянно совершенствуется, добавляя новые функции и «фишки» для пользователей. Теперь пользователям доступен более удобный поиск по картинкам через Яндекс, плюс появилась поддержка смартфонов на Andro >
Как искать по картинке через Яндекс на смартфоне
В данном случае вам потребуется немного – любой мобильный браузер (подойдёт даже стандартный) и выход в интернет. Однако инструкции для разных браузеров могут немного различаться.
Способ 1: Использование продуктов от Яндекса
Проще всего использовать приложения от Яндекса для телефона, например, Яндекс Браузер или приложение Яндекс, которое объединяет в себе несколько сервисов одновременно (браузер, голосовой помощник, погоду и т.д.). В данном случае рассмотрим, как пользоваться последним приложением:
- Если оно у вас не установлено, то скачайте его на телефон. Откройте Play Market или AppStore и впишите в поисковую строку «Яндекс». Среди приложений выберите вариант «Яндекс с Алисой» или «Яндекс Бета».
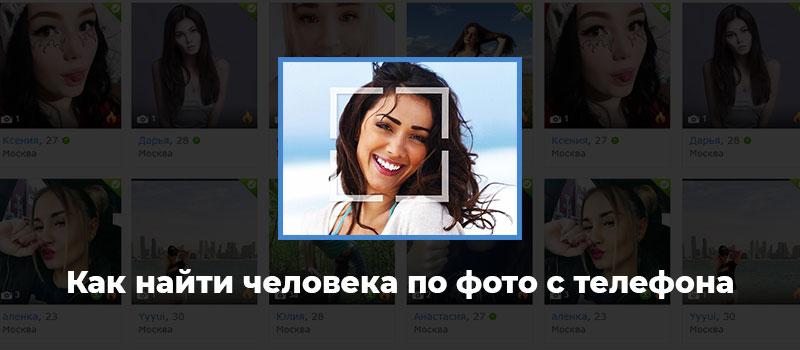 Не так важно какой именно вариант вы выберите, так как различия между ними незначительные.
Не так важно какой именно вариант вы выберите, так как различия между ними незначительные.Нажмите «Установить» и дождитесь завершения установки.

Дождитесь завершения поиска. Приложение подберёт похожие картинки, теги и сайты, если будет обнаружено, где встречается такое же или похожее изображение.
Способ 2: Стандартные браузеры
Если у вас на телефоне не установлено приложение «Яндекс» или вам не хочется по каким-то причинам его устанавливать, то можно воспользоваться браузерами от других разработчиков или стандартным решением для владельцев как Android, так и iOS-устройств.
Рассмотрим, как производить поиск в Яндексе по картинкам через стандартный браузер на Android:
- Изначально в стандартном браузере будет стоять поисковая система от Google, но это не страшно. Введите в поисковую строку запрос «Яндекс Картинки» и перейдите по первой же ссылке.
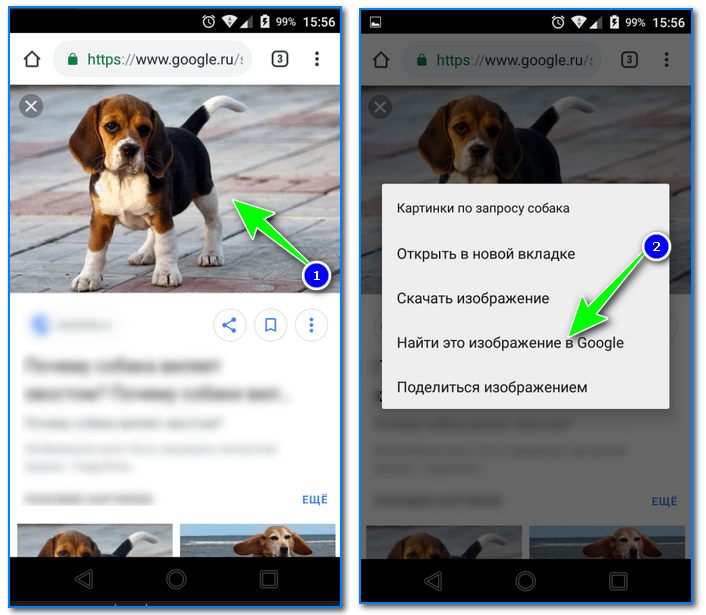 Например, из Галереи, Google Drive и т.д.
Например, из Галереи, Google Drive и т.д.Как видите, нет ничего сложного в поиске по картинке через сервис Яндекс на телефоне как под управлением Android, так и iOS. Ограничений по поиску также нет никаких.
Как сделать поиск по картинке в Гугле и Яндексе
Всем привет! Интеллектуальная система поиска изображений по выбранному фрагменту или целому образцу основана на сложных алгоритмах компьютерного зрения: приложенный пользователем материал, к примеру, снимок памятника, сканируется, затем разбивается на цветовые участки, а после разыскивается в сети методом визуального совпадения.
Результат поиска непредсказуем – фотографии заданного памятника с других ракурсов, похожие архитектурные изваяния и случайные культурные объекты со схожим цветовым оттенком.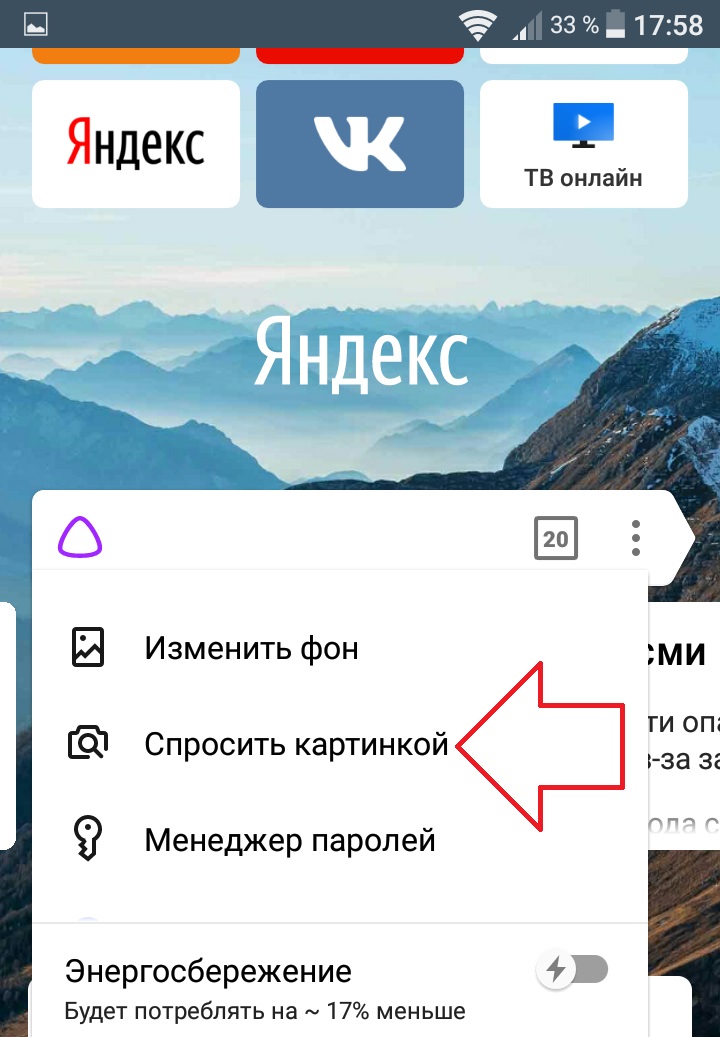
Google.Картинки – инструкция по применению
На главной странице популярной поисковой системы в правом верхнем углу скрывается обширное меню возможностей: почта, географическая карта, игровой центр, переводчик. Чуть левее меню – «Картинки», нужный элемент, переадресовывающий к новой странице. Для поиска достаточно нажать на значок «фотоаппарата» и во всплывшей вкладке указать ссылку на изображение или же загрузить прямо с компьютера.
Как вставить картинку в поиск
- Скопировать URL (адрес) изображения, нажав правой кнопкой мыши на пункт «Копировать ссылку» (может меняться в зависимости от браузера). Полученную ссылку необходимо вставить в поле поиска, нажав Ctrl+V или вновь воспользовавшись меню, выпадающим при ПКМ.
- Загрузить изображение с компьютера, выбрав подходящее из любого места, хоть с рабочего стола.

- Перетащить картинку из папки прямо в окно поиска картинок гугл по образцу.
Успех поиска нужного изображения увеличивается, если помнить о важных деталях:
- Популярность. Найти известные улицы крупных городов, лица актеров и музыкантов, спортивные машины всегда легче. А вот заниматься поиском соседа, ни разу не появлявшегося даже в социальных сетях бессмысленно. Поиск похожих картинок в Гугл – не всемогущ.
- Время. Индексация страниц в поисковой системе происходит не сразу. Свежие фотографии с крупных мероприятий стоит искать хотя бы через несколько дней.
Найти нужное изображение можно и по описанию – достаточно ввести на странице Google.Картинки интересующую тематику или узкое направление: подойдут и обширные «пейзажи» и конкретные «улицы Праги».
Список похожих картинок расположен по соседству: там же выведена полезная информация – разрешение, источник и даже название с некоторыми важными или вспомогательными замечаниями.
Кстати, пользователи Google Chrome к поиску изображений могут перейти без лишних сложностей, достаточно навести курсор на картинку, нажать правую клавишу и выбрать соответствующий пункт в выпадающем списке.
Работает «Гугл.Картинки поиск по изображению» лишь в современных браузерах, вроде Mozilla Firefox, Safari, Google Chrome, Internet Explorer версии 9 и более поздней!
Яндекс.Картинки – современный инструмент поиска
Три доступных действия для получения нужного результата:
- Переход от поиска по ключевым словам к поиску по изображениям, через выбор соответствующего элемента в меню слева, прямо под логотипом поисковика.
- Введение ссылки или вставка картинки (иконка фотоаппарата).
- Выбор подходящего результата или сортировка по соответствующим наименованиям. Разрешают выбрать разрешение, ориентацию, «свежесть» и даже доминирующий тип цвета. Параметров воистину много – конечный формат файла, вроде jpeg или png (с соблюдением всех возможностей расширения, вроде прозрачного фона), направление (рисунок, лица, чертежи), размер.

Сервис Yandex поиска по картинке практически не отличается от конкурента – те же меню, тот же значок фотоаппарата, с ходу разрешающий вопрос: «как вставить картинку в поиск», и примерно одинаковый алгоритм просчета изображения и вывода результатов. Отличается лишь интерфейс и некоторые варианты инструментария. Единожды заучив нужные действия, все получится и в другом поисковике!
Как сделать поиск по картинке в Гугле и Яндексе автоматизированным
Расширения для браузеров упрощают работу с графикой – отыскать снимок в социальных сетях, найти нужную книгу в цифровой библиотеке и даже стильную сумочку из каталога интернет-магазина, получится за пару нажатий, главное воспользоваться нужными инструментами.
Итак, на выбор два помощника: Search by Image и Поиск по картинке для Яндекс, но сначала вводная инструкция, как установить нужные расширения для Chrome:
- Переход к настройкам браузера, далее «Дополнительные Инструменты», а затем «Расширения». Оттуда в интернет-магазин, где доступны всевозможные утилиты, открывающие невероятный простор для комфортной работы.

- В левой колонке открывшегося магазина расположен поиск – нужно ввести искомую комбинацию слов, к примеру, Search by Image, и выбрать несколько фильтров. К примеру, рейтинг, тип и даже разработчика.
- Отсеяв ненужные расширения и подобрав нужное, достаточно нажать «установить».
А теперь подробнее о Search by Image – утилите, позволяющей в несколько кликов просканировать изображение и найти похожие. Расширение встраивается в браузер и появляется в выпадающем списке при нажатии правой клавиши мыши. Помогает правообладателям с легкостью отслеживать кражу личных или рабочих графических данных.
Поиск по картинке для Yandex предлагает следующие возможности:
- Поиск одинаковых картинок в крупных социальных сетях. Помогает заранее разобраться с фейками.
- Моментальное нахождение бесплатных снимков, продаваемых за деньги на фотобанках, художников и авторов, а еще сайтов, нелегально копирующих контент.
И напоследок, фото ВКонтакте – конкретная возможность изучения снимков в социальных сетях. Это и поиск одинаковых картинок и выявление фейков, и даже изучение источника! Пользователи смогут легко разобраться с нечестными интернет-предпринимателями, зарабатывающими на постоянном копировании чужих снимков и сборе популярности. Точно так же система работает и в Facebook и Instagram.
Это и поиск одинаковых картинок и выявление фейков, и даже изучение источника! Пользователи смогут легко разобраться с нечестными интернет-предпринимателями, зарабатывающими на постоянном копировании чужих снимков и сборе популярности. Точно так же система работает и в Facebook и Instagram.
На этом все, надеюсь вы разобрались в том, как делать поиск по картинке. Очень удобная и нужная вещь, особенно если установить расширение для браузера. Всего доброго и до скорой встречи!
С уважением, Евгений Кузьменко.
Не забывайте делиться статьей в социальных сетях! Спасибо!
Как сделать поиск по картинке в Гугле и Яндексе
Всем привет! Интеллектуальная система поиска изображений по выбранному фрагменту или целому образцу основана на сложных алгоритмах компьютерного зрения: приложенный пользователем материал, к примеру, снимок памятника, сканируется, затем разбивается на цветовые участки, а после разыскивается в сети методом визуального совпадения.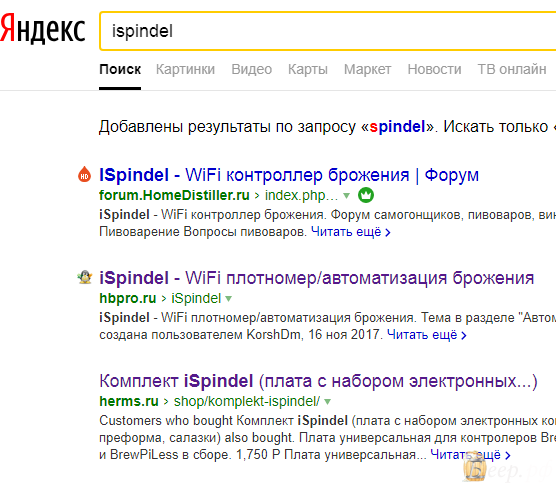
Результат поиска непредсказуем – фотографии заданного памятника с других ракурсов, похожие архитектурные изваяния и случайные культурные объекты со схожим цветовым оттенком. Но изучать тонкости системы для ответа на вопрос: «Как сделать поиск по картинке в Гугле и Яндексе?» необязательно – главное правильно взаимодействовать с интерфейсом нужного поисковика.
Google.Картинки – инструкция по применению
На главной странице популярной поисковой системы в правом верхнем углу скрывается обширное меню возможностей: почта, географическая карта, игровой центр, переводчик. Чуть левее меню – «Картинки», нужный элемент, переадресовывающий к новой странице. Для поиска достаточно нажать на значок «фотоаппарата» и во всплывшей вкладке указать ссылку на изображение или же загрузить прямо с компьютера.
Как вставить картинку в поиск
- Скопировать URL (адрес) изображения, нажав правой кнопкой мыши на пункт «Копировать ссылку» (может меняться в зависимости от браузера).
 Полученную ссылку необходимо вставить в поле поиска, нажав Ctrl+V или вновь воспользовавшись меню, выпадающим при ПКМ.
Полученную ссылку необходимо вставить в поле поиска, нажав Ctrl+V или вновь воспользовавшись меню, выпадающим при ПКМ. - Загрузить изображение с компьютера, выбрав подходящее из любого места, хоть с рабочего стола.
- Перетащить картинку из папки прямо в окно поиска картинок гугл по образцу.
Успех поиска нужного изображения увеличивается, если помнить о важных деталях:
- Популярность. Найти известные улицы крупных городов, лица актеров и музыкантов, спортивные машины всегда легче. А вот заниматься поиском соседа, ни разу не появлявшегося даже в социальных сетях бессмысленно. Поиск похожих картинок в Гугл – не всемогущ.
- Время. Индексация страниц в поисковой системе происходит не сразу. Свежие фотографии с крупных мероприятий стоит искать хотя бы через несколько дней.
Найти нужное изображение можно и по описанию – достаточно ввести на странице Google.Картинки интересующую тематику или узкое направление: подойдут и обширные «пейзажи» и конкретные «улицы Праги».
Список похожих картинок расположен по соседству: там же выведена полезная информация – разрешение, источник и даже название с некоторыми важными или вспомогательными замечаниями.
Кстати, пользователи Google Chrome к поиску изображений могут перейти без лишних сложностей, достаточно навести курсор на картинку, нажать правую клавишу и выбрать соответствующий пункт в выпадающем списке.
Работает «Гугл.Картинки поиск по изображению» лишь в современных браузерах, вроде Mozilla Firefox, Safari, Google Chrome, Internet Explorer версии 9 и более поздней!
Яндекс.Картинки – современный инструмент поиска
Три доступных действия для получения нужного результата:
- Переход от поиска по ключевым словам к поиску по изображениям, через выбор соответствующего элемента в меню слева, прямо под логотипом поисковика.
- Введение ссылки или вставка картинки (иконка фотоаппарата).
- Выбор подходящего результата или сортировка по соответствующим наименованиям.
 Разрешают выбрать разрешение, ориентацию, «свежесть» и даже доминирующий тип цвета. Параметров воистину много – конечный формат файла, вроде jpeg или png (с соблюдением всех возможностей расширения, вроде прозрачного фона), направление (рисунок, лица, чертежи), размер.
Разрешают выбрать разрешение, ориентацию, «свежесть» и даже доминирующий тип цвета. Параметров воистину много – конечный формат файла, вроде jpeg или png (с соблюдением всех возможностей расширения, вроде прозрачного фона), направление (рисунок, лица, чертежи), размер.
Сервис Yandex поиска по картинке практически не отличается от конкурента – те же меню, тот же значок фотоаппарата, с ходу разрешающий вопрос: «как вставить картинку в поиск», и примерно одинаковый алгоритм просчета изображения и вывода результатов. Отличается лишь интерфейс и некоторые варианты инструментария. Единожды заучив нужные действия, все получится и в другом поисковике!
Как сделать поиск по картинке в Гугле и Яндексе автоматизированным
Расширения для браузеров упрощают работу с графикой – отыскать снимок в социальных сетях, найти нужную книгу в цифровой библиотеке и даже стильную сумочку из каталога интернет-магазина, получится за пару нажатий, главное воспользоваться нужными инструментами.
Итак, на выбор два помощника: Search by Image и Поиск по картинке для Яндекс, но сначала вводная инструкция, как установить нужные расширения для Chrome:
- Переход к настройкам браузера, далее «Дополнительные Инструменты», а затем «Расширения». Оттуда в интернет-магазин, где доступны всевозможные утилиты, открывающие невероятный простор для комфортной работы.
- В левой колонке открывшегося магазина расположен поиск – нужно ввести искомую комбинацию слов, к примеру, Search by Image, и выбрать несколько фильтров. К примеру, рейтинг, тип и даже разработчика.
- Отсеяв ненужные расширения и подобрав нужное, достаточно нажать «установить».
А теперь подробнее о Search by Image – утилите, позволяющей в несколько кликов просканировать изображение и найти похожие. Расширение встраивается в браузер и появляется в выпадающем списке при нажатии правой клавиши мыши. Помогает правообладателям с легкостью отслеживать кражу личных или рабочих графических данных.
Поиск по картинке для Yandex предлагает следующие возможности:
- Поиск одинаковых картинок в крупных социальных сетях. Помогает заранее разобраться с фейками.
- Моментальное нахождение бесплатных снимков, продаваемых за деньги на фотобанках, художников и авторов, а еще сайтов, нелегально копирующих контент.
И напоследок, фото ВКонтакте – конкретная возможность изучения снимков в социальных сетях. Это и поиск одинаковых картинок и выявление фейков, и даже изучение источника! Пользователи смогут легко разобраться с нечестными интернет-предпринимателями, зарабатывающими на постоянном копировании чужих снимков и сборе популярности. Точно так же система работает и в Facebook и Instagram.
На этом все, надеюсь вы разобрались в том, как делать поиск по картинке. Очень удобная и нужная вещь, особенно если установить расширение для браузера. Всего доброго и до скорой встречи!
С уважением, Евгений Кузьменко.
Не забывайте делиться статьей в социальных сетях! Спасибо!
Поиск по фото через телефон в Яндексе
Поиск по картинке является одним из наиболее быстрых способов найти информацию об изображении и его источнике. Поиск по фото через телефон в Яндексе может быть проведен как через стандартный браузер, так и через специальное приложение. Объектом поиска может становиться фотография из интернета или собственный снимок.
Зачем нужен поиск по картинке
Основными причинами поиска картинок через специальные сервисы являются:
- потребность в нахождении оригинала изображения;
- поиск источника с более высоким разрешением;
- нахождение всех сайтов, на которых было размещено то или иное изображение;
- поиск похожих фотоснимков.
Чаще всего поисковые манипуляции с мобильного телефона проводятся для того, чтобы понять, что находится на картинке. Также при помощи камеры смартфона можно сделать фото какой-либо достопримечательности или любого другого интересующего объекта и быстро получить о нем информацию.
Очень часто при помощи этой функции определяется кадр из фильма и дается более подробная информация о том, что находится на снимке. При помощи смартфона можно сделать фото, после чего провести его через поисковую систему.
Как искать по фото в Яндекс через телефон
Наиболее простым и доступным для каждого пользователя смартфоном является способ поиска через браузер. Для этого необходимо выполнить следующие действия:
- Перейти на сайт yandex.ru.
- На главной странице кликнуть по кнопке «Картинки».
- Кликнуть по иконке фотоаппарата, после чего сделать снимок или выбрать имеющееся изображение из галереи.
Этот метод подходит для смартфонов под управлением Андроид и Айос. Поиск может быть выполнен с использованием любого браузера. Более того, по схожему алгоритму процедура осуществляется с планшета, ПК и ноутбука.
Если требуется использовать в качестве источника фото из интернета, то потребуется предварительно загрузить его на телефон. После этого выполнить стандартный алгоритм действий.
Поиск по картинке в Яндексе через телефон с помощью приложений
Компания Яндекс предлагает для пользователей смартфонов собственный браузер. Посредством использования «Yandex.Browser» или простого приложения «Yandex» удается осуществлять быстрый поиск любой информации. Чтобы сделать поисковый запрос по картинке, необходимо выполнить следующие действия:
- Установить официальное приложение из Google Play или AppStore.
- Запустить программу.
- После запуска на главном экране уже будет строка поиска, возле которой будет находиться иконка в виде фотоаппарата.
- После клика по иконке необходимо сделать фотографию или выбрать нужный вариант из галереи.
Преимуществом использования отдельной программы являются специальные возможности Яндекс. Например, если на картинке будет текст, утилита сможет его распознать. После этого текст можно сохранить или перевести на другой язык. Специальные возможности позволяют взаимодействовать с окружающим миром в режиме реального времени.
Как найти изображение с помощью Google
Также для поиска можно использовать другие популярные поисковики. Отличными возможностями по распознаванию информации изображения обладает Гугл. Искать посредством использования данной поисковой системы можно как через браузер, так и через приложение на телефоне.
Одним из лучших вариантов для поиска информации об изображении считается использование Гугл Ассистента. Программа предустановлена практически на всех Android смартфонах. Для ее запуска необходимо несколько секунд удерживать кнопку домой. После запуска программы в нижней части экрана потребуется найти и кликнуть по значку фото. Далее, провести поиск по картинке с телефона.
Google Chrome
Гугл Хром является одним из самых популярных мобильных браузеров. Он используется практически всеми пользователями смартфонов под управлением ОС Андроид. Браузер обладает широкими возможностями, которые практики равны десктопной версии. Посредством его использования удается осуществлять быстрый поиск по картинке. Для выполнения процедуры потребуется:
- Запустить браузер.
- Найти нужную фотографию в интернете.
- Сделать длительное нажатие по изображению.
- Нажать по надписи: «Найти это изображение в Google».
Для поиска по собственному фотоснимку рекомендуется использовать другое приложение от Гугл, например, Google Assistant, так как через браузер не всегда удается сделать это.
При необходимости можно прямо в браузере осуществлять редактирование картинки, выбирая для поиска только нужную область. Для изменения параметров изображения следует кликнуть по иконке с точкой по центру. После этого автоматически откроется приложение Гугл Объектив, которое позволит найти источник изображения из интернета и информацию о нем.
Google Image
Для быстрого поиска часто используется Гугл Имидж. В него можно зайти как через браузер, так и через отдельную утилиту. Через данный сервис можно искать картинку по названию, указывать ссылку на изображения, а также загружать снимки с телефона. Для выполнения поисковой манипуляции через Google Image необходимо:
- Запустить любой браузер на телефоне.
- Перейти на сайт images.google.com.
- Выбрать настройки страницы, после «Полная версия сайта».
- Когда рядом со строкой поиска станет отображаться иконка фотоаппарата, по ней потребуется кликнуть.
- Выбрать вариант «Загрузить изображение».
- Загрузить картинку и произвести поиск.
После того как картинка загружена, производится поиск. Выдача происходит в виде похожих вариантов, ссылок на сайты, где выложено идентичное или схожее фото, и описания того, что изображено на фотографии.
Полученная информация о картинке может помочь в поиске нужного места в реальном мире, нахождением более качественного идентичного или схожего изображения. Поиск по картинке может заменить текстовый запрос.
Какие еще сервисы можно использовать
Для поискового запроса по картинке можно использовать следующие сервисы:
Также есть возможность применять специальные приложения для смартфонов, которые созданы исключительно для выполнения поиска по картинке. Среди них выделяют Google Lens и CamFind.
Алгоритм поиска через сторонние ресурсы примерно такой же, как через Гугл и Яндекс. Некоторые сервисы предоставляют более широкие возможности и уникальный функционал. Одну и ту же картинку можно пропустить через разные поисковики, чтобы получить максимально широкий спектр результатов.
Ответы на часто задаваемые вопросы
Александр
Мастер по ремонту гаджетов
Задать вопрос
Какую поисковую систему лучше использовать?
Зависит от типа искомого объекта. Если требуется найти ссылку на социальные сети какого-либо человека, то лучше с этим справится Яндекс. Если требуется опознать кадр из фильма или фото культурного объекта — Гугл.
Почему при заходе на главную страницу Гугл через браузер нет возможности загрузки изображения с телефона?
Поиск по картинке, которая загружена в память телефона, доступен только в десктопной (полной версии) сайта. Браузер Гугл Хром может отображать полную версию любого сайта, поэтому если требуется загрузить изображение, нужно заходить на полную версию сайта Google.
Как снимать фото для поиска?
Сделать фотографию можно через основное приложение камеры, после чего загрузить ее на сервис. Также фотография может быть сделана непосредственно через поисковое приложение.
На какие результаты можно рассчитывать?
Если ищется картинка из интернета, то можно найти ее источник, а также копии с более высоким разрешением. Если через поисковую систему проводится оригинальное фото, то можно понять, что на нем изображено и найти схожие изображения.
Поиск по картинке — крайне полезная функция, которой может воспользоваться каждый пользователь мобильного устройства. Стоит отметить, что искать информацию о фотографиях можно как со смартфона, так и с персонального компьютера и ноутбука. Преимуществом использования телефона является возможность сделать фото и сразу же получить о нем полезные данные.
0 0 Голоса
Рейтинг статьи
Как найти нужную картинку в яндексе
В этом уроке я расскажу, как найти товар по фото: одежду, обувь, часы и другие вещи. В том числе мы научимся искать по фотографиям на Алиэкспресс и Таобао.
Как искать через компьютер
Если на сайте или в социальной сети вы увидели фотографию понравившейся вещи, то можно легко найти ее в интернете. Также можно найти изображение с компьютера, если фото товара на нем сохранено. Делается это при помощи одного из трех поисковиков:
Обычно достаточно одного Гугла. Он хорошо умеет искать по картинкам, а также позволяет ограничить поиск одним сайтом. Например, искать только на Алиэкспресс. Но иногда он не находит нужную вещь – тогда следует воспользоваться другими поисковиками.
По фотографиям на сайтах и в соцсетях
Через Google
В браузере Google Chrome
1 . Щелкните правой кнопкой мышки по изображению товара, который хотите найти. В меню выберите пункт «Найти картинку (Google)».
2 . Поисковик откроет список станиц в интернете, где встречается эта картинка. Они находятся под разделом «Похожие изображения».
Если хотите найти вещь на конкретном сайте, добавьте в строку поиска site:адрес сайта . Например, site:ru.aliexpress.com . Затем нажмите на значок лупы (поиск).
В браузере Яндекс, Opera или Mozilla Firefox
Покажу на примере Яндекс Браузера. В остальных программах действия выполняются аналогично.
1 . Щелкните по изображению правой кнопкой мышки. Выберите пункт «Копировать адрес изображения».
2 . Перейдите в сервис поиска картинок Google: images.google.ru.
3 . Нажмите на значок фотоаппарата.
4 . Вставьте скопированную ссылку в поле «Указать ссылку». Для этого щелкните по строке правой клавишей мыши и выберите «Вставить».
5 . Нажмите на кнопку «Поиск по картинке».
6 . Google отобразит сайты с этим или похожим изображением.
Для поиска по определенному сайту используйте код site:ru.aliexpress.com , где ru.aliexpress.com – нужный адрес.
Через Яндекс
В Яндекс Браузере
1 . Щелкните по изображению на сайте или в соцсети правой кнопкой мыши. Выберите пункт «Найти это изображение в Яндексе».
2 . Яндекс выдаст результаты, где встречается данный товар.
В Google Chrome, Opera или Mozilla Firefox
1 . Нажмите на фото правой кнопкой мыши. В контекстном меню выберите «Копировать URL картинки» или «Копировать адрес изображения».
2 . Перейдите в поисковик картинок от Яндекса по адресу: yandex.ru/images.
3 . Нажмите на значок фотоаппарата.
4 . В поле «Введите адрес картинки» вставьте скопированную ссылку. Для этого нажмите в нем правой кнопкой мыши выберите пункт «Вставить».
5 . Яндекс выдаст сайты, где вы сможете приобрести данный товар.
Через сервис TinEye
Канадский поисковик TinEye, по словам разработчиков, точно распознает изображения. При поиске используется движок Match Engine, который ищет в сети дубликаты, измененные и похожие снимки. Сервис англоязычный и в основном ищет товары на европейских площадках.
1 . Сначала скопируйте ссылку на картинку. Для этого наведите мышку на изображение, нажмите правую кнопку и выберите пункт «Копировать URL картинки» или «Копировать адрес изображения».
2 . Перейдите на сервис tineye.com.
3 . Нажмите правую кнопку мышки в поле «Upload or Enter Image URL» и вставьте скопированную ссылку (пункт «Вставить»).
4 . Нажмите на значок лупы.
Выходит сообщение, что сервис просканировал более 37,9 биллионов страниц за 1,4 секунды и выдал 413 подходящих результатов.
5 . Для поиска по определенным сайтам нажмите левой клавишей мышки в поле «Filter by domain/collection».
Вы можете выбрать один из предложенных адресов и тем самым ограничить результаты.
По фото с компьютера
Через Google
1 . Перейдите в Google Картинки по ссылке: images.google.ru.
2 . Нажмите на значок фотоаппарата.
3 . Перейдите в раздел «Загрузить файл».
4 . Нажмите на кнопку «Выберите файл». Выберите изображение на компьютере.
5 . После загрузки Google откроет результаты.
На заметку . Можно ограничить поиск определенным сайтом, добавив строчку site:адрес . Например, site:ru.aliexpress.com
Через Яндекс
1 . Перейдите в сервис Яндекс.Картинки по ссылке: yandex.ru/images.
2 . Нажмите на значок фотоаппарата.
3 . Нажмите на кнопку «Выберите файл».
4 . Выберите изображение на компьютере.
5 . Яндекс отобразит результаты.
Через TinEye
1 . Перейдите по адресу tineye.com.
2 . Нажмите на значок «Стрелка вверх».
3 . Откроется окно загрузки изображения. Выберите картинку и нажмите кнопку «Открыть».
4 . Сервис отобразит результаты.
Выбрав «Filter by domain/collection», вы сможете просмотреть, на каких сайтах было найдено изображение.
Через расширение для браузера
Помимо сайтов и сервисов, которые ищут изображения в интернете, существуют еще и расширения. Это небольшие программы, они добавляются в браузер и помогают быстрее искать по картинке.
Рассмотрим несколько дополнений для браузера Google Chrome.
PhotoTracker Lite. Выполняет поиск в сервисах Google и Яндекс Картинки, Bing и TinEye.
После установки появится значок зеленой лупы в правом верхнем углу экрана.
Теперь откройте сайт, где вам понравился какой-то товар. Нажмите правой кнопкой мыши по его изображению. В меню будет новый пункт «Искать это изображение» – нажмите на него.
Откроются сразу четыре новые вкладки с результатами.
На заметку . Можно отключить лишние сервисы. Для этого щелкните по иконке «PhotoTracker Lite» в правом углу экрана и выключите их.
Search by Image. Данное расширение ищет по сайтам Google, Bing, Yandex, Baidu, TinEye плюс имеет дополнительные полезные инструменты.
После установки появится значок красного фотоаппарата в верхнем правом углу Хрома.
Перейдите на страницу с товаром, нажмите правой клавишей мышки по изображению и выберите пункт «Search by Image». Откроется дополнительное меню, где вы сможете указать, на каких сайтах искать.
Пункт «All search engines» покажет результат во всех поисковиках.
После обработки откроются новые вкладки с результатами.
- Щелкните левой кнопкой мышки по иконке расширения в правом углу экрана.
- Нажмите на значок «Палец».
- Capture – позволяет выделить снимок прямо на сайте и найти его на других страницах интернета.
- Upload – загрузка изображения с компьютера.
- Select & upload – позволяет одним нажатием мышки найти снимок.
- URL – поиск по ссылке.
Поиск по картинке. Этот плагин похож на PhotoTracker Lite, но в нем больше поисковых сервисов.
После установки в правом углу браузера появится значок красной лупы. Нажав на него, можно выбрать, в каких сервисах искать.
Чтобы через расширение найти снимок, нужно щелкнуть по нему правой кнопкой мыши и выбрать пункт «Найти похожую картинку».
Поиск по картинке на Aliexpress. Расширение поможет найти товар по картинке непосредственно на Aliexpress. Подробнее о нем читайте далее.
Приложения для телефона
На телефоне удобнее искать товар по фото через приложение. Оно позволяет найти вещь не только по картинке из интернета, но и по снимку с камеры.
Photo Sherlock
Для загрузки приложения перейдите в магазин Google Play. В поле поиска введите photo sherlock , выберите программу и установите ее. Или загрузите приложение по ссылке.
В итоге ярлык программы появится на экране.
Приложение задействует камеру смартфона:
- Наведите камеру на вещь.
- Нажмите на значок «Сделать фото», затем «Найти это фото».
Программа покажет результаты.
Также можно загрузить изображение из галереи телефона, нажав на кнопку «Галерея».
Search By Image
Приложение позволяет выполнять поиск по фото с помощью камеры и с помощью загрузки из галереи. Установить его можно по ссылке.
Нажмите кнопку «Take photo», если хотите сфотографировать вещь. А если хотите загрузить картинку из галереи, нажмите «Image Gallery».
Покажу на примере:
1 . Навожу камеру на предмет и нажимаю «Сделать фото».
2 . Нажимаю на иконку лупы для поиска.
3 . Приложение показывает, что это за вещь и где ее купить.
Поиск по фото Алиэкспресс
О том, как искать товары на Алиэкспрессе в Гугле, я рассказывал в начале статьи. Покажу еще два способа: один для компьютера (в Google Chrome), другой – для телефона.
На компьютере в браузере Google Chrome
Для поиска по Алиэкспресс мы воспользуемся специальным расширением «Поиск по картинке на Aliexpress».
1 . Установите плагин по ссылке.
2 . После установки в правом верхнем углу браузера появится новый значок с желтой лупой.
3 . Нажмите по изображению вещи правой клавишей мышки и выберите «Найти товар на Алиэкспресс по этой картинке».
Откроется страница с результатами.
Также можно выполнить поиск, вставив ссылку на изображение или указав ключевое слово. Для этого нажмите на значок расширения в правом углу экрана.
Вставьте ссылку или введите ключевое слово и нажмите на значок лупы.
В новом окошке расширение отобразит найденные варианты.
На телефоне
Официальное приложение Aliexpress позволяет не только просматривать каталог товаров, но и искать вещи по картинкам.
1 . Откройте магазин приложений Google Play. В строке поиска напишите aliexpress , откройте и установите приложения. Или загрузите его по этой ссылке.
2 . После установки в главном меню экрана появится иконка для запуска программы.
3 . Запустите приложение. В правом углу вы увидите значок фотоаппарата – коснитесь его.
4 . Откроется камера телефона. Наведите ее на предмет и нажмите «Поиск по картинке».
Также при помощи этой кнопки можно найти товар через AR-сканер, QR-код и по изображению из галереи телефона.
Таобао – это огромный китайский интернет-магазин, где можно купить примерно всё. Правда, сайт на русский не переведен и общение с продавцами происходит на китайском языке. Да и с доставкой всё не так просто. Но есть посредники: shopotam.ru, zakaztovarov.net, t-b.ru.com и другие.
Taobao
1 . Перейдите на сайт taobao.com.
2 . Смените регион на Китай. Для этого нажмите на самые первые иероглифы в левом углу страницы и выберите второй иероглиф из списка.
3 . Появится значок фотоаппарата. Нажмите на него и выберите фото с компьютера.
На заметку . Чтобы перевести сайт на русский язык в браузере Google Chrome, щелкните правой кнопкой мыши по странице и выберите «Перевести на русский».
1688.com
1688.com – китайский интернет магазин, аналог Таобао.
- Откройте сайт 1688.com.
- Нажмите на значок фотоаппарата. Выберите изображение с компьютера.
Для перевода на русский язык щелкните правой кнопкой мыши и выберите пункт «Перевести на русский» (в Google Chrome).
Поиск одежды по фото
В данном разделе мы рассмотрим сайты и приложения, в которых есть функция поиска одежды по фотографиям.
Cайт Clouty
- Для загрузки фото перейдите по ссылке.
- Выберите изображение с компьютера, нажав на кнопку «Выберите файл».
Сервис отобразит результаты.
Приложения для телефона
- Lamoda (в Google Play). Позволит найти одежду для взрослых и детей в своем каталоге. Достаточно нажать на иконку фотоаппарата и сфотографировать или загрузить снимок из галереи.
- ASOS (в Google Play). Ищет соответствие в своем каталоге по фотографии из галереи или снимку с камеры.
Также можно попробовать такие приложения как CamFind, Clouty на Андроид и Craves, Screenshop на Айфоне.
Дата публикации: 04.10.2019
Автор: Илья Курбанов
Допустим у Вас есть какое-то изображение (рисунок, картинка, фотография), и Вы хотите найти такое же (дубликат) или похожее в интернет. Это можно сделать при помощи специальных инструментов поисковиков Google и Яндекс, сервиса TinEye, а также потрясающего браузерного расширения PhotoTracker Lite, который объединяет все эти способы. Рассмотрим каждый из них.
Укажите адрес картинки в сети интернет либо загрузите её с компьютера (можно простым перетаскиванием в специальную области в верхней части окна браузера):
Результат поиска выглядит таким образом:
Вы мгновенно получаете доступ к следующей информации:
- Какие в сети есть размеры изображения, которое Вы загрузили в качестве образца для поиска
- Список сайтов, на которых оно встречается
- Похожие картинки (модифицированы на основе исходной либо по которым алгоритм принял решение об их смысловом сходстве)
Поиск похожих картинок в тинай
Многие наверняка уже слышали об онлайн сервисе TinEye, который русскоязычные пользователи часто называют Тинай. Он разработан экспертами в сфере машинного обучения и распознавания объектов. Как следствие всего этого, тинай отлично подходит не только для поиска похожих картинок и фотографий, но их составляющих.
Проиндексированная база изображений TinEye составляет более 10 миллиардов позиций, и является крупнейших во всем Интернет. «Здесь найдется всё» — это фраза как нельзя лучше характеризует сервис.
Переходите по ссылке https://www.tineye.com/, и, как и в случае Яндекс и Google, загрузите файл-образец для поиска либо ссылку на него в интернет.
На открывшейся страничке Вы получите точные данные о том, сколько раз картинка встречается в интернет, и ссылки на странички, где она была найдена.
PhotoTracker Lite – поиск 4в1
Расширение для браузера PhotoTracker Lite (работает в Google Chrome, Opera с версии 36, Яндекс.Браузере, Vivaldi) позволяет в один клик искать похожие фото не только в указанных выше источниках, но и по базе поисковика Bing (Bing Images)!
В настройках приложения укажите источники поиска, после чего кликайте правой кнопкой мыши на любое изображение в браузере и выбирайте опцию «Искать это изображение» PhotoTracker Lite:
Есть еще один способ поиска в один клик. По умолчанию в настройках приложения активирован пункт «Показывать иконку быстрого поиска». Когда Вы наводите на какое-то фото или картинку, всплывает круглая зеленая иконка, нажатие на которую запускает поиск похожих изображений – в новых вкладках автоматически откроются результаты поиска по Гугл, Яндекс, Тинай и Бинг.
Расширение создано нашим соотечественником, который по роду увлечений тесно связан с фотографией. Первоначально он создал этот инструмент, чтобы быстро находить свои фото на чужих сайтах.
Когда это может понадобиться
- Вы являетесь фотографом, выкладываете свои фото в интернет и хотите посмотреть на каких сайтах они используются и где возможно нарушаются Ваши авторские права.
- Вы являетесь блогером или копирайтером, пишите статьи и хотите подобрать к своему материалу «незаезженное» изображение.
- А вдруг кто-то использует Ваше фото из профиля Вконтакте или Фейсбук в качестве аватарки на форуме или фальшивой учетной записи в какой-либо социальной сети? А ведь такое более чем возможно!
- Вы нашли фотографию знакомого актера и хотите вспомнить как его зовут.
На самом деле, случаев, когда может пригодиться поиск по фотографии, огромное множество. Можно еще привести и такой пример…
Как найти оригинал заданного изображения
Например, у Вас есть какая-то фотография, возможно кадрированная, пожатая, либо отфотошопленная, а Вы хотите найти её оригинал, или вариант в лучшем качестве. Как это сделать? Проводите поиск в Яндекс и Гугл, как описано выше, либо средствами PhotoTracker Lite и получаете список всех найденных изображений. Далее руководствуетесь следующим:
- Оригинальное изображение, как правило имеет больший размер и лучшее качество по сравнению с измененной копией, полученной в результате кадрирования. Конечно можно в фотошопе выставить картинке любой размер, но при его увеличении относительно оригинала, всегда будут наблюдаться артефакты. Их можно легко заметить даже при беглом визуальном осмотре.
Уважаемые читатели, порекомендуйте данный материал своим друзьям в социальных сетях, а также задавайте свои вопросы в комментариях и делитесь своим мнением!
Итак, раз вы сюда зашли, значит вам нужна картинка )). Что ж, есть разные пути, чтобы сделать изображение. Взять фотоаппарат и с заснять то, что вам нужно. Другой вариант, взять программу рисовалку, например Paint или Photoshop, и нарисовать то, что вам нужно. Но можно сделать и проще, воспользоваться интернетом. Давайте посмотри, как найти нужную картинку в интернете.
Как найти нужную картинку в Гугл
Конечно, самое простое, что приходит на ум, это воспользоваться крупнейшими поисковиками. Например Google. Гугл имеет свой собственный поиск картинок, и проблем у вас не будет. И того разнообразия картинок, который здесь предложен, больше никто не сможет обеспечить.
На самом деле, все предельно просто. Вводим в строку поиска, то что нам нужно на картинке и выбираем пункт – картинки.
Теперь, выбираем любую понравившуюся картинку, щелкаем мышкой на нее.
Гугл покажет небольшое меню, где можно выбрать похожие картинки, или, если картинка вас устраивает, то можно открыть ее в полном размере. После чего, сохранить ее.
Все вроде просто, но есть свои нюансы, а точнее, расширенные настройки, которых совсем не мало.
Можно указать размер, что используется чаще всего, можно указать и другие фильтры, один из значимых, права на использование.
Таким образом, поисковик Гугл, очень удобен для поиска картинок. Но Гугл не один, есть еще Яндекс.
Как найти нужную картинку в Яндекс
В яндекс, поиск картинки осуществляется таким же образом, как и у его конкурента.
Но здесь можно сразу указать, что нужна именно картинка.
Здесь тоже, есть целый ряд настроек, благодаря которым, можно найти именно то, что надо. Ну а дальше остается только выбрать нужную картинку и сохранить ее.
Что в Гугл, что в Яндекс, найти картинки не проблема. И если вы их будете использовать для своих личных целей, то это тоже не проблема. Но что делать, если нужна картинка, так сказать для коммерческого использования, например, для размещения на своем сайте. И снова можно воспользоваться двумя путями: сделать ее самому, или найти в интернете.
Но картинки, взятые с Гугл или Яндекс, нельзя использовать для коммерческого использования. Проще говоря, если вы опубликуете такую картинку в публичном месте, например на своем блоге, или на своей странице в соц сети, то правообладатель, может вам предъявить. Не берусь гадать, насколько это вероятно, но это возможно.
И, хотя нельзя использовать Гугл или Яндекс, для этих целей, есть другие сайты, с которых вы можете взять картинки, и разместить их, к примеру на своем блоге. Одни из них платные, другие бесплатные. Не буду показывать платные, думаю, вы и так их найдете.
Бесплатные сайты со свободным использованием фотографий.
Пожалуй, лучший из лучших таких сайтов – pixabay.com Просто огромное количество бесплатных картинок, да еще и в качестве.
Все картинки, легко доступны для скачивания, достаточно набрать в поиск нужное название. Те картинки, которые здесь размещены, можно использовать в коммерческих целях. То есть, свободно размещать в интернете, изменять их и так далее. Конечно, подписывать своим именем нельзя. Скачать картинки можно и без регистрации. Но если вам нужна будет картинка в высоком качестве, то зарегистрироваться придется. Впрочем, регистрация простая, и спам потом на почту присылать никто не будет.
Другим интересным сайтом является freedigitalphotos.net.
Сайт на котором много самых разных фото. На этом сайте, бесплатно доступны только уменьшенные копии картинок. Если же вам нужна картинка в высоком качестве, то придется платить.
Кроме того, если вы используете бесплатную версию, то нужно будет указать авторство картинки, картинка будет доступна для скачивания только после ввода email. Впрочем, проблему в этом я не вижу.
И еще один сайт, который я хочу вам показать, это несколько необычный сайт. На этом сайте, можно скачать более 900 фотографий еды, что может очень сильно помочь, если нужно составить меню для ресторана, или же сайт для ресторана, для кафе. Это сайт foodiesfeed.com. На нем фото доступны под лицензией СС0. То есть, вы их можете свободно использовать для любых своих целей, включая модификацию этих фото.
Для скачивания фотографий, регистрация необязательна, при этом, фото доступны в хорошем разрешении.
Заключение.
Ну вот, надеюсь, я ответил на ваш вопрос, как найти нужную картинку. Конечно, на самом деле, сайтов где можно найти самые разные изображения и фото, на самом деле значительно больше. Но и тех сайтов, которые я привел, должно хватить для большинства нужд.
Ну а если вы все же, не нашли ответ на свой вопрос, или у вас появились другие вопросы, задавайте их в комментариях, и я обязательно на них отвечу.
Как найти картину по фотографии. Поиск по картинке с телефона на Android или iOS
Сегодня не только дизайнеров интересует вопрос, как найти картинку по фото. Часто в этой функции нуждаются и обычные пользователи интернета. Например, если необходимо проверить уникальность фотографии, узнать автора снимка или найти изображение в более хорошем качестве. Давайте рассмотрим самые удобные сервисы, позволяющие искать похожие фото в режиме онлайн.
Быстрый поиск среди 10 млрд картинок в GoogleОднозначно, Google Images бьет все рекорды по популярности и используется гораздо чаще других подобных сайтов.
Чтобы начать здесь поиск, загружаем нужную картинку.
Удобно, что можно воспользоваться функцией Drag-and-drop и добавить изображение, просто перетащив его из папки в поле для поискового запроса
Также есть возможность вставить URL фотографии или загрузить ее при помощи проводника.
Кстати, в нашей недавней статье о том, мы описывали популярную программу LightShot, с помощью которой можно делать скрин картинки и моментально запускать поиск по ней в Гугле. Это еще больше экономит ваше время и позволяет лишний раз не скачивать новые файлы на свой компьютер или телефон.
Вот что в итоге показывает нам Гугл
Итак, Google определил размер фото и предлагает посмотреть это же изображение в других разрешениях.
В панели инструментов можно задавать конкретные требования по размеру и дате публикации в интернете, а также фильтровать картинки по наличию лицензии на использование
Вернемся к результатам поиска. Гугл проанализировал тэги по всем найденным похожим файлам и предположил – «Скорее всего, на картинке мем Питер Паркер». На основании этого он подобрал странички сайтов, которые могут нас заинтересовать. Это особенно актуально, если необходимо отследить, в каком источнике впервые появилось то или иное изображение.
Более наглядно весь процесс работы представлен в этом видео. Посмотрите его, если остались какие-либо вопросы.
На телефоне все выполняется по точно такому же алгоритму:
- если нужно найти картинку по фото, расположенному во внутренней памяти устройства, достаточно зайти на сайт и нажать «Загрузить фото»;
- затем кликнуть по кнопке «Выбрать файл» и указать нужное изображение. Дальше начнется анализ и через несколько секунд вам предложат результаты.
Сервис Яндекс.Картинки менее известен, чем Google Images, однако тоже имеет довольно внушительный архив проиндексированных изображений – около 5 млрд файлов. Работа ресурса выстроена по аналогичному принципу. Давайте разберемся в этом подробнее.
Загрузить файл можно любым удобным образом: с помощью функции Drag-and-drop, стандартного проводника или же ссылки на источник.
Попробуем искать картинку по ее URL.
Вводим ссылку в соответствующее окно
Нажимаем «Найти».
Здесь мы видим ту же информацию, что и в Google: картинку в других размерах, похожие изображения, а также сайты, на которых встречается эта иллюстрация
Не совсем удобно, что отсутствует возможность предпросмотра фото. Чтобы увидеть все картинки, необходимо по очереди открыть каждую из них.
Переходим к просмотру похожих изображений.
Стоит сказать, что анализ выполнен довольно качественно, и подобранные картинки действительно соответствуют тематике нашего исходника
Их можно выгрузить в виде бесконечной ленты или в формате слайд-шоу.
T ineye.com – первопроходец в поиске по картинкамМало кто знает, но именно Тинай был первым сервисом, представившим услугу поиска по фото в интернете. Особенностью этого сервиса является то, что ищет он не по названию или тэгам иллюстрации, а по ее содержимому. Tineye.com анализирует оттенки, расположение объектов и цветовую палитру, после чего выдает максимально похожие варианты.
К сожалению, русскоязычный интерфейс здесь не предусмотрен, поэтому мы воспользовались функцией «Перевести на русский». Хотя стоит сказать, что и на английском все очень понятно и доступно
Загружаем исходник. Процесс начинается автоматически и уже через мгновение нам показывают результат.
Можно фильтровать картинки по размеру, дате публикации, лучшему совпадению или наоборот – наибольшему изменению оригинала
Как видите, этот сервис имеет меньше функций и возможностей, чем два предыдущих, однако работать с ним так же комфортно и легко.
Есть ли другие способы искать по картинке?Подводя итоги, трудно сказать, какой из описанных интернет-ресурсов работает лучше остальных, ведь у каждого есть свои особенности и сильные стороны.
Мы хотим рассказать о еще двух программах, с помощью которых можно быстро искать по фото. Они разработаны как мобильные приложения и требуют скачивания на телефон.
Первый сервис – Google Googles . Как гласит описание на Google Play, он позволяет быстро находить информацию о любом объекте, на который вы наведете камеру своего телефона.
Google Googles может считывать и переводить текст на 8 разных языках
Лучше всего Google Googles распознает картины, книги, достопримечательности, штрих- и QR-коды.
Второй сервис – CamFind . Он больше специализируется на товарах – позволяет сфотографировать понравившуюся вещь и тут же найти подробную информацию о ней. К примеру, если вам нужно сравнить цены в магазинах, найти места продажи или подобрать подобный товар – приложение вам очень пригодится и сэкономит время.
CamFind можно скачать как для Android, так и для iOS
Эти два сервиса достаточно удобны в использовании и имеют интересный функционал, но, конечно, проигрывают своим собратьям – Google, Яндексу и Tineye.com.
Время от времени у пользователей возникает необходимость выполнить поиск по фото. Такие ситуации чаще всего имеют место, когда нужно узнать первоисточник той или иной фотографии.
К примеру, если у человека есть кадр из фильма, а названия он не знает, то по этому кадру можно узнать, что это за фильм. В таком случае ввести запрос словами просто невозможно, так как непонятно, что нужно вводить.
Кроме того, иногда хочется узнать, кто сделал какой-то снимок. Для таких случаев существуют очень простые в использовании сервисы. Рассмотрим самые популярные из них и то, как ими пользоваться. Перед этим было бы полезно понять, как вообще происходит поиск по картинкам.
Алгоритм поиска по изображениям
Все в данном случае основывается на том, что при загрузке любого изображения в интернет происходит процесс добавления определенных атрибутов к этому фото. Любому контент-менеджеру или специалисту по SEO-оптимизации будет понятно, что такое атрибут Alt, Title (название) и Description (описание).
Так вот все это есть у любого изображения, которое находится на просторах всемирной сети. Если эти атрибуты не указывает тот, кто загрузил картинку, они генерируются автоматически. Собственно, по ним и происходит поиск по картинке в интернете.
Во внимание при этом берется все – и название, и описание, и вообще вся информация, которая только доступна для данного снимка. А теперь вернемся к описанию сервисов для поиска.
Сервис №1. Картинки Google
Да, самый большой в мире поисковик, конечно же, имеет в своей структуре и сервис для поиска информации по фотографиям. Сама схема поиска на нем точно такая же, как в обычном поисковике, осуществляющем поиск по стандартным тестовым запросам.
Как показывает практика, Google в этом отношении работает намного лучше других поисковых систем. Собственно, этим и обусловлена его огромная популярность.
Поиск по фотографиям сервис от Google также выполняет очень хорошо – находятся все возможные ссылки на введенные картинки и информация о них.
Чтобы найти какую-то информацию по фотографии в Google Картинках, необходимо сделать следующее:
Зайти на сайт www.google.com/imghp. Это и есть адрес поисковика от Google по картинкам.
Ввести в него нужную картинку.
Сделать это можно одним из четырех способов:
Скопировать из другого ресурса в интернете или с программы для просмотра изображений. Делается это путем нажатия правой кнопки мыши на нужном изображении, если это происходит в браузере, и выбора пункта «Копировать…» или же выделения картинки, к примеру, в Paint и нажатия сочетания клавиш Ctrl+C. Затем останется просто нажать Ctrl+V на странице поисковика.
№1. Кнопка «Копировать изображение» в браузере
Выбрать файл на компьютере. Для этого нужно нажать на кнопку «Поиск по картинке», перейти на вкладку «Загрузить файл», нажать на кнопку «Выберете файл», в открывшемся окне выбрать, где находится нужная картинка и начать поиск.
№2. Поиск по загруженному фото в Google Картинках
Указать ссылку на фотографию. Для этого на понравившейся фотографии в браузере необходимо нажать правой кнопкой мыши и выбрать пункт «Копировать адрес…». После этого следует перейти в Google Картинки, нажать на кнопку «Поиск по картинке», кликнуть на вкладку «Указать ссылку», в соответствующее поле ввести скопированную ранее ссылку и нажать на кнопку «Поиск по картинке».
№3. Поиск по ссылке на изображение в Google Картинках
Просто перетащить файл с изображением из папки на компьютере в любую область сайта Google Картинок. Данный способ описан на самом сервисе и является основным для работы с ним. К тому же, он самый простой среди всех в данном списке.
3. Нажать кнопку Enter на клавиатуре, если поиск до этих пор еще не начался автоматически.
В результате пользователь увидит размер изображения, информацию о том, есть ли в интернете такие же картинки, только другого размера и ссылки на сайты, где есть такая же или подобные ей фотографии. Также пользователь увидит запрос, по которому, скорее всего, можно найти эту картинку. Кроме того, в разделе «Похожие изображения» будут показаны схожие по смыслу картинки. Пример результатов поиска можно видеть на рисунке №4.
№4. Пример результатов поиска в Google Картинках
Адрес Яндекс.Картинок такой – yandex.ua/images/. Способы ввода изображения поиска по картинке при помощи данного сервиса точно те же самые, что и у Google, а конкретно:
перетаскивание картинки из папки;
выбор файла по нажатию кнопки «Выберете файл»;
ввод адреса изображения в интернете.
Как только пользователь попадет на сайт, он увидит перед собой меню, обозначенное цифрой 1 на рисунке №5. Для доступа к вышеописанным трем способам на главной странице сайта необходимо нажать на кнопку «Поиск по картинке» (на рисунке №5 она выделена зеленой рамкой).
После этого появится меню, обозначенное цифрой 2. Для использования первого способа необходимо просто перетащить нужный файл в поле, выделенное красной рамкой на том же рисунке. Там же есть надпись «Выберете файл», нажав на которую возникнет стандартный диалог выбора, где нужно будет указать расположение нужной картинки.
Чтобы ввести адрес, необходимо копировать его на другом сайте (делается это, как и раньше, нажатием правой кнопки мыши на картинке и выбора пункта «Сохранить адрес…») и ввести в поле, показанное синей рамкой.
№5. Способы загрузки изображения на Яндекс.Картинки
У Яндекс.Картинок есть немало преимуществ перед подобным сервисом от Google. Так, можно выполнить поиск по картинке из своей коллекции под названием «Мои картинки».
Туда можно загрузить все, что угодно. Для этого нужно нажать на кнопку, выделенную на рисунке №6 зеленой рамкой. Также здесь можно выбрать защиту для поиска. Дело в том, что помимо нужных материалов, поисковик часто может выдавать материалы эротического или насильственного характера.
Все это лучше не видеть детям и вообще здоровым психически людям. Для таких случаев есть функция «Семейный поиск», которую можно выбрать, нажав на кнопку защиты (выделена синей рамкой). Также там можно вовсе убрать защиту или выбрать что-то среднее – «Умеренный поиск».
№6. Страница Яндекс.Картинок
Здесь на заставке всегда фото дня, что также может быть интересно рядовому юзеру. Кроме того, внизу есть кнопки, нажав на которые можно найти другие картинки с похожей тематикой и скачать обои для рабочего стола с данной фотографией.
Пример результатов поиска по картинке в данном сервисе показан на рисунке №7.
№7. Результат поиска через Яндекс.Картинки
Сервис №3. TinYe
Данный сервис является самым популярным для поиска по фото среди разработчиков и сисадминов. Причиной этому послужило то, что он лучше всего находит похожие картинки и информацию о введенном изображении.
Все-таки Google и Яндекс специализируются на поиске по текстовым фразам, а алгоритм поиска по фото у них разработан несколько хуже. А TinYe все-таки изначально позиционировался как поисковик для фотографий.
Сайт данного сервиса выглядит вот так: tineye.com. Интерфейс у него несколько непривычный, но способы загрузки исходного изображения для поиска остаются точно теми же самыми.
Так чтобы выбрать файл для поиска, необходимо нажать на кнопку, выделенную на рисунке №8 красной рамкой. После этого останется опять-таки указать, где находится изображение.
В поле, показанное на том же рисунке зеленой рамкой, можно ввести адрес картинки, заранее скопировав его или же перетащить снимок прямо в него. После этого останется просто нажать на кнопку поиска в виде увеличительного стекла, если он не начнется автоматически.
№8. Страница сервиса для поиска по фото TinYe
В результатах поиска пользователь будет иметь возможность увидеть количество сайтов, на которых есть точное совпадение данной картинки. Ниже будет показано, сколько картинок было проверено, и за какое время произошел этот процесс.
После этого будут показаны сами сайты с искомой картинкой, а также ссылки на них. Пример результатов поиска можно видеть на рисунке №9.
№9. Результаты поиска на сайте tineye.com
Ниже можно наглядно видеть, как происходит поиск по фотографии при помощи сервиса от Google.
Доброго времени!
Сегодня я вам расскажу, как легко можно найти любого человека по его фотографии.
А также можно найти найти любую похожую фотографию или картинку. Я вам покажу 2 бесплатных сервиса — помощника в поиске похожих картинок и фотографий.
Как всегда, в конце статьи будет видео-урок, если вам удобнее посмотреть ролик на эту тему, а не перечитывать текст и смотреть слайды, прокрутите статью вниз.
Как найти человека в интернете по фотографии?
Иногда бывают случаи, когда есть фото человека, но не знаешь его контактов, чтобы с ним связаться. Сейчас 99% людей разного возраста есть в интернет.
Как же найти друга или просто знакомого? Выход есть и я вам сегодня покажу 2 помощника в этом вопросе.
А также этим способом вы можете находить похожие картинки, и отслеживать, кто использует на различных сайтах лично ваши фотографии или картинки, вы сможете разоблачать фейковые страницы.
Еще вы можете распечатать с интернета найденные фотографии, и отнести их в специальные службы по поиску людей. Вот один из сайтов, где можно дешево заказать печать фотографий через интернет :
Итак, начинаем поиск нужного человека в интернете по фотографии или ищем похожие картинки в интернете.
Я покажу на примере одной из своих фотографий, для поиска похожих картинок поиск совершается аналогично. Итак, вперед на поиски:
Поиск в Яндекс.Картинки
1.Зайдите в Яндекс картинки: https://yandex.ru/images/
Нажимайте в правом верхнем углу на значок фотоаппарата.
1.Перейдите на сайт для проверки первоисточника фотографии: http://tineye.com/
Он на английском, но это не имеет большого значения.
Нажмите в строке поиска на значок стрелочки, и выберите на своем компьютере фотографию или картинку для определения первоисточника.
2. Вам покажут результаты. В моем случае результат ноль, т.е. картинок не найдено. Если у вас установлен браузер ГуглХром, вы можете нажать правой кнопкой мыши на любое место странички браузера, и нажать Перевести на русский
Почему такое может быть? Иногда TinEye находит не все фото, особенно те, которые выложены недавно, потому что их еще не успели проиндексировать.
3. Таким образом выглядит ответ на поисковой запрос на русском языке
Сегодня я вам рассказала несколько способов как найти человека в сети Интернет по фотографии бесплатно, как найти похожие фотографии и картинки в Интернете. конечно же, если и другие сайты и сервисы, в том числе и платные. Вы легко их сможете найти через поисковик в интернете. Удачи в поисках))
Яндекс – это один из самых крупных в мире и самый крупный в СНГ поисковой интернет-сервис. Он постоянно совершенствуется, добавляя новые функции и «фишки» для пользователей. Теперь пользователям доступен более удобный поиск по картинкам через Яндекс, плюс появилась поддержка смартфонов на Android и iOS.
Как искать по картинке через Яндекс на смартфоне
В данном случае вам потребуется немного – любой мобильный браузер (подойдёт даже стандартный) и выход в интернет. Однако инструкции для разных браузеров могут немного различаться.
Способ 1: Использование продуктов от Яндекса
Проще всего использовать приложения от Яндекса для телефона, например, Яндекс Браузер или приложение Яндекс, которое объединяет в себе несколько сервисов одновременно (браузер, голосовой помощник, погоду и т.д.). В данном случае рассмотрим, как пользоваться последним приложением:
Способ 2: Стандартные браузеры
Если у вас на телефоне не установлено приложение «Яндекс» или вам не хочется по каким-то причинам его устанавливать, то можно воспользоваться браузерами от других разработчиков или стандартным решением для владельцев как Android, так и iOS-устройств.
Рассмотрим, как производить поиск в Яндексе по картинкам через стандартный браузер на Android:
Как видите, нет ничего сложного в поиске по картинке через сервис Яндекс на телефоне как под управлением Android, так и iOS. Ограничений по поиску также нет никаких.
Поисковая система Яндекс предлагает нам не только услуги по поиску информации, но и другие сервисы, так или иначе завязанные на поисковых услугах. Именно так выполняется поиск по фото в Яндексе, где для этого создан специальный раздел. Он содержит в себе гигантскую базу из десятков и сотен миллионов изображений, среди которых всегда найдутся подходящие результаты. Давайте посмотрим, как происходит в сервисе Яндекс.Картинки.
Поиск изображений с использованием Яндекса
В последнее время мобильные устройства стали использоваться чуть-ли не чаще, чем ноутбуки и стационарные ПК. Поэтому мы разделим наш краткий обзор на две части. В первой части мы расскажем, как осуществляется поиск по фото в Яндексе с помощью компьютера, а во второй части перейдём к смартфонам и планшетам.
Поиск по фото с компьютера
Для того чтобы приступить , нам понадобится браузер – абсолютно любой. Заходим на главную страницу Яндекса, нажимаем на вкладку «Картинки», переходим к поисковой системе по изображениям. Здесь для нас доступны три варианта поиска:
- По ключевым словам;
- По адресу изображения;
- По загружаемому изображению.
Для того чтобы загрузить фото в поиск по фото в Яндекс, необходимо нажать на иконку с изображением фотоаппарата. Перед нами откроется двойная форма – в её правой половине указывается URL изображения, по которому будут осуществляться поиски, а в левой загружаются фото с жёсткого диска. После указания URL или загрузки фото, система найдёт нам похожие изображения.
Поиск по фото с телефона
Для того чтобы выполнить поиск в Яндексе по фото с телефона, следует воспользоваться любым мобильным браузером, способным открывать полные версии сайтов, а не их мобильные версии. Например, это может быть браузер Google Chrome. Ставим галочку в настройках, заходим на главную страницу Яндекса, переходим на вкладку «Картинки». Здесь мы увидим всё тот же интерфейс, что был виден с компьютера. Щёлкаем мышью по иконке с фотоаппаратом, указываем в форме URL фото или загружаем изображение с телефона, дожидаемся отображения результатов поиска.
Но есть ещё один способ, более простой – он заключается в использовании оригинального браузера от Яндекса. Скачайте его с магазина приложений и запустите – на экране отобразится главная страница поисковой системы. Снизу, под поисковой строкой, вы увидите знакомый символ фотоаппарата. Нажимаем на него и видим окошко с запустившейся камерой. Теперь вы сможете сфотографировать любой объект и провести по нему поиск.
В окошке с камерой вы увидите символ перехода в галерею. Нажав на него, вы попадёте в список недавних документов. Здесь можно выбрать любое фото или изображение, сохранённое во внутренней памяти телефона и провести по нему поиск. Таким образом, пользоваться приложениями от Яндекса гораздо удобнее, нежели использовать для поиска какие-то сторонние браузеры.
Поиск по картинке с телефона – 3 способа [2020]
admin 20.03.2019 Загрузка…Большинство пользователей стационарных компьютеров и ноутбуков знают, как выполнять поиск по изображению: достаточно открыть раздел «Картинки» в поисковой системе и указать ссылку или загрузить имеющийся на жестком диске файл. Владельцы смартфонов могут действовать по аналогичной схеме. В текущей статье подробно разберем поиск по картинке с телефона с использованием самых действенных методов.
Поиск по картинке с телефона в Гугл
Отыскать копию изображения в большем размере или узнать, кто разместил ваше фото на своем сайте, поможет поисковая система. Работать с ней очень просто, к тому же большинство действий будет аналогично тем, что выполняются на компьютере.
Первым делом рассмотрим поиск с использованием браузера Chrome, поскольку этот способ является наиболее простым. Скачать приложения с официального магазина могут как пользователи ОС Андроид, так и владельцы устройств Apple, работающих на базе iOS. Пошаговая инструкция:
- Запустить браузер и перейти на интернет-страницу, где расположена картинка.
- Нажать пальцем на изображение и удерживать до появления контекстного меню.
- Выбрать пункт «Найти это изображение».
- Поисковик отобразит страницу с результатами. Вверху находится сама картинка и ссылка для отображения ее копий в других размерах. Ниже предоставлены ссылки на сайты, где была найдена картинка.
Описанный способ будет эффективен, если картинка уже опубликована в сети и пользователь не прочь установить браузер Chrome. Теперь рассмотрим более универсальный метод поиска по фото с телефона через Гугл, который может быть применен на любом браузере:
Важно знать
Параметр «User agent» нельзя отключать после отображения результатов, в противном случае страница перезагрузится и процедуру придется повторять заново.
Альтернативные варианты поиска
Существуют и другие методики, как искать по фото с телефона: специальный сервис и приложение для Андроид. Остановимся на каждой подробнее.
TinEye
Это отдельный сервис, специализирующийся на поиске картинок. В его основе лежат отличные от поисковых систем алгоритмы, поэтому результат процедуры будет отличаться. Инструкция:
- Перейти по ссылке: https://tineye.com/.
- На главной странице сервиса имеется схожая с Google строка. В нее можно вставить ссылку на изображение, после чего нажать на иконку лупы.
- Для загрузки фото следует тапнуть по кнопке со стрелочкой и выбрать файл в памяти телефона.
- Система выдаст количество результатов и ссылки на сайты.
Google Lens
Приложение от поискового гиганта является следующим шагом в развитии возможностей мобильного устройства. Просто наведя объектив на объект, можно узнать информацию о нем, выполнить поиск товара, добавить заметку в Google Keep. К сожалению, на момент написания статьи приложение Google Lens доступно не для всех смартфонов. Их список постоянно расширяется, поэтому если при посещении Play Market появляется надпись о несовместимости, следует немного подождать.
Пользоваться программой просто, нужно лишь выполнить ее запуск и направить камеру на объект. Если это кафе, то система покажет его рейтинг и отзывы клиентов; если историческое здание – информационную сводку. Приложение даже умеет подключаться к Wi-Fi, найдя в поле зрения нужную информацию: имя сети и пароль.
Подведем итог. Поиск по картинке с телефона можно выполнить несколькими способами: через Google, Яндекс или специальный сервис. При этом пользователь может вставить ссылку на уже опубликованную картину или загрузить файл из памяти смартфона. Использование Google Lens доступно лишь на некоторых устройствах, но приложение существенно расширяет возможности поиска и получения информации о попавших в объектив предметах.
Виталий СолодкийКак найти человека по фотографии
Как по фото найти человека ВКонтакте
Был разработан сервис, который с помощью искусственного интеллекта почти по любой фотке моментально находил человека во ВКонтакте, учитывая черты лица. С его помощью легко узнать, кто изображен на фото, найдя его страницу.
Он также находил похожих людей. Например, была возможность найти девушку, похожую на известную актрису или певицу, которая тебе нравится.
Можно было найти ВКонтакте незнакомого человека. Для поиска достаточно было иметь его фото у себя — даже если это фото сделано только что. Сервис искал бесплатно, были и платные услуги (неограниченное количество запросов в месяц, дополнительные настройки поиска). Можно было искать людей по фото с компьютера или планшета, а можно с телефона, если установить приложение.
Данный сервис (FindFace) закрыт с июля 2018 года. О других способах поиска по фото — ниже:
Как найти человека по фото в социальной сети, интернете. Как узнать, кто на фото
Поиск человека по фото в Яндексе
У Яндекса хороший поиск по фотографиям. Он может найти в интернете как точные копии фото, так и с небольшими отличиями — например, разные фотографии одного и того же человека.
- Открой поиск по картинке.
- В поисковой строке или рядом с ней нажми на значок фотоаппарата, вот такой: .
- Загрузи фотографию (ссылка Выберите файл) или скопируй ссылку на нее из интернета и вставь туда, где написано Введите адрес картинки.
- Нажми Найти.
Если у тебя есть ссылка на фотографию в интернете (начинается с http или https), то еще быстрее — вставить ее сюда и нажать Найти:
Поиск фото в Яндексе
Ты увидишь все сайты и страницы в соцсетях, где встречаются такие же или похожие фото. Любую страницу можно открыть, чтобы узнать, что это за человек, как его зовут и откуда он. А если будет написано «Таких же картинок не найдено», значит, Яндекс ничего не нашел.
Поиск человека по фото в Гугле
Если у тебя браузер Chrome (Хром), самый простой способ поискать фото в Гугле — нажать правой кнопкой мыши на фото и выбрать пункт Найти это изображение в Google.
Есть сервис «Гугл Картинки», где можно искать человека по фото. Он найдет все сайты, где оно есть, и — если повезет — определит, что за человек на фото. Это можно использовать для разоблачения фейков — людей, которые используют чужие фотографии на своих страницах (профилях) в социальных сетях.
Как искать по фото в Гугле? Очень просто:
- Сначала открой Гугл Картинки в новом окне (наша инструкция останется, на нее можно будет переключиться, чтобы читать дальше).
- Нажми на значок фотоаппарата — в поисковой строке.
- Нажми Загрузить файл и загрузи фотографию человека, которого хочешь поискать (или Указать ссылку и вставь ссылку на фото, если оно есть в интернете, затем нажми Поиск по картинке).
- Гугл покажет все фото, которые он нашел. Нажимая на них, можно открыть сайты, где они находятся. Если это профиль в социальной сети, значит, ты нашел человека с этим фото. Скорее всего, там есть имя, фамилия, город и так далее. Если найдутся страницы нескольких людей, то можно подумать, кто у кого украл фото. Ну а если это сайт какого-то известного человека, то понятно, что исходное фото ненастоящее, липовое, и тот, кто его использует — фейк.
Если не получается, сделай так:
- Просто открой Гугл на компьютере, ноутбуке или планшете (нужна полная версия, а не мобильная).
- Справа вверху нажми на Картинки — в поисковой строке должна появиться иконка фотоаппарата.
- Дальше — со 2-го пункта, как рассказано выше в нашей инструкции.
Почему не могу найти человека по фото?
Потому что это не всегда возможно. Все зависит от того, откуда ты взял это фото. Может быть, человек не выкладывал его на своей странице в социальной сети, и поисковая машина в этом случае его никак не найдет. Может быть, фотографии он выкладывает только для друзей — и тогда для Гугла и Яндекса они также недоступны. А может, человека просто нет в социальных сетях (или он был, но удалился).
Сфотографировал человека, как его найти?
Тебе понравился человек, ты постеснялся подойти и познакомиться с ним, однако сфоткал его исподтишка. Как теперь найти человека по фото, которое сделал сам? Например, в ВК?
Никак, ведь это фото есть только у тебя. Его нет в интернете на странице данного человека, и поиском по фото его не найти. Можешь только опубликовать его в группе ВК твоего города типа «Ищу тебя» или в группе своего учебного заведения и надеяться, что кто-то узнает этого человека (или он узнает сам себя, если подписан на такую группу). Однако не всем такое понравится: человек может потребовать удалить фото.
Как узнать ссылку на фото, картинку, изображение в интернете (адрес)?
Обычно на фото можно нажать правой кнопкой мыши и выбрать пункт Копировать адрес изображения (в разных программах может называться немного по-разному).
Если тебе нужна ссылка на фото ВКонтакте, можно сначала нажать на это фото, выбрать пункт Ещё и потом Открыть оригинал — фото откроется в полном размере. Теперь нажми на него правой кнопкой и выбери Копировать адрес изображения.
После этого скопированный адрес можно вставить куда тебе нужно: либо нажать туда правой кнопкой мыши и выбрать Вставить, либо сначала нажать левой кнопкой мыши, а потом нажать на клавиатуре комбинацию клавиш Ctrl-V или Shift-Insert.
Как узнать, фото настоящее или из интернета (фейк)? Откуда человек взял фото?
Чтобы найти первоисточник фото, можно поискать фото в Гугле или Яндексе поиском по картинкам, как мы только что рассказали. Если фото будет найдено, ты увидишь все сайты, где оно есть. Так можно определить, откуда оно взято. У фейков фото обычно можно найти на многих сайтах — они не парятся, откуда его брать. Если же будет результат «Таких же фото не найдено», то, скорее всего, фото оригинальное, то есть человек сам его выложил, а не скопировал откуда-то. Но разумеется, и в этом случае на фото может оказаться вовсе не он.
Кроме того, существует сервис TinEye («Тин Ай»), который ищет по картинкам и показывает источник этой картинки. Можно загрузить фото с компьютера или указать ссылку на него, и TinEye будет искать, откуда это фото взялось. Так же, как и «Гугл Картинки», он показывает все сайты, где найдено это фото.
Учти, что иногда TinEye находит не все фото, особенно те, которые выложены недавно.
Существует также сервис Findclone для поиска двойника по фото.
Какие еще есть способы поиска?
Инструкция по поиску человека в интернете по имени, фамилии, городу, дате рождения и другим данным находится здесь:
А еще человека можно поискать в социальной сети ВКонтакте, у нас есть удобный поиск с подсказками:
Стартовая страница с удобным поиском
Попробуй стартовую страницу Вход.ру (Vhod.ru), где есть удобный поиск, в том числе — поиск людей и мест на карте. Еще там есть дополнительные возможности для ВКонтакте и других сайтов — например, можно видеть, кто из друзей сейчас в онлайне, есть ли у тебя новые сообщения, комментарии, лайки, и при этом оставаться невидимым:
Сохранить статью у себя в соцсети
или отправить сообщением
Как работает обратный поиск картинок в Яндексе? Подробное руководство
Последнее обновление Абхишек Радж 9 комментариев
Поисковые системы играют незаменимую роль в отслеживании плагиата изображений. Технология Content-Based Image Retrieval (CBIR) помогает отслеживать в Интернете места, где использовались «точные совпадения» или даже измененные / модифицированные версии ваших фотографий, защищенных авторским правом. Возможно, каждый предпочитает Google в первую очередь для поиска чего-либо в Интернете.Картины, конечно, не исключение! Однако в последнее время я много экспериментировал с другими потенциальными поисковыми системами в Интернете, и вчера я наткнулся на Яндекс — российскую поисковую систему с замечательными возможностями обратного поиска изображений . Поиск обратных изображений Яндекс не только так же эффективен, как и Google Images, но и, похоже, дает результаты, основанные на искусственном интеллекте. Сегодня в этой статье я расскажу, как использовать Яндекс для обратного поиска изображений, а также 5 функций, которые делают его лучшей системой обратного поиска!
Как использовать Яндекс для обратного поиска изображения?
Яндекс — российская поисковая система.Неудивительно, что весь интерфейс на русском языке. Для носителей английского языка это может быть проблемой.
Итак, первое, что я хотел бы, чтобы вы сделали, — это щелкнуть правой кнопкой мыши его веб-страницу и выбрать « Translate to English ». Чтобы начать использовать Яндекс для запросов обратного поиска изображений, выполните следующие действия:
1 .) Посетите Яндекс Изображения
2 .) Перевести веб-страницу на английский язык.
3 .) Щелкните маленький значок камеры в правой части строки поиска.
4.) Либо загрузите изображение со своего компьютера / мобильного телефона, либо напрямую введите URL-адрес изображения.
Вот и все. После того, как вы загрузите свое изображение, Яндекс вернет результаты с точным соответствием или визуально похожими изображениями, включая список веб-страниц, на которых эти изображения использовались.
Теперь давайте рассмотрим пять основных причин, по которым Яндекс считается потенциально хорошей поисковой системой обратного изображения:
1.) Улучшенная технология распознавания изображений
В моем эксперименте Яндекс дал гораздо более визуально точные и похожие результаты по сравнению с Google. Его система точно сопоставляет пиксель-пиксель, цвет-цвет и форму-форму, обеспечивая потрясающе точные результаты поиска обратного изображения. Вот пример того, как это соотносится с Google:
Чтобы проверить точность распознавания изображений в обеих этих поисковых системах, я решил использовать логотип своего блога в качестве обратного поискового запроса по изображениям.И вот результаты:
Мой блог логотипЯндекс четко понимал узор, форму и цветовую гамму загружаемого изображения. Результаты в разделе «Похожие изображения» были намного более точными по сравнению с результатами Google.
2.) Поиск обратного изображения с помощью ИИ
Нельзя отрицать, что Google является лидером в области технологий искусственного интеллекта, но важно отметить, что другие поисковые системы также медленно догоняют его. Команда исследователей и инженеров Яндекса в 2017 году разработала CatBoost, алгоритм машинного обучения с открытым исходным кодом, который значительно повысил точность результатов поиска.
Вот пример того, что я имею в виду, когда говорю «интеллектуальные результаты поиска обратного изображения».
Яндекс легко расшифровал поисковый запрос по картинке на самые точные слова и фразы. С другой стороны, я попытался загрузить то же изображение в Google, и вот что вернулось:
А теперь скажите, какой из них точнее и умнее? Яндекс или Гугл?
3.) Визуально похожие изображения всех размеров и размеров
Еще одна поразительная особенность обратного поиска изображений Яндекса — это доступность результатов поиска изображений самых разных размеров и размеров.
Это может быть особенно полезно, если у вас есть файл изображения с плохим разрешением и вы хотите получить точную копию того же изображения в лучшем разрешении. Вот соответствующий скриншот:
4.) Превосходное распознавание лиц на фотографиях
И Яндекс, и Google вполне способны выполнять обратный поиск по фотографии лица, но, по моему мнению и экспериментам, Яндекс оказался лучше, чем Google.
Я попробовал этот эксперимент с портретной фотографией достопочтенного президента России — г.Владимир Путин. И вот результаты, которые я получил:
Если вы внимательно посмотрите на оба результата, вы обнаружите, что результаты Яндекса строгие с одинаковым углом, позой, освещением, фоном и даже внешностью. С другой стороны, результаты изображений Google состояли из множества портретных фотографий одного и того же человека.
5.) Лучшее обнаружение измененных / измененных изображений
После загрузки фотографии, защищенной авторским правом, ее вариации или измененные версии обычно можно увидеть в Интернете.Кто-то может обрезать его, добавить водяной знак, собственный текст или даже использовать Photoshop, чтобы полностью изменить его внешний вид. Как вы поймаете таких обидчиков? Именно здесь Яндекс получает намного больше очков, чем Google или любая другая поисковая система. Результаты очевидны, как показано в приведенном выше примере, где мы выполнили поисковый запрос по обратному изображению на портретной фотографии президента Путина.
Кому следует использовать Яндекс изображения для обратного поиска изображений?
Яндекс идеально подходит для:
- Создатели контента и журналисты — для обнаружения плагиата на основе изображений или фотографий
- Студенты и учителя — для исследовательских и опытно-конструкторских проектов
- Осторожные пользователи социальных сетей — чтобы узнать, кто использует фотографии их профилей в Интернете .Узнайте: как выполнить обратный поиск изображений для Instagram?
Недостатки использования Яндекс для обратного поиска фото?
Вот несколько возможных недостатков использования Яндекса вместо Google или других популярных поисковых систем:
- Результаты поиска не на английском языке — Поскольку Яндекс Изображения — это российская поисковая система, которая в значительной степени использует пользовательский контент, вы обнаружите, что большинство результатов поиска локализованы и в основном поступают из России, Восточной Азии и Евразии. .
- Не такой быстрый и удобный, как Google.
Часто задаваемые вопросы:
1. Безопасно ли на Яндексе делать обратный поиск картинок?Да, безопасно. Когда вы загружаете свое изображение для обратного поиска изображений, Яндекс не индексирует его. Он просто сопоставляет загруженное изображение с изображениями, которые уже проиндексированы в его базе данных.
2. Как выполнить обратный поиск изображения с мобильного устройства?На сегодняшний день официального мобильного приложения для изображений Яндекс не существует.Однако веб-сайт удобен для мобильных устройств, поэтому процесс обратного поиска изображения остается неизменным даже на мобильном устройстве.
Рекомендуется к прочтению: Как выполнять обратный поиск видео? Пошаговое руководство
Ваш отзыв?
Вы пробовали Яндекс для обратного поиска картинок? Как вы думаете, это лучше, чем Google Images? Какой у вас был опыт? Положительным или отрицательным? Пожалуйста, поделитесь своим мнением в комментариях ниже.
Как выполнить обратный поиск изображений со своего телефона
Неудивительно, что многие из нас знакомы с тем, что такое поиск изображений, функцией поисковой системы, которая позволяет найти любое изображение, непосредственно связанное с вашим поисковым запросом.Крайне важно сначала понять, что такое поиск изображений, и это способность искать по слову или термину и находить изображения, связанные с тем, что вы ищете.
Однако проблема возникает, когда у вас есть изображение и вы хотите узнать его происхождение, проверить изображение или найти похожие фотографии. По сути, обратный поиск изображений — это уникальная технология поисковой машины, которая принимает файл изображения в качестве входного запроса и возвращает результаты, связанные с изображением.
Поиск обратного изображения отличается отсутствием условий поиска или ключевых слов, которые, вероятно, могут дать правильный результат поиска.По сути, обратный поиск изображений также известен как визуальный поиск. Визуальный поиск обычно используется для определения обратного поиска изображений в индустрии электронной коммерции, особенно в областях моды и домашнего декора.
Кроме того, обратный поиск изображений позволяет пользователям находить контент, связанный с конкретным образцом изображения, популярностью фотографии, а также находить измененные версии и имитационные работы. Журналисты могут выполнить обратный поиск, чтобы обнаружить источник изображения или узнать приблизительную дату, когда изображение было первоначально опубликовано в Интернете.Путешественники используют обратный поиск, чтобы определить местонахождение любого изображения, в то время как супружеские сайты используют обратный поиск для обнаружения поддельных загрузок.
Поиск Google по изображению
Эта функция доступна только для настольных компьютеров и даже не для вашего мобильного устройства или iPad, поэтому, если друг отправил вам переадресованное изображение, скажем, в Facebook или WhatsApp, которое вы хотели бы проверить, вам сначала нужно будет передать изображение на рабочий стол, а затем выполнить обратный поиск изображения.
Это может быть утомительной задачей, но с обратными фотографиями вы можете легко выполнить обратный поиск изображений за очень простые и несколько шагов.Просто нажмите на значок «Загрузить изображение» и выберите изображение из фотогалереи вашего мобильного телефона. После этого нажмите кнопку «Показать совпадающие изображения», и он автоматически отправит вашу фотографию в базу данных изображений Google и мгновенно покажет любое визуально похожее изображение.
Обратный поиск изображений с помощью Google
К счастью, Google установил функцию обратного поиска изображений в планшетах и телефонах, хотя и на ограниченной основе. Когда вы запускаете images.google.com в мобильных браузерах Chrome или Safari, значок камеры не появляется в строке поиска.Чтобы получить значок камеры, вам нужно будет загрузить настольную версию приложения Google на свой смартфон.
В приложении Google вы прокрутите вниз, коснитесь меню с тремя точками и выберите «Запросить сайт для ПК». Эта команда автоматически загрузит настольную версию, и сразу же появится значок камеры, так что вы можете легко загрузить фотографию из своей фотопленки.
Кроме того, приложение браузера Chrome для Android или iOS также поддерживает обходной путь обратного поиска изображений Google.В идеале, когда у вас есть изображение, которое вы хотите найти, удерживайте палец на нем, пока не появится всплывающее меню, где вы выберете «Искать это изображение в Google» внизу. Однако очень важно отметить, что это не будет работать в других браузерах, даже в Safari, приложении Google или любом другом браузере.
Он будет работать исключительно в Chrome. Если по какой-либо причине это не сработает при использовании Chrome, вы также можете выбрать «Открыть изображение в новой вкладке», а затем скопировать URL-адрес и вернуться к изображениям.google.com и вставьте URL-адрес. В противном случае, при использовании любого метода, появятся результаты поиска обратного изображения, где вам, возможно, придется выбрать опцию «Больше размеров» вверху для просмотра изображений.
Кроме того, вы получите варианты, которые сузят ваш вопрос, например эквиваленты клип-арта, анимированные GIF-файлы или просмотрев цветовую схему, используемую в исходном изображении. Другое решение — работать с сайтом «Поиск по изображению» на обратных фотографиях, который представляет собой конкретную страницу со сценариями, которые позволяют выполнять поиск обратного изображения в Google, даже если загружаемое изображение по существу хорошо работает на любом мобильном устройстве или браузере, желательно как Google должен был установить его на своем популярном сайте.
С Google Lens
Google Lens также предоставляет возможность обратного поиска изображений, поскольку у Google Lens есть свое личное приложение, но оно по-прежнему является частью Google Assistant, приложения Google, Google Фото как на Android, так и на iOS. Тем не менее, Google Lens больше помогает вам в выполнении таких задач, как идентификация объектов, поиск исходного изображения или мгновенный перевод.
Чтобы выполнить обратный поиск изображений с помощью Google Lens, вы начнете с перехода к изображению в вашей галерее и коснитесь значка Lens, чтобы начать операцию распознавания изображений.Затем приложение выполнит обратный поиск изображения, распознает изображение и предоставит любое альтернативное похожее изображение.
С Bing
Bing — еще одна крупная поисковая система от Microsoft, которая также выполняет обратный поиск изображений. Здесь рядом со строкой поиска есть значок камеры. Когда вы нажимаете на версию для ПК, она запрашивает URL-адрес изображения или вы загружаете изображение, как это делает Google в версии для ПК.
В идеале настройка аналогична мобильной, когда вы нажимаете значок камеры Bing в любом мобильном браузере.Автоматически появится всплывающее окно с сообщением: для поиска по изображению вам необходимо предоставить Bing доступ к вашей камере, и, следовательно, вы откажетесь или согласитесь одним касанием.
На следующем экране нажмите кнопку Обзор в левом нижнем углу. Соответственно, всплывающее меню позволит вам сделать снимок, просмотреть сторонние сервисы или просмотреть свою библиотеку фотографий. Затем выберите Обзор, чтобы найти изображения, хранящиеся в сторонних сервисах, таких как Google Диск, iCloud Drive и Dropbox.
По сути, самые последние версии приложений Bing для Android и iOS позволяют автоматически делать снимки и искать их. Более того, вы можете легко загрузить изображение из своей фотопленки, запустить сканирование QR-кода или навести камеру на математические задачи или текст, и Bing выполнит автоматический поиск.
Щелкните значок увеличительного стекла на экране загрузки, коснитесь верхней части камеры и выберите способ поиска фотографии. Некоторые другие поисковые системы занимаются поиском исключительно изображений.Однако не все из них работают напрямую с вашими браузерами или мобильными устройствами по умолчанию.
Tineye
На данный момент Tineye содержит более 34 миллиардов изображений и позволяет выполнять поиск по URL, загружать или перетаскивать их на рабочем столе. На мобильном устройстве нажмите этот значок загрузки, и вы получите возможность сделать снимок, выбрать и работать с ним из библиотеки или загрузить из сторонних сервисов.
Значит, с ним можно работать сто пятьдесят раз в неделю; однако для более того, вам потребуется использовать платную версию, стоимость которой начинается от 200 долларов за пять тысяч поисковых запросов в течение двух лет.
Яндекс
Это из России, немного напоминает Bing-go-Cyrillic и имеет характерный поиск изображений, который хорошо работает на любом мобильном устройстве прямо из браузера. Начните с нажатия изображений, затем нажмите на панель поиска, нажмите на поиск, щелкая изображения, затем нажмите на панель поиска, а затем, наконец, нажмите на Поиск по изображению, где вы получите меню с четырьмя вариантами; определить марку или модель автомобиля, найти похожие изображения, распознать текст или найти товар.
Кроме того, другие поисковые системы специально настроены на то, чтобы помочь творческим работникам узнать, не украли ли их творческие работы.
Есть те пользователи, которые предпочитают приложения браузеру, и если вы один из них, вы можете сразу перейти к инструменту обратного поиска изображений, который вы всегда можете держать на своем мобильном телефоне и использовать в любое время.
Veracity
Это бесплатное приложение для iOS, которое оказалось простым приложением для работы, где вы можете легко брать изображения из своей библиотеки фотографий или других хранилищ, где вы можете вырезать и вставлять из буфера обмена.Кроме того, Veracity упоминает, что найдет одно и то же изображение на любой веб-странице, даже если оно было изменено. Вы можете быстро удалить рекламу из интерфейса с помощью покупок в приложении за 2,99 доллара США.
Поиск по изображению
Это приложение бесплатное для Android, и вы можете сколько угодно манипулировать фотографией, прежде чем загружать изображение через это приложение, чтобы получать результаты от Яндекс, Google и Tineye.
CamFind
Это приложение абсолютно бесплатно как для iOS, так и для Android, оно является основным инструментом для съемки с вашего iPhone или любого другого смартфона и позволяет вам искать похожие вещи на любой веб-странице, а также получать сравнение цен, если это снимок продукта.
Reverse
Это приложение также бесплатно для iOS, что позволяет использовать его в приложениях Chrome. где он отправляет ваши изображения прямо в базу данных Google Images для поиска похожих фотографий. Однако вы можете легко перейти на профессиональную версию для «3.99» и получать результаты от Bing и Яндекс.
Reverse Image Search Extension
Это не приложение, в которое вы входите напрямую, а приложение, которое добавляет расширение к другим приложениям, которое стоит 0,99 доллара США для iOS.Он автоматически поместит один из этих ключей расширения в Facebook, Photo и другие приложения; Таким образом, наряду с «Отправить» или «Копировать в iCloud» у вас будет возможность искать изображение. Результаты появятся в вашем мобильном браузере и поступят от Яндекс, Google и Tineye.
Понравилась статья? Подпишитесь на нашу ленту!
Автор: DLM Editor
Жизненные советы и лайфхаки для счастья и благополучия.
Обратный поиск изображений в поисковых системах, таких как Google, Яндекс, Bing и Tineye
Время чтения: 5 минутПри поиске чего-либо в Google мы склонны искать по ключевым словам.Что, если нам нужно найти что-то похожее на изображение, которое мы сказали несколько мгновений назад? Вот где проявляется преимущество обратного поиска изображений.
Функция обратного поиска изображений позволит вам проверить Google на наличие полного списка всех страниц, на которых это изображение появляется в Интернете. Другими словами, вы можете искать в Google, используя изображение.
Сегодня в этом блоге мы собираемся поделиться полным руководством по обратному поиску изображений в нескольких поисковых системах, таких как Google, Яндекс, Bing и TinEye.Начнем сначала с основ.
Что такое обратный поиск изображений?Короче говоря, обратный поиск изображений похож на простой поиск в Google, но на этот раз с изображениями. Он не только позволяет детально изучить изображение, но и дает подробную информацию о размере изображения и о том, где его можно получить в Интернете.
Почему следует выбирать обратный поиск изображений?Обратный поиск изображений чрезвычайно полезен, и вы можете использовать его по следующим причинам:
- Ищите интересные факты о конкретном изображении, которое вам нравится.
- Узнайте о статусе авторских прав на изображение перед его использованием.
- Проверьте нарушения авторских прав на изображения, которые вы уже используете
- Проверьте, используют ли уже другие люди ваши изображения
Давайте покажем вам обратный поиск изображений в Google (рабочий стол).
Во-первых, нужно открыть Google.Обратный поиск изображений работает в Firefox, Chrome и Safari.
Во-вторых, откройте картинки Google. Перейдите в правую часть строки поиска Google и нажмите значок «камера». Загрузите свое изображение.
Поиск картинок GoogleОднако, если у вас нет сохраненного изображения, вы можете получить URL-адрес изображения. Откройте значок камеры Google еще раз и вставьте URL-адрес изображения.
Наконец, нажмите на поиск. Вы увидите загруженное фото вместе с ключевыми словами. Рядом с изображением Google сообщит вам, доступны ли изображения других размеров или нет.
Как выполнить обратный поиск изображений в приложении Google Chrome на мобильном устройстве?Теперь давайте попробуем обратный поиск изображений через приложение Google Chrome на мобильном устройстве. Откройте поиск картинок Google в приложении Chrome.
Сначала найдите свое изображение, набрав его. Нажмите Enter, и появится список фотографий. Сохраните желаемое изображение.
Теперь, когда вы снова открываете изображение, нажмите и удерживайте его несколько секунд. Вы увидите раскрывающееся меню с несколькими вариантами.Один из вариантов — «поискать это изображение в Google».
поиск изображений в приложении Google Chrome на мобильном устройствеВыберите эту опцию, и на новой вкладке вы увидите, где находится это изображение, а также его различные размеры.
Как сделать обратный поиск изображений в Google? (мобильный браузер)Откройте изображения Google в своем веб-браузере. Избавьтесь от мобильного просмотра. Для этого вам необходимо изменить настройки веб-сайта на режим рабочего стола.
Щелкните три точки в конце или верхнем правом углу браузера.Выберите вариант «запросить настольный веб-сайт». Теперь вы увидите Google таким, каким вы его видите на своем компьютере.
поиск изображений в Google для мобильных устройствЗагрузите изображение так же, как вы загружали бы его на свой компьютер. Если у вас есть сохраненное изображение, вы можете загрузить его напрямую, а если нет, вы можете вставить URL-адрес.
Нажмите на поиск, чтобы просмотреть результаты. Google покажет вам похожие поисковые запросы, а также изображения, доступные в других размерах. Вы можете проверить другие веб-сайты с такой же картинкой.
Как выполнить обратный поиск изображений в Google с помощью iPhone?Откройте браузер и перейдите на images.google.com. Если вы используете Safari, щелкните значок «AA» слева. Поиск изображений
в Google с помощью iPhoneЕсли вы используете Chrome, посмотрите в правом нижнем углу экрана на три точки и нажмите на них.
Выберите «запросить сайт рабочего стола» и загрузите изображения таким же образом. Нажмите «поиск», чтобы увидеть результаты.
Обратный поиск изображений в BingНажмите на опцию «изображения» в левой части главной страницы Bing.В строке поиска выберите «поиск по изображению».
поиск изображений в BingВы получите такие опции, как перетаскивание изображения в строку поиска, загрузку изображений, вставку URL-адреса и фотосъемку. В отличие от Google, в Bing вы можете перетащить более одного изображения в строку поиска.
Вы можете выполнить любое из вышеперечисленных действий и нажать на «поиск». Щелкните вкладки, чтобы проверить страницы, на которых появляется изображение. Вы найдете похожие изображения и похожие запросы.
Как отменить поиск картинок на яндексе?На Яндексе нажмите на изображения в верхнем левом углу строки поиска.Затем щелкните значок камеры.
Поиск картинок на ЯндексеУ вас будет возможность ввести URL изображения или загрузить картинку с рабочего стола. Если вы решите сохранить, а затем загрузить изображения с рабочего стола, вы увидите результаты со всеми доступными размерами изображений.
Есть кнопка «распознать текст», которая поможет вам в поиске или переводе слов на изображении.
Как выполнить обратный поиск изображений на TinEye?TinEye — это поисковая машина, которая предлагает быстрый поиск обратного изображения.Нажмите кнопку загрузки в левой части строки поиска, чтобы просмотреть сохраненные изображения на рабочем столе.
Вы также можете вставить URL изображения в строку поиска. Вы также можете перетащить изображение из вкладки браузера прямо на домашнюю страницу TinEye.
обратный поиск изображений на TinEyeСамое приятное то, что вы можете использовать фильтр для поиска по самому новому или самому старому посту, размеру изображения, наилучшему совпадению и наиболее измененному. У вас также будет возможность фильтровать по домену, чтобы получить конкретные результаты.
В заключение можно сказать, что обратный поиск изображений легко выполнить на любом мобильном устройстве или компьютере. Будь то Mac или ПК, Android или iPhone, вы все равно можете воспользоваться его преимуществами.
Однако иногда обратный поиск изображений может не работать сразу. В результате, даже если вы загрузите фотографию в строку поиска, вы не получите нулевых результатов.
Такие инциденты происходят из-за того, что веб-сайты препятствуют индексации изображений. Иногда центры обработки данных могли немного рассинхронизироваться.Таким образом, одни пользователи могут найти изображение с помощью обратного поиска, а другие — нет.
СвязанныеОбратный поиск изображений — поисковая система изображений
«Обратный поиск изображений» поможет вам в следующих областях:
- Найдите источник изображения
- Получите большее разрешение для похожих изображений
- Позволяет открывать веб-страницы, на которых расположены изображения.
- Найдите автора изображения и автора содержания
- Получить более подробную информацию об изображении
Обратный поиск изображения или Обратный поиск фото — очень важная функция для поиска изображений или исходного изображения из Интернета.Здесь изображение вместо текста используется для определения ожидаемого результата.
Хотя найти похожие изображения в Интернете очень сложно, но этот поиск дубликатов фотографий помогает людям искать эти изображения, просто загружая изображение, а также вставляя URL-адрес изображения. Такие поисковые системы, как Google и Яндекс, предоставляют пользователю возможность обратного поиска изображений.
Порядок работы
Это метод поиска изображений на основе содержимого, при котором нет необходимости запоминать или угадывать какие-либо ключевые слова, чтобы найти ожидаемые результаты / изображения.Работает как автопилот. Этот инструмент предоставляет результаты настолько быстрые и точные, что если нет точного результата «поиска», он отслеживает похожие изображения из поисковой системы для «искателя». Он также перенаправляет пользователя на определенную страницу, когда пользователь нажимает на «отмеченные изображения» в своей предпочтительной поисковой системе. Чтобы использовать этот инструмент, нет необходимости регистрироваться или авторизоваться. Нет никаких ограничений на использование этого инструмента, таких как время или другие условия. Здесь результаты поиска не будут сохраняться и индексироваться с какого-либо веб-сайта, поскольку политика запрещает передачу или предоставление какой-либо информации третьим лицам.Результаты поиска пользователей могут включать:
- Подобные изображения
- Веб-сайты, содержащие точное изображение
- Другие размеры изображения, которое пользователь искал
Как использовать
Использовать наш инструмент обратного поиска изображений очень просто. Это может сделать любой обычный человек, не имеющий технических знаний. Посмотреть как-
- Все, что вам нужно, просто введите «Изображение» или укажите «URL», чтобы загрузить изображение, которое вы хотите найти.
- Введите код капчи правильно (если есть).
- Нажмите «Обратный поиск изображения» или «Поиск по изображению» (если есть).
- Получить вывод из результатов поисковой системы.
Обратитесь за помощью к некоторым системам поиска обратного изображения
Google Images
Имеет самую большую базу данных для поиска изображений.
TinEye
По их заявлению, это первый веб-сайт для поиска изображений.
Мультисервисный поиск изображений
Он поддерживает файлы в формате GIF, JPEG, JPG, а для загрузки фотографии максимальный лимит составляет 8192 КБ.
Image Raider
Хотя он обеспечивает конечные результаты, используя результаты поиска Google, но есть некоторые дополнительные функции, которые сделали этот инструмент заслуживающим упоминания. Например, возможность добавить изображение из карты сайта XML и многое другое.
Яндекс
Это крупнейшая поисковая система в России, имеющая собственный инструмент обратного поиска по фотографиям. Он поддерживает типы файлов — JPG, GIF, PNG или размеры файлов — Маленький, Средний, Большой, Обои или Пользовательский.
Baidu
Это крупнейший поисковый гигант Китая.Он также имеет функцию обратного поиска фотографий.
Распад кармы
Это поисковая система по обратным фотографиям, предназначенная только для Reddit.
Приложения для телефона Android
Google Очки
Это замечательное приложение от Google для поиска изображений путем ввода изображения вместо текста.
МБ Поиск TinEye
Для поиска результатов на TinEye вы можете ввести данные из трех (3) источников: камеры, галереи и URL-адреса.
Поиск развёртки-обратного изображения
Это еще одно приложение, в котором можно применить обратный поиск изображений.
Приложение для Windows Phone
Поиск обратного изображения ( приложение )
Это отличное приложение для Windows Phone для поиска обратного изображения. Это позволяет пользователю использовать свои любимые поисковые системы, такие как Google, TinEye, Bing или Яндекс.
Некоторые преимущества
- Выявил плагиат
- Показывает, где вы были процитированы
- Простой способ получить ссылки
- Помогает узнать, настоящие ли люди
- Помогает найти источник изображения
- Помогает получить более высокое разрешение похожих изображений
- Помогает найти веб-страницы, на которых расположены изображения
- Помогает найти автора изображения и автора содержания
- Помогает получить более подробную информацию об изображении
- Изображение водяного знака
- Оптимизатор изображения
- Image Resizer
- Фоторедактор
Лучшие инструменты поиска обратного изображения в 2021 году
Иногда мы находим изображение в Интернете, но не знаем его источник или откуда оно было взято, или мы хотим использовать какое-то изображение в нашем проекте, но не уверены в его происхождении, в таком сценарии нам пригодится функция поиска по изображению. .Возможно, вы слышали о том же поиске картинок Google. Есть и другие способы поиска в Интернете по изображению. Вот пять лучших инструментов обратного поиска изображений, которые вы можете использовать в 2021 году.
Также прочтите | 6 способов узнать, было ли изображение отредактировано или отфотошоплено
способов поиска по изображению в Интернете
1. Поиск картинок Google
Google Image — самый популярный инструмент обратного поиска изображений в Интернете прямо сейчас.Он позволяет выполнять поиск по изображению в Интернете, однако вы можете использовать эту службу только в веб-версии Google Image. Если вы хотите использовать его на мобильном телефоне, вы можете использовать опцию «Desktop Site» на своем телефоне.
Для выполнения обратного поиска изображений в Google:
1. Посетите Google Images и нажмите значок камеры в поле поиска.
2. У вас есть три варианта: загрузить изображение напрямую, вставить URL-адрес в изображение или перетащить изображение прямо в окно поиска.
3. После запуска поиска Google ищет в своей базе данных и показывает результаты.
Вы также можете выполнить поиск изображений Google через браузер Chrome, даже если изображение, которое вы ищете, загружено на веб-сайт. Вот как:
Просто посетите веб-сайт, на котором загружено изображение. На этом изображении щелкните правой кнопкой мыши и выберите «Искать в Google для изображения».
Вот и все. Затем Google найдет изображение в своей базе данных. Результаты будут аналогичны результатам для изображений Google.
Прочтите подробное руководство по Как искать в Google с помощью изображений или видео.
2. Яндекс
Яндекс — это российская поисковая система изображений, которая также позволяет выполнять поиск по изображениям. Как и Google, Яндекс также имеет огромную базу данных изображений и, следовательно, предлагает наилучшие результаты по вашим поисковым запросам по изображениям. Пользовательский интерфейс очень чистый и простой, и вы можете либо загрузить изображение, либо вставить ссылку на изображение в поле поиска.
Яндекс также не требует, чтобы вы регистрировались на нем, чтобы использовать его, и это совершенно бесплатный сервис.Вот как можно использовать эту поисковую систему:
1. Посетите Яндекс Изображения.
2. Теперь щелкните значок камеры рядом с полем поиска.
3. Он покажет вам три варианта поиска по изображению — с помощью URL изображения, перетаскивания или выбора файла на вашем компьютере.
После того, как вы выберете файл и загрузите его, нажмите кнопку «Поиск», и он отобразит результаты.
3. Приложение CamFind
CamFind — это мобильная поисковая система, которая позволяет вам искать любое изображение или другие объекты на вашем смартфоне, просто щелкнув изображение.Он предлагает наилучшие результаты поиска, похожие или похожие изображения и видео, ссылки для покупок и сравнение цен. Вы также можете поделиться своим контентом в социальных сетях Facebook и Twitter.
Здесь также есть возможность загружать изображения из фотопленки. Помимо этого, приложение также имеет некоторые дополнительные функции, такие как сканер QR и штрих-кода, языковой переводчик, голосовой поиск и т. Д.
Android | iOS
4. Google Объектив
Google изначально представила функцию объектива для своих телефонов Pixel.Позже компания интегрировала эту функцию в свое приложение Photos для пользователей iOS. После того, как он стал более популярным, Google сделал его доступным как отдельное приложение для Android. Google Lens позволяет искать что угодно с помощью изображений и находить соответствующие результаты. Он показывает информацию, относящуюся к изображению, вместе со ссылкой на соответствующий веб-сайт.
Android | iOS
5. Дополнительный совет: Google Фото
Если вы не используете Google Lens на своем телефоне или не хотите загружать его, вы также можете использовать его через приложение Google Фото.Мы думаем, что Google Фото должен быть на большинстве телефонов Android. Вот как использовать Google Фото для обратного поиска изображений:
1. Откройте на телефоне приложение Google Фото.
2. Теперь перейдите к фотографии, поиск по которой вы хотите выполнить в обратном порядке.
3. Нажмите на значок Google Lens внизу, а затем выберите изображение или определенную область на изображении.
Вот и все. Теперь Google Lens покажет результаты, которые вы можете дополнительно проверить, нажав кнопку поиска Google.
Это были одни из лучших способов поиска изображений в Интернете на телефоне или ПК.Если вы используете какой-либо другой подобный инструмент для поиска обратных изображений, сообщите нам об этом в комментариях.
Следите за новостями, чтобы увидеть больше таких статей!
Вы также можете следить за нами, чтобы получать мгновенные технические новости по телефону Google News или получать советы и рекомендации, обзоры смартфонов и гаджетов, присоединяйтесь к GadgetsToUse Telegram Group или для получения последних обзорных видео подписывайтесь на канал GadgetsToUse Youtube.
10 лучших приложений для поиска обратного изображения для iPhone и Android
Поисковые системы упрощают поиск информации или покупку продуктов, но что, если вы хотите идентифицировать изображение, которое у вас есть? В этих случаях на помощь приходит обратный поиск изображений.
Эта мощная функция позволяет загружать изображение для поиска вместо ввода текста. Давайте посмотрим на лучшие инструменты обратного поиска изображений, доступные на вашем iPhone или устройстве Android.
1. CamFind
галерея изображений (2 изображения)CamFind — это простой, но функциональный инструмент обратного поиска изображений.В следующий раз, когда вы захотите найти изображение, просто откройте CamFind и сделайте снимок. После загрузки изображения приложение сопоставляет его с другими изображениями в Интернете и идентифицирует объект.
После этого посмотрите на доступные результаты. Вы можете искать похожие изображения, делать покупки для товара, смотреть похожие видео, искать в Интернете или просматривать похожие сообщения. Более того, вы можете установить визуальное напоминание и поделиться своими находками с другими.
Скачать: CamFind для iOS | Android (бесплатно)
2.Google Lens
галерея изображений (2 изображения)Изначально Google Lens был эксклюзивом для Pixel; Позже компания интегрировала эту функцию в Google Фото.Теперь пользователи iOS и Android могут использовать Google Lens для обратного поиска изображений.
На Android Google Lens доступен как отдельное приложение. Пользователи iOS могут получить доступ к Lens в приложении Google Фото. Откройте сделанное изображение и коснитесь значка Lens (второй справа, рядом со значком корзины).
Система визуального поиска Google проанализирует изображение; результаты включают ссылку на страницу поиска изображений Google.
Загрузить: Google Фото для iOS (бесплатно)
Загрузить: Google Lens для Android (бесплатно)
3. Верность
галерея изображений (2 изображения)Veracity — это интуитивно понятное приложение для визуального поиска.Он позволяет выбирать изображения из Camera Roll или Photo Library , а также может связываться с вашей учетной записью Dropbox. Veracity предлагает базовый редактор изображений, но за его разблокировку придется заплатить.
Еще одним недостатком является то, что Veracity не дает возможности поделиться результатами с другими.
Скачать: Veracity для iOS (доступна бесплатная, премиум-версия)
4. Приложение для обратного поиска изображений
галерея изображений (2 изображения)Приложение Reverse Image Search предоставляет еще один минималистичный опыт работы с системой обратного поиска.Возьмите изображения из камеры Camera Roll или Photo Library , чтобы выполнить обратный поиск изображений через Google Image Search, Yandex Image Search и Bing Image Search.
Вы также можете бесплатно обрезать, вращать изображения и сохранять их на своем устройстве. Однако удаление рекламы из приложения обратного поиска изображений требует небольшой платы.
Хотя это приложение недоступно на Android, ознакомьтесь с аналогичным поиском обратного изображения, чтобы узнать больше.
Загрузить: Приложение обратного поиска изображений для iOS (доступна бесплатная, премиум-версия)
Скачать: Обратный поиск изображений для Android (бесплатно)
5. Прямой поиск картинок в Google
Вы можете использовать прямой поиск изображений Google в Safari или Chrome, но это немного сложно. Вы должны запросить настольный сайт, чтобы продолжить поиск.
Выполните следующие действия, чтобы использовать функцию обратного поиска изображений Google на мобильных устройствах:
- Откройте в браузере сайт Картинок Google.
- В Safari на iOS нажмите кнопку aA в верхнем левом углу. Выберите Request Desktop Website из меню.
- Если вы используете Chrome на iOS, коснитесь значка Share в правом верхнем углу экрана и прокрутите вниз до Request Desktop Site в списке.
- Для Chrome на Android нажмите кнопку Menu с тремя точками в правом верхнем углу и установите флажок Desktop site .
- Коснитесь значка камеры, который появляется на странице.
- Теперь вы можете загрузить изображение или вставить URL-адрес, как на рабочем столе.
Ознакомьтесь с этими изящными приемами поиска картинок Google, чтобы освоить этот инструмент.
Посещение: изображений Google
6.Фото Шерлок
галерея изображений (2 изображения)Photo Sherlock имеет упрощенный пользовательский интерфейс.Приложение позволяет выполнять обратный поиск изображения прямо с камеры. При желании вы также можете использовать Фотопленку для загрузки изображений.
После загрузки вы можете обрезать изображение, чтобы сосредоточиться на основном элементе. Затем приложение получает результат поиска изображений из Google.
Скачать: Фото Шерлока для iOS | Android (бесплатно)
7. Поиск обратного изображения TinEye
галерея изображений (2 изображения)Если вы не хотите загружать специальное приложение, многие онлайн-инструменты предлагают обратный поиск изображений в удобном для мобильных устройств формате.TinEye — одна из таких служб, которая позволяет искать изображение по URL-адресу или делиться файлом. После загрузки инструмент сканирует Интернет и добавляет изображения в свой индекс.
TinEye позволяет сортировать результаты по Best Match , Most Changed , Biggest Image , Newest и Oldest . Кроме того, вы можете отфильтровать результат по основным доменам и коллекциям.
Визит: TinEye
8.Обратный поиск фотографий по картинкам
галерея изображений (2 изображения)Обратный поиск фотографий — еще один веб-инструмент обратного поиска изображений.Как и другие, этот простой и позволяет загружать изображения с камеры, библиотеки фотографий или других папок.
После загрузки инструмент передаст ваше изображение в Google Images, где он попытается найти совпадение. Это простой инструмент, если вы не хотите запрашивать на своем мобильном устройстве сайт Google Images для настольных ПК, но навязчивая реклама неприглядна.
Посещение: Обратный поиск фотографий
9.Поиск изображений Baidu
галерея изображений (2 изображения)Как вы, возможно, знаете, сервисы Google недоступны в Китае.Таким образом, китайская поисковая система Baidu занимает позицию в этом регионе.
Если вы находитесь в Китае или хотите найти изображение, имеющее отношение к Китаю, поиск изображений Baidu — один из лучших вариантов. Как и следовало ожидать, на веб-сайте можно сделать снимок или загрузить его из своей библиотеки. Baidu также позволяет обрезать изображение перед поиском.
Посещение: изображений Baidu
10. Яндекс
галерея изображений (2 изображения)Яндекс — популярная поисковая система в России.Как и Google, он предлагает функцию поиска изображений. Загрузите изображение, нажав значок камеры в строке поиска. Вы также можете использовать камеру и искать изображение, не сохраняя фотографию в своей библиотеке.
В результатах поиска будет предпринята попытка идентифицировать текст на вашем изображении и показать вам похожие изображения.
Посещение: Яндекс Изображений
Важность обратного поиска изображений
Поиск обратного изображения очень полезен, когда вам нужно найти что-то, что вы видели, но о чем мало что знаете.
Помимо покупок и поиска товаров, обратный поиск изображений имеет много других применений. Вы можете использовать его, чтобы проверить подлинность фотографий и избавиться от фейковых новостей. Более того, мы также рассмотрели некоторые приложения, которые помогают находить одежду по картинке.
Почему плохо заряжать телефон за ночьЗарядка смартфона на ночь может повредить аккумулятор и сократить срок его службы.Вот все, что вам нужно знать.
Читать далее
Об авторе Джеймс Хиртц (Опубликовано 92 статей)Джеймс — штатный писатель MakeUseOf и любитель слов.После окончания бакалавриата. Говоря по-английски, он решил преследовать свои увлечения во всех вопросах, связанных с технологиями, развлечениями и играми. Он надеется достичь, обучить и обсудить с другими с помощью письменного слова.
Более От Джеймса ХирцаПодпишитесь на нашу рассылку новостей
Подпишитесь на нашу рассылку, чтобы получать технические советы, обзоры, бесплатные электронные книги и эксклюзивные предложения!
Нажмите здесь, чтобы подписаться
Обратный поиск изображений Google Bing, Yahoo и Яндекс
Обратный поиск изображений в Google, Яндекс, Bing, Yahoo и других сторонних поисковиках изображений — это способ найти исходный источник изображения, размер изображения, список веб-сайтов, на которых изображение уже существует, а также похожие изображения, выполнив поиск по ключевому слову изображения, загрузив изображение и перейдя по URL-адресу изображения.
Как выполнить обратный поиск изображений на настольных и мобильных устройствах? Deeper — это ответ на вопрос, как выполнять обратный поиск изображений на iPhone, как выполнять поиск изображений на настольном компьютере и как выполнять обратный поиск изображений с помощью сторонних приложений, таких как Tin Eye (крошечный рисунок или крошечный глаз) и других поисковых систем.
В двух словах, этот пост в основном предназначен для того, чтобы показать читателям, как они могут бесплатно отменить поиск изображений, используя популярные поисковые системы и сторонний поиск изображений.
В конце концов, вы получите ответы о том, как:
- Обратный поиск изображения с iPhone
- Обратный поиск изображения с помощью Google
- Обратный поиск изображения iPhone и многое другое.
В основном, люди выполняют поиск обратного изображения в Google с помощью объектива Google и мобильного поиска в Google Chrome на image.google.com, поиск обратного изображения Yahoo, поиск обратного изображения Яндекс, поиск обратного изображения крошечным глазом на настольном компьютере; Windows, MacOS и Linux, а также мобильные устройства, такие как устройства Android и iOS, iPhone, iPad и с планшета.
С уважением, выполнять поиск изображений на настольных компьютерах намного проще, чем на мобильных устройствах. Это из прошлого опыта. Вот почему мы написали этот пост, чтобы помочь с поиском фотографий на мобильных телефонах, а также упростить поиск изображений для чайников на рабочем столе.
Сначала мы начнем с поиска изображений Google на мобильных телефонах.
Google Поиск обратного изображения на мобильных устройствах Использование Google Chrome на компьютере ВерсияЧтобы использовать встроенную функцию поиска обратных изображений Google на смартфонах, следуйте приведенным ниже инструкциям.
- Во-первых, загрузите браузер Google Chrome из Google Play Store для пользователей Android и Apple App Store для пользователей iOS.
- Откройте Google Chrome
- Затем перейдите на images.google.com
- Включите версию браузера для настольных ПК (в правом верхнем углу браузера нажмите меню с тремя точками и нажмите «Запросить сайт для ПК»).
- В строке поиска должен отображаться значок камеры.
- Наконец, нажмите на него и выберите изображение, которое хотите найти в обратном порядке, или выберите «Открыть изображение в новой вкладке». Затем скопируйте URL-адрес изображения, вернитесь на images.google.com и вставьте URL-адрес.
Когда вы выполняете поиск изображений в браузере Google Chrome на мобильных устройствах, вам будет разрешен доступ к таким функциям, как;
- Размеры изображения
- Сузьте поисковый запрос (найдите анимированные GIF-файлы, картинки или цветовую схему исходного изображения, которое вы ищете).
С помощью объектива Google в качестве приложения и помощника Google вы можете выполнять обратный поиск фотографий на мобильных телефонах; iOS; iPhone, iPad и Android.
Хотя объектив Google был создан для основной задачи, кроме поиска изображений.
Как выполнять поиск обратного изображения YahooYahoo также предлагает функции поиска изображений через поиск изображений Yahoo. Для поиска изображений на Yahoo следуйте приведенным ниже инструкциям.
На рабочем столе- Во-первых, посетите поисковую систему yahoo на search.yahoo.com с помощью браузера
- Введите поисковый запрос изображений
- Появится результат поиска веб-сайтов с похожими условиями поиска
- Наконец , Используйте фильтр поиска на левой панели, чтобы просматривать только результаты с изображениями.
- Посетите images.search.yahoo.com.
- На левой боковой панели вы можете использовать фильтры поиска, чтобы сузить результаты до того, что вы ищете.
- Отключите безопасный поиск, чтобы отображать непристойный контент, если хотите.
- Вы также можете фильтровать по времени.
- Фильтр по качеству
- Выберите изображение по цвету и не по цвету.
- Используйте фильтр использования, чтобы отображать только изображения, не подпадающие под действие законов и политики об авторских правах.
Наиболее предпочтительно, чтобы поиск изображений Yahoo имел множество функций, которые делают его требовательным к поиску изображений, например;
- Размер изображения: все, маленькое, среднее, большое.
- Тип изображения: Все, Фото, Графика, Анимированный GIF, Лицо, Портрет, Непортрет, Клипарт, Рисование линии.
- Фото Цвет: Все виды разных цветов.
- Лицензия на изображение: любая лицензия, общественное достояние, бесплатно для совместного использования и использования, бесплатно для совместного использования и использования в коммерческих целях, бесплатно для изменения, совместного использования и использования, бесплатно для изменения, совместного использования и использования в коммерческих целях.
- Наконец, функция Safesearch для явных изображений: включение или выключение
Вторая по величине поисковая система после Google, продукт Microsoft позволяет пользователям искать изображения как хорошо как на компьютере, так и на мобильном устройстве при посещении www.bing.com/images с дисплеем, похожим на камеру, вы можете отменить поиск фотографий, предоставив доступ к вашему мобильному фотоальбому или вставив URL-адрес изображения для загрузки и изображения, вы также можете перетащить изображение для обратного поиска. Обратите внимание, что функция обратного поиска изображений в Bing называется визуальным поиском.
Как использовать Bing Visual Search MobileПриведенная ниже инструкция поможет вам выполнить поиск изображений с помощью визуального поиска Bing на мобильных устройствах; Android и iOS.Приложение доступно для загрузки в магазине Google Play и в Apple Appstore.
- Во-первых, загрузите приложение из магазина приложений вашего телефона или посетите bing.com в любом браузере.
- Нажмите на значок камеры.
- Примите доступ и дайте разрешение вашей камере.
- Нажмите кнопку браузера
- Сделайте снимок, откройте свою фотогалерею или откройте сторонний сайт с фотографиями, например, Google Drive.
В приложении Bing доступна определенная опция, которая помогает упростить поиск фотографий.
- Во-первых, сделайте новую фотографию, загрузите и выполните обратный поиск на месте
- Загрузите фотографию из библиотеки изображений
- Отсканируйте изображение QR-код
- Наконец, вариант того, как вы хотите выполнить обратный поиск
Для поиска изображений на Яндексе с рабочего стола следуйте приведенным ниже инструкциям;
- Во-первых, посетите bing.com
- Нажмите на значок камеры.
- Загрузите, вставьте изображение, вставьте URL-адрес изображения, сделайте фотографию, перетащите или откройте свой настольный компьютер.
- Наконец, нажмите кнопку поиска.
Видя недостатки самых популярных поисковых систем, таких как Google и Bing, возникла необходимость в создании сторонних приложений или поисковых систем, которые реверсируют поиск фотографий в кратчайшие сроки с гораздо большим количеством функций.
Tin Eye (Tiny Eye) — Tiny Eye Reverse Image Search — Tinypic Search EngineС помощью системы обратного поиска крошечных глаз вы можете искать загруженные изображения, перетаскивать изображения, а также выполнять поиск по URL изображения на настольном компьютере и мобильном телефоне.Это с помощью крошечных предупреждений для глаз, которые отслеживают, где ваши изображения появляются в Интернете, и отправляют вам уведомление, когда они появляются.
Как использовать Tiny EyeС более чем 40 миллиардами проиндексированных изображений крошечный глаз становится ведущей сторонней системой поиска изображений. Простота использования с возможностью загрузки, вставки или ввода URL-адреса изображения.
На рабочем столе
- Сначала посетите https://tineye.com/.
- Нажмите кнопку загрузки, чтобы загрузить со своего рабочего стола, или скопируйте и вставьте URL-адрес ссылки, или введите URL-адрес прямо в поле обратного поиска, или перетащите изображение со своего рабочего стола или фона компьютера.
- Наконец, щелкните строку поиска.
На мобильном телефоне
- Во-первых, откройте приложение для крошечных глаз или посетите официальный URL-адрес в любом браузере. (приложение доступно для загрузки в магазине Google Play для Android и Appstore для устройства iOS)
- Нажмите на значок загрузки
- Загрузите, вставьте или введите URL-адрес изображения
- Наконец, нажмите на строку поиска
В качестве альтернативы вы можете отменить ищите изображения с крошечным глазком с расширением браузера, щелкая правой кнопкой мыши изображения в Google Chrome, Firefox и Opera.
Обратный поиск изображений с ЯндексомВы можете выполнять обратный поиск изображения в поисковой системе Яндекса как на мобильном устройстве, так и на компьютере с особыми функциями и простым в использовании интерфейсом.
Как использовать Яндекс для обратного поиска изображения- Во-первых, посетите поисковую систему Яндекс.
- Щелкните изображения
- Нажмите значок камеры
- Наконец, загрузите, сделайте снимок или найдите фотографии на Google Диске, Dropbox и iCloud.
Лучшие сторонние приложения или сайт для отслеживания ваших изображений и обеспечения того, чтобы они не были украдены или использованы на другом веб-сайте без вашего разрешения, — это Berify и pixsy . Хотя использование этого стоит несколько долларов, оно того стоит, если вы хотите защитить свои изображения от авторских прав.
Мобильный Используемые приложения Обратный поиск изображенийЯ знаю, что мобильные пользователи предпочли бы искать изображения с помощью приложений, чем через браузер.Мы перечислили приложения, которые помогают выполнять обратный поиск изображений, но некоторые из них не бесплатны. Вам нужно будет купить их в магазинах приложений, но мы начнем с бесплатных приложений, а не с платных.
- CamFind — в основном разработан для пользователей Android и iOS, и приложение прекрасно выполняет поиск изображений бесплатно. Он доступен в магазине Google Play и Apple Store.
- Поиск по картинке — приложение доступно только для пользователей Android. Это потрясающее приложение бесплатно находит изображения в Google, Bing, Яндекс и Tiny Eye.
- Reverse — приложение доступно только для пользователей iOS, но ищет изображения только в базе данных изображений Google, но распространяется на Bing и Яндекс в версии Pro, которая стоит около 3,99 доллара США.
Следующее, что у нас есть, — это расширения, предназначенные для обратного поиска изображений при добавлении в качестве надстройки в браузеры для мобильных и настольных компьютеров, такие как Google Chrome, Firefox, Opera и др. поддерживаемые браузеры.
Некоторые из этих расширений работают практически на всех страницах или веб-сайтах, которые вы посещаете в Интернете, для обратного поиска любых изображений, с которыми вы контактируете, одним нажатием кнопки.
Ниже приведен список расширений обратного изображения;
- RevEye
- Поиск по изображению
- Обратный поиск изображения
- Tineye
- Обратный поиск изображения для Chrome
- Обратный поиск изображения Chrome
- Обратный поиск изображения в один клик хром
- Во-первых, Labnol на https://www.labnol.org/reverse/ 1
- Smallseotools на https: // smallseotools.com / reverse-image-search / 2
- prepostseoat https://www.prepostseo.com/reverse-image-search 3
- keywordtool на https://keywordtool.io/image-search 4
- Наконец, Reverseimagesearchat https : //www.reverseimagesearch.com/ 5
Лучшие поисковые системы изображений в сети
Мне всегда нравится искать тусклое изображение в Интернете, когда я вижу, что изображение отображается. Короче говоря, дает более ясное объяснение. Поиск изображений позволяет вам искать в Интернете любое количество изображений, которые вы хотите.Таким образом, он переходит от портретных изображений к картинкам, черно-белым изображениям и т. Д.
Есть много средств поиска изображений. В противном случае они называются системами поиска изображений. Некоторые из них работают как поисковые машины по картинкам, которые ищут в Интернете фотографии и обновляют новые изображения в своей базе данных. Вы можете хорошо выполнять поиск изображений на веб-сайтах, на которых размещены изображения. Но тут есть небольшой недостаток. Что я имею в виду? Эти парни (веб-сайты, на которых размещены изображения) не загружают в Интернет новые изображения, в отличие от поисковой системы.
Ниже вы найдете лучшие инструменты поиска изображений, которые работают как средства поиска изображений обоих типов. Я уверен, что вы хотите пропустить.
Однако здесь они позволяют вам искать изображения, просматривать галереи и даже запускать обратный поиск фотографий, используя фотографию, чтобы найти изображение, которое похоже на то, что у вас есть.
Вы заметили, что некоторые средства поиска изображений позволяют загружать изображение как пользователь. Поэтому вы добавляете свое собственное изображение в Интернет, чтобы другие могли видеть его, когда ищут его.Веб-сайт хостинга изображений позволяет это сделать, поскольку они не часто обновляют фотографии.
Вот поисковые системы изображений- Google Images: Здесь есть огромная база данных изображений, которая поможет вам найти изображения на любую тему, о которой вы можете подумать. Таким образом, его легко использовать. Вы можете легко сузить область поиска по размеру, цвету, типу и т. Д. Кроме того, вы можете использовать изображение для поиска другого изображения вместо того, чтобы вводить текст в строке поиска. Таким образом, этот метод называется обратным поиском изображений.
- Picsearch: вы найдете более 2 миллиардов изображений в этой поисковой системе. Конечно, есть расширенные параметры, они помогают находить черно-белые изображения, находить изображения определенного цвета и размера и т. Д. Другие расширенные параметры включают обои, анимацию, лица и многое другое.
- Yahoo Image Search: поиск изображений с помощью Yahoo может быть похож на другие поисковые системы изображений во всех аспектах, таких как расширенные параметры. Здесь у нас есть расширенные параметры поиска изображений для фильтрации результатов по лицензии, размеру, цвету и т. Д.
- Изображения Bing: вот еще один способ поиска изображений в Интернете. С помощью поиска Bing разделы трендов позволяют вам узнать о последних событиях в картинках. Кроме того, вы можете использовать инструмент визуального поиска, как и обратный поиск фотографий в Google, для поиска изображений. Также есть место, где вы вводите текст и находите фотографии и параметры фильтра.
- Pixabay: Вы найдете более 1 миллиона высококачественных стоковых изображений и видео.Этот сайт можно использовать бесплатно, не сталкиваясь с проблемами авторского права
- Flickr: Вот еще одно средство поиска изображений, которое вы можете использовать для поиска широкого спектра различных фотографий
- Twitter: , хотя это социальные сети, он предоставляет вы изображаете результаты в каждой доступной учетной записи Twitter или в людях, на которых вы подписаны. Вы также можете ограничить поиск изображений изображениями рядом с вашим местоположением.
- Коллекция фотографий Уоррена и Женевьев Гарст: На этом сайте собрана удивительная коллекция из более чем 1300 изображений, собранных Гарстом.
- Музей Истмана: Вы получите все виды изображений на этом сайте.Например, есть движущиеся изображения и технологии, которые вы можете найти с помощью средства поиска изображений. миссия STS-79 Shuttle
- Архивные коллекции Смитсоновского института: Вы можете выполнить поиск изображений здесь или просмотреть выбранные изображения из коллекций
- National Geographic Photography Collection: на этом сайте есть фотографии из галерей из журнал, великолепные обои и фото дня
- NYPL Digital Gallery: всегда, вы ежедневно найдете обновленные фотографии здесь.Здесь можно бесплатно найти коллекции Нью-Йоркской публичной библиотеки. С помощью инструмента поиска изображений вы можете получить доступ к сотням тысяч изображений.


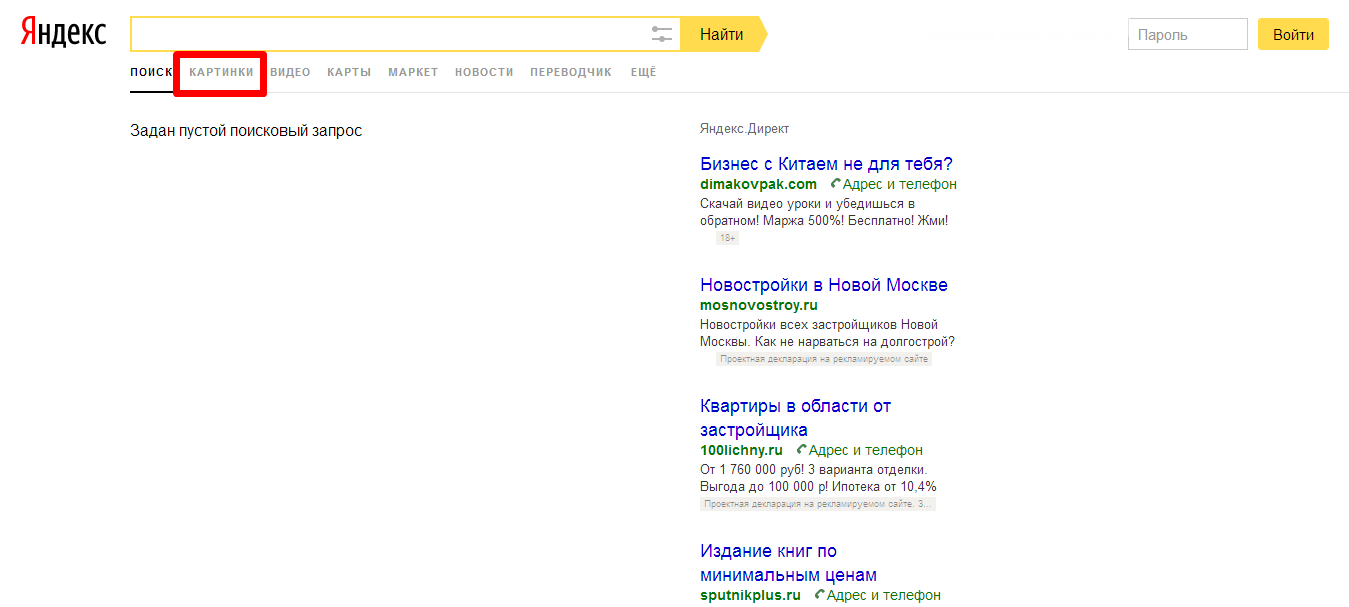 Откройте Play Market или AppStore и впишите в поисковую строку «Яндекс». Среди приложений выберите вариант «Яндекс с Алисой» или «Яндекс Бета». Не так важно какой именно вариант вы выберите, так как различия между ними незначительные.
Откройте Play Market или AppStore и впишите в поисковую строку «Яндекс». Среди приложений выберите вариант «Яндекс с Алисой» или «Яндекс Бета». Не так важно какой именно вариант вы выберите, так как различия между ними незначительные. Например, из Галереи, Гугл Диска и т.д. Выберите приемлемый для вас.
Например, из Галереи, Гугл Диска и т.д. Выберите приемлемый для вас.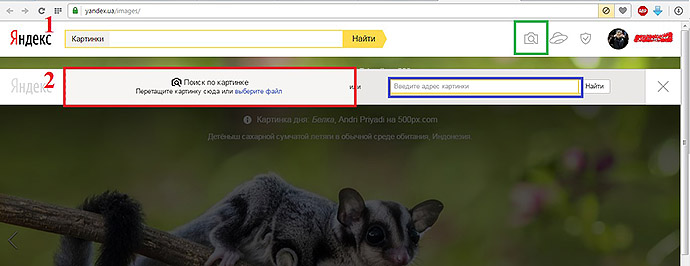

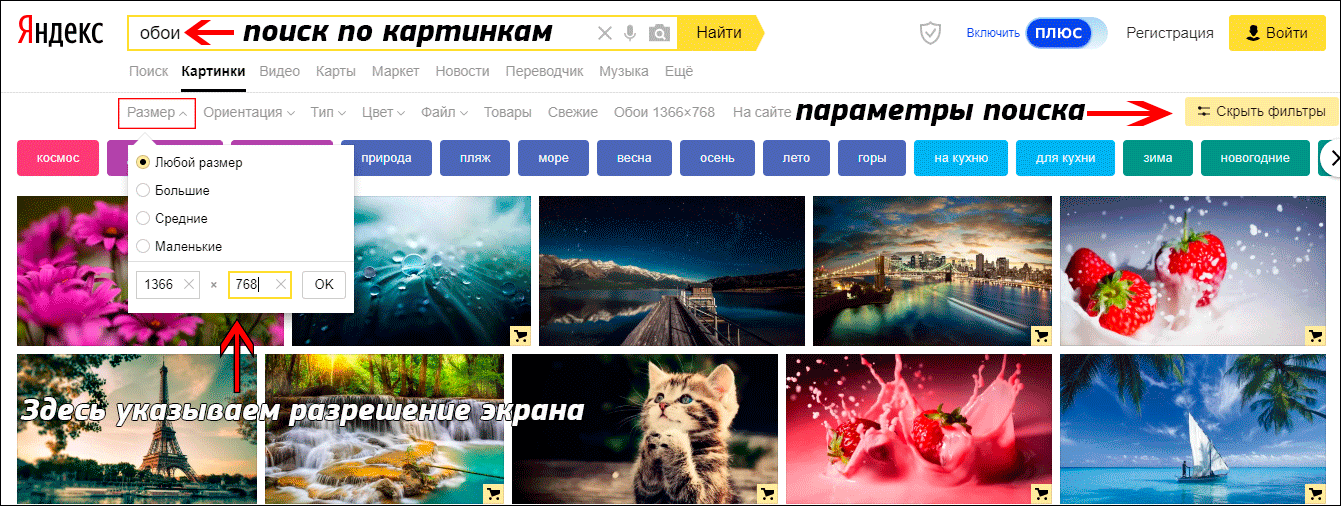

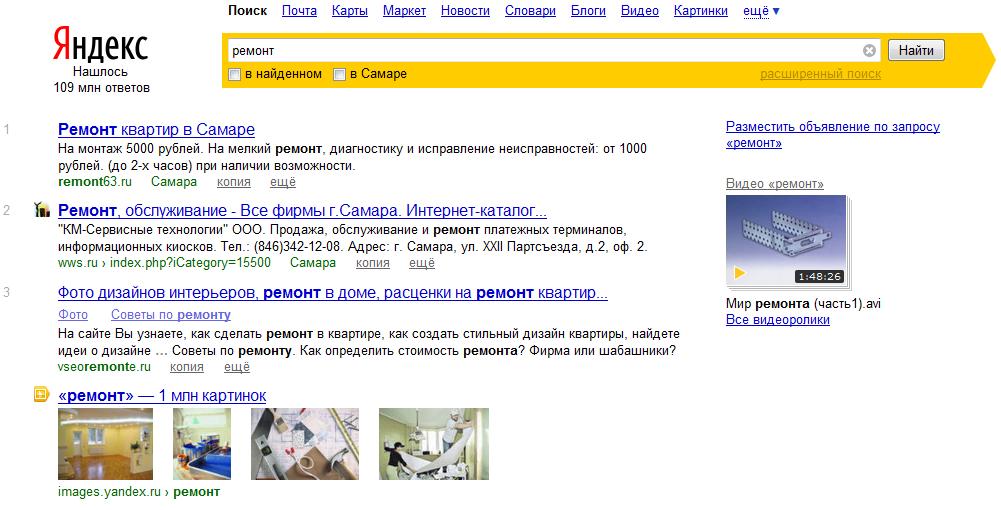 Полученную ссылку необходимо вставить в поле поиска, нажав Ctrl+V или вновь воспользовавшись меню, выпадающим при ПКМ.
Полученную ссылку необходимо вставить в поле поиска, нажав Ctrl+V или вновь воспользовавшись меню, выпадающим при ПКМ.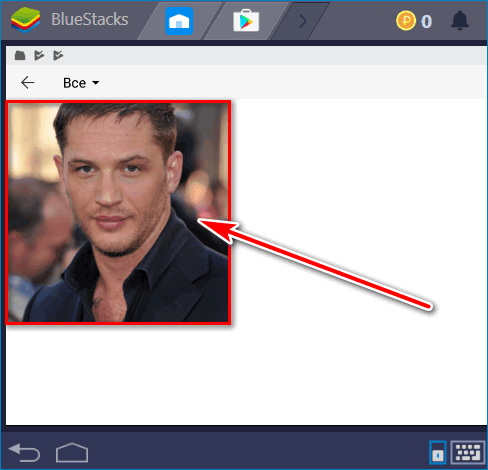 Разрешают выбрать разрешение, ориентацию, «свежесть» и даже доминирующий тип цвета. Параметров воистину много – конечный формат файла, вроде jpeg или png (с соблюдением всех возможностей расширения, вроде прозрачного фона), направление (рисунок, лица, чертежи), размер.
Разрешают выбрать разрешение, ориентацию, «свежесть» и даже доминирующий тип цвета. Параметров воистину много – конечный формат файла, вроде jpeg или png (с соблюдением всех возможностей расширения, вроде прозрачного фона), направление (рисунок, лица, чертежи), размер.