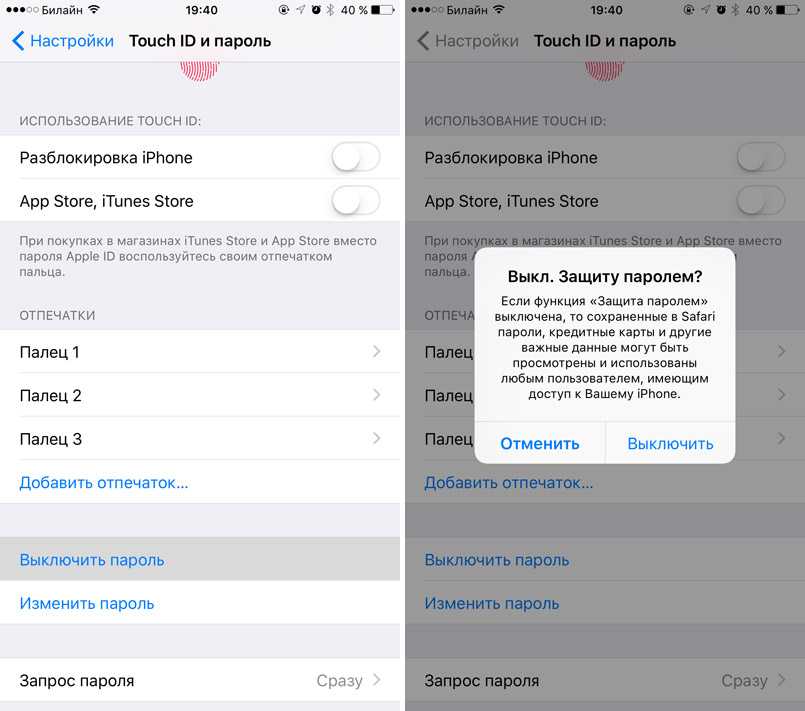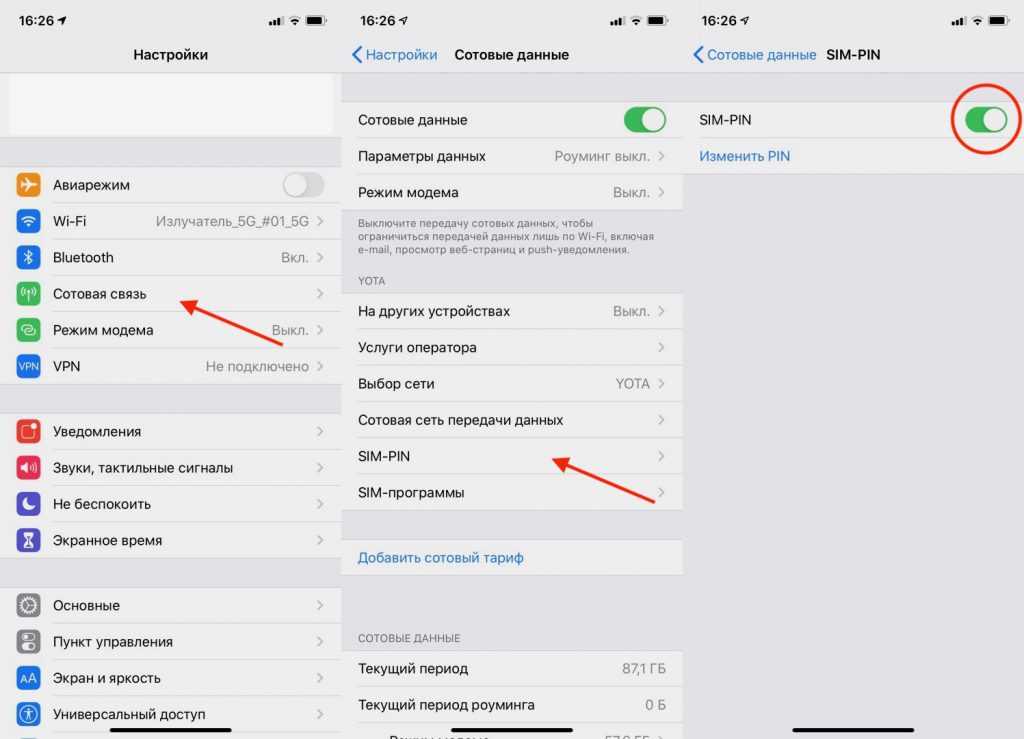Как скрыть приложения на iPhone?
У современных людей в айфоне содержится огромное количество информации — деловой и личной. Разработчики смартфона сделали всё для того, чтобы оптимизировать и организовать рабочее пространство устройства. Меню и наличие нескольких рабочих столов позволяют быстро открыть необходимое приложение. В некоторых случаях обилие ярлыков мешает пользователю. Или его нужно скрыть от посторонних. Не все приложения предназначены для глаз детей. Важная информация должна быть скрыта от мошенников. С этим согласятся многие.
Айфон разработан так, что просто взять и удалить софт не получится. Есть удобные способы, позволяющие скрыть иконки. Изучим несколько из них.
Как узнать версию устройства
Определить версию программного обеспечения iPad или iPhone поможет раздел «Настройки». Из него перейдите в «Основные». После этого в заголовок «Об этом устройстве».
iOS 12 и высшие версии: прячем стандартные приложения в настройках
Это тот случай, когда экран пестрит встроенными софтами. Они не всегда используются и мешают быстро отыскать информацию.
Они не всегда используются и мешают быстро отыскать информацию.
Алгоритм действий таков:
- идём в «Настройки»
- отыскиваем «Экранное время»
- ищем подраздел «Контент и конфиденциальность»
- смахиваем в правую сторону
- выбираем «Разрешённые приложения»
Осталось передвинуть ползунки тех программ, которые хотите спрятать.
iOS 11 и предыдущие версии: ставим пароль
Весь перечень приложений может быть защищён паролем. Выполните следующий порядок шагов:
настройки → основные → ограничения → включить. Затем придумайте произвольную комбинацию цифр (iphone 2 раза запросит её ввести). Когда функция подключена, выберите нужные софты и активируйте бегунки напротив них. После такого алгоритма действий приложения исчезнут в поисковике и с рабочего стола смартфона apple.
Скрываем приложения с домашнего экрана
Библиотека приложений уникальна. Множество виджетов удаётся сократить до минимума. На домашних экранах остаются самые используемые.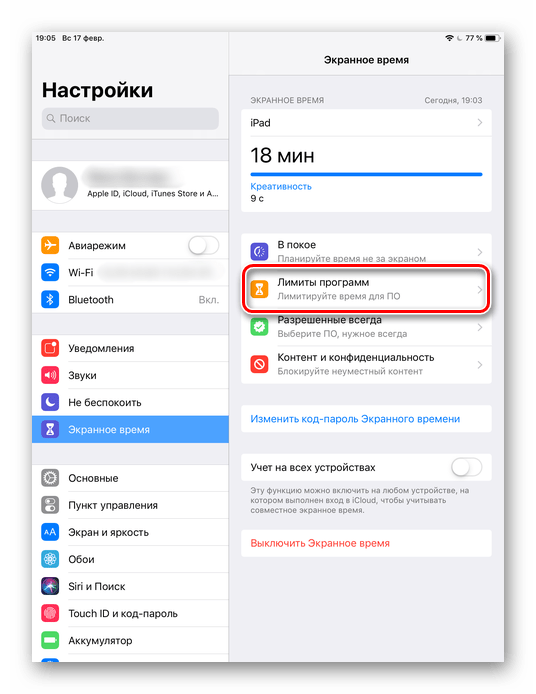
Если вы хотите быстро зайти в библиотеку софтов, пролистайте домашние экраны в левую сторону. На последнем и будет библиотека. Все папки внутри неё упорядочены, там же есть удобная поисковая панель. Здесь указаны все приложения вашего смартфона apple.
Блокируем уведомления
Эти технические премудрости будут сведены к нулю, если неожиданно на глаза нежелательному человеку попадутся оповещения из приложений. Избежать этого поможет подменю «Уведомления». Оно расположено в настройках айфон. Открываем раздел и проваливаемся в карточку нужного приложения. Вверху экрана вы сможете тапнуть по бегунку напротив строки «Допуск уведомлений».
После этих действий утилита не выдаст себя ненужным напоминанием. Это особенно важно при получении сообщений через мессенджеры, когда в уведомлении может «вывалиться» весь текст сообщения.
Маскируем утилиту от виртуального помощника
Скрытые программы могут выдать своё существование посредством Siri. Как это происходит? Виртуальный помощник следит за действиями в айфон.
- Разворачиваем раздел настроек
- Входим в подменю «Siri и поиск»
- Прокручиваем перечень до нужной программы.
Деактивируем следующие маркеры:
- Анализ приложения
- Показ в поиске
- Показ приложений.
С помощью этих действий вам удастся скрыть существование скачанных софтов и отключить вмешательство Siri в использование приложений.
Маскируем приобретённые в App Store программы
Периодически возникает необходимость потребность замаскировать покупки из «яблочного» магазина. Многие желают скрыть виртуальные приобретения. Но не знают, как.
При засекречивании покупки в App Store она больше не фигурирует в перечне покупок. В случае пользования семейным доступом утилита не отобразится в перечне покупок всех семейных пользователей.
В этом случае поступите так:
- Выберите App Store вашего смартфона
- Перейдите в профиль
- Тапните «купленные» и далее – «мои покупки».
Выберите раздел «все»: так откроется список всех купленных программ. Затем нажмите графу «не на этом айфон». Это действие раскроет список всех софтов, недоступных именно на вашем устройстве.
Пролистайте до приложения, которое должно стать секретным, смахните в левую сторону и задайте команду «скрыть». Теперь программа исключена из списка покупок и скрыта от остальных пользователей.
Чтобы вернуть всё на исходные настройки, нужно в App Store выбрать свой профиль, тапнуть своё имя или индивидуальный номер, нажать «скрытые покупки». Загруженные ранее приложения снова станут видимыми для всех. Обновите значок загрузки нажатием.
Заключение
Многофункциональность iphone помогает сделать жизнь пользователя проще и удобнее. Деловая и личная жизнь каждого отображена в приложениях, которыми мы пользуемся. Из соображений безопасности, правильного воспитания детей или конфиденциальности рад приложений хочется скрыть. Удалить их навсегда не позволит система, но использовать удобные методы можно всегда.
Деловая и личная жизнь каждого отображена в приложениях, которыми мы пользуемся. Из соображений безопасности, правильного воспитания детей или конфиденциальности рад приложений хочется скрыть. Удалить их навсегда не позволит система, но использовать удобные методы можно всегда.
Воспользуйтесь советами этой статьи, используйте ваш смартфон наиболее эффективно!
Как поделиться паролем от Wi-Fi с Айфона на Андроид
Если вы не сами настраивали свою домашнюю Wi-Fi сеть то, скорее всего, пароль на ней установлен достаточно сложный, и запомнить его очень тяжело. Многие даже записывают его на обратной стороне роутера и в случае необходимости постоянно переворачивают, чтобы ввести на нужных устройствах. Но что, если этого можно не делать, а просто поделиться паролем с нужными вам смартфонами или планшетами. Между двумя смартфонами на Андроиде это можно сделать с помощью сканирования QR-кода.
Чтобы поделиться сетью Wi-Fi не обязательно сообщать кому-то пароль.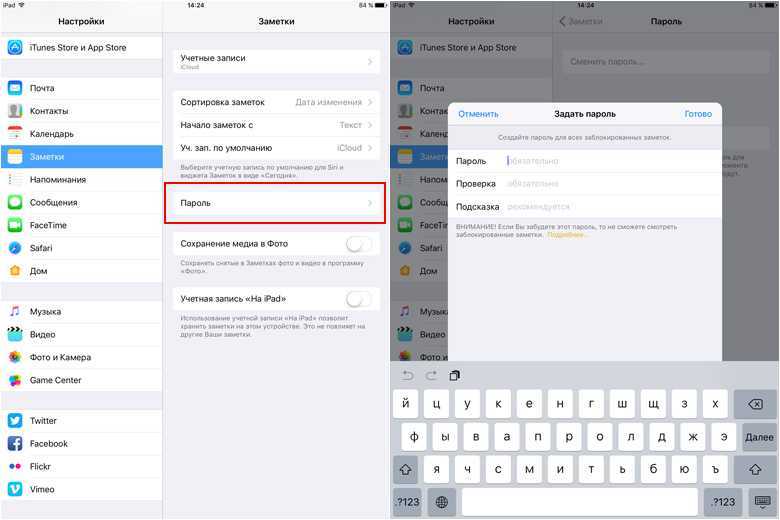
❗️ПОДПИШИСЬ НА НАШ КАНАЛ В ДЗЕНЕ. ПОТОМ СПАСИБО СКАЖЕШЬ
А вот если сеть сохранена на Айфоне, то расшарить ее на Андроид будет несколько сложнее. Для этого потребуется воспользоваться приложением “Команды”. Подготовили для вас небольшую инструкцию, как это можно сделать.
Поделиться QR-кодом Wi-Fi
Быстрые команды — отличный инструмент для настройки автоматизаций.
Как я уже отметил выше, делать мы это будем с помощью приложения “Команды”. С помощью него можно создавать различные быстрые действия и автоматизации. Например, автоматически запускать музыку на Айфоне сразу после отключения будильника.
❗️У НАС ЕСТЬ СУПЕР-КЛАССНЫЙ ЧАТИК В ТЕЛЕГРАМЕ. ОБЯЗАТЕЛЬНО ПОДКЛЮЧАЙСЯ, НЕ ПОЖАЛЕЕШЬ
Суть создаваемой нами команды будет заключаться в том, чтобы создать QR-код на Айфоне который в дальнейшем будет отсканирован на Андроид смартфоне. Для этого потребуется:
Подготовительную работу на Айфоне мы провели, и команда создана. Теперь необходимо ей воспользоваться и подключиться к сети на Андроид устройстве. Для этого сделайте следующее:
Теперь необходимо ей воспользоваться и подключиться к сети на Андроид устройстве. Для этого сделайте следующее:
Обратите внимание, что действия по добавлению команды необходимо будет выполнить всего один раз, и после этого ничего с ней не надо будет делать. Многим этот процесс покажется сложным, но благодаря тому, что команда была написана заранее, никаких специальных знаний для этого не потребуется.
❗️ПОДПИСЫВАЙСЯ НА ТЕЛЕГРАМ-КАНАЛ СУНДУК АЛИБАБЫ, ЧТОБЫ ПОКУПАТЬ ТОЛЬКО ЛУЧШИЕ ТОВАРЫ С АЛИЭКСПРЕСС
Если у вас есть несколько сетей, которыми вы хотите делиться в таком стиле, то для каждой необходимо создать отдельную команду. Чтобы все работало корректно и не вызвало проблем, рекомендую переименовать каждую из команд в соответствии с названием Wi-Fi сети. Для этого необходимо:
Переименование актуально в случае использования нескольких одинаковых команд.
- Открыть приложение “Команды” на Айфоне.
- Задержите палец на нужной команде.

- Нажмите кнопку “Переименовать” и введите интересующее вас название.
Таким образом, вы сможете очень оперативно и без необходимости раскрывать содержание пароля, делиться им с любым устройством на операционной системе Андроид.
Как поделиться Wi-Fi на Андроиде
Хотелось бы иметь возможность сформировать QR-код для любой Wi-Fi сети и на iOS.
Самое интересное, что в Андроиде есть возможность поделиться сетью Wi-Fi с любым устройством без дополнительных телодвижений — сгенерировать QR-код штатными средствами. Сделать это можно следующим способом:
- Подключитесь к сети Wi-Fi, которую хотите передать на другое устройство.
- Откройте настройки и перейдите в раздел “Wi-Fi”.
- Нажмите на подключенную сеть, и автоматически создастся QR-код.
- Отсканируйте его любым устройством, и подключение произойдет автоматически.
❗️ПОДПИШИСЬ НА НАШ ПУЛЬС. БУДЕШЬ УЗНАВАТЬ ВСЕ НОВОЕ САМЫМ ПЕРВЫМ
Очень странно, что Apple не сделала ничего подобного на iOS. При этом расшарить Wi-Fi между iOS устройствами можно, просто поднеся одно к другому. Этот способ, конечно, очень удобен, но совсем не подходит в той ситуации, когда у вас гаджеты на разных операционных системах. В любом случае все рассмотренные выше способы позволяют поделиться Wi-Fi сетью без необходимости вспоминать пароль. Мало того, что это удобно, так еще и безопасно. Не придется никому его сообщать.
При этом расшарить Wi-Fi между iOS устройствами можно, просто поднеся одно к другому. Этот способ, конечно, очень удобен, но совсем не подходит в той ситуации, когда у вас гаджеты на разных операционных системах. В любом случае все рассмотренные выше способы позволяют поделиться Wi-Fi сетью без необходимости вспоминать пароль. Мало того, что это удобно, так еще и безопасно. Не придется никому его сообщать.
- Теги
- Apple против Android
- Новичкам в Android
Лонгриды для вас
Как перенести фото и другие файлы на карту памяти
Поддержка карт памяти — настоящее спасение для тех, кто владеет смартфоном со скромным объемом накопителя. Но по умолчанию фотографии и другие файлы автоматически сохраняются на телефон, а не на внешний носитель. Так что, если вы испытываете дефицит свободного места, нужно разобраться, как перекинуть фото на карту памяти, и можно ли настроить сохранение данных на MicroSD.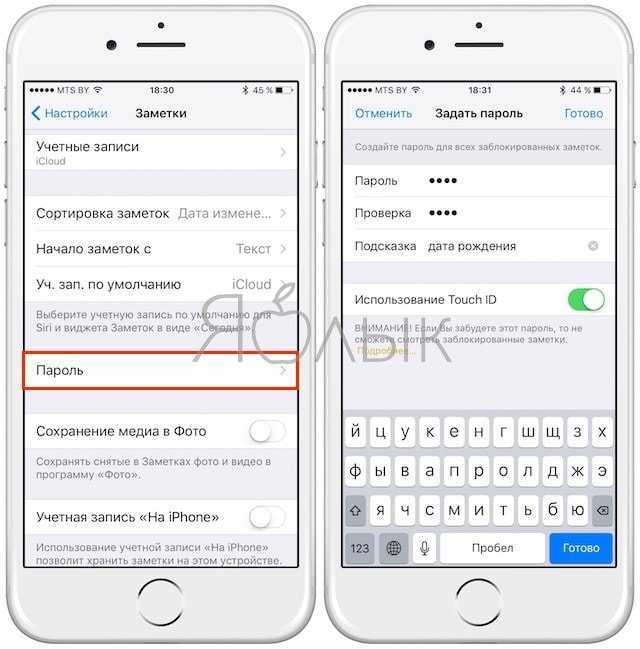 Обо всем этом поговорим в рамках сегодняшнего материала.
Обо всем этом поговорим в рамках сегодняшнего материала.
Читать далее
10 классных телеграм-каналов, на которые вы точно подпишетесь
Несмотря на то что Telegram существует уже давно, совсем недавно он начал развиваться не только как средство для общения, но и как блог-площадка. Он заменил нам СМИ, ЖЖ, паблики в социальных сетях и даже профили в запрещённом Инстаграме. Ну, а что? Хуже точно не стало. Зато появилась возможность в одном месте получать актуальную информацию о происходящем в мире, аналитику, слухи и расширять свой кругозор. Ведь телеграм-каналы не ограничиваются только перепечаткой новостей из СМИ. Осталось только подобрать те, которые вам гарантированно понравится.
Читать далее
Как позвонить любому оператору бесплатно: номера всех колл-центров
После появления приложений операторов сотовой связи стало невероятно удобно управлять услугами. Ведь теперь, чтобы пополнить баланс или получить детализацию по счету, не нужно посещать офис компании. Достаточно запустить специальную программу и выполнить необходимое действие. Но даже в таких условиях порой требуется позвонить мобильному оператору, чтобы напрямую получить ответы на интересующие вопросы. Мы собрали номера большинства компаний, среди которых вы наверняка найдете контактные данные той, чьими услугами пользуетесь.
Ведь теперь, чтобы пополнить баланс или получить детализацию по счету, не нужно посещать офис компании. Достаточно запустить специальную программу и выполнить необходимое действие. Но даже в таких условиях порой требуется позвонить мобильному оператору, чтобы напрямую получить ответы на интересующие вопросы. Мы собрали номера большинства компаний, среди которых вы наверняка найдете контактные данные той, чьими услугами пользуетесь.
Читать далее
Новости партнеров
Крутые игры для Apple Watch, которые стоит попробовать
Вышло приложение нейросети ChatGPT для Apple Watch. Что оно умеет и как его скачать
Вышло приложение нейросети ChatGPT для Apple Watch. Что оно умеет и как его скачать
Правда ли, что Айфоны для разных стран отличаются, и какой лучше купить
Как заблокировать WhatsApp на iPhone
Обновлено
Вот как заблокировать WhatsApp на вашем iPhone, чтобы ваше лицо или отпечаток пальца были необходимы для просмотра ваших чатов WhatsApp, даже если ваш iPhone уже разблокирован
Карманный ворсApple Face ID и Touch ID можно использовать для ряда целей, а не только для разблокировки iPhone или авторизации платежа через Apple Pay.
Некоторые приложения запрашивают аутентификацию Face ID или Touch ID для предоставления доступа, даже если ваше устройство уже разблокировано. Эти приложения включают банковские приложения, различные розничные приложения, такие как Klarna, и вы также можете настроить WhatsApp.
Чтобы заблокировать WhatsApp на вашем iPhone, чтобы ваше лицо или отпечаток пальца были необходимы для просмотра ваших чатов WhatsApp, даже если ваш iPhone уже разблокирован, выполните следующие действия:
- Откройте WhatsApp
- Перейдите на вкладку «Настройки» в экран
- Нажмите на учетную запись
- Открыть конфиденциальность
- Нажмите на блокировку экрана
- Переключите Требовать Face ID / Требовать Touch ID на
- Выберите продолжительность времени для Face ID или Touch ID, которые будут обязательными
Когда блокировка экрана активирована, по-прежнему можно отвечать на сообщения из уведомлений и отвечать на звонки, но доступ к чатам WhatsApp невозможен без зарегистрированного лица или отпечатка пальца.
Если Face ID или Touch ID не работают, появится белый экран с надписью «WhatsApp заблокирован. Разблокируйте с помощью FaceID/Touch ID, чтобы открыть WhatsApp». Вместо этого вы получите возможность использовать пароль только после нескольких неудачных попыток. Вы также можете выполнить следующие шаги, чтобы обойти Face ID или Touch ID, если опция неудачных попыток не отображается.
Если вам нужно получить доступ к чатам WhatsApp, защищенным Face ID или Touch ID, это возможно сделать, но только если у вас есть пароль iPhone. Мы не будем спрашивать, зачем вам это может понадобиться, мы просто расскажем, как это сделать.
Эти шаги позволят обойти функции блокировки Face ID или Touch ID в WhatsApp:
- Откройте настройки на вашем iPhone
- Прокрутите вниз до «Face ID и пароль» или «Touch ID и пароль»
- Введите пароль iPhone
- Нажмите «Другие приложения» в разделе «Использовать Face ID/Touch ID для». недостаток в характеристике. Он просто отменяет разрешение WhatsApp на использование Face ID или Touch ID, но он должен работать и предоставлять вам доступ к чатам WhatsApp с кодом доступа.

- 43 секретных трюка WhatsApp, о которых вы могли не знать
Подписывайтесь на нашу новостную рассылку
Похожие темы
- Приложения
Об авторе
Бритта — заместитель редактора Pocket-lint и с 2012 года входит в команду, занимающуюся потребительскими технологиями. и слухи, но она также отвечает за то, чтобы все другие замечательные функции от других членов команды покрывали все, о чем вы, возможно, захотите знать.
Получаете сообщение об обновлении настроек Apple ID на iPhone, iPad или Mac?
Если вы продолжаете видеть красный значок в приложении «Настройки», говорящий о том, что вам необходимо обновить настройки Apple ID, возможно, вы недавно обновили iOS или iPadOS на своем устройстве или изменили свой пароль Apple ID.
 А иногда кажется, что оно появляется из ниоткуда и продолжает появляться снова, независимо от того, что мы делаем.
А иногда кажется, что оно появляется из ниоткуда и продолжает появляться снова, независимо от того, что мы делаем.Если это звучит знакомо, вы не одиноки. Многих пользователей беспокоят уведомления, в которых им предлагается обновить настройки Apple ID на своих iPhone, iPad, Mac или других устройствах. Они продолжают появляться независимо от того, как часто вы вводите новый пароль.
Ниже мы объясним, что вам нужно сделать, и дадим наши лучшие советы, чтобы этот красный значок исчез навсегда — или, по крайней мере, до следующего обновления или в следующий раз, когда вам нужно будет обновить пароль своего Apple ID.
Краткие советы
Следуйте этим кратким советам при появлении сообщения «Обновите настройки Apple ID»- Сбросьте настройки Face ID или Touch ID и снова добавьте Face ID или отпечаток пальца
- Выйдите и снова войдите в iCloud через приложение «Настройки»
- Обновите пароль своего Apple ID для всех служб Apple, таких как App Store, iMessage, FaceTime, Apple Music и т.
 д.
д. - Проверьте страницу состояния системы Apple, чтобы убедиться в отсутствии текущих проблем на стороне сервера в Apple
- Перезагрузите или принудительно перезагрузите устройство
Связанный:
- Как изменить свой Apple ID и пароль на моем iPhone, iPad или iPod?
- Аккаунт не в этом магазине. Ваша учетная запись недействительна для использования в … магазине
- Как исправить отключенный Apple ID уже сегодня!
Недавно обновили iOS или iPadOS?
Многие читатели говорят нам, что они продолжают видеть это сообщение после обновления своих устройств. что «некоторые службы учетной записи будут недоступны, пока вы снова не войдете в систему».
После нажатия кнопки «Продолжить» они вводят свой пароль Apple ID и пароль своего iDevice. И все, кажется, идет хорошо.
Но вскоре снова появляется красный значок в настройках, как будто они ничего не делали!
Сбросить настройки и отпечатки Face ID или Touch ID
Если вы продолжаете видеть сообщение и значок « Обновить настройки Apple ID, », попробуйте сбросить Face ID или Touch ID.

- Перейдите в Настройки > Face ID и код-пароль или Touch ID и код-пароль
- Либо Сбросить идентификатор лица , либо удалить отпечатки пальцев
- Вы также можете добавить новый отпечаток пальца или настроить альтернативный внешний вид
После добавления нового Face ID или отпечатка пальца или сброса Face ID/Touch ID попробуйте снова войти в систему в ответ на запрос «Обновить настройки Apple ID». Посмотрите, решится ли проблема.
Хорошая новость заключается в том, что большинство людей обнаруживают, что если они выйдут из iCloud и войдут снова, проблема действительно исчезнет и не вернется!
- Перейдите в Настройки > Apple ID
- Прокрутите вниз до Выйти Выйдите из своего Apple ID и iCloud, затем перезапустите устройство и повторите попытку синхронизации.
- Введите свой пароль Apple ID
- Выберите Отключить (необходимо вывести устройство из Find My)
- Нажмите Выйти
- Хотя это и не обязательно, мы рекомендуем вам сохранить копию всех ваших данных на всякий случай.
 Однако добавление этого шага добавит времени процессу .
Однако добавление этого шага добавит времени процессу . - Коснитесь Выйти еще раз, чтобы подтвердить
- Войдите в систему , используя свой Apple ID
- Хотя это и не обязательно, мы рекомендуем вам Объединить ваши данные iCloud — этот шаг также добавляет время
Изменили пароль своего Apple ID?
Итак, вы изменили свой пароль Apple ID, это очень хороший поступок. Но теперь вам нужно обновить настройки Apple ID на всех остальных ваших устройствах: iPhone, iPad, iPod touch, Mac и ПК. Не волнуйтесь, обычно это довольно просто.
Вы можете получать уведомления об обновлении настроек Apple ID на некоторых ваших устройствах. Следуйте этому уведомлению, чтобы повторно ввести новый пароль Apple ID. Вот и все.
Что мне нужно сделать после смены пароля Apple ID?
Вероятно, вы используете свою учетную запись Apple ID на нескольких устройствах. Изображение от Apple.
После смены пароля Apple ID, скорее всего, останется множество устройств и служб, которые все еще будут пытаться войти со старым паролем. Обычно это означает, что вас засыпают предложениями повторно ввести пароль.
Если ваши настройки не обновлены, вы можете пропустить сообщения, электронные письма или обновления приложений, потому что ваше устройство не может правильно войти в систему.
Чтобы исправить это или избежать повторных запросов на повторный ввод пароля, вам необходимо обновить сохраненный пароль Apple ID на каждом из ваших устройств для каждой службы и приложения, связанных с вашей учетной записью Apple ID.
Какие службы и приложения используют мой Apple ID?
Ваша учетная запись Apple ID используется для каждой службы Apple. Их много! К наиболее популярным приложениям и службам, которые вы, вероятно, будете использовать со своим Apple ID, относятся:
- App Store, Books Store и iTunes Store 9.0018
- Apple Music и Apple News+
- Услуги Apple Store, такие как семинары или встречи в Genius Bar
- FaceTime и iMessage
- iCloud, включая «Фото iCloud», «iCloud Drive» и «Резервные копии iCloud».

И это только приложения и сервисы Apple. Существует множество сторонних приложений, таких как Day One, которые также синхронизируют ваши данные с учетной записью Apple ID.
Как обновить настройки Apple ID на моем устройстве?
Возможно, вам придется вручную повторно ввести пароль Apple ID еще раз на каждом из ваших устройств: iPhone, iPad, iPod touch, Mac, ПК и Apple TV. Но вам будет предложено сделать это по мере их использования.
Если вам не было предложено повторно ввести пароль, и вы не верите, что он автоматически обновился на вашем устройстве, вы можете выполнить приведенные ниже инструкции, чтобы вызвать запрос на ввод пароля.
Как обновить настройки Apple ID на iPhone, iPad или iPod touch?
- Зайдите в App Store и загрузите любое бесплатное приложение.
- Если это не сработает, перейдите в Настройки > [Ваше имя] .
- Прокрутите вниз и нажмите Выйти .
- Выберите Хранить все данные на вашем устройстве.

- Вернитесь в Настройки и войдите в систему, используя новый пароль Apple ID.
- Объедините данные на вашем устройстве с данными iCloud.
Как обновить настройки Apple ID на Mac?
- Зайдите в Mac App Store и загрузите любое бесплатное приложение.
- Откройте iTunes и загрузите любой купленный контент или транслируйте Apple Music.
- Если это не работает, перейдите к Системные настройки > iCloud .
- Нажмите Выйти и выберите Сохранить копию всех данных на вашем Mac.
- Вернитесь в Системные настройки > iCloud и войдите в систему, используя новый пароль Apple ID.
- Объедините данные на вашем Mac с вашими данными iCloud.
Как обновить настройки Apple ID на ПК?
- Откройте iTunes и загрузите любой купленный контент.
- Если у вас есть iCloud для Windows, откройте его и нажмите Выход .

- Выберите Хранить копию всех данных на вашем ПК.
- Вернитесь в iCloud для Windows и войдите, используя новый пароль Apple ID.
Сообщение «Обновите настройки Apple ID» после обновления до macOS Catalina
Вы постоянно видите сообщение «Обновите настройки Apple ID» после обновления вашего Mac до macOS Catalina? Вы не одиноки. Многие пользователи сообщают об этой проблеме.
К сожалению, для некоторых пользователей копия связки ключей iCloud на их Mac повреждается после обновления. Если вы уже пытались выйти из своей учетной записи iCloud и войти снова безуспешно, выполните следующие действия, чтобы решить эту проблему.
- Нажмите > Системные настройки > Apple ID .
- Далее выберите iCloud слева
- Деактивируйте связку ключей iCloud и выберите «Сохранить на этом Mac» в параметрах.
- Если связка ключей iCloud отключена, откройте приложение Finder на Mac .
- Нажмите «Перейти» > «Перейти к папке» и введите ~/Library/Keychains
- Удалите папку с длинным именем, состоящим из букв и цифр.

- Теперь вернитесь и повторно активируйте свою связку ключей iCloud, используя > Системные настройки > Apple ID > iCloud 9.0018
- Перезагрузите Mac, и проблема должна быть решена.
Почему мой iPhone постоянно говорит, что мне нужно обновить настройки Apple ID?
Многие пользователи сталкиваются с проблемами на своих iPhone, iPad или iPod touch после смены пароля Apple ID. Над приложением «Настройки» появляется красное уведомление с предложением обновить настройки Apple ID. Но подсказка никогда не исчезает!
Если это случилось с вами, у нас есть шаги, чтобы исправить это чуть ниже.
1. Обновите настройки Apple ID
Ваше устройство может уведомить вас об обновлении настроек Apple ID.На случай, если вы еще не пробовали, мы хотели объяснить, как вы обычно обновляете настройки Apple ID на своем iPhone.
Откройте приложение «Настройки», и вы должны увидеть новую опцию для обновления настроек Apple ID вверху с красным уведомлением.
 Коснитесь этого и введите новый пароль Apple ID на следующей странице.
Коснитесь этого и введите новый пароль Apple ID на следующей странице.Этот должен привести к тому, что пузырь уведомлений исчезнет и ваш iPhone не будет бомбардировать вас предложениями обновить настройки Apple ID. Если это не так, перейдите к шагам ниже.
2. Принудительно закройте настройки и перезагрузите устройство.
Выключите устройство после принудительного закрытия настроек.Проведите вверх от нижнего края экрана или дважды нажмите кнопку «Домой», чтобы просмотреть переключатель приложений. Прокрутите открытые приложения, чтобы найти «Настройки», затем нажмите на них в верхней части экрана, чтобы принудительно закрыть.
Теперь удерживайте боковую кнопку и любую кнопку громкости на вашем iPhone. При появлении запроса сдвиньте, чтобы выключить . Если это не сработает, следуйте инструкциям на веб-сайте Apple, чтобы принудительно перезагрузить устройство.
Подождите не менее 30 секунд, прежде чем снова включить iPhone.
3.
 Обновите iOS на вашем iPhone
Обновите iOS на вашем iPhoneПроверьте наличие новых обновлений iOS на вашем iPhone и обязательно загрузите и установите все найденные. Подключитесь к Wi-Fi, затем перейдите в «Настройки » > «Основные» > «Обновление ПО », чтобы найти новые обновления.
Можно также подключить iPhone к компьютеру с последней версией iTunes и обновить iOS через iTunes.
4. Дважды проверьте адрес электронной почты Apple ID
Следите за подобными опечатками в адресе электронной почты.Вполне возможно, и это встречается чаще, чем вы ожидаете, что в адресе электронной почты Apple ID на вашем устройстве есть опечатка. Когда это происходит, имеет смысл, что вы не можете обновить настройки, потому что детали неверны.
Откройте приложение «Настройки» на iPhone и коснитесь своего имени в верхней части экрана. Ваш Apple ID отображается под вашим именем в верхней части страницы, внимательно проверьте его. Убедитесь, что он совпадает с адресом электронной почты, который вы используете на всех своих устройствах.

5. Проверьте системные службы Apple.
Проверьте состояние системы Apple на их веб-сайте.У Apple могут возникнуть проблемы с Apple ID или любыми связанными с ним службами. Посетите веб-сайт Apple System Status, чтобы узнать текущий статус услуг Apple.
Рядом со всем должен быть зеленый кружок, любые службы, у которых нет проблем. Когда это происходит, вам нужно подождать, пока Apple решит эту проблему. Продолжайте пытаться обновить настройки Apple ID или проверьте веб-сайт Apple, чтобы узнать, когда все снова заработает.
6. Выйдите из своей учетной записи Apple ID, затем войдите снова
Вы можете найти параметр «Выйти из Apple ID» в настройках вашего устройства.Перейдите в Настройки > [Ваше имя] > Выйти . При появлении запроса введите свой пароль Apple ID, чтобы отключить функцию «Найти iPhone».
Выберите сохранение копии всех ваших данных на вашем iPhone, включив кнопки «Календари», «Контакты», «Связка ключей», «Напоминания» и «Safari».
 Затем нажмите Выйти в правом верхнем углу.
Затем нажмите Выйти в правом верхнем углу.Подождите, пока ваш iPhone полностью выйдет из вашего Apple ID, вернитесь в приложение «Настройки», а затем нажмите кнопку вверху, чтобы снова войти в систему. Убедитесь, что вы используете правильный адрес электронной почты и новый пароль Apple ID.
При появлении запроса выберите Объединить существующие данные с тем, что находится в iCloud.
7. Стереть все содержимое и настройки на вашем iPhone
Выберите «Стереть все содержимое и настройки», только если у вас есть резервная копия.Последний шаг — сбросить iPhone до заводских настроек, а затем восстановить данные из резервной копии. Это может занять много времени, поэтому не запускайте его, если у вас нет времени ждать, пока ваш iPhone восстановится из резервной копии.
Кроме того, вы должны Сначала сделайте новую резервную копию в iTunes или iCloud. В противном случае вы потеряете данные, например фотографии или сообщения, с вашего iPhone.

После создания резервной копии выберите Настройки > Общие > Сброс . Выберите Удалить все содержимое и настройки . При появлении запроса введите свой пароль Apple ID и код доступа к устройству.
После перезагрузки устройства следуйте инструкциям по настройке и выберите восстановление данных из резервной копии.
О вашей учетной записи Apple ID
Если у вас остались вопросы о вашей учетной записи Apple ID, здесь вы найдете ответы. Ознакомьтесь с краткими разделами ниже, чтобы узнать о данных в вашей учетной записи Apple ID, о том, как узнать, на каких устройствах выполнен вход, и о многом другом.
Какая информация хранится в моем Apple ID?
Несмотря на дополнительную работу, которую вам нужно проделать сейчас, хорошо, что вы изменили свой пароль Apple ID. Очень хорошая вещь. Это связано с тем, что ваша учетная запись Apple ID может хранить много личных данных о вас, которые вы хотите сохранить в безопасности.
В учетной записи Apple ID обычно хранятся имя пользователя, дата рождения, адрес электронной почты, адрес доставки, номер телефона и платежная информация.

Кроме того, если ваш пароль Apple ID будет скомпрометирован, кто-то может получить доступ к службам Apple, связанным с вашей учетной записью. Это включает в себя iCloud, в котором хранятся фотографии и документы. Его также можно использовать для определения местоположения других ваших устройств!
Как удалить устройства, использующие мой Apple ID?
Просмотреть все устройства, использующие ваш Apple ID, в настройках.В вашей учетной записи Apple ID хранятся довольно важные данные. Возможно, вы захотите узнать все места, в которые вы вошли. К счастью, это легко проверить и так же легко выйти из аккаунта на незнакомых устройствах.
Если устройство потеряно или украдено, используйте функцию «Найти iPhone», чтобы заблокировать и найти устройство.
Узнайте, какие устройства используют ваш Apple ID с iPhone, iPad или iPod touch:
- Перейдите к Настройки > [Ваше имя] .
- Прокрутите вниз, чтобы увидеть устройства, использующие ваш Apple ID.

- Коснитесь каждого устройства, чтобы просмотреть дополнительные сведения, в том числе соответствующую платежную информацию.
- Нажмите Удалить из учетной записи , чтобы выйти из своего Apple ID на этом устройстве.
Посмотрите, какие устройства используют ваш Apple ID с Mac:
- Перейдите Системные настройки > iCloud > Сведения об учетной записи .
- Нажмите 9Вкладка 0136 Устройства для просмотра устройств, использующих ваш Apple ID.
- Выберите каждое устройство, чтобы просмотреть дополнительные сведения, включая соответствующую платежную информацию.
- Нажмите Удалить из учетной записи , чтобы выйти из своего Apple ID на этом устройстве.
Посмотрите, какие устройства используют ваш Apple ID с ПК:
- Перейдите на веб-сайт Apple ID и войдите в свою учетную запись.
- Прокрутите вниз до раздела Устройства , чтобы просмотреть устройства, использующие ваш Apple ID.

- Нажмите на каждое устройство, чтобы просмотреть дополнительные сведения, в том числе связанную с ним платежную информацию.
- Нажмите Удалить из учетной записи , чтобы выйти из своего Apple ID на этом устройстве.
Могу ли я изменить пароль своего Apple ID, не потеряв при этом все?
Если вы беспокоитесь о безопасности своей учетной записи Apple ID, обязательно смените пароль Apple ID. Вы можете легко сделать это, не теряя никаких данных в своей учетной записи.
Некоторые причины для сброса пароля Apple ID включают в себя получение уведомлений об активности учетной записи или покупках, которые вы не узнаете, или если неизвестное устройство выполнило вход в вашу учетную запись.
Убедитесь, что вы сменили пароль, а не создавали новую учетную запись.
Измените пароль Apple ID на iPhone, iPad или iPod touch:
- Перейдите Настройки > [Ваше имя] > Пароль и безопасность .
- Коснитесь Изменить пароль .



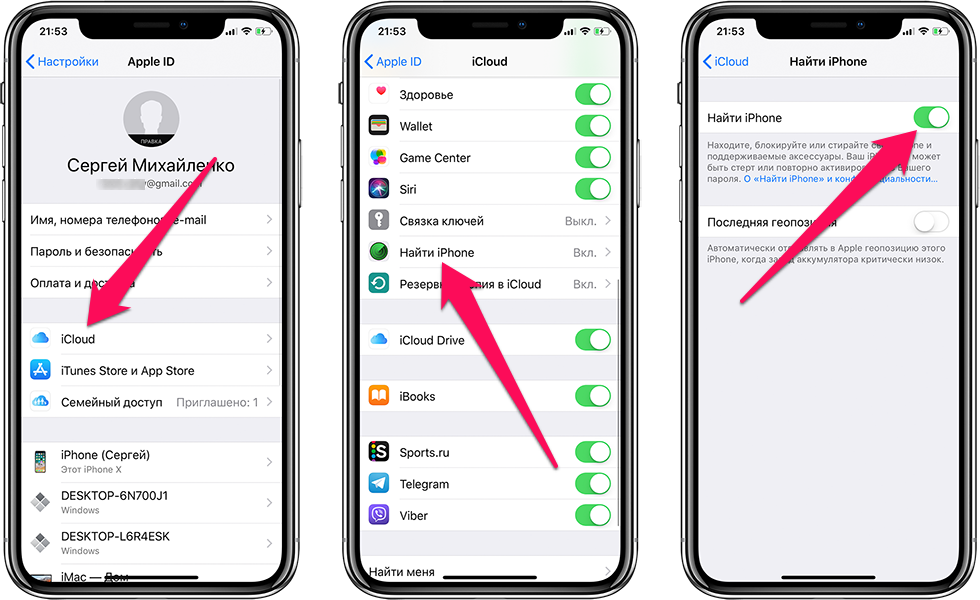
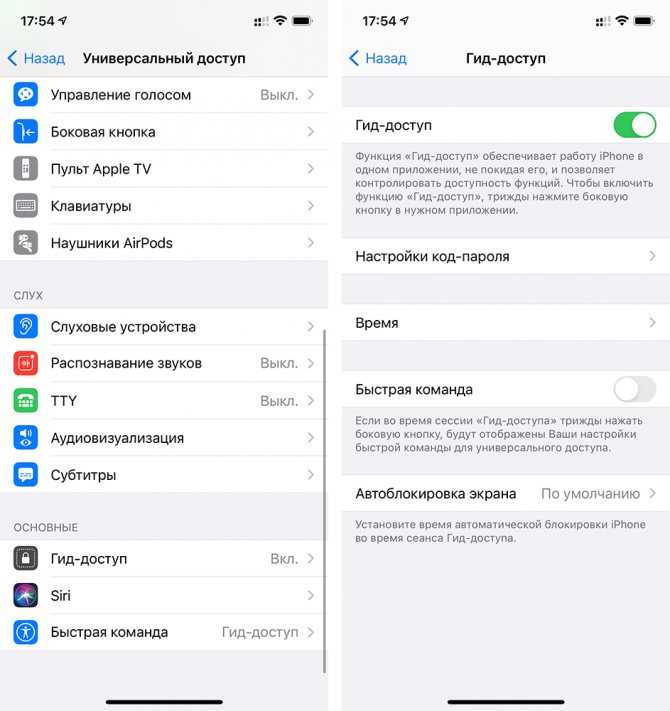
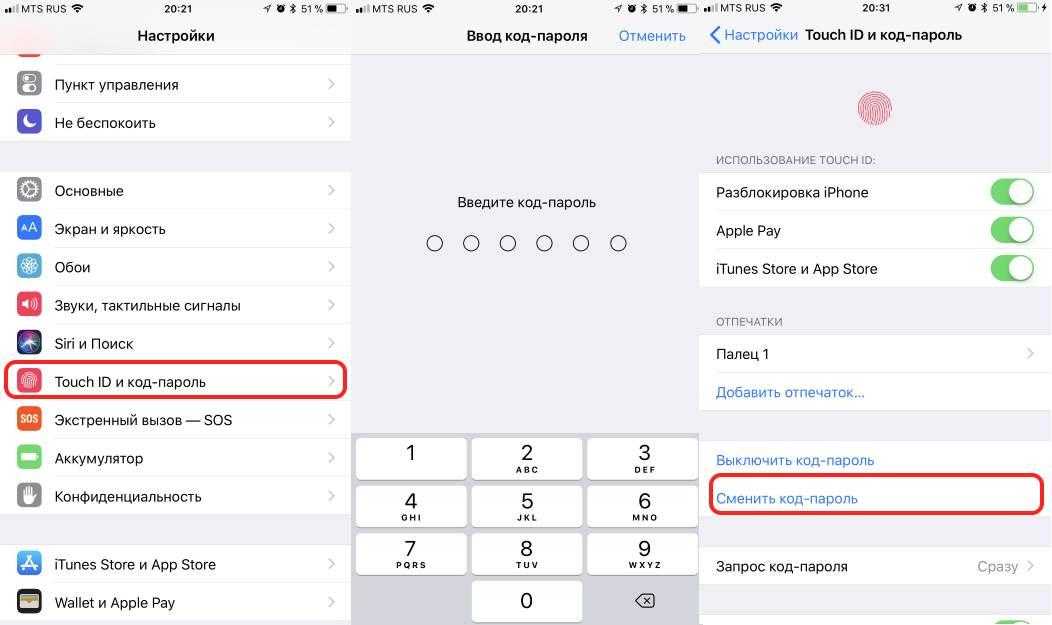 А иногда кажется, что оно появляется из ниоткуда и продолжает появляться снова, независимо от того, что мы делаем.
А иногда кажется, что оно появляется из ниоткуда и продолжает появляться снова, независимо от того, что мы делаем.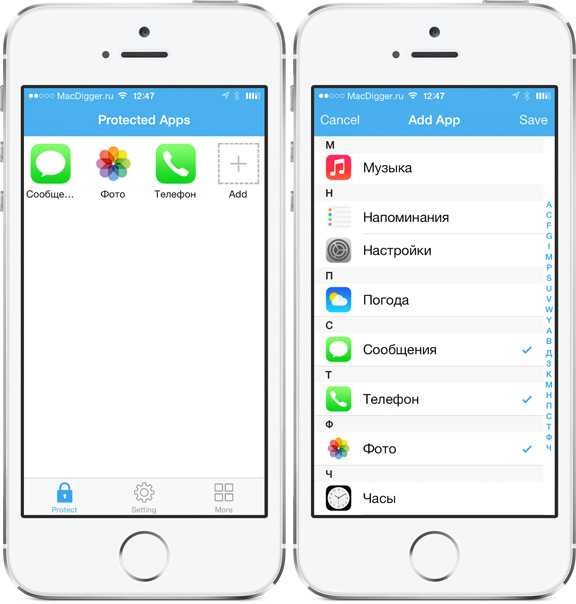 д.
д.
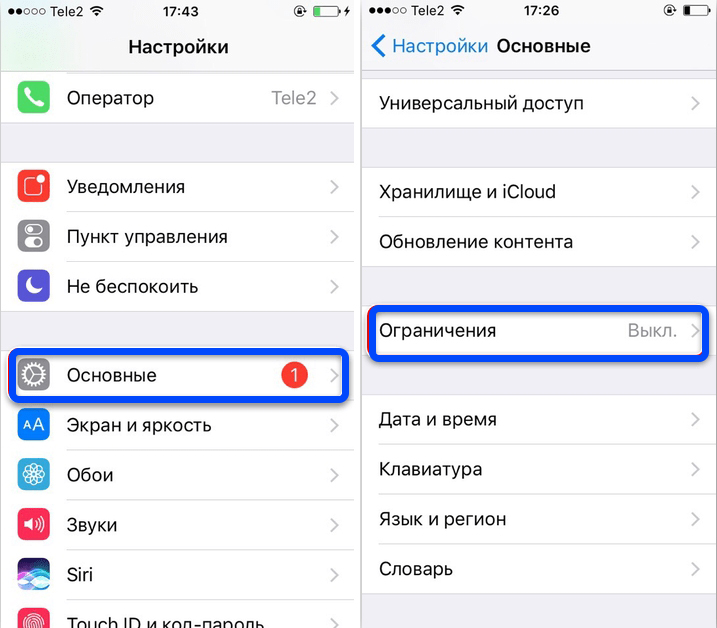 Однако добавление этого шага добавит времени процессу
Однако добавление этого шага добавит времени процессу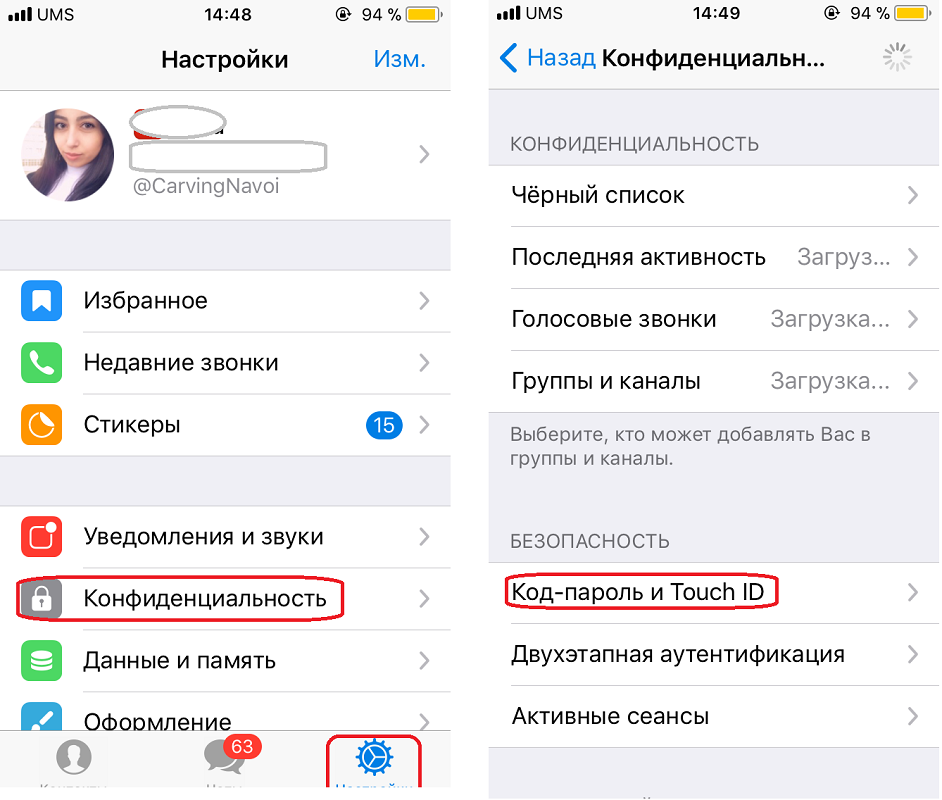



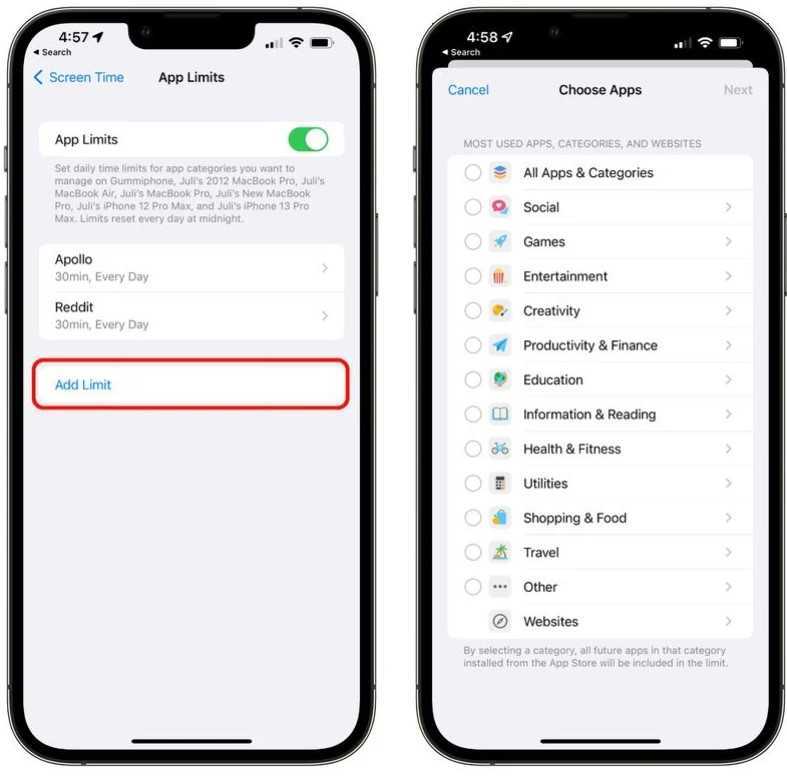
 Коснитесь этого и введите новый пароль Apple ID на следующей странице.
Коснитесь этого и введите новый пароль Apple ID на следующей странице. Обновите iOS на вашем iPhone
Обновите iOS на вашем iPhone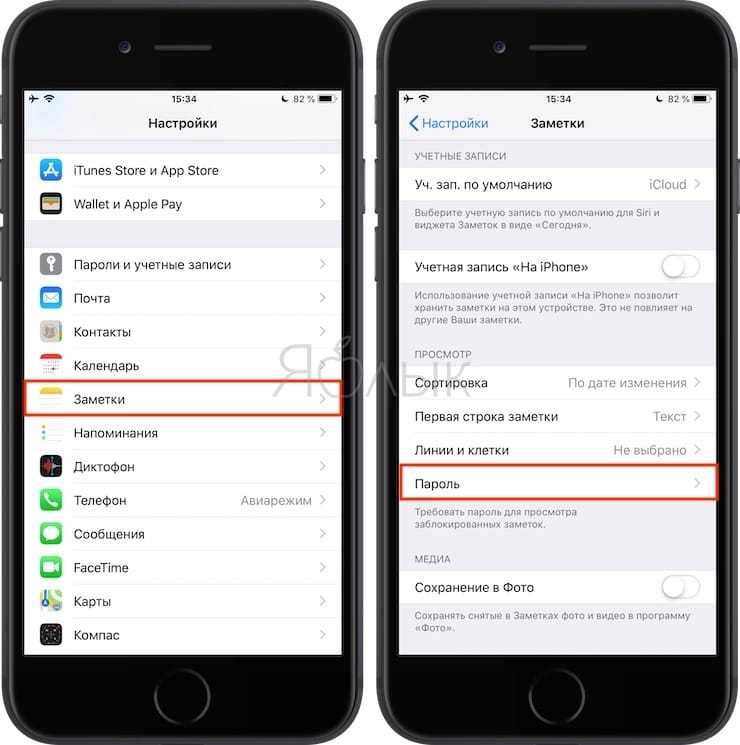
 Затем нажмите Выйти в правом верхнем углу.
Затем нажмите Выйти в правом верхнем углу.