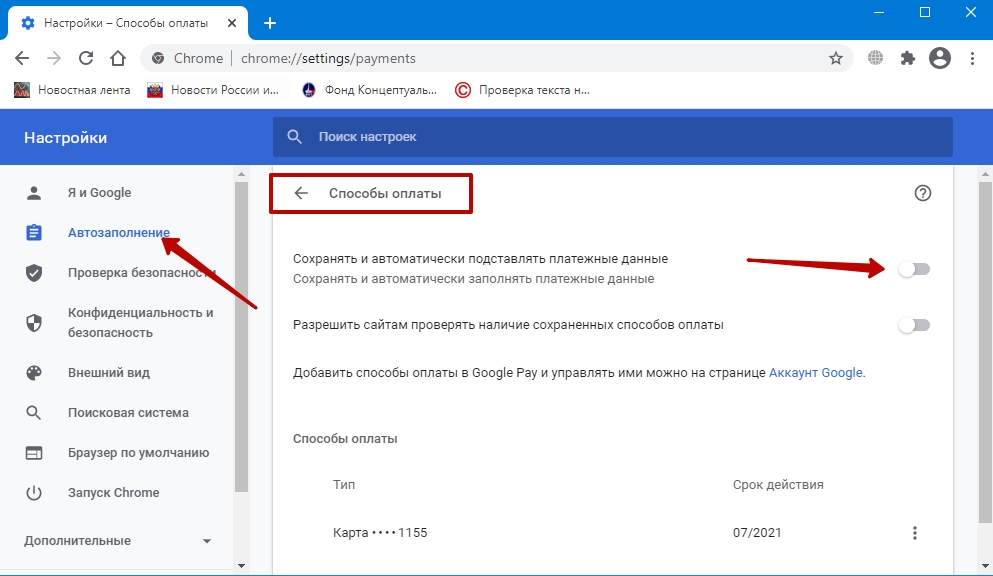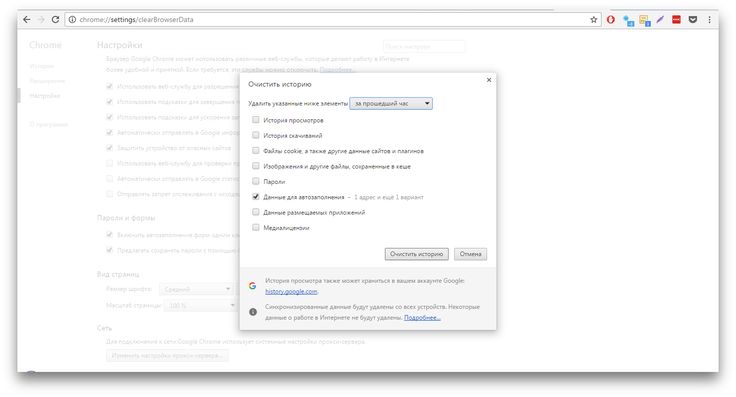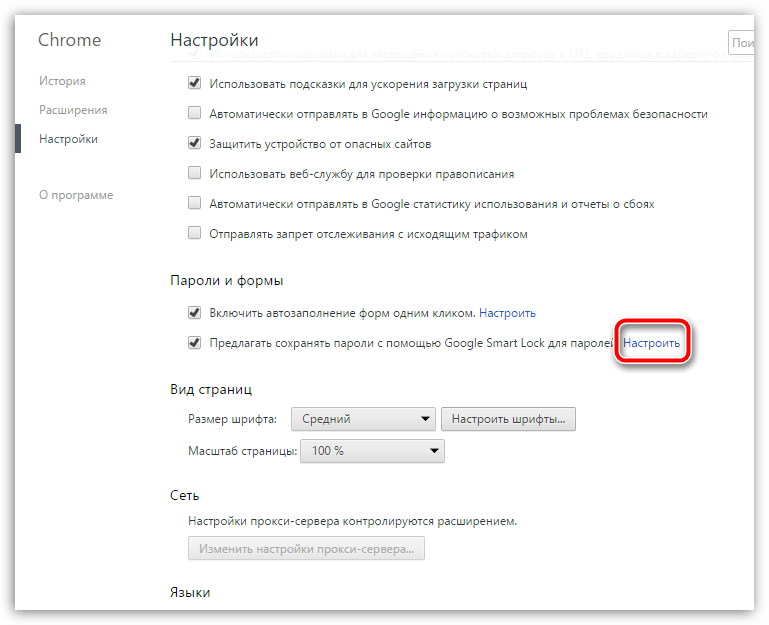Как удалить все автозаполнение адресной строки Chrome?
Статьи › Яндекс Браузер › Как вконтакте удалить сохраненный пароль в Яндекс Браузере?
Как удалить данные для автозаполнения форм
- Откройте Chrome на компьютере.
- В правом верхнем углу окна нажмите на значок «Ещё».
- Выберите Дополнительные инструменты «Очистить историю».
- Выберите временной диапазон, например «Последний час» или «Все время».
- Как выборочно удалить данные для автозаполнения?
- Как удалить историю в адресной строке Chrome?
- Как удалить предлагаемые варианты поиска?
- Где хранятся данные автозаполнения Chrome?
- Как удалить адрес из автозаполнения?
- Как удалить Данные автозаполнения в хроме?
- Как удалить все подсказки из истории?
- Как убрать подсказки в адресной строке?
- Как удалить данные из поисковой строки?
- Как удалить все поисковые запросы в Гугле?
- Как удалить себя везде?
- Как избавиться от популярных запросов?
- Как удалить все данные в гугл хром?
- Как изменить автозаполнения?
- Как удалить сохраненные логины?
- Как изменить шаг автозаполнения?
- Что такое сервис автозаполнения?
- Что такое функция автозаполнения?
- Как удалить ссылки из адресной строки?
- Как очистить историю от интернет провайдера?
- Как почистить историю коммитов?
- Как сделать так чтобы История поиска не сохранялась?
- Как удалить ненужное програми?
- Как удалить адрес сайта?
- Как изменить данные для автозаполнения?
- Как удалить данные автозаполнения айфон?
- Как удалить данные автозаполнения Firefox?
Как выборочно удалить данные для автозаполнения?
Выборочное удаление
Выберите из появившегося списка ресурсы, на которых хотите удалить функцию автозаполнения. Чтобы сделать это, нажмите крестик с правой стороны строки. Такими простыми способами вы сможете стереть данные с любого компьютера, где имели неосторожность внести в базу браузера свои данные.
Чтобы сделать это, нажмите крестик с правой стороны строки. Такими простыми способами вы сможете стереть данные с любого компьютера, где имели неосторожность внести в базу браузера свои данные.
Как удалить историю в адресной строке Chrome?
- Откройте приложение Chrome. на телефоне или планшете Android.
- В правом верхнем углу экрана нажмите на значок «Ещё» История. Если адресная строка находится внизу, проведите по ней вверх и коснитесь значка «История».
- Найдите нужную запись.
- Справа от нее нажмите на значок «Удалить».
Как удалить предлагаемые варианты поиска?
Например, вы можете удалить информацию о поисковом запросе, который задали в Google, или о сайте, который посетили в Chrome:
- Откройте страницу myactivity.google.com на компьютере.
- Прокрутите экран вниз до списка действий.
- Найдите действие, которое вы хотите удалить.
- Справа от действия нажмите на значок «Удалить».

Где хранятся данные автозаполнения Chrome?
Откройте Chrome. В правом верхнем углу нажмите Дополнительные → Параметры. В нижней части страницы нажмите Показать дополнительные настройки. В разделе Пароли и формы нажмите Управление настройками автозаполнения.
Как удалить адрес из автозаполнения?
Chrome. Начните вводить адрес сайта, а когда браузер даст неверную рекомендацию, удерживайте Shift (или Shift + Fn на macOS) и нажмите Delete. Можно пролистывать результаты стрелками вверх и вниз и удалять те, которые вам не нужны.
Как удалить Данные автозаполнения в хроме?
Как удалить данные для автозаполнения форм:
- Откройте Chrome на компьютере.
- В правом верхнем углу окна нажмите на значок «Ещё».
- Выберите Дополнительные инструменты «Очистить историю».
- Выберите временной диапазон, например «Последний час» или «Все время».
Как удалить все подсказки из истории?
Вверху экрана нажмите Данные и персонализация.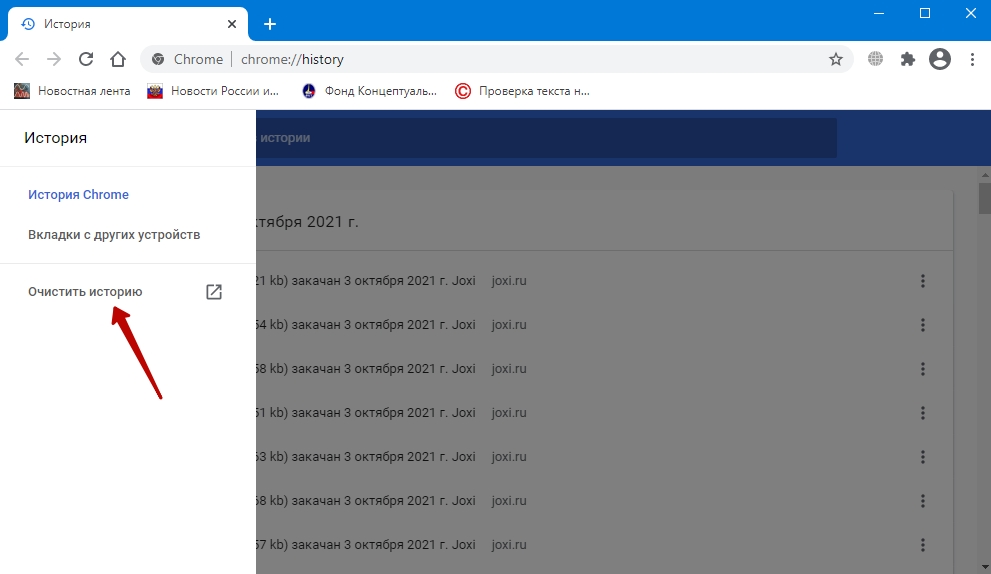 В разделе «Отслеживание действий» выберите Настройки отслеживания действий. В разделе «История приложений и веб-поиска», «История YouTube» или «История местоположений» нажмите Автоматическое удаление. Подтвердить.
В разделе «Отслеживание действий» выберите Настройки отслеживания действий. В разделе «История приложений и веб-поиска», «История YouTube» или «История местоположений» нажмите Автоматическое удаление. Подтвердить.
Как убрать подсказки в адресной строке?
Как отключить показ популярных запросов в подсказках:
- На телефоне или планшете Android откройте приложение Google..
- В правом верхнем углу экрана нажмите на значок профиля Настройки Общие.
- Отключите функцию Автозаполнение с учетом популярных запросов.
Как удалить данные из поисковой строки?
Как удалить поисковые запросы вручную
Выберите период, за который нужно удалить запросы, и отметьте в списке продуктов все элементы, связанные с поиском: «Поиск», «Поиск картинок» и «Поиск видео». Нажмите «Применить». Нажмите на три точки рядом с поисковой строкой, выберите «Удалить результаты» и подтвердите удаление.
Как удалить все поисковые запросы в Гугле?
Как удалить историю поиска:
- На телефоне или планшете Android откройте приложение Google.

- В правом верхнем углу экрана нажмите на значок профиля История поиска.
- Выберите данные, которые хотите удалить. Доступны следующие варианты: Все время. Над историей нажмите Удалить Удалить все. Определенный период.
Как удалить себя везде?
Откройте раздел Данные и конфиденциальность в аккаунте Google. Пролистайте страницу вниз и выберите пункт «Удаление аккаунта Google — Полностью удалить аккаунт и все данные». Следуйте инструкциям по удалению аккаунта.
Как избавиться от популярных запросов?
Для этого выполните следующие действия:
- Откройте приложение Google.
- В правом верхнем углу экрана нажмите на значок профиля Настройки Общие.
- Отключите функцию Автозаполнение с учетом популярных запросов.
Как удалить все данные в гугл хром?
Как удалить данные о работе в браузере:
- Откройте приложение Chrome. на телефоне или планшете Android.
- Нажмите на значок с тремя точками
- Нажмите Конфиденциальность
- Выберите временной диапазон, например Последний час или Все время.

- Установите флажки напротив типов данных, которые нужно стереть.
- Нажмите Удалить данные.
Как изменить автозаполнения?
Как добавить, изменить или удалить данные для автозаполнения:
- Откройте приложение Chrome. на телефоне или планшете Android.
- Справа от адресной строки нажмите на значок с тремя точками Настройки.
- Выберите Адреса и другие данные или Способы оплаты.
- Выполните нужное действие: Добавьте данные.
Как удалить сохраненные логины?
Удалить сохранённые пароли:
- Откройте браузер Google Chrome.
- В правом верхнем углу нажмите ⁝ → «Настройки» → «Автозаполнение» → «Пароли».
- В разделе «Сохранённые пароли» нажмите ⁝ справа от адреса сайта и выберите «Удалить».
Как изменить шаг автозаполнения?
Берем правой кнопкой мыши за маркер чуть оттягиваем вниз, сразу возвращаем назад и отпускаем кнопку — открывается контекстное меню автозаполнения.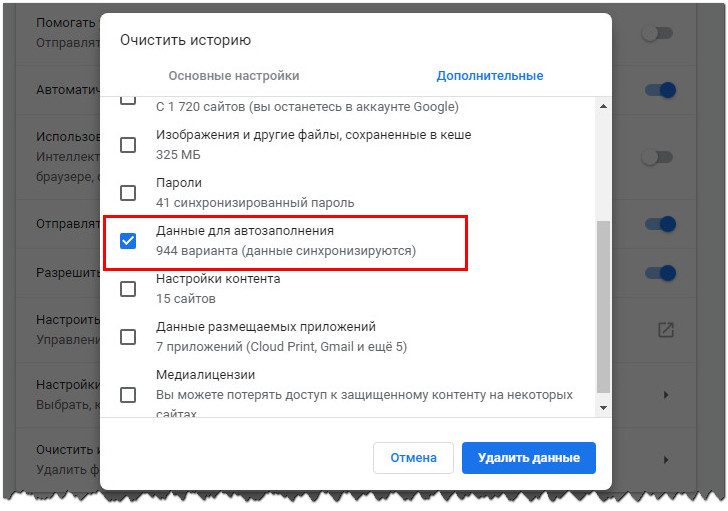 Выбираем прогрессию. На этот раз выделена только одна ячейка, поэтому указываем направление, шаг, предельное значение и создаем нужную последовательность.
Выбираем прогрессию. На этот раз выделена только одна ячейка, поэтому указываем направление, шаг, предельное значение и создаем нужную последовательность.
Что такое сервис автозаполнения?
Функция автозаполнения автоматически вводит ваше имя пользователя, пароль и другую информацию, такую как данные и адреса платежных карт, в поля входа и онлайн-формы.
Что такое функция автозаполнения?
Функция автозаполнения позволяет заполнять ячейки данными на основе шаблона или данных в других ячейках. Примечание: В этой статье объясняется, как автоматически заполнить значения в других ячейках. Она не содержит сведения о вводе данных вручную или одновременном заполнении нескольких листов.
Как удалить ссылки из адресной строки?
Для удаления результата используйте клавиатурную комбинацию Shift + Delete. Альтернативный вариант — перейти в Журнал (Ctrl + H), в контекстном меню выбрать пункт «Забыть от этом сайте».
Как очистить историю от интернет провайдера?
1. Нажмите на иконку шестеренки (1) в правом верхнем углу окна и в выпадающем меню выберите «Свойства браузера» (2). 2. В открывшимся окне «Свойств..» найдите пункт «Журнал браузера» и нажмите на кнопку «Удалить».
Нажмите на иконку шестеренки (1) в правом верхнем углу окна и в выпадающем меню выберите «Свойства браузера» (2). 2. В открывшимся окне «Свойств..» найдите пункт «Журнал браузера» и нажмите на кнопку «Удалить».
Как почистить историю коммитов?
Быстрый способ Найдите первый коммит в ветке, запомните его sha1. Переключитесь на тот коммит, который хотите сохранить в итоге. Теперь используем git reset —soft чтобы сделать из всей истории один коммит (подробнее — пункт 4.1: Как вернуться (откатиться) к более раннему коммиту?).
Как сделать так чтобы История поиска не сохранялась?
Если вы не хотите, чтобы данные о ваших действиях сохранялись на странице «Мои действия», сделайте следующее:
- Откройте страницу Отслеживание действий. При необходимости войдите в аккаунт.
- Установите переключатель в положение ВЫКЛ напротив тех данных, которые сохранять не нужно.
- Нажмите Отключить.
Как удалить ненужное програми?
Как удалить приложения, установленные вами:
- Откройте приложение Google Play.

- В правом верхнем углу экрана нажмите на значок профиля.
- Выберите Управление приложениями и устройством Управление.
- Нажмите на название нужного приложения.
- Выберите Удалить.
Как удалить адрес сайта?
Вы можете удалять и восстанавливать свои сайты, созданные на платформе Google.Классический интерфейс Google Сайтов:
- Откройте сайт в классической версии Google Сайтов на компьютере.
- Нажмите на значок «Настройки» Управление сайтом.
- Выберите Общие Удалить этот сайт.
- Нажмите Удалить.
Как изменить данные для автозаполнения?
Как добавить, изменить или удалить данные для автозаполнения:
- Откройте приложение Chrome. на телефоне или планшете Android.
- Справа от адресной строки нажмите на значок с тремя точками Настройки.
- Выберите Адреса и другие данные или Способы оплаты.
- Выполните нужное действие: Добавьте данные.

Как удалить данные автозаполнения айфон?
Откройте «Настройки» > «Safari» > «Автозаполнение» и выключите функцию. Выключение функции «Автозаполнение» для паролей. Откройте «Настройки» > «Пароли», разблокируйте экран, коснитесь «Автозаполнение паролей», затем выключите функцию «Автозаполнение паролей».
Как удалить данные автозаполнения Firefox?
Включение и отключение автозаполнения адреса:
- На Панели меню в верхней части экрана щёлкните Firefox и выберите Настройки.
- Щёлкните по панели Приватность и Защита и прокрутите страницу до раздела Формы и автозаполнение.
- Отметьте флажок Автозаполнение адресов, чтобы включить его, или снимите флажок для отключения.
Как очистить автозаполнение в Chrome — Сеть без проблем
Функция автозаполнения Chrome очень удобна, когда дело доходит до заполнения форм в Интернете. Chrome позволяет сохранять способы оплаты, адреса, контактную информацию и имена пользователей.
Хотя эта функция предлагает очень удобный пользовательский интерфейс, она может быстро стать столь же неудобной, когда несколько пользователей используют одну учетную запись Google в Chrome или когда сохраненная информация смешивается.
Вы можете либо полностью очистить все типы полей автозаполнения, либо удалить определенные типы полей в зависимости от вашей необходимости. Для вашего удобства мы продемонстрировали оба этих варианта в этом руководстве.
Очистить все записи автозаполнения за один раз
Для этого на главной странице Chrome щелкните значок меню кебаба, а затем наведите указатель мыши на параметр «Дополнительные инструменты». Затем нажмите «Очистить данные просмотра». Это откроет новую вкладку в браузере.
После этого убедитесь, что вы находитесь на вкладке «Дополнительно». Затем установите только флажки перед параметром «Пароли и другие данные для входа» и параметром «Автозаполнение данных формы». Отмените выбор других категорий, если это необходимо. Затем нажмите кнопку «Очистить данные», чтобы удалить всю информацию.
Затем нажмите кнопку «Очистить данные», чтобы удалить всю информацию.
Удалить категорию информации автозаполнения Wise
Хотя представленный выше метод удобен, он также удаляет всю вашу сохраненную информацию. Если вы хотите очистить только определенную категорию информации, шаги, упомянутые ниже, подойдут вам лучше.
Чтобы удалить только сохраненные пароли, на главной странице Chrome щелкните меню кебаба, а затем нажмите «Настройки», чтобы продолжить.
После этого на левой боковой панели нажмите вкладку «Автозаполнение», чтобы продолжить.
Затем нажмите на опцию «Менеджер паролей».
Теперь вы можете использовать панель поиска для поиска определенного веб-сайта или вручную прокрутить вниз, чтобы найти его.
Найдя его, щелкните значок меню кебаба и выберите параметр «Удалить».
Чтобы удалить способы оплаты из Chrome, перейдите на вкладку «Автозаполнение» на странице настроек.
После этого нажмите на опцию «Способы оплаты» в правой части страницы.
Теперь вручную перейдите к способу оплаты, который вы хотите удалить, и щелкните меню кебаба после списка.
Затем нажмите на опцию «Удалить».
Чтобы удалить сохраненные адреса, выберите параметр «Адреса и другое» на странице «Автозаполнение».
После этого перейдите по адресу и щелкните значок меню кебаба рядом с листингом, который вы хотите удалить.
Затем нажмите «Удалить» в раскрывающемся меню.
Ну вот, люди. Если вы хотите удалить лишние записи формы автозаполнения или несколько значений были перепутаны, приведенные выше методы наверняка помогут вам их удалить.
Насколько публикация полезна?
Нажмите на звезду, чтобы оценить!
Средняя оценка / 5. Количество оценок:
Количество оценок:
Оценок пока нет. Поставьте оценку первым.
Статьи по теме:
Очистить данные формы автозаполнения — Google Chrome
Задавать вопрос
спросил
Изменено 2 года, 10 месяцев назад
Просмотрено 7к раз
Использование Chrome версии 74.0.3729.157 («повторно запущен» сегодня, 13 мая 2019 г.).
Я хочу очистить данные формы автозаполнения.
Когда я захожу в «Настройки», «Дополнительно», «Очистить историю просмотров»; Данные формы автозаполнения проверены, но нажатие «Очистить данные» не выполняет эту работу.
Как ни странно, якобы НИКТО не очищается. Тем не менее, каждый раз, когда я нажимаю в любом поле формы, действительно есть МНОГОЧИСЛЕННЫЕ «предложения» автозаполнения.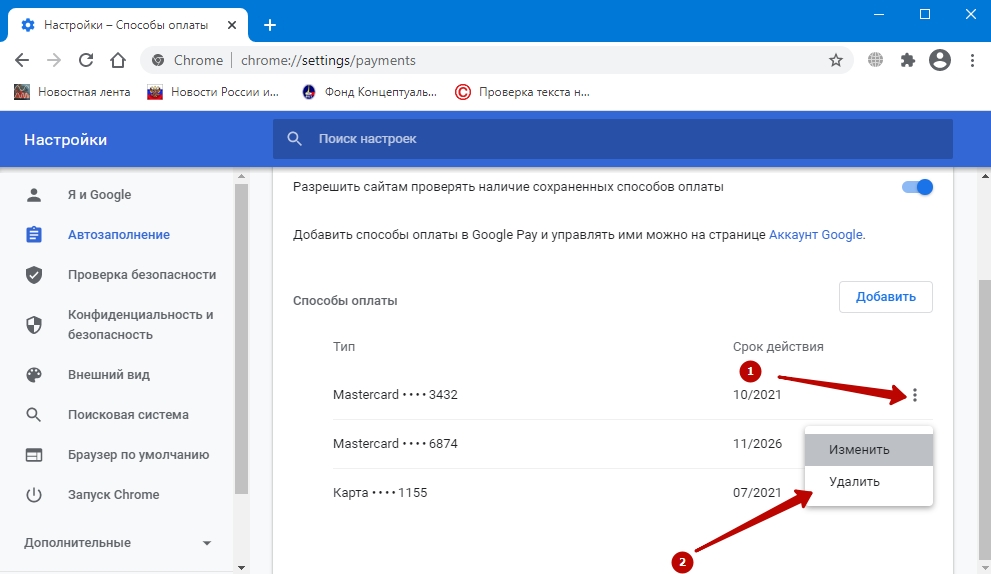
По крайней мере, было бы приятно узнать, что это больше невозможно: хоть и не верится.
- google-chrome
- автозаполнение форм
1
Если вы использовали службу синхронизации Google, вам может потребоваться сначала отключить ее, очистить «Автозаполнение данных формы» в разделе «Очистить историю просмотров», а затем повторно проверить, сохраняется ли проблема.
Или если вам нужно вручную удалить ненужные данные автозаполнения: http://osxdaily.com/2018/07/20/how-delete-chrome-autofill-suggetsions/
1
Страница Как удалить определенные предложения автозаполнения Chrome
показывает эти шаги, которые хорошо помогли вручную удалить ненужные данные автозаполнения.
- Откройте соответствующий веб-сайт, на котором есть запись формы, где отображаются предложения автозаполнения
- Начните вводить текст, чтобы подсказка отображалась как опция в Chrome
- С помощью стрелок на клавиатуре перейдите вниз по списку предложений к элементам, которые вы хотите удалить из предложений автозаполнения Chrome
Выделив предложение, используйте соответствующую последовательность клавиш, чтобы удалить предложение Chrome:
- а. Mac: Shift + FN + Удалить
- б. Windows: Shift + Delete
- с. Chromebook/Chrome OS: Alt + Shift + Delete
- Повторите с другими предложениями для удаления, если хотите
Вы можете отключить его в настройках. Перейдите к 3 точкам в правом верхнем углу, затем нажмите «Настройки», и «Автозаполнение» должно быть вариантом. Если нет, то ищите в настройках. Это должно позволить вам отключить его для нескольких вещей, таких как адреса, платежная информация и т. д.
д.
3
Зарегистрируйтесь или войдите в систему
Зарегистрироваться через Facebook
Зарегистрируйтесь, используя адрес электронной почты и пароль
Опубликовать как гость
Электронная почта
Требуется, но никогда не отображается
Опубликовать как гость
Электронная почта
Требуется, но не отображается
Нажимая «Опубликовать свой ответ», вы соглашаетесь с нашими условиями обслуживания, политикой конфиденциальности и политикой использования файлов cookie
.
Удалить предложения автозаполнения; Отключите автозаполнение URL-адресов в Chrome
Предложения автозаполнения полезны, когда вы хотите повторно посетить веб-сайты. Если вы посещали веб-сайт ранее из своей системы, алгоритм Google сохраняет результаты, чтобы давать будущие предложения и прогнозы на основе загруженных веб-результатов. По сути, предложение автозаполнения позволяет выполнять быстрый поиск, поскольку Google сохраняет поисковые действия пользователя, чтобы выделить прогнозируемые запросы, близкие к тому, что пользователь намеревается ввести, в раскрывающемся списке, когда пользователь вводит в поле поиска URL.
Однако не все предложения могут быть правильными, и можно потерять много времени, случайно повторно посетив неверный предсказанный сайт, который вы не собирались посещать. Также можно не предпочесть, чтобы предложения автозаполнения отображались другим гостевым пользователям, таким как семья и друзья, которые используют ваш компьютер для доступа в Интернет.
Также можно не предпочесть, чтобы предложения автозаполнения отображались другим гостевым пользователям, таким как семья и друзья, которые используют ваш компьютер для доступа в Интернет.
В этой статье мы объясним, как удалить предложения автозаполнения URL-адресов , которые вы больше не используете, а также покажем, как отключить предложения автозаполнения URL-адресов Chrome полностью.
Удалите все предложения автозаполнения, которые вы больше не используете.
Как упоминалось ранее, предложения автозаполнения полезны для быстрого повторного посещения ваших любимых сайтов. Однако, если алгоритм показывает некоторые сайты, которые вы больше не используете, необходимо очистить данные просмотра, чтобы остановить Chrome, предлагающий сайт, который вы больше не используете.
Откройте браузер Chrome и перейдите к настройкам . Нажмите Конфиденциальность и безопасность .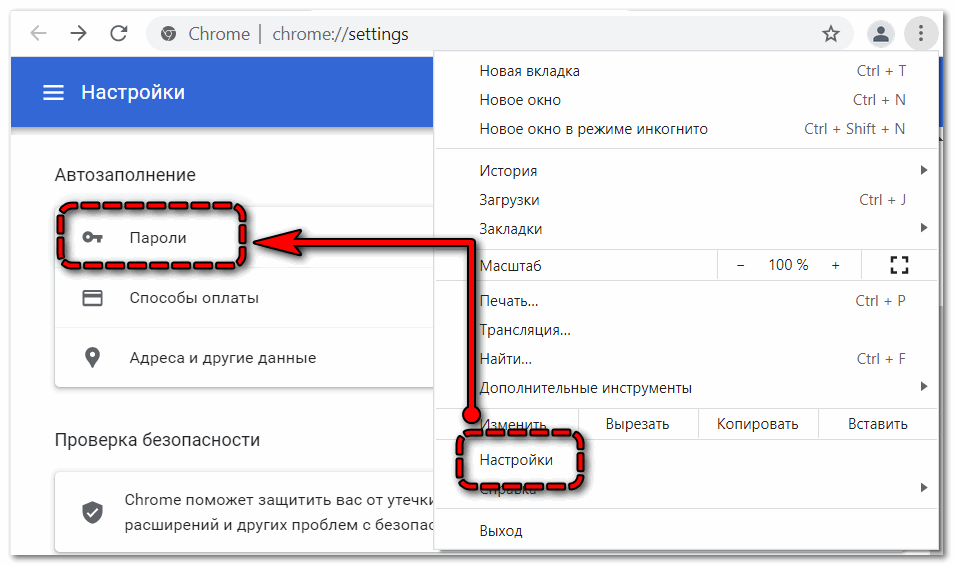
Щелкните Очистить данные просмотра .
Можно выбрать стереть все или стереть данные за последние 24 часа или за все время. Сделайте свой выбор и нажмите Очистить данные .
Удалить индивидуальное предложение автозаполнения URL
Откройте браузер Chrome и перейдите к История . Или в новой вкладке вы можете просто нажать CTRL+H.
Выберите веб-сайты, которые вы больше не хотите посещать, и нажмите Удалить выбранные элементы .
Можно также быстро удалить выбранное предложение автозаполнения, наведя курсор на запрос прогнозирования, который вы больше не используете, в адресной строке и нажав клавиши Shift + Delete.
Отключить автозаполнение URL-адресов Chrome
Откройте Chrome > Настройки > Конфиденциальность и безопасность.
Прежде чем продолжить, знайте, что здесь вы также можете включить или выключить Автозаполнение .