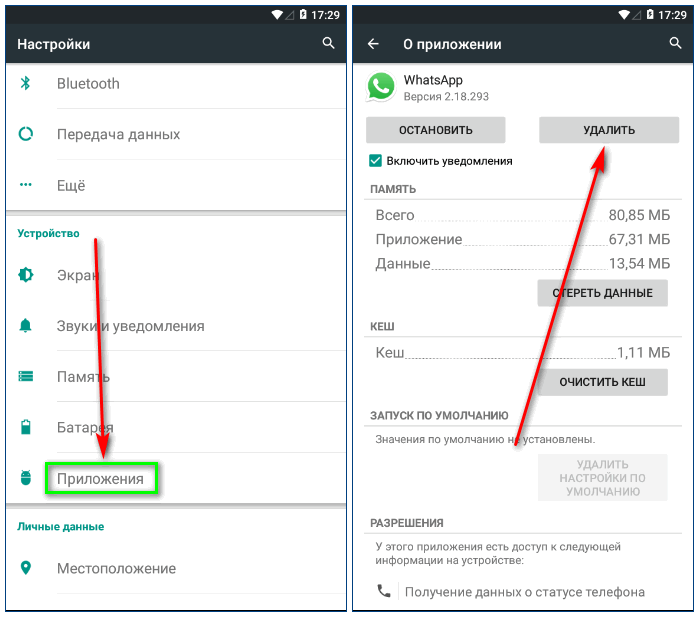Не удаляется приложение на Андроиде: инструкция, что делать
Читайте, что делать, если не удаляется приложение на телефоне с Андроид. Все причины, и способы избавиться от ненужной программы. Многие производители устанавливают на свои устройства вспомогательный софт, который, по их мнению, должен быть полезен. Но часто эти приложения только занимают место во внутренней памяти телефона и не используются. В таком случае стоит удалить их, но стандартными способами это сделать не выйдет.
Многие приложения получают на использование ресурсов устройства исключительные права администрирования устройства. По этой причине удалить их невозможно. Если ПО при удалении показывает сообщение о необходимости отключить права администратора, нужно следовать инструкции:
- Активируйте режим разработчика. Для этого в общих настройках смартфона найдите пункт «О телефоне». Откройте его и 5-7 раз нажмите на строку «Номер сборки». После этого на экране появится всплывающее уведомление о включении режима разработчика.

- Затем найдите в настройках пункт «Параметры разработчика» и сделайте настройку в нем. Поставьте маркер напротив строки «Отладка по USB». В основном блоке настроек откройте вкладку «Безопасность» (она может называться «Местоположение и защита»).
- Найдите пункт «Администраторы устройства» (название может быть иным, сходным по значению). Откройте его. Перед вами откроется список приложений. Уберите маркер с той утилиты, которую вы хотите удалить. Также вам может потребоваться нажать на кнопку «Выключить» или подтвердить свои действия (способ отключения прав зависит от версии вашей системы).
Теперь вам нужно удалить приложение любым способом, в том числе и стандартным. Этот метод может оказаться неэффективным, если вы хотите избавиться от вирусной утилиты или ПО, заключенного в прошивку.
Способ 2. Использование ПК
Этот метод будет эффективен для тех, кто не открывал права суперпользователя (Root) и не собирается этого делать. Для его применения потребуется компьютер с установленной программой Android Debug Bridge, USB-шнур и смартфон с загруженным приложением App Inspector. После того как вы установите необходимое ПО, подсоедините к ПК свой телефон и дождитесь автоматической загрузки драйверов. Иногда требуется на смартфоне активировать режим отладки. Затем действуйте по инструкции:
После того как вы установите необходимое ПО, подсоедините к ПК свой телефон и дождитесь автоматической загрузки драйверов. Иногда требуется на смартфоне активировать режим отладки. Затем действуйте по инструкции:
- Запустите командную строку от имени администратора. Для этого вызовите меню «Пуск» и введите
cmd. В результатах поиска выберите первую строку, нажмите на нее правой кнопкой мыши и выберите пункт «Запустить от имени администратора». - Последовательно пропишите команды, каждую с новой строки:
cd c:/adbadb devicesadb shell
- В списке приложений телефона найдите App Inspector. Откройте его и перед вами появится список всех имеющихся приложений в алфавитном порядке.
- Выберите ту программу, которую вы хотите удалить. Нажмите на нее.
- Перед вами появится информация о приложении. Обратите внимание на строку Package Name.
- Пропишите в командной строке компьютера команду:
pm uninstall -k --user 0 *Package Name*.Вместо *Package Name* пропишите те буквы и символы, которые вы увидели в приложении смартфона.
- Проверьте правильность введенной информации и нажмите Enter.
- После завершения процедуры удаления, можно отключать устройство от компьютера. Приложение уже удалено.
Недостаток этого способа в том, что приложения не полностью стираются с вашего устройства. Вы можете удалить системную утилиту, а при некорректной работе устройства произвести откат его к заводским настройкам. Трудно справиться с удалением будет тем, кто плохо знает английский язык – все команды и работа с утилитой смартфона проводятся на нем.
Способ 3. Применение специальных приложений
Большинству приложений, которые помогают удалить лишние программы со смартфона потребуются права суперпользователя Root. Для их получения придется перепрошить девайс. Если вы уже это сделали, то можете скачивать любую программу и пользоваться ей без ограничений. Приведем примеры наиболее популярных вариантов.
Titanium Backup
Это приложение многие считают лучшим, так как с его помощью можно предварительно создать резервную копию. Он способен удалить практически любое программное обеспечение, но необходимо правильно оценивать утилиты. Для этого список приложений в нем окрашен в разные цвета:
- красным выделены системные компоненты;
- белым – пользовательские;
- желтым и зеленым – особое ПО, без которого смартфон не сможет нормально функционировать.
Выберите приложение, которое вы хотите удалить и нажмите на него. В представленном меню будет две кнопки – удалить и заморозить. Затем подтвердите свои действия. Обратите внимание, что есть две версии программы – платная и распространяемая свободно. В последней функционал значительного ограничен, но вы сможете удалить с его помощью приложение и сделать резервную копию.
ES Проводник
В качестве вспомогательного файлового менеджера, многие производители смартфонов устанавливают «ES Проводник». В нем есть особые качества, которые открываются после активации пункта Root-проводник. После этого можно действовать следующим образом:
В нем есть особые качества, которые открываются после активации пункта Root-проводник. После этого можно действовать следующим образом:
- сначала перейдите в раздел Apps;
- подтвердите свои права администратора;
- выберите приложение для удаления;
- выберите в меню пункт «Деинсталляция»;
- подтвердите действие и дождитесь процесса завершения удаления.
Если у вас не предустановлена эта утилита, то придется ее сказать с Play Market. С ее помощью легко избавиться не только от надоевших программ, но и зачистить любые файлы.
KingRoot
Это приложение хорошо тем, что с его помощью вы сможете получить права суперпользователя, не перепрошивая устройство. Для этого необходимо выполнить простые действия:
- после установки утилиты, откройте ее;
- найдите в меню Try to root.
Не трогайте телефон, пока процесс получения прав не завершится. В процессе он может несколько раз перезагрузится. После того как работа смартфона стабилизируется, можно приступать к удалению ненужного софта. Для этого используется пункт меню «Удаление программ». Ненужные утилиты вы найдете во вкладке «Встроенные». В отличие от других программ, в этой утилите нет ранжирования списка, поэтому стоит аккуратно избавляться от приложений.
Для этого используется пункт меню «Удаление программ». Ненужные утилиты вы найдете во вкладке «Встроенные». В отличие от других программ, в этой утилите нет ранжирования списка, поэтому стоит аккуратно избавляться от приложений.
Это основные способы, которые помогут вам решить проблему, почему не удаляется приложение на Андроиде. Вам больше не потребуется искать на него ответ. Расскажите, что делать с такими утилитами, своим друзьям. Если у вас возникли вопросы или вы знаете другой хороший способ деинсталляции, то пообщаться на тему статьи можно в комментариях.
Как удалить приложения на Android без следа
Сегодня у миллионов людей есть телефоны с Android в качестве операционной системы. Скачивание приложений — это способ чтобы получить максимальную отдачу от этого телефона и его функций. Некоторые из приложений установлены по умолчанию на указанном телефоне или планшете, некоторые приложения, которые во многих случаях мы действительно не хотим иметь и не собираемся использовать.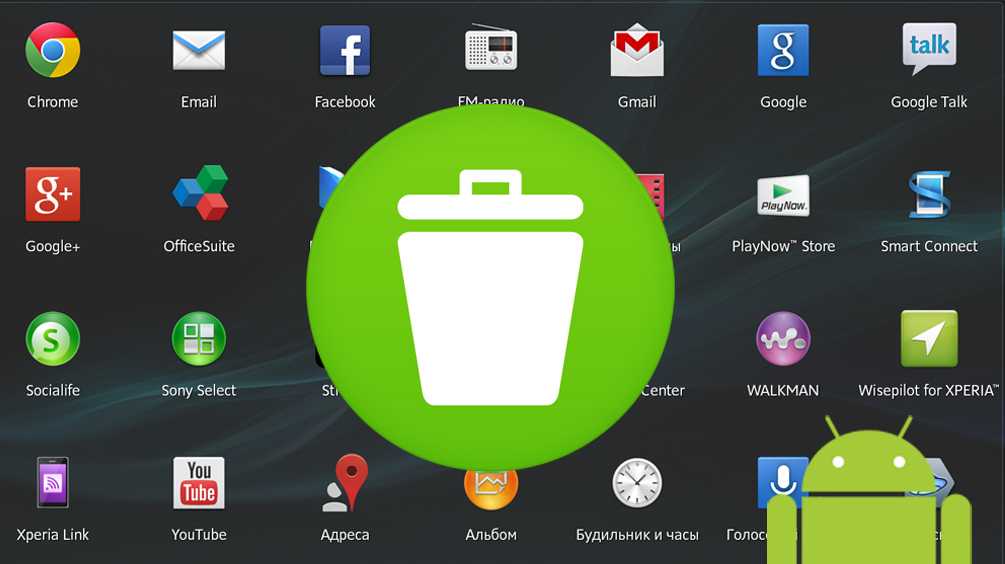 Поэтому многие пользователи хотят знать, как удалять приложения на Android, не оставляя следов.
Поэтому многие пользователи хотят знать, как удалять приложения на Android, не оставляя следов.
Вот варианты, которые мы должны иметь удалить приложения на андроиде без следа. Таким образом, если есть приложения, которые вы не хотите продолжать занимать место на вашем телефоне, вы сможете без проблем удалить их с устройства. Это то, что освободит место, а также позволит вам иметь только те приложения, которые вас интересуют или которые вы хотите использовать на своем телефоне или планшете Android.
Теме статьи:
Как увидеть все приложения, которые вы установили на Android
Индекс
- 1 Удаляйте приложения на Android, не оставляя следов
- 1.1 Удерживайте приложение
- 1.2 Перетащите приложение в верхнюю часть экрана.
- 1.3 Из магазина Play
- 1.4 Настройки Android
- 2 Отключить приложения на Android
Удаляйте приложения на Android, не оставляя следов
Что-то, что большинство уже знает, это Невозможно удалить все приложения, которые мы установили на Android. Есть приложения, которые устанавливаются по умолчанию, и их удаление не разрешается большинством производителей или самим Google. Поэтому мы вынуждены держать эти приложения на устройстве, даже если считаем, что они не являются для нас полезными приложениями, которые мы можем даже не использовать в нашем случае. Что-то раздражает, но это так, мы не можем это изменить.
Есть приложения, которые устанавливаются по умолчанию, и их удаление не разрешается большинством производителей или самим Google. Поэтому мы вынуждены держать эти приложения на устройстве, даже если считаем, что они не являются для нас полезными приложениями, которые мы можем даже не использовать в нашем случае. Что-то раздражает, но это так, мы не можем это изменить.
Подпишитесь на наш Youtube-канал
К счастью, есть много приложений (например, те, которые мы загрузили, и некоторые, которые уже были на самом устройстве), которые мы сможем удалить. Сюда, они перестанут занимать место на телефоне и мы их не увидим на экране, так как они уже не будут на нем присутствовать. Это те приложения для Android, которые мы можем удалить, не оставив от них никаких следов. Когда дело доходит до удаления приложения с нашего телефона, у нас есть ряд доступных методов.
Ниже мы покажем вам те методы, которые у нас есть, если мы хотим удалять приложения на Android, не оставляя от них следов. Таким образом, эти приложения исчезнут с вашего устройства, чего все и добивались в данном случае. Таким образом, вы можете выбрать свой метод.
Таким образом, эти приложения исчезнут с вашего устройства, чего все и добивались в данном случае. Таким образом, вы можете выбрать свой метод.
Удерживайте приложение
Первый способ является одним из самых известных всем пользователям Android, а также особенно простым. Единственное, что вам нужно сделать, это найти это приложение на вашем устройстве, на главном экране или на экране, где находится его значок. Как только вы его найдете, вам останется только нажмите и удерживайте значок этого приложения. Когда вы это сделаете, вы увидите, что на экране появляются несколько вариантов, прямо над значком приложения.
Один из показанных вариантов — Удалить. Поэтому нам нужно будет только нажать на эту опцию, чтобы начался процесс удаления этого приложения с устройства. Нас попросят подтвердить, действительно ли мы хотим удалить его с нашего телефона. Мы подтвердили это тогда, и теперь вам просто нужно подождать несколько секунд, пока указанное приложение будет полностью удалено с устройства.
Перетащите приложение в верхнюю часть экрана.
Другой вариант, который мы можем использовать на любом устройстве Android, это перетащите приложение, которое мы хотим удалить, наверх с экрана. Это то, что нам нужно будет использовать через панель приложений на устройстве, где нам затем придется искать то приложение, которое мы хотим удалить, а затем продолжать нажимать на него. Когда вы это сделаете, вы увидите, что опция «Удалить» отображается в верхней части экрана. Далее нам просто нужно перетащить этот значок приложения на эту опцию.
Метод идентичен предыдущему, но в данном случае необходимо перетащите это приложение в опцию «Удалить».. Кроме того, важно знать, что если мы выполняем этот процесс с домашней страницы на планшете, все, что мы делаем, — это удаляем прямой доступ к этому приложению. То есть приложение не удаляется с устройства, поэтому нам нужно избегать делать это с домашней страницы. Потому что иначе не получится.
Потому что иначе не получится.
Теме статьи:
Лучшие приложения для улучшения качества ваших фотографий
Из магазина Play
Google Play Store — еще один простой способ с помощью которого можно будет удалять приложения на Android, не оставляя следов. Приложения, которые мы загрузили на наше устройство, в большинстве случаев были загружены из магазина Google Play. Следовательно, мы также можем использовать этот магазин для их удаления с устройства, точно так же, как мы устанавливали их на него в свое время. Так что это довольно простой способ сделать это, но вы сможете использовать его только в том случае, если вы загрузили эти приложения или игры с помощью Play Store.
Что нам нужно сделать, это открыть Play Store и поиск в магазине того приложения, которое мы хотим удалить с планшета. Когда у нас будет профиль этого приложения на экране, мы увидим, что под названием приложения обычно появляются две кнопки: «Открыть» и «Удалить» (может появиться обновление, если мы не обновили приложение). Поскольку мы хотим удалить это приложение с телефона, все, что вам нужно сделать, это щелкнуть значок удаления, чтобы начать этот процесс. Нас попросят подтвердить, хотим ли мы этого, и как только мы подтвердим, приложение будет полностью удалено с нашего устройства.
Поскольку мы хотим удалить это приложение с телефона, все, что вам нужно сделать, это щелкнуть значок удаления, чтобы начать этот процесс. Нас попросят подтвердить, хотим ли мы этого, и как только мы подтвердим, приложение будет полностью удалено с нашего устройства.
Настройки Android
Другой метод, который мы можем использовать для удаления приложений на устройстве Android, не оставляя от них никаких следов, — это доступ к настройкам или настройкам Android. Из настроек нам дается возможность управлять всеми приложениями который мы установили на наше устройство. Среди опций, предлагаемых в этом разделе, у нас также есть возможность удаления приложений с устройства в любое время. Итак, это еще один хороший способ сделать это, очень простой, и каждый может воспользоваться им.
В настройках нашего телефона или планшета Android мы должны войти в раздел «Приложения». В этом разделе мы видим, что есть список со всеми приложениями, установленными на устройстве. Затем мы должны найти это приложение, которое мы хотим удалить, в этом списке, а затем щелкнуть по нему. Вы увидите, что открывается экран, где у нас есть информация об этом приложении и вверху Получаем кнопку с надписью Удалить. Нам нужно будет только нажать на эту кнопку, чтобы начался процесс удаления указанного приложения с устройства, хотя прежде всего вас попросят подтвердить, действительно ли вы хотите это сделать. Просто подождите несколько секунд, пока это не завершится.
Затем мы должны найти это приложение, которое мы хотим удалить, в этом списке, а затем щелкнуть по нему. Вы увидите, что открывается экран, где у нас есть информация об этом приложении и вверху Получаем кнопку с надписью Удалить. Нам нужно будет только нажать на эту кнопку, чтобы начался процесс удаления указанного приложения с устройства, хотя прежде всего вас попросят подтвердить, действительно ли вы хотите это сделать. Просто подождите несколько секунд, пока это не завершится.
Отключить приложения на Android
Как мы упоминали в начале, есть приложения, которые мы не можем удалить на Android. Многие приложения, установленные по умолчанию на телефоне, считаются системными. Подумайте о собственных приложениях Google или приложениях, которые производитель телефона представил в нем, приложениях марки телефона. Не все из этих приложений, которые поставляются на телефон или планшет, мы собираемся использовать, поскольку во многих случаях для этой функции есть лучшие приложения.
Тот факт, что эти приложения нельзя удалить с телефона или планшета, является проблемой.. Это приложения, которые бесполезно занимают место на телефоне. Поскольку мы не можем устранить их, как хотелось бы, в таких ситуациях мы можем отключить эти приложения. Это будет означать, что они не будут работать ни на устройстве, ни в фоновом режиме, как в случае со многими из них. Таким образом, они не будут потреблять ресурсы на телефоне, что они будут делать, если продолжат работать на нем.
Отключение этих приложений — это то, что мы можем сделать в настройках., выполнив те же шаги, которые мы указали ранее, чтобы удалить приложение с мобильного телефона, только в этом случае вместо удаления появившейся опции следует отключить. Также, если мы продолжим нажимать на системное приложение, вместо удаления мы получим возможность отключить его. Поэтому мы собираемся постоянно ограничивать работу этих приложений на Android. Приложения не будут потреблять ресурсы (например, аккумулятор или мобильные данные), когда мы это сделаем. Поскольку мы не можем удалить их с телефона или планшета, лучше всего в этих случаях ограничить их работу. Вам придется повторить этот процесс для всех системных приложений, которые вы не хотите использовать на своем телефоне и которые вы не можете удалить с телефона.
Поскольку мы не можем удалить их с телефона или планшета, лучше всего в этих случаях ограничить их работу. Вам придется повторить этот процесс для всех системных приложений, которые вы не хотите использовать на своем телефоне и которые вы не можете удалить с телефона.
Как быстро исправить ошибку удаления Android
Если вы получили сообщение на Android-устройстве о том, что «удаление не выполнено успешно», это, скорее всего, вызвано повреждением кеша приложения. Иногда эту проблему решает простое удаление приложения и очистка его кеша, данных и кеша Dalvik. Однако, если это не решит проблему, вам, возможно, придется удалить данные приложения или файл APK (Android Package Kit) приложения во внутренней памяти вашего устройства.
Советы и подсказки | Установить прошивку
Включите JavaScript
Советы и подсказки | Установите прошивку rom / custom rom adb shell .. Успешно полностью установите без касания
Удаление приложения на телефоне Android иногда приводит к ошибке, описанной выше. Эта статья поможет вам устранить неполадки и объяснит, как решить проблему.
Эта статья поможет вам устранить неполадки и объяснит, как решить проблему.
Есть много вещей, которые могут пойти не так с операционной системой Android, и одной из самых неприятных (и раздражающих) ошибок является ужасное сообщение об ошибке «К сожалению, приложение остановлено».
Эти сообщения об ошибках появляются, когда приложение неожиданно завершает работу. К счастью, есть шаги, которые вы можете предпринять, чтобы попытаться решить проблему, например, удалить и переустановить приложение. Но если это не исчезнет, вам придется перезагрузить устройство.
Если вы получаете сообщение «удаление не удалось» при попытке удалить приложение с вашего устройства Android, не расстраивайтесь. Эта ошибка обычно вызвана несколькими причинами. Хотя некоторые решения могут показаться сложными, они довольно просты. Давайте посмотрим, как избавиться от сообщения «удаление не удалось».
Чтобы получить последние советы и рекомендации или решить любую проблему со смартфоном Android, нажмите здесь.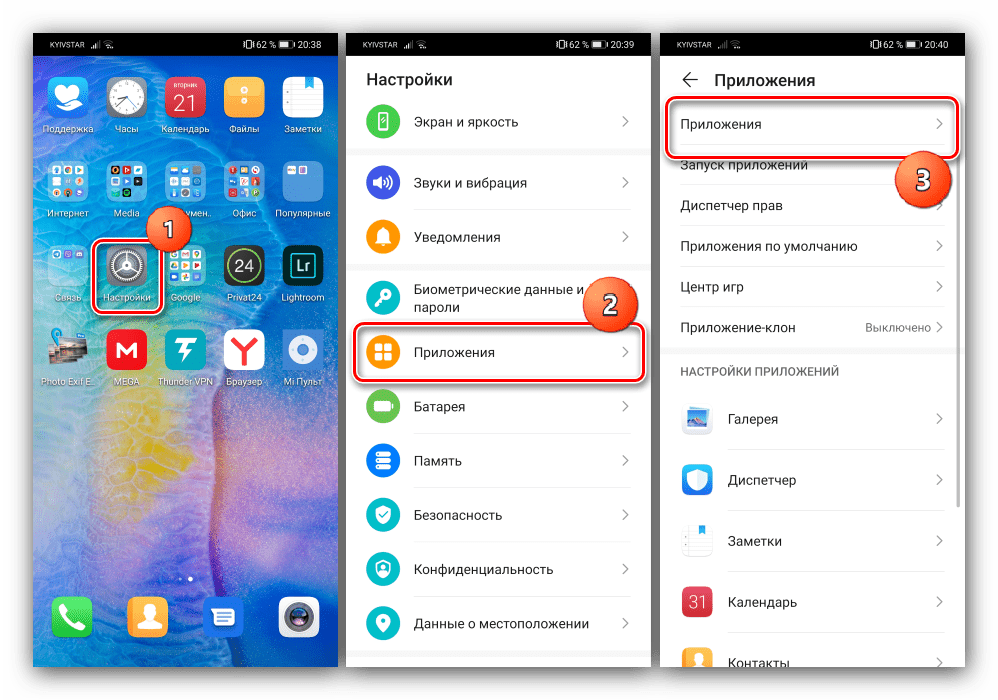 Тем не менее, некоторые общие советы, которые могут помочь, включают:
Тем не менее, некоторые общие советы, которые могут помочь, включают:
1. Попробуйте использовать функцию удаления приложения. Часто функция удаления приложения работает лучше, чем попытка удалить приложение с вашего устройства вручную.
2. Используйте сторонний деинсталлятор. Если функция удаления приложения не работает или вы просто хотите убедиться, что полностью удаляете приложение, вы можете использовать сторонний деинсталлятор. Эти деинсталляторы обычно более полны и часто имеют более подробные инструкции.
3. Введите в поиск «как удалить [название приложения] на Android». Если вы не можете найти подходящее решение с помощью приведенных выше советов, Google, скорее всего, выдаст результаты по удалению приложений на Android. Это может быть полезно, если вы не знаете, как что-то делать, и не хотите рисковать повредить свое устройство или потерять данные, связанные с приложением.
Удаление приложения с телефона Android
Удаление приложения с вашего устройства Android не всегда так просто, как перетаскивание значка приложения в корзину. Существует несколько причин, по которым процесс удаления может не завершиться должным образом, но вот наиболее распространенные причины.
Существует несколько причин, по которым процесс удаления может не завершиться должным образом, но вот наиболее распространенные причины.
- Вы установили приложение из ненадежного источника. Удаление приложения из магазина Google Play и установка его из источника, отличного от официального Android Marketplace, — это верный способ получить упрямое приложение, которое не покинет ваше устройство.
- Вы удалили приложение, не удаляя соответствующее приложение. Когда вы удаляете приложение, вы удаляете его из внутренней памяти телефона или планшета. В некоторых случаях приложение может оставлять после себя файлы или настройки, которые могут помешать его полному удалению.
- Приложение повреждено. Иногда приложение неожиданно аварийно завершает работу, поэтому его необходимо переустановить.
- Разработчик удалил приложение из магазина. Некоторые разработчики могут удалить приложение из официального магазина Google Play, если увидят много негативных отзывов.

Попробуйте удалить приложение, но получите сообщение об ошибке на Android: Как исправить
Если вы хотите удалить приложение на своем телефоне, вы можете получить сообщение об ошибке: «Процесс не может быть остановлен» или «Это приложение нельзя удалить». Чтобы закрыть приложение, просто коснитесь крестика в правом верхнем углу.
Но если вы все еще получаете сообщение об ошибке даже после попытки, вам необходимо получить Android SDK, который представляет собой набор инструментов для разработчиков. Вы можете загрузить и установить его на свой компьютер, и он поставляется с программой под названием ADB, которая позволяет вам запускать команды на вашем компьютере.
Предоставление администратору разрешения на удаление приложения Android
В недавнем программном исправлении Google включила возможность дать администратору приложения разрешение на удаление самого себя. Это может быть полезно, когда вы хотите, чтобы приложение исчезло само по себе, но не хотите предоставлять приложению разрешение на его безвозвратное удаление.
Это может быть полезно для людей, которые пользуются общими телефонами, или для людей, у которых есть несколько устройств Android, и которые хотят удалить приложение с одного, но никогда не устанавливать его на другом.
Перед удалением приложения Android с вашего устройства, прежде чем сидеть и прокручивать список приложений, прежде чем прокручивать список загруженных вами приложений, вы должны убедиться, что приложение является нарушителем.
Как только вы обнаружите проблемное приложение, вы должны запретить системе Android устанавливать его снова. Система Android не позволяет удалять приложения прямо из панели приложений. Вы должны перейти в приложение «Настройки», а затем нажать «Безопасность». Там вы найдете опцию удаления.
- Включить приложение > Настройки > Выбрать > Приложение > Разрешения > Добавить > Пользователь
- Предоставить права администратора > Настройки > Выбрать > Система > Разрешения > Предоставить администратору
- Перезагрузить > Применить
- Найдите имя пакета нужного приложения для удаления
- Перейдите в Главное меню > Настройки приложения > Управление приложениями
- Выберите «Удалить»
- Нажмите «ОК»
- Откройте Диспетчер приложений
- Выберите приложения и игры
- Выберите приложение, которое хотите удалить
- Выберите Удалить
- Выберите Применить
Используйте файловый менеджер для удаления приложения Android
Растущий список приложений Android обновляется, чтобы сделать его легче удалить нежелательное программное обеспечение с вашего телефона. Файловый менеджер — это приложение, которое позволяет просматривать все файлы и папки на вашем телефоне. Когда ваш телефон подключен к компьютеру и открыто приложение «Диспетчер файлов», просто перетащите ненужное приложение в корзину. После этого приложение будет удалено с вашего телефона!
Файловый менеджер — это приложение, которое позволяет просматривать все файлы и папки на вашем телефоне. Когда ваш телефон подключен к компьютеру и открыто приложение «Диспетчер файлов», просто перетащите ненужное приложение в корзину. После этого приложение будет удалено с вашего телефона!
Магазин Google Play — отличное место для поиска приложений для Android, но время от времени удаление приложения может вызывать разочарование. Если вы хотите удалить приложение, которое работает неправильно или больше не нужно, или если вы просто хотите освободить память, вам может помочь файловый менеджер Android. Просто следуйте этим инструкциям, чтобы удалить приложение.
Премиум-приложения для Android не часто требуют рутирования для доступа к дополнительным функциям, но всегда полезно проверить, нужны ли приложению, которое вы хотите удалить, права root. Если приложению требуется root, вы рискуете испортить свой телефон, поэтому лучше всего удалить его с помощью встроенного интерфейса управления файлами Android.
Если у вас возникла проблема с приложением Android, вы можете либо переустановить приложение, либо полностью удалить его. При переустановке приложения просто переустанавливается все, что осталось от приложения, а удаление приложения стирает с устройства все, кроме самого приложения и любых сохраненных вами личных данных.
Вот руководство, которое поможет вам сохранить изображения с телефона Android на карту памяти с помощью Astro File Manager.
Сброс заводских данных для удаления приложения Android
Сброс до заводских настроек — мощный инструмент в арсенале каждого пользователя Android. Он используется для удаления приложения, когда оно не работает должным образом, когда мобильное приложение дает сбой или когда приложение перестает отвечать на запросы. Сброс заводских данных — не единственный способ удалить приложение с вашего устройства. Вы также можете удалить приложение вручную.
Сброс заводских настроек чрезвычайно полезен, и когда вы сбрасываете свое устройство до заводских настроек на большинстве телефонов Android, вы также теряете все установленные приложения (если только вы не выбрали их резервное копирование).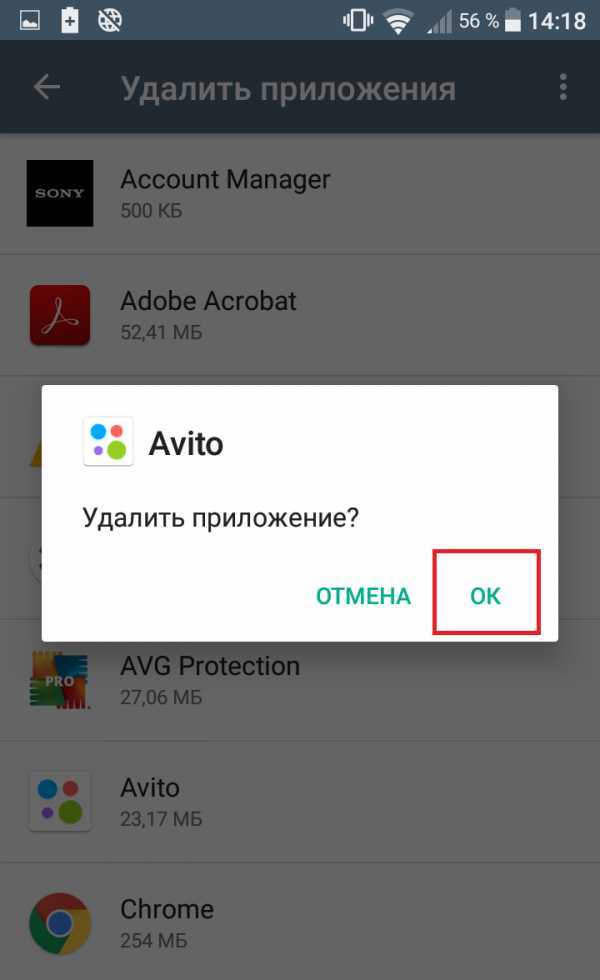
Однако, поскольку при сбросе к заводским настройкам удаляются установленные приложения, а иногда и личные данные, перед сбросом всегда рекомендуется создавать резервную копию устройства. К счастью, сброс к заводским настройкам — не единственный способ удалить установленные приложения с устройства Android. Вы также можете удалить приложения из меню «Настройки» приложения. Посмотрите, как это сделать ниже.
Чтобы удалить приложение с устройства Android, перейдите в меню приложения и нажмите «Настройки», затем «Настройки». Нажмите «Приложения» на вкладке «Системные настройки», затем снимите флажки рядом с каждым установленным приложением. Нажмите «Меню», затем «Удалить».
Как сделать резервную копию и сбросить настройки телефона Android
При потере данных на вашем телефоне может возникнуть соблазн просто «переключить телефон» или «стереть все», но перед этим подумайте о программном обеспечении для восстановления. Многие телефоны Android поставляются со встроенным программным обеспечением для восстановления, которое можно использовать для резервного копирования и восстановления данных. Если на вашем телефоне его нет, воспользуйтесь встроенной функцией восстановления Android.
Если на вашем телефоне его нет, воспользуйтесь встроенной функцией восстановления Android.
Большинство Android-смартфонов имеют кнопку сброса или функцию сброса к заводским настройкам, которая позволяет вернуть устройство к исходным заводским настройкам (или, по крайней мере, максимально близко к ним), если возникнут проблемы. Однако знание того, как сделать резервную копию и сбросить настройки телефона Android, может помочь вам восстановить устройство или сбросить его для соответствия различным спецификациям, в зависимости от проблемы, с которой вы столкнулись.
Смартфоны мощные, эффективные и удобные. Но, как и со многими сложными машинами, что-то может пойти не так. Восстановление резервной копии с вашего компьютера — это один из способов защиты от сбоев, но знание того, как создавать резервные копии и восстанавливать свое устройство Android, — это жизненный навык, которым должен овладеть каждый.
Также попробуйте эти простые шаги
Если вы являетесь обычным пользователем Android, возможно, вы сталкивались с сообщением об ошибке «Удаление не удалось». Это довольно раздражает (и расстраивает!), но хорошая новость в том, что есть способы решить эту проблему.
Это довольно раздражает (и расстраивает!), но хорошая новость в том, что есть способы решить эту проблему.
Если вы недавно пытались удалить приложение со своего телефона Android, и оно не дает вам покоя, вот несколько простых шагов, которые вы можете выполнить, чтобы удалить приложение:
- Откройте меню «Настройки».
- Нажмите «Приложения».
- Найдите нежелательное приложение и коснитесь его.
- Нажмите кнопку «Удалить».
- Нажмите «Удалить» еще раз, когда появится запрос.
- Дождитесь уведомления об удалении приложения. И если это не сработает, вот гарантированное решение:
- Перезагрузите смартфон.
- Нажмите «Приложения».
- Найдите приложение, которое вы не можете удалить, и коснитесь его.
- Нажмите кнопку «Удалить».
- Нажмите «Удалить» еще раз, когда появится запрос. 6. Подождите, пока приложение
Удачи и наслаждайтесь постом
Удаление приложения на устройстве Android может быть довольно неприятным. И хотя довольно часто появляется сообщение об ошибке, в котором говорится, что приложение было успешно удалено, оно часто не удаляет все следы нежелательного программного обеспечения.
И хотя довольно часто появляется сообщение об ошибке, в котором говорится, что приложение было успешно удалено, оно часто не удаляет все следы нежелательного программного обеспечения.
При попытке удалить приложение вы получаете сообщение об ошибке. Вы получаете это сообщение, если приложению требуются права администратора, но, поскольку у вас нет этих прав, вы обычно не можете его удалить. Вот почему я сделал этот пост, чтобы помочь вам в любом месте, если вы застряли при удалении приложения.
При попытке удалить приложение на телефоне Android может появиться сообщение об ошибке «Не удалось удалить. Проблема привела к тому, что программа перестала работать корректно». Когда появляется это сообщение, произошла ошибка приложения, и вам необходимо устранить ошибку, чтобы удалить приложение. Чтобы решить эту проблему, попробуйте приведенное выше решение одно за другим, и вы ИСПРАВИТЕ его самостоятельно.
Невозможно удалить приложение с моего телефона Android
Позвоните +1. 424.284.2574
424.284.2574
Главная > Блог > Почему я не могу удалить некоторые приложения с моего телефона Android?
В магазине Google Play (Android Marketplace) доступно несколько приложений, которые выдают сообщение об ошибке, как показано ниже, при попытке их удаления.
Это сообщение об ошибке не содержит дальнейшего описания и оставляет пользователю мало или вообще не дает представления о том, что пошло не так и что можно сделать для успешного удаления приложения с устройства.
Почему это происходит:
Некоторым приложениям для правильной работы требуются права администратора устройства. Обычно во время установки или выполнения эти приложения предлагают пользователю предоставить
Android не позволяет напрямую удалять приложения с правами администратора. Любая попытка удалить такие приложения приведет к ошибке, показанной на экране, показанном выше. Это делается для того, чтобы пользователь случайно не удалил такие жизненно важные привилегированные приложения.
Любая попытка удалить такие приложения приведет к ошибке, показанной на экране, показанном выше. Это делается для того, чтобы пользователь случайно не удалил такие жизненно важные привилегированные приложения.
Решение:
Чтобы удалить такие приложения, нам сначала нужно деактивировать их как администратора устройства. Настройка администратора устройства находится в разделе Системные настройки на устройствах Android.
Действия по отключению разрешений администратора устройства: Перейдите в Системные настройки на устройстве Android, выберите Безопасность-> Администраторы устройства -> Снимите флажок с разрешения для приложения.
Примечание: Вы также можете щелкнуть параметр «Управление администраторами устройства» в нижней части экрана параметра сообщения об ошибке и перейти непосредственно к этому параметру
После этого вы можете перейти к Настройки приложений в Системные настройки и удалить приложение.