Как восстановить удаленные контакты на iPhone
Удалить контакт с вашего iPhone довольно легко, но что, если вы случайно удалили неправильный контакт или потеряли все? Это, наверное, один из худших кошмаров, который может случиться с любым пользователем смартфона. Я лично видел, как несколько пользователей в моем списке на Facebook публикуют обновления статуса, касающиеся того, как они потеряли все свои контакты, а затем просят всех прислать им свои номера телефонов снова. Итак, мы хотели внести свой вклад, помогая вам избежать подобных проблем в будущем, и мы собираемся дать вам три способа сделать это. Ну, без дальнейших церемоний, давайте посмотрим, как вы можете восстановить удаленные контакты iPhone:
Восстановление контактов iPhone с помощью iCloud Backup
Это, без сомнения, самый простой способ легко вернуть утраченные или удаленные контакты, поскольку он не требует подключения iPhone к компьютеру, в отличие от iTunes Backup. С тех пор как iCloud стала доступной, большинство пользователей Apple начали использовать iCloud для организации важных данных, особенно контактов.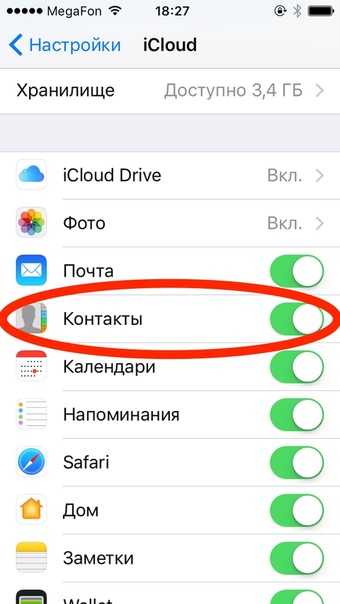 Итак, если вы хотите восстановить удаленные контакты, просто выполните следующие действия:
Итак, если вы хотите восстановить удаленные контакты, просто выполните следующие действия:
- Зайдите в настройки вашего iPhone -> iCloud и отключите «Контакты», если он включен.
- Когда вы отключите контакты, вы увидите подсказку, в которой вас просят сохранить ранее синхронизированные контакты или удалить их. Просто нажмите « Сохранить на моем iPhone» .
- Как только вы закончите, включите «Контакты» для вашей учетной записи iCloud еще раз и нажмите « Объединить» .
Теперь вам просто нужно подождать, пока iCloud объединит все контакты с вашим iPhone. Потерянные или удаленные контакты обычно все еще хранятся в вашей учетной записи iCloud. Таким образом, после слияния эти контакты также будут отображаться на вашем iPhone.
Восстановление контактов iPhone с помощью iTunes Backup
Этот альтернативный метод предназначен для людей, которые хотят сделать это по-старому, требуя подключения iPhone к iTunes.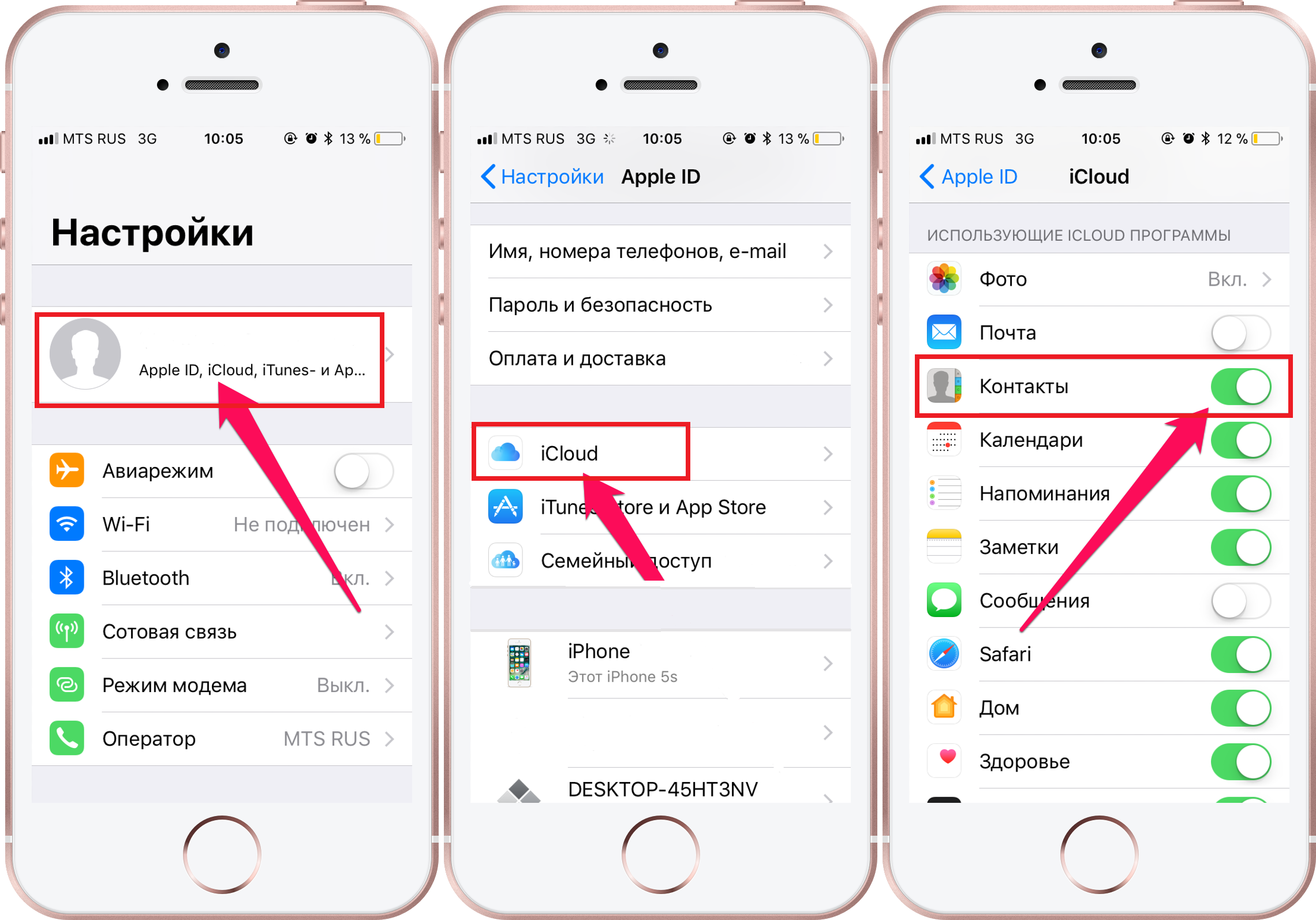 Метод iCloud по-прежнему намного удобнее по сравнению с этим, но если вы все еще предпочитаете использовать его, просто выполните следующие шаги:
Метод iCloud по-прежнему намного удобнее по сравнению с этим, но если вы все еще предпочитаете использовать его, просто выполните следующие шаги:
- Откройте iTunes на своем компьютере и нажмите на значок телефона .
- Теперь нажмите « Восстановить резервную копию », если вы уже сделали резервную копию данных с вашего iPhone на компьютер ранее.
- После этого, используя раскрывающийся список, выберите конкретную резервную копию, которая была сделана до того, как вы потеряли или удалили контакты на вашем iPhone, и нажмите «Восстановить» .
Что ж, дождитесь окончания процесса восстановления, так как это займет несколько минут. После завершения вы сможете увидеть все потерянные или удаленные контакты обратно на вашем iPhone.
Получить контакты iPhone с помощью стороннего программного обеспечения
Если вам не нравится ни один из этих методов, вы можете скачать и установить это стороннее программное обеспечение отсюда.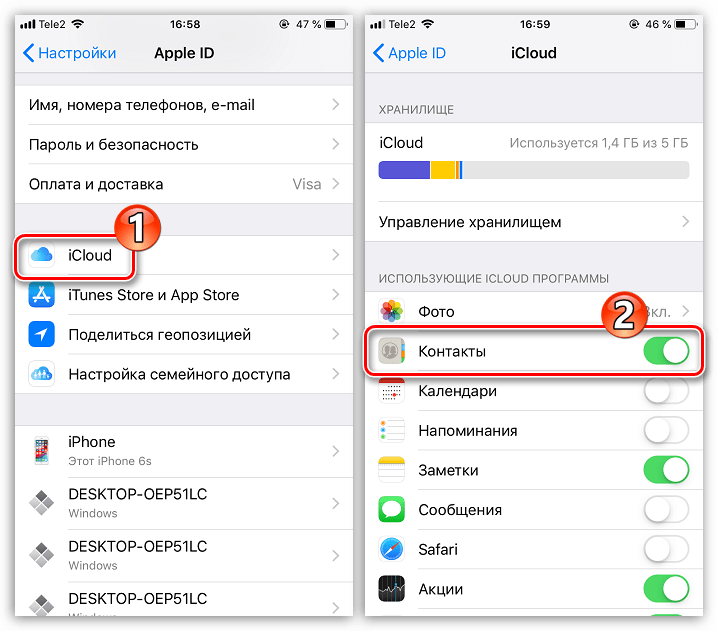 Программное обеспечение не является бесплатным и стоит около 48 долларов США за полную версию. Тем не менее, они предлагают бесплатную пробную версию, но он показывает только контакты, которые доступны для восстановления. Итак, вам понадобится полная версия, чтобы восстановить контакты iPhone. Ну, тогда просто следуйте инструкциям ниже, чтобы восстановить ваши контакты с помощью FoneLab:
Программное обеспечение не является бесплатным и стоит около 48 долларов США за полную версию. Тем не менее, они предлагают бесплатную пробную версию, но он показывает только контакты, которые доступны для восстановления. Итак, вам понадобится полная версия, чтобы восстановить контакты iPhone. Ну, тогда просто следуйте инструкциям ниже, чтобы восстановить ваши контакты с помощью FoneLab:
- Откройте программное обеспечение и нажмите « Восстановить с устройства iOS», а затем нажмите « Начать сканирование» .
- Теперь процесс сканирования начнется и займет около 5-10 минут.
- Как только процесс сканирования будет завершен, нажмите кнопку « Контакты» на левой панели и просмотрите все удаленные контакты, которые четко обозначены красным цветом. Просто нажмите «Восстановить» и подождите несколько минут. Теперь вы заметите, что все эти контакты вернутся на ваш iPhone после завершения процесса восстановления.

Ну, это все три метода, которые вы можете использовать для восстановления удаленных контактов. Тем не менее, мы по-прежнему рекомендуем вам использовать метод резервного копирования iCloud, поскольку он гораздо удобнее и не требует подключения iPhone к компьютеру.
СМОТРИ ТАКЖЕ: Как перенести контакты с iPhone на Android
Восстановить удаленные контакты на iPhone с помощью этих методов
Мы рады, что можем предоставить вам не один, а три способа восстановить ваши контакты с iPhone. Так что перестаньте паниковать, когда в следующий раз потеряете свои контакты. Скорее, вернитесь, чтобы прочитать нашу статью и повторите шаги, на случай, если вы забудете. Итак, вы рады, что смогли восстановить все свои контакты сегодня? Дайте нам знать, как эта статья помогла вам, просто добавив несколько слов в разделе комментариев внизу.
Вот как восстановить контакты на iPhone из iCloud
Вот как восстановить контакты на iPhone из iCloud
Джулиан Чоккатту / Digital TrendsКонтакты являются важной частью вашего iPhone, особенно если вы постоянно звоните, отправляете электронные письма или отправляете смс-сообщения друзьям и родственникам.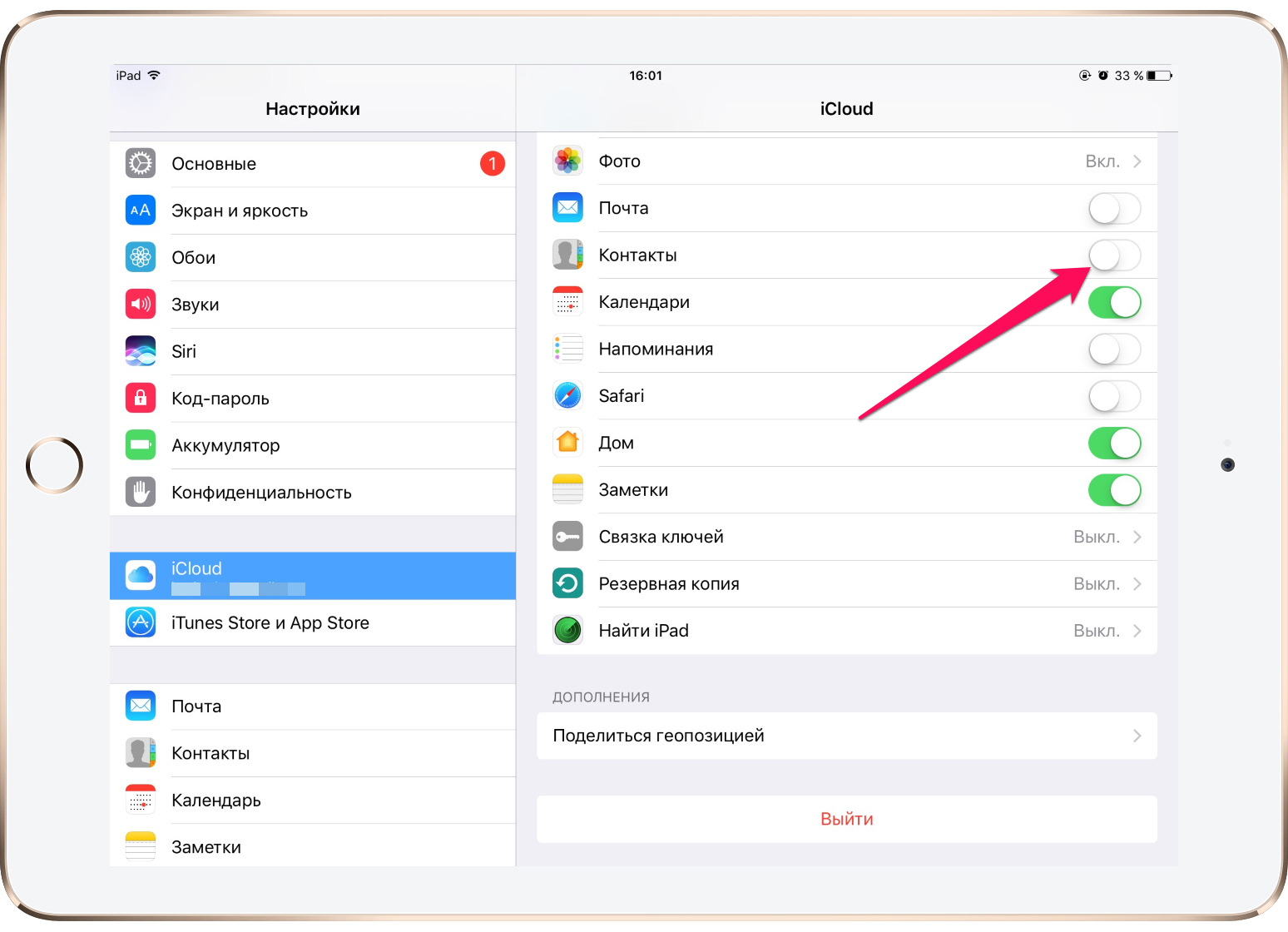 У вас может быть один длинный список контактов или список, который был тщательно организован и отсортирован для упрощения навигации. Контакты настолько важны, чтобы оставаться на связи с другими, что трудно представить, чтобы у вас не было такого удобного и легкодоступного списка всех, к кому вам когда-либо понадобится обратиться.
У вас может быть один длинный список контактов или список, который был тщательно организован и отсортирован для упрощения навигации. Контакты настолько важны, чтобы оставаться на связи с другими, что трудно представить, чтобы у вас не было такого удобного и легкодоступного списка всех, к кому вам когда-либо понадобится обратиться.
На самом деле, это так удобно, что немногие из нас больше запоминают номера телефонов или адреса электронной почты в наших головах. Обычно это не проблема, но она может стать проблемой, когда определенный контакт или несколько контактов случайно удаляются или теряются в процессе синхронизации или при восстановлении из резервной копии. Это неприятная ситуация, но ее легко исправить, если вы знаете, как восстановить потерянные контакты на iPhone. К счастью, вам нужно всего лишь использовать iCloud для этого.
Чтобы не потерять свои данные и контакты, следуйте нашему руководству о том, как сделать резервную копию iPhone и как использовать iCloud.
Восстановление контактов с помощью iCloud на вашем iPhone
Если вы потеряли или удалили контакт по ошибке, нет причин для паники. Контакты по умолчанию настроены на синхронизацию с iCloud. Вы можете перейти к настройкам, выключить и снова включить их, чтобы они снова синхронизировались с вашим iPhone.
Контакты по умолчанию настроены на синхронизацию с iCloud. Вы можете перейти к настройкам, выключить и снова включить их, чтобы они снова синхронизировались с вашим iPhone.
предыдущий
следующий
1 из 2
Шаг 1: Зайдите в Настройки> [ваше имя]> iCloud.
Шаг 2: Выключите Контакты и выберите Сохранить на моем iPhone.
Шаг 3: Включите Контакты и выберите Объединить.
Подождите немного, и вы должны увидеть удаленные контакты на вашем iPhone.
Восстановление контактов с помощью iCloud.com
Это еще один надежный метод для извлечения потерянной контактной информации, а также других вещей, таких как напоминания и события календаря, и он поступает непосредственно от Apple. Все, что вам нужно, это компьютер, ваш Apple ID и пароль, и немного времени.
- Перейдите на iCloud.com и войдите в систему, используя свой Apple ID и пароль.
- После входа нажмите значок «Настройки».
- Прокрутите вниз до раздела «Дополнительно» и нажмите «Восстановить контакты».

- Вам будет показан список ранее сделанных архивов. Найдите дату архива, в котором все еще должен оставаться список контактов, и нажмите «Восстановить».
- Нажмите Восстановить еще раз, чтобы подтвердить и начать процесс восстановления. После этого на адрес, связанный с вашим Apple ID, будет отправлено электронное письмо.
Следует отметить, что при этом будут заменены контакты, которые в настоящее время находятся на вашем iPhone, а не просто добавляются отсутствующие. Если вы добавили новые контакты до этого процесса, они будут потеряны. К счастью, ваш текущий список контактов будет заархивирован до применения восстановления, поэтому вы можете получить их, выполнив те же действия.
Для этого выполните первые три шага этой статьи, но вместо выбора архива с предыдущей даты выберите архив, созданный в тот же день, когда вы выполняли восстановление. Вы также можете сделать это, если вы случайно восстановите свои контакты, используя неправильный архив.
Удалить удаленные контакты Айфона 6, 6s, 7, 8, X, все контакты сразу навсегда
Самый простой способ удаления контактов с iPhone – это официальное системное приложение «Контакты» и включает в себя несколько простых шагов.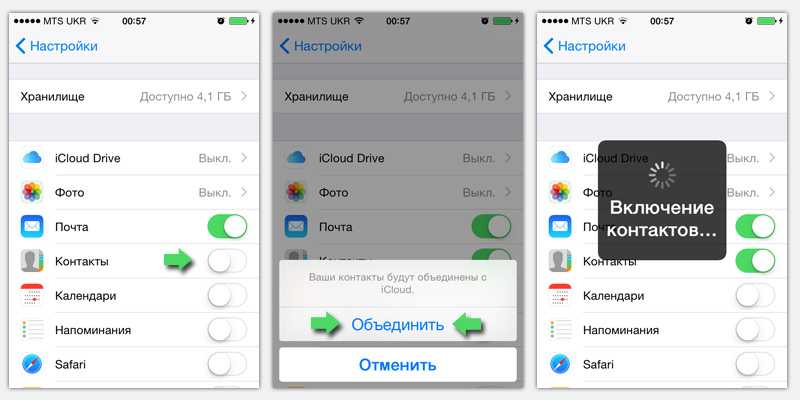
- Запустите приложение «Контакты» на своем iPhone и выберите контакт, который вы хотите удалить.
- Теперь выберите этот контакт и нажмите «Редактировать». Появится ряд параметров.
- Найдите параметр «Удалить контакт», а затем выберите его. Вам будет предложено подтвердить, нажмите «Удалить контакт», чтобы подтвердить свое действие. После этого выбранный контакт будет удален. Если вы подключили iPhone к своей учетной записи iCloud, контакт будет удален и на всех ваших подключенных устройствах.
Примечание
Чтобы навсегда удалить контакты с iPhone, вам понадобится хороший инструмент для удаления данных iPhone. iMyFone Umate Pro – один из лучших «стирателей» данных iPhone, который вы можете использовать для быстрого и безвозвартного удаления контактов с вашего iPhone.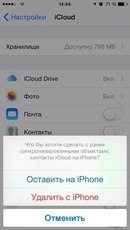 Помимо удаления контактов, это приложение предлагает множество дополнительных функций.
Помимо удаления контактов, это приложение предлагает множество дополнительных функций.
- Удалите контакты с iPhone и сделайте их 100% невосстанавливаемыми.
- Umate Pro также позволяет предварительно просматривать контакты перед их удалением.
- Если вы уже удалили ваши контакты iPhone, Umate Pro сделает их невосстанавливаемыми, стирая их следы с вашего iPhone-хранилища.
- Помимо контактов, с помощью этого инструмента вы можете стереть данные любого типа, включая такие, оставленные сторонними приложениями.
- Umate Pro – лучший инструмент для быстрого освобождения вашего iPhone-хранилища с помощью функции One-Click Free Up Space.
- Рекомендован большинством известных медиа в мире: MacWorld, iPhoneinCanada, APPKED и т.д.
Безвозвратное удаление контактов с iPhone
Запустите Umate Pro на вашем ПК с Windows или Mac и подключите свой iPhone через USB-кабель.
Выберите в программе вкладку «Очистка удаленных файлов» и нажмите кнопку «Сканировать». Umate Pro просканирует ваш iPhone на удаленные файлы.
Umate Pro просканирует ваш iPhone на удаленные файлы.
Теперь просмотрите контакты, которые вы уже удалили, и нажмите кнопку «Очистить сейчас», чтобы навсегда стереть эти контакты.
Выберите уровень безопасности (низкий, средний, высокий) и введите «удалить» в текстовое поле, представленное на экране. После этого нажмите «Стереть сейчас». Данные выбранных контактов навсегда удалятся из памяти вашего устройства.
Примечание
Данные, удаленные Umate Pro, на 100% не подлежат восстановлению, поэтому вам не придется беспокоиться об утечке конфиденциальной информации после удаления контактов iPhone с помощью этого инструмента.
И приятный бонус: совет как удалить контакты из iCloud
Вы можете удалить абсолютно все контакты из вашей учетной записи iCloud, выполнив несколько простых шагов. Имейте в виду, что удаление контактов из iCloud удалит их со всех подключенных устройств, на которых они отображаются.
Шаг 1: Запустите приложение «Настройки» на вашем iPhone и нажмите на строку Apple ID (войдите, если вы еще этого не сделали).
Шаг 2. Теперь перейдите в iCloud и отключите функцию перемещения контактов. После этого появится оповещение об удалении, в котором сообщается, что контакты на вашем iPhone будут удалены.
Шаг 3: выберите «Удалить из моего iPhone». И процесс удаления начнется. Наложить на видео музыку в телефоне вы можете изучив нашу статью.
С ютуба скачать на андроид вы можете с помощью нашей статьи.
Как восстановить удаленные контакты на iPhone XS / XS Max / XR
Селена КомезОбновлен сентября 29, 2018
Резюме: По ошибке удалили контакты на новом iPhone XS / XS Max / XR? Вот три совета по восстановлению удаленных контактов с iPhone XS / XS Max / XR.
Контакты исчезли или отсутствуют на вашем недавно обновленном iPhone XS, iPhone XS Max или iPhone XR? Независимо от того, насколько совершенен ваш iPhone XS / XS Max / XR, все всегда неудовлетворительно. Мы полагаемся на контакты iPhone для звонков, сообщений, электронной почты наших родственников, друзей, одноклассников, коллег и клиентов, чтобы поддерживать с ними связь.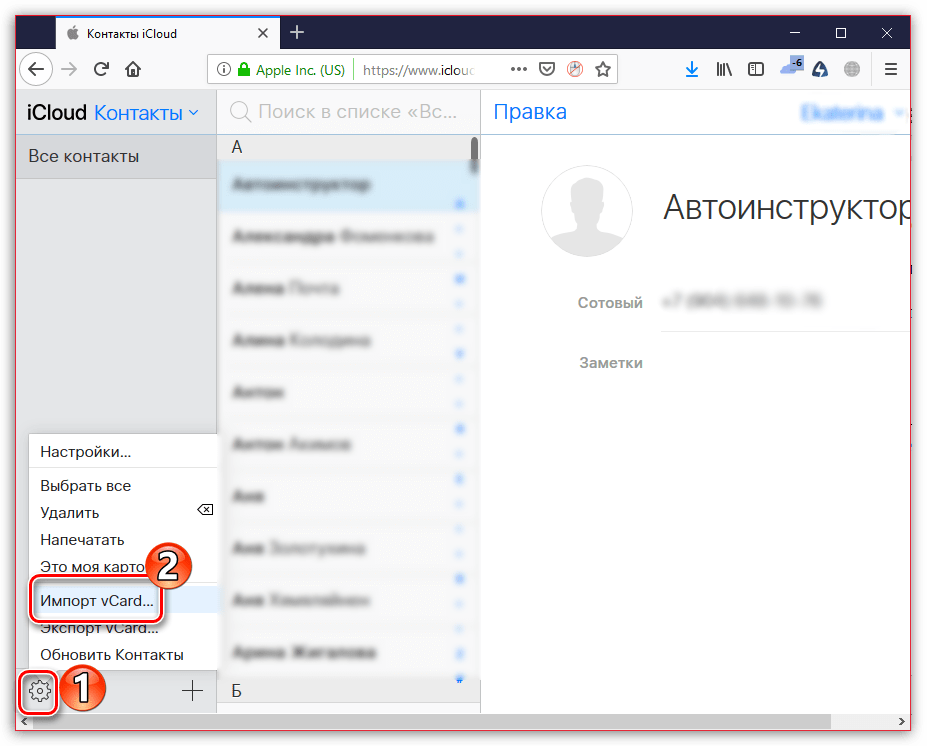
Неправильно удаленные контакты на iPhone XS / XS Max / XR
Сброс настроек удаляет данные и файлы iPhone XS, включая контакты
Контакты отсутствуют после джейлбрейка последней версии iPhone XS / XS Max / XR
Ваш iPhone XS был поврежден или сломан водой
Не удалось обновить iOS, так как все пропало, например контакты
Ваш iPhone XS внезапно застрял в режиме восстановления и не может извлечь контакты в нем
Ваш iPhone XS / XS Max / XR заблокирован забытым паролем или украден
Не могу мисс:
* Как восстановить контакты с iPhone после обновления iOS 12
* Восстановление контактов с заблокированного iPhone без iTunes Backup
Когда вы сталкиваетесь с потерей контактов, разумно прекратить использование iPhone XS / XS Max / XR, чтобы предотвратить перезапись удаленных контактов новыми данными.
Way 1: восстановление контактов на iPhone XS из iCloud
Шаг 1. Войдите в iCloud с сайта www.icloud.com, используя свой Apple ID и пароль.
Шаг 2. Перейдите в «Настройки» и выберите данные, которые вы хотите восстановить из iCloud Drive, включая Контакты, Календари и Закладки.
Шаг 3. Нажмите «Восстановить контакты», чтобы выбрать контакты, которые нужно вернуть. Наконец, нажмите «Восстановить», чтобы восстановить удаленные контакты на вашем iPhone XS / XS Max / XR.
Способ 2: получение контактов с iPhone XS через Google
Перед началом процесса восстановления контактов с Google необходимо выполнить некоторые условия:
1. У вас должен быть доступ к вашей учетной записи Gmail.
2. Вы должны были синхронизировать свои контакты с Gmail раньше.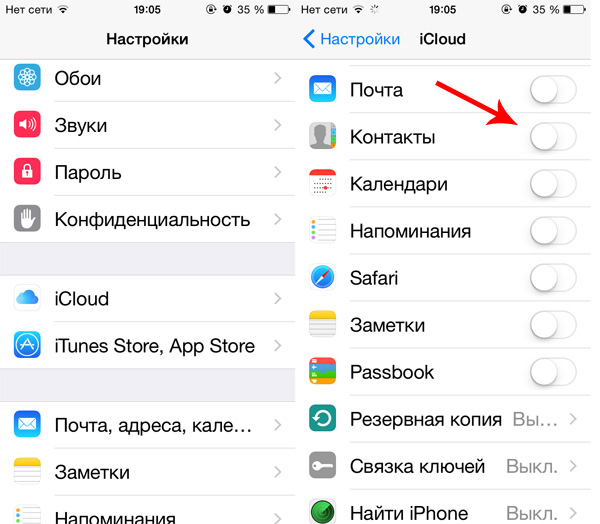
3. Ваш iPhone должен быть правильно подключен к Интернету.
Шаг 1. Перейдите в «Настройки»> «Контакты»> «Добавить учетную запись» на iPhone XS / XS Max / XR.
Шаг 2. Выберите «Google» и войдите в систему с учетной записью Google.
Шаг 3. Включите «Контакты» и нажмите «Сохранить», чтобы синхронизировать контакты с устройством iPhone XS / XS Max / XR.
Способ 3: восстановить контакты с iPhone XS без резервного копирования
Если у вас нет учетной записи Gmail, или программа iTunes / iCloud Restore удалит все данные и файлы на iPhone XS по умолчанию. Что вы должны сделать? Как вы можете восстановить удаленные и потерянные контакты с iPhone XS / XS Max / XR без потери другого содержимого?
Попробуйте следующее U.Fone iOS Data Recovery, вы можете восстановить недостающие контакты с iPhone XS / XS Max / XR без резервного копирования
 В дополнение к восстановлению контактов, это приложение также подходит для извлечения различных типов данных, таких как iMessages, фотографии, видео, журналы вызовов, музыка, календари, заметки, история чата WhatsApp, закладки и т. Д. Его сильная совместимость делает его хорошо работать на ПК с Windows или Mac для iPhone XS, iPhone XS Max, iPhone XR, iPhone X, iPhone 8 / 8 Plus, iPhone 7 / 7 Plus, iPhone 6s / 6s Plus, iPhone SE, iPhone 6 и iPhone 6 Plus и многих других.
В дополнение к восстановлению контактов, это приложение также подходит для извлечения различных типов данных, таких как iMessages, фотографии, видео, журналы вызовов, музыка, календари, заметки, история чата WhatsApp, закладки и т. Д. Его сильная совместимость делает его хорошо работать на ПК с Windows или Mac для iPhone XS, iPhone XS Max, iPhone XR, iPhone X, iPhone 8 / 8 Plus, iPhone 7 / 7 Plus, iPhone 6s / 6s Plus, iPhone SE, iPhone 6 и iPhone 6 Plus и многих других.Шаг 1. Запустите U.Fone iOS Data Recovery на ПК
Во-первых, бесплатно загрузите, установите и запустите программное обеспечение U.Fone iOS Data Recovery с вашего ПК с Windows или Mac. Чтобы извлечь удаленные контакты из iPhone XS, выберите функцию «Восстановление данных iPhone» для запуска.
Затем вы должны подключить iPhone XS, iPhone XS Max или iPhone XR к компьютеру с помощью кабеля освещения. Устройство будет обнаружено программой прямо сейчас. Нажмите «Начать сканирование».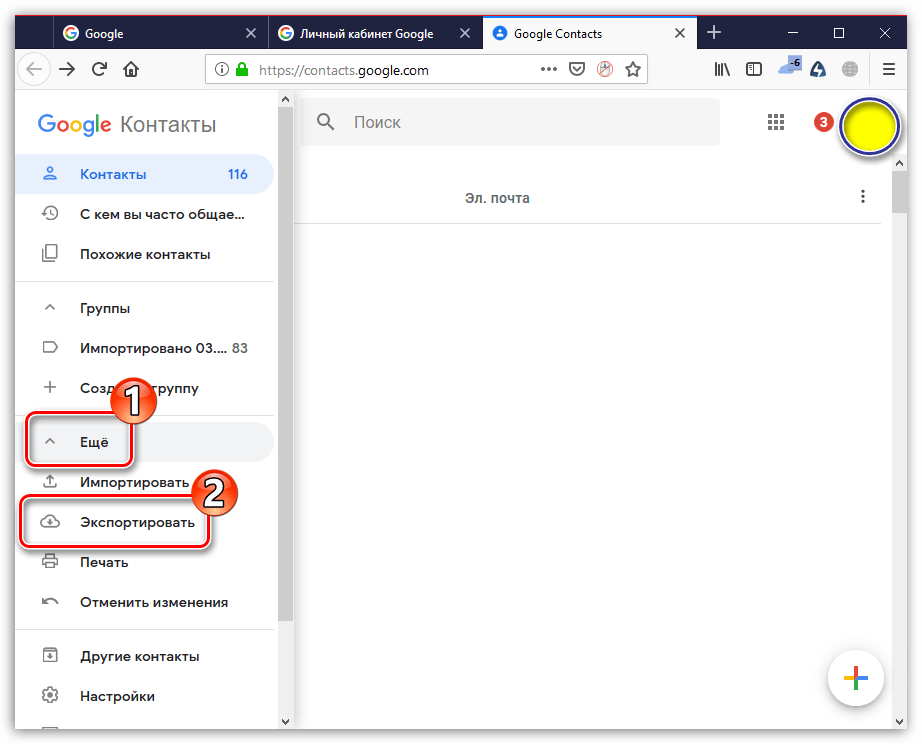
Шаг 2. Сканирование iPhone XS на наличие удаленных данных
Затем программа начинает сканирование памяти iPhone XS, включая те контакты, которые были удалены.
Шаг 3. Предварительный просмотр и восстановление удаленных контактов на iPhone XS / XS Max / XR
После этого все данные будут отображаться в левой части, отсортированные по разным типам файлов. Для потерянных контактов вы можете выбрать «Контакты» и найти те контакты, которые хотите вернуть. Затем нажмите «Восстановить», чтобы сохранить их на свой компьютер.
Другие решения, которые вы могли бы попробовать
1. восстановление данных iPhone
iPhone Data Recovery — это программа восстановления данных, которая может работать на устройствах iPhone и резервном копировании iTunes / iCloud для восстановления данных, таких как изображения, видео, документы, контакты, календари, SMS и т. д., независимо от того, что вызывает проблемы с потерей данных, такие как удаление, обновление iOS, сброс настроек к заводским настройкам, джейлбрейк, повреждение воды, логотип Apple, режим восстановления, потерянный iPhone и заблокированный iPhone.
Посмотрите на конкретные шаги здесь: Как восстановить данные с iPhone 8 / 8 Plus / X / XS
2. iOS Toolkit
iOS ToolkitЭтот инструмент «все в одном» не только восстанавливает утерянные данные из файлов iPhone / iTunes Backup / iCloud Backup, но также позволяет передавать данные одним нажатием между устройствами Android и iOS. Независимо от того, переключаетесь ли вы с iPhone / Android на Android / iPhone, вы можете хорошо обрабатывать данные старого телефона, чтобы вы могли без проблем использовать самое современное оборудование. Кроме того, вы можете использовать его для разблокировать заблокированный iPhone с забытым паролем.
Статьи по теме
Восстановить удаленные и утерянные данные с iPhone X / Xs (Max) / XR
Способы восстановления удаленных фотографий Видео с iPhone XS / Max
Переместить данные с Android Samsung на iPhone X / Xs (Max) / XR
Передача данных с iPhone / Samsung / Nokia / BlackBerry на iPhone X / Xs
Восстановить удаленные контакты на iPhone XS
Комментарии
подскажите: тебе нужно авторизоваться прежде чем вы сможете комментировать.
Еще нет аккаунта. Пожалуйста, нажмите здесь, чтобы зарегистрироваться.
Как восстановить контакты на iPhone из iCloud — China-Phone.Info
Для многих людей контакты на iPhone — это спасательный круг. Все мы постоянно используем наши списки контактов для звонков, отправки электронных писем и текстовых сообщений друзьям и родственникам. Использовать список контактов настолько легко, что большинству людей трудно запомнить даже знакомые номера телефонов и адреса, которые они использовали для запоминания, даже свои собственные. Хотя списки контактов имеют внутреннюю организацию, вы также можете организовать ее так, как хотите, чтобы упростить поиск конкретных людей для дома или работы.
Но что произойдет, если контакт или несколько контактов будут случайно удалены или потеряны в процессе синхронизации или при восстановлении из резервной копии? Хотя это может быть пугающей ситуацией, ее легко исправить, если вы знаете, как восстановить потерянные контакты на iPhone, а iCloud упрощает это.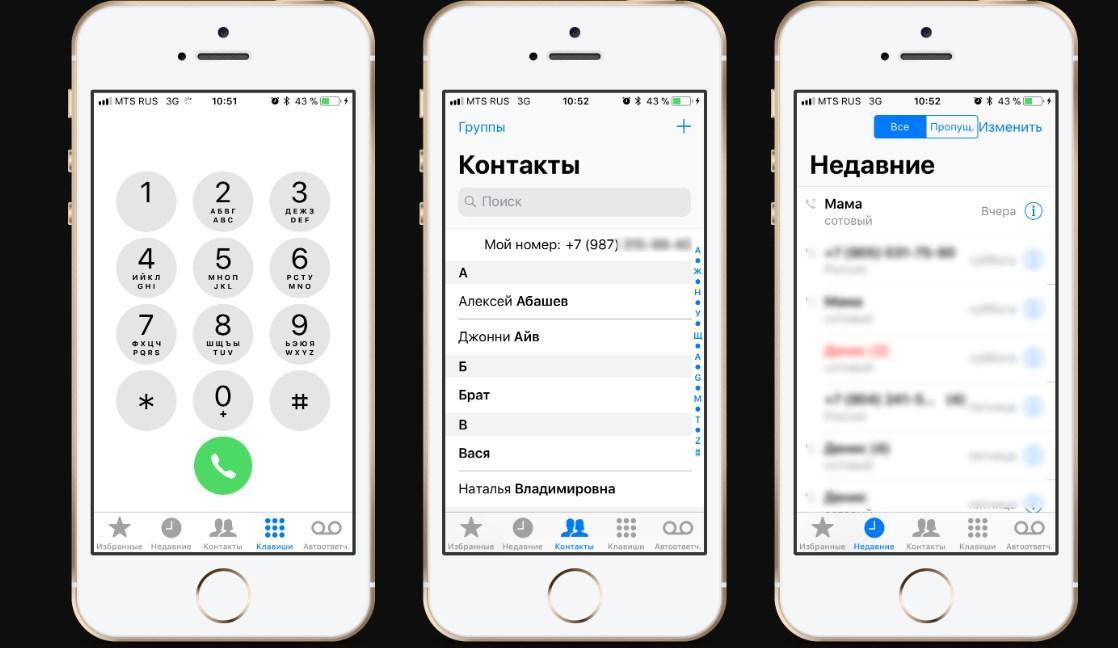 Вот как восстановить контакты на iPhone из iCloud.
Вот как восстановить контакты на iPhone из iCloud.
Чтобы избежать потери ваших данных и контактов, ознакомьтесь с нашим руководством о том, как сделать резервную копию iPhone и как использовать iCloud.
Восстановление контактов с помощью iCloud на вашем iPhone
Если вы по ошибке потеряли или удалили контакт, нет причин для паники. Контакты по умолчанию настроены на синхронизацию с iCloud. Вы можете перейти в настройки и выключить и снова включить их, чтобы они снова синхронизировались с вашим iPhone.
Шаг 1: Идти к Настройки> [your name] > iCloud.
Шаг 2: Очередь Контакты выкл и выберите Держите на моем iPhone.
Шаг 3: Очередь Контакты на и выберите Объединить.
Подождите немного, и вы должны увидеть удаленные контакты на своем iPhone.
Восстановление контактов с помощью iCloud.com
Это еще один надежный метод восстановления утерянной контактной информации, а также других вещей, таких как напоминания и события календаря, и он приходит прямо из Apple. Все, что вам нужно, это компьютер, ваш Apple ID и пароль, а также немного времени.
Все, что вам нужно, это компьютер, ваш Apple ID и пароль, а также немного времени.
- Идти к iCloud.com и войдите, используя свой Apple ID и пароль.
- После входа в систему нажмите кнопку Настройки кнопка.
- Прокрутите вниз до Продвинутый раздел и щелкните Восстановить контакты.
- Вам будет показан список ранее созданных архивов. Найдите дату архива, в котором должен остаться ваш список контактов, и нажмите Восстановить.
- Нажмите Восстановить еще раз, чтобы подтвердить и начать процесс восстановления. Как только это будет сделано, вы получите электронное письмо на адрес, связанный с вашим Apple ID.
Обратите внимание, что это действие заменяет текущие контакты на вашем iPhone, а не просто добавляет недостающие. Если вы добавили новые контакты до этого процесса, они будут потеряны. К счастью, ваш текущий список контактов будет заархивирован до применения восстановления, поэтому вы можете восстановить их, выполнив те же действия.
Для этого выполните первые три шага, как описано, но вместо того, чтобы выбирать архив за предыдущую дату, выберите архив, созданный в тот же день, когда вы выполнили восстановление. Вы также можете сделать это, если случайно восстановите свои контакты, используя неправильный архив.
Рекомендации редакции
Как восстановить удалённый контакт в Вайбере
Если вы случайно или в эмоциональном порыве удалили контакт в Viber, а затем обнаружили, что утраченный идентификатор того или иного человека вам необходим, не спешите отчаиваться, — в подавляющем большинстве случаев имеется возможность восстановить изначальное состояние адресной книги мессенджера. В статье рассмотрим, какими способами это можно сделать с Android-смартфона и iPhone.
Как восстановить удалённый контакт в Viber
Вне зависимости от причины, по которой тот или иной контакт был удалён из Вайбера, для его возврата «на место» можно прибегнуть к одному из нескольких приёмов и все они не характеризуются сложностью. Далее рассмотрим по порядку, каким образом возможно восстановить записи в адресной книге мессенджера, инсталлированного в среде Android и iOS.
Далее рассмотрим по порядку, каким образом возможно восстановить записи в адресной книге мессенджера, инсталлированного в среде Android и iOS.
Что касается Viber для Windows, пользователям этой программы в любом случае придётся воспользоваться одной из инструкций, применимой в отношении «главного» мобильного клиента сервиса обмена информацией. В случае если запись «пропала» из «Контактов» десктопного варианта мессенджера, после манипуляций на смартфоне она будет восстановлена и на ПК путём синхронизации.
Читайте также: Синхронизация Viber на компьютере и Android-смартфоне либо iPhone
Android
В Viber для Android восстановление удалённых из адресной книги мессенджера записей возможно осуществить одним из следующих методов.
Способ 1: Переписка
Если вы стёрли только запись адресной книге, но при этом не уничтожали переписку и/или не прерывали совместное участие в групповых чатах с удалённым из «Контактов» лицом, восстановить сведения будет чрезвычайно просто.
Диалог
- Запустите мессенджер и откройте чат с пользователем, данные которого были удалены из адресной книги Viber.
- Перейдите в самое начало истории переписки, пролистав её вниз. В результате вы обнаружите перед первым сообщением в беседе уведомление «Номер отсутствует в списке контактов». Тапните по присутствующей здесь кнопке «Добавить».
- Далее при необходимости внесите изменения в отображаемые на карточке пользователя сведения и нажмите «Готово».
- В случае отсутствия указанного в первом пункте этой инструкции уведомления, перейдите к просмотру номера телефона собеседника и добавьте его в адресную книгу. Подробную инструкцию по проведению операции можно найти по следующей ссылке:
Подробнее: Как просмотреть номер телефона собеседника в чате Viber и сохранить его в «Контакты» мессенджера
Группа
- Если беседа с удалённым из адресной книги пользователем тет-а-тет не сохранилась, вспомните, возможно, и вы, и он — участники какой-либо одной группы в мессенджере.
 При таком положении вещей откройте Viber и перейдите в групповой чат.
При таком положении вещей откройте Viber и перейдите в групповой чат. - В группах возможно просмотреть данные того или иного участника и сохранить их в адресную книгу своего мессенджера. Мы уже описывали реализацию этой возможности в отдельной статье на нашем сайте, — воспользуйтесь представленной в ней инструкцией.
Подробнее: Как узнать номер телефона собеседника в группе Viber и сохранить его в «Контакты» мессенджера
Способ 2: Резервная копия сообщений
В случае если вы заранее обеспечили регулярное резервное копирование истории переписки в Viber или сделали бэкап сообщений перед тем, как стереть из мессенджера контакт и удалить чат с ним, можете предпринять для решения задачи из заголовка этого материала следующие шаги.
- Откройте Вайбер и проведите процедуру восстановления данных из резервной копии, как описано в доступном на нашем сайте материале.
Подробнее: Как восстановить переписку в Viber для Android
- Перейдите в восстановленный диалог с удалённым из адресной книги Viber пользователем и выполните предыдущую инструкцию из настоящей статьи.

Способ 3: Контакты Android
Поскольку адресные книги Aндроид и Вайбер синхронизируются, то есть, по сути, представляют собой один и тот же список, удалённые из мессенджера сведения о том или ином человеке можно вернуть на место путём восстановления записи в «Контактах» телефона.
- В зависимости от доступного и активированного на вашем смартфоне метода резервного копирования контактных данных других пользователей, проведите их восстановление, действуя по одной из представленных на нашем сайте инструкций.
Подробнее: Восстанавливаем удаленные с Android-девайса контакты
- На всякий случай проверьте наличие у приложения Viber доступа к модулю «Контакты» ОС и предоставьте это разрешение, если оно отозвано. Путь следующий (может несколько отличаться в зависимости от версии операционки и варианта Андроид-оболочки):
- «Настройки» Android — «Приложения» — «Все приложения»;
- Далее: «Viber» — «Разрешения приложений»;
- Переключатель «Контакты» на открывшемся экране должен быть активирован.
 Если это не так, переведите его в положение «Включено».
Если это не так, переведите его в положение «Включено».
- Запустите Вайбер. Вы уже можете создавать чат с удалённым ранее из «Контактов» пользователем — после успешного восстановления его данные должны вновь наличествовать в адресной книге вашего мессенджера.
iOS
Адаптированная для использования на Apple-девайсах версия мессенджера Viber для iPhone позволяет провести восстановление удаленных контактов не единственным способом и сделать это несложно.
Способ 1: Переписка
Наиболее простой метод возврата стёртых случайно либо намеренно сведений о том или ином зарегистрированном в Вайбере лице в адресную книгу на своём девайсе доступен для реализации, если сохранилась переписка с удалённым контактом или вы помните, в каких групповых чатах вы с ним совместно участвуете.
- Запустите Viber на iPhone и перейдите в диалог, который сохранился после удаления данных собеседника, либо откройте групповой чат, где вы и он состоите одновременно.

- Перейдите к просмотру номера телефона зарегистрированного в мессенджере лица из чата или группы и сохраните его данные в «Контакты» своего Вайбера. Весь указанный процесс подробно описан в следующей статье:
Подробнее: Просмотр номера телефона собеседника в Viber для iOS и его сохранение в «Контакты»
Способ 2: Резервная копия сообщений
Несмотря на то что контакты не сохраняются в создаваемый средствами Viber бэкап информации, если вы настроили регулярное резервное копирование или сделали копию сообщений вручную до момента удаления записи из адресной книги, можете решить задачу её восстановления, действуя следующим образом.
- Выполните инструкцию по восстановлению истории переписки в Viber для iOS, — рекомендации по проведению этой операции доступны в статье по следующей ссылке:
Подробнее: Восстанавливаем переписку в Viber для iPhone
- После восстановления данных в мессенджере откройте возвращённый в состояние на момент создания резервной копии чат с удалённым контактом.
 Теперь выполните предложенную ранее в этой статье инструкцию «Способ 1: Переписка».
Теперь выполните предложенную ранее в этой статье инструкцию «Способ 1: Переписка». - Кроме вышеуказанного, вы можете пролистать историю сообщений в восстановленном чате к самому её началу, где обнаружите уведомление «Данный номер отсутствует в списке ваших контактов». Коснитесь расположенной в его области кнопки «Добавить». На следующем экране при необходимости подкорректируйте имя пользователя, а затем подтвердите добавление сведений о нём в адресную книгу вашего мессенджера и, одновременно, айФона, тапнув «Сохранить» вверху экрана справа.
Способ 3: Контакты iOS
Добавляя и удаляя сведения о других участниках системы из Viber на iPhone, вы, вероятно, отмечали, что адресная книга в мессенджере и «Контакты» iOS представляют собой один и тот же перечень записей. Такое положение вещей даёт возможность решить озвученную в заголовке этой статьи задачу путём восстановления данных средствами мобильной ОС от Эппл и входящего в экосистему компании инструментария.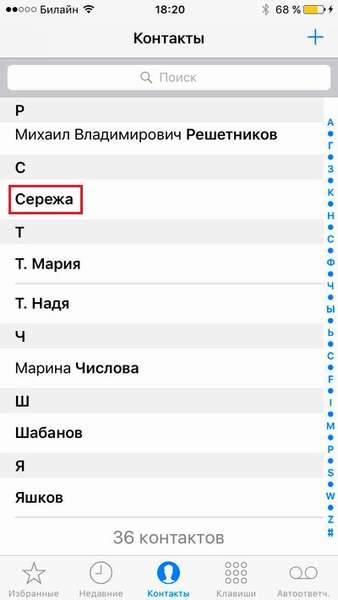
- Выполните восстановление данных из резервной копии в iCloud либо из сохранённого на компьютере бэкапа с помощью программы iTunes. Эти операции описаны в следующем материале на нашем сайте:
Подробнее:Как восстановить контакты на iPhone
- Перед запуском Viber после восстановления данных удостоверьтесь, что разрешение на доступ к модулю «Контакты» iOS предоставлено программе мессенджера, и активируйте таковое, если оно было отозвано:
- Перейдите в «Настройки» iPhone, пролистайте перечень параметров и тапните «Viber»;
- Переключатель, расположенный справа от наименования «Контакты», должен быть в положении «Включено», если это не так – активируйте опцию.
- Запустите программу Вайбер на айФоне. Теперь вы можете возобновить общение с удалённым ранее случайно или намеренно контактом, его данные за счёт взаимодействия мессенджера с айОС окажутся доступными в адресной книге.

Заключение
Возможность восстановления удалённых в Viber контактов хотя и требует принятия некоторых превентивных мер, но доступно в большинстве ситуаций вне зависимости от предпочитаемого пользователем варианта мессенджера.
Мы рады, что смогли помочь Вам в решении проблемы.Опишите, что у вас не получилось. Наши специалисты постараются ответить максимально быстро.
Помогла ли вам эта статья?
ДА НЕТiPhone — восстановление удаленных контактов, заметок и sms в отсутствии резервной копии
[Свеже]удаленные из iPhone контакты, заметки и sms можно восстановить, даже если нет их резервной копии.
Это возможно благодаря тому, что все они хранятся в iPhone в файлах БД SQLite, которая при удалении данных не затирает их, а только помечает использованные для хранения записей страницы БД как свободные. Если пользователь удалил контакт/заметку/sms и больше не создавал контактов/заметок/не отправлял или не получал sms — вероятность успешного восстановления удаленного очень высока.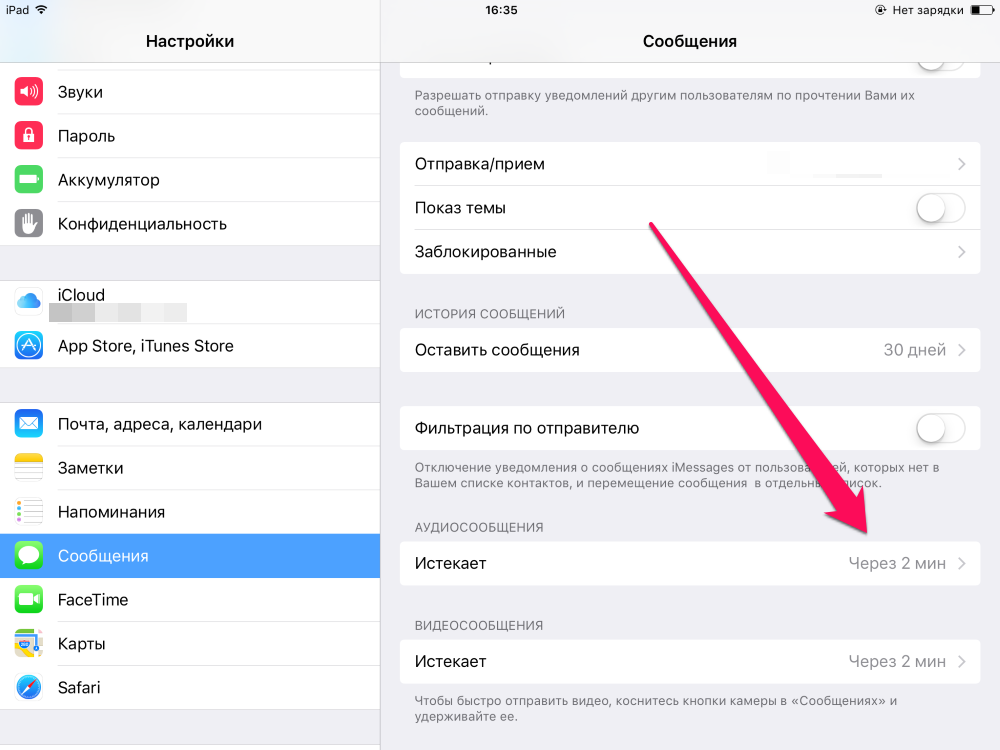 К примеру, я собственноручно восстановил удаленные ошибочной синхронизацией ~700 контактов и около 20 заметок. Джейлбрейк не требуется.
К примеру, я собственноручно восстановил удаленные ошибочной синхронизацией ~700 контактов и около 20 заметок. Джейлбрейк не требуется.
Прочитать/восстановить заметку или sms не сложнее пересылки двух байтов, восстановление контактов намного сложнее.
Технические подробности
Места хранения данных в iPhone относительно /var/mobile/ (или /var/root/ — в зависимости от версии прошивки):
Контакты — Library/AddressBook/AddressBook.sqlitedb
Заметки — Library/Notes/notes.db
sms — Library/SMS/sms.db
Делаем резервную копию средствами iTunes. После этого на компьютере под управлением Windows получаем папку %APPDATA%\Apple Computer\MobileSync\Backup\[UID резервной копии из 40 символов]\. В этой папке:
31bb7ba8914766d4ba40d6dfb6113c8b614be442.mddata = AddressBook.sqlitedb
740b7eaf93d6ea5d305e88bb349c8e9643f48c3b.mddata = notes.db
3d0d7e5fb2ce288813306e4d4636395e047a3d28.mddata = sms.db
Если хотим получить общее представление о том, как организованно хранение — смотрим эти файлы с помощью SQLite Expert. Разумеется, удаленных данных там не увидим. Зато увидим, что, например, в sms.db номера телефонов лежат в одной таблице с телом. Что существенно упрощает жизнь. А в AddressBook имена и номера телефонов — в разных таблицах. Что усложняет, и очень сильно.
Разумеется, удаленных данных там не увидим. Зато увидим, что, например, в sms.db номера телефонов лежат в одной таблице с телом. Что существенно упрощает жизнь. А в AddressBook имена и номера телефонов — в разных таблицах. Что усложняет, и очень сильно.
Чтобы попытаться увидеть удаленные данные — просто открываем нужный файл по F3 в FAR, Shift+F8 — UTF-8. Или в любом вьюере по вкусу с поддержкой UTF.
Смотрим. Понимаем, что скопировать в буфер обмена прямо из окна FAR (Alt+Space, Изменить — Пометить… Enter) заметку или смс — совсем не то же самое, что вычислить «помеченные незанятыми» страницы БД AddressBook, восстановить связи между таблицами ABPerson и ABMultivalue, достать связанные данные… Я предупреждал.
Выводы:
- Удаленные из iPhone контакты, заметки и sms могут быть доступны для восстановления неопределенное время. До тех пор, пока они не будут перезаписаны новыми данными.
- Удаление одной записи, а затем создание нескольких новых не гарантирует недоступность удаленной записи — нет гарантии, что SQLite выберет для новых записей место, освободившееся от удаленной.

- Для гарантированного удаления записей можно применять команду VACUUM (удалить на iPhone «чувствительные данные»; сделать резервную копию; SQLite Expert — открыть базу в бэкапе — закладка Database — кнопка VACUUM справа внизу; повторить для каждой очищаемой базы; восстановить iPhone из резервной копии)
3 способа найти удаленные контакты на iPhone с резервным копированием и без него (поддерживается iOS 14/13)
Вопрос
Несколько дней назад я удалил несколько контактов со своего iPhone. На следующий день я понял, что совершил огромную ошибку и срочно нуждаюсь в этих контактах, таких как номера моих важных клиентов и моего босса ». Может кто подскажет, как на айфоне найти старые контакты или удаленные номера? Кстати, я пользуюсь iPhone 12 и на нем работает iOS 14.
Это не редкий случай.Такое случается со многими пользователями iPhone постоянно. Если вы случайно удалили контакты на iPhone и хотите знать, как их вернуть, эта статья предложит вам 3 способа найти удаленные контакты на iPhone , независимо от того, есть ли у вас резервная копия или нет. Прочтите, чтобы ознакомиться с ними и узнать, какой из них лучше всего подходит для вас.
Прочтите, чтобы ознакомиться с ними и узнать, какой из них лучше всего подходит для вас.
Сравнение трех методов
Прежде чем мы перейдем к части методов, вот сравнительная таблица трех методов. Вы можете сначала проверить их и сразу перейти к тому, который вам больше всего подходит.
Резервное копирование iTunes | iCloud.com | ||
|---|---|---|---|
Плюсы | Выборочно восстановить Предварительный просмотр перед восстановлением Нет ограничений на потерю / хранение данных | Официальный способ, бесплатно | Официальный способ, бесплатно |
Минусы | Не совсем бесплатно, но вы можете сначала попробовать бесплатную пробную версию | Полностью восстановить Перезаписать текущие данные | Полностью восстановить Риски потери данных |
1.
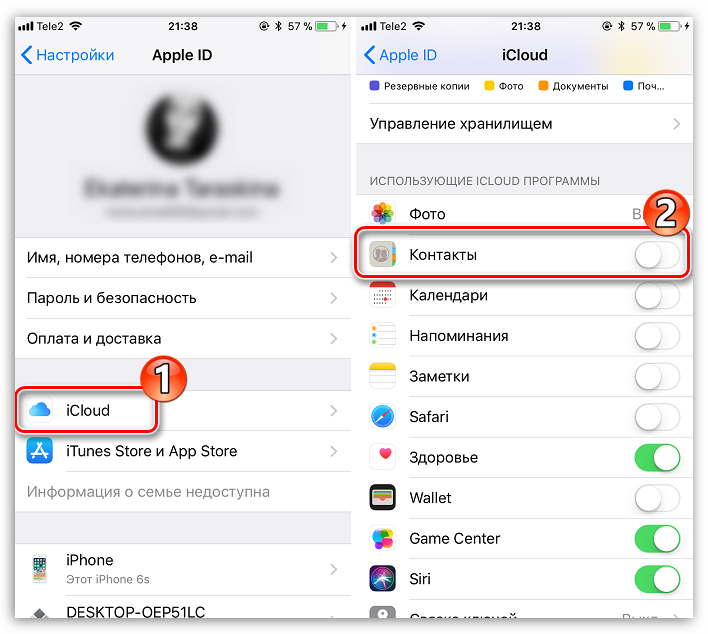 Найти удаленные номера (быстро и просто)
Найти удаленные номера (быстро и просто)Если вы хотите найти удаленные номера самым быстрым способом с наименьшими усилиями, то iMyFone D-Back iPhone Data Recovery — это то, на что вы можете положиться. Этот профессиональный инструмент для восстановления данных определенно способен помочь каждому, кто имеет дело с потерей данных. Поддерживая восстановление с устройства iOS напрямую, без резервного копирования , D-Back, несомненно, является быстрым и простым решением. Дополнительные возможности программы смотрите ниже:
Основные характеристики:
- Применяются передовые технологии для обеспечения высокой скорости извлечения .
- Восстановление более 18 типов данных в различных сценариях.
- Возможность восстановления удаленных контактов прямо с iPhone без резервного копирования и без восстановления .
- Поддерживает выборочно восстанавливает именно то, что нужно пользователям.
- Обеспечивает бесплатного предварительного просмотра контактов перед восстановлением.

- Нет потери данных рисков. Абсолютная безопасность данных.
- Требуется всего 3 простых шага .Никаких технических знаний не требуется.
- Совместим практически со всеми устройствами iOS, включая iPhone 12/11 / X, а также со всеми версиями iOS, включая iOS 14/13/12.
Чтобы быстро и просто найти удаленные номера с помощью iMyFone D-Back, сначала загрузите и установите его.
Шаг 1. Выберите режим восстановления
Запустите это программное обеспечение и выберите режим восстановления, который вам нравится — Smart Recovery, Восстановление с устройства iOS, Восстановление из резервной копии iTunes или Восстановление из резервной копии iCloud.Здесь мы берем Recover from iOS Device , для которого не требуется резервное копирование. Нажмите «Пуск», подключите устройство к компьютеру и нажмите «Далее» .
Шаг 2. Сканировать файлы
Выберите «Контакты» в качестве типа файла, который вы хотите восстановить, и нажмите кнопку «Сканировать» , чтобы начать процесс сканирования.
Шаг 3. Предварительный просмотр и восстановление контактов
После завершения сканирования вы можете просмотреть найденные контакты и выбрать те, которые хотите восстановить.Выбор места на вашем компьютере для хранения контактов — последний шаг.
Вот видео о том, как искать удаленные номера на iPhone с помощью iMyFone D-Back, проверьте, чтобы узнать конкретные шаги:
Примечание
iMyFone D-Back предлагает бесплатную пробную версию , которая позволяет каждому пользователю свободно сканировать и предварительно просматривать то, что можно восстановить . Кроме того, здесь действуют специальные распродажи теперь для всех желающих получить этот премиум-инструмент по самой низкой цене .Не стесняйтесь попробовать!2. Найдите старые контакты из резервной копии iTunes
Все мы знаем, что резервное копирование iPhone в iTunes может защитить данные вашего iPhone. iTunes хранит резервные копии на Mac или ПК, чтобы ваши данные были в безопасности, пока у вас под рукой есть ПК или Mac. Вы можете найти свои старые контакты из резервной копии iTunes, если вы ранее делали резервную копию своего iPhone. Просто действуйте, как показано ниже, чтобы найти удаленные номера на iPhone.
iTunes хранит резервные копии на Mac или ПК, чтобы ваши данные были в безопасности, пока у вас под рукой есть ПК или Mac. Вы можете найти свои старые контакты из резервной копии iTunes, если вы ранее делали резервную копию своего iPhone. Просто действуйте, как показано ниже, чтобы найти удаленные номера на iPhone.
Шаг 1. Откройте iTunes на Mac или ПК и подключите iPhone к iTunes.
Шаг 2. После того, как iTunes обнаружит ваш iPhone, найдите опцию Backups .
Шаг 3. Щелкните «Восстановить резервную копию …» и выберите одну резервную копию, которая включает контакты, которые необходимо восстановить.
Шаг 4. После завершения процесса вы можете проверить свои контакты на iPhone.
3. Найдите старые контакты на iCloud.com
Вы можете перейти на iCloud.com и восстановить утерянные контакты из более ранней версии.
Шаг 1: Перейдите на iCloud. com и войдите в свою учетную запись iCloud.
com и войдите в свою учетную запись iCloud.
Шаг 2: Щелкните Account Settings . Прокрутите страницу до самого низа. В разделе Advanced выберите «Восстановить контакты» .
Шаг 3. Выберите одну резервную копию, содержащую удаленные контакты, и нажмите «Восстановить» , чтобы завершить процесс.
Примечание
Бонусный совет. Еще один рекомендуемый инструмент для восстановления удаленных номеров на iPhone
iMyFone Umate Pro — лучшее решение для многих распространенных проблем iOS, таких как небезопасность данных, взломы и отсутствие безвозвратного удаления конфиденциальных файлов. Он также способен решать различные проблемы, включая сбои и зависания на устройствах iOS.
Он также способен решать различные проблемы, включая сбои и зависания на устройствах iOS.
С Umate Pro вы можете искать удаленные номера прямо на вашем iPhone. Эта функция встроена в режим «Стереть удаленный файл». После проверки удаленных контактов вы можете скопировать их или полностью стереть без возможности восстановления.
Примечание
Если вы хотите стереть удаленные номера с iPhone, вы должны выбрать файлы, которые вы хотите удалить, выбрать уровень безопасности и подтвердить, чтобы начать стирание.
Заключение
Поиск старых контактов из резервных копий iTunes и iCloud.com — это обычный способ, но в то же время они будут перезаписывать ваши данные, поскольку они полностью восстанавливают все данные. В ситуации, когда вы хотите восстановить удаленные контакты без резервного копирования и выборочно найти именно те контакты, которые вам нужны, iMyFone D-Back будет более подходящим вариантом. Этот инструмент для восстановления данных iPhone позволяет очень легко восстановить данные с вашего устройства iOS.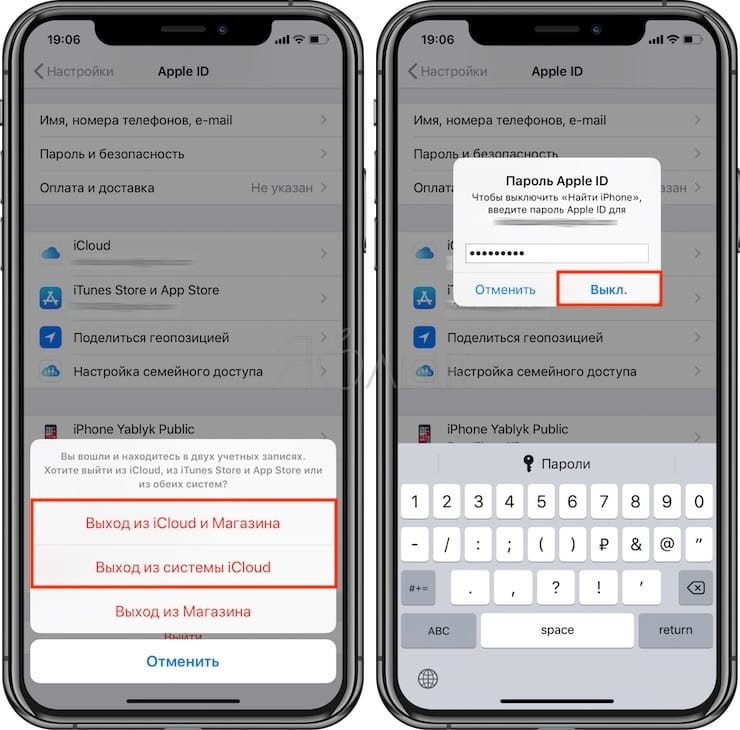 Попробуйте бесплатную пробную версию , и она никогда вас не разочарует.Для Android iMyFone-D-Back также будет достаточно для решения проблемы.
Попробуйте бесплатную пробную версию , и она никогда вас не разочарует.Для Android iMyFone-D-Back также будет достаточно для решения проблемы.
[4 способа] Как восстановить удаленные контакты на iPhone
Потеря данных может раздражать, особенно когда вы теряете некоторые важные контакты. Если вас беспокоит эта проблема, вы можете использовать некоторые решения, представленные в этом руководстве, для поиска и восстановления удаленных контактов.
Прежде чем принимать какие-либо меры по восстановлению контактов, вам необходимо знать, что удаляемые контакты не удаляются на самом деле, а где-то спрятаны, ожидая перезаписи новыми сохраненными данными.Поэтому лучше не использовать свое устройство для хранения новых данных. Затем вы можете следовать некоторым полезным советам, представленным в этом руководстве, чтобы найти и восстановить удаленные контакты на вашем iPhone.
Часть 1. Как восстановить удаленные контакты на iPhone через iCloud
Если вы ранее синхронизировали свои контакты iPhone с iCloud, вы можете восстановить их из резервной копии iCloud. В зависимости от того, как вы используете iCloud для резервного копирования контактов, есть два разных способа восстановить контакты iPhone.
В зависимости от того, как вы используете iCloud для резервного копирования контактов, есть два разных способа восстановить контакты iPhone.
- Если вы включили синхронизацию контактов в iCloud, вы можете выключить и включить ее, чтобы они снова синхронизировались с вашим iPhone.Или вы также можете перейти на icloud.com, чтобы экспортировать контакты. Обратите внимание, что это заменит все ваши текущие контакты. Если контакты iCloud не синхронизируются, быстро это исправьте.
- Если вы создадите резервную копию всего устройства в iCloud, вы можете выполнить полное восстановление на вашем iPhone. Это сотрет все ваши текущие данные и заменит их данными из резервной копии.
В зависимости от ваших потребностей примените любой из трех способов восстановления удаленных контактов на iPhone.
Для восстановления контактов с помощью iCloud:
Шаг 1 .На вашем iPhone перейдите в Настройки.
Шаг 2 . Отключите «Контакты» и выберите «Сохранить на моем iPhone».
Шаг 3 . Включите «Контакты» и выберите «Объединить».
Чтобы найти удаленные контакты на iPhone с помощью icloud.com:
Шаг 1 . Перейдите на icloud.com и войдите в свою учетную запись iCloud, используя свой Apple ID и пароль.
Шаг 2 . Щелкните Настройки.
Шаг 3 . Прокрутите вниз, найдите раздел «Дополнительно» и выберите «Восстановить контакты».«
Шаг 4 . Затем вы найдете список ранее созданных архивов. Выберите нужный архив и нажмите «Восстановить».
Для восстановления всей резервной копии iCloud:
Шаг 1. На iPhone перейдите в «Настройки».
Шаг 2. Нажмите «Общие»> «Сброс»> «Стереть все содержимое и настройки».
Шаг 3. Дождитесь завершения стирания, а затем снова настройте устройство.
Шаг 4. Когда вы перейдете на страницу настройки, выберите «Восстановить из резервной копии iCloud».
Шаг 5. Введите свой Apple ID и пароль, а затем выберите нужную резервную копию iCloud.
Часть 2. Как вернуть удаленные контакты на iPhone через iTunes
Аналогичным образом, вы также можете найти удаленные контакты из iTunes, если вы ранее сделали резервную копию своего iPhone с помощью iTunes. Перед началом убедитесь, что компьютер, который вы используете для восстановления, такой же, как тот, который вы используете для резервного копирования вашего iPhone.Подобно восстановлению из резервной копии iCloud, при этом удаляются ваши текущие файлы. Если вы решили использовать этот метод, выполните следующие действия, чтобы узнать, как это сделать.
Шаг 1 . Подключите iPhone к компьютеру и запустите iTunes.
Шаг 2 . Щелкните вкладку «Устройство» и выберите свой iPhone.
Шаг 3 . Нажмите «Сводка» и выберите «Восстановить iPhone …».
Шаг 4 . Выберите резервную копию для восстановления вашего iPhone. Тогда весь контент на вашем iPhone будет заменен резервной копией. Если это не то, что вы хотите, попробуйте восстановить контакты iPhone двумя способами, описанными выше.
Тогда весь контент на вашем iPhone будет заменен резервной копией. Если это не то, что вы хотите, попробуйте восстановить контакты iPhone двумя способами, описанными выше.
Часть 3. Как восстановить удаленные контакты на iPhone через программу восстановления
Если вы не создавали резервную копию своего устройства в iCloud или iTunes или не хотите терять данные после восстановления, вы можете использовать это программное обеспечение для восстановления данных iPhone — EaseUS MobiSaver, чтобы восстановить контакты, удаленные с вашего iPhone, без потери данных.Помимо контактов, это программное обеспечение также поддерживает восстановление фотографий iPhone, видео, напоминаний, сообщений, истории звонков, заметок и многого другого.
Для восстановления удаленных контактов через EaseUS MobiSaver:
Шаг 1. Подключите iPhone к компьютеру и запустите EaseUS MobiSaver> Выберите «Восстановить с устройства iOS»> Нажмите «Пуск».
Шаг 2. EaseUS Mobisaver автоматически просканирует устройство iOS и найдет для вас удаленные контакты.
EaseUS Mobisaver автоматически просканирует устройство iOS и найдет для вас удаленные контакты.
Шаг 3. Предварительный просмотр и восстановление удаленных контактов на вашем iPhone> Выберите контент, который вы хотите восстановить> Нажмите «Восстановить», чтобы сохранить элементы на свой компьютер.
Часть 4. Как сделать резервную копию контактов iPhone на компьютер, чтобы избежать потери данных
Потеря данных может случиться с кем угодно. Чтобы в будущем не потерять важные контакты, лучше всего скопировать их на надежный компьютер. Таким образом, вы можете восстановить их, когда захотите.Резервное копирование контактов — несложное дело. Этот инструмент для передачи данных с iPhone — EaseUS MobiMover — может служить этой цели.
EaseUS MobiMover позволяет передавать файлы с ПК на iPhone / iPad или между двумя устройствами iOS. Поддерживаемые файлы включают фотографии, видео, музыку, контакты, календари, заметки и многое другое.
Для резервного копирования контактов iPhone:
Шаг 1. Подключите iPhone к компьютеру под управлением Windows 7/8/10 с помощью кабеля USB. Если спросят, нажмите «Доверять» на экране iPhone.Запустите EaseUS MobiMover и перейдите в «Диспетчер резервного копирования»> «Резервное копирование».
Шаг 2. По умолчанию выбраны все поддерживаемые категории. Нажмите «Резервное копирование в один клик», чтобы начать резервное копирование вашего iPhone на ПК.
Шаг 3. Терпеливо дождитесь завершения процесса резервного копирования.
С EaseUS MobiMover вы можете лучше управлять содержимым вашего iPhone / iPad. Например, с помощью этого инструмента вы можете передавать фотографии с компьютера на iPhone, записывать музыку на iPhone без iTunes и удалять музыкальные альбомы с iPhone.Попробуйте и сделайте его вашим полезным менеджером iPhone.
Последние слова
Все возможные методы поиска и восстановления удаленных контактов на iPhone перечислены выше. У всех этих методов есть свои свойства. Вы можете применить тот, который вам подходит. Если вы сделали резервную копию своих контактов в iCloud или iTunes, вы можете легко восстановить их из iCloud или iTunes. Если у вас нет резервной копии, вы можете использовать EaseUS MobiSaver, чтобы вернуть удаленные контакты.
У всех этих методов есть свои свойства. Вы можете применить тот, который вам подходит. Если вы сделали резервную копию своих контактов в iCloud или iTunes, вы можете легко восстановить их из iCloud или iTunes. Если у вас нет резервной копии, вы можете использовать EaseUS MobiSaver, чтобы вернуть удаленные контакты.
Как видите, восстановление удаленных данных может повлечь за собой риски — удалите текущие данные.Чтобы этого не произошло, лучше использовать EaseUS MobiMover для извлечения важных файлов на компьютер для безопасного хранения.
4 лучших способа найти удаленные контакты на iPhone [iPhone 12/13 в комплекте]
Потеря контактов iPhone — большой кошмар для всех пользователей iPhone. Это происходит по ряду причин, наиболее распространенной из которых является случайное удаление. Да, одно можно сказать наверняка: восстановить все эти удаленные контакты действительно сложно. Однако есть несколько выходов, которые помогут вам вернуть удаленные контакты. Итак, прочтите это руководство и узнайте, как найти удаленные контакты на iPhone 13/12/11 / X / 8/7/6/5/4 четырьмя разными способами.
Итак, прочтите это руководство и узнайте, как найти удаленные контакты на iPhone 13/12/11 / X / 8/7/6/5/4 четырьмя разными способами.
Способ 1. Как восстановить удаленные контакты на iPhone без резервного копирования [Все модели iPhone, включая iPhone 13]
Случайное удаление контактов iPhone без резервной копии действительно сводит с ума. В таких случаях вам понадобится продвинутое решение, и тогда вам понадобится роль UltFone iPhone Data Recovery.
Скачать бесплатно Для ПК Безопасная загрузка Скачать бесплатно Для Mac Безопасная загрузка КУПИ СЕЙЧАС КУПИ СЕЙЧАС- Восстанавливайте не только номера телефонов, но и видео, фотографии, сообщения и сообщения WhatsApp.
- Восстанавливайте удаленные данные прямо с устройств iOS или из iTunes, из резервной копии iCloud.
- Выполните восстановление системы iOS перед восстановлением данных iOS.
- Совместим со всеми моделями iPhone, включая iPhone 13 последней версии.

- Работает с iOS 15/14/13/12/11/10/9/8/7.
Это программное обеспечение поставляется с удобной функцией, известной как «Восстановление с устройства iOS», которая может помочь вам восстановить контакты на iPhone без резервного копирования. Не беспокойтесь, если нет актуальной резервной копии iCloud или iTunes, программное обеспечение может сканировать ваш iPhone 13, чтобы найти удаленные контакты.
Давайте узнаем, как восстановить удаленные контакты с iPhone XR / XS / X / 11/12/13.
Шаг 1 После успешной установки запустите UltFone iOS Data Recovery и подключите iPhone к компьютеру с помощью цифрового кабеля.
Шаг 2 Выберите целевые типы файлов, которые вы хотите восстановить, и нажмите кнопку «Начать сканирование», чтобы программа просканировала ваше устройство в поисках удаленных данных. Если вы случайно удалили контакты на iPhone, вы можете выбрать «Контакты для сканирования».
Шаг 3 После успешного сканирования просмотрите восстанавливаемые данные и выберите те, которые вы хотите восстановить.
 Наконец, нажмите кнопку «Восстановить» и выберите восстановление на компьютер или iPhone напрямую по своему усмотрению.
Наконец, нажмите кнопку «Восстановить» и выберите восстановление на компьютер или iPhone напрямую по своему усмотрению.
Это простой способ восстановить удаленные контакты на iPhone без резервного копирования.
Способ 2. Получить удаленные контакты на iPhone 13 из iTunes Backup
Если у вас есть последняя резервная копия iTunes, вы можете восстановить удаленные контакты из резервной копии iPhone в iTunes двумя следующими способами.
Вариант 1. Использование iTunes Backup Extractor
UltFone iOS Data Recovery поставляется с функцией «Восстановление из резервной копии iTunes», которую можно использовать для восстановления удаленных контактов из резервной копии iTunes. Программа может сканировать резервные копии iTunes, хранящиеся на компьютере, и извлекать нужные данные.
Скачать бесплатно Для ПК Безопасная загрузка Скачать бесплатно Для Mac Безопасная загрузка КУПИ СЕЙЧАС КУПИ СЕЙЧАСПримечание : Вы можете использовать код купона на 20% скидку IDR-ART-20OFF , чтобы сэкономить деньги.
Давайте узнаем, как использовать UltFone iOS Data Recovery для восстановления удаленных контактов из резервной копии iTunes:
Шаг 1 Запустите программу UltFone iOS Data Recovery и выберите функцию «Восстановить из файла резервной копии iTunes» в главном интерфейсе. Программа выведет список всех найденных файлов резервных копий на вашем компьютере, выберет целевой файл резервной копии, содержащий ваши удаленные контакты, и нажмите кнопку «Начать сканирование».
Шаг 2 После успешного сканирования вы можете просмотреть и выбрать целевые данные, здесь мы выбираем Контакты.Затем нажмите кнопку «Восстановить».
- Шаг 3 Укажите место, где вы хотите сохранить восстановленные данные на вашем компьютере, и все.
Преимущества:
- Извлечь данные из резервной копии iTunes без восстановления.
- Бесплатный предварительный просмотр данных в резервной копии iTunes.
- Поддерживает выборочное извлечение данных.
Недостатки:
- Вам необходимо приобрести, чтобы восстановить удаленные контакты из резервной копии iTunes с помощью этого программного обеспечения.
Вариант 2. Восстановление контактов iPhone из резервной копии iTunes [Официальный способ]
Если вы предпочитаете использовать собственное приложение iTunes для Apple, вы можете восстановить свой iPhone из резервной копии iTunes, чтобы вернуть свои удаленные контакты. Но у этого метода есть некоторые недостатки, поэтому давайте сначала рассмотрим как плюсы, так и минусы его использования.
Преимущества:
- Это официальный способ, рекомендованный Apple.
- Все данные будут восстановлены на iPhone сразу.
Недостатки:
- Все содержимое и настройки будут удалены с вашего устройства.
- Вам нужна последняя версия iTunes; в противном случае вы можете столкнуться с проблемой в процессе.
- Вы не можете просмотреть данные резервной копии iTunes перед восстановлением.
- После восстановления все ваши данные будут перезаписаны резервной копией, поэтому новые данные в вашем телефоне будут потеряны.
Ниже приведено простое руководство, которое поможет вам узнать, как восстановить удаленные контакты на iPhone из резервной копии iTunes:
- 1.Запустите iTunes и подключите iPhone к компьютеру с помощью цифрового кабеля.
- 2. Теперь выберите значок своего устройства, а затем нажмите кнопку «Восстановить резервную копию» в разделе «Резервные копии» на вкладке «Обзор».
3. Просмотрите перечисленные резервные копии, чтобы выбрать ту, которая содержит ваши удаленные контакты. После выбора файла позвольте iTunes восстановить ваше устройство.
Способ 3. Восстановление контактов на iPhone из резервной копии iCloud с / без компьютера
Если вы случайно удалили контакты на iPhone, но при этом регулярно выполняете резервное копирование устройства в iCloud, следующие способы помогут с легкостью восстановить удаленные контакты.
Вариант 1. Использование средства извлечения резервных копий iCloud
UltFone iPhone Data Recovery имеет функцию под названием «Восстановление из резервной копии iCloud», которая может помочь вам извлечь удаленные контакты из файла резервной копии iCloud без каких-либо ограничений. Эта функция обеспечивает простой способ восстановить удаленные контакты из резервной копии iCloud.
Скачать бесплатно Для ПК Безопасная загрузка Скачать бесплатно Для Mac Безопасная загрузка КУПИ СЕЙЧАС КУПИ СЕЙЧАСПреимущества:
- Проверьте последнюю резервную копию iCloud и загрузите резервную копию.
- Предварительный просмотр данных резервного копирования iCloud.
- Извлечь данные из резервной копии iCloud без восстановления.
- Поддерживает выборочное извлечение данных.
Недостатки:
- Для восстановления данных из резервной копии iCloud необходимо приобрести лицензию.
Ниже приведено простое руководство, которое поможет вам узнать, как использовать программное обеспечение для восстановления данных для восстановления удаленных контактов из резервной копии iCloud:
Шаг 1 В главном интерфейсе программы выберите функцию «Восстановить данные из файла резервной копии iCloud» и введите данные для входа в iCloud.
Шаг 2 Выберите целевой тип файла, который хотите восстановить, и нажмите «Загрузить».
Шаг 3 Предварительный просмотр восстанавливаемых данных, выберите целевые файлы, которые вы хотите восстановить, и нажмите кнопку «Восстановить».
Вариант 2. Восстановление заводских настроек iPhone и последующее восстановление из резервной копии iCloud без компьютера
Восстановление заводских настроек iPhone и повторная настройка могут помочь вам восстановить удаленные контакты на iPhone.Этот метод восстановит на вашем устройстве самую последнюю резервную копию iCloud, которая содержит ваши данные, такие как контакты, заметки, сообщения, фотографии и т. Д. Однако, прежде чем продолжить, давайте сначала рассмотрим как плюсы, так и минусы использования этого метода:
Преимущества:
- Компьютер не требуется, вы можете восстановить данные прямо на iPhone.
Недостатки:
- Все содержимое и настройки будут удалены с вашего устройства.
- Выборочное восстановление данных невозможно.
- Вы не можете просматривать данные резервной копии iCloud перед восстановлением.
- Текущие данные будут перезаписаны резервной копией, поэтому некоторые данные будут потеряны.
Ниже приведено простое руководство, которое поможет вам узнать, как найти удаленные номера на iPhone с помощью резервного копирования iCloud:
1. На вашем iPhone перейдите в «Настройки»> «Общие»> «Сброс»> «Стереть все содержимое и настройки».
- 2. Теперь настройте ваше устройство. Когда вы дойдете до экрана «Приложения и данные», выберите «Восстановить из резервной копии iCloud».
3. Войдите в систему, используя свой Apple ID iCloud, и выберите самый последний файл резервной копии для восстановления.
Способ 4. Восстановите удаленные контакты на iPhone путем повторной синхронизации iCloud
В iCloud от Apple пользователи могут восстанавливать удаленные контакты, повторно синхронизируя их. Однако имейте в виду, что этот способ может не сработать, но попробуйте, поскольку он ничего не стоит.
- 1. На вашем iPhone перейдите в «Настройки»> «[Ваше имя]»> «iCloud».
- 2.Отключите опцию «Контакты».
- 3. Когда появится запрос, выберите «Сохранить на моем iPhone».
- 4. Снова включите опцию «Контакты».
5. Выберите «Объединить», чтобы объединить существующие контакты с сохраненными в iCloud. Наконец, проверьте, были ли восстановлены ваши удаленные контакты.
Заключение
Что ж, как найти удаленные контакты на iPhone 13/12/11 / X / 8/7/6/5/4 может показаться сложным, но использование специальных инструментов для восстановления данных iOS, таких как UltFone iPhone Data Recovery, может даже помочь вам, когда нет резервное копирование.Однако выбор метода зависит только от вас, но мы настоятельно рекомендуем попробовать UltFone iOS Data Recovery. Это программное обеспечение упростит и ускорит процесс восстановления.
Скачать бесплатно Для ПК Безопасная загрузка Скачать бесплатно Для Mac Безопасная загрузка КУПИ СЕЙЧАС КУПИ СЕЙЧАСКак восстановить удаленные контакты на iPhone
В случае, если вы случайно удалили контакты с iPhone или потеряли контакты по другим причинам, вы найдете ниже три метода восстановления удаленных контактов на iPhone.
Восстановить удаленные контакты на iPhone
Случайное удаление одного или нескольких контактов на iPhone — обычное явление, от которого может пострадать любой пользователь iPhone.
Помимо случайного удаления, пользователи сообщали об отсутствии контактов на iPhone после восстановления iPhone, установки обновлений и по другим причинам.
Независимо от причины, восстановить удаленные контакты на iPhone можно путем повторной синхронизации контактов iCloud с iPhone и восстановления iPhone из недавней резервной копии iTunes или iCloud.
1. Объединение контактов iCloud с iPhone
Если удаленные контакты по-прежнему доступны в iCloud, вы можете вернуть их на iPhone, повторно синхронизируя контакты iCloud со своим устройством.
1. Откройте «Настройки» и нажмите на свое имя Apple ID.
2. На экране Apple ID прокрутите вниз и коснитесь iCloud.
3. На следующем экране переместите переключатель рядом с контактами в положение ВЫКЛ.
4. Во всплывающем окне выберите вариант «Сохранить на моем iPhone».
5. Теперь снова включите Контакты iCloud на вашем iPhone, переместив переключатель рядом с контактами в положение ВКЛ.
6. Во всплывающем окне выберите параметр «Объединить».
Это должно вернуть все удаленные контакты на ваш iPhone.
Теперь откройте приложение «Контакты» на своем iPhone и посмотрите, сможете ли вы найти удаленные контакты на своем iPhone.
2. Восстановление удаленных контактов на iPhone с помощью iCloud Backup
Хотя восстановить iPhone с помощью резервного копирования iCloud очень просто, для этого необходимо сначала удалить все данные на вашем iPhone.
Перейдите в «Настройки»> «Apple ID»> «iCloud»> «Резервное копирование iCloud»> проверьте дату последнего успешного резервного копирования iCloud.
Переходите к следующим шагам, только если вы чувствуете, что файл резервной копии содержит удаленные контакты.
1. Зайдите в «Настройки»> «Основные»> «Сброс»> нажмите «Стереть все содержимое и настройки».
2. Во всплывающем окне подтверждения нажмите «Стереть iPhone» для подтверждения.
3. После стирания всех данных вы увидите, что ваше устройство запускается с экраном «Hello». Сдвиньте вправо, чтобы начать процесс настройки вашего iPhone.
4. Следуйте инструкциям на экране для настройки iPhone, пока не дойдете до экрана «Приложения и данные». На этом экране выберите «Восстановить из резервной копии iCloud».
5. При появлении запроса войдите в свою учетную запись iCloud, введя Apple ID, пароль и нажмите «Далее».
6. На следующем экране выберите резервную копию iCloud, из которой вы хотите восстановить свой iPhone.
После восстановления iPhone с помощью файла резервной копии все удаленные контакты должны быть снова сохранены на iPhone.
3. Восстановить удаленные контакты на iPhone с помощью iTunes
Этот метод можно использовать, если у вас есть последняя резервная копия iPhone, доступная на вашем компьютере, и резервная копия была сделана до удаления контактов.
Примечание: Вам необходимо отключить функцию «Найти iPhone», чтобы восстановить iPhone с помощью iTunes.
1. Откройте iTunes на своем Mac или компьютере с Windows.
2. Подключите iPhone к USB-порту компьютера с помощью входящего в комплект разъема Lightning to USB.
3. В iTunes щелкните значок «Телефон», отображаемый на экране компьютера.
4. Затем щелкните вкладку «Сводка» на левой панели.На правой панели нажмите кнопку «Восстановить iPhone», расположенную в разделе «Резервное копирование и восстановление вручную».
5. Во всплывающем окне выберите резервную копию iPhone, которую вы хотите использовать для процесса восстановления, и нажмите кнопку «Восстановить».
6. Дождитесь восстановления данных на вашем iPhone с помощью выбранного файла резервной копии, находящегося на вашем компьютере.
Время восстановления iPhone будет зависеть от объема данных, доступных в файле резервной копии.После восстановления iPhone вы сможете снова увидеть все удаленные контакты на своем iPhone.
Связанные
Как восстановить контакты на iPhone 11 / Xr / Xs / X / 8/7/6
«Когда я пытался отключить функцию iCloud моего контакта, я случайно нажал на нижнюю часть стирания контактов с iPhone. Как мне вернуть свои контакты? »
Одна из вещей, которой больше всего опасаются пользователи iPhone, — это потеря связи. Однако время от времени мы можем терять связь по разным причинам, таким как случайное удаление, вирусная атака, обновление iOS, восстановление заводских настроек, джейлбрейк и т. Д.Как восстановить контакты на айфоне? Не волнуйся. Здесь мы рассмотрим четыре способа восстановления удаленных контактов с iPhone 11 pro, 11, Xr, Xs, X, 8, 7, 6, прочтите каждый из них и выберите тот, который лучше всего подходит для вас.
Метод 1: восстановить удаленные контакты iPhone через iTunes
Если перед удалением вы создали резервную копию своего iPhone с помощью iTunes, вы можете восстановить удаленные контакты, восстановив свой iPhone из резервной копии iTunes. Прежде чем мы продолжим, перейдите в «Настройки»> [ваше имя]> iCloud> «Найти iPhone» и выключите функцию «Найти iPhone».Теперь давайте узнаем, как получить удаленные контакты на iPhone через iTunes.
- Шаг 1. Запустите iTunes на своем компьютере. Если вы используете Mac с macOS Catalina 10.15, запустите Finder.
- Шаг 2: Затем подключите iPhone к компьютеру с помощью кабеля USB.
- Шаг 3: Щелкните значок устройства, когда он появится в окне iTunes или Finder.
- Шаг 4: Нажмите кнопку «Восстановить резервную копию».
- Шаг 5: Выберите наиболее подходящую резервную копию и нажмите кнопку «Восстановить» для подтверждения.
Не отключайте iPhone от компьютера до завершения всего процесса. При восстановлении iPhone из резервной копии iTunes существующие данные на устройстве будут перезаписаны, поэтому лучше заранее создать резервную копию устройства, чтобы избежать потери данных.
Метод 2: Восстановление контактов на iPhone из iCloud
iCloud регулярно архивирует список контактов, поэтому вы можете попробовать восстановить контакты из более раннего архива контактов в iCloud. Восстановление контактов iPhone из архива iCloud может заменить текущие контакты на всех ваших устройствах.Но ваши текущие контакты будут заархивированы, чтобы вы могли вернуть их в любое время. Выполните следующие действия, чтобы восстановить удаленные контакты iPhone из iCloud.
- Откройте iCloud.com в любом браузере на компьютере и войдите в свою учетную запись iCloud.
- Нажмите «Настройки учетной записи» синим шрифтом. Затем перейдите в раздел «Дополнительно» и выберите «Восстановить контакты».
- Все доступные версии ваших контактов будут заархивированы по дате и времени в списке. Выберите версию, которая может содержать ваши удаленные контакты, и нажмите «Восстановить».
Примечание:
- Не вносите никаких изменений до завершения процесса восстановления. Любые изменения, внесенные в контракты, не будут сохранены в этом процессе.
- Некоторые пользователи сталкиваются с ситуацией, упомянутой в начале, когда они случайно нажимают «Удалить с моего iPhone» при отключении функции «Контакты iCloud» на устройстве, а затем все контакты исчезают. В этом случае вы можете вернуть эти контакты на iPhone, просто снова включив контакты iCloud.
Метод 3. Вернуть контакты на iPhone из Google
Контакты удалены с iPhone, но у вас нет резервной копии? Если вы сохранили контакты в своем аккаунте Google, вы можете выполнить следующие действия, чтобы восстановить их на iPhone.
- Шаг 1. Нажмите «Настройки»> «Учетная запись и пароли»> «Добавить учетную запись»> «Google» на своем iPhone.
- Шаг 2: Войдите в свою учетную запись Google, используя свой адрес электронной почты и пароль.
- Шаг 3. После этого включите тумблер «Контакты» и нажмите «Сохранить» в правом верхнем углу.После этого ваши контакты, которые были синхронизированы с Google Контакты, появятся в приложении «Контакты iPhone».
Метод 4: Получить удаленные контакты на iPhone с помощью стороннего инструмента
Хотя iTunes и iCloud предлагают простые способы восстановления контактов с iPhone, существующие данные на вашем iPhone будут заменены резервной копией, а новые контакты, для которых вы не создали резервную копию, будут удалены. Если вы хотите сохранить текущие данные на устройстве нетронутыми и неповрежденными, вы можете использовать сторонний инструмент для безопасного восстановления удаленных контактов.Здесь рекомендуется Jihosoft iPhone Data Recovery.
Этот инструмент довольно прост в использовании. Просто подключите iPhone к ПК, и программа восстановления контактов iPhone просканирует ваше устройство и найдет удаленные контакты на iPhone без резервного копирования. Кроме того, если ваш iPhone потерян или сломан, программа позволяет выборочно извлекать нужные данные из резервной копии iTunes или iCloud. Кроме того, инструмент Jihosoft iPhone Recovery может помочь вам восстановить удаленные текстовые сообщения, WhatsApp, фотографии, заметки, календари и т. Д.на айфоне. Бесплатно скачайте программу и попробуйте выполнить следующие действия.
- Шаг 1. Запустите Jihosoft iPhone Data Recovery на своем компьютере и подключите iPhone к компьютеру с помощью кабеля USB.
- Шаг 2: Когда программа обнаружит ваше устройство, нажмите кнопку «Начать сканирование», чтобы начать сканирование.
- Шаг 3. Когда сканирование закончится, нажмите «Контакты» на левой панели, чтобы просмотреть удаленные контакты iPhone. Найдя нужные контакты, нажмите кнопку «Восстановить», чтобы сохранить их на свой компьютер.
Примечание:
- Если вы хотите извлечь данные из резервной копии iTunes или iCloud, отключите устройство от компьютера.
- Перезаписанные данные на вашем устройстве не подлежат восстановлению. Поэтому, пожалуйста, откройте режим полета и прекратите использование устройства, как только вы заметите потерю данных.
Автор: Jihosoft
Последнее обновление
Как восстановить удаленные контакты с iPhone 7/7 Plus
Потеря контактов может быть серьезным случаем, особенно для тех, кто имеет дело со многими людьми в своей повседневной жизни.Только представьте, как они будут потрясены, когда удалят все контакты на своем iPhone 7, когда им придется немедленно связаться с одним из его контактов. Таким образом, вы можете глубоко осознать важность контактов на вашем телефоне. Однако в нашей жизни могло случиться много неожиданных вещей, хотя мы изо всех сил стараемся этого избежать. Так что, если вы удалите контакты на своем телефоне? Первое, что вам следует сделать, это прекратить его использование, если вы знаете, что удалили его. Второе, что вам следует сделать, это найти профессиональное программное обеспечение для восстановления данных iOS от сторонних производителей.И здесь я очень рекомендую замечательную программу iPhone 7 Data Recovery.
Как я уже упоминал выше, iPhone 7 Data Recovery умеет восстанавливать данные. Почти все типы данных, включая контакты, фотографии, музыку, календари, видео, можно восстановить несколькими способами. Есть резервная копия в iCloud / iTunes или нет, iPhone 7 Data Recovery может помочь вам восстановить нужные данные. На самом деле, iPhone 7 Data Recovery намного мощнее, чем вы можете себе представить, поскольку он не только хорош в восстановлении данных, но и в восстановлении системы iOS, резервном копировании и восстановлении данных, а также в стирании данных.Пользователи iPhone 3S / 4 / 4S / 5 / 5S / 5C / SE / 6 / 6S / 7/7 Plus могут купить iPhone 7 Data Recovery без промедления, потому что iPhone 7 Data Recovery / полностью совместим с устройствами iOS, и полностью совместим с iOS 7/8/9/10. Если у вас все еще есть сомнения, вы можете загрузить пробную версию, и вы увидите, что программное обеспечение позволяет вам предварительно просмотреть данные перед их восстановлением.
Итак, пришло время представить сложную операцию «Как восстановить удаленные контакты с iPhone 7 (Plus)» с помощью iPhone 7 Data Recovery.Всего за три шага вы можете достичь своей цели, так почему бы не последовать инструкциям и не попробовать?
шагов для восстановления удаленных контактов с iPhone 7/7 Plus без резервного копирования
Шаг 1. Подключите iPhone к компьютеру
Запустите iPhone 7 Data Recovery и подключите iPhone 7 или iPhone 7 Plus к ПК. Когда iPhone 7 Data Recovery обнаруживает ваше устройство, по умолчанию отображается окно «Восстановление с устройства iOS».
Шаг 2.Сканируйте свой iPhone на наличие удаленных данных
Выберите типы файлов и просто нажмите кнопку «Начать сканирование», чтобы позволить этой программе просканировать ваш iPhone 7 или iPhone 7 Plus для поиска потерянных данных. Процесс сканирования может длиться несколько минут, в зависимости от объема данных на вашем устройстве. Но если хотите сэкономить время, отметьте «Контакты» только в окне.
Шаг 3. Предварительный просмотр отсканированных данных и восстановление данных с вашего iPhone
Подождите немного, и результат сканирования отобразится в окне по категориям, включая удаленные и существующие данные на вашем iPhone 7 или iPhone 7 Plus.Вы можете просмотреть найденные данные один за другим, проверив их в меню в левом столбце. Отметьте элемент, который вы хотите восстановить. После этого вы можете восстановить все проверенное содержимое за один раз, нажав «Восстановить на компьютер». Что касается контактов, вы также можете напрямую восстановить на свой iPhone, нажав кнопку «Восстановить на устройство».
Потеря данных — не такая уж большая проблема, если вы знаете, как работает iPhone 7 Data Recovery. Попробуйте прямо сейчас!
В дополнение к прямому восстановлению удаленных контактов с вашего iPhone 7 или 7 Plus, программа также позволяет с легкостью сканировать и извлекать удаленные или потерянные контакты и другие данные из резервных копий iTunes или iCloud.
Методы 2: восстановление контактов iPhone 7 из резервной копии iTunes
Методы 3: восстановление контактов iPhone 7 из резервной копии iCloud
Дополнительная информация:
Часть 1 Восстановление контактов iPhone — Восстановление iPhone iCloud бесплатно
Смена iPhone, восстановление устройства или синхронизация музыки могут иногда удалять ваши контактные данные. Если вы столкнулись с такой ситуацией, проще всего восстановить через iCloud.Если вы включили синхронизацию контактов iCloud (обычно выбрана по умолчанию), вы сможете восстановить свои контакты, выполнив несколько простых шагов:
* Перейдите в «Настройки» на iCloud.com и нажмите «Восстановить контакты» (в разделе «Дополнительно»). Доступные версии перечислены по дате и времени подачи.
* Справа от версии, которую вы хотите восстановить, нажмите «Восстановить». Одновременно может отображаться несколько версий.
* Если вы обнаружите, что ваших контактов нет в вашей учетной записи iCloud, вы также можете внимательно изучить свою учетную запись iTunes.Подключив iPhone к ПК и восстановив iTunes, вы можете загрузить всю заархивированную информацию, хранящуюся в iTunes. Однако учтите, что при этом будут удалены все данные на вашем телефоне и заменены содержимым, хранящимся в вашей учетной записи.
Часть 2 Восстановление фотографий и видео с iPhone бесплатно
С выпуском iOS Apple может более легко извлекать удаленные фотографии и видео с iPhone. Вам просто нужно выполнить следующие действия, но есть важное предостережение, которое я объясню позже:
Шаг 1. Перейдите в приложение для фотографий на iPhone и щелкните альбом на нижней панели инструментов.
Шаг 2. Прокрутите список вниз и щелкните последнее удаление. Как следует из названия, здесь вы можете найти альбомы недавно удаленных фотографий и видео.
Шаг 3: Если вы найдете потерянное изображение, просто нажмите на одну фотографию, затем выберите восстановление и добавление обратно в альбом, или, если вы хотите удалить ее навсегда, выберите ее удаление.
Предупреждение: из недавних удалений отображаются только фотографии и видео за последние 30 дней. После этого файл будет удален без возможности восстановления. Если вы ищете фотографии более 30 дней, вы можете восстановить iPhone из старой резервной копии с помощью iTunes.
Часть 3 Восстановление сообщений с iPhone бесплатно
Пользователи iPhone могут загружать стороннее программное обеспечение и т. Д. Но перед использованием этих сторонних приложений вы можете попробовать другой способ получения удаленных текстовых сообщений с вашего iPhone.
Этот метод недействителен, если вы отключите опцию синхронизации в iTunes. Если вы включили опцию синхронизации, вы можете восстановить потерянные текстовые сообщения, потому что, пока ваше устройство подключено к системе, функция синхронизации создает резервную копию на вашем ПК.
Есть три шага для восстановления потерянных сообщений в iTunes:
* Подключите iPhone к ПК / Mac (который вы часто используете) и откройте iTunes.
* Теперь выберите опцию «Восстановить резервную копию» в iTunes (после выбора устройства).
* Параметр «Восстановить резервную копию» заменяет текущие данные устройства данными резервной копии. Это может занять несколько минут, и в конечном итоге потерянное сообщение отобразится на вашем устройстве. Однако резервное копирование данных возможно только после удаления сообщений.
Заключение
Всегда лучше использовать приложения для резервного копирования на смартфонах. Восстановление утерянных сообщений непросто и обычно безуспешно. Часто удаленные сообщения невозможно восстановить.
Полиция и спецслужбы могут получать информацию, потому что у них есть специалисты, которые могут им помочь. Власти также могут обращаться за помощью к операторам мобильной связи, поскольку они также имеют доступ к сообщениям пользователей. Однако операторы оказывают помощь только властям, а не клиентам.
Часть 4 Сброс iPhone и iPad до заводских настроек за 1 минуту
* Восстановление заводских настроек iPhone или iPad
Factory reset восстанавливает заводские настройки устройства путем сброса всей системы. Все данные и приложения будут удалены, поскольку диски в устройстве будут переформатированы. Чтобы сбросить настройки iPhone (действия для iPad в основном те же) и удалить все данные, выполните следующие действия:
1.Перейдите в «Настройки» и прокрутите вниз, пока не найдете вкладку «Сброс». Вы увидите некоторые параметры, которые можно сбросить, например словарь клавиатуры или макет главного экрана.
2. Чтобы восстановить заводские настройки iPhone по умолчанию, нажмите «Стереть все содержимое и настройки», а затем нажмите «Стереть iPhone». Если установлен пароль или ограниченный пароль, вам будет предложено ввести пароль, прежде чем вы сможете сбросить настройки устройства.
3. После ввода пароля вам будет предложено ввести пароль Apple ID.Введите его, чтобы начать стирать все данные на устройстве.
4. Восстановление заводских настроек будет выполнено и не должно превышать нескольких минут. Когда вы видите экран приветствия, это означает, что сброс к заводским настройкам завершен и на устройстве нет личных данных.
* Выполните сброс без пароля с помощью iTunes
Есть способ заменить вышеуказанный метод, который можно сделать с помощью iTunes. Хорошо, когда вы не можете открыть свой iPhone, потому что он отключен (слишком много неправильных попыток ввода пароля) или когда вы не помните пароль.Действуйте следующим образом:
1. Откройте iTunes. Чтобы предотвратить любые возможные препятствия во время процесса сброса, убедитесь, что ваша версия iTunes актуальна, просто нажмите «Проверить наличие обновлений» в раскрывающемся меню.
2 Подключите iPhone к компьютеру. Если вы хотите сохранить некоторые файлы, вы можете нажать «Резервное копирование сейчас» для резервного копирования. Если вы хотите удалить все, не сохраняя предварительно, вы можете пропустить резервное копирование.
3. Нажмите «Восстановить iPhone» в iTunes и нажмите «Согласен», чтобы подтвердить свое решение.Если вы передумали и решили восстановить данные на телефоне, нажмите «Восстановить из резервной копии…».
* Сбросьте настройки iPhone или iPad с помощью Find My iPhone
Вы также можете использовать «Найди мой iPhone». Если ваш iPhone потерян или украден, и вы хотите убедиться, что никто не может получить доступ к его данным, это очень удобно. Для этого выполните следующие действия:
1. Посетите веб-сайт «Найди мой iPhone» и войдите в систему, используя свой Apple ID.
2. Если в этой учетной записи несколько устройств, выберите из списка доступных устройств устройство, для которого необходимо выполнить сброс.
3. Нажмите «Стереть iPhone» (или iPad, если вы перезагружаете планшет) в окне информации об устройстве. Вам будет предложено подтвердить свое решение. После этого начнется сброс. Если устройство отключено, оно запустится, как только устройство подключится к сети.
Имейте в виду, что если вы установите параметр «Семейный доступ», вы также можете сбросить устройство члена семьи до заводских настроек по умолчанию. При перезагрузке устройства iOS вам будет предложено ввести номер телефона и сообщение, которое будет отображаться на экране после завершения сброса.
Как восстановить контакты на iPhone без резервного копирования [решено]
Все мои контакты iPhone исчезли … Я вышел из iCloud и снова вошел в систему, а затем включил синхронизацию, но ничего не произошло … похоже, я забыл сделать резервную копию в iCloud. Как я могу вернуть контакты на iPhone без резервного копирования?
IPhoneпозволяет добавлять в приложение «Контакты» любое количество телефонных номеров. Вы можете использовать сохраненную информацию, чтобы позвонить, написать друзьям, отправить электронное письмо и т. Д.Контакты настолько важны в вашей повседневной жизни, что, если вы потеряете контакты на iPhone, весь мир может показаться недосягаемым.
Когда это произошло, как можно восстановить контакты на iPhone без резервного копирования? Во-первых, проверьте, есть ли какие-либо неправильно настроенные параметры, которые могут помешать вам просмотреть весь список контактов. Это иногда случается, когда вы нажимаете не ту кнопку, когда возитесь с iPhone. Тем не менее, многие проблемы с потерей контактов постоянно возникают из-за обновления системы, синхронизации или неправильного удаления.
Что еще хуже, люди обычно не понимают, насколько важно создать резервную копию iPhone до того, как контакты исчезнут. Это может иметь большое значение для многих пользователей, и поиск действенного совета по восстановлению контактов iPhone без резервной копии актуален, как никогда раньше.
Программа для восстановления контактов iPhone
Не паникуйте, миру не конец. Существует множество способов решить проблему самостоятельно и восстановить контакты на iPhone без файлов резервных копий iTunes или iCloud.Давайте взглянем только на один инструмент, который всегда доказывал свою высокую успешность — iOS Data Recovery.
Приложение предлагает три варианта для любой задачи восстановления файлов: сканирование памяти iPhone и восстановление контактов без необходимости резервного копирования, восстановление из iCloud и извлечение из резервной копии iTunes. Все, что вам нужно сделать, это подключить iPhone к компьютеру для выполнения глубокого сканирования, предварительного просмотра и восстановления удаленных контактов, и в конечном итоге вы сможете получить доступ к контактам в адресной книге вашего iPhone.В нем есть еще кое-что: фотографии, текстовые сообщения, журналы вызовов, заметки и другие типы файлов.
Программное обеспечение также имеет функцию резервного копирования, которая может быть очень полезна, если вы захотите создать резервную копию данных iPhone в будущем. Теперь давайте посмотрим, как он восстанавливает ваши контакты, пропавшие с iPhone.
Восстановление удаленных контактов на iPhone без резервного копирования iCloud или iTunes
Шаг 1. Выберите режим «Восстановление с устройства iOS»
Запустите программу на компьютере, и вам будет предложено выбрать любой подходящий режим для запуска.Просто выберите режим « Recover from iOS Device », чтобы вы могли извлекать удаленные контакты из хранилища iPhone без резервного копирования iCloud или iTunes.
Затем подключите iPhone к устройству и дождитесь подключения.
Шаг 2. Просканируйте iPhone для поиска удаленных контактов
В следующем открывшемся окне вас спросят, какой тип данных вы хотите восстановить. Выберите Контакты , а затем Сканировать , чтобы начать сканирование всего iPhone.Примерно через несколько минут все элементы, включая контакты, будут отображаться в окне по категориям.
Шаг 3. Предварительный просмотр и выбор удаленных контактов iPhone
Вы можете предварительно просмотреть элементы любого типа данных, щелкнув определенную категорию — щелкните категорию « Контакты », и вы увидите контактные данные на средней панели.
Обратите внимание, что вы можете переключить переключатель «Отображать только удаленные элементы» в положение ON, чтобы просматривать только потерянные контакты.
Далее выберите, какой контакт вы хотите восстановить с iPhone. Чтобы выбрать все удаленные контакты, установите флажок рядом с категорией «Контакты» на левой боковой панели. Чтобы выбрать отдельные контакты, просто отметьте каждый из них на средней панели.
Шаг 4. Начните восстановление контактов iPhone без резервного копирования
Наконец, нажмите кнопку Recover в правом нижнем углу. Когда появится диалоговое окно, выберите место на компьютере для сохранения восстановленных контактов.Делайте это по мере необходимости.
Обновлено: В программное обеспечение добавлена функция, которая восстанавливает контакты обратно в приложение «Контакты» iPhone. Нажмите кнопку Восстановить на устройство , и все готово.
Теперь, когда вы, наконец, указали каталог назначения, снова нажмите кнопку Recover , чтобы начать восстановление контактов с iPhone без резервного копирования. Полученные файлы будут немедленно сохранены в формате HTML или CSV по выбранному вами пути.
Вот и все! Теперь вы можете просмотреть контакты на устройстве и перенести их обратно на свой iPhone.
Держитесь за свой iPhone в течение многих лет и планируете перейти на платформу Android? Большой. Если вы хотите взять с собой все контакты, ознакомьтесь с другой нашей статьей о том, как мгновенно перенести контакты с iPhone на Android, чтобы упростить процесс.
Смотреть видео-руководство: как вернуть контакты на iPhone без резервного копирования
Заключение
iOS Data Recovery дает разумные шансы вернуть контакты на iPhone, даже если вы ранее не создавали надежную резервную копию iTunes или iCloud.Кстати, лучшая защита от потери контактов (или любого другого файла) на вашем устройстве — это регулярное резервное копирование.
Автор: Nathel — Последнее обновление: 11 ноября 2019 г.



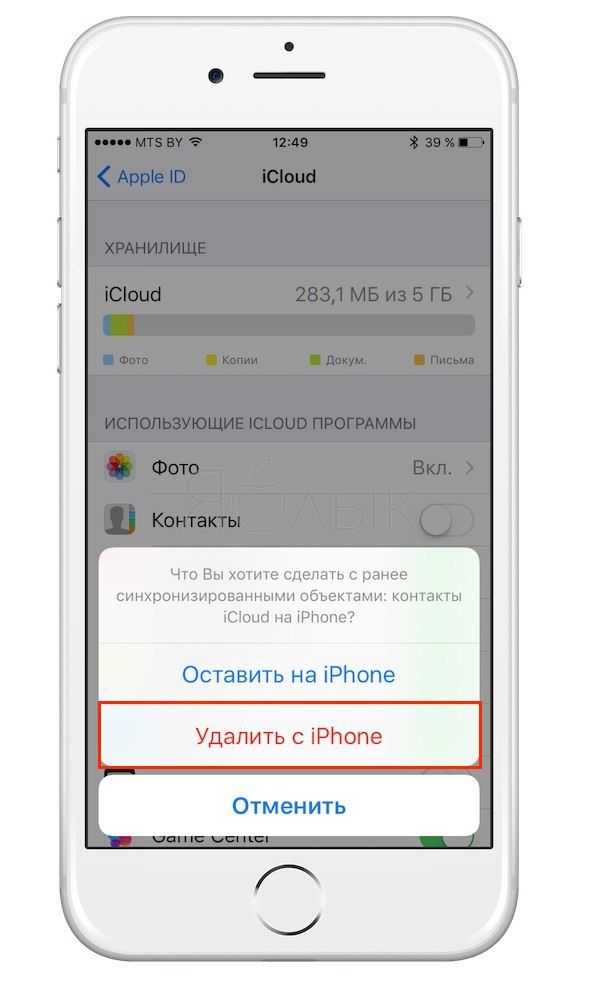
 При таком положении вещей откройте Viber и перейдите в групповой чат.
При таком положении вещей откройте Viber и перейдите в групповой чат.
 Если это не так, переведите его в положение «Включено».
Если это не так, переведите его в положение «Включено».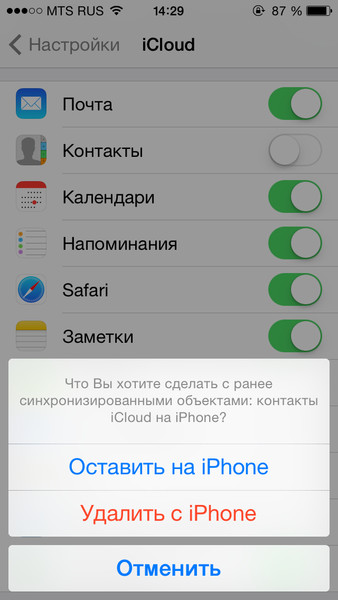
 Теперь выполните предложенную ранее в этой статье инструкцию «Способ 1: Переписка».
Теперь выполните предложенную ранее в этой статье инструкцию «Способ 1: Переписка».



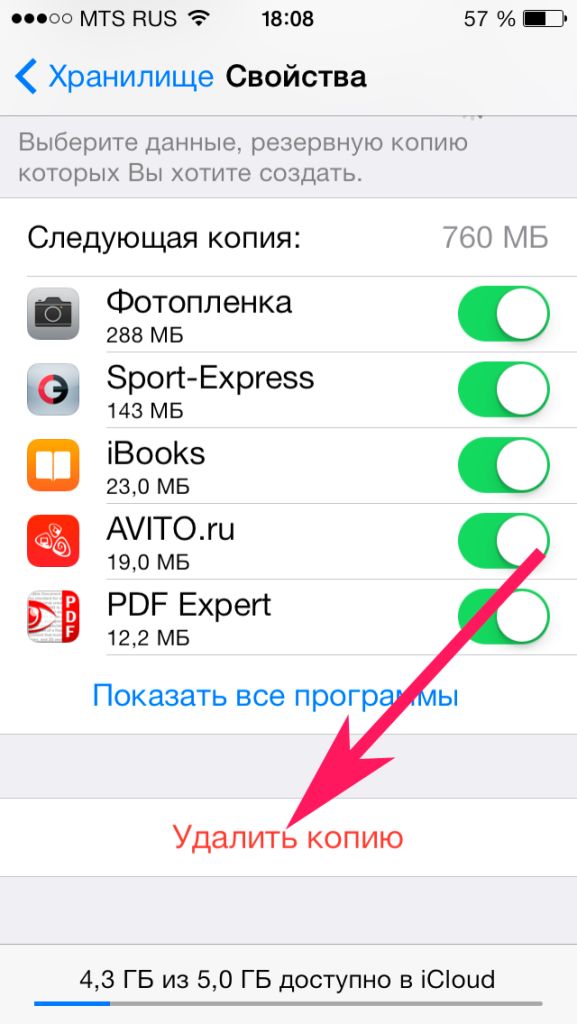 Наконец, нажмите кнопку «Восстановить» и выберите восстановление на компьютер или iPhone напрямую по своему усмотрению.
Наконец, нажмите кнопку «Восстановить» и выберите восстановление на компьютер или iPhone напрямую по своему усмотрению.