Как включить веб камеру на ноутбуке compaq. Как включить встроенную камеру на ноутбуке Hp
Часто камера нужна нам для общения в скайпе или другом мессенджере, но, как назло, она не включается. Возможно, она не настроена или даже не включена. Предлагаем Вам несколько эффективных методов проверки подключения и настройки, которые должны выручить в столь важный момент.
Проверка подключения
Если используется USB-камера, изначально стоит проверить все разъёмы и кабели. Иногда нужно дополнительно нажать кнопку включения на самом гаджете. Для встроенной в ноутбук фотокамеры потребуются определенные программы.
Самый лёгкий способ – проверка камеры онлайн. Нужно только перейти на сайт, предоставляющий такую услугу, нажать «Разрешить» в выпадающем окне, и на экране окажетесь Вы.
Обратитесь к Диспетчеру устройств
Можно проверить работу камеры при помощи «Диспетчера устройств».
Знак вопроса или восклицания рядом с названием говорят о необходимости установить драйвера. Они находятся на диске с операционной системой. Если такового нет, их можно найти на официальном сайте производителя гаджета.
Они находятся на диске с операционной системой. Если такового нет, их можно найти на официальном сайте производителя гаджета.
Выбирайте драйвера исключительно для модели Вашего ноутбука или USB-камеры.
При нарисованной вниз стрелке напротив названия, нужно нажать правую кнопку мыши и выбрать в контекстном меню пункт «Задействовать».
Включение камеры
Включить фотокамеру можно при помощи стандартных программам и специальных утилит.
Воспользуйтесь специальными программами
Можно включить камеру при помощи программы Windows Movie Maker (киностудия) или Skype. Если их нет на Вашем ноутбуке, установите.
С киностудией всё понятно – нужно только открыть её, чтобы запустить фотокамеру.
Со скайпом чуть сложнее:
Также можно включить устройство при помощи любой утилиты или специальной программы для создания фото и видео на компьютере. В интернете их много, только скачивайте разумно – не занесите вирусы. Для этого проверяйте файлы через проверенные .
Самые сложные ситуации
В самых сложных случаях можно перезагрузить ноутбук, переставить переносную камеру в другой разъём, обновить или переустановить официальные драйвера.
Когда ничего не помогает, следует обратиться к мастеру или отнести гаджет (ЮСБ-камеру или весь ноутбук) в сервисный центр.
Многие из современных лэптопов и нетбуков имеют в своем распоряжении весь технологический арсенал для комфортной работы в интернете. И, конечно же, он не обходится без встроенной камеры, благодаря которой пользователь может устраивать видеоконференции и пересылать своим знакомым фотографии и видеозаписи. Но далеко не все пользователи знают, как включить камеру на ноутбуке. В этой статье можно будет найти ответ на данный вопрос.
Для начала необходимо убедиться, что в ноутбук действительно вмонтирована камера. Размещается она чаще всего в центральной части верхней половины лэптопа, непосредственно над дисплеем устройства. Иногда производители встраивают рядом с ней небольшой светодиод (именно он будет сигнализировать о том, что камера включена) или делают рядом с глазком устройства говорящую за себя надпись «Webcam» или «DigiCam».
Чаще всего запуск встроенной в устройство камеры осуществляется путем нажатия простой комбинации клавиш. К примеру, практически на всех лэптопах компании «Asus» это происходит при помощи комбинации «Fn+V» (при этом на клавише «V» без труда можно обнаружить изображение фотоаппарата). Но не стоит отчаиваться, если вы не смогли обнаружить на своем устройстве данное сочетание. Существует еще несколько вариантов того, как включить камеру на ноутбуке.
Во-первых, необходимо удостовериться в том, что все драйвера и программное обеспечение для встроенной камеры установлено. Если что-то из ПО отсутствует, то понадобится зайти на интернет-страничку производителя и скачать оттуда все недостающие утилиты и программы. Чаще всего в ноутбуках от популярных мировых брэндов используется такой софт как «Willing Webcam», «Webcam Plus!» и «Active WebCam», но для конкретной модели ноутбука может подходить и другое программное обеспечение.
Но как включить камеру в ноутбуке, если после установки всего необходимого софта она не хочет запускаться? Можно попробовать запустить установленную программу вручную. Для этого необходимо кликнуть на ее ярлычок или запустить соответствующую утилиту из меню пуск. Камера на ноутбуке или нетбуке в большинстве случаев после этого сразу включается.
Еще один верный способ заставить встроенную камеру работать — это включить ее из «Панели управления» (ее пользователь обнаружит, запустив левым щелчком мыши знаменитое меню «Пуск»). В «Панели управления» находим раздел под названием «Сканеры и камеры» и в нем выбираем встроенную камеру. После запуска это устройство должно сразу включиться.
Если же ни один из вышеописанных способов не помог достичь цели, можно воспользоваться одной из утилит от сторонних разработчиков. Сотни таких программ без особого труда можно обнаружить в интернете, но перед их запуском желательно проверить все скачанные файлы антивирусом. Также можно посетить официальный сайт производителя вашего ноутбука. Зачастую на этом ресурсе можно найти информацию о том, какие из сторонних программ идеально подойдут для конкретной модели устройства.
Также можно посетить официальный сайт производителя вашего ноутбука. Зачастую на этом ресурсе можно найти информацию о том, какие из сторонних программ идеально подойдут для конкретной модели устройства.
Не следует забывать, что в некоторых случаях пользователю даже не придется ломать себе голову над тем, как включить камеру на ноутбуке. Об этом уже позаботились разработчики популярных программ для общения с помощью сети Интернет. К примеру, после установки и запуска одной из самых популярных программ для общения под названием «Skype», встроенная камера ноутбука будет запущена в автоматическом режиме.
Одним из самых востребованных элементов является веб-камера. Она дает возможность осуществлять видео-звонки через Skype или другие веб-приложения. Один из вопросов, который может возникнуть после приобретения ноутбука – как включить веб-камеру на нем?
Где в ноутбуке веб-камера и как ее включить?
В первую очередь следует узнать, встроена ли камера в данную модель ноутбука? Если нет, то существует возможность ее подключения как отдельного девайса через usb-разъем. Однако при этом камера будет находиться в неактивном состоянии. Поэтому многие пользователи задаются вопросом: где включить камеру на ноутбуке?
Однако при этом камера будет находиться в неактивном состоянии. Поэтому многие пользователи задаются вопросом: где включить камеру на ноутбуке?
В большинстве ноутбуков имеется набор специальных программ-утилит, в числе которых подразумевается наличие программы для работы с камерой. Ее запуск осуществляется при помощи меню «Пуск», а также сочетания быстрых клавиш. При этом для ноутбуков, на которых установлены Windows 7 и Windows 8, предусмотрена аналогичная последовательность действий для включения устройства.
Инструкция для включения веб-камеры на ноутбуке
Для включения веб-камеры следует совершить такие действия:
- Проверить, работает ли камера. Для этого запускают программу, которая ответственна за управление ее работой. Альтернативным вариантом будет запуск теста, что делается при помощи нажатия меню в окне программы-клиента. Если изображение не появляется, и пункты меню недоступны, камеру подключают в качестве устройства.
- Для управление работой веб-камеры применяют одновременное нажатие клавиши Fn и других клавиш.
 Произведя такую манипуляцию, вы увидите на рабочем столе рисунок с камерой, содержащий надпись On. Это будет свидетельствовать о готовности камеры к дальнейшему применению.
Произведя такую манипуляцию, вы увидите на рабочем столе рисунок с камерой, содержащий надпись On. Это будет свидетельствовать о готовности камеры к дальнейшему применению. - Аналогичного результата можно добиться, используя средства операционной системы Windows. Для этого нажимают кнопку «Пуск», переходят в раздел «Панель управления» и находят вкладку «Администрирование». Далее с помощью двойного щелчка по этой вкладке вызывают окно со значком «Управление компьютером». Затем открывается окно консоли. На окошке, появившемся слева, надо нажать «Диспетчер оборудования» и запустить веб-камеру.
- На экране должен будет отобразиться список с перечислением устройств ноутбука. Вам необходимо будет зайти в строку з названием «Устройство обработки изображений» и открыть вложенный список, который расположен под значком «плюс». Вам станет видно название веб-камеры. На нем нужно нажать два раза и выбрать из появившегося меню «Включить». Затем надо подтвердить процесс включения, для чего нажимаем «ОК».
 Если вы не обнаружите значок веб-камеры, будет необходима переустановка драйвера или настройка веб-камеры.
Если вы не обнаружите значок веб-камеры, будет необходима переустановка драйвера или настройка веб-камеры.
При покупке нового ноутбука мы попросту не обращаем внимание на некоторые детали. Какие? Например, мы прекрасно знаем, что каждый современный лэптоп оснащается камерой — даже самый дешевый. Понятно, что в более дорогих устройствах используется камера получше. А ведь в первых моделях ноутбуков никаких камер не было, тогда еще даже не знали, что в скором будущем все так сильно поменяется…
Веб-камера чаще всего используется при общении. Например, многие пользователи пользуются ею при видео общении по или любой другой подобной программе. При этом с помощью камеры вы можете делать снимки или даже снимать видео — все зависит от вашего желания. А учитывая то, что социальные сети, в частности , пользуются огромным успехом, то наличие этого устройства просто необходимо…
Очень часто пользователи жалуются на то, что веб-камера не работает. Вернее, она-то как раз работает, но включаться почему-то не хочет. И действительно, очень часто в первоначальной конфигурации ноутбука отсутствует какая-либо программа для работы той самой камеры, поэтому она и не запускается. Сегодня я расскажу о том, как ее включить.
И действительно, очень часто в первоначальной конфигурации ноутбука отсутствует какая-либо программа для работы той самой камеры, поэтому она и не запускается. Сегодня я расскажу о том, как ее включить.
Заранее хочу сказать, что инструкция относится к любому из современных ноутбуков, включая такие фирмы, как: Asus, Lenovo, Acer, Sony, HP, MSI, Samsung, Dell, Packrad Bell и т.д.
Программное обеспечение
Проверить работу камеры вы можете довольно-таки просто — для этого запустите любой клиент, который поддерживает ее работу. Самым известным клиентом является тот же Skype. Запустите программу, нажмите на тестовое изображение и если оно появилось, значит, камера функционирует, просто включается она именно в тот момент, когда это нужно.
Если вы хотите использовать веб-камеру для того, что бы записывать видео или снимать фотографии, я рекомендую вам воспользоваться специальными программами, которые позволяют это делать. Как правило, их выпускают сторонние производители и зачастую распространяются они бесплатно.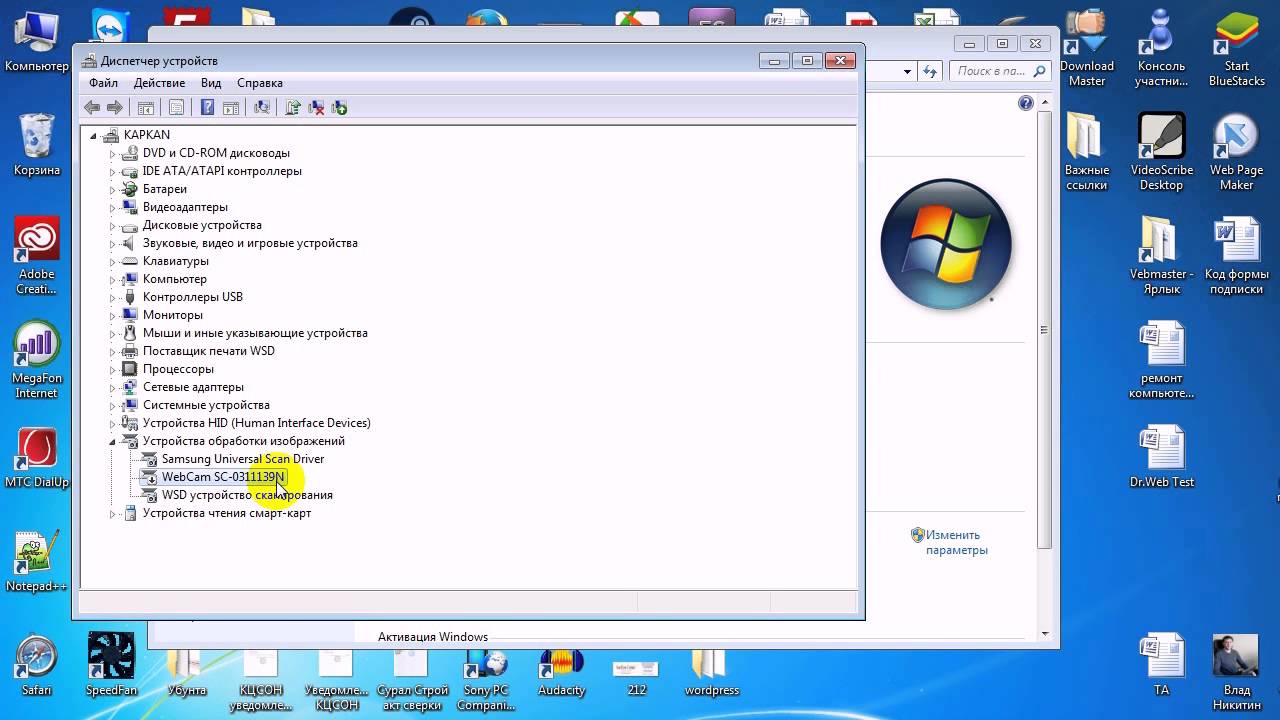
Дополнительные клавиши
Очень часто камера действительно может быть выключена и включается она с помощью дополнительных манипуляций. Так, на некоторых немногочисленных старых моделях для этого используется отдельная кнопка.
Решение, надо сказать, гениальное и крайне удобное. Однако оно почему-то не прижилось (скорее всего из-за экономии) и производители решили пойти другим путем. Как вы знаете, на ноутбуках есть специальная клавиша Fn, которая служит для выполнения дополнительных операций. Например, с ее помощью можно поменять уровень звука вашего устройства, его яркость, уйти в спящий режим и т.п. Так вот, очень часто именно с помощью кнопки Fn включается и отключается веб-камера.
Посмотрите на свою клавиатуру. В ее верхней части вы можете увидеть клавиши F1, F2, F3 и т.д. Сразу под ними находятся синие пиктограммы, которые означают дополнительные опции. Найдите среди них значок камеры (у меня он находится на клавише F5), затем нажмите кнопку Fn и, удерживая ее, нажмите на F5.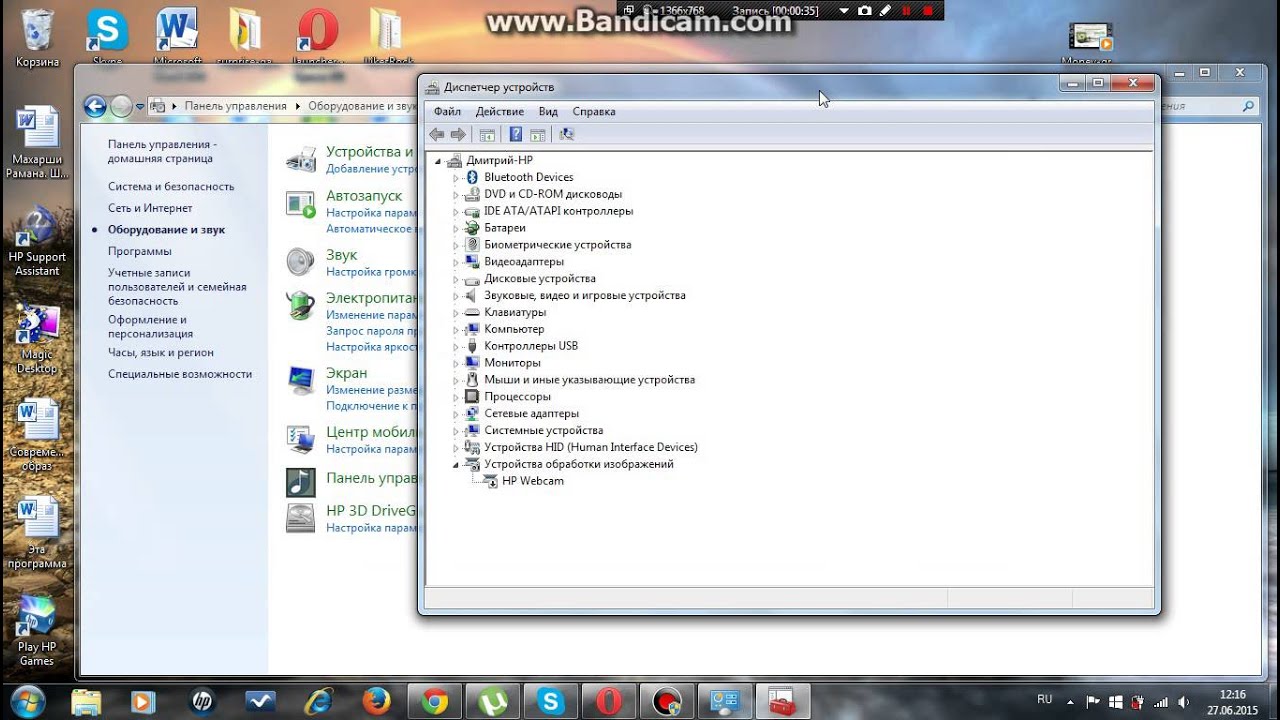 Таким образом камера включится. Отключить ее вы сможете точно таким же образом.
Таким образом камера включится. Отключить ее вы сможете точно таким же образом.
Используем диспетчер задач
Если ничего не получается, попробуем пойти другим путем. Вам необходимо открыть диспетчер устройств. Сделать это можно, например, таким простым способом: наведите курсор мышки на значок «Компьютер» на своем рабочем столе и нажмите на правую кнопку, тем самым вызвав меню. В нем выберите пункт «Свойства». Затем перед вами появится окно с основными сведениями о вашем компьютере. В его правой части есть меню есть пункт «Диспетчер устройств». Вот именно он-то нам и нужен.
Открыв диспетчер задач, вы увидите список устройств. Найдите в нем «Устройство обработки изображений», кликните по этому пункту левой кнопкой мыши — так вы увидите установленную камеру.
Затем наведите курсор на само устройство, нажмите на правую кнопку и зайдите в «Свойства». Если камера отключена, то включите ее. Как вариант, можно попробовать переустановить драйвера для устройства, которые можно скачать на сайте-производителя ноутбука.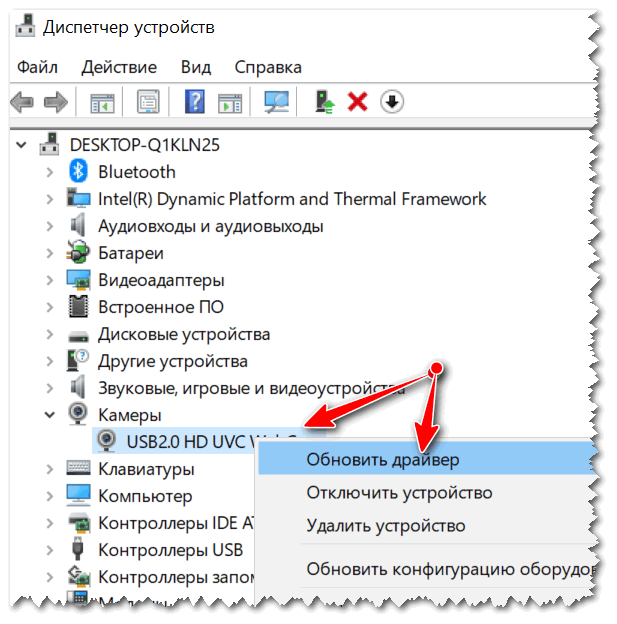 В некоторых случаях советуют удалить камеру из диспетчера задач, после чего попробовать найти ее вновь. Говорят, иногда помогает, сам я этот способ не пробовал.
В некоторых случаях советуют удалить камеру из диспетчера задач, после чего попробовать найти ее вновь. Говорят, иногда помогает, сам я этот способ не пробовал.
Ну а напоследок скажу, что многие пользователи путают понятия работающая и отключенная . Чаще всего она как раз-таки работает, просто находится в нерабочем состоянии, поскольку это не требуется. Включается же она по первому требованию или же при включения того же клиента для видеосвязи.
Судя по всему (раз здесь) вы недавно приобрели мини компьютер и у вас возникли маленькие затруднения, а именно как включить камеру на ноутбуке hp. Не беспокойтесь.
После прочтения до конца этой статьи, свою проблему вы решите обязательно, независимо от будет это hp pavilion g6, dv6, 4535s, dv7, 4530s, g62, 635, g7 или какой-то другой.
Hp pavilion, с самого начала вам необходимо уяснить несколько важных моментов.
Первый: многое зависит какая у вас операционная система. Не имеется виду windows 7, XP, виндовс 8 или vista, а предустановленная или самостоятельно установленная.
Все дело в том, что если вы на свой ноутбук hp pavilion операционку установили самостоятельно, существует большая вероятность, что для того, чтобы включить встроенную веб камеру, вам также потребуется вручную установить драйвера (ниже узнаете, как и откуда их взять).
Если же на ноутбуке она предустановлена, то включить камеру можно проще порющего. Для этого нажмите клавишу Fn и поищите кнопку с нарисованным фотоаппаратом или камерой.
Если таковой не найдете – попробуйте метод проб и ошибок: удерживая клавишу fn нажимайте остальные.
Поскольку ноутбуков hp pavilion очень много – какая кнопка отвечает за включение встроенной камеры у вас я сказать не могу.
Более того, не у всех это и предусмотрено. Если такой способ вам не помог, не беспокойтесь включите ее обязательно, об этом написано (прочтете) ниже.
Теперь рассмотрим второй вариант (когда виндовс устанавливали самостоятельная). В таких случаях драйвера обычно «кривые».
Почти всегда к каждому ноутбуку hp pavilion (g6, 4535s, dv6, 635, dv7, 4530s, g62, g7) идет диск с драйверами.
Если же у вас такого не оказалось, не проблема. Главное, чтобы был интернет. Надеюсь есть. Тогда в поиске пишем «hp суппорт» и переходим по ссылке, как показано ниже на рисунке.
Это официальный сайт ноутбуков hp. Вот только если вы «новичок», вам разобраться там будет сложно. Я вам немного помогу. Когда войдете на сайт нажмите значок как на рисунке.
Будем считать, что основную задачу вы выполнили и при этом многому научились.
Универсальный способ включения камеры на ноутбуке hp
Теперь еще один момент. Для того чтобы включить веб камеру на вашем ноутбуке обязательно должна быть установлена специальная программа.
Если виндовс установлена самостоятельно, вы ее не найдете никогда – ее там нет, значит камеру включить вы не сможете никак.
Также учтите, что и в предустановленных виндовс ее может не быть, а это значит, что включить на своем ноутбуке hp камеру также не получиться.
Не волнуйтесь перейдя , вы не только ее скачаете, но и прочтете подробную инструкцию как ею пользоваться.

После установки программы на свой ноутбук (драйвера для камеры должны быть обязательно) включить встроенную веб камеру вы сможете простым ее запуском (программы). Вот и все.
Одним словом, если у вас есть эта программа и драйвера (это все что необходимо и полностью бесплатно можно установить самостоятельно), то проблем с включением камеры на ноутбуке hp у вас больше не будет возникать никогда. Удачи.
Рубрики: Без рубрикиПроверить камеру на ноутбуке windows 7. Как включить камеру на ноутбуке
Статья расскажет, как проверять работу веб-камеры на ноутбуке.
Практически все современные ноутбуки обладают самым разным встроенным оборудованием: Wi-Fi, Bluetooth, веб-камера, микрофон и т.д. Все эти модули и устройства, разумеется, установлены внутри ноутбука. К тому же, все это действительно необходимо и полезно иметь современному пользователю, например, веб-камеру для общения в Интернете.
Но многие пользователи, особенно, новички, не всегда могут самостоятельно разобраться с тем, как использовать то или иное устройство на своем ноутбуке. В данном обзоре мы будем рассматривать вопрос, который нередко задают владельцы ноутбуков: как следует проверять встроенную веб-камеру ноутбука в «Windows 7/8/10 »? Как узнать, работает ли она стабильно? Узнаем несколько способов ниже.
В данном обзоре мы будем рассматривать вопрос, который нередко задают владельцы ноутбуков: как следует проверять встроенную веб-камеру ноутбука в «Windows 7/8/10 »? Как узнать, работает ли она стабильно? Узнаем несколько способов ниже.
Как проверить веб-камеру на ноутбуке программными методами?
Если вы уже купили новенький ноутбук, который стоит перед вами на столе, то будьте уверены, что веб-камера в нем готова к работе уже по умолчанию. В противном случае вы будете иметь дело с бракованным товаром.
Итак, веб-камера ноутбука уже настроена заранее, ее не следует настраивать повторно. Ее не нужно задействовать в системе «Windows ». При использовании любой программы, которая работает с камерами (скайп, мейл агент и т.д.), веб-камера включается автоматически, о чем свидетельствует зеленый индикатор рядом с ней:
Зеленый индикатор
Но дело в том, что у вас может оказаться уже подержанный ноутбук, либо вам захочется проверить работу веб-камеры самостоятельно несмотря ни на что. Тогда поговорим подробнее, что можно сделать в таком случае.
Тогда поговорим подробнее, что можно сделать в таком случае.
- Во-первых , найдите на ноутбуке утилиту, которая предназначена для работы с веб-камерами. Зайдите в «Пуск-Все программы » и в списке отыщите эту утилиту или программу. Каждый пользователь, конечно, может использовать свой софт, который считает для себя наиболее удобным.
Программа для работы с веб-камерой
- Кликните по этой программе и проверьте работу камеры. Вы должны увидеть свое изображение на мониторе, если веб-камера стабильно работает (к тому же, вы увидите свечение зеленого индикатора, о котором мы уже упоминали).
Кликните по этой программе и проверьте работу камеры.
- Во-вторых , если у вас такой программы нет, тогда используйте вместо нее любой мессенджер, поддерживающий видеочаты. Наилучшим вариантом будет применение скайпа, так как это удобный и наиболее распространенный мессенджер для общения по видео. Обычно веб-камера в скайпе проверяется следующим образом: зайдите в «Инструменты-Настройки ».

Заходим в настройки скайпа
- Далее пройдите в «Основные » и нажмите на «Настройки видео » (чуть выше можно воспользоваться настройками микрофона). Если веб-камера исправна, то вы сразу увидите то, что она снимает в текущий момент времени.
Настройки видео
- В-третьих , стабильную работу веб-камеры на ноутбуке можно распознать через ее драйвер. Зайдите в «Панель управления » и далее (настройте список на «Крупные значки ») найдите пункт «Диспетчер устройств ».
Зайдите в «Диспетчер устройств»
- Далее откроется «Диспетчер устройств », который представит вам весь список устройств на вашем ноутбуке. Ваша задача найди здесь веб-камеру и проверить, задействована ли она в текущий момент. Найдите устройство, работающее с изображениями, как показано на скриншоте, кликните по нему правой кнопкой мышки и дальше нажмите на «Свойства ».
Драйвер а веб-камеру
- Теперь откроется системное окно.
 Во вкладке «Общие » под пунктом «Состояние устройства » вы увидите надпись «Устройство работает нормально ».
Во вкладке «Общие » под пунктом «Состояние устройства » вы увидите надпись «Устройство работает нормально ».
Проверка работы веб-камеры
- Но, если вдруг вы такой надписи не увидели, тогда зайдите в «Драйвер » и нажмите на кнопку «Обновить ». В данном случае вы сможете обновлять драйвера через Интернет либо с диска.
Драйвер можно обновить
Если все предложенные выше варианты оказались для вас слишком сложными, тогда можно воспользоваться онлайн методом. От вас потребуется всего лишь наличие самого ноутбука, подключение к Интернету и пара кликов мышью.
Как проверить веб-камеру на ноутбуке онлайн?
Проверка работы веб-камеры ноутбука в Интернете имеет практически один и тот же принцип для всех нужных в этом случае сайтов. Вы заходите на сайт, разрешаете ему получить доступ к вашей камере и, в итоге, проверяете работу веб-камеры. Никакой сложности здесь нет.
Вот список сайтов, где можно проверить камеру ноутбука:
Покажем на примере первого сайта:
- Зайдите на сайт и нажмите на «Проверить веб-камеру » (также «Проверить микрофон »)
Проверка веб-камеры и микрофона на сайте
- Поставьте галку возле «Разрешить » и нажмите на «Закрыть »
Разрешаем сайту использовать веб-камеру
- Если камера работает, то вы это сразу же поймете
Камера работает нормально
- Для проверки звука нужно нажать на «Воспроизведение » после того, как вы произнесете вслух какую-либо фразу (если микрофон исправлен, то вы услышите свой голос из динамиков).
Проверяем работу микрофона на ноутбуке онлайн
Видео: Как включить и быстро проверить веб-камеру ноутбука?
Веб-камера сегодня встречается практически во всех устройствах, начиная ноутбука и компьютера, заканчивая планшетами и даже телефонами. Она стала неотъемлемой частью и нашей с вами жизни, так как мы уже привыкли общаться посредством видеосвязи. Но бывает, что программы не видят камеры либо она перестала нормально работать. О том, как проверить камеру на работоспособность в нашей статье.
Проверяем Web-камеру
После выхода операционной системы Windows Vista из-за переработанного ядра, да и вообще обновления системы стало невозможно проверить веб-камеру на работоспособность без сторонних программ, а просто средствами системы. Поэтому в данной инструкции будут использоваться такие программы как: и плеер, с помощью которых вы сможете просмотреть, идет ли видео-поток с камеры.
Первым делом воспользуемся самой популярной программой для видеосвязи – Skype. Скачать ее можно тут. Заходим в скайп, открываем Инструменты / Настройки. Перед вами откроется окно настроек в котором необходимо перейти в раздел «Настройки видео».
В этом окне вам необходимо убедится в том, что выбрана именно та веб-камера, которая должна работать, так как к компьютеру может быть подключено несколько веб-камер, в том числе и виртуальных. Выбрав ту, которая нужна ниже, если она работает нормально, вы сможете увидеть видео с камеры.
В противном случае – веб-камера не работает, возможно вам необходимо скачать и установить для нее драйвера. Сделать это можно при помощи программы Driver Pack Solution, скачать ее можно .
Проверка медиаплеером
Второй вариант, как проверить веб-камеру, заключается в использовании не менее популярной программы .
Запускаем программу. Переходим в раздел «Медиа / Открыть устройство захвата».
Перед вами откроется окно в котором необходимо перейти на вкладку «Устройство захвата». Затем, ниже нужно указать режим захвата, это то же самое, что и «выбор веб-камеры» в Skype. Выбираем ту, которую хотим проверить и нажимаем кнопку «Воспроизвести» в самом низе окна.
Теперь, ожидаем некоторое время и вместо привычного видео-файла вы сможете просматривать видео-поток с веб-камеры. Если даже через несколько минут видео-поток так и не воспроизводится, то нужно либо обновить драйвера, либо заменить веб-камеру.
Многие пользователи активно пользуются веб-камерой на ноутбуке. Именно она позволяет общаться по видеосвязи через различные приложения и мессенджеры. Правда, не у всех получается без проблем включить камеру. Хотя ничего сложного в процессе её активации нет. Всё что нужно – это знать несколько нюансов и версию ОС, которая установлена на ноутбуке.
Однако всё это легко на словах, но не на деле. Поэтому чтобы вам было проще, мы подробно расскажем в этой статье о том, как включить камеру на устройстве с Windows.
Действительно большинство моделей ноутбуков оснащаются встроенной «вэбкой». Как правило, она размещается в верхней части экрана. Причём объектив веб-камеры зачастую миниатюрен и не заметен. Порой даже настолько, что многие пользователи долгое время и не предполагают о наличии в ноутбуке такого устройства.
Поэтому прежде чем покупать веб-камеру, осмотрите свой компьютер – вдруг у вас уже есть встроенная модель. Также проверить, есть ли в ноутбуке камера, можно программным способом:
Как быть, если строка «Устройства обработки изображения» есть, но в открывшейся вкладке не прописана модель веб-камеры? Необходимо обновить драйвера. Это можно сделать как через «Диспетчер устройств», так и установив софт с диска, который шёл в комплекте с ноутбуком. Найти и скачать необходимые драйвера можно и в интернете. Главное, знать модель веб-камеры.
Особенности включения веб-камеры на ноутбуке с Windows 7 или 8
Владельцы устройств с «семёркой» нередко испытывают трудности с включением и проверкой работоспособности веб-камеры. Ведь в отличие от предшествующей ОС Windows Vista здесь по умолчанию нет соответствующего приложения «WindowsMovieMaker», которое помогает быстро и легко включать камеру.
интерфейс WindowsMovieMaker
Так что пользователям ноутбуков с windows 7 необходимо использовать сторонний софт. Например, приложение Live Webcam, отличающееся понятным и простым интерфейсом. Некоторые сложности могут быть лишь при его установке. Поэтому процесс инсталляции Live Webcam лучше осуществлять следующим образом:
- Загружаем из интернета установочный файл и распаковываем его.
- Запускаем установку программы.
- В какой-то момент появится окно, в котором система спросит можно ли разрешить данной утилите изменять настройки на компьютере. Отвечаем «да».
- После чего нужно будет нажать «принять» и в окошке с лицензионным соглашением.
- Останется лишь выбрать компоненты для установки и где сохранить программу. После чего жмём «далее».
Также поможет включить и проверить работу веб-камеры популярный мессенджер Skype. Всё что нужно:
- Скачать и установить его;
- Затем зайти в приложение;
- Выбрать раздел «Звонки» и кликнуть по значку «Видео» правой кнопкой мыши;
- В открывшемся окне нажать на строку «Настройки видео».
После чего камера автоматически включится. Причём в появившемся окне вы увидите изображение – самого себя или то, на что направлен объектив. Кстати, через скайп можно настроить многие параметры веб-камеры, включая яркость, контрастность, насыщенность и др.
ОС Windows 8 также не имеет штатных программ по включению веб-камеры. Поэтому на этой оперативке проверить её работу можно с помощью тех же приложений, что и на «семёрке». Включить же веб камеру на ноутбуке с виндовс 8 можно также через «Диспетчер устройств» (найти его можно – параметры компьютера/панель управления/оборудование и звук).
Как включить веб-камеру на ноутбуке с Windows 10
Разработчики этой версии ОС внедрили специальную службу, которая отвечает за работу средств видеосвязи. Поэтому никакого дополнительного софта для включения веб-камеры не требуется. Необходимо сделать следующее:
- Открываем меню «Пуск».
- Кликаем на пункт «Все приложения».
- Далее ищем и выбираем службу «Камера».
- После чего камера должна включиться, а на экране появится соответствующее изображение.
Если же по каким-то причинам не получается включить веб-камеру на ноутбуке с виндовс 10, то:
- Зайдите в пусковое меню.
- Далее перейдите в раздел «Параметры», оттуда в подраздел «Конфиденциальность».
- Слева кликните по строке «Камера».
- Справа вверху окна вы увидите «кнопку-ползунок». С её помощью нужно разрешить приложениям использовать камеру.
Что важно знать?
- В зависимости от производителя ноутбука способы включения камеры могут меняться. К примеру, на некоторых моделях Асус, Леново и т. п. реализована возможность её активации через горячие клавиши. Как правило, это Fn + одна из кнопок от F1 до F12 с пиктограммой камеры.
- На ноутбуке тошиба включить встроенную камеру бывает не просто. Зачастую требуются «родные» драйвера и специальная программа.
- У ноутбуков и нетбуков Самсунг веб-камера порой выдаёт размытое и нечёткое изображение. Проблема решается установкой драйверов с сайта производителя. Если и это не помогло, то обратите внимание на сам объектив – возможно, он закрыт специальной защитной плёнкой, которую просто необходимо снять.
- Иногда на ноутбуках (причём любого производителя – HP, Dexp Samsung и пр.) веб-камера не работает из-за того, что она отключена в BIOS. Чтобы включить её, необходимо перезагрузить компьютер. При этом во время новой загрузки системы нажимаем F9 (на некоторых ноутбуках действует другая клавиша – Del, F1, F2 и пр.) и заходим в BIOS. Далее переходим в раздел Advanced, выбираем пункт Onboard Device Configuration. Затем выбираем поле Onboard Camera. Меняем значение Disabled («Отключено») на Enabled («Включено»).
Технологии видеосвязи стали настолько популярными и востребованными, что уже, пожалуй, не найдешь ноутбук или планшет, в котором не было бы встроенной веб-камеры. Этим полезным устройством оснащаются даже некоторые модели десктопных компьютеров, если же ПК не имеет собственной камеры, всегда можно приобрести и подключить к нему внешнюю. Но простого факта наличия веб-камеры еще недостаточно, без соответствующих драйверов и программного обеспечения она работать не будет.
В общем, перед тем, как начать пользоваться преимуществами видеосвязи, нужно выполнить проверку камеры на ноутбуке. Удостовериться в том, что устройство функционирует нормально, не составляет особого труда. Протестировать его можно тремя разными способами, а именно: средствами самой операционной системы, с помощью специальных онлайн-сервисов или через десктопные программы.
Проверка средствами Windows
Для начала следует убедиться, что камера определяется и не имеет никаких ограничений со стороны Windows 7/10. Посему первым делом заходим в Диспетчер устройств, ищем и разворачиваем пункт «Устройства для обработки изображений», находим там камеру и дважды кликаем по ней. В окне свойств в поле состояния должно быть написано «Устройство работает нормально», если камера отключена, запись будет соответствующая.
Если вы видите сообщение о неполадках, камера в списке устройств отмечена желтым значком или вообще отсутствует (есть некое неопознанное устройство), скорее всего у вас проблема с драйверами. Воспользуйтесь DriverPack Solution или аналогичным инструментом для поиска, установки и обновления драйверов, также вы можете скачать драйвер камеры с веб-ресурса производителя.
Если с определением видеоустройства у вас всё в порядке, переходим к следующему этапу – проверке транслируемой картинки. Сначала посмотрим, как проверить камеру на ноутбуке с Windows 10 и 8.1. Обе эти версии поставляются со встроенным универсальным приложением «Камера», способным снимать фото и видео. Найдите его через поиск или меню Пуск и запустите.
Как только вы это сделаете, в окне приложения появится передаваемая вебкой картинка. В Windows 10 запустить приложение «Камера» можно также с помощью апплета Панели управления «Сканеры и камеры», но это если он в ней присутствует.
А вот с «семеркой» всё немного сложнее, потому что в ней нет штатного средства для работы с видеоустройством. Если вы ищете способ, как проверить камеру на ноутбуке с Windows 7, то смотрите ниже.
Использование онлайн-сервисов
Удостовериться в работоспособности видеоустройства можно с помощью специальных ресурсов в сети интернет, предназначенных для проверки камеры на ноутбуке онлайн. Это универсальный способ, подходящий для всех версий и редакций Windows, но нужно чтобы на компьютере был установлен Adobe Flash Player. Самих сервисов очень много, поэтому мы ограничимся упоминанием только трех наиболее популярных.
WebCamTest
Простой сервис, позволяющий проверить корректность работы веб камеры и микрофона. Чтобы выполнить проверку, зайдите на страничку webcamtest.ru , кликом в окне плеера включите Adobe Flash и предоставьте сервису доступ к вашей веб-камере и микрофону. После этого в окошке плеера должно появиться изображение.
Если картинки нет, убедитесь, что flash-плеер правильно настроен, для чего откройте кликом ПКМ его меню, выберите «Параметры», в появившемся окошке кликните по значку камеры и в выпадающем списке укажите ваше видеоустройство. Если картинка не появится и после этого, значит есть вероятность того, что у вас нелады с самой камерой или драйверами.
Сервис с говорящим названием, позволяющий проверить веб камеру на ноутбуке онлайн. Зайдите на страничку ru.webcamtests.com , дождитесь обнаружения устройства (об этом вы будете уведомлены), нажмите кнопку «Тестировать камеру» и предоставьте приложению доступ к камере. При этом в окошке плеера вы должны будете увидеть то, что видит камера. Дополнительно сервисом поддерживаются определение разрешения камеры, количество мегапикселей, тип потока, величины светимости и яркости, соотношение сторон картинки, битрейт и много других параметров.
OnlineMicTest
Англоязычный сервис, доступный по адресу www.onlinemictest.com/webcam-test . Чтобы проверить камеру на ноутбуке с его помощью, перейдите по указанной ссылке, кликните по кнопке «Play» в окошке плеера и разрешите веб-приложению доступ к вашему видеоустройству. Если всё в порядке, в окне плеера появится ваше изображение, а в правом верхнем его углу – число кадров в секунду. Сервис также позволяет протестировать работу встроенного микрофона и клавиатуры.
Проверка веб-камеры через программы
Для проверки состояния встроенной или внешней веб-камеры можно использовать любые десктопные или универсальные приложения, поддерживающие видеосвязь, причем совсем необязательно, чтобы это были популярные программы вроде Skype. Возможно даже, что на вашем ноутбуке уже установлена программа для работы с камерой, так как в комплекте со многими моделями часто поставляются диски с полезным фирменным ПО от производителя.
VLC
Опробовать веб-камеру можно с помощью популярного бесплатного плеера VLC. Запустите приложение и выберите в меню «Медиа» опцию «Открыть устройство захвата».
В появившемся окошке настроек источника режим захвата оставьте по умолчанию (DirectShow), в меню же названия устройства выберите свою веб-камеру. Заодно можно проверить микрофон, выбрав его в меню названия аудиоустройства. Определившись с настройками, нажмите кнопку «Воспроизвести». На экране должно появиться изображение с вашей камеры. Качеством картинки плеер вас не порадует, но этого будет вполне достаточно, чтобы убедиться в исправности и работоспособности вебки.
Viber
Проверить камеру на ноутбуке позволяет и быстро набирающий популярность интернет-мессенджер Viber. Откройте настройки приложения, перейдите на вкладку «Аудио и видео» и выберите, если это потребуется, в меню видеоустройства вашу камеру. А так, вообще, изображение в окошке мини-плеера должно появиться сразу.
Похожим образом проверяется камера и в других мессенджерах с поддержкой видеосвязи, например, Skype, в параметрах которого нужно выбрать «Настройки видео».
ManyCam
ManyCam – это программа, предназначенная для настройки и расширения возможностей веб-камеры. Применяется в основном для наложения на передаваемое камерой изображение различных эффектов, но, как и все приложения с поддержкой видеосвязи, может использоваться для проверки работы веб-камеры. Установите и запустите программу. Если видеоустройство исправно и готово к работе, в окошке плеера появится картинка.
Заключение
Ну вот, теперь вы знаете, как проверить работает ли камера на ноутбуке. Какой из этих трёх способов использовать, решать вам. Если у вас Windows 8 или 10, конечно, проще всего прибегнуть к помощи универсального штатного приложения «Камера». Пользователям же «семерки» удобнее будет зайти на один из вышеупомянутых специализированных веб-сайтов или установить на свой компьютер один из популярных мессенджеров.
Все современные модели портативных компьютеров, как правило, оснащены встроенной веб-камерой. Это избавляет от необходимости покупки внешнего устройства, его настройки положения. Некоторые пользователи сталкиваются с проблемами и не знают, как включить камеру на ноутбуке, потому что используют новую версию windows, не работали ранее с вебками и не знают, как из правильно подключить.
Как найти камеру на ноутбуке
Устройство встроено всегда в крышку ноута и находится на верхней панели. До активации вебка никак не проявляется себя и только при начале работы у нее загорается рядом огонек, который сигнализирует о начале работы. Если это не происходит в автоматическом режиме и включить веб-камеру на ноутбуке не удается, то необходимо проверить, что ПК ее «видит». Если устройство не определилось системой, нет драйвера или оно сломано, работать видеокамера не будет. Проще всего это проверить при помощи специальных приложений:
- встроенные инструменты windows;
- Онлайн сервисы;
- Специализированные программы для видеообщения (скайп).
Как включить камеру на ноутбуке Windows 7
Эта версия операционной системы уже считается устаревшей, но она поддерживает необходимый функционал. Включить веб-камеру на виндовс 7 можно несколькими основными способами, которые нужно подбирать в зависимости от поставленных целей. Если вам нужно записывать видео, то лучше подойдут сторонние программы, которые имеют функцию сохранения видео. Если ваша цель – общение с друзьями, родственниками в интернете, то для активации вебки лучше подойдут скайп или Live cam.
На старых моделях ПК была специальная кнопка включения на боковой панели корпуса. В новых же ноутах для активации существует специальное сочетание кнопок на клавиатуре, чтобы в ручном режиме включать/выключать вебку. Для этого используется функциональная клавиша Fn. На всех ноутбуках она находится нижнем ряду слева и справа. Далее вам необходимо найти клавишу с пиктограммой веб-камеры, на разных моделях ПК она назначена на разные кнопки. Вот сочетания клавиш для самых популярных моделей портативных компов:
- ноутбук acer – Fn+F6
- ноутбук asus – Fn+V
- ноутбук hp – Fn+F2.
Через Диспетчер устройств
Если при помощи сайтов, программ запустить устройство не удается, то необходимо включить видеокамеру на ноутбуке через инструменты windows. Для этого хорошо подходит диспетчер устройств, который поможет определить наличие неполадок, отсутствие драйвера, если таковые проблемы имеются. Выполняется подключение вебки следующим образом:
- Откройте раздел «Панель управления».
- В списке найдите «Диспетчер устройств».
- Пролистайте вниз и найдите раздел «Устройства обработки изображения». Раскройте список, в нем должно отображаться название встроенной веб-камеры, если она определилась системой.
Если рядом с название горит восклицательный знак, значит необходимо скачать драйвер и установить его. Без этой инструкции устройство не сможет правильно функционировать и работать. Как правило, у ноутбуков эти файлы находятся на диске с драйверами из упаковки. Если горит значок стрелки вниз, значит вам нужно:
- кликнуть по названию правой кнопкой;
- нажать пункт «задействовать».
Через Skype
На ПК вебка будет находится в неактивном режиме до тех пора, пока не будет запущена программа, требующая ее работы. Если вам не нужна видеосвязь, то и работать она не будет. Простой способ проверить ее функционирование и включить встроенную камеру на ноутбуке – запустить программу скайп. При первом же включение вас попросят настроить микрофон и видеокамеру, если она подключена. Алгоритм следующий:
- Перейдите на официальный сайт Skype.
- Скачайте последнюю версию программы для виндовс.
- Установите приложение и запустите его через исполнительный файл.
- Сразу же внутри окна вы увидите просьбу о настройке видео. Если камера функционирует, то программа ее сразу же определит.
Через другие ресурсы
Если у вас нет желании что-либо скачивать на ПК и вам нужно просто проверить работоспособность видеосъемки, то можно воспользоваться любым онлайн чатом, который поддерживает отправку и прием изображения. В интернете существует много ресурсов, которые предлагают начать общение в режиме онлайн. При переходе на площадку вам попросят доступ, чтобы открыть камеру на ноутбуке и запустить видеочат. Разрешите сайту выполнить это действие и ваш девайс сразу же активируется.
Как подключить камеру на ноутбуке Виндовс 8
Это одна из версий операционной системе, которая не стала популярной, но часто была стандартной ОС для новых ПК. Пользоваться камерой на ноутбуке с Windows 8 очень легко, если правильно установились драйвера и нет аппаратных проблем. Вам нужно:
- Нажать на меню «Пуск».
- Кликнуть по стрелочке вниз.
- Нажать на программу «камера».
Как включить камеру на ноутбуке. Как включить камеру на ноутбуке Аsus
Все ноутбуки сегодня выпускаются с интегрированными веб-камерами. Этот атрибут позволяет пользоваться разнообразными приложениями и видеозвонками. Сегодня для того, чтоб связаться с товарищем на другом конце материка, достаточно включить Skype и активировать устройство.
Для проверки работы камеры часто приходится использовать стороннее ПО
Многие пользователи недоумевают, когда по характеристикам их ноутбук оснащён подобной опцией, а по факту включить её затруднительно. Возможно, веб-камера деактивирована , и чтобы начать её использовать, необходимо научиться её включать. Как включить веб-камеру на ноутбуке? Разберёмся детальнее.
Для активации камеры на переносном компьютере обычно достаточно запустить специальную утилиту, созданную для работы с подобными компонентами.
Многие эксперты нахваливают программу Live Webcam, которую можно найти бесплатно в интернете. Она отличается очень простым интерфейсом и удобством для рядового юзера.
Альтернативный вариант — воспользоваться онлайн-сервисом. Этих ресурсов сегодня существует великое множество, все они дают возможность проверить качество работы микрофона и интегрированной в прибор камеры максимально быстро. После перехода на подобный сайт, важно в новом окне разрешить передачу данных. Только после этого можно будет протестировать звук и «картинку». Каждый сервис предлагает свою инструкцию, которая состоит из нескольких простых шагов.
Skype
Функциональность можно проверить и через Skype, это удобно и просто. Выберите пункт «Настройки» в разделе меню «Инструменты». Затем найдите параметр «Настройки видео». Клик по этому пункту позволит запустить изображение в правом углу экрана. Устанавливать такие параметры оборудования, как контрастность, яркость, баланс белого, оттенок, можно после нажатия клавиши «Настройки веб-камеры».
Для проверки устройства через Skype необходимо предварительно включить пункт auto приёма. Также можно совершить кому-нибудь из друзей пробный звонок.
Настройка через диспетчер устройств
Для пользователей Windows существует возможность проверки активного оборудования через специальный диспетчер. Попасть в него не трудно, достаточно в свойствах компьютера выбрать «Диспетчер устройств». Если в списке есть камера, её необходимо активировать (выберите «Включить» после клика по камере).
Если же устройство отсутствует, попробуйте установить драйвера. Ноутбук продаётся обычно с диском, на котором записаны все драйвера для компонентов изделия. Потеряли диск? Скачайте элемент через сайт фирмы-разработчика.
Если камера не встроенная, а подсоединяется через разъём USB, то на ней обязательно будет промаркирована модель и компания-изготовитель. Узнав эти данные, можно быстро выкачать и установить компонент.
Комбинации клавиш
На клавиатуре ноутбуков продумана «магическая» клавиша Fn. Она помогает увеличить или снизить яркость экрана, добавить громкость и проделать множество других операций. Другой вариант применения — отключение и включение камеры. Чтобы активировать устройство , необходимо нажать Fn в сочетании с кнопкой, на которой видна пиктограмма камеры. Fn обычно находится неподалёку от клавиши Ctrl (слева либо справа).
Комбинация для каждой модели ноутбука может отличаться. Например, на оборудовании марки Acer камера включается после нажатия Fn+V, а производитель DNS заявляет об использовании Fn+F11.
Для Lenovo обычно подходит комбинация Fn+Esc, но бывают и разного рода исключения. Производитель этого оборудования предлагает пользователям утилиту EasyCapture для работы с веб-камерой. Аналогичным помощником в приборах НР является HP MediaSmart.
Хакеры атакуют!
Камеру необходимо использовать крайне осторожно. В последнее время киберпреступники активизировались в сфере рэттинга, то есть незаконного подсматривания при помощи подсоединённых к ноутбуку устройств.
После перехода на вредоносный сайт, вы добровольно отдаёте хакеру бразды правления своим ПК. Очень часто злоумышленники самостоятельно записывают видео и делают снимки с камеры без вашего уведомления. Обычно они охотятся за знаменитостями, чтобы потом выложить провокационные материалы в сеть, но часто не везёт и обычным юзерам.
Чтобы не допустить этого, важно быть осторожным и соблюдать ряд полезных правил:
- не «ходить» по зловредным, подозрительным ссылкам;
- установить firewall;
- пользоваться проверенными версиями ПО;
- устанавливать обновления своевременно;
- защититься при помощи эффективного антивируса.
Как включить камеру на ноутбуке Asus
Устройства этой компании пользуются большой популярностью благодаря компактности, достаточной легкости в использовании, надежности и наличию широкого спектра всевозможных функций.
Невозможно не заметить, что одной из наиболее полезных возможностей ноутбука Asus является вебкамера. Правда, ее еще нужно включить.
Что нужно, что бы камера работала?
Прежде всего, следует правильно настроить операционную систему, а также установить и запустить все драйвера. Учтите, что без последних вам никак не обойтись даже в том случае, если для вашей модели предусмотрено включение камеры с помощью кнопок.
Драйвера лучше всего загружать с официального сайта, ради безопасности устройства. Также вам понадобиться скачать специальную программу. Для Windows 8, 7, ХР и Vista никаких дополнительных инструментов подключения не существует только в том случае, когда установка операционной системы не была выполнена самостоятельно. Иначе вам придется самим их установить, помимо прочего. Так же вам с удовольствием помогут специалисты официального сервисного центра компании ASUS .
Владельцы с системой предустановки на своих ноутбуках могут спокойно включить камеру на своем Asus без лишних проблем, при помощи кнопок.
Как включить камеру на ноутбук Asus?
Прежде, чем вы начнете действие включения, обратите внимание на следующий момент. Программа камеры может быть какой угодно, но драйвера, используемые для включения на ноутбуке Asus, должны быть стандартными и предназначенными только для Asus. Как только вы разберетесь с этим моментом, можете приступать непосредственно к активации камеры.
Найдите на клавиатуре клавишу, на которой нарисована камера или фотоаппарат. Затем нажмите «Fn» и только что найденную кнопку одновременно.
Таким образом, вы успешно осуществите быстрое включение вебкамеры.
Также вы можете отыскать на рабочем столе ярлык Life Frame или найти программу в поисковике и открыть ее. Уточнить настройки вебкамеры можно через программу Asus Camera Screen Saver. Все, что нужно сделать — просто дважды кликните по этому ярлыку программы .
Прежде чем пытаться узнать как включить камеру на ноутбуке, нужно убедиться, что она имеется.
Большинство моделей ноутбуков снабжено встроенной . Но ее наличие – скорее опция, чем конструктивное требование.
Если нет встроенной камеры, то всегда можно подключить ее через разъем USB.
Если появилась потребность в видео-звонке, то обычно никаких специальных действий по включению веб-камеры предпринимать не потребуется.
Достаточно нажать кнопку видео-звонка в скайпе и во время разговора можно будет видеть в небольшом окошке у края экрана, что передает камера.
То же самое для онлайн-сервисов, предоставляющих
Просто так устроена работа камеры – она не подает признаков жизни, пока к ней не обратится программа, умеющая с ней работать.
Способы использования функционала камеры
Многие ноутбуки поставляются в комплекте с набором программ, среди которых также имеются программы для работы с камерой.
Обычно эти программы можно запустить с помощью ярлыка на рабочем столе, в меню «Пуск» или с помощью быстрых клавиш – сочетания клавиш, которое мгновенно запускает программу.
Последовательность действий, чтобывключить видео-связь на ноутбуке windows 8или windows 7 принципиально не отличается.
Рассмотрим быстрые клавиши и программы, обслуживающие камеру у некоторых распространенных марок ноутбуков.
Чтобывключить устройство на ноутбуке AСER, необходимо нажать комбинацию клавиш FN+V.
В стандартный пакет программ, сопровождающих новенький Aser, входит лаконичная утилита Acer CrystalEye, предназначенная для работы с камерой. Ее можно найти в меню «Пуск».
Чтобывключить видео-устройство на ноутбуке Asus, потребуется воспользоваться командой Fn+V.
В пакете программ и драйверов ноутбуков Asus обычно имеется целых три программы, связанные с работой встроенной камеры: Virtual Camera Utility, Life Frame Utility, ECap Camera.
С их помощью можно настроить параметры передающегося изображения, записать ролик и даже наложить простенькие эффекты.
Чтобывключить устройство на ноутбуке HP, удерживайте кнопку Fn и ищите кнопку со значком фотоаппарата.
Если она на не обозначена, то, скорее всего, работает сочетание FN+V. По умолчанию на ноутбуке HP должна присутствовать программа HP Camera или HP MediaSmart.
Чтобывключить видео-устройство на ноутбуке Леново, в большинстве случаев нужно нажать Fn+ESC, но есть исключения.
Для манипуляций с камерой на ноутбуках этой марки можно воспользоваться программой EasyCapture.
Есть ли она среди стандартного набора поставки неизвестно, но с сайта техподдержки Lenovo ее скачать можно.
Если все-таки камера не работает
Если не удалось включить устройство указанным выше способом, то необходимо выяснить следующее:
- определяется ли видеокамера системой?
- установлены ли необходимые для работы драйвера?
- включено ли использование камеры в текущей конфигурации системы?
На все три вопроса ответ содержится в служебной программе Диспетчер устройств.
Самый быстрый способ открыть окно этой программы:
- нажать кнопку Пуск;
- в поле «Найти программы и файлы» ввести «Диспетчер устройств»;
- нажать Enter.
В открывшемся окошке отыскиваем пункт Устройства обработки изображений и раскрываем его, нажав треугольничек в начале строки.
Важно! Если список под этим пунктом пуст – камера не обнаружена, и необходимо просмотреть, нет ли в этом окне строк, отмеченных восклицательным знаком на желтом фоне.
Если имеются знаки восклицания, то это значит, что система обнаружила некое устройство, для которого нет подходящего драйвера.
Переходите к разделу «Поиск и установка драйвера».
Если в списке есть строка с набором букв, цифр и слов, то камера системой определена и драйвера имеются.
Если в начале строки имеется значок в виде белого кружка с черной стрелкой, направленной вниз, то использование камеры отключено.
Чтобы включить использование камеры, нажмите на стоке правой кнопкой и выберите в контекстном меню пункт «Включить». Устройство должно работать.
Снова проверяем с помощью специальных программ или .
Инструкция
Производитель Asus старается максимально удобные клавиатуры на своих ноутбуках — они экономят место, занимаемое кнопками. Принцип сокращения количества клавиш заключается в том, что многие кнопки могут выполнять несколько функций, стоит только перевести их в другой «режим». Обратите внимание, что на клавиатуре Asus есть специальная клавиша «Fn», выделенная цветом. На других, уже известных кнопках также есть цветные значки. Дело в том, что при нажатии и удерживании «Fn» можно задавать команды с помощью дополнительных функций этих клавиш. Чтобы быстро включить веб- Asus с , нажмите и удерживайте клавишу «Fn», одновременно с ней нажмите кнопку, на которой нарисован фотоаппарат. Рядом с веб- сразу же загорится зеленая лампочка – сигнал о ее активации, а на мониторе откроется программа Life Frame.
Стандартной программой ноутбуков Asus является Asus Camera Screen Saver. На новом, только что настроенном она так же находится на рабочем столе. Кликните на ярлык Asus Camera Screen Saver, и включится веб- . Однако это не программа и общения, это лишь демонстрация возможностей работы веб-камеры Asus.
Видео по теме
Обратите внимание
Если вы все-таки не можете включить веб-камеру, возможно, вам необходимо установить соответствующие драйверы.
Полезный совет
Самые популярные бесплатные программы, позволяющие общаться в режиме реального времени, используя веб-камеру, — Skype, Mail-агент и разные версии «асек»: QIP, ICQ, Miranda.
Веб-камера ноутбука Asus может делать фото и видео съемку, менять цветовые фильтры, редактировать фотографии.
Связанная статья
Источники:
- как работает асус камера
Источники:
- встроенная камера asus в 2018
Спектр применения веб-камер велик. Они используются в охранных целях для наблюдения в магазинах, домах, на предприятиях, просто для трансляции в интернет видеоизображения каких-либо мест планеты. Но чаще всего, веб-камер ы применяют для общения в интернете, а именно для проведения видеотелефонных переговоров и видеоконференций. В этом случае веб-камер у необходимо подключить к компьютеру, имеющего выход в интернет или же — к локальной сети. Итак, для того чтобы подключить веб-камер у к компьютеру, сделайте следующее:
Инструкция
Подключите к любому свободному USB порту веб-камер у, она должна определиться операционной системой. Если вам будет предложено перезагрузить компьютер, сделайте это.Если вы все сделали правильно, то название вашей появится в разделе «устройства обработки изображений» в диспетчере устройств.
Инструкция
Прежде чем размышлять над проблемой постоянно выключенной камеры, убедитесь, что таковая имеется на вашем компьютере. На старых моделях ноутбуков она не предусмотрена; нет ее и на некоторых нетбуках.
Если вы используете веб-камеру в первый раз, проверьте, настроены ли драйверы для нее. Нажмите на кнопку «Пуск» и выберите раздел «Панель управления». В открывшемся окне среди списка устройств кликните на «Принтеры и другое оборудование», затем выберите раздел «Сканеры и камеры». Если драйверы для камеры активированы, среди работающих устройств вы увидите вашу веб-камеру. В противном случае вам необходимо будет установить нужное программное обеспечение самостоятельно.
Если ваш ноутбук продавался с системными дисками, вставьте их в дисковод и установите имеющиеся на них драйверы. Как правило, загрузка таких программ автоматическая: вам нужно лишь принять условия разработчика и подтверждать остальные запросы системы. Возможно, после установки настроек потребуется перезагрузить компьютер. Если вы не можете найти драйвер на диске, вы всегда можете его с официального сайта производителя вашего ноутбука, для этого вам нужно лишь уточнить модель компьютера.
Помимо драйвера, обеспечивающего качественную работу веб-камеры, система вашего компьютера должна содержать и программы для ее активации. Самые популярные из них – Life Frame, Windows Movie Maker, LiveCam, Play Camera и т.д. Найдите такую на диске или скачайте одну из программ из интернета. После этого кликните дважды левой кнопкой мыши на ярлык программы, и веб-камера включится. Как правило, рядом с работающей веб-камерой загорается яркая лампочка.
Начать работу с веб-камерой могут и программы, предназначенные для -общения. Например, в настройках мессенджеров Skype, ICQ, QIP, Mail.агент установлено автоматическое включение веб-камеры при начале видеоразговора.
Видео по теме
Источники:
- установка камеры на ноутбуке
Часть современных мобильных компьютеров имеет встроенные web- . Наличие большого количества дополнительных устройств позволяет не подключать периферийное оборудование, занимающее USB-порты.
Вам понадобится
- доступ в интернет.
Инструкция
В некоторых ноутбуках web-камеры изначально отключены. Чаще всего это применяется для снижения энергии, расходуемой на поддержание неиспользуемых устройств. Попробуйте включить web-камеру через диспетчер устройств.
Для доступа к этому меню откройте свойства компьютера, кликнув по одноименному пункту в панели «Пуск». Теперь дважды кликните левой кнопкой мыши по названию встроенной web-камеры и нажмите кнопку «Включить».
Если вы переустанавливали операционную систему, обновите программное обеспечение, необходимое для активации web-камеры. Посетите официальный интернет-ресурс фирмы, разработавшей используемый мобильный компьютер.
Выполните поиск драйверов и приложений, подходящих для вашего ноутбука. Для этого введите наименование его модели в соответствующее поле. Скачайте комплекты файлов, помеченные как ПО для web-камеры.
Обновите драйверы через диспетчер устройств. Обязательно используйте ручной метод установки. Укажите каталог, в который были сохранены загруженные архивы. Если вы скачали с сайта программу-инсталлятор, запустите ее.
После обновления ПО перезагрузите мобильный компьютер. Убедитесь в том, что web-камера активна. Проверьте работоспособность устройства. В той ситуации, когда активация камеры выполнялась путем ручной установки приложений, запустите программу-месенджер, например, Skype.
С помощью указанной утилиты настройте параметры работы web-камеры. Как правило, в ноутбуках со встроенной камерой присутствует микрофон. Активируйте это оборудование.
Откройте панель управления. Выберите подменю «Оборудование и звук» и перейдите по ссылке «Изменение звуковых устройств». Найдите интегрированный микрофон, выделите его иконку и нажмите кнопку «По умолчанию».
Вновь запустите Skype и проверьте настроенное оборудование.
Видео по теме
Производитель ASUS снабжает большинство своих моделей ноутбуков веб-камерами для осуществления видеообщения в интернете. Включение установленного устройства производится при помощи нажатия соответствующей комбинации кнопок клавиатуры. Настройка изображения может быть выполнена как в программе, в которой вы ведете видеотрансляцию, так и при помощи специализированной утилиты.
Инструкция
Включите ноутбук и дождитесь запуска операционной системы, установленной на устройстве. Зажмите клавишу Fn, которая расположена в нижнем ряду кнопок клавиатуры слева от клавиши Windows. Эта кнопка отвечает за использование функций и применяется для включения камеры.
Не отпуская Fn, нажмите на клавишу с нарисованной иконкой камеры. Это могут быть кнопки верхнего ряда клавиатуры, например F5. В зависимости от модели вашего ноутбука эта кнопка может быть обозначена по-разному. Если вы не можете найти клавишу включения камеры, воспользуйтесь инструкцией по использованию вашего компьютера.
Некоторые модели ноутбуков и нетбуков, например ASUS eeePC, имеют специальный переключатель для камеры, который расположен прямо над ее глазком. Данный регулятор имеет два положения: ON и OFF. Если вы хотите включить веб-камеру, передвиньте заслонку в положение ON. Для выключения задвижка должна быть установлена в положение OFF.
В составе предустановленного программного обеспечения ноутбуков ASUS также имеется специальная утилита Life Frame, созданная для управления камерой устройства. Зачастую приложение автоматически запускается после включения камеры.
Если данная программа не установлена, произведите ее инсталляцию с диска, который поставлялся в комплекте вместе с ноутбуком, или загрузите утилиту с официального сайта ASUS. После установки вы увидите соответствующий ярлык на рабочем столе системы. Life Frame позволяет делать снимки и настраивать параметры изображений, которые получается при фотографировании или показе видеотрансляции через объектив.
Если после покупки ноутбука вы самостоятельно переустанавливали операционную систему, для использования веб-камеры вам потребуется установить драйверы. Вставьте диск с драйверами в привод устройства или загрузите нужное программное обеспечение с официального сайта ASUS. После установки драйверов перезагрузите ноутбук, чтобы применить внесенные в систему изменения.
Источники:
- ASUS Life Frame
- Драйверы ASUS
- обозначения на ноутбуке asus
После покупки компьютера или переустановки операционной системы Windows необходимо в первую очередь настроить ноутбук, чтобы обеспечить себе максимально удобную и эффективную работу с устройством. Конфигурация параметров ноутбука ASUS выполняется при помощи специализированных драйверов и утилит настройки.
Инструкция
После установки операционной системы запустите ваш ноутбук ASUS, нажав на кнопку включения. Дождитесь загрузки операционной системы и установите в привод диск с драйверами, который шел в комплекте с устройством.
Если вы являетесь владельцем , в котором отсутствует дисковый привод, или ваш носитель с драйверами был утерян, перейдите на официальный сайт ASUS для загрузки необходимых файлов. Кликните на разделе «Поддержка» ресурса. В предложенном текстовом поле введите название модели ноутбука и дождитесь появления результатов поиска. Скачайте доступные драйверы для вашей версии операционной системы.
После запуска установочных файлов дождитесь появления меню, при помощи которого вы сможете установить все нужные драйверы. Используя интерфейс установите нужные программы и утилиты для работы с устройствами компьютера. Если приложения для настройки ноутбука были скачаны с интернета, поочередно запустите каждую из них для инсталляции всех нужных пакетов.
После установки нужных файлов перезагрузите компьютер. Теперь, чтобы активировать дополнительные клавиши, которые присутствуют , а также настроить параметры энергосбережения и выдачу уведомлений о состоянии устройства, установите пакет утилит ASUS ATK, который также есть на диске или доступен для загрузки с официального сайта производителя. Как правило, пакет утилит для работы с ноутбуком называется ATK Package. Установите все программы с названием ATK, а затем произведите инсталляцию программы Wireless Console, отвечающую за выдачу уведомлений о функционировании интерфейса беспроводных сетей.
Произведите установку ASUS Live Frame для настройки работы веб-камеры и утилиту для управления питанием оборудования Power4Gear. При желании вы также можете инсталлировать ASUS Splendid и другие программы, доступные в меню сайта или диска.
После установки всего программного обеспечения снова перезагрузите компьютер для применения измененных параметров. Настройка оборудования ноутбука для работы с операционной системой завершена, и вы можете приступать к полноценной работе с устройством.
Малознакомые с компьютерными технологиями пользователи нередко интересуются, как включить веб-камеру на ноутбуке. Если при покупке портативный компьютер не был настроен должным образом, встроенная камера может отказываться работать в различных ситуациях.
Инструкция
Ознакомьтесь с инструкциями к вашему портативному устройству, чтобы узнать, как . В первую очередь выясните модель компьютера, ее название и технические характеристики, включая параметры и возможности веб-камеры. Если в документации не указано название модели ноутбука, обратите внимание на его оборотную сторону, где обычно присутствует соответствующая наклейка.
Кликните правой кнопкой мыши по значку «Мой компьютер» и выберите «Диспетчер устройств». Обратите внимание, напротив каких компонентов стоит желтый знак вопроса, означающий отсутствие предустановленных в систему драйверов – специальных служб, обеспечивающих распознавание устройств компьютером и их эффективную работу. Кликните по ним и выберите функцию «Установить драйвер». Если в комплекте к ноутбуку имеется загрузочный диск, вставьте его в дисковод и укажите опцию «Автоматический поиск драйверов». Компьютер проведет самостоятельный поиск служб и установит их с прилагаемого диска. В случае отсутствия носителя выберите опцию поиска драйверов в интернете.
Найдите драйвер для веб- в интернете самостоятельно. Попробуйте найти сайт производителя ноутбука или подходящие драйверы по названию устройства. В настоящее время они нередко доступны для загрузки в виде установочного файла, автоматически загружающего и устанавливающего нужные службы. Если вы не добились желаемого результата, воспользуйтесь бесплатным приложением DriverScanner, доступным для скачивания в интернете. После установки программа выполнит автоматический поиск отсутствующих драйверов и установит их по порядку.
Просмотрите список недавно установленных программ в меню «Пуск» и найдите среди них приложение, позволяющее включить веб-камеру . Запустите его и посмотрите, появилось ли на экране изображение с камеры. Если да, попробуйте задействовать камеру в различных приложениях, например, Skype, совершив видеозвонок. Убедитесь, что глазок веб-камеры над является чистым и не содержит защитной наклейки, поскольку это часто становится главной причиной отсутствия изображения.
Одно из преимуществ ноутбуков Asus – это наличие функции Bluetooth. Однако он не всегда может быть доступен. Даже в том случае, когда установлен по умолчанию на компьютере. Знание нюансов поможет вам избежать многих неприятностей.
Но это только на первый взгляд. Для включения Bluetooth понадобятся драйверы, особенно если операционная система была установлена самостоятельно, а не производителем.
Драйвера для включения Bluetooth
Как было выше сказано, для того чтобы активировать соединение Bluetooth, необходимо скачать драйверы. Но если производитель сделал ставку на 64-разрядную систему, то для 86-разрядной системы драйверов может не быть.
Поэтому включить Bluetooth не удастся. В этом случае нужно переустанавливать операционную систему с 86-разрядной на 64-х.
Разрядностей у ОС Windows две: 32-бит и 64-бит. А 86-бит – это второе обозначение 32-битной разрядности.
Если здесь все в порядке, то необходимо начинать искать драйверы Asus. Они все есть на официальном сайте производителя, рассортированные по моделям. Скачивать с других сайтов нежелательно, так как в самом файле могут быть вирусы.
Для того чтобы проверить разрядность в операционной системе, нужно кликнуть правой кнопкой мышки по ярлыку «Мой компьютер». В открывшемся окне выбрать пункт «Свойства».
Если на вашем личном (компьютере) стоит Windows 7 или Windows 8, то на них можно установить драйверы для Bluetooth от Windows XP или Windows Vista. Диск с драйверами в ряде случаев может продаваться вместе ноутбуком. Проверьте: может, и у вас он где-нибудь лежит.
Даже в тех случаях, когда операционная система была установлена изначально производителем, драйверов на Bluetooth может не оказаться. После того как вы их скачаете и установите, попробуйте осуществить подключение.
Включение Bluetooth
Чаще всего для активации соединения Bluetooth нужно нажать вместе клавиши fn и f2. В зависимости от модификации ноутбука, вторая кнопка может быть другой. Обычно на ней изображена антенна. Для более быстрого включения блютуз сбоку корпуса предусмотрена специальная кнопка.
Если выше сказанными способами осуществить подключение не удается, можно попробовать следующий алгоритм действий:
1. Нажмите «Пуск».
2. Выберите «Все программы».
3. Откройте папку «Стандартные».
4. Найдите значок Bluetooth.
Можно самостоятельно загрузить программу для включения Bluetooth, если ни один из вышеперечисленных способов не дал результата.
Сложно представить современный ноутбук без веб-камеры. С ее помощью можно делать фото, совершать видеозвонки, организовывать веб-конференции. На самом деле камера всегда включена, когда включен ноутбук, и питание на нее подается. Однако, чтобы начать пользоваться камерой, этого недостаточно.
Чтобы проверить наличие и работоспособность драйверов, нужно зайти в Панель управления, выбрать меню «Система», а в ней – «Диспетчер устройств». В списке оборудования найти пункт «Устройства обработки изображений» и развернуть его. Откроется название веб-камеры и значок, обозначающий ее рабочее или нерабочее состояние. Если рядом с названием веб-камеры вопросительный или восклицательный знак, нужно установить драйвера. Скачать их можно с сайта производителя ноутбука.
Если диспетчер устройств говорит, что камера работоспособна, можно приступать к ее тестированию. К сожалению, операционные системы Windows не имеют в своем составе специальных приложений для работы с веб-камерой, но производители ноутбуков, как правило, снабжают систему фирменной программой, например, у HP это «MediaSmart», у Acer – «Acer Crystal Eye Webcam». Если ноутбук новый, от производителя, то приложение, скорее всего, будет установлено. Если приложения нет, его нужно установить самостоятельно.
Можно выбрать одно из популярных приложений, например, «WebcamMax». Эта программа имеет широкий список настроек, позволяет работать с видеоэффектами, добавляя их на фото и видео. «WebcamMax» можно использовать вместе с приложениями ICQ, MSN, Paltalk, Camfrog, AIM, Skype, Yahoo, Stickam. Можно настроить камеру так, чтобы она включала видеозапись при обнаружении движения. В распоряжении пользователя множество спецэффектов для видеофайлов, а также обработка фотографий. Кроме того, с помощью «WebcamMax» можно работать с одной видеозаписью в нескольких приложениях одновременно.
Работать с программой очень легко, она открывает два окна: в левом будет предварительный просмотр видео, а в правом – выбор эффектов и других действий. При помощи кнопок под окном предварительного просмотра можно сделать снимок экрана, начать и остановить запись.
Другая популярная программа для работы с веб-камерой – «ManyCam». Это приложение тоже дает возможность использовать одну камеру в нескольких приложениях одновременно, а также добавлять в видеофайл текст и спецэффекты. Еще существует мощное приложение «Webcam 7», позволяющее записывать и обрабатывать видео, к тому же легкое в настройке.
Видео по теме
Веб-камера (вебка) – неотъемлемая часть абсолютного большинства ноутбуков. Она, по умолчанию и после первого запуска аппарата сразу готова к работе. Но что делать, если вы пытаетесь получить с камеры изображение, а его нет?
Главное – не паниковать. Ситуации, когда на мобильном компьютере не работает веб-камера, чаще связаны с тем, что она попросту выключена или не установлена в операционную систему (поломки этого устройства, к счастью, редки). О том, как включить камеру на ноутбуке и устранить связанные с этим неполадки, читайте ниже.
Как быстро проверить, работает ли камера
Чтобы узнать, работает ли ваша вебка вообще (возможно, она «не пашет» только в одной программе, поскольку отключена в настройках), зайдите на сервис и нажмите «Проверить веб-камеру ».
Если видите запрос на разрешение доступа к устройству для Adobe Flash Player, значит, всё в порядке: камера работает. Отметьте «Разрешить » и проверьте, появилось ли на экране изображение.
Если же вы видите сообщение, как на скриншоте ниже, значит, камера действительно не работает. Что делать в этом случае, разберемся далее.
Проверяем состояние веб-камеры в системе
Диагностику любых неполадок с оборудованием начинаем с проверки того, как оно отображается в диспетчере устройств. Для открытия диспетчера нажмем горячие клавиши Windows + R (этим мы запустим приложение «Выполнить»), впишем в поле «Открыть» команду devmgmt. msc и щелкнем ОК. Способ удобен тем, что работает во всех версиях Windows.
В окне диспетчера раскроем список «Устройства обработки изображений » и посмотрим, присутствует ли там наша вебка. Возможны следующие варианты:
- Web-камеры нет в списках оборудования – компьютер ее не видит. Такое бывает из-за аппаратного отключения или физической поломки.
- Камеры нет, но присутствует неизвестное устройство, которое, скорее всего, она и есть. Это означает, что компьютер ее видит, но не может распознать. Причина – отсутствие драйвера.
- Камера в списке есть, но возле нее стоит желтый треугольник с восклицательным знаком или черная стрелочка в круге. Первое указывает на сбой в работе, второе – на отключение в операционной системе.
Включаем вебку с клавиатуры
Функция включения-выключения веб-камеры с клавиатуры реализована не на всех моделях ноутбуков. Там, где она есть, на одну из клавиш нанесено миниатюрное изображение фотоаппарата. Чаще всего это клавиша «V», иногда «Escape» или другие из числа F1-F12.
Для включения web-камеры нажмите эту клавишу одновременно с «Fn». После этого вебка должна появиться в диспетчере устройств. Если ее по-прежнему нет, вероятно, у вас тот редкий случай, когда она физически неисправна или не подключена.
Устанавливаем драйвер
Если после аппаратного включения вебки в диспетчере устройств появилось нечто неопознанное, установите на нее драйвер. Правильнее всего загрузить его с сайта производителя ноутбука или самой веб-камеры, если вы точно знаете ее модель. Либо установить с диска, если таковой входил в комплект поставки вашего аппарата.
Если вы не знаете точное название модели ноутбука – переверните его. На нижней крышке каждого лэптопа есть наклейка, где это указано.
Вот так выглядит фирменный лейбл ноутбука MSI MS-1757:
Определив модель, найдите ее на сайте производителя и скачайте в разделе «Support» драйвер для вашей операционной системы. Установите, как обычное приложение, после инсталляции перезагрузите машину.
Кстати , отдельного драйвера веб-камеры для некоторых версий ОС может не быть, поскольку он входит в состав Windows (USB Video Class Driver). Проблемы с этой группой драйверов решаются установкой обновлений или .
Исправляем ошибки распознавания вебки в системе
Если web-камера в диспетчере устройств отмечена черной стрелкой (отключена в Виндовс), щелкните по ней правой кнопкой мышки и нажмите «Задействовать ».
При отключении в операционной системе (пользователем или программами) этого достаточно, чтобы она заработала.
Если вебка отмечена восклицательным знаком на желтом треугольнике, что означает: «устройство работает неправильно», нажмите в том же контекстном меню команду «Удалить » и перезапустите компьютер. Система распознает ее повторно и автоматически переустановит драйвер.
Если не помогло, кликните пункт «Обновить драйверы »:
Местом поиска укажите Интернет (если не уверены, что корректный драйвер присутствует в системе) или этот компьютер (если до возникновения проблемы камера исправно работала со старым драйвером или у вас есть его свежая версия).
Способы проверки вебкамеры компьютера, ноутбука
Необходимость проверить камеру на компьютере знакома тем, кто когда-либо проходил онлайн-собеседования, общался с родственниками или друзьями, живущими на большом отдалении, или пробовал стримить. Тестирование работоспособности устройства позволяет узнать, есть ли возможность транслировать видео со звуком — и в каком качестве вы сможете это делать. Самый простой способ узнать, работает ли вебкамера в принципе, — позвонить другу или родственнику через Skype, Zoom или аналогичную программу. Ниже приведено несколько других методов — выбирайте понравившийся и приступайте!
Способ первый. Приложения для видеосвязи
Программы для видеозвонков, например, Skype, позволяют перед началом вызова провести тест камеры на ноутбуке или ПК. Включить устройство и настроить его вы сможете без установки сторонних продуктов. Чтобы проверить состояние вебкамеры, следуйте инструкции (на примере «Скайпа»):
- Запустите приложение под Windows.
- Перейдите к меню настроек.
- Откройте вкладку «Инструменты», затем — раздел «Основные».
- Кликните по заголовку в левой панели «Настройка видео».
- Здесь вы можете выбрать источник входного видеосигнала в выпадающем меню. После этого кликните по кнопке «Настройки вебкамеры».
- Проверка веб камеры включает контроль качества видео, частоты кадров, оттенка, уровня звука, отражения по вертикали.
Выставьте оптимальные параметры, сохраните изменения. Теперь можно закрывать окно настроек и пользоваться видеокамерой.
Способ второй. Тестирование на сайтах
Проверка работоспособности вебкамеры может быть произведена и при помощи онлайн-сервисов. Вам не нужно платить за доступ или создавать аккаунт — достаточно перейти на сайт, после чего нажать несколько кнопок.
Один из таких сервисов — webcamtests.com. Чтобы запустить тест камеры и микрофона в браузере, придерживайтесь инструкции:
- Перейдите в любом удобном браузере по адресу webcamtests.com.
- При необходимости выберите в верхнем выпадающем меню источник видеопотока.
- Щёлкните по кнопке «Проверить мою камеру».
- Разрешите в браузере доступ к устройству.
- Через несколько секунд на экране появится картинка, снимаемая на вебкамеру.
- Вам удалось проверить камеру и микрофон онлайн. Чтобы получить больше сведений, кликните по ссылке «Тестировать онлайн».
- В таблице слева будет представлена исчерпывающая информация об устройстве.
После завершения тестирования можно закрыть сайт — или нажать на кнопку «Остановить камеру». Альтернативные сервисы для проведения теста — webcammictest.com, ru.iobit.com и другие — также требуют выдачи разрешения на доступ к вебкамере.
Способ третий. Системный инструмент
Предложенная выше проверка камеры и микрофона онлайн требует наличия интернет-соединения. Если связи пока нет, используйте встроенную в Windows утилиту для управления вебкамерой. Для этого найдите и запустите из меню «Пуск» приложение «Камера», разрешите ему доступ к устройству — через несколько секунд вы сможете проверить, работает ли видеокамера, и настроить основные параметры съёмки.
Превращаем ноутбук в видеорегистратор
Если вы подозреваете, что у вас дома завёлся полтергейст, хотите приглядеть за ребёнком, интересуетесь, чем занят кот в ваше отсутствие или хотите застукать Деда Мороза прямо под ёлкой, то всё, что для этого нужно — ноутбук или ПК с веб-камерой и бесплатная программа Ivideon Server.
Обычное дело, когда сперва появляется какое-нибудь изобретение, а потом находятся самые неожиданные способы и сценарии его применения. До сих пор использовал веб-камеру на своём ноутбуке исключительно для редких видеозвонков. В остальное время она была чем-нибудь заклеена.
Но уже после установки Ivideon Server ради обзора в этом посте, я начал думать над тем, какие возможности открываются теперь. Призраки мне не докучают, детей у меня нет, зато я порой переживаю, когда оставляю ноутбук в номере отеля. В порядке эксперимента я решил настроить датчик движения в Ivideon Server и запускать программу перед уходом.
Ivideon — это защищенный сервис облачного видеонаблюдения, который позволяет легко и быстро развернуть собственную систему видеонаблюдения через Интернет любого масштаба: от одной камеры у вас дома для наблюдения за ребенком, до десятка тысяч камер, установленных в крупных сетевых магазинах по всей стране.
Устанавливаем Ivideon Server
Несмотря на слово Server в названии, ничего общего с настройками сервера по сложности тут нет. Обычное приложение, которое скачивается и запускается как и любая другая программа. Если вы хотите, чтобы Ivideon Server загружался и работал даже когда пользователь не вошёл в систему, во время установки необходимо поставить галочку «установить как службу». После запуска он найдёт вебкамеру и микрофон на вашем компьютере и предложит использовать их.
Смотреть видео можно онлайн прямо в личном кабинете на сайте Ivideon, с мобильного приложения Ivideon или приложения для компьютера Ivideon Client, которое позволяет сохранять видео, делать скриншоты, выбирать отрывки со сработавшим детектором движения или звука и собственно настраивать детекторы.
Настройка детекторов движения/звука
Их можно найти в свойствах камеры в Ivideon Server — чтобы их выбрать, нужно сперва остановить трансляцию.
В настройках можно задать чувствительность детектора, задать мёртвую зону, в которой движение будет игнорироваться (выделена красным). Жёлтый — это засечённое движение. На высоком уровне чувствительности камера будет реагировать на колебание занавесок. На минимальном — только если человек пересечёт комнату.
В соседних вкладках — настройка детектора звука, которая сводится только к чувствительности, и расписание записи. Можно выбрать дни и часы, когда запись ведётся постоянно, только при срабатывании детектора либо полностью отключена, а также задать длительность записи при срабатывании детектора: 15 минут, полчаса или час.
Безопасный просмотр с любых устройств
Теперь, когда трансляция работает, можно скачать приложения для iOS или Android, чтобы смотреть их хоть с телефона.
При этом видеотрансляция, а также весь трафик из личного кабинета на сайте шифруются по HTTPS/SSL — ни ваш провайдер, ни админы Ivideon не увидят ваше видео, если только вы сами не выложите его в открытый доступ. В остальных случаях оно будет доступно только тем, у кого есть доступ к вашему аккаунту, поэтому выбирайте пароль понадёжнее.
Отдельные вебкамеры
Более сложный сценарий — это покупка вебкамеры. Ivideon поддерживает практически все IP-камеры (в том числе со звуком) по протоколу RTSP и HTTP, а техподдержка принимает запросы на добавление новых моделей. К тому же есть модели IP-камер и видеорегистраторов, в которых Ivideon встроен из коробки.
В этом случае функционал Ivideon значительно расширяется, превращая его в продукт для бизнеса — например, вы можете следить за тем, как идут дела в вашей метамфетаминовой лаборатории и присматривать за персоналом в сети закусочных одновременно.
Для корпоративных клиентов использование Ivideon добавляет преимуществ по сравнению с вариантами разворачивания VLC, RED5 или любого другого стримингового программного обеспечения на собственном сервере:
- Не требует квалификации сисадмина.
- Не требует аренды сервера в дата-центре с широким каналом под видео.
- «Облако», в котором хранятся видео Ivideon защищает от рисков вроде «упавшего» датацентра.
- Позволяет разворачивать международную трансляцию: узлы Ivideon располагаются на всех континентах, что позволяет доставлять видео с минимальной задержкой.
- Поддержка воспроизведения на смартфоне или планшете.
Тарифы
Количество подключаемых камер ничем не ограничено — их могут быть сотни тысяч. Что касается обычных пользователей, то базовый вариант до двух камер полностью бесплатен.
В тарифе «Домашний» (60 р/мес за камеру) появляется возможность получать уведомления, если камера отключилась или сработал датчик движения:
— а также записывать видео в облако. Всеми этими возможностями я и воспользовался, настроив Ivideon на ноутбуке на запись в моё отсутствие. Правда, результаты эксперимента лучше всего описывает твиттер камня в лесу: настроенная на максимальную чувствительность камера пару раз сработала от теней на стене, о чём я тут же узнавал благодаря push-уведомлениям:
— но больше ничего интересного в моё отсутствие не случалось.
При этом во всех тарифных планах Ivideon отсутствует реклама в воспроизводимом видео. А на тарифе «Бизнес» можно даже отключить логотип и ссылку самого Ivideon. Ничто не будет вас отвлекать от созерцания того, как ваш кот точит когти об любимый диван в ваше отсутствие. Разве что подключаемой механической руки с тапком будет немного не хватать.
Как можно включить и отключить веб камеру на ноутбуках леново, на примере ноутбука LENOVO G570.
Давайте я вам покажу, как можно включить и отключить веб камеру на ноутбуках леново, на примере ноутбука LENOVO G570.
Первый, и самый быстрый способ, включения и отключения WEB камеры на буках ленова – это одновременное нажатие клавиш FN + ESC.
Это так называемое сочетание горячих клавиш.
Но для их работы должна стоять специальное программное обеспечение.
Обычно она ставится автоматом.
Если после нажатия ФН + ЕСКЕЙП у вас не работает веб камера в скайпе или в другой программе, которая может использовать её, возможно у вас не стоят драйвера на веб камеру.
Или она отключена в диспетчере устройств.
Что бы это выяснить нам надо зайти в этот самый диспетчере устройств.
Для входа в Диспетчер устройств, надо нажать клавишу пуск, на надписи Компьютер правой кнопкой мыши.
И в меню жмем строчку свойство.
Здесь уже жмем вкладку Диспетчер устройств и в нем находим вкладку Устройство обработки изображения.
Обычно это самая последняя строчка.
Раскрыв её, вы должны увидеть название вашей камеры.
Если этой вкладки нет, то возможно не стоят драйвера на веб камеру вашего ноутбука.
А если она есть вы можете отключить её или Задействовать.
Это можно сделать, нажав правую клавишу мыши на названии вашей камеры и в выпавшем меню выбрать нужное действие.
Это инструкция как включить веб камеру на любой модели ноутбука Леново.
Ниже смотрите видео инструкцию как, самому подключить или отключить WEB камеру на ноутбуке LENOVO G570
Как настроить веб камеру ноутбука в Брастке т 270102.
Настройка камеры на ноутбуке Lenovo
Технический прогресс заставляет компьютерную индустрию стремительно развиваться. Сегодня практически в каждой семье уже есть стационарный компьютер или ноутбук. Многие пользователи уже совершенно спокойно используют даже самую сложную компьютерную технику.
Однако, всегда находятся пользователи, которые сталкиваются с кучей проблем при работе на компьютере. Сегодня многие пользователи интересуются, как можно включить камеру на ноутбуке производства компании Lenovo. Приведенные ниже рекомендации помогут вам разобраться с этой довольно простой проблемой.
Что собой представляет веб-камера и где она находится?
В большинстве современных портативных компьютеров имеется встроенная веб-камера. Это довольно удобно, поскольку пользователю не нужно искать подходящее устройство для подключения к ноутбуку. Обычно камера расположена над экраном. По виду она напоминает небольшой круг. Данное приспособление имеет множество преимуществ.
Благодаря использованию подобных устройств пользователь получает возможность общаться с любым человеком. Если при телефонном разговоре вы можете только слышать голос собеседника, то благодаря использованию веб-камеры и интернету вы сможете видеть своего собеседника. Современные модели ноутбуков оснащаются веб-камерами с индикаторами, которые загораются при включении. Это позволяет пользователю обеспечить дополнительную безопасность. Имеется подобная функция и в ноутбуках компании Lenovo.
Ищем программное обеспечение для веб-камеры
Чтобы понять, как воспользоваться веб-камерой на вашем ноутбуке, рассмотрим, как можно ее найти. Первый способ – используя меню «Пуск». Вам нужно выбрать строку «Поиск». Введите в ней слово «камера». Выберите наиболее подходящий вариант. После этого снова зайдите в меню «Пуск» и выберите пункт «Панель управления».
Здесь необходимо выбрать подпункт «Оборудование и звук». После этого в разделе «Устройства и принтеры» необходимо выбрать «Диспетчер устройств». В строке «Устройства для обработки изображений» вы сможете найти свою веб-камеру. Еще один способ найти веб-камеру – это загрузить программу, в которой предусмотрено использование этого устройства, и выполнить его настройку.
На некоторых моделях ноутбуков на клавиатуре имеется кнопка с изображением камеры. Работает она как горячая клавиша. То есть, вам нужно одновременно зажать кнопку Fn и эту клавишу.
В крайнем случае можно воспользоваться еще одним вариантом – просто пригласить на дом мастера, чтобы он настроил вам веб-камеру. Рано или поздно вам все-таки придется делать это самостоятельно. После того, как вы опробуйте все вышеописанные способы, вопросов с включением веб-камеры остаться не должно.
Установка отдельной камеры
Если на вашей модели ноутбука отсутствует встроенная веб-камера, а пообщаться по Скайпу все-таки хочется, можно попробовать подключить отдельную камеру. Обычно веб-камеры сегодня продаются в комплекте с драйверами для установки. Благодаря наличию драйверов вы сможете самостоятельно включить камеру на ноутбуке от Lenovo. Если компьютер не найдет драйвер, камера может функционировать неправильно или вообще не будет работать.
Что такое драйвера и для чего они нужны?
Чтобы правильно настроить камеру на ноутбуке Lenovo необходимо использовать корректные драйвера. Драйвер выполняет роль связующего звена между ноутбуком и устройствами, подключенными к нему. При использовании стандартных устройств компьютер может устанавливать драйвера в автоматическом режиме. Однако для другого оборудования, не предусмотренного компанией-производителем, возможно придется устанавливать специальные программы. Именно они позволят правильно определить тип подключенного объекта и установить его.
Говоря другими словами, при помощи драйверов ноутбук получает возможность управлять подключенными к нему устройствами. Драйвера для веб-камеры в ноутбуках Lenovo поставляются в комплекте со всем оборудованием. Как правило, они находятся на специальном диске. Загрузка и установка драйверов может осуществляться в полуавтоматическом режиме. Пользователю достаточно будет просто нажимать на определенные клавиши и ждать завершения процедуры установки. Драйвера для стандартных устройств, таких как клавиатура или мышь, устанавливаются в программное обеспечение ноутбука. Они не требуют дополнительной настройки.
Используем драйвера
Итак, предположим, вы купили отдельную веб-камеру для своего ноутбука и подключили ее. Компьютер распознал новое устройство, но видеоизображения с камеры получить не удается. По всей видимости, необходимо установить драйвера для устройства. Диск должен находиться в коробке, в которой была упакована веб-камера. Вставьте его в дисковод, дождитесь начала загрузки и следуйте инструкциям. Для большинства внешних устройств процесс установки драйверов сопровождается подробными инструкциями.
Также имеется ряд рекомендаций, по устранению наиболее распространенных ошибок. Драйвера для веб-камеры автоматически устанавливаются в директорию с системными файлами. Можно также вывести ярлык программы для работы с веб-камерой на рабочий стол. Даже в том случае, если пользователь случайно удалит ярлык программы, у него останется установленная программа в закрытых системных файлах.
Где найти драйвера?
Что делать, если вы не можете найти диск для установки драйверов для вашей веб-камеры? Многих пользователей сразу же охватывает паника. Но не стоит отчаиваться раньше времени. Проблема легко решается при наличии доступа к интернету. В сети можно найти все необходимые драйвера и программы. При правильной формулировке запроса вы сможете скачать все нужные вам компоненты совершенно бесплатно.
Мой ноутбук больше не узнает мою камеру | Small Business
Цифровые фотоаппараты — ничто без компьютера. Вы можете делать все снимки, которые хотите, но если вы не подключите камеру к ноутбуку для передачи фотографий, вы не сможете поделиться своими фотографиями. Хотя, конечно, неудобно, что ваш компьютер перестает распознавать вашу камеру, это далеко не неразрешимая проблема.
Драйверы
Даже если вы думаете о своих электронных устройствах как о продуктах plug-and-play, все гаджеты, которые подключаются к вашему компьютеру, нуждаются в специальном программном обеспечении для правильной работы.Это программное обеспечение называется драйвером. Иногда ваша операционная система загружает драйвер за вас, а иногда вам необходимо самостоятельно установить драйверы, предоставленные производителем. В обоих случаях при прекращении работы драйвера ноутбук перестает распознавать камеру. Отключите камеру и переустановите соответствующие драйверы, чтобы компьютер снова смог ее распознать.
USB-порты
Если ваша камера не относится к началу 1990-х годов, она подключается к вашему портативному компьютеру через USB-соединение. В зависимости от того, какая у вас версия Windows и конфигурация портов USB, ваш компьютер может назначить драйвер только для одного определенного порта.Это часто происходит с устройствами обработки изображений — сканерами, принтерами и цифровыми камерами — и подключение устройства к другому USB-порту не имеет никакого эффекта. Вставьте USB-кабель в камеру и вставьте другой конец кабеля во все USB-порты, чтобы найти тот, на который вы изначально устанавливали камеру. Затем вставьте другие USB-устройства — мышь или карту памяти — чтобы убедиться, что ваши USB-порты работают правильно.
Док-станции
Некоторые камеры, в частности модели «наведи и снимай», продаются с док-станцией для камеры, электронным приемником, к которому вы подключаете камеру.Док-станция подключается к ноутбуку с помощью USB-кабеля, по которому камера, док-станция и компьютер обмениваются данными. Подсоедините USB-кабель к док-станции и найдите свет, чтобы убедиться, что док-станция включается. Подключите камеру напрямую к компьютеру с помощью кабеля USB, а не через док-станцию.
Проблемы с кабелем / повреждение
Последний фрагмент головоломки, связанной с коммуникацией ноутбука и камеры, — это USB-кабель. Эти кабели упругие, но, как и любое электронное оборудование, могут сломаться.Обрыв кабеля USB свидетельствует о различных проблемах, таких как прерывистая связь или полное отсутствие ответа от оборудования, такого как цифровая камера. Проверьте контакты на обоих концах кабеля, чтобы убедиться, что они не ослаблены, и проверьте контакт разъема на камере. Если кабель не работает на другом компьютере с вашей камерой, обратитесь к производителю камеры, чтобы узнать о замене. Универсальные кабели можно найти в магазине фотоаппаратов или электроники.
Биография писателя
Эндрю Ааронс, живущий в Канаде, профессионально пишет с 2003 года.Он получил степень бакалавра английской литературы в Оттавском университете, где работал писателем и редактором университетской газеты. Ааронс также является сертифицированным специалистом по компьютерной поддержке.
Веб-камера вашего ноутбука — отстой, вот как можно использовать телефон.
Подключите телефон к компьютеру, перейдите в настройки, нажмите «Параметры разработчика» и нажмите «Включить отладку по USB». Теперь нажмите ОК. Если вы не видите Параметры разработчика, перейдите в «Настройки», нажмите «О программе», а затем нажмите на номер сборки семь раз.Теперь запустите приложение и приложение DroidCam для Windows и нажмите USB. DroidCam должен автоматически обнаружить ваш телефон.
Если вы используете метод Wi-Fi, мы рекомендуем держать телефон подключенным к источнику питания, поскольку потоковая передача видео на компьютер может очень быстро разряжать аккумулятор.
DroidCam бесплатен, но это приложение премиум-класса DroidCamX стоит 4,99 фунтов стерлингов и предоставляет несколько дополнительных элементов управления, таких как настройки яркости и контрастности. Если вы все же хотите обновить, iCam — более дешевый вариант.
Использование iPhone в качестве веб-камеры (с Mac)
Как и в случае с Android, существует ряд приложений, которые позволяют использовать камеру устройства iOS в качестве веб-камеры, но лучшим из них является Camo. В отличие от EpocCam, вам не нужно загружать какие-либо драйверы на свой компьютер, и его настройка довольно проста по сравнению с этим.
Загрузите приложение Camo на свое устройство iOS и сопутствующее приложение для Mac. Теперь запустите приложение Mac, а затем подключите устройство iOS к Mac с помощью кабеля USB.
Camo обнаружит ваш телефон, как только вы его подключите, и запросит у вас разрешение на совместное использование двух устройств. Изображение с камеры вашего телефона должно сразу же появиться в приложении Camo Mac.
Теперь просто перейдите в настройки видеоконференцсвязи и измените устройство ввода на Reincubate Camo. Простой. Бесплатная версия ограничивает вас разрешением 720p HD, но по-прежнему позволяет переключаться между задней и передней камерами. Профессиональный уровень стоит 34,99 фунтов стерлингов в год, но дает вам доступ к разрешению 1080p Full HD, зеркальному отображению камеры, параметрам цвета и контрастности и удалению водяного знака Camo.
Версии для Windows пока нет, но разработчик Reincubate говорит, что она в разработке. На данный момент iCam — хорошая альтернатива для пользователей Windows.
Как установить телефон, чтобы использовать его в качестве веб-камеры
Теперь, когда вы соединили свой телефон и ноутбук вместе для получения такой четкой работы с веб-камерой, вы захотите закрепить его где-нибудь или прикрепить липкой лентой к верхней части вашего компьютера.
Существует ряд чехлов для iPhone и телефонов Samsung, которые можно использовать для поддержки телефона, но если вам не нравится чехол-подставка, мы рекомендуем приобрести настольный штатив.Joby продает несколько мини-штативов, которые подходят для большинства iPhone и телефонов Android.
Алекс Ли — писатель WIRED. Он пишет в Твиттере от @ 1AlexL
Еще больше интересных историй из WIRED
🐾 Болезнь печени ставит под угрозу существование скай-терьера. Банки ДНК Doggy могут помочь его спасти
🔞 Поскольку технология искусственного интеллекта становится дешевле и проще в использовании, deepfake porn становится мейнстримом
🏡 Снова на работе? Как и грабители. Вот технология, необходимая для обеспечения безопасности вашего дома
🔊 Слушайте подкаст WIRED , Неделя науки, технологий и культуры, доставляется каждую пятницу
👉 Следите за WIRED на Twitter , Instagram , Facebook и LinkedIn
Как протестировать веб-камеру в Windows 10
Перед началом любой рабочей видеоконференции или встречи с друзьями важно знать, если ваша веб-камера работает правильно, а если нет, то в чем проблема.Это с приложениями, использующими камеру? Это потому, что вы пробуете камеру на новом ноутбуке?
Тестирование камеры до того, как она действительно понадобится, — это лучший способ. Таким образом, вы можете определить, кроются ли проблемы в приложении или на устройстве. В любом случае, тест веб-камеры может помочь убедиться, что все в порядке.
В этом руководстве мы расскажем о двух способах тестирования веб-камеры на устройствах с Windows 10. Кроме того, мы поделимся инструкциями по тестированию в Zoom и Skype. Наконец, мы ответим на некоторые из наиболее распространенных вопросов, связанных с использованием веб-камеры в Windows 10.
Как протестировать веб-камеру в Windows 10
В этом разделе описывается, как протестировать веб-камеру в Windows 10 различными методами.
Как протестировать веб-камеру с помощью приложения камеры в Windows 10
Вместо использования онлайн-инструментов вы можете протестировать веб-камеру через собственное приложение камеры в Windows 10. Выполните следующие действия:
- Нажмите кнопку «Пуск» расположен в нижнем левом углу экрана. Если панель задач скрыта, вы не увидите кнопку «Пуск».Щелкните нижний левый угол, чтобы открыть меню.
- Введите «Камера» в строке поиска и нажмите клавишу «Ввод».
- При необходимости предоставьте доступ к микрофону, веб-камере и местоположению.
- Когда появится приложение камеры, вы увидите себя на экране. Если вы этого не сделаете, что-то не работает должным образом.
Дополнительные ответы на часто задаваемые вопросы
Прочтите этот раздел, чтобы узнать больше об использовании веб-камеры в Windows 10.
Как выбрать, какую веб-камеру использовать в Windows 10?
Иногда встроенные веб-камеры портативных компьютеров не самые лучшие, поэтому вы можете вместо этого использовать внешнюю камеру.Чтобы использовать внешнюю веб-камеру, сначала отключите встроенную. Вот как это сделать:
1. Одновременно нажмите клавиши «Enter» и «X».
2. Выберите «Диспетчер устройств» во всплывающем меню.
3. В меню слева выберите «Устройства обработки изображений». У этой кнопки есть значок камеры, и название появляется при наведении на нее курсора.
4. Щелкните правой кнопкой мыши имя веб-камеры, которую вы хотите отключить.
5. В раскрывающемся меню выберите «Отключить».
При желании вы можете установить вторую камеру по умолчанию вместо отключения первой.Следуйте инструкциям ниже:
1. Нажмите одновременно клавиши «Enter» и «S», чтобы открыть меню «Пуск».
2. Введите «Панель управления» в строку поиска и нажмите клавишу «Ввод», чтобы открыть ее.
3. В разделе «Оборудование и звук» щелкните «Просмотр устройств и принтеров».
4. Вы увидите список подключенных веб-камер. Щелкните правой кнопкой мыши тот, который хотите установить по умолчанию.
5. В раскрывающемся меню выберите «Установить это устройство по умолчанию».
Если у вас есть и передняя, и задняя камеры, и вы просто хотите повернуть камеру, выполните следующие действия:
6.Нажмите кнопку «Пуск», расположенную в нижнем левом углу экрана.
7. Введите «Камера» в строку поиска и нажмите клавишу «Ввод».
8. Вы увидите свое изображение. Если на вашем ноутбуке или планшете две камеры, щелкните значок камеры со стрелкой в правом верхнем углу экрана. Это включит заднюю камеру.
Как проверить свою веб-камеру в Zoom?
Вы можете проверить камеру перед вызовом Zoom. Выполните следующие действия:
1.Запустите Zoom на своем ПК и щелкните фотографию своего профиля в углу экрана.
2. В меню выберите «Настройки».
3. Перейдите на вкладку «Видео».
4. Вы увидите себя на экране, если камера работает правильно.
5. При необходимости разверните раскрывающееся меню под окном камеры, чтобы выбрать другую камеру.
Если участники не видят вас во время вызова Zoom, вы можете протестировать видео, не покидая собрания. Следуйте инструкциям ниже:
1.Во время встречи щелкните значок стрелки на нижней панели задач. Он расположен рядом с кнопкой «Остановить видео».
2. Выберите в меню «Настройки видео».
3. Вы увидите себя на экране, если камера работает правильно.
4. При желании разверните раскрывающееся меню под окном камеры, чтобы выбрать другую камеру.
Как проверить свою веб-камеру в Skype?
Skype позволяет тестировать видео и аудио перед тем, как позвонить. Чтобы проверить камеру, следуйте инструкциям ниже:
1.Запустите Skype на своем ПК и щелкните фотографию своего профиля, чтобы открыть меню.
2. В меню выберите «Настройки», затем «Настройки аудио и видео».
3. В разделе «Видео» вы увидите себя в окне предварительного просмотра камеры.
Примечание. Чтобы опробовать другую камеру, измените камеру по умолчанию в приложении «Настройки» Windows 10.
Моя камера не работает в некоторых приложениях. Что я должен делать?
Иногда ваша камера может быть в полном порядке, но не работает с некоторыми приложениями.В этом случае вы должны предоставить приложениям доступ к вашей веб-камере и микрофону. Для этого выполните следующие действия:
1. Нажмите кнопку «Пуск», расположенную в нижнем левом углу экрана. Если панель задач скрыта, вам нужно будет щелкнуть нижний левый угол, чтобы меню появилось.
2. Введите «Настройки» и нажмите клавишу «Ввод».
3. В разделе «Конфиденциальность» выберите «Камера».
4. Нажмите «Разрешить приложениям использовать мою камеру».
5. Отключите ограничения для каждого приложения индивидуально.
6. Если проблема не исчезнет, проверьте, включен ли доступ к камере в настройках приложения.
Тестирование и устранение неполадок
Надеюсь, с помощью нашего руководства вам удалось обнаружить проблему с камерой и устранить ее. Часто пользователи, испытывающие такие проблемы, винят их в веб-камере, хотя на самом деле проблема заключается в приложении. Таким образом, убедитесь, что вы предоставили необходимые разрешения и выполнили тест, прежде чем использовать веб-камеру в сторонних приложениях.
Используете ли вы встроенную камеру ноутбука с Windows 10 или личное устройство? Какой из них и можете ли вы его порекомендовать? Поделитесь своим опытом в разделе комментариев ниже.
Как узнать, какие приложения используют вашу веб-камеру в Windows 10
Обновление функцийWindows 10, выпущенное в мае 2019 года, значительно улучшило страницу настроек веб-камеры. Windows теперь дает вам больше конфиденциальности, позволяя вам видеть, какие приложения используют вашу камеру. Если индикатор вашей веб-камеры неожиданно загорится, вы сможете быстро определить виновника.
Список приложений находится на существующей странице настроек конфиденциальности камеры Windows. Чтобы найти его, откройте приложение «Настройки» из меню «Пуск» (или воспользуйтесь сочетанием клавиш Win + I).На главной странице настроек щелкните плитку «Конфиденциальность», а затем страницу «Камера» в левом меню навигации.
Страница разделена на два раздела: приложения Microsoft Store и настольные приложения. Для приложений Microsoft Store доступен больший контроль, поскольку они могут получить доступ к вашей камере только через четко определенные интерфейсы, которые защищены разрешениями Windows. Вы можете запретить отдельным приложениям Магазина доступ к вашей камере с помощью переключателей на странице.
Под названием каждого приложения вы увидите время, когда оно в последний раз использовало вашу камеру.Если приложение есть в списке, но время не отображается, оно может получить доступ к вашей камере, но еще не сделало этого. Приложения, которые в данный момент используют вашу камеру, будут отображать «Используется в настоящее время» ярко-желтым текстом.
Раздел настольных приложений работает аналогичным образом, за исключением того, что вы не можете запретить настольным приложениям (традиционным программам Windows) использовать камеру. В списке отображаются все программы, которые, как известно, использовали вашу камеру в прошлом. Также будет отображаться «Используется в настоящее время», чтобы выделить приложения, которые активно транслируют видео.
К сожалению, вы не всегда можете полагаться на содержимое этого экрана. В силу своей природы настольные приложения могут напрямую обращаться к оборудованию вашей камеры, минуя обычные API-интерфейсы Windows. Это означает, что вредоносное приложение может транслировать поток с вашей камеры без уведомления Windows, поэтому оно не будет отображаться в списке. Как правило, здесь будут появляться самые респектабельные программы, но собственная документация Microsoft предупреждает о возможности, что некоторые этого не сделают.
Поделиться этим постом:
Fix Мы не можем найти вашу камеру в Windows 10, код ошибки 0xA00F4244
Если вы попали в эту статью, вы хотите исправить ошибку «Мы не можем найти вашу камеру» в Windows 10 с кодом ошибки 0xA00F4244.В этом посте мы попытаемся решить эту проблему несколькими способами, чтобы избавиться от проблемы: мы не можем найти вашу камеру в Windows 10.
Обратите внимание: если у вас ноутбук MSI, сочетание клавиш Fn + F6 включает и выключает веб-камеру. Для некоторых других ноутбуков / ПК есть переключатель камеры ON / OFF или клавиша камеры. Присмотритесь к клавиатуре или корпусу ноутбука.
Для других ноутбуков и ПК это может быть вызвано несколькими причинами, например, изменениями в настройках приложения камеры или устаревшими драйверами камеры.Итак, давайте попробуем это исправить.
Метод 1 — через панель настроек
1 — Откройте настройки , нажав одновременно клавиши Windows и i .
2 — Теперь нажмите конфиденциальность .
3 — Теперь нажмите на камеру в меню слева.
4 — Теперь в правой части убедитесь, что позволяет приложению использовать мою аппаратную камеру. Параметр включен.
Примечание. — Если он выключен, просто переключите его с на , чтобы приложения могли использовать вашу камеру в Windows 10.
Если он выключен, просто выключите его один раз, а затем снова включите.
Если это не решит вашу проблему, попробуйте следующее решение.
Метод 2 — Сброс приложения камеры
1 — Откройте настройки , нажав одновременно клавиши Windows + i .
2 — Теперь нажмите Apps .
3 — Теперь щелкните Приложения по умолчанию в левом меню.
4 — Теперь справа нажмите на камеру , чтобы развернуть ее.
5 — После этого нажмите дополнительные параметры .
6 — В следующем окне нажмите кнопку « сбросить », чтобы сбросить настройки приложения «Камера» в Windows 10.
Метод 3 — Обновите драйвер веб-камеры
1- Нажмите клавишу Windows + R , чтобы открыть запустить командное окно .
2 — Теперь введите devmgmt.msc в текстовое поле и нажмите Enter, чтобы открыть диспетчер устройств .
3 — Теперь, когда откроется диспетчер устройств, щелкните, чтобы развернуть камер и найдите свое устройство с веб-камерой.
Примечание: — На некоторых устройствах он расположен под Camera или устройств обработки изображений или Звуковые, видео и игровые контроллеры .
Если он не отображается, просто щелкните Просмотр , а затем щелкните Показать скрытые устройства .
4 — Теперь найдите камеру, щелкните ее правой кнопкой мыши и выберите Обновить драйвер .
5 — Теперь на верхних вкладках просто щелкните действие , а затем щелкните Сканировать на предмет изменений оборудования .
6 — Теперь позвольте Windows автоматически обновлять драйвер через Интернет.
Метод 4. Повторная регистрация приложения Магазина Windows
1 — Откройте командную строку от имени администратора .
2 — Теперь напишите приведенную ниже команду, чтобы повторно зарегистрировать приложение магазина Windows 10.
PowerShell -ExecutionPolicy Unrestricted -Command "& {$ manifest = (Get-AppxPackage Microsoft.WindowsStore) .InstallLocation + '\ AppxManifest.xml'; Add-AppxPackage -DisableDevelopmentMode -Register $ manifest}" 3 — После этого перезапустите вашу систему, чтобы изменения вступили в силу.
Метод 5. Откат драйвера веб-камеры
1 — Нажмите + R , чтобы начать работу.
2 — Теперь напишите в нем devmgmt.msc и нажмите введите .
3 — Теперь щелкните правой кнопкой мыши драйвер веб-камеры и выберите свойства .
Обратите внимание, что его можно узнать, расширив любой из трех вариантов в зависимости от модели вашего ПК / ноутбука.
- Камеры
- Звуковые, видео и игровые контроллеры
- устройство визуализации
4 — Теперь щелкните вкладку драйвер .
5 — Наконец, щелкните драйвер Roll Back.
После завершения процесса отката достаточно перезагрузить компьютер
Метод 6. Устранение неполадок приложений Магазина Windows в Windows 10
1 — Откройте панель управления .
2 — Теперь найдите Устранение неполадок в поле поиска.
3 — Щелкните Устранение неполадок .
4 — Теперь в левом меню щелкните , чтобы просмотреть все .
5 — Теперь в списке средств устранения неполадок щелкните Приложения из магазина Windows .
6 — Нажмите кнопку следующий , чтобы начать поиск и устранение неисправностей.
Метод 7. Проверьте антивирусное программное обеспечение
Это может быть причиной того, что ваша камера не появляется.Может быть, ваш антивирус блокирует приложение камеры в Windows 10. Просто проверьте настройки своего антивирусного приложения и посмотрите, блокирует ли ваш антивирус приложение камеры или нет.
Saurav связан с ИТ-индустрией и компьютерами более десяти лет и пишет на The Geek Page по темам, касающимся Windows 10 и программного обеспечения.
Zoom, Skype, Microsoft Teams: зачем закрывать камеру на телефоне или ноутбуке
Breadcrumb Trail Links
- Новости
- Канада
Когда ваш портативный компьютер выключен, его веб-камера не может быть активирована.Но многие из нас держат наши ноутбуки в спящем или спящем режиме, что означает, что устройство может быть разбужено киберпреступником
Автор статьи:
Дэвид Кук, The ConversationДата публикации:
20 апреля 2020 г. • 20 апреля 2020 г. • 4 минуты чтения • 13 комментариев У большинства из нас есть камера, встроенная в наш телефон, планшет, ноутбук или настольную веб-камеру, которую мы используем для работы, учебы или виртуального общения. Фото The ConversationСодержание статьи
Независимо от того, используете ли вы Zoom, Skype или Microsoft Teams, веб-камера на вашем домашнем ПК или портативном устройстве, вероятно, никогда не была так активна, как во время этой пандемии.
Объявление
Это объявление еще не загружено, но ваша статья продолжается ниже.
Содержание статьи
У большинства из нас есть камера, встроенная в телефон, планшет, ноутбук или настольную веб-камеру, которую мы используем для работы, учебы или виртуального общения.
К сожалению, эта привилегия может сделать нас уязвимыми для онлайн-атаки, известной как camfecting. Это когда хакеры удаленно берут под свой контроль вашу веб-камеру. Они делают это, отключая световой индикатор, который обычно указывает на то, что камера активна, поэтому жертвы ничего не понимают.
Многие камеры наших устройств остаются незащищенными. Фактически, исследование показало, что во всем мире существует более 15 000 устройств с веб-камерой (в том числе в домах и на предприятиях), легко доступных для хакеров, без необходимости их взлома.
Совет Цукерберга
Когда ваш ноутбук выключен, его веб-камера не может быть активирована. Однако многие из нас держат свои ноутбуки в спящем или спящем режиме (которые разные). В этом случае злоумышленник может разбудить устройство и включить камеру.Даже Марк Цукерберг признался, что закрывает свою веб-камеру и маскирует микрофон.
Объявление
Это объявление еще не загружено, но ваша статья продолжается ниже.
Содержание статьи
Количество записанных экземпляров изображения, снятого с помощью несанкционированного доступа к веб-камере, относительно невелико. Это связано с тем, что большинство атак происходит, когда пользователь даже не догадывается, что они были скомпрометированы. Таким образом, эти атаки остаются незамеченными.
Важно понять, почему кто-то взломал ваше домашнее устройство.Маловероятно, что злоумышленник запечатлит вас на фотографиях для личного шантажа или собственных жутких подвигов. Хотя эти случаи действительно случаются, большая часть незаконного доступа к веб-камерам связана со сбором информации с целью получения финансовой выгоды.
Обман
Киберпреступники часто пытаются обманом заставить людей поверить в то, что они были пойманы с помощью взлома веб-камеры. Ежедневно отправляются тысячи спам-писем, чтобы убедить пользователей, что их «поймали» на камеру.Но почему?
Объявление
Это объявление еще не загружено, но ваша статья продолжается ниже.
Содержание статьи
Стыдить людей за «ненадлежащее» использование веб-камеры подобным образом является мошенничеством, которое приносит значительный успех в плане выкупа. Многие жертвы платят, опасаясь публичного разоблачения.
Большинство подлинных взломов веб-камер представляют собой целевые атаки для сбора информации ограниченного доступа.
Они часто включают технически подкованные корпоративные группы, занимающиеся сбором разведданных и созданием скрытых изображений.Некоторые взломы являются актами корпоративного шпионажа, другие — делом правительственных спецслужб.
Есть два распространенных метода захвата, используемых в атаках с целью перехвата. Первый известен как RAT (средство удаленного администрирования), а второй осуществляется посредством ложной «удаленной технической поддержки», предлагаемой злоумышленниками.
Настоящая удаленная техническая поддержка обычно предоставляется вашим поставщиком розничных услуг (например, Telstra или Optus). Мы доверяем нашим уполномоченным специалистам службы технической поддержки, но вы не должны доверять это «другу», которого вы вряд ли знаете, предлагая использовать их собственное программное обеспечение для удаленной поддержки, чтобы «помочь вам» с проблемой.
Объявление
Это объявление еще не загружено, но ваша статья продолжается ниже.
Содержание статьи
Примером RAT является троянский вирус, доставляемый по электронной почте. Это дает хакерам внутренний контроль над устройством.
Троянский вирус
Когда троянский вирус заражает устройство, удаленный доступ осуществляется не только к веб-камере, но и ко всему компьютеру. Это означает доступ к файлам, фотографиям, банкам и ряду данных.
Возможность установки RAT существует уже несколько лет. В 2015 году популярный RAT можно было купить в Интернете всего за 40 долларов США. Вредоносное ПО (вредоносное ПО) может быть развернуто через электронную почту, вложение или флэш-накопитель.
Тем, кто хочет научиться пользоваться такими инструментами, не нужно искать дальше YouTube, на котором есть множество руководств. Хакерам еще никогда не было так просто.
Они везде
Наши дома с каждым годом становятся «умнее».Сообщается, что в 2018 году средняя австралийская семья имела 17 подключенных устройств.
Объявление
Это объявление еще не загружено, но ваша статья продолжается ниже.
Содержание статьи
Допустим, есть один или два ноутбука, три или четыре мобильных телефона и планшета, система домашних камер безопасности и смарт-телевизор со встроенной камерой для распознавания лиц.
Добавьте удаленный видеодомофон, говорящую куклу по имени Мой друг Кайла, дрон-вертолет, который вы подарили на Рождество, и игрушечный робот, который следует за вами по дому — и, возможно, в вашей семье есть более 20 IP-камер.
Чтобы лучше понять свои уязвимости, вы можете попробовать такой продукт, как Shodan. Эта поисковая система позволяет вам определить, какие из ваших устройств видны другим пользователям через подключение к Интернету.
Cyberhygiene
Наклеить кусок черной ленты на камеру — это простое низкотехнологичное решение для взлома веб-камеры. Выключайте портативный или настольный компьютер, когда он не используется, также является хорошей идеей. Не позволяйте переходу устройства в спящий режим, спящий режим или режим пониженного энергопотребления вызывать у вас ложное чувство безопасности.
Объявление
Это объявление еще не загружено, но ваша статья продолжается ниже.
Содержание статьи
На работе у вас могут быть межсетевые экраны, антивирус и системы обнаружения вторжений, предоставленные вашей компанией. Такие меры защиты недействительны для большинства из нас при работе из дома. Практика «кибергигиены» поможет защитить вас от потенциальных атак.
Всегда используйте надежные пароли и избегайте повторного использования старых с добавленными числами, такими как «Richmond2019» или «Manutd2020».Кроме того, убедитесь, что ваш антивирус и программное обеспечение операционной системы регулярно обновляются.
Прежде всего, руководствуйтесь здравым смыслом. Не сообщайте свой пароль (включая пароль домашней сети Wi-Fi), не переходите по подозрительным ссылкам и регулярно очищайте свои устройства от ненужных приложений.
Когда дело доходит до использования веб-камер, вы можете задаться вопросом, окажетесь ли вы в полной безопасности. Это трудно понять, но будьте уверены, что есть шаги, которые вы можете предпринять, чтобы дать себе больше шансов.
Дэвид Кук, преподаватель кафедры информатики и безопасности, Университет Эдит Коуэн, Университет Эдит Коуэн
Эта статья переиздана из The Conversation под лицензией Creative Commons.Прочтите оригинальную статью.
Поделитесь этой статьей в своей социальной сети
Реклама
Это объявление еще не загружено, но ваша статья продолжается ниже.
СЕКС-ФАЙЛЫ: Как правильно сделать подарок во время курортного сезона
Как человек, писавший о сексе более десяти лет и причастный к опробованию всех новейших и лучших гаджетов для сексуального здоровья, для меня нет ничего необычного в этом. на тусовку с друзьями, вооруженными сексуальными подарками для всех (да, чан смазки — отличный подарок на новоселье! Не ссорьтесь со мной из-за этого!).Это потому, что я искренне верю, что секс-игрушки — это прекрасные подарки, и в 99,99% случаев люди из моего круга не жалуются.
Канадцы в этом году изо всех сил делают праздничные украшения
Если вы не заметили, мы в самом разгаре праздников, и кажется, что все заняты тем, чтобы их жилые помещения выглядели волшебно. Речь идет о дополнительном освещении, дополнительной мишуре и украшенных деревьях в помещении и на улице — не говоря уже о рождественских каникулах Национального Пасквиля и безумных украшениях Грисволда!
Объявление
Это объявление еще не загружено, но ваша статья продолжается ниже.
Мои обязательные вещи: некоторые из любимых вещей Симу Лю
Лю любит защитные парки, Krispy Kremes и мультикультурализм
Beauty Bar: Dermalogica Daily Glycolic Cleanser
Недавний выпуск косметики Dermalogica очищающее средство для лица кондиционирует и осветляет кожу, возвращая «тусклый неровный цвет».
YouTube публикует самые популярные запросы канадцев в 2021 году
Игры и развлечения возглавляют список.Мы хотим, чтобы нас развлекали
NP Размещено
Подпишитесь, чтобы получать ежедневные главные новости от National Post, подразделения Postmedia Network Inc.
Нажимая на кнопку подписки, вы даете согласие на получение вышеуказанного информационного бюллетеня от Postmedia Network Inc. Вы можете отказаться от подписки в любое время, щелкнув ссылку для отказа от подписки в нижней части наших электронных писем. Postmedia Network Inc. | 365 Bloor Street East, Торонто, Онтарио, M4W 3L4 | 416-383-2300Спасибо за регистрацию!
Приветственное письмо уже готово.Если вы его не видите, проверьте папку нежелательной почты.
Следующий выпуск NP-Отправленного скоро будет в вашем почтовом ящике.
Мы столкнулись с проблемой при регистрации. Пожалуйста, попробуйте еще раз
Комментарии
Postmedia стремится поддерживать живой, но гражданский форум для обсуждения и поощрять всех читателей делиться своим мнением о наших статьях. На модерацию комментариев может потребоваться до часа, прежде чем они появятся на сайте. Мы просим вас, чтобы ваши комментарии были актуальными и уважительными.Мы включили уведомления по электронной почте — теперь вы получите электронное письмо, если получите ответ на свой комментарий, есть обновление в цепочке комментариев, на которую вы подписаны, или если пользователь, на которого вы подписаны, следит за комментариями. Посетите наши Принципы сообщества для получения дополнительной информации и подробностей о том, как изменить настройки электронной почты.
Веб-камеране отображается в диспетчере устройств в Windows 10 (FIX)
Веб-камерыпочти полностью поддерживают технологию Plug & Play. В некоторых редких случаях, например, если вы используете веб-камеру Logitech высокого класса, вам может потребоваться установить специальное проприетарное приложение, чтобы использовать все его функции, но оно все равно будет работать.
Для внутренних веб-камер, то есть тех, которые встроены в систему, вам действительно не нужно ничего устанавливать. Они обнаруживаются автоматически и работают, даже если у вас установлена свежая версия Windows 10.
Не удается найти веб-камеру в диспетчере устройств?
Если вы подключили веб-камеру к компьютеру с Windows 10, но она не работает или не отображается в диспетчере устройств, вот несколько вещей, которые вы можете попробовать исправить.
Веб-камера может отображаться в разных группах устройств в диспетчере устройств.Проверьте следующие группы, чтобы определить, что его там нет.
- Камеры
- Устройства визуализации
- USB-устройства / USB-концентратор для устройств
Если вы проверили указанные выше группы устройств в диспетчере устройств и не нашли свою веб-камеру, вы можете попробовать следующее.
Как исправить устройства обработки изображений, отсутствующие в диспетчере устройств?
1. Включите веб-камеру в настройках
Откройте приложение «Настройки» и перейдите в группу настроек «Конфиденциальность».Выберите вкладку Камера. Ваша камера должна увидеть сообщение «Доступ к камере для этого устройства включен». Если вы этого не сделаете, это означает, что камера выключена. Нажмите кнопку «Изменить» и включите ее. Перезагрузите компьютер.
2. Средство устранения неполадок Windows
Windows 10 имеет средство устранения неполадок для большинства компонентов, оборудования и программного обеспечения. Для веб-камеры следует запустить средство устранения неполадок оборудования и устройств. Следуйте инструкциям ниже;
- Коснитесь сочетания клавиш Win + R , чтобы открыть окно запуска.
- В поле запуска введите следующее и коснитесь Ener .
msdt.exe -id Диагностика устройства
Разрешить запуск средства устранения неполадок и обнаружения проблем с оборудованием. Примите и примените любые изменения, которые он рекомендует, и перезагрузите компьютер для хорошей меры.
3. Проверьте обновления драйверов
Если веб-камера не отображается в диспетчере устройств, проверка обновлений драйверов может быть проблемой, но вы всегда можете проверить наличие обновлений через обновления Windows.
- Откройте приложение Settings и перейдите к группе настроек Update & Security
- Перейдите на вкладку Обновления Windows и нажмите кнопку Проверить обновления
Если вы установили Windows 10 только что, вероятно, стоит подождать несколько часов. Некоторые установленные драйверы являются универсальными или самой ранней версией, которую может найти Windows 10. Со временем они будут обновляться самостоятельно. Чаще всего это происходит с аудиодрайверами, но может быть и с веб-камерой.
Найдите в Интернете обновление драйвера и установите его вручную. Посетите веб-сайт производителя вашего ноутбука или настольного компьютера и установите рекомендуемые драйверы для веб-камеры.
4. Поиск устройств
Возможно, Windows 10 не смогла обнаружить веб-камеру после обновления драйвера. Откройте Диспетчер устройств и нажмите кнопку «Сканировать на предмет изменений оборудования». Если ваша веб-камера появится, Windows 10, скорее всего, также установит драйверы. Перезагрузите компьютер.
5.Добавить веб-камеру вручную
Вы можете вручную добавить веб-камеру в диспетчер устройств. Откройте диспетчер устройств и следуйте инструкциям ниже;
- В диспетчере устройств перейдите к Действия > Добавить устаревшее оборудование
- В открывшемся окне нажмите Далее .
- Выберите « Установить оборудование, которое я выберу вручную из списка (Дополнительно). »
- Из списка типов устройств выберите « Cameras » и нажмите Next.
- Если у вас есть драйвер для веб-камеры, вы можете нажать « Установить диск » и выбрать его. Если нет, переходите к следующему шагу.
- Вы увидите список устройств, которые вы можете установить. Если вы не видите устройство, вернитесь к 4-му шагу и вместо « Cameras » выберите « Imaging devices ».
- Выберите устройство из списка и нажмите Далее .
- После установки драйвера перезагрузите компьютер .
6.Установите фирменное приложение для веб-камеры от производителя
Эта проблема довольно часто встречается в системах Dell, и у Dell есть приложение для веб-камеры, доступное для загрузки. Веб-камеру использовать не обязательно, но ее установка может привести к появлению веб-камеры.
Посетите страницу драйверов Dell, введите модель своей системы или сервисный код и найдите приложение. Не забудьте перезагрузить компьютер после его установки.
Хотя мы специально упомянули Dell, многие другие производители имеют похожие приложения.Найдите приложение на странице поддержки вашей системы и установите его.
7. Проверьте BIOS
Некоторые встроенные веб-камеры можно отключить в BIOS. Если вы недавно обновили BIOS, возможно, веб-камера отключена. Зайдите в BIOS вашей системы и поищите все, что связано с оборудованием или его конфигурацией.
Если ваша веб-камера указана там, убедитесь, что она включена и / или работает. Ваш BIOS должен дать вам какое-то указание на это.Если вы также не видите веб-камеру в BIOS, попробуйте последний шаг ниже.
8. Проверить крепеж
Если ваш компьютер недавно отремонтировали или уронили, возможно, ваша веб-камера была физически отключена. Попросите его еще раз проверить или, если у вас есть опыт работы с оборудованием, вы можете сами открыть свою систему и убедиться, что все по-прежнему подключено.
Заключение
Сработало ли что-нибудь из этого? Мы надеемся, что вы устранили проблему с веб-камерой, поэтому сообщите нам в комментариях ниже, какая именно.


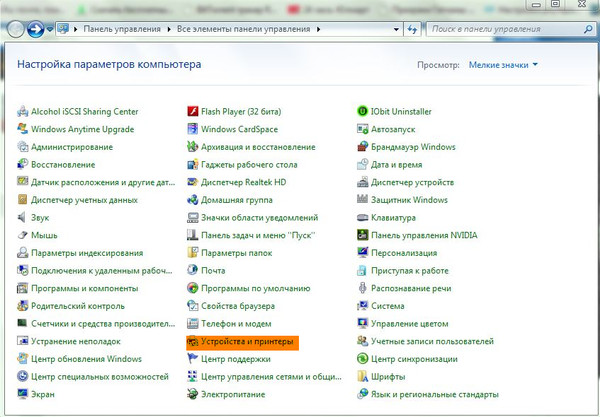 Произведя такую манипуляцию, вы увидите на рабочем столе рисунок с камерой, содержащий надпись On. Это будет свидетельствовать о готовности камеры к дальнейшему применению.
Произведя такую манипуляцию, вы увидите на рабочем столе рисунок с камерой, содержащий надпись On. Это будет свидетельствовать о готовности камеры к дальнейшему применению. Если вы не обнаружите значок веб-камеры, будет необходима переустановка драйвера или настройка веб-камеры.
Если вы не обнаружите значок веб-камеры, будет необходима переустановка драйвера или настройка веб-камеры.
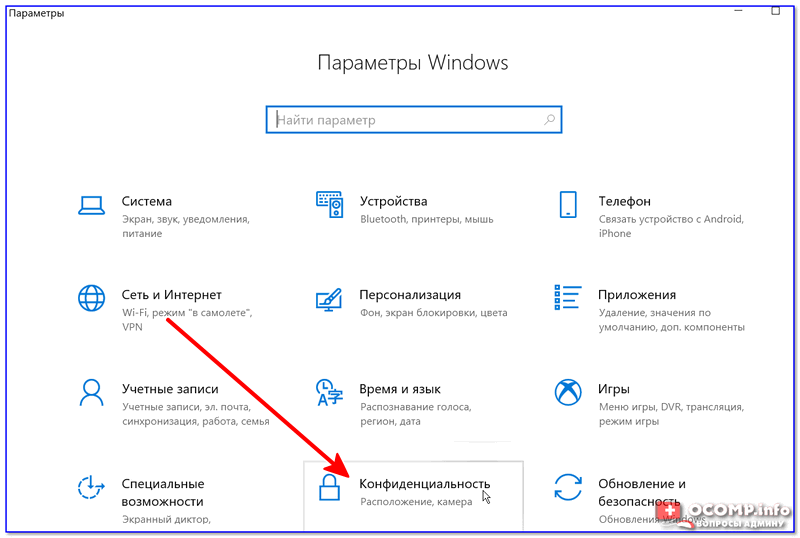 Во вкладке «Общие » под пунктом «Состояние устройства » вы увидите надпись «Устройство работает нормально ».
Во вкладке «Общие » под пунктом «Состояние устройства » вы увидите надпись «Устройство работает нормально ».