Стресс тест процессора. Как проверить процессор на работоспособность? Программа для тестирования процессора
CPU Stress Test — это небольшая бесплатная утилита, которая позволяет произвести тестирование работы центрального процессора при максимальной нагрузке. Подобные операции называют стресс-тестами. Необходимы они для того, чтобы оценить стабильность работы CPU в «экстремальных условиях», определить максимальную температуру, до которой нагревается процессор (тем самым определив исправность или неисправность системы охлаждения), а также протестировать подсистему питания. Для того, чтобы «искусственно» загрузить центральный процессор, CPU Stress Test использует многочисленные SSE-команды. Тестирование происходит в три этапа и стартует автоматически с запуском программы. Так что будьте готовы к тому, что сразу после ее включения ваш компьютер сильно потеряет в производительности и совершать какие-либо другие операции станет затруднительно.
Сразу отметим, что возможности CPU Stress Test ограничиваются уже описанной ранее «искусственной» загрузкой процессора и отображением основной информации об оном (также отображаются данные об оперативной памяти).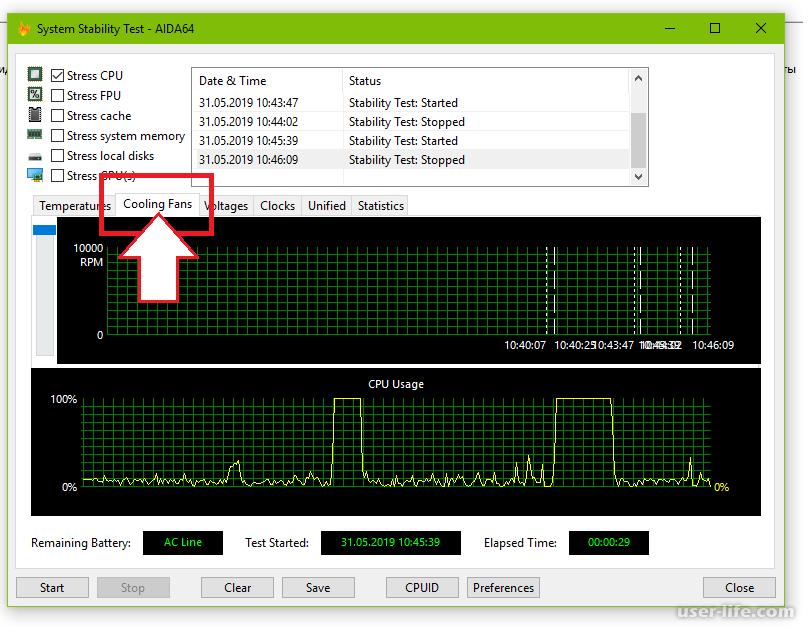
Любое современное устройство на Windows 10, это устройство где есть процессор. Где-то мощней, где-то слабей, но этот элемент есть абсолютно в каждом девайсе, в том числе и в вашем. Процессор можно сравнить с мозгом, ведь именно там происходят вычислительные процессы. Именно поэтому так важно, чтобы вы заботились о нем. Для этого вы можете скачать CPU Stress Test для Windows 10. Эта утилита пусть и занимает всего несколько мегабайт, но она может так нагрузить ваш процессор, что вы сможете узнать все о его эффективности. Такой процесс называется «стресс-тест», и если вы еще ни разу его не проводили, то надо срочно исправлять это упущение.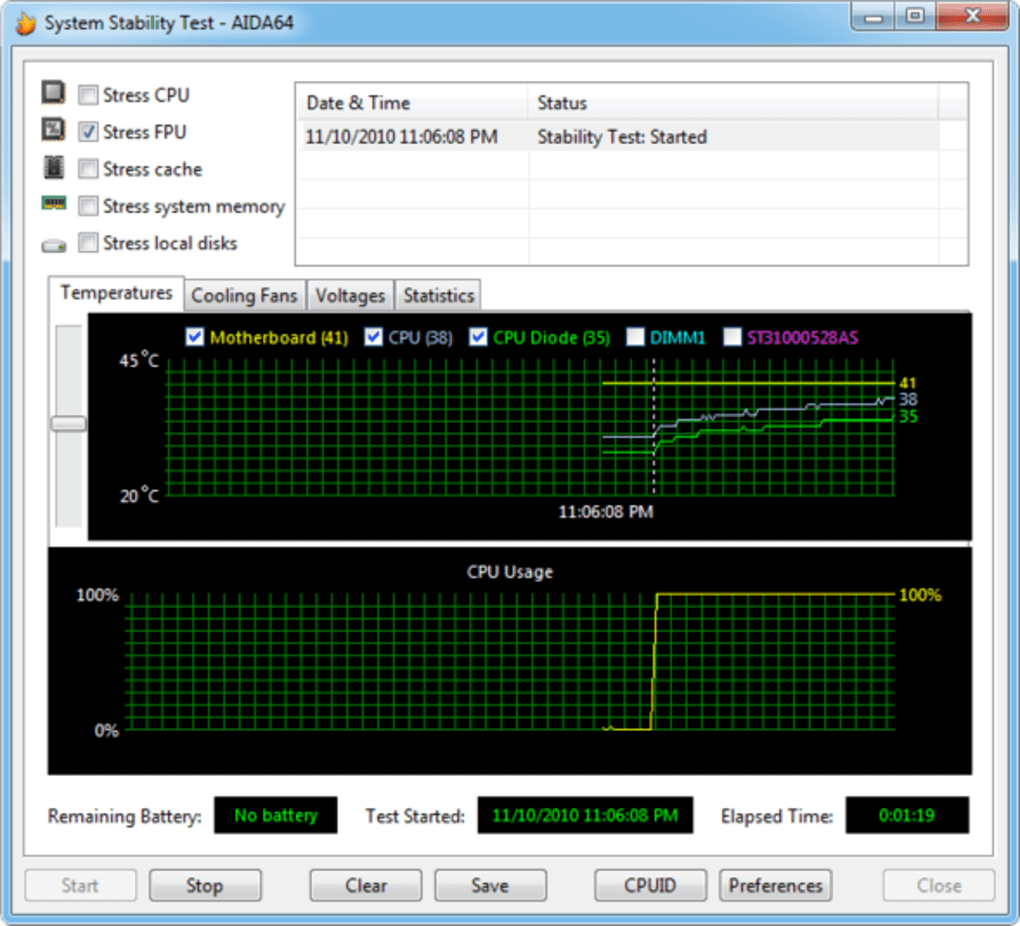
Скачать CPU Stress Test для тестирования процессора
Принцип работы CPU Stress Test максимально прост. Программа нагружает CPU с помощью последовательно нарастающих SSE команд. Именно этим можно объяснить, почему программа занимает так мало места. Она всего лишь использует алгоритм трансформации матриц, создавая с каждым разом все большую и большую нагрузку, пока не дойдет до критической точки. Может ли сломать эта программа ваше устройство? Отдельные отзывы о CST показывают, что да может. Но на практике, это маловероятно, в первую очередь по нескольким фактам:- Программа отслеживает температуру процессора;
- Программа отслеживает нагрузку;
- Программа не может дать больше нагрузки, чем способен обработать процессор;
 Со временем могут наблюдаться проблемы с охлаждением, и наличие этой утилиты позволит вам заранее узнать, что компьютер работает не очень стабильно, и вам, возможно, надо поработать над системой охлаждения.
Со временем могут наблюдаться проблемы с охлаждением, и наличие этой утилиты позволит вам заранее узнать, что компьютер работает не очень стабильно, и вам, возможно, надо поработать над системой охлаждения.Пределы разгона есть у всех устройств, так что CPU Stress Test – бесспорно полезная утилита. Последняя версия идеально работает со всеми устройствами на Windows 10 32/64 bit, но все так же обладает минимальным дизайном. Хорошо, что CPU Stress Test на русском, иначе пришлось бы потратить больше времени на анализ. Все этапы анализа выполняются последовательно, и вы можете отрегулировать размеры матрицы. Это позволит вам напрямую влиять на скорость выполнения анализа и на точность его результатов. Минус программы в том, что интерфейс настолько скудный, что вам придется вносить настройки через блокнот (или , и т.д.) в файле cst.ini. Но после первоначальных настроек вам не потребуется часто их менять, так что с этим минусом вы будете встречаться не так часто. Подробней о работе программы вы узнаете из следующего видео:
Разрабатывая , мы прекрасно понимали, что рано или поздно ее придется менять.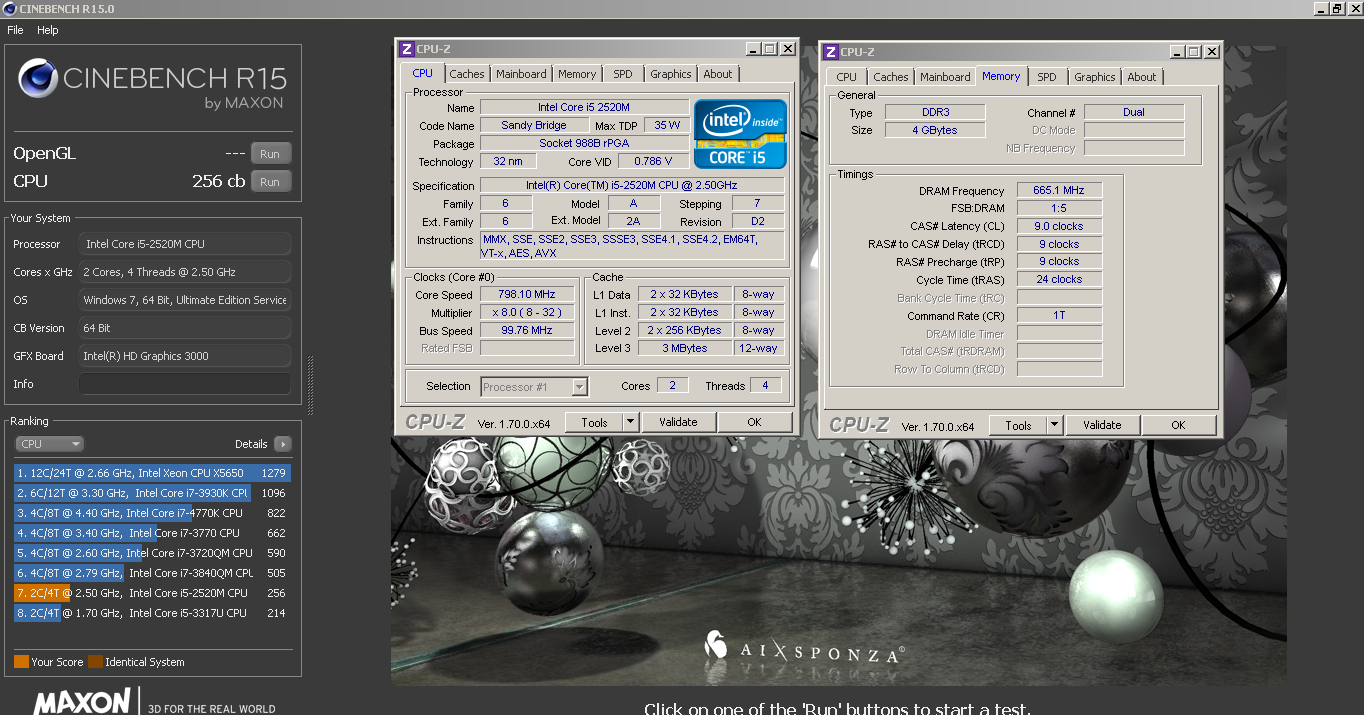 Все-таки, мы имеем дело с IT-индустрией, которая развивается едва ли не самыми быстрыми темпами среди других сфер деятельности. За несколько последних лет существенные изменения произошли на всех уровнях — и аппаратном, и программном. В первом случае производители оптимизировали микроархитектуру своих изделий, нарастив их производительность путем увеличения количества структурных элементов и внедрения новых инструкций. Во втором же наконец-то началась массовая оптимизация игр и программного обеспечения под многоядерные / многопоточные решения.
Все-таки, мы имеем дело с IT-индустрией, которая развивается едва ли не самыми быстрыми темпами среди других сфер деятельности. За несколько последних лет существенные изменения произошли на всех уровнях — и аппаратном, и программном. В первом случае производители оптимизировали микроархитектуру своих изделий, нарастив их производительность путем увеличения количества структурных элементов и внедрения новых инструкций. Во втором же наконец-то началась массовая оптимизация игр и программного обеспечения под многоядерные / многопоточные решения.
В связи с такими событиями, в нашей тестовой лаборатории возник закономерный вопрос об обновлении существующей методики тестирования процессоров. Правда, эта задача является не такой простой, как может показаться на первый взгляд. Ведь нужно не только подобрать бенчмарки, которые бы не утратили своей актуальности на протяжении нескольких лет, но еще и обеспечить возможность сравнения результатов процессоров из разных поколений. Тем более что у нас на руках осталась довольно обширная база данных, включающая в себя показатели по более чем 50-ти моделям CPU.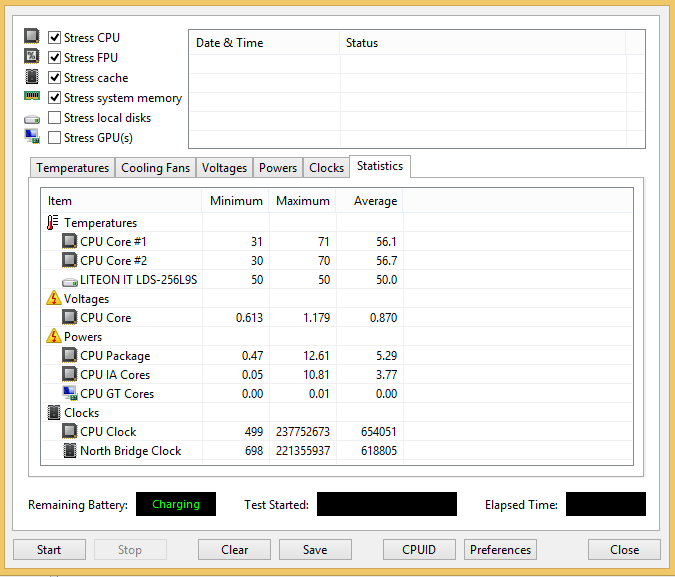 Глупо было бы просто выбросить ее на «свалку истории».
Глупо было бы просто выбросить ее на «свалку истории».
Поэтому подготовка новой методики тестирования заняла чуть больше времени, чем планировалось. Зато на выходе мы получили тот результат, к которому стремились в самом начале. Надеемся, что читателям ресурса GECID.com тоже понравится итоговый вариант. Итак, приступим к его описанию.
Аппаратное обеспечение
Вместе с обновлением методики также было решено модернизировать и наш тестовый стенд. Хотя в данном случае правильнее говорить «стенды», потому что в зависимости от процессорного разъема состав конфигурации будет немного изменяться. Чтобы в дальнейшем не возникало вопросов, сразу отметим, что это практически никак не повлияет на сопоставимость результатов. Да и подбор самих комплектующих осуществлялся таким образом, чтобы они не ограничивали возможности процессора и позволяли в полной мере раскрыть его потенциал, в том числе и по части разгона.
В основу нового тестового стенда легли четыре наиболее актуальные платформы: Socket AM3+ / FM2+ / LGA1150 / LGA2011-v3.
Комплектующие | Платформа | |||
Socket LGA2011-v3 | ||||
Материнская плата | ASUS SABERTOOTH 990FX R2.0 | ASRock Fatal1ty FM2A88X+ Killer | ASRock Fatal1ty Z97X Killer | ASUS RAMPAGE V EXTREME |
Оперативная память | DDR3-2400 TwinMOS TwiSTER 9DHCGN4B-HAWP (2 x 4 ГБ) | DDR4-3000 Kingston HyperX Predator HX430C15PBK4/16 (4 x 4 ГБ) | ||
Видеокарта | ASUS GeForce GTX 980 STRIX OC | |||
Накопитель | Seagate ST6000NM0024 (6 ТБ, SATA 6 Гбит/с) | |||
Блок питания | Seasonic X-660 (660 Вт) | |||
Enermax Hoplite ECA 3220 | ||||
Материнские платы
В прошлой методике тестирования процессоров для платформы Socket AM3+ мы использовали материнскую плату ASUS SABERTOOTH 990FX. Она очень хорошо зарекомендовала себя во время экспериментов, поэтому в новой конфигурации было решено взять ту же модель, только второй ревизии — . Напомним, что ее отличительной чертой является применение более качественных компонентов, массивных радиаторов и усиленной подсистемы питания. Все это позволит рассчитывать на стабильную работу компьютера при любых нагрузках, в том числе и во время разгона «прожорливых» процессоров. Все же не будем забывать, что в арсенале компании AMD имеются решения, уровень TDP которых только в номинале может достигать 220 Вт.
Она очень хорошо зарекомендовала себя во время экспериментов, поэтому в новой конфигурации было решено взять ту же модель, только второй ревизии — . Напомним, что ее отличительной чертой является применение более качественных компонентов, массивных радиаторов и усиленной подсистемы питания. Все это позволит рассчитывать на стабильную работу компьютера при любых нагрузках, в том числе и во время разгона «прожорливых» процессоров. Все же не будем забывать, что в арсенале компании AMD имеются решения, уровень TDP которых только в номинале может достигать 220 Вт.
Второй популярной платформой у «красных» является Socket FM2+. Гибридные процессоры − не такие «печки», как их сородичи из поколений AMD Zambezi / Vishera, но и среди них встречаются модели с уровнем TDP, достигающем практически 100 Вт. Учитывая прекрасный разгонный потенциал процессорной и графической части APU AMD, к материнской плате в данном случае предъявляются не менее жесткие требования. Им в полной мере отвечает модель .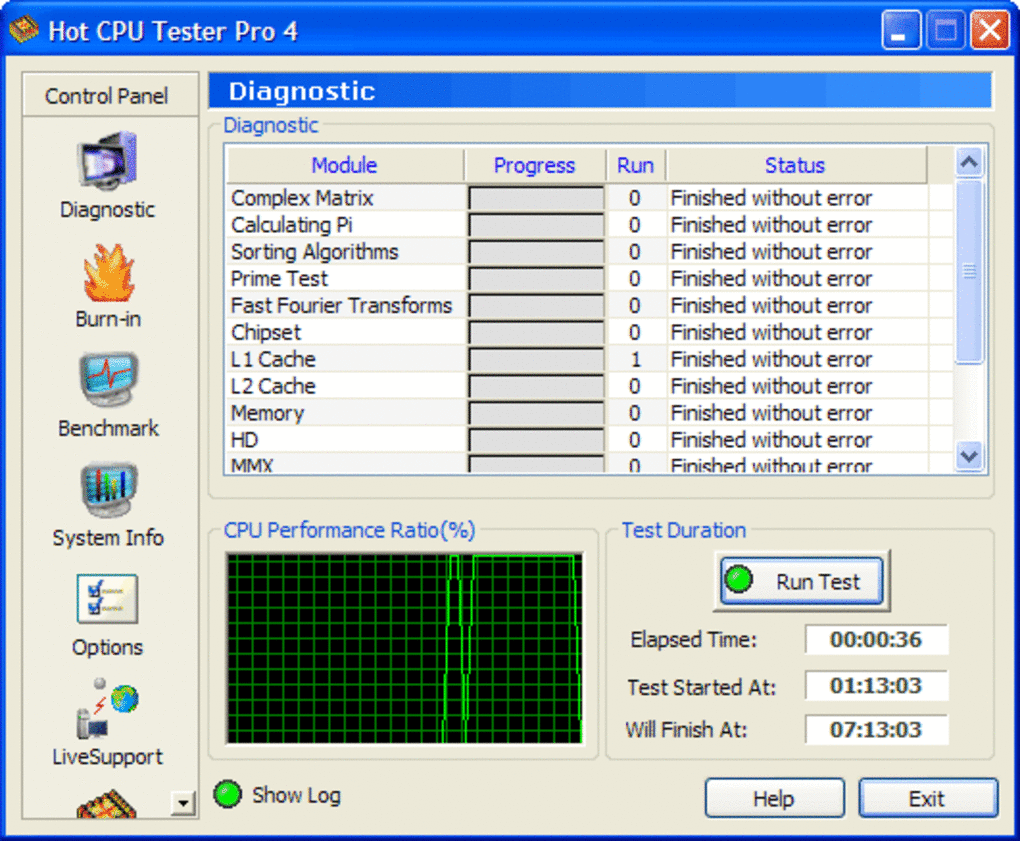 Кроме хорошей организации преобразователя питания, она также привлекла наше внимание поддержкой быстрых модулей памяти, улучшенным сетевым контроллером, удобным доступом к основным слотам и разъемам, а также наличием кнопки быстрого входа в BIOS при последующей загрузке компьютера. Последняя опция, возможно, кому-то покажется несущественной. Однако в условиях тестирования разгонного потенциала комплектующих это позволит сэкономить время и нервы сотрудников лаборатории. Также хотим отметить, что данная материнская плата основана на передовом чипсете AMD A88X, поэтому в ней реализованы все последние наработки компании AMD для платформы Socket FM2+.
Кроме хорошей организации преобразователя питания, она также привлекла наше внимание поддержкой быстрых модулей памяти, улучшенным сетевым контроллером, удобным доступом к основным слотам и разъемам, а также наличием кнопки быстрого входа в BIOS при последующей загрузке компьютера. Последняя опция, возможно, кому-то покажется несущественной. Однако в условиях тестирования разгонного потенциала комплектующих это позволит сэкономить время и нервы сотрудников лаборатории. Также хотим отметить, что данная материнская плата основана на передовом чипсете AMD A88X, поэтому в ней реализованы все последние наработки компании AMD для платформы Socket FM2+.
Теперь перейдем к платформам, предназначенным для установки процессоров компании Intel. В нашем тестовом стенде их также две, первой из которых является Socket LGA1150. Под этот процессорный разъем «синие» выпустили уже довольно много поколений своих решений, поэтому для беспроблемной работы всей конфигурации важно было выбрать материнскую плату, оборудованную самым современным набором системной логики. Таковым является чипсет Intel Z97. Соответственно, основой для платформы Socket LGA1150 будет выступать модель . В ней обычный 4-фазный преобразователь процессорного питания заменен на 8-фазный, стандартные радиаторы увеличены до гораздо больших размеров, во всех цепях использованы высокоэффективные силовые элементы, а также качественные японские конденсаторы. Добавим к этому поддержку модулей памяти, способных работать на частоте вплоть до 3200 МГц, интуитивное меню BIOS с множеством настроек и удобные инструменты для оптимизации параметров комплектующих. В итоге получим отличную основу для тестового стенда.
Таковым является чипсет Intel Z97. Соответственно, основой для платформы Socket LGA1150 будет выступать модель . В ней обычный 4-фазный преобразователь процессорного питания заменен на 8-фазный, стандартные радиаторы увеличены до гораздо больших размеров, во всех цепях использованы высокоэффективные силовые элементы, а также качественные японские конденсаторы. Добавим к этому поддержку модулей памяти, способных работать на частоте вплоть до 3200 МГц, интуитивное меню BIOS с множеством настроек и удобные инструменты для оптимизации параметров комплектующих. В итоге получим отличную основу для тестового стенда.
Socket LGA2011-v3 сама по себе является топовой платформой, поэтому все материнские платы для нее можно назвать вершиной функциональности и возможностей. Хотя и здесь есть свои лидеры. Одной из лучших, на наш взгляд, является модель . Она обладает впечатляющим функционалом и собрана из элементов высочайшего качества, что станет залогом безотказной работы всей системы даже во время разгона 6- или 8-ядерных «монстров» из серии Intel Haswell-E.
Оперативная память
Для платформ Socket AM3+ / FM2+ / LGA1150 в качестве оперативной памяти будет выступать комплект объемом 8 ГБ, состоящий из двух модулей. Их номинальная частота составляет 2400 МГц, которая в случае необходимости может быть легко увеличена до 2666 МГц. Таким образом, даже при разгоне процессора со стороны подсистемы оперативной памяти не будет никаких ограничивающих факторов. Также важно отметить, что набор DDR3-2400 TwinMOS TwiSTER 9DHCGN4B-HAWP совместим со всеми указанными выше материнскими платами: на любой из них он без проблем «заводится» на своей штатной частоте (2400 МГц) и таймингах (11-12-11-27).
Платформа Socket LGA2011-v3 требует уже памяти стандарта DDR4, поэтому в данном случае мы будем использовать комплект DDR4-3000 Kingston HyperX Predator HX430C15PBK4/16 объемом 16 ГБ. В нашей тестовой конфигурации он будет работать в 4-канальном режиме на скорости 3000 МГц с таймингами 15-16-16-39. Опять же, это гарантировано исключит подсистему оперативной памяти из «узких» мест ПК, что позволит максимально объективно оценивать производительность процессоров.
Видеокарта
По тем же самым соображениям в качестве видеокарты был выбран один из самых мощных графических адаптеров, представленных сегодня на рынке — . От эталонной версии NVIDIA GeForce GTX 980 он отличается улучшенной реализацией подсистемы питания памяти и графического ядра, а также более эффективной системой охлаждения. Но самое главное, что данная модель работает на повышенных частотах и обеспечивает очень высокую производительность в современных играх. Это гарантирует нам, что видеокарта не будет ограничивать быстродействие процессора и позволит получить максимально объективные результаты во время тестирования.
Из приятных бонусов отметим очень тихую работу системы охлаждения, а при малых нагрузках — вообще отсутствие какого-либо шума (вентиляторы на видеокарте перестают вращаться). Конечно, это никак не повлияет на ход эксперимента, зато сделает тестирование более приятным процессом.
Кулер
Scythe Mugen 3
Noctua NH-U14S
Для исследования степени нагрева процессора и эффективности используемого под его крышкой термоинтерфейса мы будем применять кулеры и . Первый — для платформ Socket AM3+ / FM2+ / LGA1150, а второй — для Socket LGA2011-v3. Оба решения обладают довольно высокой производительностью, что пригодится при исследовании разгонного потенциала процессоров. В данном случае мы заведомо не выбрали топовые модели или же системы жидкостного охлаждения, чтобы продемонстрировать возможности CPU в типичных условиях эксплуатации.
Первый — для платформ Socket AM3+ / FM2+ / LGA1150, а второй — для Socket LGA2011-v3. Оба решения обладают довольно высокой производительностью, что пригодится при исследовании разгонного потенциала процессоров. В данном случае мы заведомо не выбрали топовые модели или же системы жидкостного охлаждения, чтобы продемонстрировать возможности CPU в типичных условиях эксплуатации.
Однако это не значит, что в процессе тестирования мы будем обходить стороной штатные кулеры. Особенности их конструкции, характеристики, впечатление от работы — все это вы по-прежнему сможете видеть в наших обзорах.
Накопитель
Для операционной системы и хранения данных будем использовать жесткий диск объемом 6 ТБ. От своих конкурентов он отличается довольно высокой производительностью (скорость передачи данных на уровне 216 МБ/с, количество кэш-памяти — 128 МБ), поэтому отлично подойдет для нашего тестового стенда.
Блок питания
Не менее серьезные требования во время сборки тестового стенда предъявлялись и к блоку питания. Он должен выдерживать большие нагрузки, иметь один канал +12В и при этом обеспечивать превосходное состояние напряжений на выходных линиях питания. Также не лишним будет и наличие определенного запаса по мощности, поскольку никогда наперед не известно, сколько будет потреблять энергии тот или иной процессор после оптимизации параметров. Ну и, конечно же, блок питания для тестового стенда должен быть собран из качественных компонентов и обладать всеми типами защит, чтобы во время экспериментов можно было не переживать за работоспособность комплектующих. Всем этим требованиям в полной мере отвечает модель мощностью 660 Вт. К тому же ее модульная система выходных кабелей существенно облегчит сборку необходимой конфигурации, что в нашем случае является довольно актуальным фактором.
Он должен выдерживать большие нагрузки, иметь один канал +12В и при этом обеспечивать превосходное состояние напряжений на выходных линиях питания. Также не лишним будет и наличие определенного запаса по мощности, поскольку никогда наперед не известно, сколько будет потреблять энергии тот или иной процессор после оптимизации параметров. Ну и, конечно же, блок питания для тестового стенда должен быть собран из качественных компонентов и обладать всеми типами защит, чтобы во время экспериментов можно было не переживать за работоспособность комплектующих. Всем этим требованиям в полной мере отвечает модель мощностью 660 Вт. К тому же ее модульная система выходных кабелей существенно облегчит сборку необходимой конфигурации, что в нашем случае является довольно актуальным фактором.
Корпус
Целью всех наших экспериментов является изучение производительности комплектующих в реальных условиях эксплуатации. Поэтому, как и раньше, мы отказались от использования открытого стенда, поместив все указанные выше компоненты в обычный корпус. В нашем случае им выступает модель , выполненная в формате Middle Tower и оборудованная двумя 120-мм вентиляторами.
В нашем случае им выступает модель , выполненная в формате Middle Tower и оборудованная двумя 120-мм вентиляторами.
Программное обеспечение для тестирования
Новый стенд будет работать под управлением 64-разрядной операционной системы MS Windows 8.1. На момент утверждения методики она являлась самой новой версией, способной обеспечить стабильное функционирование ПК без каких-либо сбоев.
В качестве тестовых приложений выбраны наиболее актуальные бенчмарки из предыдущей методики, а также добавлен ряд свежих игр и приложений. Это позволит сравнивать производительность процессоров разных поколений между собой и выяснять их возможности в современных задачах, особенно связанных с обработкой 3D-графики. Отметим, что для устранения влияния видеокарты на конечные результаты все бенчмарки будут запускаться в разрешении 1920 х 1080.
Отдельно внимание уделим и тестированию встроенных графических ядер (если такими, конечно, будут оборудованы CPU). Для этих целей мы подобрали несколько нетребовательных проектов и более современных игр, запускаемых с низкими настройками графики.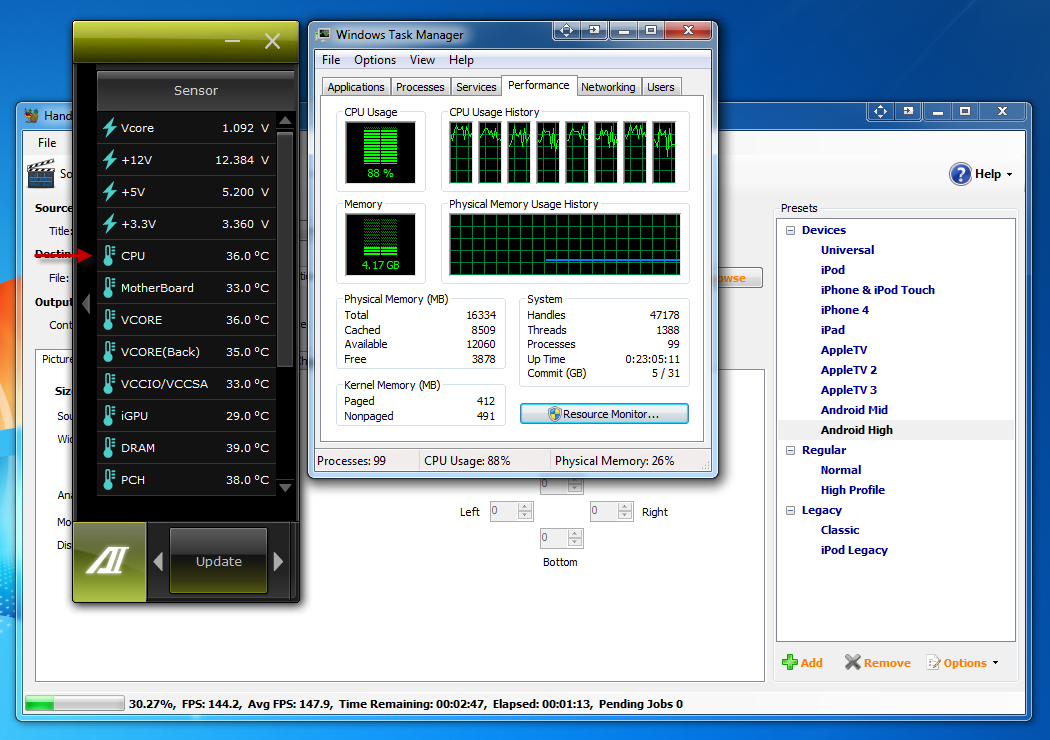
На наш взгляд, именно такой подход даст наиболее объективную и комплексную оценку быстродействия процессора и позволит читателям разобраться, в каких случаях нужно покупать более дорогой процессор, а когда можно сэкономить. Чтобы было проще ориентироваться среди многообразия предложенных тестов, мы их разделили на две большие группы: для процессорной и для графической части.
Процессорная часть
Несмотря на то, что данный бенчмарк традиционно используют для определения возможностей видеокарты, он отлично подходит и для тестирования процессоров. Фактически Futuremark 3DMark Vantage эмулирует нагрузки, создаваемые реальными игровыми приложениями, особенно по части физических расчетов, поэтому полученные в нем результаты дают довольно объективную картину.
Тест запускается в режиме «Performance», то есть с настройками по умолчанию.
Еще одна версия популярного бенчмарка от компании Futuremark, которая отличается от предыдущей появлением поддержки DirectX 11 и современных методов постобработки графики. Здесь также встроен специальный тест, рассчитанный сугубо на проверку возможностей центрального процессора, что делает Futuremark 3DMark 11 отличным инструментом для сравнения возможностей CPU разных поколений.
Здесь также встроен специальный тест, рассчитанный сугубо на проверку возможностей центрального процессора, что делает Futuremark 3DMark 11 отличным инструментом для сравнения возможностей CPU разных поколений.
Приложение, опять же, запускается в режиме «Performance» со стандартными настройками.
Бенчмарк Futuremark 3DMark Fire Strike v1.4.778 был выпущен сравнительно недавно и включает в себя все самые передовые наработки в области компьютерной графики и физики. Поэтому он предъявляет довольно высокие требования не только к видеоподсистеме компьютера, но и к возможностям процессора. А это как раз то, что нам нужно.
SiSoft Sandra Personal 2012 (тест использовался в предыдущей методике)
Данное приложение представляет собой ряд тестов, которые эмулируют ту или иную группу задач. По своей природе — это чистая синтетика, но именно она позволяет получить максимально точные сведения о работе процессора в конкретной области, в нашем случае — в сфере арифметических вычислений и обработки мультимедиа.
Соответственно, во время эксперимента будут запускаться сценарии под названиями «Арифметический тест процессора» и «Мультимедийный тест процессора».
Futuremark PCMark 8 v2.2.282
Для исследования возможностей процессора в повседневных задачах, таких как работа с текстовыми редакторами, серфинг в интернете, редактирование фотографий, общение в видеочатах и т.д., мы будем использовать сценарии «Home» и «Work» из тестового пакета Futuremark PCMark 8.
CINEBENCH R11.5 (тест использовался в предыдущей методике)
Еще одной важной группой задач является трехмерное моделирование и проектирование. Соответствующую нагрузку на процессор довольно хорошо имитируют бенчмарки из серии CINEBENCH, которые к тому же хорошо масштабируются на несколько ядер (поддерживают многопоточность). Для сравнения результатов новых и ранее протестированных CPU будет использоваться версия CINEBENCH R11.5.
CINEBENCH R15
Однако CINEBENCH R11.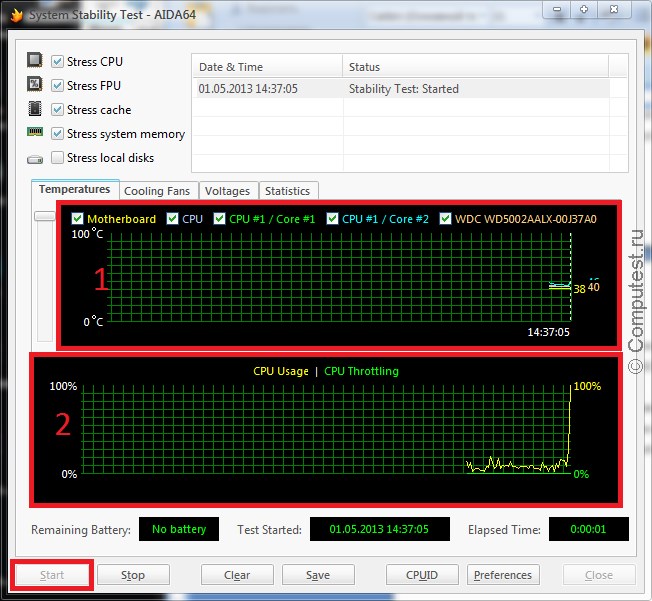 5 не может обеспечить максимально полную оценку возможностей современных решений. Для этих целей лучше подходит версия CINEBENCH R15, в которую уже включена поддержка последних наборов инструкций (Intel AVX и других) и самых передовых технологий в области рендеринга 3D-объектов.
5 не может обеспечить максимально полную оценку возможностей современных решений. Для этих целей лучше подходит версия CINEBENCH R15, в которую уже включена поддержка последних наборов инструкций (Intel AVX и других) и самых передовых технологий в области рендеринга 3D-объектов.
TrueCrypt 7.1a (тест использовался в предыдущей методике)
Бенчмарк TrueCrypt 7.1a представляет собой утилиту для определения скорости шифрования данных с помощью современных криптографических методов. Для оценки уровня производительности процессоров мы будем использовать наиболее тяжелое сочетание алгоритмов: Serpent + Twofish + AES.
Fritz Chess Benchmark v4.2 (тест использовался в предыдущей методике)
Утилита Fritz Chess является своеобразным эмулятором работы искусственного интеллекта для расчета шахматных комбинаций. Несмотря на то, что она была выпущена сравнительно давно, она легко может заставить «попотеть» и современные процессоры, в том числе и многоядерные.
x264 Benchmark HD 5.0.1 (тест использовался в предыдущей методике)
Данный бенчмарк позволяет проверить возможности CPU в области кодирования видео. Задачи подобного рода являются довольно актуальными на сегодняшний день, поэтому мы просто не могли пройти мимо данного теста. К тому же он поддерживает многопоточность и способен в полной мере загрузить процессор. С целью получения максимально полной оценки будет использоваться 64-битный кодировщик.
SVPmark 3.0.3b
В основе теста SVPmark тоже лежат алгоритмы кодирования видеороликов. Причем приложение предусматривает как запуск чистой «синтетики» (сценарии «Synthetic CPU» и «Synthetic GPU»), так и задач, более приближенных к реальности (сценарий «Real-life»). Тем самым предоставляется отличная возможность изучить быстродействие процессора в разных условиях. Данный тест также без проблем распараллеливается на все логические ядра ЦП.
WinRAR v5.20
Архиватор WinRAR вряд ли нуждается в особом представлении. В новой методике мы будем использовать одну из последних версий программы (v5.20) с включенным режимом «Многопоточность».
В новой методике мы будем использовать одну из последних версий программы (v5.20) с включенным режимом «Многопоточность».
RealBench v2.41
Утилита RealBench v2.41 является еще одним инструментом для комплексной оценки возможностей процессора. Она включает в себя четыре сценария, которые охватывают разные сферы применения ПК: обработка изображений, кодирование видео, OpenCL-вычисления, а также сложные многопоточные задачи.
Battlefield 4 v1.2.0.0
Еще до своего выхода, игра успела обзавестись толпой фанатов. Это тот случай, когда разработчик не обманул ожидания пользователей, предоставив им увлекательный геймплей, а также сочную и интерактивную картинку. Правда, в результате игра получилась довольно требовательной к «железу», в том числе и к процессору. Поэтому она вполне заслуженно получила свое место в нашей тестовой методике. Отметим, что движок Frostbite 3, на котором основана Battlefield 4, оптимизирован под многопоточность, что позволит в полной мере оценить возможности современных процессоров.
Тест будет запускаться на ультравысоких настройках.
Alien: Isolation v1.0
В игре Alien: Isolation разработчикам удалось довольно хорошо передать жуткую атмосферу полуразрушенной космической станции, что было бы невозможным без использования передовых технологий постобработки графики и реалистичной физики. Как и в предыдущем проекте, движок данной игры поддерживает многопоточность, что позволит современным процессорам в полной мере реализовать весь свой потенциал.
Встроенный в Alien: Isolation бенчмарк будет запускаться со всеми параметрами, выкрученными на максимум.
F1 2014 v 1.0
Игра F1 2014 представляет собой симулятор гоночных болидов Formula 1, в котором основной упор сделан на реалистичность поведения машин на трассе. Учитывая, что просчет физики идет сразу для десятков объектов в кадре, такая нагрузка довольно хорошо «забивает» процессор. По этому показателю игру F1 2014 вполне заслуженно можно поставить в один ряд с самыми современными AAA-проектами.
Тест будет запускаться с использованием максимальных настроек графики.
GRID Autosport v1.0.100.5260
Проект GRID Autosport является еще одним автосимулятором с относительно небольшими требованиями по части графики, но с большим упором на физику и взаимодействие объектов в игре. Причем сама она хорошо оптимизирована под многопоточность, что позволит получить объективную картину реальной производительности процессора.
Для проведения тестирования был выбран сценарий с очень высокими настройками графики.
Metro: Last Light Redux v1.0.0.1
Игра является сиквелом популярного проекта Metro 2033. В середине 2014 года она подверглась ремастерингу. Причем обновления коснулись не только графики, но и самого движка. В частности, серьезной модернизации подверглась анимация персонажей, а сам мир стал более живым и интерактивным. Естественно, что для обработки новых эффектов требуются довольно большие вычислительные ресурсы, в том числе и процессора.
Тестовый бенчмарк мы будем запускать с максимально возможными настройками графики.
Sniper Elite 3 v1.02
Игра в первую очередь заинтересовала нас своим передовым физическим движком. Он активно использует систему инверсной кинематики и содержит обработчик обнаружения столкновений. Благодаря этому моделируется довольно естественное поведение персонажей и их взаимодействие с игровым миром. Отдельного внимания заслуживает реализация повреждений и просчет траектории полета пули. В общем, процессору в игре Sniper Elite 3 есть над чем потрудиться.
Тест будет запускаться с использованием самых высоких настроек графики.
Total War: Rome II v2.0.0
Игру справедливо можно назвать «ночным кошмаром» для процессоров, поскольку тысячи сражающихся воинов на экране с детализированной анимацией способны «загнать в ступор» даже топовую модель. Это делает данный проект отличным инструментом для определения реальных возможностей современных CPU.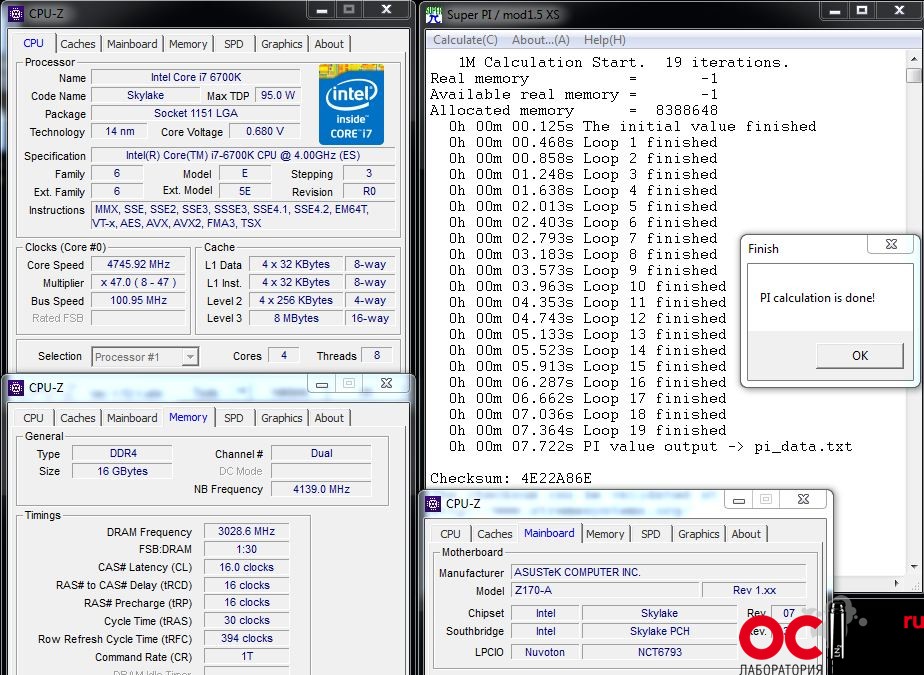
Тестовый бенчмарк мы будем запускать, установив настройки графики в режим «Предел» (то есть максимально возможные).
WATCH_DOGS v 1.0.1
Принадлежит к играм с открытым миром. Как и любые проекты подобного рода, она предъявляет довольно большие требования к возможностям ПК. В данном случае разработчик еще больше усложнил задачу, сделав локации, в которых происходят события, максимально интерактивными. Все это вместе с поддержкой технологии многопоточности делает игру WATCH_DOGS чуть ли не идеальным бенчмарком для проверки возможностей процессора в реальных условиях.
Как и в предыдущих случаях, все параметры графики во время тестирования будут выкручены на максимум.
World of Tanks v 0.9.6
А на закуску мы оставили всеми любимые «танки». Недавно игра World of Tanks перешла на новый движок, а также получила поддержку современных технологий постобработки графики и расчетов физики.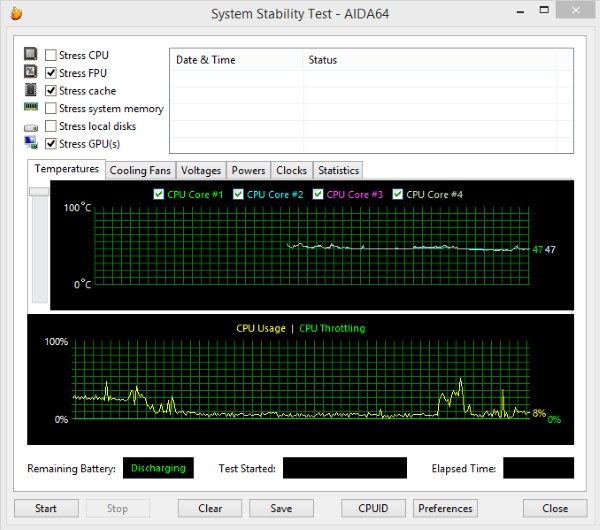 Иными словами, стала более требовательна к используемому оборудованию, поэтому ее появление в новой тестовой методике было желанным как с нашей стороны, так и со стороны читателей.
Иными словами, стала более требовательна к используемому оборудованию, поэтому ее появление в новой тестовой методике было желанным как с нашей стороны, так и со стороны читателей.
Максимальные настройки графики
Средние настройки графики
Данную игру мы решили запускать в двух режимах: с максимальными и средними параметрами графики. Надеемся, это даст исчерпывающий ответ на популярный вопрос по поводу того, на каких настройках можно будет играть «танки», имея на руках тот или иной процессор.
Графическая часть
Для проверки возможностей встроенного в процессор видеоядра мы также решили сделать основной упор на игры, добавив к ним только несколько популярных бенчмарков из серии Futuremark 3DMark. Правда, в данном случае запускать их мы будем на более щадящих настройках графики. Все-таки, нужно понимать, что как бы сейчас далеко не шагнули технологии, интегрированная графика по производительности еще и близко не может приблизиться к дискретным видеоускорителям высокого уровня.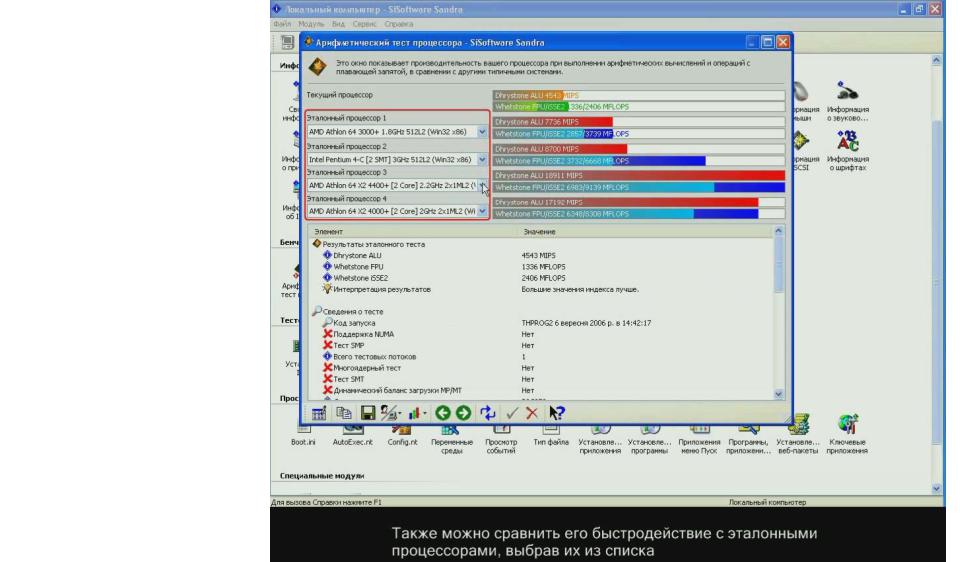
В список игр для тестирования тоже включено несколько проектов из предыдущей методики. Опять же, это сделано для того, чтобы иметь возможность сравнивать между собой новые и ранее протестированные процессоры по части быстродействия их iGPU.
Этот и следующий бенчмарк можно было встретить в прошлом разделе, посвященном описанию тестирования процессорной части, поэтому повторяться не будем. Лучше сразу перейдем к настройкам, с которыми он будет запускаться.
Это будет режим «Performance», то есть с параметрами, выставленными по умолчанию.
FutureMark 3DMark 11 также будет запускаться в режиме «Performance» со стандартными настройками. Напомним, что здесь уже реализована поддержка API DirectX 11.
Новым же синтетическим бенчмарком стал Futuremark 3DMark Cloud Gate v1.4.778. Он был выпущен сравнительно недавно и разработан специально для тестирования графических адаптеров начального уровня.
Тест будет запускаться в обычном режиме («Default») со стандартными настройками графики.
Warhammer 40,000: Dawn of War II — Retribution (тест использовался в предыдущей методике)
Данная игра является классическим представителем жанра RTS. Она не сильно требовательная по части графики, однако вполне способна заставить работать даже современное встроенное в процессор видеоядро «на полную катушку». Учитывая наличие обширной базы результатов, полученных в Warhammer 40,000: Dawn of War II — Retribution, эту игру было решено единогласно добавить в новую методику тестирования.
Тест будет запускаться с использованием средних настроек графики.
DiRT: Showdown (тест использовался в предыдущей методике)
Еще одной игрой из прошлой методики является , представляющая собой автосимулятор. Несмотря на дату выпуска (май 2012 года), она не успела еще морально устареть: модели машин хорошо детализированы, присутствует система повреждений, динамическое изменение погоды и другие эффекты, которыми могут похвастать современные аналогичные проекты. Конечно, уровень графики уже не тот. Но не будем забывать, что и тестируем то мы не дискретные видеокарты топ-класса.
Конечно, уровень графики уже не тот. Но не будем забывать, что и тестируем то мы не дискретные видеокарты топ-класса.
Тестовый бенчмарк будет запускаться на низких настройках графики (режим «Low»).
Alien: Isolation v1.0
В отличие от тестирования процессорной части, в данном случае игру Alien: Isolation мы будем запускать на низких настройках графики.
GRID Autosport v1.0.100.5260
Игра GRID Autosport появилась в середине 2014 года, вследствие чего в ней уже реализованы многие современные методы отображения спецэффектов.
Для оценки готовности интегрированной графики встречать новые технологии в области игростроения будем использовать режим со средними настройками.
BioShock Infinite v1.1.25.5165
Игра отличается от других AAA-проектов неординарным сюжетом и обилием смысловой нагрузки. Однако не забыли разработчики и о графической части. Так, в основе игры лежит функциональный движок Unreal Engine 3, который выдает красочную и детализированную картинку. Иными словами, игра отлично подходит для наших целей.
Так, в основе игры лежит функциональный движок Unreal Engine 3, который выдает красочную и детализированную картинку. Иными словами, игра отлично подходит для наших целей.
Бенчмарк будет запускаться с низкими настройками графики.
Borderlands 2 v1.3.1
«Шутер» от первого лица в первую очередь привлекает внимание своей мультяшной графикой. Дискретные видеокарты легко бы справились с ней, а вот встроенному в процессор графическому ядру придется «попотеть». Тем самым на выходе мы получим объективные данные для оценки его производительности.
Как и в предыдущем случае, тестирование будем производить, установив низкие параметры графики.
World of Tanks v0.9.6
И здесь мы не смогли обойти стороной одну из самых популярных игр последних лет — World of Tanks.
Средние настройки графики
Низкие настройки графики
В данном случае для проверки быстродействия iGPU будут использоваться режимы с низкими и средними настройками графики.
Вспомогательное программное обеспечение
Кроме самих бенчмарков, в процессе тестирования будет использоваться и дополнительное программное обеспечение, предназначенное в основном для оценки характеристик процессора и мониторинга его работы под разными типами нагрузок.
CPU-Z
Для получения максимально полных сведений о тестируемом процессоре мы будем использовать утилиту CPU-Z. Ее также удобно применять для выявления зависимости напряжения на CPU от нагрузки и режимов его работы.
GPU-Z
Приложение GPU-Z является аналогом CPU-Z, с той лишь разницей, что на экран выводится информация уже о графическом ядре.
AIDA64
Утилита AIDA64 является довольно удобным инструментом для комплексной диагностики работы ПК. В данном случае нас будет интересовать только процессор, а точнее такие его характеристики, как нагрев, напряжение и частота во время прогона встроенного стресс-теста.
Также с помощью AIDA64 можно довольно просто отслеживать скорость вращения вентилятора на штатной системе охлаждения. В дальнейшем эти данные будут использоваться для оценки эффективности работы предустановленного кулера.
OCCT
Для более глубокого анализа показателей работы процессора, особенно во время разгона, мы будем прибегать к помощи утилиты OCCT. Она способна в режиме реального времени отслеживать информацию со всех доступных датчиков и интерпретировать ее в удобном для восприятия графическом виде.
HWiNFO64
Для тех же целей будет использоваться и приложение HWiNFO64.
LinX 0.6.5
Программе LinX 0.6.5 в новой тестовой методике отводится роль «прожарки» тестируемых процессоров, то есть создания для них максимальной нагрузки. Утилита будет обязательно использоваться после их разгона, чтобы выяснить, насколько удачно прошла данная процедура. Иными словами, если процессор после оптимизации параметров сумеет пройти тест в LinX 0.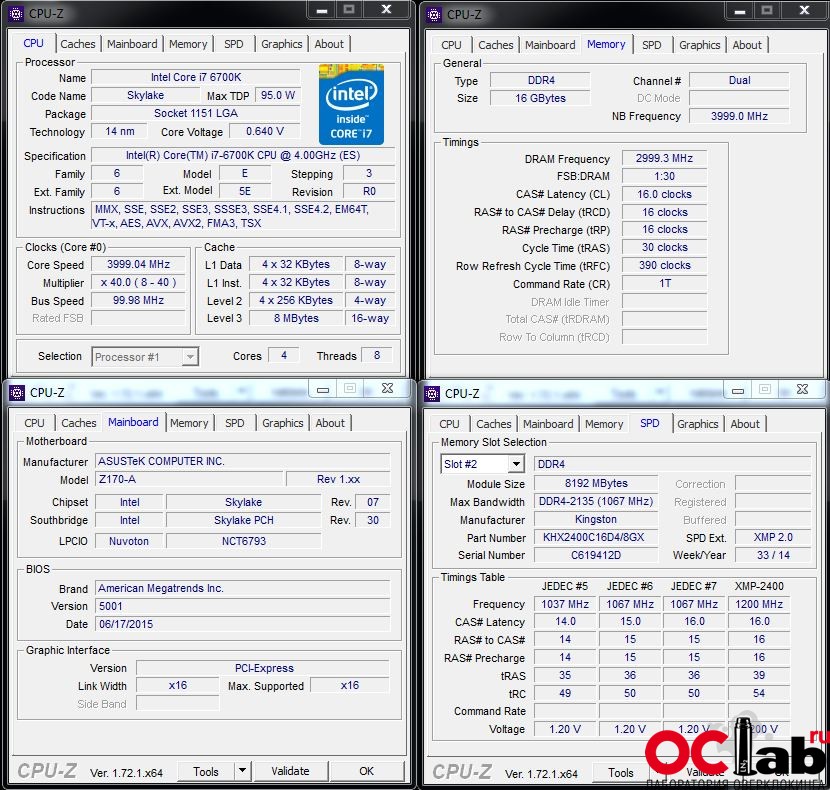 6.5, можно будет со всей уверенностью утверждать, что и при выполнении повседневных задач со стабильностью работы ПК не возникнет никаких проблем.
6.5, можно будет со всей уверенностью утверждать, что и при выполнении повседневных задач со стабильностью работы ПК не возникнет никаких проблем.
Мы умышленно в некоторых случаях не указываем версии используемого программного обеспечения, потому что оно постоянно обновляется. Отметим лишь, что по ходу тестирования будут применяться только актуальные варианты утилит.
Процесс тестирования
В качестве итогов предлагаем взглянуть на краткое описание процесса тестирования, а также на структуру самого обзора.
Наше знакомство с ЦП мы традиционно начинаем с упаковки и комплекта поставки. Дальше переходим к внешнему виду самого подопытного и конструктивным особенностям штатной системы охлаждения. На этом этапе тестирования мы исследуем ее эффективность, шумность, а также зависимость скорости вращения вентилятора от нагрузки на CPU. Правда, в некоторых случаях данный пункт может отсутствовать, поскольку к нам в лабораторию не всегда попадают коробочные версии процессоров.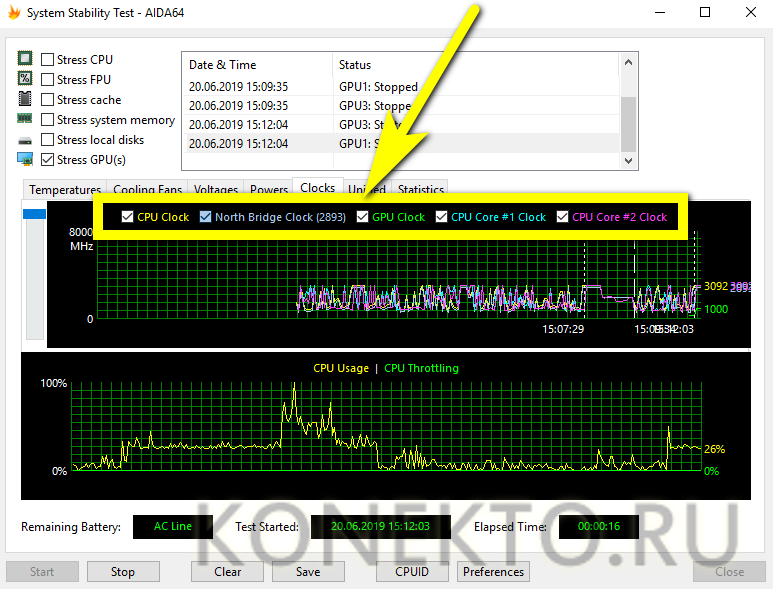
В следующем разделе мы по полочкам разложим характеристики тестируемой модели, режимы ее работы, структуру кэш-памяти, а также особенности встроенного контроллера памяти и графического ядра (если такое будет присутствовать).
Непосредственное же тестирование производительности процессора осуществляется в два этапа. Сперва запускается ряд тестов из прошлой методики:
Название теста | Описание |
Процессорная часть | |
Режим «Performance», стандартные настройки | |
SiSoft Sandra Personal 2012 | Сценарии «Арифметический тест процессора» и «Мультимедийный тест процессора» |
Стандартный тест | |
Сочетание алгоритмов Serpent + Twofish + AES | |
Fritz Chess Benchmark v.4.2 | Стандартный тест |
x264 Benchmark HD 5. | 4 двухпроходных теста с использованием 64-битного кодировщика |
Графическая часть | |
Режим «Performance», стандартные настройки | |
Режим «Performance», стандартные настройки | |
Warhammer 40,000: Dawn of War II — Retribution | |
Естественно, что для обеспечения объективности результатов используется стенд из предыдущей методики. Это даст нам возможность сравнивать производительность процессоров из разных поколений.
Второй этап тестирования более обширный и включает в себя современные игры и бенчмарки:
Название теста | Описание |
Процессорная часть | |
Futuremark PCMark 8 v2.2.282 | Сценарии «Home» и «Work» |
SVPmark 3. 0.3b 0.3b | Сценарии «Synthetic CPU», «Synthetic GPU» и «Real-life» |
Стандартный тест | |
Стандартный тест с активированным режимом «Многопоточность» | |
Сценарии «Image Editing», «H.264 Video Encoding», «OpenCL» и «Heavy Multitasking» | |
Battlefield 4 v1.2.0.0 | |
Alien: Isolation v1.0 | |
GRID Autosport v1.0.100.5260 | |
Metro: Last Light Redux v1.0.0.1 | |
Sniper Elite 3 v1.02 | |
Total War: Rome II v2.0.0 | |
WATCH_DOGS v1.0.1 | |
World of Tanks v0.9.6 | Максимально возможные настройки, разрешение — 1920 х 1080 |
Средние настройки, разрешение — 1920 х 1080 | |
Графическая часть | |
Стандартные настройки (режим «Default») | |
Alien: Isolation v1. | Низкие настройки, разрешение — 1920 х 1080 |
BioShock Infinite v1.1.25.5165 | |
Borderlands 2 v1.3.1 | |
GRID Autosport v1.0.100.5260 | Средние настройки, разрешение — 1920 х 1080 |
World of Tanks v0.9.6 | Средние настройки, разрешение — 1920 х 1080 |
Низкие настройки, разрешение — 1920 х 1080 | |
Их запуск уже производится на новом стенде. В конце осуществляется замер энергопотребления. Опять же, для обеспечения сопоставимости результатов придется прибегать к тестовому стенду из прошлой методики.
Заканчивать практическое знакомство с процессором мы будем уже традиционной демонстрацией его оверклокерских возможностей и анализом полученных результатов. Причем оптимизация параметров будет производиться отдельно на уровне процессорной и графической части.
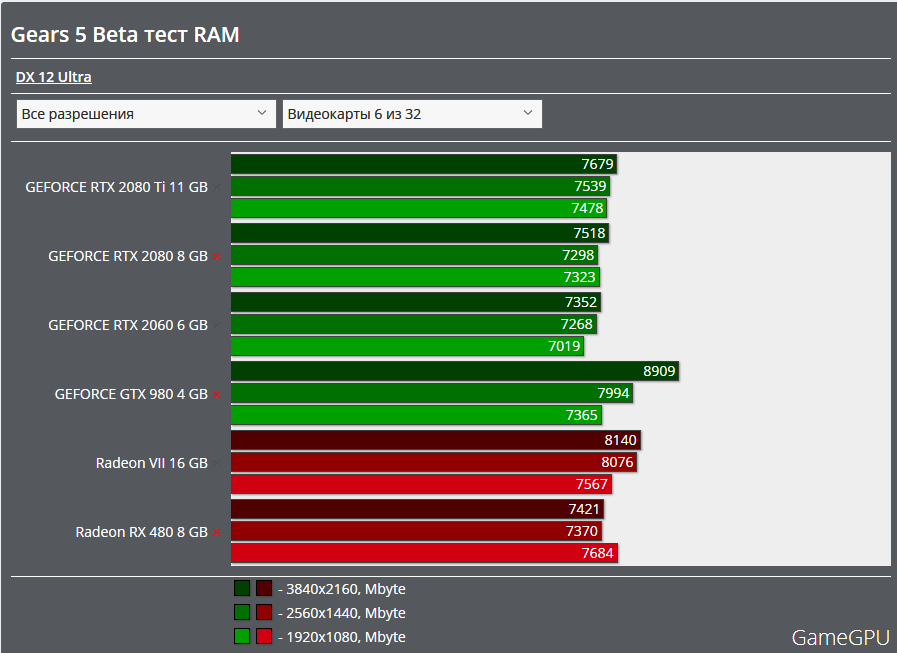
Статья прочитана 6753 раз(а)
| Подписаться на наши каналы | |||||
Более двух лет не обновлялся пакет Hot CPU Tester, впрочем, как и другие продукты компании 7Byte . Наверное на этот счет у разработчиков были свои причины. Поддерживать, казалось бы, довольно скромный по сравнению с другими коммерческими разработками тестовый пакет не такая уже и простая задача. Тем не менее, на сегодняшний день мы имеем новую версию с расширенными возможностями.
Hot CPU Tester представляет собой комплексный тест для проверки стабильности системы. Способен нагружать центральный процессор в связке с чипсетом и, фактически, остальные компоненты материнской платы, позволяя обнаружить слабые места. Встроенный burn-тест использует собственный оптимизированный движок DefectTrack, разработанный программистами 7Byte.
Основные возможности выглядят следующим образом:
- революционный движок DefectTrack 2, наиболее точно тестирующий всю систему и ее компоненты
- пакет предназначен для тестирования процессора, материнской платы и памяти
- полная поддержка 64-х битной платформы (AMD64, Intel EM64T)
- полная поддержка двуядерных и многопроцессорных систем
- взаимодействие с технологией Hyper-Threaded для процессоров Intel
- использование инструкций SSE,SSE2, SSE3, MMX и 3DNow!
- тестирование кэша первого и второго уровней
- тестирование системной шины и памяти
- тестирование жестких дисков
- мониторинг загрузки и работы процессора
- встроенная система для предотвращения аварийного завершения работы системы с целью выявления слабого места
- всесторонние модули тестирования
- вывод сведений SMBIOS и CPUID
Программа состоит из нескольких модулей.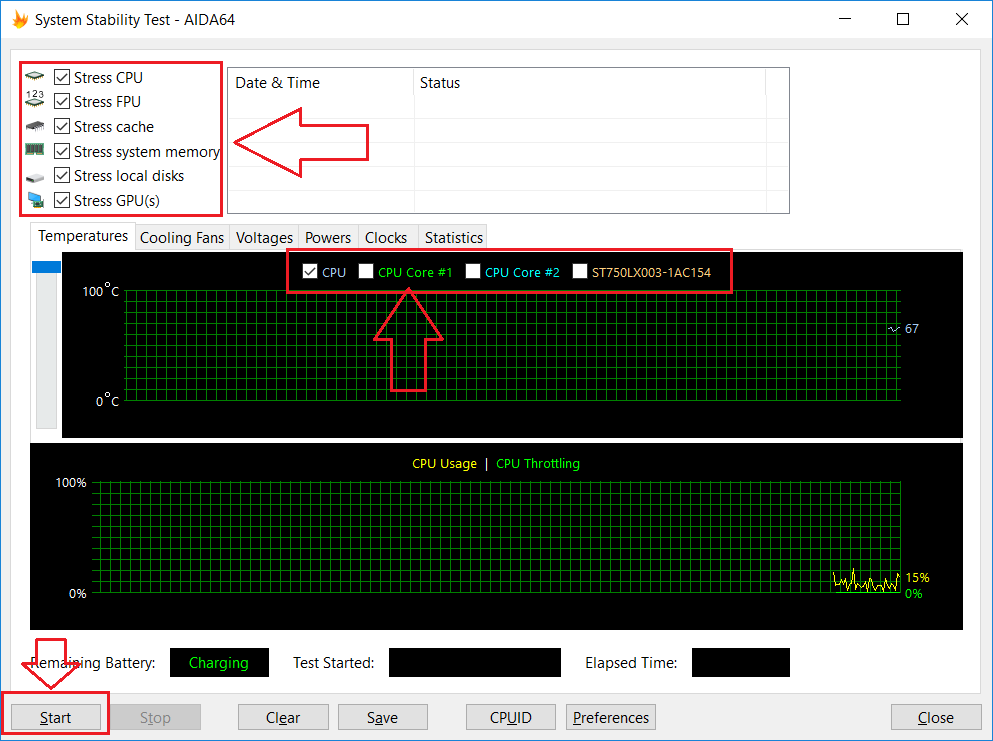 Полный цикл проверки составляет более шести часов, если в процессе не возникнет никаких ошибок, то можно считать, что все компоненты системы работают нормально.
Полный цикл проверки составляет более шести часов, если в процессе не возникнет никаких ошибок, то можно считать, что все компоненты системы работают нормально.
В новой версии под номером 4.3 сделано следующее:
- обновлен движок DefectTrack до версии 2.2.0 для нового поколения процессоров
- добавлена поддержка для новых процессоров Intel Core
- добавлена поддержка для процессоров AMD Athlon 64 X2 и AMD Athlon 64 FX
- добавлен модуль тестирования SSE3 инструкций
- улучшен модуль тестирования чипсета, добавлена поддержка для последних поколений
- улучшен встроенный тест памяти
- исправлена ошибка, связанная с невозможность расчета числа Pi
- исправлены проблемы с работой на двуядерных системах
- исправлены ошибки при работе программы на системных платах с системной логикой nVIDIA nForce
- исправлены мелкие ошибки интерфейса
Распространяется в двух вариантах: платной и бесплатной. Последняя лишена некоторых возможностей, а именно:
- модуль для тестирования алгоритмом Фурье
- модуль для проверки чипсета
- модуль тестирование кэша первого и второго уровней
- модуль использования инструкций SSE1, 2, 3 и 3DNow!
- отсутствует техническая поддержка
Скачать бесплатный дистрибутив можно по следующей ссылке.
Будет справляться, когда нагрузка на процессор достигнет 100 процентов. Таким образом можно выявить проблемы с охлаждением и решить их до того, как они создадут реальные неудобства. В данном материале мы расскажем о том, как провести стресс тест процессора при помощи программ LinX и OCCT.
Одной из самых известных программ для стресс-тестирования процессора является программа LinX. Данная программа полностью бесплатна и представляет собой графический интерфейс для программы Linpack, разработанной компанией Intel. С помощью данной программы можно создать предельную нагрузку на процессор и тем самым узнать до какой температуры прогреется процессор.
Для того чтобы провести стресс тест процессора при помощи LinX, на свой компьютер, распакуйте в любую папку и запустите файл LinX.exe. После запуска программы вы увидите примерно такое окно, как на скриншоте внизу. Здесь есть две кнопки «Старт» и «Стоп» с их помощью можно запускать и останавливать стресс-тест.
Но, не спешите запускать LinX. Вам еще потребуется какая-то . Для этой цели можно использовать HWmonitor. Данная программа предназначена для наблюдения за текущими параметрами системы. С ее помощью можно отслеживать температуры, нагрузку, скорость вращения кулеров и многое другое.
Вам еще потребуется какая-то . Для этой цели можно использовать HWmonitor. Данная программа предназначена для наблюдения за текущими параметрами системы. С ее помощью можно отслеживать температуры, нагрузку, скорость вращения кулеров и многое другое.
Нагрузочное тестирование памяти и процессора. Как проверить процессор на работоспособность? Программа для тестирования процессора
У Вас возникла необходимость нагрузить процессор компьютера на 100%! Например, необходимо протестировать его в экстремальных условиях, либо проверить насколько эффективная система охлаждения и как она справляется с перегрузками. Путей два. Первый — скачать и установить специальную программу вроде CPU Stress Test (CST). А второй — загрузить процессор самостоятельно, средствами только операционной системы Windows. Вот про этот вариант развития событий я сейчас и расскажу!
Для того, чтобы совершить задуманное, нам понадобится всего лишь стандартный блокнот Виндовс. Открываем его и пишем:
Выглядит это так:
Немного поясню — мы с Вами написали программный код, который запустит простейшую петлю из цикла While для стандартного обработчика Visual Basic.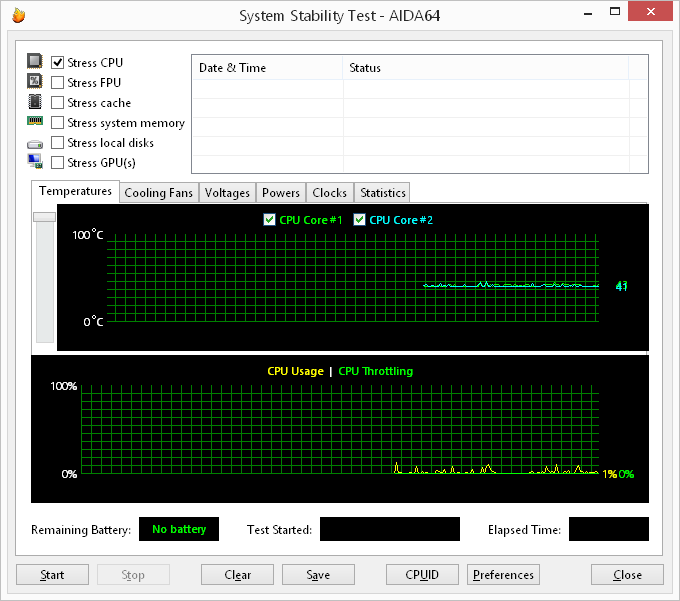 Теперь надо файл сохранить:
Теперь надо файл сохранить:
Да не просто, а с другим расширением. Для этого в строку «Имя файла» надо прописать его название «loop.vbs».
Обратите внимание, что в строке надо указывать имя файла именно в двойных кавычках. В противном случае у него будет расширение .txt , а нам надо, чтобы было .vbs . В результате должен получится вот такой файлик:
Чтобы нагрузить процессор на 100% необходимо будет его запустить. Но сначала — откройте диспетчер задач на вкладке «Производительность»:
Здесь отображается график загрузки процессора — ЦП. Так как сейчас большинство современных процессоров многоядерные, то чтобы его загрузить по максимуму, т.е. на 100 процентов, необходимо видеть все ядра. Для этого кликаем на графике правой кнопкой мыши и выбираем пункт меню «Изменить график»>>»Логические процессоры». У меня получилось так:
У вас графиков может быть больше или меньше в зависимости от модели CPU. Ну а дальше для того, чтобы максимально нагрузить процессор — надо загрузить каждое ядро. Для этого запускайте по очереди несколько раз наш хитрый скрипт и смотрите на результат в графике.
После того, как необходимый результат будет достигнут, нужно будет теперь уже наоборот — разгрузить систему.
Для этого там же, в Диспетчере задач на вкладке «Процессы» найдите каждую задачу «Microsoft Windows Based Script Host» и снимите её.
Проведение теста на работоспособность осуществляется при помощи стороннего ПО. Её рекомендуют проводить хотя бы раз в несколько месяцев, дабы обнаружить и исправить возможную проблему заранее. Перед разгоном процессора также рекомендовано протестировать его на работоспособность и сделать тест на перегрев.
Перед тем, как проводить тест на стабильность функционирования системы убедитесь, что всё работает более-менее корректно. Противопоказания к проведению теста процессора на работоспособность:
- Система часто зависает «намертво», т.е., вообще никак не реагирует на действия пользователя (требуется перезагрузка). В этом случае тестируйте на свой страх и риск;
- Рабочие температуры ЦП превышают 70 градусов;
- Если вы заметили, что во время тестирования процессор или другой компонент сильно нагревается, то не проводите повторных тестов до того момента пока показатели температуры не придут в норму.
Шаг 1: Узнаём температуру
Перед тем, как подвергать процессор различным тестам необходимо выяснить его температурные показатели. Сделать это можно так:
- С помощью BIOS. Вы получите максимально точные данные о температуре ядер процессора. Единственный недостаток данного варианта – компьютер находится в режиме простоя, т.е., ничем не нагружен, поэтому трудно предугадать как изменится температура при более высоких нагрузках;
- С помощью сторонних программ. Такой софт поможет определить изменение тепловыделения ядер ЦП при разных нагрузках. Единственные недостатки данного способа – дополнительное ПО необходимо установить и некоторые программы могут показывать не точную температуру.
Во втором варианте также есть возможность сделать полноценное тестирование процессора на перегрев, что тоже важно при комплексной проверки на работоспособность.
Шаг 2: Определяем производительность
Данный тест необходим для того, чтобы отследить текущую производительность или изменения в ней (например, после разгона). Проводится при помощи специальных программ. Перед тем как начинать тестирование, рекомендуется убедится в том, что температура ядер процессора находится в допустимых пределах (не превышает 70 градусов).
Шаг 3: Проверка стабильности
Проверить стабильность работы процессора можно при помощи нескольких программ. Рассмотрим работу с каждой из них более подробно.
Самые оптимальные тесты в вопросе работоспособности процессора – это и «Научные вычисления» .
Инструкция проведения теста с помощью данного ПО на примере «Арифметический тест процессора» выглядит так:
OverClock Checking Tool – это профессиональный софт для проведения теста процессора. ПО распространяется бесплатно и имеет русскую версию. В основном, ориентировано на проверку производительности, а не стабильности работы, поэтому вас будет интересовать всего один тест.
Рассмотрим инструкцию по запуску теста OverClock Checking Tool:
Провести тестирование работоспособности процессора не сложно, но для этого обязательно придётся скачивать специализированный софт. Также стоит помнить, что правила предосторожности никто не отменял.
Необходимость тестирования производительности того или иного компьютерного компонента возникает нечасто. При условии, конечно, что вы не занимаетесь этим профессионально. И все же нет-нет, да и возникает необходимость проверить, насколько быстр новый , померяться с другими владельцами схожих конфигураций «попугаями», показанными свежеустановленной видеокартой, погордиться быстродействием процессора последнего поколения. О том, какие утилиты для тестирования быстродействия компьютера могут понадобиться, речь и пойдет.
Зачем нужно тестирование
Одну из причин я уже назвал – проверить, насколько быстрее работает система с новыми комплектующими, например, после апгрейда. Или просто к вам в руки попало устройство, и вы не прочь погонять на нем бенчмарки. Но спортивный интерес – это только одна сторона вопроса.
Такое тестирование позволяет, помимо прочего, серьезно нагрузить систему, как целиком, так и отдельные ее компоненты. Это может быть полезным для выявления источника проблем, если компьютер имеет склонность к произвольным зависаниям, перезагрузкам, вываливания в «синий экран» и т. п. Это не просто тест производительности, но и тест стабильности работы.
Еще это может помочь подобрать оптимальный драйвер, при котором достигается максимальная производительность, тестирование позволяет убедиться, что система охлаждения справляется со своей работой. Например, при замене процессора на более новый и, возможно, более «горячий», старый кулер может уже не справиться с возросшей нагрузкой. Сгореть, конечно, процессор не сгорит, но вот начать тормозить может. А зачем это нужно, разве для этого затевался апгрейд?
В общем, подобная проверка полезна в разных ситуациях. И для того, чтобы ее провести, необходимы соответствующие инструменты. В данном случае – специализированные утилиты и программные пакеты. Далее я укажу перечь популярных и часто используемых средств. Список, конечно, не претендующий на полноту, и если я что интересное упустил – пишите в комментариях. Соберем оптимальный набор программ, сделаем такой «джентльменский» комплект нужностей для проверки компьютерного железа.
Порядок проведения тестов
Буквально пару слов о том, как же тестировать компьютер. Это не является откровением, но все же напомню.
Во-первых, необходимо обновить драйвера устройств (если таковые есть). Брать их (драйвера) крайне желательно на сайтах производителей оборудования. Лично я не сторонник использования различных программ с наборами драйверов или автоматически следящими и обновляющими их. Все же процесс того, что там устанавливается на ваш компьютер, стОит контролировать самостоятельно.
Во-вторых. В системе следует установить правильный план электропитания, дабы исключить остановку тех или иных устройств, а также исключить какие-либо ограничения в параметрах работы процессора и т. п.
В-третьих. Выключить все выполняемые в фоновом режиме программы, дабы ничто не мешало тестам. Естественно, не следует пользоваться компьютером, пока идет процесс проверки.
Пожалуй, это все. Ну и еще запастись терпением и приготовиться к тому, что придется потратить некоторое время на все эти мероприятия.
Проверка системы
PCMark 10
Один из наиболее популярных пакетов для проверки системы в целом. Программа платная, Базовая бесплатная конфигурация имеет ограничения и может выполнять только общее тестирование. Расширенная версия стоит 29.99$. По окончании тестов выводится некий числовой результат, который можно сравнить с другими системами, итоги тестирования доступны в сети.
Ссылка на программу.
PassMark PerformanceTest 9.0
Еще один набор тестов для оценки производительности системы. Изначально доступны 32 стандартных теста, разделенные на 5 групп, а также 8 пользовательских тестов. Результаты также можно сравнить с другим онлайн.
Программа платная, но имеется 30-дневный триальный период для бесплатного использования.
Ссылка на программу.
Проверка процессора
SuperPi
Небольшая бесплатная утилита, выполняющая расчет числа Pi до определенного знака после запятой. Программа уже давненько не обновлялась, но для тестирования скорости работы вполне годная, правда есть ограничение – расчет выполняется в один поток, т. е. нагружается в лучшем случае одно ядро процессора.
Ссылка на программу.
wPrime
Сходная с предыдущей программа, рассчитывающая число Pi до определенного знака после запятой, но, в отличии от нее, работает в многопоточном режиме, что позволяет нагрузить все ядра процессора. Программа также бесплатная.
Ссылка на программу.
Cinebench
Весьма популярный тест процессора, хорош, в частности тем, что имитирует выполнение некой реальной работы, т. к. производится рендеринг 3D сцены. Программа бесплатна и работает как под Windows, так и под iOS.
Ссылка на программу.
Geekbench
Кроссплатформенный бенчмарк для тестирования процессора и памяти. Есть возможность опубликовать свои результаты или сравнить их онлайн с существующими. Программа платная, но есть бесплатный тестовый период.
Ссылка на программу.
Проверка видеокарт
3D Mark
Один из самых известных тестовых пакетов для проверки видеокарт. Хотя программа платная, есть бесплатный тестовый период. По результатам теста выводится некое значение, отражающее производительность.
Unigine Heaven
Бесплатная программа для тестирования GPU. Производится рендеринг сцен в реальном времени, что позволяет оценить производительность. Имеется несколько тестов.
Скачать программу.
Игровые тесты
Это не название тестового пакета. Лучшим тестом для видеокарты являются сами игры, и некоторые из них имеют в своем составе встроенный бенчмарк, например, Hitman, Metro 2033 и целый ряд других.
Тестирование памяти
AIDA64
В реальности, это целый пакет утилит для тестирования компонентов компьютера, а также отображения подробной информации о нем. Тест памяти – одна из возможностей этой программы. Доступны версии под Windows, iOS, Ubuntu, Android, Windows Phone. AIDA64 платная, но есть бесплатный период пользования.
Скачать программу.
Memtest86+
Довольно старая уже программа, но остающаяся актуальной. В отличие от других, позволяет создать загрузочный CD или флешку и запускать тест без загрузки ОС. Эта программа полезна, когда есть подозрения, что именно оперативная память работает некорректно. Если в системе установлено несколько планок ОЗУ, то лучше всего тестировать их по одной.
Скачать программу.
Тестирование накопителей
Crystal Disk Benchmark
Бесплатная утилита, позволяющая оценить быстродействие накопителя. Может использоваться как с жесткими дисками, так и SSD.
Скачать программу.
Anvil’s Storage Utilities
Программа для комплексного тестирование накопителей. Выполняется несколько тестов в разных режимах. Результаты показываются как в МБ/с, IOPS, так и в неких баллах, выдаваемых тестируемому устройству. Позволяет сравнивать быстродействие разных накопителей при различных нагрузках.
Здравствуйте Друзья! В этой статье проведем диагностику комплектующих с помощью мощнейшего теста компьютера на стабильность — OCCT. Тест OCCT расшифровывается как OverClock Checking Tool. Это специальная утилита способная по максимуму нагрузить компоненты вашего компьютера подвергая их все возможным тестам для выявления ошибок. Другими словами с помощью OCCT можно провести стресс тест компьютера на стабильность .
OCCT оповещает пользователя о найденных ошибках. Если таковые нашлись, значит действительно что то не в порядке. В повседневной работе, возможно, ошибки не будут заметны, так как вы не подвергаете свой компьютер таким нагрузкам. Но она с огромной вероятностью появится в будущем рано или поздно. Не исключено, что это будет в виде синего экрана смерти . Что бы избежать таких неожиданностей можно и нужно протестировать свой новый или обновленный компьютер.
Как утверждает разработчик OCCT большинству пользователей будет достаточно 30 минутного теста. Но для большей надежности желательно запускать тесты длительностью в 1 час.
Скачать OCCT можно и нужно с официального сайта http://www.ocbase.com/
Переходите на вкладку Download и в самом низу будут ссылки для скачивания
Мне нравится Zip Version так как она не требует установки.
Запускаем OCCT.exe
Внешний вид программы вы можете наблюдать на рисунке ниже
Окошко справа мониторинг может незначительно отличаться. Это окошко настраивается. Для этого нажимаем в левом окошке на оранжевую кнопку
В открывшихся опциях в последней колонке можно настроить, что будет отображаться в окошке Мониторинг
Мои настройки вы можете видеть на рисунке выше
После этих настроек окошко Мониторинг обретает следующий вид
По окончанию теста откроется проводник по адресу C:\Users\Anton\Documents\OCCT\
В папочке с текущей датой будут графики различных параметров от загрузки процессора . Там все наглядно показано.
Если в ходе теста обнаружатся ошибки вы увидите предупреждение. Что делать в этом случае читайте в Заключении.
Тест процессора — CPU:LINPACK
Данный тест сильно грузит только процессор. Он прогревает его лучше чем CPU:OCCT
Не рекомендуется запускать на ноутбуках , нетбуках и другой портативной технике так как система охлаждения там слабенькая.
Тип тестирования выбираем Авто . Длительность и периоды бездействия оставляем как есть
Память так же оставляем как есть .
Если у вас 64 разрядная система ставим соответствующую галочку.
Если ваш процессор поддерживает расширение системы команд AVX — ставим соответствующую галочку.
Вот выдержка из Википедии
У меня процессор Sandy Bridge поддерживающий AVX поэтому галочку устанавливаю.
Так же устанавливаем если не стоит галочку Использовать все логические ядра.
Запускаем тест и один час не трогаем компьютер.
По окончании теста просматриваем графики с температурами. Если в ходе теста ошибки не были обнаружены и температуры в норме, значит все в порядке. Иначе смотрим Заключение.
Тест графического адаптера — GPU:3D
Затем устанавливаем галочки для включения полноэкранного режима и включения проверки на ошибки.
Сложность шейдеров . При наведении на это поле мышкой внизу в разделе Помощь показывается подсказка
То есть для видеокарт AMD выбираем 7, для NVIDIA — 3. Так как у меня встроенная графика от Intel оставляю по умолчанию.
Использование памяти . Ограничение объема памяти для тестирования. Мне кажется галочку желательно не устанавливать. Пусть использует сколько нужно.
Ограничитель кадров так же оставляю по умолчанию .
Запускаю тест и час не трогаю компьютер. Затем смотрю были ли ошибки и просматриваю графики с температурами. Если температура в норме и ошибок не было не волнуюсь. В противном случае смотрите Заключение.
Тест блока питания — POWER SUPPLY
Переходим на последнюю вкладку POWER SUPPLY. В этом тесте нагружается все, что можно и за счет этого происходит диагностика Блок питания . Держит ли он нагрузки или нет.
Настройки устанавливаем как обычно
Если у вас Windows 64 битный — устанавливаем галочку 64 бит Linpack. Остальные галочки если не установлены так же ставим.
Запускаем тест
Час мне выдержать не удалось, остановил тест на много раньше так как со встроенной графикой нормально протестировать 500 Вт блок питания не получится.
После завершения теста смотрим не было ли ошибок и просматриваем графики. Если все нормально, то можно продолжать работать дальше. В противном случае смотрите Заключение.
Заключение
Что делать если тест компьютера на стабильность закончился с ошибками или был обнаружен перегрев? Во первых самое простое можно очистить компьютер от пыли . Затем, если это не дало должного результата, можно заменить термопасту на процессоре . Если видеокарта на гарантии лучше отнести ее в сервисный центр. Если гарантия прошла можно заменить термопасту на графическом чипе.
Что бы исключить блок питания из подозрения можно на время проверки поставить другой, более мощный. Если тест не проходит необходимо убрать разгон если таковой имел место быть. Если процессор или видеокарта не были разогнаны и при тестировании дают сбои нужно нести по гарантии. Если последняя закончилась, то можно попробовать снизить тактовые частоты (сделать это возможно с помощью утилит к материнской плате и с помощью MSI Afterburner). Если не помогает, то стоит задуматься над заменой компьютера или апгрейде.
Мое видение по поводу нормальной температуры комплектующих можно посмотреть .
Иногда возникает необходимость сделать тест стабильности компьютера. Например, стабильность обычно проверяют после сборки или покупки нового компьютера. Также тест стабильности желательно проводить после замены комплектующих или после обслуживания компьютера. Это позволяет выявить возможные проблемы на раннем этапе и предпринять необходимые действия.
Тестирование стабильности компьютера обычно проводят поэтапно. Сначала проверяют стабильность процессора, потом стабильность видеокарты и так далее. Создание акцентированной нагрузки на отдельные компоненты позволяет быстро определить источник проблем, если компьютер будет работать не стабильно.
Для создания предельной нагрузки на комплектующие компьютера нужны специализированные программы, разработанные специально для проведения тестов. Ведь даже самые требовательные профессиональные программы или компьютерные игры не создают нужных нагрузок. Например, можно использовать программу LinX, для тестирования видеокарты Furmark, а для тестирования блока питания S&M. Также есть универсальные программы, которые включают в себя разные тесты. Одной из наиболее популярных программ такого рода является программа OCCT. Данная программа позволяет проводить тест стабильности для всех основных компонентов компьютера (процессора, видеокарты, блока питания). При этом OCCT имеет собственный строенный мониторинг системы, который позволяет отслеживать уровень нагрузки, температуры, напряжения и многое другое.
В этой статье мы будем использовать именно OCCT, поскольку это более удобно и позволяет сэкономить время на установке программ. Скачать OCCT можно на официальном сайте . Также при тестировании может понадобится программа , подробней об этом в конце статьи.
Нужно отметить, что тест стабильности компьютера может привести к его поломке, например, от перегрева. Хотя это и очень маловероятно, но такая возможность есть. Поэтому все что вы делаете, вы делаете под свою ответственность.
Как проверить процессор на работоспособность? Программа для тестирования процессора. Стресс тестирование компьютера
От температуры центрального процессора напрямую зависит производительность и стабильность работы компьютера. Если вы заметили, что система охлаждения стала шуметь сильнее, то для начала нужно узнать температуру ЦП. При слишком высоких показателях (выше 90 градусов), проведение теста может быть опасным.
Если планируется разгон ЦП и температурные показатели в норме, то лучше провести данный тест, т.к. вы сможете приблизительно знать насколько поднимется температура после разгона.
Тестирование процессора на перегрев проводится только при помощи сторонних программ, т.к. стандартные инструменты системы Windows не обладают необходимым функционалом.
Перед тестированием следует получше ознакомится с ПО, т.к. некоторые из них могут давать большую нагрузку на ЦП. Например, если у вас уже разогнан процессор и/или не в порядке система охлаждения, то найдите альтернативу, которая позволяет произвести тестирование в менее жёстких условиях или вовсе откажитесь от данной процедуры.
Способ 1: OCCT
OCCT – это отличное программное решение для проведения различных стресс-тестов основных компонентов компьютера (в том числе и процессора). Интерфейс данной программы может показаться изначально сложным, но самые основные объекты для теста находятся в видном месте. ПО частично переведено на русский язык и распространяется абсолютно бесплатно.
Данной программой не рекомендуется тестировать комплектующие, которые ранее были разогнаны и/или регулярно перегреваются, т.к. во время тестов в данном ПО температура может повышаться вплоть до 100 градусов. В этом случае компоненты могут начать оплавляться и помимо этого есть риск повредить ещё и материнскую плату.
Инструкция по использованию данного решения выглядит так:
Способ 2: AIDA64
– одно из лучших программных решений для проведения тестов и сбора информации о компонентах компьютера. Распространяется платно, но имеет демо-период, на протяжении которого возможно пользоваться всем функционалом программы без каких-либо ограничений. Полностью переведена на русский.
Инструкция выглядит так:
Проведение теста на перегрев процессора требует соблюдения определённой осторожности и знаний текущей температуры ЦП. Данный тест рекомендуется проводить перед разгоном процессора, чтобы понимать на сколько примерно повысится средняя температура ядер.
Комментариев нетПривет друзья, на связи Макс… Разговор сегодня пойдёт о бесплатной программе с таким советским названием OCCT Perestroika — которая предназначена для проверки компьютера на стабильность. Не редко возникает вопрос о проверки своего компьютера на причину возникновения различных ошибок.
Будь то перегрев компьютера, самопроизвольные перезагрузки, «зависания», или хуже того синие экраны смерти, от куда берутся все эти проблемы. Данная утилита проводит тестирования по парно, то-есть — память, а также делает отдельную проверку и .
Программа показывает нагрузку о частоте, температуре и напряжении CPU/GPU, выводит информацию о некоторых элементах системы питания в реальном времени, а также может проверить каждый компонент отдельно. После запуска, программа фиксирует и сообщает о минимальном и максимальном значении датчиков.
Пользователь может в любой момент изменить тактовые частоты ЦП и графического адаптера, после чего сразу же запустить бенчмарк, который создаёт искусственную нагрузку на компоненты описанные выше. Когда происходит тестирование системы, на датчиках программы температуры и напряжения не должно быть превышения тех значений которые заявил производитель «железа».
Если при тестировании системы на датчиках наблюдается повышение температуры, то следует понизить частоту, а также модернизировать систему охлаждения и питания. OCCT Perestroika выводит на экран монитора наглядные графики нагрузки, напряжения и температуры. Также в программе есть возможность получить данные в виде текстового файла или экспортировать в виде таблицы.
В программе имеется специальный тестовый 64-битный режим для лучшей работы на соответствующей операционной системе. Скачать утилиту можно с сайта разработчика, ТЫЦ , нажав на одну из кнопок.
Установка предельно проста, я останавливаться на ней не буду. Главное окно программы выглядит примерно так.
Окно расположенное справа может немного отличаться, оно настраивается соответствующей кнопкой в левом окошке с изображением шестерёнки. При нажатии на эту кнопку откроется окошко с настройками где можно отметить галочкой то, что будет отображаться в окошке Мониторинга в реальном времени.
- CPU:OCCT — т естирование процессора, памяти и материнской платы по нагрузке, температуре, питанию в стрессовых условиях. Тип тестирование необходимо установить «Авто», остальные пункты не трогаем.
Версия теста — я установил 64 — Бит, согласно моей разрядности операционной системе. Чтобы узнать разрядность вашей системы, зайдите в «Пуск», выберете «Компьютер» нажав правой кнопкой мышки и выберете «Свойства». В разделе «Тип системы» увидите разрядность вашей операционной системы.
Режим тестирования — в настройках из выпадающего меню выберете малый, средний или большой набор данных. При выборе малого набора происходит тест только процессора. Средний набор тестирует процессор и . Выбрав большой набор программа протестирует процессор, память и чипсет материнской платы. Для теста я выбрал большой набор данных.
Number of threads — количество потоков, здесь необходимо установить галку на против пункта «Авто», для того чтобы задействовать всё возможное. Для примера тестирования возьмём процессор Intel core i3 2125 он двухъядерный. Но благодаря технологии Hyper-threading, каждое физическое ядро может тянуть сразу два потока. То есть получается 4 логических ядра.
Перед тем как запустить тестирование, закройте все работающие программы и программы которые вися в трее. Затем нажмите на кнопку «ON». Тестирование займёт примерно около часа. По завершению теста перейдите в папку по пути C:\Users\Anton\Documents\OCCT\, там вы увидите графики параметров, где всё наглядно показано.
CPU:LINPACK — тестирование исключительно процессора и только процессора. Не рекомендуется тестировать на ноутбуках, нетбуках , так как система охлаждения в них очень слабая. Этот тест очень сильно разогревает и нагружает процессор . Рекомендуется только в необходимых случаях, а также с мощной системой охлаждения. Если вы не уверены лучше используйте первый тест.
Тип тестирования — как всегда я выдрал «Авто». Пункты «Длительность» и «Период бездействие» оставляем без изменения.
Память — оставляем как есть, но при этом необходимо закрыть все запущенные программы, и программы в трее, в противном случае уменьшить значение до 70-80 процентов. При выборе 64 — битной системы, опять же согласно вашей разрядности.
AVX — совместимый Linkpack — если на вашем компьютере стоит процессор совместимый с данным расширением, ставим галочку. Если не знаете о чём речь, лучше оставить этот пункт пустым.
Тапаем по кнопке «ON», после чего не трогаем компьютер в течении часа.
- Тестим стабильность видеокарты — GPU:3D — тестирование проходит исключительно для видеокарты, а точнее графического процессора и памяти.
Тип тестирование — выбераем «Авто». «Длительность» и «Периоды бездействия» оставляем как есть.
Версия DirectX — если на компьютере установлена 11 — тая версия, оставляем как есть, если 9 — тая, то соответственно отмечаем девятку.
Разрешение — выбираете согласно разрешение вашего монитора.
Полно экранный режим, включение проверки на ошибки — отмечаем галочками.
Сложность шейдеров — по сути это операция выполнена видеокартой за один проход, в большинстве случаев выбирают максимальное значение.
Ограничитель — оставить по умолчанию.
Жмём в кнопку «ON», ждём запуска тестирования, так как он начнётся не сразу, оставляем компьютер на часик и нервно курим на балконе. Тест выглядит примерно так.
Тестируем блок питания POWER SUPPLY — этот тест предназначен для максимальной нагрузки всех элементов питания, тем самым происходит диагностика блока питания.
Тип тестирование — выбираем «Авто». «Длительность» и «Периоды бездействия» оставляем как есть.
Версия DirectX — если на компьютере установлена 11 — тая версия, оставляем, если 9 — тая, то соответственно отмечаем девятку.
Разрешение — выбираете согласно разрешение вашего монитора.
64 — Бит — если поддерживается системой.
Использовать все логические ядра — в обязательном порядке ставим галочку. В некоторых системах может быть не доступно, если их нет (ядер
), или же к ним просто нет доступа.
Жмём в кнопку «ON» и идём пить кофе, примерно час.
- Что делать если тест на стабильность закончился с ошибкой.
С амое простое что можно сделать, это почистить компьютер от пыли, читаем . Замена термопасты на процессоре или на графическом чипе. Блок питания, чтобы исключить подозрения, подключите на время проверки более мощный.
Если есть ошибка в тесте или он просто не проходит (не начинается ), необходимо убрать разгон, если таковой был. Если видеокарта или процессор не были разогнаны, а тестирование так и не началось, то несите по гарантии (если таковая осталась ).
Попробуйте снизить тактовые частоты, в некоторых случаях помогает запустить тестирование (помогут вам в этом специальные утилиты для материнской платы ). В противном случае задумайтесь об замене компьютера, или апгрейде. На этом буду заканчивать свою статью, всем пока…
С уважением,
Здравствуйте! Сегодня мы затронем достаточно важную тему, а именно попробуем выполнить стресс тест процессора для определения его общего состояния. Не так давно мы с вами рассмотрели тестирование скорости жесткого диска… сегодня мы с вами жестко протестируем центральный процессор. Однако тестировать его мы будем не для определения производительности, а для оценки общей стабильности системы.
К сожалению стандартных средств для тестирования CPU нет, но есть огромное количество утилит которые нам помогут. В данной заметке я подобрал три различных программы, которые могут провести стресс тест процессора и ответить на вопрос — а не перегревается ли у меня компьютер и насколько стабильна моя система.
Часть пользователей конечно задумаются… — а зачем он вообще нужен, этот стресс тест процессора? Ответ прост — выяснить проблемы пока еще есть возможность исправить.
Практические самая распространенная причина поломок компьютеров или ноутбуков — это банальный перегрев (это особенно острая проблема ноутбуков). Забилась система охлаждения и при перегреве компьютер начинает медленно работать (проявляется троттлинг), зависать и делать другие непонятные вещи.
При длительной эксплуатации в таких условиях можно дождаться дорогостоящего ремонта (опять же — наиболее подвержены этому ноутбуки и ремонт их самый дорогой)
AIDA64 — Тест стабильности системы
Утилита AIDA 64 — это практически совершенство, когда нужно выполнить стресс тест процессора. Для работы сойдет и пробная версия, загрузить которую можно с официального сайта (нам нужна версия Extreme)
Запускаем приложение, вверху выбираем «Сервис» — «Тест стабильности системы». Перед вами откроется окно как на картинке ниже — жмите старт и наблюдайте за процессом. Внимательно следите за процессом и графиком температуры — если один из компонентов преодолел 70-80 градусов по Цельсию, то есть над чем задуматься… если температура за 90 — немедленно прекратите выполнение стресс теста процессора и ищите неисправность.
Вообще стресс тест процессора рекомендуется делать только по необходимости. Вот чувствуете что ноутбук перегревается — прогнали тестик, поняли что проблемы и почистили систему охлаждения. Прогнали второй раз — увидели что все в норме и можете и дальше работать спокойно… однако вы должны понимать, что желательно поглядывать за ходом выполнения теста, иначе возможен перегрев компонентов компьютера, а защита от перегрева не всегда срабатывает корректно.
Как правило проблемы с перегревом кроются в неисправности системы охлаждения или банально все забилось пылью… однако сильный перегрев может быть вызван неисправностью самого процессора
BurnInTest — тестирование надежности вашего процессора
Следующая утилита для теста процессора на надежность — BurnInTest. Ознакомиться с внешним видом приложения можно на картинке ниже (кстати, программа подойдет для ). Как всегда, скачать можно с официального сайта… (нам нужна версия Standart)
Запускаем утилиту, выбираем в меню «Quick Test» — «CPU coverage» и жмем СТАРТ. Останется только наблюдать за процессом тестирования процессора. Я вам очень рекомендую параллельно запустить мониторинг температуры процессора, чтобы избежать неприятных ситуаций.
На скриншоте ниже можно увидеть, что BurnInTest отлично загружает все 4 ядра и со своей задачей справляется отлично. (на 100% одно приложение никак не загрузит ЦП, так как он параллельно выполняет еще и другие задачи — это информация для тех, кто говорит что BurnInTest загружает только 97,3% системных ресурсов)
На самом деле BurnInTest может выполнить не только стресс тест процессора, но и других комплектующих — рекомендую ознакомиться с функционалом утилиты более подробно
OCCT — стресс тест процессора для техноманьяков
Почему я назвал OCCT вариантов для маньяков? — при нагрузкой ЦП данным тестом в среднем температура процессора была выше на 10-15 градусов в сравнении с той же AIDA64 или BurnInTest. Скачать можно с официального сайта, внизу страницы ZIP Version — не требует установки…
Нас интересует вкладка «CPU:OCCT» — это и есть тестирование процессора. Можно задать продолжительность выполнения теста или выполнять его постоянно пока вы сами его не остановите. Среди всех программ что я встречал для стресс тестирования CPU — OCCT единственная имеет такие гибкие настройки.
Во время теста в меню «Мониторинг» вы сможете наблюдать самые важные параметры, такие как температура процессора или скорость вращения вентиляторов системы охлаждения.
Данный тест отлично подойдет любителям покупать железо на авито и прочих сайтах — это лучший способ проверить процессор на наличие проблем. Если он стойко выдержал около часа в OCCT — можно смело брать. (тут существует еще и тест блока питания, вообще OCCT заслуживает отдельной обзорной заметки — функционал у утилиты большой)
Если вы не до конца понимаете для чего вам стресс тест процессора, то я не рекомендую вам использовать OCCT — с нагрузкой на процессор утилита справляется на все 100, а вот такая жесткая нагрузка может быть причиной неисправности вашего компьютера
Выводы о стресс тестах процессора
Пришло время делать выводы — мы с вами рассмотрели 3 различных утилиты для проведения стресс теста процессора (не путайте с тестом производительности). На основе данных тестов можно оценить насколько надежен ваш компьютер и возможно заставит вас почистить ваш компьютер или ноутбук от пыли…
Но лучше еще до появления первых проблем сразу проверить стабильность компьютера и выяснить, а не умирает ли у него что-то из железок?
Запускаем и выбираем в окне программы «Сервис» — «Тест стабильности системы «.
Перед собой, собственно, видим следующее:
На верхнем графике показаны температуры компонентов компьютера. Поставив, или убрав, галочку можно включать и отключать отображение на графике температуры любого составляющего. Соответственно, если Вы наверняка знаете, что у Вас в ходе работы не перегревается , то просто снимите галочку с него дабы не захламлять график лишней информацией. Там же, над первым графиком, можно переключаться по вкладкам, которые выводят прочую информацию (скорость вращения кулеров, вольтаж и пр.). Наиболее ценная вкладка там последняя ибо на ней, в наглядной таблице (где записаны минимум и максимум любого параметра), указана вся (температуры, вольтажи и пр.) статистика, собираемая в ходе тестирования.
Если есть какие-то вопросы, то я, как обычно, буду рад ответить на них в комментариях или с помощью .
Одной из распространённых причин поломки ПК и ноутбуков является перегрев процессора. Такое редко когда происходит внезапно, обычно этому событию предшествует масса, так сказать, клинических проявлений – частые зависания, долгая обработка даже простейших операций, синий экран смерти и т.п. В большинстве случаев для решения проблемы достаточно провести уборку внутри корпуса компьютера и заменить термопасту.
Но иногда дела могут обстоять сложнее: в лучшем случае, возможно, придётся менять систему охлаждения, в худшем – покупать новый процессор.
Зачем проводить стресс-тестирование?
Узнать, помогла ли чистка внутри корпуса устройства и замена термопасты, можно сразу же по завершении проведения этих мероприятий. Не нервничая в ожидании внезапного повторения проявлений перегрева. Для этих целей существует специальный тип ПО, на борту которого реализована функция стресс-тестирования ЦПУ на предмет стабильности его работы. В рамках проведения этой операции система компьютера подвергается максимальным нагрузкам с отслеживанием температуры значимых комплектующих, в частности, процессора. Задача проводящего тестирование – сопоставлять значения отображаемой температуры с её критическим порогом .
Стресс-тестирование базовых компьютерных комплектующих – обязательная операция при их покупке на вторичном рынке. Не втюхивают ли нам проблемный процессор, не идёт ли с ним в комплекте кулер, не соответствующий уровню тепловыделения – эти и прочие нюансы можно будет выявить сразу, не дожидаясь их проявления после покупки. Искусственно вызванный режим максимальной нагрузки покажет, как будет вести себя ЦПУ в реальных условиях при обработке ресурсоёмких операций пользователя – не поднимется ли температура до критического порога, не будет ли операционная система подвергаться сбою.
Как провести стресс-тестирование процессора? Для этих целей прибегнем к помощи одной из популярнейших программ для диагностики компьютеров на базе Windows — AIDA64 . В нашем случае будет использована базовая редакция программы Extreme .
Максимальная температура
Перед проведением стресс-теста необходимо выяснить критическую температуру процессора – максимально возможный показатель, превышение которого может привести к сгоранию. Сопоставление последнего с показателями, выдаваемыми по ходу тестирования, и является сутью проведения этой операции.
Усреднёнными показателями допустимой нормы температуры ЦПУ являются:
- До 45С° в условиях простоя, при работе только фоновых служб операционной системы.
- До 65С° при активной нагрузке, когда обрабатываются сложные пользовательские задачи.
- Температура в 70С° считается критической.
При достижении критического порога по идее должна срабатывать защита, вследствие чего компьютер сам либо выключается, либо перезагружается. Однако у каждого процессора свой показатель максимально допустимой температуры. Узнать его можно на сайте производителя, на конкретной страничке технических характеристик модели. И в этом поможет AIDA64 . Запускаем программу, идём в раздел «Системная плата» , далее – «ЦП» . В окошке справа ищем графу . Здесь обычно размещается ссылка, ведущая на нужную страницу сайта компаний Intel и AMD . Кликаем её.
В окне браузера откроются характеристики модели процессора. В нашем случае AIDA64 перебросила на страницу веб-ресурса Intel , где выложены краткие сведения. Чтобы получить детальные характеристики, нужно сделать клик на названии модели.
В графе «Tcase» для процессоров Intel отображается их критическая температура. Как видим на скриншоте ниже, в нашем случае это чуть ниже общепринятой нормы — 69,1С° .
Значению 69,1С° и будем сопоставлять температуру, отслеживаемую в процессе стресс-тестирования.
Стресс-тестирование
Для запуска стресс-теста в окне AIDA64 раскрываем меню «Сервис» и выбираем пункт .
В состав тестируемых областей компьютера по умолчанию входят ЦПУ и оперативная память. Если нужно проверить стабильность работы других устройств компьютера – видеокарты и жёстких дисков, нужно выставить их галочки в верхнем левом углу окна утилиты тестирования. Для запуска процесса жмём кнопку «Start» . Чтобы на визуальном блоке температуры проще было отслеживать показатели каждого из ядер процессора, можно убрать галочки отображения показателей материнской платы и диска.
Визуальная шкала удобна для отслеживания динамики нагрева, но по факту больше пользы будет от статистических данных тестирования. Во вкладке по каждому из ядер можем отслеживать показатели температуры:
- текущие (Current) ,
- минимальные (Minimum) ,
- максимальные (Maximum) ,
- средние (Average) .
Хотя и здесь, по сути, особо интересовать нас должен только максимальный показатель — насколько он разнится с критическим порогом нагрева конкретно этой модели процессора.
Стресс-тестирование нужно останавливать вручную кнопкой «Stop» .
Проводить эту процедуру рекомендуется от 30 минут до 1 часа, не отходя далеко от компьютера и периодически поглядывая на значения температуры. Если критический порог превышен, необходимо прекратить стресс-тестирование. Защита от перегрева, увы, срабатывает не всегда, и процессор может просто сгореть.
Признаки наличия проблем
О наличии проблем с процессором может говорить не только достижение критического порога нагрева, но также существенное отличие показателей температуры на разных ядрах. В норме разница не должна превышать 10С° .
Лучший стресс тест процессора. Как проверить процессор на работоспособность? Программа для тестирования процессора
Комментариев нетПривет друзья, на связи Макс… Разговор сегодня пойдёт о бесплатной программе с таким советским названием OCCT Perestroika — которая предназначена для проверки компьютера на стабильность. Не редко возникает вопрос о проверки своего компьютера на причину возникновения различных ошибок.
Будь то перегрев компьютера, самопроизвольные перезагрузки, «зависания», или хуже того синие экраны смерти, от куда берутся все эти проблемы. Данная утилита проводит тестирования по парно, то-есть — память, а также делает отдельную проверку и .
Программа показывает нагрузку о частоте, температуре и напряжении CPU/GPU, выводит информацию о некоторых элементах системы питания в реальном времени, а также может проверить каждый компонент отдельно. После запуска, программа фиксирует и сообщает о минимальном и максимальном значении датчиков.
Пользователь может в любой момент изменить тактовые частоты ЦП и графического адаптера, после чего сразу же запустить бенчмарк, который создаёт искусственную нагрузку на компоненты описанные выше. Когда происходит тестирование системы, на датчиках программы температуры и напряжения не должно быть превышения тех значений которые заявил производитель «железа».
Если при тестировании системы на датчиках наблюдается повышение температуры, то следует понизить частоту, а также модернизировать систему охлаждения и питания. OCCT Perestroika выводит на экран монитора наглядные графики нагрузки, напряжения и температуры. Также в программе есть возможность получить данные в виде текстового файла или экспортировать в виде таблицы.
В программе имеется специальный тестовый 64-битный режим для лучшей работы на соответствующей операционной системе. Скачать утилиту можно с сайта разработчика, ТЫЦ , нажав на одну из кнопок.
Установка предельно проста, я останавливаться на ней не буду. Главное окно программы выглядит примерно так.
Окно расположенное справа может немного отличаться, оно настраивается соответствующей кнопкой в левом окошке с изображением шестерёнки. При нажатии на эту кнопку откроется окошко с настройками где можно отметить галочкой то, что будет отображаться в окошке Мониторинга в реальном времени.
- CPU:OCCT — т естирование процессора, памяти и материнской платы по нагрузке, температуре, питанию в стрессовых условиях. Тип тестирование необходимо установить «Авто», остальные пункты не трогаем.
Версия теста — я установил 64 — Бит, согласно моей разрядности операционной системе. Чтобы узнать разрядность вашей системы, зайдите в «Пуск», выберете «Компьютер» нажав правой кнопкой мышки и выберете «Свойства». В разделе «Тип системы» увидите разрядность вашей операционной системы.
Режим тестирования — в настройках из выпадающего меню выберете малый, средний или большой набор данных. При выборе малого набора происходит тест только процессора. Средний набор тестирует процессор и . Выбрав большой набор программа протестирует процессор, память и чипсет материнской платы. Для теста я выбрал большой набор данных.
Number of threads — количество потоков, здесь необходимо установить галку на против пункта «Авто», для того чтобы задействовать всё возможное. Для примера тестирования возьмём процессор Intel core i3 2125 он двухъядерный. Но благодаря технологии Hyper-threading, каждое физическое ядро может тянуть сразу два потока. То есть получается 4 логических ядра.
Перед тем как запустить тестирование, закройте все работающие программы и программы которые вися в трее. Затем нажмите на кнопку «ON». Тестирование займёт примерно около часа. По завершению теста перейдите в папку по пути C:\Users\Anton\Documents\OCCT\, там вы увидите графики параметров, где всё наглядно показано.
CPU:LINPACK — тестирование исключительно процессора и только процессора. Не рекомендуется тестировать на ноутбуках, нетбуках , так как система охлаждения в них очень слабая. Этот тест очень сильно разогревает и нагружает процессор . Рекомендуется только в необходимых случаях, а также с мощной системой охлаждения. Если вы не уверены лучше используйте первый тест.
Тип тестирования — как всегда я выдрал «Авто». Пункты «Длительность» и «Период бездействие» оставляем без изменения.
Память — оставляем как есть, но при этом необходимо закрыть все запущенные программы, и программы в трее, в противном случае уменьшить значение до 70-80 процентов. При выборе 64 — битной системы, опять же согласно вашей разрядности.
AVX — совместимый Linkpack — если на вашем компьютере стоит процессор совместимый с данным расширением, ставим галочку. Если не знаете о чём речь, лучше оставить этот пункт пустым.
Тапаем по кнопке «ON», после чего не трогаем компьютер в течении часа.
- Тестим стабильность видеокарты — GPU:3D — тестирование проходит исключительно для видеокарты, а точнее графического процессора и памяти.
Тип тестирование — выбераем «Авто». «Длительность» и «Периоды бездействия» оставляем как есть.
Версия DirectX — если на компьютере установлена 11 — тая версия, оставляем как есть, если 9 — тая, то соответственно отмечаем девятку.
Разрешение — выбираете согласно разрешение вашего монитора.
Полно экранный режим, включение проверки на ошибки — отмечаем галочками.
Сложность шейдеров — по сути это операция выполнена видеокартой за один проход, в большинстве случаев выбирают максимальное значение.
Ограничитель — оставить по умолчанию.
Жмём в кнопку «ON», ждём запуска тестирования, так как он начнётся не сразу, оставляем компьютер на часик и нервно курим на балконе. Тест выглядит примерно так.
Тестируем блок питания POWER SUPPLY — этот тест предназначен для максимальной нагрузки всех элементов питания, тем самым происходит диагностика блока питания.
Тип тестирование — выбираем «Авто». «Длительность» и «Периоды бездействия» оставляем как есть.
Версия DirectX — если на компьютере установлена 11 — тая версия, оставляем, если 9 — тая, то соответственно отмечаем девятку.
Разрешение — выбираете согласно разрешение вашего монитора.
64 — Бит — если поддерживается системой.
Использовать все логические ядра — в обязательном порядке ставим галочку. В некоторых системах может быть не доступно, если их нет (ядер
), или же к ним просто нет доступа.
Жмём в кнопку «ON» и идём пить кофе, примерно час.
- Что делать если тест на стабильность закончился с ошибкой.
С амое простое что можно сделать, это почистить компьютер от пыли, читаем . Замена термопасты на процессоре или на графическом чипе. Блок питания, чтобы исключить подозрения, подключите на время проверки более мощный.
Если есть ошибка в тесте или он просто не проходит (не начинается ), необходимо убрать разгон, если таковой был. Если видеокарта или процессор не были разогнаны, а тестирование так и не началось, то несите по гарантии (если таковая осталась ).
Попробуйте снизить тактовые частоты, в некоторых случаях помогает запустить тестирование (помогут вам в этом специальные утилиты для материнской платы ). В противном случае задумайтесь об замене компьютера, или апгрейде. На этом буду заканчивать свою статью, всем пока…
С уважением,
Здравствуйте! Сегодня мы затронем достаточно важную тему, а именно попробуем выполнить стресс тест процессора для определения его общего состояния. Не так давно мы с вами рассмотрели тестирование скорости жесткого диска… сегодня мы с вами жестко протестируем центральный процессор. Однако тестировать его мы будем не для определения производительности, а для оценки общей стабильности системы.
К сожалению стандартных средств для тестирования CPU нет, но есть огромное количество утилит которые нам помогут. В данной заметке я подобрал три различных программы, которые могут провести стресс тест процессора и ответить на вопрос — а не перегревается ли у меня компьютер и насколько стабильна моя система.
Часть пользователей конечно задумаются… — а зачем он вообще нужен, этот стресс тест процессора? Ответ прост — выяснить проблемы пока еще есть возможность исправить.
Практические самая распространенная причина поломок компьютеров или ноутбуков — это банальный перегрев (это особенно острая проблема ноутбуков). Забилась система охлаждения и при перегреве компьютер начинает медленно работать (проявляется троттлинг), зависать и делать другие непонятные вещи.
При длительной эксплуатации в таких условиях можно дождаться дорогостоящего ремонта (опять же — наиболее подвержены этому ноутбуки и ремонт их самый дорогой)
AIDA64 — Тест стабильности системы
Утилита AIDA 64 — это практически совершенство, когда нужно выполнить стресс тест процессора. Для работы сойдет и пробная версия, загрузить которую можно с официального сайта (нам нужна версия Extreme)
Запускаем приложение, вверху выбираем «Сервис» — «Тест стабильности системы». Перед вами откроется окно как на картинке ниже — жмите старт и наблюдайте за процессом. Внимательно следите за процессом и графиком температуры — если один из компонентов преодолел 70-80 градусов по Цельсию, то есть над чем задуматься… если температура за 90 — немедленно прекратите выполнение стресс теста процессора и ищите неисправность.
Вообще стресс тест процессора рекомендуется делать только по необходимости. Вот чувствуете что ноутбук перегревается — прогнали тестик, поняли что проблемы и почистили систему охлаждения. Прогнали второй раз — увидели что все в норме и можете и дальше работать спокойно… однако вы должны понимать, что желательно поглядывать за ходом выполнения теста, иначе возможен перегрев компонентов компьютера, а защита от перегрева не всегда срабатывает корректно.
Как правило проблемы с перегревом кроются в неисправности системы охлаждения или банально все забилось пылью… однако сильный перегрев может быть вызван неисправностью самого процессора
BurnInTest — тестирование надежности вашего процессора
Следующая утилита для теста процессора на надежность — BurnInTest. Ознакомиться с внешним видом приложения можно на картинке ниже (кстати, программа подойдет для ). Как всегда, скачать можно с официального сайта… (нам нужна версия Standart)
Запускаем утилиту, выбираем в меню «Quick Test» — «CPU coverage» и жмем СТАРТ. Останется только наблюдать за процессом тестирования процессора. Я вам очень рекомендую параллельно запустить мониторинг температуры процессора, чтобы избежать неприятных ситуаций.
На скриншоте ниже можно увидеть, что BurnInTest отлично загружает все 4 ядра и со своей задачей справляется отлично. (на 100% одно приложение никак не загрузит ЦП, так как он параллельно выполняет еще и другие задачи — это информация для тех, кто говорит что BurnInTest загружает только 97,3% системных ресурсов)
На самом деле BurnInTest может выполнить не только стресс тест процессора, но и других комплектующих — рекомендую ознакомиться с функционалом утилиты более подробно
OCCT — стресс тест процессора для техноманьяков
Почему я назвал OCCT вариантов для маньяков? — при нагрузкой ЦП данным тестом в среднем температура процессора была выше на 10-15 градусов в сравнении с той же AIDA64 или BurnInTest. Скачать можно с официального сайта, внизу страницы ZIP Version — не требует установки…
Нас интересует вкладка «CPU:OCCT» — это и есть тестирование процессора. Можно задать продолжительность выполнения теста или выполнять его постоянно пока вы сами его не остановите. Среди всех программ что я встречал для стресс тестирования CPU — OCCT единственная имеет такие гибкие настройки.
Во время теста в меню «Мониторинг» вы сможете наблюдать самые важные параметры, такие как температура процессора или скорость вращения вентиляторов системы охлаждения.
Данный тест отлично подойдет любителям покупать железо на авито и прочих сайтах — это лучший способ проверить процессор на наличие проблем. Если он стойко выдержал около часа в OCCT — можно смело брать. (тут существует еще и тест блока питания, вообще OCCT заслуживает отдельной обзорной заметки — функционал у утилиты большой)
Если вы не до конца понимаете для чего вам стресс тест процессора, то я не рекомендую вам использовать OCCT — с нагрузкой на процессор утилита справляется на все 100, а вот такая жесткая нагрузка может быть причиной неисправности вашего компьютера
Выводы о стресс тестах процессора
Пришло время делать выводы — мы с вами рассмотрели 3 различных утилиты для проведения стресс теста процессора (не путайте с тестом производительности). На основе данных тестов можно оценить насколько надежен ваш компьютер и возможно заставит вас почистить ваш компьютер или ноутбук от пыли…
За последние несколько лет в компьютерном мире произошла подмена понятий. Стресс-тест компьютера, предназначенный для выявления и устранения ошибок аппаратной и программной части, весьма популярен у любителей всевозможных игр. Применяется он для расчета FPS (количества кадров в секунду) и используется в качестве аргумента среди сверстников о наличии современного игрового «железа». Цель данной статьи — объяснить всем владельцам персональных компьютеров, для чего на самом деле в мире так много программ для проведения стресс-тестов, как ими пользоваться, выявлять и устранять проблемы в работе системы.
Лучшее предложение
Многие обращали внимание, что при покупке компьютера существует возможность купить как в сборе, так и собрать его по запчастям. Причем уже готовый компьютер почему-то стоит дороже, чем ПК, собранный в присутствии покупателя. Пользователь также будет сильно удивлен, узнав, что в аналогичной конфигурации и ценовом диапазоне готовое решение в сборе будет немного производительнее. Дело в том, что компания, занимающаяся самостоятельной сборкой персональных компьютеров, уделяет большое внимание производительности и стабильности работы системы. Насколько бы ни были комплектующие совместимыми между собой, они имеют разный потенциал. Задачей сборщика является найти золотую середину, при минимальных затратах на комплектующие достичь максимальной производительности. И, судя по многочисленным отзывам владельцев таких ПК, производителю удается достичь таких целей. Некоторые магазины также проводят стресс-тест компьютера при сборке, но большинство покупателей не понимают, для чего это нужно, и отказываются от выгодного предложения.
Повод к нестабильности
Пусть это звучит грубо, но именно продавец в магазине является виновником нестабильной работы персонального компьютера. Отсутствие профессионализма и компетентности как консультанта, так и сборщика приводит к выходу из строя дорогих комплектующих. Объясняется это всё довольно просто. Компьютер в присутствии пользователя собирается по запчастям. Упор осуществляется на цену товара и наличие на складе. Частотные показатели, потребляемый ток и качество энергообеспечения, задержки в система охлаждения — всё это просто игнорируется продавцом. А ведь достаточно провести всего один стресс-тест процессора, например, чтобы увидеть слабое звено в системе и подбирать комплектующие для его устранения либо ориентироваться на него в случае, если пользователь желает сэкономить на покупке.
Задача стресс-тестирования
Стабильность любой системы определяется подачей такой нагрузки, при которой комплектующие будут работать на своих максимальных возможностях. Если существует какой-то брак или один из компонентов системы менее производительный, нежели другие, сразу станет это ясно по результатам тестирования. Стоит объяснить, что программа «стресс-тест» выполняет без разгона частот и поднятия напряжений на шинах устройств, потому выход из строя под нагрузкой любого прибора будет классифицироваться как брак. Соответственно, продавец обязан произвести замену устройства или вернуть деньги без проблем. Ведь, по логике, система постоянно подвергается стресс-тесту во время игр, требующих высокой производительности системы, которые никоим образом не занимаются разгоном устройств. В обязательном порядке тестированию подвергаются процессор, видеоадаптер, оперативная память, блок питания и жесткий накопитель.
Сердце персонального компьютера
Правильный подбор комплектующих должен начинаться с процессора. Именно под его характеристики подбираются компоненты, а не наоборот. Ведь все задачи в компьютере выполняются только с его участием, и любой сбой приведет к полной остановке работоспособности. Поэтому стресс-тест процессора является самым популярным не только среди пользователей, но и разработчиков программного обеспечения. Под тестированием понимается набор готовых математических операций, которые предоставляются отдельными потоками под каждое Такой расчет заставляет процессор работать на полную мощность, которая приводит к тому, что он начинает нагреваться. Работая в центральный процессор может выдать неверный результат — это и будет показатель нестабильности. Порой случается, что при нагреве устройство вообще не способно на выдачу результата, приводя в действие систему защиты, оно просто отключается, а пользователь созерцает синее окно «смерти» Windows.
Оперативная память
Тест процессора на производительность зачастую производится совместно с оперативной памятью. «Общаясь» между собой на одинаковой скорости, центральный процессор и память передают друг другу разные объемы информации. Результаты расчетов помещаются в разные ячейки памяти. После заполнения всех ячеек происходит считывание и перезапись данных. Скорость записи и чтения информации процессором из памяти определяет производительность последней. Всё благодаря существующему шаблону, в котором указаны усредненные данные по скорости передачи между аналогичными чипами. Данные были выявлены в результате многочасовых трудов самими разработчиками. При покупке компьютера нужно стремиться, чтобы скоростные показатели процессора и оперативной памяти совпадали. Иначе несинхронная работа этой пары приведет к падению производительности всей системы.
Аргумент для любителей игр
Стресс-тест для видеокарты среди игроков не менее популярен, чем тестирование центрального процессора. Ведь именно от этого адаптера зависят скорость и реалистичность в процессе игры. Это ошибочное мнение и приводит к тому, что, купив самую дорогую видеокарту и слабый процессор, большинству геймеров не посчастливилось получить удовольствие от любимой игры. Всего один тест процессора на производительность в связке с видеоадаптером показал бы слабое звено, и пользователь смог бы исправить ситуацию перед покупкой. Тестированию подвергаются видеокарты также при разгоне, который часто рекомендуется самим производителем. Качественная система охлаждения и корректный разгон способны значительно улучшить производительность устройства. С тестированием разогнанного видеоадаптера нужно быть предельно осторожными, ведь значительный перегрев приводит к появлению «артефактов» — прямоугольных областей на экране монитора разных размеров и цветов, которые нельзя устранить в дальнейшем.
Выше только звезды
Для определения самого слабого компонента в системе не обязательно проводить комплексные тестирования, которые предлагают многие производители программного обеспечения. Предсказать совместный стресс-тест процессора, оперативной памяти, видеоадаптера и жесткого накопителя можно взглянув на скорости их шин обмена данными. По производительности жесткий диск — слабое звено. Однако такой тест покажет общую стабильность системы. В большинстве случаев для тестирования показатели жесткого диска не являются критичными, программа просто не учитывает скорость накопителя. А вот если на винчестере есть сбойные сектора, на это непременно обращается внимание пользователя.
Качественное электроснабжение
Никакой тест процессора программа не сможет корректно провести, если в системе будет установлен слабый или некачественный блок питания. Наиболее потребляющими компонентами в ПК являются видеоадаптер и процессор, поэтому по питанию всей системы должен рассчитываться не по номинальным значениям, а по теоретической максимальной нагрузке. В большинстве случаев положительно пройденный стресс-тест для видеокарты является показателем того, что блок питания установлен качественный, и с любой поставленной задачей в дальнейшем справится. Судя по многочисленным отзывам бывших владельцев дешевых блоков питания, проводить стресс-тест устройств при наличии в системе БП неизвестных китайских производителей не рекомендуется.
Быстрое тестирование
Главным критерием отказа от тестирования системы является время. Ведь порой стресс-тест проверяет систему не один час. Всегда хочется получить нужный результат в кратчайшие сроки. Благодаря IntelBurn Test такое вполне возможно. Поначалу программа проводила тест процессоров Intel Core. Лишь недавно в ней добавилась поддержка процессоров конкурента AMD. Задачей IntelBurn Test является поиск нестабильности работы процессоров при разгоне. Нестабильность в тесте проявляется очень быстро в виде самостоятельной остановки процесса с выводом сообщения об ошибке либо окном BSOD с кодом х124. Результатов по факту всего два — либо система при разгоне будет работать стабильно, либо нет. Никаких дополнительных возможностей не предусмотрено.
Комплексный подход для связки «процессор — память»
Приложение S&M также умеет быстро тестировать процессоры на стабильность. На рынке приложение позиционируется для проверки работоспособности процессоров и оперативной памяти после поднятия номинальных частот. Понравится оно всем поклонникам AMD, так как поддерживает тест процессоров FX. Помимо этого, любому пользователю придется по душе функционал. Кроме всевозможных фильтров, которыми можно ограничить тестирование, выбрав его узкую специализацию, пользователю предоставляется информативный отчет о проведенном стресс-тесте. Разработчик рекомендует производить все тестирования из среды DOS, гарантируя, что такой сбор информации будет более точным. Для этого в инсталляторе программы предусмотрен набор инструментов для записи на дискету и запуска в 16-битной среде, который проведет стресс-тест процессора и памяти вне ресурсоемкой системы Windows.
Рекламой тест не сделаешь
Известное каждому игроку программное обеспечение под названием AIDA64 рекламируется практически на каждой странице компьютерного форума. И если к скорости работы и информативности отчета у пользователей вопросов нет, то к объективности данных возникает их очень много. С выходом новых процессоров разработчики не успевают обновлять базу данных и критерии тестирования системы на стабильность. Случались ситуации, когда тесты процессора i5, при сравнении с производительностью подобных систем, показывали результат ниже, чем у одноядерных процессоров. AIDA64 хорошо зарекомендовала себя как информативная программа. Позволяет посмотреть модель или температуру устройства, и тому подобные мелочи. А вот доверять ей стресс-тест дорогого оборудования, судя по многочисленным отзывам пользователей, не стоит.
Любимый тест всех игроков
Лучшим приложением для комплексного тестирования системы на стабильность работы и производительность принято считать OCCT. Индивидуален в ней не только тест процессора, программа умеет работать поодиночке с оперативной памятью и видеокартой. Реализация такого подхода позволяет пользователю получить более достоверную информацию в отчете. Отзывов по этому приложению очень много. Как положительных, так и отрицательных. Все положительные сводятся к удобству работы, тонкой настройке и обширному отчету на русском языке. Чего только стоят отзывы о возможностях тестирования видеокарты! Не каждое приложение умеет работать с блоками памяти на видеоадаптере. Отрицательные комментарии оставили все владельцы, чьи недорогие блоки питания сгорели в процессе тестирования, «прихватив» с собой дорогостоящие видеоадаптер и материнскую плату персонального компьютера.
AIDA64 – это многофункциональная программа для определения характеристик компьютера, проведения различных тестов, которые могут показать, насколько система работает стабильно, можно ли разогнать процессор и т.д. Является отличным решением для проведения теста на стабильность работы малопроизводительных систем.
Тест на стабильность системы подразумевает нагрузки на каждый её элемент (ЦП, ОЗУ, диски и т.д.). С его помощью можно обнаружить неисправность того или иного компонента и вовремя применить меры.
Если у вас слабый компьютер, то перед проведением теста нужно посмотреть, не перегревается ли процессор при обычной нагрузке. Нормальная температура для ядер процессора в обычной нагрузке составляет 40-45 градусов. Если температура выше, то рекомендуется либо отказаться от тестирования, либо проводить его с осторожностью.
Данные ограничения обусловлены тем, что во время теста, процессор испытывает повышенные нагрузки, из-за чего (при условии, что ЦП перегревается даже в режиме обычной работы) температуры могут достигать критических значений в 90 и более градусов, что уже опасно для целостности самого процессора, материнской платы и компонентов, расположенных рядом.
Тестирование системы
Для того, чтобы начать тест на стабильность в AIDA64, в верхнем меню найдите пункт «Сервис» (находится в левой части). Нажмите по нему и в выпавшем меню найдите «Тест на стабильность системы» .
Откроется отдельное окно, где будут находиться два графика, несколько пунктов на выбор и определённые кнопки в нижней панели. Обратите внимание на пункты, которые расположены сверху. Рассмотрим каждый из них подробнее:
Вы можете отметить их все, но в этом случае есть риск перегрузки системы, если та очень слабая. Перегрузка может повлечь за собой аварийную перезагрузку ПК, и это только в лучшем случае. При отметке сразу нескольких пунктов на графиках будет выводиться сразу несколько параметров, что делает работу с ними достаточно затруднительной, так как график будет засорён информацией.
Желательно изначально выбрать первые три пункта и провести тест по ним, а затем по последним двум. В этом случае будет меньше нагрузки на систему и графики будут более понятными. Однако если требуется полноценный тест системы, то придётся отметить все пункты.
Внизу расположены два графика. В первом показывается температура процессора. При помощи специальных пунктов можно просмотреть среднюю температуру по всему процессору или по отдельному ядру, также можно вывести все данные на один график. Второй график показывает процент нагрузки на процессор – CPU Usage . Ещё там есть такой пункт, как CPU Throttling . При нормальной работе системы показатели данного пункта не должны превышать 0%. Если идёт превышение, значит, нужно прекращать тестирование и искать проблему в процессоре. Если значение дойдёт до 100%, то программа сама завершит работу, но, скорее всего, компьютер к этому времени уже сам перезагрузится.
Над графиками имеется специальное меню, при помощи которого можно просмотреть другие графики, например, напряжение и частоту процессора. В разделе Statistics можно увидеть краткую сводку по каждому из компонентов.
Для начала теста отметьте элементы, которые нужно протестировать в верхней части экрана. После чего нажмите на «Start» в нижней левой части окна. На тестирование желательно выделять около 30 минут.
Во время теста в окне, расположенном напротив пунктов для выбора вариантов, можно видеть обнаруженные ошибки и время их обнаружения. Пока будет идти тест, посматривайте на графики. При повышении температуры и/или при возрастающем проценте CPU Throttling немедленно прекращайте тестирование.
Для завершения нажмите на кнопку «Stop» . Можете сохранить результаты при помощи «Save» . Если обнаружено более 5 ошибок, то значит с компьютером не всё в порядке и их нужно немедленно исправить. К каждой обнаруженной ошибке присваивается имя того теста, в ходе которого та была обнаружена, например, Stress CPU .
Многие из нас замечали, что компьютер иногда начинает сам по себе выключаться. Причиной этого может быть не только сбои в программном обеспечении, но и некорректно работающее оборудование. В частности, при возникновении перегрева срабатывает аппаратная защита, предохраняющая систему от повреждения.
Что следует проверить перед использованием стресс-теста
При периодическом отключении компьютера необходимо проверить следующее:
- Скопление пыли внутри корпуса;
- Неработающие кулеры;
- Неправильный разгон материнской платы;
- Высохшая термопаста;
- Неправильно работающий блок питания.
Если компьютер продолжает «сбоить», воспользуемся бесплатной утилитой OCCT .
Интерфейс программы
Главное окно можно условно разделить на две части. В верхней находятся четыре вкладки:
- «CPU:OCCT» и«CPU:LINPACK» — тесты процессора;
- «GPU:3D» — тест видеокарты;
- «POWER SUPPLY» — комплексный тест, дающий наиболее полную картину о системе.
Справа находятся кнопки запуска и остановки теста, а также вызова его настроек.
Нижняя часть показывает текущую информацию о системе.
Окно опций имеет много функций: от выбора языка интерфейса до настройки условий остановки тестов.
В другом окне программы, «Мониторинг» можно увидеть, как изменяются основные физические характеристики «железа» при работе:
Работа с утилитой
Принцип работы очень простой – тест запускается после клика на «On», после чего появляется окно, в котором пользователь может следить за прогрессом, полюбовавшись на графическую картинку.
По достижении критических параметров или по завершению процесс останавливается. Тест также можно в любое время прекратить с помощью кнопки «Off». Графики изменения величин сохраняются в установленную заранее папку, после их можно подробно изучить и найти в итоге причину неисправности.
Возможные последствия
При выполнении стресс-теста следует четко понимать для себя: температура процессора, памяти, дисков, видеокарты и других узлов достигает критических величин. Если у вас есть сомнение в работоспособности оборудования, тест лучше не проводить — существует вероятность фатального исхода для «железа».
Программа для теста процессора: на производительность и стабильность
Опубликовано 6.09.2020 автор Андрей Андреев — 0 комментариев
Всем привет! Сегодня вашему вниманию программа для теста процессора, а если быть точнее, расскажу про 3 лучших утилиты для проверки ЦП AMD и Intel на температуру, стабильность работы, на производительность, а также для проведения стресс тестов. Об утилитах для мониторинга нагрева процессоров и видеокарт можно почитать здесь.
AIDA64
Программа за свою историю существования сменила много названий. Раньше она называлась ASM DEMO, AIDA32 и Everest. Практически идеальный инструмент, если нужно провести стресс тест компонентов вашего компьютера. Скачать приложение можно на официальном сайте разработчика.
Утилита платная, но для необходимого теста сгодится и пробная версия Extreme Edition. Как провести проверку:
- Запустить приложение;
- Выбрать меню «Сервис»;
- Перейти в раздел «Стабильность системы»;
- В меню справа установить необходимые галочки;
- Нажать кнопку «Старт».
В процессе следите за графиком нагрева детали. Если она поднялась до 70-80 градусов, это уже повод задуматься о замене термопасты или апгрейде системы охлаждения. Если же температура поднимается выше 90 градусов, немедленно прекратите проверку.
Для чего нужна такая предосторожность, спросите вы? Дело в том, что при нагреве выше 90 градусов изменяется структура кремния, из которого и состоит ЦП. Из-за перегрева могут разрушиться микросхемы, что влечет за собой частичную или полную неработоспособность компонента.
Вообще, стресс тест советую делать только при подозрении на неисправность системы охлаждения. Не стоит переусердствовать, так как на пользу CPU эта процедура не идет.
BurnInTest
С помощью этой утилиты процессор можно проверить на надежность работы. Приложение не выдает дентального описания компонентов — только сводную информацию о системе. Зато проводит замеры очень хорошо.
После установки и запуска приложения выберите меню Quick Test и нем опцию CPU coverage, затем нажмите кнопку Start. Рекомендую параллельно запустить мониторинг температуры CPU во избежание перегрева.
OCCT
Программа разогревает ЦП на 10-15% выше, чем две предыдущие. Практическую пользу здесь представляет вкладка CPU:OCCT. Здесь доступно множество настроек, чтобы задать параметры тестирования. При этом во вкладке «Мониторинг» отображаются характеристики компонента.
Это приложение — идеальный инструмент для проверки купленного с рук процессора. Если CPU выдержит час непрерывной проверки (что можно задать в настройках) — значит, с ним все в порядки и он вряд ли выйдет из строя в ближайшее время.
Все эти программы для вашего удобства доступны на странице блога «скачать».
Также советую почитать «Три программы для мониторинга FPS и температуры и ЦП и видеокарты во время игры». Буду признателен всем, кто поделится ссылкой на эту статью в любой социальной сети. До скорой встречи!
С уважением, автор блога Андрей Андреев.
Друзья, поддержите блог! Поделитесь статьёй в социальных сетях:
LinX – лучшая бесплатная программа для тестирования стабильности работы процессора. CPU стресс-тест в Linux, как нагрузить все ядра микропроцессора Стресс тест cpu в linux
Почему стоит выполнять стресс тест на процессор? Для проверки надежности и стабильности вашей машины/системы. Запуск стресс-теста помогут также помочь узнать, нужно ли обновить или добавить новое охлаждение для вашей машины. В своей теме «Стресс тест cpu на Linux (Debian/Ubuntu/Mint или RedHat/CentOS/Fedora)» я расскажу как пользоваться утилитой cpuburn для тестирования нагрузки на процессор(ы).
Установка CPUburn.
Устнановка cpuburn на /Debian/Ubuntu/Mint:
# apt-get update && apt-get install cpuburn
Устнановка cpuburn на RedHat/CentOS/Fedora:
# yum update && yum install cpuburn
Вы можете посмтреть руководство по использованию для утилиты cpubun, выполнив:
# man cpuburn
cpuburn, burnBX, burnK6, burnK7, burnMMX, burnP5, burnP6 — коллекция программ для тестирования большой нагрузки на CPU.
burnP5 оптимизирован для процессоров Intel Pentium с/без MMX.
burnP6 оптимизирован для процессоров Intel PentiumPro, Pentium II & III.
burnK6 оптимизирован для процессоров AMD K6.
burnK7 оптимизирован для процессоров AMD Athlon/Duron.
burnMMX тестыальтернативный кэш/тест памяти на всех процессарах с MMX.
burnBX альтернативный кэш/тест памяти оптимизирован для процессоров Intel.
Эти программы предназначены для загрузки процессоров для x86 насколько это возможно для целей тестирования системы. Они были оптимизированы для различных процессоров. FPU и ALU инструкции кодируются на ассемблере в бесконечном цикле. Они не испытывают все инструкции. Цель в том, чтобы создать нагрузку и посмотреть какая температура при этом создается, положив нагрузку на сам процессор, систему, материнскую плату и блок питания.
Утилита для тестирование разработана, чтобы создать на вашем компьютере сбой, поэтому убедитесь, что ничего критического не запущено на нем и все важные данные сохранены на жестких-дисках. Лучше всего, запустить программу на файловых системах и смотнируйте только для чтения. Обратите внимание, что root привилегии не требуется.
Запустите нужную программу в фоновом режиме, проверяя результат ошибки. Вы можете повторить эту команду для каждого процессора. Например,
# burnP6 || echo $? &
Для мониторинга хода работы CPUBurn используйте ps. Вы можете следить за температурой процессора и/или напряжения в системе через ACPI или с помощью LM-датчиков, но если ваша система поддерживает это. После завершения стоит завершить данный (е) процессы, для примера:
# killall burnP6
Установите htop для мониторинга нагрузок на ваш сервер.
# apt-get update && apt-get install htop
# yum update && yum install htop
Запустим htop, для проверки нагрузки:
Стресс тест cpu на Linux (Debian/Ubuntu/Mint или RedHat/CentOS/Fedora) завершен.
Настоящий материал призван сориентировать читателей в сегодняшнем многообразии программного обеспечения для настройки, оценки производительности и разгона компонентов системы, а также отслеживания данных мониторинга. Основу настоящей статьи составляют полезные ссылки на загрузку соответствующих приложений.
Драйверы: платформа
Правильный выбор драйверов для различных узлов системы, в частности элементов материнской платы и GPU видеокарты, крайне важен для стабильной работы ПК. Где не требуется особое «творчество», так это при установке драйверов, идущих в комплекте с материнской платой. Тем не менее, всегда можно найти и установить свежие версии драйверов для чипсета, аудиоконтроллера и карты Wi-Fi (при наличии таковой).
Бенчмаркинг
Методов оценки производительности узлов системы великое множество, и у каждого опытного энтузиаста они свои. Ниже перечислены наиболее простые способы, а углубленное тестирование вы можете провести, воспользовавшись набором приложений из числа тех, что упоминаются в обзорах процессоров, видеокарт, модулей памяти и других комплектующих на нашем сайте — сайт.
Представляющий собой рендеринг 3D-сцены, пользуется немалой популярностью. Он бесплатен, показывает стабильные результаты и может загружать до 256 процессорных потоков (256 ядер AMD Bulldozer или 128 ядер Intel Core с Hyper-Threading). Более-менее актуальна, особенно в контексте соревновательного бенчмаркинга, предыдущая версия этого приложения —
Вспомогательные утилиты RivaTuner Statistics Server (RTSS) и Fraps помогут измерить кадровую частоту в играх, не имеющих встроенного бенчмарка. С их же помощью можно записывать игровые ролики. Интерфейс Fraps проще, но обновления данной утилиты не выпускались уже почти два года.
Итак, выше мы рассмотрели наиболее полезные и востребованные энтузиастами программы для настройки, мониторинга, разгона и тестирования узлов ПК. На сегодняшний день выбор утилит для этих целей огромен, и в статье, скорее всего, упомянуты далеко не все из приложений, которыми пользуетесь лично вы. О собственных предпочтениях пишите в комментариях к данному материалу.
Утилиты командной строки Linux могут все, в том числе и измерять производительность системы, но использование специально написанных для этого программ делает данный процесс более простым и «защищенным от дурака». Эти программы позволят вам выполнять воспроизводимые тесты на разных системах и конфигурациях.
Возможно, эти измерительные инструменты для Linux не так популярны, широко известны и «отполированы» как их эквиваленты в Windows , но они позволяют легко сравнивать разные системы и оценивать их производительность.
Hardinfo — измеряем скорость CPU
Hardinfo не устанавливается в Ubuntu по умолчанию, но его можно поставить с помощью Ubuntu Software Center — просто поищите по запросу «hardinfo» и установите профилировщик системы и приложение для измерения производительности. Если вы используете другой дистрибутив Linux, поищите в вашем пакетном менеджере по запросу «hardinfo».
После установки запустите профилировщик системы и приложение для измерения производительности из Dash.
Hardinfo отображает информацию о вашей системе, аппаратном обеспечении и его конфигурации. Используя функцию «Generate Report» вы можете сохранить в отчете информацию — в том числе и о производительности — которую посчитаете нужной.
Пролистайте список до конца и выберите один из шести тестов процессора. Hardinfo сравнит производительность вашего процессора с другими. Проверка производительности процессора может оказаться полезной в том случае, если вы пытаетесь сравнить разные компьютеры или оценить результаты «разгона».
GtkPerf — измеряем скорость GTK+
GtkPerf — еще одно средство проверки производительности, имеющееся в Ubuntu Software Center, а также в репозиториях других дистрибутивов.
GtkPerf тестирует производительность графического инструментария GTK+, используемого GNOME и основными приложениями Ubuntu. Применяя GtkPerf вы сможете оценить разницу в производительности между различными темами GTK+, разными версиями GTK+ и версиями вашего X-сервера и графических драйверов.
Запустите тест и GtkPerf выполнит различные действия с элементами управления GTK+ и оценит время, затраченное на тест.
Тест является воспроизводимым, поэтому можете использовать его для проверки производительности GTK+ на разных аппаратных и программных платформах.
Phoronix Test Suite — измеряем почти всё
Набор тестов Phoronix Test Suite, известный также как PTS, был создан командой веб-сайта Phoronix для выполнения различных воспроизводимых тестов, используемых в проверках, результаты которых вы можете встретить в статьях Phoronix. Он декларируется как «наиболее обширная платформа для измерения производительности, доступная в Linux». Его можно найти как в Ubuntu, так и в других дистрибутивах.
В меню Phoronix Test Suite расположен список тестовых и информационных опций.
Чтобы выполнить одиночный тест, нажмите «1». Вам будет предоставлен выбор из 126 тестов. Если для проведения теста требуется дополнительное программное обеспечение, Phoronix Test Suite автоматически загрузит его.
Для выполнения набора тестов нажмите «2». Доступны 54 различных набора тестов, начиная от тестов производительности аудио- и видеокодирования до производительности трассировки лучей и сетей.
Чтобы выполнить комплексное тестирование системы, нажмите «3». В комплекс входят следующие пять тестов: Apache Benchmark для замера производительности обработки веб-страниц, C-Ray для оценки производительности трассировки лучей, RAMspeed (две разных конфигурации) для измерения производительности оперативной памяти и PostMark для оценки производительности дисковой подсистемы.
Результаты можно отправить и сравнить на OpenBenchmarking.org .
Мониторинг осуществляется с помощью комплекта программ lm-sensors .
aptitude install lm-sensors
Снимать показания датчиков можно командой:
sensors
В реальном времени мониторинг температуры осуществляется следующей командой:
watch sensors
В выводе команды содержится информация о напряжении, скорости вращения вентилятора, температуре процессора (каждого ядра в отдельности), температуре жёстких дисков. Важным показателем является максимально зафиксированное значение температуры (поле high в показаниях температуры ядра). Мониторить только температуру процессора можно командой:
while {true} do date; sensors | grep Core; echo «======»; sleep 1s; done
Также существуют различные графические утилиты для отображения показаний lm-sensors . Для GNOME удобно использовать апплет GNOME Sensors Applet .
Стресс-тестирование процессора
Пакет cpuburn
Проверка работоспособности драйверов видеокарты
Проверим наличие 3D-ускорения:
glxinfo | grep OpenGL
Вывод должен быть таким:
OpenGL vendor string: Tungsten Graphics, Inc OpenGL renderer string: Mesa DRI Intel(R) G33 GEM 20100330 DEVELOPMENT OpenGL version string: 1.4 Mesa 7.10-devel OpenGL extensions:
Проверим поддержку 3D-ускорения средствами видеокарты:
glxinfo | grep direct
Если поддержка 3D реализована, вывод будет таким:
direct rendering: Yes
Проверим скорость работы 3D:
glxgears
Появится окно с простой 3D-анимацией. В консоль при этом будет каждые 5 секунд выводиться информация о скорости рендеринга. Нормальные значения FPS для настроенного драйвера должны быть в среднем выше 1000 (если включена вертикальная синхронизация, то значение FPS будет ограничено частотой синхронизации).
Ещё один тест OpenGL:
/usr/lib/xscreensaver/glblur -fps
Появится окно скринсейвера, в котором будет отображаться значение FPS.
В случае каких-либо проблем, можно переустановить видеодрайвер (для встроенных видеокарт Intel нужно переустановить пакет xserver-xorg-video-intel ). Настройки драйвера осуществляются программой driconf . Также для контроля работы видеокарты Intel можно установить пакет intel-gpu-tools (в пакет входит утилита intel_gpu_top, позволяющая в реальном времени мониторить загрузку видеопроцессора).
Тестирование производительности системы
Пакет phoronix-test-suite
Тестирование производительности осуществляется программой phoronix-test-suite . Она представляет собой программную оболочку, позволяющую в автоматическом режиме скачивать и запускать различные программы тестирования, собирать и хранить данные о результатах тестов.
Установим программу:
aptitude install phoronix-test-suite
Просмотреть список всех доступных тестов с их кратким описанием можно следующей командой:
phoronix-test-suite list-tests
Тесты запускаются командой:
phoronix-test-suite benchmark ИМЯ_ТЕСТА
- Процессор :
- c-ray — многопоточный математический тест. Высокая нагрузка на процессор. Результат на C2D 2.0: 387.55 секунд.
- build-linux-kernel — сборка ядра Linux. Долгий тест. Равномерно нагружает процессор и память (использует gcc).
- scimark2 — мощный однопоточный тест (интенсивные научные вычисления). Показывает производительность одного ядра в гигафлопсах.
- ffmpeg — кодирование видео (тестовые файлы занимают 130MB). На C2D 2.0: 25.99 секунд.
- Память :
- ramspeed — тест памяти. Средняя нагрузка на процессор. Результаты DDR2-800 2Gb (copy,int) : 2280.10 MB/s.
- stream — показывает скорость памяти в различных операциях.
- Жёсткий диск :
- iozone — тест жёсткого диска. Показывает скорость чтения и записи для блоков различной длины. Результат WD 80Gb (W,4K,512M): 52.42 MB/s.
- Графика :
- gtkperf — тестирование различных элементов графического интерфейса GNOME.
- unigine-tropics — красивый 3D-бенчмарк, необходимы настроенные драйвера с поддержкой 3D-ускорения.
Для длительного разнопланового тестирования рекомендуется build-linux-kernel . Для короткого стресс-тестирования c-ray (наряду с программой
Здравствуйте! Сегодня мы затронем достаточно важную тему, а именно попробуем выполнить стресс тест процессора для определения его общего состояния. Не так давно мы с вами рассмотрели тестирование скорости жесткого диска… сегодня мы с вами жестко протестируем центральный процессор. Однако тестировать его мы будем не для определения производительности, а для оценки общей стабильности системы.
К сожалению стандартных средств для тестирования CPU нет, но есть огромное количество утилит которые нам помогут. В данной заметке я подобрал три различных программы, которые могут провести стресс тест процессора и ответить на вопрос — а не перегревается ли у меня компьютер и насколько стабильна моя система.
Часть пользователей конечно задумаются… — а зачем он вообще нужен, этот стресс тест процессора? Ответ прост — выяснить проблемы пока еще есть возможность исправить.
Практические самая распространенная причина поломок компьютеров или ноутбуков — это банальный перегрев (это особенно острая проблема ноутбуков). Забилась система охлаждения и при перегреве компьютер начинает медленно работать (проявляется троттлинг), зависать и делать другие непонятные вещи.
При длительной эксплуатации в таких условиях можно дождаться дорогостоящего ремонта (опять же — наиболее подвержены этому ноутбуки и ремонт их самый дорогой)
AIDA64 — Тест стабильности системы
Утилита AIDA 64 — это практически совершенство, когда нужно выполнить стресс тест процессора. Для работы сойдет и пробная версия, загрузить которую можно с официального сайта (нам нужна версия Extreme)
Запускаем приложение, вверху выбираем «Сервис» — «Тест стабильности системы». Перед вами откроется окно как на картинке ниже — жмите старт и наблюдайте за процессом. Внимательно следите за процессом и графиком температуры — если один из компонентов преодолел 70-80 градусов по Цельсию, то есть над чем задуматься… если температура за 90 — немедленно прекратите выполнение стресс теста процессора и ищите неисправность.
Вообще стресс тест процессора рекомендуется делать только по необходимости. Вот чувствуете что ноутбук перегревается — прогнали тестик, поняли что проблемы и почистили систему охлаждения. Прогнали второй раз — увидели что все в норме и можете и дальше работать спокойно… однако вы должны понимать, что желательно поглядывать за ходом выполнения теста, иначе возможен перегрев компонентов компьютера, а защита от перегрева не всегда срабатывает корректно.
Как правило проблемы с перегревом кроются в неисправности системы охлаждения или банально все забилось пылью… однако сильный перегрев может быть вызван неисправностью самого процессора
BurnInTest — тестирование надежности вашего процессора
Следующая утилита для теста процессора на надежность — BurnInTest. Ознакомиться с внешним видом приложения можно на картинке ниже (кстати, программа подойдет для ). Как всегда, скачать можно с официального сайта… (нам нужна версия Standart)
Запускаем утилиту, выбираем в меню «Quick Test» — «CPU coverage» и жмем СТАРТ. Останется только наблюдать за процессом тестирования процессора. Я вам очень рекомендую параллельно запустить мониторинг температуры процессора, чтобы избежать неприятных ситуаций.
На скриншоте ниже можно увидеть, что BurnInTest отлично загружает все 4 ядра и со своей задачей справляется отлично. (на 100% одно приложение никак не загрузит ЦП, так как он параллельно выполняет еще и другие задачи — это информация для тех, кто говорит что BurnInTest загружает только 97,3% системных ресурсов)
На самом деле BurnInTest может выполнить не только стресс тест процессора, но и других комплектующих — рекомендую ознакомиться с функционалом утилиты более подробно
OCCT — стресс тест процессора для техноманьяков
Почему я назвал OCCT вариантов для маньяков? — при нагрузкой ЦП данным тестом в среднем температура процессора была выше на 10-15 градусов в сравнении с той же AIDA64 или BurnInTest. Скачать можно с официального сайта, внизу страницы ZIP Version — не требует установки…
Нас интересует вкладка «CPU:OCCT» — это и есть тестирование процессора. Можно задать продолжительность выполнения теста или выполнять его постоянно пока вы сами его не остановите. Среди всех программ что я встречал для стресс тестирования CPU — OCCT единственная имеет такие гибкие настройки.
Во время теста в меню «Мониторинг» вы сможете наблюдать самые важные параметры, такие как температура процессора или скорость вращения вентиляторов системы охлаждения.
Данный тест отлично подойдет любителям покупать железо на авито и прочих сайтах — это лучший способ проверить процессор на наличие проблем. Если он стойко выдержал около часа в OCCT — можно смело брать. (тут существует еще и тест блока питания, вообще OCCT заслуживает отдельной обзорной заметки — функционал у утилиты большой)
Если вы не до конца понимаете для чего вам стресс тест процессора, то я не рекомендую вам использовать OCCT — с нагрузкой на процессор утилита справляется на все 100, а вот такая жесткая нагрузка может быть причиной неисправности вашего компьютера
Выводы о стресс тестах процессора
Пришло время делать выводы — мы с вами рассмотрели 3 различных утилиты для проведения стресс теста процессора (не путайте с тестом производительности). На основе данных тестов можно оценить насколько надежен ваш компьютер и возможно заставит вас почистить ваш компьютер или ноутбук от пыли…
Программы для тестирования процессора. Проверяем процессор на работоспособность
Как проверить стабильность работы процессора и оперативной памяти?
Как проверить стабильность работы процессора и оперативной памяти? Такой вопрос возникает у многих владельцев персональных компьютеров, причем как у тех, кто только приобрел его себе и является новичком, так и у тех, кто уже долгое время эксплуатирует ПК и по каким-то причинам задался этим вопросом. Если у вас такой вопрос возник – данная заметка для Вас.
Для этой цели есть огромное количество программ, которые обладают различной степенью достоверности и информативности, но среди них есть только одна, которая постоянно развивается и заслуживает высокую степень доверия. Это программа S&M 1.9.1. Найти ее на просторах Интернета довольно легко, она является бесплатной и имеет небольшой размер. Также ее можно из нашего архива.
Основной задачей данной программы является проверка стабильности работы двух главных узлов персонального компьютера – центрального процессора и оперативной памяти, а также помогает оценить эффективность системы охлаждения процессора и косвенно оценить соответствие блока питания вашему ПК. Это возможно благодаря встроенной системе мониторинга, отображающей в режиме реального времени такие параметры, как температуру процессора и некоторых других узлов, напряжения, выдаваемые блоком питания, скорость вращения вентиляторов. Также у данной программы есть возможность оценить текущее состояние жесткого диска, но в рамках данной заметки мы этот вопрос рассматривать не будем.
Сразу хочу рекомендовать следующее – перед проведением тестов нужно очистить кулер процессора от пыли и нанести качественную термопасту, например широко распространенную КПТ-8. Теоретически существует небольшой риск того, что во время тестов процессор может перегреться и выйти из строя, но на моей личной практике такого не происходило.
Итак, приступим к тестированию. После первого запуска программы вы увидите небольшое предупреждение, о том что используете программу на свой страх и риск. Нажимаем ОК и видим основное окно программы с несколькими закладками.
В закладке CPU можно просмотреть краткие данные о модели процессора, текущей рабочей частоте и степени загрузки. Если в ПК установлен многоядерный процессор, то закладок CPU будет несколько – соответственно количеству ядер.
В колонке «Тесты» для быстрого тестирования достаточно выбрать два последних пункта – CPU (FPU) * и Блок питания. Тест CPU (FPU) выполняет интенсивные математические расчеты, результатом которых является очень сильный нагрев всех блоков процессора, причем сильный настолько, что никакими другими прикладными программами или их комбинациями более высокого нагрева достичь не удается. Исключением является специализированная программа Intel Thermal Analysis Tool (Intel TAT), разработанная специально для процессоров Intel семейства Core и более старших. Данная программа заставляет прогреваться указанные процессоры сильнее, чем программа, рассматриваемая сегодня нами, но ее функционал ограничен – она отображает только текущую температуру процессора, но не ведет контроля за правильностью вычислений – и, соответственно, не может служить достоверным тестом стабильности работы процессора.
Продолжим подготовку к тестированию. Перейдем на закладку HDD и отключим проверку винчестеров (о тестировании состояния жестких дисков будет написано в отдельной статье). После этого переходим на закладку «Настройки»
В колонке «Тест процессора» выполним следующие настройки: первый движок оставляем в положении «норма» — от него зависит длительность выполнения теста процессора. Движок «Load» ставим 100 % — нам нужно убедиться в стабильности компьютера при продолжительных пиковых нагрузках. Ставим галочку «Считать ошибки», чтобы не просто «греть» процессор, но и отслеживать корректность его работы. «Safe error count» и «Низкое качество» — выключаем. Остальные галочки принципиальных изменений в режим тестирования не привносят, их назначение можно узнать при подведении мыши к интересующим вас настройкам – появляется окошко хинта с описанием.
В колонке «Тесты» можно еще раз проверить или изменить выбранный набор тестов процессора – нас интересуют только два последних, как наиболее сложные =).
В колонке с цифрами 1 2 3 4 оставляем все без изменений. Назначение этих тестов можно узнать, подведя мышкой к соответствующим галочкам. Их программа выставляет самостоятельно в зависимости от возможностей вашего процессора и ПК.
В колонке «Проверка памяти» верхний ползунок оставляем в положении «норма» — он управляет длительностью процедуры тестирования оперативной памяти.
Опция «Один поток» недоступна к изменению, если у вас одноядерный процессор. Если у вас процессор двуядерный – ее лучше отключить, это позволит протестировать память в значительно более сложном для нее и контроллера памяти режиме.
Опцию «Считать ошибки» — включаем. Подсчет ошибок поможет вам определить, имеют ли ошибки в работе памяти систематический или хаотический характер и при необходимости сделать вывод о ее замене, если неисправность действительно в ней.
«Safe Error count» — отключаем. Нам нужна максимальная достоверность результатов.
«Другой шаблон» — активируем. Хинт вам подскажет – почему.
Подзакладка «Тесты» — четыре галочки. Оставить включенными достаточно последние две из них. Данные наборы тестов являются наиболее агрессивными и достоверными. Часто бывают такие ситуации, когда два первых набора тестов не выявляют сбоев и нестабильности, а два последних – их находят.
Теперь можно жать кнопку «Начать проверку». Сразу после этого программа переключается на закладку CPU.
На ней отображается информация о том, насколько загружен процессор, какой тест сейчас выполняется, и сколько времени осталось до завершения. В это время можно переключиться на закладку «Монитор.» и выяснить, что же происходит с компьютером в текущий момент.
Здесь, как уже говорилось ранее, мы можем отследить различные характеристики компьютера в реальном времени. Данные программа отображает на основе показаний БИОС, поэтому они могут быть некорректными. Чтобы данные отображались корректно, можно попытаться обновить БИОС материнской платы. Данный процесс лучше поручить специалисту, который знает, как это делать и откуда брать необходимую информацию. Не пытайтесь делать это самостоятельно – незнанием деталей процесса вы можете привести компьютер в нерабочее состояние, причем настолько, что может потребоваться замена материнской платы, а как минимум – поездка в сервис-центр.
Если вы наблюдаете показания, явно противоречащие логике, мониторинг можно попросту отключить, нажав кнопку с надписью «S&M» — на результаты тестирования это никак не повлияет. При тестировании процессора могут произойти два события – это зависание машины или перезагрузка. Если это происходит – это признак того, что условия работы процессора не обеспечивают его исправное функционирование. Причиной этому может быть переразгон, плохие условия охлаждения и как следствие – перегрев, или же ненадежный или маломощный блок питания. Что конкретно вызывает перезагрузки или зависания – вам смогут подсказать соответствующие специалисты. Будьте готовы им сообщить модель вашего процессора, его номинальную и текущую частоту, тип видеокарты и их количество, марку и мощность блока питания, а также модель процессорного кулера.
Если в процессе работы теста зависаний и перезагрузок не произойдет, то можно с уверенностью сказать, что процессор функционирует нормально и в приемлемых условиях эксплуатации. После теста процессора запустится тест блока питания и видеокарты (появится окошко с 3D-анимацией). Если вы владелец быстрой и мощной видеокарты, то в момент теста стоит перейти на закладку мониторинга (если он у вас корректно работает) и проследить за изменением напряжений блока питания. Если в процессе тестирования видеокарты и БП компьютер повиснет или перезагрузится – это явно говорит о том, что ваш БП недостаточно мощный для вашего ПК, либо есть вероятность того, что неисправна или нестабильно работает видеокарта. Вопрос выбора нового БП можно обсудить со специалистом. Будьте готовы сообщить ему те же данные, как и при проблемах с тестированием процессора. Методы диагностики неисправностей видеокарт мы рассмотрим в рамках другой заметки.
После окончания тестов видеокарты и БП в заголовке окна отобразится информация о том, что тестируется оперативная память. Переходим на закладку «RAM» и следим за происходящим.
В колонке «Информация» отображаются данные о текущем прохождении теста – общее количество памяти в системе, объем задействованной под тест и текущий прогресс теста.
В колонках «Адресные» и «По шине данных» будет отображаться информация про обнаруженные ошибки при тестировании памяти. При обнаружении ошибок появится число обнаруженных сбоев, а в окошке программы появится красная мигающая рамка. Это говорит о том, что режим и условия работы памяти являются неудовлетворительными или же сами планки памяти неисправны. Также в процессе теста памяти компьютер может повиснуть или перезагрузиться. Если такое произойдет, стоит прервать тест и проверить модули памяти этой программой по отдельности, по одной штуке (если их у вас несколько). Это позволит вам точно определить, какой из модулей неисправен. Как бороться с неисправностями и что может быть этому причиной, лучше проконсультироваться со специалистом.
Если же в процессе тестирования не происходило никаких зависаний, сбоев, перезагрузок или сообщений об ошибках модулей памяти, можно с очень высокой степенью уверенности сказать, что процессор и оперативная память вашего ПК функционируют исправно.
Доставка товаров в следующие города: Киев, Харьков, Одесса, Львов, Днепропетровск, Николаев, Полтава, Ровно, Сумы, Тернополь, Ивано-Франковск, Кировоград, Херсон, Хмельницкий, Черкассы, Чернигов, Черновцы, Винница, Луцк, Житомир, Запорожье, Ужгород.
Здравствуйте Друзья! В этой статье проведем диагностику комплектующих с помощью мощнейшего теста компьютера на стабильность — OCCT. Тест OCCT расшифровывается как OverClock Checking Tool. Это специальная утилита способная по максимуму нагрузить компоненты вашего компьютера подвергая их все возможным тестам для выявления ошибок. Другими словами с помощью OCCT можно провести стресс тест компьютера на стабильность .
OCCT оповещает пользователя о найденных ошибках. Если таковые нашлись, значит действительно что то не в порядке. В повседневной работе, возможно, ошибки не будут заметны, так как вы не подвергаете свой компьютер таким нагрузкам. Но она с огромной вероятностью появится в будущем рано или поздно. Не исключено, что это будет в виде синего экрана смерти . Что бы избежать таких неожиданностей можно и нужно протестировать свой новый или обновленный компьютер.
Как утверждает разработчик OCCT большинству пользователей будет достаточно 30 минутного теста. Но для большей надежности желательно запускать тесты длительностью в 1 час.
Скачать OCCT можно и нужно с официального сайта http://www.ocbase.com/
Переходите на вкладку Download и в самом низу будут ссылки для скачивания
Мне нравится Zip Version так как она не требует установки.
Запускаем OCCT.exe
Внешний вид программы вы можете наблюдать на рисунке ниже
Окошко справа мониторинг может незначительно отличаться. Это окошко настраивается. Для этого нажимаем в левом окошке на оранжевую кнопку
В открывшихся опциях в последней колонке можно настроить, что будет отображаться в окошке Мониторинг
Мои настройки вы можете видеть на рисунке выше
После этих настроек окошко Мониторинг обретает следующий вид
По окончанию теста откроется проводник по адресу C:\Users\Anton\Documents\OCCT\
В папочке с текущей датой будут графики различных параметров от загрузки процессора . Там все наглядно показано.
Если в ходе теста обнаружатся ошибки вы увидите предупреждение. Что делать в этом случае читайте в Заключении.
Тест процессора — CPU:LINPACK
Данный тест сильно грузит только процессор. Он прогревает его лучше чем CPU:OCCT
Не рекомендуется запускать на ноутбуках , нетбуках и другой портативной технике так как система охлаждения там слабенькая.
Тип тестирования выбираем Авто . Длительность и периоды бездействия оставляем как есть
Память так же оставляем как есть .
Если у вас 64 разрядная система ставим соответствующую галочку.
Если ваш процессор поддерживает расширение системы команд AVX — ставим соответствующую галочку.
Вот выдержка из Википедии
У меня процессор Sandy Bridge поддерживающий AVX поэтому галочку устанавливаю.
Так же устанавливаем если не стоит галочку Использовать все логические ядра.
Запускаем тест и один час не трогаем компьютер.
По окончании теста просматриваем графики с температурами. Если в ходе теста ошибки не были обнаружены и температуры в норме, значит все в порядке. Иначе смотрим Заключение.
Тест графического адаптера — GPU:3D
Затем устанавливаем галочки для включения полноэкранного режима и включения проверки на ошибки.
Сложность шейдеров . При наведении на это поле мышкой внизу в разделе Помощь показывается подсказка
То есть для видеокарт AMD выбираем 7, для NVIDIA — 3. Так как у меня встроенная графика от Intel оставляю по умолчанию.
Использование памяти . Ограничение объема памяти для тестирования. Мне кажется галочку желательно не устанавливать. Пусть использует сколько нужно.
Ограничитель кадров так же оставляю по умолчанию .
Запускаю тест и час не трогаю компьютер. Затем смотрю были ли ошибки и просматриваю графики с температурами. Если температура в норме и ошибок не было не волнуюсь. В противном случае смотрите Заключение.
Тест блока питания — POWER SUPPLY
Переходим на последнюю вкладку POWER SUPPLY. В этом тесте нагружается все, что можно и за счет этого происходит диагностика Блок питания . Держит ли он нагрузки или нет.
Настройки устанавливаем как обычно
Если у вас Windows 64 битный — устанавливаем галочку 64 бит Linpack. Остальные галочки если не установлены так же ставим.
Запускаем тест
Час мне выдержать не удалось, остановил тест на много раньше так как со встроенной графикой нормально протестировать 500 Вт блок питания не получится.
После завершения теста смотрим не было ли ошибок и просматриваем графики. Если все нормально, то можно продолжать работать дальше. В противном случае смотрите Заключение.
Заключение
Что делать если тест компьютера на стабильность закончился с ошибками или был обнаружен перегрев? Во первых самое простое можно очистить компьютер от пыли . Затем, если это не дало должного результата, можно заменить термопасту на процессоре . Если видеокарта на гарантии лучше отнести ее в сервисный центр. Если гарантия прошла можно заменить термопасту на графическом чипе.
Что бы исключить блок питания из подозрения можно на время проверки поставить другой, более мощный. Если тест не проходит необходимо убрать разгон если таковой имел место быть. Если процессор или видеокарта не были разогнаны и при тестировании дают сбои нужно нести по гарантии. Если последняя закончилась, то можно попробовать снизить тактовые частоты (сделать это возможно с помощью утилит к материнской плате и с помощью MSI Afterburner). Если не помогает, то стоит задуматься над заменой компьютера или апгрейде.
Мое видение по поводу нормальной температуры комплектующих можно посмотреть .
Многие владельцы ПК сталкиваются с различными ошибками и сбоями в работе компьютера, но не могут определить причину неполадки. В этой статье мы рассмотрим основные способы диагностики компьютера, позволяющие самостоятельно выявить и устранить различные проблемы.
Учтите, что качественная диагностика компьютера может занять целый день, выделите его с утра специально для этого, а не начинайте все ближе к вечеру.
Предупреждаю, что писать буду подробно как для новичков, которые ни разу не разбирали компьютер, чтобы предупредить о всех возможных нюансах, которые могут привести к проблемам.
1. Разборка и чистка компьютера
При разборке и чистке компьютера не спешите, делайте все аккуратно, чтобы ничего не повредить. Складывайте комплектующие в заранее подготовленное безопасное место.
До чистки начинать диагностику не целесообразно, так как вы не сможете выявить причину неисправности, если она вызвана засорением контактов или системы охлаждения. Кроме того, может не удастся завершить диагностику из-за повторных сбоев.
Отключите системный блок из розетки не менее чем за 15 минут до чистки, чтобы успели разрядиться конденсаторы.
Произведите разборку в следующей последовательности:
- Отключите от системного блока все провода.
- Снимите обе боковых крышки.
- Отсоедините разъемы питания от видеокарты и выньте ее.
- Выньте все планки памяти.
- Отсоедините и выньте шлейфы всех дисков.
- Открутите и выньте все диски.
- Отсоедините все кабели блока питания.
- Открутите и выньте блок питания.
Материнскую плату, процессорный кулер, корпусные вентиляторы снимать ненужно, можно также оставить DVD-привод, если он нормально работает.
Аккуратно продуйте системный блок и все комплектующие по отдельности мощным потоком воздуха из пылесоса без пылевого мешка.
Аккуратно снимите крышку с блока питания и продуйте его, не касаясь руками и металлическими частями к электродеталям и плате, так как в конденсаторах может быть напряжение!
Если ваш пылесос не работает на выдув, а только на вдув, то будет немного сложнее. Хорошо очистите его, чтобы он как можно сильнее тянул. При чистке рекомендуется использовать насадку с мягким ворсом.
Также, чтобы вычистить прибившуюся пыль, можно использовать мягкую кисть.
Тщательно очистите радиатор процессорного кулера, предварительно рассмотрев где и на сколько сильно он забился пылью, так как это одна из частых причин перегрева процессора и сбоев ПК.
Убедитесь также, что крепление кулера не сломалось, прижим не раскрылся и радиатор надежно прижат к процессору.
Будьте аккуратны при чистке вентиляторов, не давайте им сильно раскручиваться и не подносите близко насадку пылесоса если она без щетки, чтобы не отбить лопасть.
По окончании чистки не спешите собирать все обратно, а переходите к следующим этапам.
2. Проверка батарейки материнской платы
Первым делом после чистки, чтобы потом не забыть, я проверяю заряд батарейки на материнской плате, а заодно сбрасываю BIOS. Для того, чтобы ее вытащить, нужно надавить плоской отверткой на защелку в указанном на фото направлении и она сама выскочит.
После этого нужно замерить ее напряжение мультиметром, оптимально если оно будет в пределах 2.5-3 В. Изначальное напряжение батарейки 3 В.
Если напряжение батарейки ниже 2.5 В, то желательно ее уже поменять. Напряжение 2 В является критически низким и ПК уже начинает сбоить, что проявляется в сбросе настроек BIOS и остановках в начале загрузки ПК с предложением нажать F1 или еще какую-то клавишу для продолжения загрузки.
Если у вас нет мультиметра, то можете взять батарейку с собой в магазин и попросить, чтобы там проверили или просто заранее купите батарейку для замены, она стандартная и совсем недорогая.
Явным признаком севшей батарейки является постоянно слетающая дата и время на компьютере.
Батарейку нужно менять своевременно, но если у вас сейчас нет под рукой замены, то просто не отключайте системный блок от питания пока не поменяете батарейку. В таком случае настройки слетать не должны, но проблемы все равно могут возникнуть, так что не затягивайте.
Проверка батарейки хорошее время для полного сброса BIOS. При этом сбрасываются не только настройки BIOS, что можно сделать через меню Setup, но и так называемая энергозависимая память CMOS, в которой хранятся параметры всех устройств (процессора, памяти, видеокарты и т.д.).
Ошибки в CMOS часто являются причинами следующих проблем:
- компьютер не включается
- включается через раз
- включается и ничего не происходит
- включается и сам выключается
Напоминаю, что перед сбросом BIOS системный блок должен быть отключен из розетки, иначе CMOS будет подпитываться от БП и ничего не получится.
Для сброса BIOS на 10 секунд замкните отверткой или другим металлическим предметом контакты в разъеме батарейки, этого обычно достаточно для разрядки конденсаторов и полной очистки CMOS.
Признаком того, что сброс произошел будет сбившаяся дата и время, которые нужно будет установить в биосе при ближайшей загрузке компьютера.
4. Визуальный осмотр комплектующих
Внимательно осмотрите все конденсаторы на материнской плате на предмет вздутия и потеков, особенно в области процессорного сокета.
Иногда конденсаторы вздуваются не вверх, а вниз, что приводит к их наклону как будто их просто немного погнули или неровно припаяли.
Если какие-то конденсаторы вздулись, то нужно как можно скорее отдать материнку в ремонт и попросить перепаять все конденсаторы, включая те что находятся рядом со вздувшимися.
Также осмотрите конденсаторы и другие элементы блока питания, не должно быть вздутий, потеков, следов подгорания.
Осмотрите контакты дисков на предмет окисления.
Их можно почистить стирательной резинкой и после этого обязательно заменить шлейф или переходник питания, которым был подключен этот диск, так как он уже испорчен и из-за него скорее всего произошло окисление.
Вообще проверьте все шлейфы и разъемы, чтобы они были чистые, с блестящими контактами, плотно подключались к дискам и материнской плате. Все несоответствующие этим требованиям шлейфы нужно заменить.
Проверьте правильность подключения проводов от передней панели корпуса к материнской плате.
Важно чтобы была соблюдена полярность (плюс к плюсу, минус к минусу), так как на передней панели бывает общая масса и несоблюдение полярности будет приводить к замыканию, из-за чего компьютер может вести себя неадекватно (включаться через раз, сам выключаться или перезагружаться).
Где плюс и минус в контактах передней панели указано на самой плате, в бумажном руководстве к ней и в электронной версии руководства на сайте производителя. На контактах проводов от передней панели также бывает указано где плюс и минус. Обычно белый провод это минус, а плюсовой разъем может обозначаться треугольником на пластиковом коннекторе.
Многие даже опытные сборщики допускают здесь ошибку, так что проверяйте.
5. Проверка блока питания
Если компьютер до чистки вообще не включался, то не спешите его собирать, первом делом нужно проверить блок питания. Впрочем, в любом случае проверить БП не повредит, может именно из-за него компьютер сбоит.
Проверяйте блок питания в полностью собранном виде, чтобы избежать удара током, замыкания или случайной поломки вентилятора.
Для проверки блока питания замкните единственный зеленый провод в разъеме материнской платы с любым черным. Это даст сигнал блоку питания, что он подключен к материнской плате, иначе он не включится.
Затем включите блок питания в сетевой фильтр и нажмите кнопку на нем. Не забывайте, что на самом блоке питания также может быть кнопка включения/выключения.
Признаком включения блока питания должен стать крутящийся вентилятор. Если вентилятор не крутится, то возможно он вышел из строя и его нужно заменить.
В некоторых бесшумных блоках питания вентилятор может начинать крутится не сразу, а только под нагрузкой, это нормально и можно проверить в процессе эксплуатации ПК.
Замерьте мультиметром напряжения между контактами в разъемах для периферийных устройств.
Они должны находится примерно в следующем диапазоне.
- 12 В (желтый-черный) – 11.7-12.5 В
- 5 В (красный-черный) – 4.7-5.3 В
- 3.3 В (оранжевый-черный) – 3.1-3.5 В
Если какое-либо напряжение отсутствует или сильно выходит за указанные границы, значит блок питания неисправен. Лучше всего заменить его на новый , но если сам компьютер недорогой, то допускается ремонт, БП поддаются этому легко и недорого.
Запуск блока питания и нормальные напряжения хороший знак, но сам по себе еще не говорит о том, что блок питания хороший, так как сбои могут происходить из-за просадок или пульсации напряжения под нагрузкой. Но это уже определяется на последующих этапах тестирования.
6. Проверка контактов питания
Обязательно проверьте все электрические контакты от розетки до системного блока. Розетка должна быть современная (под европейскую вилку), надежная и не разболтанная, с чистыми упругими контактами. Такие же требования предъявляются к сетевому фильтру и кабелю от блока питания компьютера.
Контакт должен быть надежен, вилки и разъемы не должны болтаться, искрить или быть окисленными. Обратите на это пристальное внимание, так как плохой контакт часто является причиной выхода из строя системного блока, монитора и других периферийных устройств.
Если у вас есть подозрение в качестве розетки, сетевого фильтра, кабеля питания системного блока или монитора, то как можно быстрее поменяйте их, чтобы избежать выхода из строя компьютера. Не затягивайте и не экономьте на этом, так как ремонт ПК или монитора обойдется значительно дороже.
Также плохой контакт часто является причиной сбоев в работе ПК, которые сопровождаются внезапным отключением или перезагрузкой с последующими сбоями на жестком диске и как следствие нарушением работы операционной системы.
Еще сбои могут происходить из-за просадок или пульсаций напряжения в сети 220 В, особенно в частном секторе и отдаленных районах города. В таком случае сбои могут проявляться даже когда компьютер простаивает. Попробуйте замерить напряжение в розетке сразу после самопроизвольного отключения или перезагрузки компьютера и понаблюдайте за показаниями какое-то время. Так можно выявить длительные просадки, спасет от которых линейно-интерактивный ИБП со стабилизатором.
7. Сборка и включение компьютера
После чистки и осмотра ПК аккуратно соберите его и внимательно проверьте, что подключили все что нужно. Если компьютер до чистки отказывался включатся или включался через раз, то желательно подключать комплектующие по очереди. Если таких проблем не было, то пропустите следующий раздел.
7.1. Поэтапная сборка ПК
Сперва к материнской плате с процессором подключите разъем питания материнской платы и питания процессора. Не вставляете оперативку, видеокарту и не подключайте диски.
Включите питание ПК и если с материнской платой все нормально, должен закрутиться вентилятор процессорного кулера. Также, если к материнке подключена пищалка, обычно звучит звуковой код, указывающий на отсутствие оперативной памяти.
Установка памяти
Выключите компьютер коротким или (если не получится) длинным нажатием кнопки включения на системном блоке и вставьте одну планку оперативной памяти в ближайший к процессору цветной слот. Если все слоты одного цвета, то просто в ближайший к процессору.
Следите, чтобы планка памяти вставлялась ровно, до упора и защелкивались фиксаторы, иначе она может повредиться при включении ПК.
Если с одной планкой памяти компьютер завелся и есть пищалка, то обычно звучит код, сигнализирующий о том, что отсутствует видеокарта (если нет интегрированной графики). Если звуковой код сигнализирует о проблемах с оперативкой, то попробуйте вставить другую планку на тоже место. Если проблема продолжается или другой планки нет, то переставьте планку в другой ближайший слот. Если никаких звуков нет, то возможно все нормально, продолжайте дальше.
Выключите компьютер и вставьте вторую планку памяти в слот того же цвета. Если на материнке 4 слота одного цвета, то руководствуйтесь инструкцией к материнской плате, так чтобы память стояла в рекомендуемых для двухканального режима слотах. После чего вновь включите и проверьте включается ли ПК и какие звуковые сигналы издает.
Если у вас 3 или 4 планки памяти, то просто вставляйте их по очереди, каждый раз выключая и включая ПК. Если с какой-то планкой компьютер не стартует или выдает звуковой код ошибки памяти, значит эта планка неисправна. Также можно проверить и слоты материнской платы, переставляя рабочую планку в разные слоты.
На некоторых материнках есть красный индикатор, который светится в случае неполадок с памятью, а иногда и сегментный индикатор с кодом ошибок, расшифровка которых есть в руководстве к материнской плате.
Если компьютер запускается, то дальнейшее тестирование памяти происходит уже на другом этапе.
Установка видеокарты
Пришло время проверить видеокарту, вставив ее в верхний слот PCI-E x16 (или AGP для старых ПК). Не забудьте подключить дополнительное питание к видеокарте с соответствующими разъемами.
С видеокартой компьютер должен нормально стартовать, без звуковых сигналов, либо с одиночным звуковым сигналом, свидетельствующим о нормальном прохождении самотестирования.
Если ПК не включается или издает звуковой код ошибки видеокарты, значит она с большой вероятностью неисправна. Но не спешите с выводами, иногда нужно просто подключить монитор и клавиатуру.
Подключение монитора
Выключите ПК и подключите монитор к видеокарте (или материнке если нет видеокарты). Убедитесь, что разъем к видеокарте и монитору подключен плотно, иногда тугие разъемы входят не до конца, что является причиной отсутствия изображения на экране.
Включите монитор и убедитесь, что на нем выбран правильный источник сигнала (разъем к которому подключен ПК, если их несколько).
Включите компьютер и на экране должна появится графическая заставка и текстовые сообщения материнской платы. Обычно это предложение зайти в BIOS по клавише F1, сообщение об отсутствии клавиатуры или загрузочных устройств, это нормально.
Если компьютер молча включается, но на экране ничего нет, скорее всего что-то не так с видеокартой или монитором. Видеокарту можно проверить только переставив на рабочий компьютер. Монитор можно подключить к другому рабочему ПК или устройству (ноутбуку, плееру, тюнеру и т.п.). Не забывайте выбирать нужный источник сигнала в настройках монитора.
Подключение клавиатуры и мыши
Если с видеокартой и монитором все нормально, то идем дальше. По очереди подключайте сначала клавиатуру, затем мышку, каждый раз выключая и включая ПК. Если компьютер зависает после подключения клавиатуры или мышки, значит они требуют замены – такое бывает!
Подключение дисков
Если с клавиатурой и мышкой компьютер стартует, то начинаем по очереди подключать жесткие диски. Сначала подключайте второй диск без операционной системы (если есть).
Не забывайте, что кроме подключения интерфейсным шлейфом к материнской плате, к диску также нужно подключить разъем от блока питания.
После чего включите компьютер и если дело доходит до сообщений BIOS, значит все нормально. Если ПК не включается, зависает или сам выключается, значит контроллер этого диска вышел из строя и его нужно менять или нести в ремонт для спасения данных.
Выключите компьютер и подключите DVD-привод (если есть) интерфейсным шлейфом и по питанию. Если после этого возникают проблемы, значит привод сбоит по питанию и его нужно менять, ремонтировать обычно не имеет смысла.
В конце подключаем основной системный диск и готовимся ко входу в BIOS для первоначальной настройки перед запуском операционной системы. Включаем компьютер и если все нормально, переходим к следующему этапу.
При первом включении компьютера зайдите в BIOS. Обычно для этого используется клавиша Delete, реже другие (F1, F2, F10 или Esc), что указывается в подсказках в начале загрузки.
На первой вкладке установите дату и время, а на вкладке «Boot» выберите первым загрузочным устройством ваш жесткий диск с операционной системой.
На старых материнках с классическим BIOS это может выглядеть так.
На более современных с графической оболочкой UEFI немного по-другому, но смысл такой же.
Для выхода из биоса с сохранением настроек нажмите F10. Не отвлекайтесь и проследите как произойдет полная загрузка операционной системы, чтобы заметить возможные проблемы.
По завершении загрузки ПК проверьте работают ли вентиляторы процессорного кулера, блока питания и видеокарты, иначе производить дальнейшее тестирование не имеет смысла.
Некоторые современные видеокарты могут не включать вентиляторы до достижения определенной температуры видеочипа.
Если не работает какой-либо из корпусных вентиляторов, то это не страшно, просто запланируйте его замену в ближайшем будущем, не отвлекайтесь на это сейчас.
8. Анализ ошибок
Здесь по сути начинается диагностика, а все выше описанное было лишь подготовкой, после которой многие проблемы могли уйти и без нее начинать тестирование не имело смысла.
8.1. Включение дампов памяти
Если в процессе работы компьютера появлялись синие экраны смерти (BSOD), то это может существенно облегчить выявление неисправности. Обязательным условием для этого является наличие дампов памяти (или хотя бы выписанных самостоятельно кодов ошибок).
Для проверки или включения функции записи дампов нажмите на клавиатуре сочетание клавиш «Win+R», введите в появившуюся строку «sysdm.cpl» и нажмите ОК или Enter.
В появившемся окне перейдите на вкладку «Дополнительно» и в разделе «Загрузка и восстановление» нажмите кнопку «Параметры».
В поле «Запись отладочной информации» должно стоять «Малый дамп памяти».
Если это так, то у вас уже должны быть дампы предыдущих ошибок в папке «C:\Windows\Minidump».
Если эта опция не была включена, то дампы не сохранялись, включите ее хотя бы сейчас для возможности анализа ошибок, если они будут повторяться.
Дампы памяти могут не успевать создаваться во время серьезных сбоев с перезагрузкой или выключением ПК. Также некоторые утилиты очистки системы и антивирусы могут их удалять, необходимо отключить функцию очистки системы на время диагностики.
Если дампы в указанной папке есть, то переходим к их анализу.
8.2. Анализ дампов памяти
Для анализа дампов памяти с целью выявления того что приводит к сбоям есть замечательная утилита «BlueScreenView», которую вы вместе с другими утилитами для диагностики можете скачать в разделе « ».
Данная утилита показывает файлы в которых произошел сбой. Эти файлы принадлежат операционной системе, драйверам устройств или какой-либо программе. Соответственно, по принадлежности файла можно определить какое устройство или ПО стало виной сбоя.
Если вы не можете загрузить компьютер в обычном режиме, то попробуйте загрузится в безопасном, зажав клавишу «F8» сразу после исчезновения графической заставки материнской платы или текстовых сообщений BIOS.
Пробегитесь по дампам и посмотрите какие файлы чаще всего фигурируют как виновники сбоя, они выделены красным фоном. Кликните правой кнопкой мыши на одном из таких файлов и просмотрите его свойства (Properties).
В нашем случае несложно определить, что файл относится к драйверу видеокарты «nVidia» и большая часть ошибок была вызвана им.
Кроме того, в некоторых дампах фигурировал файл «dxgkrnl.sys», даже из названия которого понятно, что он относится к DirectX, непосредственно связанного с 3D графикой. А значит, наиболее вероятно, что в сбое виновата видеокарта, которую стоит подвергнуть тщательному тестированию, что мы также рассмотрим.
Таким же образом можно определить, что виной сбоя является звуковая карта, сетевая карта, жесткий диск или какая-то программа глубоко залезающая в систему типа антивируса. Например, если сбоит диск, то будет крашится драйвер контроллера.
Если вы не можете определить к какому драйверу или программе относится тот или иной файл, то поищите эту информацию в интернете по названию файла.
Если сбои происходят в драйвере звуковой карты, то скорее всего она вышла из строя. Если она интегрированная, то можно отключить ее через BIOS и установить другую дискретную. Тоже самое можно сказать и о сетевой карте. Однако, сетевые сбои могут быть вызваны , что часто решает обновление драйвера сетевой карты и подключение к интернету через роутер.
В любом случае не делайте поспешных выводов до полного окончания диагностики, может у вас просто сбоит винда или залез вирус, что решается переустановкой системы.
Также в утилите «BlueScreenView» можно посмотреть коды ошибок и надписи, которые были на синем экране. Для этого зайдите в меню «Options» и выберите вид «Blue Screen in XP Style» или нажмите клавишу «F8».
После этого, переключаясь между ошибками, вы будете видеть как они выглядели на синем экране.
По коду ошибки также можно найти возможную причину проблемы в интернете, но по принадлежности файлов это сделать проще и надежнее. Для возврата в предыдущий вид можно использовать клавишу «F6».
Если в ошибках все время фигурируют разные файлы и различные коды ошибок, то это признак возможных проблем с оперативной памятью, в которой крашится все подряд. Ее мы и подвергнем диагностике в первую очередь.
9. Тестирование оперативной памяти
Даже если вы думаете, что проблема не в оперативке, все равно проверьте ее в первую очередь. Иногда место имеет несколько неполадок, а если оперативка сбоит, то диагностировать все остальное довольно сложно из-за частых сбоев ПК.
Проведение теста памяти с загрузочного диска является обязательным условием, так как получить точные результаты в операционной системе Windows на сбойном ПК сложно.
Кроме того, «Hiren’s BootCD» содержит несколько альтернативных тестов памяти, на случай если «Memtest 86+» не запустится и еще множество полезных утилит для теста жестких дисков, видеопамяти и др.
Скачать образ «Hiren’s BootCD» вы можете там же где и все остальное – в разделе « ». Если вы не знаете как правильно записать такой образ на CD или DVD диск, обратитесь к статье где мы рассматривали , тут все делается точно также.
Настройте BIOS на загрузку с DVD-привода или используйте «Boot Menu» как описано в , загрузитесь с диска «Hiren’s BootCD» и запустите «Memtest 86+».
Тестирование может длиться от 30 до 60 минут, в зависимости от скорости и объема оперативной памяти. Должен завершиться один полный проход и тест пойдет по второму кругу. Если с памятью все нормально, то после первого прохода (Pass 1) ошибок быть не должно (Errors 0).
После этого тестирование можно прервать с помощью клавиши «Esc» и компьютер перезагрузится.
Если были ошибки, то придется тестировать каждую планку по отдельности, вынимая все остальные, чтобы определить какая из них битая.
Если битая планка еще на гарантии, то сделайте фото с экрана с помощью фотоаппарата или смартфона и предъявите в гарантийный отдел магазина или сервисный центр (хотя в большинстве случаев это не обязательно).
В любом случае использовать ПК с битой памятью и проводить дальнейшую диагностику до ее замены не целесообразно, так как будут сыпаться различные непонятные ошибки.
10. Подготовка к тестам комплектующих
Все остальное, кроме оперативной памяти, тестируется из-под Windows. Поэтому, чтобы исключить влияние операционной системы на результаты тестов, желательно сделать , при необходимости , временно и самые .
Если для вас это сложно или нет времени, то можно попробовать провести тестирование на старой системе. Но, если сбои происходят из-за неполадок в операционной системе, какого-то драйвера, программы, вируса, антивируса (т.е. в программной части), то тестирование железа не поможет это определить и вы можете пойти по ложному пути. А на чистой системе у вас будет возможность увидеть как ведет себя компьютер и полностью исключить влияние программной составляющей.
Лично я всегда делаю все как положено от начала и до конца как описано в этой статье. Да, это занимает целый день, но пренебрегая моими советами вы можете биться неделями, так и не определив причину проблемы.
Быстрее и проще всего протестировать процессор, если конечно нет явных признаков, что проблема скажем в видеокарте, о чем мы поговорим ниже.
Если ваш компьютер через некоторое время после включения начинает тормозить, зависает при просмотре видео, в играх, внезапно перезагружается или выключается под нагрузкой, то есть вероятность перегрева процессора. На самом деле это одна из наиболее частых причин подобных проблем.
На этапе чистки и визуального осмотра вы должны были убедиться, что процессорный кулер не забит пылью, его вентилятор вращается, а радиатор надежно прижат к процессору. Также надеюсь, что вы не снимали его при чистке, так как это требует замены термопасты, о чем я еще скажу.
«CPU-Z» мы будем использовать для стресс-теста с прогревом процессора, а «HWiNFO» для мониторинга его температуры. Хотя, лучше для мониторинга температуры использовать фирменную утилиту материнской платы, она точнее. Например, у ASUS это «PC Probe».
Для начала неплохо было бы узнать максимально допустимый тепловой пакет вашего процессора (T CASE). Например, для моего Core i7-6700K это 64 °C.
Узнать это можно перейдя на сайт производителя из поиска в интернете. Это критическая температура в теплораспределителе (под крышкой процессора), максимально допустимая производителем. Не путайте ее с температурой ядер, которая обычно выше и также отображается в некоторых утилитах. Поэтому мы будем ориентироваться не на температуру ядер по датчикам процессора, а на общую температуру процессора по показаниям материнской платы.
На практике, для большинства более старых процессоров, критической температурой выше которой начинаются сбои, является 60 °C. Самые современные процессоры могут работать и при 70 °C, что для них уже тоже критично. Реальную стабильную температуру своего процессора можно узнать из тестов в интернете.
Итак, запускаем обе утилиты – «CPU-Z» и «HWiNFO», находим датчик температуры процессора (CPU) в показателях материнской платы, запускаем тест в «CPU-Z» кнопкой «Stress CPU» и наблюдаем за температурой.
Если через 10-15 минут теста температура на 2-3 градуса ниже критичной для вашего процессора, то волноваться не о чем. Но, если имели место сбои при высокой нагрузке, то лучше погонять этот тест 30-60 минут. Если в процессе тестирования произойдет зависание или перезагрузка ПК, то следует подумать об улучшении охлаждения.
Учтите, что многое зависит еще и от температуры в помещении, возможно что в более прохладных условиях проблема не проявится, а в более жарких сразу даст о себе знать. Так что всегда нужно охлаждение с запасом.
В случае перегрева процессора проверьте, соответствует ли ваш кулер . Если нет, то нужно его менять, никакие ухищрения тут не помогут. Если же кулер достаточно мощный, но немного не справляется, тогда следует поменять термопасту на более эффективную, заодно и сам кулер возможно установится более удачно.
Из недорогих, но очень хороших термопаст, могу порекомендовать Artic MX-4.
Наносить ее нужно тонким слоем, предварительно удалив старую пасту сухой и затем смоченной в спирте ватой.
Замена термопасты даст вам выигрыш в 3-5 °C, если этого окажется недостаточно, то просто доустановите корпусные вентиляторы, хотя бы самые недорогие.
14. Тестирование дисков
Это самый длительный этап после теста оперативки, поэтому я предпочитаю оставлять его напоследок. Для начала можно провести тест скорости всех дисков с помощью утилиты «HDTune», на которую я даю « ». Это иногда помогает выявить зависания при обращении к диску, что говорит о проблемах с ним.
Посмотрите параметры SMART, где отображается «здоровье диска», там не должно быть красных строк и общий статус диска должен быть «ОК».
Перечень основных параметров SMART и за что они отвечают вы можете скачать в разделе « ».
Полный тест поверхности можно произвести с помощью этих же утилит из-под Windows. Процесс может занять 2-4 часа в зависимости от объема и скорости диска (где-то 1 час на каждые 500 Мб). По завершении теста не должно быть ни одного битого блока, которые выделяются красным цветом.
Наличие такого блока является однозначным приговором для диска и 100% гарантийным случаем. Быстрее спасайте ваши данные и меняйте диск, только не говорите в сервисе, что вы уронили ноутбук
Проверять можно поверхность как обычных жестких дисков (HDD), так и твердотельных накопителей (SSD). У последних правда нет никакой поверхности, но если HDD или SSD диск будет каждый раз зависать во время проверки, значит скорее всего сбоит электроника – нужно менять или чинить (последнее маловероятно).
Если у вас не получается произвести диагностику диска из-под Windows, компьютер сбоит или зависает, то попробуйте сделать это с помощью утилиты «MHDD» с загрузочного диска «Hiren’s BootCD».
Проблемы с контроллером (электроникой) и поверхностью диска приводят к окошкам с ошибками в операционной системе, кратковременным и полным зависаниям компьютера. Обычно это сообщения о невозможности прочитать тот или иной файл и ошибки обращения к памяти.
Такие ошибки можно принять за проблемы с оперативкой, в то время как вполне может быть виноват диск. Прежде чем паниковать попробуйте обновить драйвер контроллера диска или наоборот вернуть родной драйвер Windows как описано в .
15. Тестирование оптического привода
Для проверки оптического привода обычно достаточно просто записать диск с верификацией. Например, с помощью программы «Astroburn», она есть в разделе « ».
После записи диска с сообщением об успешной верификации, попробуйте полностью скопировать его содержимое на другом компьютере. Если диск читается и привод читает другие диски (за исключением плохо читающихся), значит все нормально.
Из проблем с приводом, с которыми я сталкивался, это сбои электроники, которые полностью вешали или не давали включаться компьютеру, поломки выдвижного механизма, загрязнение линзы лазерной головки и поломка головки в результате неправильной чистки. В большинстве случаев все решается заменой привода, благо они недорогие и даже если несколько лет не использовались, умирают от пыли.
16. Проверка корпуса
Корпус тоже иногда ломается, то кнопка заедает, то проводок от передней панели отвалится, то в USB-разъеме замкнет. Это все может привести к непредсказуемому поведению ПК и решается тщательным осмотром, очисткой, тестером, паяльником и другими подручными средствами.
Главное чтобы ничего не коротило, о чем может свидетельствовать неработающая лампочка или разъем. Если сомневаетесь, отсоедините все провода от передней панели корпуса и попробуйте так какое-то время поработать за компьютером.
17. Проверка материнской платы
Зачастую проверка материнки сводится к проверке всех комплектующих. Если все комплектующие по отдельности работают нормально и проходят тесты, операционная система переустановлена, но компьютер все равно сбоит, возможно дело в материнке. И тут уж я вам не помогу, провести ее диагностику и выявить проблему с чипсетом или процессорным сокетом под силу только опытному электронщику.
Исключение составляет вылет звуковой или сетевой карты, что решается отключением их в биосе и установкой отдельных плат расширения. В материнке можно перепаять конденсаторы, но скажем замену северного моста, как правило производить не целесообразно, так как это дорого и нет никаких гарантий, лучше сразу купить новую материнку.
18. Если ничего не помогает
Конечно, всегда лучше самостоятельно обнаружить проблему и определить лучший способ решения, так как некоторые недобросовестные ремонтники норовят навешать вам лапши на уши и содрать три шкуры.
Но может быть так, что вы выполните все рекомендации, но не сможете определить проблему, у меня такое бывало. В таком случае дело чаще в материнской плате или в блоке питания, может там микротрещина в текстолите и она время от времени дает о себе знать.
В таком случае ничего не поделаешь, несите весь системный блок в более-менее хорошо себя зарекомендовавшую компьютерную фирму. Не нужно носить комплектующие по частям, если вы не уверены в чем дело, так вопрос никогда не решится. Пусть там разбираются, особенно если компьютер еще на гарантии.
Специалисты компьютерного магазина обычно не парятся, у них много разных комплектующих, они просто что-то меняют и смотрят ушла ли проблема, таким образом достаточно быстро и просто устранив неполадку. Также у них есть достаточно времени для проведения тестов.
19. Ссылки
Transcend JetFlash 790 8GB
Жесткий диск Western Digital Caviar Blue WD10EZEX 1 TB
Transcend StoreJet 25A3 TS1TSJ25A3K
Центральный профессор является основой любого компьютера . Если данный чип выходит из строя, то это моментально сказывается на всей системе в целом. На функционирование и состояние процессора могут влиять самые различные факторы: перегрев, заводской брак, неправильная установка и многое другое.
При этом очень сложно сразу выявить, что именно чип виноват в нестабильной работе компьютера.
Но как проверить процессор на работоспособность ? Сейчас мы рассмотрим различные эффективные варианты, которые действительно помогут решить данную проблему.
Типичные ситуации с неисправным процессором:
Если есть индикация, но система отказывается запускаться, то это явный признак поломки процессора. Конечно, в этом может быть виновата и видеокарта. Однако в случае с процессором какое-то изображение на экране все-таки будет, но при выходе из строя графического ускорителя картинки полностью отсутствует.
Еще один распространенный вариант проблем с процессором — зависание системы при запуске программы. Это значит, что чип уже имеет серьезные неполадки в своей работе, а через некоторое время и вовсе может перестать работать.
Скорее всего, часть его кристалла сильно повреждена, что приводит к критической ошибке в вычислениях. Особенно ярко этот недуг проявляет себя во время запуска тяжелого приложения.
Варианты диагностики и устранения неисправностей:
- Использование тестового компьютера.
- Повторная установка процессора.
- Программная диагностика.
Тестовый компьютер для проверки процессора:
Как проверить процессор на исправность максимально эффективно ? Подключить его к тестовому компьютеру, чтобы с 99% уверенностью определить работоспособность чипа. Нужно учитывать, что другой ПК должен иметь аппаратную совместимость с таким процессором. Если после запуска проблема сохранится, то процессор действительно является неисправным, а значит требует замены.
Строго не рекомендуется размещать чип тестового компьютера в своем системном блоке до выявления проблем, ведь это может привести к его непредвиденной поломке, так как слабым местом в состоянии оказаться, например, материнская плата, видеокарта или жесткий диск.
Еще одним вариантом является открытие крышки системного блока, чтобы сначала снять процессор, а затем повторно его установить. Также необходимо отключить кабель питания. Требуется аккуратно и внимательно достать радиатор. Дальнейшие действия — извлечение процессора из самого сокета .
Следует щепетильно изучить места контактов, а также попробовать выявить наличие темных пятен.
Если же никаких внешних дефектов не обнаружено, то стоит вновь осуществить монтаж процессора с нанесением термопасты и надежным крепежом радиатора. Также нужно убедиться, что все шнуры внутри системного блока качественно фиксируются на своих местах.
Вероятно, что после подобных манипуляций компьютер сможет заработать.
Диагностика при помощи специальных программ:
Эффективно выявляют различные проблемы с процессором специальные программы .
Отличным и простым вариантом станет запуск любого популярного архиватора.
Такое приложение серьезно загрузит работой процессор во время архивации файла большого объема.
Если после этого тяжелого процесса архив не сможет открыться или появятся сообщения об ошибке, то с центральным чипом действительно есть проблемы.
Существуют специализированные программы , которые тестируют процессор .
Быстро проверить его работоспособность могут AIDA64 , LinX , SiSoftware Sandra , а также другой подобный софт.
Практически во всех случаях необходимо начать тест, нажав на соответствующую кнопку. После окончания стрессовой процедуры программы наглядно покажут все имеющиеся ошибки и проблемы.
Пользователи компьютеров и интернета наверняка слышали или читали о том, что мозг компьютера — это его процессор (ЦПУ), что вентилятор, который работает в компьютере, охлаждает систему, потому что ЦПУ от напряжения перегревается. И если он начинает греться, то работа всей системы попросту блокируется, замирает. Итак, рассмотрим, что представляет собой процессор или CPU.
Что такое процессор
Английское название процессора CPU — Central Processing Unit, полностью объясняет назначение данного устройства и переводится, как центральный блок обработки данных. Это небольшое устройство, которое обрабатывает информацию, помещенную на собственных дисках компьютера и в памяти съемных носителей, но подсоединенных к данному компьютеру.
Процессор также управляет работой подключаемых к компьютеру устройств, а именно принтеров, сканеров. Во всем мире только три компании заняты производством CPU:
От мощности электронного устройства зависит в целом скорость работы компьютера и число выполняемых одновременно операций. Правда, если иметь мощный ЦП, но при этом малую оперативную память, то недостаток памяти обязательно скажется на работоспособности всего компьютера. Он будет тормозить. Частота процессора определяет его мощность и возможности.
Мозг компьютера располагается под радиатором, на котором крепится вентилятор для его охлаждения.
Как проверить процессор
Когда компьютер начинает тормозить и зависать, у пользователя сразу возникает мысль о том, что проблема в ЦПУ, что-то случилось с мозгом компьютера. Давайте рассмотрим, как проверить процессор на работоспособность. Это можно сделать несколькими способами.
Перестановка процессора в другой компьютер
Предложение некоторых пользователей перенести ЦПУ на другой компьютер — не самое лучшее. Так обычно поступают с электроприборами, которые не включаются. Чтобы убедиться, что проблема в самом приборе, а не в розетке, его включают в другой источник питания. Можно, конечно, так поступить и с компьютером, если их у вас два. Но этот процесс сопряжен с некоторыми трудностями:
- Не в каждом доме есть два компьютера, тем более работающих на однотипных процессорах, а соседи или друзья, скорее всего, не позволят вам ковыряться в своем электронном друге.
- Сама перестановка CPU из одного компьютера в другой — процесс трудоемкий, хотя по сути своей, несложный.
Теперь, наверное, хотите узнать, как протестировать процессор, если рядом нет другого компьютера. Гораздо проще выполнить его проверку при помощи программ.
Диспетчер задач
Диспетчер задач — программа, являющаяся неотъемлемой частью операционной системы. Она отражает загруженность компьютера и показывает его работоспособность. Вызвать Диспетчер задач можно двумя основными способами:
- Одновременным нажатием клавиш Ctrl + Shift + Esc, которые расположены в левой части клавиатуры, или Ctrl + Alt + Delete, находящиеся в центральной ее части.
- Кнопкой ПУСК, в некоторых ОС вместо нее используется Панель задач. Но нажимаете не левой клавишей мышки, как обычно, а правой. В открывшемся меню выбираете Диспетчер задач.
В появившемся окне на вкладке «Процессы» в верхней строке можно увидеть общую загруженность процессора. Ниже — загруженность по отдельным программам. По динамике цифр можем сделать вывод о нагрузке ЦПУ в отдельных программах и его работоспособности в целом. 0% показывает, если утилита в состоянии покоя.
Вкладка «Производительность» графически демонстрирует динамику работы CPU. Здесь же можно узнать о тактовой частоте процессора (скорости его работы), количестве ядер, КЭШах, памяти и др. Частота процессора — один из самых важных параметров ЦПУ, показывающих его работоспособность. Она выражается в Герцах. Заявленная производителем тактовая частота процессора, установленного в тестируемый компьютер, 3000 МГц или 3 ГГц.
Знание данного параметра необходимо при установке программ, чтобы убедиться, потянет ли конкретный компьютер ту или иную программу, игру. Разработчики программ всегда пишут системные требования к устройству, на котором будет работать заданная утилита.
Кроме частоты процессора для установки емких программ и игр необходимо наличие оперативной и дисковой памяти. К примеру, Камтазия студио стабильно работает только при наличии 4Гб оперативной памяти. В ее системных требованиях рекомендован двухъядерный процессор со скоростью 2ГГц и выше. В ходе редактирования программа не перегружает процессор. Максимальная его нагрузка происходит только при обработке формата видеофайлов, создании фильма.
Конечно, у каждого пользователя свои приоритеты, пристрастия и, соответственно, программы. Камтазия приведена в качестве примера.
Процессор загружен на 100 %
Диспетчер задач поможет выяснить эту причину. Обратите внимание, какая именно программа перегружает процессор. Если уверены, что перегрузка безосновательна, то такую программу желательно удалить, а компьютер почистить антивирусной программой. Возможно, что программа конфликтует с каким-нибудь приложением. Если вы считаете, что данная утилита нужна, попробуйте ее переустановить.
Здесь же можно понять и то, что процессор начал перегреваться. Сведите к минимуму работу программ. И если загруженность процессора показывает 99–100%, значит, есть вероятность его перегрева. Конечно, можете возразить, что перегрев не позволяет максимально загружаться процессору. Но высокая температура перегружает CPU, поэтому стопроцентная загрузка является своеобразным индикатором перегрева.
Перегрев опасен для электронного устройства. Если не принять мер, оно рано или поздно сгорит. Если перегревается процессор, обязательно узнаете, что надо делать, дочитав статью до конца. Но сначала процессор протестируем в программе AIDA64. Она поможет выявить причину перегрузки и перегрева процессора.
Проверка процессора, его разгон в программе AIDA64
AIDA64 — мощная диагностическая утилита, известная продвинутым пользователям. Она дает сведения о программной составляющей компьютера, состоянии всех видов памяти, температурах и многом другом, в чем человеку малосведущему вряд ли удастся разобраться.
Базовую программу AIDA64 Extreme можно скачать на сайте программы https://www.aida64.com. Производитель предлагает и более продвинутые версии, выполняющие углубленную диагностику и диагностику серверного оборудования.
После установки и запуска программы попадаем на вкладку «Меню», в которой необходимо выбрать каталог «Системная плата», а потом уже раздел «ЦП». В нем узнаете все о процессоре, его марке, производителе, составных элементах. Впечатляет количество транзисторов, которое составляет 228 млн. Программа покажет и тактовую частоту процессора.
Программа позволяет провести тест стабильности системы при полной загруженности CPU или, как говорят пользователи, разогнать процессор.
Что такое разгон процессора и зачем его необходимо разгонять
Стоит ли разгонять процессор, решайте сами. Максимальная загрузка процессора (разгон) выявляет слабые стороны в работе устройства. В этот момент может появиться синий экран, зависнуть система. Эти факторы свидетельствуют о том, что есть проблема, которая не всегда видна при спокойной работе. Определим, зачем надо разгонять процессор. В ходе этой процедуры можно обнаружить наличие перегрева ЦПУ, материнской платы и других устройств.
Существует несколько способов разгона процессора. ЦПУ способен дать максимальную загрузку, когда происходит архивирование документов, при обработке видеофайлов в программах, таких как Camtasia Studio, ProShow Producer и др. В момент работы этих программ можете вызвать Диспетчер задач и понаблюдать за динамикой CPU.
Разгон процессора программой AIDA
Самый простой и эффективный способ разгона ЦПУ — тестирование системной стабильности в программе AIDA64. На рисунке ниже представлена работа процессора до разгона.
В ходе тестирования температуру можно проконтролировать на отдельной вкладке. Для этого выводите на экран монитора рабочий стол программы и выбираете раздел «Датчик». Левая вкладка демонстрирует температуру и вольтаж элементов ЦПУ.
В окне Диспетчер задач видно, что ЦПУ действительно загружен максимально. Тестирование продолжается более 3 минут.
И наконец, на последнем рисунке представлено завершение тестирования. Нажимаете кнопку Stop. Все графики медленно опускаются вниз. Падает нагрузка, происходит постепенное остывание ЦПУ, материнской платы, ядер.
AIDA даст информацию не только о процессоре, но и обо всех составляющих компьютера: материнской плате, состоянии дисков, планках памяти, их количестве, моделях и наличии этой самой памяти у компьютера. Программа разглядела и выдала даже открытую крышку системного блока.
Почему греется процессор
Сложная работа миниатюрных, а порой микроскопических элементов процессора приводят к его нагреванию, вплоть до плавления, поэтому разработчики предусмотрели систему охлаждения, включающую термопасту, радиатор и кулер (вентилятор). Минимальное число вентиляторов в компьютере устанавливается два:
- над процессором;
- в блоке питания.
Но в мощных, серверных компьютерах, иногда ставят три и более кулера.
Тестируемый ПК сейчас продемонстрировал не самые плохие результаты, хотя его почти год не чистили.
Правда, год назад в нем имел место перегрев процессора. Сначала несколько дней просто ощущался теплый воздух. Грешили на летнюю жару. Температура воздуха в тени достигала 40 и более градусов. Системный блок работал с открытой крышкой. Потом он стал отключаться при перегрузках. Невозможно стало работать в Камтазии и графических редакторах. А потом и вовсе стал отключаться, едва успев загрузиться. Причиной оказался сгоревший моторчик кулера на радиаторе.
Справедливости ради стоит отметить, что за месяц до этого в системный блок была добавлена планка памяти, ради чего поменяли и материнскую плату.
Первое, что должно насторожить пользователя, — появление из компьютера теплого воздуха. Поднесите руку к задней панели. Если воздух идет прохладный, значит, причин для беспокойства быть не должно. Теплый воздух указывает на перегрев процессора.
Теперь вы можете запустить AIDA64, она покажет степень нагрева процессора.
Производителем заявлена критическая температура процессора — 76,2 градуса. Хотя процессор способен работать и при температуре кипения воды, но лучше его до такого состояния не доводить, иначе он быстро выйдет из строя. Рассмотрим самые распространенные причины, почему перегревается процессор:
- В радиаторе скопилась пыль, и она препятствует отведению нагретого воздуха. Интересно узнать, откуда берется пыль в закрытом системном блоке. Несмотря на то что системный блок закрыт, работающие вентиляторы нагоняют пыль внутрь системного блока. Она буквально забивает решетки радиатора.
- Вышел из строя кулер. Это тоже приводит к тому, что теплый воздух не отводится от процессора, и он греется.
- Высохла термопаста. При малых нагрузках, например, при общении в соцсетях, компьютер переживет это высыхание термопасты, но если у вас работают мощные утилиты, если вы любите игры, то без термопасты уже не обойтись. Особенно важно наличие термопасты в ноутбуках.
Как почистить системный блок ПК
Если не возникает проблем с перегревом, то чистку системного блока необходимо выполнять примерно раз в полгода. Для этого вам потребуется пылесос, а лучше компрессор. Для этой цели можно использовать и баллоны со сжатым воздухом. Правда, если собираетесь чистить компрессором, то ставить стол с системным блоком следует ближе к окну или вынести устройство на балкон. Но сначала отсоедините от него все провода.
Здесь же на задней панели обратите внимание на винтики. Они удерживают крышку. Их выкрутите. Блок уложите. Не пытайтесь крышки сразу поднимать. Их удерживают замки, поэтому потяните крышку сначала на себя, чтобы освободиться от замков, а потом поднимайте.
Существует несколько способов крепления кулеров и радиаторов к материнской плате. На некоторых устройствах вентилятор крепится к радиатору винтиками, он легко снимается, а радиатор остается на своем месте. Есть кулеры, которые встроены в радиатор, поэтому для чистки придется снять весь блок. Провод питания вентилятора надо вынуть из разъема. Удерживающие лапки провернуть и осторожно снять радиатор. Под ним увидите процессор — мозг всего компьютера.
В ходе чистки работайте аккуратно, чтобы не повредить микросхемы.
Старую термопасту желательно в процессе чистки удалить и немного капнуть свежую. Обратите внимание на блок питания. Его тоже желательно снять и разобрать. Но если работаете компрессором, выдувайте как можно тщательнее. В нем тоже скапливается пыль.
Если подозреваете, что в CPU имеются проблемы, то необходимо это тщательно проверить. Проверните рычажки и поднимите рамку. Протрите процессор от старой термопасты и осмотрите его на наличие темных пятен. При необходимости его можно на данном этапе заменить. Только не забудьте на новый СPU положить термопасту. В данном компьютере такой проблемы не стояло, поэтому профилактика была ограничена только чисткой.
После прочистки радиатор с вентилятором можно устанавливать на место. Самое сложное здесь — крепежные лапки. Они хрупкие, легко ломаются. Крепежные лапки состоят из двух деталей.
Будьте внимательны и проследите за тем, чтобы черные стержни были подняты. Убедитесь, что белые двойные штыри вошли в свои гнезда, и только потом нажмите на черные пятачки и проверните их отверткой.
Вставьте штепсель кулера в свой разъем. Убедитесь, что вы как плохой хирург, не оставили внутри отвертку или что-нибудь еще. Только потом можете закрывать крышку, закручивать винтики. Теперь подсоедините провода. Компьютер готов к включению и дальнейшей работе.
Для чистоты эксперимента, после профилактической чистки был выполнен еще один тест для процессора.
Заключение
В данной статье было предложено несколько вариантов проверки работоспособности ЦПУ, одним из которых стала мощная диагностическая утилита AIDA64. А также были рассмотрены основные причины перегрева процессора и возможные варианты решения этой проблемы.
Видео по теме
Хорошая реклама:
UstanovkaOS.ru
Центральный профессор является основой любого компьютера. Если данный чип выходит из строя, то это моментально сказывается на всей системе в целом. На функционирование и состояние процессора могут влиять самые различные факторы: перегрев, заводской брак, неправильная установка и многое другое.
При этом очень сложно сразу выявить, что именно чип виноват в нестабильной работе компьютера.
Но как проверить процессор на работоспособность? Сейчас мы рассмотрим различные эффективные варианты, которые действительно помогут решить данную проблему.
Типичные ситуации с неисправным процессором:
Если есть индикация, но система отказывается запускаться, то это явный признак поломки процессора. Конечно, в этом может быть виновата и видеокарта. Однако в случае с процессором какое-то изображение на экране все-таки будет, но при выходе из строя графического ускорителя картинки полностью отсутствует.
Еще один распространенный вариант проблем с процессором — зависание системы при запуске программы. Это значит, что чип уже имеет серьезные неполадки в своей работе, а через некоторое время и вовсе может перестать работать.
Скорее всего, часть его кристалла сильно повреждена, что приводит к критической ошибке в вычислениях. Особенно ярко этот недуг проявляет себя во время запуска тяжелого приложения.
Варианты диагностики и устранения неисправностей:
- Использование тестового компьютера.
- Повторная установка процессора.
- Программная диагностика.
Тестовый компьютер для проверки процессора:
Как проверить процессор на исправность максимально эффективно? Подключить его к тестовому компьютеру, чтобы с 99% уверенностью определить работоспособность чипа. Нужно учитывать, что другой ПК должен иметь аппаратную совместимость с таким процессором. Если после запуска проблема сохранится, то процессор действительно является неисправным, а значит требует замены.
Строго не рекомендуется размещать чип тестового компьютера в своем системном блоке до выявления проблем, ведь это может привести к его непредвиденной поломке, так как слабым местом в состоянии оказаться, например, материнская плата, видеокарта или жесткий диск.
Повторный монтаж процессора:
Еще одним вариантом является открытие крышки системного блока, чтобы сначала снять процессор, а затем повторно его установить. Также необходимо отключить кабель питания. Требуется аккуратно и внимательно достать радиатор. Дальнейшие действия — извлечение процессора из самого сокета.
Следует щепетильно изучить места контактов, а также попробовать выявить наличие темных пятен.
Если же никаких внешних дефектов не обнаружено, то стоит вновь осуществить монтаж процессора с нанесением термопасты и надежным крепежом радиатора. Также нужно убедиться, что все шнуры внутри системного блока качественно фиксируются на своих местах.
Вероятно, что после подобных манипуляций компьютер сможет заработать.
Диагностика при помощи специальных программ:
Эффективно выявляют различные проблемы с процессором специальные программы.
Отличным и простым вариантом станет запуск любого популярного архиватора.
Такое приложение серьезно загрузит работой процессор во время архивации файла большого объема.
Если после этого тяжелого процесса архив не сможет открыться или появятся сообщения об ошибке, то с центральным чипом действительно есть проблемы.
Существуют специализированные программы, которые тестируют процессор.
Быстро проверить его работоспособность могут AIDA64, LinX, SiSoftware Sandra, а также другой подобный софт.
Практически во всех случаях необходимо начать тест, нажав на соответствующую кнопку. После окончания стрессовой процедуры программы наглядно покажут все имеющиеся ошибки и проблемы.
kevin-seoshnik.ru
Как проверить процессор на работоспособность?
На сегодняшний день центральный процессор компьютера является самой надежной частью компьютера, которая практически никогда не выходит из строя. Процессоры с дефектами отсеиваются еще на этапе производства и пользователь получает изделие, которое прослужит долгие годы, если не будет никаких механических повреждений. Но несмотря на это среди пользователей очень популярно проведение различных тестов для анализа стабильности работы системы, и далее мы рассмотрим, как проверить процессор на работоспособность.
Серьезные неполадки процессора выявляются еще на этапе тестирования системы при включении, а менее серьезные будут приводить к ошибкам в работе системы и всех программ. А вот с помощью программ можно будет с помощью множества тестов выявить все ошибки в работе.
Для быстрой проверки можно воспользоваться программами SiSoftware Sandra или AIDA64. В программе SiSoftware Sandra для процессора можно провести множество отдельных тестов. Для примера проведем «Арифметический тест процессора». Заходим на вкладку «Эталонные тесты» и выбираем необходимый тип тестирования.
Если регистрация не удастся, можно обойтись и без нее.
Для начала тестирования необходимо нажать кнопку «Обновить».
В случае с AIDA64 тестов можно провести не так много.
А если перейти в «Сервис» и выбрать «Тест стабильности системы», можно произвести более серьезную проверку процессора. Данный тест может продолжаться бесконечно, и если за 30 минут ничего не перегрелось и ошибок не выявлено, можно сделать вывод, что все в норме.
Для проведения более серьезный тестов и выявления различных ошибок в работе потребуется более специализированная программа, например, OCCT. В программе имеется несколько закладок и можно вполне остановиться на обычном тестировании CPU:OCCT. После проведения всех настроек нажимаем на кнопку «ON» и дожидаемся окончания тестирования, если выставлено конечное время. В большинстве случаев возможные ошибки определяются за 30 минут.
Если вдруг будет обнаружена какая-либо ошибка, не стоит забывать, что она могла появится не только из-за проблем с процессором, но и из-за поломок материнской платы или даже блока питания.
Возможно Вас это заинтересует: Как узнать сколько ядер в процессоре? Как узнать какой разрядности процессор? Как разогнать процессор на ноутбуке? Как заменить процессор?
12 лучших бесплатных программ для CPU, GPU, RAM Стресс-тест для ПК (обязательно)
Возникли проблемы с устаревшей системой компьютера или с разгоном каких-либо компонентов при сборке нового компьютера? Здесь мы предлагаем некоторое программное обеспечение для нагрузочного теста RAM, CPU, GPU, которое можно установить на ваш компьютер и проверить его стабильность. Это очень важно для обеспечения нормальной работы вашего компьютера при запуске или работе с программами.
Эта статья нацелена на то, чтобы помочь вам преодолеть проблемы с процессором, графическим процессором и убедиться, что программы вашего компьютера будут работать нормально и стабильно.Таким образом, вам нужно программное обеспечение, работающее с тем, как вы это делаете.
В этом руководстве мы собираемся поделиться программным обеспечением, которое вы можете использовать для решения этой проблемы, особенно при тестировании компонентов системы, например, лучший стресс-тест ЦП, лучший стресс-тест ОЗУ и лучший стресс-тест графического процессора.
Просмотрите их все ниже вместе с дополнительной информацией, которая может вам понадобиться. Вы можете принять к сведению некоторую важную информацию, которая может дать много преимуществ.
Лучший стресс-тест процессора для ПК с Windows
Первое, что вам нужно выяснить, это лучший стресс-тест процессора .Проведение стресс-теста ЦП обычно включает в себя проверку стабильности процессора, который запускается после разгона, и проверку наличия проблем с охлаждением ЦП. Чтобы проверить эти два, следующее программное обеспечение будет большим преимуществом.
1. Prime95
Лучший стресс-тест процессора для ПК
Ищете лучший стресс-тест графического процессора? Prime95 разработан GIMPA как вычислительный проект для поиска новых простых чисел Мерсенна.Он включает в программу тест на пытки, чтобы гарантировать точную работу при поиске чисел. Многие энтузиасты аппаратного обеспечения применяют тест на пытки, чтобы помочь им нагружать процессор своего компьютера, особенно после разгона процессора и памяти.
2. Aida64
aida64 температура процессора
Какое программное обеспечение для разгона лучше всего? Aida64 — одно из лучших программ для стресс-тестов ЦП, графических процессоров, Aida64 — широко распространенное программное обеспечение для стресс-тестов ЦП.По сравнению с тестом на пытки, предлагаемым Prime95 для нереалистичного подталкивания операции, Aida64 более практична благодаря имитации реальных процессов и способна загружать до 100% теста.
Единственный недостаток Aida 64 — это зарядка. Да, это не бесплатно. Aida64 требует, чтобы вы заплатили 34,99 доллара за несколько стресс-тестов. Это не очень дорого, но считается не идеальным вариантом для пользователей.
Aida64 предлагает 30-дневную пробную версию, которая доступна бесплатно.Фактически вы можете оптимизировать эту функцию, чтобы опробовать программное обеспечение, когда оно вам действительно нужно. Когда вы закончите, вам не нужно платить за установку программного обеспечения.
3. Тест IntelBurn
Тест IntelBurn
Следующий стресс-тест для ЦП, который вы можете попробовать, — это тест IntelBurn. Это идеальный инструмент для стресс-тестов, который можно максимально использовать для определения стабильности. Как и Prime95, тест IntelBurn работает дальше, чем необходимо, для увеличения нагрузки на процессор.Он может еще больше нагружать процессор вашего компьютера, чем Prime95.
Как правило, стресс-тест ЦП выполняется для проверки производительности ЦП после работы на полной скорости, которая полностью нагревается до максимальной температуры. Когда вы выполняете стресс-тест ЦП, ядра внутри многоядерной системы начинают использоваться. позже ЦП будет протестирован с обоснованной и совместимой нагрузкой.
Лучший стресс-тест графического процессора для ПК
Второе, что нужно знать после стресс-теста ЦП, — это стресс-тест графического процессора.Всегда есть множество вариантов, связанных со стресс-тестами графического процессора. Теперь вы можете попробовать максимально использовать свой графический процессор с помощью одного из следующих тестов:
4. Ориентиры «Небеса и долины»
Небеса и долины Ориентиры
Для стресс-теста графического процессора тесты «рай и долина» могут быть первым вариантом в списке. Ранее он тоже был известен как Unigine. Это программное обеспечение является одним из самых популярных программ для стресс-тестирования вашей видеокарты не только на стабильность, но и после разгона.Он также может играть роль синтетического теста, чтобы проверить, насколько хорошо работает ваша графическая карта. Тест Heaven and Valley считается достойным тестом для графического процессора, который предлагает функции виртуальной реальности.
5. 3DMark
Лучший стресс-тест графического процессора
Второй стресс-тест графического процессора, который вы можете попробовать, — это 3DMark. Это широко используемый стресс-тест графического процессора, который применяется ко многим устройствам, таким как ПК, ноутбуки, планшеты, телефоны и многие другие. Он также имеет функцию мониторинга тактовой частоты, нагрузки, частоты кадров и температуры при выполнении каждого теста.
Базовую версию 3DMark можно получить бесплатно. Однако, если вам нужна полная версия, вы должны заплатить 30 фунтов стерлингов в Steam.
6. FurMark
Стресс-тест графического процессора FurMark
FurMark — еще один вариант стресс-теста графического процессора, который вы можете попробовать. Многие энтузиасты не предпочитают использовать этот стресс-тест из-за нереалистичной нагрузки на графическую карту. FurMark можно использовать только в течение короткого времени. Многие пользователи говорят, что это не лучший вариант для стресс-теста вашей видеокарты.
Вкратце, стресс-тест графического процессора выполняется для проверки его пределов за счет оптимизации его полной вычислительной мощности.
Лучший стресс-тест RAM для ПК / ноутбука
А теперь пора и вам попробовать лучший стресс-тест RAM. Что касается программного обеспечения для ЦП, стресс-теста графического процессора, это программное обеспечение обрабатывает память вашей системы не только для обнаружения любых проблем, которые могут возникнуть в вашей оперативной памяти, но и для проверки стабильности компьютера после разгона.Таким образом, его функция аналогична стресс-тесту CPU и GPU.
Есть два программного обеспечения или инструментов, предлагаемых для нагрузочного тестирования вашей оперативной памяти, которые мы собираемся представить ниже.
7. Memtest86
memtest86 тест оперативной памяти
Memtest86 — это первый стресс-тест оперативной памяти, который вы можете попробовать проверить память вашей системы и решить любые проблемы. Также есть версия Memtest86 +. Он был ответвлением MemTets86, но не обновлялся с 2003 года, поэтому в настоящее время больше не используется.Если вы хотите провести стресс-тестирование оперативной памяти, вы можете установить и использовать этот постоянно обновляемый инструмент.
8. Тест на смесь Prime95
Лучший стресс-тест RAM
Второе программное обеспечение, которое вы можете выбрать для решения проблем с ОЗУ, — это Prime95 Blend test. Это популярный инструмент для стресс-тестирования ЦП, однако «мучительный» режим «смешанного» режима служит невероятным стресс-тестом для оперативной памяти. Этот инструмент считается лучшим для стабильности вашей оперативной памяти. Между тем, если вы хотите проверить стабильность памяти, Memtest86 — лучший вариант.
Обратите внимание, если у вас есть какие-либо проблемы, такие как синий экран или перезагрузка системы, вы должны сначала выполнить стресс-тест RAM.
Лучшие инструменты для мониторинга оборудования
Во время выполнения стресс-тестов в системе необходимо использовать инструменты мониторинга оборудования, чтобы контролировать температуру и уровни нагрузки в вашей системе. В связи с этим есть некоторые инструменты или программное обеспечение, которые вы можете использовать во время тестирования.
9.Core Temp
ALCPUALCPU Core Temp
Core temp — это один из инструментов мониторинга оборудования, который также указан как хороший легкий процессор. Этот инструмент предназначен для предоставления вам в реальном времени показаний температуры и процентов нагрузки на процессор вашего компьютера. Он также предлагает показания температуры и нагрузки на каждое отдельное ядро вашего процессора, особенно если у вас процессор Intel.
Между тем, если у вас есть температура AMD, этот инструмент покажет только одну температуру для всего процессора.
Что касается программного обеспечения для ЦП, стресс-теста графического процессора, Core Temp предоставляет основную информацию о вашем процессоре и сообщает вам частоту и напряжение процессора, независимо от того, работают они нормально или нет. Кроме того, для Core Temp доступно несколько удобных плагинов, которые имеют разные типы из-за расширения возможностей.
10. ГПУ-Z
гпу-з
Второй инструмент мониторинга, который вы можете попробовать использовать, — это GPU-Z. Подобно Core Temp, он не только контролирует ваш процессор, но и, очевидно, контролирует ваш графический процессор.Наряду с этим инструментом вы сможете отслеживать температуру вашего графического процессора и нагрузку на него. Он также отслеживает тактовую частоту графического процессора, тактовую частоту встроенной памяти, скорость вращения вентилятора и количество используемой памяти, а также другие параметры.
11. MSI Afterburner
Форсажная камера MSI
MSI Afterburner — третий инструмент мониторинга, который вы можете добавить в список. Он специализируется на мониторинге оборудования вашей графической карты. Однако он превращается в служебный инструмент вместе с другими функциями, которые ему сопутствуют.Он позволяет разгонять графический процессор, выполнять тесты в игре, настраивать индивидуальные профили поклонников и записывать игровое видео, а также делать скриншоты из игры.
12. HWiNFO64
hwinfo64
Теперь вы также можете рассмотреть возможность установки и использования HWiNFO64 как части программного обеспечения для стресс-теста ЦП и графического процессора. Вы знаете? Это одно из наиболее продвинутых программ для мониторинга оборудования, которое позволяет отслеживать более одного основного компонента, доступного в вашей системе.HWiNFO64 также поможет вам отслеживать температуру и другую связанную информацию о вашем процессоре, графическом процессоре, оперативной памяти и материнской плате. Кроме того, он помогает отслеживать скорость вращения вентилятора, нагрузку на компоненты и многое другое.
Советы: Инструменты мониторинга оборудования должны запускаться в зависимости от использования. Прежде чем принимать решение о проведении стресс-тестирования оборудования, убедитесь, что ваш процессор хорошо вентилируется и правильно охлаждается. Самое главное — проверить, в порядке ли блок питания. В этом случае убедитесь, что источник питания исправен, чтобы поддерживать хорошую работу другой программы.
Какой инструмент для стресс-тестов выбрать и использовать
Что ж, было бы очень сложно решить, какой инструмент стресс-теста вы выберете и будете использовать для работы на вас. В этом случае лучше всего использовать несколько инструментов или программного обеспечения для стресс-тестирования. Считается лучшей идеей позволить вам использовать несколько инструментов, о которых мы только что рассказали выше.
Это связано с тем, что несколько инструментов позволят вам узнать, насколько хорошо компоненты вашей системы помогут вам преодолеть проблемы.Если вы не можете успешно использовать один из инструментов, вы все равно можете попробовать использовать другие.
Заключение
Прочитав обзор программного обеспечения для стресс-теста CPU, GPU, RAM, вы должны прийти к выводу, что все программное обеспечение настоятельно рекомендуется к использованию. Все они хороши вместе со своими собственными функциями и способностями помочь вам найти решение по стабильности ЦП и ГП.
6 лучших бесплатных программ для стресс-тестирования вашего ПК
Сборка завершена, но сможет ли она справиться со стрессом?
Очень немногие вещи в жизни приносят больше удовольствия, чем сборка всех частей на новом ПК, нажатие кнопки питания и наблюдение за его правильной загрузкой.Это то, о чем мы в Logical Increments!
Но даже если ваша сборка запускается и кажется, что она работает без проблем, вы можете убедиться, что все компоненты полностью работоспособны. Ваша видеокарта выдает красивые картинки на обещанном производителем уровне? Ваша оперативная память работает постоянно в течение нескольких часов? Ваш процессор обрабатывает нужное количество единиц и нулей при интенсивных нагрузках без перегрева?
Чтобы ответить на эти вопросы, мы обратимся к стресс-тестированию: чтобы убедиться, что все ваши компоненты могут справиться с работой, для которой они предназначены (или разогнаны для выполнения).Они могут быть нормальными при нормальном использовании, но вы хотите знать, что в будущем они смогут справиться с более тяжелыми задачами, такими как высококачественные игры или редактирование мультимедиа.
С помощью стресс-тестирования мы моделируем большую вычислительную нагрузку на весь компьютер или отдельный компонент, чтобы выявить потенциальные слабые места, неисправное оборудование или потребность в лучшем охлаждении.
Перед тем, как начать
Стресс-тестирование выполняется с помощью специального программного обеспечения для тестирования. И весь смысл этой статьи — рекомендовать программное обеспечение, поэтому мы перейдем к этому через секунду.Прежде чем выбирать лучшее программное обеспечение для стресс-тестирования, вам может быть интересно проверить программное обеспечение, такое как POS-система, которая отлично подходит для управления сотрудниками в ресторане, вы можете сделать это, проверив https://restaurantpossystems.com/best-restaurant -pos /, это сэкономит вам много времени и будет намного менее напряженным.
Во-первых, несколько советов перед началом работы:
- Для достижения наилучших результатов вы хотите, чтобы ваш компьютер сосредоточил всю свою энергию на тестах. Закройте все второстепенные программы.
- Стресс-тестирование обычно проводится в течение длительного времени. Обязательно настройте параметры питания, чтобы отключить спящий режим, прежде чем начинать тестирование.
- Стресс-тестирование может быть потенциально опасным для ваших компонентов. Большинство компонентов предназначены для отключения до того, как они будут повреждены, но лучше перестраховаться. Мы рекомендуем приобрести какое-либо программное обеспечение для мониторинга оборудования, например HWMonitor , чтобы следить за температурой.
- После того, как у вас будет программное обеспечение для мониторинга оборудования, поищите максимальные температуры для вашего процессора и графического процессора.Большинство процессоров не должны превышать 70 ° C, а большинство графических процессоров не должны превышать 100 ° C.Если ваши компоненты превышают свой максимальный нагрев или остаются близкими к максимальному в течение длительного времени, остановите стресс-тест.
Оставив это в стороне, давайте рассмотрим некоторые из лучших программ для пыток вашего ПК:
Тестирование ЦП
Prime95: Самая популярная бесплатная программа для тестирования ЦП. Он будет работать бесконечно и отключится, если обнаружит проблему. Рекомендуется запустить Prime95 не менее 3 часов и убедиться, что температура не становится слишком опасной во время тестирования.[Инструкция по использованию Prime95]
IntelBurnTest: Еще один популярный вариант тестирования процессоров. IntelBurnTest использует тот же механизм стресс-тестирования, который Intel использует для внутреннего контроля качества перед отправкой процессоров. Программа также утверждает, что выполняет необходимые тесты за 8 минут, в отличие от 3+ часов с Prime95.
В качестве немного более непонятного варианта есть также Super PI , однопоточный тест, который вычисляет число пи с точностью до указанного числа цифр (максимум 32 миллиона).Это не идеальный стресс-тест для многоядерных процессоров, но он все же может дать вам хорошее представление о том, как ваш компьютер будет обрабатывать однопоточные задачи. Это также неплохая система отсчета для производительности ПК в играх.
Тестирование графического процессора
FurMark: Чрезвычайно популярный стресс-тест графики. Эта программа должна подтолкнуть вашу видеокарту сильнее, чем даже самая требовательная игра на рынке. Если у вашего графического процессора есть проблемы, вы должны узнать об этом в течение 15 минут.
Unigine’s Valley: Еще один популярный стресс-тест графического процессора.Этот тест визуализирует чрезвычайно детализированную сцену природы, чтобы увидеть, насколько способна выдержать ваша видеокарта.
Стресс-тест Unigine’s Valley
Тестирование RAM
MemTest86: Окончательный тест RAM. Загружается с USB-накопителя или CD / DVD, чтобы проверить все, что касается вашей оперативной памяти. Если что-то станет красным, это плохо. В остальном у тебя все хорошо.
Вот и все. Какие программы стресс-тестирования вы считаете наиболее полезными? Мы что-нибудь пропустили? Дайте нам знать в комментариях, и удачи вам в мучениях вашего ПК.
—
Если вам нужна помощь в создании ПК, который вы в конечном итоге будете мучить с помощью этих стресс-тестов, ознакомьтесь с нашими последними рекомендациями по сборке ПК на нашей домашней странице logicincrements.com.
Как протестировать графический процессор | Small Business
Программное обеспечение для тестирования видео позволяет вам проверить производительность вашего графического процессора в экстремальных условиях. Ваш графический процессор обрабатывает 2D и 3D графику отдельно от вашего центрального процессора и подвергается воздействию высоких температур при попытке нарисовать большое количество полигонов.Тестирование вашего графического процессора показывает его температуру, тактовые циклы, использование памяти и максимальное количество кадров в секунду. Некоторые программы для тестов проверяют способность вашего процессора обновлять физику трехмерного мира при рендеринге каждого кадра.
3DMark
Посетите веб-сайт Futuremark, чтобы загрузить 3DMark 11 (см. Ресурсы). Дважды щелкните загруженный файл, чтобы установить 3DMark на свой компьютер.
Закройте все приложения, включая фоновые приложения, такие как электронная почта и программы обмена мгновенными сообщениями.Запустите 3DMark и нажмите «Выполнить все тесты», чтобы запустить серию тестов производительности графики. После тестов ваши результаты появятся на сайте 3DMark в окне браузера.
Щелкните «Показать результаты» под тестом, чтобы просмотреть результаты. На диаграммах в разделе «Детали выполнения» ваши результаты сравниваются с результатами других пользователей 3DMark. Сведения о вашей видеокарте, включая тактовую частоту, драйвер и память, отображаются в разделе «Видеокарта» под результатами теста.
FurMark
Посетите сайт Ozone 3D, чтобы загрузить FurMark (см. Ресурсы).По завершении загрузки установите программное обеспечение.
Закройте все запущенные приложения и запустите FurMark. Щелкните поле «Полный экран», чтобы запустить тест в полноэкранном режиме, или щелкните меню «Разрешение», чтобы выбрать размер окна для теста.
Установите флажки рядом с любыми параметрами в разделе «Параметры», чтобы включить эти функции. Например, включите «Динамическую камеру», чтобы камера OpenGL двигалась во время стресс-теста.
Щелкните «Burn-in Test», чтобы запустить тест в новом окне.Ваши результаты отображаются в реальном времени по мере того, как ваш графический процессор обрабатывает изображение. Нажмите «F1», чтобы увидеть список опций для просмотра результатов теста в 3D-окне.
Heaven Benchmark
Посетите веб-сайт Unigine, чтобы загрузить Heaven Benchmark, и установите программу после завершения загрузки (см. Ресурсы).
Закройте все запущенные приложения и запустите Heaven Benchmark. Щелкните «Полноэкранный режим» для полноэкранного теста или щелкните меню «Разрешение», чтобы выбрать размер окна.
Нажмите «Выполнить», чтобы запустить тест в новом окне. Нажмите «Benchmark» в новом окне, чтобы начать тестовый тест графики. По окончании теста ваши результаты появятся в новом окне. Нажмите «Сохранить», чтобы сохранить результаты, если вы хотите сравнить их с будущими тестами.
Ссылки
Ресурсы
Предупреждения
- Тесты производительности графики создают большую нагрузку на ваш графический процессор и в экстремальных обстоятельствах могут вызвать перегрев компьютера и привести к нестабильности системы и отключениям.Если у вас есть более старые компоненты ПК, такие как материнская плата или блок питания, запустите тест в небольшом окне, прежде чем выполнять полноэкранный тест.
Писатель Биография
Дэвид Уэйн пишет с 2010 года, в нескольких региональных газетах Техаса появляются колонки, посвященные технологиям. Уэйн окончил Хьюстонский университет в 2005 году, получив степень бакалавра искусств в области коммуникаций.
12 Лучшее бесплатное онлайн-программное обеспечение для стресс-тестов ЦП [обновлено]
Итак, вот и ваша последняя сборка ПК, на которую вы потратили дни, приобретая лучшее оборудование по наиболее экономичной цене.Конечно, вы хотите убедиться, что сборка идеальна и работает на пике — нет узких мест в ЦП, установленная вами видеокарта работает на пике, и все компоненты работают на оптимальном уровне. Это сама идея создания ПК в сборе, на котором вы получите максимальную отдачу от затраченных средств. Таким образом, вы должны знать, как выполнять стресс-тест ЦП и инструменты для этого.
Вам не нужно загружать стороннее программное обеспечение для стресс-тестирования процессора. Существует множество бесплатных онлайн-инструментов для стресс-тестирования ЦП, которые отлично справляются со своей задачей.
Пожалуйста, прочтите наш обзор на Comparium , чтобы узнать, стоит ли вам выбирать его среди других инструментов.
Что нужно знать перед стресс-тестированием
Перед тем, как приступить к стресс-тестированию процессора, необходимо убедиться в нескольких вещах.
- Поскольку стресс-тестирование будет выполняться через браузер, закройте все другие второстепенные и фоновые процессы. Это потому, что вы хотите, чтобы ваш компьютер был свободен от какой-либо внешней нагрузки, а все вычислительные возможности были сосредоточены во время стресс-теста.
- Перед запуском теста убедитесь, что вы отключили все заставки и спящий режим.
- Стресс-тестирование вашего ПК может подтолкнуть его компоненты к максимальной производительности, что значительно увеличивает выделяемое тепло. Сегодня в большинстве компонентов ПК есть функция защиты: они автоматически отключаются, если температура становится слишком высокой.
- Загрузите HWMonitor, чтобы следить за нагревом. Общее правило заключается в том, что температура процессора не должна превышать 70 градусов по Цельсию, а температура графического процессора не должна превышать 100 градусов по Цельсию.Если компоненты превышают этот предел, немедленно остановите стресс-тест. Кроме того, стресс-тест лучше проводить в помещении с кондиционером.
Разобравшись с этим, давайте рассмотрим некоторые бесплатные инструменты для стресс-тестирования ЦП.
См. Также: Программное обеспечение для контроля температуры ЦП
Программное обеспечение для стресс-тестирования ЦП
BaseMark Web 3.0
BaseMark — это онлайн-инструмент для стресс-тестирования ЦП со всеми функциями традиционного программного инструмента, разработанного RockSolid, для визуализации графики компания, базирующаяся в Хельсинки.Он выполняет стресс-тест для 20 компьютеров, чтобы довести процессор до предела — Побитовый тест, Тест встроенных объектов, Тест WebGL, Тест конвейера шейдеров и другие. Базовая отметка
Общее время тестирования составляет около 3-20 минут, в зависимости от ваш процессор. Кроме того, чтобы получить справедливые результаты, не выполняйте никаких заданий во время теста. Вы даже можете запустить инструмент в демонстрационном режиме, но он не даст точных результатов.
Не отключайте зарядное устройство для максимальной производительности, если вы проводите стресс-тест компьютера на портативном компьютере.Онлайн-инструмент доступен только для Windows, поэтому вы можете загрузить автономную программу запуска, если у вас Mac или Linux.
ПРОФИ:
- Эффективно повышает производительность вашего устройства.
- Операция в один клик.
Минусы:
- Время теста иногда может превышать 20 минут.
Загрузите BaseMark Web 3.0 здесь
SilverBench
SilverBench — еще один стресс-тест ЦП, созданный в рамках проекта Urih.com доступен для Windows. Это онлайн-инструмент для многоядерного стресс-теста ЦП для оценки производительности компьютера с помощью трассировки лучей. При трассировке лучей изображение создается путем отслеживания пути света в виде пикселей в плоскости изображения и моделирования его эффектов с помощью виртуальных объектов.
Всего доступно три варианта тестов — Performance, Extreme и Stress test. Трассировка лучей выполняется только ЦП. Стресс-тест пригодится при тестировании на выгорание процессора, температуры и стабильности.Microsoft Silverlight
Однако из-за ограничений в реализации потоков веб-браузера разработчики ПК для стресс-тестов заявили, что невозможно достичь 100% загрузки ЦП. Тем не менее, стресс-тест ЦП и бенчмаркинг по-прежнему почти все время составляют около 90%.
Еще одна замечательная функция — это то, что вы можете просматривать историю и 50 лучших таблиц результатов стандартных и экстремальных тестов пользователей по всему миру.
Согласно статистике SilverBench, на данный момент этот инструмент для стресс-тестирования ЦП использовали более 1,5 миллиона пользователей.Кроме того, FPS намеренно оставлен низким, чтобы отслеживать прогресс, поскольку SilverBench добавляет к своим компьютерам больше ядер ЦП.
Стоит отметить, что это программное обеспечение использует технологию товарного знака Microsoft Silverlight, и вам необходимо установить надстройку Microsoft Silverlight для выполнения теста в браузере.
ПРОФИ:
- Он состоит из различных режимов работы, которые вы можете выбрать в соответствии с личным использованием.
- Простота установки и эксплуатации.
МИНУСЫ:
- Не гарантирует 100% оптимизацию.
Загрузите SilverBench здесь
Тест скорости процессора
Последний в списке — это самодельный проект, сделанный человеком на «Scratch» — платформе, где пользователи могут делиться своими творениями с онлайн-сообществом.
Этот инструмент для стресс-тестирования ЦП в основном ориентирован на частоту ядра ЦП и при моделировании пытается достичь максимальной тактовой частоты вашего процессора.Интерфейс ЦП для стресс-теста прост, и он покажет вашу максимальную тактовую частоту в течение минуты или около того. ЦП Test by Scratch
Для этого онлайн-инструмента требуется надстройка флэш-памяти, и при его запуске обязательно закрывайте все открытые вкладки или окна браузера.
ПРОФИ:
- Это поможет вам определить самый сильный и самый слабый компонент вашего устройства.
- Это позволяет очень легко сравнить производительность вашего компьютера на основе различных характеристик.
МИНУСЫ:
- Это может снизить срок службы компонентов.
Загрузите тест скорости ЦП здесь
HeavyLoad
HeavyLoad — одно из лучших программ для стресс-тестов ЦП, которое доступно для вашего ПК бесплатно. Это одно из тех программ, которые действительно нагружают вашу рабочую станцию и проверяют, как она себя ведет в экстремальных условиях обработки. Это бесплатное компьютерное программное обеспечение для стресс-тестирования подвергает ваш ЦП переменной нагрузке и отображает график зависимости производительности от троттлинга или любого другого параметра по вашему выбору и обновляет их каждые несколько секунд.Очевидно, вы можете выбрать частоту обновления диаграммы, чтобы получить лучшее представление о производительности вашей собственной системы в условиях стресса. HeavyLoad
проверьте, насколько эффективно память распределяется в вашей оперативной памяти, смоделируйте сценарий с очень высоким доступом к диску и посмотрите, как ваша система справляется с этим, и многое другое. Вы также можете провести стресс-тест своего графического процессора с помощью HeavyLoad, что очень удобно.
Это программное обеспечение для тестирования нагрузки процессора совместимо со многими версиями операционных систем Windows, такими как Windows 10, Windows 8 и даже Windows 7.Так что даже у вас довольно старая система, она все равно должна нормально работать. Было бы неплохо, если бы вы взяли этот инструмент на пробу. Пройдите стресс-тестирование!
ПРОФИ:
- Он обеспечивает абсолютную скорость различных операций, таких как чтение и запись.
МИНУСЫ:
- Интерфейс немного сложен для освоения.
Загрузите HeavyLoad здесь
Novabench
Думаю, очевидно, что я ботаник и люблю тестировать оборудование.Итак, в мире тестирования ПК Novabench — очень известное имя. Эта вещь существует с 2007 года. Чувствуете себя старым?
С помощью этого программного обеспечения для стресс-тестирования ЦП. Вы можете не только легко проверить производительность своего компьютера за несколько минут. Но вы также можете сравнить результаты тестирования с аналогичными моделями в Интернете. И посмотрите, соответствует ли ваша модель ожидаемым показателям производительности. Novabench
Интересно, что вы также можете оптимизировать и отремонтировать свою систему, настроив или обновив компонент на основе результатов тестирования.Опять же, по крайней мере, если единственная цель теста в любом случае. Система измерения для оптимальной производительности, а не просто случайное сравнение некоторых чисел друг с другом и выяснение, кто главный.
Раздел на их веб-сайте называется оценками и статистикой, где перечислены все популярные комбинации ЦП, ОЗУ и ГП, представленные пользователями. Так что, если вы не хотите загружать программное обеспечение и смотреть оценки для справки, вы можете сделать это. Я имею в виду, зачем еще им обнародовать это, верно? Но я предлагаю вам загрузить это программное обеспечение и в любом случае запустить тест на своем оборудовании, ну просто для удовольствия.
Запустите его и сравните свои результаты тестов с результатами других, чтобы лучше понять текущую настройку оборудования. В отличие от компьютеров, производимых некоторыми крупными производителями компьютеров, мы можем модернизировать их по своему желанию!
ПРОФИ:
- Очень быстрая работа.
- Обеспечивает широкий спектр функций.
МИНУСЫ:
- Ограниченные возможности в расширенных приложениях.
Загрузите Novabench здесь
AIDA64
Если вы недешевы, как я, и не возражаете немного заплатить за программное обеспечение для тестирования производительности, то AIDA64 — отличный выбор для вас.У них даже есть приложение для Android, которое я использую лично, чтобы проверить официальное оборудование и другие детали любого смартфона, который я хочу проверить сам. Вы устанавливаете приложение на свой телефон и открываете его, вот и все.
Он получит все детали и покажет их вам в хорошо отсортированных разделах. У них, очевидно, будет инструмент для тестирования ПК, который представляет собой платное программное обеспечение для стресс-тестирования процессора.
Но, как и большинство других бесплатных программ, представленных на рынке, этот инструмент диагностики является невероятно всеобъемлющим и ориентирован на профессионалов и инженеров.Наряду с другими утилитами наиболее полезной функцией, которую предлагает AIDA64, является тест стабильности системы, который включает в себя нагрузочное тестирование вашего процессора, оперативной памяти и графического процессора. AIDA64
Предположим, вы недавно разогнали свой процессор или графический процессор. Или, может быть, вы совершили новую поездку по исправлению ошибок и захотели проверить работоспособность. Эта установка даст вам практически все, что вам нужно знать о вашем недавно оборудованном оборудовании. Он был уверен, что ваш процессор начнет дросселировать из-за термиков. Возможно, разгон вашего графического процессора поставил под угрозу стабильность системы и его нужно немного уменьшить.
Предположим, вы не хотите покупать это программное обеспечение внезапно. Тогда есть пробная версия для вас, доступная в самом Windows Marketplace. Вы можете скачать AIDA64 Extreme как самоустанавливающийся exe-файл. Или даже Zip-файл, который вы можете установить вручную в соответствии с вашими предпочтениями.
Есть разные версии продукта, которые вы можете купить. По переменным ценам от 40 до 200 долларов. На их веб-сайте есть четыре доступных варианта продукта для тестов системных ограничений и стресс-тестирования ЦП.Рекомендую крайнюю редакцию. К тому же самый дешевый из четырех.
ПРОФИ:
- Он немедленно предупреждает пользователя, если система становится нестабильной.
- Он имеет функции для отображения загрузки ЦП каждого из запущенных процессов.
МИНУСЫ:
- Пики кадров в секунду могут наблюдаться во время игры.
Загрузите AIDA64 здесь
Intel Extreme Tuning Utility
Как следует из названия, Intel не играет с этим.Для всех, кто работает в системе на базе Intel, этот инструмент для стресс-тестирования ЦП — безусловно, лучший инструмент для стресс-тестирования вашего ЦП, графического процессора и ОЗУ. Посмотрите, как они будут работать при больших нагрузках. Во время стресс-тестирования этот рассказ дает полную информацию о ЦП, такую как его использование, температура, любое существующее тепловое регулирование, частота и информация о потоках. Утилита Intel Extreme Tuning Utility
Утилита для обучения XTU или Extreme доступна для бесплатной загрузки по этому адресу. Веб-сайт.Перед загрузкой вы должны принять их условия. Как будто их кто-нибудь читает, правда? Просто прокрутите до и затем нажмите «Я принимаю», и загрузка вашего файла начнется немедленно. Это всего около 34 мегабайт, так что это должно быть быстро, конечно, в зависимости от вашего интернет-соединения!
ПРОФИ:
- Может использоваться как для базовых, так и для расширенных приложений.
Минусы:
PC Mark 10
PC Mark пошел по пути Microsoft и по какой-то причине отказался от обновления версии 9.И выбрал отметку 10 в качестве обновления для отметки 8. Это одна из старейших программ для тестирования ПК, доступных на рынке.
Имейте в виду, что это не интенсивная алгоритмическая обработка. Не то чтобы другой банк был помещен на ваш ЦП во имя стресс-тестирования. PC Mark 10
С другой стороны, это программное обеспечение использует ваш ЦП через кучу реальных вещей, таких как обработка изображений, рендеринг видео, просмотр web и множество других задач, пытаясь смоделировать тяжелый рабочий день в реальном мире.
Конечно, там тоже есть здоровое сочетание графического рендеринга и моделирования. В целом, это очень хорошо сбалансированный тест. Если вы пытаетесь использовать свою систему как средний потребитель, я думаю, что вы, скорее всего, так и сделаете.
Имейте в виду, что это платная, а не бесплатная программа. Судя по всему, они перенесут свой сайт в какое-то другое место, которое они оставили как напоминание на своем сайте.
PROS:
- Обеспечивает точные результаты.
- Проведенные тесты актуальны и показывают видимые результаты.
Минусы:
- Он не лицензирован для использования в бизнесе.
Загрузите PC Mark 10 здесь
Intel Processor Diagnostic Tool
Если у вас есть платформа на базе процессора Intel, она выделяется среди других нагрузочных тестов ЦП. .Средство диагностики процессора Intel
Средство диагностики процессора Intel проверяет процессор, периодичность его работы и проверяет его встроенные возможности. Тогда, в этот момент, вполне возможно, самые исключительные методы стресс-тестирования. Если ЦП перегревается, этот тест может быть спроектирован так, чтобы он продолжал работать или даже отключался автоматически.
Загрузить: Intel Processor Diagnostic Tool
CPU-Z
CPUZ — это превосходное легкое программное обеспечение для тестирования ПК для проверки технических характеристик процессора, памяти, материнской платы и RAM.Поскольку он, вероятно, уже установлен, я обычно запускаю быстрый стресс-тест CPUZ, который не настолько экстремален, как Prime95.CPU-Z
. Однако он нагружает процессор; если вы прямо на грани стабильности, у вас все равно будет возможность немного ее снизить.
Скачать: CPU-Z
Prime95
Prime95 — одна из самых опытных и бесплатных утилит для стресс-тестирования ЦП. Prime95 использует ЦП для обнаружения простых чисел Мерсенна и при этом создает исключительно большую нагрузку на ЦП.В обычных условиях стабильное рабочее время составляет 6 часов. Prime95 подразумевает, что процессор исправен, и в течение его жизненного цикла не будет никаких проблем. Тем не менее, гарантируйте, что температура поддерживается в разумных пределах. Prime95
Prime95 имеет несколько вариантов использования для запуска стресс-тестов процессора. Наиболее концентрированным тестом является небольшой стресс-тест БПФ, который перегружает ЦП настолько, насколько это разумно ожидается, и гарантирует своевременное обнаружение потенциальных проблем. Еще один отличный тест не только загружает процессор, но и дополнительно загружает оперативную память.Если у вас меньше времени, это достойный метод для одновременного тестирования ЦП и ОЗУ.
Загрузить: Prime95
Cinebench R20
Cinebench долгое время был одним из наших программных продуктов для компьютерного тестирования № 1 . С появлением Cinebench R20 с длительной задержкой, тестирование в настоящее время является очень сложным из-за более ошеломляющей сцены, которую теперь необходимо визуализировать. Cinebench R20
Несмотря на повышенную сложность, Cinebench R20 в настоящее время позволяет установить самое короткое время для тестовые запуски, что делает этот инструмент тестирования удивительно невероятным стресс-тестом ЦП, имитирующим рабочие нагрузки.3D-рендеринг видео. ПК для рендеринга видео, 3D-моделирования или редактирования фотографий, этот тест определенно для вас.
Загрузить: Cinebench R20
Final Verdict
Итак, это были одни из лучших программ для тестирования производительности. С его помощью вы можете провести стресс-тест вашего процессора и получить представление о его работе при больших нагрузках. Обязательно попробуйте один или несколько из них. И хвастайтесь числами миру (при условии, что вам есть что показать!). Или вы можете быть одним из самых практичных людей и хотите знать, насколько на самом деле способно ваше оборудование.Каким бы ни был ваш случай использования, это программное обеспечение будет вам доставлено. Ваше здоровье!
Также прочтите нашу статью «Как преобразовать портативный компьютер в домашний настольный компьютер». Кликните сюда!
Часто задаваемые вопросы
Как выполнить нагрузочное тестирование процессора?
Intel Burn Test не является официальным инструментом Intel; однако это один из самых простых в использовании стресс-тестов. Откройте приложение, коснитесь уровня стресса и выберите самое экстремальное значение. Нажмите «Пуск», дайте ему поработать некоторое время и проверьте, сможет ли ваш компьютер справиться с нагрузкой.
Как узнать, стабильно ли мой процессор?
Идеальный способ быстро пройти стресс-тест — запустить IBT или Prime95 CPU tester и одновременно играть в сложные игры. Это скажет вам, стабильно ли ваш процессор.
Насколько сильно нагревается процессор?
Температура, однако, достигает 70 градусов по Цельсию, может быть, обычная, но при повышении температуры возникают проблемы », — сказал Сильверман. Ваш процессор и графический процессор обычно упадут на 90-105 градусов по Цельсию, в зависимости от модели.
Могу ли я проверить нагрузку на процессор онлайн?
« CPU Stress Test Online » или, по сути, «CPU Load Test» — это бесплатный тест на выполнение процессора, позволяющий вам онлайн проверить свой процессор при большой нагрузке.
Prime95 скачать версию 30.8 build 2
Скачать Prime95 — удобный инструмент для оверклокеров и проверщиков стабильности системы. Prime95 имеет функцию под названием «Torture Test», которая позволяет проводить максимальное стресс-тестирование ЦП и ОЗУ. Есть несколько вариантов, позволяющих стресс-тесту сосредоточиться на памяти, процессоре или их балансе.
Обычно Prime95 обнаруживает ошибку в течение нескольких минут, если разгон нестабилен, однако многие люди любят позволять системе «прогореть» в течение ночи, чтобы обеспечить долгосрочную стабильность. FPrime95 — это небольшое и простое в использовании приложение, которое позволяет находить простые числа Мерсенна. Числа Мерсенна можно доказать составными (не простыми), найдя множитель или выполнив тест на простоту Лукаса-Лемера.
Простые числа давно интересовали математиков-любителей и профессиональных математиков.Целое число больше единицы называется простым числом, если его единственные делители равны единице и самому себе. Первые простые числа — это 2, 3, 5, 7, 11 и т. Д. Например, число 10 не является простым, потому что оно делится на 2 и 5. Простое число Мерсенна — это простое число формы 2P-1. Первые простые числа Мерсенна — это 3, 7, 31, 127 и т. Д. Известно только 40 простых чисел Мерсенна.
Есть два способа использовать эту программу. В автоматическом режиме используется центральный сервер, который мы называем сервером PrimeNet, чтобы выполнять работу и сообщать о ваших результатах.Этот метод следует использовать всем, у кого есть доступ в Интернет, включая пользователей AOL, CompuServe и удаленного доступа к Интернету. Постоянное подключение к Интернету не требуется. Второй способ — ручной. Это требует немного больше работы и мониторинга. Рекомендуется для компьютеров без доступа к Интернету или с какой-либо проблемой брандмауэра, мешающей работе автоматического метода.
Новые функции
- Пробы ПРП. Это позволяет GIMPS перепроверить тест PRP менее чем за 1% от стоимости полного теста PRP! Доказательства
- PRP требуют много временного дискового пространства.Подробнее см. Readme.txt. Для подтверждения
- PRP требуется загрузить большой файл корректуры. Подробнее см. Readme.txt. Для подтверждения подтверждения
- PRP требуется загрузить небольшой файл подтверждения. Подробнее см. Readme.txt.
- Доказательства автоматически загружаются на сервер в 30.2.
- Первый раз LL, LL с мировым рекордом, предпочтение о работе LL с 100 миллионами цифр устарело.
- Новое меню и диалоговое окно ограничения ресурсов. Проконсультируйтесь с файлом readme.txt перед тем, как вносить изменения в эти настройки.
- Некоторые параметры, ранее находившиеся в тестовых / рабочих окнах и «Параметры / ЦП», перемещены в диалоговое окно ресурсов.
- LL-DC и PRP-DC объединены в одну рабочую настройку.
- Предупреждение появляется, если временное дисковое пространство меньше 1,5 ГБ — вы можете не пройти первичные тесты в первый раз.
Преимущество этой версии в том, что она многопоточна и автоматически управляет рабочими потоками, чтобы полностью нагружать все ядра вашего ЦП.
Изменить информацию:
30.8 Build 2 (29 ноября 2021 г.) P-1 этап 2 с использованием быстрого умножения многочленов, аналогично программе GMP-ECM. Если лоты памяти доступно для этапа 2, эта реализация может быть значительно быстрее.
8 лучших инструментов для стресс-тестирования вашего ПК (CPU, GPU, RAM) на 2021 год
Итак, вы приобрели новый компьютер и хотите его разогнать, чтобы получить максимальную производительность за свои деньги. Может быть, у вас неисправное оборудование и вам нужно провести диагностику? Стресс-тестирование вашего ПК, включая стресс-тесты ОЗУ, ЦП и графического процессора, — отличный способ помочь создать работоспособную и стабильную систему с максимальной производительностью.Какой бы ни была ваша конкретная цель, которую вы хотели бы достичь с помощью стресс-тестирования своей установки, мы составили список полезных стресс-тестов и тестов на пытки, которые помогут вам начать работу и на вашем пути к здоровой и стабильной системе.
* Прежде чем мы перейдем к руководству, мы хотим, чтобы ВЫ понимали, что работа вашей системы на пределе возможностей создает риски для оборудования, и вы должны убедиться, что вы настроили свою установку так, чтобы она могла выдерживать нагрузку, которую эти программы собираются надеть его. *
Перед запуском этих «пыток» / стресс-тестов вы хотите убедиться, что ваши охлаждающие компоненты установлены правильно, т.е.радиаторы и блоки CPU / GPU затянуты должным образом, при установке использовалась термопаста. Системные вентиляторы подключены и работают. Все параметры разгона и системные параметры устанавливаются либо на стандартные, либо на очень консервативные значения для самых первых нескольких запусков. В системе также должно быть установлено программное обеспечение для мониторинга, чтобы гарантировать, что компоненты не перегреваются или не потребляют слишком большое напряжение. Обычно оборудование может защитить себя, когда дела идут плохо, но низкокачественные или неправильно установленные / настроенные компоненты могут выйти из строя за считанные минуты без возможности восстановления.
Программное обеспечение для мониторинга для стресс-тестирования вашего ПК
Для программного обеспечения для мониторинга есть несколько отличных вариантов, например, HWiNFO64, HWMONITOR и Open Hardware Monitor (OHM) — отличные программы с различными функциями. Используйте любой из них, и вы в любое время будете видеть, что делает ваша система и какова ваша температура. Я должен упомянуть, что HWMONITOR и OHM больше подходят для начинающих с с более простым дизайном пользовательского интерфейса, но HWiNFO64 предлагает больше функциональных возможностей и с возможностью настройки .
Установка такого программного обеспечения является обязательной при выполнении любых пыток / стресс-тестов из-за необходимости контролировать параметры системы, т.е. температуры, напряжения, часы и потребляемая мощность. Программное обеспечение никогда не бывает на 100% точным, но оно даст вам представление о том, что происходит на вашем компьютере.
Теперь, когда все готово, давайте, наконец, перейдем к программному обеспечению, которое позволит вашей машине растянуть ноги. Мы рассмотрим программное обеспечение как для эталонного тестирования, так и для тестирования стресса / пыток, а также объясним различия между типами программного обеспечения.
Лучшие стресс-тесты для ЦП, графического процессора, ОЗУ и всей системы
Программное обеспечение для стресс-тестирования / пыток используется для доведения системы до ее абсолютных пределов, эти тесты нагружают системы, выходящие за рамки повседневного использования и игр. Эти программы используются для того, чтобы система могла работать в любых условиях и нагрузках. Стресс-тесты могут подвергать нагрузке только один компонент, например ЦП или графический процессор, но они также могут комбинировать тесты, чтобы оценить ваш компьютер в более широких условиях эксплуатации. Это части программного обеспечения, которые могут вызвать повреждение неправильно установленного / настроенного оборудования.
1. Prime95 (ЦП, бесплатно)
Сначала идет тяжелый тест ЦП и ОЗУ, Prime95 , в котором основное внимание уделяется ЦП целочисленное значение и производительность с плавающей запятой — с дополнительными тестами с включенными инструкциями AVX, которые нагружают ЦП очень тяжело. Рабочие нагрузки AVX чрезвычайно требовательны к процессору, и вы должны внимательно следить за температурой и мощностью при запуске рабочих нагрузок с поддержкой AVX, они мгновенно сваривают VRM вашего процессора или материнской платы, если охлаждение не на должном уровне.
Prime95 бесплатен и работает практически на всех платформах (Windows, Mac и Linux).Это должен быть единственный стресс-тест ЦП для всех, кто занимается разгоном, тестированием стабильности или иным образом диагностирует производительность ЦП. Если ваша система сможет проработать Prime95 без сбоев в течение часа, она выдержит все, что вы можете в нее бросить. Пользовательский интерфейс прост и удобен.
2. Aida64 Extreme (CPU, RAM, GPU, Storage, платный)
Aida64 Extreme — это более реалистичный стресс-тест, который заставит вашу машину работать повсюду ( CPU , RAM , GPU , склад , и т. Д. .) и сравнительно легче аппаратного обеспечения по сравнению с другими стресс-тестами. Это как универсальный продукт для тех, кто хочет все в одном пакете. Пользовательский интерфейс может быть немного пугающим, но как только вы привыкнете к навигации по меню, он станет действительно полезным программным обеспечением с множеством функций, помимо стресс-тестирования и мониторинга. Это платная программа с 30-дневным пробным периодом, работающая только на компьютерах с Windows, так что имейте это в виду.
3. FurMark (GPU, бесплатно)
FurMark похож на Prime95 из GPU стресс-тестирование, он создает большую нагрузку на графический процессор и, как известно, заставляет графические процессоры просить о пощаде перед глазами Саурона или Пончик судьбы.Это стресс-тест графического процессора, который, как известно, вселяет страх в меньшие ядра графических процессоров и VRM. Это плохой парень стресс-теста, который проверяет, сможет ли ваш графический процессор справиться со всем остальным, если он выдержит час FurMark. Это нанесет ущерб плохой конструкции кулеров графического процессора, и использовать его следует с особой осторожностью. Это мой основной стресс-тест графического процессора на предмет абсолютной стабильности. Пользовательский интерфейс прост и эффективен.
4. OCCT (CPU, GPU, RAM, Storage, PSU, Free)
Этот стресс-тест, OCCT , представляет собой единый чистый пакет для измерения и нагрузки компонентов в целом.Пользовательский интерфейс чистый и современный, он может тестировать CPU , GPU , RAM , storage и PSU . Отличной особенностью этого конкретного программного обеспечения для стресс-тестов является то, что вы можете получать графики практически для всего в удобном для чтения и навигации пользовательском интерфейсе с множеством опций и функций. Универсальный пакет с уровнем полировки, которого нет в другом аналогичном программном обеспечении.
Лучшие тесты производительности
Теперь о тестах. Бенчмарки отличаются от стресс-тестов в одном: они дают вашему компьютеру баллов в зависимости от того, как он работал во время теста.Они создают одинаково большую нагрузку на ваши компоненты и измеряют, как они работают. Это также отличный способ узнать, работает ли ваш компьютер в соответствии с ожиданиями по сравнению с аналогичными системами. Эти тесты могут состоять из тестов ЦП, ОЗУ и ГП, которые нагружают ПК в целом, или они могут фокусироваться только на одном или двух компонентах в зависимости от теста.
1. 3DMark (CPU, GPU, RAM, бесплатно + платно)
3DMark обычно считается самым популярным инструментом тестирования, широко используемым и используемым для ранжирования процессоров и графических процессоров.Тесты ближе к играм, чем к стресс-тестам, и предлагают рабочие нагрузки, которые реалистично нагружают ваши компоненты. В целом отличный инструмент для оверклокера или тестера стабильности, который дает точное представление о том, как ПК будет работать в игровых приложениях. Ваш процессор, графический процессор и оперативная память влияют на ваш результат, что позволяет вам увидеть, правильно ли работает ваша установка.
2. Maxon Cinebench R20 (ЦП, ОЗУ, бесплатно + оплачивается)
Maxon Cinebench R20 — это тест с интенсивным использованием ЦП, используемый оверклокерами и профессионалами в отрасли.Чистый пользовательский интерфейс, короткий и компактный набор тестов, который нагружает ваш процессор и оперативную память. Этот тест использует рабочую нагрузку рендеринга для проверки ограничений ЦП с наборами инструкций AVX, которые используются при рендеринге. Тест занимает от 1 до 8 минут в зависимости от оборудования. Тип теста также влияет на время: многоядерный намного быстрее, а одноядерный требует больше времени для завершения теста. Оценка дается в зависимости от того, сколько времени потребовалось для завершения рендеринга, и эта оценка может использоваться, чтобы увидеть, правильно ли работает ЦП / ОЗУ.Пользовательский интерфейс прост и удобен, имеет надежный внешний вид. Полная версия 3DMarks обойдется вам в 30 долларов в Steam, но доступна бесплатная версия.
3. UserBenchmark (вся система, бесплатно)
UserBenchmark — это небольшая компактная программа, которая оценивает всю вашу систему менее чем за 5 минут, а также оценивает ваши отдельные компоненты по их эффективности по сравнению с идентичными частями. Он также сообщает вам, выиграли ли вы в кремниевой лотерее, что является полезной информацией, если вы хотите повысить тактовую частоту.
Все части вашей системы тестируются, чтобы дать вам представление о том, как работает ваш компьютер. Также включены дополнительные стресс-тесты, которые можно запускать в течение более длительных периодов времени для определения стабильности системы для отдельных компонентов. Он также ранжирует вашу систему в общем списке и дает ей рейтинг «пригодности» для различных рабочих нагрузок, таких как игры, рабочие станции и настольные компьютеры, выраженный в процентах. Рейтинги «пригодности» используют различные веса параметров, чтобы дать вам представление о том, как ваш компьютер должен работать.
4. PCMark 10 (вся система, бесплатно + платно)
PCMark 10 — это инструмент для тестирования производительности, включающий столько же тестов, сколько и AIDA64, и даже больше, включающий почти все виды тестов в своем пакете. Благодаря чистому интерфейсу и встроенному мониторингу вы готовы протестировать систему. Рабочие нагрузки могут быть синтетическими или более реалистичными, что дает вам точное представление о том, как ваш компьютер работает по всем направлениям при различных типах рабочих нагрузок. PCMark 10 обойдется вам в 30 долларов с доступной бесплатной версией.
На этом мы завершаем наш список лучших программ для стресс-тестирования и тестирования производительности на 2020 год. С помощью любой из этих программ вы можете получить более стабильную и в целом более здоровую систему, которая выдержит тяжелые рабочие нагрузки. Хотя мы рекомендуем установить по крайней мере две программы любого типа, чтобы вы могли протестировать всю систему, если ваш первый выбор не может вызвать нагрузку на все компоненты.
Связанные(PDF) Самотестирование процессорных ядер на основе инструкций
Самотестирование процессорных ядер на основе инструкций 111
Программа анализане используется для сжатия результатов теста (
спонов в подписи) определяет общее количество
байты, которые должны быть загружены и выгружены заново, например,
, внешним ATE и, таким образом, относятся непосредственно к
времени тестера.Даже если используется встроенная программа анализа тестовых ответов
ysis, время ее выполнения напрямую связано с размером данных тестового ответа
и, таким образом, влияет на
времени тестера.
Превосходство предложенной методики по времени выполнения тестовой программы
очевидно. Предлагаемая программа тестирования
, внимательно рассматривая возможность тестирования ключевых функциональных модулей
(ALU, SHU), позволяет сократить время выполнения тестового приложения почти на один порядок по сравнению с [2]. .
С минимальным объемом информации, извлеченной
из набора команд процессора и описанием уровня RT —
, наша методология выгодно отличается от
из [2] с точки зрения инженерных усилий. Метод
из [2], учитывающий каждую неисправность компонента на уровне ворот
, требует гораздо больших инженерных усилий, чтобы
выполнять повторяющиеся, трудоемкие, LFSR псевдоран-
генерацию тестов с ограничениями и моделирование отказов в
.итерационный метод на этапе подготовки к тесту.
Кроме того, в [2], в случае использования
сохраненных тестовых шаблонов на основе ATPG для некоторых компонентов, необходимо выполнить ATPG на основе
на уровнена уровне логических элементов, где
наложенных ограничений набора команд должны быть извлечены,
также требующие больших инженерных усилий.
5. Заключение
Мы предложили программный метод самотестирования
для встроенных процессорных ядер, который позволяет проводить тестирование на скорости
и обеспечивает высокий уровень покрытия ошибок с
без дополнительных затрат на оборудование и снижения производительности.
В то время как методология нацелена на компоненты процессора
и применяет детерминированные шаблоны данных (операнды) для
каждой операции компонента, разработка тестовой программы
применяется на высоком уровне абстракции и не требует списка соединений уровня шлюза
. По сравнению с существующими методологиями самотестирования на основе программного обеспечения
(на основе псевдослучайных
и ATPG) для этого требуется гораздо меньше инженерных затрат, при этом достигается гарантированно высокое покрытие ошибок
тестирование наиболее трудных для тестирования функциональных модулей ef
ciently.Эффективность предложенной методики
продемонстрирована в том же тесте на ядро процессора
, который использовался в недавно опубликованной работе [2]. Превосходство
предложенной методики как с точки зрения размера тестовой программы
граммов, требований к памяти, так и с точки зрения времени тестового приложения
является значительным.
Ссылки
1. К. Батчер и К. Папахристу, «Самотестирование инструкций
для процессорных ядер», в Proceedings of the VLSI Test
Symposium, 1999, pp.34–40.
2. Ли Чен и С. Дей, «Программная методология самотестирования процессорных ядер», IEEE Transactions on CAD of Inte-
grated Circuits and Systems, vol. 20, нет. 3, pp. 369–380, March
2001.
3. Ф. Корно, М. Сонца Реорда, Г. Сквиллеро и М. Виоланте, «Тестирование ядер микропроцессоров IP-ядер
», в Proc. Design Automa-
tion & Test в Европе, Мюнхен, Германия, март 2001 г.
4. T.G. Фут, Д.Э. Хоффман, В.В. Huott, T.J. Копровски, Б.Дж.
,Роббинс и М.П. Куско, «Тестирование КМОП-микросхемы IBM
Generation-4 с частотой 400 МГц», Труды Международной конференции по тестированию
, Вашингтон, округ Колумбия, 1997 г., стр. 106–114.
5. Д. Гизопулос, А. Пашалис и Ю. Зориан, «Эффективная схема самотестирования
в схеме самотестирования для умножителей массивов», IEEE Transactions
on Computers, vol. 48, вып. 9, pp. 936–950, Sept. 1999.
6. Г. Хетерингтон, Т.Фрайарс, Н. Тамарапалли, М. Кассаб, А.
Хассан и Дж. Райски, «Логика BIST для крупных промышленных предприятий
знаков: реальные проблемы и тематические исследования», в Протоколах международного теста
. Конференция, Атлантик-Сити, Нью-Джерси, 1999 г., стр. 358–
367.
7. Дорожная карта международных технологий для полупроводников, 2001 г.
Издание.
8. Н. Кранитис, А. Пашалис, Д. Гизопулос, М. Псаракис и
Ю. Зориан, «Эффективная детерминированная схема BIST для
пар сдвиг / аккумулятор в датапатах», Электронный журналTesting , Теория и приложения, т.17, pp. 97–107, April
2001.
9. Z. Navabi, VHDL: Analysis and Modeling of Digital Systems,
New York: McGraw-Hill, 1993
10. A. Paschalis, D. Гизопулос, Н. Кранитис, М. Псаракис и Ю.
Зориан, «Детерминированное программное самотестирование процессорных ядер Embed-
ded», в Proc. Автоматизация проектирования и тестирование в
Европа, Мюнхен, Германия, март 2001 г.
11. Дж. Райски и Дж. Тисзер, Встроенное арифметическое самотестирование для систем Embed-
ded, Prentice Hall, 1997.
12. Дж. Шен и Дж. Абрахам, «Генерация функциональных тестов в собственном режиме —
для процессоров с приложениями для самотестирования и разработки
Validation», в Proceedings of the International Test Conference,
1998, стр. 990–999.
Нектариос Кранитис — доктор философских наук. кандидат кафедры
информатики и телекоммуникаций Афинского университета,
Греция. Он получил степень бакалавра наук. Магистр физики Университета
Патры, Греция.Его текущие исследовательские интересы включают самотестирование
ядер микропроцессора.
Антонис Пашалис работает на факультете информатики и телекоммуникаций-
в Афинском университете, Греция. Он является автором
или соавтором более 90 научных публикаций в области цифрового проектирования и тестирования
, компьютерной архитектуры, тестирования на соответствие
и отказоустойчивых вычислений, а также имеет патент США.


 0.1
0.1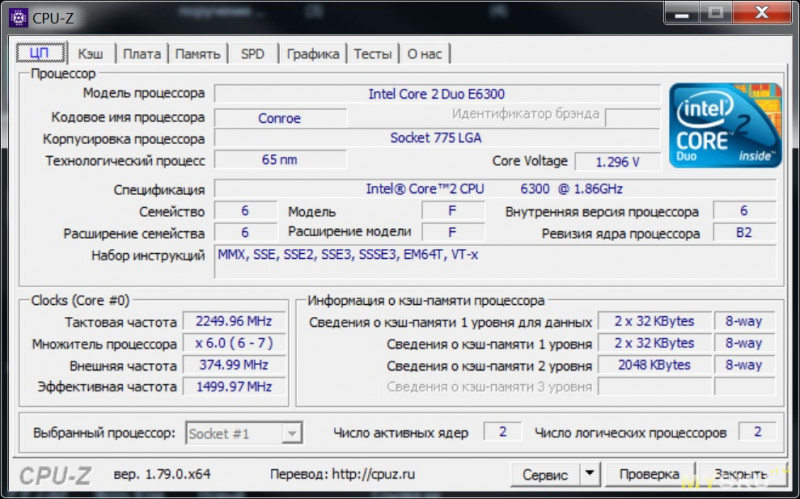 0
0