Подключение к Интернету через мобильный телефон (Wi-Fi) | Подключение к сети Интернет | Технические и юридические статьи
Подключение к Интернету через мобильный телефон (Wi-Fi)
Обновления 4/9/2021
Если в вашем Volvo установлен интерфейс Sensus Connect, вы можете подключиться к Интернету через свой мобильный телефон. Для этого ваш мобильный телефон должен поддерживать совместное Интернет-подключение.
Подготовка Интернет-подключения Wi-Fi
Для подготовки Интернет-подключения в вашем Volvo через Wi-Fi выполните инструкции, приведенные ниже.
Инструкции
В вашем телефоне: убедитесь, что ваш телефон поддерживает совместное Интернет-подключение и что эта функция активирована. На iPhone эта функция называется ”подключение к Интернету» (режим модема), на телефонах Android – ”персональная точка доступа”. На телефонах iPhone для подключения к Интернету необходимо также открыть страницу меню «подключение к Интернету».
На центральной консоли: Нажмите MY CAR и затем OK/MENU.
В меню Sensus Connect: Выберите Настройки и затем Настройки Интернета.
В меню Sensus Connect: Выберите Подключаться через и затем Wi-Fi.
Начинается поиск доступных сетей Wi-Fi.
В меню Sensus Connect: Выберите сеть.
В меню Sensus Connect: Выберите Подключить.
В меню Sensus Connect: Укажите пароль для подключения к сети.
Автомобиль пытается подсоединиться к этой сети.
Подключение к сети Wi-Fi.
В дальнейшем автомобиль будет автоматически пытаться подключиться через Wi-Fi к доступной сети Интернет. Автомобиль может запомнить до 10 Wi-Fi сетей. Если вы добавляете еще одну сеть, самая старая сеть и пароль удаляются из списка сохраненных сетей.
Примечание
Совместное сетевое подключение через Wi-Fi от iPhone (все модели) на автомобиль прерывается во время телефонного разговора или при активировании передачи аудиопотока через Bluetooth®. Это может сказываться на работе приложений и других услуг, основанных на Интернет-подключении.
Когда телефонный разговор через Bluetooth® или передача аудиопотока завершается, сетевое подключение восстанавливается.
Чтобы при использовании приложений или услуг избежать появления помех, когда используются телефоны iPhone, рекомендуется устанавливать совместное Интернет-подключение через Bluetooth®, а не через Wi-Fi .
Проблема с Wi-Fi-соединением
Необходимо помнить, что некоторые телефоны после потери контакта с автомобилем прекращают совместное Интернет-подключение, например, если телефон, через который выполняется Wi-Fi-соединение покидает автомобиль. Для восстановления подключения к Интернету активируйте в телефоне совместное использование Интернета (портативная/частная точка доступа).
Автомобиль, в котором установлен модем (P-SIM), будет автоматически пытаться восстановить подключение к Интернету, если соединение прерывается, например, при извлечении SIM-карты. Дополнительную информацию о модеме автомобиля (P-SIM) см. Подключение к Интернету через персональную SIM-карту (Volvo On Call).
Удаление сохраненной сети Wi-Fi
Инструкции
Чтобы удалить сохраненные в памяти сети Wi-Fi, выполните инструкции, приведенные ниже.
На центральной консоли: Нажмите MY CAR и затем OK/MENU.
В меню Sensus Connect: Выберите Настройки и затем Настройки Интернета.
В меню Sensus Connect: Выберите Wi-Fi.
Показывается список доступных сетей.
В меню Sensus Connect: Выберите сеть, которую следует удалить.
В меню Sensus Connect: Выберите Исключить сеть.
В дальнейшем автомобиль не будет пытаться автоматически подсоединиться к этой сети.
Удаление всех сетей
Вы можете удалить все сети одновременно. Для этого вы должны восстановить в автомобиле заводские настройки. Помните, что при этом вы удаляете из автомобиля все данные пользователя и системные настройки. Информацию о том, как вернуть в автомобиль заводские настройки и удалить все сети см. Удаление из вашего Volvo данных пользователя.
Отменить подключение к сети Интернет
Чтобы отключить автомобиль от сети, нажмите OK/MENU и в меню Sensus Connect выберите НастройкиНастройки ИнтернетаПодключаться черезНет. Автомобиль в дальнейшем не будет подключен к сети Интернет.
Автомобиль в дальнейшем не будет подключен к сети Интернет.
Модель автомобиля/модельный год
S60, V60 и XC60 модельного года 2014–2018С системой Sensus Connect..
V40, V70, XC70 и S80 модельного года 2015–2019С системой Sensus Connect..
Ассортимент моделей, систем и услуг может меняться от рынка к рынку.
Информацию по моделям начиная с модельного года 2020 см. электронное руководство для соответствующей модели.
Эта статья предназначена для:
Модель автомобиля/модельный год
S60, V60 и XC60 модельного года 2014–2018С системой Sensus Connect..
V40, V70, XC70 и S80 модельного года 2015–2019С системой Sensus Connect..
Ассортимент моделей, систем и услуг может меняться от рынка к рынку.
Информацию по моделям начиная с модельного года 2020 см. электронное руководство для соответствующей модели.
Это помогло?
какой телефон можно подключать, самые распространенные проблемы.

В подавляющем большинстве случаев, смартфон без дополнительных настроек подключается к wi-fi. Но к сожалению, ошибки при подключении к сети, также нередкий случай.
Важно! При возникновении неполадок, не стоит сразу говорить о технической неисправности роутера или wi–fi модуля мобильного аппарата. Зачастую проблема подключения кроется в некорректных настройках.
При ошибках подключения первым делом следует определить, какое из устройств является причиной неполадки. Для проверки роутера, необходимо попробовать подключить к нему другие устройства. Для проверки смартфона, проверить подключается ли он к другим вай-фай сетям.
При обнаружении источника неполадок, следует внимательно отнестись к его настройкам. У телефона просто отключена возможность к интернету или роутер имеет скрытую сеть, подключится к которой возможно, только через специальное меню.
Содержание статьи
- Какой телефон можно подключать к вай фай роутеру
- Как подключить мобильный телефон к роутеру
- Самые распространённые проблемы, при попытке подключения
Какой телефон можно подключать к вай фай роутеру
Чтобы подключится к интернету через роутер, мобильному аппарату необходимо иметь wi-fi модуль.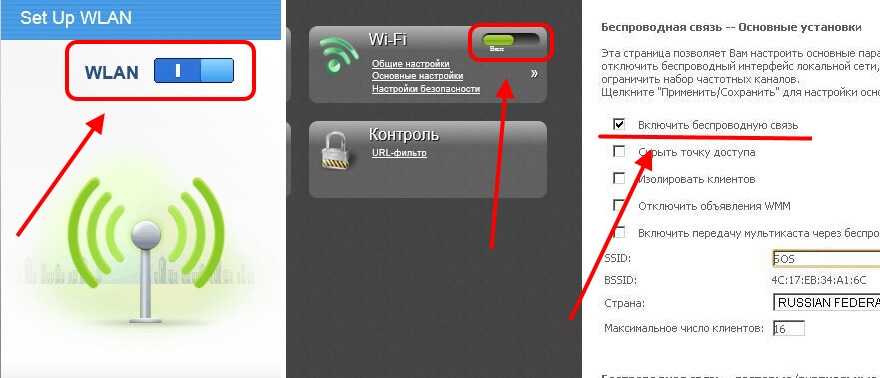 К счастью, он установлен практически на всех современных устройствах. Неважно какой операционной системы у вас телефон, будь то android или IOS.
К счастью, он установлен практически на всех современных устройствах. Неважно какой операционной системы у вас телефон, будь то android или IOS.
Можно выделить косвенный признаки наличия у устройства необходимого модуля:
- Сенсорный экран.
- Пункт меню связанный с настройкой wi–fi.
- Современная модель аппарата.
- IOS или android, операционная система.
Хорошим косвенным признаком будет сенсорный экран. Если у вашего устройства сенсорный экран, то почти наверняка в нём также установлен модуль для подключения беспроводной сети.
Справка! Встречаются исключения, но это касается только узкоспециализированных устройств. В обычных магазинах техники, будет сложно найти смартфон с сенсорным экраном и без wi–fi модуля.
Если необходимо точно определить возможность подключения телефона к беспроводной сети. Необходимо узнать его модель и посмотреть её технические характеристики. Или поискать коробку от устройства, на которой обычно также перечислены параметры аппарата.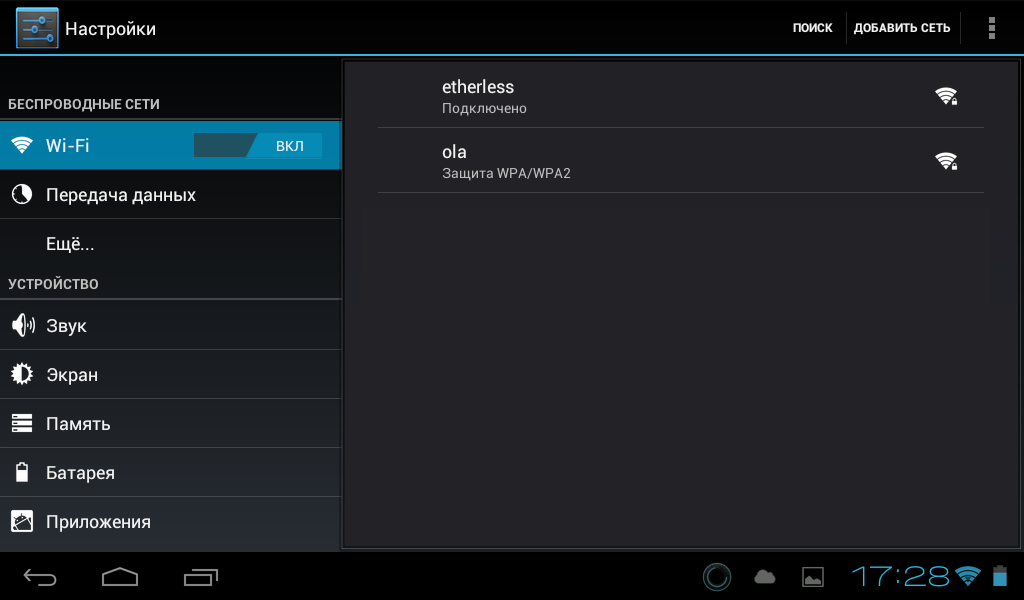
Других ограничений практически нет. Если смартфон может подключится к сети и имеет установленный браузер, то его вполне хватит, чтобы провести полную настройку роутера. Это будет менее удобно, чем через персональный компьютер, но фактически функционал останется абсолютно идентичным персональному компьютеру.
Как подключить мобильный телефон к роутеру
Стандартная процедура состоит из нескольких шагов:
- Включаем вай-фай на телефоне.
- Открываем список доступных сетей и выбираем нужный вариант.
- Нажимаем подключиться. Если необходимо вводим пароль для получения доступа к сети.
- Ожидаем получения IP адреса.
- Получаем доступ к сети.
Основные проблемы возникают на одном из данных пунктов. И последовательно проверяя каждый из них, практически всегда удаётся обнаружить и решить проблему. Часто это просто проблема с настройками сети, которую возможно решить своими силами.
Важно! Если вы подозреваете, что причина ошибки подключения, кроется в технической неисправности.
Необходимо отнести телефон в сервисный центр. Не следует самостоятельно разбирать устройство. Не аккуратные действия, могут привести к полной поломке устройства. И подобный ремонт будет намного сложнее и дороже.
Самые распространённые проблемы, при попытке подключения
Часто проблемой является скрытая wi–fi сеть. Если ваш телефон не видит сеть, но присутствуют другие устройства, которые уже подключённы к интернету и работают. Тогда это точно скрытая сеть. Для этого к ней потребуется узнать, не только пароль, но и название с типом безопасности.
В этом случае, процесс состоит из следующих шагов:
- Заходим в меню выбора доступных сетей.
- Открываем меню дополнительных настроек. Обычно это три точки в верхнем правом углу экрана.
- Выбираем пункт «добавить сеть».
- Вводим данные. Название сети, пароль, тип безопасности.
- Нажимаем «сохранить подключение».
Важно! Следует внимательно отнестись к пункту «тип безопасности».
При некорректном выборе, сеть будет обнаружена, но подключение производиться не будет.
После этого сеть должна добавиться в меню выбора. И дальше вы сможете спокойно к ней подключаться, без необходимости повторно вводить данные. А также наиболее частые неполадки возникают на стороне маршрутизатора. Если не одни из устройств, не может подключиться к роутеру, то скорее всего, проблема именно в нём.
Самым простым решением будет простая полная перезагрузка. Для этого отключите питание, подождите 1 минуту, и включите питание обратно. А также необходимо перезагрузить смартфон, чтобы сбросить кеш настроек сети.
Следующим шагом будет проверка настроек DHCP сервера. Для этого необходимо зайти в веб-интерфейс роутера и найти там вкладку настройки DHCP. В настройках должен стоять автоматический режим работы, а также заданы параметры диапазона доступных IP-адресов. Стандартными параметрами являются: начальный 192.168.0.100, конечный 192.168.0.199.
Часто возникают проблемы из-за неправильных настроек даты и времени. Роутер весьма чувствителен к этим настройкам, для синхронизации он нередко использует именно эти параметры и при сильном расхождении, начинаются ошибки в работе.
Роутер весьма чувствителен к этим настройкам, для синхронизации он нередко использует именно эти параметры и при сильном расхождении, начинаются ошибки в работе.
Разберём менее часты, но достаточно популярны проблемы и способы их решения:
- Слабы или непостоянный сигнал – Часто просто не хватает мощности антенн роутера, чтобы пробить несколько стен в квартире. Возможно необходимо просто перенести устройство в центр квартиры, чтобы сигналу хватала мощности, для охвата всей квартиры или дома.
- Некорректный ключ доступа. Проверьте доступ к интернету на другом устройстве. И если подключение недоступно везде, придётся сбросить настройки роутера и произвести ручную настройку.
- Несовпадающие ключи шифрования. Проверьте что были выбраны одинаковые параметры как на телефоне, так и на маршрутизаторе.
- Возможно недоступен конкретный ресурс, попробуйте зайти на другие сайты.
Подключение телефона к компьютеру через Wi-Fi
Стандартный вариант соединения телефона и компьютера – использование USB-кабеля. Это привычное и простое, но неудобное подключение. Альтернативный способ – соединение через Wi-Fi. В этом случае не требуется кабель и не ограничивается перемещение мобильного. Подключение через беспроводную сеть осуществляется несколькими способами.
Это привычное и простое, но неудобное подключение. Альтернативный способ – соединение через Wi-Fi. В этом случае не требуется кабель и не ограничивается перемещение мобильного. Подключение через беспроводную сеть осуществляется несколькими способами.
Содержание
- Через ES Проводник
- Через My FTP Server
- Через AirDroid
- Через программу MyPhoneExplorer
- Через SHAREit
- Возможные проблемы и их решение
Через ES Проводник
Данное приложение многофункционально, обеспечивает полный мониторинг над файловыми объектами, помогает осуществлять передачу файлов между ПК и мобильным по Wi-Fi.
Подключение пошагово:
- Скачивается бесплатный ES Проводник.
- Запускается, подключается к действующей на компьютере сети.
- Движением пальца от левой стороны вызывается меню, в нем выбирается раздел «Сеть».
- Выплывает окошко, в нем выбирается «Удаленный доступ».
- Под значком «Статус» появляется имя действующей сети вай-фай.

- После нажатия кнопки «Включить» показывается адрес, который вбивается в компьютер.
- После нажатия на значок «Настройки» открывается меню проводника ES. Здесь можно воспользоваться опциями, позволяющими сделать связь более надежной и удобной. Так, можно разместить на рабочем столе ярлык, запретить отключение сервера после выхода из приложения.
Действия в телефоне завершены, далее нужно перейти в компьютер:
- Открыть «Мой компьютер».
- Поместить в адресную строчку показанный в проводнике ES адрес.
- Откроется окно с папками, находящимися в телефоне.
Как подключить телефон к компьютеру по Wi-Fi с помощью ES Проводника, показывается в этом видео:
Через My FTP Server
Сервер FTP универсален в плане выполняемых функций, поэтому может применяться для соединения мобильного устройства и ПК через Wi-Fi с целью передачи файлов.
Дальнейший алгоритм действий:
- Запускается приложение FTP Server нажатием на кнопку включения. Появляется сообщение, что сервер работает с указанием его адреса.
- Указанный адрес используется для соединения телефона и компьютера. Открывается проводник Windows, а адресную строчку помещается адрес сервера FTP. Может понадобиться ввести логин и код – эти сведения находятся в приложении FTP Server в мобильном.
- После правильного выполнения всех действий устройства соединяются, на компьютере становятся доступными все папки, находящиеся в телефоне.
Сервер FTP можно соединить с компьютером в виде сетевого диска. Для этого необходимо:
- Открыть «Мой компьютер». Щелчком правой кнопки мыши выбрать «Добавить в сетевое окружение новый элемент».
- Кликать по кнопке «Далее» до появления адресной строчки.
 В нее внести адрес сервера. Активизировать настройку, щелкнув по значку «Далее».
В нее внести адрес сервера. Активизировать настройку, щелкнув по значку «Далее». - В окне «Мой компьютер» станет доступна сетевая папка, связанная с FTP-сервером на мобильном устройстве. Посредством ее осуществляется быстрое соединение с телефоном для передачи файлов.
В этом видео показано, как подключить телефон к компьютеру по Вай-Фай через FTP-сервер:
Через AirDroid
Данное приложение позволяет произвести полное соединение компьютера и мобильного. Подключение осуществляется поэтапно так:
- Скачивается программа AirDroid, запускается.
- В приложении появляется адрес для перехода на компьютер и установления Wi-Fi-подключения.
- Представленный адрес вбивается в браузерную строчку.

- На телефоне подтверждается Wi-Fi-подключение.
Мобильное устройство и ПК должны иметь подключение к одной сети.
После установления подключения можно производить почти любые удаленные действия через вай-фай. Интерфейс приложения выглядит как рабочий стол.
Передача файлов и папок осуществляется через панель управления. Причем соединение двустороннее: можно удалять документы на компьютере, аналогичное действие будет производиться на телефоне.
Через компьютер можно отправлять SMS и звонить по номерам, сохраненным в телефоне. Можно смотреть видео, но возможна незначительная задержка. Также AirDroid, как и проводник ES, предоставляет возможность полного мониторинга файловой системы мобильного устройства.
Как подсоединить телефон к компьютеру с помощью AirDroid, показывается в этом видео:
com/embed/SJV0gu2ir8s?feature=oembed» frameborder=»0″ allow=»accelerometer; autoplay; encrypted-media; gyroscope; picture-in-picture» allowfullscreen=»»>Через программу MyPhoneExplorer
Необходимо загрузить программу: в телефон – версию Client, в компьютер – Server. Дальше выполняются следующие действия:
- Приложение запускается на мобильном, производится подключение Wi-Fi.
- Аналогично приложение активируется на ПК.
- Выбирается вид системы и подключение Wi-Fi.
- Системы компьютера и телефона синхронизируются.
После этого можно закачивать файлы, посылать SMS, смотреть видео и производить множество других операций. В меню находятся контакты, история звонков и SMS. Отображаются даже удаленные сообщения. Скачивание и загрузка файлов осуществляются через вкладку «Файлы».
Смотрите видео, в котором рассказывается, как подключить смартфон к компьютеру через MyPhoneExplorer:
youtube.com/embed/IHQKc4Pomp4?feature=oembed» frameborder=»0″ allow=»accelerometer; autoplay; encrypted-media; gyroscope; picture-in-picture» allowfullscreen=»»>Через SHAREit
Эта многофункциональная программа позволяет быстро и без затруднений перемещать файлы между мобильными устройствами, ПК и ноутбуками. Главное условие – соединяемые устройства должны иметь подключение к одинаковой сети.
Алгоритм подключения:
- Программа SHAREit для Windows скачивается и устанавливается на компьютер, запускается.
- Аналогично загружается SHAREit для Android.
- Программа открывается на телефоне нажатием кнопки «Начать».
- Настраивается профиль, подтверждается нажатием «Сохранить».
- Выбираются «Отправить», «Подключить к ПК», «Сканировать для подключения», после чего откроется окошко-сканер QR-кода.
- На компьютере выбирается «Нажать здесь для подключения к телефону».
- Мобильное устройство приближается к компьютеру для сканирования QR-кода.

- Устанавливается соединение устройств для взаимной передачи файлов.
Как при помощи программы SHAREit передавать файлы с телефона на компьютер, рассказывается в этом видео:
Возможные проблемы и их решение
Если не удается соединить компьютер и телефон через Wi-Fi, причиной могут быть неправильные настройки роутера или компьютера.
В первом случае отсутствие связи обусловлено тем, что роутер настроен в режиме, при котором устройства соединены с локальной сетью, но не связаны между собой. Для исправления проблемы нужно:
- Войти в меню настроек роутера.
- Перейти в раздел «Домашняя сеть».
- Выбрать подраздел «Настройки Wi-Fi».
- Поставить отметку рядом со строкой «Включить изоляцию точки доступа».

Если проблема связана с неправильными настройками компьютера, то нужно выполнить следующие действия:
- В меню Windows войти в раздел «Центральное управление сетями».
- Перейти в подраздел «Дополнительные параметры доступа».
- Активизировать обнаружение сетей, доступ к устройствам.
- Сделать неактивным пароль при выполнении подключения к общим файлам.
- Перейти в «Свойства».
- Кликнуть по значку «Расширенная «настройка».
- Сделать отметку рядом со строчкой «Открыть к папке общий доступ».
- Повторно сканировать сетевые устройства в меню «Сеть – LAN».
В статье подробно описаны все возможные способы соединения ПК и мобильного устройства посредством Wi-Fi. Это позволит пользователю управлять с компьютера находящимися в телефоне документами и свободно перемещать файлы между устройствами.
Беспроводной Wi-Fi телефон Escene WS290-N с двумя линиями. Обзор новинки / Хабр
Escene WS290N является заменой предыдущей модели WS220N, сейчас снятой с производства.
В модельном ряду IP-телефонов Escene, доказавших свою надежность и простоту опытом пользователей и хорошими отзывами, появился новый телефон Escene WS290-N. Этот телефон является беспроводным аналогом популярной модели Escene ES290, но отличается от неё некоторыми особенностями свойственными беспроводным Wi-Fi телефонам.
Подключение телефона к сети по Wi-Fi существенно повышает гибкость подключения – увеличивается мобильность и простота развертывания телефонии. Используя беспроводные телефоны легко организовать рабочее место без проводов, можно привести массу примеров, где подключение телефонов и рабочих мест по беспроводной сети является если не единственным выходом, то крайне желательным вариантом.
Например, строительство ЛВС экономически необоснованно или уже существует функционирующая локальная сеть. Хорошим примером является необходимость в высокой мобильности и скорости развертывания сети до рабочего состояния. Также, беспроводное подключение рабочего места может быть кстати по эстетическим соображениям, например, минимум проводов и предметов на рабочем месте. При проведении мероприятий, ограниченных по времени, проще, быстрее и удобнее развернуть беспроводную сеть. Если сотрудники часто переезжают из офиса в офис, перевозить «сеть с собой» можно просто используя беспроводные телефоны.
Сейчас на рынке существуют беспроводные решения – VoIP-DECT телефоны, но они менее удобны для работы на стационарном рабочем месте, и предназначены для сотрудников которые большую часть времени перемещаются, например, по территории предприятия.
Ниже приведена схема типичного использования стационарного Wi-Fi телефона.
Сценарий использования стационарного Wi-Fi IP-телефона
Стационарное рабочее место – на таком месте компьютер (десктоп или ноутбук) не имеет беспроводной интерфейс (Wi-Fi адаптер), тогда сетевой кабель Ethernet подключается к компьютеру, с другой стороны в PC порт беспроводного IP телефона, далее телефон подключается по Wi-Fi к маршрутизатору или точке доступа.
Мобильное рабочее место – все устройства на таком месте имеют беспроводные интерфейсы: компьютер (десктоп или ноутбук) и беспроводной IP телефон подключаются по Wi-Fi к маршрутизатору или точке доступа.
В качестве IP-АТС может быть использована
- Cобственная АТС или сервис, предоставляемый провайдером.
- IP-АТС компании – программная или программно-аппаратная платформа находящаяся в офисе компании (например, Asterisk, 3СX и т.д.)
- Облачная IP-АТС – платформа, находящаяся у сервис-провайдера (например, Westcall, Telphin, Mango и т.д.).
Телефон Escene WS290 обладает привлекательным внешним видом и широким набором дополнительных функций, при этом продукт сохраняет доступную цену. При разработке телефонов инженеры и дизайнеры компании Escence использовали единый подход к дизайну, функциональным характеристикам, а также к интерфейсам управления. Линейка включает модели с различной спецификой: корпоративные проводные модели, модели с Gigabit Ethernet, стационарные Wi-Fi телефоны, универсальные модели и телефоны для работы в call-центрах. Но все модели объединяют схожие черты — они отвечают высоким требованиям и обладают всеми необходимыми функциями IP телефонов корпоративного уровня.
Но все модели объединяют схожие черты — они отвечают высоким требованиям и обладают всеми необходимыми функциями IP телефонов корпоративного уровня.
Телефон Escene WS290 ориентирован на корпоративных потребителей, которые предъявляют высокие требования к внешнему виду телефонов, качеству изготовления и удобству использования при сохранении разумной стоимости.
Положительные особенности
- Часть единого модельного ряда корпоративного уровня.
- Поддержка беспроводной сети Wi-Fi IEEE 802.11 b/g/n
- Высокое качество материалов корпуса.
- Высокая эргономичность.
- Подходит для работы в контакт-центре.
- Двухпозиционная подставка и возможность настенного монтажа.
- Простота настройки за счет понятного интерфейса.
- Русифицированные web-интерфейс и экранное меню.
- Возможность полностью настроить телефон при помощи экрана и кнопок, включая учетные записи SIP.
- Возможность адаптации телефона для работы с SIP-совместимым оборудованием.

- Функциональности больше, чем поддерживают большинство IP-АТС и операторов связи в настоящий момент.
- Возможность работать в режиме беспроводной Wi-Fi точки доступа.
Функциональные возможности
- Прямое подключение по SIP к Виртуальным IP АТС (например, Broadworks, МФИ РТУ) и к офисным IP АТС (например, Asterisk, 3CX IP PBX, Avaya IP Office).
- Порт LAN с беспроводным контроллером Wi-Fi IEEE 802.11 b/g/n.
- Возможностью работать в режиме коммутации или маршрутизации между портами PC и LAN (подключение по Wi-Fi).
- Простота установки и эксплуатации, возможность расширенной настройки (включая функции SIP и ДВО) через экранное меню или через web-интерфейс.
- Поддержка двух одновременных вызовов на двух независимых учетных записях SIP.
- Адаптация для работы оператора в контакт-центре (эргономика, дополнительные разъемы RJ9 и 3.5 мм jack для гарнитуры оператора контакт-центра).

- Полнодуплексная громкая связь, определитель номера, удержание вызова, перевод и переадресация вызова, а также и другие дополнительные функции.
- Поддержка звука высокой четкости Voice HD (кодек G.722).
- Встроенный VPN клиент.
- Шифрование сигнального SIPS и медиа SRTP трафика.
- Поддержка корпоративной записной книжки по протоколу LDAP или XML или личной записной книги.
- Русифицированное экранное меню и web-интерфейс телефона.
- USB-порт для питания от постоянного тока DC с напряжением 5 вольт.
- Автонастройка по протоколам HTTP/TFTP/FTP, TR069.
Технические характеристики
VoIP
- RFC 3261 стандарт SIP-сервер, Asterisk, Avaya, Cisco, Broadsoft, РТУ МФИ, 3CX IP PBX, Panasonic SIP-АТС и другие.
- Шифрование сигнального трафика SIPS и медиа трафика SRTP.
- Аудио кодеки: G.711 u/a, G.722(HD Voice), G.
 729a, G.723.
729a, G.723. - QoS: TOS, Jiffer Buffer, VAD, CNG, G.168 (32ms).
- Поддержка DNS SRV.
- Две учетных записи SIP с возможностью регистрации на двух независимых SIP серверах и возможностью автоматического переключения в случае потери регистрации.
- Два одновременных вызова на телефон с любой из двух учетных записей SIP.
Передача данных
- Беспроводной контроллер Wi-Fi (IEEE b/g/n, WPA/WPA2 и 64/128 bit WEP) на LAN порт
- 1*RJ45 10/100M Ethernet (порт PC)
- IP адресация: DHCP клиент или назначение статического IP.
- Встроенный VPN клиент L2TP или OpenVPN (SSL VPN).
- Сетевые протоколы HTTP, BOOTP, FTP, TFTP, IEEE 802.1Q, IEEE 802.1X.
Физические параметры
- Монохромный LCD экран с подсветкой и разрешением 128×64 точки.
- Световой индикатор вызова.
- Полнодуплексный динамик и микрофон громкой связи.

- Две кнопки выбора линии 1 и линии 2.
- 6 навигационных многофункциональных кнопок (4 навигационные кнопки, кнопка «OK» и кнопка удаления символа «C»).
- Кнопки дополнительных сервисов: конференция, перевод, удержание и перехват.
- Кнопка «Громкая связь» и повторный набор номера.
- Кнопка «Voicemail».
- Кнопка переключения на гарнитуру.
- Разъем для подключения трубки RJ9.
- Дополнительные разъёмы для гарнитуры — возможность подключения гарнитуры, поддерживается гарнитура для контакт-центра с разъёмом RJ9 или гарнитура 3.5 мм jack, стандарт CTIA.
Дополнительные виды обслуживания (дополнительные функции)
- Ожидание второго вызова, очереди (если поддерживает IP АТС), перевод вызова, переадресация вызова, удержание вызова, перехват вызова, обратный вызов, повтор вызова, автоответ.
- Быстрый набор номера, кнопка начала записи разговора по стар коду (если поддерживает IP АТС).

- Многосторонняя конференция (если поддерживает IP АТС), 3х сторонняя конференция на телефоне.
- Не беспокоить (DND).
- Голосовая почта (если функция поддерживается IP АТС).
- Личная записная книга с возможностью выгрузки и загрузки ранее сохраненного списка.
- Корпоративная записная книга (LDAP или XML).
Управление
- Обновление по протоколам: HTTP/TFTP/(PnP авто-настройка) PnP auto-provision.
- Конфигурирование: через экранное меню телефона/web-интерфейс/авто-настройка (auto-provision).
- Отладка: telnet/экран телефона/web-интерфейс.
Питание
Адаптер модель Escene AD200 (AV 220/110 Вольт, выходное постоянное напряжение DC 5 Вольт/1A), входит в комплект поставки. Для данной модели PoE не поддерживается.
Комплект поставки, внешний вид и упаковка
Упаковка
Телефон поставляется в картонной коробке, на которой изображен логотип компании, на боковой стороне упаковки есть наклейка с номером модели, ревизией и штрих-кодом устройства.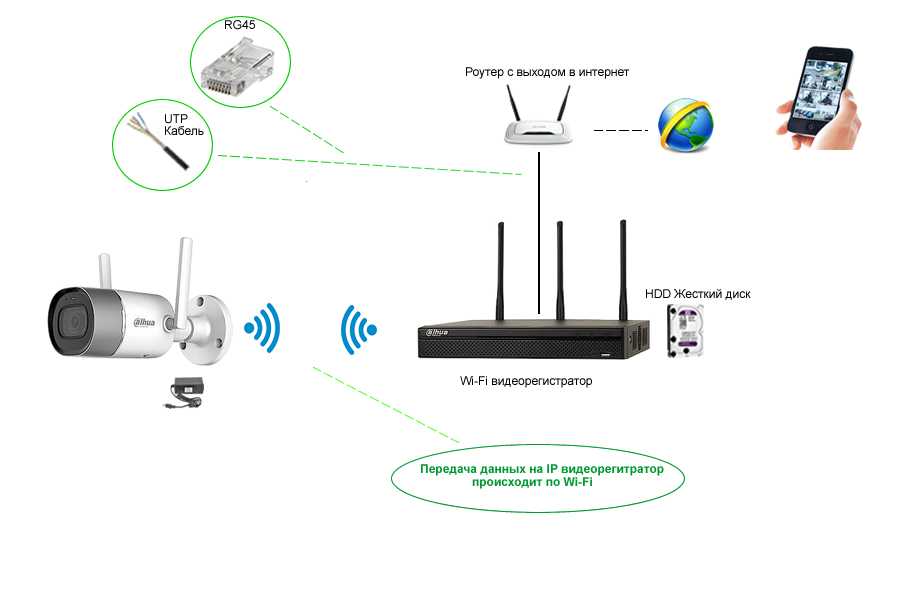
Комплект поставки телефона
Внутри телефон аккуратно упакован, в коробке нет ничего лишнего, очевидно, такая комплектация уменьшает стоимость телефона.
Коробка содержит стандартную комплектацию, в которую входит
- Телефонный аппарат.
- Телефонная трубка.
- Шнур телефонной трубки.
- Патч-корд RJ45 для подключения к сети.
- Инструкция и гарантийный талон.
- Блок питания Escence AD200 в картонной коробке.
- Фронтальная панель и аппаратные кнопки.
Условно кнопки на телефоне можно разделить на 4 блока
Первый блок — управление сервисными функциями телефона
- «Mail» для доступа к голосовой почте, кнопке можно назначить другую функцию. Кнопка вызова голосовой почты «Mail» с изображением конверта, горит красным цветом, если в ящике голосовой почты имеются непрочитанные сообщениями.
- «Handset» для переключения на гарнитуру, кнопке можно назначить другую функцию.
 Очень полезная кнопка (над ней изображен значок гарнитуры) переключения на гарнитуру и обратно, кнопка так же имеет световой индикатор, что позволяет оператору контролировать включение или отключение гарнитуры.
Очень полезная кнопка (над ней изображен значок гарнитуры) переключения на гарнитуру и обратно, кнопка так же имеет световой индикатор, что позволяет оператору контролировать включение или отключение гарнитуры.
Слева от данного блока, расположены две кнопки для регулировки громкости телефона/вызывного сигнала.
Второй блок — управление дополнительными функциями
Здесь есть все необходимые кнопки, которые используются чаще всего:
- Conference — создание 3х-сторонней конференции (инициатор, и два участника). Для создания конференции с большим числом участников требуется поддержка такой функции на IP АТС.
- Transfer — перевод вызова во время разговора.
- Hold (Pickup) — во время разговора при нажатии кнопки вызов будет поставлен на удержание.
- Redial — для повтора набора последнего номера.
Ниже данного блока расположена кнопка отключения микрофона, если микрофон отключен, кнопка горит красным цветом.
Третий блок — управление линиями и многофункциональные кнопки экрана
Телефон имеет две независимые учетные записи SIP (две SIP линии). По умолчанию исходящие вызовы устанавливаются с линии 1, в случае если она настроена, при необходимости совершить вызов с линии 2, нужно нажать на кнопку линии, затем набрать номер — телефон отправит вызов через вторую учетную запись SIP.
Телефон может принять два одновременных вызова. Кнопки «Line 1» и «Line 2» есть световая индикации, при поступлении вызова, мигает диод той линии, на которую поступает вызов. Если линяя занята, кнопка линии горит красным цветом, если мигает, значит пришел входящий вызов. Если линия горит зеленым цветом – на линии активный вызов, если мигает – вызов удерживается на линии.
Каждая из многофункциональных кнопок отображает функцию активную в данный момент, например, «Новый вызов», «Закончить вызов», «Не беспокоить», «Перевод вызова» и другие.
Четвертый блок — многофункциональные навигационные клавиши
Блок используется, прежде всего, для удобной навигации по меню, для удаления символа используется кнопка «C». С помощью кнопок «Вверх» и «Вниз» регулируется громкость вызывного сигнала или громкость телефона во время разговора.
С помощью кнопок «Вверх» и «Вниз» регулируется громкость вызывного сигнала или громкость телефона во время разговора.
На панели имеется отдельная большая красная кнопка — «Громкая связь», которая позволяет включить или выключить спикерфон (громкую связь), в телефоне она полнодуплексная. При работе громкой связи на кнопке загорается индикатор красного цвета.
Задняя панель телефона
На задней панели телефона стандартная наклейка с артикулом модели, серийным номером и MAC-адресом. Если для удобства необходимо вывести в верхнюю часть телефона провода телефонной трубки или гарнитуры, их можно уложить по корпусу телефона, для этого на панели расположены две канавки. Аппарат может вешаться на стену или устанавливаться на стол. Чтобы повесить телефон на стену, необходимо снять с него держатель «Part 1» который закрывает одно из монтажных отверстий.
Конструкция для установки на стол состоит из двух частей. Для установки телефона на стол, к задней панели необходимо прикрепить держатель подставки «Part 1», а затем закрепить на него саму подставку «Part 2», которые поставляются в комплекте. Подставка может быть установлена под двумя углами, как показано на рисунке ниже.
Подставка может быть установлена под двумя углами, как показано на рисунке ниже.
Интерфейсы и разъемы телефона
На фотографии показан блок интерфейсов. Для питания от сети переменного тока при помощи адаптера питания, на панели есть гнездо на 5 Вольт. Интерфейс Ethernet – PC для подключения телефона к компьютеру, на порту LAN стоит заглушка (а на изображении надпись перечеркнута), так как порт LAN подключается по беспроводной сети. Два разъема подключения трубки и гарнитуры с гнездом RJ9.
На задней панели есть разъёмы Jack 3.5 мм и USB.
Jack 3.5 мм используются для подключения гарнитуры. Это крайне удобно, так как многие гарнитуры имеют такой разъем.
Разъём USB предназначен для питания устройств, например зарядки телефона от USB-кабеля. Для этого понадобится USB кабель типа AMAM, то есть «папа-папа». Его изображение представлено на рисунке ниже.
Вот так выглядит панель с подключенными проводами. PC порт подключается к компьютеру.
Провода не мешают, телефон ровно стоит на столе.
Вид телефона на столе
Так телефон выглядит в сборе, пластик высокого качества, подсветка экрана не очень яркая, но достаточная, чтобы без труда читать сообщения на экране.
Экран телефона
Стоит отдельно отметить приятный экран с хорошим разрешением. Телефон имеет монохромный LCD экран с подсветкой размером 128*64, не большой, но его размера достаточно, чтобы без труда читать информацию с экрана.
Так выглядит экран телефона с зарегистрированной линией на русском языке. Надпись «10#L1» на кнопках линии — произвольная метка, которая настраивается в меню «SIP Аккаунты» и называется «Метка».
Ввод и набор номера. При вводе номера цифры на экране крупные и отлично читаются. При наборе номера кнопка линии, через которую набран номер, загорается красным цветом.
Входящий вызов.
Помимо звукового сигнала и индикации на экране, при входящем вызове мигает кнопка линии, на которую пришел вызов.
Состояние разговора. Во время разговора кнопка линии горит зеленым цветом.
Журналы вызовов
Вид меню на экране телефона
Настройка телефона
Телефон может быть настроен или при помощи экранного меню, или с помощью web-интерфейса. В отличие от большинства телефонов других производителей, которые оставляют минимум настроек в меню телефона и большее их число только через web-интерфейс, разработчики Escene решили сделать доступными из меню телефона помимо стандартных настроек, еще и настройки, относящиеся к SIP аккаунтам.
Такой шаг вполне оправдан, в некоторых случаях, настроить телефон можно быстрее. К тому же, иногда могут возникнуть проблемы с доступом к телефону через web-интерфейс или потребуется удаленно объяснить сотруднику как перенастроить его телефон. Неподготовленному человеку будет проще использовать меню телефона, нежели web-интерфейс.
Для настройки к телефону можно подключиться двумя способами
- Подключиться к телефону через порт PC при помощи компьютера – по умолчанию на телефоне настроен статический IP адрес 192.
 168.0.200, а порт PC и LAN(Wi-Fi) работают в режиме моста.
168.0.200, а порт PC и LAN(Wi-Fi) работают в режиме моста. - С помощью кнопок телефона настроить подключение к беспроводной сети и подключиться к телефону через неё.
Первоначальная настройка с помощью кнопок телефона
Итак, мы установили телефон, если необходимо, подключили к нему компьютер через порт PC. Точка доступа или маршрутизатор Wi-Fi к которой будет подключен телефон имеет доступ в локальную сеть(LAN).
Теперь нам необходимо включить русский язык в меню
Нажмите кнопку «Menu» или кнопку «OK», она находится посреди блока навигационных кнопок, откроется меню. Для перемещения по меню используйте кнопки навигации «Вверх» или «Вниз», для выбора пункта меню нажмите соответствующую цифре кнопку на номеронабирателе телефона или программную кнопку(например «Enter» или «Выбор»), для возврата в предыдущий пункт используйте кнопку «С».
Далее, нажмите цифру 3 (или кнопку «OK»), что соответствует выбору меню «System Settings», далее выберете «Phone Setting» (цифра 3), затем «Language»(цифра 1), пользуясь кнопками навигации «Вверх» или «Вниз» выберете «Russian» и нажмите «OK»
Затем нажмите кнопку «C» до тех пор, пока не выйдите из меню.
Теперь необходимо настроить сетевые параметры
Нажмите «Меню» (или «ОК»), далее выберите меню «Настройки системы» (или нажмите цифру 3), цифра 2 — «Расширенные настройки», по умолчанию пароль пустой, просто нажмите «ОК».
Если необходимо настроить VLAN (пункт меню 2 — «Сеть», 3 — «VLAN») перейдите в соответствующее меню и настройте его ID и приоритет. Далее, выберите 2 — «Сеть», затем 2 — «IP настройки», по умолчанию, после загрузки телефона, включается DHCP клиент, который пытается получить IP адрес, поэтому в сети, где находится IP-телефон, должен быть DHCP сервер.
Если требуется настроить статический IP адрес в пункте меню 2 — «IP настройки» выберите «Статический», откроется меню ручной установки IP адреса, маски, шлюза и других настроек. По умолчанию в режиме «Статический» на телефоне настроен IP 192.168.0.200. Пользуйтесь кнопками меню и навигационными клавишами для изменения этих настроек, после завершения нажмите кнопку «Сохранить» и телефон перезагрузится.
Теперь пришло время настроить беспроводное подключение к локальной сети
Порт LAN в телефоне так и остался (сравнивая проводными моделям аппаратов), но вместо гнезда RJ-45 для подключения кабеля вставлена заглушка, а порт LAN подключен к контроллеру Wi-Fi, физической средой для передачи в данном случае являются не кабель, а беспроводная сеть, поэтому её необходимо сконфигурировать.
Для настройки беспроводной сети нажмите «OK», далее выберете меню «Настройки системы» (или нажмите цифру 3), цифра 2 — «Расширенные настройки», по умолчанию пароль пустой, просто нажмите «ОK», далее пункт 2 – «Сеть» и наконец 1 – «Wi-Fi настройки». Находясь в данном меню, сначала убедитесь что 1 – «WiFi: Включено», затем выберете пункт 2 – «Список Wi-Fi сетей» и нажмите «OK» в ответ на вопрос «Начать поиск WiFi сетей». Телефон просканирует эфир, и в появившемся списке отобразится список всех доступных SSID беспроводных сетей с указанием мощности сигнала сети, чем значение сигнала выше, тем ближе находится беспроводная точка и тем более уверенным будет приём. Выберете название беспроводной сети, к которой необходимо подключиться и нажмите «OK», будет выполнено подключение, если сеть не защищена, или запрос ввода пароля (ключа сети), если он задан для данной беспроводной сети. Введите пароль, пользуясь клавиатурой, например, букве b будет соответствовать 4 нажатия на кнопку «2» на панели телефона. По окончании ввода ключа, нажмите кнопку «OK», на экране появится сообщение «Настройка Wifi, пожалуйста, подождите…».
Выберете название беспроводной сети, к которой необходимо подключиться и нажмите «OK», будет выполнено подключение, если сеть не защищена, или запрос ввода пароля (ключа сети), если он задан для данной беспроводной сети. Введите пароль, пользуясь клавиатурой, например, букве b будет соответствовать 4 нажатия на кнопку «2» на панели телефона. По окончании ввода ключа, нажмите кнопку «OK», на экране появится сообщение «Настройка Wifi, пожалуйста, подождите…».
Что бы убедиться, что подключение успешно, выберете пункт меню 3 – «Текущая сеть: НАЗВАНИЕ СЕТИ» и нажмите кнопку «OK», в пункте 2 – «Состояние» отобразится статус «Подключено» – соединение с данной сетью успешно установлено или «Отключен» – соединение с данной сетью не установлено.
Если SSID сети к которой требуется подключиться не анонсируется в эфир, выберете пункт «Ввести SSID вручную», затем в появившемся меню укажите SSID вручную в пункте меню «SSID:» и тип шифрования в пункте меню «Тип шифрования»(WPA/WPA2/WEP), ключ сети, если нужен, далее, для подключения к сети выберете пункт меню «Сохран» для подключения к данной сети с указанными настройками.
Отдельного внимания заслуживает настройка «PC порт»
(Меню –> Настройки системы –> Расширенные настройки –> Сеть –> Порт PC). Здесь настраивается режим работы сети между портами PC и LAN (работающий через Wi-Fi). В режиме «Мост» это двух портовый коммутатор. Если установить режим «Маршрутизатор», то порту PC назначается IP и маска, между LAN и PC включается адресная трансляция NAT, так же можно включить DHCP сервер. Таким образом, телефон становится еще и маршрутизатором с поддержкой адресной трансляции NAT.
Теперь необходимо проверить корректность настроек сети и посмотреть IP адрес, который был назначен по DHCP, для этого нажмите «OK», выберете «Статус», далее цифра 7 — «Просмотр состояния», далее меню «Сеть», в моем случае IP адрес, присвоенный по DHCP: 192.168.1.27.
Еще одна интересная настройка о которой стоит упомянуть – режим AP (Access Point), который позволяет превратить аппарат Escene WS290 в IP телефон с беспроводным маршрутизатором. Настраивается очень просто: необходимо включить режим AP (Меню –> Настройки системы –> Расширенные настройки –> Сеть –> Wifi настройки-> AP) проверить имя сети, настроить безопасность (тип шифрования, ключ сети), включить DHCP сервер и прописать пул IP адресов из которые телефон будет раздавать беспроводным клиентам. Порт PC должен быть включен в локальную сеть. Не забудьте перезагрузить телефон. После перезагрузки функция беспроводного Wi-Fi клиента выключится и включится режим беспроводного маршрутизатора, при этом SIP-линии телефона зарегистрируются и им можно будет пользоваться в обычном режиме. В определённых случаях такая функция может быть полезна.
Настраивается очень просто: необходимо включить режим AP (Меню –> Настройки системы –> Расширенные настройки –> Сеть –> Wifi настройки-> AP) проверить имя сети, настроить безопасность (тип шифрования, ключ сети), включить DHCP сервер и прописать пул IP адресов из которые телефон будет раздавать беспроводным клиентам. Порт PC должен быть включен в локальную сеть. Не забудьте перезагрузить телефон. После перезагрузки функция беспроводного Wi-Fi клиента выключится и включится режим беспроводного маршрутизатора, при этом SIP-линии телефона зарегистрируются и им можно будет пользоваться в обычном режиме. В определённых случаях такая функция может быть полезна.
Настройка дополнительных функций телефона
Все эти настройки выполняются в «Меню» –> «Функции» (цифра 2)
- «Автоматический ответ» позволяет настраивать автоматический ответ на вызов без поднятия трубки.
- «DND» позволяет отклонять все вызовы в случае занятости абонента.
- «Горячая линия» позволяет установить автоматический набор заданного номера немедленно или с установленным таймаутом.

- «Переадресация» позволяет установить условную и безусловную переадресацию на указанные номера.
- «Вызов на ожидании» позволяет включить или отключить возможность принимать второй вызов во время разговора.
Поддержка дополнительных видов обслуживания (ДВО) и программируемые кнопки
Телефон поддерживает две независимые учетные записи SIP, то есть регистрацию на двух разных IP АТС. При одновременной регистрации обоих линий, по умолчанию, будет использовать первая линия. Для переключения на вторую линию (она должна быть настроена) и возврата на первую используйте кнопки «Line 1» и «Line 2».
Обращаю внимание, что телефон поддерживает два одновременных вызова, поэтому для использования одновременной SIP регистрации на обеих линиях в настройках учетных записей SIP для каждой линии нужно выставить параметр «Количество линий, используемых аккаунтом» равным 1 (по умолчанию значение равно 2). То есть устройство поддерживает всего две линии, вы можете распределить их по своему усмотрению: или назначить обе линии первому SIP аккаунту, или распределить по одной линии на каждый SIP аккаунт и зарегистрировать оба одновременно.
Что касается ДВО — все они корректно работают
- Кнопка «Conference» позволяет перевести вызов, перевод вызова реализован при помощи сообщения SIP 302 Moved Temporarily. Это сообщение на сегодняшний день практически все IP АТС, представленные на рынке.
- Кнопка «Transfer» — перевод вызова с консультацией и вслепую, так же использует SIP 302 Moved Temporarily.
- Кнопка «Hold» (так же «Pickup») позволяет или поставить вызов на удержание во время разговора или перехватить вызов. По умолчанию при нажатии на эту кнопку срабатывает стандартная комбинация 123, её можно переназначить через web-интерфейс в меню «Расширенные настройки» -> «Настройки телефона» параметр «Код перехвата вызова».
- Кнопка «Redial» позволяет повторить набор последнего номера.
- Кнопка «Громкая связь» позволяет включить или выключить громкую связь, ответить на вызов с включением громкой связи или завершить вызов, если разговор состоялся через громкую связь.

Для доступа к журналам вызовов
- Способ 1: нажмите кнопку «Журнл». Журнал вызовов содержит записи о последних исходящих, входящих и пропущенных вызовах.
- Способ 2: нажмите кнопку «Меню» или кнопку «OK», затем цифру 5 (соответствует пункту меню «Журнал вызовов»).
- Способ 3: нажатие навигационной кнопки «Вверх» — откроет все вызовы, «Вниз» — посмотреть пропущенные вызовы, кнопка «Влево» — посмотреть принятые вызовы, Кнопка «Вправо» — посмотреть журнал исходящех вызовов.
Веб-интерфейс телефона
Для доступа к web-интерфейсу с компьютера, имеющего доступ к сети где находится телефон, в адресную строку web-браузера введите IP адрес телефона, в моем случае это 192.168.1.35.
Логин и пароль по умолчанию:
root
root
Мы попадаем в главное меню web-конфигуратора телефона. Для удобства настройки сразу же выберем русский язык в нижнем левом меню.
Меню делится на несколько групп
- Сетевые настройки (беспроводная сеть Wi-Fi, интерфейсы, VLAN, VPN и др.).
- Настройки VoIP (записей SIP и дополнительных функций для сигнализации и медиа трафика).
- Настройки дополнительных функций телефона (настройки телефонной книги, программируемых кнопок, плана набора, звука и др.).
- Сервисные настройки (журналирование, сброс и перезагрузка, управление конфигурацией и обновление ПО и др.)
Меню «Состояние телефона»
Меню относится к сервисным настройкам, позволяет получить подробную информацию о состоянии настроек и статистике работы телефона, такие как время в работе, состояние и исправность сетевого подключения, статус регистрации SIP-линий, версия прошивки и другие.
В разделе Статус «Wi-Fi» находится подробная информация о подключении к беспроводной сети Wi-Fi, в том числе можно посмотреть уровень сигнала уровень сигнала выбранной сети. Например, на изображении телефон подключен к сети ucexpert c уровнем сигнала 70%.
Например, на изображении телефон подключен к сети ucexpert c уровнем сигнала 70%.
Меню «Сеть»
Меню «Сеть» –> Меню «Настройки W-Fi»
Данное меню служит для настройки подключения телефона к сети Wi-Fi.
Здесь можно отключить беспроводной модуль Wi-Fi, просканировать эфир на наличие беспроводных сетей, затем выбрать нужную сеть или указать её имя вручную, указать тип шифрования и ключ сети, а так же посмотреть статус подключения.
Меню «Сеть» –> «LAN порт»
Вкладка «Основные настройки»
Можно задать один из трех способов подключения: по DHCP, статическим IP или PPPoE.
Вкладка «Расширенные настройки»
Также Важная настройка — HTTP и Telnet порты. Их следует сделать нестандартными, если телефон находится в недоверенной сети (например, с внешним IP адресом в Интернет).
Также здесь можно настроить Paging – групповое оповещение.
Меню «Сеть» –> «PC порт»
Между портами LAN и PC телефона по умолчанию включена коммутация L2 — режим «Мост». Телефон может переключить в режим маршрутизации L3 — на LAN порте включится адресная трансляция NAT, на PC порте необходимо будет настроить IP адрес, и если необходимо, включить DHCP сервер, в котором прописать пул IP адресов для клиентов.
Телефон может переключить в режим маршрутизации L3 — на LAN порте включится адресная трансляция NAT, на PC порте необходимо будет настроить IP адрес, и если необходимо, включить DHCP сервер, в котором прописать пул IP адресов для клиентов.
Меню «Сеть» –> «Расширенные настройки»
Вкладка «Настройки VPN»
Если необходимо подключить телефон через защищенный VPN канал, то это можно сделать прямо с телефона, без покупки дополнительного оборудования (например, VPN маршрутизатора), телефон поддерживает L2TP и OpenVPN(SSL VPN). Это очень полезная функция сразу по нескольким причинам.
Во-первых, если у вас есть несколько телефонов, которые нужно поставить в удаленный офис, отпадает необходимость покупать VPN концентратор в каждую удаленную точку, достаточно настроить встроенный в телефон VPN клиент. Далее, через туннель зарегистрировать его телефон на IP АТС в центральном офисе.
Во-вторых, VPN повышает безопасность, все чаще администраторы задумываются, как защитить терминалы, которые находятся в интернете, все острее становятся две проблемы: опасность взлома терминала и сложность получения доступа инженерам оператора связи для его конфигурирования, ведь часто терминал находится за NAT. Использование VPN клиента решает обе эти проблемы, поэтому такая полезная функция будет становиться все более востребованной. В примере, используя тип VPN L2TP, создано подключение к серверу vpn.ucexpert.ru.
Использование VPN клиента решает обе эти проблемы, поэтому такая полезная функция будет становиться все более востребованной. В примере, используя тип VPN L2TP, создано подключение к серверу vpn.ucexpert.ru.
Вкладка «Настройки VLAN»
В корпоративной сети рекомендуется изолировать трафик компьютерной сети от трафика голосовой сети, это чаще всего реализуется при помощи двух VLAN. Телефон поддерживает VLAN на обоих портах.
Меню «SIP аккаунты»
Телефон позволяет управлять большим числом настроек сигнализации SIP и настроек для медиа трафика RTP.
Меню «SIP аккаунты» –> «Аккаунт 1»
Вкладка «Основные»
Кроме стандартных настроек учетной записи SIP — Имя пользователя (UserID), Имя (AuthID) и пароля, есть поле «Метка», она позволяет вставить произвольное описание линии, которое будет отображаться на экране телефона.
Помимо основного IP адреса SIP сервера, можно добавить дополнительный IP SIP сервер. В случае неудачной регистрации в течение таймаута, который по умолчанию равен 32 секундам, для регистрации будет использован адрес дополнительного SIP сервера. Настройка «Количество линий, используемых аккаунтом» должна быть равна 1, если необходимо использовать обе линии, потому что вторую линию необходимо назначить на второй аккаунт.
Настройка «Количество линий, используемых аккаунтом» должна быть равна 1, если необходимо использовать обе линии, потому что вторую линию необходимо назначить на второй аккаунт.
Если оставить значение равное 2, то при применении настроек второй линии телефон появится сообщение что недостаточно линий.
Вкладка «Звонки»
Здесь можно задать дополнительные настройки для преодоления NAT, включить DNS SRV.
Вкладка «Security»
Телефон поддерживает шифрование RTP и сигнального трафика SIP по протоколу TLS.
Меню «Настройки телефона»
Меню «Настройки телефона» –> «Основные»
Здесь настраиваются различные функции телефона, такие как «Горячая линия» – при снятии трубки автоматически набирается заданный номер, можно включить автопоиск по адресной книге во время набора и автоответ на вызов.
Важная настройка типа DTMF – по умолчанию она установлена в RFC2833.
Вкладка «Звонки»
В этом меню настраиваются глобальные для телефона функции.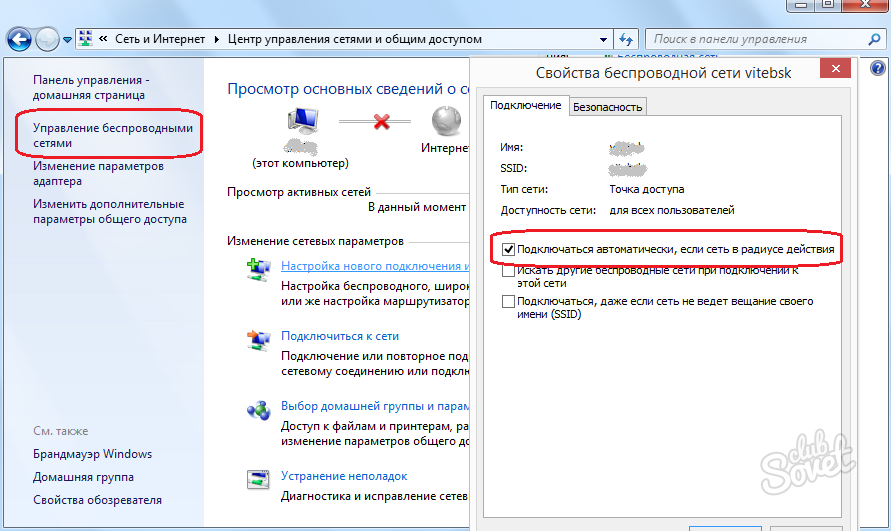
Если прописать настройки SIP здесь, то они будут применяться для обеих линий автоматически, за исключением настройки «Локальный SIP порт» и «Диапазон портов RTP», которые могут быть полезны для правильной настройки сетевого экрана.
В случае, если перевод вызова требуется выполнять специальной комбинацией кнопок (стар кодом), вместо стандартного SIP сообщения 302, это можно указать в настройке «Специальный код для перевода вызова». Полезная настройка, которая позволяет не разрывать соединение в конференции, если её покинул инициатор. Установить переадресацию вызовов можно по условию (занятость и «нет ответа») и безусловную.
Здесь же настраиваются коды, которые будут передаваться при нажатии кнопок «Pickup» (значение в поле «Код перехвата вызова») и «Голосовая почта» (значение в поле «Номер голосовой почты»).
Перехватить вызов можно тремя способами
- Нажатием на кнопку «Hold» — на IP АТС будет послана комбинация для перехвата вызова, назначенная в поле «Код перехвата вызова».

- Назначением комбинации быстрого набора на одну из кнопок панели расширения для перехвата вызова.
- При помощи явного набора комбинации на клавиатуре телефона.
Важной настройкой является «Код возврата при отказе» и «Код возврата при DND», по умолчанию IP АТС возвращается SIP-сообщение 603 Decline, эти сообщения можно изменить на другие, если это необходимо для правильной интерпретации причины отбоя.
Вкладка «Переадресация VOIP звонков»
На вкладке устанавливается переадресация: безусловная, если абонент не ответил или линия занята.
Меню «Настройки телефона» –> «Расширенные настройки»
Вкладки «Звук – Основные» и «Звук – Расширенные»
Здесь устанавливается громкость телефона, спикера и вызывного сигнала. Так же настройки громкости микрофона трубки и спикерфона. По умолчанию, при вызове, телефон заявляет все возможные кодеки. Если необходимо, то неиспользуемые кодеки можно отключить. Здесь можно включить эхо-компенсацию и VAD. Более того, можно загрузить свою мелодию звонка.
Здесь можно включить эхо-компенсацию и VAD. Более того, можно загрузить свою мелодию звонка.
Вкладка «Линия»
Меню выбора «Аккаунт» может принимать значения Аккаунт1/Аккаунт2/Any и становится активным если для кнопки назначается режим связанной с набором номера, например, быстрый набор, DTMF или префикс быстрого набора.
Вкладка «Функциональные клавиши»
В данном меню можно назначить действие для функциональных кнопок телефона если действия которые они выполняют по умолчанию по каким-то причинам должны быть другими. Для этого, в раскрывающемся меню выбора, укажите действие которое будет выполняться при нажатии на кнопку.
Вкладка «Программируемые клавиши»
Позволяет управлять наборами программных кнопок, появляющихся на экране телефона в зависимости от состояния телефона (трубка положена, трубка снята, соединение, разговор и т.д.) Это очень полезная функция которая позволяет контролировать функции доступные пользователю.
Меню «Телефонная книга»
В аппарате есть встроенная телефонная книга, причем достаточно продвинутая. Она позволяет хранить до 300 записей о контактах, в каждый из которых можно сохранять до 3х телефонных номеров. Записи можно вносить через экранное меню телефона, при помощи web-интерфейса. Для загрузки или сохранения уже готовой телефонной книги в формате XML используйте меню «Обслуживание телефона» –> «Обновление по HTTP» –> «XML Телефонная книга», здесь можно сохранить или загрузить телефонную книгу в формате XML.
Если в компании используется сервер LDAP, то можно подключить к нему телефон и синхронизировать корпоративные контакты. Поддерживается 2 и 3 версии протокола, так же при помощи настроек «LDAP Lookup For Incoming Call» и «LDAP Lookup For PreDial/Dial» можно обращаться за поиском имени контакта для входящего и исходящего вызова. Если контакт есть в каталоге LDAP, то к номеру будет автоматически добавлено его имя.
Телефон также поддерживает черные списки или бан-листы: нежелательный номер телефона добавляется в такой список и больше не сможет дозвониться.
Меню «Обслуживание телефона»
Меню «Обслуживание телефона» –> «Основные»
Копировать файлы конфигурации можно с помощью трех различных протоколов. FTP, TFTP и HTTP — выбор того или иного протокола дело вкуса и удобства. Обновление программного обеспечения выполняется крайне просто, нужно выбрать файл прошивки, затем нажать обновить. Если версия загружаемой прошивки телефона будет ниже, чем установленная, появится окно с надписью «Filename is illegal». В меню так же можно перезагрузить телефон или сбросить его на заводские настройки.
Меню «Настройки телефона» –> «Расширенные настройки»
Для отладки телефона можно включить логирование, указав нужные журналы. Посмотреть их можно двумя способами:
- В том же меню включить отправку журналов на syslog сервер.
- Скачать файл c журналам.
Также в телефоне есть возможность собирать сетевой дамп пакетов в pcap файлы, которые затем можно анализировать при помощи сниффера, например, Wireshark, это крайне эффективный инструмент отладки.
Для начала захвата пакетов нажмите кнопку «Начать», после окончания, нажмите кнопку «Завершить». Что бы скачать полученный дамп, нажмите кнопку «Создать резервную копию».
Также на вкладке «Автоматическое обновление» можно настроить обновление прошивки телефона по расписанию по протоколам TFTP/FTP/ HTTP/HTTPS.
Меню «Безопасность»
Здесь можно задать логин и пароль для администратора и пользователя телефона, так же загрузить сертификат SSL.
Настройка SIP линий телефона
Настройка подключения к IP АТС Asterisk при помощи web-интерфейса
Предположим, что нам необходимо настроить два внутренних номера (две учетные записи SIP). Например, первая запись на IP АТС Asterisk, вторая на виртуальной IP АТС:
IP адрес сервера с Asterisk= 10.10.10.1
UserID=10
password= QOXZuTcZ38qlBsr
SIP сервер(Asterisk)= 10.10.10.1
В конфигурации sip.conf Asterisk это будет эквивалентно:
[10]
deny=0.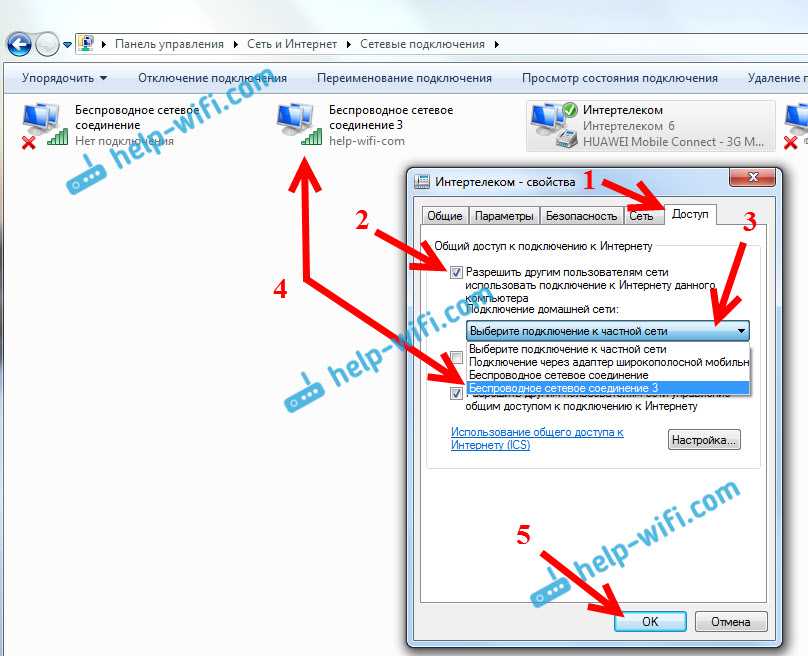 0.0.0/0.0.0.0
0.0.0/0.0.0.0
secret= QOXZuTcZ38qlBsr
dtmfmode=rfc2833
canreinvite=no
context=from-internal
host=dynamic
type=friend
nat=yes
port=5060
qualify=yes
callgroup=01
pickupgroup=01
allow=g722
dial=SIP/10
mailbox=10@device
permit=0.0.0.0/0.0.0.0
callerid=device <10>
callcounter=yes
faxdetect=no
Эквивалентно, при настройке в веб интерфейсе Free-PBX, на примере первой линии:
Для работы с Asterisk достаточно настроить Имя пользователя (Username) =10, пароль (Password) = QOXZuTcZ38qlBsr и SIP сервер (SIP Server) =10.10.10.1. Можно добавить метку (Label) которая будет отображаться на экране телефона, в данном случае «L1#10».
Можно уменьшить время повторной регистрации со стандартных 3600 секунд до 600 секунд, это особенно актуально, если IP АТС находится за пределами офиса, например Виртуальная АТС. Если телефон находится в локальной сети, а IP АТС в интернете, никаких специальных настроек для преодоления NAT обычно не требуется. Далее, нажать кнопку «Применить».
Если телефон находится в локальной сети, а IP АТС в интернете, никаких специальных настроек для преодоления NAT обычно не требуется. Далее, нажать кнопку «Применить».
Настройка подключения к SIP линии (SIP аккаунта) при помощи web-интерфейса
Ровно то же самое необходимо проделать со второй линией, например, городской номер 78126470011 на SIP сервере Вест Колл.
Зарегистрируем её на виртуальной АТС с нестандартным SIP портом 9966
userid=78126470011
authid=6470011
password= eIoMzKsf
sip прокси=uc.westcall.net
port=9966
Чтобы указать нестандартный порт SIP (отличный от 5060), нужно в строке SIP сервер явно указать его: uc.westcall.net:9966. Далее нажать кнопку «Применить».
В случае успешной регистрации, на экране телефона появится соответствующая индикация, так информация о статусе регистрации линии доступна на странице Меню «Статус»:
Аккаунт 1: Зарегистрирован
Аккаунт 2: Зарегистрирован
Для того, чтобы пользоваться кнопками ДВО (перевод, удержание, конференция) дополнительной настройки не требуется.
Выводы
Корпоративный IP-телефон Escene WS290 является одним из самых выгодных предложений на рынке с учетом его стоимости и функциональных возможностей. Кроме того, устройство имеет стильный внешний вид, высокое качество пластика и хорошую эргономику. Аппарат легко настраивается, стабильно работает, не теряет регистрацию, обладает хорошим качеством звука, дополнительные функции (перевод, удержание, переадресация и прочее) также стабильно работают.
К ключевым особенностям телефона можно отнести
- Поддержка двух независимых SIP аккаунтов на телефон.
- Поддержка беспроводной сети Wi-Fi причем в режиме клиента и в режиме точки доступа (Access Point).
- Наличие дополнительного порта PC Ethernet для подключения к компьютеру и возможность работать в режиме IP-маршрутизации.
- Возможность дополнительно использовать телефон как точку доступа или маршрутизатор Wi-Fi.
- Возможность подключения гарнитуры одним из двух способов: через гнездо RJ9, 1x jack 3.
 5 мм.
5 мм. - Большинство функций выведены на аппаратные кнопки.
- Возможность перенастройки программных и аппаратных кнопок телефона.
- Возможность питания через USB порт.
- Четкий и яркий ЖК-экран с подсветкой.
- Возможность настроить помимо сетевых параметров, SIP аккаунты, кнопки быстрого набора и переадресацию прямо с экрана телефона.
- Полностью настраивается при помощи экранного меню.
- Расширенные возможности отладки.
Как подключить стационарный телефон к модему или маршрутизатору Wi-Fi
Стационарный телефон кажется забытой историей. Тем не менее, они по-прежнему являются телефонами, которые можно использовать для подключения к сети и которые прекрасно работают. Подключение стационарной линии через модем просто настроит Интернет.
Но так ли это просто?
Ну, не совсем, особенно если вы не эксперт. В этой статье будут рассмотрены такие темы, как подключение стационарного телефона к модему и подключение стационарного телефона к Wi-Fi-маршрутизатору.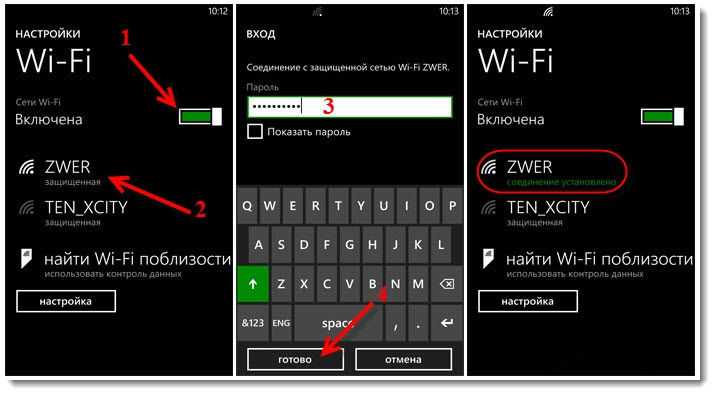 Оба ответят на ваши вопросы, помогая легко настроить сеть.
Оба ответят на ваши вопросы, помогая легко настроить сеть.
Прежде чем приступить к настройке подключения стационарного телефона к модему, необходимо иметь все необходимое оборудование.
Вещи, которые вам понадобятся- Модем
- Ethernet-кабель
- DSL-кабель для подключения модема к стене
одна коробка с маршрутизатором и модемом. В этом случае сценарий достаточно прост. В любом случае, в основном у вас может быть 3 сценария:
1. Кабельный модем/шлюзШаг 1: Определите, есть ли у кабельного модема специальный порт VoIP, или вы можете найти порт с пометкой «Линия» или «Телефон». Проверьте, используете ли вы традиционный кабельный модем или шлюз модем-маршрутизатор.
Шаг 2: Убедитесь, что телефон не подключен к источнику питания, затем с помощью кабеля RJ11 подключите его к телефонному порту модема или шлюза.
Шаг 3: Если вы используете устройство-шлюз, подключите кабели Ethernet к порту LAN устройства и подключите его к модему и ПК.
Шаг 4: Как только все соединения будут установлены, вы сможете пользоваться стационарным телефоном.
2. DSL-модемЕсли вы используете DSL-соединения, вы должны знать, что для подключения к Интернету используется телефонная проводка. Кроме того, он лучше работает со стационарным телефоном.
Шаг 1: Для этого нужен разветвитель. Подключите его к настенной розетке для подключения DSL.
Шаг 2: Подсоедините кабель RJ11 к разветвителю, а другой конец к задней панели модема DSL.
Шаг 3: Подключите другой конец другого кабеля RJ11 к стационарному телефону, используя оставшийся разветвитель.
Шаг 4: С помощью кабеля Ethernet подключите DSL-модем к ПК, чтобы убедиться в правильности настроек.
3. Оптоволоконный модемОптоволоконный модем, вероятно, поставляется с портом GPON, если у вас есть оптоволоконный модем. Вам просто нужно подключить стационарный телефон к кабелю RJ11. Далее подключите другой конец к телефонному порту на устройстве.
Знаете ли вы?
В свете недавнего приказа FCC о закрытии стационарных телефонов 19-72 провайдеры стационарных телефонов отключают свои услуги по всей стране и вынуждают клиентов переключаться на телефонную связь через Интернет.
Заполните форму ниже, чтобы проверить, не повлияет ли это на ваш стационарный телефон. Получение результатов занимает всего несколько секунд, и электронная почта не требуется.
Как подключить стационарный телефон к маршрутизатору Wi-Fi Шаг 1. Выключите питание маршрутизатора Выключите маршрутизатор. Вы должны сделать это, прежде чем отключать какие-либо провода. В противном случае у вас могут возникнуть трудности с различением портов.
В противном случае у вас могут возникнуть трудности с различением портов.
На одном конце подключите кабель Ethernet к портам на задней панели маршрутизатора. На другом конце подключите его к правильному порту кабельного модема.
Шаг 3. Подключите маршрутизатор к ПК Сначала подключите второй кабель Ethernet к порту LAN на задней панели маршрутизатора. Затем подключите другой конец провода к порту Ethernet вашего компьютера.
Возьмите другой аналоговый телефонный кабель и подключите телефон к маршрутизатору. Порт телефонного адаптера обычно помечен как «Телефон 1» и расположен на задней панели устройства. Этот шаг предназначен для поддержания соединения между вашим стационарным телефоном и вашим Wi-Fi.
Шаг 5. Включите модем, ПК и маршрутизатор После успешного подключения маршрутизатора и стационарной линии вы можете включить модем и ПК. Как только индикаторы перестанут мигать, это просто означает, что соединение стало стабильным.
Как только индикаторы перестанут мигать, это просто означает, что соединение стало стабильным.
Вы можете подключить маршрутизатор к розетке, как только модем установит стабильное соединение. Подождите, пока маршрутизатор не станет стабильным после включения (индикаторы перестанут мигать).
Теперь вы можете проверить первый звонок на стационарный телефон.
Обновите свой стационарный телефон с помощью телефона сообществаТелефон сообщества — это революционная услуга беспроводной стационарной связи, которая подключается к вышкам сотовой связи в вашем районе, устраняя необходимость в подключении к Интернету или медному проводу.
База стационарной связи проста в настройке и обеспечивает надежное покрытие в 99% городов США. С планами, начинающимися всего с 29 долларов в месяц, компания не связывает вас контрактами, не имеет скрытых платежей и предлагает 5% ПОЖИЗНЕННУЮ СКИДКУ всем пожилым людям.
Служба стационарной связи Community Phone поможет вам сэкономить сотни долларов на установке, настройке и обслуживании. Это на 31-35% дешевле , чем традиционные и цифровые стационарные телефоны, на 20-25% дешевле , чем VoIP, и на 73% дешевле, чем , чем мобильный телефон.
Функции, которые можно использовать с телефоном сообществаТелефон сообщества всегда верны своему названию, особенно когда речь идет о стационарных услугах. Вам не нужны никакие провода или подключение к Интернету, чтобы заставить его работать. Он просто соединяется с башнями в вашем районе.
- Не требуется интернет
- Неограниченные общенациональные звонки
- Получить новый, локальный номер
- 30-секундный настрой
Итак, как его настроить?Самый простой в установке; как мы говорим, это займет всего 30 секунд вашего времени.
 Посмотрите видео здесь:
Посмотрите видео здесь:
Круглосуточная служба поддержки клиентовCommunity Phone стремится помочь вам, если у вас возникнут какие-либо проблемы. Мы можем помочь с чем угодно, от настройки до общих запросов. Мы предлагаем самый надежный стационарный сервис через те же общенациональные сети, которыми вы уже пользуетесь.
Широкий охватМы с гордостью сообщаем, что предоставляем услуги стационарной телефонной связи на 99% территории США. Проверьте статус покрытия по вашему адресу.
или позвоните нашим специалистам по стационарным специалистам по телефону
866-969-4886
Общие проблемы с подключением к стационарной линии 1. У модия нет телефонного раздела
1. У модема нет телефонного раздела
1. Модем нет. Если у модема нет телефонного разъема, возможно, вы не сможете подключить его к стационарной линии для выхода в Интернет. Вот что мы выяснили, чтобы помочь:
Если у модема нет телефонного разъема, возможно, вы не сможете подключить его к стационарной линии для выхода в Интернет. Вот что мы выяснили, чтобы помочь:- Ваш интернет-провайдер может вам помочь. Вам нужно будет добавить новый кабельный модем в свою учетную запись в качестве интернет-модема, а старый модем отключить для использования в Интернете, но оставить в качестве телефонного модема.
- Вам понадобится двусторонний коаксиальный разветвитель. Оба коаксиальных кабеля необходимы после равномерного разделения по длине.
Телефонный порт необходим, так как вам нужно установить соединение через стационарный телефон.
Примечание. Вы можете подключиться к Wi-Fi без телефонного разъема, потому что интернет-сервис не требует подключения к телефону. Большинство кабельных компаний предлагают доступ в Интернет путем подключения коаксиальной кабельной линии к кабельному модему, который может преобразовывать кабельные сигналы в сигналы Ethernet.

Если у вас есть маршрутизатор D-Link, лучшим вариантом является ATA, представляющий собой небольшую коробку, которая подключается к маршрутизатору и позволяет использовать обычные телефоны. Вы также можете подключить стационарный телефон через ATA.
3. Стационарные телефоны VoIP не работают во время отключения электроэнергии Стационарные телефоны VOIP часто нестабильны, и они могут вызвать у вас серьезные проблемы, если вы пытаетесь подключить их к Интернету. Вот решение:
В качестве краткосрочного решения вы можете подключить свою телефонную систему к резервному источнику питания, например к источнику бесперебойного питания (ИБП). Убедитесь, что ваше интернет-оборудование включено для восстановления подключения. Проще говоря, вам нужно подключить модем, маршрутизатор, коммутатор и VoIP-телефон к ИБП, чтобы они включились.
или позвоните нашим специалистам по стационарным специалистам по телефону
866-969-4886
Вещи, которые нужно помнить при подключении к Интернету с стационарной линией 1. Тип подключения 0 1. Тип подключения 0 1. чтобы понять, какой тип соединения вам нужен. Кроме того, знайте, что вы не можете подключить свой стационарный телефон к сети Wi-Fi без проводов. Если вы хотите соединить два устройства, вам необходимо установить физическое соединение.
Тип подключения 0 1. Тип подключения 0 1. чтобы понять, какой тип соединения вам нужен. Кроме того, знайте, что вы не можете подключить свой стационарный телефон к сети Wi-Fi без проводов. Если вы хотите соединить два устройства, вам необходимо установить физическое соединение.Маршрутизаторы Wi-Fi могут подключаться к Интернету через DSL или кабель. Оптоволоконные соединения становятся все более популярными, но высокая стоимость установки инфраструктуры замедляет переход.
2. Скорость интернетаЭто решающий фактор, потому что от него полностью зависит качество вашего стационарного телефона. Если у вас есть высокоскоростное подключение к Интернету, ваш голос будет кристально чистым, и не будет пропущенных вызовов.
Кабельные линии в среднем обеспечивают более быстрое интернет-соединение (около 30 Мбит/с), чем соединения DSL, которые могут достигать скорости до 940 Мбит/с.
3. Стандарты WLAN Spectrum, например, предлагает скорости сети 100 Мбит/с, 200 Мбит/с, 400 Мбит/с и 940 Мбит/с. На скорость сети также влияет ваше местоположение, сетевой трафик и другие факторы.
Spectrum, например, предлагает скорости сети 100 Мбит/с, 200 Мбит/с, 400 Мбит/с и 940 Мбит/с. На скорость сети также влияет ваше местоположение, сетевой трафик и другие факторы.В настоящее время существует множество доступных стандартов Wi-Fi, включая 802.11a, 802.11b, 802.11g и 802.11n. Они способны передавать данные с различной скоростью и скоростью. Самый сложный стандарт 802.11n позволяет передавать данные со скоростью 940 Мбит/с.
Если ваше соединение имеет высокую скорость загрузки, вы можете столкнуться с более медленным интернет-соединением и искаженным качеством звука, но ваш маршрутизатор не соответствует максимальному уровню.
Заключение — ИтогВ конечном счете, вам нужно понять, какой тип соединения вы ищете. Допустим у вас есть действующее соединение, то как оно вас обслуживает. Когда у вас есть все ответы на него, вы можете легко с ним справиться. Просто выполните описанные выше шаги, и все готово.
 Знайте свой модем, знайте кабели, которые вам нужно подключить, вот и все.
Знайте свой модем, знайте кабели, которые вам нужно подключить, вот и все.Тем не менее, вам не нужно вникать в длинную процедуру, так как вы можете просто подключиться с помощью общего телефона. Это обязательно решит все ваши проблемы.
Часто задаваемые вопросы Какой разъем нужен для подключения стационарного телефона к модему?Любой разъем, совместимый с провайдером, будет использоваться на стороне провайдера. Скорее всего, это будет коаксиальный разъем для кабельного соединения, тогда как для питания от спутниковой интернет-тарелки или соединения DSL это, скорее всего, будет RJ11.
С другой стороны, большинство модемов теперь используют порт RJ45 для подключения к маршрутизатору или отдельному компьютеру через Ethernet.
Есть ли что-нибудь вроде конвертера «Стационарный телефон в Wi-Fi»?Да, на рынке доступны различные системы беспроводных телефонных разъемов.
Нужно ли подключать маршрутизатор Wi-Fi к телефонной линии? Беспроводные телефонные разъемы — эффективный выбор, если вы ищете способ общаться по телефону из мест, где вы не хотите протягивать телефонную линию.
Беспроводные телефонные разъемы — эффективный выбор, если вы ищете способ общаться по телефону из мест, где вы не хотите протягивать телефонную линию.Для подключения к Интернету маршрутизатору необходим модем. Модемы DSL подключают вашу сеть к Интернету через телефонные линии, а маршрутизатор подключается к модему, а не к телефонной линии.
Похожие сообщения
- VoIP и стационарные: знайте разницу
- стационарные телефонные услуги для пожилых людей
- Кто делает лучшие беспроводные стационарные телефоны?
Получите услугу стационарной связи сегодня
Проверьте свой адрес на наличие покрытия
Введите свой почтовый индекс, чтобы проверить зону покрытия в вашем регионе.Ура! У нас есть покрытие в вашем регионе! 134 человека из Нью-Йорка уже пользуются стационарной телефонной связью.
Мы скоро здесь запустимся.
 Пожалуйста, напишите нам по адресу [email protected] или позвоните нам по телефону 888-582-4177, если вы хотите, чтобы мы приехали к вам раньше.
Пожалуйста, напишите нам по адресу [email protected] или позвоните нам по телефону 888-582-4177, если вы хотите, чтобы мы приехали к вам раньше.Нужно ускорить точку доступа Wi-Fi на телефоне? Попробуйте изменить эту настройку Android
. Использование телефона в качестве точки доступа дает вам подключение к Интернету в любом месте, причем гораздо более безопасное, чем использование бесплатного общедоступного Wi-Fi. Но если у вас есть телефон Android, возможно, вы не получаете максимально возможную скорость, а это означает, что веб-сайты на вашем ноутбуке или планшете, например, загружаются намного медленнее, чем могли бы.
Тестируя сети 5G Sprint и Verizon в Чикаго в 2019 году, мне было любопытно посмотреть, что произойдет, если поделиться скоростным соединением с iPhone с ограниченным 4G через Wi-Fi. В то время как Samsung Galaxy S10 5G на Sprint обеспечивал довольно постоянную скорость загрузки от 100 до 200 Мбит/с в течение дня (а S10 5G на Verizon — от 400 Мбит/с до 800 Мбит/с), iPhone с трудом преодолевал 30 Мбит/с.

Так что дает? Убедившись в Samsung и операторах связи, что никто не ограничивает скорость, и проверив другие устройства, включая OnePlus 7 Pro (29 долларов США0 на Amazon) и LG V50 ThinQ 5G, оказалось, что проблема заключается в настройке Android, в которой точки доступа Wi-Fi транслируют Wi-Fi на более медленной частоте 2,4 ГГц вместо гораздо более быстрой 5 ГГц.
Переключившись на 5 ГГц в мобильной точке доступа, я увидел скачок скорости загрузки. После того, как ранее я изо всех сил пытался преодолеть барьер 30 Мбит / с по Wi-Fi, переключение настроек точки доступа Sprint и Verizon S10 5G позволило iPhone XS Max (419 долларов США на eBay), который я использовал, получить скорость выше 300 Мбит / с в соответствующей сети 5G каждого оператора.
Хотя это было в 2019 году, вы все еще могли столкнуться с той же проблемой в 2021 году с 2,4 ГГц в качестве настройки точки доступа по умолчанию.
Подключение iPhone 12 Pro Max к Galaxy S21 Ultra 5G в сети 5G T-Mobile в Нью-Йорке в начале этого года показало скорость загрузки 33,6 Мбит/с на частоте 2,4 ГГц.
 Быстрое переключение на 5 ГГц увеличило пропускную способность почти втрое, повысив скорость соединения до 116 Мбит/с в том же месте.
Быстрое переключение на 5 ГГц увеличило пропускную способность почти втрое, повысив скорость соединения до 116 Мбит/с в том же месте.Вот как внести изменения на ваших устройствах.
Почему такая разница?
Как и в случае с сотовой сетью 5G, существует множество разновидностей Wi-Fi и несколько частот, которые можно использовать. Диапазон 2,4 ГГц отлично подходит для передачи сигнала Wi-Fi на большие расстояния от маршрутизатора, хотя он делает это на более низких скоростях и более чувствителен к помехам от других устройств, таких как беспроводные телефоны, радионяни и даже микроволновые печи.
Диапазон 5 ГГц (также известный как 5G) намного быстрее и работает с меньшими помехами, хотя его диапазон намного короче.
Поскольку ничто не бывает простым, вот почему ваш домашний маршрутизатор может отображать версии вашей сети 2G и 5G, хотя эти сети Wi-Fi отличаются от сетей 5G, развернутых операторами беспроводной связи. Короче говоря, дома используйте 5-гигагерцовое соединение вашего маршрутизатора, когда оно доступно, для максимальной скорости, особенно на таких устройствах, как телевизоры 4K или игровые приставки.

При потоковой передаче на телевизор 4K попробуйте использовать Wi-Fi 5 ГГц, если он доступен.
Сара Тью/CNETУчитывая, что во многих случаях ваш телефон будет находиться довольно близко к устройству, к которому вы подключаетесь, ограничение диапазона 5 ГГц не должно вызывать особых проблем.
Большинство современных устройств могут подключаться к Wi-Fi в любом диапазоне, хотя некоторые старые устройства распознают только 2,4 ГГц, поэтому имеет смысл использовать этот параметр по умолчанию.
Вот как вы можете убедиться, что точка доступа вашего телефона вещает на частоте 5 ГГц. Мы приводим примеры для трех разных производителей, но если у вас другой телефон Android с поддержкой 5 ГГц, шаги должны быть очень похожими.
Телефоны Samsung
1. Перейдите в «Настройки».
2. Нажмите Подключения , а затем Мобильная точка доступа и модем .

3. Нажмите на Мобильная точка доступа , а затем нажмите на три точки в правом верхнем углу.
4. Нажмите Настроить мобильную точку доступа . Это позволяет вам изменить имя сети и пароль Wi-Fi для вашей точки доступа, но прокрутите вниз и выберите Показать дополнительные параметры .
5. Выберите Использовать диапазон 5 ГГц, если доступно или Предпочтительно 5 ГГц .
Выбор диапазона 5 ГГц позволит гораздо быстрее обмениваться точками доступа.
Эли Блюменталь/CNETТелефоны LG
1. Перейдите в «Настройки».
2. Выберите Модем .
3. Нажмите Точка доступа Wi-Fi , затем нажмите Настроить точку доступа Wi-Fi .

4. В появившемся всплывающем окне прокрутите вниз и нажмите Показать дополнительные параметры .
5. Переключение с предварительно выбранного диапазона 2,4 ГГц на диапазона 5 ГГц .
Телефоны OnePlus
1. Перейдите в Настройки.
2. Выберите Wi-Fi и Интернет или Wi-Fi и сеть .
3. Выберите Точка доступа и модем , а затем Точка доступа Wi-Fi .
4. В группе AP Band переключите 2,4 ГГц Band на 5 ГГц Band .
Как насчет iOS? Если у вас iPhone 12, по умолчанию он будет работать в диапазоне 5 ГГц, если вы не включите «Максимальная совместимость 9».0010 в разделе настроек Personal Hotspot (как заметил ютубер Аарон Золло).
 В противном случае Apple не позволяет пользователям iPhone изменять, на каком диапазоне Wi-Fi транслируется, с помощью функции «Персональная точка доступа» iOS.
В противном случае Apple не позволяет пользователям iPhone изменять, на каком диапазоне Wi-Fi транслируется, с помощью функции «Персональная точка доступа» iOS.сеть — Android: как использовать сеть Wi-Fi для определенных хостов, но при этом телефон должен использовать мобильную сеть для всего остального
Я разрабатываю мобильное приложение (iOS и Android) для управления устройством через Wi-Fi. Устройство создает беспроводную сеть (SoftAP), но не предоставляет доступ в Интернет.
В iOS я могу подключиться к устройству и отправить запросы на его IP-адрес (192.168.70.1) , но все остальные запросы возвращаются к мобильной сети. Это позволяет телефону поддерживать подключение к Интернету при подключении к устройству через Wi-Fi.
На Android, если я подключаюсь к беспроводной сети устройства, интернет-запросы не возвращаются к мобильному соединению, они просто терпят неудачу.
В моем приложении для Android я могу использовать
ConnectivityManager., чтобы заставить запросы моего приложения использовать мобильную сеть. Однако запросы, сделанные другими приложениями, по-прежнему используют сеть Wi-Fi устройства и терпят неудачу. requestRouteToHost
requestRouteToHost Я также пытался использовать
ConnectivityManagerдля изменения настроек сети с помощью:ConnectivityManager.setNetworkPreference(ConnectivityManager.TYPE_MOBILE)
Это заставляет телефон использовать мобильную сеть для всех запросов от всех приложений. Wi-Fi отключен. Кажется, что в предыдущих версиях Android Wi-Fi все еще можно было использовать, даже если это не «предпочтительная» сеть, но, похоже, это не работает в KitKat. Возможно, это связано с изменением в Android 4.2: https://code.google.com/p/android/issues/detail?id=73509.«ConnectivityManager начиная с 4.2 разрывает сети, которые не являются NetworkPreference»
Есть ли решение, позволяющее приложению Android использовать Wi-Fi для определенного IP-адреса и мобильную сеть для всего остального? Может быть, это можно сделать через NDK?
- андроид
- сеть
- мобильный
4
На самом деле можно, но только начиная с Lollipop (API 21).

Из документации Android API 21:
Android 5.0 предоставляет новые мультисетевые API, которые позволяют вашему приложению динамически сканировать доступные сетей с определенными возможностями и установить к ним подключение. Эта функция полезна когда вашему приложению требуется специализированная сеть, такая как SUPL, MMS или сеть биллинга оператора, или если вы хотите отправить данные, используя определенный тип транспортного протокола.
Таким образом, вы можете использовать класс NetworkRequest.Builder для создания NetworkRequest, который отправляет запрос через определенный тип транспорта.
Используйте следующую функцию:
NetworkRequest.Builder addTransportType(int transportType)
Для установки типов транспорта (например, WIFI, ETHERNET или CELLULAR) для ваших запросов.
2
Android обычно отключает сети, которые не являются сетевыми предпочтениями. Обходной путь, который вы можете использовать, — создать точку доступа через мобильное приложение и позволить устройству подключиться к ней.
 Таким образом, мобильный телефон может поддерживать подключение к Интернету, а также общаться с устройством.
Таким образом, мобильный телефон может поддерживать подключение к Интернету, а также общаться с устройством.Подробнее о реализации см. по следующим ссылкам:
https://github.com/opengarden/android-tether
https://code.google.com/p/android-wifi-tether/
1
Аналогичен заданному ранее как Включить одновременно интерфейс Wi-Fi и 3G на Android, и быстрый ответ был НЕТ.
Но на самом деле это возможно и реализовано в некоторых программах, таких как SuperDownload (см. stackexchange)
Для этого программного обеспечения требуется root.
(источник: geeknizer.com)Двухканальная загрузка также рекламируется в некоторых новых телефонах Android. (Я не могу найти ссылку, они использовали новый маркетинговый термин для WiFi + 3G, используемый вместе)
Есть ли решение, позволяющее приложению Android использовать Wi-Fi для определенного IP-адреса и мобильную сеть для всего остального? Может быть, это можно сделать через NDK?
Возможно, из-за того, что WiFi нужен только для локального адреса, можно было бы сделать специальный драйвер WiFi, но это, опять же, будет непросто.

И далее в программном обеспечении:
это функция маршрутизации пакетов TCP/IP. Если вы знаете, как реализовать это в Linux, вы уже наполовину сделали. Следующим будет заставить его работать на Android. Но я предполагаю, что это не будет включено для несистемного приложения, так как это будет легко использовать всю систему безопасности (например, заменить IP-адрес банковского сервера)
1
Это может быть простое решение: каждый раз, когда вам нужно управлять устройством, устанавливайте WiFi в качестве предпочтительного интерфейса, а сразу после завершения работы устанавливайте предпочитаемую мобильную сеть. Это может прервать одновременную работу в Интернете, но помните, что TCP и большинство приложений допускают задержку до нескольких секунд (или даже больше). Прерывание незначительно, если контрольная работа для вашего устройства носит спорадический характер и никогда не требует длительного ожидания.
Если вышеописанная ситуация не имеет места, сделайте обратное: установите WiFi в качестве предпочтительного интерфейса по умолчанию и установите предпочитаемую мобильную сеть, когда вам не нужно управлять устройством.
 Но убедитесь, что вы часто переключаетесь на мобильную сеть, скажем, каждые 3 секунды, чтобы предотвратить истечение времени ожидания ваших действий в Интернете.
Но убедитесь, что вы часто переключаетесь на мобильную сеть, скажем, каждые 3 секунды, чтобы предотвратить истечение времени ожидания ваших действий в Интернете.1
Твой ответ
Зарегистрируйтесь или войдите в систему
Зарегистрируйтесь с помощью Google
Зарегистрироваться через Facebook
Зарегистрируйтесь, используя адрес электронной почты и пароль
Опубликовать как гость
Электронная почта
Обязательно, но не отображается
Опубликовать как гость
Электронная почта
Требуется, но не отображается
Как использовать телефонный Wi-Fi на нескольких устройствах
Рекомендуемые
— by Priyanka Dua — Оставить комментарий
(Последнее обновление: 23 октября 2021 г.)
Что делать, если вы хотите подключить свой ноутбук к Wi-Fi, но получаете сигнал только через телефон? Что делать, если вы моете подключить много устройств к сети Wi-Fi, но только одно из них находится в зоне действия? Решение есть: вы можете использовать Bluetooth или точку доступа Wi-Fi, чтобы совместно использовать Wi-Fi-соединение вашего телефона с несколькими устройствами.
Для Bluetooth
Предоставить доступ к Wi-Fi-соединению вашего телефона другим устройствам очень просто, если у вас нет прямого доступа к беспроводному интернет-соединению. Bluetooth-модем — полезная функция.
Это отличается от использования телефона в качестве точки доступа Wi-Fi, поскольку вы используете одно подключение к Интернету для нескольких устройств. Ваш телефон подключен к сети Wi-Fi, которой вы будете делиться с другими устройствами, а не использовать свои мобильные данные.

После подключения телефона следует следовать этим простым инструкциям. Для начала перейдите к подключенным устройствам и убедитесь, что на вашем телефоне включен Bluetooth. Перейдите в «Сеть и Интернет» -> «Точка доступа и модем» -> «Включить модем Bluetooth», как только вы подтвердите, что Bluetooth включен на вашем устройстве.
После этого вы можете подключиться к своему телефону с помощью Bluetooth-соединения на своем ноутбуке или любом другом устройстве и использовать его интернет-соединение.
Чтобы использовать Интернет с этим соединением Bluetooth, выполните следующие действия: Откройте «Настройки Bluetooth» -> «Устройства и принтеры» и нажмите «Добавить устройство» в разделе «Устройства и принтеры».После добавления телефона щелкните правой кнопкой мыши символ своего телефона и выберите Подключиться с помощью -> Точка доступа. Все готово для использования интернет-соединения вашего телефона.
С мобильной точкой доступа
Точка доступа представляет собой комбинацию программного обеспечения, оборудования и серверных сетевых служб передачи данных, которые превращают телефон в широкополосный модем и маршрутизатор.
 Другими словами, он может использовать Wi-Fi для совместного использования веб-соединения с соседними компьютерами. Это не только позволяет вам подключить свой ноутбук и планшет к Интернету, но также позволяет вам делиться им с коллегами, если они находятся в пределах досягаемости и знают пароль.
Другими словами, он может использовать Wi-Fi для совместного использования веб-соединения с соседними компьютерами. Это не только позволяет вам подключить свой ноутбук и планшет к Интернету, но также позволяет вам делиться им с коллегами, если они находятся в пределах досягаемости и знают пароль.Для iPad и iPhone
Начните с нажатия значка «Настройки» на главном экране. Теперь перейдите в область под названием «Персональная точка доступа».
Разрешить другим присоединяться, сдвинув ползунок. (Если вы все еще используете iOS 12, ползунок и надпись «Персональная точка доступа».)
Пароль сети находится в верхней части экрана, а инструкции — в середине. В целях безопасности рекомендуется обновить пароль, коснувшись области пароля Wi-Fi и введя новый пароль.
Для Android
Проведите вниз по главному экрану, чтобы открыть приложения и настройки. Чтобы включить мобильную точку доступа, перейдите в раздел «Подключения», прокрутите вниз до раздела «Мобильная точка доступа и модем» и коснитесь параметров «Мобильная точка доступа».

Язык вашего меню может отличаться в зависимости от вашего программного обеспечения, и вам может потребоваться коснуться параметра «Дополнительно», чтобы найти параметр модема и точки доступа. Измените имя сети, пароль и сеть Wi-Fi, перейдя в область «Мобильная точка доступа».
Точка доступа будет обнаружена устройствами, проверяющими сети Wi-Fi в этом районе, как только вы ее включите, но только люди, которым вы предоставили пароль, смогут подключиться.
Для начала перейдите в настройки Wi-Fi вашего ноутбука или планшета и найдите свою новую сеть. После этого введите пароль.
Стоит отметить, что когда вы находитесь вне зоны действия сети или общедоступной точки доступа, данные вашего телефона могут помочь вам подключиться к Wi-Fi на вашем ноутбуке. Вы можете подключить другой телефон, планшет и компьютер к Интернету через мобильные данные. Кроме того, модем или использование точки доступа — это термин для обмена данными вашего телефона таким образом. Большинство смартфонов имеют функции Wi-Fi или Bluetooth для обмена данными.

Популярные мобильные
Популярные бренды
Информационные статьи
Просмотреть всеInfo / Telecom
Пробные услуги Reliance Jio 5G доступны в Мумбаи, Дели, Калькутте и Варанаси: запускает приветственное предложение для клиентов
— от Priyanka Dua — Оставить комментарий 5 октября). Бета-сервисы будут …
Выпущен Redmi Pad с запущенной SoC Helio G99, 10,61-дюймовым дисплеем: проверьте здесь цену, характеристики и многое другое


 Необходимо отнести телефон в сервисный центр. Не следует самостоятельно разбирать устройство. Не аккуратные действия, могут привести к полной поломке устройства. И подобный ремонт будет намного сложнее и дороже.
Необходимо отнести телефон в сервисный центр. Не следует самостоятельно разбирать устройство. Не аккуратные действия, могут привести к полной поломке устройства. И подобный ремонт будет намного сложнее и дороже. При некорректном выборе, сеть будет обнаружена, но подключение производиться не будет.
При некорректном выборе, сеть будет обнаружена, но подключение производиться не будет.
 В нее внести адрес сервера. Активизировать настройку, щелкнув по значку «Далее».
В нее внести адрес сервера. Активизировать настройку, щелкнув по значку «Далее».

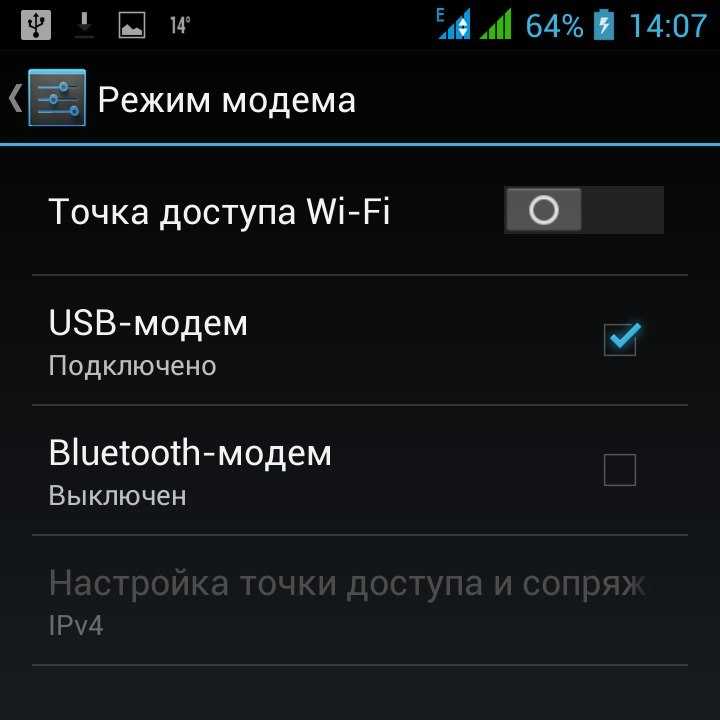


 729a, G.723.
729a, G.723.

 Очень полезная кнопка (над ней изображен значок гарнитуры) переключения на гарнитуру и обратно, кнопка так же имеет световой индикатор, что позволяет оператору контролировать включение или отключение гарнитуры.
Очень полезная кнопка (над ней изображен значок гарнитуры) переключения на гарнитуру и обратно, кнопка так же имеет световой индикатор, что позволяет оператору контролировать включение или отключение гарнитуры.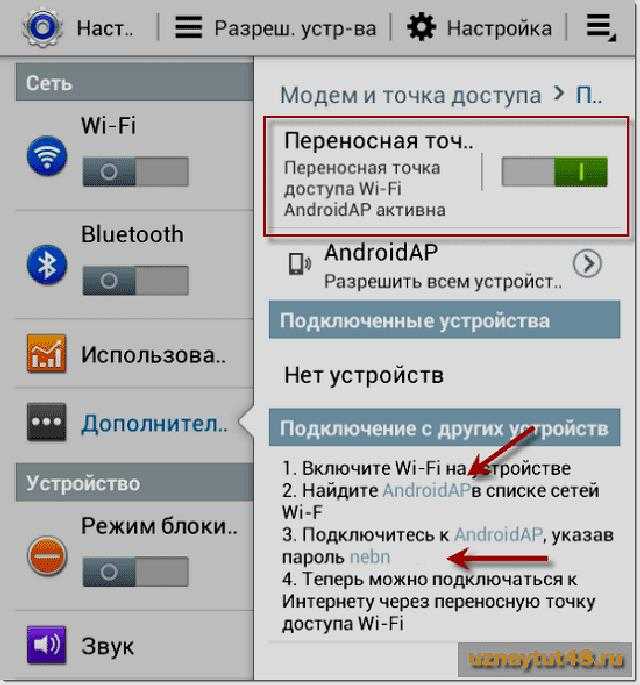 168.0.200, а порт PC и LAN(Wi-Fi) работают в режиме моста.
168.0.200, а порт PC и LAN(Wi-Fi) работают в режиме моста.
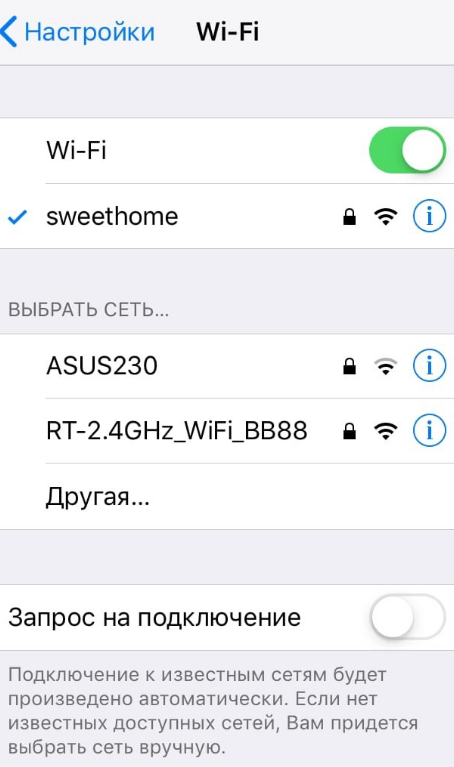

 5 мм.
5 мм.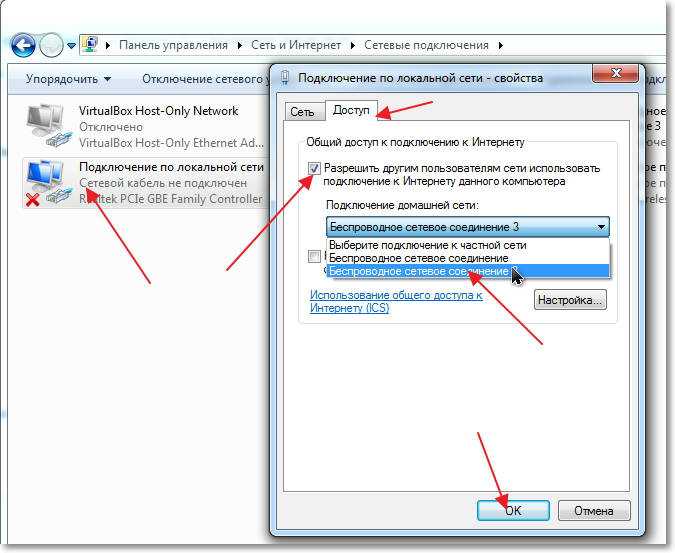 Посмотрите видео здесь:
Посмотрите видео здесь: Если у модема нет телефонного разъема, возможно, вы не сможете подключить его к стационарной линии для выхода в Интернет. Вот что мы выяснили, чтобы помочь:
Если у модема нет телефонного разъема, возможно, вы не сможете подключить его к стационарной линии для выхода в Интернет. Вот что мы выяснили, чтобы помочь:
 Тип подключения 0 1. Тип подключения 0 1. чтобы понять, какой тип соединения вам нужен. Кроме того, знайте, что вы не можете подключить свой стационарный телефон к сети Wi-Fi без проводов. Если вы хотите соединить два устройства, вам необходимо установить физическое соединение.
Тип подключения 0 1. Тип подключения 0 1. чтобы понять, какой тип соединения вам нужен. Кроме того, знайте, что вы не можете подключить свой стационарный телефон к сети Wi-Fi без проводов. Если вы хотите соединить два устройства, вам необходимо установить физическое соединение. Spectrum, например, предлагает скорости сети 100 Мбит/с, 200 Мбит/с, 400 Мбит/с и 940 Мбит/с. На скорость сети также влияет ваше местоположение, сетевой трафик и другие факторы.
Spectrum, например, предлагает скорости сети 100 Мбит/с, 200 Мбит/с, 400 Мбит/с и 940 Мбит/с. На скорость сети также влияет ваше местоположение, сетевой трафик и другие факторы. Знайте свой модем, знайте кабели, которые вам нужно подключить, вот и все.
Знайте свой модем, знайте кабели, которые вам нужно подключить, вот и все. Беспроводные телефонные разъемы — эффективный выбор, если вы ищете способ общаться по телефону из мест, где вы не хотите протягивать телефонную линию.
Беспроводные телефонные разъемы — эффективный выбор, если вы ищете способ общаться по телефону из мест, где вы не хотите протягивать телефонную линию.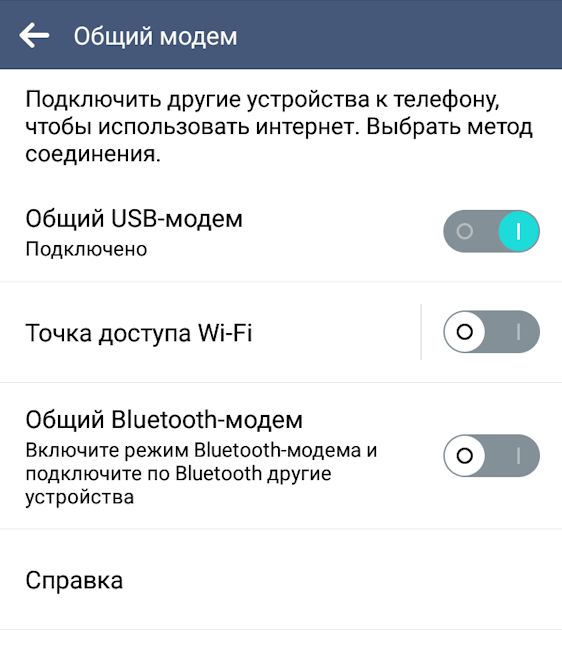 Пожалуйста, напишите нам по адресу
Пожалуйста, напишите нам по адресу 
 Быстрое переключение на 5 ГГц увеличило пропускную способность почти втрое, повысив скорость соединения до 116 Мбит/с в том же месте.
Быстрое переключение на 5 ГГц увеличило пропускную способность почти втрое, повысив скорость соединения до 116 Мбит/с в том же месте.


 В противном случае Apple не позволяет пользователям iPhone изменять, на каком диапазоне Wi-Fi транслируется, с помощью функции «Персональная точка доступа» iOS.
В противном случае Apple не позволяет пользователям iPhone изменять, на каком диапазоне Wi-Fi транслируется, с помощью функции «Персональная точка доступа» iOS. requestRouteToHost
requestRouteToHost 
 Таким образом, мобильный телефон может поддерживать подключение к Интернету, а также общаться с устройством.
Таким образом, мобильный телефон может поддерживать подключение к Интернету, а также общаться с устройством.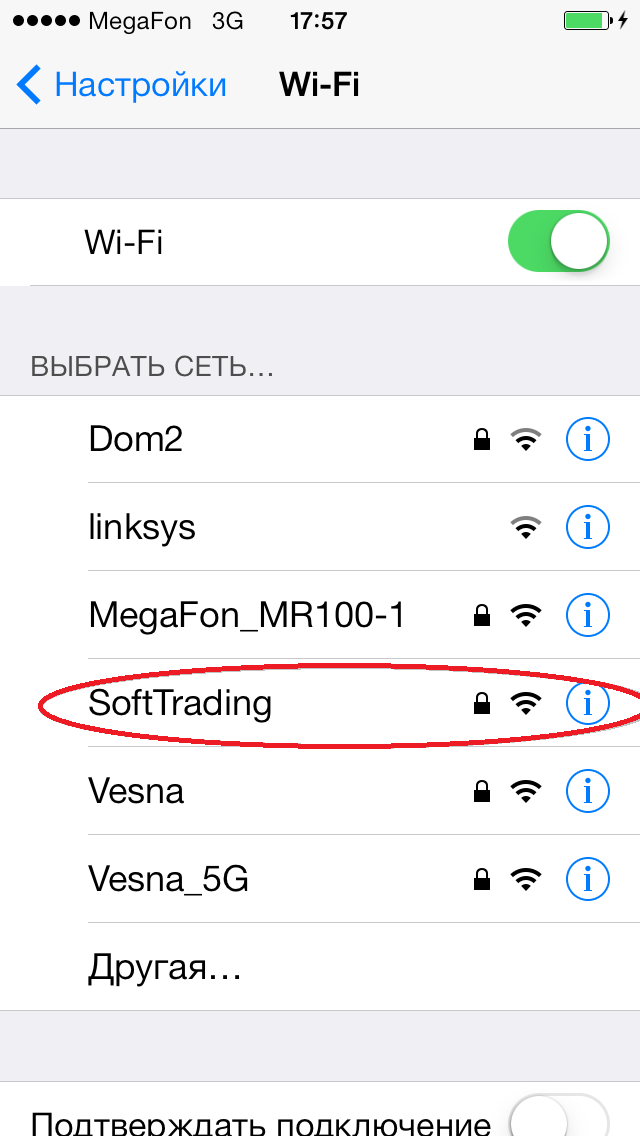
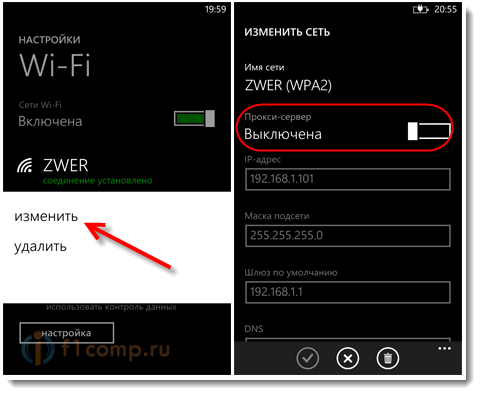 Но убедитесь, что вы часто переключаетесь на мобильную сеть, скажем, каждые 3 секунды, чтобы предотвратить истечение времени ожидания ваших действий в Интернете.
Но убедитесь, что вы часто переключаетесь на мобильную сеть, скажем, каждые 3 секунды, чтобы предотвратить истечение времени ожидания ваших действий в Интернете.