Как айфон подключить к компьютеру через usb?
Для подключения iPhone к компьютеру через USB порт вам понадобится сам гаджет, шнур USB, который поставляется в комплекте с устройством, и, конечно же, компьютер. USB шнуры поставляются в нескольких модификациях (в зависимости от вашей модели iPhone):
Первый вариант — это 30-пиновый разъем:
Он подходит к таким моделям как iPhone 2G, iPhone 3G, iPhone 4G и iPhone 4S (также поддерживаются iPad , iPad2, iPad3 и iPod Touch) .
Второй вариант – это Lightning 8-контактный разъем:
Он подходит к более современным моделям таким как iPhone 5, iPhone 5C, iPhone 5S, iPhone 6 и iPhone 6S (также поддерживаются iPad Mini, iPod Touch 5G ).
Существует еще и кабель USB Type-C. В отличие от Lightning он может вставляться любой стороной, и у него огромная пропускная способность — до 10 Гб/сек.
Подключение айфона к компьютеру через usb
Чтобы подключить айфон к компьютеру через usb вам нужно скачать программу iTunes. Дело в том, что в поставке программы есть необходимые драйверы для подключения Apple девайсов, и, кроме того, многие необходимые функции для них.
Дело в том, что в поставке программы есть необходимые драйверы для подключения Apple девайсов, и, кроме того, многие необходимые функции для них.
Итак, зайдите на http://www.apple.com/ru/itunes/download/ и кликните по кнопке «Загрузить»
После того как вы скачали программу, нужно ее установить на ваш компьютер. Для этого запустите скачанный файл — вам откроется окно, в котором нужно будет нажать кнопку «Далее»
Следующее окно показывает вам куда будет установлена программа:кликните по кнопке «Установить»
Через несколько минут установка будет успешно завершена
не забудьте снять галочку с вкладки «Открыть iTunes», пока вам не нужен запуск программы.
Теперь пришло время подключить айфон к компьютеру через usb. Для этого один конец USB шнура подключите к USB входу компьютера, а другой, соответственно, — к вашему iPhone.
При подключении ваш iPhone завибрирует, чтобы уведомить о зарядке.
Начнётся установка драйвера устройства, по завершению которой на мониторе всплывет окно автозапуска устройства
Затем подключенное устройство появится во вкладке «Мой компьютер» в виде дополнительного значка
Кликнув по нему, вы увидите, что откроется внутренняя память вашего устройства.
Вы можете просмотреть только фотографии и видео, однако музыку можно прослушать только если вы подключены через iTunes.
Как перекинуть фото с айфона на компьютер через usb?
Теперь перейдем непосредственно к программе iTunes. Кликните по значку iTunes и в открывшемся окне нажмите кнопку «Принимаю»
В следующем окне нажмите на значок телефона (в левом верхнем углу) — вам откроются данные вашего устройства
Через iTunes вы можете скинуть фото с айфона на компьютер через usb, провести синхронизацию с компьютером, загрузить в ваше устройство музыку, фильмы, персональную информацию, а также устанавливать игры и приложения с магазина Apple Store.
Какие же плюсы нам дает проводное соединение?
- — Первое и самое главное — это скорость обмена данными.
- — Возможность установки и удаления приложений
- — Возможность зарядки гаджета
- — Возможность восстановления устройства
- — Обновление программного обеспечения
Из минусов могу отметить только, то, что для подключения необходим USB порт (а на некоторых марках компьютеров их всего два) и то, что ваш iPhone должен быть рядом с компьютером.
Компьютер не видит айфон через usb но заряжается: что делать?
Но что делать, если вы подключили свой айфон через usb, зарядка идет, но компьютер всё-таки не смог определить ваш iPhone? Давайте рассмотрим некоторые методы решения данной проблемы.
- — Сначала нужно перезагрузить оба устройства, для того чтобы убедиться, что ни одно из них не зависло.
- — Следующий шаг — нужно проверить все USB порты: они могут не работать из за разбитых контактов. Для проверки возьмите любую флешку и проверьте поочередно каждый USB порт.
- — Отключите стороннее программное обеспечение (антивирусы, файрволы и т.д.), не забудьте после проверки их включить.
- — Также разблокируйте ваш телефон, возможно, там будет надпись «Доверять этому компьютеру?»
Без утвердительного ответа никакой синхронизации происходить не будет, только зарядка.
- — Попробуйте поменять USB шнур — возможно, он вышел из строя. Иногда даже без видимых повреждений кабель бывает нерабочим.

- — Попробуйте сбросить настройки телефона (не забывайте про резервное копирование)
- — Можно также почистить разъем USB шнура — возможно, он загрязнен.
- — Проверьте, правильно ли установлено время как на компьютере так и на вашем телефоне (даже маленькое несоответствие приведет к тому, что компьютер не распознает айфон через usb)
Если не один метод вам не помог, то, скорее всего, у вас разбит разъем для зарядки, и вам стоит поменять его в сервисном центре.
Оцените статью: Поделитесь с друзьями!Как подключить айфон к компьютеру или ноутбуку? Возможные способы
Вариантов подключения айфона существует несколько. Но чтобы полностью воспользоваться возможностями переноса данных со смартфона, создания резервной копии, которая пригодится при замене, потере или повреждении айфона, лучше всего установить на компьютер программу itunes.
Если айтюнса на ПК нет, то тогда iphone распознается, как флешка или карта памяти. В этом случае, скопировать можно будет лишь фото- и видеофайлы. Создать резервную копию, добавить аудиофайлы на смартфон невозможно. О возможных вариантах и тонкостях, как подключить айфон к компьютеру читайте далее.
Создать резервную копию, добавить аудиофайлы на смартфон невозможно. О возможных вариантах и тонкостях, как подключить айфон к компьютеру читайте далее.
Подписывайтесь на наш Telegram — канал
Читайте также Как настроить новый iPhone: Руководство для начинающих
Содержание:
- Как подключить iPhone к компьютеру через USB-кабель
- Как подключить iPhone к компьютеру по Wi-Fi
- Как подключить айфон к макбуку
- Сравнение методов подключения айфона к компьютеру
- Что делать, если айфон не подключается к ПК или ноутбуку через USB?
- Что делать, если itunes не видит iphone?
Как подключить iPhone к компьютеру через USB-кабель
Фирменный USB-кабель, который идет в комплекте вместе с iPhone любой модели используется, как для зарядки айфона, так и для его сопряжения с внешними устройствами.
Чтобы подключить айфон к компьютеру, возьмите USB-кабель, и один конец подсоедините к смартфону в Lightning-разъём, а другой — в USB-выход на компьютере.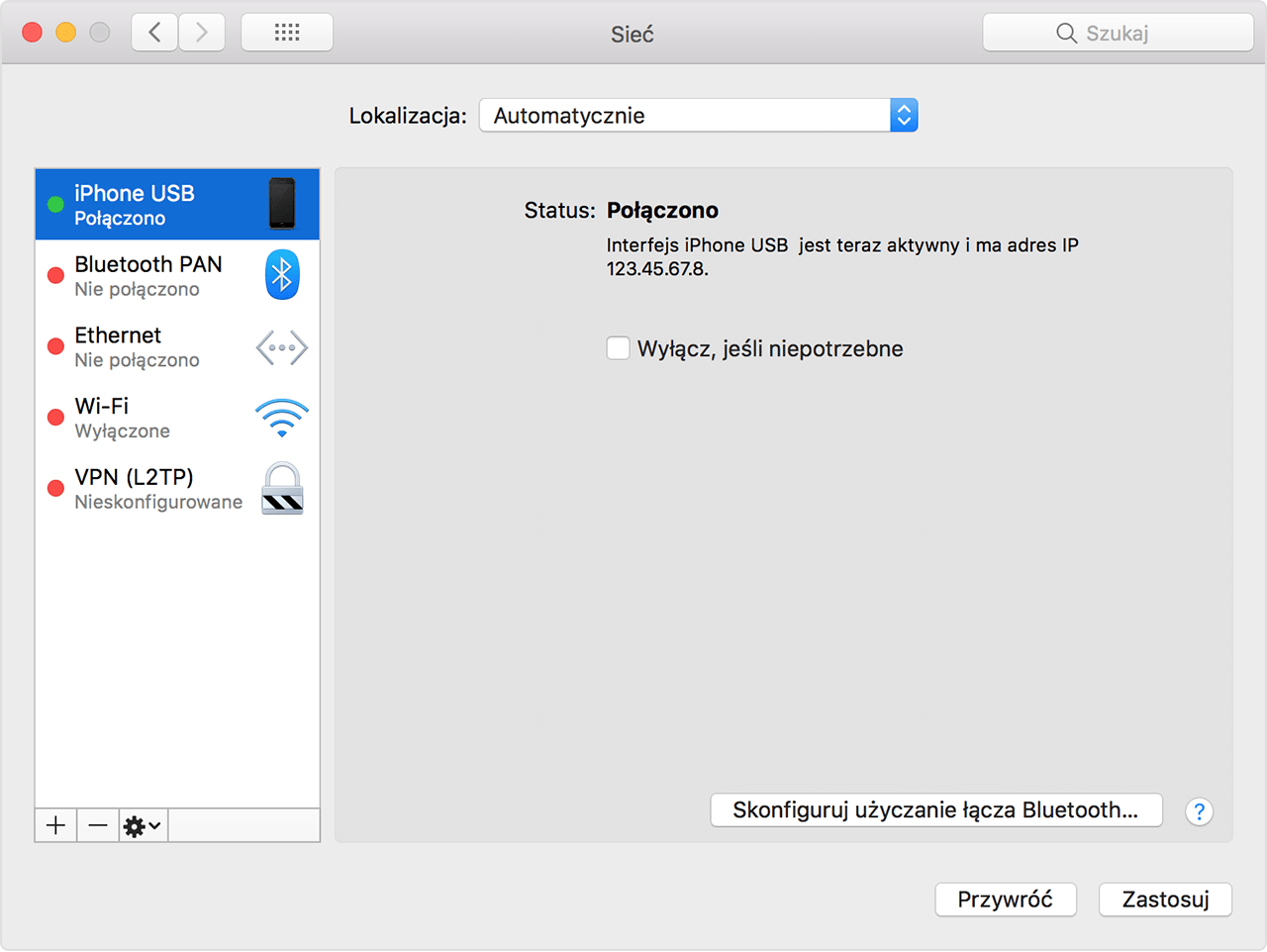
Если на компьютере не установлен itunes, то тогда автоматически высветится предложение открыть устройство, в случае, если включен автозапуск устройств на компьютере.
При этом на самом iphone появится предложение о разрешении или запрете доступа к файлам смартфона, но для этого необходимо обязательно разблокировать телефон, иначе уведомление не высветится.
Если пользователь айфона запретит доступ к файлам, то тогда компьютер будет видеть подключение телефона, но папка с фото станет недоступной.
В случае разрешения доступа к айфону без установленной программы itunes, можно будет только перенести фото- и видеофайлы с телефона, но нельзя перенести изображения с самого ПК на айфон.
Для переноса аудио-, фото- и видеофайлов необходимо установить программу itunes. Ее можно найти в интернете и бесплатно скачать для ОС Windows.
При установке айтюнс высветится меню выбора дополнительных функций программы, их можно выбрать или отказаться. Также необходимо указать папку для установки.
После выбора всех функций начнется установка программы itunes.
По завершению установки программы, она откроется. Если установлена не последняя версия itunes, то она уведомит об этом пользователя и предложит скачать новую версию.
После установки последней версии itunes, система предложит перезапустить ПК.
Чтобы подключить iphone к itunes, подсоедините usb-шнур к компьютеру и запустите айтюнс. Здесь тоже необходимо разрешить доступ и в itunes, и на iphone.
Затем откроется айтюнс уже с подключенным айфоном, где файлы смартфона будут находиться слева в меню.
Itunes — это специальная программа, разработанная компанией Apple, которая предназначена для синхронизации содержимого яблочных устройств. Поэтому, для качественной работы iphone или ipad, необходимо устанавливать itunes на компьютер, поскольку скинуть на гаджет аудио-, фото-, видеофайлы, фильмы другой возможности нет. Также стоить помнить, что айтюнс обладает набором стандартных драйверов для верного распознавания iPhone компьютером.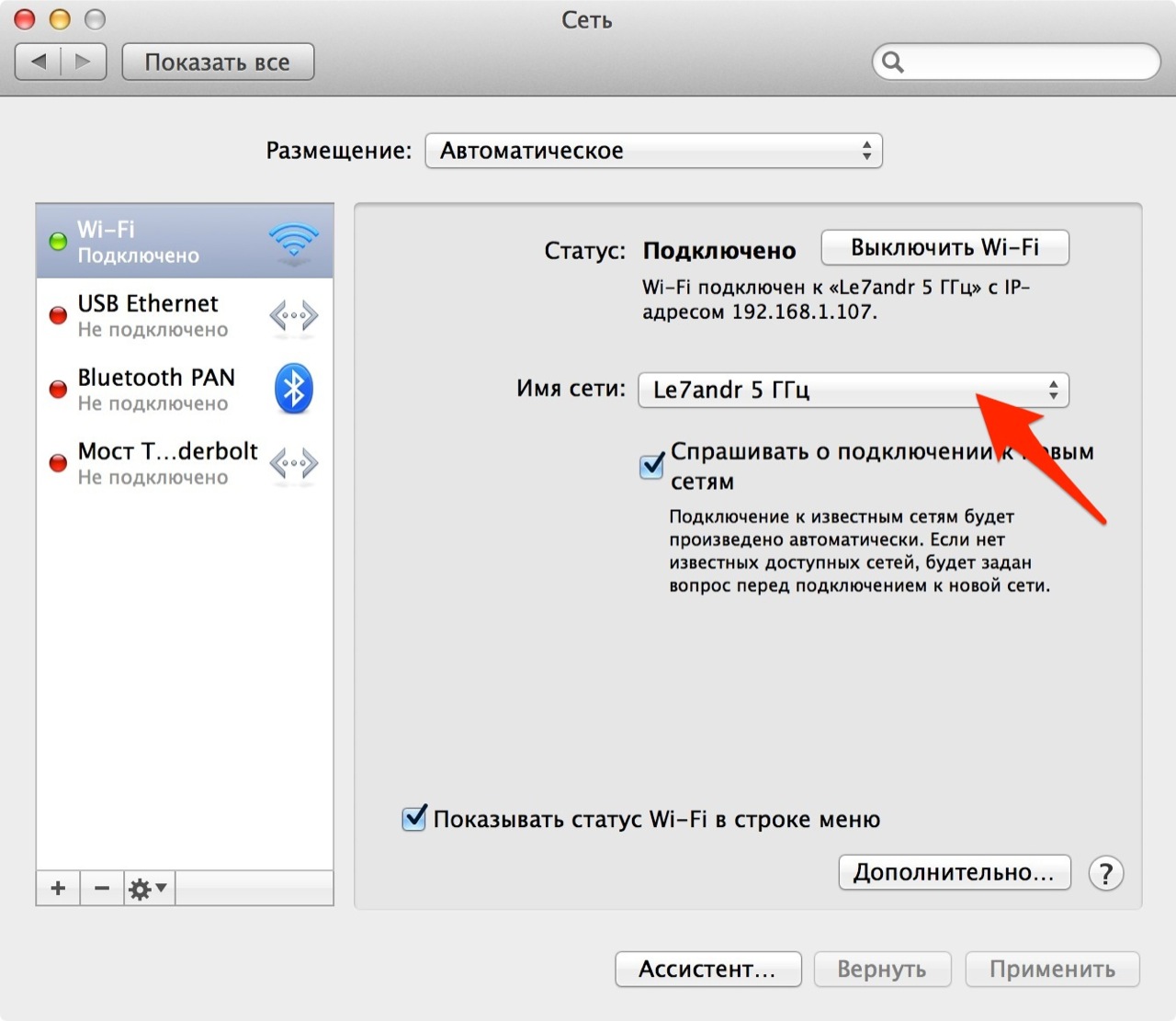
Может быть интересно: Как перенести фотографии с iPhone и iPad на компьютер с операционной системой Windows 10
Как подключить iPhone к компьютеру по Wi-Fi
Для удобства подключения iphone к компьютеру можно использовать функцию Wi-Fi, которую раздает роутер. Доступной эта функция стала в октябре 2011 года. До этого синхронизация происходила лишь с помощью USB-кабеля. Важным обязательным моментом является подключение и айфона, и компьютера к одной точке Wi-Fi. Иначе синхронизация не произойдет.
Просмотреть, есть ли интересующее подключение к роутеру на компьютере можно через Панель управления → Сеть и Интернет → Центр управления сетями и общим доступом. В соответствующем разделе отобразится активное подключение к интернету.
Для того, чтобы настроить синхронизацию между iphone и компьютером через Wi-Fi, надо с этих устройств подключиться к одной точке Wi-Fi.
Затем подключить айфон к компьютеру с помощью USB-кабеля (он пригодится лишь при первичной настройке).
Открыть itunes и перейти на главную страницу обзора, нажав на кнопку вверху страницы.
Здесь вы увидите информацию про ваш айфон, сможете создать резервную копию в iCloud или на компьютер, а также настроить параметры подключения.
Чтобы работать с iphone через Wi-Fi, найдите пункт Синхронизировать с этим iPhone по Wi-Fi и отметьте флажком, и нажмите Применить.
После настройки функционала, айфон будет автоматически подключаться к itunes и использование USB-кабеля уже не понадобится, но только в случае использования одной Wi-Fi сети. Об этом тоже следует не забывать.
Как подключить айфон к макбуку
Чтобы подключить айфон к макбуку также необходимо установить на macbook программу itunes. Здесь тоже возможны варианты синхронизации через USB-кабель или Wi-Fi.
Если в itunes настроить автоматическую синхронизацию, то тогда все медиаданные с iphone будут сгружаться на macbook при его подключении. Если выбрать синхронизацию отмеченных песен и видео, то тогда пользователь сможет самостоятельно выбрать файлы для загрузки на айфоне. Также, как и в варианте синхронизации iphone и windows, возможно создание резервной копии смартфона, и его обновления.
Также, как и в варианте синхронизации iphone и windows, возможно создание резервной копии смартфона, и его обновления.
Дополнительной функцией передачи данных между iphone и macbook является возможность передачи через airdrop. Она позволяет передавать изображения и видео со смартфона на macbook, сохраняя файлы в папке Загрузки. Для этого необходимо выбрать один или несколько изображений на своем айфоне, нажать отправить и выбрать функцию AirDrop. При этом, AirDrop должен быть виден для всех устройств на макбуке.
По теме: Как скачать музыку на Iphone
Сравнение методов подключения айфона к компьютеру
Все виды подключения iphone к ПК имеют свои плюсы и минусы. Каждый пользователь выбирает, что ему больше подойдет.
Сравнительная характеристика способов подключения iphone к ПК:
- Подключение iphone без использования программы itunes.
Не требует установки программы айтюнс на компьютер, но позволяет лишь копировать фото- и видеоизображения с айфона на ПК. Создать резервную копию в этом случае, невозможно. Подключение происходит по USB-кабелю.
Создать резервную копию в этом случае, невозможно. Подключение происходит по USB-кабелю.
- Подключение iphone c использованием программы itunes, через USB-кабель.
Преимущества:
— возможность восстановления и обновления программного обеспечения;
- восстановление из резервной копии;
- возможность зарядки смартфона;
- большая скорость передачи данных, чем при подключении через Wi-Fi;
- возможность сброса до первоначальных настроек.
Недостатки:
— неудобство использования кабеля, который может отключиться в неподходящий момент;
- занимает USB-порты компьютера, каких может быть немного на ПК или ноутбуке;
- небольшой радиус действия.
- Подключение iphone c использованием itunes, через Wi-Fi cеть.
Преимущества:
- большой радиус действия;
- не надо использовать USB-кабель, что исключает возможность его случайно задеть и отключить;
- не занимает свободные USB-порты ПК.

Недостатки:
- разряжает телефон;
- меньшая скорость передачи данных, чем при подключении через кабель;
- невозможность восстановления и обновления прошивки, и восстановления из резервной копии.
Что делать, если айфон не подключается к ПК или ноутбуку через USB?
Иногда случается так, что iphone не синхронизируется с компьютером. Тогда надо попробовать выполнить следующие шаги:
- Разблокировать смартфон, и подтвердить разрешение доступа к нему.
- Заменить USB-кабель, причина может быть в неисправности его разъемов.
- Перезагрузить оба устройства — и компьютер, и смартфон.
- Отключить антивирус на ПК.
- Сбросьте настройки на айфоне.
Есть вариант, что данная версия операционной системы не подходит для синхронизации айфона и ПК, или могут отсутствовать необходимые драйвера, или же версия поддержки устройств Apple устарела.
Что делать, если itunes не видит iphone?
Изначально проверьте, исправен ли USB-кабель.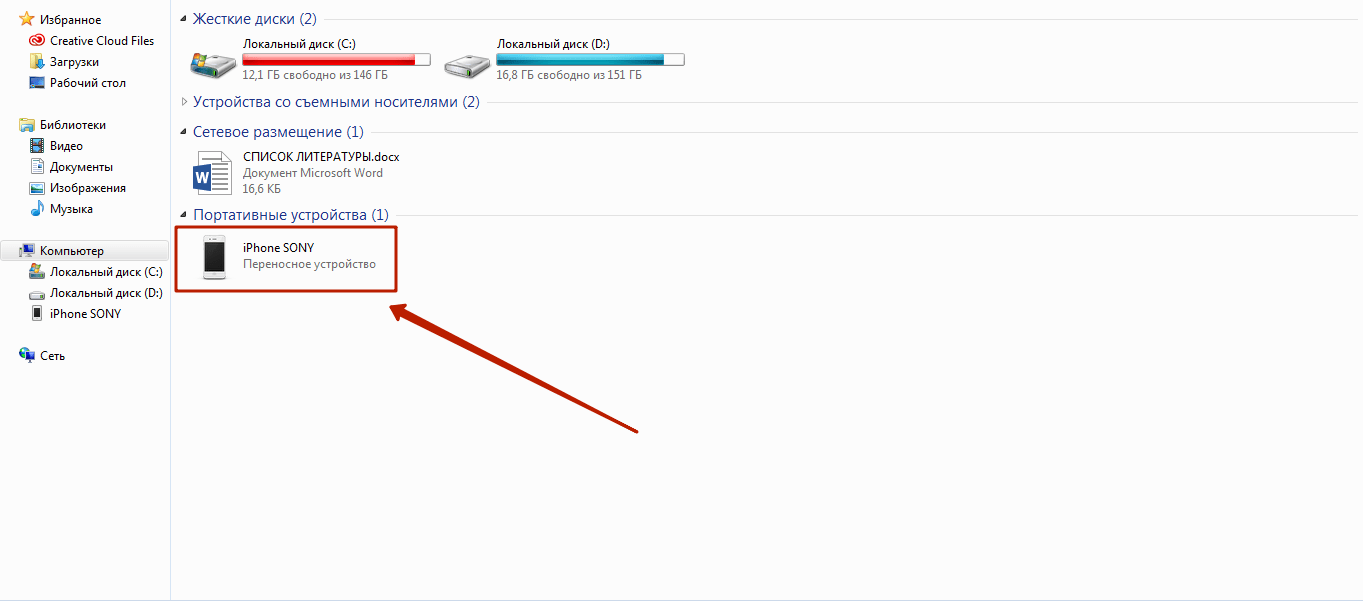 Проблема может быть в нем.
Проблема может быть в нем.
Если вы убедились, что с кабелем все хорошо и айтюнс не видит айфон, то тогда проблема может быть в устаревших обновлениях драйверов. Вместе с программой itunes на компьютер устанавливаются соответствующие драйвера, благодаря которым система распознает подключенный iphone. Иногда они могут не обновляться и айтюнс перестанет видеть айфон. Поэтому, для обновления драйверов на компьютере и устранения невидимости iphone, выполните следующее:
- Подключите айфон к компьютеру.
- Зайдите в свойства компьютера, нажав на значке Компьютер правой кнопкой
мыши. Затем перейти в Диспетчер устройств.
- В открывшемся окне нажмите на пункт Контроллеры USB. При подключении
айфона к компьютеру в этом пункте будет доступен раздел Apple Mobile Device USB Driver, нажмите на него правой кнопкой мыши и выберите Обновить драйвера.
- Затем нажмите на пункт Выполнить поиск драйверов на этом компьютере.

- Чтобы указать системе нахождение папки с драйверами для работы в айтюнс,
необходимо проследовать по такому пути: Локальный диск С (где хранятся системные папки) → Program Files → Common Files → Apple → Mobile Device Support → Drivers → Ok. И нажать Далее. Затем система обновит нужные драйвера, и айтюнс должен заработать. После обновления желательно перезагрузить ПК.
Как айфон подключить к компьютеру через usb
 Это будет полезно для владельца разбитого айфона — ведь необходимо перенести информацию с iPhone с разбитым дисплеем. Можно обойтись и без переноса информации — просто делается замена дисплея iphone 7 plus. При этом ремонте информация, хранящаяся в памяти устройства, остается.
 Ни для кого не секрет, что iPhone обладает закрытой операционной системой, говоря простым языком доступ к файлам и папкам на телефоне получить не так просто. Даже в синхронизации с компьютером есть определенные нюансы. Есть несколько способов как айфон подключить к компьютеру через usb.
Есть несколько способов как айфон подключить к компьютеру через usb.
 Для начала опишем сам процесс. В коробке со смартфоном всегда есть фирменный дата-кабель. На одном конце фирменный 30-пиновый разъем, или разъем Lightning в новых моделях. На другом, привычный всем USB-разъем. Соответственно
 Первый раз подключившись к компьютеру вы, скорее всего ничего не увидите. На экране смартфона лишь будет отображаться зарядка аккумулятора. Загрузить на смартфон файлы или просмотреть содержимое телефона не получится. Впрочем, если вы подключаете айфон к компьютеру ради зарядки, то можно ничего не устанавливать.
 Для доступа к памяти устройства вам потребуются дополнительные программы. Производитель требует работу только с фирменной утилитой iTunes, которую можно найти на официальном сайте Apple. После установки программа сама обнаружит подключенный к компьютеру iPhone.
Производитель требует работу только с фирменной утилитой iTunes, которую можно найти на официальном сайте Apple. После установки программа сама обнаружит подключенный к компьютеру iPhone.
 Далее необходимо выбрать нужный пункт меню в программе и загружать музыку, фото или видео. Для документов потребуется сначала установить на айфон необходимое приложение, тогда в айтюнсе появятся новые вкладки, через которые можно загружать документы на айфон.
 Синхронизировать файлы и приложения можно при помощи сторонних приложений. Наиболее известные из них — iTools и iFunBox. У этих приложений есть как плюсы, так и минусы. Они значительно менее функциональны, чем iTunes, но при этом занимают мало места и отлично подойдут для базовых функций.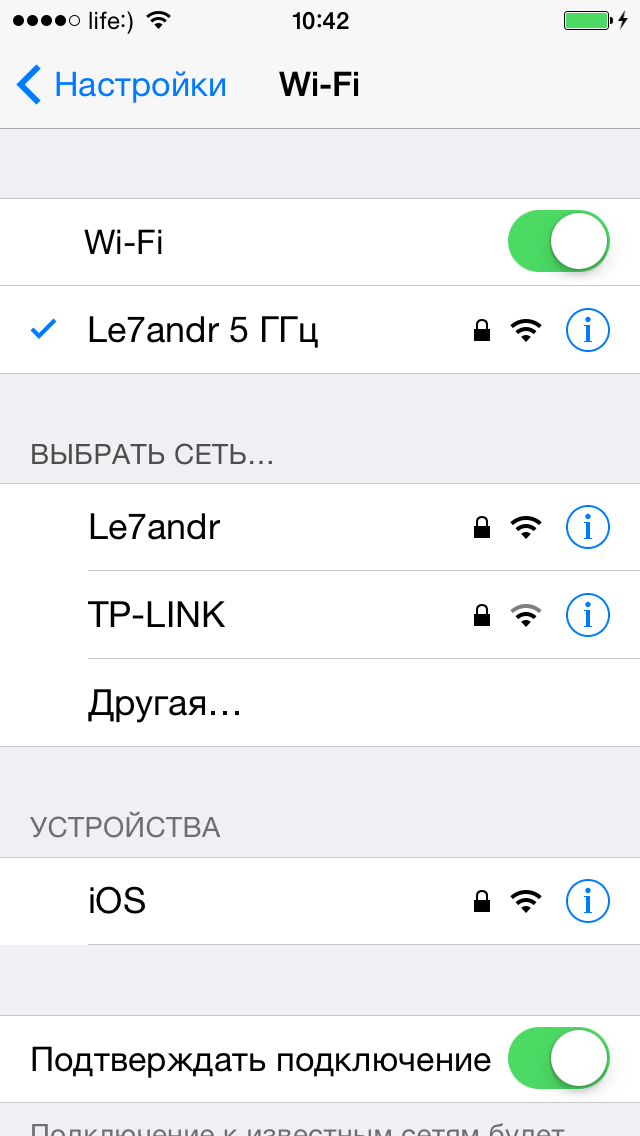
 Соединение с компьютером при помощи кабеля позволяет:
заряжать смартфон;
синхронизировать календарь, контакты, заметки и данные интернет браузеров;
обновлять версию операционной системы;
создавать резервные копии смартфона;
восстанавливать данные;
устанавливать, удалять и обновлять приложения на телефоне;
Загружать музыку, видео и прочие файлы в память айфона.
Подключить к компьютеру айфон при помощи кабеля очень просто, к тому же у такого подключения высокая скорость передачи. Есть, пожалуй, только один недостаток у подключения через USB — с собой всегда надо носить фирменный кабель.
Как подключить iPhone к ПК с Windows 10
Могу ли я использовать iPhone с ПК с Windows 10? Если да, то как мне подключить iPhone к ПК с Windows 10? На самом деле довольно легко подключить iPhone к ПК с Windows 10.
 Хотя Apple создает iOS (операционную систему, которую используют iPhone и iPad), а Microsoft — Windows, обе компании сделали использование этих устройств относительно простым.
Хотя Apple создает iOS (операционную систему, которую используют iPhone и iPad), а Microsoft — Windows, обе компании сделали использование этих устройств относительно простым.Однако, прежде чем мы начнем, стоит задуматься, нужно ли вам соединить два устройства. Когда Apple впервые выпустила iPhone, она сильно зависела от Mac или ПК, чтобы настроить, выполнить резервное копирование и обновить устройство. В наши дни вы можете в значительной степени использовать iPhone независимо от настольной системы.
Смотрите также:
- Сравнение macOS Sierra и Windows 10
- Запустите Windows 10 на своем Mac с помощью VirtualBox
- Как установить Windows на Mac | Как запустить Windows на Mac
- Как подключить Mac и Windows 10 к ПК и обмениваться файлами
Как подключить iPhone к ПК с Windows 10: установите iTunes
Для синхронизации вашего iPhone с компьютером с Windows 10 вам понадобится iTunes. Музыкальный проигрыватель Apple также используется для управления iDevices, такими как iPhone и iPad (и более старый iPod).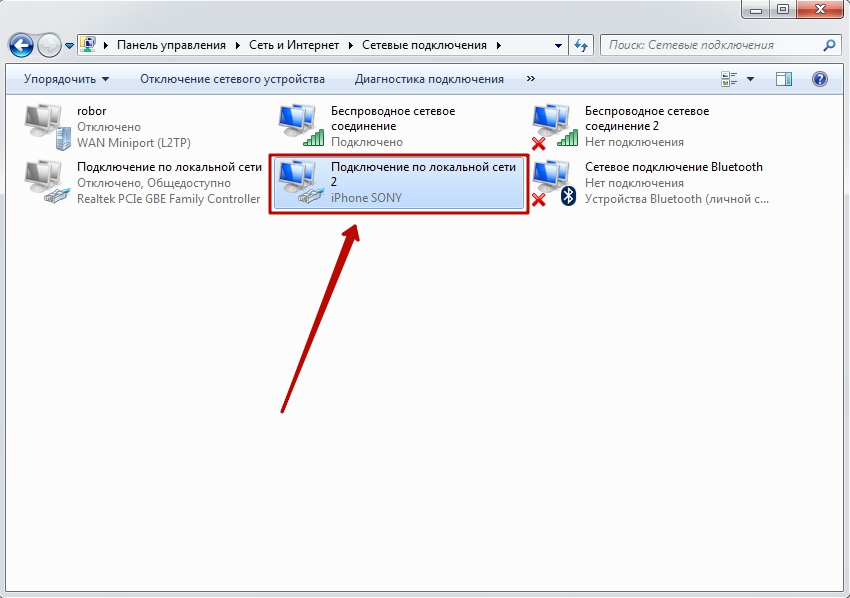
ITunes на Apple устанавливается на новые компьютеры Mac, но на компьютере под управлением Windows 10 вам необходимо загрузить копию с Apple.
- Откройте веб-браузер (щелкните значок Microsoft Edge в диспетчере задач).
- Посетите www.apple.com/itunes
- Нажмите Загрузить iTunes. Вас спросят, хотите ли вы подписаться на рассылку или отказаться от нее.
- Нажмите Загрузить сейчас.
- Откройте папку «Загрузки» и запустите установщик iTunes6464Setup.exe.
- Следуйте инструкциям по установке и откройте iTunes. Нажмите Согласен с лицензионным окном. Согласитесь в окне приветствия.
После того, как вы установили iTunes на свой компьютер, вы можете использовать его для управления файлами и резервного копирования вашего iPhone.
Когда iTunes впервые запускается, он будет сканировать медиа на вашем компьютере. Он соберет всю музыку и видео, которые можно найти в вашей системе. Затем они могут быть переданы на ваш iPhone.
Как подключить iPhone к ПК с Windows 10: синхронизировать iPhone с Windows 10
Теперь на вашем компьютере с Windows 10 настроен iTunes, пришло время синхронизировать компьютер с вашим iPhone.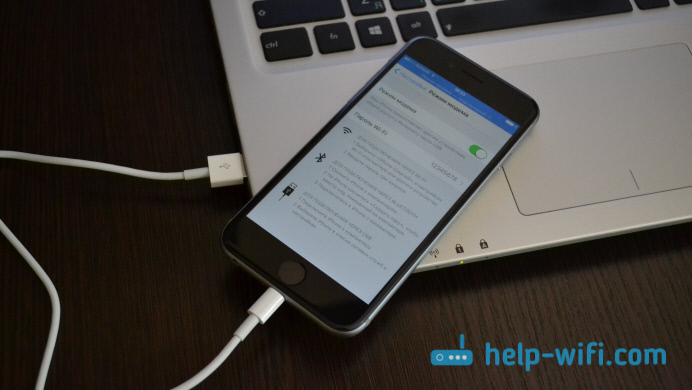
- Вы можете синхронизировать iPhone с компьютером с Windows 10 по беспроводной сети (через локальную сеть WiFi) или по кабелю Lightning. В первый раз вам нужно будет использовать кабель для подключения iPhone к компьютеру.
- Доверять этому компьютеру? появится на вашем iPhone. Нажмите Доверие.
- «Хотите, чтобы этот компьютер получил доступ к вашему iPhone?» появится в Windows. Нажмите Продолжить.
- Откройте iTunes в Windows 10.
- Подключите свой iPhone (или iPad или iPod) к компьютеру с помощью кабеля Lightning (или более старого 30-контактного разъема).
- Нажмите «Устройство» в iTunes и выберите свой iPhone.
Первое, что вы должны сделать, это нажать «Резервное копирование сейчас», чтобы создать резервную копию вашего iPhone. Убедитесь, что выбрано Автоматическое резервное копирование на этот компьютер.
В разделе «Настройки» вы увидите множество параметров для приложений, музыки, фильмов и другого контента, который вы можете синхронизировать. Выберите нужные элементы и нажмите «Синхронизировать», когда будете готовы.
Выберите нужные элементы и нажмите «Синхронизировать», когда будете готовы.
Носитель будет скопирован с вашего компьютера с Windows 10 на ваш iPhone. Обратите внимание, что любая музыка или видео на вашем iPhone будут заменены на музыку из Windows, поэтому сначала перенесите медиафайлы. Такое приложение, как Copytrans, может помочь, если на вашем iPhone есть медиафайлы, которые нужно скопировать: см. «Копирование файлов iPhone на компьютер с Windows 10».
Что делать, если iPhone не подключается к компьютеру? — iLikeService
Нынешнее поколение техники Apple может обойтись без проводного подключения к ПК. Тем не менее, существует ряд случаев, при которых пользователю приходится возвращаться к «дедовскому» способу соединения iPhone, iPod или iPad с компьютером. Но что делать, если оба устройства не сообщают об успешной синхронизации?
Эксперты сервисного центра iLikeService разобрали несколько случаев, почему компьютер не видит Айфон, проанализировав все, что может повлиять на подключение устройства с помощью комплектного кабеля. Ведь за несколько лет работы на столичном рынке, мастера нашей компании успели столкнуться со всеми неисправностями, программными сбоями и другими поломками, влияющими на возможность синхронизации двух устройств!
Ведь за несколько лет работы на столичном рынке, мастера нашей компании успели столкнуться со всеми неисправностями, программными сбоями и другими поломками, влияющими на возможность синхронизации двух устройств!
Причины того, что iPhone не подключается к компьютеру
К списку «популярных» проблем, мешающих подключению айфона к ПК, можно отнести:
- Отсутствие программного обеспечения;
- Устаревшие драйверы для работы с Apple-девайсами;
- Физическое повреждение lightning-коннектора;
- Использование кабеля от сторонних производителей;
- Неисправность встроенных USB-портов;
- Использование старой версии iTunes.
Рассмотрим каждый из них по отдельности!
Устаревшие драйвера на компьютере
Первой и, пожалуй, самой распространенной проблемой принято считать отсутствие «драйверов» — программного обеспечения, необходимого для нормального отображения устройства. Но если новые версии операционных систем (Windows, Linux, MacOS) адаптированы для работы с «яблочными» девайсами, то для старших редакций устанавливать их придется самостоятельно.
Благо, найти необходимое ПО можно на сайте Apple или сторонних ресурсах. В 8 из 10 случаев, обновление драйверов «заводит» синхронизацию. Кроме того, можно попробовать установить последнюю версию iTunes, распознающую любой Apple-девайс и располагающую инструментами для работы с ним.
Повреждения кабеля для передачи данных
Одной из причин отсутствия реакции на подключения к компьютеру может быть износ и физическое повреждение Lightning-кабеля. Ведь о хрупкости оригинального коннектора можно слагать легенды. Не ясно, знают ли в Купертино об этой проблеме или это обычный маркетинговый ход, позволяющий поднять уровень продаж аксессуаров. В любом случае, если обновление драйверов не дало желаемого результата, достаточно проверить целостность «шнурка».
Если визуальный осмотр не показывает признаков поломки, попробуйте подключиться, используя другой, 100% рабочий коннектор. В отсутствие какой-либо реакции, можно попробовать переключиться на другой порт.
Подключение Айфона к другому USB-порту
Часто, владельцы ПК даже не подозревают о том, что порты для подключения периферийных устройств выходят из строя, узнавая об этом в последний момент. Иными словами, причиной отсутствия подключения может стать поломка USB-порта. Для исключения этой неисправности достаточно «перебросить» кабель в другое гнездо, либо воспользоваться сторонней «машиной» с рабочими портами.
Иными словами, причиной отсутствия подключения может стать поломка USB-порта. Для исключения этой неисправности достаточно «перебросить» кабель в другое гнездо, либо воспользоваться сторонней «машиной» с рабочими портами.
Переустановка iTunes для переноса данных
Еще одной причиной «тишины» при подключении телефона к ПК или ноутбуку можно считать «сбои», произошедшие при установке официального приложения Apple – iTunes. Дело в том, что “тунец” создавался под фирменную операционную систему MacOS, из-за чего при работе с Windows могут наблюдаться определенные проблемы.
Для решения этой проблемы достаточно:
- Перейти в «Панель управления»;
- Найти раздел «Программы и компоненты»;
- Зайти во вкладку «установка и удаление программ»;
- Найти iTunes и удалить его с компьютера;
- Скачать актуальную версию приложения с сайта apple.com;
- Пройти процедуру установки, дождаться окончания обновления.
При этом стоит отметить, что отсутствие реакции на подключение к ПК может быть следствием аппаратных поломок:
- Попадание влаги внутрь устройства;
- Засорение разъема зарядки;
- Повреждение шлейфа питания после падения;
- Сбои прошивки устройства.

В этих случаях, владельцу смартфона придется обратиться к специалистам сервисных центров!
Как раздать Интернет с айфона, телефона, ноутбука на пк, телефон в 2021 году
Как раздать Интернет с Айфона или Айпада (IPhone or iPad)
Сделать раздатчик Интернета из IPhone/IPad достаточно просто. Есть три основных способа: через Wi-Fi, Bluetooth или USB-кабель. Первый – наиболее удобный. Для раздачи через Wi-Fi:
1. Убедитесь, что у вас на устройстве включена передача данных. Для этого нажмите на ползунок «Включить 3G или 4G или LTE», который находится в окне «Настройки» – «Сотовая связь» – «Сотовые данные»
2. Активизируйте кнопку «Режим модема» в «Настройках»
3. Далее система автоматически сгенерирует пароль доступа к сети, но вы можете поменять этот код
4. Зайдите на устройство, на котором нужен Интернет (ноутбук, компьютер).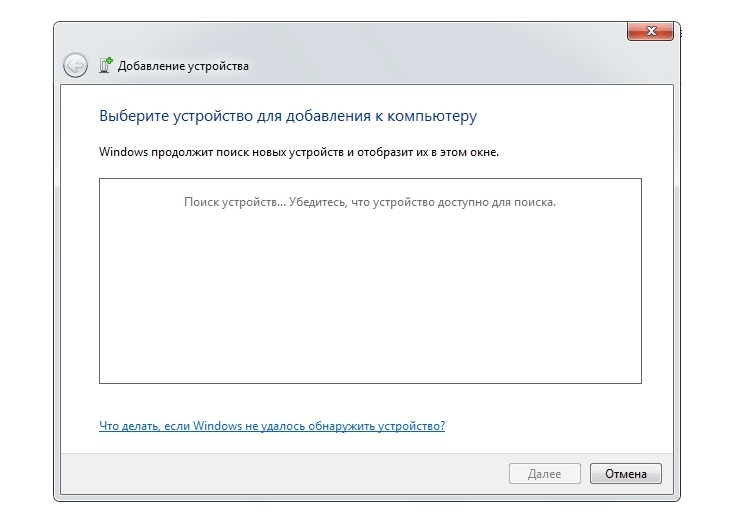
Чтобы раздать Интернет с помощью технологии Bluetooth – выполните первых 2 действия из вышеуказанного перечня. После чего активизируйте блютус на обоих устройствах. Создайте пару, для этого на компьютере перейдите в окно «Панель управления» – «Устройства» – «Bluetooth», выберите IPhone или IPad и нажмите на кнопку «Связать». Далее необходимо на мобильном девайсе разрешить создание пары, а на компьютере – подтвердить код. Соединение будет организовано. После чего выберите на компьютере в списке устройств IPhone/ IPad и нажмите «Подключаться через» — «Точка доступа».
Для последнего способа нужен USB-кабель. Соедините им ваш Айфон/Айпад с другим устройством (ноутбук, ПК) и выберите в открывшемся окне на компьютере тип соединения — «Только USB». Ваша операционная система сама определит подключенный IPhone/iPad, который потом нужно будет выбрать для соединения в окне «Доступ к Интернету» (или «Сетевые службы»).
При выборе способа подключения стоит учитывать не только его удобность и наличие аксессуаров, но и скорость связи. Наиболее быстрым будет соединение через Вай-Фай, потом USB-кабель, а самым медленным — Bluetooth. Кроме этого, раздача Интернета потребляет много электроэнергии, поэтому для длительного пользования сетью подключите ваш IPhone/ IPad к зарядному устройству.
Как раздать мобильный Интернет с телефона или планшета на Андроиде (Android)
Подключение к Интернету через устройства на Андроиде (телефоны самсунг, леново, huawei и др.) – аналогично девайсам на iOS. Тут также существует 3 аналогичных способа организации доступа.
Чтобы подключиться через Wi-Fi, нужно:
- Активировать передачу данных на смартфоне или планшете
- Зайти в «Настройки» — «Точка доступа» и включить переключатель «Общий доступ к мобильной сети».

- Посмотреть пароль доступа к сети Wi-Fi от коммуникатора в окне, что по адресу «Настройки» — «Точка доступа» — «Точка доступа WLAN» — «Пароль»
- Зайти в список доступных сетей на ПК/ноутбуке, выбрать вашу сеть и ввести код доступа
Чтобы раздать Интернет через Bluetooth, нужно:
- Зайти в «Настройки» — «Bluetooth», и нажать ползунок «Bluetooth»
- Включить блютус на компьютере/ноутбуке в окне «Настройки» — «Устройства» — «Bluetooth и другие устройства»
- Найти Ваш смартфон/планшет в «Панель управления» — «Устройства и принтеры» — «Добавление устройства»
- Откроется окно с восьмизначным кодом, а ваш ПК/ноутбук запросит разрешение на соединение с девайсом и его использование качестве блютус-модема. Соглашайтесь.
Чтобы раздать Интернет через USB-кабель, нужно:
- Подключить коммуникатор или планшет USB-кабелем к компьютеру
- Windows автоматически установит необходимые для работы драйвера.
 Если это не получилось – скачайте их самостоятельно на сайте производителя вашего девайса
Если это не получилось – скачайте их самостоятельно на сайте производителя вашего девайса - Зайдите на ПК/ноутбуке в «Настройки» — «Беспроводные сети» — «Еще» — «Режим модема» — «USB-модем».
- Активируйте подключение в «Сетевые подключения» — «Подключение по локальной сети»
Как раздать Интернет с ноутбука на телефон или ПК
Если ваш компьютер соединен с международной сетью с помощью кабельного подключения или USB-модема – Вы можете раздать траффик на другие устройства с через Wi-Fi, встроенный в ваш ноутбук.
Сделать это очень просто, достаточно активировать «Мобильная точка доступа» на ноуте в окне «Настройки» — «Сеть и Интернет». В этом же окне можно посмотреть и имя сети, и пароль, который нужно будет ввести на подключаемом девайсе.
Что делать, если iPhone не подключается к iTunes
Не часто, но всё же бывает ситуация, когда пользователю не удаётся подключить iPhone к iTunes, приложение просто отказывается «увидеть» смартфон.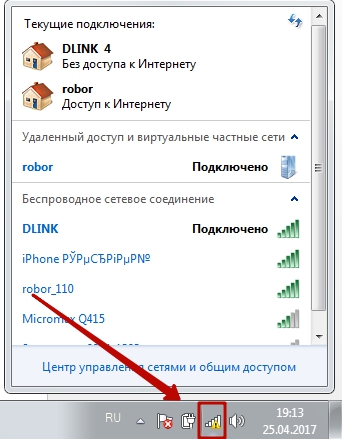 Для решения данной проблемы существует несколько способов.
Для решения данной проблемы существует несколько способов.
1. Принудительная перезагрузка iPhone
Этот способ помогает в подавляющем большинстве случаев. Для принудительной перезагрузки смартфона одновременно зажмите и в течение нескольких секунд удерживайте кнопку включения и кнопку «Home». После того, как устройство загрузится, попробуйте подключить его снова. Кстати, можно попробовать также перезагрузить и сам компьютер.
2. Замените кабель или USB-порт
Очень часто проблема возникает из-за неисправного кабеля или проблем с USB-портом. Попробуйте заменить кабель или подключить смартфон к другому разъёму. Убедитесь, что в USB-разъём не забилась пыль или какой-либо другой мусор, что может препятствовать нормальному контакту.
3. Проверьте разъём на самом iPhone
Иногда проблема бывает в разъёме самого iPhone. Поскольку устройство часто находится в карманах и сумках, в его разъём может набиваться всевозможный мелкий мусор, препятствующий нормальному контакту.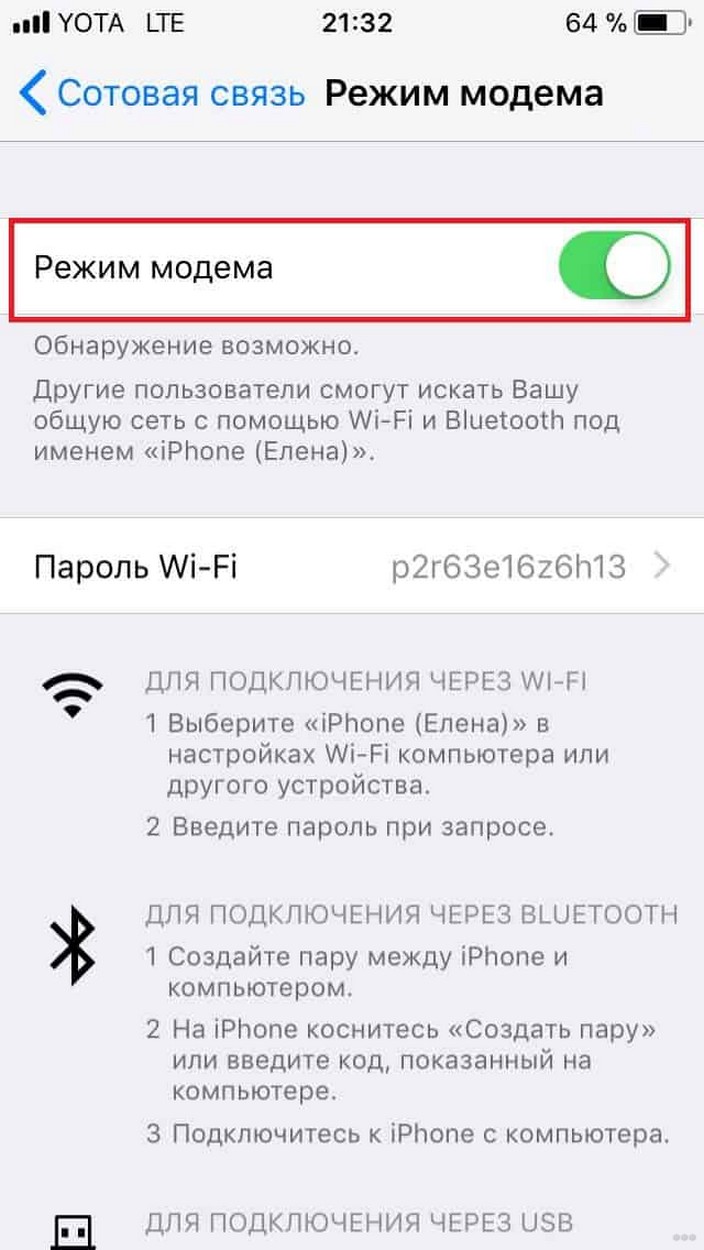 Осторожно извлеките его и попробуйте снова подключить устройство.
Осторожно извлеките его и попробуйте снова подключить устройство.
4. Установите последнюю версию iTunes
Бывает такое, когда коннект отсутствует из-за устаревшей версии iTunes. Просто обновите приложение до последней версии и попробуйте подключить iPhone заново.
5. Переустановите iTunes
Если на вашем компьютере установлена операционная система Windows 8, то иногда помогает полное удаление iTunes с компьютера и затем установка его заново. Только при этом нужно удалить и все другие приложения от Apple — QuickTime, Apple Software Update и Apple Application Support.
6. Удалите ПО для подключения других мобильных устройств
Редко, но случается так, что коннект невозможен из-за программного обеспечения, предназначенного для подключения мобильных устройств от других производителей. Попробуйте удалить не только iTunes (вместе с другими компонентами от Apple), но также и это ПО. Затем перезагрузите компьютер, снова установите iTunes и попробуйте подключить iPhone заново.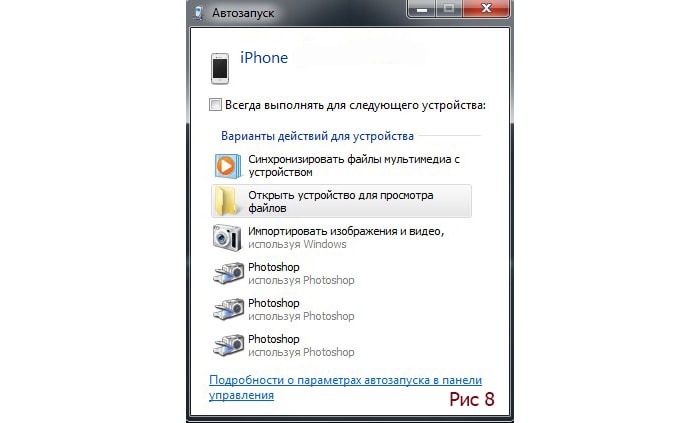
7. Сбросьте геонастройки
В некоторых случаях может также помочь сброс геонастроек. Для этого на iPhone зайдите в «Настройки» — «Основные» — «Сброс» и в открывшемся окне выберите «Сбросить геонастройки».
Так выглядят семь основных способов решения данной проблемы. На самом же деле их несколько больше, вот только остальные требуют от пользователя некоторых дополнительных знаний. Так что если ни один из описанных способов вам не помог, то лучше всего обратиться в сервисный центр.
Как подключить айфон к компьютеру или ноутбуку? Возможные способы
Вариантов подключения айфона существует несколько. Использование возможности резервной копии, которая может быть использована при замене, потере или повреждении айфона, лучше всего установить на компьютер программу itunes.
Если айтюнса на ПК нет, то тогда iphone распознается, как флешка или карта памяти. В этом случае скопировать можно будет лишь фото- и видеофайлы.Создать копию, добавить аудиофайлы на смартфон невозможно. На других вариантах и тонкостях, как подключить айфон к компьютеру читайте далее.
На других вариантах и тонкостях, как подключить айфон к компьютеру читайте далее.
Подписывайтесь на наш Telegram — канал
Читайте также Как настроить новый iPhone: Руководство для начинающих
Содержание:
- Как подключить iPhone к компьютеру через USB-кабель
- Как подключить iPhone к компьютеру по Wi-Fi
- Как подключить айфон к макбуку
- Сравнение методов подключения айфона к компьютеру
- Что делать, если айфон не подключается к ПК или ноутбуку через USB?
- Что делать, если itunes не видит iphone?
Как подключить iPhone к компьютеру через USB-кабель
Фирменный USB-кабель, который идет в комплекте вместе с iPhone любой модели используется, как для зарядки айфона, так и для его сопряжения с внешними устройствами.
Чтобы подключить айфон к компьютеру, возьмите USB-кабель, и один конец подключите к смартфону в Lightning-разъём, а другой — в USB-выход на компьютер.
Если на компьютере не установлен itunes, то тогда автоматически высветится предложение открыть устройство, в случае, если включен автозапуск устройств на компьютере.
При этом на самом iphone появится предложение о разрешении или запрете доступа к файлу смартфона, но для этого необходимо обязательно разблокировать телефон, иначе уведомление не высветится.
Если пользователь айфона запретит доступ к файлу, то тогда компьютер будет видеть подключение телефона, но папка с фото станет недоступной.
В случае разрешения доступа к айфону без установленной программы itunes, можно будет только перенести фото- и видеофайлы с телефона, но нельзя перенести изображения с самого ПК на айфон.
Для переноса аудио-, фото- и видеофайлов необходимо установить программу itunes. Ее можно найти в интернете и бесплатно скачать для ОС Windows.
При установке айтюнс высветится меню выбора дополнительных функций, их можно выбрать или отказаться.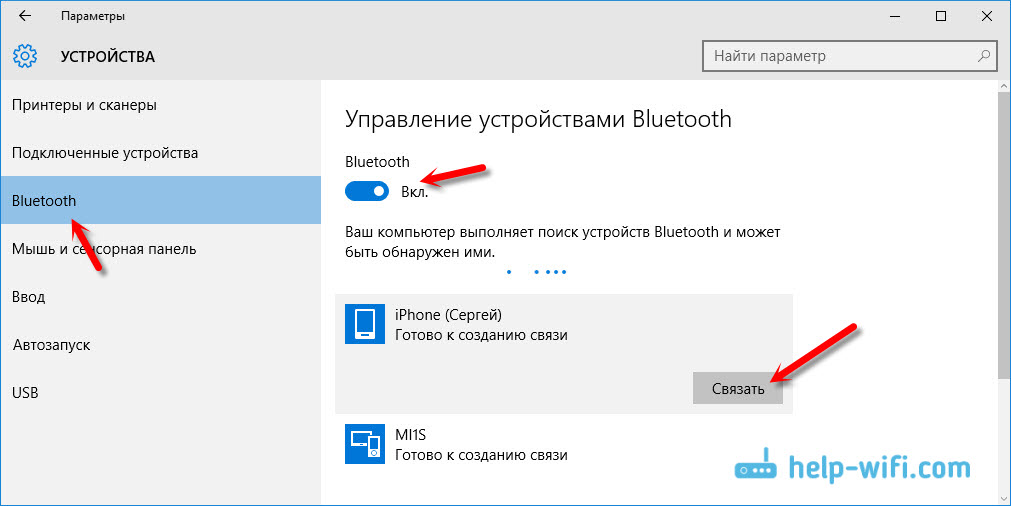 Также необходимо указать папку для установки.
Также необходимо указать папку для установки.
После выбора всех функций начнется установка программы itunes.
По завершению установки программы, она откроется. Если не установлена последняя версия itunes, то она уведомит об этом пользователя и предложит скачать новую версию.
После установки последней версии itunes, система предложит перезапустить ПК.
Чтобы подключить iphone к itunes, подсоедините usb-шнур к компьютеру и запустите айтюнс. Здесь тоже необходимо разрешить доступ и в itunes, и на iphone.
Затем откроется айтюнс уже с подключенным айфоном, где файлы смартфона будут находиться слева в меню.
Itunes — это специальная программа, разработанная компанией Apple, которая предназначена для устройств яблочных устройств. Поэтому для качественной работы iphone или ipad необходимо установить его на компьютер, поскольку скинуть на гаджет аудио-, фото-, видеофайлы, фильмы другие возможности нет. Стоить помнить, что айтюнс обладает набором стандартных драйверов для верного распознавания iPhone компьютером.
Стоить помнить, что айтюнс обладает набором стандартных драйверов для верного распознавания iPhone компьютером.
Может быть интересно: Как перенести фотографии с iPhone и iPad на компьютер с операционной системой Windows 10
Как подключить iPhone к компьютеру по Wi-Fi
Для удобства подключения iphone к компьютеру можно использовать функцию Wi-Fi, которую раздает роутер. Доступной эта функция стала в октябре 2011 года. До этой синхронизация происходила лишь с помощью USB-кабеля.Важным обязательным моментом является подключение и айфона, и компьютера к одной точке Wi-Fi. Иначе синхронизация не произойдет.
See, есть ли интересное подключение к роутеру на компьютере можно через Панель управления → Сеть и Интернет → Центр управления сетями и общим доступом. В соответствующем разделе отображается активное подключение к интернету.
Для того, чтобы настроить синхронизацию между iphone и компьютером через Wi-Fi, надо с этими устройствами подключиться к одной точке Wi-Fi.
Затем подключите айфон к компьютеру с помощью USB-кабеля (он пригодится лишь при первичной настройке).
Открыть itunes и перейти на главную страницу обзор страницы, обзор на кнопку вверху.
Здесь вы увидите информацию про ваш айфон, сможете создать копию в iCloud или на компьютер, а также настроить параметры подключения.
Чтобы работать с iphone через Wi-Fi, найдите пункт Синхронизировать с этим iPhone по Wi-Fi и отметьте флажком, и нажмите Применить.
После настройки функционала айфон будет автоматически подключаться к itunes и использовать USB-кабель уже не понадобится, но только в случае использования одной сети Wi-Fi. Об этом тоже следует не забывать.
Как подключить айфон к макбуку
Чтобы подключить айфон к макбуку также установить на macbook программу itunes. Здесь тоже возможны варианты синхронизации через USB-кабель или Wi-Fi.
Если в itunes настроить автоматическую синхронизацию, то все медиаданные с iphone будут сгружаться на macbook при его подключении. Если выбрать синхронизацию песен и видео, то тогда пользователь сможет выбрать файлы для загрузки на айфоне. Также, как и в варианте сравнения iphone и windows, возможно создание резервной копии смартфона, и его обновления.
Если выбрать синхронизацию песен и видео, то тогда пользователь сможет выбрать файлы для загрузки на айфоне. Также, как и в варианте сравнения iphone и windows, возможно создание резервной копии смартфона, и его обновления.
Дополнительная функция передачи данных между iphone и macbook является возможностью передачи через airdrop. Она позволяет передавать изображения и видео со смартфона на macbook, сохраняя файлы в папке загрузок. Для этого необходимо выбрать один или несколько изображений на своем айфоне, нажать и выбрать функцию AirDrop.При этом AirDrop должен быть виден для всех устройств на макбуке.
По теме: Как скачать музыку на Iphone
Сравнение методов подключения айфона к компьютеру
Все виды подключения iphone к ПК имеют свои плюсы и минусы. Каждый пользователь выбирает, что ему больше подойдет.
Сравнительная характеристика способов подключения iphone к ПК:
- Подключение iphone без использования программы itunes.

Не требует установки программы айтюнс на компьютер, но позволяет лишь копировать фото- и видеоизображения с айфона на ПК.Создать копию в этом случае, невозможно. Подключение происходит по USB-кабелю.
- Подключение iphone с помощью программы itunes, через USB-кабель.
Преимущества:
— возможность восстановления и обновления программного обеспечения;
- восстановление из резервной копии;
- возможность зарядки смартфона;
- большая скорость передачи данных, чем при подключении через Wi-Fi;
- возможность сброса до первоначальных настроек.
Недостатки:
— неудобство использования кабеля, который может отключиться в неподходящий момент;
- занимает USB-порты компьютера, каких может быть немного на ПК или ноутбуке;
- небольшой радиус действия.
- Подключение iphone с использованием itunes, через Wi-Fi cеть.

Преимущества:
- большой радиус действия;
- не надо использовать USB-кабель, что исключает возможность его случайно задеть и отключить;
- не занимает свободные USB-порты ПК.
Недостатки:
- разряжает телефон;
- меньшая скорость передачи данных, чем при подключении через кабель;
- невозможность восстановления и обновления прошивки, и восстановления из резервной копии.
Что делать, если айфон не подключается к ПК или ноутбуку через USB?
Иногда случается так, что iphone не синхронизируется с компьютером. Тогда надо выполнить следующие шаги:
- Разблокировать смартфон, и выполнить разрешение доступа к нему.
- Заменить USB-кабель, причина может быть в неисправности его разъемов.
- Перезагрузить оба устройства — и компьютер, и смартфон.
- Отключить антивирус на ПК.
- Сбросьте настройки на айфоне.

Есть вариант несовместимой версии операционной системы айфона и ПК, или отсутствовать необходимые драйверы, или же версия устройств поддержки Apple устарела.
Что делать, если itunes не видит iphone?
Изначально проверьте, исправен ли USB-кабель.Проблема может быть в нем.
Если вы убедились, что с кабелем все хорошо и айтюнс не видит айфон, то тогда проблема может быть в устаревших обновлениях драйверов. Вместе с программой itunes на компьютер устанавливаются соответствующие драйверы, благодаря системе распознает подключенный iphone. Иногда они могут не обновляться и айтюнс перестанет видеть айфон. Поэтому, для обновления драйверов на компьютер и устранения невидимости iphone, выполните следующее:
- Подключите айфон к компьютеру.
- Зайдите в свойствах компьютера, правильно на значке Компьютер кнопкой
мыши. Затем перейти в Диспетчер устройств.
- В открывшемся нажмите на пункт Контроллеры USB.
 При подключении
При подключении
айфона к компьютеру в этом доступе можно выбрать драйвер USB для мобильного устройства Apple, нажав на него правой кнопкой мыши и выберите Обновить драйвер.
- Затем нажмите кнопку Выполнить поиск драйверов на этом компьютере.
- Чтобы указать систему папок с драйверами для работы в айтюнс,
необходимо проследить по такому пути: Локальный диск С (где хранятся системные папки) → Program Files → Common Files → Apple → Поддержка мобильных устройств → Драйверы → Хорошо. И нажать Далее. Затем система обновит нужные драйверы, и айтюнс должен заработать. После обновления желательно перезагрузить ПК.
Как айфон подключить к компьютеру через usb?
Для подключения iPhone к компьютеру через USB порт вам понадобится сам гаджет, USB, который поставляется в комплекте с шнуром, и, конечно же, компьютер.USB-шнуры поставляются в нескольких модификациях (в зависимости от вашей модели iPhone):
Первый вариант — это 30-пиновый разъем:
Он подходит к таким моделям, как iPhone 2G, iPhone 3G, iPhone 4G и iPhone 4S (также поддерживаются iPad, iPad2, iPad3 и iPod Touch).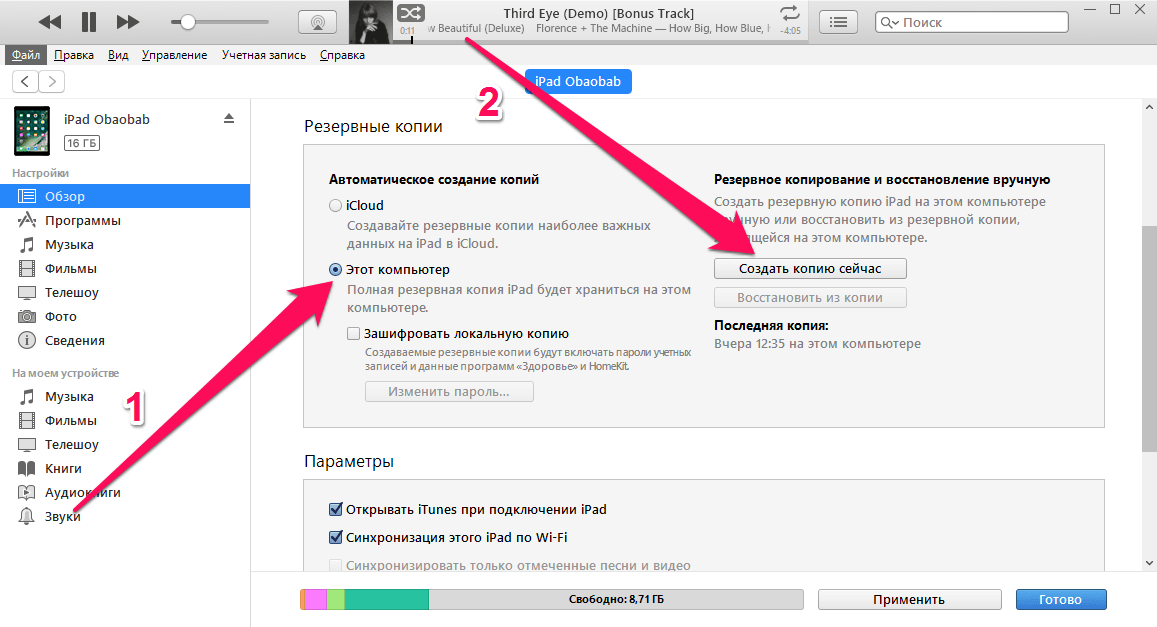
Второй вариант — это Lightning 8-контактный разъем:
Он подходит к более современным моделям таким как iPhone 5, iPhone 5C, iPhone 5S, iPhone 6 и iPhone 6S (также поддерживаются iPad Mini, iPod Touch 5G).
Существует еще и кабель USB Type-C. В отличие от Lightning он может вставляться любой стороной, и у него огромная пропускная способность — до 10 Гб / сек.
Подключение айфона к компьютеру через usb
Чтобы подключить айфон к компьютеру через usb вам нужно скачать программу iTunes. В том, что в поставке программы есть необходимые драйверы для подключения Apple девайсов, кроме того, многие необходимые функции для них.
Итак, нажмите на http: // www.apple.com/ru/itunes/download/ и кликните по кнопке «Загрузить»
После того как вы скачали программу, нужно ее установить на ваш компьютер. Для этого запустите скачанный файл — вам откроется окно, в котором нужно нажать кнопку «Далее»
Следующее окно показывает вам куда будет установлена программа: кликните по кнопке «Установить»
Через несколько минут установка будет успешно завершена
не забудьте снять галочку с вкладки «Открыть iTunes», пока вам не нужен запуск программы.
Теперь пришло время подключить айфон к компьютеру через usb. Для этого один конец USB-шнура подключите к USB-входу компьютера, а другой, соответственно, — к вашему iPhone.
При подключении iPhone завибрирует, чтобы уведомить о зарядке.
Начнётся установка драйвера устройства, по завершению которой на мониторе всплывет окно автозапуска устройства
Затем подключенное устройство появится во вкладке «Мой компьютер» в виде дополнительного значка
Кликнув по нему, вы увидите, что появится внутренняя память вашего устройства.
Вы можете просмотреть только фотографии и видео, однако музыку можно прослушать только если вы подключены через iTunes.
Как перекинуть фото с айфона на компьютер через usb?
Теперь перейдем непосредственно в программу iTunes. Кликните по значку iTunes и в открывшемся окне нажмите кнопку «Принимаю»
В следующем окне на значке телефона (в левом верхнем углу) — вам откроются данные вашего устройства
Через iTunes вы можете скинуть фото с айфона на компьютер через USB, провести синхронизацию с компьютером, загрузить в ваше устройство музыку, фильмы, персональную информацию, а также установить игры и приложения из магазина Apple Store.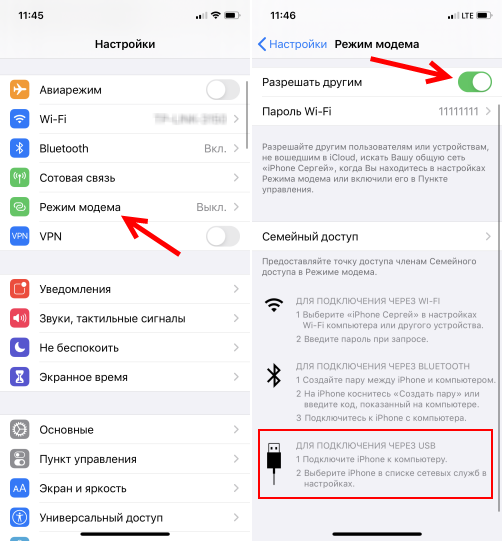
Какие же плюсы нам дает проводное соединение?
- — Первое и самое главное — это скорость обмена данными.
- — Возможность установки и удаления приложений
- — Возможность зарядки гаджета
- — Возможность восстановления устройства
- — Обновление программного обеспечения
Из минусов могу отметить только, то, что для подключения необходимого USB-порта (на некоторых марках компьютеров их всего два) и то, что ваш iPhone должен быть рядом с компьютером.
Компьютер не видит айфон через usb но заряжается: что делать?
Но что делать, если вы подключили свой айфон через usb, зарядка идет, но компьютер всё-таки не смог определить ваш iPhone? Давайте рассмотрим некоторые методы решения данной проблемы.
- — Сначала нужно перезагрузить оба устройства, чтобы убедиться, что ни одно из них не зависло.
- — Следующий шаг — нужно проверить все USB порты: они могут не работать из за разбитых контактов.
 Для проверки возьмите любую флешку и проверьте поочередно каждый USB-порт.
Для проверки возьмите любую флешку и проверьте поочередно каждый USB-порт. - — Отключите стороннее программное обеспечение (антивирусы, рволы, и т.д.), не забудьте после проверки их включить.
- — разблокируйте ваш телефон, возможно, там будет надпись «Доверять этому компьютеру?»
Без утвердительного ответа никакой синхронизации происходить не будет, только зарядка.
- — Попробуйте поменять USB шнур — возможно, он вышел из строя.Иногда даже без видимых повреждений кабель бывает нерабочим.
- — Попробуйте сбросить настройки телефона (не забывайте про резервное копирование)
- — Можно также почистить разъем USB-шнура — возможно, он загрязнен.
- — Проверьте, правильно ли установлено время на компьютере так и на вашем телефоне (даже маленькое несоответствие приведет к тому, что компьютер не распознает айфон через usb)
Если не метод вам не помог, то, скорее всего, у вас разбит разъем для зарядки, и вам стоит поменять его в сервисном центре.
Как подключить iPhone к ПК с Windows 10
Могу ли я использовать iPhone с ПК с Windows 10? Если да, то как мне подключить iPhone к ПК с Windows 10?
На самом деле довольно легко подключить iPhone к ПК с Windows 10. Хотя Apple iOS (операционная система, которую используют iPhone и iPad), а Microsoft — Windows, обе компании сделали использование этих устройств относительно простым.
Прежде чем мы начнем, стоит задуматься, нужно ли вам соединить два устройства.Когда Apple впервые выпустила iPhone, она сильно зависела от Mac или ПК, чтобы запустить резервное копирование и обновить устройство. В наши дни вы можете в степени использовать iPhone независимо от настольной системы.
Смотрите также:
- Сравнение macOS Sierra и Windows 10
- Запустите Windows 10 на своем Mac с помощью VirtualBox
- Как установить Windows на Mac | Как запустить Windows на Mac
- Как подключить Mac и Windows 10 к ПК и обмениваться файлами
Как подключить iPhone к ПК с Windows 10: установите iTunes
Для синхронизации вашего iPhone с компьютером с Windows 10 вам понадобится iTunes.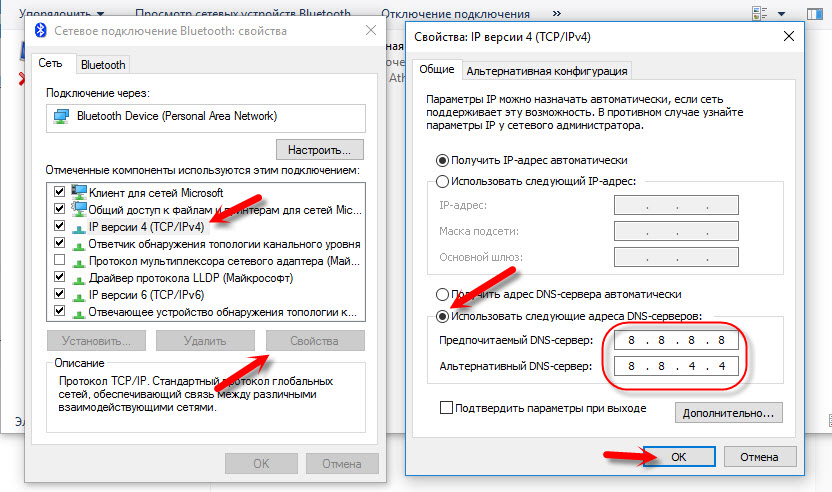 Музыкальный проигрыватель Apple также используется для управления iDevices, такими как iPhone и iPad (и более старый iPod).
Музыкальный проигрыватель Apple также используется для управления iDevices, такими как iPhone и iPad (и более старый iPod).
ITunes на Apple устанавливается на новые компьютеры Mac, но на компьютере под управлением Windows 10 вам необходимо загрузить копию с Apple.
- Откройте веб-браузер (щелкните значок Microsoft Edge в диспетчере задач).
- Посетите www.apple.com/itunes
- Нажмите Загрузить iTunes. Вас спросят, хотите ли вы подписаться на рассылку или отказаться от нее.
- Нажмите Загрузить сейчас.
- Откройте папку «Загрузки» и запустите установщик iTunes6464Setup.exe.
- Следуйте инструкциям по установке и откройте iTunes. Нажмите Согласен с лицензионным окном. Согласитесь в окне приветствия.
После того, как вы установили iTunes на свой компьютер, вы можете использовать его для управления файлами и резервное копирование вашего iPhone.
Когда iTunes впервые запускается, он будет сканировать медиа на вашем компьютере.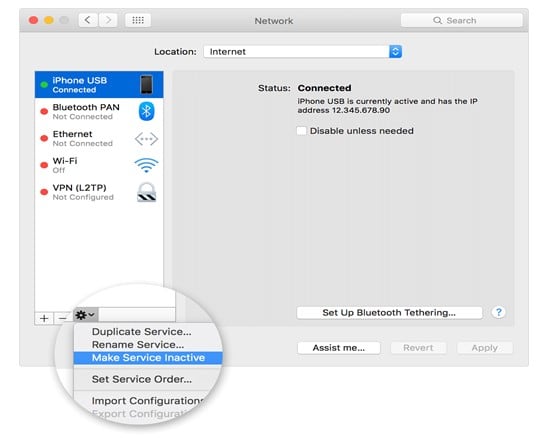 Он соберет всю музыку и видео, которые можно найти в вашей системе. Затем они могут быть переданы на ваш iPhone.
Он соберет всю музыку и видео, которые можно найти в вашей системе. Затем они могут быть переданы на ваш iPhone.
Как подключить iPhone к ПК с Windows 10: синхронизировать iPhone с Windows 10
Теперь на вашем компьютере с Windows 10 iTunes, пришло время синхронизировать компьютер с вашим iPhone.
- Вы можете синхронизировать iPhone с компьютером с Windows 10 по беспроводной сети (через локальную сеть WiFi) или по кабелю Lightning. В первый раз вам нужно будет использовать кабель для подключения iPhone к компьютеру.
- Доверять этому компьютеру? появится на вашем iPhone. Нажмите Доверие.
- «Хотите, чтобы этот компьютер получил доступ к вашему iPhone?» появится в Windows. Нажмите Продолжить.
- Откройте iTunes в Windows 10.
- Подключите свой iPhone (или iPad или iPod) к компьютеру с помощью кабеля Lightning (или более старого 30-контактного разъема).
- Нажмите «Устройство» в iTunes и выберите свой iPhone.
Первое, что вы должны сделать, это нажать «Резервное копирование сейчас», чтобы создать копию вашего iPhone. Убедитесь, что выбрано Автоматическое резервное копирование на этот компьютер.
Убедитесь, что выбрано Автоматическое резервное копирование на этот компьютер.
В разделе «Настройки» вы можете установить параметры для приложений, музыки, фильмов и другого контента, который вы можете синхронизировать. Выберите нужные элементы и нажмите «Синхронизировать», когда будете готовы.
Носитель будет скопирован с вашего компьютера с Windows 10 на ваш iPhone. Обратите внимание, что любая музыка или видео на вашем iPhone будут заменены на музыку из Windows, поэтому сначала перенесите медиафайлы.Такое приложение, как Copytrans, может помочь, если на вашем iPhone есть медиафайлы, которые нужно скопировать: см. «Копирование файлов iPhone на компьютер с Windows 10».
Как использовать iPhone в качестве модема
Инструкция по использованию iPhone в режиме модема
Функция режим модема позволяет использовать ваш iPhone как точку доступа для выхода в другие устройства. Если вам нужна помощь, чтобы использовать устройство на iOS, выполните следующие действия:
Если вам нужна помощь, чтобы использовать устройство на iOS, выполните следующие действия:
Первым делом нужно настроить режим модема. Что бы это сделать вам потребуется:
- Выключить модуль Wi-Fi так как с ним режим модем может не появиться.
- Открыть «Настройки» — «Режим модема» (проверить ли Сотовые данные)
- В открывшемся окне активировать Режим модема.
- Выбрать с помощью чего будет осуществляться беспроводное подключение (wi-fi и bluetooth) или USB
В меню «Режим модема» нужно обратить внимание на имя и пароль сети, которая будет создана.В некоторых случаях для корректной работы с функцией «Режим модема» нужно указать данные APN. Для этого потребуется открыть «Настройки» — «Сотовая связь» — «Параметры данных» — «Сотовая сеть передачи данных» в поле режим модема укажите APN.
Киевстар APN: www.kyivstar.net
Life APN: интернет
МТС APN: интернет
Если меню «Режим модема» не показывается в настройках, то обратитесь к своему оператору сотовой сети, ваш тарифный план может этого не позволять. После того как Режим модема настроен, рассмотрим подключение через каждый из способов (wi-fi, bluetooth, usb)
После того как Режим модема настроен, рассмотрим подключение через каждый из способов (wi-fi, bluetooth, usb)
Подключение в Режим модема через Bluetooth
- Убедится, что активированы переключатели Сотовые данные и включить 3G в меню «Настройки»> «Сотовая связь»
- После настройки сотовой связи включить, включить обратно в меню «Настройки» и зайдите в режим модема.
- Включите ползунок Режим модема и выберите способ подключения через Bluetooth.Система выдаст всплывающее сообщение, в котором предложит активировать Bluetooth, если он отключен.
- На компьютере с ОС Windows: щелкните значок Bluetooth в области уведомлений, выберите пункт «Добавление устройства Bluetooth» и следуйте инструкциям на экране.
- На компьютере Mac с ОС OS X: выберите в меню Apple пункт «Системные настройки» — «Bluetooth».
- Напротив, устройства имени с функцией «Режим модема» щелкните «Создать пару» и следуйте инструкциям на экране.

- Поставьте желаемый пароль для соединения Wi-Fi.
Подключение iPhone в Режиме модема к компьютеру через USB
- Обновите программу iTunes до последней версии.
- При помощи USB-кабеля, подключите к компьютеру устройство iPhone с активной функцией «Режим модема»
- Затем убедитесь, что программа iTunes распознает устройство iOS.
- Откройте в программе «Системные настройки» — «Сеть».
- Выберите iPhone USB. Если данный параметр отсутствует, то щелкните значок «+» и добавить его.
- Отключите флажок «Отключите, если Вам это не нужно» в разделе «Статус».
Подключение iPhone в Режиме модема к компьютеру через Wi-Fi
- На устройстве к установленному подключиться «Настройки» — «Режим модема» и убедитесь, что этот режим включен.
- Проверьте пароль Wi-Fi и имя телефона.Оставайтесь на этом устройстве, пока не будет установлено к другому устройству в сети Wi-Fi.

- На устройстве, которое требуется подключить «Настройки» — «Wi-Fi» и найдите в списке iPhone, чтобы создать.
- Подключитесь к сети Wi-Fi, если потребуется введите пароль для режима модема.
После всех выполненных выше действий вы сможете подключиться к сети Интернет с вашего компьютера через ваш iPhone.
Как раздать вай-фай с айфона на ноутбук или другой смартфон
Как раздать вай-фай с айфона на планшет, смартфон или ноутбук
Чтобы ваш айфон мог раздавать интернет, необходимо активировать на нем режим модема.При этом поделиться доступом в сеть можно не только по Wi-Fi, но и через USB-кабель или Bluetooth. Последние два наиболее актуальны для ноутбуков и настольных ПК, а вот другие смартфоны могут использовать интернет с iPhone только через вай-фай — поэтому мы сосредоточены именно на этом способе раздачи сигнала.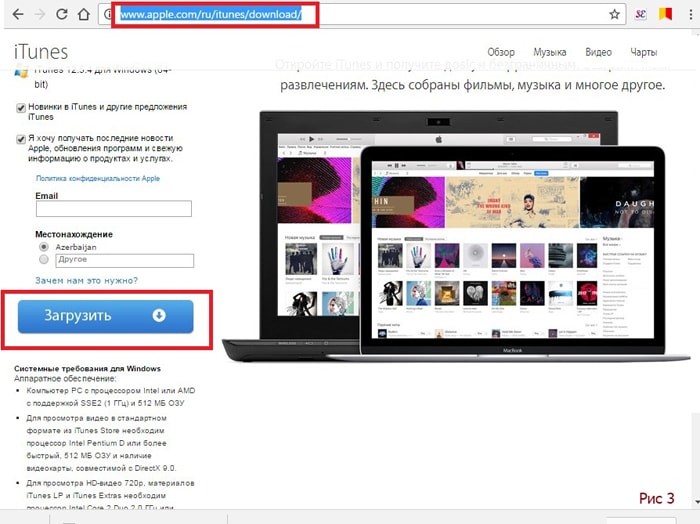
Чтобы раздать вай-фай с айфона на планшет или любое другое устройство, необходимо включить мобильный интернет. Предварительно проверьте, остался ли у вас трафик, и, если его недостаточно, докупите нужное количество гигабайт у своего оператора.
Если у вашего айфона сим карты (классическая SIM и eSIM), инет будет раздаваться с того номера и тарифа, который используется для мобильных данных. В этом случае вы сможете выбрать наиболее выгодный для раздачи сети, чтобы потратить меньше средств или Гбайт.
Вне зависимости от того, на какой системе работает iPhone (iOS 12 или iOS 13), режим модема, в котором можно раздавать с телефона интернет, включается одинаковым образом:
Как установить пароль на вай-фай с айфона
ваш мобильный трафик не съели нежелательные гости сети, на Wi-Fi надо поставить пароль.
- Снова откройте раздел «Режим модема» и выберите пункт «Пароль Wi-Fi».
- Введите надежный ключ — он должен быть не короче 8 символов.
 если вы уверены, что никто чужой к вам не подключится — например, находясь дома или на своем дачном участке, — просто введите в качестве пароля восемь нулей или единиц (чтобы уж точно его не забыть).
если вы уверены, что никто чужой к вам не подключится — например, находясь дома или на своем дачном участке, — просто введите в качестве пароля восемь нулей или единиц (чтобы уж точно его не забыть).
Если вы раздаете Wi-Fi с айфона на своем устройстве Apple — например, на iPad или MacBook, — можете использовать технологией Instant Hotspot.Она позволяет подключать свои гаджеты к сети без ввода пароля. Для этого надо, чтобы все устройства использовали один Apple ID, а также были включены Wi-Fi и Bluetooth.
Как настроить имя сети
Имя iPhone задается в смартфоне сразу, а не модема — и мы советуем сделать его оригинальным, так как при раздаче сети в общественном месте вы можете запутаться и не сразу найти свое устройство массы айфоном с одинаковыми именами .
Чтобы изменить имя вашего iPhone и сеть Wi-Fi (SSID):
- Откройте «Настройки» и выберите пункт «Основные».
- Перейдите к строке «Об этом устройстве» и тапните по разделу «Имя».

- Введите запоминающееся название сети, например, «iPhone_ваша фамилия».
Как мониторить трафик в режиме модема
Чтобы гигабайты не утекали впустую, особенно если вы раздаете интернет не своим, а чужим устройствам, надо следить за мобильным трафиком.
Для этого откройте меню «Настройки» — «Сотовая связь» и направо к разделу «Статистика».В нем вы список приложений, которые используют интернет.
Вернитесь к разделу «Сотовая связь» и направьте в «Параметры данных». Здесь можно активировать функцию «Экономия данных». Неактивные приложения не будут использовать трафик, отключатся автоматические загрузки и фоновое обновление программ, а также снизится качество контента при потоковой передаче.
Как подключиться к сети Wi-Fi, который раздает iPhone
- Wi-Fi. Здесь все также, как обычная сетью — этот способ подойдет, чтобы раздать интернет с айфона на андроид или компьютер. И на ПК, и на смартфоне вам надо начать поиск доступных беспроводных сетей.
 Найти сеть, которая называется, как ваш айфон, выберите ее и введите заданный ранее пароль.
Найти сеть, которая называется, как ваш айфон, выберите ее и введите заданный ранее пароль. - USB. Этот метод подойдет, чтобы раздать с айфона интернет на ноутбук. Подключите свой комп к смартфону через кабель USB-Lightning и откройте сетевые настройки ноутбука. В качестве источника выбора iPhone, подключенный по USB.
- Bluetooth. Данный способ также будет работать только с ноутбуками настольными ПК, у которых есть модуль Bluetooth. Включите блютуз на айфоне и подключаемое устройство и настройте соединение между ними. Далее настройки будут отличаться, в зависимости от модели вашего ПК. Как правило, на ноутбуках достаточно просто выбрать Bluetooth-устройство в качестве модема, чтобы получить доступ к интернету.
Читайте также:
Как раздать Интернет с айфона, телефона, ноутбука на пк, телефон в 2021 году
Как раздать Интернет с Айфона или Айпада (IPhone или iPad)
Сделать раздатчик Интернета для iPhone / IPad достаточно просто. Есть основной три метода: через Wi-Fi, Bluetooth или USB-кабель. Первый — наиболее удобный. Для раздачи через Wi-Fi:
Есть основной три метода: через Wi-Fi, Bluetooth или USB-кабель. Первый — наиболее удобный. Для раздачи через Wi-Fi:
1. Убедитесь, что у вас на устройстве включена передача данных. Для этого нажмите на ползунок «Включить 3G или 4G или LTE», который находится в окне «Настройки» — «Сотовая связь» — «Сотовые данные»
2. Активизируйте кнопку «Режим модема» в «Настройках»
3. Далее система автоматически сгенерирует пароль доступа к сети, но вы можете поменять этот код
4. Зайдите на устройство, на котором нужен Интернет (ноутбук, компьютер). Затем в окне «Доступ к Интернету» (может еще называться «Сетевые службы») в правом нижнем углу экрана просканируйте пространство на наличие беспроводных сетей, выберите Вашу сеть и введите пароль доступа
Чтобы раздать Интернет с помощью технологии Bluetooth — выполните первых 2 действия из вышеуказанного перечня. После чегоизируйте блютус на обоих устройствах. Создайте пару, для этого на компьютере в окне «Панель управления» — «Устройство» — «Bluetooth», выберите IPhone IPad и нажмите на кнопку «Связать».Далее необходимо на девайсе разрешить создание пары, а на компьютере — подтвердить код. Соединение будет организовано. После чего выбрать на компьютере в списке устройств IPhone / IPad и нажмите «Подключиться через» — «Точка доступа».
После чегоизируйте блютус на обоих устройствах. Создайте пару, для этого на компьютере в окне «Панель управления» — «Устройство» — «Bluetooth», выберите IPhone IPad и нажмите на кнопку «Связать».Далее необходимо на девайсе разрешить создание пары, а на компьютере — подтвердить код. Соединение будет организовано. После чего выбрать на компьютере в списке устройств IPhone / IPad и нажмите «Подключиться через» — «Точка доступа».
Для последнего способа нужен USB-кабель. Соедините им ваш Айфон / Айпад с другим соединением (ноутбук, ПК) и выберите в открывшемся окне на компьютере тип соединения — «Только USB». Ваша операционная система сама определит подключенный IPhone / iPad, который нужно выбрать для соединения в окне «Доступ к Интернету» (или «Сетевые службы»).Однако для этого на вашем компьютере должен быть установлен актуальный iTunes со всеми компонентами.
При выборе способа подключения стоит не только его удобность и наличие аксессуаров, но и скорость связи. Наиболее быстрым будет соединение через Вай-Фай, потом USB-кабель, самым медленным — Bluetooth. Кроме этого, раздача Интернет потребляет много электроэнергии, поэтому для длительного пользования сетью подключите ваш IPhone / IPad к зарядному устройству.
Наиболее быстрым будет соединение через Вай-Фай, потом USB-кабель, самым медленным — Bluetooth. Кроме этого, раздача Интернет потребляет много электроэнергии, поэтому для длительного пользования сетью подключите ваш IPhone / IPad к зарядному устройству.
Как раздать мобильный Интернет с телефона или планшета на Андроиде (Android)
Подключение к Интернету через устройство на Андроиде (телефоны самсунг, леново, huawei и др.) — аналогично девайсам на iOS. Тут также существует 3 аналогичных метода доступа.
Чтобы подключиться через Wi-Fi, нужно:
- Активировать передачу данных на смартфоне или планшете
- Зайти в «Настройки» — «Точка доступа» и включить переключатель «Общий доступ к мобильной сети».
- Посмотреть пароль доступа к сети Wi-Fi от коммуникатора в окне, что по адресу «Настройки» — «Точка доступа» — «Точка доступа WLAN» — «Пароль»
- Зайти в список доступных сетей на ПК / ноутбуке, выбрать вашу сеть и получить код доступа
Чтобы раздать Интернет через Bluetooth, нужно:
- Зайти в «Настройки» — «Bluetooth» и нажмите ползунок «Bluetooth»
- Включить блютус на компьютере / ноутбуке в окне «Настройки» — «Устройства» — «Bluetooth и другие устройства»
- Найти Ваш смартфон / планшет в «Панель управления» — «Устройства и принтеры» — «Добавление устройства»
- Откроется окно с восьмизначным кодом, а ваш ПК / ноутбук запросит разрешение на соединение с девайсом и его использование в качестве блютус-модема.
 Соглашайтесь.
Соглашайтесь.
Чтобы раздать Интернет через USB-кабель, нужно:
- Подключить коммуникатор или планшет USB-кабелем к компьютеру
- Windows автоматически установит необходимые для работы драйвера. Если это не получилось — скачайте их самостоятельно на сайте производителя вашего девайса
- Зайдите на ПК / ноутбуке в «Настройки» — «Беспроводные сети» — «Еще» — «Режим модема» — «USB-модем».
- Активируйте подключение в «Сетевые подключения» — «Подключение по локальной сети»
Как раздать Интернет с ноутбука на телефон или ПК
Если ваш компьютер соединен с помощью кабельного подключения или USB-модема — вы можете раздать траффик на другие устройства через Wi-Fi, встроенный в ваш ноутбук.
Сделать это очень просто, достаточно активировать «Мобильная точка доступа» на ноуте в окне «Настройки» — «Сеть и Интернет». В этом же окне можно посмотреть и имя сети, и пароль, который нужно будет на подключаемом девайсе.
Что делать, если iPhone не подключается к iTunes
Не часто, но всё же бывает ситуация, когда пользователю не удаётся подключить iPhone к iTunes, приложение просто отказывается «увидеть» смартфон. Для решения данной проблемы существует несколько способов.
1. Принудительная перезагрузка iPhone
Этот способ помогает в подавляющем большинстве случаев. Для принудительного перезагрузки смартфона, одновременно используемого в течение нескольких секунд, удерживайте кнопку включения и кнопку «Home». После того, как устройство загрузится, попробуйте подключить его снова. Кстати, можно попробовать также перезагрузить и сам компьютер.
2. Замените кабель или USB-порт
Очень часто проблема возникает из-за неисправного кабеля или проблем с USB-портом.Попробуйте заменить кабель или подключить смартфон к другому разъёму. Убедитесь, что в USB-разъём не забилась пыль или какой-либо другой мусор, что может препятствовать нормальному контакту.
3. Проверьте разъём на самом iPhone
Иногда проблема бывает в разъёме самого iPhone. Устройство часто находится в карманах и сумках, в его разъём может набиваться всевозможный мелкий мусор, препятствующий нормальному контакту. Осторожно извлеките его и снова подключить устройство.
4. Установить последнюю версию iTunes
Бывает такое, когда коннект отсутствует из-за устаревшей версии iTunes. Просто обновите приложение до последней версии и попробуйте подключить iPhone заново.
5. Переустановите iTunes
Если на вашем компьютере установлена операционная система Windows 8, то помогает полное удаление iTunes с компьютера и установка его заново. Только при этом нужно удалить и все другие приложения от Apple — QuickTime, обновление программного обеспечения Apple и поддержка приложений Apple.
6. Удалите ПО для подключения других мобильных устройств
Редко, но случается так, что коннект невозможен из-за программного обеспечения, предназначенного для подключения мобильных устройств от других производителей.


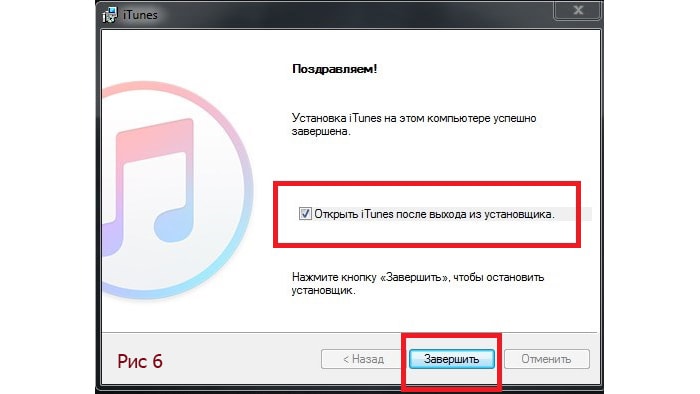



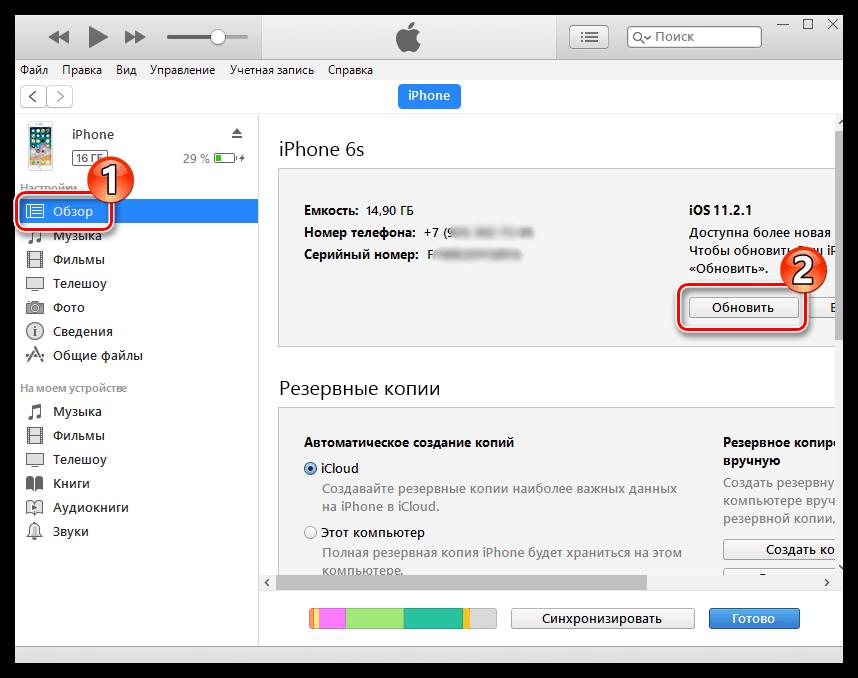
 Если это не получилось – скачайте их самостоятельно на сайте производителя вашего девайса
Если это не получилось – скачайте их самостоятельно на сайте производителя вашего девайса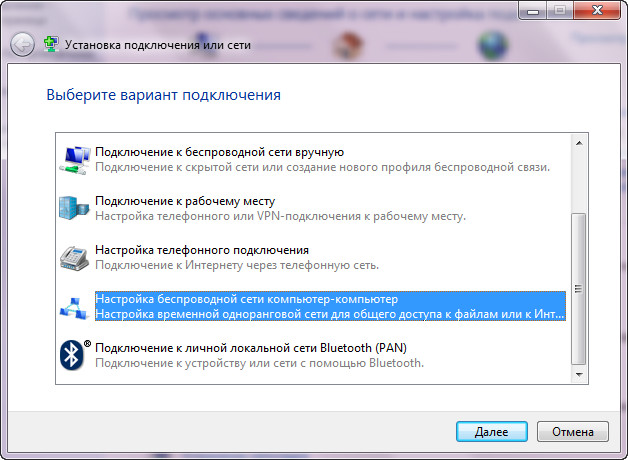

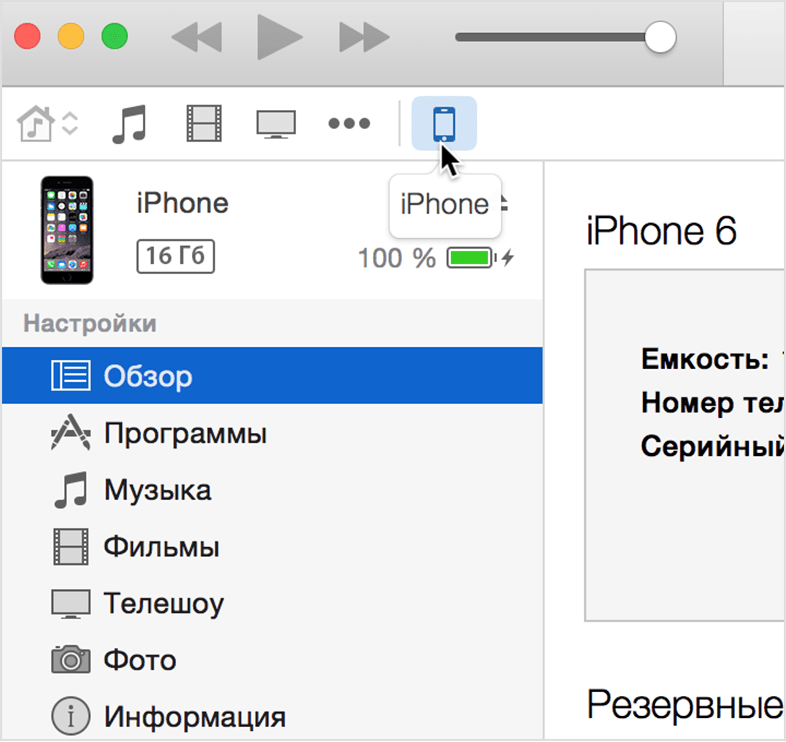
 При подключении
При подключении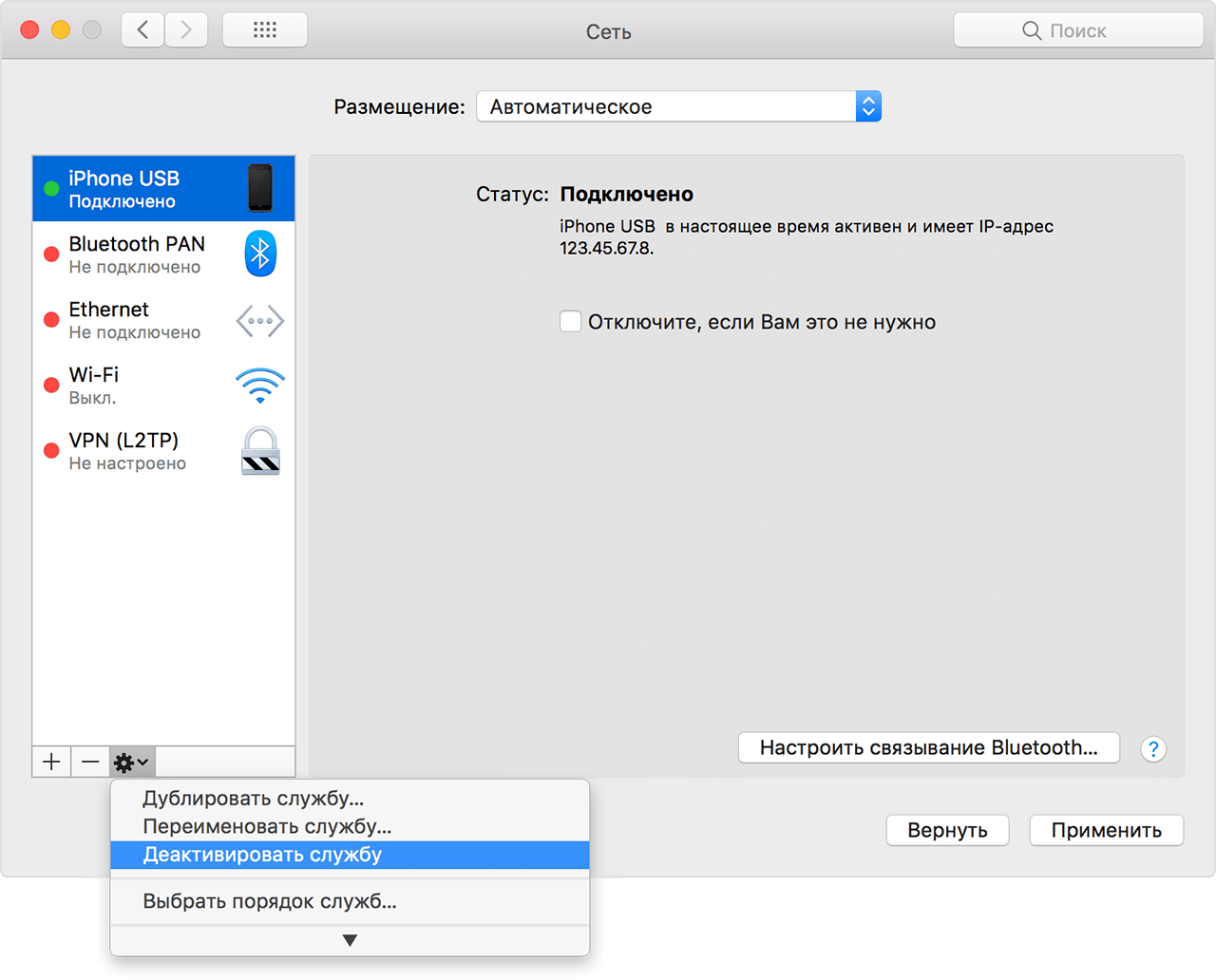 Для проверки возьмите любую флешку и проверьте поочередно каждый USB-порт.
Для проверки возьмите любую флешку и проверьте поочередно каждый USB-порт.
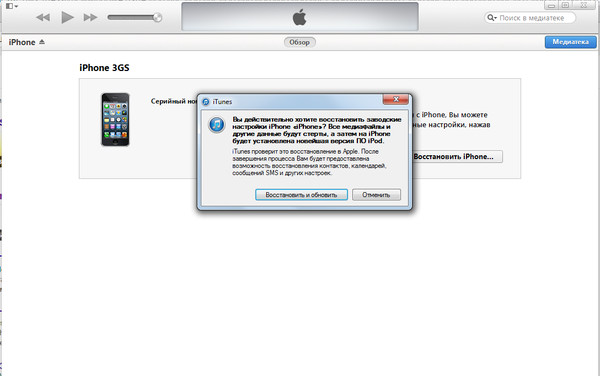
 если вы уверены, что никто чужой к вам не подключится — например, находясь дома или на своем дачном участке, — просто введите в качестве пароля восемь нулей или единиц (чтобы уж точно его не забыть).
если вы уверены, что никто чужой к вам не подключится — например, находясь дома или на своем дачном участке, — просто введите в качестве пароля восемь нулей или единиц (чтобы уж точно его не забыть).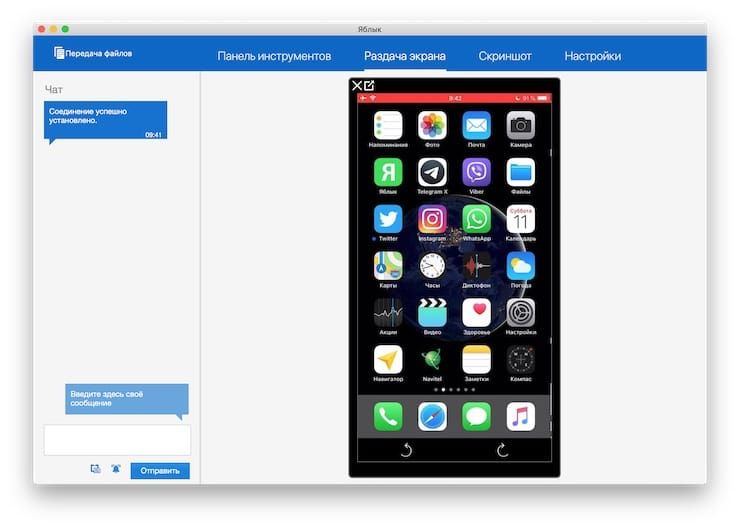
 Найти сеть, которая называется, как ваш айфон, выберите ее и введите заданный ранее пароль.
Найти сеть, которая называется, как ваш айфон, выберите ее и введите заданный ранее пароль.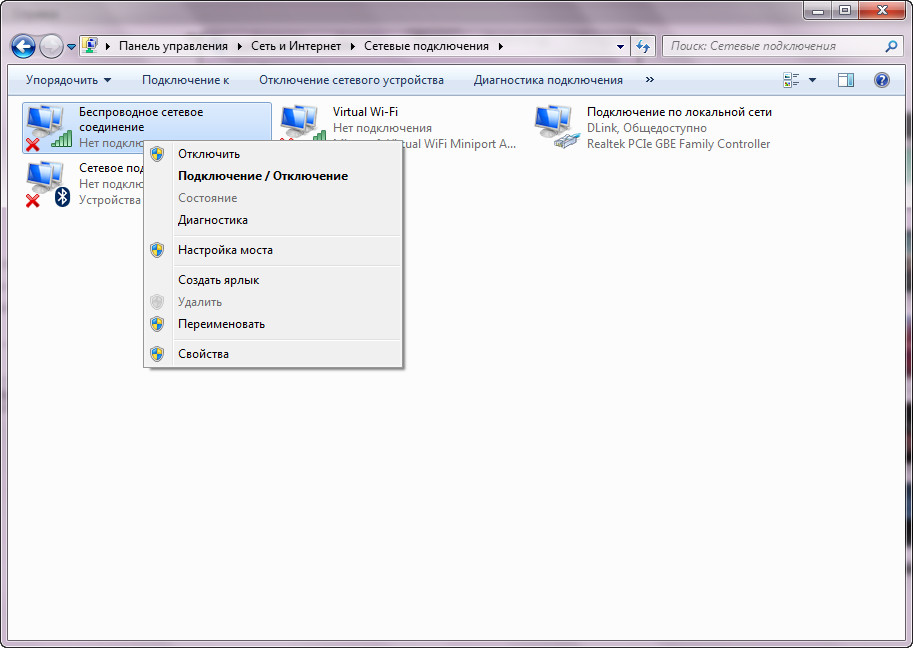 Соглашайтесь.
Соглашайтесь.