Как открыть файл ZIP, RAR, ISO — архиватором и без него


Архивы — самый распространенный файл в сети Интернет. Во времена Dial-UP модемов и на заре появления технологии ADSL, фактически 90% информации, хранящейся на просторах сети Интернет, было зажато или запаковано в архивы. Ещё бы — на скоростях в 30-50 килобит в секунду каждый килобайт веса был на счету. — Cначала в основном это были файлы формата ZIP, а затем добавился и формат RAR. Первой программой, после установки операционной системы на компьютер, был архиватор — WinZip или WinRar. Обе программы были полностью платные.
Далее, с ростом скоростей на тарифах провайдеров количество архивированной информации немного убавилось, но появилась другая разновидность архивов — образы. Это не совсем архив в классическом понимании. Информация в образе как правило не сжата. Это образ диска, содержащего файловую систему формата iso 9660. В операционных системах Linux файлы ISO можно примонтировать к системе как отдельный диск. Операционные системы Windows пока не умеют нормально работать с файлами ISO.
Сейчас же, когда скорость на домашних тарифах у абонентов добралась до 100 мегабит (а у нескольких и до 200) сложилась такая ситуация, что у очень многих пользователей компьютеров архиватор на компьютере не установлен. В итоге, скачав заархивированный файл на компьютер, рядовой пользователь сразу озадачивается проблемой — что с ним делать и как открыть файл ZIP, RAR или ISO. Я расскажу подробно как и чем можно открыть или распаковать архив.
Начну, пожалуй с общего вопроса.
Как открыть архив — zip, rar, 7z, gz, iso?
В операционных система Windows существует 2 способа открыть архив, без разницы какого формата архив — zip, rar, 7z, gz, iso или иной.
Способ первый — открываем файл архива с помощью архиватора.
Как я уже сказал, для каждого вида архивов существует программа-архиватор, которая может запаковать архив, открыть архив и распаковать его. Существуют универсальные архиваторы, которые умеют работать сразу с несколькими видами архивов.
Итак, для того, чтобы открыть или распаковать файл архива с помощью архиватора, Вам нужно:
Шаг 1. Скачать архиватор.
Шаг 2. Установить архиватор.
Шаг 3. Открыть файл архива в программе-архиваторе и нажать кнопку Извлечь.


Либо кликнуть на архиве правой кнопкой мыши и выбрать пункт меню «Извлечь».
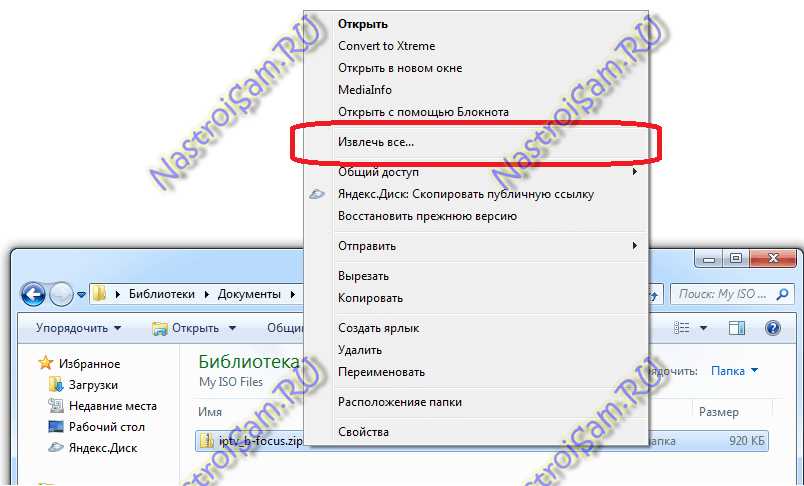
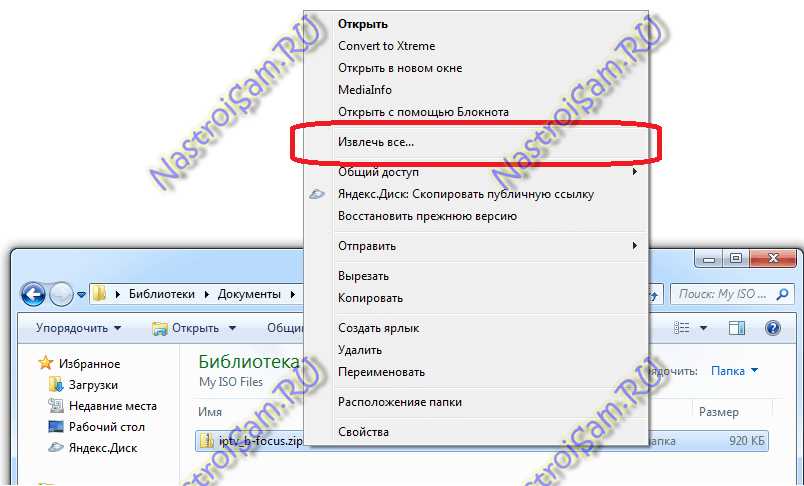
Три самых распространенных архиватора для Windows:
1) WinZip — один из самых известнейших и старейших архиваторов.


Дата создания первой версии WinZip — 1989 год. Это условно-бесплатная программа, цена около 30 долларов. Умеет работать с архивами zip, zipx, lha, lzh. Умеет распаковывать файлы bz2, rar, iso, img, 7z. Ранее это был пожалуй самый популярный архиватор. Ситуация изменилась с выходом весьма неплохих бесплатных аналогов, самый достойнейший из которых — 7zip.
Установка WinZip.
Для установки архиватора WinZip нужно скачать установщик из Интернета и запустить.
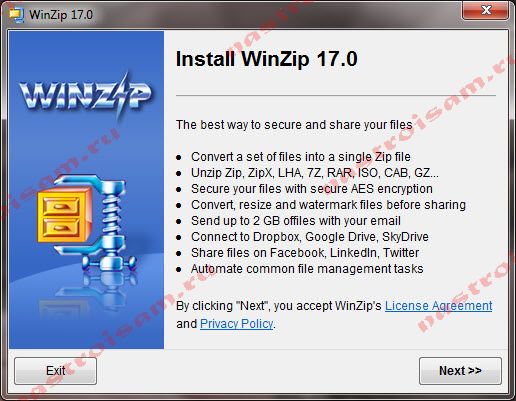
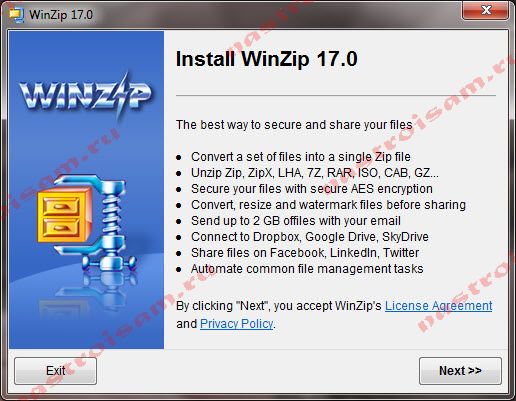
Установщик обычный и затруднений вызвать не должен.
Как открыть или распаковать архив с помощью программы WinZip.
После установки у файлов с расширением ZIP должна смениться иконка. Чтобы открыть файл ZIP, RAR, 7z или ISO вам нужно будет кликнуть на нем дважды мышью и откроется программа WinZip:


Для того, что чтобы распаковать архив, Вам нужно выбрать его и кликнуть кнопку «Распаковка».
Так же, для формата zip и rar при клике правой кнопкой по файлу будет доступны пункты контекстного меню «Извлечь (Extract to)», с помощью которых так же можно быстро распаковать файл архива.
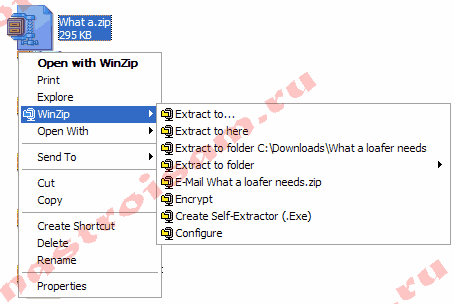
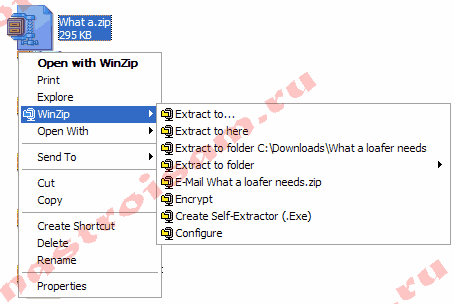
2) WinRar — ещё один именитый архиватор.
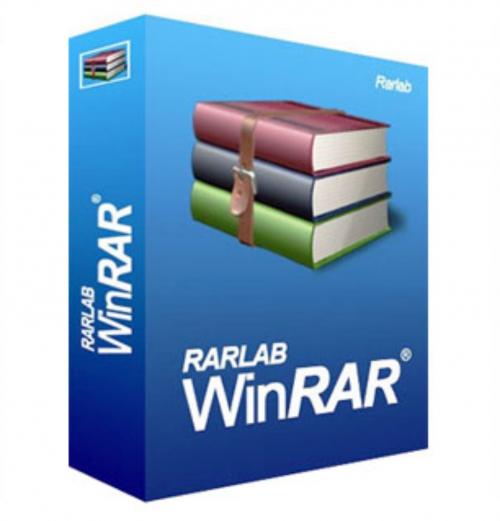
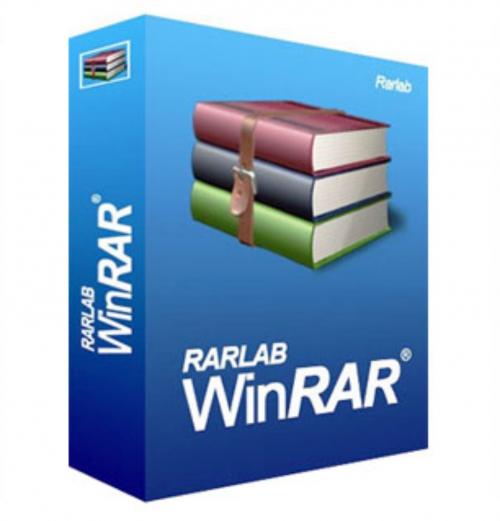
Первая версия WinRar увидела свет в 1995 году. WinRar считается одним из лучших архиваторов по соотношению степени сжатия к скорости работы.
Как установить WinRar.
Установка WinRar проста, как и у большинства программ под Windows. Скачиваем установщик и запускаем:


Выбираем папку для установки и нажимаем кнопку «Установить (Install)». После установки WinRar у архивных файлов rar измениться значок и добавятся пункты в контекстное меню.
Как открыть или распаковать архив с помощью программы WinRar.
Чтобы открыть файл rar или zip Вам нужно будет кликнуть на нем дважды мышью и откроется программа WinRar:
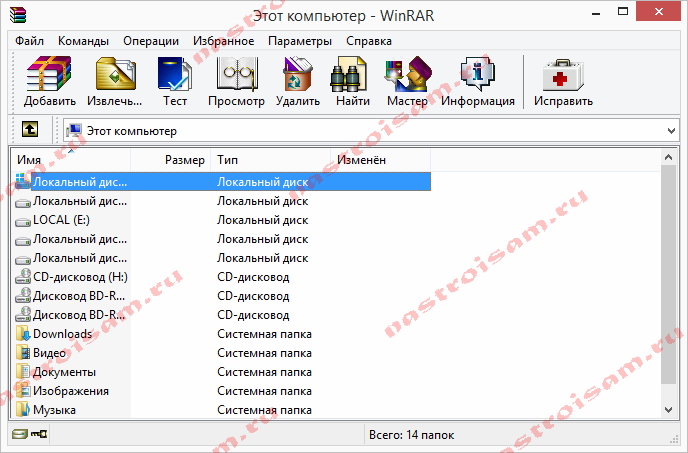
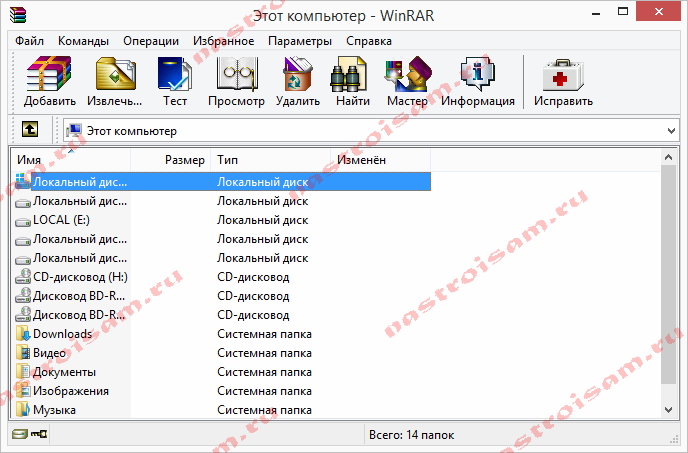
Чтобы распаковать архив с помощью WinRar — Вам нужно открыв архив нажать кнопку «Извлечь». Можно распаковать архив быстрее, прямо из проводника Windows с помощью клика правой кнопкой на файле архива — откроется контекстное меню, где нужно выбрать пункт «Извлечь»:
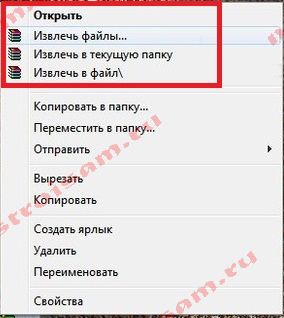
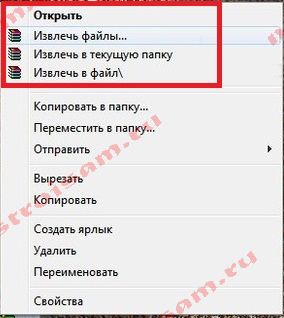
3) 7-ZIP — самый популярный на сегодняшний день архиватор для Windows.
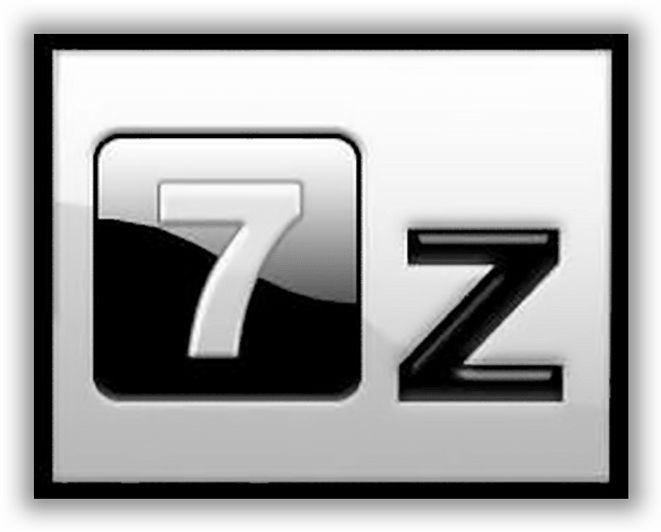
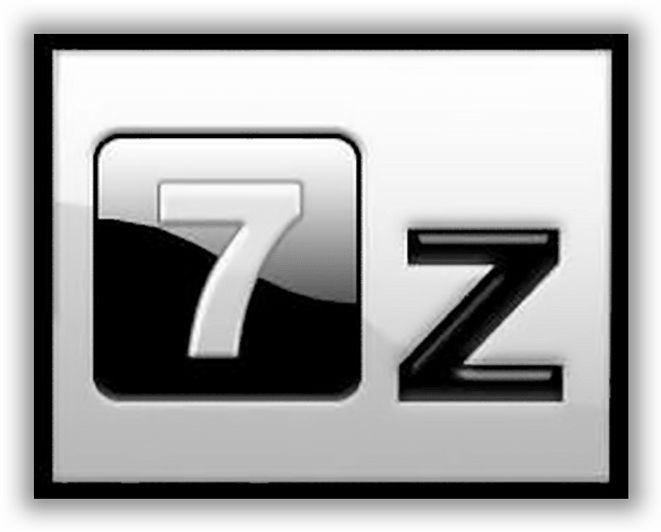
7zip — бесплатный файловый архиватор с высокой степенью сжатия данных. Первая версия 7zip была выпущена в 1999 году. Кроме свободного распространения , архиватор 7zip стал таким популярным в первую очередь благодаря тому, что умеет полноценно работать с 7z, bzip2 (bz2, tb2, tbz, tbz2), gzip (gz, tgz), tar, zip (jar), xz, wim, а так же распаковывать архивы форматов arj, cab, chm, cpio, deb, dmg, mbr, iso, lzh (lha), lzma, msi, nsis, rar, rpm, vhd, xar, z (taz).
Установка архиватора 7Zip.
Для установки архиватора 7zip Вам нужно скачать его с официального сайта 7-zip.org и запустить установщик:
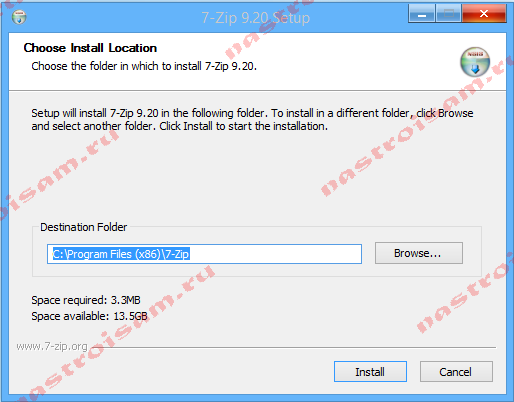
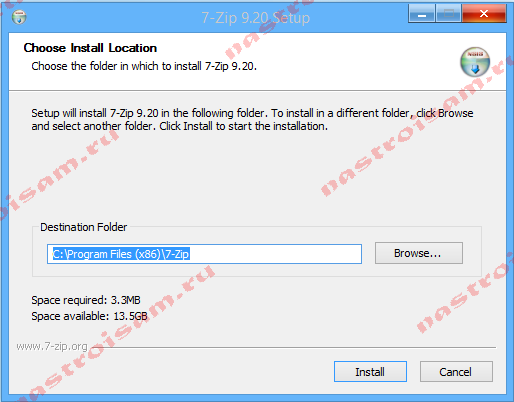
Выбрав папку для установки архиватора, нажимаем кнопку Install и ожидаем окончания установки программы. По умолчанию программа не делает ассоциации с файлами архивов, то есть чтобы архивы открывались с помощью программы 7zip — Вам надо будет настроить ассоциации. Для этого надо запустить 7zip и выбрать пункт меню «Сервис «=> «Настройки»:
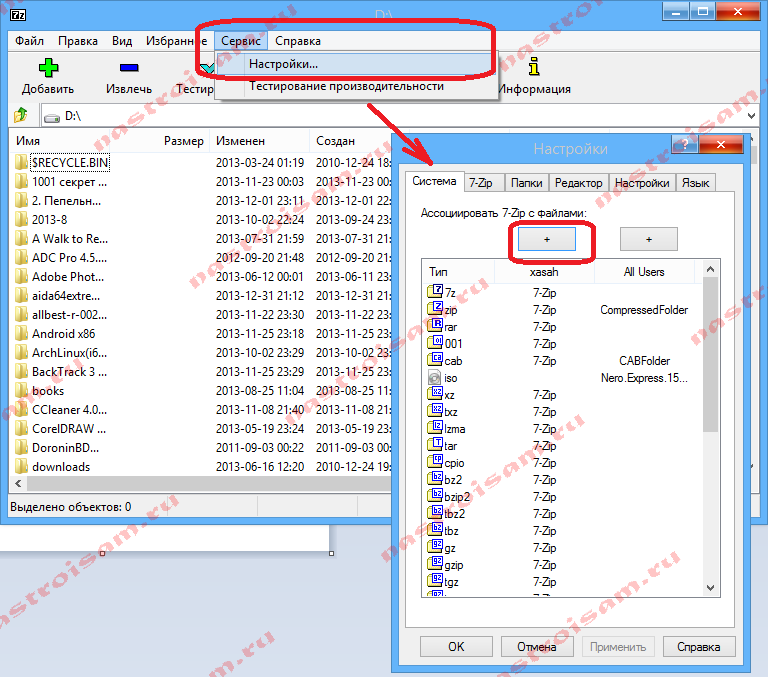
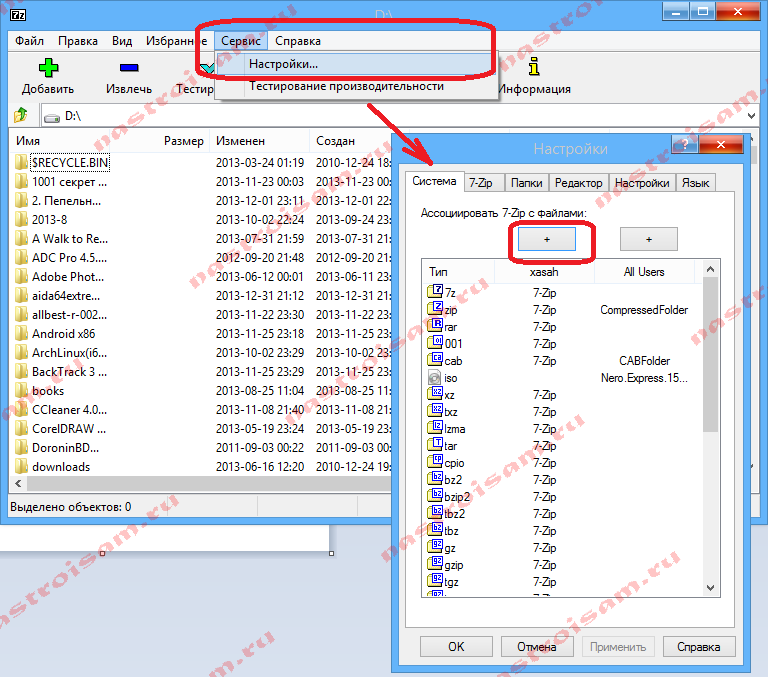
На вкладке «Система» выбираем нужные типы архивов и нажимаем кнопку «Применить». После этого все выбранные типы файлов будут открываться с помощью архиватора 7zip.
Как открыть или распаковать архив с помощью программы 7zip.
Для того, чтобы открыть архив с помощью программы 7zip — нужно дважды кликнуть по нему левой кнопкой мыши. Откроется вот такое окно:


Далее для того, чтобы распаковать файл архива — Вам нужно кликнуть кнопку «Извлечь».
Так же, как и у платных собратьев, в случае с 7zip в контекстное меню Windows добавляются пункты контекстного меню:
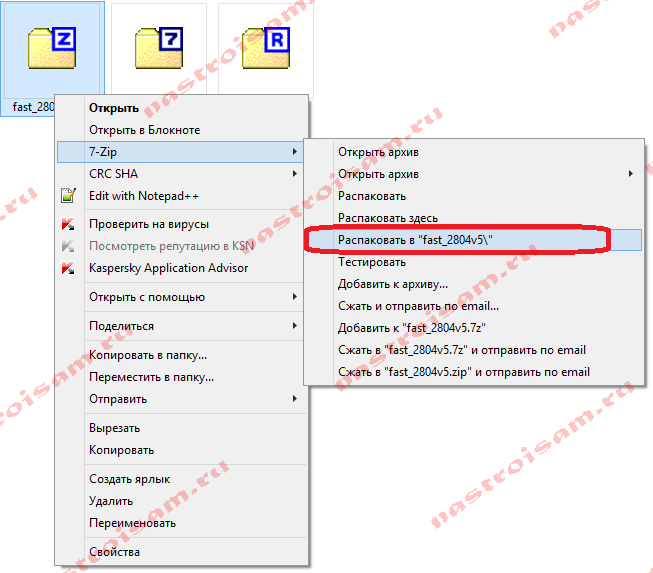
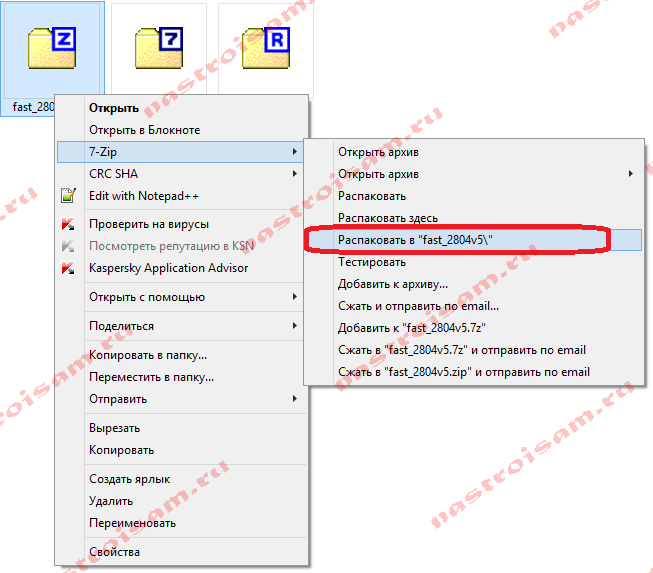
То есть, чтобы распаковать любой из поддерживаемых типов архивов, Вы можете прямо в проводнике Windows кликнуть правой кнопкой мыши по архиву и выбрать пункт меню «7-Zip» => «Извлечь».
Способ второй — открываем архив с помощью Онлайн-архиватора.
Этот способ идеально подходит тем, кому срочно нужно распаковать архив, но устанавливать программу-архиватор нет возможности, прав или желания, а Интернет — есть.
В сети Интернет есть много разных Онлайн-архиваторов. На мой взгляд, очень удобен сервис Wobzip — он бесплатный, весьма шустрый и поддерживает очень много форматов архивов: z, arj, bzip2, cab, chm, cpio, cramfs, deb, dmg, fat, gzip, hfs, iso, lzh, lzma, mbr, msi, nsis, ntfs, rar, rpm, squashfs, tar, udf, vhd, xar, xz, z, zip.
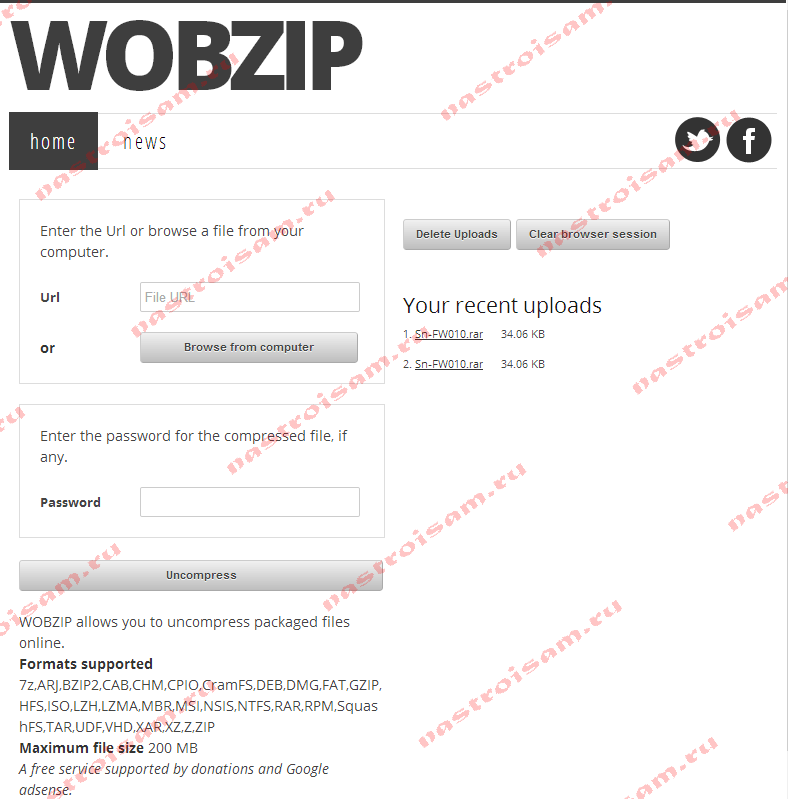
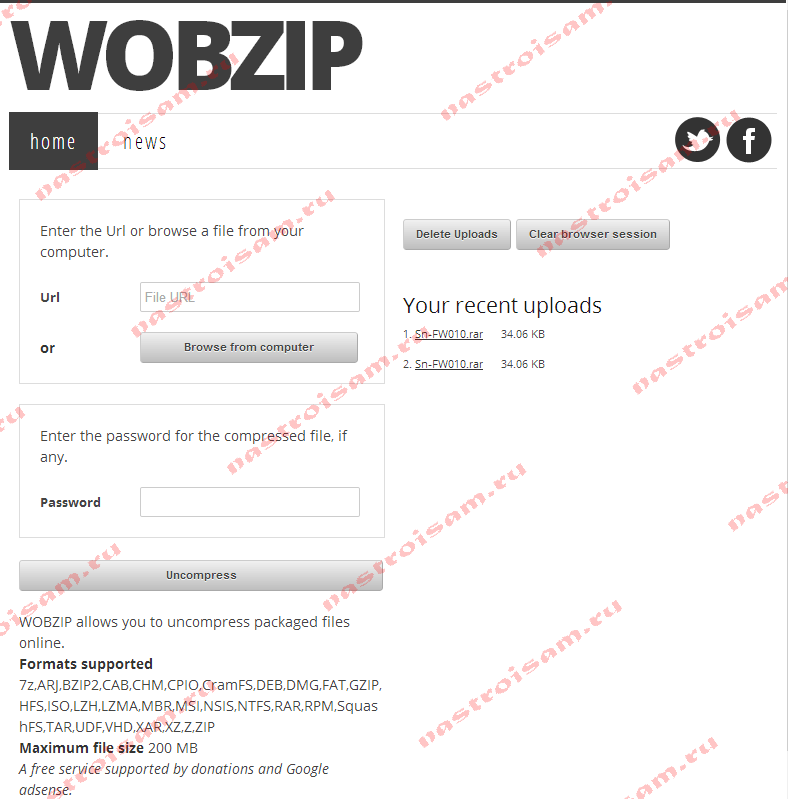
Чтобы распаковать архив, Вам надо на главной странице сайта нажать кнопку «Browse from computer». Откроется окно выбора файла — в нем нужно выбрать архив, который будем распаковывать и нажать кнопку «Открыть». Затем нажимаем кнопку «Uncompress» и ждем результата:
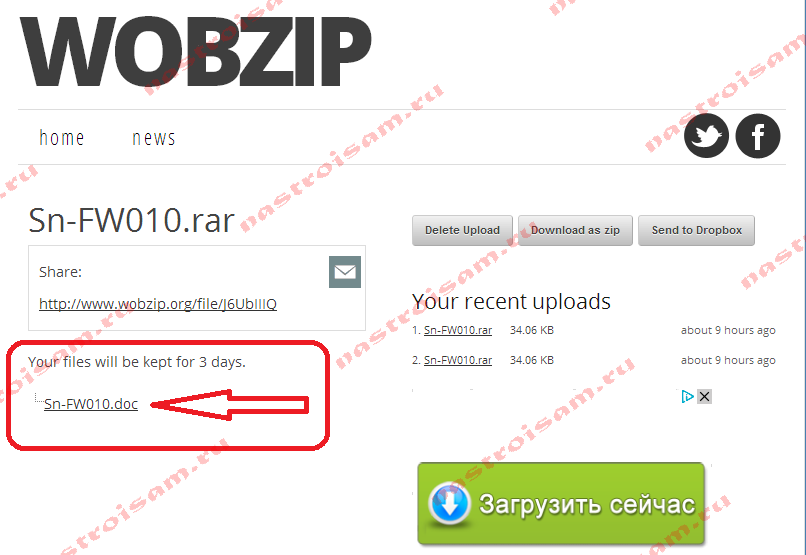
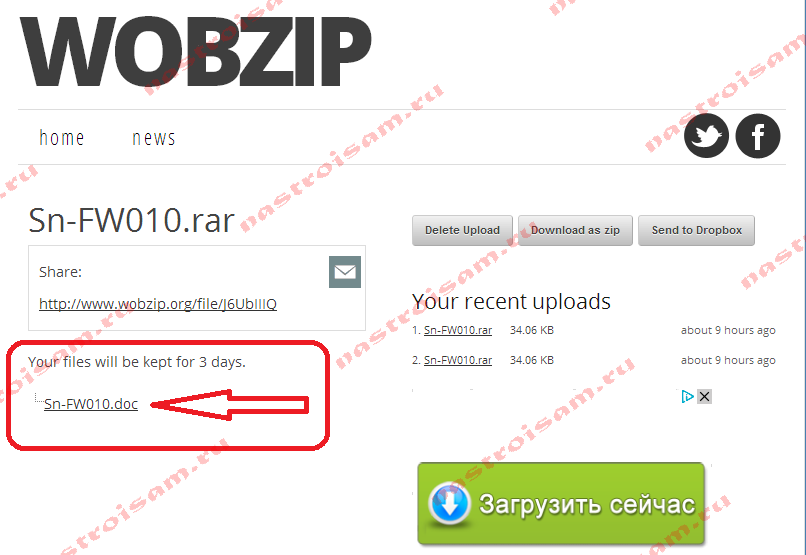
Появится ссылка на распакованные файлы, которые будут храниться на сервере 3 дня.
Теперь я объясню подробнее по каждому из самых популярных типов архивов — zip, rar и iso.
Как открыть и распаковать файл ZIP.
Архивы формата ZIP операционная система Windows умеет открывать и извлекать встроенными средствами проводника. Для этого надо всего лишь кликнуть на архиве правой кнопкой мыши и выбрать пункт «Извлечь все».
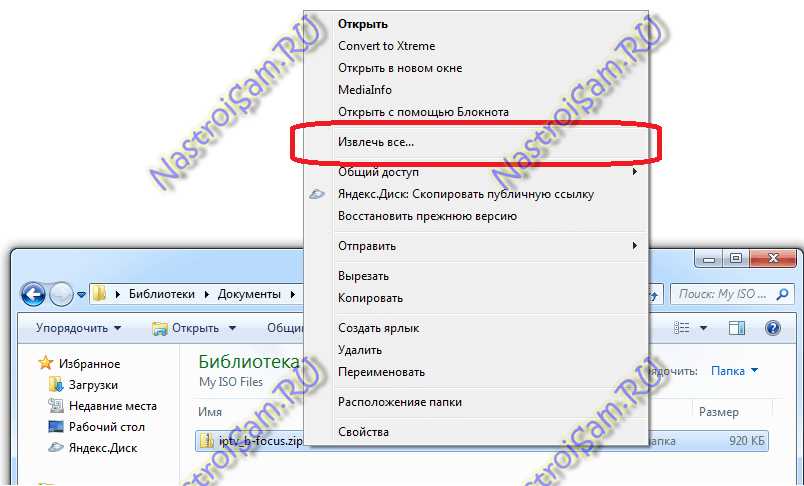
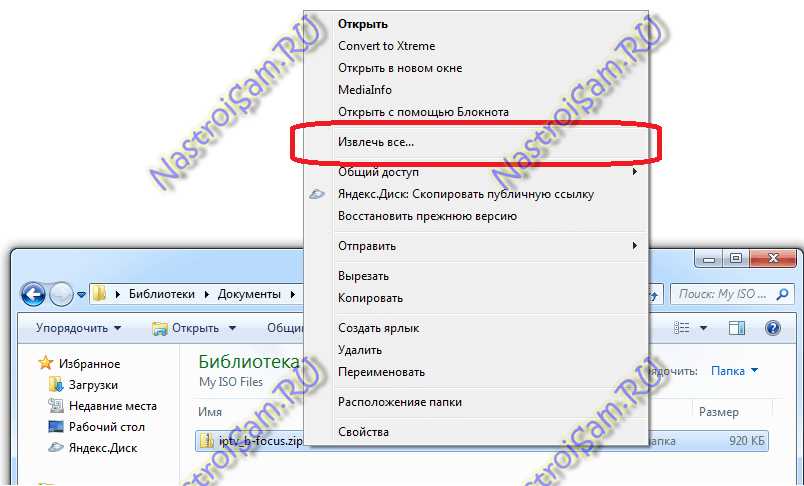
Далее надо выбрать папку куда распаковывать архив и нажать кнопку Извлечь:
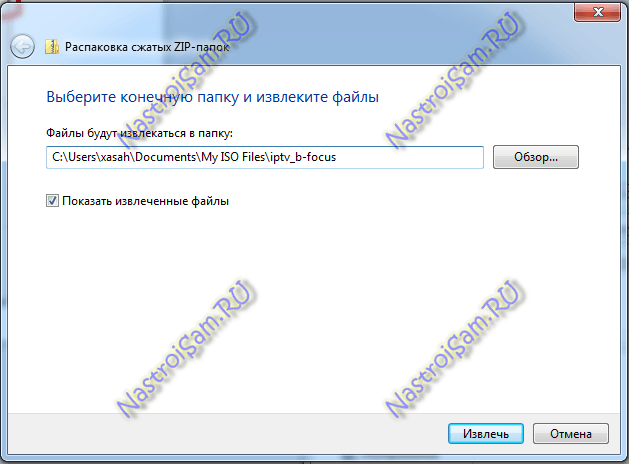
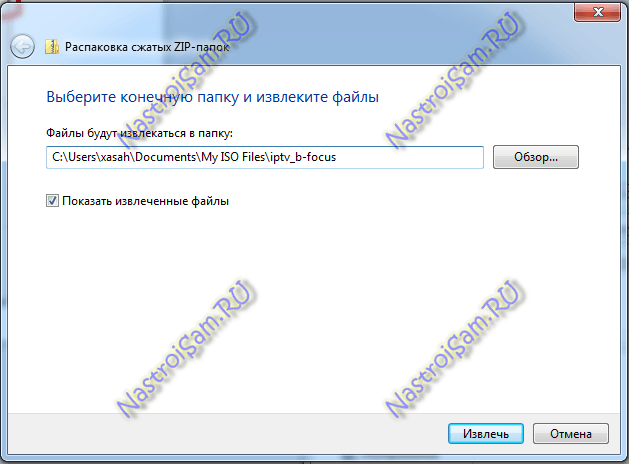
С файлами ZIP умеют работать все перечисленные выше архиваторы, из которых для распаковки ZIP я советую использоваться 7zip. После его установки и настройки, для того, чтобы открыть и распаковать файл zip — Вам всего лишь надо будет кликнуть на нем правой кнопкой и выбрать пункт меню «7-zip» > «Распаковать».
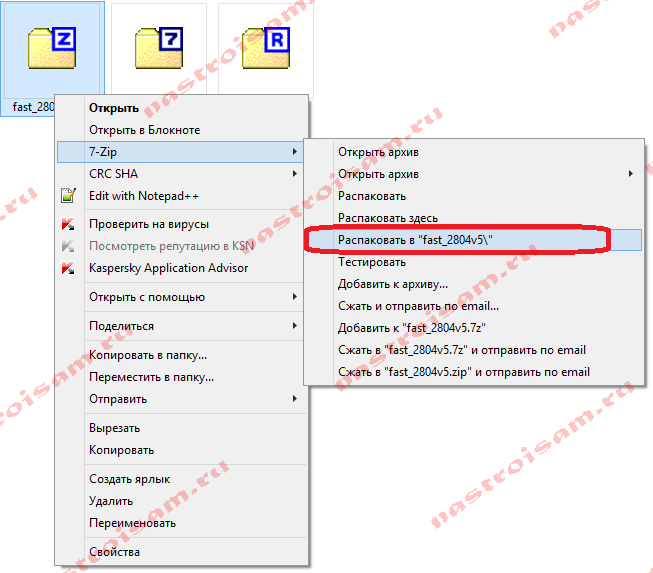
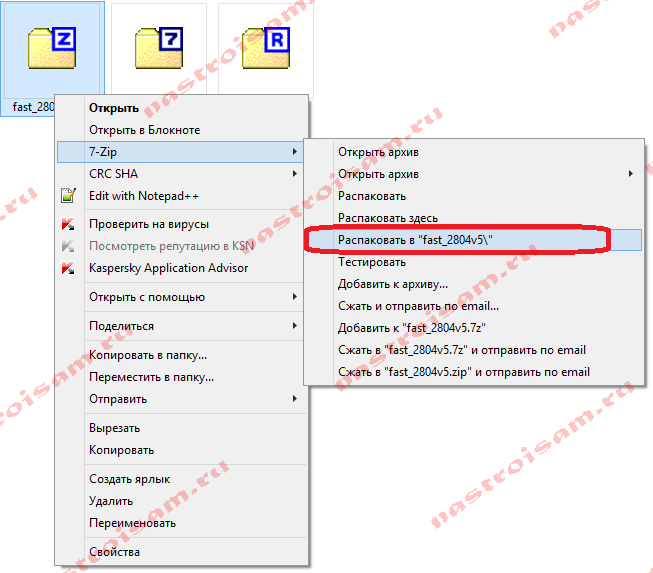
Как открыть и распаковать файл RAR.
В отличие от архивов zip, с файлами типа rar операционная система Windows «из коробки» работать не умеет. Поэтому Вам придется ставить архиватор. Если Вы планируете в дальнейшем упаковывать файлы в формат rar — установите архиватор WinRar. А если Вам нужна только распаковка архивов rar — смело устанавливайте 7-zip. После его установки, для того чтобы открыть и распаковать файл rar — достаточно только кликнуть правой кнопкой по архиву и выбирать пункт меню «7-zip» > «Распаковать».


Как открыть файл ISO.
Как я уже объяснил выше, файл ISO — это образ диска, который можно записать и открыть на CD или DVD-приводе, либо на виртуальном приводе. Две самые распространенные программы, позволяющие открыть и записать файл ISO — это Ahead Nero и Ultra ISO. Каждая из них умеет создавать виртуальный привод, в который можно загрузить образ ISO. Но иногда нужно всего лишь просто открыть распаковать образ ISO, чтобы извлечь оттуда какой-нибудь файл. Для этих целей отлично подойдет все тот же архиватор 7zip. Он отлично умеет открывать и распаковывать файлы ISO.
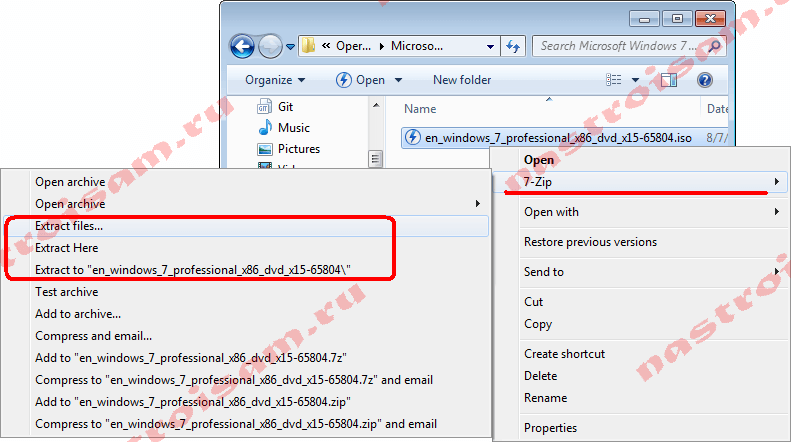
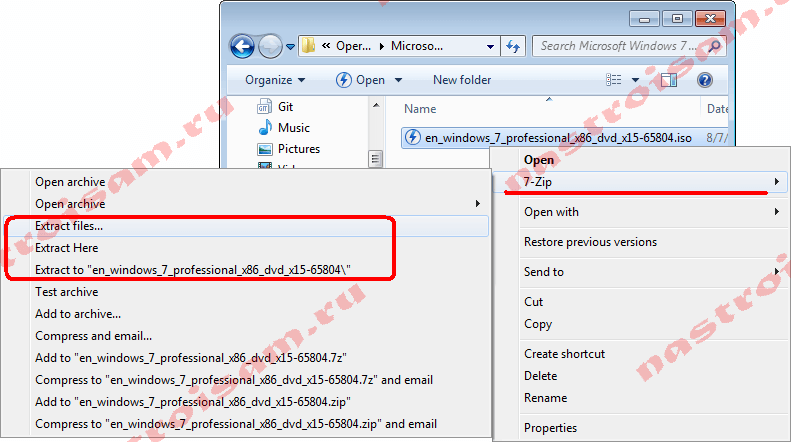
Как открыть файл RAR, как заархивировать файл, как пользоваться WinRar?
Привет, дорогие друзья. Сегодня мы займемся повышением компьютерной грамотности. Более точно – я покажу как открыть файлы с расширением rar и как заархивировать файл с помощью программы WinRAR.
Содержание:
Как открыть архивированные файлы? – это один из самых популярных вопросов, который я получаю от подписчиков и покупателей моих обучающих курсов. Естественно, формулировки бывают разные, но смысл сводится к тому, что многие люди еще не научились использовать архиваторы и, соответственно, не умеют работать с данными, спрятанными в архив.
Я решил, что будет логичнее сделать один раз подробную статью в блоге, чем каждый раз индивидуально рассказывать о том, как открыть файл RAR. Если вы воспринимаете видео лучше, чем текст, то посмотрите ролик и вам все станет понятно, под видео я продублировал весь урок в текстовом формате.
Программа для открытия RAR файлов
Для открытия таких архивов можно использовать несколько вариантов архиваторов, их обзор я приводил здесь, но, лучше всего, применять WinRar. Программу создал тот же человек, который придумал и сам алгоритм сжатия, так что лучше всего использовать ее. Программа бесплатная, так что качать рекомендую последнюю версию с официального сайта. Версии WinRar есть на многих языках, скачивайте ту, что вам нравится – скачать Winrar.
Когда я готовил статью, сайт разработчиков открывался немного криво – промотайте вниз страницу, чтобы увидеть там ссылки на скачивание.
Как настроить программу Winrar?
После скачивания файла запустите его. В процессе установки нужно будет лишь согласиться с лицензионным соглашением и все. Как только программа будет готова, она откроет окно настройки, в котором нужно будет поставить нужные галочки. В принципе, я оставляю все как есть по умолчанию.
Ассоциировать WinRar с – этот блок показывает, какие файлы будут открывать автоматически этой программой. Там где галочки нет, автоматически открываться не будет. Все галочки ставить не обязательно, так как открыть файл ISO или JAR мы всегда сможем вручную.
Интерфейс – отвечает за создание ярлыков программы в разных местах. Я и тут все оставляю по умолчанию, так как открытие программы требуется очень редко, так как она встраивается в оболочку и работает как плагин (в этой статье я писал о плагинах).
Интеграция с оболочкой Windows – как я уже написал, WinRar встраивается в операционную системы и тут мы выбираем, как именно это будет сделано. Я делаю в точности как на картинке.
Теперь разберемся, как работает программа.
Как открыть файл RAR с помощью WinRar?
Есть два способа того, как открыть WinRar-ом файл RAR.
Вариант 1.
Клик правой кнопкой мыши по нужному файлу. Мы видим список возможных действий с файлом. В этом списке есть 3 пункта, относящиеся к архиву.
“Извлечь файл” открывает подробное меню, в котором можно указать любой путь для извлечения файлов архива.
“Извлечь файл в текущую папку”, соответственно, распаковывает все файлы в ту же папку, в которой находится архив. Не рекомендую это делать, если ваш RAR файл находится на рабочем столе или в какой-либо папке с большим количеством других файлов. Извлеченные файлы могут потеряться среди других
“Извлечь файл название архива\” – в моем примере post manager. На мой взгляд, это самый удобный вариант. Все файлы из архива аккуратно попадают в одну общую папку.
Всё – все нужные вам данные извлечены, и вы можете ими пользоваться. В 90% случаев я делаю именно так.
Вариант 2
Двойной щелчок левой кнопкой мыши по RAR файлу (также как вы запускаете любой другой файл). Открывается окно программы, напоминающее проводник. В этом окне вы можете переходить по папкам и файлам, которые спрятаны в архиве и, даже, запускать их. Это бывает нужно в тех случаях, когда в архиве много файлов, а вам нужен какой-то один.
Помните, в начале статьи я сказал, что программа бесплатная. Так вот, на самом деле, WinRar условно бесплатная программа. Это значит, что можно купить лицензию, но можно обойтись и без нее. Функции лицензионной копии ничем не отличаются от бесплатной тестовой. Единственное отличие – это окно, предлагающее купить лицензию (оно начнет появляться через 40 дней использования). Никаких ограничений на работу это окно не накладывает, просто закрываете его и все – пользуетесь программой дальше.
Ну, что ж, открывать файлы архива вы научились, но это не все. Программа, открывающая файлы RAR может создавать такие архивы и я вас научу это делать легко и быстро.
Как пользоваться WinRar для создания архива?
Упаковать файл в архив можно с помощью той же программы – WinRar. Делается это также просто, как и извлечение из архива. Упаковать можно как отдельные файлы, так и целые папки и, даже, группу папок и файлов одновременно.
Для этого выделяете нужные файлы левой клавишей мыши и кликаете правой кнопкой мыши по выделенным объектам.
В открывшемся меню есть 4 пункта, относящиеся к работе архиватора. Обычно используются только 2 первых. Начну со второго, так как он проще, и я использую его чаще.
Как заархивировать файл?
Добавить в архив «название архива»
Вместо фразы «Название архива» автоматически подставляется название выделенного вами файла или папки, в которой находятся выбранные файлы.
Достаточно просто выбрать этот пункт и программа начнет упаковку данных – никаких дополнительных настроек делать не придется. На выходе вы получите файл с расширением .rar и названием, которое было показано ранее. Файл будет лежать в той же папке, в которой находятся все исходные материалы.
Добавить в архив…
Этот вариант приходится использовать, если вы хотите придать создаваемому вами архиву, какие-то специальные функции. Сейчас я расскажу о них подробнее. После выбора пункта добавить в архив у вас откроется вот такое окно:
В самом верху вы можете задать нужное вам имя архива, оно может отличаться от предлагаемого по умолчанию, также, нажав на кнопку «обзор» вы можете изменить место, куда сохранится созданный архив.
Настройка параметров архива
Дальше, в левой части окна настраиваются параметры сжатия файлов. Можно выбрать формат сжатия – RAR, RAR5 или ZIP.
ZIP – это тоже формат архивного файла. Его достоинство в том, что .zip файлы читаются очень многими программами и сервисами без установки дополнительных программ, в частности, Windows может работать с ним даже без WInRar. Но степень сжатия у этого формата намного хуже.
RAR5 появился только что, с выходом пятой версии архиватора. Я им еще не пользовался, поэтому, сказать ничего не могу. Пока не использую, так как я не уверен в его совместимости со старыми версиями архиваторов.
RAR стоит по умолчанию – его и применяйте.
После выбора формата нужно выбрать метод сжатия. В выпадающем списке все понятно – сильнее сжатие – дольше будет идти обработка файлов, скоростной метод сжатия сделает размер файла чуть больше.
Размер словаря я оставляю по умолчанию.
Разделить на тома размером – эта функция позволяет разделить конечный архивный файл на несколько частей, они будут помечены как part1, part2 и т.д. Нужно это бывает в тех случаях, когда:
- конечный архивный файл очень велик и, например, не помещается на вашу флешку
- вам нужно нарезать файлы на CD или DVD диски, а объем данных больше чем вмещается
- если вы используете 32-х разрядную операционную систему, то файлы не должны превышать объем 4 ГБ, больше она не видит.
Одним словом – нужно порезать файл – задайте размеры кусков, которые вам нужны.
Задать можно стандартные размеры из выпадающего списка или ввести число в окошко, а справа выбрать б, кб, Мб, Гб. Если не очень разбираетесь в единицах измерения информации, то прочитайте в этой статье, там я подробно расписал сколько в 1 гб мб и т.д.
В правой части окна идет настройка специальных возможностей
Метод обновления нужен в том случае, если у вас уже есть созданный архив и вы создаете обновленный с тем же названием. Если создаете файл RAR впервые, то не обращайте на этот пункт внимания, если архив с таким названием у вас уже есть, то выберете нужный способ замены или обновления файлов.
Параметры архивации – большинство пунктов тут понятны по названию, поэтому я остановлюсь лишь на тех, которые могут вызвать вопросы.
Что такое SFX? – эта функция позволяет создавать самораспаковывающиеся архивы. Если поставить чекбокс напротив нее, то на выходе вы получите не файл RAR, а файл EXE. Размер будет больше, но для распаковки такого архива не нужна будет программа архиватор. Если не установлен WinRar, то архив все равно распакуется.
Заблокировать архив – эта функция позволяет защитить архив от изменений. Извлечь из него файлы можно будет без проблем, а вот внести изменения внутри архива не получится.
Кнопка настройки – «установить пароль». Если вам нужно защитить данные, вы можете задать пароль. В этом случае извлечь данные можно будет только после ввода пароля, который вы задали.
Какие файлы нужно архивировать?
На первый взгляд, может показаться, что нужно упаковывать для передачи все файлы, но это не так. Многие форматы данных уже максимально сжаты сами по себе, и уменьшить их размер с помощью архиваторов практически невозможно или сжатие будет минимальным, а времени на этот процесс уйдет очень много.
Нет смысла сжимать следующие файлы:
- файлы архивов – это логично, они уже сжаты.
- файлы с музыкой mp3, wma и т.д.
- файлы картинок jpg, jpeg, png и т.д.
- большинство видео файлов. Из исключений могу назвать только mp4 – этот формат, обычно, неплохо сжимается.
- файлы образов дисков iso, nrg и им подобные. Как правило, на диски записывают уже сжатые данные, поэтому, эффект от дополнительного сжатия будет минимальным.
Успехов, Дмитрий Жилин
Как открыть файл RAR
Файлы RAR это файлы архивы в формате RAR. Данный формат архивов был создан Евгением Рошалом, известным российским программистом. Кроме формата RAR он разработал популярный файловый менеджер FAR Manager, а также программы архиваторы RAR и WinRAR.
Как и в любом архиве в файле RAR может содержаться множество файлов других форматов. При этом внутри архива сохраняется структура папок. А сами файлы могут быть сжатыми или зашифрованными. Для того чтобы получить доступ к файлам, которые хранятся в архиве RAR, его необходимо разархивировать. В данной статье мы расскажем о том, как открыть файл RAR, для того чтобы извлечь информацию.
Бесплатные программы для открытия файлов RAR
Программа 7-Zip обладает простым и легко понятным интерфейсом. Кроме этого программа переведена 74 языка.

Скачать программу 7-Zip можно на официальном сайте http://www.7-zip.org/.
PeaZip – простой бесплатный архиватор. Программа PeaZip позволяет открывать файлы в формате RAR. Кроме этого с помощью данного архиватора можно разархивировать такие форматы как ACE, CAB, CHM, ARJ, DEB, ISO, CPIO, Java archives, LZMA, NSIS installers, LZH, PET/PUP, PAK/PK3/PK4, форматы OpenOffice.org, RAR, RPM, SMZIP, U3P, Z, XPI, ZIPX.

Скачать программу PeaZip можно на официальном сайте http://peazip.sourceforge.net/.
IZArc – простой бесплатный архиватор. Как и PeaZip, данный архиватор может распаковывать множество форматов, среди которых 7-ZIP, ACE, ARC, A, ARJ, BH, BIN, B64, BZ2, C2D, CDI, BZA, CAB, DEB, ENC, CPIO, GZ, GZA, IMG, ISO, GCA, JAR, LHA, HA, LZH, MBF, LIB, MDF, NRG, PAK, MIM, PDI, RAR, RPM, PK3, TAZ, TBZ, TAR, TGZ, UUE, WAR, TZ, YZ1, Z, XXE, ZIP и ZOO. Среди необычных функций нужно отметить возможность конвертации архивов из одного формата в другой.

Скачать программу IZArc можно на официальном сайте http://www.izarc.org/.
Платные программы для открытия файлов RAR
WinRAR – архиватор от разработчика формата RAR. Программа распространяется как shareware. То есть ее можно использовать бесплатно до 40 дней, после чего нужно приобрести лицензию. Архиватор WinRAR позволяет распаковывать архивы в таких форматах как RAR, CAB, LZH, TAR, GZ, ACE, ARJ, BZIP2, JAR, UUE, ISO, 7z и ZIP. Нужно отметить, что архиватор WinRAR это единственный архиватор, с помощью которого можно создать RAR архив.
Скачать программу WinRAR можно на официальном сайте http://www.rarlab.com/download.htm.
Как открыть файл RAR с помощью 7-Zip
Продемонстрируем, как можно открыть файл RAR на примере программы 7-Zip. После установки программы 7-Zip в контекстном меню файлов появится новый пункт – 7-Zip.
Для того чтобы открыть файл RAR щелкните правой кнопкой мышки по файлу и откройте пункт меню «7-Zip». После этого выберите пункт «Открыть архив».

Дальше перед вами откроется окно программы 7-Zip, в котором будут отображены файлы, содержавшиеся в архиве.

Для того чтобы извлечь файлы с RAR архива можно воспользоваться кнопкой «Извлечь», которая расположена на панели программы, или просто «перетащить» файлы с программы 7-Zip в нужную вам папку.
Посмотрите также
Как открыть файл rar самостоятельно
Чем быстро открыть архивы rar или для чего нужен архиватор?
Продолжаем серию статей на тему, как открыть не открывающиеся файлы. В предыдущей статье мы рассмотрели, чем можно открыть файлы pdf.
В этой статье речь пойдёт о том, как открыть за пару минут запустить файл формата rar
Файлы этого типа, являются архивами, вернее упакованными или сжатыми архивами.
Зачем это нужно? Нужно это в основном для уменьшения размера файла или, что является менее частой целью это собрать несколько файлов в один при помощи архива.
Вот пример, смотрите, на первой картинке не запакованный архиватором файл «400 тем по английскому языку.doc» имеет размер 2.7 мегабайта:
А вот сейчас мы этот же файл запакуем архиватором и посмотрим, как изменится его размер:
Как видим размер файла уменьшился в 5 раз!
Это очень хороший способ сэкономить место путём создания запакованного архива
Также добавлю, что уменьшить размер создаваемого архива можно ещё больше, просто нужно указать в начальных настройка высокую степень сжатия.
Но стоит указать, что не все типы файлов так хорошо сжимаются.
Какие файлы хорошо, а какие не очень поддаются сжатию путём создания архива Вы сможете определить опытным путём со временем.
Хорошо, мы обсудили сам способ получения архива, но, а чем они создаются?
Всё очень просто создаются они при помощи программы под названием WinRAR
Программа маленькая и удобная. И так, где же бесплатно скачать русскую версию winrar? Сделать это можно, набрав в поисковике «скачать winrar» лучше старайтесь скачать или с официального сайта или точно со знаменитого и доверенного.
Переходите по этой ссылке и попадаете на страницу загрузки программы WinRAR.
Проматываете вниз пока не найдёте язык установки Russian, какую выбрать 32 или 64 бит про это можно посмотреть в этой статье.
А если коротко на счёт 32 или 64 бит, то это нужно смотреть у себя на компьютере вот так:
Правой кнопкой мыши на значке «Мой компьютер» на рабочем столе, появятся сведения сведения о Вашем компьютере, там и будет написано сколько бит 32 или 64 у Вашей операционной системы.
Нажимаете, появится окно загрузки:
Укажите, например рабочий стол. Всё скачали установочный файл, теперь запускаем его, чтобы установить саму программу:
Так всё установили, вот как им нужно пользоваться.
При нажатии на любой файл правой кнопкой, появляется меню, вот там и можно выбрать — запаковать или добавить в архив:
Для того, чтобы открыть данный файл то нужно просто на него стандартно дважды нажать и он откроется, потому, что Вы установили программу WinRAR, которая открывает такие типы файлов.
Вот мы с Вами рассмотрели вопрос как открываются документы с расширением rar. Без наличия программы для открытия этих файлов, полноценно работать за компьютером не получится.
Вернуться на главную страницу
0
Мне понравилось0
Мне непонравилось
Извините! Но вы уже оставили свой голос.
- 13 ноября 2013
- Alex Rempc.by
особенности формата и его открытие с помощью архиватора
Файлы, скачиваемые с многих сайтов, обычно загружаются в формате rar. Их нельзя сразу использоваться, но можно просмотреть содержимое. Существует данное расширение для особых целей, которые преследуют и владельцы интернет-ресурсов, и обычные пользователи.
Зачем нужен формат rar
Формат rar разработан российским программистом Евгением Рошалом, его главная цель — сжатие объёмных файлов. Практически любой файл можно заархивировать, то есть сжать или же создать из него архив, в результате чего его размер уменьшится на 1–90%. Во сколько раз сожмётся элемент, зависит от того, в каком формате он записан. Например, музыкальный и текстовый файл уменьшат свой объем на разное количество байт.
Архив в расширении rar состоит из нескольких томов и может содержать сколько угодно папок и файлов. Например, его удобно использоваться для передачи фотографий: все снимки сжимаются в единый архив, при этом их общий размер уменьшается, что экономит и место на жёстком диске, и интернет-трафик, затрачиваемый на загрузку их в сеть.
Основное применение данного формата, безусловно, заключается в уменьшении файлов, обращение к которым происходит редко. Чтобы работать с содержимым архивом, его сначала необходимо разархивировать (распаковать), а на это уйдёт некоторое время. Но если доступ к некоторым файлам нужен нечасто, то лучше их сжать, сэкономив память, и распаковывать по мере надобности.
Видео: работа с архивом
Чем открыть архив
Работать со сжатыми файлами нельзя, но часто случается так, что контент, скачанный с какого-нибудь сайта, оказывается заархивированным. В этом случае необходимо применить специальную программу, способную его распаковать. Поскольку в Windows 10 нет встроенного архиватора, придётся скачать одно из сторонних приложений, умеющих работать с расширением rar.
WinRAR
Данное приложение было написано самим изобретателем формата — Евгением Рошалом. Оно умеет работать со всеми видами сжатых файлов во многих режимах. С помощью него можно просмотреть содержимое архива, перед тем как распаковывать его, а также вынуть только отдельные файлы, если весь том не нужен.
Официальный сайт, на котором можно получить бесплатную версию программы — http://www.win-rar.ru/download/. Имеются версии практически на всех языках, в том числе и на русском. Есть поддержка как 32-битной, так и 64-битной Windows.
- Для того чтобы открыть rar-файл с помощью этой программы, достаточно дважды кликнуть по нему левой клавишей мыши. После чего система автоматически даст управление WinRAR, а приложение отобразит вам все содержимое.

 Дважды кликаем по файлу, чтобы открыть его
Дважды кликаем по файлу, чтобы открыть его - Когда нужный файл будет найден, выделите его и нажмите кнопку «Разархивировать» (Extract to). Второй вариант — перетащите файл из окна программы в окно проводника, система поймёт, что вы хотите распаковать его, и положит его в выбранную папку автоматически.

 Нажимаем кнопку Extract to
Нажимаем кнопку Extract to
Изучив настройки программы подробнее, вы сможете найти множество инструментов для работы с архивом. Но в большинстве случае они вам не пригодятся.
7-zip
7-zip — аналог WinRAR, умеющий работать со многими форматами сжатия. Программа также предоставляет все инструменты для работы с архивами. С помощью неё можно распаковать весь сжатый файл или его часть. Для разархивирования одного файла или всего архива используется кнопка Extract, хотя и метод с перетаскиванием элемента за окно приложения тоже работает.
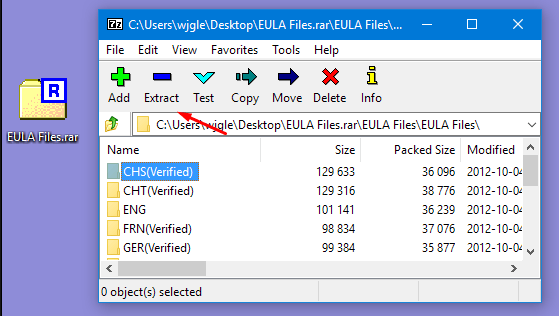
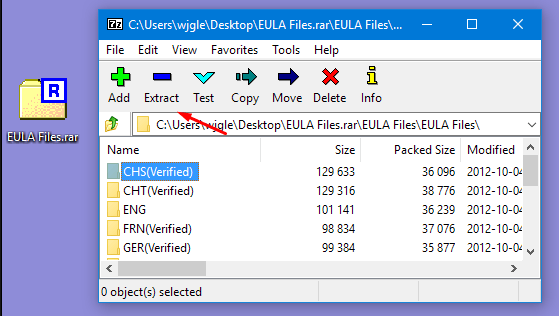 Нажимаем кнопку Extract
Нажимаем кнопку ExtractПрограмма имеется на нескольких язык, но русского в их числе нет. Зато есть поддержка и 32-битной, и 64-битной Windows. Официальный сайт, на котором она раздаётся бесплатно, — https://www.7-zip.org/.
WinZiP
Если вы хотите более современно-выглядящую программу со всеми новыми функциями, такими как кнопка «Поделиться в социальных сетях» и привязкой к Dropbox, то обратите внимание на приложение WinZIP. Помимо всего, что умеют вышеописанные приложения, WinZIP предоставляет связь с дополнительными сервисами, упрощающих работу с файлами. Скачать её бесплатную версию или купить платную можно на официальном сайте — http://www.winzip.com/win/ru/.
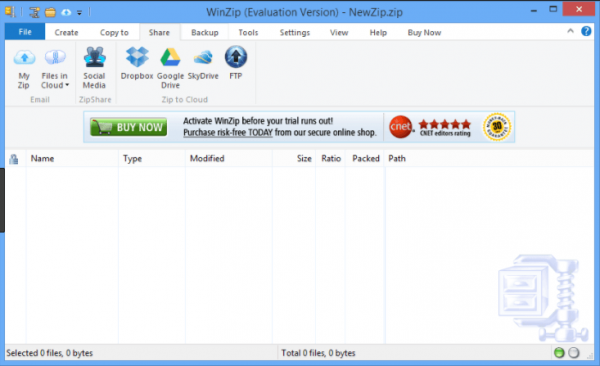
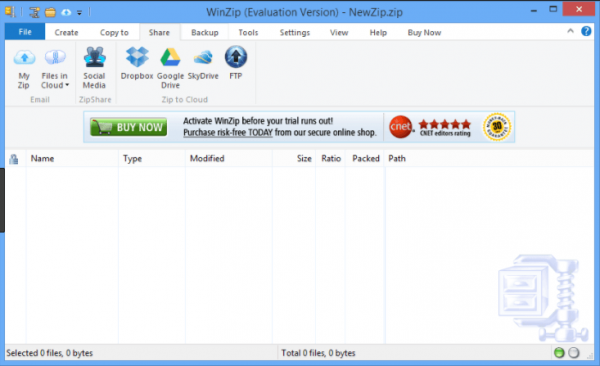 Можно поделиться файлом в социальных сетях и отправить его на облачное хранилище
Можно поделиться файлом в социальных сетях и отправить его на облачное хранилищеСоздание архива
Для того чтобы создать архив, то есть сжать некоторую группу файлов, придётся прибегнуть к помощи одной из вышеописанных программ, так как в Windows 10 нет встроенного средства для выполнения этой задачи. Процесс сжатия во всех программах происходит одинаково, поэтому рассмотрим процедуру на примере 7-zip:
- После установки программы, в контекстное меню, открываемое кликом правой клавиши мыши по файлу, добавится новый пункт — 7-zip. Разверните его, первой функцией будет «Добавить к архиву». Нажмите на неё, чтобы начать процесс упаковки.

 Выбираем функцию «Добавить к архиву»
Выбираем функцию «Добавить к архиву» - Развернётся окно настроек. Укажите, что хотите сжать файл в формат RAR (или другой формат сжатия) и место, в которое будет размещён полученный файл. Готово, осталось запустить процедуру, кликнув по кнопке «ОК», и дождаться её завершения.

 Выставляем подходящие настройки и сжимаем файл
Выставляем подходящие настройки и сжимаем файл
RAR — часто используемый формат для сжатия файлов. Для работы с ним понадобятся сторонние программы, такие как WinRAR и 7-zip. Любой пользователь может не только открывать архивы, созданные кем-то, но и уменьшать объёмы файлов самостоятельно, создавая свой архив.
Оцените статью: Поделитесь с друзьями!Можно уверенно заявить, что самым известным форматом архивирования данных, является RAR. Этот формат позволяет вам заархивировать данные с целью освобождения пространства, которое они занимают, а также для удобного обмена через интернет. Также есть возможность запаролить архив RAR, это делается для защиты файлов, чтобы посторонние не смогли его открыть (например, при обмене через файлообменный сервис). Rar формат является широко распространенным и открыть его можно на любом устройстве с соответствующей программой. На выбор пользователю мы предоставили множество программ для открытия RAR файлов, основными из которых можно выделить WinRAR и 7-Zip, но также есть и другие, например: RAR Opener, Free RAR Extract Frog и т.д. Все программы для открытия RAR файлов вы можете скачать на нашем сайте.
|
обзор, какой программой-архиватором можно открывать файлы рар
В сегодняшней статье мы рассмотрим актуальную для многих начинающих пользователей проблему – как открыть файл RAR, «чтобы и просто, и удобно». Но как обычно, помимо практических рекомендаций, какой программой открывать файл RAR, мы дадим полную информацию, которая позволит читателю понять, что такое и зачем нужно расширение RAR. Ну и, конечно, как с ним эффективно работать.
История создания формата RAR
Еще в 1995 году программист из России Евгений Рошал создал новый на тот момент формат для архивирования данных. С тех далеких времен изменились сами принципы, по которым происходит архивирование информации. На сегодня формат RAR стал одним из наиболее популярных и востребованных форматов. Для практически любого пользователя операции по работе с архивами стали практически обыденными, и зачастую их можно даже не замечать. Но каждый когда-нибудь выбирал себе архиватор для повседневной работы. Это должна быть удобная программа открывающая файлы RAR, но функционал которой не ограничивается одной лишь этой функцией.
Популярность расширения RAR росла в геометрической прогрессии – все больше и больше программистов, опытных пользователей и новичков использовали формат RAR в целях архивирования. Представленная методика архивирования файлов была инновационной на то время – при тех же затратах времени и мощностей компьютера, создаваемые архивы обладали заметно меньшим размером. Нельзя не отметить, что в те годы большая часть информации хранилась в текстовом виде – текстовая информация сжимается лучше, что также способствовало росту популярности формата.
На сегодня ситуация несколько поменялась – большая часть информации представляет собой медиа-контент, архивировать который нет смысла – результата не будет, поскольку видео, аудио и картинки и так уже сжаты.
Так что можно заключить, что данный тип файла был ориентирован для работы с текстовой информацией.
Видео-урок по расширению файла RAR
Несколько простых способов для работы с файлами RAR
Ну что же, проведя краткий экскурс с рассматриваемым типом файлов, давайте вернемся к непосредственному вопросу, которому отведена статья. Давайте определяться, какой программой открыть файл RAR будет удобно именно вам. Для работы с данным типом файла выбранную программу будет необходимо установить Вам на компьютер.
WinRAR

WinRAR долгое время занимал лидирующие позиции на рынке архиваторов
Является наиболее распространенной программой, функционал которой не ограничивается лишь примитивными операциями, как открыть файл формата RAR, создать новый архив. Предоставляет наибогатейший набор функций для работы с архивами, удобна. Была написана тем же программистом, который собственно и придумал сам формат. Вполне приемлемо было бы использовать именно ее, но, есть нюанс. Программа бесплатная в течение 40 дней. Впрочем, и после этого она продолжит работать, однако при запуске будет выскакивать окошко с информацией, что необходимо купить лицензию. Стоимость лицензии не заоблачная, по моему личному мнению, за свой функционал и удобство программа отрабатывает каждый рубль заплаченных за нее денег.
В комплекте с графической утилитой также поставляется консольная утилита, позволяющая автоматизировать операции по работе с архивами. Наиболее востребован данный функционал системными администраторами, однако, может пригодиться и опытным пользователям, периодически сохраняющим важные документы на случай утраты.
7zip

Бесплатный 7z вполне подойдет как аналог платного WinRAR
Следующая по популярности программа, открывающая файлы RAR, называется 7zip. Бесплатная, и хочется заметить, является отличным бесплатным архиватором, заработавшим не одну международную премию. Внешний вид интерфейса несколько уступает WinRAR. Разница в функционале для обычных пользователей будет незаметна. Также имеет консольную утилиту для продвинутых пользователей. В большинстве случаев рекомендуем использовать именно это решение для работы с файлами RAR.
FreeArc
Хоть первых двух вариантов более чем достаточно для выбора программы открывающей файлы RAR, мы решили добавить в обзор еще одну полезную утилиту, если первые две по каким-либо причинам вам не подходят.
FreeArc – еще одна бесплатная программа-архиватор, которая работает с файлами формата RAR. Основное конкурентное преимущество, заявляемое разработчиками – большое количество методов сжатия информации, за счет чего увеличивается как степень сжатия, так и производительность.
В общей сложности программа позволяет работать с 11 алгоритмами и фильтрами. Тот же 7-zip предоставляет всего 3, WinRAR – 7.
Помимо этого есть фишки, аналогов которых нет в RAR и 7zip:
- Встроенная поддержка многотомных архивов;
- Работа с расширенными атрибутами файловой системы NTFS;
- Сегментация данных.
Если вам интересны инновации и передовые технологии, можете остановить свой выбор на FreeArc.
Надеюсь, после прочтения нашей статьи, читатель понял не только как открыть файл RAR, но и какими программами стоит в первую очередь воспользоваться для работы с данным форматом файлов, и какие преимущества и недостатки имеет каждое из решений.


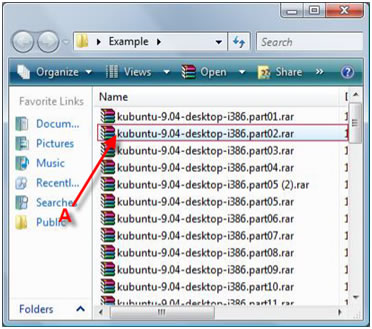
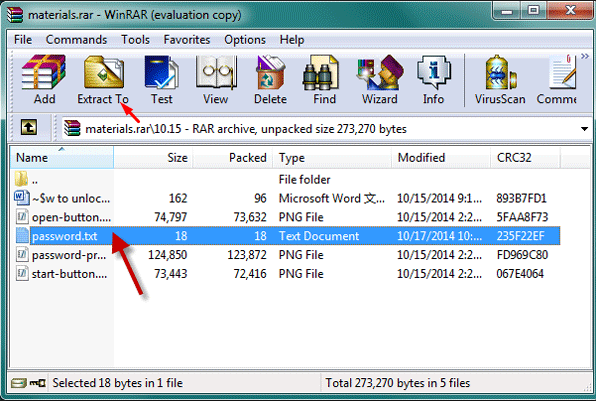
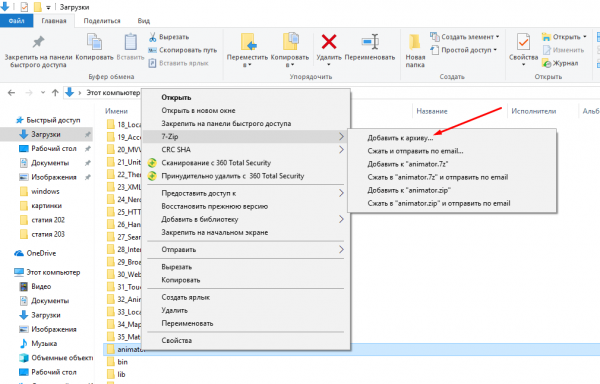
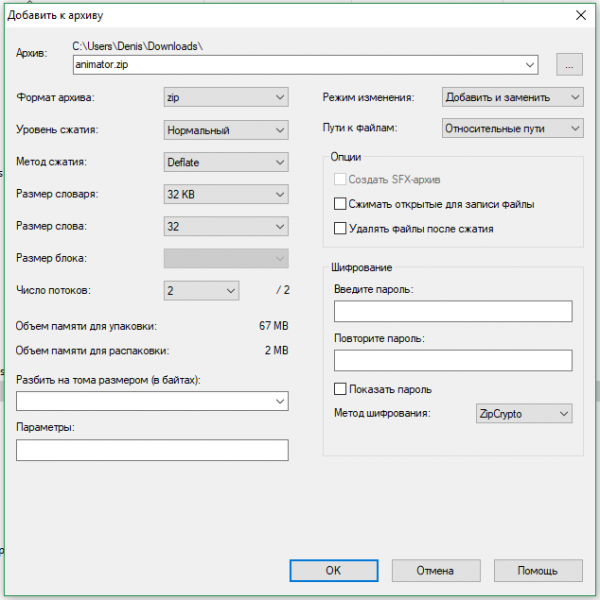
 WinRAR 5.60
WinRAR 5.60

 7-Zip 18.01
7-Zip 18.01 Free RAR Extract Frog 7
Free RAR Extract Frog 7 RAR Opener 1.0
RAR Opener 1.0 Simple Unrar 1.1 (2016)
Simple Unrar 1.1 (2016) Universal Extractor 1.6.1
Universal Extractor 1.6.1
 Smith Micro StuffIt 2010
Smith Micro StuffIt 2010
 WinArc 1.0
WinArc 1.0