Узнаем как подключить SSD-диск к компьютеру к материнской плате?
Часто при работе с ПК мы сталкиваемся с проблемами, которых не ожидали. К примеру, мы не знаем, как подключить SSD-диск к компьютеру. Казалось бы, дело совсем не сложное, но требует внимательности и правильности действий. Поэтому если вы решили самостоятельно обносить комплектующие или собрать ПК, то вам понадобится знать все о таких незначительных сложностях.
Для чего?
Апгрейд компьютера – дело всегда ответственное. Не все пользователи готовы заниматься этим. Во-первых, нужно хорошо разбираться в комплектующих, понимать совместимость разных устройств, разбираться в новинках. Во-вторых, помимо этого, нужны значительные финансовые вложения, поскольку чем лучше продукт, тем он дороже соответственно.
Узнать, как подключить SSD-диск к компьютеру, в этом случае понадобится всем. Также это нужно тем, кто решил самостоятельно собрать ПК, либо же тем, кто у кого ЖД «ушел из жизни». Инструкций по этому вопросу в интернете много, так что приступим.
Особенности
Прежде чем мы начнем разбираться в этом вопросе, нужно рассказать тем, кто еще ничего не знает, о SSD.
Это твердотельный накопитель, который является немеханическим запоминающим устройством. Он основан на базе микросхемы памяти. Устройство пришло на замену HDD. Хотя так однозначно говорить нельзя, поскольку многие опытные пользователи предпочитают устанавливать в свой ПК и ЖД и твердотельный накопитель.
В итоге иногда это устройство становится основным, заменяя место ЖД, иногда вспомогательным. Во втором случае на него загружают систему, а на ЖД хранят личную информацию.
Преимущества
Сейчас узнать о том, как подключить SSD-диск к компьютеру SATA, нужно не всем, поскольку большинство пользователей все-таки использует это устройство в компактных девайсах: ноутбуки, нетбуки, планшеты и т. д.
Тем не менее в стационарные компьютеры его также можно установить, поскольку он приносить дополнительные преимущества. Самое главное – он повышает производительность системы. По сравнению с традиционными ЖД он получил меньший размер и вес и увеличил быстродействие. Причем скорость оказалась в 6-7 раз больше. Отсюда такая высокая цена для SSD.
По сравнению с традиционными ЖД он получил меньший размер и вес и увеличил быстродействие. Причем скорость оказалась в 6-7 раз больше. Отсюда такая высокая цена для SSD.
Кроме того, твердотельные накопители начали встраивать в паре с ЖД для образования гибридных жестких дисков. Флеш-память в этом случае стала занята буфером. Хотя, как уже говорилось ранее, иногда она используется как отдельное свободное пространство.
Кроме этого, к основным преимуществам добавилась бесшумность, поскольку устройство немеханическое и не имеет движущихся элементов. Отсюда и высокая механическая стойкость. Считывание файлов происходит стабильно, без перебоев и скачков. Скорость чтения близка к пропускной способности интерфейсов.
Подключение
Итак, как подключить SSD к компьютеру? Жесткий диск устанавливается приблизительно таким же методом. Поэтому если вы хоть раз сталкивались с работой ЖД, то с твердотельным накопителем не возникнет никаких проблем. Разница только в габаритах. Вам нужно будет уместить меньшее по размеру устройство в нужный слот.
Вам нужно будет уместить меньшее по размеру устройство в нужный слот.
Начало
Чтобы начать процедуру, конечно же, нужно отключить ПК. Для перестраховки лучше сделать это из розетки, полностью. Не забудьте выключить и блок питания. Обычно кнопка для его выключения находится сзади, на корпусе.
Теперь нужно проделать следующую операцию: нажать и удерживать кнопку включения ПК несколько секунд. Это нужно для того, чтобы весь ток, который остался на плате и вообще во всем корпусе, исчез. Так вы обесточите все цепи и обеспечите себе безопасность.
В зависимости от ваших задач следующие шаги могут отличаться. Но в целом принцип подключения всегда одинаковый.
Действуем
Чтобы понять, куда подключить SSD-диск к компьютеру, нужно добраться до корпуса. Для начала нужно его открыть. Обычно все зависит от его конструкции. Но всегда есть небольшие винтики, чтобы снять левую панель и добраться до «внутренностей» ПК. Есть корпусы, у которых доступ к портам может быть и с другой стороны, поэтому тут нужно действовать по ситуации.
Если вы плохо знакомы с конструкцией шасси компьютера, то у вас могут возникнуть проблемы. Но если вы хотя бы знаете, как выглядит ЖД, и сможете его найти в металлической коробке, тогда полдела сделано.
Обычно жесткий диск помещают в специальный отсек. В корпусе их может быть несколько. Эти слоты сделаны специально под размер ЖД 3,5 дюйма. Сюда-то вам и нужно поместить твердотельный накопитель.
Из-за того, что его размеры несколько отличаются, поскольку он 2,5-дюймовый, придется его хорошенько прикрепить болтами. Они обычно идут в комплекте с устройством. Последнее время все чаще стали встречаться слоты в корпусах под SSD. Поэтому, возможно, задача будет упрощена.
Когда накопитель будет закреплен и хорошо зафиксирован, нужно будет разобраться с тем, как подключить SSD-диск к компьютеру, к материнской плате. Тут дело несколько сложнее, поскольку придется погуглить или разобраться с интерфейсами.
Соединение
Дальше нужно взять кабель, который шел в комплекте с накопителем. У него вы найдете L-образный порт. Это и есть SATA. Кроме этого, провода у вас должен быть кабель питания. Обычно он выглядит как пучок проводов.
У него вы найдете L-образный порт. Это и есть SATA. Кроме этого, провода у вас должен быть кабель питания. Обычно он выглядит как пучок проводов.
Сначала нужно подключить кабель питания в разъем от блока питания. После берем SATA-кабель и ищем на материнской плате нужное место. Обычно вариантов немного. Если на плате есть SATA III, тогда лучше использовать этот порт. Если же такого варианта нет, подключайте в SATA II.
Теперь эти два провода нужно будет подсоединить непосредственно к твердотельному накопителю. В более широкий разъем помещают кабель питания, в узкий – SATA.
Другие варианты
Не все знают, но уже как пару лет выпускают SSD форм-фактора M.2. Сейчас эти модели не редкость. Многие отдают предпочтение именно им. К тому же новомодные модели материнских плат стали комплектоваться специальным разъемом конкретно под такой форм-фактор.
В итоге ситуация привела к тому, что нам нужно знать, как подключить SSD M2-диск к компьютеру. Сразу нужно сказать, что вариаций у этой модели много. Поэтому подключение может несколько отличаться. Но главная суть в том, что, в отличие от предыдущего варианта, мы твердотельный накопитель подключаем к «материнке» не проводами, а самим устройством.
Поэтому подключение может несколько отличаться. Но главная суть в том, что, в отличие от предыдущего варианта, мы твердотельный накопитель подключаем к «материнке» не проводами, а самим устройством.
Когда вы увидите на фото M.2 SSD-диск, вы поймете, в чем суть. Он представлен не в корпусе, как вышеописанная модель. Он сделан небольшой платой, на которой есть микросхемы памяти. В этой плате есть специальные прорези для установки их на «материнку».
Описать для всех случаев подключение невозможно, поскольку вариантов действительно много. Но при покупке M.2 SSD-диска у вас будет инструкция, которая подскажет, как правильно это делать.
Настройка
После того как вы все собрали и подключили, можно включать ПК. Во время его загрузки нужно вызвать БИОС. Тут следует поискать режим AHCI, который и отвечает за работу твердотельного накопителя.
Дальше можно сделать другие настройки, в зависимости от ваших нужд.
К примеру, вы собираетесь на SSD загрузить операционную систему. Но помимо нового накопителя у вас уже подключены жесткие диски. Тогда нужно будет установить приоритетность устройств. Для этого твердотельный накопитель ставим первым в списке. Устанавливаем возможность загружать ОС с диска или флешки.
Но помимо нового накопителя у вас уже подключены жесткие диски. Тогда нужно будет установить приоритетность устройств. Для этого твердотельный накопитель ставим первым в списке. Устанавливаем возможность загружать ОС с диска или флешки.
Если вам нужен SSD как дополнительный инструмент, то достаточно будет проверить, что уже имеющийся ЖД стоит первым в очереди. Иначе система может просто не загрузиться. Возможно, вам захочется перенести ОС на SSD. В этом случае, после того как вы узнали, как подключить SSD-диск к компьютеру, нужно будет проделать очень объемную операцию. Это тема уже другой статьи.
Ноутбуки
Когда вы на собственном примере попробуете все вышеописанные операции, вы поймете, что знаете даже, как подключить 2 SSD-диска к компьютеру. Главное, чтобы хватило места на вашей материнской плате.
Но говоря о ПК, нужно вспомнить, что изначально твердотельные накопители массово стали применять в ноутбуках, поскольку они являются компактными. Поэтому можно дополнительно узнать, как подключить SSD к ноутбуку.
Конечно, данный вопрос лучше рассматривать с каждой моделью устройства, поскольку корпусы бывают разные, а соответственно, и размещение слота для диска тоже отличается.
Тем не менее главное — определиться с тем, где в вашем ноуте разместился ЖД. Обычно для этого приходится отключать девайс и открывать крышку днища. Иногда она полностью снимается, иногда можно отвинтить панельки отсеков. В одном из них обычно и размещен ЖД. Если вы не можете найти, откройте инструкцию к своему ноутбуку.
Сразу нужно сказать, что ЖД в ноутбуках имеют такой же размер, как и SSD, – 2,5 дюйма. Для того чтобы извлечь жесткий диск, нужно не просто вытащить его, а сначала потянуть вбок. Он таким образом крепится к разъему с питанием и SATA.
Дальше дело за малым – просто установить твердотельный накопитель. Не забудьте его закреплять винтиками. Поскольку в ноутах обычно одно место для ЖД, вам придется подумать заранее о том, как вы будете переносить операционную систему: клонированием или новой установкой.
Выводы
Узнать о том, как подключить SSD-диск к компьютеру, нужно заранее, а не тогда, когда вы все открутили, отвинтили и отключили. Иногда приходится совершать дополнительные настройки, подумать заранее о местоположение ОС.
Проще всего делается это в том случае, когда твердотельный диск вам нужен лишь как вспомогательный инструмент. Тогда достаточно просто его подключить в еще один отсек и разъем. Если же вы хотите сделать его основным, тогда нужно почитать инструкцию по клонированию ЖД и SSD, заранее все настроить и продумать.
Если же вы с нуля собираете ПК и решили просто вместо жесткого диска установить его быстрого «коллегу», не забудьте настроить подключение в БИОСе. Важно установить специальный режим и приоритетность дисков.
И не забывайте читать инструкцию к подключению. Там тоже всегда есть визуальные и простые объяснения.
Как установить 2,5-дюймовый твердотельный накопитель — Kingston Technology
июл 2021
- Производительность ПК
- Персональное хранилище
- SSD
- SATA
- ПК собственной сборки
- SSD клиентского уровня
Блог Главная
Замена накопителя на твердотельный (SSD) или добавление его к имеющемуся накопителю позволяет повысить общую скорость работы настольного ПК и ноутбука. Вы можете значительно улучшить работу неэффективного ПК или ноутбука, просто установив твердотельный накопитель.
Вы можете значительно улучшить работу неэффективного ПК или ноутбука, просто установив твердотельный накопитель.
Установить твердотельный накопитель очень просто, и это можно сделать самостоятельно, не выходя из дома. Вооружитесь отверткой и руководством пользователя вашей системы и следуйте нашим простым инструкциям, чтобы установить 2,5-дюймовый твердотельный накопитель в настольный ПК или ноутбук.
Шаг 1. Подготовка рабочего места
Вам необходимо подготовить рабочее место для безопасной и правильной установки нового 2,5-дюймового твердотельного накопителя компании Kingston. Рекомендуется очистить рабочее место от всего, что может накапливать статическое электричество, поскольку оно может повредить новый 2,5-дюймовый твердотельный накопитель.
- Соберите все нужные материалы. Вам понадобится ваш компьютер, отвертка и новый 2,5-дюймовый твердотельный накопитель компании Kingston, а также руководство пользователя компьютера.
- Сделайте резервные копии важных файлов.
 Перед тем как приступить к установке 2,5-дюймового твердотельного накопителя, сохраните важные файлы со старого накопителя компьютера на внешнем твердотельном накопителе, USB-накопителе или в облачном хранилище.
Перед тем как приступить к установке 2,5-дюймового твердотельного накопителя, сохраните важные файлы со старого накопителя компьютера на внешнем твердотельном накопителе, USB-накопителе или в облачном хранилище. - Не торопитесь. У вас есть всё необходимое для установки нового 2,5-дюймового твердотельного накопителя. Внешний вид вашего компьютера может немного отличаться от показанного, но процесс должен быть таким же. Внимательно прочтите описание каждого шага, и если у вас возникнут трудности с идентификацией компонентов вашего компьютера, обратитесь к руководству пользователя.
Шаг 2. Установка 2,5-дюймового твердотельного накопителя
- Полностью выключите систему.
- После полного выключения системы отсоедините силовой кабель и извлеките батарею. Извлекайте батарею только в том случае, если вы устанавливаете 2,5-дюймовый твердотельный накопитель в ноутбук. Обратитесь к руководству пользователя, чтобы узнать, как безопасно извлечь батарею.
- Разрядите все остаточное электричество в ПК, удерживая кнопку питания нажатой в течение пяти секунд.
 Если вы устанавливаете 2,5-дюймовый твердотельный накопитель в ноутбук, разрядите батарею. Вам нужно снять статическое электричество, которое может накапливаться в батарее вашего ноутбука. Извлеките батарею и удерживайте кнопку питания на ноутбуке в течение пяти секунд, чтобы разрядить остаточное электричество.
Если вы устанавливаете 2,5-дюймовый твердотельный накопитель в ноутбук, разрядите батарею. Вам нужно снять статическое электричество, которое может накапливаться в батарее вашего ноутбука. Извлеките батарею и удерживайте кнопку питания на ноутбуке в течение пяти секунд, чтобы разрядить остаточное электричество. - Откройте корпус ПК. Конструкция разных корпусов отличается, поэтому обратитесь к руководству пользователя, чтобы узнать, как правильно открыть корпус вашего компьютера.
- В качестве меры предосторожности заземлите себя. Прикоснитесь к металлической поверхности, очищенной от краски или покрытия, чтобы разрядить остаточное электричество, накопившееся в настольном ПК.
- Найдите отсек накопителей. В настольных ПК некоторые отсеки накопителей и существующие жесткие диски намного больше, чем твердотельные накопители стандартного размера. В этом случае для правильной установки вам понадобится переходник с 2,5 на 3,5 дюйма для твердотельных накопителей. Точное расположение и размер отсека накопителей можно узнать в руководстве пользователя.

- Установите 2,5-дюймовый твердотельный накопитель компании Kingston в отсек накопителя. При установке не прикладывайте силу. Накопитель должен легко вставиться в отсек. Чтобы установить твердотельный накопитель в качестве дополнительного накопителя, используйте кабель SATA и подключите один конец кабеля к разъему SATA на системной плате. Присоедините другой конец кабеля SATA к твердотельному накопителю компании Kingston. Затем используйте доступный кабель питания SATA, идущий от блока питания системы, и подключите его к твердотельному накопителю компании Kingston. Подключение кабелей SATA к твердотельному накопителю компании Kingston описывается в руководстве пользователя компьютера.
- Повторно соберите компьютер. После установки 2,5-дюймового твердотельного накопителя снова соберите компьютер.
- Включите компьютер. Ваш компьютер или ноутбук должен загружаться с нового 2,5-дюймового твердотельного накопителя. Затем клонируйте все содержимое со старого накопителя на новый 2,5-дюймовый твердотельный накопитель.

Шаг 3. Клонируйте 2,5-дюймовый твердотельный накопитель
- Загрузите программное обеспечение для клонирования. Если вы не получили программное обеспечение для клонирования Acronis в составе комплекта твердотельного накопителя компании Kingston, загрузите программное обеспечение для клонирования Acronis здесь. Вам нужно будет активировать это ПО, создав учетную запись и следуя инструкциям по активации.
- Запустите приложение. После активации программного обеспечения для клонирования Acronis запустите OEM-приложение Acronis True Image и нажмите Clone Disk (Клонировать диск).
- Выберите способ клонирования. Выберите способ клонирования Automatic (Автоматически) и щелкните Next (Далее).
- Выберите исходный диск. Выберите исходный диск, который нужно клонировать, и щелкните Next (Далее).
- Выберите целевой диск. Выберите целевой диск, на который нужно клонировать данные, и щелкните Next (Далее).
- Обзор. Убедитесь, что выбраны правильные исходный и целевой диски.
 Также можно просмотреть изменения в целевом диске в разделе Before and After (До и после). Щелкните Proceed (Продолжить), чтобы начать операцию переноса данных.
Также можно просмотреть изменения в целевом диске в разделе Before and After (До и после). Щелкните Proceed (Продолжить), чтобы начать операцию переноса данных. - Передача данных. Появится уведомление, сообщающее о необходимости перезапуска компьютера. Закройте все другие открытые приложения и щелкните Restart (Перезапустить), когда будете готовы.
Система загрузится в приложение клонирования Acronis, и начнется операция переноса данных. После завершения переноса данных компьютер будет выключен.
- Процесс клонирования на этом завершен. Пока компьютер полностью выключен, вы можете извлечь старый накопитель. Как только вы снова включите компьютер, он загрузится с нового 2,5-дюймового твердотельного накопителя.
Шаг 4. Загрузите SSD Manager
Kingston® SSD Manager — это приложение, предоставляющее пользователям возможность контроля и управления различными параметрами твердотельных накопителей компании Kingston. Вы сможете отслеживать работоспособность, состояние и емкость твердотельного накопителя.
- После загрузки запустите SSD Manager. Это программное обеспечение позволяет получать обновления производительности и повышать производительность вашего нового твердотельного накопителя, используя системные ресурсы.
- Запустите ПО SSD Manager и выполните процесс установки. При первом запуске SSD Manager просканирует ваш компьютер или ноутбук на наличие накопителей.
- Установка Kingston SSD Manager завершена. После установки может потребоваться перезапуск компьютера.
Поздравляем с установкой нового 2,5-дюймового твердотельного накопителя компании Kingston! Вы сможете оценить преимущества твердотельного накопителя и заметите повышение производительности компьютера, начиная от времени загрузки и заканчивая скоростью извлечения данных из накопителя.
#KingstonIsWithYou
Как установить 2,5-дюймовый твердотельный накопитель SATA на ноутбук
Мы подробно опишем процесс установки.

Установка твердотельного накопителя в настольный ПК
Установить твердотельный накопитель в настольный ПК очень просто. Мы расскажем, как это сделать.
Как отформатировать жесткий диск или твердотельный накопитель, чтобы удалить данные навсегда!
Узнайте, как стереть данные с твердотельного накопителя, жесткого диска или любого другого носителя, чтобы действительно удалить данные навсегда.
Как заменить жесткий диск в MacBook Pro на твердотельный накопитель
Мы расскажем, как обновить MacBook Pro 2006 –2013 года, используя твердотельный накопитель.
Использование старого твердотельного накопителя в качестве внешнего хранилища
Вы можете использовать старый накопитель в качестве дополнительного внешнего хранилища. Далее описано, как установить его в корпус.
Как отформатировать жесткий диск, как в АНБ!
Узнайте, как стереть данные с твердотельных накопителей, жестких дисков или любых других носителей, как будто вы профессионал в области безопасности.

Сортировать по Название — от A до Z
No products were found matching your selection
Как установить SSD в настольный ПК
Домашний
Практическое руководство
Мы покажем вам, как это сделать с твердотельным накопителем M.2 или SATA.
Адам Патрик Мюррей
Ведущий видеорежиссер, PCWorld
Адам Патрик Мюррей/IDG
Установка твердотельного накопителя M.2 или SATA на настольный компьютер является неотъемлемой частью сборки каждого ПК или простым обновлением, позволяющим ускорить работу вашего ПК. К счастью, установить SSD проще, чем найти лучший (для этого у нас есть сводка!) или даже понять, как они работают. Я не собираюсь рассказывать об этом здесь, но я расскажу об установке обоих типов.
Описанные ниже действия применимы практически к любой модели. Я начну с твердотельного накопителя M.2, потому что его немного сложнее установить, и есть некоторые вещи, которые нужно изучить, прежде чем вы это сделаете. Щелкните эту ссылку, чтобы перейти к разделу, посвященному твердотельным накопителям SATA.
Щелкните эту ссылку, чтобы перейти к разделу, посвященному твердотельным накопителям SATA.
Как установить SSD M.2 в настольный ПК
SSD M.2 выглядит как палочка от жевательной резинки с чипами на одной стороне, этикеткой на другой и золотыми контактами на одном конце. Некоторые будут устанавливать просто так. Некоторые из них поставляются со своими собственными радиаторами и больше похожи на упаковку жевательной резинки, чем на палочку жевательной резинки. Некоторые материнские платы будут иметь заглушку для слота M.2, и вам придется вставлять диск под нее. Мы рассмотрим все формы ниже.
Шаг 1. Найдите слот M.2
Адам Патрик Мюррей/IDG Перед установкой твердотельного накопителя M.2 определите разъемы M.2 на материнской плате. Они могут быть в разных местах: на этой плате слева черный, а справа хромированный.
Первое, что вам нужно сделать, это найти, где на вашей материнской плате находится слот M.2. Найдите слот шириной около одного дюйма, выступающий из материнской платы примерно на четверть дюйма. Каждая материнская плата уникальна, но чаще всего они расположены под процессором и вокруг слотов PCIe в нижней половине платы. Проверьте руководство, если у вас возникли проблемы с его поиском.
Некоторые материнские платы имеют предварительно установленный экран, который служит в качестве рассеивателя тепла, но также может придавать приятный внешний вид. Это, очевидно, придется удалить, прежде чем вы получите доступ к слоту M.2.
Если ваша материнская плата поддерживает два твердотельных накопителя M.2, вам необходимо обратиться к руководству, чтобы узнать, какой слот рекомендуется для установки загрузочного диска. Каждый слот может предлагать разные уровни производительности, в то время как другие могут отключать слот PCIe, если он используется.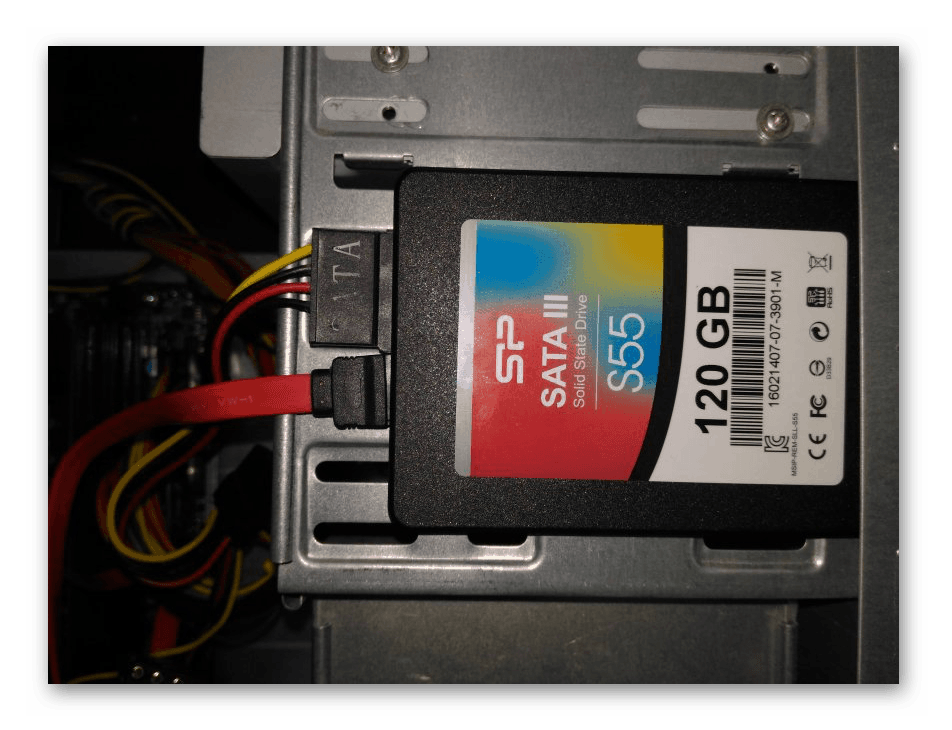 Короче говоря, сначала прочитайте руководство!
Короче говоря, сначала прочитайте руководство!
Шаг 2. Найдите монтажную систему M.2
Адам Патрик Мюррей/IDGСлот M.2 будет иметь систему крепления, такую как стойка с винтом, показанная здесь (см. оранжевый кружок, на который мы указываем выше), которая удерживает твердотельный накопитель прямо при его установке на материнскую плату.
После того, как вы нашли правильный слот, найдите винт примерно в трех дюймах слева, который вставлен в стойку. Противостояние существует, потому что, когда диск вставлен, между SSD и материнской платой будет зазор. Противостояние играет решающую роль в удержании привода в горизонтальном положении.
Если на материнской плате нет винта или стойки, загляните в коробку — они могут быть в небольшом пластиковом пакете. Если на вашей материнской плате есть экран M.2, вам нужно найти два винта, которыми он крепится к материнской плате.
Шаг 3: Подготовка к установке твердотельного накопителя M.2
Теперь пришло время коснуться чего-то металлического, например металлической ножки мебели, чтобы заземлить себя, а затем взять отвертку. Вывинтите винт из стойки и поместите его в безопасное место — вы же не хотите потерять винт или заставить его кататься по материнской плате.
Вывинтите винт из стойки и поместите его в безопасное место — вы же не хотите потерять винт или заставить его кататься по материнской плате.
Для тех из вас, у кого есть экран, открутите его от материнской платы, но обратите внимание на нижнюю сторону, где должна быть термопрокладка с куском пластика поверх нее. Пока не снимайте пластик — просто поместите экран в безопасное место.
Адам Патрик Мюррей/IDGЕсли ваш слот M.2 имеет экран, проверьте заднюю часть на наличие слоя термопасты, покрытого небольшим листом пластика. Оставьте это пока в покое и отложите щит в безопасное место для последующего использования.
Самый распространенный размер M.2 — 80 миллиметров, но в любом случае вам нужно убедиться, что зазор расположен правильно для вашего размера диска. Наведите диск на слот и обратите внимание на длину. При необходимости используйте плоскогубцы, чтобы ослабить зазор и переместить его в положение соответствующей длины. Убедитесь, что стойка закручена полностью — не слишком туго, просто аккуратно. Вы не хотите, чтобы он вращался, пока мы пытаемся установить винт.
Вы не хотите, чтобы он вращался, пока мы пытаемся установить винт.
Для тех из вас, у кого есть щиты, у вас, скорее всего, нет противостояния. Вместо этого должна быть какая-то квадратная скоба, на которой привод будет опираться, пока экран удерживает его на месте.
Шаг 4: Установка твердотельного накопителя M.2
Адам Патрик Мюррей/IDGВерхняя часть твердотельного накопителя M.2 — это сторона с наклейкой. Слева вы можете увидеть полукруглую выемку для винта материнской платы. Справа вы видите золотые контакты слота M.2.
Следующим шагом является вставка диска. Считайте, что «верх» диска — это сторона с этикеткой или наклейкой бренда. Край с полукруглой выемкой — это то, что будет удерживаться на месте винтом. Край с золотыми контактными точками — это то, что мы вставляем в слот M.2.
Крошечная выемка, разделяющая точки контакта на две части. Вы должны совместить этот вырез с вырезом внутри слота M.2, чтобы верхняя часть диска была обращена вверх. Плотно вставьте диск под углом примерно 15 градусов, пока не перестанет подаваться, и отпустите.
Плотно вставьте диск под углом примерно 15 градусов, пока не перестанет подаваться, и отпустите.
Совместите контакты на SSD с контактами на разъеме M.2. Обратите внимание на крошечную выемку, которая также должна совпадать с прорезью.
Если у вас система с винтом и опорой, вам нужно надавить на диск, чтобы он лежал ровно, а полукруглая выемка совпадала с опорой. Удерживая дисковод плоским, вставьте винт и затяните до удобной точки. Будьте осторожны, не затягивайте слишком сильно, иначе вы рискуете повредить диск, винт или материнскую плату. Если вы установили его правильно, диск вообще не должен смещаться на место.
Адам Патрик Мюррей/IDGСовместите полукруглую выемку на твердотельном накопителе с опорой и осторожно затяните винт в опоре, чтобы твердотельный накопитель не двигался. Не затягивайте слишком сильно, иначе вы можете повредить что-то важное!
Тем из вас, у кого есть щиты, придется немного повозиться, так что не торопитесь, выполняя следующие шаги.
Поскольку нет винта, удерживающего диск в горизонтальном положении, вам придется придерживать его, пока вы надеваете на него защитный экран, или обратиться за помощью к тому, кто может удерживать его в горизонтальном положении, пока вы держите защитный экран. Это может помочь сделать пробный прогон, прежде чем снимать пластиковый лист с термопрокладки — просто убедитесь, что этот пластик не оставлен навсегда!
Адам Патрик Мюррей/IDGНе забудьте удалить пластиковый лист с термопасты, прежде чем устанавливать защитный экран на твердотельный накопитель.
Когда будете готовы, снимите пластик и опустите защитный экран прямо на диск. Важно опустить его прямо на диск, потому что термопрокладка липкая и может привести к тому, что диск выскользнет из слота, если вы сдвинете его после того, как он приклеится к защитному экрану. Если это произойдет, не паникуйте: осторожно снимите SSD с термопрокладки и начните сначала.
Самое сложное здесь — выровнять винты по стойкам. Одна хитрость заключается в том, чтобы удерживать винты на месте на щите, когда вы опускаете его. Это позволяет винтам касаться стоек до того, как термопрокладка коснется диска.
Одна хитрость заключается в том, чтобы удерживать винты на месте на щите, когда вы опускаете его. Это позволяет винтам касаться стоек до того, как термопрокладка коснется диска.
Попросите друга держать твердотельный накопитель горизонтально, пока вы опускаете на него защитный экран и тщательно выравниваете и затягиваете винты. Не стесняйтесь попрактиковаться несколько раз, прежде чем выставить термопасту и сделать это по-настоящему.
После того, как винты выровнены, опустите экран на место и затяните винты. Опять же, не нужно перетягивать их — они просто должны быть аккуратными.
Установка твердотельного накопителя M.2: Заключительные примечания
Адам Патрик Мюррей/IDGНекоторые твердотельные накопители M.2 поставляются с собственным радиатором.
Последнее, что следует отметить, это то, что некоторые твердотельные накопители M.2 имеют собственный встроенный радиатор. Диск Adata XPG Gammix S70, который мы рассмотрели, имел настолько большой радиатор, что установка диска была сложной задачей.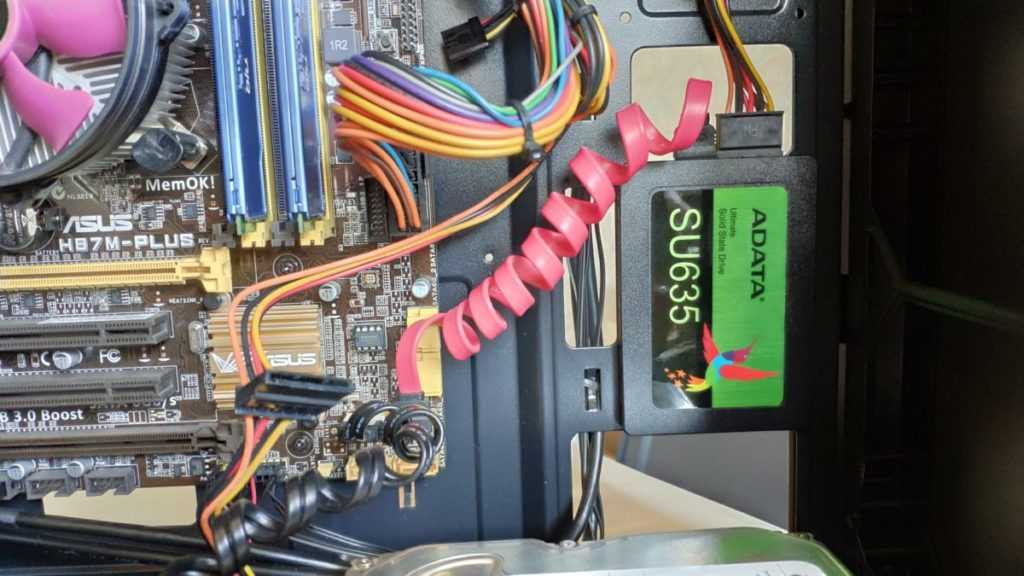 Большинство из протестированных нами менее навязчивы.
Большинство из протестированных нами менее навязчивы.
Если на вашей материнской плате есть экран, вы не хотите размещать его поверх прилагаемого радиатора. Просто храните щит в безопасном месте на случай, если он понадобится вам в будущем.
Далее мы приступим к установке 2,5-дюймового твердотельного накопителя SATA.
Как установить 2,5-дюймовый твердотельный накопитель SATA в настольный ПК
Адам Патрик Мюррей/IDG2,5-дюймовый твердотельный накопитель SATA можно установить в настольный ПК различными способами.
Теперь приступим к установке 2,5-дюймового SATA SSD. Эта установка гораздо больше зависит от используемого вами корпуса ПК и места, где вы хотите его разместить, поэтому существует бесконечное множество возможностей.
Вместо точного пошагового руководства мы рассмотрим основы, которые всегда применимы к каждой установке. Опять же, я предполагаю, что у вас уже есть диск в руках, если нет, ознакомьтесь с нашим обзором лучших твердотельных накопителей.
Если вы устанавливаете 2,5-дюймовый твердотельный накопитель SATA в отсек для диска, вы обычно можете просто вставить его в ПК.
Два наиболее распространенных варианта установки накопителя в ПК — это размещение его в корзине для накопителей или крепление к самому корпусу. Корзины для дисков обычно имеют какой-то способ крепления диска к лотку, и лоток скользит в клетку.
Адам Патрик Мюррей/IDGВы можете подключить твердотельный накопитель SATA непосредственно к корпусу настольного компьютера.
Крепление к корпусу может включать либо привинчивание диска к металлу, либо установку диска в лоток, а затем его крепление. В любом случае позаботьтесь о том, чтобы длина кабеля была достаточной для безопасной прокладки кабелей внутри корпуса.
Установка 2,5-дюймового твердотельного накопителя SATA: необходимые кабели
Адам Патрик Мюррей/IDG Для твердотельного накопителя SATA требуется два кабеля: один для данных (сверху) и один для питания (снизу).
При установке 2,5-дюймового твердотельного накопителя SATA вам всегда понадобятся две вещи: кабель данных SATA и доступ к кабелю питания SATA. Большинство материнских плат оснащены кабелем данных SATA, который используется для передачи данных от накопителя к материнской плате. Ищите длинный, тонкий и плоский кабель, иногда с Г-образным разъемом на конце.
Кабель питания SATA, обеспечивающий питание диска, входит в комплект блока питания. Обычно он имеет несколько разъемов.
Установка 2,5-дюймового твердотельного накопителя SATA: подключение кабелей
Адам Патрик Мюррей/IDGSATA SSD имеет разъемы для кабеля питания (слева) и кабеля данных (справа).
Чтобы использовать SSD, оба кабеля должны быть всегда подключены и закреплены на диске. В зависимости от того, где вы устанавливаете диск в корпусе, может быть проще подключить кабели перед установкой диска.
Подключить оба кабеля очень просто: найдите конец диска, к которому подключены разъемы, и обратите внимание, что их два. Более короткий порт предназначен для интерфейсного кабеля, а более длинный порт — для кабеля питания. Если вы внимательно посмотрите, каждый порт имеет крошечную выемку, которая указывает правильную ориентацию для подключения кабеля.
Более короткий порт предназначен для интерфейсного кабеля, а более длинный порт — для кабеля питания. Если вы внимательно посмотрите, каждый порт имеет крошечную выемку, которая указывает правильную ориентацию для подключения кабеля.
Из-за этого есть только один способ установить кабель, так что выровняйте их и вставьте надежно. Интерфейсный кабель имеет примитивный механизм блокировки, который при вставке издает едва уловимый щелчок. Кабель питания не фиксируется, поэтому обязательно вставьте его до конца для надежного соединения.
Установка 2,5-дюймового твердотельного накопителя SATA: подключение к материнской плате
Адам Патрик Мюррей/IDGПорты SATA подробно описаны в руководстве по материнской плате. Скорее всего, вы захотите подключиться к порту SATA-1.
После этого интерфейсный кабель необходимо подключить к материнской плате. Скорее всего, будет несколько портов на выбор, так что сейчас еще один раз, когда вам следует обратиться к руководству.
Вам нужно будет найти, где в руководстве упоминаются порты SATA на вашей материнской плате. Чтобы получить максимальную пропускную способность от вашего SSD, вам нужно подключиться к портам SATA 6 Гбит/с, но более медленные порты 3 Гбит/с также будут работать нормально.
Адам Патрик Мюррей/IDGНа вашей материнской плате может быть несколько портов SATA. Проверьте свое руководство, чтобы подтвердить, какой из них является портом SATA-1, который вы обычно хотите использовать для своего SSD.
В этом примере видно, что эта материнская плата оснащена шестью портами SATA 6G, и они сгруппированы в три столбца по два порта. Обычно вы хотите использовать порты по порядку, поэтому, если нумерация начинается с одного, выберите его и определите, какой порт находится на самой материнской плате.
Адам Патрик Мюррей/IDGНа этой детали показан кабель передачи данных от SSD, подключенный к порту SATA-1 на материнской плате.
На любом удаленно современном ПК производительность должна быть такой же, но на более старом ПК первый порт обычно имеет самую высокую производительность. Когда порты сложены таким образом, иногда может быть немного запутанно знать, какой номер какой, поэтому просто не торопитесь и внимательно присмотритесь. Этот кабель зафиксируется на месте, поэтому после того, как вы вставите его достаточно, вы услышите тонкий щелчок, свидетельствующий о том, что вы в безопасности.
Когда порты сложены таким образом, иногда может быть немного запутанно знать, какой номер какой, поэтому просто не торопитесь и внимательно присмотритесь. Этот кабель зафиксируется на месте, поэтому после того, как вы вставите его достаточно, вы услышите тонкий щелчок, свидетельствующий о том, что вы в безопасности.
Установка 2,5-дюймового твердотельного накопителя SATA: Заключительные замечания
В завершение установки твердотельного накопителя SATA несколько полезных замечаний.
Некоторые разъемы данных SATA имеют Г-образную вилку, как показано ниже.
Адам Патрик Мюррей/IDGПри установке твердотельного накопителя SATA может потребоваться использовать L-образный кабель для передачи данных от материнской платы, чтобы разместить его в ограниченном пространстве. Он работает идентично прямому кабелю.
Г-образная вилка удобна в ситуациях, когда вам нужно сохранить низкий профиль, чтобы кабель не застрял где-нибудь. Как L-образный, так и прямой кабель обеспечивают одинаковые характеристики.
Кабель питания SATA, скорее всего, будет иметь несколько портов. Это позволяет подключать несколько дисков или периферийных устройств к одному кабелю.
Адам Патрик Мюррей/IDGКабель SATA от вашего блока питания, скорее всего, будет иметь несколько портов, поэтому вы можете подключить несколько дисков через один и тот же кабель.
Какой штекер вы используете, зависит от длины, которую вам нужно достичь, чтобы подключить диск, и от того, должен ли этот кабель также достигать других портов. Все разъемы будут работать одинаково.
Наконец, совет по Windows 10! Если вы устанавливаете твердотельный накопитель M.2 и SATA, вы можете не понять, какой диск какой, когда придет время устанавливать Windows.
Один из способов обойти это — оставить твердотельный накопитель SATA отключенным, пока вы выполняете процесс установки, поэтому нет другого варианта установки Windows, кроме высокопроизводительного твердотельного накопителя NVMe. После запуска снова подключите диск SATA, отформатируйте его, и вы готовы к работе.
Автор: Адам Патрик Мюррей, ведущий видеорежиссер
Адам Патрик Мюррей — кинооператор/фотограф, живущий в Окленде, Калифорния. www.adampatrickmurray.com
Последние истории Адама Патрика Мюррея:
- Как собрать собственный высокопроизводительный портативный SSD
Как добавить твердотельный диск (SSD) в настольный компьютер | Малый бизнес
Джо Мюррей
Использование твердотельного накопителя на настольном компьютере имеет ряд преимуществ по сравнению с использованием традиционного жесткого диска. Ваш компьютер загружается быстрее, гораздо быстрее выключается, а программы открываются быстрее. Кроме того, вы избавитесь от вихрей и случайных щелчков, характерных для обычного жесткого диска; вы даже заметите, что ваша система работает холоднее из-за более низкой рабочей температуры SSD. Установка лишь немного сложнее, чем установка стандартного жесткого диска.
Сдвиньте боковую панель настольного корпуса, чтобы открыть его и получить доступ к отсекам для дисков и материнской плате.
 Этот процесс может варьироваться от одного случая к другому в зависимости от бренда и внутренней настройки. Может потребоваться открыть зажим, удерживающий боковую панель на месте, или открутить два винта с накатанной головкой на задней панели, чтобы освободить ее.
Этот процесс может варьироваться от одного случая к другому в зависимости от бренда и внутренней настройки. Может потребоваться открыть зажим, удерживающий боковую панель на месте, или открутить два винта с накатанной головкой на задней панели, чтобы освободить ее.Найдите пустой отсек для 3,5-дюймового диска. Обычно он располагается под или рядом с основным отсеком для жестких дисков.
Прикрепите комплект адаптера к твердотельному накопителю четырьмя крепежными винтами, входящими в комплект для установки твердотельного накопителя, или найдите в пустом отсеке для дисковода скользящее крепление, которое часто поставляется со многими компьютерами известных марок.
Вставьте SSD с установленным набором адаптеров в отсек для диска и совместите отверстия в верхней части отсека для диска с отверстиями в монтажном комплекте SSD. Убедитесь, что разъемы SATA и питания на передней панели SSD обращены наружу.
Закрепите SSD в отсеке для 3,5-дюймовых дисков с помощью винтов, входящих в монтажный комплект или прилагаемых к SSD.
 Они одного размера.
Они одного размера.Подключите кабель питания к SSD. Неиспользуемый запасной кабель обычно можно найти подключенным к кабелю питания, подключенному к жесткому диску. Если нет, используйте кабель, поставляемый с комплектом SSD. При необходимости подключите другой конец к свободному выходному гнезду на блоке питания.
Подключите кабель SATA, входящий в комплект SSD, к SSD. Подключите другой конец к разъему SATA на материнской плате; следуйте по проводу жесткого диска к материнской плате, чтобы найти его и выбрать неиспользуемый разъем.
Закройте корпус компьютера и запустите машину. Вставьте загрузочный диск или более новую версию ОС в отсек для DVD. Перезагрузите компьютер и откройте BIOS, нажав клавишу или комбинацию клавиш, подходящую для вашего компьютера.
Поменяйте местами буквы дисков со старым жестким диском, сделав SSD загрузочным диском или диском «C».
Перезагрузитесь и выберите «Запуск с DVD или CD-ROM».
 Установите операционную систему и скопируйте файлы на новый SSD-накопитель.
Установите операционную систему и скопируйте файлы на новый SSD-накопитель.
Ссылки
- PCWorld: Как переключиться на твердотельный накопитель
- YouTube: Установка твердотельного накопителя в настольный ПК
Ресурсы
- Intel: Твердотельные накопители Модернизация накопителей (SSD) — 5 вещей, которые вы должны знать
Советы
- Некоторые из этих шагов могут различаться в зависимости от производителя. Если по какой-либо причине вы столкнулись с трудностями, обратитесь за поддержкой к производителю SSD.
Предупреждения
- Всегда надевайте антистатический браслет при работе внутри корпуса компьютера.
Писатель Биография
Джо Мюррей начал профессионально писать в 1980 году. Как технический писатель, он писал официальные документы и статьи для Hewlett Packard и Intel. После выхода на пенсию Мюррей написал несколько статей о путешествиях по обмену жильем для KnowYourTrade.


 Перед тем как приступить к установке 2,5-дюймового твердотельного накопителя, сохраните важные файлы со старого накопителя компьютера на внешнем твердотельном накопителе, USB-накопителе или в облачном хранилище.
Перед тем как приступить к установке 2,5-дюймового твердотельного накопителя, сохраните важные файлы со старого накопителя компьютера на внешнем твердотельном накопителе, USB-накопителе или в облачном хранилище. Если вы устанавливаете 2,5-дюймовый твердотельный накопитель в ноутбук, разрядите батарею. Вам нужно снять статическое электричество, которое может накапливаться в батарее вашего ноутбука. Извлеките батарею и удерживайте кнопку питания на ноутбуке в течение пяти секунд, чтобы разрядить остаточное электричество.
Если вы устанавливаете 2,5-дюймовый твердотельный накопитель в ноутбук, разрядите батарею. Вам нужно снять статическое электричество, которое может накапливаться в батарее вашего ноутбука. Извлеките батарею и удерживайте кнопку питания на ноутбуке в течение пяти секунд, чтобы разрядить остаточное электричество.

 Также можно просмотреть изменения в целевом диске в разделе Before and After (До и после). Щелкните Proceed (Продолжить), чтобы начать операцию переноса данных.
Также можно просмотреть изменения в целевом диске в разделе Before and After (До и после). Щелкните Proceed (Продолжить), чтобы начать операцию переноса данных.

 Этот процесс может варьироваться от одного случая к другому в зависимости от бренда и внутренней настройки. Может потребоваться открыть зажим, удерживающий боковую панель на месте, или открутить два винта с накатанной головкой на задней панели, чтобы освободить ее.
Этот процесс может варьироваться от одного случая к другому в зависимости от бренда и внутренней настройки. Может потребоваться открыть зажим, удерживающий боковую панель на месте, или открутить два винта с накатанной головкой на задней панели, чтобы освободить ее. Они одного размера.
Они одного размера. Установите операционную систему и скопируйте файлы на новый SSD-накопитель.
Установите операционную систему и скопируйте файлы на новый SSD-накопитель.