Как увеличить оперативную память на компьютере: пошаговый гид
С каждым годом программы и игры потребляют всё больше оперативной памяти. Совсем недавно 4 Гбайта хватало абсолютно каждому пользователю под любые нужды. Сегодня же цифра с легкостью переваливает за 8. Для того, чтобы держать свой ПК в тонусе, требуется время от времени добавлять несколько гигов в слоты на материнской плате. В сегодняшней статье мы ответим на следующие вопросы:
- Каких типов бывает память?
- Как устанавливать планки оперативной памяти?
- Как разрядность операционной системы связана с ОЗУ?
Узнаем тип памяти
Первое что вам требуется сделать — узнать какой тип оперативной памяти поддерживает материнская плата. На данный момент самым актуальным типом является DDR4. Устаревшие форматы (DDR1, DDR2, DDR3) не совместимы между собой и не могут быть использованы вместе. В спецификациях материнской платы вы можете узнать тип поддерживаемой ОЗУ. Традиционно лучше всего проверить это на официальном сайте разработчиков.
Учтите, что планки для ноутбука отличаются от планок стационарных компьютеров. Так называемая DIMM память, является полноразмерным вариантом. SO-DIMM — урезанная версия для портативных устройств. Отличается размерами, расположением контактов и местом установки чипов. Разумеется, оба вида несовместимы между собой.
Определяемся с наличием слотов
Второй шаг — узнать количество слотов под оперативную память на материнской плате. Современные платы обычно оснащаются 2-4 разъемами. Для достижения максимальной производительности памяти, рекомендуется использование минимум двух слотов. В таком случае ОЗУ будет работать в двуканальном режиме.
Многоканальный режим — режим работы оперативной памяти, при котором может быть увеличена скорость передачи данных за счёт использования сразу нескольких каналов для доступа к объединённому банку памяти. Таким образом, система при использовании, например, двух модулей памяти в двухканальном режиме может работать быстрее, чем при использовании одного модуля, равного их суммарному объёму. Прирост производительности от 2 планок составляет около 10% в играх. В тяжелых приложениях же, которые потребляют много ОЗУ, прирост может доходить до 80%. Дизайнеры, монтажеры и звукорежиссеры больше всех смогут наблюдать разницу.
Прирост производительности от 2 планок составляет около 10% в играх. В тяжелых приложениях же, которые потребляют много ОЗУ, прирост может доходить до 80%. Дизайнеры, монтажеры и звукорежиссеры больше всех смогут наблюдать разницу.
Существует также и трехканальный, и даже четырехканальный режим работы памяти. Однако данную технологию поддерживает очень мало моделей процессоров (да, ОЗУ, память и материнская плата во многих задачах связаны между собой).
Для того, чтобы процессор смог использовать два канала памяти, требуется использовать модули одинакового типа. Если модули имеют разную частоту, то такой сетап будет работать на скорости самой медленной планки. ОЗУ должна быть установлена в симметричные разъемы, то есть либо первый и третий слот, либо второй и четвертый (если речь идет о материнской плате с 4 разъемами). Если слота всего два, то соответственно — первый и второй, других вариантов нет. Модули разного объема также могут работать в двуканальном режиме.
Вторичные характеристики
Тактовая частота и тайминги
Производительность оперативной памяти напрямую зависит от этих показателей. Чем выше частота и чем ниже тайминги, тем лучше. Однако, это палка о двух концах. Для достижения высокой частоты ОЗУ, разработчикам приходится повышать тайминги. На первый взгляд, кажется, что полностью бессмысленные манипуляции. Однако, именно частота является основным критерием если речь идет о быстродействии. Особенно это заметно с современными процессорами AMD. Тайминги в таком случае отходят на второй план.
Чем выше частота и чем ниже тайминги, тем лучше. Однако, это палка о двух концах. Для достижения высокой частоты ОЗУ, разработчикам приходится повышать тайминги. На первый взгляд, кажется, что полностью бессмысленные манипуляции. Однако, именно частота является основным критерием если речь идет о быстродействии. Особенно это заметно с современными процессорами AMD. Тайминги в таком случае отходят на второй план.
Разрядность операционной системы и возможности других комплектующих
Устаревшие 32-битные ОС, поддерживают максимально только 3,2 Гбайт ОЗУ. И хоть это отголоски прошлого, такие системы всё же встречаются до сих пор в офисных решениях. Поэтому перед покупкой новых модулей, рекомендуется обновиться до 64-битной версии.
Максимально возможный объем оперативной памяти также ограничивается и возможностями материнской платы. В технических характеристиках разработчики указывают максимальный объем ОЗУ, который может быть установлен. Значения сильно варьируются и зависят от конкретной модели. То же самое касается и процессоров. У каждой модели существует свой предел. Поэтому обязательно ознакомьтесь с характеристиками вышеуказанных комплектующих, чтобы определить смогут ли они потянуть свежий комплект на 32 гигабайта.
То же самое касается и процессоров. У каждой модели существует свой предел. Поэтому обязательно ознакомьтесь с характеристиками вышеуказанных комплектующих, чтобы определить смогут ли они потянуть свежий комплект на 32 гигабайта.
Процесс установки памяти
Добавить новый модуль очень просто. Каждый слот оснащён специальными зажимами с каждого края. Эти зажимы следует отодвинуть в сторону, после чего нужно будет вставить приобретенный модуль до упора. Зажимы защелкнутся и после этого память готова к работе. Настроить частоту, напряжение и другие параметры ОЗУ можно в БИОСе.
Читайте также:
- Процессор, память или видеокарта? Во что лучше вкладываться при сборке
- DDR3 против DDR4: какая оперативная память подходит геймерам больше?
Как увеличить оперативную память смартфона без сложных операций. Все просто, как раз, два, три
Вы когда-нибудь сталкивались с нехваткой оперативной памяти на устройстве. Когда начинаются подвисания, мышка замирает на месте и вокруг начинает круговорот. Обычно такой проблемой страдают персональные компьютеры и ноутбуки, а лечится это довольно просто. Докупаем «плашку» памяти и устанавливаем.
Обычно такой проблемой страдают персональные компьютеры и ноутбуки, а лечится это довольно просто. Докупаем «плашку» памяти и устанавливаем.
У смартфонов и других мобильных гаджетов тоже есть оперативная память и она не безгранична. И вы в какой-то момент увидите, что ваш любимый телефон начинает подтормаживать при выполнении простой операции. Это возможно получится решить чисткой и удалением файлов из памяти, но ненадолго. Дополнительную оперативную память в смартфон или планшет докупить не получится, поэтому будем искать выход из сложившейся ситуации иным способом. А именно расширим «оперативную» память за счет флеш-памяти смартфона всего за пару кликов.
И если флеш-память еще можно увеличить установкой карты памяти, то с перепаиванием чипов отвечающих за быстродействие, я думаю, никто заморачиваться не будет. Поэтому предлагаю рассмотреть вариант увеличения оперативной памяти за счет размещения на внутреннем накопителе файла подкачки — SWAP. Используемый по аналогии с файлом подкачки операционной системы Windows, он способен виртуализировать флеш-память в виртуальную, что позволит увеличить скорость работы смартфона. Данный способ будет отличным решением продления жизни своим бюджетным гаджетам. Но уже пора задуматься о замене такого гаджета.
Данный способ будет отличным решением продления жизни своим бюджетным гаджетам. Но уже пора задуматься о замене такого гаджета.
Программными ресурсами операционной системы Android, создание такого файла не предусмотрено, поэтому стоит обратиться к сторонним производителям.
Одним из самых распространенным приложением по созданию раздела SWAP для Android можно выделить «SWAP — No ROOT». Программа позволяет в пару кликов увеличить оперативную память гаджета, путем размещения их на внутреннем накопителе.
Когда-то на компьютере я тоже создавал или точнее сказать пересоздавал файл подкачки образуемый ОС Windows, потому что оперативной памяти постоянно не хватало и компьютер начинал немного расстраивать. Из воспоминаний тех лет на ум приходит только создание файла подкачки размером раза в 1.5 больше, чем оперативная память.
Приступим к практике. Устанавливаем программу с Google Play Market и подтверждаем, что мы ознакомлены с возможными последствиями при работе с этой программой.
После чего открывается окно, в котором предлагается выбрать размер создаваемого файла подкачки SWAP, вбиваем интересующую вас цифру. Но сильно большой размер лучше не указывать, так как он будет занимать пространство на встроенной памяти.
Подтверждаем создание файла и проводим ряд тестов по производительности.
На самом деле, созданием файла подкачки я ожидал более лучшего результата, но я не могу отрицать, что его нет. Да в каком-то смысле смартфон показывает более лучшую производительность, но это лишь на пару «флопсов», которые не стоят того, чтобы использовать внутреннюю память под оперативную, ведь при постоянном обращении к ней, она быстрее выйдет из строя. А значит, ресурс накопителя будет значительно ниже. Стоит ли то, незначительное увеличение скорости работы смартфона увеличенным износом встроенной памяти решать вам.
Новости
Публикации
Наступают холода-морозы-снегопад-гололед, и я надеюсь, что зимнюю резину вы себе уже подобрали. Но не только «резиной единой» страшна зима. Вспоминаю свою первую зиму, каким же я выглядел со…
Но не только «резиной единой» страшна зима. Вспоминаю свою первую зиму, каким же я выглядел со…
Понадобилось мне добавить USB портов в мой компьютер, и так чтобы они удобно расположились. Естественно, в этом случае выручит USB хаб. Мой выбор пал на Orico MU3U-7A. Здесь за адекватные деньги…
Компания УРАЛ представила новую линейку портативных акустических систем ТТ-М, отличающихся компактностью, пыле влагозащищенным корпусом и специальной защитной расцветкой, которая понравится любому…
Правильно сделали те, кто не успел приобрести либо уже готов поменять свой моющий пылесос. Бренд Smartmi, входящий в экосистему Xiaomi, представил новый моющий робот-пылесос с турбощеткой. Щетка…
Самые высокогорные поселения в мире находятся на высоте около 5000 метров над уровнем моря. Выше люди не живут хотя бы по той причине, что воздух становится слишком разреженным: для…
Один из лучших ресторанов Бишкека — чайхана «Нават». Это сеть, заведений
несколько. Мы были в том, который на улице Ибраимова. Обедали там в
первый день, потом ходили еще несколько раз. Очень…
Обедали там в
первый день, потом ходили еще несколько раз. Очень…
Почему Google Chrome использует так много оперативной памяти? Вот как это исправить
Если вы проводили какое-либо исследование различных браузеров, вы знакомы с тем фактом, что Chrome может быть чем-то вроде пожирателя ресурсов. Взгляните на свой диспетчер задач или монитор активности, и вы часто увидите Chrome в верхней части списка.
Но почему Chrome использует так много оперативной памяти, особенно по сравнению с другими браузерами? И что вы можете сделать, чтобы держать его под контролем? Вот как заставить Chrome использовать меньше оперативной памяти.
Действительно ли Google Chrome использует больше оперативной памяти?
Несколько лет назад единственным ответом было Да. Репутация Google Chrome, требовательного к оперативной памяти, была хорошо известна.
Однако изменения в Google Chrome улучшили использование памяти браузерами, особенно по сравнению с другими популярными браузерами. Иногда Mozilla, Edge, Opera и Safari используют больше оперативной памяти, чем Chrome. Откуда я это знаю? Я провел небольшой тест, открыв страницу в Facebook, видео на YouTube, веб-сайт BBC Sport и Twitter в чистом браузере.
Иногда Mozilla, Edge, Opera и Safari используют больше оперативной памяти, чем Chrome. Откуда я это знаю? Я провел небольшой тест, открыв страницу в Facebook, видео на YouTube, веб-сайт BBC Sport и Twitter в чистом браузере.
Результаты вас заинтересуют.
Есть Google Chrome, счастливо сидящий посреди других браузеров. Конечно, это анекдотично, и существует более чем достаточно доказательств того, что Chrome потребляет больше оперативной памяти, чем другие браузеры. Если вы когда-либо запускали собственный тест использования оперативной памяти браузера, есть большая вероятность, что вы обнаружили, что Chrome использует больше оперативной памяти, чем другие браузеры.
Google Chrome — абсолютно один из самых быстрых браузеров, но для этого ему требуется много оперативной памяти.
Почему Google Chrome использует так много оперативной памяти?
«Ой, Snap! В Google Chrome закончилась память при попытке отобразить эту веб-страницу.»
Это сообщение вы видите, когда в Chrome заканчивается память. Чтобы понять, почему Chrome использует так много памяти, вам нужно понять, как работает большинство современных браузеров.
Чтобы понять, почему Chrome использует так много памяти, вам нужно понять, как работает большинство современных браузеров.
Каждое приложение на вашем компьютере запускает процессы в оперативной памяти вашего компьютера, где выполняется тяжелая работа вашего компьютера. ОЗУ — это временное хранилище для всех видов данных, и оно очень быстрое. Ваш ЦП может получить доступ к данным, хранящимся в оперативной памяти вашей системы, намного быстрее, чем жесткий диск или даже SSD.
Chrome, Firefox, Opera и Microsoft Edge хранят каждую вкладку, плагин и расширение в другом процессе оперативной памяти. Этот процесс называется изоляцией и предотвращает запись одного процесса в другой.
Следовательно, когда вы открываете диспетчер задач или монитор активности, Google Chrome отображает несколько записей. Если вы внимательно посмотрите, то увидите, что каждый процесс использует лишь небольшой объем оперативной памяти, но при их суммировании нагрузка оказывается очень высокой.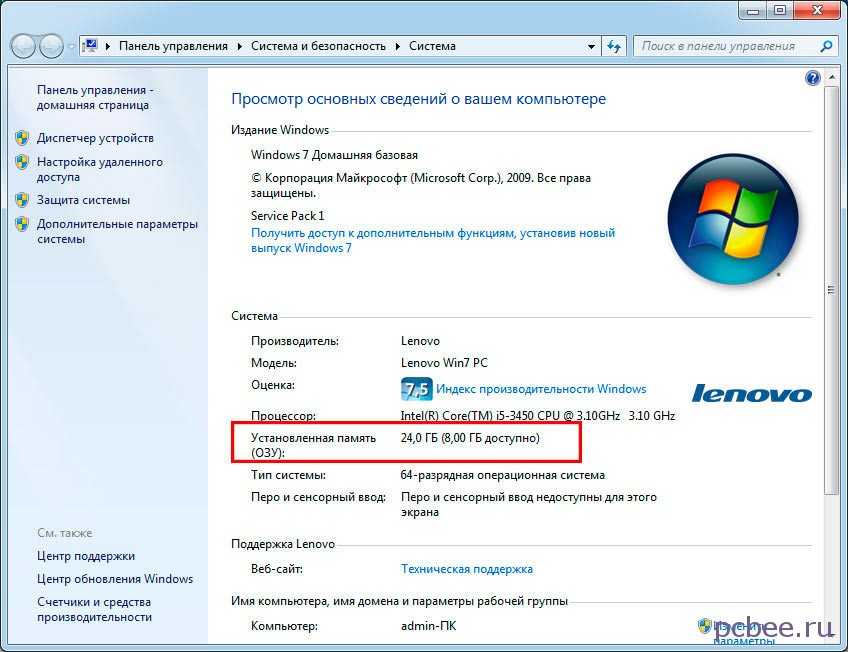
Как Google Chrome управляет оперативной памятью?
Такие браузеры, как Chrome, управляют оперативной памятью таким образом, чтобы обеспечить лучшую стабильность и более высокую скорость. Но Chrome по-прежнему использует много оперативной памяти. По крайней мере, во многих случаях он использует больше оперативной памяти, чем другие браузеры. Вот краткое объяснение того, как Chrome обрабатывает оперативную память.
Основной причиной запуска каждого процесса по отдельности является стабильность. Запуская каждый процесс отдельно, в случае сбоя одного из них весь браузер остается стабильным. Иногда происходит сбой плагина или расширения, что требует обновления вкладки. Если бы каждая вкладка и расширение запускались в одном и том же процессе, вам, возможно, пришлось бы перезапустить весь браузер, а не одну вкладку.
Недостатком является то, что некоторые процессы, которые браузеры с одним процессом могут совместно использовать между вкладками, должны быть реплицированы для каждой вкладки в Chrome. Разделение на несколько процессов также дает преимущества в плане безопасности, подобно песочнице или использованию виртуальной машины.
Разделение на несколько процессов также дает преимущества в плане безопасности, подобно песочнице или использованию виртуальной машины.
Например, если атака JavaScript происходит на одной вкладке, нет возможности перейти на другую вкладку в Chrome, что вполне может произойти в браузере с одним процессом.
К объему использования оперативной памяти в Chrome добавляются плагины и расширения. Для запуска каждого подключаемого модуля или расширения, которые вы добавляете в Google Chrome, требуются ресурсы. Чем больше расширений вы установили, тем больше оперативной памяти требуется Chrome для запуска.
Предварительный рендеринг — примечательный пример. Предварительный рендеринг позволяет Chrome начать загрузку веб-страницы, на которую, по его прогнозам, вы перейдете следующей (это может быть лучший результат поиска в Google или ссылка «следующая страница» на новостном сайте). Процесс предварительного рендеринга требует ресурсов и поэтому использует больше оперативной памяти.
Обратной стороной является то, что если есть ошибка в процессе предварительного рендеринга, он может использовать больше оперативной памяти, чем вы могли бы ожидать, замедляя другие области вашего компьютера или делая вкладку браузера не отвечающей.
Использование оперативной памяти Chrome на устройствах с ограниченным оборудованием
В Chrome есть ответы на вопросы об использовании оперативной памяти на устройствах с низким энергопотреблением или устройствах с ограниченным аппаратным обеспечением. Однако общее правило заключается в том, что когда Chrome работает на подходящем оборудовании, он будет работать с использованием модели процессов, описанной ранее.
Принимая во внимание, что когда Chrome работает на устройстве с меньшим количеством ресурсов, Chrome будет объединяться в отдельные процессы, чтобы уменьшить общий объем памяти. Использование одного процесса позволяет сократить ресурсы, но сопряжено с риском нестабильности браузера.
Кроме того, Chrome знает, сколько памяти он использует. Он не бездумно съедает каждый бит ОЗУ, который может найти. Chrome ограничивает количество процессов, которые он может запустить, в зависимости от аппаратного обеспечения вашей системы. Это внутренний предел, но при его достижении Chrome переключается на запуск вкладок с того же сайта в одном процессе.
Обновления пытаются остановить Chrome, занимающий память
В конце 2020 года разработчики Google Chrome объявили, что представят функцию экономии оперативной памяти, известную как «PartitionAlloc Fast Malloc». Не вдаваясь слишком далеко в технические аспекты этой функции, PartitionAlloc должен остановить любой отдельный процесс, потребляющий более 10 процентов всей системной памяти.
Улучшение появилось после того, как Microsoft удалось сократить использование ОЗУ в браузере Edge на основе Chromium с помощью «кучи сегментов», еще одного улучшения, предназначенного для сокращения использования памяти браузера.
В марте 2021 года, с выпуском Chrome 89, PartionAlloc был запущен. Google утверждает, что эта функция снижает использование памяти в 64-разрядной версии Windows более чем на 20 процентов, а за счет рендеринга — еще на 8 процентов. Изменение заметно. Если вы используете любую версию Chrome, начиная с версии 89и далее (Chrome 101 — это последняя версия на момент написания статьи), ваш браузер будет быстрее сбрасывать старую память, уменьшая нагрузку на ОЗУ и репутация Chrome как пожирателя памяти.
Является ли использование оперативной памяти Google Chrome проблемой?
Сколько оперативной памяти требуется Chrome? Есть ли ограничение на объем оперативной памяти, которую Chrome будет использовать, прежде чем это станет проблемой? Ответ кроется в аппаратном обеспечении вашей системы.
Тот факт, что Chrome использует много оперативной памяти, не означает, что он обязательно вызывает проблему. Если ваша система не использует доступную оперативную память, это не приносит вам никакой пользы; ваш компьютер использует оперативную память только для быстрого доступа к данным и ускорения обработки. Если вы максимально очищаете свою оперативную память, вы не используете всю мощь своего компьютера.
Если вы максимально очищаете свою оперативную память, вы не используете всю мощь своего компьютера.
Как и на смартфоне, очистка запущенных процессов и оперативной памяти может замедлить работу в долгосрочной перспективе. Вот почему очистители и ускорители оперативной памяти вредны для вашего смартфона.
Chrome использует слишком много памяти
Однако, если Chrome использует слишком много памяти, это может стать проблемой. Когда Chrome использует слишком много памяти, он ограничивает объем, доступный для других программ. Chrome может даже начать изо всех сил пытаться сохранить важную информацию из вашего браузера для быстрого доступа, что с самого начала сводит на нет использование оперативной памяти.
Когда дело доходит до этого, использование оперативной памяти Chrome является проблемой только в том случае, если оно замедляет работу вашего компьютера, будь то ваш браузер или вся ваша система. Если вы видите, что Chrome использует много памяти, но негативных последствий для производительности нет, беспокоиться не стоит.
Например, у меня иногда открыто 50 или более вкладок Chrome, использующих 2,5 ГБ ОЗУ или больше. Звучит как огромная сумма, но в моей системе есть 32 ГБ ОЗУ, так что это не проблема. (В любом случае, сколько ОЗУ вам действительно нужно?) Попробуйте то же самое на ноутбуке с 4 ГБ ОЗУ, и у вас будут плохие времена.
Если использование памяти Chrome замедляет работу, пора принять меры .
Как заставить Chrome использовать меньше оперативной памяти
Есть несколько способов ускорить работу в Интернете и уменьшить объем оперативной памяти, используемой Chrome. Самый важный инструмент в вашем распоряжении — Chrome Task Manager .
Подобно диспетчеру задач Windows, диспетчер задач Chrome показывает производительность и использование каждой вкладки и расширения в браузере. Вы можете использовать диспетчер задач Chrome, чтобы выяснить, что использует больше всего памяти, а затем закрыть его, чтобы освободить место.
В Windows нажмите Shift + Esc , чтобы получить доступ к диспетчеру задач. На Mac вам нужно будет открыть его из меню Window . Выберите процесс, затем нажмите Завершить процесс .
Обратите внимание на вкладки и расширения, которые увеличились в размерах. Иногда одна вкладка Chrome может использовать много памяти из-за ошибки или плохой конфигурации. Иногда утечка памяти Chrome приводит к зависанию браузера (или даже всей системы).
После того, как вы устранили ресурсоемкие процессы, вы можете сделать еще несколько вещей, чтобы исправить частые сбои Chrome.
Управление плагинами и расширениями для экономии памяти Chrome
Вы можете отключить расширения, потребляющие много энергии. Кроме того, вы можете настроить их активацию только при использовании определенного сайта.
Щелкните расширение правой кнопкой мыши и выберите Управление расширениями. Измените «Разрешить этому расширению читать и изменять все ваши данные на посещаемых вами веб-сайтах» на При нажатии или На определенных сайтах .
Если у вас много расширений, которые вы используете для разных целей, рассмотрите возможность установки быстрого менеджера расширений. SimpleExtManager добавляет небольшой раскрывающийся список рядом с лотком расширения. Затем одним щелчком мыши можно включить и отключить все расширения.
Установите расширения управления вкладками Chrome, чтобы уменьшить использование памяти
Установка дополнительных расширений для управления проблемами использования оперативной памяти Chrome звучит нелогично, особенно после всех проблем, о которых вы только что прочитали.
Некоторые расширения разработаны специально для управления оперативной памятью, помогая вам настроить, как Chrome обрабатывает и отбрасывает вкладки, которые вы больше не используете.
Например, The Great Discarder позволяет настроить частоту, с которой Chrome отбрасывает неиспользуемые вкладки. Chrome отбрасывает вкладки, когда они не используются, для экономии памяти. С The Great Discarder вы можете изменить продолжительность времени, указать вкладки, которые не следует отбрасывать, и так далее.
Google Chrome использует слишком много памяти?
Chrome является доминирующим браузером во всем мире. Альтернативные браузеры, такие как Firefox и Opera, могут использовать тот же объем памяти, что и Chrome, поэтому переключение не всегда является лучшим вариантом. Если Chrome использует слишком много памяти в вашей системе, но вы хотите оставаться в рамках экосистемы Chromium (чтобы ваши расширения и приложения продолжали работать), обратите внимание на Microsoft Edge, который, похоже, использует немного меньше оперативной памяти.
Есть и другие проблемы. Например, YouTube использовал устаревшую библиотеку, из-за которой служба работала в пять раз медленнее в Firefox и Opera, используя гораздо больше ресурсов, чем необходимо. Эта конкретная проблема теперь исправлена, но представляет собой пример того, как лидер рынка браузеров и владелец основных онлайн-сервисов может повлиять на использование ресурсов на рынке.
Если вы хотите продолжить работу с Chrome, сделайте это. Это безопасный и быстрый браузер с тысячами отличных расширений, активно пытающийся сократить использование памяти.
Это безопасный и быстрый браузер с тысячами отличных расширений, активно пытающийся сократить использование памяти.
Как устранять проблемы с нехваткой ОЗУ или утечками памяти в Windows
Объем памяти или ОЗУ, доступный на персональных компьютерах, неуклонно увеличивался на протяжении последних десятилетий. Многие факторы подтолкнули к увеличению использования памяти, и теперь ноутбуки с 8 ГБ ОЗУ стали обычным явлением. Тем не менее, тем пользователям, которые вовлечены в тяжелые процессы, такие как дизайн игр или редактирование видео, скорее всего, потребуется больше.
Конечно, у оперативной памяти есть свои пределы. Возможности вашей системы ограничены объемом используемой оперативной памяти, что является одним из ряда факторов. Что происходит, когда у вас мало оперативной памяти? Или как насчет утечки памяти? Давайте кратко рассмотрим, что такое ОЗУ и что делать, если возникает ряд проблем, связанных с ОЗУ.
Что такое оперативная память?
Оперативная память, или оперативная память, является жизненно важной функцией любого компьютера. Оперативная память — это форма хранения данных, отличная от вашего жесткого диска. Он является энергозависимым и не сохраняет память при выключении системы. Это называется случайным, потому что вы напрямую обращаетесь к любой ячейке памяти, при этом память, в которой хранится операционная система и конкретные данные приложения, необходимо быстро вызывать. Хотя традиционная память становится все более быстрой, она по-прежнему не может сравниться с последними спецификациями ОЗУ.
Оперативная память — это форма хранения данных, отличная от вашего жесткого диска. Он является энергозависимым и не сохраняет память при выключении системы. Это называется случайным, потому что вы напрямую обращаетесь к любой ячейке памяти, при этом память, в которой хранится операционная система и конкретные данные приложения, необходимо быстро вызывать. Хотя традиционная память становится все более быстрой, она по-прежнему не может сравниться с последними спецификациями ОЗУ.
В зависимости от того, когда была собрана ваша система, скорее всего, у вас есть 2-8 ГБ какой-либо разновидности DDR SDRAM. В переводе это означает синхронное ОЗУ с двойной скоростью передачи данных, что означает, что ОЗУ в вашей системе использует двойную скорость передачи данных, используя каждый такт вверх и вниз тактового цикла (тогда как базовая ОЗУ использует только один тик, что ограничивает ее эффективность).
Что использует мою оперативную память?
Каждое приложение, которое вы открываете на своем устройстве, будет использовать часть доступной оперативной памяти. Некоторые программы, как Photoshop или ZBrush, заведомо потребляют много оперативной памяти. Другие будут едва заметны, как Sizer или Unchecky. Производительность вашей системы будет несколько ограничена объемом доступной оперативной памяти и объемом используемой оперативной памяти. Например, если вашей системе доступно 4 ГБ ОЗУ, но у вас есть Photoshop, Microsoft Word, Spotify и Google Chrome с несколькими открытыми вкладками, вы, вероятно, будете использовать крайности своей системы.
Некоторые программы, как Photoshop или ZBrush, заведомо потребляют много оперативной памяти. Другие будут едва заметны, как Sizer или Unchecky. Производительность вашей системы будет несколько ограничена объемом доступной оперативной памяти и объемом используемой оперативной памяти. Например, если вашей системе доступно 4 ГБ ОЗУ, но у вас есть Photoshop, Microsoft Word, Spotify и Google Chrome с несколькими открытыми вкладками, вы, вероятно, будете использовать крайности своей системы.
Диспетчер задач
К счастью, множество программ позволяют нам проверить, что использует нашу оперативную память. Щелкните правой кнопкой мыши панель задач. Вы должны заметить Запустить диспетчер задач . При его выборе откроется Диспетчер задач Windows, который является центром управления вашим компьютером. Обратите внимание на вкладки вверху. Щелкните Процессы . Это покажет вам каждый процесс, использующий ОЗУ в вашей системе. В нижней части панели Windows удобно показывает совокупное использование системы.
На момент написания этой статьи я использовал 49% моих доступных 8 ГБ ОЗУ. Моя система ни в коем случае не медленная, но я мог бы закрыть несколько процессов, требующих больше оперативной памяти, прежде чем играть в игру.
Прокрутите свой собственный список процессов и посмотрите, какие из них активны в данный момент. Вы заметите ряд открытых приложений, таких как выбранный вами интернет-браузер, антивирус или музыкальный проигрыватель. Наряду с этим существуют также критически важные для системы процессы, такие как svchost.exe или, возможно, драйверы беспроводной сети/Ethernet. Если вы не знаете, что делаете, или если вас не посоветовал кто-то, кто знает, что делает, не вмешивайтесь ни в какие процессы. Неожиданное завершение критических процессов может нанести вред вашей системе!
Если затем щелкнуть вкладку Performance , вы получите обзор системы. Он должен выглядеть примерно так, как показано на скриншоте выше, в зависимости от вашей версии Windows. Как видите, я использую 3,93 ГБ оперативной памяти, моя система работает 23 часа и я использую 28% доступной мощности процессора.
Как видите, я использую 3,93 ГБ оперативной памяти, моя система работает 23 часа и я использую 28% доступной мощности процессора.
Монитор ресурсов
Не устраивает Диспетчер задач? На вкладке «Производительность» вы можете получить доступ к более подробному обзору Resource Manager . Диспетчер ресурсов откроется в новом окне и сначала покажет обзор с отдельными вкладками для вашего процессора, памяти, диска и сети. Отправляйтесь в Память вкладка.
Сначала вы заметите восхитительную гистограмму, отображающую текущее использование памяти. Есть также несколько графиков для проверки и главное событие ваших процессов активной памяти. Ваши активные процессы памяти показывают, как ваша оперативная память назначается, чтобы максимально использовать ее. Не беспокойтесь, если на гистограмме нет «свободной» оперативной памяти — память, которая не используется для чего-то, является пустой тратой ресурсов, поэтому Windows попытается оптимизировать вашу оперативную память, чтобы убедиться, что она заполнена полезными, часто используемыми вещами. .
.
Например, вы можете регулярно загружать программу, использующую общую библиотеку DLL. Исполняемый файл приложения и функция вполне могут находиться в резервной памяти, что экономит время.
Вот пояснение к каждому из столбцов на панели «Процессы»:
- Серьезные ошибки: Также известны как ошибки страницы. Hard/Page Faults возникают, когда приложение пытается получить доступ к чему-то в ОЗУ, которое было перемещено в файл подкачки. Если это обычное явление, обязательно рассмотрите возможность увеличения оперативной памяти вашей системы.
- Фиксация: Объем пространства, необходимого приложению в файле подкачки.
- Рабочий набор: Текущий рабочий объем оперативной памяти, используемой приложением.
- Совместно используемое: Объем рабочего набора, который может быть или используется совместно с другими процессами. Это также показатель оперативной памяти, которую можно отдать другим процессам.

- Частный: Объем оперативной памяти, используемой приложением, к которому другие процессы не могут получить доступ.
Альтернатива: Process Hacker
Process Hacker — это альтернатива диспетчеру задач с открытым исходным кодом, обладающая расширенными функциями. Если «Диспетчер задач» и «Монитор ресурсов» не обеспечивают необходимых вам возможностей управления системой, попробуйте их.
Наряду со стандартными функциями, которые вы ожидаете, такими как графики использования ЦП, памяти и диска, Process Hacker дает вам больший контроль над системными процессами. Например, Process Hacker позволяет вам узнать, какие процессы используют определенный файл, прежде чем вы попытаетесь удалить или отредактировать его, или создать и управлять своими собственными системными процессами.
Чтобы ознакомиться со списком инструментов, ознакомьтесь с альтернативными вариантами Диспетчера задач, составленными нашим собственным Джоэлом Ли.
Распространенные проблемы с оперативной памятью
Какой бы быстрой и эффективной ни была оперативная память, она также может столкнуться с некоторыми раздражающими проблемами. К счастью, большинство из них распространены, и мы можем предложить вам некоторые исправления прямо здесь.
Когда я открываю несколько программ, моя система работает медленно
Это может быть связано с тем, что ресурсоемкие приложения занимают всю доступную оперативную память. Если это регулярное явление, мы рекомендуем приобрести и установить больше оперативной памяти. Цены на оперативную память регулярно колеблются, поэтому вы можете найти выгодную сделку, и в зависимости от типа вашей системы это может быть одним из самых простых способов повысить производительность всего вашего устройства.
Если вы не знаете, как установить ОЗУ после того, как вы его купили, на YouTube есть множество учебных пособий, которые вы можете найти здесь. Если вы все еще не уверены, попробуйте ввести название вашей материнской платы + установить ОЗУ или марку и модель вашего ноутбука + установить ОЗУ. Если вы не используете очень редкую настройку, весьма вероятно, что кто-то был на вашем месте и сделал видео, чтобы помочь другим.
Если вы не используете очень редкую настройку, весьма вероятно, что кто-то был на вашем месте и сделал видео, чтобы помочь другим.
Моя система работает медленно, но у меня много оперативной памяти
Это может означать разные вещи в разных системах, а также может относиться к используемому вами программному обеспечению.
Например, обновление браузера Mozilla Firefox в 2014 году внезапно представило новую проблему утечки памяти для многих систем. Утечка памяти — это когда приложение неправильно управляет выделением оперативной памяти, в результате чего приложение сохраняет ненужную память или хранит в памяти объекты, к которым приложение больше не может получить доступ. В любом случае приложение может полностью истощить системную память вплоть до сбоя. Во многих случаях проблему можно решить, перезапустив приложение или обновив приложение, если оно повторяется.
Однако не только приложения могут вызывать утечку памяти. Системный процесс Windows 10 ntoskrnl. exe был идентифицирован как источник утечки памяти, что подтверждается несколькими сообщениями Reddit и форума сообщества Microsoft. Люди предполагают, что этот конкретный тип утечки памяти вызван переходом вредоносного ПО в процессе обновления с Windows 7, 8 или 8.1 до Windows 10.
exe был идентифицирован как источник утечки памяти, что подтверждается несколькими сообщениями Reddit и форума сообщества Microsoft. Люди предполагают, что этот конкретный тип утечки памяти вызван переходом вредоносного ПО в процессе обновления с Windows 7, 8 или 8.1 до Windows 10.
Если вы подозреваете, что утечка памяти перегружает ваши системные ресурсы, вы можете попробовать этот простой метод мониторинга с помощью диспетчера задач. Это не на 100% точно, но может дать вам некоторое представление. Откройте Диспетчер задач и перейдите на вкладку Производительность . Не закрывая диспетчер задач, откройте одно за другим наиболее часто используемые приложения, например, откройте Chrome, и следите за ним в течение часа или двух. Если синяя линия на графике истории использования физической памяти постоянно поднимается вверх без использования системы, это может свидетельствовать об утечке памяти.
Звуковой сигнал во время POST
Каждый раз, когда вы включаете компьютер, он запускает0028 elf- t Процесс est, обнаруживающий любые немедленные проблемы с аппаратным обеспечением вашей системы. Процесс POST может при обнаружении нефункциональной установки выдавать коды ошибок в виде последовательности миганий или, во многих случаях, последовательности звуковых сигналов. Три коротких звуковых сигнала обычно указывают на проблему с оперативной памятью, хотя некоторые производители материнских плат используют свои собственные последовательности звуковых сигналов, поэтому, возможно, стоит проверить их до возникновения проблемы или, по крайней мере, ознакомиться с моделью вашей системы.
Процесс POST может при обнаружении нефункциональной установки выдавать коды ошибок в виде последовательности миганий или, во многих случаях, последовательности звуковых сигналов. Три коротких звуковых сигнала обычно указывают на проблему с оперативной памятью, хотя некоторые производители материнских плат используют свои собственные последовательности звуковых сигналов, поэтому, возможно, стоит проверить их до возникновения проблемы или, по крайней мере, ознакомиться с моделью вашей системы.
Если это происходит, и ваша система не загружается, это может быть что-то относительно простое, например, необходимость переустановки оперативной памяти в соответствующие слоты. Однако это также может указывать на что-то более серьезное, например, на неисправные слоты DIMM (биты, куда помещается ОЗУ!), а это означает, что вам потребуется некоторое тестирование (см. Ниже) или, возможно, новая материнская плата.
Компьютер не распознает мою оперативную память?
Вы установили новую операционную систему, но она не регистрирует ваши 16 ГБ ОЗУ, показывая вместо этого 3,75 ГБ, доступных для использования. Возможно, вы просто установили 32-разрядную версию своей операционной системы, а не необходимую 64-разрядную версию для систем, использующих более 4 ГБ.
Возможно, вы просто установили 32-разрядную версию своей операционной системы, а не необходимую 64-разрядную версию для систем, использующих более 4 ГБ.
Откройте меню «Пуск» , найдите system, и найдите запись в разделе Панель управления . На этом экране отображается информация о вашей системе. Проверьте, какая версия операционной системы у вас установлена. Если это 32-разрядная версия, вам нужно будет переустановить.
Однако , не все потеряно для тех, у кого 32-битные системы, без доступа или лицензии на 64-битную версию, которые хотят установить больше оперативной памяти. Патч Windows PAE позволяет 32-разрядным системам поддерживать до 64 ГБ ОЗУ. Этот метод увеличивает количество физических адресов, доступных для системы, с 32 до 36, но сохраняет неизменными виртуальные адреса системы, гарантируя, что все по-прежнему работает.
Подробные инструкции о том, как это сделать, см. в нашем Руководство по исправлению PAE .
в нашем Руководство по исправлению PAE .
Проблемы с оперативной памятью Windows 10
В Windows 10 постоянно возникают проблемы с использованием ОЗУ. Независимо от устройства или версии Windows 10, были многочисленные сообщения о том, что операционная система уничтожает системную память интенсивными процессами. Мы выделили для Windows 10 отдельный небольшой раздел, чтобы помочь вам найти проблему!
Система тяжелых процессов
В предыдущем разделе Моя система работает медленно, но у меня много оперативной памяти, мы рассматривали утечки памяти. Наряду с обнаруженным там потенциально опасным системным процессом многие пользователи сообщали о другом процессе, использующем особенно большой объем системной памяти: Посредник выполнения . Runtime Broker является частью подсистемы безопасности Universal Apps, и практически весь доступ к файлам и другим ресурсам осуществляется через Runtime Broker.
Это означает, что все ваши универсальные приложения из Магазина Windows используют эту службу для связи с вашей системой и другими универсальными приложениями. Если вы запускаете большое количество универсальных приложений, эта служба будет использовать больше памяти, чем ожидалось. К счастью, Microsoft знала об этой проблеме, и обновления KB3081444 и KB3081441 исправили многие проблемы с системной памятью и процессором, связанные с этим процессом.
Если вы запускаете большое количество универсальных приложений, эта служба будет использовать больше памяти, чем ожидалось. К счастью, Microsoft знала об этой проблеме, и обновления KB3081444 и KB3081441 исправили многие проблемы с системной памятью и процессором, связанные с этим процессом.
Супервыборка
Проще говоря, служба Superfetch позволяет Windows более эффективно управлять объемом оперативной памяти на машине, на которой она работает. Это обычная служба, начиная с Windows Vista, и она преследует две цели: сократить время загрузки и повысить эффективность загрузки приложений. Это все очень хорошо, но имеет заметные побочные эффекты для игровых процессов. Однако в бизнес-приложениях, таких как Excel или Power BI, может наблюдаться повышение производительности.
Вы можете отключить службу Superfetch, если хотите, хотя я бы не советовал делать это, если вы не уверены в том, что делаете.
Отключить: Нажмите Win + R , чтобы открыть диалоговое окно «Выполнить». Введите msc и нажмите Введите . В окне «Службы» найдите Superfetch . Щелкните правой кнопкой мыши и выберите Свойства . Выберите Stop , если вы хотите остановить службу. В раскрывающемся меню Startup Type выберите Disabled , чтобы остановить возобновление работы службы при запуске.
Введите msc и нажмите Введите . В окне «Службы» найдите Superfetch . Щелкните правой кнопкой мыши и выберите Свойства . Выберите Stop , если вы хотите остановить службу. В раскрывающемся меню Startup Type выберите Disabled , чтобы остановить возобновление работы службы при запуске.
Чтобы повторно включить , просто следуйте приведенным выше инструкциям и выберите Включить на последнем шаге.
Файл подкачки на воздушном шаре
Другим распространенным явлением является постоянное увеличение использования системных ресурсов, ну, самой системой. Эффект раздувания не является серьезной ошибкой Windows 10; это часть самой Матрицы. До Windows 10 у вас было столько места в оперативной памяти для хранения данных. Если вы заполните свою оперативную память, Windows выгрузит наименее используемые данные в файл подкачки. На практике отлично, но доступ к файлу подкачки, хранящемуся на жестком диске, — гораздо более медленный процесс, чем сверхбыстрая оперативная память.
На практике отлично, но доступ к файлу подкачки, хранящемуся на жестком диске, — гораздо более медленный процесс, чем сверхбыстрая оперативная память.
Windows 10 работает несколько иначе. Он по-прежнему использует файл подкачки, но теперь, когда ваша оперативная память начинает заполняться, он может сжимать старые страницы памяти, чтобы освободить место. Это означает, что когда вы оставляете приложение запущенным, но не используете его, Windows 10 уменьшит отпечаток памяти, а не скопирует его на жесткий диск. Выиграть победить?
Не совсем. Распаковка памяти занимает больше тактовых циклов ЦП, немного увеличивая нагрузку на производительность, хотя затраты на производительность обычно значительно ниже по сравнению с вызовом данных приложения с жесткого диска. Каждый раз, когда Windows 10 сжимает страницу памяти, системный процесс немного расширяется.
Имея это в виду, если это действительно не вызывает серьезных проблем в вашей системе, лучше оставить его в покое. Неиспользуемая оперативная память — это потраченная впустую оперативная память, и на самом деле единственное серьезное решение этой конкретной проблемы — это добавление дополнительной оперативной памяти в вашу систему или управление открытыми приложениями и вкладками браузера.
Неиспользуемая оперативная память — это потраченная впустую оперативная память, и на самом деле единственное серьезное решение этой конкретной проблемы — это добавление дополнительной оперативной памяти в вашу систему или управление открытыми приложениями и вкладками браузера.
Средства диагностики памяти
Вы можете выбрать один из множества специализированных инструментов диагностики памяти, а некоторые из них встроены непосредственно в Windows. Не все инструменты обнаруживают все потенциальные ошибки, поэтому стоит попробовать пару, чтобы убедиться, что ваша предполагаемая проблема правильно определена.
Средство диагностики памяти
Windows имеет встроенный инструмент диагностики памяти. Это запустится автоматически, если Windows обнаружит проблему с памятью, но вы также можете запустить ее независимо, если подозреваете, что проблема есть.
Откройте меню «Пуск» и введите память , затем выберите Диагностика памяти Windows . Вы можете выбрать немедленную перезагрузку системы и диагностику или запуск диагностики после следующего перезапуска. Обязательно сохраните свою работу перед выбором немедленного перезапуска!
Вы можете выбрать немедленную перезагрузку системы и диагностику или запуск диагностики после следующего перезапуска. Обязательно сохраните свою работу перед выбором немедленного перезапуска!
После запуска диагностического инструмента вы можете получить доступ к дополнительным инструментам. Microsoft рекомендует использовать эти инструменты только опытным пользователям, и базового сканирования должно быть достаточно для большинства людей. Чтобы получить доступ к дополнительным инструментам, нажмите F1 во время работы диагностического инструмента. Вы можете настроить следующие параметры:
- Тестовый набор : Выберите тип теста, который вы хотите запустить: Базовый, Стандартный или Расширенный . Варианты описаны в инструменте.
- Кэш : Выберите настройку кэша для каждого теста: По умолчанию, Вкл или Выкл .
- Количество проходов : Введите количество раз, которое вы хотите повторить тест.

Когда будете готовы, нажмите F10 , чтобы начать тест.
Мемтест86+
Memtest86+ — это инструмент обнаружения сбоев памяти с открытым исходным кодом. Он запускается с загрузочного носителя, чтобы изолировать оперативную память от вашей системы, чтобы другие компоненты или службы не мешали тесту.
Загрузите Memtest86+ здесь. Затем вам нужно будет создать загрузочный USB. Если вам нужен инструмент для этого, загрузите его с этой страницы. Загрузочные USB-инструменты, включенные в эту статью, очень просты в использовании. Разработчики Memtest86+ включили автоустановщик для USB-ключа, или вы можете загрузить предварительно скомпилированный загрузочный ISO-образ, что я и буду делать.
После того, как вы загрузили ISO-образ и загрузочное программное обеспечение USB, мы можем продолжить. Откройте выбранное вами загрузочное программное обеспечение USB и создайте загрузочный диск с помощью ISO-образа Memtest86+. В зависимости от выбранного вами программного обеспечения вам, возможно, придется разархивировать/распаковать ISO-образ Memtest86+ и убедиться, что во время установки вы установили USB как загрузочный!
В зависимости от выбранного вами программного обеспечения вам, возможно, придется разархивировать/распаковать ISO-образ Memtest86+ и убедиться, что во время установки вы установили USB как загрузочный!
Теперь вам нужно загрузиться в системный BIOS. Если вы совершенно не уверены в том, что здесь происходит, я бы посоветовал обратиться за дополнительным советом или действовать с осторожностью. Вы получаете доступ к BIOS на самых ранних этапах процедуры запуска. Параметры обычно мгновенно мигают на вашем экране, предлагая вам выбор между Enter Bios , Safe Mode и другими параметрами, характерными для материнской платы. Все еще не знаете, какую кнопку нажать? Вот довольно полный список горячих клавиш входа в BIOS. Очевидно, я не пробовал их все, но я уверен, что это в значительной степени точно.
Убедитесь, что ваш порядок загрузки установлен на USB, Сохраните и Выйдите из , затем перезагрузите систему. Теперь он должен загрузить Memtest86+. Широко рекомендуется запускать Memtest86+ в течение восьми часов, и вам действительно следует тестировать только одну планку ОЗУ за раз (если у вас их несколько), чтобы тест оставался изолированным. Memtest86+ будет работать до тех пор, пока не будет остановлен вручную, так что вы можете уйти или оставить его на ночь. Он отобразит все ошибки в главном диалоговом окне и предоставит вам тип ошибки, а также коды ошибок и сектор, в котором произошла ошибка. ОЗУ чистое.
Широко рекомендуется запускать Memtest86+ в течение восьми часов, и вам действительно следует тестировать только одну планку ОЗУ за раз (если у вас их несколько), чтобы тест оставался изолированным. Memtest86+ будет работать до тех пор, пока не будет остановлен вручную, так что вы можете уйти или оставить его на ночь. Он отобразит все ошибки в главном диалоговом окне и предоставит вам тип ошибки, а также коды ошибок и сектор, в котором произошла ошибка. ОЗУ чистое.
Опять же, если вы не понимаете, что вы здесь делаете, обратитесь к профессионалу с имеющейся информацией или поэкспериментируйте с Google-фу, чтобы найти потенциальный ответ.
Устранение неполадок завершено
Мы рассмотрели несколько проблем, некоторые проблемы с Windows 10, диспетчер задач, монитор ресурсов и альтернативу с открытым исходным кодом. Надеюсь, вы определили проблему с оперативной памятью или, по крайней мере, лучше понимаете, с чем можете столкнуться. В противном случае, прежде чем паниковать из-за того, что система вышла из строя, запустите инструмент диагностики памяти, чтобы проверить наличие ошибок, или отслеживайте системные ресурсы, чтобы увидеть, куда исчезает эта оперативная память.


