Как присоединить Facebook к Instagram и зачем это нужно
Содержание
Преимущества привязки Instagram к Facebook
Как присоединить Instagram к Facebook
Конечно, можно вести отдельно брендовые страницы в Facebook и Instagram. Но если вы хотите, чтобы о вашем бренде узнали, лучше связать аккаунты. Что это даст?
1. Доступ к статистике Instagram
Вы получите возможность просматривать данные за неделю о том:
- сколько человек просмотрело ваш профиль;
- сколько подписчиков прибавилось;
- пол, возраст и местоположение своих подписчиков;
- сколько переходов было на сайт;
- сколько человек нажимали кнопки «Позвонить», «Как добраться», «Эл. адрес».
Кроме того, станет доступной статистика публикаций: охват, лайки, комментарии, сохранения, переходы на профиль, подписки и т.д.
В статистике по промоакциям (продвигаемые публикации) можно будет увидеть показы, вовлеченность, переходы на сайт и аудиторию показов.
2. Возможность продвигать аккаунт Instagram
Через фейсбук можно давать рекламу в Instagram и без привязки аккаунтов. Но в этом случае вы даете рекламу от имени страницы в Facebook. И когда пользователь увидит рекламу, захочет перейти на профиль вашей компании – он перейдет в фейсбук. Согласитесь, если пользователь сидит в инстаграм, он вряд ли хочет переходить в другую социальную сеть. К тому же, если он не зарегистрирован в Facebook, он не сможет прочитать информацию о вашей компании.
После привязки аккаунтов реклама, созданная через Facebook, будет показываться от имени профиля инстаграм.
Также после привязки вы сможете давать рекламу непосредственно через приложение Instagram. В этом варианте доступны две цели продвижения: переходы на профиль или сайт и охват вблизи определенного адреса.
3. Возможность прямо в Facebook редактировать информацию профиля и отвечать на комментарии Instagram
После привязки в разделе сообщений в фейсбук появляется вкладка «Instagram», в которой можно отвечать на комментарии:
А в настройках страницы во вкладке «Instagram» можно быстро отредактировать такую информацию, как имя, сайт, биографию (описание), почту, телефон и адрес.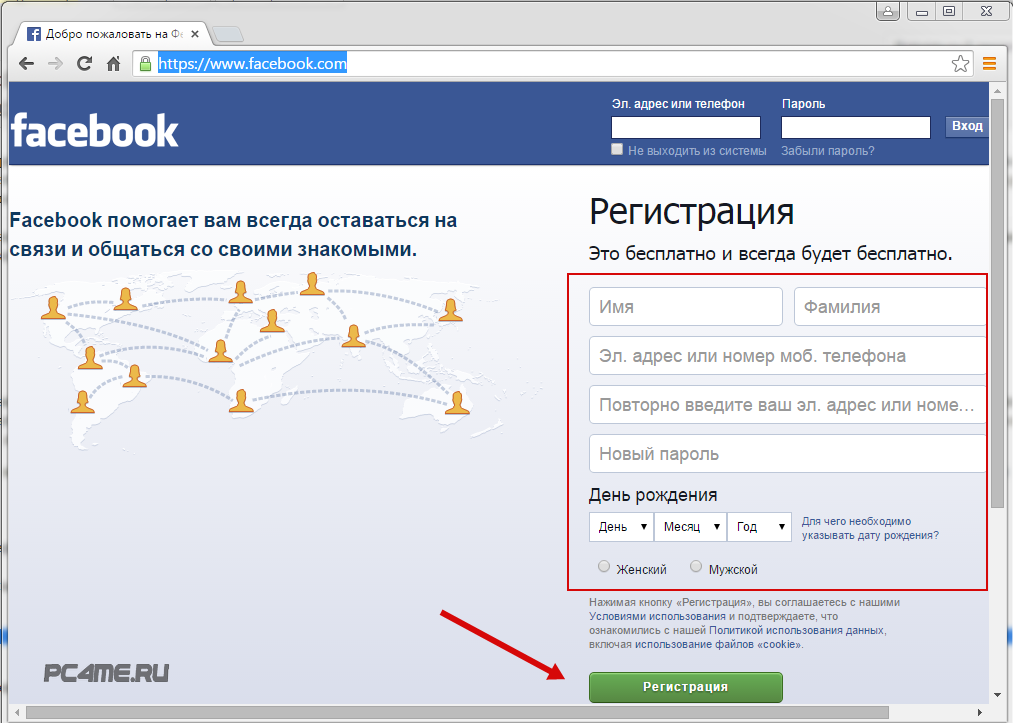 Как найти эту вкладку, читайте ниже.
Как найти эту вкладку, читайте ниже.
Теперь, когда мы убедили вас, что стоит привязать аккаунты Facebook и Instagram, мы расскажем, как это сделать.
Привязать инстаграм и фейсбук можно двумя способами:
1. Через Facebook
Зайдите в настройки страницы, потом на вкладку «Instagram». После нажатия на кнопку «Войти» введите имя пользователя и пароль.
2. Через Instagram
В приложении Instagram зайдите в настройки (три точки) и выберите пункт «Переключиться на профиль компании». После этого приложение потребует выбрать страницу фейсбук, к которой будет привязан аккаунт инстаграм.
Выбрав страницу, в профиль перенесется вся информация – адрес, сайт, номер телефона и электронная почта. Также появится значок статистики
Все, теперь вы знаете, как привязать инстаграм к фейсбуку.
Используйте возможности Instagram по максимуму!
Как подтвердить компанию в Facebook Business Manager
Вы можете подтвердить свою компанию в Facebook Business Manager, чтобы получить доступ к определенным продуктам и инструментам для вашего бизнеса и полноценно использовать канал WhatsApp Business API для создания чат-ботов. Также подтвержденная компания вызывает больше доверия у пользователей.
Также подтвержденная компания вызывает больше доверия у пользователей.
Подтверждение компании отличается в зависимости от региона и типа бизнеса, но в целом, представляет собой документальное подтверждение введенной информации в профиле Facebook Business Manager (FBM).
Начните подтверждение
Перейдите в «Настройки компании» выбранной страницы компании в FBM и выберите вкладку «Центр безопасности».
Нажмите на кнопку «Начать подтверждение».
Обратите внимание: если у вас кнопка «Начать подтверждение» не активна, значит вы недавно создали страницу компании или она неактивна. Также проверьте пункты в начале шага: активность страницы, наличие двух администраторов и наличие приложения. Читайте подробнее «О подтверждении компаний» в Facebook.
Добавьте информацию о компании
Введите контактную информацию о вашей компании: юридическое название, страну, адрес регистрации, номер телефона и сайт.
Обратите внимание, что вся информация должна в точности совпадать с информаций в документах, которые вы будете загружать для верификации компании. Продумайте заранее, от чьего имени (ФИО или юрлицо) вы будете проходить верификацию, прежде чем указывать название компании и загружать документы. Также убедитесь, что юридическое название вашей компании указано на страницах добавляемого сайта (в футере или на странице «Контакты»).
Доменное имя сайта будет использовано для проверки добавленного корпоративного email адреса для связи.
Если информация о вашей компании уже есть в общедоступных записях (где-то заполняли информацию), то FBM подтянет эти данные. Если же подтянутые записи вам не подходят, выберите «Ничего из этого не подходит» и нажмите «Далее».
Подтвердите юридическое название своей компании
Для подтверждения названия компании выберите язык вашего документа и загрузите документ в PDF формате, в котором есть юридическое название вашей компании. Например, это может быть свидетельство о регистрации компании или другой документ с печатью.
Например, это может быть свидетельство о регистрации компании или другой документ с печатью.
Шаг 4. Подтвердите адрес и телефон компании
Введите юридический адрес компании и телефон.
Для подтверждения адреса загрузите документ, в котором указан полный юридический адрес компании с индексом и номер телефона, который вы ввели. Смотрите пример документов в третьем шаге.
Подтвердите способ связи
Вы можете указать email адрес, созданный на вашем корпоративном домене, куда вам придет пароль для подтверждения, или номер мобильного телефона компании, чтобы подтвердить через SMS или звонок.
Обратите внимание, что подтверждение с номером телефона доступно не во всех странах. Email адрес нужно указывать на том домене, на котором у вас подтвержден сайт.
Подтвердите домен
Если у вас есть сайт, вы можете подтвердить вашу компанию с помощью существующего домена.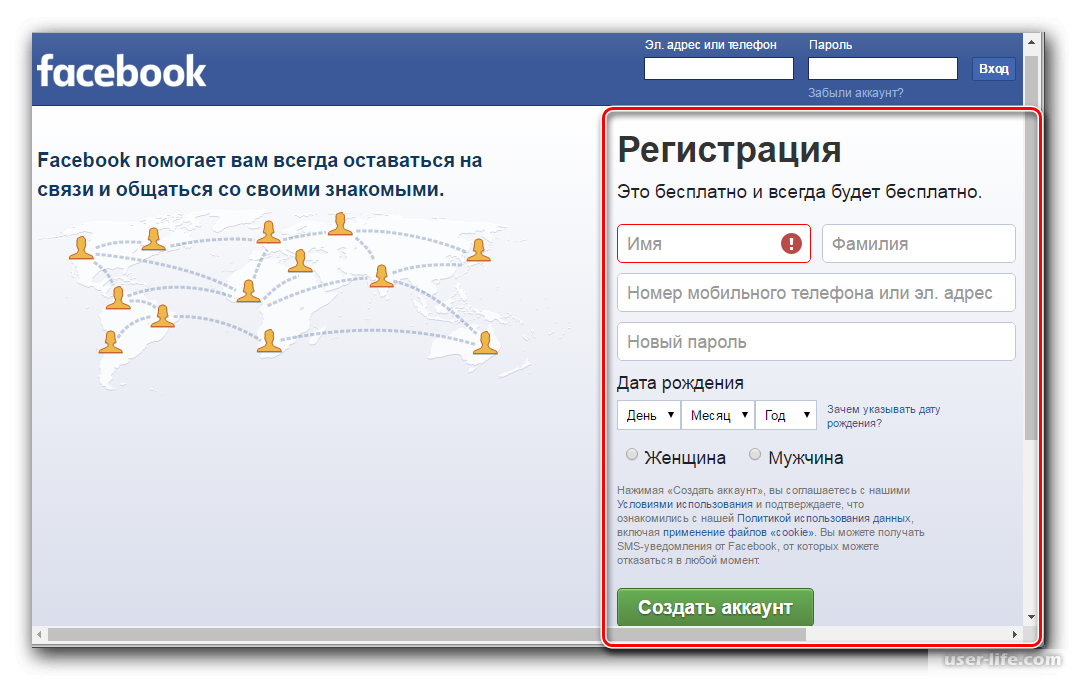
Если ваш домен уже подтвержден, нажмите «Использовать подтверждение». В ином случае завершите подтверждение домена.
После подтверждение через домен или контактные данные (email, телефон) нажмите «Отправить».
Далее заявка будет отправлена в Facebook. Процесс рассмотрения может занять от 5 дней до нескольких недель.
Также рекомендуем следить за уведомлениями и следовать рекомендациям FBM по развитию вашего бизнес аккаунта. К примеру, у вас на странице может быть малая активность или указана неполная информация о компании.
Уведомление о завершении проверки вы получите на указанную электронную почту.
Как проверить статус проверки
Статус проверки вы можете проверить в «Центре безопасности».
Если компания прошла проверку, будет отображаться зеленый щит и дата подтверждения.
После успешно пройденной верификации вы можете создать WhatsApp чат-бота в полнофункциональном режиме всего за 5 минут.
Обновлено: 13.09.2022
Как добавить пользователей на вашу бизнес-страницу в Facebook | RealTech Webmasters
Если вы наняли нового сотрудника или маркетинговое агентство для работы с вашим бизнес-аккаунтом Facebook, вы должны сначала предоставить ему доступ к своей странице. Это проще, чем вы думаете. Переход к разделу настроек «Роль страницы» может сбивать с толку, если вы делаете это впервые, но вам нужно всего лишь 3 раза щелкнуть, чтобы открыть окно, показанное на изображении ниже.
Шаг 1
После входа в Facebook и перехода на страницу «Бизнес» найдите и нажмите «Настройки» в правом верхнем углу. Он должен быть рядом с опцией «Справка».
Шаг 2
Это приведет вас к списку вкладок и параметров для управления вашей бизнес-страницей.
Шаг 3
Теперь нужно добавить пользователя. Вы можете сделать это, введя имя человека или его адрес электронной почты, выбрав его роль и нажав «Добавить».
*Адрес электронной почты должен быть связан с их личной учетной записью Facebook*
Имейте в виду, что этому человеку можно назначить множество разных «ролей». Например, администратор имеет полный доступ, но Live Contributor не может комментировать сообщения, создавать рекламу или просматривать статистику. Нажмите на каждую роль, чтобы понять, какие возможности включает каждая роль. Скорее всего, вы захотите выбрать «Редактор», который является опцией по умолчанию, но вы всегда можете изменить настройку роли страницы позже.
Уведомление о доступе к бизнес-странице Facebook появится в уведомлениях их личной учетной записи Facebook (символ в виде земного шара) или на введенном вами адресе электронной почты.
Все, что нужно сделать этому человеку, это нажать кнопку «Принять», и теперь он добавлен в список ролей страницы.
Если вы работаете с отделом маркетинга RealTech, вам нужно будет выполнить шаги, описанные выше, чтобы предоставить нашему агентству доступ к вашей бизнес-странице Facebook. Вы захотите добавить своего координатора по маркетингу RealTech, поэтому найдите его/ее имя и обязательно выберите «АДМИНИСТР» в качестве роли на странице.
Удаление доступа к странице
Если сотрудник или агентство больше не работает на вас, целесообразно отредактировать его роль на странице.
Вы увидите раздел «Существующие роли страницы», за которым следует список учетных записей. Выберите учетную запись, которую вы хотите изменить, и нажмите кнопку «Изменить». Затем вы должны увидеть опцию «Удалить» в левом нижнем углу раскрывающегося окна. Это удалит этого человека из вашей учетной записи, и у него больше не будет доступа к вашей бизнес-странице Facebook.
Поиск и устранение неисправностей
Как войти на бизнес-страницу Facebook
Не знаете данные для входа и пароль для входа в бизнес-страницу? Тот, кто создал страницу, должен был сделать это через свою личную учетную запись Facebook. Этот человек может войти в систему, используя свой личный адрес электронной почты и пароль, чтобы получить доступ к бизнес-странице и настройкам.
Сброс данных для входа
Если вы являетесь владельцем бизнес-страницы и не помните свои данные для входа и пароль, вам нужно будет следовать инструкциям Facebook по сбросу. Мы не можем помочь вам с этой частью.
Просмотреть все сообщения RealTech Services Staff
Использование Facebook в качестве страницы
Блоги
- Бизнес
Поскольку кажется, что это обновление происходит, с благословения или без благословения людей, стоящих за примерно 3 миллионами страниц на Facebook, мы должны узнать как можно больше и как можно быстрее о том, как эффективно использовать новый дизайн.
Я немного покопался в одной из самых запутанных функций — использовании Facebook, как если бы вы вошли в систему как ваша Страница, а не вы. Вот посмотрите, что я обнаружил.
Как войти на свою страницу
Существует два способа переключения между режимом профиля и режимом страницы. На своей Странице вы можете щелкнуть ссылку справа с надписью «Использовать Facebook как [ваше имя]», а затем переключиться обратно, нажав «Использовать Facebook как [ваше имя]».
Вы можете использовать навигацию вверху, нажав «Учетная запись», затем «Использовать Facebook как страницу» или ссылку, чтобы вернуться назад.
Что вы можете делать от имени своей страницы
По сути, все, что вы делаете, используя Facebook в качестве своей страницы, будет отображаться на Facebook как происходящее с вашей страницы.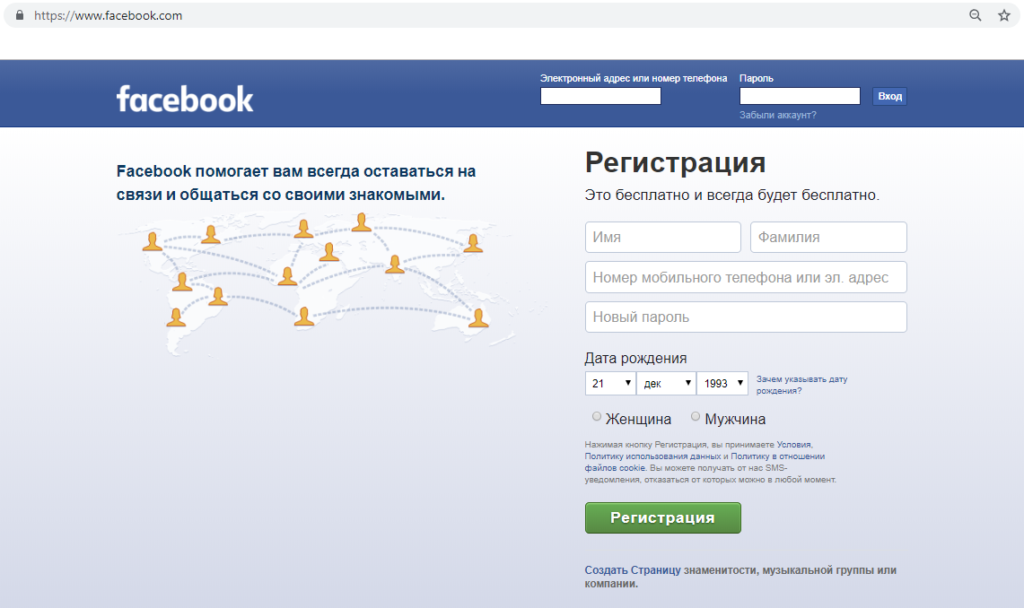
Вы можете просматривать уведомления об активности Страницы и новых поклонниках на своей странице через верхнюю панель навигации. Значок запросов на добавление в друзья теперь отображает новых поклонников, а значок уведомлений отображает новую активность на вашей Странице:
Вы можете просматривать ленту новостей с историями о вашей Странице и страницах, которые вам нравятся (доступ к ним можно получить, щелкнув логотип Facebook, если вы вошли в систему как свою Страницу):
Вы также можете подписаться на собственную ленту активности Страница:
Вы можете «лайкать» другие Страницы, делиться с других Страниц на своей Странице и комментировать сообщения других Страниц, как свою Страницу:
Что вы не можете делать как свою Страницу
Через мои собственные пробы и ошибки, это то, что я обнаружил, не будет работать.
Мне не удалось взаимодействовать ни с одним личным профилем, для которого включена настройка конфиденциальности; Я мог публиковать только из своего профиля на свою Страницу.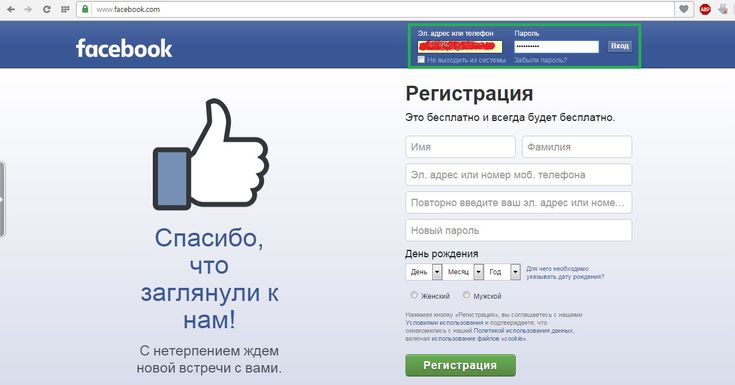 Согласно Facebook, вы можете комментировать профили как свою Страницу только в том случае, если человек разрешает всем на Facebook комментировать свои сообщения.
Согласно Facebook, вы можете комментировать профили как свою Страницу только в том случае, если человек разрешает всем на Facebook комментировать свои сообщения.
Я также не мог использовать Facebook в качестве своей Страницы с моего iPhone. Согласно Facebook, эта функция недоступна ни для одного мобильного телефона.
К этим изменениям, безусловно, нужно привыкнуть. Я нахожу особенно громоздким жонглирование различными возможностями входа в систему в качестве администратора нескольких страниц. Между Страницами и личным профилем требуется дополнительное усердие, чтобы убедиться, что вы публикуете в нужном месте как нужное лицо.
Но все изменения требуют времени, и мы увидим, как они повлияют на пользователей Facebook после того, как уляжется пыль. Мне интересно услышать ваши собственные отзывы, если вы изучили новые изменения. Что ты любишь? Ненавидеть?
Поделиться этой статьей
Алисса Грегори
Алисса Грегори — специалист по цифровому маркетингу и контенту, консультант по малому бизнесу и основательница Small Business Bonfire — социального, образовательного и совместного сообщества предпринимателей.

