Как телевизор без wifi подключить к интернету по wifi без провода
Что делать если телевизор lg, sony, samsung без вай фая, но захотелось вдруг подключить к нему интернет или ноутбук и телефон к wifi без провода?
С первого взгляда может показаться что я несу какую-то чушь, но оказывается нет. Способом, о котором я расскажу можно подключиться и тем, у кого в телике все есть, но почему-то не работает, а не только без смарта тв или без wifi адаптера.
Коротко в чем суть. Суть в том, что теперь появились за копейки внешние адаптеры вай фай. Их десятки и есть даже специально заточенные, например под телевизоры самсунг.
Более того это намного дешевле если нести телевизор в ремонт, если сгорел беспроводной модуль.
Как подключить смартфон или ноутбук по wifi к телевизору без смарт твЯ расскажу на примере простого в использовании AnyCast, чтобы транслировать с телефона и ноутбука на экран телевизора видео и прочее или подключить интернет.
При помощи этого приспособления идет «зеркальная» трансляция экрана смартфона или ноутбука через MiraCast, AirPlay, DLNA ….
С помощью функции дублирования можете прокручивать фотогалерею, отправлять сообщения WhatsApp, вайбер и т. д. Одним словом превратить «не-умного» телевизора в пользу умного.
По очень маленькой цене можете получить крошечное устройство, которое прячется за телевизором без длинных беспорядочных кабеля.
Легко подключить и настроить. И это идеальное устройство, чтобы испытать умный ТВ, перед приобретением.
Вы можете транслировать песни (музыку), почту, документы, заметки, игры. фотки, видео и многое другое от любых поставщиков бесплатного контента, таких как YouTube, Twitter, Instagram и т. д.
Если у вас уже есть смарт тв, но вам не нравится его ненадежная возможность зеркалирования, AnyCast может помочь и здесь.
Подключение к телевизору lg, sony, samsung
В коробке вы получаете 2 основных компонента вместе с инструкцией по эксплуатации.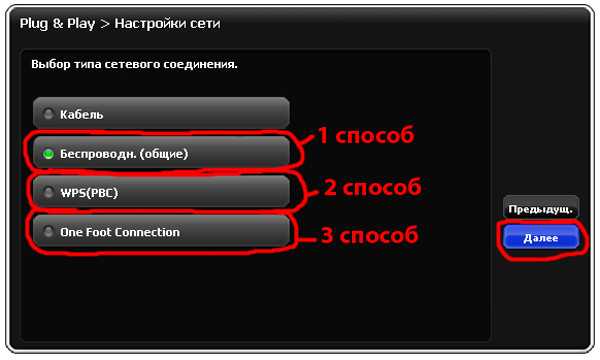 Один из них AnyCast, а другой, второй соединительный кабель.
Один из них AnyCast, а другой, второй соединительный кабель.
Один конец кабеля подключается к адаптеру, а другой конец можно подключить либо к USB-порту телевизора, либо к отдельной USB-вилке питания.
К соединительному кабелю прилагается приемник сигнала Wi-Fi, который просто висит там (можете засунуть его за телевизор, чтобы спрятать).
Именно благодаря этому ресиверу можно превратить ваш неумный телевизор в умный без какого-либо сетевого провода.
После того, как вы подключите включите оба устройства, выберите на ТВ правильный источник входного сигнала (порт): HDMI 1, HDMI 2 и т. д.
Пустой экран немедленно перейдет в режим настройки на телевизоре. Экран настройки может отличаться от изображения, но такие вещи, как QR-код, SSID, PSK, всегда будут там.
Самый простой способ подключиться к вашему смартфону через приложение EZMira. Приложение EZMira является официальным приложением для AnyCast. Вот шаги, через приложение EZMira.
Шаг 1. Загрузите приложение на свое устройство Android или iOS. Для ноутбука и ПК вы можете загрузить то же самое из Windows App Store.
Загрузите приложение на свое устройство Android или iOS. Для ноутбука и ПК вы можете загрузить то же самое из Windows App Store.
Шаг 2. Подключитесь к устройству и домашнему интернет-маршрутизатору вам необходимо установить 2 соединения.
Первое — между мобильным телефоном и устройством. Второе — между AnyCast и домашним интернет-маршрутизатором. Есть два способа сделать это.
Подключить телевизор без wifi к интернету используя роутер
Нажмите «Приложение EZMira» в приложении, а затем нажмите «Сканировать QR-код для подключения к Wi-Fi». Отсканируйте QR-код и выберите «Готово», как только телефон подключится.
Если все пойдет хорошо, вскоре появится страница настройки Wi-Fi. Выберите домашний маршрутизатор и введите пароль Wi-Fi для завершения подключения.
Способ второй. Подключитесь к устройству и домашнему маршрутизатору через браузер. Если по какой-либо причине первый способ не работает, вы можете попробовать метод браузера.
Здесь вам нужно открыть настройки Wi-Fi смартфона и выбрать SSID. После успешного подключения откройте браузер на своем телефоне.
После успешного подключения откройте браузер на своем телефоне.
Введите IP-адрес, указанный на экране как URL. В браузере откроется страница настроек. Среди различных вариантов выберите настройку «Интернет». Оттуда выберите домашний маршрутизатор и введите пароль Wi-Fi.
Теперь начните трансляцию. Есть много способов начать зеркальное отображение контента на телевизоре (в зависимости от того, какой метод вам удобнее).
Трансляция через приложение EZMira
Приложение дает вам 2 варианта просмотра контента на большом экране. Вы можете зеркально отображать видео с помощью опции Miracast и Chromecast в приложении.
Или нажмите опцию «Обнаружить», и найдите совместимый контент для трансляции. Для использования функции Miracast, просто нажмите на «подключиться», которое вы видите в EZMira.
Убедитесь, что MiraCast на вашем Android-устройстве включен, прежде чем использовать параметр «Подключиться».
Функция Android Miracast имеет разные названия, такие как Miracast (в LG), SmartView (в Samsung), Wireless Display (в Xiaomi) и т. д.
д.
Вместо EZMira используйте приложение Google Home для подключения. В Google Home коснитесь «зеркала» на странице учетной записи. В AnyCast появится в списке устройств, к которым вы можете подключиться.
Заключение
Очень низкая цена. Вместо того, чтобы покупать дорогой смарт-телевизор или приставку, вы можете превратить свой не-смарт-телевизор в умный.
Легко настроить. Вы получаете множество способов трансляции контента с исходных устройств.
Вы можете выбрать приложение EZMira, Google Home или Airplay для трансляции контента на телевизор. Можно писать заметки и планировать напоминания.
Только приложения из бесплатного сегмента могут быть отображены. Это означает, что приложения с платной подпиской, такие как Netflix, Prime video не будут работать.
Это экономичный и простой способ передачи контента со смартфона на экран TV и дает множество преимуществ, таких как защита глаз от напряжения (особенно если вы работаете перед экраном весь день).
Вы даже можете превратить зеркальное отображение экрана в сочетание развлечения и продуктивности.
Например, при написании электронной почты, прослушивании музыки, просмотре новостей и чтении документов. И все это, не вставая с дивана!
Как подключить телевизор к роутеру без кабеля
Можно ли подключить роутер к телевизору — популярный запрос среди владельцев Smart TV и обычных устройств с адаптером. Почти в каждой квартире есть телевизор, это может быть старый кинескопный или новый и современный. Для первого нужна приставка или тюнер, только так можно смотреть цифровое телевидение. Для второго не требуется практически ничего, кроме правильного соединения с Сетью. Это может быть подключение при помощи кабеля или по беспроводной сети. Предпочтительнее вторая схема, поскольку она поможет избежать наличия лишних проводов в доме.
Что такое Smart TV и как им пользоваться
«Смарт ТВ» представляет собой набор программного обеспечения и оборудования для того, чтобы телевизор мог выполнять множество задач. По функциональности устройство со Smart TV может сравниться с персональным компьютером. Это позволит получить доступ к Интернету, играть в онлайн-игры, общаться в мессенджерах или социальных сетях непосредственно при помощи ТВ-устройства.
Это позволит получить доступ к Интернету, играть в онлайн-игры, общаться в мессенджерах или социальных сетях непосредственно при помощи ТВ-устройства.
Кроме этого, функция позволяет соединить ТВ с телефоном, планшетом или ноутбуком, вывести изображение на большой экран и осуществлять управление.
Для нормального функционирования услуги телевидение через Wi-Fi роутер потребуется:
- маршрутизатор с подключением к услугам Интернета;
- телевизор со встроенным беспроводным модулем, кабельным подключением или приставкой.
Обратите внимание! Если устройство не работает от вай-фай, то понадобится специальный адаптер, который заменит стандартный беспроводной модуль.
Как подсоединить роутер к телевизору
На сегодняшний день есть несколько способов подключения роутера к ТВ для просмотра цифровых каналов и работы в Интернете:
- при помощи беспроводной сети;
- с помощью кабеля от ТВ до маршрутизатора;
- путем соединения ТВ с приставкой и дальнейшим подключением к роутеру.

Важно! Беспроводная сеть является излюбленным вариантом подключения большинства пользователей, поскольку позволяет освободить квартиру от лишних проводов.
Как настроить роутер для «Смарт ТВ»
Для большинства представленных на рынке телевизоров все настройки проводятся приблизительно одинаково. Могут немного отличаться названия пунктов, но общий смысл будет идентичен. В связи с этим разобраться будет достаточно легко. Настройка проводится следующим образом:
- В параметрах устройства нужно отыскать пункт «Сеть».
- Нажать на «Сетевые настройки».
- Подтвердить выбор, после чего откроется «Мастер автоматической настройки сети».
- В меню нужно указать правильный способ подключения. Следует выбрать проводное.
- Подождать некоторое время, чтобы телевизор получил IP-адрес.
Если после проведения всех операций появится окно ошибки, то потребуется ручной ввод всех параметров. Для этого следует зайти в меню «Состояние сети», в котором нажать на «Настройка IP». Данные для ввода в этом окне можно узнать на сайте провайдера или уточнить их, позвонив в службу поддержки.
Данные для ввода в этом окне можно узнать на сайте провайдера или уточнить их, позвонив в службу поддержки.
Выбор роутера
Марка ТВ или другие показатели не имеют абсолютно никакого значения при выборе маршрутизатора. Его следует выбирать, опираясь на личные предпочтения. Дело в том, что для нормальной работы функции Smart TV не требуется какого-то специального оборудования. Сам по себе телевизор в плане подключения к Интернету ничем не отличается от того же ноутбука или планшета. И подключить Smart TV к беспроводной сети можно через любой маршрутизатор по Wi-Fi или при помощи сетевого кабеля.
Варианты подключения
Существует два способа настройки Сети на ТВ.
При помощи провода
Это самый простой способ соединения, при котором один конец LAN-кабеля соединяется с ТВ, а второй — с роутером.
Настройка проводится по описанному выше алгоритму, только в пункте выбора соединения требуется указать «Проводное». Потом система также запросит ввод имени и пароля сети, если это установлено настройками.
По Wi-Fi
Речь идет про беспроводной способ соединения. Если телевизор старый и не имеет встроенного модуля, то подключение осуществляется через специальную приставку. Она соединяется с телевизором и беспроводным путем подключается к маршрутизатору. Для этого используется USB-вход. Современные приставки имеют внешний вид стандартной «флешки».
Если у пользователя современный телевизор, то большинство из них обладает встроенными беспроводными модулями. Подключение осуществляется напрямую.
Обратите внимание! Для нормального просмотра онлайн-каналов нужна скорость соединения, превышающая 20 Мбит/сек.
Подключение роутера МТС
Множество операторов предлагает услуги «Смарт ТВ» при помощи подключения и специального оборудования, которое предоставляется ими в аренду. К таковым относится один из крупнейших мобильных операторов — компания МТС.
Роутер или ресивер, который предоставляется, подходит для просмотра цифровых каналов в высоком качестве. Если у телевизора есть разъем CI+ и встроенный ресивер DVB-C (как правило, он есть у подавляющего большинства телевизоров, начиная с 2012 г. выпуска), тогда вместо HD-приставки пользователь может использовать специальный cam-модуль.
Если у телевизора есть разъем CI+ и встроенный ресивер DVB-C (как правило, он есть у подавляющего большинства телевизоров, начиная с 2012 г. выпуска), тогда вместо HD-приставки пользователь может использовать специальный cam-модуль.
Подключение роутера к старому телевизору
Если у пользователя дома есть маршрутизатор с подключением к Интернету и старый телевизор со входом «тюльпан», то у него есть возможность просмотра цифрового телевидения и пользования Глобальной сетью при помощи специальной Smart TV приставки. Она подключается напрямую к телевизору, а далее через провод или по Wi-Fi с маршрутизатором.
Важно! При помощи приставки идет преобразование сигнала и выведение его на ТВ. Подобные предоставляются различными операторами на правах аренды или приобретаются пользователем лично.
Особенности подключения к роутерам ZTE и Asus
Что касается роутеров производства фирмы ZTE, то особых проблем с ними не возникает. Зачастую могут лишь потребоваться ручные настройки, потому что телевизор не может установить их автоматически.
Роутеры фирмы Asus являются одними из наиболее качественных на рынке. Однако рекомендуется обновить прошивку на устройствах с 2014 по 2016 г. выпуска, потому что они довольно медленные и часто выдают ошибки.
Роутер к телевизору можно подключить несколькими путями. В первую очередь это беспроводное соединение, как наиболее распространенное и удобное. Помимо этого, можно все настроить напрямую через кабель или с применением специальной приставки. Какой вариант выбрать, каждый пользователь решает сам, исходя из своих потребностей и наличия дополнительного оборудования.
Как подключить тв приставку билайн к телевизору через роутер. . Подключение к СМАРТ-ТВ может осуществляться определенным оператором, который предоставляет услуги, или пользователем самостоятельно при помощи интернета. Для этого достаточно иметь роутер, к которому через вайфай.
Как подключить телефон к телевизору через WiFi: особенности ТВ разных . для того чтобы подсоединить телевизор к смартфону, нужно приобрести роутер. . Сегодня можно приобрести телевизоры наиболее популярных брендов, таких как «Филипс», Панасоник«, LG, Thomson, которые предлагают множество.
для того чтобы подсоединить телевизор к смартфону, нужно приобрести роутер. . Сегодня можно приобрести телевизоры наиболее популярных брендов, таких как «Филипс», Панасоник«, LG, Thomson, которые предлагают множество.
Данные возможности роутера можно проверить с помощью обычного телефона, который подключается к домашней сети WiFi. . Как подключить ноутбук к телевизору через Wi-Fi: инструкция для транслирования.
Можно ли подключить роутер к телевизору — популярный запрос среди владельцев Smart TV и обычных устройств с адаптером. Почти в каждой квартире есть телевизор, это может быть старый кинескопный или новый и современный. Для первого нужна приставка или тюнер, только так можно смотреть цифровое телевидение. Для второго не требуется практически ничего, кроме правильного соединения с Сетью. Это может быть подключение при помощи кабеля или по беспроводной сети. Предпочтительнее вторая схема, поскольку она поможет избежать наличия лишних проводов в доме.
Что такое Smart TV и как им пользоваться
«Смарт ТВ» представляет собой набор программного обеспечения и оборудования для того, чтобы телевизор мог выполнять множество задач. По функциональности устройство со Smart TV может сравниться с персональным компьютером. Это позволит получить доступ к Интернету, играть в онлайн-игры, общаться в мессенджерах или социальных сетях непосредственно при помощи ТВ-устройства.
Кроме этого, функция позволяет соединить ТВ с телефоном, планшетом или ноутбуком, вывести изображение на большой экран и осуществлять управление.
Для нормального функционирования услуги телевидение через Wi-Fi роутер потребуется:
- маршрутизатор с подключением к услугам Интернета;
- телевизор со встроенным беспроводным модулем, кабельным подключением или приставкой.
Обратите внимание! Если устройство не работает от вай-фай, то понадобится специальный адаптер, который заменит стандартный беспроводной модуль.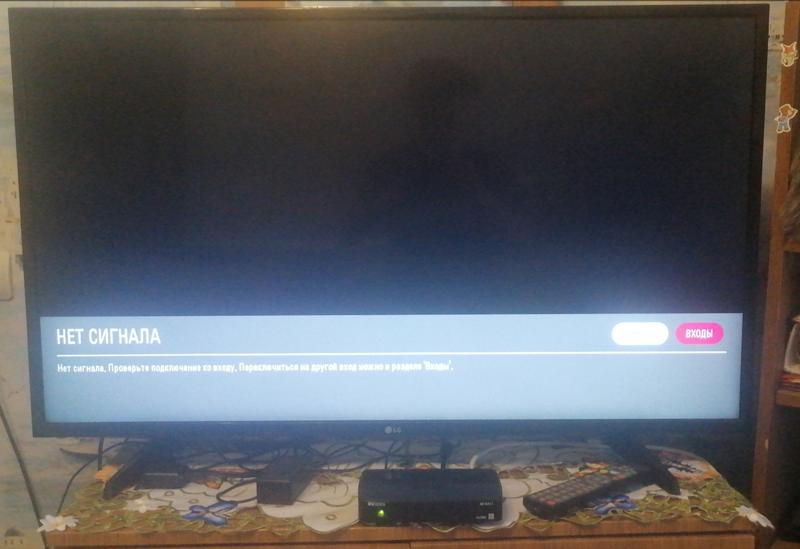
Как подсоединить роутер к телевизору
На сегодняшний день есть несколько способов подключения роутера к ТВ для просмотра цифровых каналов и работы в Интернете:
- при помощи беспроводной сети;
- с помощью кабеля от ТВ до маршрутизатора;
- путем соединения ТВ с приставкой и дальнейшим подключением к роутеру.
Важно! Беспроводная сеть является излюбленным вариантом подключения большинства пользователей, поскольку позволяет освободить квартиру от лишних проводов.
Как настроить роутер для «Смарт ТВ»
Для большинства представленных на рынке телевизоров все настройки проводятся приблизительно одинаково. Могут немного отличаться названия пунктов, но общий смысл будет идентичен. В связи с этим разобраться будет достаточно легко. Настройка проводится следующим образом:
- В параметрах устройства нужно отыскать пункт «Сеть».
- Нажать на «Сетевые настройки».
- Подтвердить выбор, после чего откроется «Мастер автоматической настройки сети».

- В меню нужно указать правильный способ подключения. Следует выбрать проводное.
- Подождать некоторое время, чтобы телевизор получил IP-адрес.
Если после проведения всех операций появится окно ошибки, то потребуется ручной ввод всех параметров. Для этого следует зайти в меню «Состояние сети», в котором нажать на «Настройка IP». Данные для ввода в этом окне можно узнать на сайте провайдера или уточнить их, позвонив в службу поддержки.
Выбор роутера
Марка ТВ или другие показатели не имеют абсолютно никакого значения при выборе маршрутизатора. Его следует выбирать, опираясь на личные предпочтения. Дело в том, что для нормальной работы функции Smart TV не требуется какого-то специального оборудования. Сам по себе телевизор в плане подключения к Интернету ничем не отличается от того же ноутбука или планшета. И подключить Smart TV к беспроводной сети можно через любой маршрутизатор по Wi-Fi или при помощи сетевого кабеля.
Варианты подключения
Существует два способа настройки Сети на ТВ.
При помощи провода
Это самый простой способ соединения, при котором один конец LAN-кабеля соединяется с ТВ, а второй — с роутером.
Настройка проводится по описанному выше алгоритму, только в пункте выбора соединения требуется указать «Проводное». Потом система также запросит ввод имени и пароля сети, если это установлено настройками.
По Wi-Fi
Речь идет про беспроводной способ соединения. Если телевизор старый и не имеет встроенного модуля, то подключение осуществляется через специальную приставку. Она соединяется с телевизором и беспроводным путем подключается к маршрутизатору. Для этого используется USB-вход. Современные приставки имеют внешний вид стандартной «флешки».
Если у пользователя современный телевизор, то большинство из них обладает встроенными беспроводными модулями. Подключение осуществляется напрямую.
Обратите внимание! Для нормального просмотра онлайн-каналов нужна скорость соединения, превышающая 20 Мбит/сек.
Подключение роутера МТС
Множество операторов предлагает услуги «Смарт ТВ» при помощи подключения и специального оборудования, которое предоставляется ими в аренду. К таковым относится один из крупнейших мобильных операторов — компания МТС.
Роутер или ресивер, который предоставляется, подходит для просмотра цифровых каналов в высоком качестве. Если у телевизора есть разъем CI+ и встроенный ресивер DVB-C (как правило, он есть у подавляющего большинства телевизоров, начиная с 2012 г. выпуска), тогда вместо HD-приставки пользователь может использовать специальный cam-модуль.
Подключение роутера к старому телевизору
Если у пользователя дома есть маршрутизатор с подключением к Интернету и старый телевизор со входом «тюльпан», то у него есть возможность просмотра цифрового телевидения и пользования Глобальной сетью при помощи специальной Smart TV приставки. Она подключается напрямую к телевизору, а далее через провод или по Wi-Fi с маршрутизатором.
Важно! При помощи приставки идет преобразование сигнала и выведение его на ТВ. Подобные предоставляются различными операторами на правах аренды или приобретаются пользователем лично.
Подобные предоставляются различными операторами на правах аренды или приобретаются пользователем лично.
Особенности подключения к роутерам ZTE и Asus
Что касается роутеров производства фирмы ZTE, то особых проблем с ними не возникает. Зачастую могут лишь потребоваться ручные настройки, потому что телевизор не может установить их автоматически.
Роутеры фирмы Asus являются одними из наиболее качественных на рынке. Однако рекомендуется обновить прошивку на устройствах с 2014 по 2016 г. выпуска, потому что они довольно медленные и часто выдают ошибки.
Роутер к телевизору можно подключить несколькими путями. В первую очередь это беспроводное соединение, как наиболее распространенное и удобное. Помимо этого, можно все настроить напрямую через кабель или с применением специальной приставки. Какой вариант выбрать, каждый пользователь решает сам, исходя из своих потребностей и наличия дополнительного оборудования.
Как подключить тв приставку билайн к телевизору через роутер. . Подключение к СМАРТ-ТВ может осуществляться определенным оператором, который предоставляет услуги, или пользователем самостоятельно при помощи интернета. Для этого достаточно иметь роутер, к которому через вайфай.
. Подключение к СМАРТ-ТВ может осуществляться определенным оператором, который предоставляет услуги, или пользователем самостоятельно при помощи интернета. Для этого достаточно иметь роутер, к которому через вайфай.
Как подключить телефон к телевизору через WiFi: особенности ТВ разных . для того чтобы подсоединить телевизор к смартфону, нужно приобрести роутер. . Сегодня можно приобрести телевизоры наиболее популярных брендов, таких как «Филипс», Панасоник«, LG, Thomson, которые предлагают множество.
Данные возможности роутера можно проверить с помощью обычного телефона, который подключается к домашней сети WiFi. . Как подключить ноутбук к телевизору через Wi-Fi: инструкция для транслирования.
Сегодня мы с трудом поспеваем за развитием цифровой техники. Взять хотя бы телевизоры. Как просто было раньше – подключил его через кабель к спутниковой антенне и все.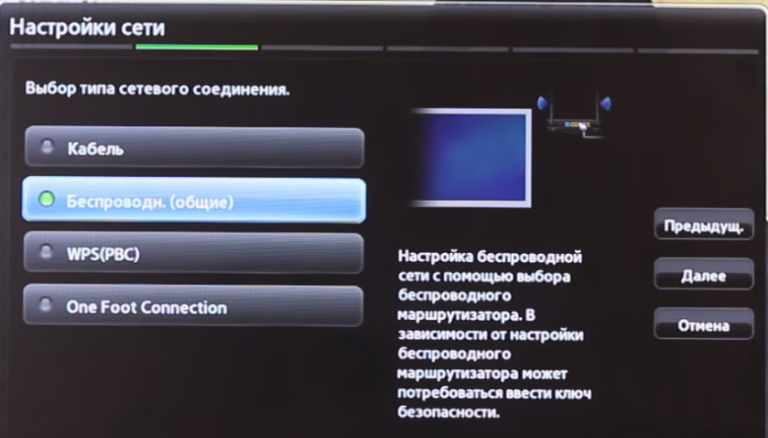 Цифровое телевидение позволило по-новому оценить полюбившиеся фильмы: отличное качество, никаких помех, как было в старом тв. К тому же появилась, наконец, возможность оторваться от монитора компьютера и наслаждаться видеоматериалами из интернет-сети на тв. Возникает вопрос, как это сделать. Конечно, в инструкциях к телевизору, производители объясняют, как выполняется его подключение к домашней и глобальной сети интернет, тем не менее совсем не каждый четко представляет, как выполнить подключение роутера к телевизору .
Цифровое телевидение позволило по-новому оценить полюбившиеся фильмы: отличное качество, никаких помех, как было в старом тв. К тому же появилась, наконец, возможность оторваться от монитора компьютера и наслаждаться видеоматериалами из интернет-сети на тв. Возникает вопрос, как это сделать. Конечно, в инструкциях к телевизору, производители объясняют, как выполняется его подключение к домашней и глобальной сети интернет, тем не менее совсем не каждый четко представляет, как выполнить подключение роутера к телевизору .
Для начала немного теории, необходимой для подключения тв к интернету через роутер.
Схема подключения роутера к телевизору через wifi адаптер.
Назначение роутера
LAN-разъемы, встроенные вай-фай адаптеры, новые мультимедийные возможности позволили создать дома локальную сеть и передавать файлы и потоковое видео без скачивания. Однако, очевидно, что каким бы «умным» не был телевизор, самостоятельно подключиться к интернету он не может, поскольку в нем нет встроенных клиентов L2TP или же PPPoE для приема соответствующих сетевых протоколов.
Роутер представляет собой маршрутизатор, через который происходит перенаправление пакета данных домашней сети, что позволяет объединить все имеющиеся устройства и обеспечить доступ к внешним пакетам, то есть к Интернету. Иначе говоря, он помогает грамотно управлять домашней сетью. Он же при этом может стать Wi-Fi точкой.
Подключение кабелей к роутеру (Вид сзади).
Телевизор, в отличие от роутера, таких функций не имеет. Он может выступать лишь в качестве отдельного устройства внутри домашней сети и для подключения к ней необходим внутренний или внешний модуль вай-фай, либо кабель для соединения.
Таким образом есть два варианта подключения роутера к телевизору для выхода в интернет:
- через ТВ-маршрутизатор посредством кабеля;
- через вай-фай.
Давайте пошагово разберемся, как подключать телевизор через роутер к интернету, в каждом из этих случаев. Начнем с первого – через кабель. При подключении через кабель, используется следующая схема:
Схема подключения ТВ через кабель.
Для подключения ТВ к интернету через роутер на нем должен быть свободный порт LAN, так как телевизор подключается к роутеру через кабель UTP-модификаций. В качестве сетевого коннектора можно купить простой патчкорд Cat 5:
Одним концом его вставляют в LAN-порт на роутере, вторым – в соответствующий Ethernet-порт на ТВ.
Этот способ имеет определенный недостаток, поскольку иногда приходится тянуть кабель по всей комнате. Отличным выходом из положения станут два PowerLine-адаптер (PLC), тогда передача сигналов будет происходить по электросети. Другой вариант – отдать предпочтение телевидению через wifi роутер.
Настроика подключения к телевизору
Сразу отметим, что подключение к сети телевизоров популярных моделей, к примеру, Samsung, Panasonic или других выполняется по одной схеме:
- Ищут в меню телевизора «Сеть» и нажимают на «Настройки сети».
Ищут в меню телевизора «Сеть» и нажимают на «Настройки сети».
Нажатием на кнопку «Пуск» запускают «Мастер автонастройку сети».
Система может выдать сообщение «Ошибка», тогда настройку выполняют вручную. Для этого в меню находят пункт «Состояние сети», далее выбирают «Настройка IP» и вводят данные для входа, полученные от провайдера или техподдержки.
Настройки можно закрыть и проверить наличие доступа в интернет, к примеру, запустить youtube-виджет либо открыть любой браузер.
Подключение ТВ через WiFi
Схема подключения ТВ через WiFi адаптер к роутеру.
Маршрутизатор с WiFi поддержкой должен соответствовать протокалам интернет- соединения, предоставляемого провайдером. К примеру, в случае динамического IP, роутер обязательно должен поддерживать протокол DHCP. Только в этом случае телевизору будет автоматически присваиваться IP-адрес, DNS и т. д. Представляете какого будет при каждой смене IP вводить их вручную.
На сегодняшний день наиболее востребованы роутеры таких производителей, как D-Link или Asus и т.д.
В данном случае помимо роутера wifi необходимо дополнительное устройство – адаптер wifi. В новых моделях телевизоров он уже предусмотрен. Но даже если на вашей модели тв нет встроенного адаптера, не надо делать из этого проблему – все решается очень просто: его можно купить отдельно. Внешняя точка доступа послужит не хуже встроенного устройства. Такой прибор можно купить в любом магазине, где и компьютерную технику, причем за вполне приемлемую сумму.
В новых моделях телевизоров он уже предусмотрен. Но даже если на вашей модели тв нет встроенного адаптера, не надо делать из этого проблему – все решается очень просто: его можно купить отдельно. Внешняя точка доступа послужит не хуже встроенного устройства. Такой прибор можно купить в любом магазине, где и компьютерную технику, причем за вполне приемлемую сумму.
Выбор адаптера
Обязательным условием при покупке WiFi адаптера – он должен быть оригинальный. Иначе говоря, он должен быть выпущен тем же производителем, что и телевизор, скажем, фирма Samsung выпускает WiFi адаптеры под свои тв. В инструкции к телевизору, как правило, бывают выписаны все его спецификации. К примеру, к LED-телевизорам Самсунг подходит внешний вай-фай-адаптер, который поддерживает протокол связи EEE с обменом данных по вай-фай I802.11a/b/g/n. Его подключают в USB-порт, расположенный на панели телевизора.
Пример: USB wifi адаптер Samsung.
Настройка
Далее нужно проверить настойки роутера, так как чаще всего именно из-за неправильно настроенного выхода во внешнюю сеть не удается наладить беспроводное соединение.
Настройка WiFi соединения
Настройку начинают с выбора параметров телевизора. Выполняют цепочку действий: «Меню» → «Сеть» и далее «Настройки сети». Затем из выпавшего меню выбирают беспроводный тип соединения и затем из открывшегося списка свою сеть вай-фай, нажимают «Продолжить».
Обычно подсоединение к сети проходит в автоматическом режиме, поэтому нужно немного подождать.
Автоматическое получение IP-адресов на телевизоре.
Если, все же, на экране не появляется сообщение, что настройки подключения завершены, значит, автоматическое получение сетевых параметров не удалось. Настройку придется выполнить вручную через «Настройки IP», но уже выбрав ручной режим. Вводят данные сети в соответствующие поля и ждут проверки подключения.
В случае когда ваши устройства имеют поддержку технологии WPS, подключение еще более упрощается: как на роутере, так и в меню Мастера сетевых настроек тв выбирается пункт «WPS».
Есть модели роутеров, которые поддерживают и другие технологии, к примеру, One Foot Connection либо Plug&Access. Для них процедура подключения становится тривиально простой:
Для них процедура подключения становится тривиально простой:
- One Foot Connection. Выбирают именно этот тип соединения и, нажав «Продолжить», устанавливают роутер вблизи телевизора, не дальше 25 см и ждут пока установится соединение.
- Plug&Access. Отформатированную флешку вставляют в роутер. Когда индикатор перестанет мигать, ее вынимают и вставляют в телевизор.
Как видите, подключить роутер к телевизору самому совсем несложно.
А теперь для большей наглядности, представляем вашему вниманию небольшую инструкцию, как подключают телевизор к роутеру через wifi на примере Samsung Смарт ТВ.
Подключение телевизора Самсунг
Прежде всего необходимо правильно выбрать и подключить wifi роутер.
Компания Samsung начала выпускать специальные роутеры, которые имеют автонастройку пропускаемости. Такие маршрутизаторы в состоянии самостоятельно выделить максимально широкий канал для потокового видеосигнала, который поступает из интернета. Если вы решили приобрести именно такой, обратите особое внимание на технические характеристики. Роутер работает только с теми моделями тв, которые входят в диапазон указанных серий.
Роутер работает только с теми моделями тв, которые входят в диапазон указанных серий.
Образец схемы подключения телевизора через вай-фай устройства – роутер с адаптером, вставленным в USB порт, показан ниже.
Образец схемы подключения телевизора через вай-фай – роутер с адаптером, вставленным в USB порт.
Настройка роутера
Настроить wifi маршрутизатор для Smart TV не сложнее, чем самый обычный маршрутизатор.
- Для начала маршрутизатор подключают при помощи патчкорда к компьютеру и выставляют в настройках подключения по домашней сети получение IP на автоматическое.
- Патчкорд от компьютера подключают к одному из входов Ethernet, а интернет кабель, соответственно, в Internet.
- Набирают в браузере адрес 192.168.0.1, переходят по нему и настраивают роутер на работу в домашней локальной сети и с внешней интернет сетью.
Подключение телевизора
- Для настройки соединения необходим пульт ДУ. На нем активируют кнопку «Меню»;
- Далее переходят к пункту «Сеть», выбирают «Настройки сети», затем жмут на «Enter»;
- Переходят к пункту «Беспроводная».

Выбор настройки беспроводной сети на ТВ
Выбираем точку доступа на ТВ
Вводим пароль от WiFi на ТВ.
Курсором управляют при помощи стрелок на пульте. Через USB можно также подключить клавиатуру или просто компьютерную мышку. Несомненно, так намного будет удобнее.
Затем должна начаться установка соединения. В случае когда подключение все же не установилось, нужно перейти в IP настройки, затем вновь подтвердить запрос на получение адреса в автоматическом режиме.
Автоматическая настройка и подключение ТВ к роутеру.
На этом можно считать настройку законченной.
В меню сетевых настроек телевизора есть пункт «WP». С его помощью настройка подключения выполняется автоматически, если подобная функция поддерживается маршрутизатором. Это легко проверить: такая же кнопка должна быть и на роуторе.
Если таковая есть, выбирают соответствующий пункт на телевизоре, нажимают на кнопку «WP» на маршрутизаторе и удерживают буквально 10, от силы 15 секунд. Это достаточно, чтобы автоматически настроить соединение.
Это достаточно, чтобы автоматически настроить соединение.
При использовании роутера Samsung можно воспользоваться опцией One Foot Connection.
Нужно зайти в соответствующий пункт меню и дождаться соединения.
Видео
через роутер, без провода, как узнать есть ли wi-fi и сделать его самостоятельно, если нет смарт тв?
Используем специальные программы
Соединить два устройства через Wi-Fi сеть можно с помощью таки программ как: Samsung Share, Share Manager и домашний медиа-сервер.
Домашний медиа-сервер
Это надежное приложение, отличающееся универсальностью и стабильностью в работе. Оно подходит практически к любым телевизорам, вне зависимости от их производителя.
Чтобы интегрировать домашний медиа-сервер с ПК:
• скачайте софт с официального ресурса разработчиков – http://www.homemediaserver.ru ;
• установите и запустите ее;
• в выпавшем списке устройств, выберите телевизор и щелкните по кнопке «Далее»;
• программа предложит определенный набор папок с музыкой и видео;
• вы можете добавить к этому списку другие документы, нажав на клавишу «Добавить»;
• после выбора файлов для просмотра на ТВ, жмите «ОК», а затем «Готово».
Настройка завершена. Все выбранные на ноутбуке файлы появятся на экране вашего ТВ.
Share Manager настраивается и подключается в несколько этапов:
• запустите программу, выделите все файлы и папки, которые вы хотите просматривать на ТВ через локальную сеть;
• подтвердите выбор, перейдите в общий доступ политики устройств и нажмите кнопку «Принято»;
• завершите процесс настройки, кликнув по пункту «Установить измененное состояние».
Все готово. Теперь вы можете наслаждаться просмотром файлов с компьютера на экране ТВ.
Эта программ настраивается так же как Share Manager. Ее особенности заключаются в довольно легком интерфейсе и множестве предустановленных функций. Samsung Share хорошо работает с телевизорами одноименно бренда и нестабильна при взаимодействии с другими марками.
Неправильно настроен роутер
В некоторых ситуациях телевизор не подключается к Интернету по Wi-Fi из-за неправильных настроек маршрутизатора. Для настройки устройства откройте панель управления. Для этого введите соответствующую комбинацию цифр в адресную строку своего браузера. Процесс открытия главного меню маршрутизатора подробно описан в руководстве.
Для настройки устройства откройте панель управления. Для этого введите соответствующую комбинацию цифр в адресную строку своего браузера. Процесс открытия главного меню маршрутизатора подробно описан в руководстве.
Для изменения настроек маршрутизатора TP-Link перейдите на вкладку «DHCP». Убедитесь, что DHCP-сервер включен и работает правильно. Если этот параметр ранее был отключен, телевизор и другие устройства, подключенные к домашней сети, не будут иметь автоматически назначенного IP-адреса. Невозможно добиться хорошей маршрутизации без автоматической установки IP-адреса.
В настройках маршрутизатора перейдите в раздел «Безопасность». Отключите фильтрацию клиентских MAC-адресов, если она включена по умолчанию. В маршрутизаторах ASUS, D-Link, TP-Link, Huawei и устройствах многих других производителей можно указать MAC-адрес устройства в белом цвете. Что это дает? В будущем устройства, добавленные в этот список, не будут блокироваться. Так что связь через маршрутизатор будет корректной.
Как я могу узнать MAC-адрес моего телевизора? Вся необходимая информация отображается в настройках. Точный процесс зависит от производителя устройства. Давайте рассмотрим некоторые из самых популярных вариантов:
- Samsung: Перейдите к настройкам, затем в раздел «Поддержка» и выберите «Связаться с Samsung». Нажмите стрелку вниз и выберите «Wireless MAC Address».
- LG: Откройте Настройки и перейдите в раздел Поддержка. Откройте вкладку Информация о продукте. На экране отобразится MAC-адрес.
- Philips: Перейдите к настройкам и выберите «Настройка». Затем выберите «Ручная настройка сети». Вам нужна команда «Просмотр сетевых настроек».
Если вы пытались , введя пароль вручную, стоит попробовать и другой способ настройки подключения к Интернету — WPS. Wi-Fi Protected Setup — позволяет быстро настроить Интернет на телевизоре. Однако этот режим также должен быть включен на маршрутизаторе. Это можно сделать через настройки системы или нажатием соответствующей кнопки. Он расположен на корпусе маршрутизатора.
Он расположен на корпусе маршрутизатора.
Чтобы получить доступ к сетевому интерфейсу маршрутизатора, найдите метку с соответствующей информацией, переверните маршрутизатор. Введите IP-адрес в адресную строку, затем войдите в панель управления с вашим именем пользователя и паролем. Откройте вкладку «WPS», чтобы активировать этот режим. Быстро подключитесь к домашней сети всего за несколько минут.
Что делать, если режим WPS работал нормально, но телевизор перестал подключаться к домашней сети? Введите всю необходимую информацию вручную. Для подключения к скрытой точке необходимо ввести не только пароль безопасности, но и сетевое имя — SSID. Телевизоры со старыми версиями операционной системы не всегда поддерживают поиск скрытых беспроводных сетей. Поэтому перед обновлением программного обеспечения удалите скрытые сетевые имена в настройках маршрутизатора.
Что следует знать?
В процессе подготовки Смарт ТВ к подключению, рекомендуется уточнить ряд критериев, которые и позволят определить как настроить интернет в телевизоре Самсунг.
- Наличие (отсутствие) встроенного Wi-Fi адаптера. Если такой модуль отсутствует, потребуется обеспечить его наличие и присоединить по USB (синхронизация с телевизионной системой произойдет в автоматическом режиме).
Посмотрите видео-обзор недорогого сетевого адаптера для ТВ Samsung:
- Параметры соединения по Wi-Fi. Здесь следует учитывать условия тарифного плана провайдера, качество сигнала, функциональные возможности роутера и т. д. Если планируется просмотр заранее скаченного медиаконтента (на компьютер), достаточно использовать технологию WiFi-D Такой способ предполагает синхронизацию телевизора с ПК, дублирование содержимого монитора компьютера и последующий просмотр контента на большом экране.
Samsung
Если ваш аппарат от «Самсунг» поддерживает Smart TV (имеется беспроводной модуль), то его можно подключить «по воздуху» к Интернет. Роутер должен работать во время подключения. Процесс выполняется в несколько шагов:
- Перейдите по пути «Сеть» ->«Настройки сети».

- Выберите пункт «Беспроводная сеть». Вам будут доступны все найденные точки доступа. Выберите вашу. Если на ней установлен пароль, автоматически появится окно с полем для ввода.
В этом же пункте при необходимости можно подключиться посредством WPS, о которой будет рассказано позже. Теперь через телевидение вы можете использовать Интернет.
LG
Компания LG является одним из крупнейших производителей, поэтому многие пользователи интересуются, как к телевизору LG подключается Интернет. Подключение происходит по аналогичной схеме из предыдущего подраздела:
- Включите роутер и телевизор.
- Зайдите в сетевые настройки телевизора на вкладку “Настройка сети: беспроводной”, нажмите кнопку «Ок»;
- Далее на экране появятся три способа подключения. Выберите необходимый:
- «Настройка из списка точек доступа». Используйте его в том случае, если вам известны имя и пароль сети Wi-Fi
- “Простая установка” используется для подключения устройства к маршрутизатору через WPS
- “Настройка сети (Ad-hoc)”.
 Метод подключает телевизор к ПК без выхода в глобальную сеть Интернет. Используется для настройки локальной сети.
Метод подключает телевизор к ПК без выхода в глобальную сеть Интернет. Используется для настройки локальной сети.
В конце появится сообщение об успешном подключении. Теперь вы можете использовать все сервисы, которые предусматривают наличие Интернета.
Android TV
На моделях производителей Sony и Phillips система умного телевизора построена на Android TV. Подключить устройство с помощью «Андроид ТВ» можно по следующей инструкции (сделана для примера на основе телевизора «Филипс»):
- Вызовите главное меню через пульт (кнопка имеет изображение домика).
- Прокрутите вниз , а затем выберите раздел «Проводные и беспроводные сети».
- Нажмите на пункт «Проводная или Wi-Fi» и перейдите на список вправо.
- Нажмите на строку «Подключение к сети». Далее укажите беспроводное.
- Выберите вашу сеть из списка доступных.
- Если необходимо, введите пароль.
- В конце нажмите на строку «Завершить».
Для телевизоров Sony и аналогичных моделей придерживайтесь данной инструкции. Пункты меню имеют схожее название.
Пункты меню имеют схожее название.
Технологии WPS, One Foot Connection, Plug & Access
Для удобства пользователей производители разработали ряд технологий, которые позволяют без ввода названия и пароля сети подключать телевизор. При этом ваш телевизор должен поддерживать ее, о чем вы можете узнать в спецификации к продукту.
WPS позволяет подключить устройство к сети за пару секунд. Роутер должен также поддерживать данную технологию. Для активации WPS нажмите на роутере соответствующую кнопку и держите 10 секунд. На маршрутизаторе должен загореться одноименный светодиод. После этого нажмите кнопку на телевизоре или выберите соответствующий пункт в меню устройства. Телевизор автоматически подключится к сети.
С помощью One Foot Connection происходит подключение телевизоров и модемов компании Samsung. Для этого нужно активировать функцию в меню ТВ. Это самый простой и удобный метод, но он доступен только для владельцев техники от «Самсунг».
Популярной технологией является Plug & Access. Суть этого способа заключается в использовании чистого флеш-накопителя, который сначала вставляется в USB-порт роутера, а затем непосредственно в телевизор. Подключение произойдет за несколько секунд. Однако далеко не каждый модем имеет USB выход.
Суть этого способа заключается в использовании чистого флеш-накопителя, который сначала вставляется в USB-порт роутера, а затем непосредственно в телевизор. Подключение произойдет за несколько секунд. Однако далеко не каждый модем имеет USB выход.
Возможные проблемы и способы их решения
У пользователей могут возникнуть проблемы подключения. Источником может стать как сам ТВ, так и роутер. Рекомендуем выполнить ряд действий для их устранения:
- Перезапустите телевизор и роутер.
- Сбросьте маршрутизатор до заводских настроек. Убедитесь в корректной работе DHCP.
- Сбросьте настройки Smart Hub (при его наличии в телевизоре).
- Попробуйте обновить прошивку телевизора (в разделе обновление ПО).
Подключение телевизора к Wi-Fi при помощи ноутбука
Весь вышеописанный способ основывается на наличии у владельца беспроводного доступа к глобальной сети. Но отсутствие Wi-Fi маршрутизатора в квартире не редкость, в этом случае на помощь придет прямое соединение телевизора с ноутбуком. Не секрет, что во всех ноутбуках имеется интегрированный маршрутизатор Wi-Fi, который способен не только принимать сигнал, но еще и раздавать его. Чтобы это осуществить, необходима корректная настройка.
Не секрет, что во всех ноутбуках имеется интегрированный маршрутизатор Wi-Fi, который способен не только принимать сигнал, но еще и раздавать его. Чтобы это осуществить, необходима корректная настройка.
Важно. Для раздачи сигнала ноутбук должен быть кабельно подключен к роутеру.. Для создания раздачи можно применять как сторонние программы, так и встроенное ПО
Последнее отличается более стабильной работой и не создает потенциальной опасности для ноутбука, поэтому в статье будет разобран только способ, связанный со встроенным программным обеспечением
Для создания раздачи можно применять как сторонние программы, так и встроенное ПО. Последнее отличается более стабильной работой и не создает потенциальной опасности для ноутбука, поэтому в статье будет разобран только способ, связанный со встроенным программным обеспечением.
Частная Wi-Fi сеть создается следующим образом:
- Загружаем командную строку. Сделать это можно путем перехода в меню Пуск и в подраздел служебных программ.
 Альтернативный метод: комбинируя клавиши WIN+R, вызываем окно «Выполнить» и вводим cmd;
Альтернативный метод: комбинируя клавиши WIN+R, вызываем окно «Выполнить» и вводим cmd; - В открывшейся строке вписываем такое значение:
Netsh wlan set hostednetwork mode=allow ssid=My_virtual_WiFi key=Cleep keyUsage=persistent
Key – пароль от созданной сети Wi-Fi
KeyUsage – параметр, отвечающий за сохранения пароля (если заново подключаться к глобальной сети, не нужно будет вводить пароль).
При вводе крайне важно соблюдать все пропуски и использовать только латинские символы. Команда не только создаст раздачу Wi-Fi сигнала, но и установит необходимый драйвер для функционирования сети
Для запуска раздачи необходимо прописать:
netsh wlan start hostednetwork
Рекомендации
Даже к современным телевизорам лучше подключать Wi-Fi не напрямую, а через внешний ресивер. А на старых версиях ТВ-приемников можно даже встретить иногда разъем PCMCIA. Использовать его для подключения приставки возможно, но вскоре подобное решение выйдет из употребления.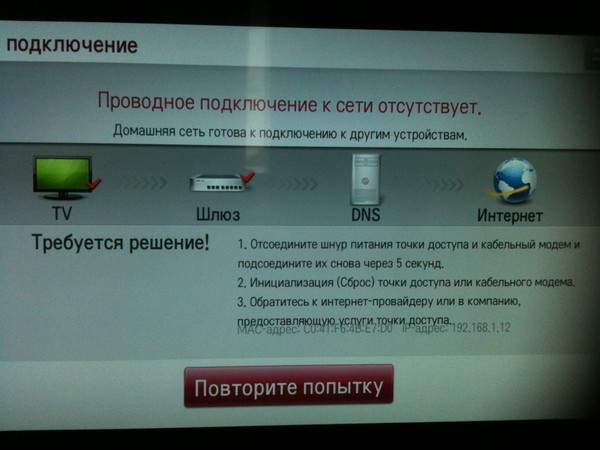 Да и сейчас отыскать подходящие ресиверы достаточно нелегко. Адаптеры HDMI – более практичный и куда более производительный вариант.
Да и сейчас отыскать подходящие ресиверы достаточно нелегко. Адаптеры HDMI – более практичный и куда более производительный вариант.
Чаще всего, однако, используют ресиверы USB. Разъемы для их подключения есть практически в каждом телевизоре. Стоит отметить, что наиболее современный и скоростной стандарт — IEEE 802.11n. Выбирать устройства с шифрованием по протоколу WEP не следует; достаточную защиту обеспечивает только WPA, а идеальную — WPA2. При возникновении проблем иногда стоит применять усилители сигнала.
Как подключить к интернету через роутер по Wi-Fi старый телевизор без встроенного вай-фай адаптера
Не все телевизоры оснащены встроенным вай-фай адаптером. Но это не означает, что подсоединить их к стационарному роутеру нельзя. Чтобы понять, как сделать вай-фай на телевизоре если его нет, необходимо внимательно изучить несколько рабочих способов.
Wi-Fi адаптер
Если телевизор не имеет встроенный adapter для передачи сигнала, а использование проводов по каким-либо причинам не подходит (проводное соединение не очень удобно, потому что возникает необходимость прокладывать провод), можно воспользоваться внешними адаптерами для Wi-Fi. Они стоят не слишком дорого и повсеместно продаются в специализированных магазинах. Множество известных производителей выпускают такие устройства.
Они стоят не слишком дорого и повсеместно продаются в специализированных магазинах. Множество известных производителей выпускают такие устройства.
Важное требование при подключении — возможность домашнего роутера раздавать беспроводное подключение к интернету. Впрочем, большинство современных роутеров имеют такую функцию
Адаптер MiraScreen
Адаптер MiraScreen часто встречается на полках магазинов. Он позволяет увеличить функциональные возможности не только телевизора, но также мониторов или проекторов. Однако чаще он используется именно для ТВ. Адаптеры такого типа позволяют транслировать изображения на большой экран с мобильных устройств, а также медиаконтент. Эти приборы поддерживают несколько технологий передачи видео, изображений и звука. Современные устройства, как правило, имеют встроенную поддержку.
Адаптер MiraScreen может решать несколько задач:
Добавлять поддержку необходимых функций в телевизоры, в которых нет Smart TV, мониторы или проекторы
Важное требование — наличие входа HDMI. Выводить изображения с устройств на платформе iOS
Выводить изображения с устройств на платформе iOS
Адаптер MiraScreen широко распространен и найти его на полках магазинов очень легко
Приставка Android
Единственным и самым простым способом подключить старый телевизор без встроенного модуля Wi-Fi к интернету является установка приставки на платформе Андроид. Программная основа таких приставок ничем не отличается от той, что установлена на смартфонах или планшетах. Поэтому она идеально подходит для устройств без поддержки Смарт и вай-фай. Операционная система Андроид предоставляет возможность установки любых приложений.
Особое преимущество Андроид-приставки — возможность подключения 3 удобными способами:
- кабель HDMI;
- AV-кабель;
- переходник-адаптер HDMI.
От выбора способа подключения также зависит качество изображения. При использовании кабеля HDMI качество картинки будет лучше, чем с тюльпанами. Они подходят для старых моделей телевизоров.
Настройка приставки очень проста. Ее необходимо подключить и к телевизору, и к роутеру. Сделать это можно как при помощи кабеля, так и через вай-фай подключение. В первом случае достаточно просто вставить кабель в нужное гнездо роутера. Во втором необходимо ввести установленный ключ безопасности. Далее можно приступать к настройкам (устанавливать приложения, менять язык и пр.).
Ее необходимо подключить и к телевизору, и к роутеру. Сделать это можно как при помощи кабеля, так и через вай-фай подключение. В первом случае достаточно просто вставить кабель в нужное гнездо роутера. Во втором необходимо ввести установленный ключ безопасности. Далее можно приступать к настройкам (устанавливать приложения, менять язык и пр.).
Кабель MHL для телефона или планшета
К телевизору также можно подключить смартфон или планшет. Это может понадобиться для того, чтобы транслировать на большом экране фотографии или видеоролики, а устройство для вывода не поддерживает вай-фай или его нет по каким-то причинам. Подключение через кабель также подходит в тех случаях, когда сигнал интернета очень слабый и не позволяет выводить на экран картинку в высоком качестве.
Для того чтобы выполнить подключение к телевизору планшета или телефона через кабель, нужно использовать совместимые для этого гаджеты. Для общей настройки необходимы:
- телефон или другое устройство с поддержкой MHL;
- кабель HDMI и питание;
- адаптер MHL;
- телевизор, имеющий разъем HDMI.

Подключение ТВ к ПК или ноутбуку
Подключить телевизор к персональному компьютеру или ноутбуку также очень просто. Такой способ позволяет транслировать на экран телевизора все, что происходит на мониторе компьютера. Можно не только смотреть фильмы и сериалы, но также использовать большой экран компьютера как рабочий стол.
Для того, чтобы выполнить подключение таким способом, также потребуется HDMI кабель и подходящий разъем для него в телевизоре. Дополнительных настроек на нем не требуется, только на компьютере. Достаточно лишь подключить друг к другу 2 устройства, выбрать в настройках нужный вход и наслаждаться просмотром.
Подключить ноутбук или ПК к телевизору очень легко. Для этого потребуется только HDMI кабель
Возможные проблемы и варианты их решений
При подключении телевизора к интернету пользователь может столкнуться с несколькими распространенными проблемами, но с ними легко справиться, следуя инструкции. Как правило, возникают трудности в двух направлениях — модуль или роутер.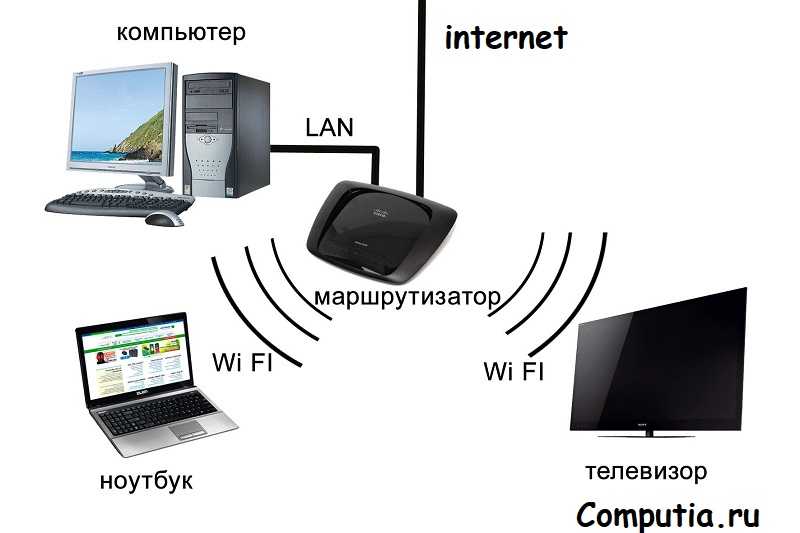
Неисправность встроенного модуля Wi-Fi
Если встроенное оборудование работает некорректно, то в интернет выйти не получится.
Самому починить встроенный модуль не получится
Поломку выявляют по следующей схеме:
- Для начала нужно убедиться, может ли телевизор выйти в интернет по другим беспроводным сетям. Следует перейти в настройки девайса, найти раздел с поддержкой.
- В открывшемся окошке выбрать подпункт с информацией о телевизоре.
- Нужно смотреть на строчку mac-адреса и указанные символы. Если там прописаны нули или другие однообразные значения, то модуль вышел из строя.
Справиться с поломкой самостоятельно не получится, поскольку в доме вряд ли будет специальное оборудование. Поэтому желательно обратиться в ближайший сервисный центр и объяснить трудности.
Слабый сигнал, помехи при неправильном расположении роутера
Если роутер в доме установлен неправильно, то он может выдавать помехи, которые препятствуют выходу в интернет через телевизор, используя Wi-Fi модуль. Чтобы решить проблему, с пути распространения сигнала нужно устранить все препятствия, которые ослабляют сигнал:
Чтобы решить проблему, с пути распространения сигнала нужно устранить все препятствия, которые ослабляют сигнал:
- большие комнатные растения;
- бытовая техника;
- мебель.
Если маршрутизатор установить в соседней комнате от телевизора, то связь может стать нестабильной, желательно переместить оба девайса в одно помещение, поскольку стены препятствуют распространению радиоволн, что сказывается на сигнале.
Правильная настройка маршрутизатора
Если параметры роутера выставлены неправильно, то подсоединится к интернету не получится, даже при наличии исправного модуля. Для устранения неисправности нужно придерживаться следующего алгоритма:
- Запустить любой браузер.
- В адресную строку ввести следующую комбинацию: 192.168.1.1. на странице подключения к роутеру.
- В центре будет расположено окошко, где необходимо ввести личные данные — логин и пароль.
- После этого требуется войти в систему.
- Для изменения данных перейти в раздел DHCP, найти настройки.

- В открывшемся окне щелкнуть кнопку «включить», чтобы активировать DHCP сервер.
- Далее найти раздел с безопасностью, обесточить фильтрацию клиентов по MAC-адресу, если она была включена автоматически. Она находится в локальном управлении.
Как только все операции будут выполнены, роутер перезагрузить — только после этого основные параметры вступят в силу.
После настройки роутер нужно обязательно перезагрузить
Только после этого можно заново попробовать подключить интернет к телевизору LG.
Варианты подсоединения ТВ к компьютеру через Wi-Fi
Существует несколько способов подобного подсоединения. Каждый из них актуален в конкретном случае и может не подойти для определённой модели телевизоров. Далее будут рассмотрены самые простые и распространённые методы синхронизации стационарного компьютер либо ноутбука со смарт телевизором по Wi-Fi Direct.
Подключение ноутбука к телевизору
Как подключить ПК к телевизору через Wi-Fi (DLNA)
DLNA — это стандарт, позволяющий удалённо запускать медиафайлы. Однако, прежде чем передавать файлы с ПК на ТВ по DLNA, необходимо проверить несколько моментов:
Однако, прежде чем передавать файлы с ПК на ТВ по DLNA, необходимо проверить несколько моментов:
На телевизоре должна быть поддержка DLNA. Если стандарт не поддерживается, то смысла в применении данного способа нет
Важно подсоединить оба устройства к одному Wi-Fi роутеру стандартным образом. DLNA-сервер организовывается с помощью стороннего программного обеспечения
Поэтому на компьютер необходимо установить одну из программ с подобным назначением. В интернете существует огромное количество такого софта. DLNA-сервер нуждается в настройке.
В общем виде процесс подключения ПК к ТВ через DLNA выглядит следующим образом:
- Подключать и ТВ, и PC к одной точке доступа Wi-Fi.
- Открыть на компьютере доступ к медифайлам через «Панель управления».
- Скачать из интернета и установить программу по настройке DLNA-сервера. К примеру, это может быть приложение «Домашний медиа-сервер».
- Запустить скачанное ПО и указать путь к файлам, которые надо воспроизвести на телеприёмнике.

- В интерфейсе скачанного софта найти модель своего телевизора и нажать на кнопку, отвечающую за запуск, в зависимости от конкретной программы.
- Проверить результат. Выбранные файлы должны воспроизводиться на дисплее смарт телеприёмника.
Теперь несложно понять, как подключиться к телевизору через вай-фай.
Подключение ПК к ТВ по Wi-Fi через DLNA-сервер
Телевизор как беспроводный дисплей (WiDi и Miracast)
Этот метод позволяет использовать телеприёмник в качестве монитора. Причём пользователь сможет выполнять любые действия на ПК, как и с обычного дисплея. Данный способ реализуется в несколько шагов:
- В настройках телевизора найти пункт, отвечающий за дублирование экрана. Этот раздел может называться по-разному в зависимости от модели устройства. Допустимы названия «Screen Mirroring» либо «Screen Share».
- Те же манипуляции проделать на компьютере, который требуется подсоединить к TV через вай-фай. На этом этапе пользователю необходимо на клавиатуре одновременно зажать кнопки «Win+P» (в Windows 10) и выбрать соответствующий вариант дублирования.
 В данной ситуации надо указать тип с беспроводным дисплеем. Это и есть синхронизация по Miracast.
В данной ситуации надо указать тип с беспроводным дисплеем. Это и есть синхронизация по Miracast. - Проверить результат. Если в процессе синхронизации ошибки не были обнаружены, то операционная система ПК полностью отобразится на дисплее телеприёмника, произойдёт трансляция картинки.
Как правильно подключиться к интернету по Wi-Fi
Звучит банально, но связь с интернетом по Wi-Fi отсутствует, а ТВ-устройство не видит сеть, необходимо убедиться, что в ТВ установлен встроенный модуль.
Ситуация актуально, если телевизор новый и прежде не был настроен для выхода в интернет.
Если модуль Вай-Фау отсутствует, то необходимо приобрести специальный внешний адаптер для телевизора.
Если же модуль установлен и входит в стандартную комплектацию, необходимо в первую очередь проверить его работоспособность:
- Включить телевизор и войти в главное меню.
- Щёлкнуть по вкладке «Поддержка» и выбрать «обращение в Samsung».
- После этого необходимо пролистать несколько страниц и найти сведения о уникальном коде под названием Mac-адрес.

- Если установлены только нули или другие однообразные значения, то модуль Wi-Fi настроен неправильно и не работает.
- Также эту информацию можно найти в меню «Сеть».
Если настройки сбиты, необходимо выбрать вкладку «Настройки IP» и ввести данные самостоятельно.
Подсоединиться к интернету не получится и по той причине, что некоторые провайдеры не работают с IP от Samsung и автоматически блокируют его. В таком случае необходимо связаться с поставщиком и выяснить все нюансы.
Особенности подключения:
- Зайти в меню ТВ и выбрать настройки для сети, находящиеся во вкладке «Сеть».
- Если появился темный экран, то это признак подготовки устройства к поиску подходящих точек доступа, которые можно использовать. Необходимо запустить опцию, нажав клавишу «Пуск».
- Автоматический начнется поиск типа связи по Wi-Fi или кабельному подключению. Ставим беспроводной метод и нажимаем клавишу «Далее».
- Сеть активируется примерно за 15 секунд.

- Откроется окно с пунктами для подключения, там необходимо выбрать свою сеть Wi-Fi и ввести необходимый пароль. Если защитный код не стоит, то сеть будет ловиться автоматически.
Если после проведения настроек телевизор не выходит в интернет и на экране возникает ошибка сети, необходимо убедиться в правильности соединения. Возможно, одна из цепей была разорвана.
Проверка соединения
Если прежде интернет работал стабильно, но связь прервалась по непонятным причинам, необходимо проверить соединение. Для этого переходим в режим «Сеть» и в поле «Состояние» ищем канал доступа и IP-адрес.
Проблемы обычно возникают по двум причинам:
- Нарушилась цепочка маршрутизатор-Samsung Smart TV.
- Произошел сбой связи между интернетом и роутером.
Если проблема в связи роутер-телевизор, необходимо произвести настройку и подключение Smart TV:
- Нажать на клавишу IP и самостоятельно вести необходимые параметры маршрутизатора. Вся необходимая информация будет указана на корпусе устройства или в инструкции.

- Сохранить созданное подключение.
- Тестировать вновь установленную сеть.
Если в ходе тестирования системы обнаружились новые ошибки, необходимо стереть данные из памяти ТВ и попробовать заново произвести соединение.
На всякий случай, при смене, данных желательно записывать стандартные настройки, чтобы при необходимости ввести их заново.
При проблемах с цепочкой интернет-роутер нужно выполнить следующий порядок действий:
- Перезагрузить устройство. В некоторых ситуациях необходимо полностью сбросить установленные настройки на адаптере Вай-Фай.
- Попробовать сократить расстояние между роутером и телевизором, чтобы максимально устранить возможные помехи.
- Обратиться к провайдеру услуг, чтобы получить нужную информацию о ходе проведения ремонтных работ, которые возможно проводят на линии. Совет актуален, если пользователь уверен, что адаптер и телевизор полностью исправны.
- Если для подключения к интернету установлено внешнее устройства Wi-Fi, то на время нужно отключить его и полностью извлечь из порта.
 Через несколько секунд поставить обратно и проверить, не заработало ли интернет соединение.
Через несколько секунд поставить обратно и проверить, не заработало ли интернет соединение.
Если у пользователя отсутствует файл с характеристиками сети, необходимо связаться с представителями компании, которые оказывают интернет услуги и узнать у них эту информацию.
Параметры выбора адаптера
Распространенной ошибкой обывателей является мнение, что Wi-Fi адаптер к ТВ и ноутбуку или ПК являются одним и тем же устройством. Это не так, несмотря на то, что оба аксессуара используют одинаковые протоколы работы, ОС у ТВ и ПК отличаются, а значит, необходимое для работы адаптера программное обеспечение не будет поддерживаться. Не исключено, что в обозримом будущем появятся кроссплатформенные операционные системы, но пока это не так. Поэтому при выборе нужно уточнять, к чему именно будет подключаться адаптер.
Рассмотрим подробнее важные параметры выбора адаптера Wi-Fi для подключения к телевизору.
Совместимость с ТВ-панелью
На упаковке модуля должно быть указано, для каких моделей телевизоров он подходит. Иногда производитель указывает только марку, это означает, что адаптер подойдет к любому устройству, поддерживающему Смарт TV. Когда модуль беспроводной сети не включен в поставку с телевизором, производитель указывает его рекомендуемые параметры в техническом паспорте или на официальном сайте.
Иногда производитель указывает только марку, это означает, что адаптер подойдет к любому устройству, поддерживающему Смарт TV. Когда модуль беспроводной сети не включен в поставку с телевизором, производитель указывает его рекомендуемые параметры в техническом паспорте или на официальном сайте.
Виды подключения
Существуют такие виды подключения:
- PCMCIA;
- HDMI;
- USB.
PCMCIA – самый старый тип подключения, поэтому у более современных моделей можно встретить USB или HDMI. При покупке адаптера к телевизорам известных брендов LG, Philips, Samsung, Panasonic, Toshiba, Sony рекомендуется воспользоваться фирменными модулями, для менее популярных компаний стоит рассмотреть универсальные варианты, хорошо себя зарекомендовали адаптеры D-link.
Мощность передатчика Wi-Fi
Чтобы соединение было стабильным и бесперебойным, мощность адаптера должна быть не менее 17 дБм. Данный параметр можно посмотреть на упаковке.
Рабочая частота
Существенный показатель, на который следует обращать внимание при покупке. Диапазон различных моделей варьируется от 2,5 до 5 ГГц
Диапазон различных моделей варьируется от 2,5 до 5 ГГц
У роутера и адаптера частота работы должна быть одинаковой, иначе соединения не будет.
Стандарт сигнала передачи
От данного параметра зависит скорость передачи данных, а для соединения это важно. Параметр скорости соединения должен соответствовать характеристиками роутера (маршрутизатора), он делится на два типа: реальная/ максимальная, измеряется показатель в Мбит/c
Стандартов бывает несколько, каждому соответствует свой диапазон скорости:
- 11а, 2/54 Мбит/с;
- 11b, 3/11 Мбит/с;
- 11g, 24/54 Мбит/с:
- 11n, 50/150 Мбит/с или 150/300 Мбит/с.
Можно отметить, что максимальная скорость значительно превышает реальные показатели. Распространению сигнала могут препятствовать различные помехи, такие как стены, любая мебель или прочие радиосигналы. Для достижения лучшего сигнала следует устранить все негативные факторы.
Радиус сигнала
Модуль Wi-Fi может быть предназначен для помещений или открытых пространств. Данный показатель измеряется в метрах, и он всегда ограничен. Чем дальше расположен роутер, тем ниже будет мощность. При выборе адаптера, следует учесть расстояние от телевизора до маршрутизатора.
Данный показатель измеряется в метрах, и он всегда ограничен. Чем дальше расположен роутер, тем ниже будет мощность. При выборе адаптера, следует учесть расстояние от телевизора до маршрутизатора.
Используемые методы шифрования
Наилучшую защиту от взлома роутера обеспечат протоколы WPA2 или WPA, а вот WEP на сегодня считается устаревшим, следовательно, существует немало алгоритмов его взлома.
Подключение с применением технологий WiDi и Miracast
Эти функции позволяют использовать экран видеотехники, как монитор, и не требуют подключения отдельных роутеров. Особенно удобно синхронизировать устройства друг с другом таким образом, когда на телевизоре уже предустановлены функции WiDi и Miracast.
Важные условия
Для трансляции контента с ноутбука на монитор телевизора с помощью программы WiDi, необходимо, чтобы портативное устройство поддерживало эту технологию. Как правило, к этой функции адаптированы все современные ноутбуки со встроенным Wi-Fi адаптером, микропроцессором Intel и операционной системой Windows 8. 1 и выше. То же самое касается использования Miracast.
1 и выше. То же самое касается использования Miracast.
Инструкция подключения
Чтобы интегрировать ноутбук с экраном через WiDi и Miracast:
- Найдите эту функции в меню телевизора в разделе «Сеть» и запустите, нажав на нее.Если ее нет в настройках, но она заявлена в техническом паспорте, вероятнее всего, функция включена по умолчанию и не требует дополнительной активации кроме включения Wi-Fi. В некоторых моделях устройств функция WiDi/ Miracast скрывается за такими надписями, как дублированный экран или зеркальное отображение;
- Скачайте и установите на ноутбук Intel Wireless Display и запустите софт;
- Приложение просканирует наличие беспроводных экранов и отобразит их список;
- Выберите среди них монитор ТВ. Нажмите «Подключить».
Синхронизация завершена. Теперь ноутбук должен отображаться на экране телевизора.
Как выбрать телевизионную приставку с Wi-Fi модулем
У пользователей, которые хотят использовать телевизор в качестве мультимедийного устройства, есть два варианта: приобрести современный Смарт-приемник или найти отдельную приставку со встроенным Wi-Fi модулем. Беспроводная технология позволяет принимать и передавать радиосигнал без кабелей. ТВ-тюнер – это вариант для тех, кто хочет одновременно просматривать любимые каналы и пользоваться популярными интернет-порталами.
Беспроводная технология позволяет принимать и передавать радиосигнал без кабелей. ТВ-тюнер – это вариант для тех, кто хочет одновременно просматривать любимые каналы и пользоваться популярными интернет-порталами.
Вайфай-адаптеры отличаются по типу подключения. Чаще всего встречается USB-разъем, но соединение может осуществляться и посредством HDMI или PCMCIA-разъема. Последний тип интерфейса обычно присутствует на ноутбуках, но иногда встречается на телевизорах. При выборе ТВ-приставки с вайфаем следует учитывать следующие нюансы и технические характеристики:
Совместимость с ТВ-приемником. Специалисты рекомендуют покупать фирменные ресиверы, совместимые с конкретной маркой телевизора. При покупке универсальных приборов могут возникнуть проблемы с установкой программного обеспечения.
Стандарт сигнала
Во время покупки ресивера рекомендуется обратить внимание на показатели приема-передачи, указанные на корпусе маршрутизатора. Всегда стоит отталкиваться от того, что реальные значения несколько ниже тех, которые указаны в стандарте
Также нужно учитывать, что на пути сигнала могут оказаться различные препятствия и электромагнитные помехи.
Особое внимание стоит уделить частотным характеристикам. Тюнер и беспроводной радиомодуль должны иметь примерно одинаковую рабочую частоту.
Значимой является мощность ресивера, от нее зависит, каким будет радиус действия сигнала. Для начала рекомендуется определить, на каком расстоянии друг от друга будут находиться ТВ-приемник, модуль Wi-Fi и цифровая приставка.
Если планируется использовать гаджет в качестве медиаплеера, следует обратить внимание на форматы, которые он читает. Это будет особо полезно для тех пользователей, которые предпочитают смотреть фильмы со съемных носителей
Некоторым абонентам важно, чтобы были доступны альтернативные методы управления, например, возможность подключения мышки или клавиатуры
При выборе Smart-устройства необходимо обратить внимание на наличие интерфейсов для подключения к телевизору. Самым удобным считается подсоединение посредством кабеля HDMI
Он обеспечивает передачу картинки и звука в самом высоком качестве.
Подключение с помощью LTE-модема
Функционально и технологические такой модем представляет собой устройство состоящее из порта, аналогичного SD, шины-микросхемы для улавливания сигнала 4G и его передачи, слота для размещения сим-карты.
Принцип действия:
- В модем монтируется сим-карта, она помещается в специальный слот.
- Модем подключается к телевизору через ответный Data-порт или SD-слот.
Модем после подключения автоматически начинает функционировать, на телевизор загружается софтовое приложение, которое позволяет телевизионному приемнику использовать модем.
Если подключение не произошло в автоматическом режиме
Есть два способа разобраться с этой проблемой: с помощью настроек и поиска подключения в ручную или автоматического поиска.
Для того чтобы подключиться через LTE-модем в ручном режиме, действуем по следующему алгоритму:
- Найти в меню раздел «доступные подключения»
- В разделе найти «способ подключения» (или аналогичный раздел).

Перед пользователем откроется меню в котором будут предложены категории: wi-fi, LTE, ethernet.
Выбираем LTE и подключаемся вручную.
10 способов подключения телевизора к Wi-Fi
Сегодня мы поговорим о том, как подключить телевизор к интернету по WiFi сети, чтобы смотреть фильмы или каналы через роутер, или модем. Нашей задачей будет разобраться, как настроить соединение цифрового телевизора со Smart TV или аналогового ТВ с домашней локальной сетью маршрутизатор без проводов по WiFi сигналу. Уверен, у многих из Вас в доме имеется современный ЖК, LCD или LED телевизор Samsung, LG, Philips, Sony, Toshiba, Panasonic, Haier, DEXP, BBK, Supra или любой другой фирмы. Однако гораздо меньше людей знают о том, что даже их старый телевизор без Смарт ТВ имеет возможность подключаться к сети интернет через WiFi роутер.
Как подключить телевизор к интернету через роутер по WiFi?
В данной статье мы рассмотрим вариант выхода ТВ в интернет через WiFi. При этом нужно учитывать, что когда подключаешь устройство по беспроводной связи, возможны помехи, которых не при подключении ТВ к роутеру по кабелю. Но зато не надо тянуть через всю квартиру никаких проводов. При этом Смарт ТВ со встроенным wifi чаще всего оснащены и разъемом RJ-45 для проводного соединения, чтобы конечный выбор оставался за пользователем. Провайдер значения не имеет — это может быть Ростелеком, Билайн, Seven Sky, Дом.Ру, ТТК или любой другой.
При этом нужно учитывать, что когда подключаешь устройство по беспроводной связи, возможны помехи, которых не при подключении ТВ к роутеру по кабелю. Но зато не надо тянуть через всю квартиру никаких проводов. При этом Смарт ТВ со встроенным wifi чаще всего оснащены и разъемом RJ-45 для проводного соединения, чтобы конечный выбор оставался за пользователем. Провайдер значения не имеет — это может быть Ростелеком, Билайн, Seven Sky, Дом.Ру, ТТК или любой другой.
Прежде всего необходимо определиться, к какому типу относится телевизор, который вы хотите подключить по WiFi к маршрутизатору.
Цифровой Smart TV (ЖК, LED, LSD)
Если речь идет о современном цифровом Смарт ТВ, то скорее всего у него есть встроенный беспроводной модуль, а значит подключиться к интернету можно по WiFi без использования дополнительных устройств. Также имеются модели без встроенного вай-фай, но с поддержкой внешнего беспроводного USB модуля, как правило того же производителя, что и сам телевизор.
Старый аналоговый телевизор без Smart TV
Если же у вас старый бабушкин телевизор (с трубкой) без поддержки WiFi и даже разъема для сетевого кабеля, то его тоже можно соединить с маршрутизатором. Подойдет любой ТВ, у которого имеются разъемы HDMI или даже обычные «тюльпаны». Для его подключения к беспроводной сети потребуется приобрести специальную приставку Android Mini PC Box. Речь о ней пойдет в самом конце статьи.
Настройка подключения телевизора к интернету по Wi-Fi
У некоторых владельцев старых телевизоров возникает идея, можно ли подключить WiFi адаптер к телевизору без Smart TV. Некоторые модели действительно имеют такую функцию, которая, в сущности, бесполезна. Она предназначена для обновления прошивки, однако в реальности никто не пользуется этим. Инструкция по подключению телевизоров со Смарт ТВ индивидуальна для каждого производителя.
Подключение Samsung Smart TV
Если домашний роутер имеет доступ в Интернет, а телевизор – встроенный адаптер, можно приступать к установке соединения:
- Войти в меню ТВ, нажав на пульте соответствующую кнопку.

- Перейти в раздел «Сеть», подпункт «Настройка сети».
- Нажать «Далее».
- Выбрать тип сетевого соединения «Беспроводной».
- Указать имя сети, к которой будет запрошено подключение.
- Нажать «Далее».
- Ввести пароль.
- Нажать «Далее».
- Параметры сети будут получены автоматически.
Настройку можно считать завершенной, о чем оповестит вывод специального окна с информацией о подключении. Если параметры не отобразились, нужно ввести их вручную, нажав на Настройка IP. После установки соединения с Интернетом появится масса возможностей – скачать плейлисты или приложения из магазина Самсунг, к примеру.
Настройка телевизора LG
Подсоединять жк телевизор LG к Wi-Fi роутеру не сложнее, чем для предыдущего производителя.
- На пульте ДУ нажать на кнопку Домой.
- Навести курсор на пункт «Настройки», выбрать «Сеть» и настройки сети.
- Выбрать раздел «Сеть» и пункт «Сетевое подключение» в нем.
- Нажать на «Настроить подключение».

- Выбрать в списке сетей свою, нажать на нее.
- Ввести пароль, подтвердить его ввод, нажав ОК.
- Подождать, пока произойдет подключение.
Нажать на Готово и начать работу в Смарт ТВ. На новейших моделях порядок действий фактически не меняется, лишь настройки сети перекочевали в раздел Расширенные настройки главного меню.
Подключение к интернету ТВ Sony Bravia
Эти телевизоры не имеют встроенного вай-фай адаптера, к ним нужно подключить кабель Ithenet к маршрутизатору, который должен быть соединен с телевизором через сетевой кабель.
Дальнейшая настройка выглядит следующим образом:
- Нажать HOME на пульте ДУ.
- Выбрать пункт «Настройки».
- Перейти в раздел «Сеть».
- Щелкнуть на «Настройки сети».
- Выбрать тип «Простая».
- Щелкнуть на «Простая локальная сеть».
Для завершения процедуры следовать инструкциям на экране.
Какие типы телевизоров Smart TV можно подключить к интернету через wifi роутер?
Все современные телевизоры с поддержкой Smart TV можно разделить на несколько категорий по типу подключения к WiFi.
Со встроенным WiFi адаптером
Здесь все понятно — беспроводной модуль уже встроен и никакое дополнительное оборудование для подключения ТВ к интернету не нужно
ТВ с поддержкой USB адаптера беспроводной связи
Такой телевизор не имеет возможности сразу работать беспроводным способом, но к нему можно отдельно докупить адаптер — не путать с модемом. Выглядит он примерно так:
Адаптер wifi для ТВ должен подходить именно к вашей модели, поэтому внимательно прочитайте спецификацию к данному устройству.
Без WiFi, но с сетевой розеткой WAN/LAN
Телевизор без WiFi, но с сетевой розеткой RJ-45 (LAN) для подключения к модему Если в ТВ нет ни встроенного wifi модуля, ни поддержки внешнего USB адаптера, то не отчаивайтесь. В том случае, если у него есть хотя бы сетевой разъем RJ-45, то с ним можно реализовать еще две беспроводных схемы:
- Подключить его кабелем ко второму WiFi-роутеру, который может работать в режиме приемника беспроводного сигнала.

- Соединить с LAN адаптером — то есть устройством, которое умеет получать интернет по Wi-Fi и раздавать его по кабелю. Для этого его предварительно нужно будет настроить на работу в вашей локальной сети через компьютер, а потом уже подключить к телевизору.
Подключаем телевизор Smart TV к интернету через роутер по WiFi
Теперь начинается самое сложное — настройка телевизора через беспроводной маршрутизатор. Чтобы не быть голословным, я буду показывать всю схему работы подключения Smart TV к интернету через WiFi роутер на конкретном примере от фирмы Самсунг, который стоит у меня в квартире. Но и у других популярных производителей — LG, Sony, Philips, Toshiba, Panasonic, Haier, DEXP, BBK, Supra — также имеется великое множество моделей, работающих с интернетом.
Ручная настройка
Нажимаем на пульте управления кнопку «Меню»
И далее выбираем «Сеть > Настройки сети». И идем в раздел «Беспроводная (общие)»
Откроется список обнаруженных сетей. Выбираем свою и жмем «Далее»
Выбираем свою и жмем «Далее»
Откроется окошко с алфавитом для ввода пароля для коннекта к сети. Для управления курсором пользуйтесь стрелками на пульте, либо просто подключите через USB обычную компьютерную мышку или даже клавиатуру — так будет гораздо удобнее.
После этого начнется установка соединения.
Подключение ТВ к роутеру через WPS
На этом с настройками WiFi почти все. Но есть еще один пункт в меню настроек сети телевизора — «WPS». Он предназначен для автоматической настройки связи между телевизором и роутером без ввода пароля. Если данная функция поддерживается маршрутизатором, то на нем должна присутствовать аналогичная кнопка «Wireless WPS».
Ваше мнение — WiFi вреден?
Да
23.94%
Нет
76.06%
Проголосовало: 8262
Если она есть, то выберите пункт «WPS (PSK)» на ТВ и нажмите такую кнопку на роутере. Удерживайте ее секунд 10-15, и на этом автоматическая настройка соединения будет завершена.
One Foot Connection
Есть еще одна функция — One Foot Connection. Она обеспечивает простой способ подключения телевизора Samsung к роутеру их же производства. Если у вас роутер именно этой фирмы, то просто зайдите в данный пункт меню и дождитесь автоматического соединения.
Она обеспечивает простой способ подключения телевизора Samsung к роутеру их же производства. Если у вас роутер именно этой фирмы, то просто зайдите в данный пункт меню и дождитесь автоматического соединения.
После того, как все настройки выполнены и есть доступ к сети, заходим в «Меню > Поддержка > Smart Hub».
Smart Hub — это специальная служба, установленная на телевизоре, с помощью которой можно получить прямой доступ к полезным и развлекательным источникам информации, приложениям и услугам из Интернета. В том числе здесь имеется встроенный браузер, через который можно посещать сайты и смотреть видео, например, из YouTube.
Решение #2: ищем настройки беспроводной сети в меню Smart TV телевизора
Суть в том, чтобы зайти в настройки телевизора, и в разделе “Сеть” (обычно он так называется), посмотреть, есть ли там настройки Wi-Fi (беспроводной сети). Если есть, то скорее всего есть встроенная поддержка и вы сможете подключить свой телевизор к домашней беспроводной сети.
На телевизорах с Android TV, например, этот раздел скорее всего называется “Проводные и беспроводные сети”. И если в меню “Подключение к сети” есть пункт “Беспроводное” – значит все Ok.
Вот так, например, это выглядит на телевизорах LG (на новых и старых):
Более подробно процесс подключения к беспроводной сети показан в следующих инструкциях:
- Как подключить телевизор Samsung к Wi-Fi.
- Как подключить телевизор LG Smart TV к интернету по Wi-Fi через роутер.
- Как подключить к интернету по Wi-Fi телевизор Philips на Android TV.
Если же у вас Smart TV телевизор без поддержки беспроводной сети, то самый лучший вариант – протянуть сетевой кабель. Если такой возможности нет, то в качестве приемника можно использовать репитер, или роутер. Ссылку на инструкцию по настройке такой схемы я давал в середине этой статьи.
Не удалось выяснить, есть Wi-Fi, или нет? Напишите модель своего телевизора в комментариях – постараюсь подсказать.
Как подключить к интернету по wifi телевизор на Android TV?
Теперь что касается тех телевизоров, которые работают под управлением операционной системы Android TV. Для подключения к интернету необходимо просто зайти в меню настроек, которое обозначено иконкой в виде шестеренки
Далее идем в меню «Сеть и Интернет».
Здесь активируем выключатель «WLAN» и выбираем сеть от своего роутера.
После чего вводим пароль для подключения к ней.
После успешного соединения c сетью WiFi ее имя будет отображаться под названием данного пункта меню.
Процесс подключения и настройки
На сегодняшний день имеется большое количество производителей ТВ-техники, которые имеют приблизительно одинаковые возможности и функции. Основные из них — Samsung, LG, Sony, Philips и другие. Они имеют различные цены, размеры и качество. Кроме этого, обладают различным интерфейсом, который позволяет проводить настройки и управление функциями.
В чем отличия между сетями 3G и 4G: особенности, преимущества и недостатки
Если прибор имеет специальный модуль, то пользователю необходимо знать, как настроить Wi-Fi на телевизоре. Зачастую сделать это достаточно просто. При первом же подключении система попросит у пользователя ввести необходимые данные, выбрать регион и указать точку доступа к беспроводному соединению. Далее потребуется выбрать необходимую и ввести пароль.
Зачастую сделать это достаточно просто. При первом же подключении система попросит у пользователя ввести необходимые данные, выбрать регион и указать точку доступа к беспроводному соединению. Далее потребуется выбрать необходимую и ввести пароль.
Однако для этого обязательно иметь дома роутер, который бы находился в зоне получения сигнала ТВ. Совершить проверку можно с любого другого гаджета, если в месте установки ТВ есть сигнал на телефоне, то можно смело начинать настройку. В противном случае придется передвигать ближе роутер. Но обычно таких проблем не возникает, поскольку современные маршрутизаторы имеют достаточную дальность.
Обратите внимание! Если помещение большое и сигнала нет, то можно установить дополнительный ретранслятор или усилить сигнал при помощи специальных антенн.
Кроме этого, необходимо знать процесс настройки на приборах от различных производителей.
LG
Это один из наиболее крупных и известных изготовителей бытовой техники.
Обратите внимание! В связи с высокой популярностью у владельцев часто возникают вопросы по настройке телевизоров этого производителя.
Соединение производится следующим образом:
- Включить все необходимые устройства.
- Открыть настройки сети под названием «Параметры сети: беспроводной» и нажать «ОК».
- Появится возможность различных способов соединения, необходимо выбрать соответствующий.
- Откроется перечень соединений, необходимо выбрать нужное и ввести пароль.
- Система может предложить функцию простой установки. Это позволяет сделать подключение при помощи услуги Wi-Fi Protected Setup или Ad-hoc. Если роутер поддерживает такие виды подключения, то можно ими воспользоваться.
- После проведения описанных операций должно появиться сообщение о том, что подключение создано успешно.
«Самсунг»
При поддержке сетевых беспроводных подключений бытовым прибором от этой южнокорейской марки можно создать соединение таким образом:
- Открыть вкладку «Сеть» в настройках и выбрать «Параметры сети».

- Нажать на «Беспроводная сеть». В таком случае появится экран с доступными подключениями. Нужно выбрать домашнюю точку доступа и ввести пароль.
- Там же можно применить уже описанные WPS или Ad-hoc.
Sony и Philips
Обратите внимание! Эти два производителя работают на операционной системе Android TV.
Настройка проводится так:
- Открыть основное меню.
- Внизу списка открыть вкладку «Проводные и беспроводные сети».
- Выбрать «Wi-Fi» и нажать вправо.
- Откроется пункт «Подключение к сети», где указать беспроводное.
- Нажать на домашнюю точку доступа из появившегося списка.
- Ввести пароль, если таковой установлен.
- Нажать «Завершить».
Телевизор не подключается к WiFi сети роутера — что делать?
Иногда пользователи сталкиваются с проблемой, что телевизор не может подключиться к wifi роутеру. Если это случилось с вами, то зайдите еще раз в настройки IP адреса и еще раз подтвердите пункт «Автоматическое получение IP адреса». Если проблема не решается, то возможно же на вашем маршрутизаторе отключена функция автоматического назначения IP адресов — DCHP сервера. В целях безопасности часто сеть построена с ручным назначением IP-адресов для подсоединяемых устройств.
Если проблема не решается, то возможно же на вашем маршрутизаторе отключена функция автоматического назначения IP адресов — DCHP сервера. В целях безопасности часто сеть построена с ручным назначением IP-адресов для подсоединяемых устройств.
В такой ситуации надо зайти в меню «Сеть и Интернет» и пролистать его вниз до «Настройки IP адреса»
Здесь вручную указываем IP в соответствии с настройками сети в роутере. Например, если вы используете маршрутизатор Keenetic, то его стандартный IP выглядит как «192.168.й.1». Значит для телевизора надо задать «192.168.1.20». Если это значение не используется другим подключеннымк WiFi смартфоном или компьютером, то все должно заработать. В качестве «DNS» можно указать IP адрес самого роутера, то есть «192.168.1.1»
Еще одной возможной причиной ошибки при подключении телевизора к wifi сети маршрутизатора могут быть настроены ограничения на соединение неизвестных устройств. Для ее исправления необходимо зайти в настройки роутера и добавить свой ТВ в список зарегистрированных и разрешенных для доступа в интернет. Подробно о том, как это сделать, рассказано в нашей отдельной публикации.
Подробно о том, как это сделать, рассказано в нашей отдельной публикации.
FAQ
Телевизор пишет «подключено без интернета» — что делать?
В этом случае рекомендую проверить настройки IP адресов в настройках сетевого подключения на ТВ. Там должны стоять флажки на автоматическое получение адресов. Также можно задать для телевизора статический IP адрес и прописать его в настройках роутера. Дополнительно советую вручную указать DNS сервера от Google — 8.8.8.8 и 8.8.4.4
Как подключить интернет к телевизору через смартфон или айфон?
На смартфоне Android или iPhone необходимо активировать режим модема, после чего он начнет раздавать интернет по беспроводному сигналу. Однако, у телевизора должен быть встроенный WiFi модуль или внешний USB адаптер. Либо же использовать Смарт ТВ приставку
Как телевизор подключить к интернету через ноутбук или компьютер?
На компьютере или ноутбуке необходимо запустить режим беспроводной точки доступа. Эта функция встроена в оболочку Windows 10. Разумеется, ПК или ноутбук при этом должны быть оснащены wifi адаптером
Разумеется, ПК или ноутбук при этом должны быть оснащены wifi адаптером
Телевизор не поддерживает интернет — как подключить?
Необходимо посмотреть, какие разъемы есть на вашем телевизоре. Это может быть либо HDMI, либо тюльпаны. В соответствии с ними нужно подобрать Смарт ТВ приставку для подключения к интернету по кабелю или wifi
Как подключить телевизор к интернету через планшет?
Аналогично, как и с помощью смартфона через мобильный интернет
Решение #1: проверяем наличие Wi-Fi в технических характеристиках телевизора
Все что нам нужно – знать производителя и модель телевизора, и доступ к интернету. Со вторым, я думаю, проблем нет. Ну а модель телевизора можно посмотреть на коробке, в документации, и на наклейке сзади телевизора.
Дальше просто в поисковой системе Google, или Яндекс вводим название производителя и модель. У меня, например, Philips 43PUS7150/12. Желательно перейти на официальный сайт производителя.
Или откройте несколько популярных интернет-магазинов и посмотрите технические характеристики. Там, как правило, всегда указано наличие Wi-Fi. Я же рекомендую смотреть характеристики на официальном сайте. В моем случае, в разделе «Подключения», напротив «Беспроводное соединение» указана поддержка встроенного модуля Wi-Fi 11n 2×2.
Там, как правило, всегда указано наличие Wi-Fi. Я же рекомендую смотреть характеристики на официальном сайте. В моем случае, в разделе «Подключения», напротив «Беспроводное соединение» указана поддержка встроенного модуля Wi-Fi 11n 2×2.
Значит вай-фай в моем телевизоре есть. Только не совсем понятно, почему там написано «Двухдиапазонный». Wi-Fi на частоте 5 ГГц этот телевизор не поддерживает. Только 2.4 ГГц. Если в характеристиках указана поддержка стандарта 802.11ac, значит телевизор поддерживает диапазон 5 ГГц.
Возможно, вам пригодится: почему Smart TV телевизор не видит Wi-Fi в диапазоне 5 ГГц.
Если в результате проверки выяснится, что ваш телевизор не поддерживает Wi-Fi подключение, а подключить его к интернету нужно именно по беспроводной сети, то почитайте эту статью: как телевизор без Wi-Fi подключить к интернету через Wi-Fi.
На примере телевизора LG
Возьмем модель LG 43UM7100PLB. Находим эту модель на официальном сайте LG и смотрим технические характеристики (спецификации). Если напротив «Поддержка Wi-Fi» стоит точка – значит есть поддержка.
Если напротив «Поддержка Wi-Fi» стоит точка – значит есть поддержка.
Если «–» – значит нет. Может быть еще написано: «При подключении WiFi адаптера (AN-WF500)», «Опционально», «(Поддержка)». Это значит, что нужно покупать и подключать внешний USB Wi-Fi модуль (приемник). Только после этого в телевизоре заработает беспроводное соединение.
Если вообще нет информации о Wi-Fi – значит в вашей модели ТВ нет поддержки беспроводной сети.
Samsung
Точно так же все можно проверить на сайте Samsung. Берем модель, например, UE50NU7002UXUA и находим страничку с ее характеристиками на сайте Samsung. «Встроенная поддержка беспроводной сети» – «Да»!
Все это можно повторить с телевизором любого производителя и любой моделью. Если нет информации на официальном сайте, или не можете что-то понять – посмотрите на других сайтах. Только желательно смотреть на нескольких сайтах, так как там часто допускают ошибки. Я обычно смотрю еще в описании популярных интернет-магазинов, в отзывах.
Подключение телевизора Smart TV к роутеру, как раздать wifi с модема
Вы в Москве?
- Бизнесу
- Партнёрам
- Госсектору
- Операторам
- Поставщикам и партнёрам
- Офисы и покрытие
- Помощь и поддержка
- Корзина
- Мобильная связь
- Интернет и ТВ
- Пополнить счёт
- Телефоны
- Частным лицам
- Помощь и поддержка
- Домашний билайн
- org/ListItem»>Домашний интернет
- Инструкции по подключению устройств к Wi-Fi-сети роутера
- Подключение телевизоров Smart TV к роутеру по Wi-Fi
- Сверьтесь с «Руководством пользователя» телевизора, присутствует ли в вашей модели встроенный модуль Wi-Fi.
- С помощью пульта дистанционного управления зайдите в меню телевизора. Выберите раздел Сеть → Настройки сети.
- Появится окно с инструкцией. Нажмите Далее
- Выберите беспроводной тип подключения. Нажмите Далее
- Из списка найденных телевизором сетей выберите сеть Wi-Fi с вашим названием.
 Современные роутеры способны создавать две сети:
Современные роутеры способны создавать две сети: - на 2,4 ГГц — широко распространенная, но зашумленная частота.
- на 5 ГГц — более скоростная частота, но с меньшим радиусом действия Wi-Fi.
- Если у вас защищенная сеть Wi-Fi, введите с помощью пульта пароль к ней и нажмите Далее
- При успешном подключении появится окно с сообщением о выполненных настройках.
- Сверьтесь с «Руководством пользователя» телевизора, присутствует ли в вашей модели встроенный модуль Wi-Fi.
- С помощью пульта дистанционного управления зайдите в меню телевизора.
 Выберите раздел Сеть → Настройка сети: беспроводной.
Выберите раздел Сеть → Настройка сети: беспроводной. - В появившемся окне выберите Настройка из списка точек доступа (AP):
- Из списка найденных телевизором сетей выберите сеть Wi-Fi с вашим названием. Современные роутеры способны создавать две сети:
- на 2,4 ГГц — широко распространенная, но зашумленная частота.
- на 5 ГГц — более скоростная частота, но с меньшим радиусом действия Wi-Fi.
- Если у вас защищенная сеть Wi-Fi, введите с помощью пульта пароль к ней и нажмите OK
- Телевизор проверит настройки сети и выведет на экран результат подключения.

- Сверьтесь с «Руководством пользователя» телевизора, присутствует ли в вашей модели встроенный модуль Wi-Fi.
- Нажмите на пульте дистанционного управления кнопку Домик для входа в главное меню. Выберите раздел Конфигурация.
- Выберите Подключение к сети и нажмите кнопку OK на пульте.
- Выберите беспроводной тип подключения. Нажмите на пульте кнопку OK.
- Выберите Сканировать.
- Из списка найденных телевизором сетей выберите сеть Wi-Fi с вашим названием. Современные роутеры способны создавать две сети:
- на 2,4 ГГц — широко распространенная, но зашумленная частота.
- на 5 ГГц — более скоростная частота, но с меньшим радиусом действия Wi-Fi.
- Если у вас защищенная сеть Wi-Fi , потребуется ввести пароль. Выберите Ввод ключа и нажмите кнопку OK.
- Введите ключ шифрования с помощью пульта или нажмите OK для использования экранной клавиатуры. После ввода ключа шифрования выберите Готово и нажмите кнопку OK для подтверждения.
- Когда ключ шифрования будет принят, выберите Далее и нажмите кнопку OK.
- Подождите. Подключение телевизора к домашней сети может занять некоторое время. При успешном подключении появится окно с сообщением о выполненных настройках.
- Сверьтесь с «Руководством пользователя» телевизора, присутствует ли в вашей модели встроенный модуль Wi-Fi.
- С помощью пульта дистанционного управления зайдите в меню телевизора.
- Найдите в меню раздел, отвечающий за настройки сети. Раздел может как находиться в основном меню, так и быть в составе раздела настроек телевизора. Названия могут быть разными, например, Сеть, Сетевые настройки, Подключение к сети.
- Если телевизор спросил вас о типе сетевого соединения, к которому вы собираетесь подключиться, выберите беспроводное.
- Телевизор автоматически выполнит поиск доступных беспроводных сетей, либо предложит на выбор – подключение WPS или сканирование. Выберите вариант проведения сканирования и дождитесь результата поиска сети.
- Из списка доступных для подключения сетей выберите сеть с вашим названием.
 Современные роутеры способны создавать две сети:
Современные роутеры способны создавать две сети: - на 2,4 ГГц — широко распространенная, но зашумленная частота.
- на 5 ГГц — более скоростная частота, но с меньшим радиусом действия Wi-Fi.
- Подключение будет выполняться некоторое время. При успешном завершении настройки телевизор сообщит об этом сообщением на экране. Настройка завершена.
- по сети Wi-Fi;
- через сетевой кабель;
- через роутер;
- с помощью медиаприставки;
- с помощью ПК или ноутбука;
- используя систему WPS;
- используя PLC адаптер.

- Не путаетесь в проводах.
- Не надо тратиться дополнительно на покупку приставок и кабелей.
- Включить ТВ-панель и зайти в настройки «Setting».
- Дальше войти во вкладку «Сеть» и выбрать «Сетевое подключение».
- Далее на выбор предоставляется подключение по кабелю или беспроводным способом. Нажать «Настроить подключение».
- В списке найти свой Wi-Fi, выбрать его и ввести пароль.
- Нажать «Ок» и подождать подключения.

- По завершении нажать «Готово» и можно пользоваться.
- В «Настройках» нажать «Расширенные настройки».
- Дальше зайти в пункт «Сеть» и нажать «Подключение к сети Wi-Fi».
- Выбрать свой интернет из списка и ввести пароль.
- Воткнуть в порт LAN на ТВ-панели один конец кабеля, а другой в маршрутизатор.
- Если, помимо ТВ-панели, к интернету будет подключаться и компьютер, то потребуется разветвитель.
- Нажать на пульте «Home», потом «Настройки» и зайти в пункт «Сеть».

- Выбрать «Сетевое подключение» и нажать «Подключение к проводной сети».
- Через время выполнится подключение.
- Один конец провода подсоединяем к маршрутизатору в LAN порт.
- Свободный конец кабеля от роутера протянуть к телевизору.
- Откроется окно, которое сообщит об установке соединения. Ничего делать не надо, оно само быстро закроется.
- На пульте телевизора выбрать «Настройки».
- В меню найти «Сеть» и нажать «Проводное подключение по Ethernet».
- удобный интерфейс;
- компактный вид;
- множество программ на выбор;
- невысокая стоимость;
- встроенные популярные пользовательские программы.
- На панели уведомлений компьютера нажать правой кнопкой мыши на значок программы и выбрать пункт «Настройка программы».
- Поставить переключатель во включённое положение, нажать «Применить».
- Тем самым открылся доступ к файлам на компьютере, и они могут отображаться на вашем LG.
- Зайти в «Меню» и выбрать «Подключение», затем «Подключение через WPC».
- В течение 2 минут быстро нажать кнопку на роутере «WPC».
- Спустя секунду у вас будет произведено подключение.
- Выбрать в настройках «Сеть» и тип «Беспроводной», потом «Ок».
- Появится меню, где надо выбрать требуемое соединение.
- «Простая установка» – выбирается, если роутер способен автоматически подключаться к вай–фай.
- «По точке доступа», если есть данные для авторизации.
- «Локальное соединение», т.е. без выхода в интернет.
- зайти в настройки телевизора и найти пункт «Обновление»;
- войти в этот пункт и осуществить поиск доступных обновлений;
- если последняя версия обнаружится, то, выбрав её на экране, вы тем самым автоматически её установите.
- при помощи Wi-Fi;
- используя кабель LAN-разъём и провод.
- подключить кабель к соответствующим портам;
- включить «Settings» и нажать опцию «Кабель», потом указать IP-адрес, который вам назначил провайдер, маску подсети, шлюз и DNS.
- В автоматическом режиме. Вводить ничего не надо, а только в пункте «Настройки IP» включить «Получать автоматически». Система выполнит соединение самостоятельно, а от пользователя потребуется ввести уникальный пароль.
- В ручном режиме. Если ТВ-панель ниже 6 серии, то нажать опцию «Сеть», затем «Настройка», «Тип». Потом во вкладке «Кабельное» нажать «Беспроводное соединение».
- Включить ТВ-панель и зайти в настройки «Settings».
- Дальше войти во вкладку «Сеть» и нажать «Сетевое подключение».
- Далее на выбор предоставляется подсоединение по кабелю или без него. Нажать «Настроить подключение».
- В списке найти свой Wi-Fi, выбрать его и ввести пароль.
- Нажать «Ок» и подождать подключения.
- По завершении нажать «Готово» и можно пользоваться.

- В «Настройках» войти в пункт «Расширенные настройки».
- Дальше зайти в пункт «Сеть» и нажать «Подключение к сети Wi-Fi».
- Выбрать свою сеть из списка и ввести пароль.
- проводным;
- беспроводным.
- С пульта войти в «Меню».
- Зайти в раздел «Установки», потом нажать «Сеть» и «Настройки соединения».
- Нажать опцию «Установки соединения», а в появившемся окне выбрать пункт «Просто»
- Устройства синхронизируются.
- Нажать кнопку «HOME», а потом «Сеть» и «Настройки сети».

- После этого нажать «Беспроводная настройка».
- Осуществить поиск, нажав на «Сканировать».
- Выбрать домашний интернет и ввести пароль, если необходимо.
- Нажать на пульте кнопку «Home», которая выглядит в виде домика.
- Выбрать раздел «Конфигурация» и «Подключение к сети».
- Выбрать беспроводной тип, если настраиваем по Wi-Fi, и проводной, если через кабель.
- Если через Wi-Fi, то выбрать домашний интернет и ввести пароль, а если с помощью кабеля, то подключить его к роутеру и телевизору.
- Нажмите кнопку «Домой» в левом углу экрана телевизора LG.
- Затем откройте «Настройки».
- Выберите «Настройки сети», а затем «Подключение Wi-Fi».
- Найдите свое соединение Wi-Fi и введите пароль вашего беспроводного соединения.
- Wi-Fi должен быть подключен к вашему телевизору LG.
- Открыть «Настройки».
- Выберите «Общие», а затем «Местоположение».
- Теперь нажмите «LG Service Management».
- Выберите любую страну из списка.
- После выбора страны перезагрузите телевизор LG и проверьте, работает ли Wi-Fi.
- Теперь выберите свою реальную страну, и телевизор LG снова перезагрузится.
- В конце ваш Wi-Fi должен начать работать на вашем телевизоре LG.
- Возьмите телевизор LG и положите его на ровную поверхность экраном вниз.
- Откройте заднюю часть телевизора LG.
- Вы можете увидеть серебряные провода, идущие от модуля Wi-Fi. Проверьте, не согнуты ли кабели в какой-либо точке.
- Выпрямите их, чтобы не повредить другие провода.
- Теперь поместите заднюю часть телевизора LG и подключите Wi-Fi к телевизору LG.
- Попробуйте разместить телевизор LG где-нибудь рядом с маршрутизатором.

- Если есть кабель Ethernet, подключите его к телевизору LG, это поможет увеличить скорость интернета.
- Кроме этого, свяжитесь со своим интернет-провайдером и спросите его, есть ли какие-либо проблемы на его стороне.
- Откройте «Настройки» телевизора LG.
- Теперь нажмите «Общие» в настройках.
- Там вы можете увидеть опцию «Быстрый старт». Пожалуйста, выключите его.
- Выключите телевизор LG и отсоедините его от сети.
- После выключения телевизора LG нажмите и удерживайте кнопку питания в течение 30 секунд.
- Подключите и включите телевизор LG и попробуйте снова подключиться к сети Wi-Fi.

- Необходимо проверить включен ли роутер.
- Между маршрутизатором и телевизором LG должно быть меньше препятствий, а телевизор LG должен располагаться рядом с маршрутизатором.
- Выключите маршрутизатор и телевизор LG и отсоедините их от сети на 30 секунд.
- Подключите их снова и проверьте, решена ли проблема.
- Затем проверьте другие устройства, работают они или нет.
- Если они работают, но ваш телевизор LG по-прежнему не работает, обратитесь к своему интернет-провайдеру.
Обновите программное обеспечение
Проверьте, не ожидает ли ваш телевизор LG обновления программного обеспечения. Это может решить проблемы, с которыми вы сталкиваетесь при подключении к Wi-Fi.

- Чтобы обновить программное обеспечение, откройте «Общие настройки».
- Прокрутите вниз и найдите «Об этом телевизоре LG».
- Теперь щелкните этот параметр и убедитесь, что параметр «Разрешить автоматически» включен.
- Чтобы проверить обновления, нажмите «Опция». Если появится обновление, следуйте инструкциям на экране.
- Попробуйте снова подключить телевизор LG к Wi-Fi.
Помните, что пароль представляет собой набор символов с учетом регистра.
 При вводе пароля будьте осторожны с прописными и строчными буквами. Небольшая ошибка в нем приведет к проблеме с паролем.
При вводе пароля будьте осторожны с прописными и строчными буквами. Небольшая ошибка в нем приведет к проблеме с паролем.Заменители для подключения Wi-Fi к телевизору LG
Вы можете поискать альтернативы для подключения Wi-Fi к телевизору LG, если беспроводное соединение не такое стабильное. Для этого вы можете использовать провода или другие приложения.
Давайте посмотрим на другие доступные для нас варианты.
Кабель Ethernet
Используйте кабели Ethernet для стабильного подключения к Интернету. У вас есть доступ к Интернету, пока ваш маршрутизатор включен.
Потоковое устройство
Используйте Firestick или Chromecast для доступа к потоковым приложениям без использования Интернета.
Измените настройки Wi-Fi
Иногда проблему можно решить, выключив телевизор LG. Это называется перезагрузкой телевизора LG. Выключите его на тридцать секунд.
После этого проверьте, подключается ли ваш Wi-Fi к телевизору LG.
 Если это не работает, проверьте настройки Wi-Fi. Включите Wi-Fi, если он не включен.
Если это не работает, проверьте настройки Wi-Fi. Включите Wi-Fi, если он не включен.Вы могли ввести неправильный пароль. В этом случае выполните следующие действия.
- Перейдите в «Настройки» и прокрутите вниз до «Сеть».
- Выберите свое устройство и введите правильный пароль.
- Теперь нажмите «Подключить».
Попробуйте другие методы, если это не работает.
Проверьте свой маршрутизатор
Ваш маршрутизатор может быть причиной того, что ваш Wi-Fi не подключается к телевизору LG. Вы должны сбросить или перезагрузить маршрутизатор, чтобы избавиться от проблемы. Перезапуск обновит настройки сети.
Перезагрузка маршрутизатора — это простой способ решения проблем с интернет-соединением.
- Отключите маршрутизатор от источника питания и подождите пятнадцать минут.
- Вставьте обратно и подождите 1-2 минуты.
- Теперь подключите Wi-Fi к телевизору LG.

Как перезагрузить маршрутизатор?
Перезагрузите маршрутизатор и снова подключите его к телевизору LG.
- Не отключайте роутер от сети.
- Найдите на роутере кнопку «Сброс».
- Используйте скрепку и удерживайте кнопку в течение тридцати секунд.
- Теперь отпустите кнопку.
Сброс настроек телевизора LG до заводских настроек
Сброс настроек телевизора LG до заводских настроек приведет к его настройкам по умолчанию. Сброс удаляет всю информацию и данные, хранящиеся на устройстве. Это может помочь вам решить текущую проблему, с которой вы столкнулись.
Как сбросить настройки телевизора LG?
- Воспользуйтесь пультом дистанционного управления и перейдите в «Настройки».
- Откройте «Все настройки» и выберите опцию «Поддержка».

- Перейдите к «Общие», затем нажмите «Сброс».
- Подтвердите сброс, и все готово.
Особенности телевизоров LG.Телевизор Важная функция Экран Тип аудио Процессор 0 LG TV0OLED-панель Новый уровень Full-HD Dolby Audio Четырехъядерный процессор Заключение
Чтобы решить проблему соединения между Wi-Fi и телевизором LG, следуйте инструкциям, приведенным в статье.
- Измените местоположение вашего телевизора.
- Восстановите мятые кабели Wi-Fi.
- Обновление программного обеспечения телевизоров LG.
- Проверьте настройки Wi-Fi.
- Сбросьте маршрутизатор.
- Перезапустите телевизор LG и маршрутизатор Wi-Fi.

- Сбросьте телевизор LG до заводских настроек по умолчанию.
- Повторно введите правильный пароль вашего Wi-Fi.
Статьи по теме
- Как найти разряженные или отключенные AirPods! (Краткое руководство)
- Действительно ли необходим менеджер питания для домашнего кинотеатра? (Узнайте!)
- Сколько стоит Alexa в Walmart? (Раскрыто)
Нажмите здесь, чтобы просмотреть версию этой статьи в виде визуальной истории.
Как легко подключить телевизор LG к Интернету с помощью кабеля Ethernet?
Вы ищете полное руководство по подключению телевизора LG к Интернету с помощью кабеля Ethernet? Вы также хотите узнать, как сделать это без пульта?
Вы сможете узнать все это и многое другое, прочитав наше руководство! Нет пульта? Без проблем! Подключите свой телевизор LG к Интернету с помощью кабеля Ethernet, мы вас поняли!
Подключить телевизор LG к Интернету через кабель Ethernet очень просто! В этом руководстве мы опишем несколько методов, которые вы можете использовать!
Прежде чем мы перейдем к этому, почему бы просто не использовать Wi-Fi? Зачем беспокоиться о подключении или подключении через кабель Ethernet?
Преимущества прямого подключения телевизора к Интернету через кабель Ethernet
Существует множество причин, по которым люди предпочитают использовать кабель Ethernet вместо WiFi.
 Некоторые из них включают:
Некоторые из них включают:Faster Connection
Неизвестно, что подключение через кабель Ethernet может обеспечить более быстрое соединение. Это потому, что вы не получаете соединение по беспроводной сети, вместо этого оно проводное — прямое.
При использовании Ethernet-кабелей вам не придется совместно использовать полосу пропускания, и подключение будет полностью вашим!
Меньше и меньшая задержка
Задержка известна как задержка в том, как долго трафик идет от одного пункта назначения к другому. С Wi-Fi многие люди ожидают задержки, потому что он должен передаваться по беспроводной сети.
С другой стороны, с кабелем Ethernet задержки не будет, потому что данные будут передаваться по кабелю!
Беспроводные помехи отсутствуют
С точки зрения надежности использование кабеля Ethernet, несомненно, лучше. Беспроводные помехи бывают разных форм. Фактически, некоторые из наиболее распространенных проблем, которые могут возникнуть из-за этого, включают:
- Пониженная скорость Интернета
- Более высокая задержка
- Пропадание сигналов
Итак, как подключить телевизор LG к Интернету с помощью кабеля Ethernet?
Как подключить телевизор LG к Интернету с помощью кабеля Ethernet?
Подключить просто! На самом деле, это недалеко от того, как вы подключите телевизор к Интернету через Wi-Fi!
Чтобы расширить нашу помощь, мы расскажем, как это сделать!
Шаг 1.
 Подключите кабель Ethernet к телевизору
Подключите кабель Ethernet к телевизоруПрежде всего убедитесь, что у вас есть рабочий кабель Ethernet. Проверьте состояние кабеля; если вы видите и замечаете, что что-то не так, например, вмятина, порез или трещина, попробуйте использовать другой.
Первый шаг, который вам нужно сделать, это подключить один конец кабеля к модему или маршрутизатору, а другой конец к порту Ethernet вашего LG Smart TV.
После того, как вы все настроили, вы можете перейти к следующему шагу, а именно…
Шаг № 2: Доступ к дому на вашем телевизоре LG
Это не похоже на компьютер, где соединение будет автоматическим. Чтобы заставить его работать, вам нужно переключить несколько настроек.
На пульте LG нажмите кнопку [SMART] . Это позволит вам получить доступ к главному меню. Это панель или страница, где вы сможете увидеть все: каналы, программы, установленные приложения и т. д.
Шаг № 3: перейдите к сетевому подключению
После входа в «Домой» следующее, что вам нужно сделать, это войти в «Настройки».
 Выделите его с помощью клавиш со стрелками на пульте дистанционного управления и нажмите OK .
Выделите его с помощью клавиш со стрелками на пульте дистанционного управления и нажмите OK .В меню настроек вы увидите множество опций. Для этого конкретного руководства нам нужно перейти к Network > Network Connection .
Шаг № 4: Выберите «Начать подключение»
При выборе этого параметра укажите и выделите Wired Connection , затем выберите Start Connection .
После этого пусть ваш телевизор сделает свое дело. Он автоматически использует проводное соединение. Это означает, что если он подключен к WiFi, он автоматически отключится.
Итак, вот процесс подключения телевизора к Интернету через проводное соединение. Если вы заметили, дистанционное управление имеет важное значение в этом процессе. Но как вы сможете подключить свой телевизор LG к Интернету через кабель Ethernet без пульта дистанционного управления?
Не теряйтесь — у нас есть то, что вы ищете!
Как подключить телевизор LG к Интернету с помощью кабеля Ethernet без пульта дистанционного управления?
На самом деле это можно сделать двумя способами: один — с помощью мыши, а другой — с помощью приложения LG ThinQ.

Подключение телевизора к проводному соединению с помощью мыши
Ниже приведены инструкции по подключению телевизора с помощью мыши.
Шаг 1. Подключите мышь к телевизору
Найдите мышь, проводную или беспроводную, и подключите ее к задней панели телевизора через порт USB.
Затем проверьте, полностью ли работает мышь, просто переместив ее.
Шаг 2. Нажмите кнопку питания на телевизоре LG Smart TV
Подойдите к телевизору Smart TV и нажмите кнопку питания. Используйте кнопку Channel UP (CH+) и Channel DOWN (CH-) и выберите INPUTS .
После этого вам нужно будет…
Шаг 3. Перейти к прямому эфиру
Вам будет предложено несколько вариантов. Чтобы этот метод работал, вам нужно перейти в LIVE TV, а затем получить доступ к каналам.
Шаг 4. Выберите «Рекомендуемые» > «Да».
На боковой панели вы увидите «Каналы» и «Рекомендуемые». Выберите вариант с надписью «Рекомендуется».

Если вы подключены к Интернету, вы сможете получить к нему доступ. В противном случае он скажет вам, что вы не подключены к сети. Более того, он спросит вас, хотите ли вы это сделать, после чего откроется меню на вашем LG Smart TV.
Шаг № 5. Перейдите к сети
Из списка доступных параметров перейдите к пункту 9.0007 Сеть > Проводное соединение .
И это все! После того, как вы выполните этот 5-этапный процесс, ваш телевизор LG будет подключен к Интернету через кабель Ethernet!
Читать далее: Как исправить телевизор LG без изображения или звука?
Подключение телевизора к проводному соединению через приложение ThinQ
Вы также можете использовать приложение ThinQ, если у вас нет пульта дистанционного управления для подключения кабеля Ethernet.
Шаги проще и требуют меньше объяснений. Но мы нашли время и изложили его для вас! Выполните следующие действия, чтобы использовать приложение ThinQ для подключения телевизора через проводное соединение Ethernet!
- Загрузите и установите приложение ThinQ.
 Он доступен как для Android, так и для iOS.
Он доступен как для Android, так и для iOS. - После загрузки откройте его и нажмите на значок « + ».
- Выберите свой телевизор LG.
- Затем ваш телевизор отобразит код подтверждения .
- Введите код в приложение, чтобы синхронизировать их.
- Оттуда просто нажмите кнопку [SMART], затем перейдите к Настройки > Сеть .
Так что, если у вас нет пульта, не беда! Это никогда не помешает вам подключить телевизор LG к Интернету через проводное соединение!
Заключение
В следующий раз, когда вы спросите, как подключить телевизор LG к Интернету с помощью кабеля Ethernet с пультом дистанционного управления или без него, это руководство будет всем, что вам нужно!
Вам не придется ждать замены пульта, если ваш сломался! Вы можете использовать для этого мышь или приложение ThinQ!
- Автор
- Последние сообщения
Николь Б.

Технический эксперт с огромным опытом работы в отрасли. Его опыт в решении технических проблем высоко ценится.
Последние сообщения Николь Б (посмотреть все)
Как подключить LG Smart TV к WiFi
Содержание
Как подключить LG Smart TV к WiFi [Проводной]
Как подключить LG TV к WiFi [Проводной]
Как подключить телевизор LG к скрытой сети WiFi
Как подключить телевизор LG к WiFi через PBC
Как подключить телевизор LG к WiFi через PIN-код
Как подключить телевизор LG Smart TV к WiFi без пульта дистанционного управления
Подключить LG ТВ к WiFi с помощью мыши
Подключите телевизор LG к сети Wi-Fi с помощью приложения для смартфона
Часто задаваемые вопросы
Для смарт-телевизоров необходимо подключение к Интернету из-за необходимости потоковой передачи контента через Интернет. LG Smart TV может легко подключаться к любому интернет-соединению для потоковой передачи фильмов, телепередач, документальных фильмов, спорта и новостей.
 При подключении к Интернету вы можете без проблем транслировать на телевизор. Телевизор позволяет просматривать мультимедийный контент с множеством дополнительных функций. Чтобы пользоваться всеми функциями, вы должны знать, как подключить LG Smart TV к Wi-Fi.
При подключении к Интернету вы можете без проблем транслировать на телевизор. Телевизор позволяет просматривать мультимедийный контент с множеством дополнительных функций. Чтобы пользоваться всеми функциями, вы должны знать, как подключить LG Smart TV к Wi-Fi.Вам также потребуется подключение к сети Wi-Fi для установки всех популярных приложений и игр из LG Content Store. Если какое-либо приложение недоступно в магазине, вы можете использовать AirPlay или Chromecast для приложения со своего смартфона через обычное подключение к Интернету.
Как подключить LG Smart TV к WiFi [проводной]
1. Включите LG Smart TV , нажав кнопку Power на пульте дистанционного управления.
2. Нажмите кнопку Gear на пульте дистанционного управления, чтобы открыть Меню быстрых настроек на телевизоре.
3. Выберите опцию Network , нажав центральную кнопку на пульте дистанционного управления.

4. В разделе «Сеть» выберите параметр WiFi Connection .
5. Выберите сеть WiFi , к которой вы хотите подключиться.
6. Введите пароль WiFi , который вы выбрали.
7. После ввода пароля нажмите кнопку Подключить .
8. Теперь ваш LG Smart TV подключен к сети Wi-Fi.
Как подключить телевизор LG к WiFi [Проводной]
Если вы хотите подключиться к проводной сети, вам потребуется кабель Ethernet.
1. Подключите один конец кабеля Ethernet к маршрутизатору, а другой — к телевизору LG.
2. Перейдите в Настройки на телевизоре LG.
3. В разделе Настройки выберите параметр Все настройки .
4. Выберите меню Сеть на левой панели.
5. Выберите Проводное соединение (Ethernet) опция.
6. Нажмите кнопку «Начать подключение», чтобы подключить LG Smart TV к проводному сетевому соединению.

Как подключить телевизор LG к скрытой сети Wi-Fi
1. В разделе «Подключение Wi-Fi» выберите меню « Скрытая беспроводная сеть» .
2. Введите правильное сетевое имя и пароль для подключения к скрытой сети.
Как подключить телевизор LG к WiFi через PBC
В каждом роутере есть кнопка WPS. При этом вы можете подключить телевизор LG к Wi-Fi без ввода пароля.
1. Выберите Подключиться через меню WPS PBC в меню подключения WiFi и нажмите кнопку Запустить .
2. Нажмите кнопку WPS на маршрутизаторе, и телевизор будет подключен к маршрутизатору.
Как подключить LG TV к WiFi с помощью PIN-кода
Подобно методу WPS, вы можете использовать PIN-код для подключения LG Smart TV к WiFi. Для этого
1. В параметрах подключения WiFi выберите Подключиться через PIN-код WPS.
2. Нажмите кнопку Start , и ваш телевизор LG отобразит PIN-код.

3. Теперь войдите в точку доступа маршрутизатора и введите PIN-код WPS вашего маршрутизатора.
4. После настройки ваш телевизор LG будет подключен к сети Wi-Fi.
3. Теперь телевизор будет подключен к вашему маршрутизатору и установлено интернет-соединение.
Как подключить LG Smart TV к WiFi без пульта дистанционного управления
Подключить телевизор LG к WiFi с помощью мыши
Если вы хотите подключить LG Smart TV к WiFi без пульта дистанционного управления, вы можете использовать мышь. Для этого метода необходимо проверить совместимость мыши с телевизором LG.
1. Подключите мышь к USB-порту телевизора.
2. Вы получите много вариантов. Выберите параметр Live TV с помощью мыши.
3. Теперь переместите мышь в правую часть экрана, чтобы открыть меню .
4. В меню параметров выберите Рекомендуемый из-под параметра Канал .

5. Теперь вы получите сообщение о том, что вы не подключены.
6. Чтобы начать процесс настройки, выберите Да опция.
7. Затем выберите SSID маршрутизатора и введите пароль для подключения.
8. Наконец, Сохраните вашу конфигурацию, и ваш телевизор будет подключен к Интернету.
Подключите телевизор LG к WiFi с помощью приложения для смартфона
С помощью приложения LG ThinQ вы можете управлять своим телевизором LG без пульта дистанционного управления. С помощью приложения LG ThinQ вы можете включать телевизор LG без использования пульта дистанционного управления, устанавливать приложения на телевизор LG и многое другое. Давайте посмотрим, как использовать приложение LG ThinQ для подключения LG TV к WiFi.
1. Установите приложение LG ThinQ из Play Store и App Store.
2. Запустите приложение LG ThinQ и подключите его к телевизору LG Smart TV.

3. Затем перейдите в раздел Remote , чтобы получить схему удаленного доступа.
4. Используйте крестовину и кнопку навигации для управления телевизором LG.
5. Перейдите в настройки WiFi и подключите телевизор LG к WiFi.
Без WiFi-подключения на телевизоре вы не сможете ничего транслировать. Поэтому перед потоковой передачей обязательно подключите телевизор к сети Wi-Fi. Если ваш LG Smart TV не подключается к WiFi, ознакомьтесь с нашим подробным руководством о том, как решить проблему с LG Smart TV, которая не подключается к WiFi.
Часто задаваемые вопросы
1. Как подключить телевизор LG к мобильной точке доступа?
Включите мобильную точку доступа и перейдите к WiFi-соединению на телевизоре LG. Выберите имя точки доступа и введите пароль для подключения.
2. Где находится кнопка WiFi на телевизоре LG?
На LG Smart TV нет специальной кнопки WiFi.

Телевизор LG не подключается к Wi-Fi: распространенные причины и способы устранения
У вас проблемы с LG не подключается к WiFi ? Попытка использовать функции Smart TV, когда Wi-Fi не работает должным образом, может быть довольно неприятной. Телевизор может быть практически непригоден для использования без подключения к Интернету, особенно если вы смотрите контент через потоковые сервисы. В этой статье мы постараемся решить вашу проблему и помочь вам подключить телевизор LG к WiFi.
Источник: LG.comLG TV не подключается к Wi-Fi: как исправить
Без подключения к Интернету мы мало что можем сделать на нашем Smart TV. Например, если мы хотим транслировать наш любимый фильм Netflix или смотреть клипы Youtube, это невозможно без Интернета.
Итак, после покупки нового телевизора первое, что мы хотим сделать, это подключить его к интернету. Как только телевизор подключен, мы можем опробовать все функции.
Однако некоторые люди не могут подключиться к Wi-Fi, даже если они следуют инструкциям из инструкции к телевизору.
 Существует множество причин, по которым ваш телевизор LG не подключается к WiFi. Это может быть слабый сигнал, загруженная сеть, ошибки и т. д. Эта проблема может быть неприятной, поэтому мы решили показать вам, как решить эту проблему.
Существует множество причин, по которым ваш телевизор LG не подключается к WiFi. Это может быть слабый сигнал, загруженная сеть, ошибки и т. д. Эта проблема может быть неприятной, поэтому мы решили показать вам, как решить эту проблему.1. Отключите все устройства
Иногда вам просто нужно сбросить настройки маршрутизатора и телевизора. Самый простой способ сделать это — отключить все эти устройства от розетки . Порядок отключения не имеет значения, просто выньте шнуры питания из розеток.
Стоит отметить, что вам не нужно отсоединять кабели Ethernet. Оставьте все остальные кабели между маршрутизатором и телевизором подключенными.
Подождите не менее 60 секунд перед повторным включением . При подключении маршрутизатора или модема дождитесь соединения. Как только соединение будет установлено, вы можете включить телевизор.
2. Изменить настройки даты и/или времени
Иногда эта проблема может возникать из-за неправильной даты или времени, поэтому следует проверить их правильность.
 Обычно эти настройки меняются автоматически, но иногда приходится менять их вручную.
Обычно эти настройки меняются автоматически, но иногда приходится менять их вручную.Выполните следующие действия, чтобы изменить настройки даты и времени на телевизоре LG:
- Нажмите кнопку Настройки на пульте дистанционного управления
- Затем выберите параметр Все настройки
- Перейти к Общие
- Выберите Время и дата и настройте параметры
- Подключите телевизор к WiFi
3. Отключите функцию быстрого запуска
Когда эта функция включена, вы можете быстро включить телевизор. Другими словами, функция сокращает время запуска, , поэтому вы можете начать использовать все функции сразу после включения телевизора.
Однако имейте в виду, что функция QuickStart может вызвать проблемы с подключением к WiFi . Она есть не на всех телевизорах LG, но, возможно, стоит отключить ее, если на вашем телевизоре есть эта функция.

Вот как вы можете Отключить функцию QuickStart :
- Нажмите кнопку на LG Remote
- Выберите Все настройки
- Выберите опцию General
- . выключите его
- Отключите телевизор от розетки и включите его снова
4. Обновить настройки DNS
DNS означает Сервер доменных имен . DNS преобразует IP-адрес в URL-адрес. Например, вместо чисел типа 192.158.1.3 вы можете увидеть фактический адрес веб-страницы. Это помогает нам путешествовать по Интернету, используя слова вместо чисел.
Поскольку у вас смарт-телевизор, у него также есть некоторые настройки IP-адреса и DNS-сервера. К сожалению, DNS-серверы также могут быть причиной того, что ваш телевизор LG не подключается к WiFi. К счастью, вы можете обновить эти настройки вручную. Просто выполните следующие действия:
- Нажмите кнопку Настройки на пульте дистанционного управления и выберите Все настройки.

- Выберите Сеть . Здесь вы можете увидеть, используете ли вы проводное соединение или соединение Wi-Fi. Один из них подключен к Интернету.
- Выберите тот, который подключен к Интернету, , и вы должны увидеть детали IP, включая DNS-сервер.
- Нажмите кнопку Изменить внизу.
- Снимите флажок Установить автоматически параметр.
- Выберите поле DNS-сервера . Введите DNS-сервер, который вы хотите использовать. Например, это может быть 8.8.8.8.
- Нажмите на кнопку Подключить .
5. Подключитесь через WPS PIN
Не расстраивайтесь, если вы еще не подключили телевизор к Интернету. У нас есть больше решений для вас! На этот раз вы можете попробовать установить соединение с помощью PIN-кода WPS.
PIN-код WPS — это личный идентификационный номер, который вы можете найти на нижней части маршрутизатора вместе с серийным номером.
 Вы можете использовать личный номер для аутентификации соединения между телевизором и маршрутизатором.
Вы можете использовать личный номер для аутентификации соединения между телевизором и маршрутизатором.- Нажмите Настройки на удаленном управлении и выберите Все настройки
- Перейти к Network , а затем выберите Wi -Fi Connection
- Выберите Connect Via WPS PIN
6. Факта. Вы также можете попробовать восстановить заводские настройки телевизора LG. Помните, что это вернет телевизор к настройкам по умолчанию. Таким образом, вы должны делать это только в том случае, если все остальные методы не помогают в решении вашей проблемы.
- Перейдите к Настройки и выберите Все настройки.
- Выберите опцию Общие.
- Выберите Reset to Initial Settings и введите свой пароль. Если у вас его нет, то общий пароль либо 1234, либо 0000. После перезапуска вам необходимо установить первоначальные настройки.

Телевизор LG не подключается к Wi-Fi: другие способы устранения неполадок
Выпрямление проводов, подключенных к Wi-Fi
Этот шаг может показаться вам сложным, но многим он помог решить эту проблему. Проще говоря, вам нужно найдите модуль Wi-Fi внутри телевизора LG . Если вы считаете, что это слишком сложно для вас, вы можете оставить этот шаг на крайний случай.
Однако выполните следующие действия:
- Если ваш телевизор закреплен на стене, снимите его с крепления и положите на плоскую поверхность, покрытую мягким материалом. Держите дисплей защищенным во время этого процесса.
- Если телевизор стоит на столике-консоли, переместите его так, чтобы был доступ к задней части телевизора.
- Отвинтите заднюю часть телевизора и снимите ее.
- Найдите модуль WiFi . Он расположен рядом с местом подключения кабеля Ethernet.
 Найдите ленточный кабель с синей лентой поверх него . Эта синяя лента скрепляет все кабели. Это также может помочь вам найти модуль WiFi, если вы еще этого не сделали.
Найдите ленточный кабель с синей лентой поверх него . Эта синяя лента скрепляет все кабели. Это также может помочь вам найти модуль WiFi, если вы еще этого не сделали. - Избавьтесь от синей ленты .
- Выпрямите кабели.
Используйте беспроводное соединение на частоте 2,4 ГГц
Иногда мы даже не осознаем, что наш телевизор не поддерживает соединение Wi-Fi на частоте 5 ГГц. Поэтому вместо этого используйте соединение 2,4 ГГц.
Для этого откройте настройки WiFi и переименуйте точки доступа WiFi. Это может помочь вам различать соединения Wi-Fi 2,4 ГГц и 5 ГГц. Как только вы это сделаете, вам нужно подключить телевизор к беспроводному соединению 2,4 ГГц.
Проверьте WiFi
Прежде чем углубляться в то, почему телевизор LG не подключается к WiFi, убедитесь, что ваш WiFi работает правильно. Попробуйте подключить к нему другие устройства и посмотрите, работает ли он.
 Как только вы убедитесь, что другие устройства могут подключаться к Wi-Fi, вы можете быть уверены, что проблема связана с вашим телевизором.
Как только вы убедитесь, что другие устройства могут подключаться к Wi-Fi, вы можете быть уверены, что проблема связана с вашим телевизором.Перезагрузите маршрутизатор
Проблема может быть в настройках телевизора, но также может быть и в настройках маршрутизатора. Можно попробовать перезагрузить роутер. Это означает, что выключите его, подождите около 60 секунд , а затем снова включите его. За это время роутер очищает свою память.
Существует несколько простых способов перезагрузки маршрутизатора. Например, вы можете отключить маршрутизатор от розетки . После повторного подключения маршрутизатора подождите около минуты, чтобы подключиться к сети.
Или вы можете нажать кнопку питания, чтобы выключить или включить маршрутизатор . Если вы не можете найти кнопку на маршрутизаторе, используйте первый способ.
Проверка других устройств на наличие помех
Иногда другие домашние устройства могут создавать помехи для сигнала.
 Проверьте, нет ли рядом с телевизором бытовой электроники, такой как микроволновая печь, радионяня, беспроводной телефон или другие маршрутизаторы. Если это так, они могут мешать вашему Wi-Fi.
Проверьте, нет ли рядом с телевизором бытовой электроники, такой как микроволновая печь, радионяня, беспроводной телефон или другие маршрутизаторы. Если это так, они могут мешать вашему Wi-Fi.Однако рекомендуется проконсультироваться со специалистом. Например, вы можете позвонить своему провайдеру. У них есть соответствующее оборудование, которое измеряет помехи сигнала.
Используйте кабель Ethernet
Если этот процесс подключения к WiFi слишком сложен для вас, вы всегда можете подключить телевизор к маршрутизатору через кабель Ethernet. В этом случае скорость интернета может быть еще выше и работать без перебоев. Однако вам понадобится дополнительный кабель, который может повлиять на вашу домашнюю обстановку.
Телевизор LG не подключается к Wi-Fi: общие причины
Причины, по которым ваш телевизор LG не подключается к Wi-Fi, могут быть разными. Однако перед подключением к маршрутизатору Wi-Fi вы можете подключить телевизор к мобильной точке доступа.
 Если у вас получилось, значит что-то не так с вашим роутером. Если нет, выполните следующие действия.
Если у вас получилось, значит что-то не так с вашим роутером. Если нет, выполните следующие действия.Неправильная дата или время
К сожалению, если по какой-либо причине дата или время неверны, ваш WiFi может работать неправильно. Итак, хотя это может показаться странным, ваш Smart TV не может подключиться к Интернету из-за времени и даты. Хорошо, что вы можете исправить это быстро.
Занятая сеть
Иногда причина неработающего Wi-Fi может быть такой простой, как и в случае с занятой сетью. Это означает, что к Wi-Fi одновременно подключено слишком много устройств. В результате соединение WiFi замедляется до тех пор, пока не станет непригодным для использования.
Слабый сигнал
Слабый сигнал может быть одной из причин, по которой ваш телевизор не может подключиться к WiFi. Это происходит, когда вы размещаете телевизор и маршрутизатор слишком далеко друг от друга. Таким образом, телевизор не может поймать достаточно сильный сигнал для подключения.

Устаревшее программное обеспечение
Если программное обеспечение устарело, ваш WiFi может работать неправильно. Поэтому обязательно проверьте, обновлено ли ваше программное обеспечение, потому что оно может повлиять на соединение WiFi. Вы можете проверить автоматические обновления, как указано ниже.
- Перейдите к Настройки и выберите Все настройки
- Выберите Общие и найдите Об этом телевизоре
- Найдите кнопку Проверить наличие обновлений . Если доступно обновление, просто следуйте инструкциям по обновлению прошивки. Вы можете включить автоматическое обновление программного обеспечения, включив параметр Разрешить автоматическое обновление .
Ошибки или сбои
На вашем телевизоре могут возникать ошибки или сбои, которые могут повлиять на работу вашего телевизора, включая соединение WiFi.
Неверное имя пользователя или пароль
Проблема с подключением к WiFi может быть очевидной, например, неправильное имя пользователя или пароль.
 Эта проблема часто возникает, когда вы пытаетесь подключиться в первый раз или изменить свои учетные данные WiFi.
Эта проблема часто возникает, когда вы пытаетесь подключиться в первый раз или изменить свои учетные данные WiFi.Если вы хотите убедиться, что ввели правильный пароль, установите флажок Показать пароль. Таким образом, вы можете увидеть пароль, который вы вводите.
Кроме того, если вы не хотите, чтобы кто-то взломал ваш пароль, усложните его. Используйте комбинацию цифр и букв.
Часто задаваемые вопросы
Почему мой телевизор LG не подключается к Wi-Fi?
Перезапустите телевизор и маршрутизатор . Самый простой способ — отключить все эти устройства от розетки. Подождите не менее 60 секунд, прежде чем включать их. Обновите настройки DNS . Зайдите в настройки, сеть и выберите подключение.
 Затем нажмите кнопку редактирования, снимите флажок «Установить автоматически» и введите 8.8.8.8. в поле DNS-сервер.
Затем нажмите кнопку редактирования, снимите флажок «Установить автоматически» и введите 8.8.8.8. в поле DNS-сервер.Почему мой телевизор больше не подключается к Wi-Fi?
Отключите телевизор и роутер от розетки не менее чем на 60 секунд. Далее подключите все устройства и дождитесь соединения. После установления соединения включите телевизор. Переключитесь с 5 ГГц на 2,4 ГГц. Кроме того, отключите функцию быстрого запуска . Нажмите кнопку настройки, выберите все настройки и общий параметр, найдите функцию QuickStart и отключите ее.
Как сбросить настройки LG Smart TV WIFI?
- Отключить функцию быстрого запуска . Нажмите кнопку «Настройки» на пульте дистанционного управления → Все настройки → Общие → Быстрый запуск → Выключить
- Отключить телевизор и роутер от розетки на 60 секунд .
- Включи . Дождитесь подключения. Включите телевизор и подключитесь к WiFi.

Почему мой Smart TV не подключается к Интернету?
Обновление программного обеспечения телевизора . Перейдите в настройки → Все настройки → Общие → Об этом телевизоре → Проверить наличие обновлений. Включите опцию автоматического обновления. Отключить телевизор и роутер от розетки . Подождите 60 секунд. Включите их и подключите телевизор к WiFi. Если интернета по-прежнему нет, переключите его на соединение 2,4 ГГц .
Заключение
Перед перезагрузкой телевизора и роутера убедитесь, что все кабели подключены правильно. Хотя в этой статье мы представили все возможные решения этой проблемы, сначала попробуйте самые простые и эффективные.
Всегда обновляйте системные обновления. Поэтому мы рекомендуем включить опцию автоматического обновления. Отключите функцию QuickStart, так как она может принести вам больше проблем, чем преимуществ, когда дело доходит до Телевизор LG не подключается к WiFi .

Наконец, отключите телевизор и маршрутизатор от розетки не менее чем на 60 секунд. Если это не поможет, попробуйте расширенные решения из статьи.
Расскажите в комментариях, какие из этих трюков самые эффективные? Если у вас получилось, поделитесь с нами, какой метод помог вам решить проблему.
Как подключить телевизор LG к Wi-Fi без пульта
— Реклама —
Не пропустите
Пульт Directv не работает с телевизором Lg
Как подключить смарт-телевизор LG к Wi-Fi без пульта дистанционного управления.
Все проблемы, упомянутые выше, могут быть применены к различным пультам дистанционного управления, например, замена батарей, очистка ИК-канала и т. д. Основное отличие заключается в процессе сопряжения, который обычно приводит к сбою пульта дистанционного управления.
Для сопряжения пульта DirecTV Remote с телевизором LG необходимо использовать один из следующих кодов: 11423, 10178, 11178.

Шаг 1: Включите телевизор LG.
Шаг 2: Перейдите в Меню > Настройки > Пульт > Программный пульт > ТВ.
Шаг 3: Сдвиньте переключатель режимов на пульте дистанционного управления в положение TV.
Шаг 4: Одновременно удерживайте кнопки Select и Mute, пока индикатор не мигнет четыре раза.
Шаг 5: Введите один из приведенных выше кодов.
После этого вы сможете следовать инструкциям для завершения процесса сопряжения.
Нужен ли мне ИК-бластер на моем смартфоне, чтобы использовать телефон для Roku TV
Удаленное приложение работает на основе сети Wi-Fi, как оригинальный универсальный пульт дистанционного управления Roku TV. Таким образом, на вашем смартфоне нет ИК-бластера для управления Roku TV с помощью удаленного приложения Roku. ИК-бластер требуется только в том случае, если ваше устройство использует ИК-излучатель для связи между устройством и пультом дистанционного управления.
 В случае Roku TV он использует сеть Wi-Fi для связи между Roku TV и пультом дистанционного управления. Единственное, на что вам нужно обратить внимание, это принадлежать как устройству Roku TV, так и смартфону с установленным приложением Remote в одной и той же сети WiFi.
В случае Roku TV он использует сеть Wi-Fi для связи между Roku TV и пультом дистанционного управления. Единственное, на что вам нужно обратить внимание, это принадлежать как устройству Roku TV, так и смартфону с установленным приложением Remote в одной и той же сети WiFi.Как я могу использовать свой телефон в качестве пульта от телевизора без Wi-Fi
Ищете пульт от телевизора и не можете его найти? Если это так, вы можете использовать свой телефон и управлять им как пультом дистанционного управления. И да, вы можете сделать это с Wi-Fi или без него. Следующие шаги продемонстрируют, как использовать телефон в качестве пульта без Wi-Fi. Однако у этой задачи есть одно условие. Ваш телефон должен иметь встроенный ИК-бластер. Выполните следующие действия, если у вас есть телефон Android:
- Найдите и проверьте, есть ли в вашем телефоне встроенный ИК-бластер.
- Откройте Google Play Store и найдите строку поиска.
- Найдите Smart IR Remote с помощью AnyMote или любого другого универсального пульта.

- Запустите приложение и управляйте телевизором с мобильного телефона!
Большинство телефонов IOS не имеют встроенного ИК-бластера. Следовательно, вы не можете использовать их как пульты без Wi-Fi. Однако вы можете приобрести внешний ИК-бластер и физически подключить его к телефону, если хотите.
Рекомендуемая литература: Как изменить ввод на телевизоре Lg без пульта дистанционного управления
Подключите USB-мышь к телевизору для управления им
В настоящее время большинство телевизоров имеют порты USB, которые можно найти либо на боковой, либо на задней панели телевизора.
Обычно они включены, чтобы вы могли подключить свои носители данных, такие как жесткий диск или флэш-накопитель USB, и воспроизвести содержимое с этих носителей.
Некоторые смарт-телевизоры также поддерживают подключение мыши и клавиатуры, которые можно использовать для навигации по интерфейсу.
Чтобы узнать, позволяет ли ваш телевизор это делать, приобретите USB-клавиатуру и мышь и подключите их к USB-портам телевизора.

Воспользуйтесь мышью и клавиатурой и посмотрите, распознает ли их телевизор.
Если это так, перейдите к настройкам Wi-Fi вашего телевизора и подключите его к сети Wi-Fi.
Замените пульт Lg Remote, если он был утерян или поврежден
Приобретите новый пульт LG, если вы действительно хотите покончить с этой проблемой раз и навсегда.
С Amazon вы можете заказать доставку одного из этих пультов к вашей двери уже завтра.
Вы сэкономите много времени и хлопот, если просто купите новый пульт для своего телевизора LG, а не будете пытаться подключить кабель Ethernet или USB-мышь.
Вот ссылка на сменный пульт LG на Amazon, если вам интересно.
В этом подходе нет ничего плохого, если вы можете посмотреть последний эпизод «Гриффинов» и найти краткосрочное решение.
Однако позаботьтесь о себе в будущем и приобретите новый пульт. Я знаю, ты оценишь это.
Также проверьте: Stream Quest To TV
Как подключить Lg Smart TV к Wi-Fi с помощью имени пользователя и пароля
Чтобы подключиться к сети WifiNetwork, у вас должны быть имя беспроводной сети и ключ беспроводной сети.
 Если у вас нет этих учетных данных, вы должны сделать это:
Если у вас нет этих учетных данных, вы должны сделать это:- Проверьте этикетку на беспроводном маршрутизаторе с именем пользователя и паролем по умолчанию
- Если вы можете найти там учетные данные, внимательно изучите документы, прилагаемые к вашему маршрутизатору беспроводной шлюз или маршрутизатор мог оставить для вас лист настройки с именем пользователя и паролем. Если вам нужна дополнительная помощь, подумайте о том, чтобы связаться с вашим интернет-провайдером.
Как только вы найдете свое имя пользователя и пароль, вы можете выполнить следующие основные шаги, чтобы подключить телевизор к Wi-Fi с учетными данными:
- Используйте навигационную панель на пульте дистанционного управления и выберите Настройки
- Выберите Сеть , а затем Соединение WIFI
- Выберите нужную беспроводную сеть
- При появлении запроса введите имя пользователя и пароль network0034 Выберите Connect
- В следующем окне будет представлено множество вариантов. Вы должны выбрать опцию Live TV.
- Затем щелкните мышью на правой панели экрана телевизора. Появится меню. Под значком канала выберите рекомендуемый значок.
- На экране появится сообщение «Вы не подключены». Нажмите на кнопку Да и следуйте инструкциям.
- Далее на экране телевизора появится окно настройки сети. Здесь будет отображаться SSID вашего маршрутизатора.
 Вам нужно нажать на нее Введите точный пароль Wi-Fi.
Вам нужно нажать на нее Введите точный пароль Wi-Fi. - Через несколько секунд ваша сеть будет настроена. Следуйте инструкциям на дисплее и сохраните всю информацию.
Рекомендуемая литература: Как подключить мой iPhone к моему Smart TV
Наконец-то купили полную версию
Это было надоедливо из-за дополнений и времени загрузки. Но я откладывал покупку полной версии. Но мои батарейки на моем пульте сели и сдались, и это того стоило! Время загрузки было исключительно причиной добавлений, открывалось быстрее, чем любое приложение на моем телефоне. В любом случае, я трачу на поиск своего телефона меньше времени, чем пульт, и теперь мне не нужно покупать батарейки (:
S Чтобы подключить Lg Smart TV к Wi-Fi с помощью пульта дистанционного управления:
Шаг 1: В самом начале вам необходимо включить Smart TV и беспроводной маршрутизатор.
Шаг 2: Нажмите кнопку Smart на пульте телевизора
Шаг 3: После этого нажмите кнопку «Настройки», расположенную в правом верхнем углу экрана телевизора LG
Шаг 4: Перейдите к параметрам сети в левой части экрана.
 Нажмите на это, чтобы открыть список сетей
Нажмите на это, чтобы открыть список сетейШаг 5: Теперь, если вы или кто-либо из членов вашей семьи хотите дать специальное имя вашему смарт-телевизору LG, вы можете сделать это сейчас. Для этого вы можете увидеть опцию TV Name, параллельно которой есть текстовое поле, в котором вы можете назвать свой Smart TV
Шаг 6: После этого, пожалуйста, нажмите Wi-Fi Connection
Шаг 7: Сейчас вы увидите все сети, доступные в диапазоне подключения вашего телевизора. Вам просто нужно выбрать соединение Wi-Fi
Шаг 8: Вы должны ввести пароль WiFi. Убедитесь, что вы вводите правильный пароль
Примечание: пароль Wi-Fi чувствителен к регистру. Что позволит вам перепроверить. Вы также можете записать пароль или щелкнуть его фотографию, чтобы проверить, когда вы забыли пароль, или вам будет проще поделиться им с членами семьи.
Шаг 10: Теперь нажмите на кнопку подключения и все готово.
 Вы успешно подключили свой смарт-телевизор LG к Wi-Fi с помощью пульта дистанционного управления.
Вы успешно подключили свой смарт-телевизор LG к Wi-Fi с помощью пульта дистанционного управления.Рекомендуемая литература: Приложение Oculus на Firestick
Могу ли я подключить свой телефон к телевизору через Bluetooth без Wi-Fi
Если у вас есть смартфон и телевизор, поддерживающие Bluetooth, вы можете подключить оба устройства с помощью Bluetooth. Вы можете выполнить следующие простые шаги, чтобы установить соединение Bluetooth между вашим Smart TV и смартфоном:
- Перейдите в настройки и включите Bluetooth на обоих устройствах.
- Снова перейдите к настройкам Smart TV.
- Перейдите в раздел «Ввод» и найдите «Устройства Bluetooth» или «Зеркальное отображение экрана».
- Выберите этот параметр, а затем найдите свое устройство Android из предложенных вариантов.
- Может появиться всплывающее сообщение о том, что ваш Smart TV пытается подключиться. Примите это подключение и выполните сопряжение обоих устройств.

- Перейдите к зеркалированию обоих устройств. Во время зеркального отображения экран вашего телефона будет отражаться на экране телевизора.
Поздравляем, вы успешно установили соединение! Отключите Bluetooth на любом устройстве, чтобы остановить зеркалирование.
Если ваша модель телевизора не поддерживает Bluetooth, вы можете приобрести ключ Bluetooth и подключить его через порт USB. Затем выполните описанные выше шаги и установите соединение.
Как подключиться к Wi-Fi
NikПодробнее 15 июля 2021 г.
Если у вас есть телевизор LG, одной из ключевых функций является возможность подключения к Интернету и использования вашего телевизора в качестве станции просмотра и потоковой передачи. Телешоу и фильмы, транслируемые в потоковом режиме, будут лучше смотреться на большом экране по сравнению с мониторами относительно небольших размеров.
Узнайте, как подключить телевизор LG к сети Wi-Fi.
Вам может понравиться: Как получить Discovery Plus на Smart TV
Как включить Wi-Fi
Иногда, когда люди покупают новое оборудование, они сталкиваются с, казалось бы, обычными проблемами, например, как подключить новый телевизор к Wi-Fi .
 Конечно, эта проблема может показаться слишком распространенной, но надо понимать, что люди меняют телевизоры раз в 5-10 лет. Итак, если вы купили новый телевизор LG и хотите подключить его к сети Wi-Fi, эта статья для вас.
Конечно, эта проблема может показаться слишком распространенной, но надо понимать, что люди меняют телевизоры раз в 5-10 лет. Итак, если вы купили новый телевизор LG и хотите подключить его к сети Wi-Fi, эта статья для вас.Пульт Lg Smart TV Magic Remote не работает
Если ваш пульт не работает вообще, вы не должны видеть ИК-сигнал, излучаемый пультом через камеру. Вдобавок к этому курсор не будет появляться на телевизоре при встряхивании пульта.
В этом случае попробуйте выполнить следующие действия, все из которых были объяснены выше.
- Замените батарейки.
- Разорвите пару и повторно зарегистрируйте пульт на телевизоре.
- Отключите телевизор от сети и извлеките батареи пульта на 60 секунд.
Рекомендуемая литература: Как получить Discovery Plus на Smart TV
Как использовать Roku TV без пульта дистанционного управления
Вы знаете, мы можем использовать Roku TV без пульта дистанционного управления.
 Да знаешь как?
Да знаешь как?Единственное, что нам нужно, чтобы использовать Roku TV без пульта дистанционного управления, — это смартфон. Мы используем приложение дистанционного управления для Roku TV, чтобы использовать его вместе со смартфоном для управления Roku TV.
У самого Roku есть приложение для дистанционного управления, которое пользователи могут использовать на смартфонах для управления Roku TV. Вы можете использовать смартфон как оригинальный пульт дистанционного управления Roku TV.
Прежде всего загрузите и установите приложение дистанционного управления Roku TV. Если вы используете устройство Android или устройство iOS, приложение доступно для обеих платформ. Вы можете загрузить удаленное приложение Roku TV из магазина Google Play и магазина приложений iOS.
- Итак, на первом этапе вы должны подключить кабель Ethernet к смарт-телевизору Hisense. Убедитесь, что вы подключили кабель Ethernet к порту LAN.
- После того, как вы подключили один конец кабеля Ethernet к своему смарт-телевизору Hisense, вы должны подключиться ко второму концу с помощью маршрутизатора Wi-Fi.
- Все, что вам нужно сделать, это перейти в раздел меню вашего телевизора Hisense с помощью пульта дистанционного управления и изменить параметр сети на проводной вместо беспроводного соединения.
- После того, как вы измените параметр сети на проводную, ваш Smart TV Hisense подключится к Интернету с помощью проводного подключения к Интернету.
- Затем переместите указатель мыши вправо до упора на экране телевизора и нажмите «Рекомендуется».
- Появится предупреждение об отключении сети. Нажмите Да.
- Появятся настройки вашей сети, и вы сможете ввести данные своей сети Wi-Fi для входа в систему!
- Используйте сетевые кабели
- Используйте USB-мышь
- Приобретите новый пульт дистанционного управления.
- Если телевизор LG поддерживает проводную локальную сеть, вы должны сначала подключить Ethernet к сети Wi-Fi, прежде чем вставлять его в порт LAN.
- Загрузите LGThinQ из магазина приложений и проверьте, может ли он идентифицировать ваш телевизор и настроен ли он.
- Таким образом вы можете подключить телевизор LG к Wi-Fi и использовать свой смартфон в качестве пульта дистанционного управления и клавиатуры для вашего смарт-телевизора.
- Перейдите к следующему решению, чтобы узнать, как подключить телевизор LG к Wi-Fi без пульта дистанционного управления.
- Просто вставьте USB-мышь в USB-порт телевизора LG, чтобы использовать ее. После подключения USB нажмите маленькую кнопку под логотипом LG в центре телевизора.
- Теперь выберите один из трех вариантов ввода.
- Выберите параметр прямого эфира в следующем поле, когда оно появится. Это можно выбрать с помощью мыши и клавиатуры.
- Чтобы получить доступ к меню, вы должны переместить мышь в правую часть экрана. Прямо под значком канала выберите предложенный значок.
- Теперь вы получите уведомление о том, что вы не подключены.
- При этом будет включено сообщение для настройки сети.
- Нажмите «Да» после внимательного прочтения инструкций.
- Вы готовы к работе, когда введете пароль WiFi в опции SSID сетевого окна маршрутизатора.
- Ваш телефон можно использовать как пульт и как клавиатуру.
- Для работы необходимо подключить мышь или клавиатуру к телевизору, поскольку это позволяет телевизору и телефону подключаться к одному и тому же WiFi-соединению.
- Вы можете использовать приложение smarty — LG tv remote для подключения к телевизору, когда телефон и телевизор подключены к одной сети.
- Вы можете изменить громкость и получить доступ к различным каналам с помощью этого приложения для управления телевизором. Он служит пультом от телевизора.
- Перейдите к следующему шагу, чтобы узнать больше о том, как подключить телевизор Lg к Wi-Fi без пульта дистанционного управления. Однако это не может считаться долгосрочным решением вашей проблемы.
Я знаю, что сегодня недостаточно времени, чтобы настроить смарт-телевизор, подключив универсальную последовательную шину или Ethernet.
- Лучше всего будет купить пульт LG для вашего телевизора, чтобы навсегда решить эту проблему.

- Так что либо отправляйтесь в магазин, чтобы купить его, либо закажите его онлайн, чтобы его доставили прямо к вам домой.
Вы можете подключить телевизор LG к Wi-Fi без пульта, используя эти методы, но было бы предпочтительнее, если бы вы также могли купить или заменить пульт.
Пульты LG по разумной цене; Вы можете даже отправить один к себе домой.
Мышь облегчит вам управление Smart TV и подключение LG TV к Wi-Fi без пульта дистанционного управления.
Просто следуйте приведенным выше инструкциям. Кроме того, Ethernet упрощает проблему и дает вам практичную возможность использовать свой телефон в качестве пульта дистанционного управления для вашего телевизора.
Следуя этим решениям, вы легко узнали, как подключить телевизор LG к Wi-Fi без пульта дистанционного управления.
Часто задаваемые вопросы Почему мой телевизор LG не может обнаружить мой WiFi?Перезапустите телевизор и беспроводной маршрутизатор (отсоедините их от сети, а затем снова подключите).
На моем телевизоре LG, как я могу получить доступ к секретному меню? Опытные пользователи: убедитесь, что фильтрация MAC-адресов отключена на внешних устройствах. Для расширенного руководства пользователя: убедитесь, что в сети включен DHCP или что на экране телевизора настроен правильный статический IP-адрес.
Опытные пользователи: убедитесь, что фильтрация MAC-адресов отключена на внешних устройствах. Для расширенного руководства пользователя: убедитесь, что в сети включен DHCP или что на экране телевизора настроен правильный статический IP-адрес.По возможности используйте оригинальный пульт дистанционного управления для доступа к скрытому меню на телевизоре LG для достижения наилучших результатов. Удерживайте указатель на кнопке меню на телевизоре, а также на кнопке меню на пульте дистанционного управления.
Почему мой смартфон не может найти мой телевизор LG?Убедитесь, что смарт-устройства и телевизор подключены к одной сети Wi-Fi. Убедитесь, что в приложении LG TV Plus указан номер модели вашего телевизора. Дайте мобильному устройству выполнить поиск телевизора не менее двух минут.
Как я могу использовать свой телевизор LG, если у меня нет пульта дистанционного управления?Вы можете использовать приложение LG ThinQ, мышь, подключенную к вашему телевизору, или потоковое устройство для управления функциями вашего телевизора LG для доступа без пульта дистанционного управления.

- Лучше всего будет купить пульт LG для вашего телевизора, чтобы навсегда решить эту проблему.
После загрузки и установки на смартфон вам необходимо подключить удаленное приложение к устройствам Roku. Хорошо используйте сеть Wi-Fi для связи между удаленным приложением Roku TV, установленным на нашем смартфоне, и устройством Roku TV.

Следующим шагом является подключение удаленного приложения Roku TV, установленного на нашем смартфоне, к сети WiFi. Вы должны подключить смартфон к той же сети, что и устройство Roku TV. Таким образом, только вы можете использовать смартфон в качестве виртуального пульта дистанционного управления для вашего Roku Stick или Roku Box.
Когда вы выбираете устройство из списка, на экране будет виден удаленный интерфейс, с помощью которого вы можете просто управлять Roku TV. Это как оригинальный пульт дистанционного управления Roku TV.
Таким образом, вы можете просто использовать свой Roku TV без пульта дистанционного управления.
S Для подключения Hisense Smart TV к проводному соединению
Включение WIFI на LG Smart TV Как подключиться к WIFI (2021)
Проводная сеть может быть немного сложнее и отнимать много времени по сравнению с беспроводным соединением, однако следуйте инструкциям описанные ниже шаги для подключения Smart TV Hisense к проводному подключению к Интернету.

Для подключения телевизора Hisense к Интернету с помощью проводного соединения у вас должен быть 9Ethernet-кабель 0007.
Вы также можете прочитать это: Как подключить телефон Android к старому телевизору без HDMI
Не пропустите: сколько стоит ремонт экрана телевизора
Как подключить телевизор Lg к Wi-Fi без Пульт дистанционного управления или мышь
Для телефонов компания lg разработала приложение lg tv plus, которое представляет собой приложение Smart TV для Android и Apple.
 Для смарт-телевизоров / устройств требуется только одна настройка — подключить телефон и смарт-телевизор / устройство к одной и той же сети Wi-Fi. Привет, мой пульт дистанционного управления сломался, и мне нужно ждать 2 дня для замены. Как подключить lg телевизор к Wi-Fi без пульта?
Для смарт-телевизоров / устройств требуется только одна настройка — подключить телефон и смарт-телевизор / устройство к одной и той же сети Wi-Fi. Привет, мой пульт дистанционного управления сломался, и мне нужно ждать 2 дня для замены. Как подключить lg телевизор к Wi-Fi без пульта?Как подключить телевизор LG к Wi-Fi. Однако говорят, что lg tv поддерживает эту функцию. Сегодня я сделал ту же ошибку. Если он никого не найдет, после этого он попытается подключиться к вашему Wi-Fi.
Если проблема не решена, свяжитесь со мной v2.2: Если это происходит и после этого обновления, попробуйте сначала перезагрузить телефон, телевизор и удалить/переустановить приложение. Если вы являетесь владельцем телевизора LG, вам повезло. Если вы тоже только что приобрели новый телевизор и не можете подключить lg tv к Wi-Fi, вы можете выполнить шаги, указанные ниже.
Если ваш пульт дистанционного управления сломан, вы можете использовать приложения для своего смартфона, чтобы управлять телевизором с помощью телефона.
 На левой боковой панели выберите Bluetooth и другие устройства, а затем выберите значок плюса рядом, чтобы добавить Bluetooth или другое устройство. В следующем окне у вас будет несколько вариантов для выбора. Возможно ли это вообще?
На левой боковой панели выберите Bluetooth и другие устройства, а затем выберите значок плюса рядом, чтобы добавить Bluetooth или другое устройство. В следующем окне у вас будет несколько вариантов для выбора. Возможно ли это вообще?Теперь выберите сеть, которая выходит из строя, как показано на рисунке. Теперь вам нужно выбрать тип удаленного управления из следующих вариантов. На телефоне откройте приложение настроек. На телефоне включите Bluetooth.
Ваш телевизор автоматически распознает устройство без необходимости дальнейших изменений на вашем телевизоре.
Подключение к Wi-Fi с помощью USB-мыши
При подключенной мыши и переключении телевизора LG на ввод:
Рекомендуемая литература: Как отразить телефон Samsung на телевизоре Vizio
Не удается подключить телевизор Lg к Wi-Fi
исправления, которые вы должны попробовать в настоящее время:
Выключите телевизор LG, подождите 30 секунд, затем снова подключите его и попробуйте повторно подключиться к организации WiFi.

Воспроизведите сброс к заводским настройкам, выбрав Все настройки > Общие > Сброс до начальных настроек. Предполагая, что вы попытались выполнить каждое из этих исправлений, вы действительно испытываете трудности с подключением телевизора LG к WiFi
По какой причине мой телевизор LG Wifi Turned Off
Если ваш LG TV WIFI выключен, в первую очередь вы должны проверить, включена ли ваша настройка WIFI. Кто-то мог отключить его без вашего понимания. Предполагая, что это не так, программирование «Как включить Wi-Fi на LG Smart TV» не может быть исключительным. Некоторые телевизоры автоматически устанавливают новые обновления. Другие этого не делают. Если ваш принадлежит к последнему классу, проблема может заключаться в несоответствии.
Некоторые ошибки продукта также могут быть основной проблемой. Кроме того, для установки Discovery Plus на LG Smart TV неправильные настройки даты и времени и DNS также могут помешать включению Wi-Fi вашего телевизора LG.
 Подходящий DNS-сервер должен иметь возможность преобразовывать имя веб-адреса в IP-адрес веб-адреса. Предполагая, что ни одно из решений не работает, в статье «Как включить Wi-Fi на LG Smart TV» могут возникать проблемы с оборудованием.
Подходящий DNS-сервер должен иметь возможность преобразовывать имя веб-адреса в IP-адрес веб-адреса. Предполагая, что ни одно из решений не работает, в статье «Как включить Wi-Fi на LG Smart TV» могут возникать проблемы с оборудованием.Также проверьте: какой канал Fox Sports One на Directv TV
More articles
— Advertisement —
Popular Articles
— Advertisement —
3 Best Methods To Connect LG TV To WiFi Without Remote
by Abdul Rahim
Потеряли пульт? В качестве альтернативы, если ваш пульт не работает, и вы ищете способы подключить телевизор LG к WiFi без пульта.
Вы попали в нужное место. Узнайте, как легко подключить телевизор LG к Wi-Fi без пульта дистанционного управления.
Воскресный день вы проводите с семьей за просмотром телевизора, и ваш пульт дистанционного управления выходит из строя или полностью исчезает.

В наш технологический век смарт-телевизоры могут быть подключены к Интернету. Однако кажется, что ваша жизнь полностью остановилась, если вы потеряли пульт.
У вас есть смарт-телевизор LG, и вы не знаете, как подключить телевизор LG к Wi-Fi без пульта дистанционного управления. Следуйте этой статье, чтобы узнать, как подключить телевизор Lg к Wi-Fi без пульта дистанционного управления.
Узнайте, как подключить телевизор Lg к Wi-Fi без пульта дистанционного управления за три шагаКаждый из этих трех способов позволяет подключить Wi-Fi к LG Smart TV без пульта дистанционного управления. Просмотрите их, чтобы получить более полное представление о том, как подключить телевизор Lg к Wi-Fi без пульта дистанционного управления
1. Используйте сетевые кабели
Используйте сетевые кабели Всегда можно подумать о прямом подключении телевизора к маршрутизатору Wi-Fi через Ethernet, если маршрутизатор WiFi расположен рядом с телевизором.
Прежде чем использовать USB-мышь для подключения телевизора LG к WiFi, я хочу, чтобы вы проверили, совместим ли ваш телевизор с клавиатурой и мышью.

С помощью мыши вы можете легко подключить телевизор LG к Wi-Fi без пульта дистанционного управления.
С помощью USB-мыши, которая также служит пультом дистанционного управления для смарт-телевизора, вы можете управлять телевизором.
 Это позволяет дистанционно настроить Wi-Fi для телевизоров LG.
Это позволяет дистанционно настроить Wi-Fi для телевизоров LG.
Это все, что вам нужно сделать, чтобы ввести свои учетные данные для входа и подключить свой LG Smart TV к вашей сети WifiNetwork.

Теперь используйте свой смартфон в качестве пульта
После успешного входа в сеть Wi-Fi на телевизоре LG с помощью USB-мыши вы можете начать использовать смартфон в качестве пульта дистанционного управления.
К сожалению, вы не можете пользоваться своим смартфоном, пока ваш телевизор не будет подключен к Интернету, поэтому в первую очередь нам пришлось использовать USB-мышь.
Чтобы использовать смартфон в качестве пульта LG, сначала убедитесь, что ваш телевизор и смартфон подключены к одной и той же сети Wi-Fi.
Если они находятся в разных сетях, ваш телефон не сможет синхронизироваться с телевизором LG.
Для начала найдите Smartify LG TV Remote в Apple App Store или Google Play Store.
После установки откройте его, и сразу же появится предупреждение о том, что Smartify хочет найти и подключиться к устройствам в вашей локальной сети.
Теперь ваш смартфон должен быть подключен к телевизору LG! Вы можете использовать приложение, чтобы переключать каналы телевизора, регулировать громкость и многое другое.

Также проверьте: есть ли Discovery Plus на телевизорах Lg 9несколько раз, пока телевизор не выключится.
Шаг 5: Нажмите Setup на пульте дистанционного управления.
Шаг 6: Нажмите кнопку питания, чтобы включить телевизор.
Подключитесь к сети Wi-Fi
Пульт Firestick потерян и не подключен к Wi-Fi Fix
Теперь используйте подключенную мышь для выполнения всех функций. Следуйте этим инструкциям, чтобы подключить телевизор LG к Wi-Fi
Частным лицам
Вы в Москве?
Инструкции по подключению устройств к Wi-Fi-сети роутера
Подключение к сети Wi-Fi с использованием телевизора Samsung
Если ваш телевизор видит сеть, работающую на частоте 5 ГГц (например, Beeline_5G_XXXXXX), рекомендуем выбрать ее. Если вы подключились к сети 5 ГГц, но радиус действия Wi-Fi для вас недостаточен — переключитесь на сеть 2,4 ГГц (например, Beeline_2G_XXXXXX). Выберите сеть, нажмите Далее или OK.
Подключение к сети Wi-Fi с использованием телевизора LG
Если ваш телевизор видит сеть, работающую на частоте 5 ГГц (например, Beeline_5G_XXXXXX), рекомендуем выбрать ее. Если вы подключились к сети 5 ГГц, но радиус действия Wi-Fi для вас недостаточен — переключитесь на сеть 2,4 ГГц (например, Beeline_2G_XXXXXX). Выберите сеть, нажмите «Далее» или кнопку «ОК».
Подключение к сети Wi-Fi с использованием телевизора Philips
Если ваш телевизор видит сеть, работающую на частоте 5 ГГц (например, Beeline_5G_XXXXXX), рекомендуем выбрать ее. Если вы подключились к сети 5 ГГц, но радиус действия Wi-Fi для вас недостаточен — переключитесь на сеть 2,4 ГГц (например, Beeline_2G_XXXXXX). Выберите сеть, нажмите Далее или OK.
Если вы подключились к сети 5 ГГц, но радиус действия Wi-Fi для вас недостаточен — переключитесь на сеть 2,4 ГГц (например, Beeline_2G_XXXXXX). Выберите сеть, нажмите Далее или OK.
Ваш телевизор подключен к домашней сети.
Подключение к сети Wi-Fi с использованием телевизора другой модели
Если ваш телевизор видит сеть, работающую на частоте 5 ГГц (например, Beeline_5G_XXXXXX), рекомендуем выбрать ее. Если вы подключились к сети 5 ГГц, но радиус действия Wi-Fi для вас недостаточен — переключитесь на сеть 2,4 ГГц (например, Beeline_2G_XXXXXX). Выберите сеть, нажмите Подключение или кнопку OK. Если сеть защищена, то появится окно ввода пароля. С помощью пульта и экранной клавиатуры введите ключ безопасности от вашей сети. Подтвердите ввод.
Процесс подключения к сети Wi-Fi схож для телевизоров различных моделей. Если с помощью данной инструкции вам не удалось подключиться, рекомендуем ознакомиться с инструкциями выше и действовать по аналогии с ними.
Инструкции по подключению устройств к Wi-Fi-сети роутера
Другие статьи этого раздела:
Подключение телевизоров Smart TV к роутеру по Wi-Fi
Тарифы на Домашний интернет в Москве
для дома 100 ›
100
Мбит/сек
Wi-Fi-роутер
не входит в тариф
?
В тариф не входит Wi-Fi-роутер. Вы можете взять Wi-Fi-роутер в аренду за 150,00 ₽/мес!
500 ₽/месяц
для дома 300 Акция ›
300
Мбит/сек
Wi-Fi-роутер
не входит в тариф
?
В тариф не входит Wi-Fi-роутер. Вы можете взять Wi-Fi-роутер в аренду за 150,00 ₽/мес!
600 ₽
-17% на 3 месяца
500 ₽/месяц
для дома 500 ›
500
Мбит/сек
Wi-Fi-роутер
не входит в тариф
?
В тариф не входит Wi-Fi-роутер. Вы можете взять Wi-Fi-роутер в аренду за 150,00 ₽/мес!
Вы можете взять Wi-Fi-роутер в аренду за 150,00 ₽/мес!
800 ₽/месяц
Домашний интернет с ТВ и мобильной связью еще выгоднее
++Домашний интернет
с ТВ и мобильной связью
Как подключить телевизор к Интернету
Все телевизоры с функцией Smart TV можно подключить к сети Интернет по проводной или беспроводной связи. Телевизоры старых моделей тоже можно подключить к Интернету, применив недорогие устройства или ТВ-приставки. В данной статье рассмотрены все способы подключения телевизора Smart TV к сети Интернет для основных марок телевизоров: Samsung, LG, Sony и Philips, а также варианты подключения к Интернету телевизоров старых моделей (без Smart TV).
Содержание:
Как подключить телевизор к интернету
Чтобы получить доступ к интернету, необходимо определиться, какая у вас модель телевизора, и есть ли в ней встроенный модуль Wi-Fi. Существуют несколько способов, как подключить телевизор к интернету:
Все Smart TV имеют встроенные модули для проводного соединения, поэтому, если у вас такой телевизор, вам не придётся покупать дополнительно никаких устройств или проводов.
Используя беспроводную сеть Wi-Fi
Использование беспроводной сети имеет два весомых преимущества, благодаря которым это способ является оптимальным:
Но есть и минус: нестабильное качество стриминга высокого разрешения при наличии беспроводных точек доступа вокруг.
Чтобы подключить телевизор при помощи Wi-Fi-сети, нужно выполнить следующее:
Для некоторых моделей телевизора процесс настройки будет выглядеть иначе:
Из минусов беспроводного подкючения телевизора к Интернету можно выделить нестабильность изображения при использовании стриминговых сервисов, например при просмотре фильмов или IPTV телевидения, а также возможные зависания при загруженности беспроводного канала.
Подключение через сетевой кабель
Чтобы настроить интернет на телевизоре, нужно выполнить следующие действия:
Через кабель, подключённый к роутеру
Роутер позволяет создать в квартире локальную сеть, к которой можно подключить телефоны, планшеты, компьютер или ноутбук, а также телевизор. Для этого необходимо активировать функцию DHCP-сервера в настройках машрутизатора, а потом подключить ТВ-панель автоматически (все настройки пропишутся по умолчанию). Чтобы подключить телевизор через роутер, необходимо использовать сетевой кабель и выполнить следующее:
Если вы сомневаетесь в том, сможете ли подключить телевизор к интернету через модем самостоятельно, то вызовите мастера по наладке.
Используя медиаприставку
Современная медиаприставка позволит подключить к интернету телевизор быстро и без проблем. Современные Android TV приставки имеют много достоинств:
Приставка может подсоединяться к интернету при помощи провода через LAN порт. Но как правило, в современных приставках на Андроиде есть встроенный Wi-Fi–модуль, который позволит использовать беспроводной тип подключения.
С помощью ПК или ноутбука
Вы сможете использовать телевизор в качестве большого монитора, подключив его к компьютеру или ноутбуку через DLNA. Благодаря такому способу играть и использовать графические программы станет намного удобнее и комфортнее.
Для настройки DLNA понадобится программа Smart Share, которая скачивается бесплатно на соответствующем ресурсе и ставится на компьютер. При установке используйте стандартные автонастройки и со всем соглашайтесь. После установки выполнить:
При установке используйте стандартные автонастройки и со всем соглашайтесь. После установки выполнить:
Используя систему WPS
Смарт ТВ может работать через интернет, используя WPS. Пользователю потребуется выполнить несколько простых действий:
Используя PLC-адаптер
PLC-адаптер создан, чтобы расширить существующую локальную сеть в доме, но он не сможет соединиться с провайдером напрямую. Адаптер позволяет без использования кабелей подсоединить все гаджеты к интернету. Работает это следующим образом: адаптер подключается беспроводным методом к Интернету и получает от него сигнал, а потом передаёт на устройства.
Работает это следующим образом: адаптер подключается беспроводным методом к Интернету и получает от него сигнал, а потом передаёт на устройства.
Как подключить к Интернету старый телевизор
Несмотря на огромную популярность Smart TV, многие люди являются владельцами старых моделей телевизоров, которые без дополнительных устройств не могут подключиться к Интернету. На помощь приходят кабели, приставки и адаптеры.
Самым простым способом, который позволит обойтись без Смарт ТВ, является приобретение Wi-Fi–адаптера, который подсоединяется к ТВ-панели при помощи USB-порта. Далее выполнить действия:
Как подключить к Интернету телевизор Samsung
Главное отличие Smart TV компании Samsung от телевизоров других марок состоит в том, что на них устанавливается операционная система Tizen. Она, естественно, имеет свои индивидуальные особенности при подключению к Интернету, которые надо учитывать.
Она, естественно, имеет свои индивидуальные особенности при подключению к Интернету, которые надо учитывать.
В некоторых случаях требуется обновить операционную систему до последней версии. Для обновления телевизора Samsung необходимо:
Настроить интернет на Samsung Smart TV можно двумя способами:
Если вы используете кабель, то выполните следующее:
Если в телевизоре есть встроенный модуль Wi-Fi, то подсоединяемся через него. Если нет, то необходимо купить адаптер для беспроводной сети. Выполнить следующие действия:
Выполнить следующие действия:
Как подключить к Интернету телевизор LG
Старые модели LG работают на старой ОС. Чтобы выполнить подключение сети на тв LG через Wi-Fi, необходимо:
Если у вас новая модель, то она работает на операционной системе webOS, поэтому настройка будет другой:
Если среди перечисленных моделей нет вашего телевизора, то действуйте при подключении по аналогии с приведёнными, так как все пункты меню у производителей практически одинаковы.
Как подключить к Интернету телевизор Sony
Подключить интернет на Sony можно двумя способами:
Настройка интернета на телевизоре Sony при помощи кабеля:
Настройка телевизора Sony беспроводным способом через Wi-Fi:
Как подключить к Интернету телевизор Philips
Чтобы настроить интернет-соединение на телевизоре Philips, необходимо:
Распространённые вопросы и ответы на них
Телевизор не подключается к интернету?
Проверьте правильность настроек. Если это проводное соединение, то правильность присоединения кабеля к портам. Если беспроводное, то наладку в ТВ-панели.
Не показываются видеоданные?
Проверьте подключение и правильность установки коннекторов или работоспособность сети (проводной или беспроводной) на другом устройстве.
Не включается приставка?
Проверьте батарейки и кабели — верно ли подключены и до конца ли вставлен штекер.
Wi-Fi не подключается к телевизору LG! (Давайте исправим) – Автоматизируйте свою жизнь
У вас должно быть надежное подключение к Интернету, если у вас есть телевизор LG. Телевизор LG ничто без сети Wi-Fi. Smart TV использует Интернет, чтобы предоставлять нам различные шоу и видео.
Но что, если ваш интернет не подключается к телевизору LG? Это может быть связано с настройками Wi-Fi.
Проблема может заключаться в устаревшем программном обеспечении телевизора. Почините маршрутизатор, если у вас плохое интернет-соединение. Попробуйте сбросить и перезагрузить интернет-роутер.
В этой статье мы обсудим, почему Wi-Fi не подключается к вашему телевизору LG.
Давайте сразу к делу!
Содержание страницы
Почему Wi-Fi не подключается к телевизору LG?
Наступила эра умных телевизоров LG, но если не работает Wi-Fi, это большая проблема для всех. Плохое интернет-соединение, из-за которого вы не можете смотреть телевизор, — это худший сон каждого.
Плохое интернет-соединение, из-за которого вы не можете смотреть телевизор, — это худший сон каждого.
Это также может произойти из-за ошибки в настройках вашего телевизора LG или из-за проблем с проводкой вашего телевизора LG или маршрутизатора.
Подключите роутер Wi-Fi к телевизору LGКак подключить Wi-Fi к телевизору LG?
Прежде чем обсуждать другие причины, давайте обсудим общий способ подключения Wi-Fi к телевизору LG. Давайте посмотрим на общий способ участия в этом процессе.
Давайте посмотрим на ошибки, с которыми мы сталкиваемся при подключении Wi-Fi к телевизору LG.
Обновление настроек местоположения
Проблема с Wi-Fi может быть связана с вашим местоположением. Может показаться, что у программного обеспечения возникают проблемы с определением местоположения вашего телевизора LG.
Как определить свое местоположение
Чтобы определить свое местоположение, необходимо выполнить определенные действия.
Мятые провода
Вы можете столкнуться с этой проблемой, если у вас более старая модель телевизора LG. Обычно это производственная установка по умолчанию в проводке вашего телевизора LG.
Обычно это производственная установка по умолчанию в проводке вашего телевизора LG.
Как это исправить?
Чтобы исправить эту ошибку, щелкните уведомление об ошибке. Это приведет вас к другим вариантам.
Нестабильное соединение Wi-Fi
Эта ошибка может возникать из-за плохого соединения Wi-Fi. Нестабильное соединение Wi-Fi всех раздражает, и я знаю, что вы его тоже ненавидите.
Как улучшить подключение к Wi-Fi
Вот несколько способов улучшить подключение к Wi-Fi
Функция «Быстрый старт»
Если на вашем телевизоре LG есть функция быстрого запуска, отключите ее, поскольку она вызывает проблемы с подключением.
Для отключения функции быстрого запуска.
Отсутствие списка сетей
Вы можете столкнуться с проблемой, из-за которой не отображается список сетей. Если вы столкнулись с такой проблемой, выполните указанные шаги.


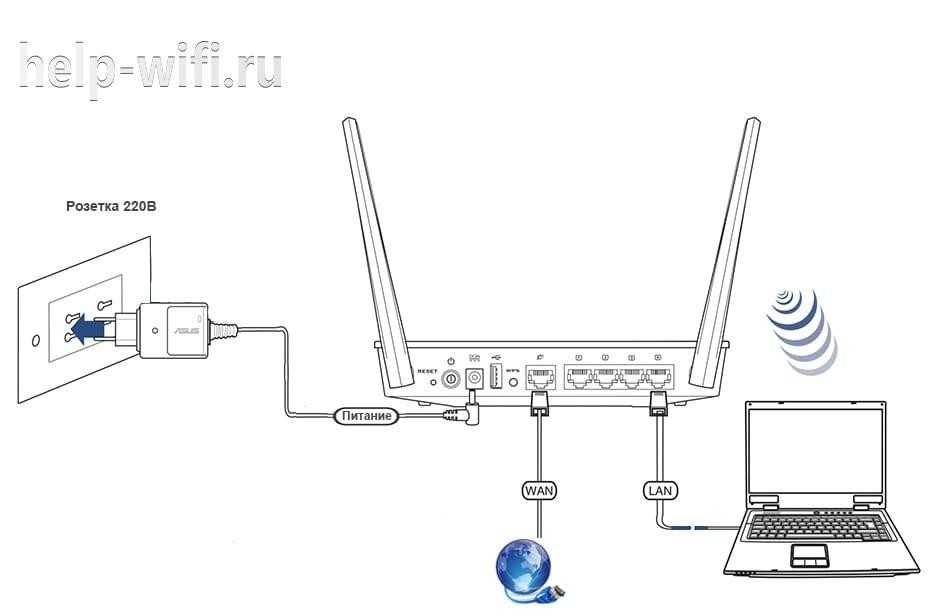



 Метод подключает телевизор к ПК без выхода в глобальную сеть Интернет. Используется для настройки локальной сети.
Метод подключает телевизор к ПК без выхода в глобальную сеть Интернет. Используется для настройки локальной сети. Альтернативный метод: комбинируя клавиши WIN+R, вызываем окно «Выполнить» и вводим cmd;
Альтернативный метод: комбинируя клавиши WIN+R, вызываем окно «Выполнить» и вводим cmd;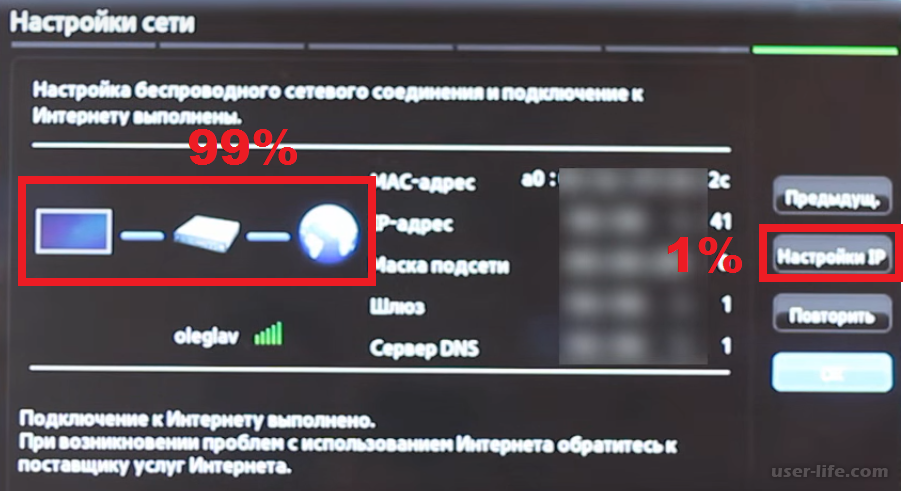

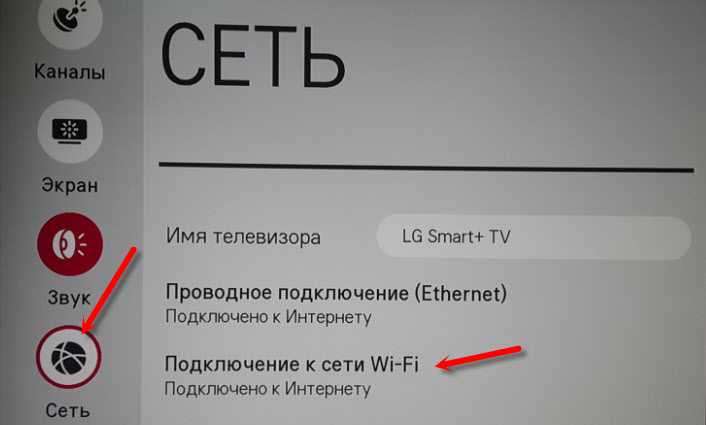
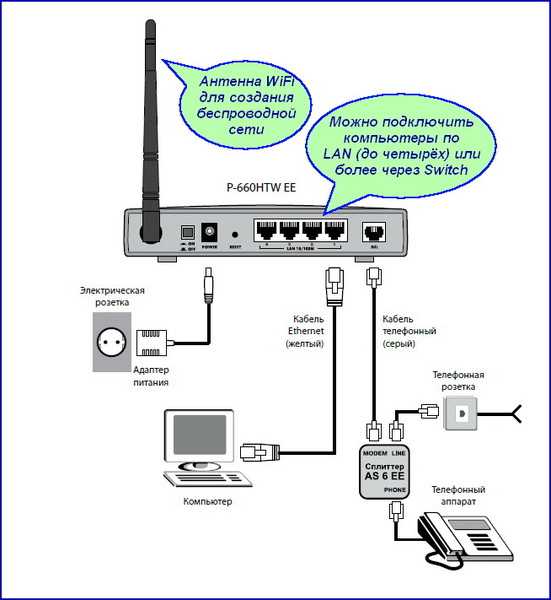 В данной ситуации надо указать тип с беспроводным дисплеем. Это и есть синхронизация по Miracast.
В данной ситуации надо указать тип с беспроводным дисплеем. Это и есть синхронизация по Miracast.
