Как восстановить фото на Samsung Galaxy J4 Core
Рейтинг телефона:
- 1
- 2
- 3
- 4
- 5
(2 — 2 голосов)
Samsung Galaxy J4 Core, как и любой другой смартфон, обладает камерой. Она позволяет делать фото и записывать видео, однако места для хранения подобных файлов пользователю порой не хватает. Из-за этого владельцу приходится удалять снимки, как кажется, без возможности восстановления. Но, к счастью, есть несколько способов восстановить фото на Samsung Galaxy J4 Core.
Через «Корзину»
Удаляя фотографии со смартфона на операционной системе Андроид, файлы не пропадают бесследно. Сначала они попадают в так называемую «Корзину», где продолжают храниться до момента, когда пользователь решит полностью от них избавиться. Поэтому владелец Samsung Galaxy J4 Core попытаться восстановить фото из корзины:
- Откройте стандартную «Галерею» или «Google Фото» (это два основных приложения для просмотра снимков).

- Запустите диалоговое окно и перейдите в раздел «Корзина».
- Выделите интересующие фотографии и нажмите на кнопку восстановления.
Обратите внимание, что в зависимости от используемого приложения и версии прошивки срок хранения файлов может отличаться. В связи с этим нельзя на 100% гарантировать успешное выполнение операции.
При помощи специального приложения
Если снимки были удалены из корзины по желанию пользователя или по прошествии установленного разработчиками количеством времени, у владельца Samsung Galaxy J4 Core все равно остается шанс на восстановление. Правда, ему придется обратиться к помощи специальных программ. Например, DiskDigger:
- Скачайте и установите приложение, используя Play Market.
- Запустите DiskDigger.
- Начните поиск изображений.
- Выделите интересующие снимки и нажмите «Восстановить».
В процессе восстановления фото через сторонние приложения также нужно принять во внимание несколько особенностей. Так, у вас наверняка не получится вернуть снимок в полном объеме. Скорее всего, его разрешение будет сопоставимо не с фактическим размером снимка, а с разрешением экрана. Для более тщательного поиска требуется получение root-прав, но это влечет за собой ряд последствий, так что подобный способ не рекомендуется к применению.
Так, у вас наверняка не получится вернуть снимок в полном объеме. Скорее всего, его разрешение будет сопоставимо не с фактическим размером снимка, а с разрешением экрана. Для более тщательного поиска требуется получение root-прав, но это влечет за собой ряд последствий, так что подобный способ не рекомендуется к применению.
Через компьютер
Сам по себе ПК не поможет восстановить удаленные фото на телефоне Samsung Galaxy J4 Core. Однако при помощи специальных программ проблема решается в два счета:
- Скачайте и установите GT Recovery.
- Подтвердите активацию пробного периода.
- Подключите телефон к компьютеру.
- В программе выберите «Mobile Data Recovery».
- Дождитесь окончания сканирования и восстановите найденные фотографии.
В отличие от приложений для Андроид, компьютерное ПК обладает более широкими возможностями восстановления. Поэтому шансов на возврат потерянных снимков у пользователя становится значительно больше.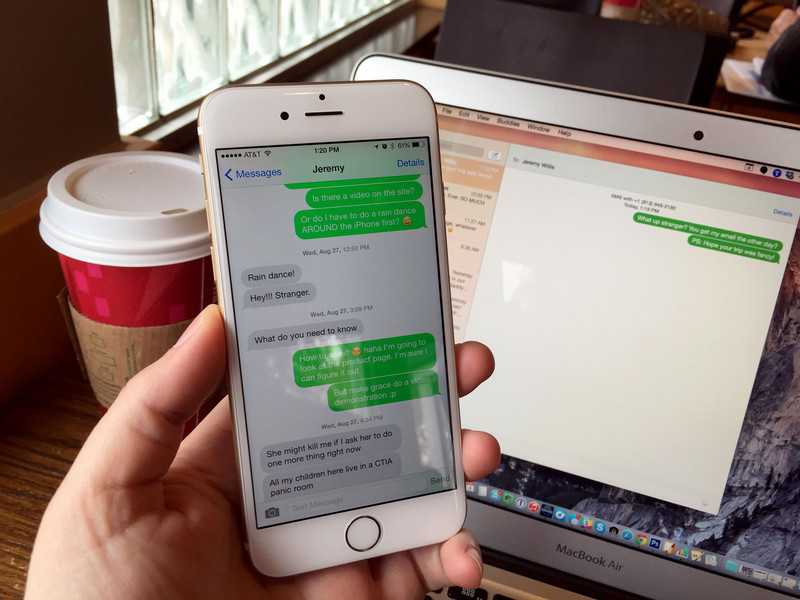
Поделитесь страницей с друзьями:
Если все вышеперечисленные советы не помогли, то читайте также:
Как прошить Samsung Galaxy J4 Core
Как получить root-права для Samsung Galaxy J4 Core
Как сделать сброс до заводских настроек (hard reset) для Samsung Galaxy J4 Core
Как разблокировать Samsung Galaxy J4 Core
Как перезагрузить Samsung Galaxy J4 Core
Что делать, если Samsung Galaxy J4 Core не включается
Что делать, если Samsung Galaxy J4 Core не заряжается
Что делать, если компьютер не видит Samsung Galaxy J4 Core через USB
Как сделать скриншот на Samsung Galaxy J4 Core
Как сделать сброс FRP на Samsung Galaxy J4 Core
Как обновить Samsung Galaxy J4 Core
Как записать разговор на Samsung Galaxy J4 Core
Как подключить Samsung Galaxy J4 Core к телевизору
Как почистить кэш на Samsung Galaxy J4 Core
Как сделать резервную копию Samsung Galaxy J4 Core
Как отключить рекламу на Samsung Galaxy J4 Core
Как очистить память на Samsung Galaxy J4 Core
Как увеличить шрифт на Samsung Galaxy J4 Core
Как раздать интернет с телефона Samsung Galaxy J4 Core
Как перенести данные на Samsung Galaxy J4 Core
Как разблокировать загрузчик на Samsung Galaxy J4 Core
Как сделать запись экрана на Samsung Galaxy J4 Core
Где находится черный список в телефоне Samsung Galaxy J4 Core
Как настроить отпечаток пальца на Samsung Galaxy J4 Core
Как заблокировать номер на Samsung Galaxy J4 Core
Как включить автоповорот экрана на Samsung Galaxy J4 Core
Как поставить будильник на Samsung Galaxy J4 Core
Как изменить мелодию звонка на Samsung Galaxy J4 Core
Как включить процент заряда батареи на Samsung Galaxy J4 Core
Как отключить уведомления на Samsung Galaxy J4 Core
Как отключить Гугл ассистент на Samsung Galaxy J4 Core
Как отключить блокировку экрана на Samsung Galaxy J4 Core
Как удалить приложение на Samsung Galaxy J4 Core
Как восстановить контакты на Samsung Galaxy J4 Core
Где находится корзина в Samsung Galaxy J4 Core
Как установить WhatsApp на Samsung Galaxy J4 Core
Как установить фото на контакт в Samsung Galaxy J4 Core
Как сканировать QR-код на Samsung Galaxy J4 Core
Как подключить Samsung Galaxy J4 Core к компьютеру
Как установить SD-карту на Samsung Galaxy J4 Core
Как обновить Плей Маркет на Samsung Galaxy J4 Core
Как установить Google Camera на Samsung Galaxy J4 Core
Как включить отладку по USB на Samsung Galaxy J4 Core
Как выключить Samsung Galaxy J4 Core
Как правильно заряжать Samsung Galaxy J4 Core
Как настроить камеру на Samsung Galaxy J4 Core
Как найти потерянный Samsung Galaxy J4 Core
Как поставить пароль на Samsung Galaxy J4 Core
Как включить 5G на Samsung Galaxy J4 Core
Как включить VPN на Samsung Galaxy J4 Core
Как установить приложение на Samsung Galaxy J4 Core
Как вставить СИМ-карту в Samsung Galaxy J4 Core
Как включить и настроить NFC на Samsung Galaxy J4 Core
Как установить время на Samsung Galaxy J4 Core
Как подключить наушники к Samsung Galaxy J4 Core
Как очистить историю браузера на Samsung Galaxy J4 Core
Как разобрать Samsung Galaxy J4 Core
Как скрыть приложение на Samsung Galaxy J4 Core
Как скачать видео c YouTube на Samsung Galaxy J4 Core
Как разблокировать контакт на Samsung Galaxy J4 Core
Как включить вспышку (фонарик) на Samsung Galaxy J4 Core
Как восстановить фото на других моделях телефонов
Sony Xperia M4 Aqua (E2306)
Samsung Galaxy Note 8.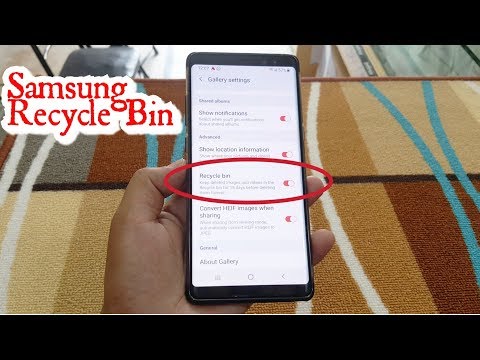 0 N5110 Cream White
0 N5110 Cream White
Samsung Galaxy S III GT-I9300 64Gb
HTC Evo View 4G
Как восстановить фото на самсунге андроид
Как во время путешествий, так и во время семейных торжеств мы делаем тысячи фото и видео, которые позволяют нам дольше сохранять лучшие моменты в нашей памяти.
Только иногда ошибочное нажатие одной клавиши, физическое повреждение телефона или планшета самсунг или проблемы во время обновления программного обеспечения устройства могут привести к внезапной потере всех наших графических файлов.
Как тогда восстановить фото с телефона (планшета) самсунг галакси дуос а5, а3, j3, j5, s8, а7, j1, j7, j2, а6, j2 prime, а8, с8, s3, j8, s6, s3, s5, с9, j7, s4?
Использование передовых технологических решений, позволят нам сравнительно легко их восстановить.
Удалил фото на самсунге — как восстановить
Прежде чем вы начнете действовать для восстановления фото, вам нужно знать кое-что заранее.
Если из галереи самсунг удалились фото ознакомьтесь ниже, чтобы узнать, как восстановить стертые фото из внутренней памяти самсунг или карты памяти.
[info]С потерянного телефона самсунг получится, только если фото синхронизированы в облаке, и вы помните ключи входа. Например, с samsung cloud.[/info]
Первое, что вам нужно сделать, это прекратить его использование. Не используйте никакие приложения, не нажимайте фото, видео и не играйте в видео игры.
После удаления фото из внутренней памяти вашего самсунга на базе андроид, оно не удаляется из памяти телефона сразу.
Это значит, что до тех пор, пока вы не перезапишете память, вы сможете восстановить их без труда.
Вы должны действовать быстро. Найдите приложение для восстановления данных и используйте его как можно скорее.
Не перезагружайте телефон много раз, чтобы иметь возможность загрузить данные обратно. Это может вызвать нежелательные и неожиданные последствия.
Самое важное, что нужно помнить, это то, что вы всегда должны выбирать надежное программное обеспечение для восстановления фото.
[info]Восстановить фото без программ может получится только если они синхронизированы, например с самсунг клауд.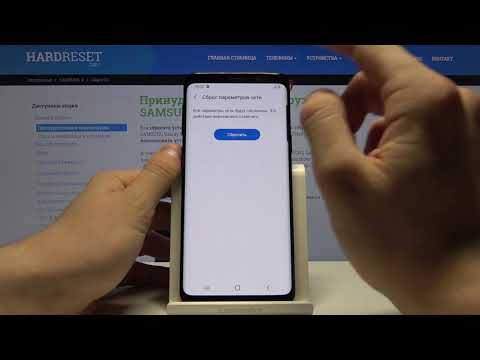 [/info]
[/info]
Если программное обеспечение недостаточно хорошее, оно может быть вредным для вашего телефона и ничего хорошего не даст.
Восстановить фото на телефоне самсунг – инструмент DiskDigger
В отличие от программ, которые предоставлю ниже, вам не понадобится компьютер – все делается через смартфон (устанавливается также – с маркета плей).
Устанавливаем мобильное приложение DiskDigger на свой самсунг галакси с операционной системой Android.
Увидите 2 варианта с рут и без рут. Первый (верхний без root), поэтому выбираем его (с рут естественно более эффективно происходит восстановление).
После сканирования ставим птички, напротив фото, которые хотите восстановить и жмите «Восстановление». Вам будет предложено выбрать место сохранения после чего начнется сам процесс.
[info]Даже после удаления — непреднамеренно или в результате сбоя программного обеспечения если вы не отформатировали раздел или весь диск, можно восстановить потерянные фото. В случае изображений вышеупомянутые приложения, является идеальными.[/info]
В случае изображений вышеупомянутые приложения, является идеальными.[/info]
Восстановить фото на самсунге после удаления — Recuva
Программа Recuva — это простой инструмент, благодаря которому будем восстанавливать потерянные фотографии с вашего самсунга.
Кроме того, она позволяет восстанавливать другие типы — музыку, документы, электронные письма, фильмы.
Все, что вам нужно сделать: установите Recuva на свой компьютер. Выберите съемный диск (свой телефон).
Выберите вкладку «Изображения» (вы также можете сразу восстановить все потерянные файлы с помощью опции «Все»)
Нажмите начать сканирование. Когда сканирование будет завершено, увидите восстановленные фото.
Они будут в памяти телефона или на SD-карте. Возможно, не все будут восстановлены немедленно — если отсутствуют важные фотографии, включите расширенное сканирование.
Это занимает больше времени, но делает работу более точно. Скачать программу ресува и ознакомится с инструкцией можете прямо здесь.
Как на самсунг планшете или смартфоне восстановить фото после сброса
Потеря изображений на телефонах очень распространена, и этому есть много причин. Одной из основных является просто человеческая ошибка у мобильных пользователей, которые случайно удаляют сентиментальные фотографии, не сохраняя их, другая причина – повреждение устройств, третья – сброс.
Пользователи самсунг нередко хранят свои фото на SD-карте, не осознавая, что в результате ее повреждения они не смогут получить доступ к хранящимся на ней изображениям.
Тем не менее, хотя существует несколько разных причин потери фото, одной из проблем, на которой я собираюсь сосредоточиться, является заводской сброс.
Есть много пользователей андроид, которые испытывают некоторые проблемы со своими устройствами, и если они не могут восстановить работу, то выбирают заводские настройки.
Многие при этом не понимают то, что таким способом они потеряют свои фотографии и должны будут их восстанавливать.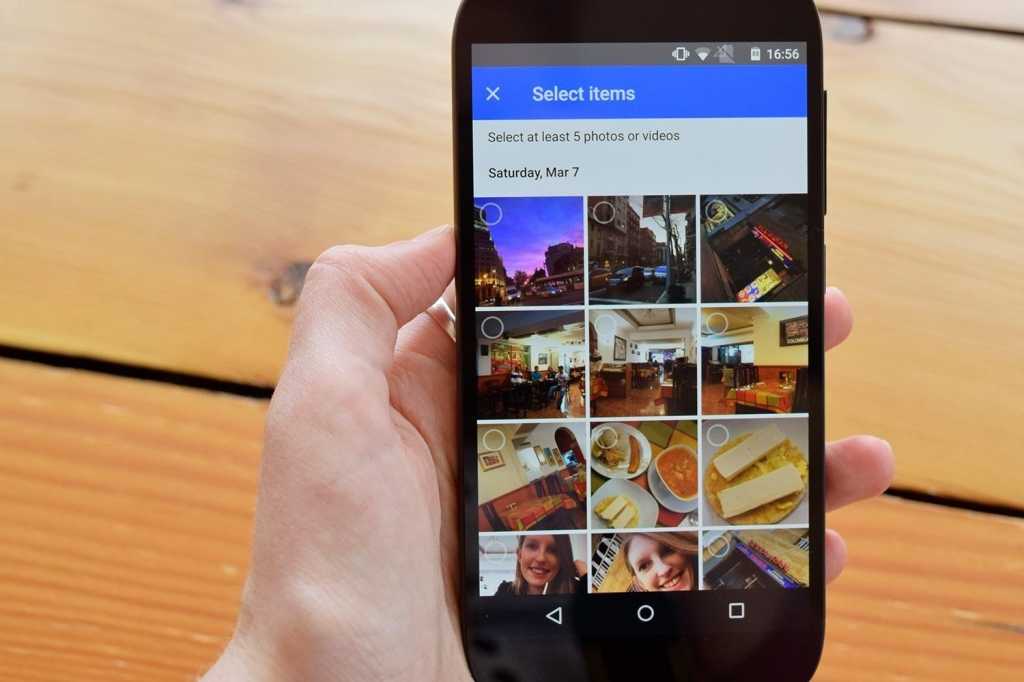
Когда кто-то теряет фотографии в результате сброса настроек, они сразу же беспокоятся о худшем и предполагают, что не смогут восстановить данные.
К счастью, когда на вашем компьютере установлена программа типа Dr.Fone — Android recovery, и вы знаете, как ее использовать, восстановление фотографий из после заводских настроек совсем не сложно.
Помимо использования этой программы восстановления фотографий после удаления через сброс на андроиде, существует также ряд других для восстановления фоток — некоторые из которых описаны ниже.
Восстановить удаленные фото с телефона самсунг — Android Data Recovery
Android Data Recovery — одна из самых популярных программ для восстановления фотографий с телефонов samsung. Скачать можно прямо здесь.
Эта программа может помочь нам не только при потере графических файлов. Благодаря ей вы восстановите, среди прочего также смс, мп3 и многое другое.
Это поможет вам не только при случайном удалении фотографий, но и в случае сбоя системы или карты памяти.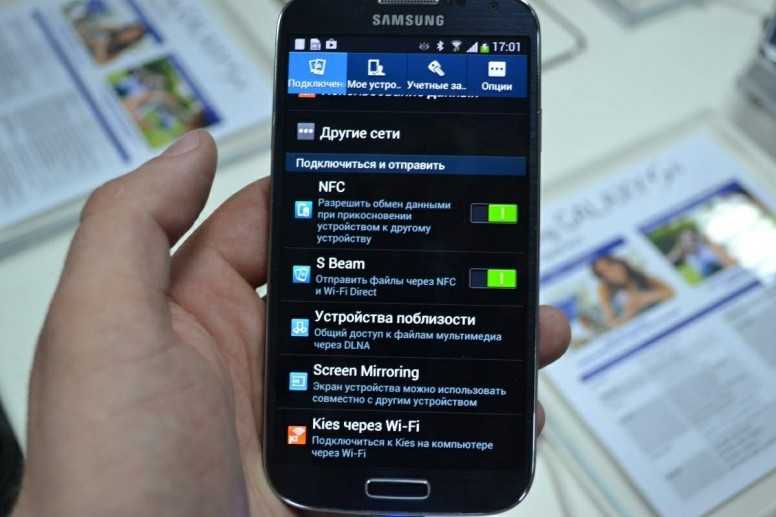 Что вам нужно сделать?
Что вам нужно сделать?
Установите приложение Android Data Recovery на свой компьютер. Подключите телефон к компьютеру с помощью USB-кабеля.
Начните анализ устройства (кнопка «Start») – нажмите начать сканирование и разрешите восстановление удаленных файлов.
Перейдите на вкладку «Галерея» в левой части интерфейса программы. Выберите файлы, которые вы хотите восстановить (кнопка «Восстановление»)
Если все пойдет хорошо, вы сможете насладиться восстановленными фотографиями. Если вы заботитесь о других файлах, они будут в других папках («Фильмы / Видео», «Музыка / Аудио» и т. д.).
Вторая программа, которую представлю – «Tenorshare Android Data Recovery». Сложности в использовании также у вас не будет, а по качеству восстановления она возможно и превосходит ту, что в разделе выше
Если у кого-то возникнут трудности с поиском и скачиванием пишите – дам ссылку. После установки немного подождите пока она определит телефон (должен быть подключен через (USB). Затем можете все галочки убрать, оставив лишь галерею и жмите «Next».
После установки немного подождите пока она определит телефон (должен быть подключен через (USB). Затем можете все галочки убрать, оставив лишь галерею и жмите «Next».
Далее выполняя подсказки программы вам будет несложно пройти процесс восстановления и вернуть свои фотки.
Заключение: люди, которые случайно удалили фотографии со своих смартфонов, не должны беспокоиться о потере файлов навсегда.
Существуют специальные программы, которые позволяют восстанавливать удаленные фотографии.
Лучшие приложения и способы быстрого восстановления потерянных файлов я предоставил выше. Успехов.
Восстановить фотографии на Samsung
Иногда вы можете удалить фотографии случайно и не знаете, как их восстановить. Потерять фотографии на телефоне Samsung очень тяжело, особенно эти потерянные фотографии очень важны для вас. Так что же делать после аварии?
- Часть 1: есть ли возможность восстановить удаленные фотографии на Android
- Часть 2: Восстановление удаленных фотографий на Android Samsung
- Часть 3: Как сделать резервную копию фотографий Android
Часть 1: Возможно ли восстановить удаленные фотографии на Android
Этот вопрос, возможно, будет первым, который вы зададите. Ответ на этот вопрос абсолютно уверен, потому что вы можете использовать множество инструментов для восстановления фотографий Samsung. И вы можете выбрать разные методы в зависимости от решения, которое вы встретили. Эти бесплатные приложения для восстановления фотографий для Android Samsung может предложить вам помощь за пределами вашего воображения.
Ответ на этот вопрос абсолютно уверен, потому что вы можете использовать множество инструментов для восстановления фотографий Samsung. И вы можете выбрать разные методы в зависимости от решения, которое вы встретили. Эти бесплатные приложения для восстановления фотографий для Android Samsung может предложить вам помощь за пределами вашего воображения.
Часть 2: Восстановить удаленные фотографии на Android Samsung
На самом деле, приложения для восстановления фотографий на смартфоне Samsung различны, и вы можете сделать это в другом состоянии. Независимо от того, где вы удалили фотографии, даже ваш мобильный телефон Samsung сломан, вы также можете восстановить потерянные фотографии с помощью этих приложений Samsung для восстановления фотографий.
Восстановить удаленные фотографии на устройствах Android Samsung
Android Восстановление данных
Android Восстановление данных является мощным средством восстановления фотографий для устройства Android, вы можете легко сканировать свой телефон, чтобы найти эти потерянные данные на вашем телефоне Samsung, включая удаленные фотографии. Android Data Recovery очень прост в использовании. Теперь в статье показано, как восстановить потерянные фотографии с помощью этого приложения для восстановления на Samsung.
Android Data Recovery очень прост в использовании. Теперь в статье показано, как восстановить потерянные фотографии с помощью этого приложения для восстановления на Samsung.
Шаг 1, Загрузить и установить
Сначала вам нужно скачать и установить программу Samsung Photo Recovery на свой компьютер.
Free Download Free Download
Шаг 2, Подключите телефон и компьютер Samsung
После установки Android Data Recovery на ваш компьютер, запустите его напрямую. И тогда вам нужно подключить смартфон Samsung к компьютеру через USB-кабель. Теперь есть очень важная вещь, которую вам нужно сделать: включить отладку по USB на вашем телефоне Samsung. Теперь Android Data Recovery может сканировать ваш телефон.
Шаг 3, Сканирование фотографий Samsung
Теперь Android Data Recovery будет сканировать ваш телефон автоматически. Во всплывающем окне вам нужно отметить данные, которые вы хотите восстановить. Здесь мы ставим галочку «Библиотека фотографий».
После сканирования все файлы на вашем Samsung появятся в интерфейсе, и вы можете выбрать «Фото», чтобы сэкономить время, если вы просто хотите восстановить только потерянные фотографии.
Примечание: если вы хотите выполнить Восстановление контактов Samsung, просто отметьте «Контакты».
Шаг 4, Начать восстанавливать
Выберите фотографию, которую вы хотите восстановить, и нажмите кнопку «Восстановить», все ваши удаленные фотографии будут восстановлены, и вы можете поместить их в телефон Samsung или открыть прямо на компьютере.
Восстановить удаленные фотографии на SD-картах Android
Если вы хотите восстановить потерянные фотографии на SD-картах, вы также можете использовать Android Data Recovery. Как профессиональный инструмент для восстановления фотографий для Android Samsung, Android Data Recovery может удовлетворить вас во многих областях. Вы также можете восстановить файлы других форматов на SD-карте Android. Такой пакет APK, видео, SMS-сообщения и т. Д. Внимательно прочитайте статью и попробуйте, как она описана, вы скоро восстановите потерянные фотографии на Android SD.
Шаг 1, Загрузить и установить
Скачайте и установите Android Data Recovery на свой компьютер. Убедитесь, что вы вставили SD-карту в смартфон Android Samsung, а затем подключите телефон Android Samsung к компьютеру.
Убедитесь, что вы вставили SD-карту в смартфон Android Samsung, а затем подключите телефон Android Samsung к компьютеру.
Free Download Free Download
Шаг 2, Сканирование SD-карты
Теперь вам нужно включить отладку по USB на Android-смартфоне Samsung. На телефоне Samsung появится диалоговое окно с запросом, просто нажмите кнопку «ОК» на телефоне. Android Data Recovery может сканировать ваше устройство Android, чтобы найти все файлы на SD-карте Android.
Шаг 3, Начните восстанавливать
После сканирования все файлы будут перечислены в интерфейсе вашего компьютера. Вы можете увидеть файлы всех форматов и нажать «Фото», чтобы сэкономить время. Таким образом, вы будете только просматривать фотографии, и вы можете выбрать фотографии, которые хотите восстановить, и нажать кнопку «Восстановить». Все потерянные фотографии, которые вы хотите восстановить, были восстановлены, и вы также можете загрузить их на свой телефон Samsung. Конечно, решать только вам. Здесь вы также можете узнать как восстановить чаты WhatsApp на Android.
Восстановить удаленные фотографии с помощью приложения для Android
Безусловно, не только одно приложение для восстановления фотографий на Android может оказать вам помощь, вы также можете выбрать другие приложения для его создания. Например, Recover Deleted Photo 2016 также является гигантским инструментом восстановления фотографий для Android Samsung.
Восстановление удаленных фотографий 2016
Независимо от того, как ваши фотографии были потеряны, удалены случайно или просто исчезли без причины, вы также можете использовать функцию восстановления удаленных фотографий 2016 для восстановления потерянных фотографий. На самом деле, это не только приложение для восстановления фотографий, но и профессиональный инструмент для восстановления данных широкого спектра. Вы можете восстановить все форматы файлов на смартфоне Android Samsung. И операция очень проста в обращении. Завершив несколько шагов, вы полностью восстановите потерянные фотографии.
Вы можете найти Восстановить удаленные фотографии 2016 прямо в вашем App Store, он действительно популярен в Google. И что более важно, Recover Deleted Photos 2016 абсолютно бесплатен для пользователей Android. Так что вам не нужно платить никаких денег. Вы можете выбрать его в качестве личной защиты фотографий, потому что это мощный инструмент для восстановления фотографий на Android, который никогда не разочарует вас.
И что более важно, Recover Deleted Photos 2016 абсолютно бесплатен для пользователей Android. Так что вам не нужно платить никаких денег. Вы можете выбрать его в качестве личной защиты фотографий, потому что это мощный инструмент для восстановления фотографий на Android, который никогда не разочарует вас.
Часть 3: Как сделать резервную копию фотографий Android
Вы можете найти различные инструменты для восстановления фотографий Android от Samsung, чтобы восстановить потерянное изображение, но самое важное, что вам нужно сделать, — это создать хорошую привычку к данным. Таким образом, вы не будете расстроены и безнадежны, если вы случайно удалили свои фотографии на телефоне. Вы можете создавать резервные копии изображений или файлов других форматов, чтобы не потерять их. В следующем отрывке будут представлены некоторые программы восстановления фотографий на Android Samsung, которые помогут вам сделать резервную копию всех данных, включая ваши фотографии.
Резервное копирование и восстановление Android
Мы представили Android Data Recovery в начале статьи, теперь мы поговорим о его функции синхронизации, потому что он действительно мощный и удобный для восстановления данных.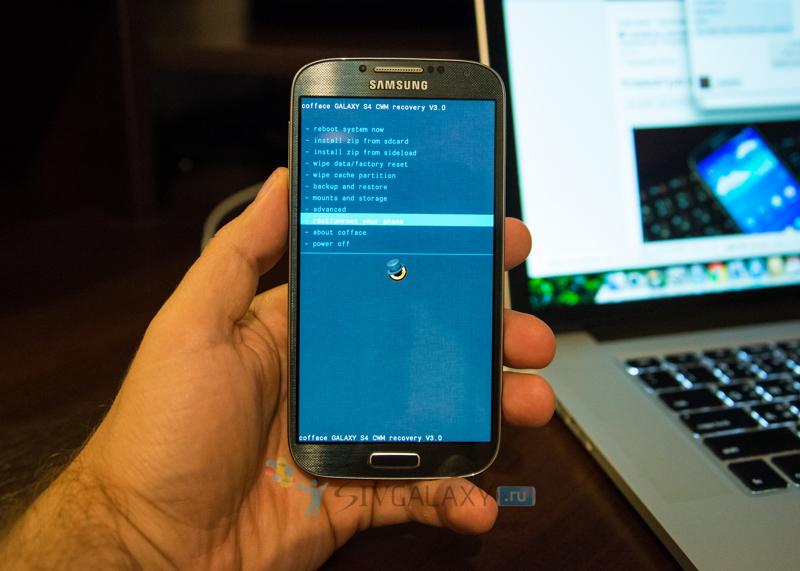 Вы можете не только выбрать его в качестве приложения для восстановления фотографий для Samsung, но и использовать его для резервного копирования данных Android. Теперь, пожалуйста, обратите внимание на следующий отрывок, вы узнаете, как сделать резервную копию ваших данных с помощью Резервное копирование и восстановление данных Android.
Вы можете не только выбрать его в качестве приложения для восстановления фотографий для Samsung, но и использовать его для резервного копирования данных Android. Теперь, пожалуйста, обратите внимание на следующий отрывок, вы узнаете, как сделать резервную копию ваших данных с помощью Резервное копирование и восстановление данных Android.
Шаг 1, Загрузить и установить
Загрузите и установите Android Backup & Restore на свой компьютер. Вы можете найти его на официальном сайте. Выберите «Резервное копирование и восстановление Android».
Free Download Free Download
Шаг 2, Подключите телефон и компьютер Samsung
Подключите телефон к компьютеру с помощью USB-кабеля. Включите отладку по USB, чтобы разрешить работу телефона на компьютере.
Шаг 3, Выберите файл, который вы хотите сделать резервную копию
Выберите «Резервное копирование данных устройства», чтобы отметить тип данных, которые вы хотите сохранить, и выберите «Резервное копирование в один клик» для резервного копирования всех данных одним щелчком мыши без дополнительных настроек.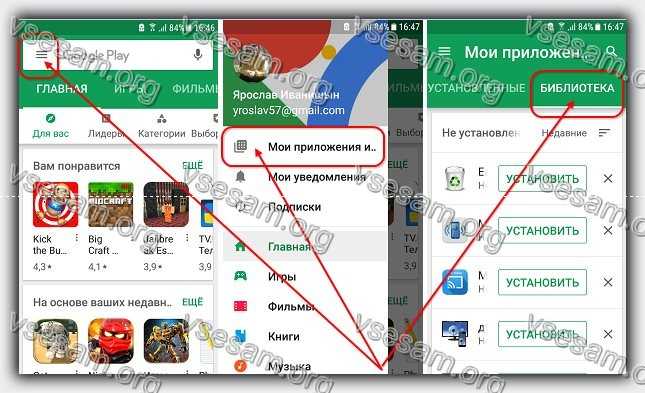 И все ваши файлы будут сохранены на вашем компьютере.
И все ваши файлы будут сохранены на вашем компьютере.
Вы можете установить пароль на Android Data Backup & Restore, и это может защитить ваши данные от кражи. Только вы можете получить доступ к файлам с паролем.
Не пропустите: как перенести фотографии с телефона Samsung на Mac
Вывод:
Восстановление потерянных фотографий не является большой и трудной задачей для вашего смартфона Samsung, если вы найдете хорошее приложение для восстановления фотографий Samsung. С помощью этих методов вы можете легко восстановить потерянные фотографии на вашем телефоне, и все неприятности будут убраны.
Как восстановить фото на планшете самсунг
Главная » Разное » Как восстановить фото на планшете самсунг
Как восстановить удаленные фото на телефоне и планшете Андроид
Любая фотография, которую вы удаляете с телефона или планшета андроид, не моментально удаляется с вашего устройства андроид и ее все еще можно восстановить. Ниже мы опишем шаги, помогающие восстановить удаленные фото с телефона и планшета андроид.
С каждым релизом, камеры на смартфонах андроид получают все более усовершенствованные функции, и люди с каждым днем все больше и больше используют смартфоны для создания фотографий.
Однако, память в андроид телефонах ограничена, и большинство пользователей проходят через один и тот же ритуал – поиск ненужных фотографий и их удаления для того, чтобы освободить место.
К сожалению, во время процесса чистки, некоторые фотографии мы удаляем случайно.
К счастью, в андроид телефонах есть встроенный механизм, который позволяет хранить удаленные фотографии на устро
[решено] Как восстановить удаленные фотографии с планшета Samsung
Хотите восстановить удаленные фотографии с планшета Samsung, но не знаете как? Посмотрите этот пост, чтобы узнать, как восстановить удаленные фотографии с планшета Samsung за считанные минуты.
У меня есть Samsung Galaxy 2 10.1 Tab, но, к сожалению, я случайно удалил большинство своих ценных фотографий.
Я не поддерживал их… о чем теперь очень сожалею. Есть ли способ восстановить свои фотографии? Спасибо!!!
Восстановление фотографий с планшета Samsung
У многих пользователей Samsung Galaxy Tab действительно случается ошибочное удаление фотографий.Обычно ваш первый выбор должен пойти к некоторым профессиональным поставщикам услуг по восстановлению данных, чтобы восстановить удаленные фотографии с планшетов Samsung. Но это очень дорого.
Поэтому, чтобы помочь людям быстро и по доступной цене восстанавливать удаленные фотографии с планшетов Samsung, мы настоятельно рекомендуем простое в использовании приложение для восстановления данных Android. И это PhoneRescue для Android. С его помощью вы можете самостоятельно вернуть свои удаленные фотографии с планшета Samsung.
Лучший инструмент для восстановления удаленных фотографий на планшете Samsung
PhoneRescue для Android, один из лучших на рынке инструментов для восстановления данных Android. Его настоятельно рекомендуют многие пользователи Android, которые успешно восстановили удаленные файлы на телефоне Android. А ниже приведены основные моменты восстановления фотографий с планшетов Samsung.
Его настоятельно рекомендуют многие пользователи Android, которые успешно восстановили удаленные файлы на телефоне Android. А ниже приведены основные моменты восстановления фотографий с планшетов Samsung.
- Наивысший уровень успеха . Он помог более чем миллионам пользователей Samsung успешно восстановить потерянные фотографии на планшетах.
- Предварительный просмотр и выборочное восстановление . Это позволяет вам предварительно просмотреть удаленные фотографии перед восстановлением, и вы можете выбрать фотографии, которые вы больше всего предпочитаете для восстановления.
- Простота в использовании и быстрая скорость восстановления . Чтобы вернуть все ваши удаленные фотографии, потребуется всего несколько минут и 3 простых шага.
- Хорошо работает со всеми моделями Samsung . Он совместим со всеми планшетами Samsung, включая Samsung Galaxy tab 2/3/4 / Pro / S / A / E / S2 / S3 / S4.
 Помимо планшетов Samsung, он также поддерживает телефоны Samsung, Samsung Galaxy S9 / S8 / S7 / S6 / S5.
Помимо планшетов Samsung, он также поддерживает телефоны Samsung, Samsung Galaxy S9 / S8 / S7 / S6 / S5. - поддерживает больше фотографий . Помимо фотографий, он также поддерживает восстановление удаленных сообщений WhatsApp, сообщений, контактов, видео, аудио, календаря и многого другого.
Как восстановить удаленные фотографии с планшета Samsung
Шаг 1. Запустите PhoneRescue для Android и подключите планшет Samsung.
Бесплатно загрузите PhoneRescue для Android на свой компьютер (ПК / Mac)> Установите и запустите> Подключите планшет Samsung к компьютеру с помощью кабеля USB.
Шаг 2. Сканирование удаленных фотографий на планшете Samsung.
На своей домашней странице выберите параметр «Фотографии»> нажмите кнопку «Далее» справа, чтобы отсканировать удаленные фотографии на вашем устройстве.
Как восстановить удаленные фотографии с планшета Samsung — Шаг 2
Шаг 3. Выберите текстовые сообщения для восстановления.

После завершения процесса сканирования будут отображены все удаленные фотографии. Выберите удаленные фотографии, которые вы хотите восстановить, затем нажмите кнопку «Восстановить», чтобы вернуть их сейчас.
Как восстановить удаленные фотографии с планшета Samsung — Шаг 3
Итог
Как видите, всего три шага, и вы можете легко восстановить удаленные фотографии с планшета Samsung с помощью PhoneRescue для Android.Напоминаем, что при загрузке этого инструмента восстановления данных — PhoneRescue для Android выберите правильную версию, которая подходит для ОС вашего устройства и марки.
Джой Тейлор
Член команды iMobie, а также поклонник Apple, любит помогать большему количеству пользователей решать различные типы проблем, связанных с iOS и Android.
.
Как восстановить потерянные / удаленные фотографии и видео с Samsung Galaxy
Многие пользователи Samsung Galaxy хотели бы в повседневной жизни снимать много фотографий и видео и хранить их на устройствах Samsung. Вы когда-нибудь случайно удаляли свои фотографии, видео и другие мультимедийные данные из Samsung galaxy S9, S8, S7, S6, S5 или форматировали хранилище мультимедиа? Не паникуйте! Android Data Recovery может решить вашу проблему простым и безопасным способом.
Вы когда-нибудь случайно удаляли свои фотографии, видео и другие мультимедийные данные из Samsung galaxy S9, S8, S7, S6, S5 или форматировали хранилище мультимедиа? Не паникуйте! Android Data Recovery может решить вашу проблему простым и безопасным способом.
Не только восстановление удаленных файлов мультимедиа, Android Data Recovery также может восстанавливать контакты и файлы SMS, отформатированные или утерянные по другим причинам с различных мобильных телефонов.
Дополнительная информация о Android Data Recovery:
1. Непосредственно восстанавливайте потерянные или удаленные фотографии, видео, аудиофайлы, контакты, сообщения, вложения сообщений, историю вызовов, WhatsApp, документы с телефона Samsung и другого смартфона Android или SD-карт на вашем устройстве Android.
2. Восстановите потерянные данные для телефона Android или SD-карты, независимо от того, были ли они потеряны из-за случайного удаления, восстановления заводских настроек, сбоя системы, забытого пароля, прошивки ПЗУ, рутирования и т.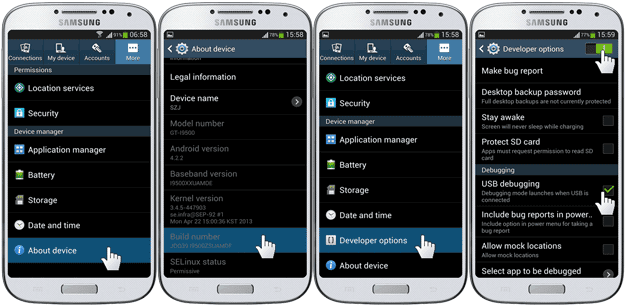 Д.
Д.
3.Предварительный просмотр и выборочная проверка, чтобы вернуть потерянные или удаленные фотографии, видео, сообщения, контакты и т. Д. Со смартфона Android.
4. Извлеките данные из мертвой / сломанной внутренней памяти телефона Samsung, исправьте проблемы с телефонной системой Samsung, такие как зависание, сбой, черный экран, вирусная атака, блокировка экрана и верните ее в нормальное состояние.
5. Поддерживаются почти все смартфоны и планшеты Android, такие как Samsung, HTC, LG, Huawei, Sony, Sharp, Windows phone и т. Д.
6. Читайте и извлекайте данные со 100% безопасностью и качеством.
Загрузите Android Data Recovery и попробуйте восстановить потерянные данные.
Шаги по восстановлению фотографий или видео с Samsung Galaxy
Примечание: После удаления фотографий и видео из своего Galaxy не делайте новых фотографий, видео или переносите на него новые документы, потому что эти удаленные файлы будут перезаписаны новыми данными.
Шаг 1. Запустите Android Data Recovery и подключите Samsung к компьютеру.
Загрузите, установите и запустите Android Data Recovery на свой компьютер.Нажмите « Android Data Recovery », а затем подключите телефон Samsung Galaxy к компьютеру через USB-кабель.
Шаг 2. Включите отладку по USB.
Программа предложит вам « Включить отладку по USB » в трех различных ситуациях:
- 1) Для Android 2.3 или более ранней версии : Войдите в «Настройки»
- 2) Для Android 3.От 0 до 4.1 : войдите в «Настройки»
- 3) Для Android 4.2 или новее : войдите в «Настройки»
Примечание: Если вы все еще видите это окно и включена отладка USB, попробуйте отключить его и снова сбросить.
Шаг 3. Приступите к анализу и сканированию вашего Galaxy S.
Когда вы видите окна ниже, ваш Galaxy S был успешно подключен к программе. Теперь выберите тип файла « Gallery » и « Videos » и нажмите кнопку « Next » для анализа данных Galaxy S.
Теперь перейдите к экрану своего телефона Galaxy, вы увидите всплывающий запрос. Просто нажмите кнопку « Разрешить » и « Запустить » один за другим, что позволит программе сканировать потерянные данные с вашего устройства.
Шаг 4. Предварительный просмотр и восстановление фото и видео с Samsung Galaxy.
Предварительно просмотрите восстанавливаемый файл в категории « Gallery » и « Videos » в левой части окна, затем отметьте файлы, которые вы хотите вернуть, и нажмите « Recover », чтобы сохранить их на своем компьютере.
Законченный!
Теперь загрузите Android Data Recovery, чтобы попробовать!
Пожалуйста, включите JavaScript, чтобы просматривать комментарии от Disqus.комментарии предоставлены .
Samsung Photo Recovery — Как восстановить удаленные фотографии на Samsung
Вы изо всех сил пытаетесь восстановить уже потерянные изображения в телефоне Samsung? Многие знают, что удаленные файлы все еще отслеживаются и их можно найти. Поэтому они ищут в Интернете в надежде, что к ним придет легкий путь. Тем не менее, они не могли понять сложные шаги, объясненные профессиональными терминами, или найти инструмент, который может вернуть все фотографии.
Люди также читают:
«Восстановление данных» звучит как непонятный и сложный термин, но, на самом деле, вам не нужно его изучать, верно? Метод, о котором я собираюсь говорить, не имеет абсолютно никаких теорий, и любой может это сделать.Поскольку фотографии могут изначально храниться во внутренней или внешней памяти (SD-карта), есть два разных способа нацеливания на оба случая.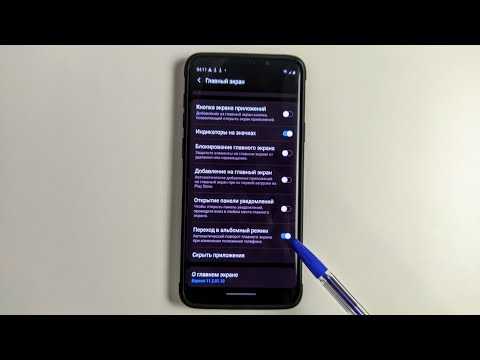
Часть 1. Можно ли восстановить удаленные / потерянные фотографии Samsung?
Для нас может быть даже невообразимо осознавать потерю незначительного контента, хранящегося на мобильном телефоне. Однако когда дело доходит до потери ценных данных, таких как фотографии, которые хранят нашу драгоценную память, это действительно убивает. Что делать, если проблема действительно возникает, пожалуйста, , прекратите пользоваться телефоном Samsung .Потерянные данные все еще находятся в хранилище, но невидимы и недоступны для пользователей.
Запрещается фотографировать или отправлять текстовые сообщения, так как любая операция может быть записана в пространстве и перезаписана ранее удаленным содержимым. В то время удаленные данные исчезнут навсегда, и мы ничего не сможем с этим поделать. Однако не расстраивайтесь, все еще есть возможность вернуть удаленные фотографии. Пожалуйста, ознакомьтесь с приведенными ниже методами.
Часть 2: Как восстановить фотографии из внутренней памяти на Samsung?
Samsung Data Recovery работает с большинством устройств Samsung, включая Galaxy S7 / S7 Edge / S6 / S5 / A9 / A7 / Note. Поддерживаются даже телефоны с рутированием. С помощью этого программного обеспечения вы можете восстановить удаленные фотографии и другие вещи, например контакты.
Поддерживаются даже телефоны с рутированием. С помощью этого программного обеспечения вы можете восстановить удаленные фотографии и другие вещи, например контакты.
Поддерживаемые устройства:
- Samsung Note3 / Note 4 / Note 5;
- Samsung Galaxy S4 / S5 / S6;
- Samsung Galaxy Tab Pro 10.1;
Загрузите и попробуйте бесплатно.
Вы должны знать, что любое обновление данных вашего телефона приведет к перезаписи, а это значит, что ваши файлы никогда не вернутся. Итак, прекратите использовать устройство, пока не прочтете и не примените это.
Шаг 1. Подключите Samsung S4 к ПК.
При запуске приложения можно увидеть этот интерфейс, в котором вам предлагается подключить телефон с помощью USB-кабеля.
Войдите в отладку по USB, и программа автоматически обнаружит ваше устройство. Если вы это сделали и не знаете, что делать, вот инструкция, которой вы можете следовать. В противном случае перейдите к «Шагу 2»
1) Для Android 5. 0 или новее / Android от 4.2 до 4.4.4: войдите в «Настройки»> «О телефоне»> Нажмите «Номер сборки» несколько раз, пока не «Вы находитесь в режиме разработчика. «>» Настройки «>» Параметры разработчика «> Отметьте» Отладка по USB «
0 или новее / Android от 4.2 до 4.4.4: войдите в «Настройки»> «О телефоне»> Нажмите «Номер сборки» несколько раз, пока не «Вы находитесь в режиме разработчика. «>» Настройки «>» Параметры разработчика «> Отметьте» Отладка по USB «
2) Для Android 3.От 0 до 4.1: войдите в «Настройки»> «Параметры разработчика»> Отметьте «Отладка по USB»
3) Для Android 2.3 или более ранней версии: перейдите в «Настройки»> «Приложения»> «Разработка»> Отметьте «Отладка по USB»
Шаг 2. Выберите типы файлов для сканирования.
Отметьте нужные типы данных. Есть «Контакты», «Сообщения», «Вложение сообщений», «Журналы вызовов», «Галерея», «Библиотека изображений», «Видео», «Аудио» и «Документы». Выбираем «Галерея» и «Библиотека изображений».Затем нажмите «Далее».
Включите телефон Galaxy и нажмите «Разрешить» на экране. Выберите, чтобы запомнить ответ на устройстве Android, или вам придется нажимать кнопку, пока она не появится снова. После этого начнется процесс сканирования.
После этого начнется процесс сканирования.
Шаг 3. Просмотрите фотографии Samsung и решите, что восстановить.
В правой части интерфейса можно увидеть содержимое. Отметьте тот, который вам нравится, и нажмите «Восстановить», чтобы завершить восстановление файлов Galaxy S7 / A9.
Примечание:
1) Ваши фотографии должны храниться на вашем компьютере.
2) Для передачи изображений на телефон нужен файловый менеджер.
3) Чтобы исправить сломанный телефон, необходимо следовать руководству по восстановлению данных с взломанного устройства Android.
Часть 3: Как восстановить фотографии с SD-карты на Android?
Android Data Recovery — это профессиональный инструмент восстановления, который позволяет пользователям восстанавливать ценные файлы на телефонах Android таких брендов, как Samsung, Sony, LG, HTC и других.Его легко использовать так же просто, как «Сканировать» — «Предварительный просмотр» — «Восстановить».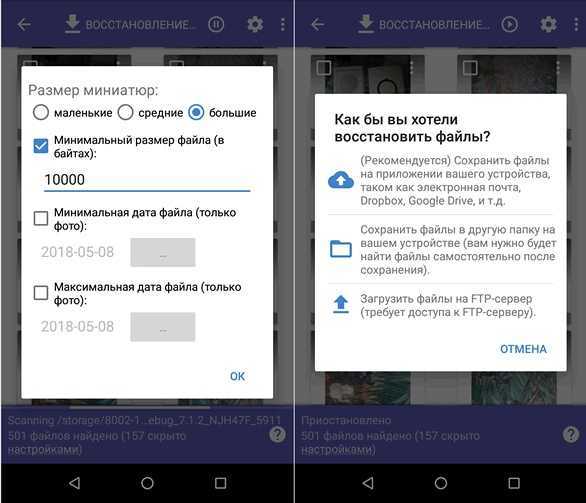 Прокрутите вниз для получения подробных инструкций.
Прокрутите вниз для получения подробных инструкций.
Шаг 1. Запустите Android Data Recovery.
Конечно, вам нужно установить программу на свой Win / Mac, чтобы идти дальше, так что не сомневайтесь, установите Android Data Recovery. После запуска программы на главной странице отображается множество функций. Пожалуйста, нажмите «Восстановление данных», чтобы продолжить.
Шаг 2. Подключите Samsung и включите отладку по USB
Теперь ваше устройство Samsung должно быть подключено к программному обеспечению с помощью кабеля USB.Также необходимо включить отладку по USB. Шаги точно такие же, как и инструкции во 2-м разделе. Более того, если вас попросят включить режим MTP (или режим PTP), включите его. Или найдите его в раскрывающейся панели уведомлений.
Шаг 3. Поиск удаленных фотографий и их возврат
Перед началом глубокого сканирования необходимо выбрать один или несколько типов данных. В этом случае выберите вариант «Галерея» и нажмите «Далее», чтобы начать работу.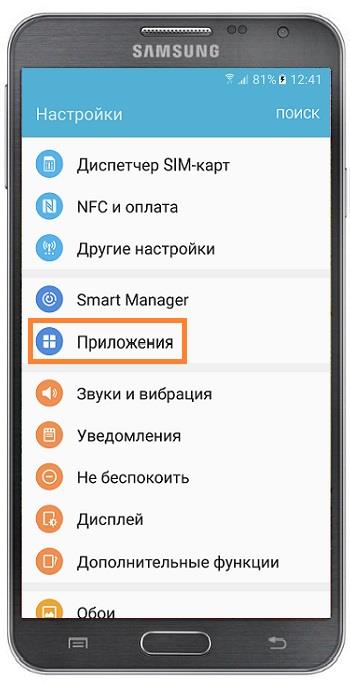
Процесс будет завершен в зависимости от количества фотографий.После его завершения будут отображены все фотографии с внешнего хранилища, включая удаленные. Отметьте желаемые элементы и нажмите кнопку «Восстановить», чтобы вернуть их!
Часть 4: Как вернуть удаленные фотографии с Samsung без компьютера?
Фактически, утерянные фотографии могут быть восстановлены из вашей учетной записи Google через приложение « Google Фото ». Однако этот способ возможен только в том случае, если вы синхронизировали фотографии с приложением «Google Фото» до того, как вы потеряли изображения.Также обратите внимание, что вы можете восстановить фотографии из «Google Фото» в течение 60 дней до их удаления из облака Google. Если это соответствует вашей ситуации, ознакомьтесь с приведенными ниже инструкциями.
Шаг 1. Откройте приложение « Google Фото » / « Фото » на своем устройстве Samsung.
Шаг 2. Нажмите кнопку « 三 » в верхнем левом углу экрана.
Нажмите кнопку « 三 » в верхнем левом углу экрана.
Шаг 3. Выберите на панели опцию « Корзина ».
Шаг 4. Просмотрите удаленные фотографии и выберите нужные для « Restore ».
Поскольку мы уже упоминали о важности отказа от использования устройства, вы должны знать, что означает файл резервной копии. Когда ваши данные перезаписываются, их можно легко восстановить. В любом случае, сделайте резервную копию своего телефона Samsung. Кроме того, оцените удобство программного обеспечения.
.
Восстановление изображения / данных с планшета Samsung с разбитым экраном
Селена КомезОбновлено 14 марта, 2017
Испытывали ли вы разочарование из-за разбитого экрана мобильного планшета? Столкнулись с вопросом, как получить данные с планшета Samsung с разбитым экраном? Почему бы не оставить комментарий ниже и не помочь другим членам сообщества Samsung узнать о своем опыте? Есть несколько вещей более разочаровывающих, чем планшет Samsung с разбитым экраном.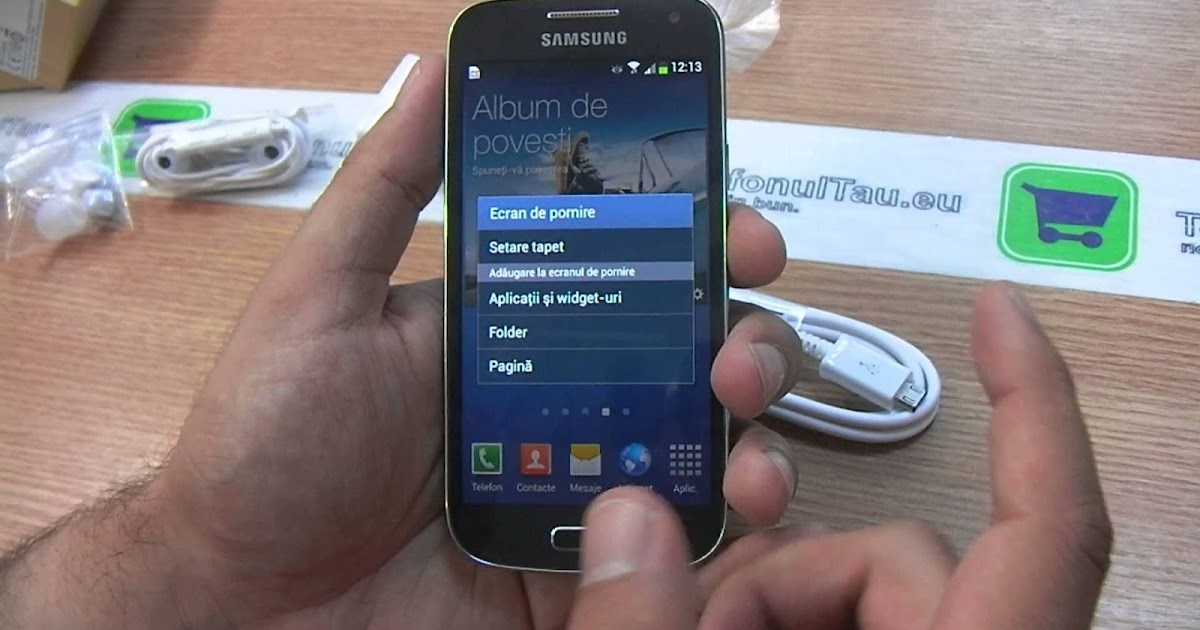 увеличивается, когда пользователи раздражают, чтобы восстановить данные, хранящиеся на сломанном экране планшета Samsung.Поломка экрана планшета неизбежно ведет к ужасной депрессии, профилактика лучше, чем лечение, обязательно сделайте резервную копию ваших важных файлов и данных, прежде чем произойдет худшее.
увеличивается, когда пользователи раздражают, чтобы восстановить данные, хранящиеся на сломанном экране планшета Samsung.Поломка экрана планшета неизбежно ведет к ужасной депрессии, профилактика лучше, чем лечение, обязательно сделайте резервную копию ваших важных файлов и данных, прежде чем произойдет худшее.
Однако, если вы последуете этому простому совету, вы сможете получить данные с планшета Samsung, когда экран сломан. В программе восстановления сломанных данных Android есть специальные расширенные функции, позволяющие без особых усилий восстанавливать фотографии с планшета Samsung с разбитым экраном , помимо музыки, видео, контактов , текстовые сообщения, документы и т. д.Как правило, вы можете использовать это удивительное восстановление данных для восстановления данных со сломанного планшета Samsung, а также телефонов с разбитым экраном, черным экраном, невозможностью использования сенсорного экрана или заблокированным экраном . Большинство планшетов Samsung поддерживаются, например Galaxy Tab 2. 7, Galaxy Tab Pro 10.1, Galaxy Tab Pro 8.4, Galaxy Tab S 8.4, Galaxy Tab2 10.1. Поддерживаются большинство моделей телефонов Samsung, такие как Galaxy S8 / S7 / S6 / S5 / S4 / S3 и Note 7/5/4. .
7, Galaxy Tab Pro 10.1, Galaxy Tab Pro 8.4, Galaxy Tab S 8.4, Galaxy Tab2 10.1. Поддерживаются большинство моделей телефонов Samsung, такие как Galaxy S8 / S7 / S6 / S5 / S4 / S3 и Note 7/5/4. .
Простые шаги для восстановления фотографий на планшете Samsung с разбитым экраном
Шаг 1.Подключение планшета Samsung к ПК
Перед тем, как начать, загрузите и установите Android Broken Recovery на компьютер. После этого запустите его на ПК и подключите устройство к компьютеру. В левом столбце основного интерфейса вы увидите четыре варианта для выбора. .Перейдите к третьему варианту и нажмите «Android Broken Data Recovery».
Примечание. Неисправные параметры относятся к тем устройствам Samsung, включая телефоны и планшеты, с черным / разбитым экраном или неспособными войти в систему устройства и т. Д.
Шаг 2. Выбор типа файла для разбитого экрана Samsung
Вы можете выбрать более одного типа файлов для восстановления с разбитого экрана Samsung. Вы можете выбрать все предоставленные категории или выбрать любые типы файлов, которые вам нравятся, выборочно . Для восстановления фотографий вы можете просто выбрать « Галерея ».
Для восстановления фотографий вы можете просто выбрать « Галерея ».
Шаг 3. Выберите тип неисправности планшета
Из интерфейса ниже вы можете увидеть два разных типа неисправного устройства. Слева указано «Сенсорный экран не может использоваться или невозможно войти в систему», а справа — «Черный экран или разбитый экран ».Если у вас разбит экран Samsung, следует выбрать второй режим, после чего вам будет предложено выбрать модель устройства.
Примечание. Вы можете нажать «Как подтвердить модель устройства», чтобы проверить, поддерживается ли ваше устройство.
Шаг 4. Переведите планшет Samsung в режим загрузки
После того, как вы подтвердили модель своего устройства, вам необходимо перевести его в режим загрузки для дальнейших шагов. Вы можете легко перейти в режим загрузки, следуя инструкциям, отображаемым в интерфейсе ниже.После того, как вы выполните все три шага, нажмите кнопку «Пуск». Программа начнет выполнять действие в течение нескольких минут.
Примечание. Что делать, если вам не удается войти в режим загрузки? Если это так, вы можете выбрать опцию «Выйти из режима загрузки», и программа поможет вам выйти и вернуться в основной интерфейс.
Затем вы можете выбрать опцию «Исправлен мой заблокированный телефон», чтобы решить эту проблему.
Шаг 5. Анализ и сканирование файлов, хранящихся на планшете Samsung
Программе потребуется несколько секунд для анализа вашего устройства.После этого будет выполнено глубокое сканирование всех файлов, хранящихся на устройстве, включая контакты, сообщения, историю звонков, историю WhatsApp, видео и т. Д. Вы можете просмотреть их на левой панели, щелкая по категориям одну за другой. .
Шаг 6. Восстановление фотографий с планшета Samsung с разбитым экраном
После предварительного просмотра файлов, которые вы хотите восстановить, отметьте их и нажмите «Восстановить», чтобы сохранить их на своем компьютере.
Проверить поддерживаемые режимы сломанных планшетов и телефонов Samsung:
Samsung Galaxy Tab
Tab Pro 10. 1: SM-T525
1: SM-T525
Samsung Galaxy S
S4: GT-I9500, GT-I9505, SCH-R970, SCH-R970C, SGH-I337M, SGH-M919, SPH-L720
S5: SM-G900F, SM-G900FQ, SM-G900I, SM-G900K, SM-G900L, SM-G900M, SM-G900P, SM-G900R4, SM-G900R6, SM-G900S, SM-G900T, SM-G900T1 , SM-G900W8
S6: SM-G9200, SM-G920F, SM-G920P, SM-G920T, SM-G925F, SM-G925P, SM-G925T, SM-G928P, SM-G928T
S7: SM-G930F, SM-G930T, SM-G935F
Samsung Galaxy Note
Примечание 3: SM-N900, SM-N9002, SM-N9005, SM-N9006, SM-N9007, SM-N9008 SM-N9008V, SM-N900S
Примечание 4: SM-N9100, SM-N9106W, SM-N9108V, SM-N9109W, SM-N910C, SM-N910F, SM-N910G, SM-N910H, SM-N910K, SM-N910L, SM-N910P, SM- N910R4, SM-N910S, SM-N910T, SM-N910U, SM-N910V, SM-N910W8
Примечание 5: SM-N920C, SM-N920G, SM-N920I, SM-N920K, SM-N920L, SM-N920P, SM-N920R4, SM-N920S, SM-N920T, SM-N920W8
Подробнее:
Как восстановить данные со сломанного телефона Samsung
Как восстановить данные с Samsung с разбитым экраном
Как восстановить данные со сломанного экрана телефона Android
Как исправить кирпичный телефон Samsung
Комментарии
Подсказка: вам необходимо войти в систему, прежде чем оставлять комментарии.
Нет аккаунта. Пожалуйста, нажмите здесь, чтобы зарегистрироваться.
Загружается … .
3 способа восстановить удаленные фото на Samsung Galaxy A5 A7 A8 A9
Пользователи Galaxy А5 A7 A8 A9 и других моделей часто спрашивают, как восстановить удаленные фото на Android Samsung. Это вопрос особенно актуален, если речь идет о важных файлах, которые находятся в единичном экземпляре, не продублированы на других устройствах и не сохранены в облаке.
Это вопрос особенно актуален, если речь идет о важных файлах, которые находятся в единичном экземпляре, не продублированы на других устройствах и не сохранены в облаке.
Ниже рассмотрим причины удаления фото и способы, как восстановить удаленные данные на телефонах Samsung Galaxy серии A. Также приведем полезные советы по резервному копированию, которые помогут избежать проблем в будущем.
Можно ли восстановить удаленные фото на телефоне Самсунг
Продвинутые устройства делают по-настоящему классные снимки, но качество камеры может в один момент разбиться, когда пользователь столкнется с одной из следующих проблем:
- нехватка свободного места;
- сбой в работе смартфона;
- появление вирусов;
- случайное удаление фотографий.
В этих случаях человек рискует потерять свои творения, после чего встанет вопрос о том, как их вернуть, если произошло удаление. Чтобы понять, можно ли восстановить фото, необходимо разобраться, как устройство Самсунг сохраняет снимки.
Фотографии могут храниться как во внутренней, так и во внешней памяти смартфона (карта MicroSD). Каждый носитель обладает собственной файловой структурой, которая некоторое время хранит в себе эскизы снимков даже после удаления. Таким образом, если действовать быстро, пользователь вполне может восстановить удаленные фото. Но гарантировать полный возврат снимков нельзя. Все будет зависеть от особенностей той или иной модели, а также действий владельца девайса.
Для увеличения шансов на восстановление рекомендуется ограничить загрузку сторонних файлов, отключив Wi-Fi и Bluetooth.
Вернуть удаленные фото можно несколькими способами. Выбор одного из них обуславливается конкретной ситуацией, в которую попал пользователь. Тем не менее, лучше протестировать каждый метод. Возможно, восстановить фотографии получится на самом последнем этапе, когда надежды практически не осталось.
Причины удаления фото и файлов с Samsung Galaxy A5
Возможно вас заинтересует статья: Как закрыть фоновые приложения на Samsung Galaxy S4 S7 и более ранних версиях – пошаговая инструкция
Причин, удаленных фото и потере файлов на Samsung Galaxy может быть много.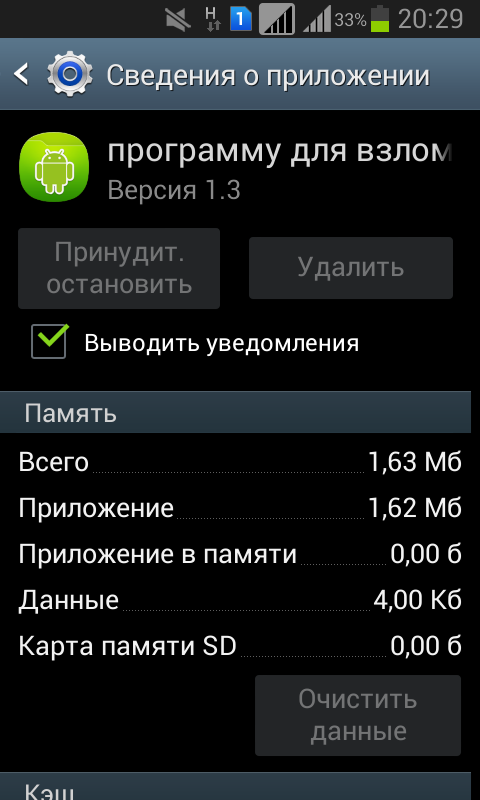 Вот наиболее распространенные из них:
Вот наиболее распространенные из них:
- Случайное удаление
- Поломка смартфона
- Обновление ОС Android
- Вирусы
- Повреждение смартфона водой
Как восстановить удаленные фото с телефона Samsung c помощью Samsung Cloud
К 2021 году сильно возросла популярность облачных сервисов. Они позволяют хранить файлы, включая видео и фото на специальных серверах, доступ к которым получает только владелец мобильного устройства. У Самсунг такой сервис имеет название Samsung Cloud. Он плотно интегрирован в функционал смартфона, поэтому владелец даже после удаления снимков из памяти устройства получает возможность восстановить их в полном объеме.
Здесь опять же нельзя гарантировать на 100%, что пользователю удастся восстановить все фотографии. Но рассмотреть этот вариант стоит, так как владельцу девайса даже не придется скачивать дополнительное приложение или подключать телефон к компьютеру. Для восстановления фото через Samsung Cloud необходимо:
- Открыть настройки устройства.

- Перейти в раздел «Учетные записи».
- Выбрать в списке аккаунт в Samsung Cloud.
- Нажать кнопку «Восстановить данные».
Если все сделано правильно, с высокой долей вероятности удаленные фотографии вновь появятся в галерее. Но даже в случае, когда подобный метод не помогает, можно обратиться к другому способу решения проблемы, которых для устройств Самсунг предусмотрено большое количество.
Восстановить файлы при помощи Samsung Cloud получится, только если предварительно была настроена синхронизация с облачным сервисом.
Очистка кэша
Для очистки кэша необходимо выполнить следующие действия:
- Открыть настройки телефона.
- Перейти к настройкам приложения или к настройкам диспетчера приложений.
- Найти среди большого количества программ приложение «Галерея».
- Перейти через «тап» на страницу со сведениями о приложении.
- Найти в настройках и сведениях о приложении отметку с названием «кэш».
 И, в зависимости от того, сколько именно фотографий и картинок имеется на телефоне, кэш этого приложения может варьироваться по размеру от 100 мегабайт до нескольких гигабайт. Для очистки кэша необходимо нажать на две кнопки – это «Очистить», а потом, после этого «Очистить данные».
И, в зависимости от того, сколько именно фотографий и картинок имеется на телефоне, кэш этого приложения может варьироваться по размеру от 100 мегабайт до нескольких гигабайт. Для очистки кэша необходимо нажать на две кнопки – это «Очистить», а потом, после этого «Очистить данные». - После того, как очистка кэше будет произведена, необходимо вернуться на один шаг обратно, то есть в диспетчер приложения. Там, в общем списке, необходимо отыскать «Хранилище мультимедиа». У этого приложения необходимо точно также найти его свойства, чтобы очистить кэш и все данные.
И последний шаг – это перезагрузка гаджета. В том случае, если фотографии исчезли из-за сбоя в приложении «Галерея», эти действия позволят исправить ситуацию. Если же ничего после этих действия не произошло, можно воспользоваться следующими способами.
Как найти удаленные фото на телефоне Самсунг
Владельцы персональных компьютеров знают о существовании отдельной папки «Корзина». В нее попадают недавно удаленные файлы, которые можно восстановить в любой удобный момент. Аналогичная папка присутствует на смартфонах компании Самсунг, поэтому даже когда не помогает облачное хранилище Samsung Cloud, фотографии удается восстановить без дополнительного ПО.
Аналогичная папка присутствует на смартфонах компании Самсунг, поэтому даже когда не помогает облачное хранилище Samsung Cloud, фотографии удается восстановить без дополнительного ПО.
Чтобы открыть корзину, где располагаются удаленные фото, следует действовать по инструкции:
- Открыть галерею на смартфоне.
- Нажать кнопку с тремя точками для перехода в меню.
- Выбрать пункт «Корзина».
- Кликнуть на «Изменить».
- Указать фото для восстановления.
- Нажать кнопку «Восстановить».
За несколько секунд все ранее удаленные фотографии восстановятся в первозданном виде. Как и в случае с Samsung Cloud, после выполнения операции они высветятся в галерее смартфона.
Вопреки расхожему мнению, после попадания в корзину фотографии продолжают занимать свободное место в памяти мобильного устройства.
Как вернуть удаленные фото с телефона Самсунг с помощью компьютера
Если владелец убежден в том, что снимки удалились со смартфона окончательно, то есть они не попали в корзину или на сервер облачного хранилища, процесс восстановления займет больше времени.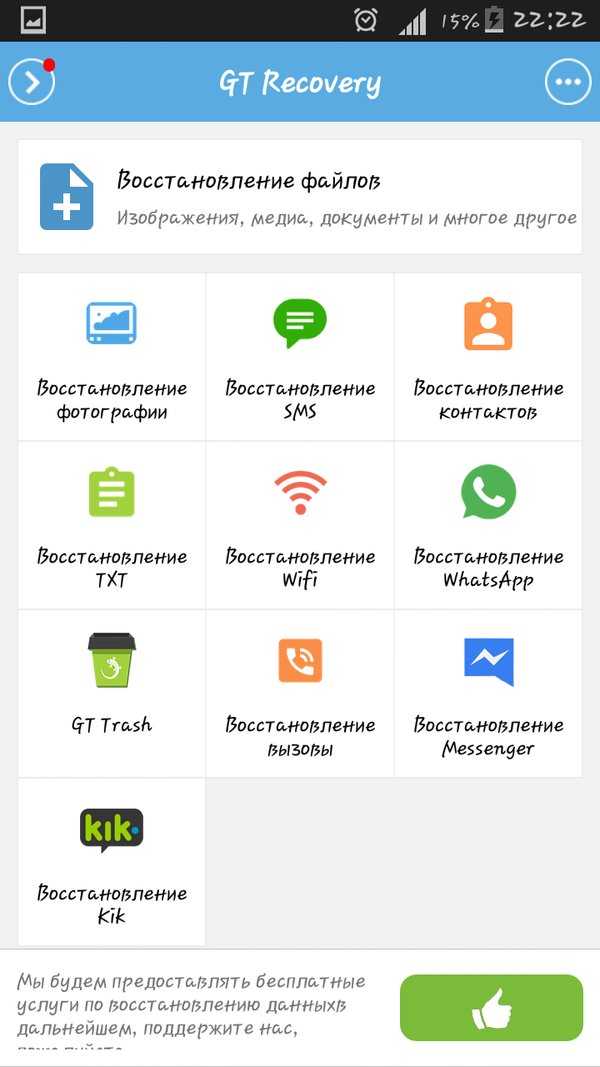 Кроме того, возврат фото в такой ситуации возлагает на пользователя серьезную ответственность. Ему придется загружать дополнительное ПО и взаимодействовать с ранее неизвестными программами.
Кроме того, возврат фото в такой ситуации возлагает на пользователя серьезную ответственность. Ему придется загружать дополнительное ПО и взаимодействовать с ранее неизвестными программами.
Далеко не всегда после окончательного удаления пользователям удается восстановить фотографии в первозданном виде. Зачастую они представляют собой эскизы, оставшиеся в оперативной памяти смартфона. То есть это автоматический снимок экрана, соответствующий его разрешению. Тем не менее, если обратиться к помощи компьютера, намеренного сжатия фото удастся избежать. Но следует действовать, соблюдая все требования инструкции.
На ПК владелец телефона Самсунг должен загрузить специальное приложение, поскольку стандартные средства Windows и любой другой операционной системы не позволяют восстановить удаленные файлы. Из представленного в интернете ПО особого внимания заслуживают следующие программы:
- 7-Data Android Recovery;
- Remo Recover for Android;
- Wondershare Dr.Fone for Android и другие.

Скачивать такие приложения рекомендуется только на официальных ресурсах разработчиков. При загрузке через пиратские сайты пользователь рискует наткнуться на подделку, а также программу, зараженную вирусами.
Все обозначенные выше приложения работают по схожему принципу. В нашем случае использовалась программа Android Data Recovery. Но и через другое ПО алгоритм не будет отличаться. Поэтому вне зависимости от выбранного приложения нужно следовать действиям из единой инструкции:
- Скачать и установить программу на ПК.
- Подключить телефон к ПК.
- Запустить приложение.
- Нажать на «Android Data Recovery».
- Выбрать тип файлов для сканирования.
- Кликнуть на «Next».
- Если это попросит программа, выполнить рутирование встроенными средствами ПО.
- Дождаться окончания сканирования.
- Выделить фотографии.
- Нажать кнопку «Recovery» для восстановления.
Для повышения вероятности возврата удаленных фото рекомендуется открыть отладку по USB в настройках телефона Самсунг.
В предложенной инструкции наверняка в глаза бросились 2 момента:
- в программе указан смартфон марки Huawei;
- для выполнения операции требуется выполнить рутирование.
Для начала разберемся с первым моментом. Дело в том, что предложенной программе Android Data Recovery не важно, на какой марке смартфона нужно провести сканирование и восстановить данные. Она без проблем работает как на Huawei, так и на Самсунг.
А вот второй пункт заслуживает более развернутого комментария. Рутирование – это получение root-прав на смартфоне. Операция необходима, чтобы перед владельцем мобильного устройства открылись дополнительные функции. Например, по умолчанию добраться до потаенных уголков памяти Самсунга без root-доступа невозможно. Место, где хранятся удаленные фото, скрыто от посторонних глаз.
Также необходимо учитывать, что получение рут-прав влечет за собой некоторые сложности. После рутирования смартфон не получится сдать по гарантии в сервис. А еще могут возникнуть проблемы с оплатой покупок через NFC, поскольку банковские приложения воспринимают root, как взлом мобильного устройства. Если это вас не отталкивает, смело открывайте рут-доступ и восстанавливайте фотографии. В противном случае рекомендуется не рисковать.
А еще могут возникнуть проблемы с оплатой покупок через NFC, поскольку банковские приложения воспринимают root, как взлом мобильного устройства. Если это вас не отталкивает, смело открывайте рут-доступ и восстанавливайте фотографии. В противном случае рекомендуется не рисковать.
Как восстановить галерею на телефоне Самсунг с помощью Google Photos
Этот метод восстановления во многом напоминает инструкцию, которая ранее была предложена для облачного хранилища Samsung Cloud. Поскольку устройства южнокорейской компании базируются на операционной системе Андроид, на них с завода установлены приложения Google.
В числе программ, способных помочь вернуть снимки, необходимо рассмотреть Google Photos. Это приложение, представляющее собой отдельную галерею, которая плотно интегрирована в экосистему Гугл. Здесь есть собственная корзина, а также инструменты восстановления удаленных файлов.
К сожалению, Google Photos не поможет, если заблаговременно не была настроена синхронизация с внутренней памятью устройства. В случае, когда пользователь уверен в обратном или не может дать точный ответ, необходимо попробовать следующую инструкцию:
В случае, когда пользователь уверен в обратном или не может дать точный ответ, необходимо попробовать следующую инструкцию:
- Открыть приложение «Гугл Фото».
- Перейти в меню.
- Выбрать пункт «Корзина».
- Отметить фотографии для восстановления.
- Нажать кнопку «Восстановить».
За несколько секунд все ранее удаленные снимки вернуться в галерею Google Photos. При необходимости их можно обратно перенести в стандартную галерею.
Делайте резервные копии своих данных
Регулярное создание резервных копий данных с телефона сэкономит вам очень много сил и времени. Компания Samsung позаботилась, чтобы ее клиенты могли не беспокоится о сохранности своих данных, создав приложение Smart Switch. Оно копирует данные от фотографий и видео до контактов. С помощью резервной копии вы сможете перенести важную информацию со старого гаджета на новый без особых усилий.
Ознакомьтесь с руководством резервации персональных данных на компьютер. Там представлено несколько разных способов, которые могут сильно упростить жизнь. Вам не потребуются права суперпользователя, поэтому не стоит беспокоится на этот счет.
Вам не потребуются права суперпользователя, поэтому не стоит беспокоится на этот счет.
Напоследок расскажите в комментариях, удалось ли вам восстановить потерянные файлы? Если вам удалось вернуть их другим способом, тогда поделитесь с нами.
Также подписывайтесь на наши страницы Вконтакте, Facebook или Twitter, чтобы первыми узнавать новости из мира Samsung и Android.
Как вернуть удаленные фото с телефона Самсунг с помощью специальных приложений
Когда вернуть фотографии не получается ни при помощи компьютера, ни при помощи облачных хранилищ или встроенной корзины, можно попробовать мобильное приложение для восстановления. Немало подобных программ представлено в Google Play. Пользователь может выбрать любую из них. Мы же на примере двух наиболее функциональных приложений рассмотрим, как именно они помогают в восстановлению.
Первая программа на очереди – GT Recovery. Для возврата снимков понадобится:
- Открыть приложение.
- Выбрать пункт «Восстановление фотографий».

- Запустить сканирование.
- Указать фото для возврата в память устройства и нажать кнопку «Восстановить».
- Дождаться окончания процесса.
Если все сделано правильно, фотографии появятся в папке приложения. Аналогичным образом действует другая программа – DiskDigger.
Ее интерфейс немного отличается. Чтобы вернуть снимки к жизни, нужно:
- Открыть приложение.
- Выбрать пункт «Start Basic Photo Scan».
- Указать необходимые форматы файлов.
- Запустить сканирование.
- Отметить галочками фотографии для восстановления и нажать соответствующую кнопку.
DiskDigger тоже сохраняет снимки в собственную папку. Без проблем их можно переместить в любое удобное место.
Значительно повышается шанс на восстановление фото, если открыть рут-доступ. Однако, он влечет за собой ряд проблем.
Как восстановить данные с SD-карты
Далеко не всем понятно, чем отличается процесс возврата фотографий из внутренней памяти устройства от восстановления с SD-карты.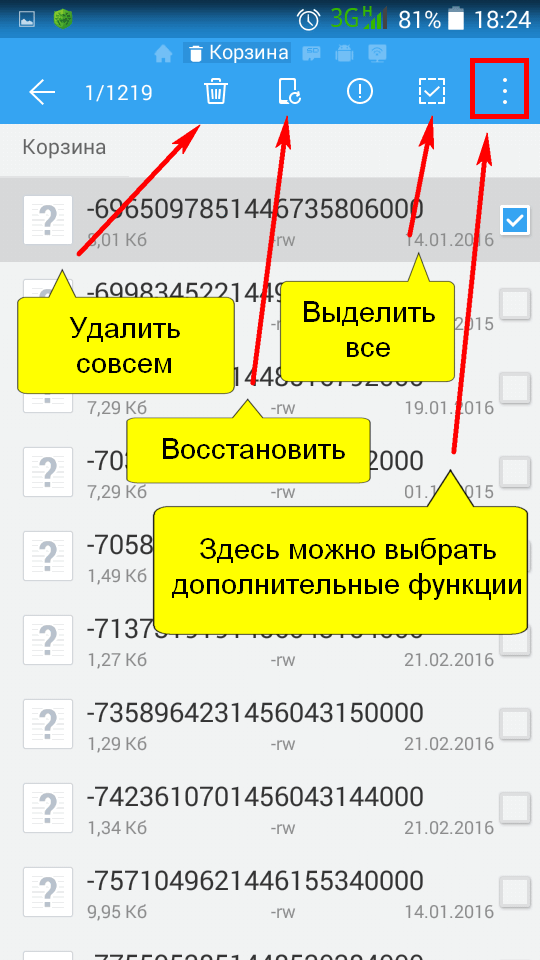 По сути нет никаких отличий, если человек решил возвращать файлы через корзину или облачный сервис вроде Samsung Cloud. Когда восстановление выполняется через стороннее приложение, перед сканированием просто нужно указать внешнюю память в качестве зоны, где требуется найти фото.
По сути нет никаких отличий, если человек решил возвращать файлы через корзину или облачный сервис вроде Samsung Cloud. Когда восстановление выполняется через стороннее приложение, перед сканированием просто нужно указать внешнюю память в качестве зоны, где требуется найти фото.
Кроме того, вернуть снимки можно и без установки внешнего носителя в телефон. Например, следующим образом:
- Скачать и установить на компьютер программу Data Recovery.
- Подключить флешку к ПК.
- Запустить приложение.
- Кликнуть по значку «Image».
- Выбрать название своей SD-карты.
- Нажать кнопку «Scan».
- Выбрать фотографии для восстановления.
- Кликнуть на «Recovery».
Схожим образом работают все программы, которые были рассмотрены ранее в материале. Поэтому совершенно не обязательно загружать Data Recovery. Можно воспользоваться 7-Data Android Recovery и любым другим подобным приложением.
Причины пропажи фото из «Галереи»
- Форматирование SD-карты.
 Если у вас фотографии хранились на съемном носителе, используемом в смартфоне, и вы его случайно форматировали, то и все изображения удалились. Зачастую пользователи забывают, что большая часть информации у них хранится как раз-таки на флешке, и удаляют все разом;
Если у вас фотографии хранились на съемном носителе, используемом в смартфоне, и вы его случайно форматировали, то и все изображения удалились. Зачастую пользователи забывают, что большая часть информации у них хранится как раз-таки на флешке, и удаляют все разом; - Повреждение SD-карты. Еще одна причина, связанная со съемным накопителем. Вполне возможно, что флешка сломалась, если ваш телефон не читает ее, причем на другом смартфоне тоже (советуем проверить). Опять же, данная причина актуальна только в том случае, если по умолчанию все изображения хранились на съемном накопителе;
- Перезапись. Не самая распространенная причина, но тоже возможная. Это можно сделать как в ручном режиме, так и сторонними приложениями. Если у вас хранились фотографии на флешке, и при этом вы как-то умудрились перезаписать их другой информацией, то в данном случае вам поможет только восстановление.
Как не потерять свои фото – советы специалистов
Даже если знать весь алгоритм действий, восстановить снимки удаляется далеко не всегда. В связи с этим каждому владельцу смартфона Самсунг рекомендуется принять во внимание советы специалистов по защите своих фотографий от непреднамеренного удаления.
В связи с этим каждому владельцу смартфона Самсунг рекомендуется принять во внимание советы специалистов по защите своих фотографий от непреднамеренного удаления.
Герман
Эксперт в области цифровых технологий и деятельности мобильных операторов. Занимаюсь постоянным мониторингом изменений отрасли в России и за рубежом.
Задать вопрос
Вопрос эксперту
Где лучше всего хранить фотографии?
Идеальным вариантам хранения фотографий являются облачные сервисы. В отличие от внутренней памяти смартфона, они на 100% застрахованы от случайного удаления, а для доступа к их содержимому используется пароль.
Что делать, если я не хочу перемещать все снимки в облако?
Можно настроить синхронизацию с облачным сервисом, но при этом оставить фото в памяти устройства. Так у вас будет запасной вариант, если снимки случайно пропадут со смартфона.
Правда ли, что в облако можно загрузить ограниченное количество фото?
Все облачные сервисы являются платными. Без дополнительной платы предоставляется лишь 5-10 Гб пространства. Но, если оформить подписку, появится возможность загружать практически неограниченное количество снимков и других файлов.
Без дополнительной платы предоставляется лишь 5-10 Гб пространства. Но, если оформить подписку, появится возможность загружать практически неограниченное количество снимков и других файлов.
4.7 / 5 ( 18 голосов )
0
Автор
Герман
Эксперт в области цифровых технологий и деятельности мобильных операторов. Занимаюсь постоянным мониторингом изменений отрасли в России и за рубежом.
Как восстановить удаленные фото с телефона: Samsung galaxy серий?
Добрый день, уважаемые читатели и мои подписчики! Нередко очищая память смартфона Samsung, пользователи удаляют нужные им фотографии. Многие в такой ситуации решают смириться с ситуацией, так как считают, что вернуть их нельзя, но это не так. Современные смартфоны позволяют как отменить удаление, так и восстановить давно стертые файлы. Сегодня я расскажу, как восстановить удаленные фото с телефона Samsung.
Оглавление
- 1 Восстанавливаем фото из облака Самсунг
- 2 Восстанавливаем фото из облака Google
- 3 Восстановление с помощью программ
- 4 Восстановление через ПК
- 5 Заключение
Восстанавливаем фото из облака Самсунг
Любой гаджет от бренда Самсунг по умолчанию имеет подключение к облачному хранилищу Samsung Cloud. Многие не знают об этой функции и удалив фотографии ищут сложные пути восстановления. Но гораздо проще подключить телефон к интернету и вытащить из сети необходимые файлы.
Многие не знают об этой функции и удалив фотографии ищут сложные пути восстановления. Но гораздо проще подключить телефон к интернету и вытащить из сети необходимые файлы.
- В настройках смартфона ищем пункт «Облако».
- Входим в учетную запись.
- Если ранее дополнительных действий с облаком не происходило, то вы увидите все папки, синхронизированные с хранилищем, включая каталог «галерея».
- Теперь остается выбрать нужные фотографии и восстановить их вручную. Если девайс был очищен полностью, то следует вернуться на шаг назад – в корневой каталог Samsung Cloud и выбрать «восстановить». Остается лишь указать те данные, которые нужны на смартфоне – только галерея или телефонная книга, смс и прочее.
У новых девайсов серии Samsung Galaxy, например, A50 и выше появилась корзина в облаке. В настройках хранилища может быть выставлено, что фотографии из памяти удаляются вместе с копиями из облака. Разница в том, что на основной памяти они удаляются вообще, а из облака отправляются в корзину, где хранятся еще 15 дней.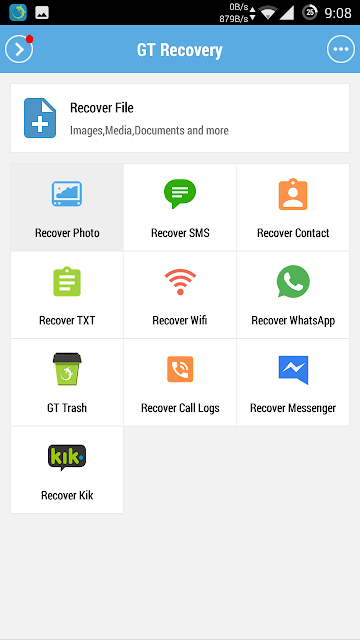 Корзина расположена в настройках Samsung Cloud. Войдя в нее найдите нужные файлы и восстановите в галерею, а после на гаджет, если они нужны прямо сейчас, или их можно оставить и дальше храниться в облаке.
Корзина расположена в настройках Samsung Cloud. Войдя в нее найдите нужные файлы и восстановите в галерею, а после на гаджет, если они нужны прямо сейчас, или их можно оставить и дальше храниться в облаке.
Восстанавливаем фото из облака Google
Любой смартфон Самсунг Галакси, будь это дорогой аппарат А70 или бюджетные модели из линейки J работают с операционной системой Андроид, разработанной компанией Google. По умолчанию в любые телефоны на данной ОС устанавливаются сервисы от разработчика, включая Google фото. Без входа в аккаунт Google работать на смартфоне нельзя, а значит синхронизация включена автоматически (ее можно отключить, но редкий пользователь об этом знает и специально делает). Если вы удалили фотографии из памяти телефона и хотите вернуть их без программ, то стоит заглянуть в Гугл Фото. Принцип здесь аналогичный облаку от Самсунг – корневая папка содержит все фотографии, даже удаленные из телефона – выбираем нужные, открываем настройки и сохраняем в память девайса. Если вы знали о существовании Google фото и периодически заглядывали в облачную галерею, чтобы ее почистить, то не все еще потеряно – свайпом влево открывается меню настроек, где можно увидеть корзину, по умолчанию удаленные фото хранятся в ней еще 60 дней, в течение которых их можно восстановить.
Если вы знали о существовании Google фото и периодически заглядывали в облачную галерею, чтобы ее почистить, то не все еще потеряно – свайпом влево открывается меню настроек, где можно увидеть корзину, по умолчанию удаленные фото хранятся в ней еще 60 дней, в течение которых их можно восстановить.
Восстановление с помощью программ
Если с помощью облачных хранилищ восстановить фото не удалось, то для ОС Android существует несколько утилит, способных восстановить файлы, которые были стерты даже год назад. Наиболее удобной является DiskDigger. Она имеет платную и бесплатные версии. Практика показывает, что даже свободной версии хватает для восстановления контента.
После установки достаточно войти в программу и кликнуть по «начать простой поиск изображений», приложение запросит доступ к памяти, следует его выдать и дождаться окончания поиска. Это может занять продолжительное время, так как сканируется вся память и будут восстановлены файлы, не только сделанные на камеру, но и полученные от приложений – Viber, VK и прочих. В настройках можно настроить размер миниатюр, лучше всего использовать «большие», так как разобраться, что на фото достаточно тяжело, а просмотреть их без восстановления нельзя. После окончания сканирования вручную выбираются нужные файлы и сохраняются в память. Следует понимать, что приложение не идеально, будет много дублей с разным конечным размером фото, лучше восстановить все и выбрать лучшее качество уже в галерее.
В настройках можно настроить размер миниатюр, лучше всего использовать «большие», так как разобраться, что на фото достаточно тяжело, а просмотреть их без восстановления нельзя. После окончания сканирования вручную выбираются нужные файлы и сохраняются в память. Следует понимать, что приложение не идеально, будет много дублей с разным конечным размером фото, лучше восстановить все и выбрать лучшее качество уже в галерее.
Платная версия позволяет проводить более глубокий поиск, даже на зашифрованных участках памяти, однако помимо оплаты потребуются root-права. Как их включить без компьютера, можно узнать по запросу для конкурентной модели, так как последовательность действий для A80 и ближайшей модели А70 будет отличаться. Универсального способа активации root-прав нет.
Восстановление через ПК
Еще один способ восстановления файлов – через компьютер. Полезной программой с хорошими отзывами является Android Data Recovery. У нее есть триал и платная версия. Для удаленных файлов подойдет бесплатный вариант, если телефон был сброшен до заводских настроек, то лучше купить подписку. После установки ПО на ноутбук к нему кабелем USB подключается гаджет. В настройках следует активировать отладку по USB. Это делается через инженерное меню, которое откроется после 7-кратного тапа по «версия сборки» в пункте меню настроек «о телефоне».
После установки ПО на ноутбук к нему кабелем USB подключается гаджет. В настройках следует активировать отладку по USB. Это делается через инженерное меню, которое откроется после 7-кратного тапа по «версия сборки» в пункте меню настроек «о телефоне».
После синхронизации смартфона и ПК в программе определится тип устройства и будет запрошен доступ к root-правам. Следует разрешить их активацию, выбрать тип файлов, которые нужно найти и нажать «сканировать». После окончания поиска отобразится папка со всеми найденными файлами, выбираем нужные и сохраняем в память ноутбука.
Заключение
Любой современный смартфон по умолчанию имеет облачное хранилище. Это относится не только к девайсам на Android, но и iOS. Для того чтобы у вас не возникло сложностей с удаленными фотографиями рекомендуется перед началом использования телефона убедиться, что синхронизация включена и указать все папки с фото, которые вы хотели бы сохранить. Google фото по умолчанию сохраняют только фото из Галереи, но по мере появления каталогов от Viber, WhatsApp и других программ облако может спрашивать разрешение на их загрузку.
Спасибо за внимание! Не забудьте поделиться этой понравившейся статьей с друзьями в соц сетях. Пусть тоже решат свои проблемы посредством вашего репоста. До скорых встреч! С уважением, Ростислав Кузьмин.
Пример HTML-страницыКак восстановить фотографии после сброса настроек на Samsung Galaxy S9/S8/S7
home_iconСоздано с помощью Sketch.Home > Советы по восстановлению Android > Как восстановить фотографии после сброса настроек на Samsung Galaxy S9/S8/S7
Тата Дэвис
8 июня 2022 г. (обновлено: 11 августа 2022 г.)
1525 просмотров, 4 минуты чтения
0 Количество
Восстановление заводских настроек телефона иногда необходимо для эффективной работы телефона. Однако это приводит ко многим проблемам. В конечном итоге вы потеряете все свои данные, файлы, изображения и видео. Все, что было сохранено в вашем телефоне, исчезло за считанные секунды. Однако, если это случилось с вами, и вам интересно как восстановить удаленные фотографии на Samsung после сброса настроек, вы попали в нужное место. В этой статье рассказывается, как вернуть потерянные данные и восстановить их после сброса настроек на Samsung Galaxy S9/S8/S7. Наш редактор рекомендует D-Back для Android, он может извлекать фотографии с телефона Samsung после сброса настроек, Загрузите D-Back для Android бесплатно прямо сейчас.
Однако это приводит ко многим проблемам. В конечном итоге вы потеряете все свои данные, файлы, изображения и видео. Все, что было сохранено в вашем телефоне, исчезло за считанные секунды. Однако, если это случилось с вами, и вам интересно как восстановить удаленные фотографии на Samsung после сброса настроек, вы попали в нужное место. В этой статье рассказывается, как вернуть потерянные данные и восстановить их после сброса настроек на Samsung Galaxy S9/S8/S7. Наш редактор рекомендует D-Back для Android, он может извлекать фотографии с телефона Samsung после сброса настроек, Загрузите D-Back для Android бесплатно прямо сейчас.
- Часть 1. Как восстановить фотографии на Samsung после сброса настроек
- 1.1 Можно ли восстановить данные после сброса настроек Samsung
- 1.2 Как восстановить фотографии/данные на Samsung после сброса настроек без резервного копирования
- 1.3. Как восстановить фотографии на Samsung после сброса настроек с помощью приложения «Галерея»
 Часто задаваемые вопросы о восстановлении фотографий на Samsung после сброса настроек
Часто задаваемые вопросы о восстановлении фотографий на Samsung после сброса настроекЧасть 1. Как восстановить удаленные Фотографии на Samsung после сброса к заводским настройкам
Восстановление фотографий на Samsung после сброса к заводским настройкам действительно возможно. Для этого вам нужно выполнить несколько простых шагов, как описано ниже:
1.1. Можете ли вы восстановить фото после сброса настроек Samsung
Если вам интересно , можете ли вы восстановить удаленные фотографии после сброса настроек Samsung g, ответ прост: да!
Ваша предыдущая резервная копия данных поможет вам восстановить потерянные файлы.
Чтобы восстановить данные, выполните каждый из этих шагов один за другим:
Шаг 1: Восстановите файлы из локальной резервной копии
Перед восстановлением заводских настроек файлов перейдите в «Настройки» вашего телефона и просмотрите параметры . Среди них вы увидите опцию «Резервное копирование и восстановление».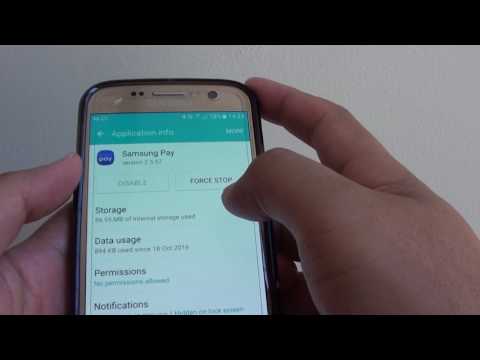 Нажмите «Резервное копирование», и он сохранит резервную копию всех ваших данных.
Нажмите «Резервное копирование», и он сохранит резервную копию всех ваших данных.
Шаг 2: Восстановите данные на новом устройстве
Чтобы восстановить данные, просто перейдите к тем же параметрам «Резервное копирование и восстановление» и нажмите кнопку «Восстановить». Это может дать вам несколько вариантов резервного копирования, выберите самый последний и нажмите, чтобы восстановить.
1.2. Как восстановить фотографии на Samsung после сброса настроек без резервного копирования
Используя iMyFone D-Back для Android, вы можете легко восстановить фотографии на своем телефоне.
Некоторые функции iMyFone D-Back для Android:
- Предлагает быстрый и эффективный метод восстановления.
- Может использоваться на Windows и MAC.
- Опция предварительного просмотра файла доступна.
- Сортирует данные в соответствии с требованиями с помощью параметра фильтра.
Выполните следующие действия, чтобы это произошло:
Шаг 1: Чтобы загрузить программное обеспечение iMyFone D-Back для Android, просто зайдите на официальный сайт и загрузите его бесплатно.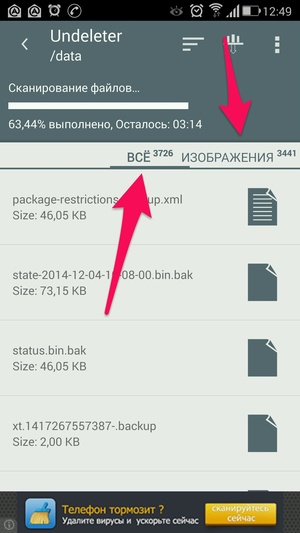 После завершения загрузки установите и запустите его. Теперь нажмите на режим «Восстановление данных Android».
После завершения загрузки установите и запустите его. Теперь нажмите на режим «Восстановление данных Android».
Шаг 2: Через USB подключите устройство Samsung к компьютеру. Он запросит имя устройства и модель. Отправьте необходимую информацию и нажмите «Далее». Это запустит процесс сканирования.
Шаг 3: После завершения сканирования вы увидите список файлов, которые можно восстановить. Щелкните, чтобы выбрать необходимые файлы, и нажмите кнопку Восстановить.
1.3. Как вернуть фотографии на Samsung после сброса настроек через приложение «Галерея»
Если для вашего телефона не была создана резервная копия и вы потеряли данные, существуют различные способы восстановления данных. Вот все, что вам нужно знать, если вам интересно , как вернуть фотографии на Samsung после сброса настроек с помощью метода приложения «Галерея».
Чтобы восстановить потерянные данные, вы можете удобно использовать корзину приложения Google и получить все удаленные элементы с вашего телефона. Приложение «Галерея» спасает жизнь, так как оно хранит данные в своей корзине в течение тридцати дней после их удаления.
Приложение «Галерея» спасает жизнь, так как оно хранит данные в своей корзине в течение тридцати дней после их удаления.
Шаг 1. Запустите приложение галереи
На главном экране или в панели запуска вы увидите приложение галереи. Нажмите на нее и откройте ее окно
Шаг 2: Перейдите в корзину
В выпадающем меню выберите опцию корзины и откройте ее.
Шаг 3: Восстановите удаленные файлы
Вы увидите все недавно удаленные изображения и видео. Выберите те, которые вы хотите восстановить, и нажмите «Восстановить».
Pro Совет: резервное копирование и восстановление фотографий из Samsung Cloud
Сохранение и загрузка файлов в облако Samsung упрощает резервное копирование. Это требует следующих простых шагов:
Резервное копирование ваших данных:
Выполните следующие 2 шага для резервного копирования ваших данных.
Шаг 1: Запуск процесса. Перейдите к параметру облака Samsung из меню и выберите параметр настроек. Включите синхронизацию с облаком Samsung.
Включите синхронизацию с облаком Samsung.
Шаг 2: Если вы хотите, чтобы определенный альбом синхронизировался с облаком, вы также можете выбрать только его.
Восстановите свои данные:
Когда резервная копия будет доступна, вы можете выполнить следующие шаги, чтобы восстановить ее после сброса настроек.
Шаг 1: В разделе «Настройки» выберите «Учетные записи и резервное копирование».
Шаг 2: Нажмите на Samsung Cloud, а затем выберите опцию «Резервное копирование и восстановление».
Шаг 3: Чтобы восстановить данные, просто перейдите к восстановлению данных. Чтобы импортировать галерею, выберите параметр «Галерея» и нажмите кнопку «Синхронизировать».
Часть 3. Часто задаваемые вопросы о восстановлении фотографий на Samsung после сброса настроек
1. Как восстановить фотографии после сброса настроек Samsung без компьютера?
Чтобы восстановить ваши фотографии после сброса настроек самсунга без компьютера, вам необходимо держать постоянную резервную копию. Одним нажатием вы восстановите данные резервной копии обратно на свой телефон. Вы можете восстановить его с помощью нескольких простых шагов. Мы упомянули несколько простых шагов в части 2.
Одним нажатием вы восстановите данные резервной копии обратно на свой телефон. Вы можете восстановить его с помощью нескольких простых шагов. Мы упомянули несколько простых шагов в части 2.
2. Как я могу восстановить свои фотографии после сброса настроек Samsung без рута?
Используя программное обеспечение iMyFone D-Back для Android, вы можете восстановить фотографии после сброса настроек Samsung без рута. Это поможет вам восстановить важные фотографии и данные в течение нескольких минут.
3. Удаляет ли сброс к заводским настройкам все Samsung?
Да, сброс к заводским настройкам стирает все данные с Samsung.
Заключение
Сброс к заводским настройкам — это процедура, которая делает телефон совершенно новым! Он удаляет все предыдущие данные и настройки и дает новое изображение. Иногда это необходимо для эффективной работы гаджета. Однако с помощью iMyFone D-Back для Android вы можете легко и без проблем восстановить все потерянные данные.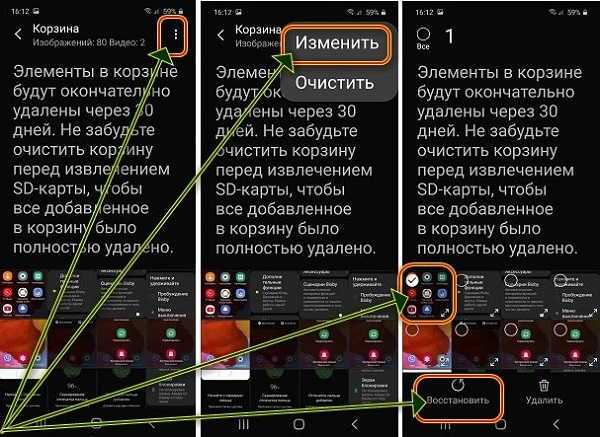 Он поддерживает несколько форматов файлов и имеет очень простой в использовании интерфейс.
Он поддерживает несколько форматов файлов и имеет очень простой в использовании интерфейс.
(Нажмите, чтобы оценить этот пост)
Общий рейтинг 4.8 (256 участников)
Оценено успешно!
Вы уже оценили эту статью, пожалуйста, не повторяйте оценку!
Включите JavaScript для просмотра комментариев с помощью Disqus.
|
| ||||||||||||||||||||||||||||||||||||||||||||||||||||||||||||||||||||||||||||||||||||||||||||||
[5 бесплатных] Восстановить фотографии с телефона Samsung Galaxy Сообщение видео включено
Фон
Поскольку телефон Samsung Galaxy владеет местом для хранения во внутренней памяти телефона, плюс пользователи могут вставить еще одну карту micro sd в мобильный телефон, чтобы расширить память возможности, восстановление фото/видео на Samsung Galaxy отвечает на две части тем, что пользователям могут понадобиться разные программы для восстановления их удаленных изображений или видео.
- Часть 1 — Восстановление удаленных фотографий с карты памяти Samsung Galaxy Micro SD [карта памяти] — 2 бесплатных ПО
- Часть 2 — 9 лучших программ для восстановления фотографий во внутреннюю память Galaxy [память телефона] — (3 бесплатных + 6 платных инструментов)
Предупреждение.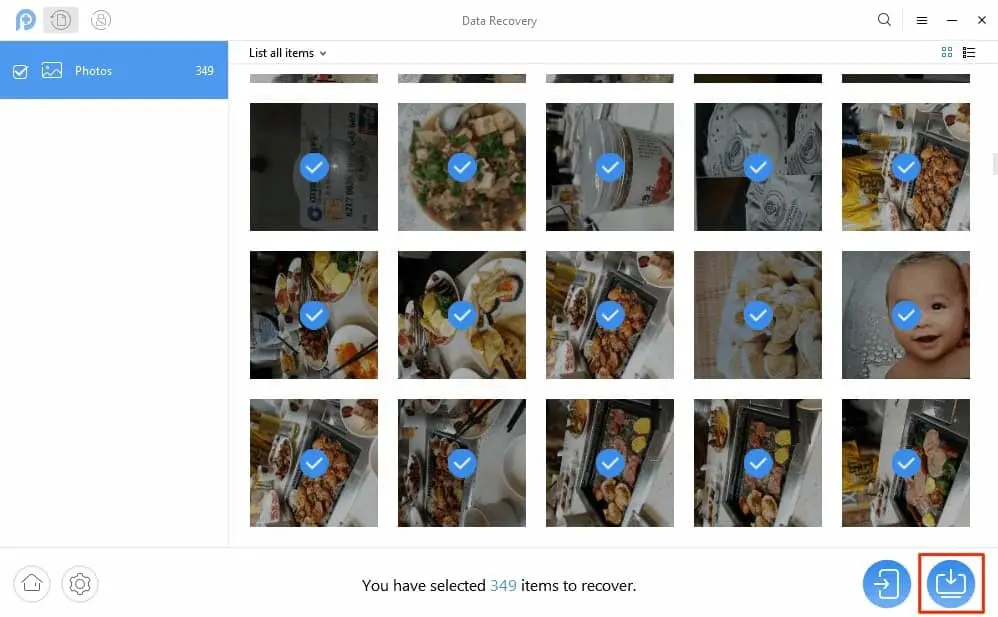 Пожалуйста, прекратите использовать Samsung Galaxy для съемки большего количества фотографий, видео или создания заметок независимо от того, на карте памяти или во внутренней памяти, поскольку любые дальнейшие изменения могут привести к безвозвратной перезаписи потерянных данных.
Пожалуйста, прекратите использовать Samsung Galaxy для съемки большего количества фотографий, видео или создания заметок независимо от того, на карте памяти или во внутренней памяти, поскольку любые дальнейшие изменения могут привести к безвозвратной перезаписи потерянных данных.
Часть 1 — Бесплатная загрузка Samsung Galaxy SD Card Recovery
Это бесплатное программное обеспечение iCare Recovery Free работает для восстановления фотографий Samsung Galaxy, видеофайлов, которые вы сохранили на своей мобильной карте micro sd, mini sd или любой карте памяти. который вы использовали для своего телефона Samsung Galaxy.
Что вам нужно для этого бесплатного восстановления фотографий с карты памяти Samsung Galaxy?
-> Компьютер (Windows 11/10/8/7) и устройство чтения/адаптера для карт micro SD .
Зачем нужен кард-ридер? Если вы подключите SD-карту к компьютеру с помощью телефона, бесплатное ПО не сможет ее обнаружить. Он может работать только тогда, когда ваша карта micro sd подключена к компьютеру с адаптером карты или слотом для карты памяти ноутбука.
Он может работать только тогда, когда ваша карта micro sd подключена к компьютеру с адаптером карты или слотом для карты памяти ноутбука.
Шаг 1 — Freeware iCare Recovery Бесплатно загрузите, установите и запустите программу восстановления карт памяти Samsung на своем ПК. Выберите вариант восстановления. Подключите карту памяти sd microsd к ПК через картридер.
Шаг 2 — щелкните букву диска мобильного телефона Samsung или карты памяти и нажмите кнопку «Далее». и подождите, пока программа просканирует ваш носитель Samsung.
Setp 3 — после сканирования выберите фото видео и другие нужные вам файлы и сохраните выбранные файлы на компьютер.
Видеоруководство и более подробная информация на этой странице: Как использовать iCare Recovery Free
Совет: если вы выберете исходный мобильный телефон или карту памяти в качестве папки пути назначения, старые файлы будут перезаписаны (уничтожение данных). ). Поэтому вам необходимо выбрать другое устройство хранения в качестве места для хранения восстановленных файлов. Обычно мы рекомендуем сохранять данные на жесткий диск компьютера. Позже вы можете переместить все данные на свой телефон, как только все данные будут сохранены.
). Поэтому вам необходимо выбрать другое устройство хранения в качестве места для хранения восстановленных файлов. Обычно мы рекомендуем сохранять данные на жесткий диск компьютера. Позже вы можете переместить все данные на свой телефон, как только все данные будут сохранены.
Freeware 2 — Recuva для восстановления карты памяти Внутренняя память телефона не Android
НЕТ RECUVA ДЛЯ ANDROID!!!! (Мы представим некоторые бесплатные альтернативы позже)
Многие пользователи ищут Recuva для Android, пытаясь найти ссылку для загрузки этой программы и надеются, что есть такой инструмент для восстановления данных внутренней памяти телефона Android, однако Recuva доступна только на компьютерах с Windows. , Windows 10, 8, 7…
Recuva поддерживает восстановление данных с SD-карты, если ваша SD-карта на вашем телефоне нуждается в восстановлении.
Ссылка для скачивания бесплатного ПО: https://www.ccleaner.com/recuva/download
Примечание. У Recuva есть бесплатная и платная версии. Если вы не хотите использовать профессиональную версию, вы можете использовать бесплатную версию. поскольку бесплатная версия имеет те же функции, что и платная версия.
Если вы не хотите использовать профессиональную версию, вы можете использовать бесплатную версию. поскольку бесплатная версия имеет те же функции, что и платная версия.
Больше бесплатных программ для восстановления SD-карты, посетите бесплатно: лучшее бесплатное программное обеспечение для восстановления данных
Часть 2. Как восстановить удаленные изображения/видео из внутренней памяти телефона Samsung
Читайте также: как восстановить удаленные фотографии с Samsung
Если данные хранились во внутренней памяти мобильного телефона, то инструменты из Части 1 не будут работать. А вот и часть 2 — Бесплатное программное обеспечение для восстановления внутренней памяти Samsung Galaxy, когда вам нужно восстановить данные с мобильного телефона.
Перед выпуском бесплатного программного обеспечения для восстановления телефонов Galaxy, вот несколько дополнительных советов по восстановлению без каких-либо инструментов, если это возможно, в зависимости от того, применялась ли предыдущая резервная копия или облачная служба.
Восстановление данных из облачной резервной копии
Однако, если не было предыдущей резервной копии, не беспокойтесь, все еще есть шансы на восстановление данных Samsung Galaxy с помощью следующих бесплатных и платных инструментов.
3 бесплатных + 6 платных программ для восстановления данных Samsung Galaxy
Обычно мы не рекомендуем вам загружать приложение для восстановления телефона Android для выполнения восстановления на мобильном телефоне, поскольку оно перезаписывается старыми данными, когда вы загружаете файлы в память телефона, тем не менее сохранение потерянных файлов на тот же мобильный телефон, что определенно является самоубийством при восстановлении данных.
#1 — DiskDigger [Freeware]
Вы можете найти «DiskDiggle» в магазине Google Play, чтобы загрузить его на свой мобильный телефон для восстановления. Вы можете напрямую выполнить восстановление телефона Samsung без компьютера с помощью Diskdigger.
Платформа: это приложение можно загрузить прямо из Google Play в вашу галактику.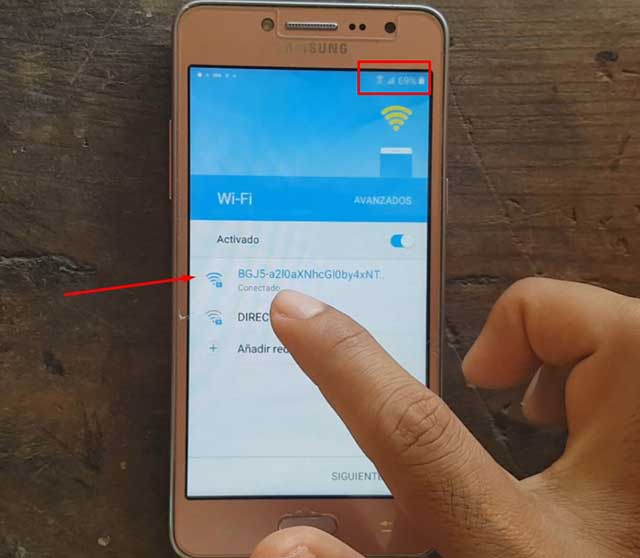 Вам повезло, сможет ли он восстановить ваши данные.
Вам повезло, сможет ли он восстановить ваши данные.
Это не требует рутирования телефона, однако, если вы это сделали, у вас больше шансов на восстановление.
- DiskDigger Free для восстановления удаленных фото, видео с мобильного бесплатно
- DiskDigger Pro для восстановления большего количества файлов помимо изображений и видео, и эта версия требует оплаты
DiskDigger для восстановления телефона Android
Ссылка для скачивания: https://play.google.com/store/apps/details?id=com.defianttech.diskdigger&hl=en_US
Видео — Как восстановить удаленные фотографии с телефона с помощью DiskDigger
Или другое видео-руководство с DiskDigger
Также читайте: бесплатное программное обеспечение для восстановления данных телефона Android
#2 — MiniTool Mobile Recovery для Android бесплатно [бесплатно для сохранения 10 файлов каждый раз, 39 долларов США для увеличения лимита]
Работая на компьютере с Windows, этот мобильный инструмент восстановления работает для всех типов телефонов Samsung, а это означает, что вам нужен компьютер для установки программного обеспечения и подключения Samsung Galaxy к компьютеру и выполнения восстановления.
Загрузите этот бесплатный инструмент на свой компьютер для восстановления телефона Galaxy. бесплатно сохранять по 1 файлу за раз, за большее нужно платить]
MobiSaver для восстановления телефона Android
MobiSaver, предоставляемый Easeus, предоставляет простой пользовательский интерфейс, который легко запустить для начинающих, чтобы управлять восстановлением данных мобильного телефона.
Платформа: Windows 11/10/8/7; Для восстановления необходимо подключить телефон к компьютеру с Windows.
Ссылка для загрузки: http://down.easeus.com/product/emsa_free
#4 — Stellar Data Recovery для Android [требуется оплата]
Этот мобильный инструмент восстановления работает для всех типов телефонов Samsung
#5 — Phonerescue для Android [условно-бесплатная программа, бесплатная пробная версия, требуется оплата]
#6 — Dr. Fone Data Recovery Android от Wondershare [требуется оплата]
#7 — MyJad Android Phone Recovery [требуется оплата]
#8 — Jihosoft Android Data Recovery [Shareware, бесплатная пробная версия, требуется плата]
#9 — Dr. Fone Data Recovery Android от Wondershare [требуется оплата]
Fone Data Recovery Android от Wondershare [требуется оплата]
Другие часто задаваемые вопросы
??? Есть ли загрузка Recuva для восстановления Android?Ответ : Recuva для Android не существует. Recuva доступна только для Windows 11/10/8/7 и других ОС Windows для восстановления.
Дальнейшее чтение: recuva для телефона Android
восстановление карты памяти для samsung gt s7562
Как восстановить изображения с карты памяти телефона Samsung gt?
Ответ: вставьте SD-карту в компьютер, запустите iCare Recovery Pro и отсканируйте мобильную карту памяти Samsung для восстановления фото-видео.
Другая информация о восстановлении данных Samsung Galaxy
Восстановить удаленные фото данные видео с Samsung
Потерянные фото или видео на ваших цифровых устройствах Samsung, таких как Galaxy S3 S4 или Note, или microsd-карте Samsung Tab? Не волнуйся! Эти данные, если они хранятся на карте micro sd или mini sd, могут быть бесплатно восстановлены с помощью iCare Data Recovery Free:
- Восстановление фотографий с Samsung Galaxy S, S2, S3, S4, S5, S9, S10, S20, S21, S21 ультра, Samsung Galaxy A12, A71.
 ..
.. - Бесплатное восстановление файлов из серии Samsung Galaxy Note, таких как Note2, Note 3 и т. д.
- Восстановление изображений, музыки, видео и т. д. с Samsung Galaxy, Note или Samsung Tab
- Решить проблему потери данных на Samsung после удаления, форматирования или Samsung показывает ошибку.
Подготовка :
1. Прекратите использование цифровых носителей Samsung, чтобы предотвратить их дальнейшее повреждение. необходимая память для восстановления данных, скачайте iCare Data Recovery Pro и начните восстановление.
Восстановление данных после удаления с мобильного телефона Samsung
Теперь давайте представим случаи, когда вы можете удалить фотографии с мобильного телефона Samsung. Вы просматриваете красивую картинку, но вдруг удаляете ее, так как выбрали не тот вариант?
Или вы по ошибке удалили ценное фото вместо неважного?
Или вы удаляете фотографии, так как они показывают ошибку данных и не позволяют вам получить к ним доступ?
Или фотографии удаляются по неизвестным причинам в процессе переноса?
Или вы случайно удалили все фотографии, а хотите удалить только некоторые?
Или вы просто нажали опцию форматирования на цифровых устройствах Samsung, или Вы нажали одну кнопку до заводских настроек, а потом все уже нет.
Список устройств Samsung
Samsung Mobile : Samsung Galaxy S, Samsung Galaxy S2, Samsung Galaxy S3, Samsung Galaxy S4, Samsung Galaxy Grand, Ultra Smart, Samsung Galaxy Note, Samsung Galaxy Note 2 и другие. Мобильный телефон Samsung отличается модным дизайном. Экран и кольцо мобильного телефона Samsung нравятся его пользователям. Тем не менее, мобильные телефоны Samsung часто стоят дорого, поэтому их трудно ориентировать на нижний сегмент рынка.
Samsung Tab : Samsung Galaxy Tab 2, Samsung Galaxy Note 8.0, Samsung Galaxy Note 10.1 и т. д.
Другие устройства Samsung: цифровая камера Samsung, внешний жесткий диск, карта памяти и т. д.
Могут возникать некоторые ошибки до вашего Samsung Galaxy или Tab, или Note типа :
Устройство не подключено, попробуйте еще раз; SD-карта не обнаружена, попробуйте еще раз; SD-карта не отформатирована, SD-карта переформатирована по ошибке.
Последнее обновление: 28 июля 2022 г.
Горячие статьи
- Как восстановить удаленное текстовое сообщение от Samsung
- Как восстановить безвозвратно удаленные данные в Windows 7
- Восстановление формата USB-накопителя
- восстановление данных с неопознанной SD-карты
- корзина samsung s10
2 быстрых способа восстановить удаленные фотографии с Samsung Galaxy
Это может вас удивить, но вы можете легко восстановить удаленные фотографии с вашего Samsung. Хотя вы не можете вернуть и восстановить фотографии, удаленные много лет назад, вы всегда можете восстановить удаленные фотографии с недавно удаленного телефона Samsung.
Если вы случайно удалили несколько фотографий с устройства Samsung, вам не о чем беспокоиться. В этой статье мы научим вас, как без проблем восстановить удаленные фотографии с Samsung Galaxy S22 / S21.
Часть 1. Где хранятся фотографии на Samsung?
В идеале все снимки, сделанные камерой Samsung, сохраняются в памяти телефона. Однако после установки SD-карты вы можете изменить место хранения фотографий. Старые устройства Samsung оснащены слотом для карт micro SD, а память можно расширить до 256 ГБ (поддержка SD-карт).
Однако после установки SD-карты вы можете изменить место хранения фотографий. Старые устройства Samsung оснащены слотом для карт micro SD, а память можно расширить до 256 ГБ (поддержка SD-карт).
Таким образом, после установки SD-карты вы можете перейти к настройкам камеры телефона и изменить основное запоминающее устройство на SD-карту. Однако серийные изображения и фотографии, сделанные из сторонних приложений камеры, таких как Snapchat или Instagram, сохраняются в памяти телефона.
После удаления фотографий с устройства они не будут удалены немедленно, если только на устройство не будут добавлены новые данные. Если вы немедленно примете меры по этому вопросу, вы можете легко восстановить удаленные фотографии с Samsung.
Часть 2. Как восстановить удаленные фотографии на Samsung
2.1 Восстановление удаленных фотографий с телефона Samsung без резервного копирования
FoneGeek Android Data Recovery — чрезвычайно безопасная и надежная программа, которая поможет вам восстановить удаленные фотографии с Galaxy S22/21. Он совместим с более чем 6000 телефонов Android. В дополнение к этому, его также можно использовать для восстановления практически всех данных с устройства или с SD-карты, включая фотографии, видео, контакты, текстовые сообщения, сообщения WhatsApp, историю чата Viber, журналы вызовов и т. д.
Он совместим с более чем 6000 телефонов Android. В дополнение к этому, его также можно использовать для восстановления практически всех данных с устройства или с SD-карты, включая фотографии, видео, контакты, текстовые сообщения, сообщения WhatsApp, историю чата Viber, журналы вызовов и т. д.
FoneGeek Восстановление данных Android: лучшее в мире программное обеспечение для восстановления смартфонов и планшетов Android:
- Восстановление данных Android путем прямого сканирования телефонов и планшетов Android.
- Предварительный просмотр и выборочное восстановление того, что вы хотите, с вашего телефона и планшета Android.
- Поддержка различных типов файлов, включая WhatsApp, обмен сообщениями, контакты, фотографии, видео, а также аудио и документацию.
- Поддержка более 6000 моделей устройств Android и различных операционных систем Android, включая Samsung Galaxy S22/21.
Теперь давайте посмотрим, как восстановить удаленные фотографии с Samsung S22 / 21 Plus с помощью FoneGeek Android Data Recovery.
Шаг 1. После запуска этой программы вы получите множество вариантов выбора. Нажмите «Восстановить потерянные данные», чтобы начать.
Шаг 2. Теперь подключите устройство Samsung к системе с помощью кабеля USB. Убедитесь, что опция отладки по USB включена заранее.
Шаг 3. После подключения в интерфейсе появится список всех данных и файлов, которые вы можете восстановить. Если вы хотите вернуть удаленные фотографии на Samsung, выберите параметр «Фотографии» и нажмите кнопку «Далее».
Шаг 4. Программа начнет анализ данных с вашего устройства. Через некоторое время вы сможете просмотреть все файлы, которые вы можете восстановить. Просто выберите файл, который вы хотите восстановить, и нажмите кнопку «Восстановить», чтобы сохранить его на своем компьютере.
2.2 Восстановление удаленных фотографий с телефона Samsung с помощью резервной копии
Если вы регулярно создавали резервные копии своих фотографий в Google Фото перед их потерей, у вас есть шанс вернуть их из корзины.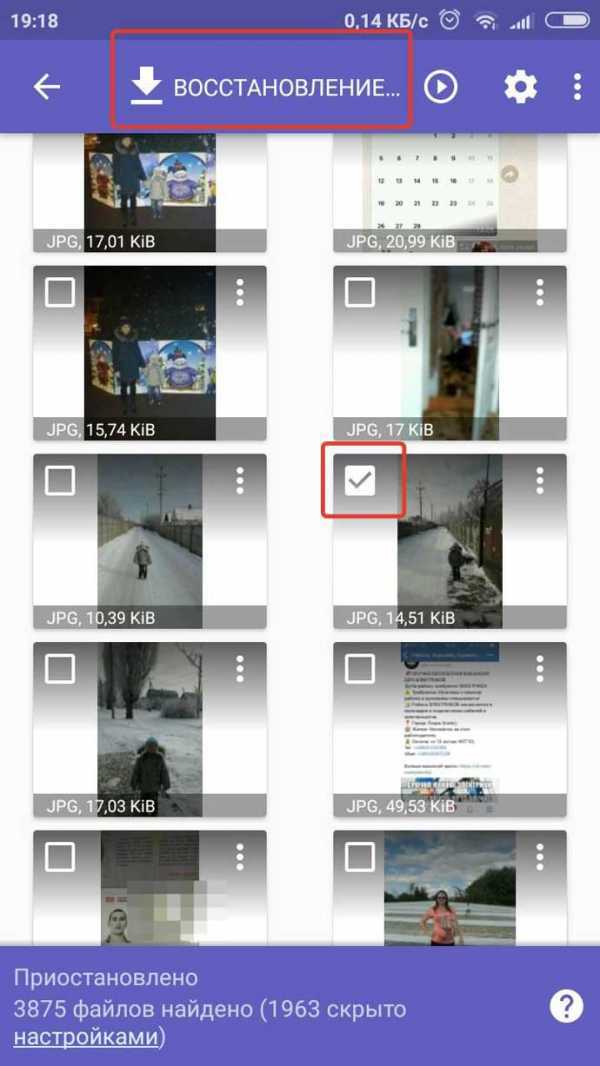 Возможно, вы также знаете, что удаленные фотографии будут храниться в корзине в течение 60 дней. Вот шаги, которые вы можете выполнить:
Возможно, вы также знаете, что удаленные фотографии будут храниться в корзине в течение 60 дней. Вот шаги, которые вы можете выполнить:
- Нажмите на приложение Google Фото на телефоне Samsung и нажмите «Корзина» в меню.
- Проверьте, отображаются ли удаленные фотографии в этом интерфейсе.
- Выберите фотографии, которые необходимо восстановить, и нажмите на вкладку «Восстановить», чтобы вернуть их.
Часть 3. Советы по повышению успешности восстановления удаленных фотографий с Samsung
Теперь, когда вы знаете, как восстановить удаленные фотографии на Samsung S20/S10/Note 10 Plus, вы можете легко вернуть их обратно. И вот несколько советов, которые вы можете иметь в виду, чтобы повысить вероятность успеха восстановления данных:
- Как упоминалось выше, когда вы удаляете фотографии с вашего Samsung или другого устройства Android, они не удаляются сразу. Однако через некоторое время его место может быть выделено для каких-то других данных.
 Если вы хотите лучших результатов восстановления, делайте это как можно быстрее. Чем раньше вы выполните процесс восстановления, тем лучших результатов вы получите.
Если вы хотите лучших результатов восстановления, делайте это как можно быстрее. Чем раньше вы выполните процесс восстановления, тем лучших результатов вы получите. - Перед началом операции восстановления вы всегда должны знать, откуда вам нужно восстановить файлы: память или SD-карта.
- Есть много приложений для восстановления, которые утверждают, что восстанавливают удаленные фотографии из Galaxy, но не все из них могут это сделать. Процесс восстановления имеет решающее значение, и вы всегда должны искать надежные приложения для эффективных результатов.
Просто прочитайте эту статью и узнайте, как восстановить удаленные фотографии с телефона Samsung. Мы верим, что вы никогда не столкнетесь с какими-либо неудачами после понимания всего процесса. Однако, если у вас возникнут какие-либо проблемы при выполнении операции восстановления, вы также можете сообщить мне об этом.
[Способы] Восстановить фотографии/картинки Samsung S9/S10/S8/S20
Samsung Galaxy S9 случайно удалил фотографии/картинки? В этом руководстве используется Samsung Data Recovery, чтобы рассказать вам, как восстановить фотографии / изображения, потерянные или удаленные в Samsung Galaxy s9.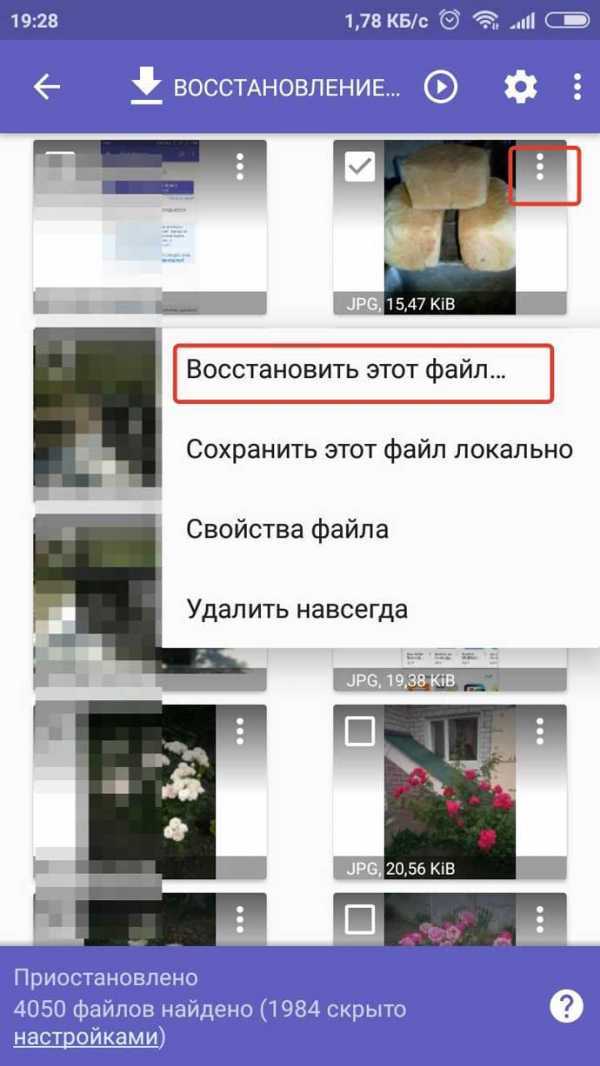 /s9 плюс легко.
/s9 плюс легко.
Мобильные телефоны Samsung Samsung galaxy S8/S9/S10/S20 популярны среди фотографов по многим причинам. Одна из причин заключается в том, что, если фотографии помечены несколько раз, вы можете использовать различные основные методы восстановления фотографий для восстановления фотографий, удаленных Samsung.
Хотя в любом мобильном телефоне есть ценные фотографии, их нельзя удалить, отформатировать, обновить, инициализировать или потерять из-за ошибок. Так что, если это произойдет? не волнуйся. В отчете используется устройство Samsung в качестве примера, чтобы показать, как удалить или быстро восстановить потерянные фотографии с вашего Samsung Galaxy S9./С10/С8/С20.
Одна вещь, которую нужно иметь в виду, прежде чем начать: на самом деле, даже если вы потеряете или удалите фотографию, это не значит, что она на самом деле исчезнет, а телефон все еще существует и его можно починить до того, как он покроется новыми данными . Поэтому лучше принять действенные меры по восстановлению фотографий, прежде чем делать фото на мобильные телефоны.
Если вы случайно удалили фотографии или видео с вашего устройства, вы можете восстановить их с помощью одного из решений, представленных ниже. От наименее хлопотного до технического рейтинга, через следующую проблему, чтобы найти решение в соответствии с их собственным случаем.
Рекомендации по статье:
Способ 1: Восстановление фотографий из корзины в приложении галереи
Способ 2: Восстановление фотографий Samsung с помощью Android Data Recovery (рекомендуется)
Способ 3: Восстановление Samsung S10/S Фотографии S8/S20 с Samsung Cloud
Способ 4: Восстановить удаленные фотографии с помощью приложения Google Фото
Способ 5: Вернуть фотографии, удаленные на samsung S8/S9/S10/S20 через DiskDigger
Способ 1. Восстановление фотографий из корзины в приложении галереи
Базовое приложение «Галерея» хранит все удаленные фотографии в корзине в течение 30 дней, поэтому эта функция нравится пользователям мобильных телефонов и планшетов Samsung. После этого удаленные фотографии и видео будут автоматически удалены с машины, поэтому быстро примите меры, пока не стало слишком поздно, и следуйте следующим рекомендациям.
После этого удаленные фотографии и видео будут автоматически удалены с машины, поэтому быстро примите меры, пока не стало слишком поздно, и следуйте следующим рекомендациям.
Чтобы восстановить фотографии, удаленные из корзины Samsung Gallery:
Шаг 1. Запустите приложение галереи.
Шаг 2: Значок меню метки.
Шаг 3: Выберите опцию корзины.
Шаг 4: Отметьте фотографию, которую нужно восстановить.
Шаг 5: Щелкните значок восстановления, чтобы восстановить фотографию.
Нажмите и удерживайте фотографию и выберите все фотографии, которые хотите отменить удаление. Вы можете восстановить несколько фотографий одновременно.
Метод 2: восстановление фотографий Samsung с помощью Android Data Recovery (рекомендуется)
Android Data Recovery — подходящий и идеальный Samsung S9Программное обеспечение для восстановления данных /S10/S8/S20. Машина Samsung Android удалила данные. С помощью программы Samsung Galaxy S9/S10/S8/S20 может легко подтверждать недавно удаленные фотографии и выборочно восстанавливать их.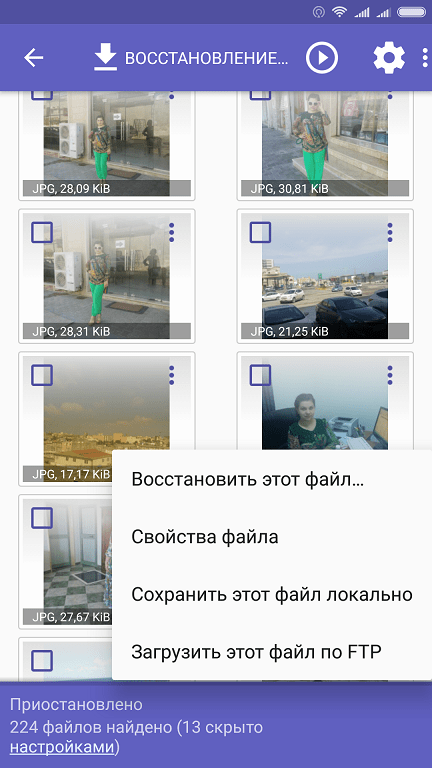 Помимо фотографий, он также может восстанавливать различные данные Android, включая фотографии, журналы вызовов, текстовые сообщения, галерею, видео, контакты, файлы, информацию WhatsApp и т. д. Поддержите восстановление потерянных данных в любом случае. Обмен со всеми моделями Samsung и моделями Android.
Помимо фотографий, он также может восстанавливать различные данные Android, включая фотографии, журналы вызовов, текстовые сообщения, галерею, видео, контакты, файлы, информацию WhatsApp и т. д. Поддержите восстановление потерянных данных в любом случае. Обмен со всеми моделями Samsung и моделями Android.
Восстановление данных Android на 100% безопасно.
Чтобы тщательно проверить отсутствующие файлы на машине Android, необходимо перенаправить и просканировать машину, когда выбран расширенный режим. После успешного восстановления данные будут возвращены в исходное состояние. Восстановление не повреждает существующие файлы.
Поэтому не нужно беспокоиться о покрытии текущих данных после восстановления.
При использовании продукта убедитесь, что ваша личная информация и данные находятся в полной безопасности.
Нет сохраненных или экспортированных файлов, доступ к данным есть только у вас.
Данные программного обеспечения только для чтения, не повредят машину и ОС.
Шаги по восстановлению Samsung S8/S9/S10/S20 Удаленные фотографии:
Шаг 1: Вам необходимо установить восстановление данных Android на свой компьютер. Можно выбрать три режима: восстановление данных Android, резервное копирование и восстановление данных Android, извлечение поврежденных данных Android. Нажмите «Восстановление данных Android», чтобы начать.
Шаг 2. Телефон Samsung подключен к компьютеру
Подключите Samsung Galaxy S8/S9/S10/S20 к компьютеру с помощью USB-кабеля и активируйте отладку по USB на мобильном телефоне.
Шаг 3: Чтобы программа восстановления данных Android могла анализировать Samsung Galaxy S9/S10/S8/S20, убедитесь, что телефон Samsung Galaxy S9/S10/S8/S20 активировал отладку по USB. Пропустите фазу, когда закончите.
Шаг 4: Выберите файл фотографии, отсканированный Samsung S9/S10/S8/S20
После подключения мобильного телефона к компьютеру вы можете увидеть все восстанавливаемые типы данных, такие как галерея, SMS, контактная информация и т.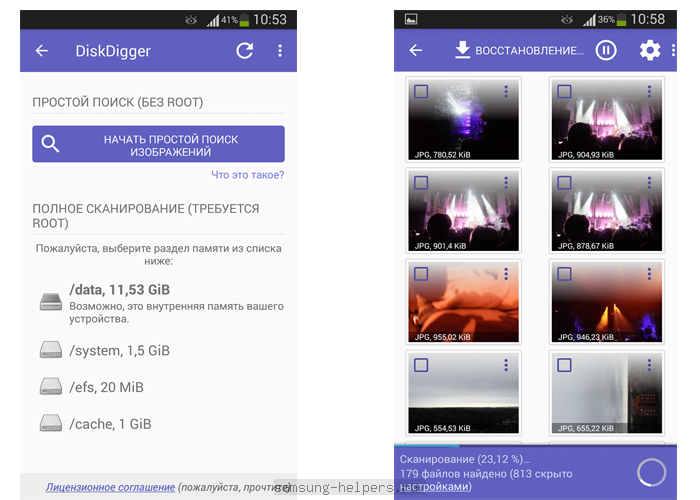 д. Щелкните галерею, чтобы восстановить изображение. Затем нажмите «Далее».
д. Щелкните галерею, чтобы восстановить изображение. Затем нажмите «Далее».
Шаг 5: этап Разрешить сканирование Samsung Galaxy S9/S10/S8/S20
Если появится следующее окно, чтобы разрешить поиск устройства, на мобильном телефоне Samsung может появиться проверка подлинности суперпользователя. Если вы хотите получить его, пожалуйста, нажмите «разрешить».
Шаг 6: Расширенный root-доступ к Android для точного сканирования (опция) Устройства Android и поиск удаленной контактной информации, SMS, записей звонков, фотографий, видео, медиафайлов, файлов, WhatsApp. Информация, данные приложений и другие типы файлов. Затем вы можете подробно просмотреть найденные файлы и выборочно восстановить нужные файлы.
Шаг 7: Подтверждение и восстановление недавно удаленных фотографий
После сканирования в списке отобразятся все недавно удаленные данные. Вы можете подтвердить данные по одному в файле «Галерея» и просмотреть его заранее. Наконец, нажмите «восстановить», чтобы сохранить все выбранные фотографии на компьютер.
Способ 3: восстановление фотографий Samsung S9 с помощью Samsung Cloud
Пользователи Samsung могут предоставить 5 ГБ бесплатного дискового пространства для всех новых пользователей, резервное копирование важных данных Samsung в облако. После активации облачного резервного копирования Samsung все фотографии в галерее будут автоматически перенесены на сервер Samsung. Даже если исходный сохраненный мобильный телефон перевозится на грузовике, его легко восстановить.
Шаги Чтобы восстановить потерянные фотографии Samsung S9/S10/S8/S20 с помощью облака Samsung:
Шаг 1: Откройте приложение настройки, перейдите к учетным записям и создайте резервную копию.
Шаг 2. Щелкните Облако Samsung, чтобы выбрать резервное копирование и восстановление.
Шаг 3. Метка для восстановления данных
Шаг 4. Выберите галерею
Шаг 5. Синхронизация метки.
Если важные фотографии по-прежнему отсутствуют, они могут быть удалены неосознанно из-за ошибок. К счастью, в облаке Samsung есть собственная папка для мусора. Для восстановления перейдите в «Настройки» > «Учетные записи и резервное копирование» > «Облако Samsung» > «Галерея» > «Корзина». Выберите фотографию и нажмите восстановить.
К счастью, в облаке Samsung есть собственная папка для мусора. Для восстановления перейдите в «Настройки» > «Учетные записи и резервное копирование» > «Облако Samsung» > «Галерея» > «Корзина». Выберите фотографию и нажмите восстановить.
Способ 4: восстановление удаленных фотографий с помощью приложения Google Фото
Раньше, когда мы синхронизировали фотографии с нашим приложением для резервного копирования, если фотографии были повреждены или удалены, фотографии, удаленные из корзины, сохранялись в течение 60 дней, поэтому мы можем быстро искать в мусорном баке. Метод заключается в следующем.
Шаг 1. Откройте приложение Google Фото на телефоне Samsung.
Шаг 2: Откройте «Корзину» в верхнем левом углу меню, и все удаленные фотографии будут отображаться в деталях.
Шаг 3: Коснитесь фотографии, которую вы хотите восстановить, на долгое время, а затем пометьте ее как «восстановить», чтобы найти удаленную фотографию на телефоне Samsung Galaxy.
Ссылка: этот метод не запускается при потере или удалении фотографий более 60 дней.
Способ 5: вернуть фотографии, удаленные на samsung S8/S9/S10/S20, с помощью DiskDigger
С помощью DiskDigger вы можете легко восстановить фотографии, удаленные из внутренней памяти, и загрузить их в Dropbox или Google диск. Используйте это приложение для сохранения файлов в другую локальную папку на вашем устройстве.
Для использования этого приложения нет необходимости устанавливать мобильный телефон. Однако, если телефон не установлен, приложение выполнит поиск в кеше и эскизах, чтобы удалить «ограниченное» сканирование изображения. Если телефон установлен, приложение будет искать во всей памяти машины следы фото и видео! Мы больше не будем волноваться. Давайте посмотрим, как его использовать.
Шаг 1: Перейдите в магазин Google Play, найдите приложение DiskDigger, загрузите и установите его на свой телефон.
Шаг 2: Запустите приложение и выберите раздел /data из списка, представленного ниже. Затем выберите форму фотографии для восстановления в формате JPG, PNG, GIF и т. д.
Затем выберите форму фотографии для восстановления в формате JPG, PNG, GIF и т. д.
Шаг 3: На основе фильтра приложение начинает сканировать все фотографии, потерянные на телефоне. После сканирования вы можете подтвердить нужные элементы и сохранить их на устройстве.
Вывод:
Каждый раз, когда пользователям Samsung необходимо восстановить удаленные фотографии, они могут выбрать один из множества эффективных методов. В этой статье объясняются пять методов и ситуации, в которых их необходимо использовать. Остальное — начать процесс восстановления как можно скорее, следовать указаниям и быть внимательным в следующий раз.
Copyright © SyncRestore Все права защищены
Как восстановить удаленные фотографии из облачной корзины Samsung
[ Резюме ]: Случайно удалили ценные фотографии на мобильных телефонах Samsung Galaxy? Здесь приведено полное руководство, если вы ищете способ восстановить удаленные фотографии из корзины Samsung Cloud.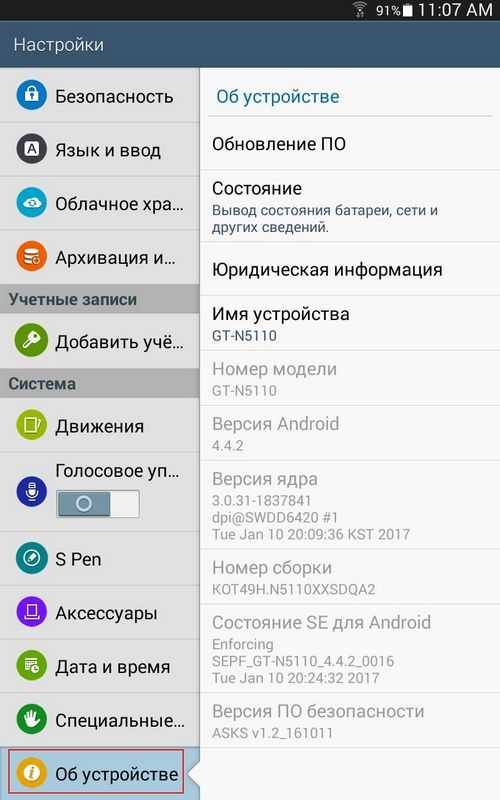
«Как найти корзину в Samsung Galaxy S8? Я внезапно удалил фотографии, как я могу восстановить удаленные фотографии? Как найти корзину в Samsung Galaxy S8?» – Бесс
«Я случайно удалил фотографии из моего Samsung Galaxy Note 9. Есть ли возможность восстановить удаленные фотографии из облачной корзины Samsung Galaxy Note 9?» -Гейл
Несчастные случаи могут произойти в любое время! Когда вы удаляете ненужные фотографии с телефона Samsung Galaxy, вы также случайно выбираете некоторые важные фотографии, а затем нажимаете кнопку удаления. Когда вы позже просматриваете галерею, вы обнаружите, что некоторые изображения отсутствуют. Только тогда ты осознаешь свою ошибку. Итак, как вернуть удаленные фотографии с любого телефона Samsung Galaxy (S10/S9/S8/S7/S6/S5/Примечание 8/Примечание 9/Примечание 10 и т. д.)? Можно ли найти корзину на телефонах Samsung? В следующем руководстве мы расскажем вам, где перейти к корзине на вашем телефоне Samsung и как восстановить удаленные изображения и фотографии из облачной корзины Samsung .
Часть 1. Восстановление фотографий из корзины Samsung Cloud
Samsung Cloud на телефонах Samsung Galaxy — это полезная функция, которую можно использовать для резервного копирования и сохранения фотографий и видео. Даже если вы сделаете какие-либо ошибки на своем телефоне или планшете, ваши файлы в безопасности. Потому что он будет хранить фотографии и видео, удаленные из приложения Галерея, в течение 15 дней. А пока можно получить удаленные фотографии из корзины Samsung Cloud .
Недавно вы могли по ошибке удалить несколько ценных фотографий из галереи и хотите вернуть их из облачной корзины, но не знаете, как это сделать. Чтобы восстановить удаленные фотографии из корзины Samsung Cloud, сначала вам нужно убедиться, что вы включили Samsung Cloud на своем телефоне, если нет, вы можете положиться на следующее программное обеспечение для восстановления данных Android.
Теперь выполните следующие действия, чтобы найти облачную корзину Samsung Cloud и восстановить удаленные изображения и фотографии из облачной корзины Samsung.
Шаг 1. Откройте приложение галереи на телефоне Samsung.
Шаг 2. Нажмите кнопку с тремя точками в правом верхнем углу экрана и выберите «Настройки».
Шаг 3. Найдите и выберите облачную корзину.
Шаг 4. Просмотрите удаленные фотографии. Нажмите и удерживайте изображение, которое хотите восстановить, чтобы выбрать его. Если вы хотите восстановить все фотографии, нажмите «Выбрать все» в левом верхнем углу, чтобы восстановить все фотографии из корзины.
Шаг 5. Нажмите кнопку «Восстановить», чтобы восстановить их все на Samsung Galaxy Phone.
Способ 2: восстановить удаленные изображения из внутренней памяти Android с помощью Android Toolkit
Если вы не создали резервную копию фотографий в Samsung Cloud, вы не сможете получить удаленные данные из корзины Samsung Cloud. В настоящее время программное обеспечение для восстановления данных Android кажется вашим лучшим выбором. Он легко извлекает различные типы данных, потерянные с телефонов Samsung Android, без резервного копирования. Таким образом, независимо от того, сделали ли вы резервные копии фотографий Samsung или нет, Android Data Recovery может восстановить удаленные изображения с любого телефона Samsung Galaxy 9.0281 всего за несколько простых кликов. Фактически, Android Data Recovery специализируется на восстановлении удаленных фотографий, а также видео, аудио, WhatsApp, текстовых сообщений, контактов, журналов вызовов и документов на телефонах Android с ОС от 2.1 до 9.0, например, Samsung Galaxy S10 / S10. + / S9 / S9 Plus, S8 / S8 Plus, Note 10 и Note 9, HTC, Motorola, Huawei, OnePlus и так далее.
Таким образом, независимо от того, сделали ли вы резервные копии фотографий Samsung или нет, Android Data Recovery может восстановить удаленные изображения с любого телефона Samsung Galaxy 9.0281 всего за несколько простых кликов. Фактически, Android Data Recovery специализируется на восстановлении удаленных фотографий, а также видео, аудио, WhatsApp, текстовых сообщений, контактов, журналов вызовов и документов на телефонах Android с ОС от 2.1 до 9.0, например, Samsung Galaxy S10 / S10. + / S9 / S9 Plus, S8 / S8 Plus, Note 10 и Note 9, HTC, Motorola, Huawei, OnePlus и так далее.
Основные возможности Android Data Recovery
Сканирование фотографий, видео, контактов, SMS, WhatsApp и других файлов из памяти телефона Samsung и SD-карты.
Восстановление удаленных, потерянных, отформатированных данных с телефона Samsung Android без резервного копирования.
Быстро восстанавливайте фотографии, видео, контакты, сообщения, журналы вызовов, WhatsApp, документы и многое другое.
Предварительный просмотр данных перед восстановлением.
100% безопасно и без риска, без изменения вашего телефона или ваших данных.
Поддержка различных устройств Samsung и Android, работающих на Android 2.1–9.0.
Действия по восстановлению удаленных фотографий с Samsung Galaxy без резервного копирования
Шаг 1.
Запуск Android Data RecoveryЧтобы восстановить фотографии, подключите телефон Samsung Galaxy к компьютеру через USB-кабель и запустите программу. Затем перейдите в режим «Восстановление данных Android» в интерфейсе.
Инструкции, которые появляются на следующем экране, помогут вам выполнить шаги, необходимые для запуска режима отладки USB на вашем устройстве. Выполняйте по мере необходимости.
Шаг 2.
Выберите типы файлов для сканирования По завершении программа предложит вам выбрать типы файлов, которые необходимо восстановить. В этом случае проверьте «Галерея» и «Библиотека изображений» и нажмите кнопку «Далее».


 Я не поддерживал их… о чем теперь очень сожалею. Есть ли способ восстановить свои фотографии? Спасибо!!!
Я не поддерживал их… о чем теперь очень сожалею. Есть ли способ восстановить свои фотографии? Спасибо!!!  Помимо планшетов Samsung, он также поддерживает телефоны Samsung, Samsung Galaxy S9 / S8 / S7 / S6 / S5.
Помимо планшетов Samsung, он также поддерживает телефоны Samsung, Samsung Galaxy S9 / S8 / S7 / S6 / S5.
 И, в зависимости от того, сколько именно фотографий и картинок имеется на телефоне, кэш этого приложения может варьироваться по размеру от 100 мегабайт до нескольких гигабайт. Для очистки кэша необходимо нажать на две кнопки – это «Очистить», а потом, после этого «Очистить данные».
И, в зависимости от того, сколько именно фотографий и картинок имеется на телефоне, кэш этого приложения может варьироваться по размеру от 100 мегабайт до нескольких гигабайт. Для очистки кэша необходимо нажать на две кнопки – это «Очистить», а потом, после этого «Очистить данные».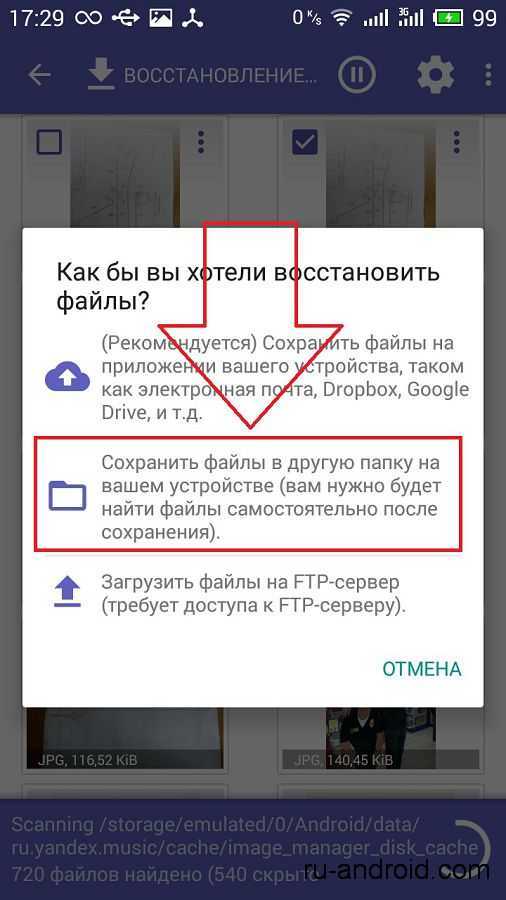


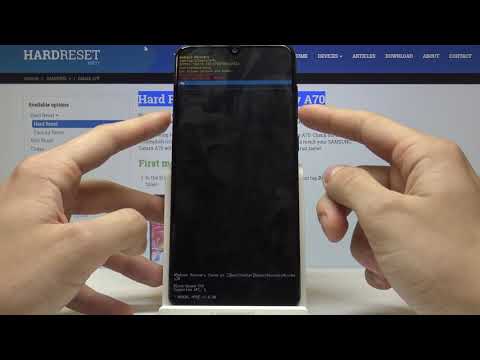 Если у вас фотографии хранились на съемном носителе, используемом в смартфоне, и вы его случайно форматировали, то и все изображения удалились. Зачастую пользователи забывают, что большая часть информации у них хранится как раз-таки на флешке, и удаляют все разом;
Если у вас фотографии хранились на съемном носителе, используемом в смартфоне, и вы его случайно форматировали, то и все изображения удалились. Зачастую пользователи забывают, что большая часть информации у них хранится как раз-таки на флешке, и удаляют все разом;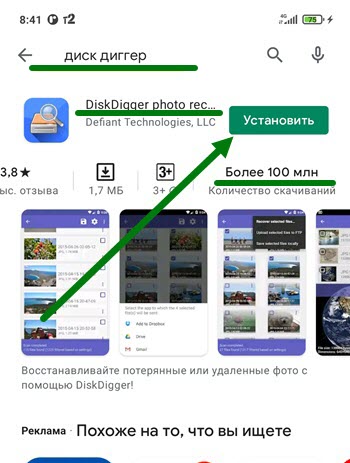

 Подключите карту microSD к компьютеру
Подключите карту microSD к компьютеру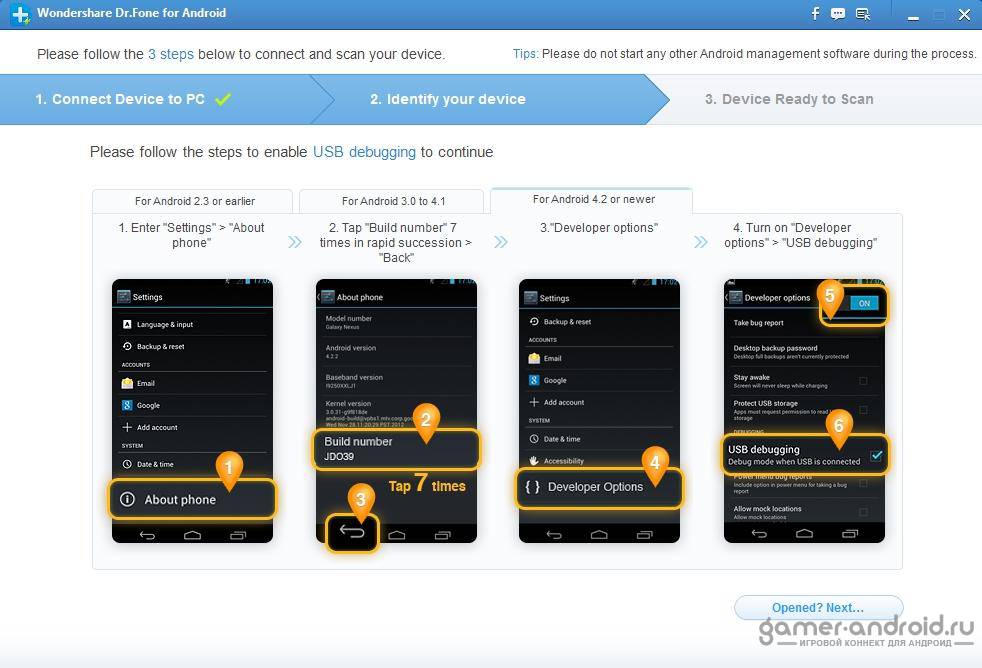 Использование программного обеспечения CardRecovery для выполнения восстановления
Использование программного обеспечения CardRecovery для выполнения восстановления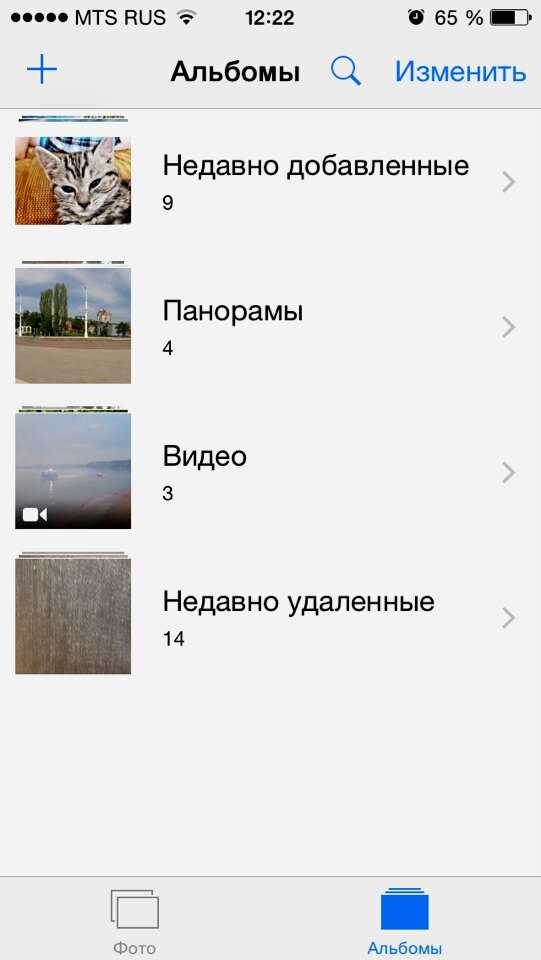


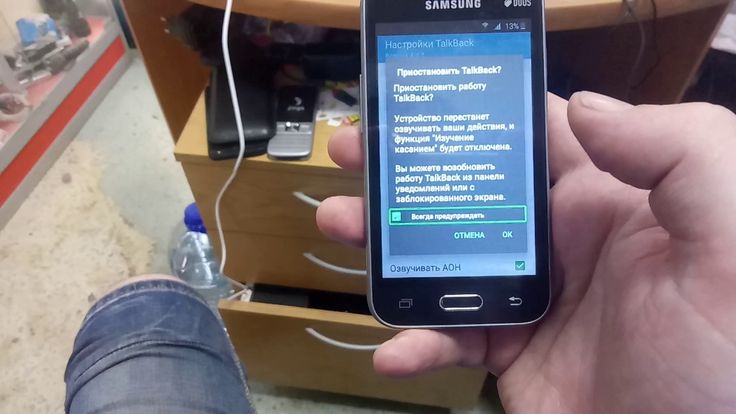
 ..
.. Если вы хотите лучших результатов восстановления, делайте это как можно быстрее. Чем раньше вы выполните процесс восстановления, тем лучших результатов вы получите.
Если вы хотите лучших результатов восстановления, делайте это как можно быстрее. Чем раньше вы выполните процесс восстановления, тем лучших результатов вы получите.