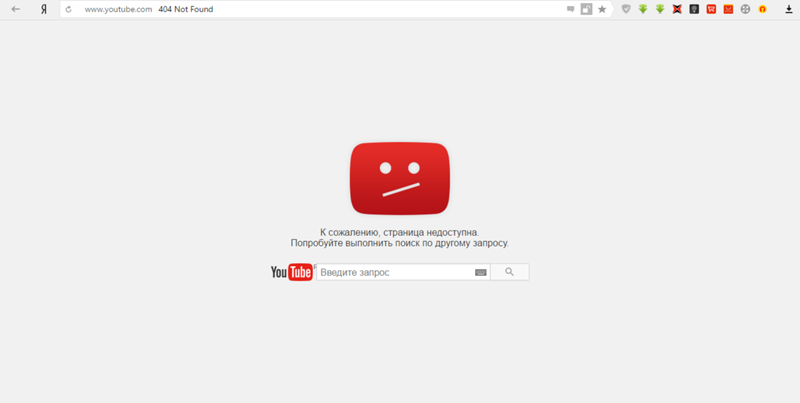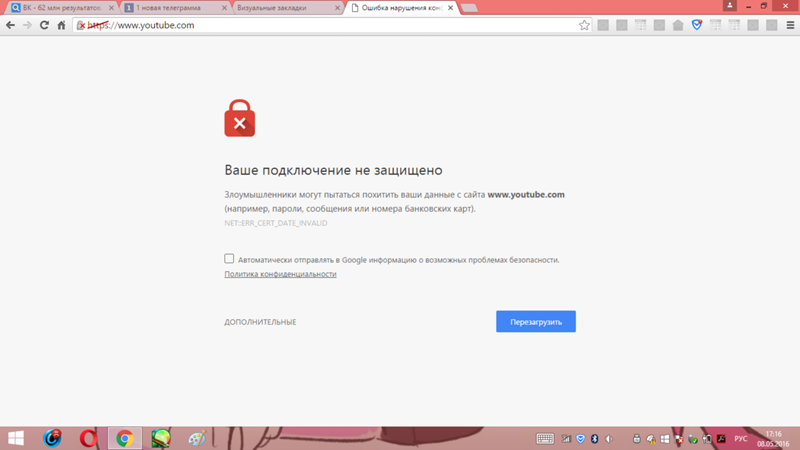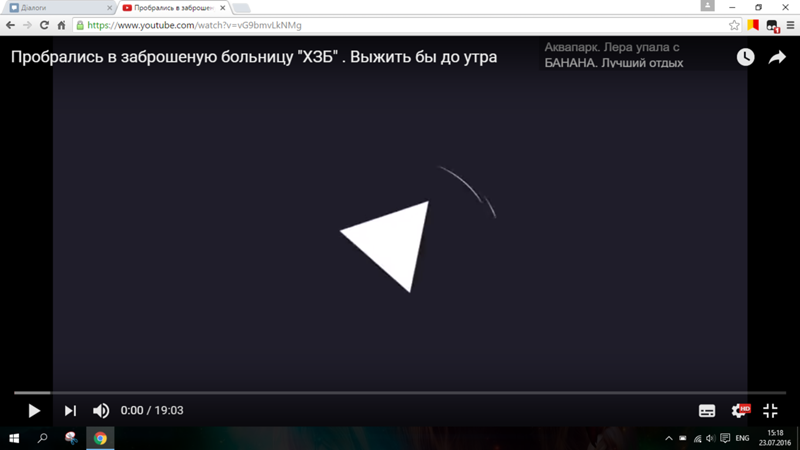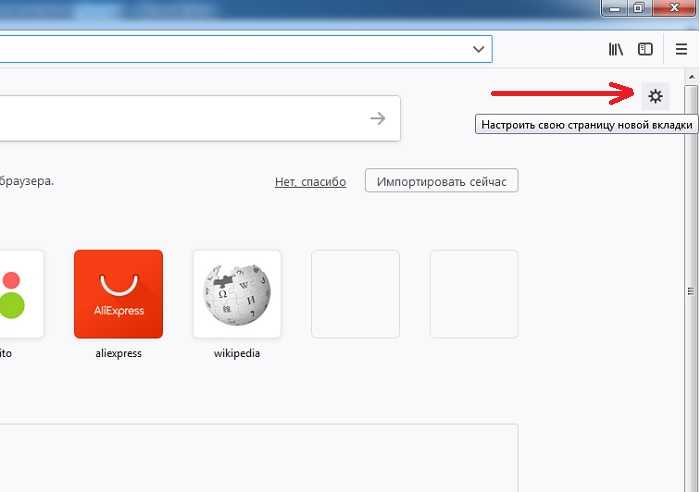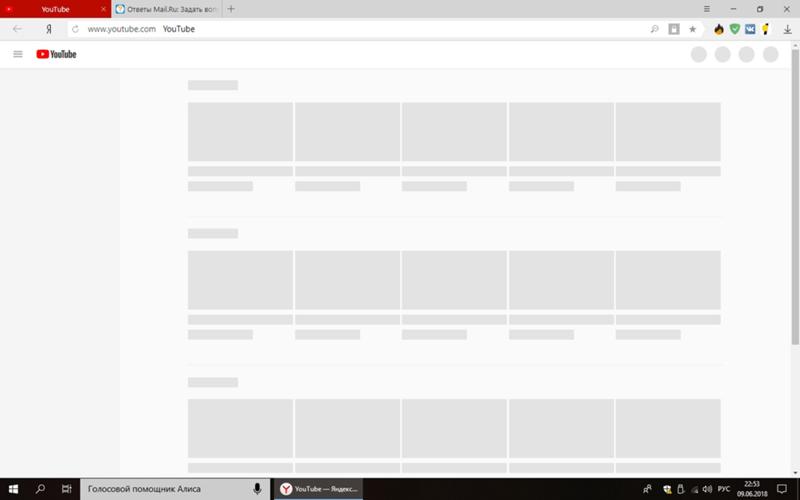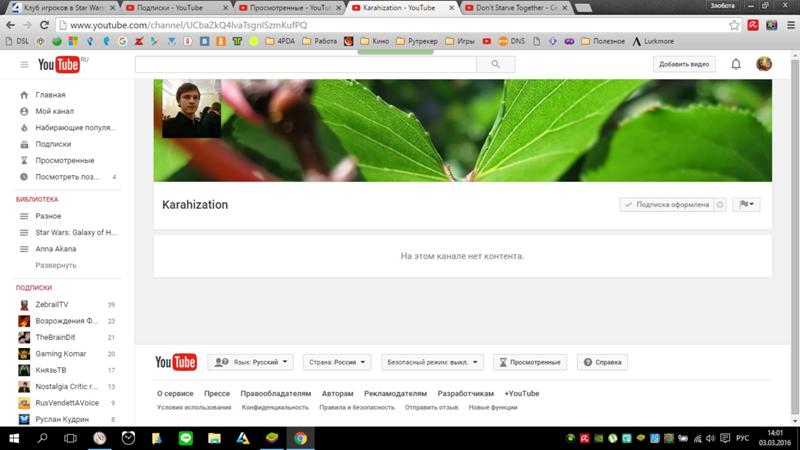Не работает ютуб: Что делать?
YouTube не работает? Не бойтесь, мы скоро вернем вас к просмотру видео с котиками.
Возможно, YouTube не работает у всех, но проблема, скорее всего, на вашей стороне.
Независимо от того, идет ли бесконечная буферизация видео, не загружается приложение или что-то еще, наши действия по устранению неполадок для Chrome, Android и iOS должны помочь вам снова заставить YouTube работать.
Проверьте, работает ли YouTube вообще
YouTube редко бывает полностью отключен, но это случалось раньше. Прежде всего нужно проверить, не связана ли проблема с самим YouTube, а не с чем-либо на вашей стороне.
В этом вам помогут два сайта: downdetector.com и outage.report . Они собирают отчеты пользователей, чтобы показать вам, о каких проблемах сообщается и из какой точки мира.
Когда YouTube не работает, новостные агентства также сообщают об этом. Самый быстрый способ проверить — зайти в Новости Google и выполнить поиск по запросу «YouTube не работает» или «YouTube отключен».
Вы установили, что YouTube работает у других? Если это так, приступайте к устранению неполадок.
Не работает Ютуб на ПК
Читай также: Не взлетел: Google закрывает YouTube Gaming
Если вы используете YouTube на ПК, запустите браузер Chrome. Почему именно его? Этот браузер создан корпорацией Google и буквально заточен под сервисы этой компании. Иногда YouTube может работать на других браузерах с ошибками. Потому лучше проверять именно на Chrome.
Обновите Chrome
Не работает и в этом браузере? Обновите Chrome. Вы всегда должны использовать самую последнюю версию Chrome. Он должен обновляться автоматически, но всегда лучше проверять.
Очистить Файлы Cookie И Кеш
Попробуйте очистить файлы cookie и кеш в Chrome, чтобы очистить браузер. Вставьте chrome://settings/clearBrowserData в адресную строку и нажмите Enter.
В раскрывающемся списке Диапазон времени выберите “Все время“. Отметьте Cookies и другие данные сайта, а также кешированные изображения и файлы. Щелкните “Очистить данные“.
Отметьте Cookies и другие данные сайта, а также кешированные изображения и файлы. Щелкните “Очистить данные“.
Отключить Расширения
Расширения могут вызвать проблемы совместимости с YouTube. Чтобы просмотреть свои расширения, вставьте “chrome://extensions/“ в адресную строку и нажмите Enter.
Отключите каждое расширение по очереди, щелкнув ползунок, чтобы он стал серым. После каждого снова попробуйте YouTube и посмотрите, решена ли проблема. Если это так, оставьте расширение отключенным и попробуйте связаться с разработчиком, чтобы узнать, могут ли они исправить проблему.
Обновите драйвер видеокарты
Если при воспроизведении видео на YouTube вы видите черный или зеленый экран, то, скорее всего, проблема связана с устаревшим графическим драйвером. Вот как это исправить.
На ПК с Windows одновременно нажмите клавиши Windows + R, откроется небольшое окно «Выполнить». Здесь введите “devmgmt.msc“ и нажмите Enter.
Откроется окно диспетчера устройств. Теперь дважды щелкните “Видеоадаптеры“, и он развернется. Здесь щелкните правой кнопкой мыши каждое подменю и выберите “Обновить драйвер“.
Теперь дважды щелкните “Видеоадаптеры“, и он развернется. Здесь щелкните правой кнопкой мыши каждое подменю и выберите “Обновить драйвер“.
Наконец, нажмите “Автоматический поиск драйверов“, и программа начнет поиск последней версии графического драйвера в Интернете. Так что держите свой компьютер подключенным к Интернету. После этого перезагрузите компьютер, и на этот раз YouTube должен работать без проблем.
Обновите дату, время и регион
Читай также: Искусственный интеллект YouTube будет блокировать видео не для детей
Часто из-за неправильной настройки часового пояса, даты или региона на устройстве YouTube не работает и продолжает показывать значок загрузки. Исправить это просто: просто синхронизируйте время с правильными значениями, и YouTube снова будет работать. Откройте страницу настроек вашего устройства и найдите меню, связанное со временем . Теперь внесите изменения и перезагрузите устройство, и, надеюсь, на этот раз YouTube работает без проблем.
Удалите неизвестные приложения
Помимо расширений Chrome, на вашем компьютере могут быть установлены мошеннические приложения, которые могут помешать правильной работе YouTube. Лучший способ справиться с этой проблемой — удалить неизвестные приложения.
На ПК с Windows откройте окно «Выполнить», нажав одновременно клавиши Windows и R. Здесь введите “appwiz.cpl“ и нажмите Enter.
После этого найдите приложения, которыми вы пользуетесь не часто, и сразу удалите их.
Восстановите DNS
Серверы доменных имен — это своего рода телефонные книги для Интернета, которые содержат каталог доменных имен и их IP-адресов. Иногда DNS изменяется на ПК, что приводит к неработоспособности веб-сайта. Любое изменение на системном уровне может сделать Интернет недоступным, включая YouTube . Итак, чтобы восстановить DNS на ПК с Windows, выполните следующие действия.
Снова откройте окно «Выполнить», введите “cmd“ и нажмите Enter.
Здесь введите “ipconfig /flushdns“ и нажмите Enter.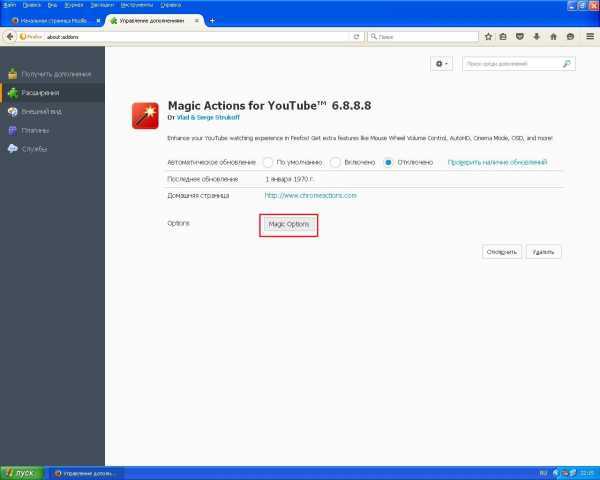 DNS будет восстановлен до настроек по умолчанию.
DNS будет восстановлен до настроек по умолчанию.
В macOS перейдите в Приложения → Утилиты → Терминал, вставьте следующую команду и нажмите Enter. Он запросит пароль для входа на Mac, введите его, и кеш DNS будет успешно очищен.
Проверьте провайдера
Если YouTube не работает в вашей школе или колледже, весьма вероятно, что этот веб-сайт был ограничен властями. В таких случаях VPN может помочь вам получить доступ к YouTube, подключив сеть к другой стране. Кроме того, если вы живете в стране, где YouTube заблокирован, VPN может помочь вам обойти географические ограничения. Вы можете найти лучшие бесплатные услуги VPN из нашего списка здесь.
Читай также: YouTube отключит все аннотации к видео
Если ни один из методов не помог, возможно, виноват ваш интернет-провайдер. Интернет-провайдеры несут ответственность за предоставление доступа в Интернет, но они также могут блокировать доступ к определенным веб-сайтам со своей стороны. Поэтому, чтобы решить проблему с YouTube, вам следует обратиться к своему интернет-провайдеру и попросить его снять ограничение.
Поэтому, чтобы решить проблему с YouTube, вам следует обратиться к своему интернет-провайдеру и попросить его снять ограничение.
Не работает ютуб на телефоне
Очистить кеш, файлы cookie и данные
На Android нажмите и удерживайте приложение YouTube и откройте «Информация о приложении». Здесь перейдите в Хранилище, а затем очистите данные и кеш.
В iOS вы не можете очистить кеш вручную, но вы можете удалить приложение и переустановить снова, чтобы начать все заново без каких-либо проблем.
Обновите YouTube
На Android и iOS откройте соответствующий магазин приложений и обновите приложение YouTube. Надеюсь, это поможет решить проблему, с которой вы столкнулись.
Проверьте настройки Сети
Если YouTube не работает на вашем устройстве Android или iOS, вы можете попробовать включить режим полета. Через некоторое время выключите авиарежим и проверьте, работает ли YouTube. Если нет, то можно вообще сбросить настройки сети.
На Android откройте страницу настроек и перейдите в раздел «Система» -> «Параметры сброса» -> «Сбросить Wi-Fi, мобильный телефон и Bluetooth». Наконец, нажмите кнопку «Сбросить настройки».
В iOS перейдите в «Настройки» -> «Основные» -> «Сброс» и нажмите «Сбросить настройки сети» внизу. Теперь перезагрузите смартфон и проверьте, работает ли YouTube.
Обновите операционку
Читай также: Новые правила YouTube возмутили пользователей
Это может показаться маловероятным, но обновления ОС могут решить большинство проблем на устройствах. Производители устройств регулярно выпускают кумулятивные обновления, направленные на устранение различных типов ошибок . Кроме того, ваше устройство также обновляется во время процесса установки свежими исправлениями безопасности. Итак, если на вашем смартфоне есть ожидающее обновление, обновите его прямо сейчас. Это может решить проблемы YouTube, которые возникают на вашем устройстве.
Не работает YouTube на телевизоре
В первую очередь проверьте, работает ли ваше интернет-соединение. Если это работает — выключите все устройства, подключенные к вашей домашней сети. Затем закройте все фоновые приложения или другие программы на ТВ.
Если телевизор подключен по WiFi – поместите маршрутизатор рядом с устройством. Но лучше подключить устройство с помощью кабеля Ethernet. Вам потребуется не менее 3 Мбит / с для запуска YouTube TV с минимальным качеством потоковой передачи и не менее 13 Мбит / с для HD-видео. Если ваш интернет не работает или просто слишком медленный, вы можете получить сообщение об ошибке воспроизведения.
Не стесняйтесь сделать здесь тест скорости Интернета.
Несовместимое устройство
Хотя YouTube TV в значительной степени совместим с большинством потоковых устройств и смарт-телевизоров или PlayStation, есть некоторые старые модели, на которых потоковая передача может неправильной. Проверьте, не устарела ли ваша модель телевизора по этой ссылке.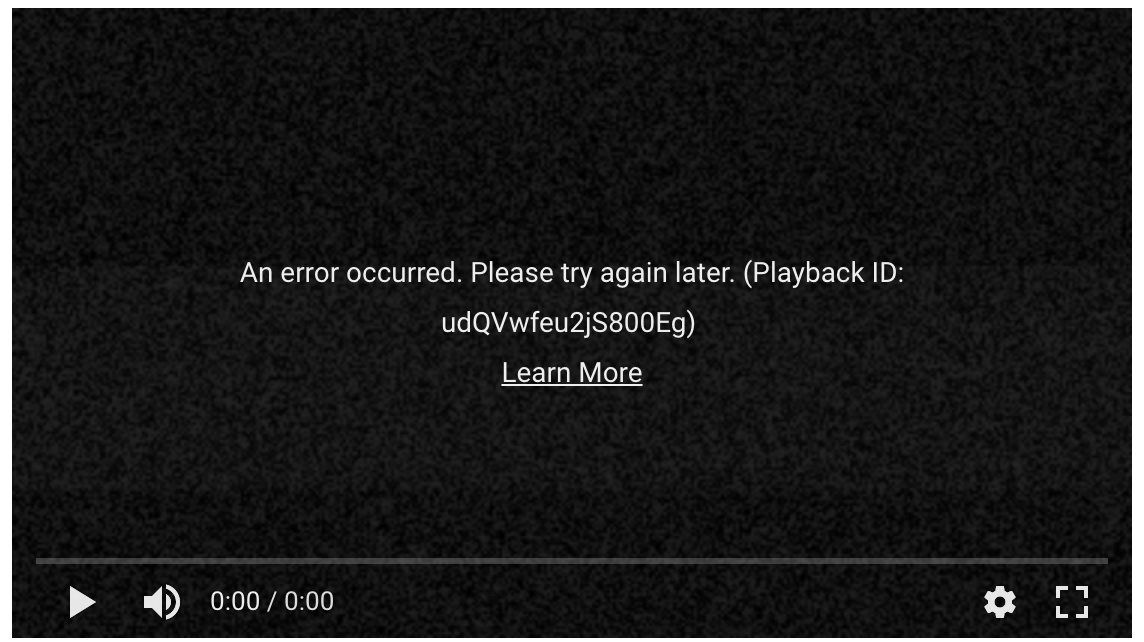
Неверные данные для входа
Возможно, вы недавно изменили свои учетные данные YouTube и забыли обновить их на устройстве, которое используете для потоковой передачи. Однако в этом случае вы должны получить явное сообщение об ошибке с запросом нового пароля.
Контент недоступен в вашем регионе
Некоторые видео могут быть недоступны для вашего региона. Проверьте, соответствует ли страна проживания с тем, что установлено на ТВ.
Чтобы изменить место проживания:
- Откройте YouTube TV.
- Выберите изображение вашего профиля.
- Выберите Настройки> Область> Домашняя область> Обновить.
Слишком много пользователей
Сервис YouTube TV поддерживает три одновременных потока.
Если появляется ошибка, вам необходимо выйти из системы хотя бы на одном устройстве.
Хотите знать важные и актуальные новости раньше всех? Подписывайтесь на Bigmir)net в Facebook и Telegram.
- Теги:
- youtube
- советы
- инструкция
Не работает Youtube на телефоне и в браузере Chrome На ПК, как исправить
YouTube – крупнейшая онлайн-видео платформой, на которую заходят более 1,5 миллиарда посетителей каждый месяц. Каждую минуту загружается около 400 часов контента, а в день просматривается более миллиарда часов видео. В какой-то момент YouTube перестает работать, и это становится большой проблемой для пользователей.
Обычно все актуальные новости о работе сервиса YouTube доступны по адресу @TeamYouTube, как правило, на этом канале разработчики сообщают о возникающих проблемах.
Также есть полезный сервис для отслеживания статуса видеохостинга: downforeveryoneorjustme.com/youtube.com. Если сайт YouTube работает, но видео не воспроизводится, вы получите уведомления с этого сайта.
Содержание:
Есть несколько общих проблем, которые могут прервать работу сервиса на ваших устройствах. Самая распространенная проблема – видео не воспроизводится. По понятным причинам это может быть очень болезненно, особенно для тех, кто регулярно пользуется YouTube. Далее вы найдете ряд исправлений для устройств Android, а также ПК (браузер Chrome) для наиболее распространенных проблем, с которыми можно столкнуться при работе с YouTube.
Самая распространенная проблема – видео не воспроизводится. По понятным причинам это может быть очень болезненно, особенно для тех, кто регулярно пользуется YouTube. Далее вы найдете ряд исправлений для устройств Android, а также ПК (браузер Chrome) для наиболее распространенных проблем, с которыми можно столкнуться при работе с YouTube.
Способы для устройств Android
Способ № 1: перезагрузите телефон
Многие проблемы, связанные со смартфоном, устраняются перезагрузкой устройства.При этом, закрываются приложения, работающие в фоновом режиме. Некоторые из них вызывают системные конфликты, приводящие к сбою приложения Youtube.
Это простое и быстрое решение, которое занимает всего минуту времени. Если вы обнаружите, что YouTube не работает,
- Нажмите и удерживайте кнопку питания на устройстве.
- Коснитесь пункта Перезагрузка, который появляется на экране.
- После перезагрузки смартфона откройте приложение YouTube.
- Проверьте, была ли проблема решена.

Способ № 2: проверьте подключение к интернету
Причина, по которой видео не воспроизводятся на YouTube, может быть связана с проблемами подключения. Если вы заметили, что YouTube не работает, первое, что вы должны сделать, это проверить, подключен ли вы к Интернету, открыв меню настроек — Wi-Fi или сотовая сеть.
Если вы подключены к сети, попробуйте поискать что-нибудь в Google, чтобы проверить, есть ли у вас доступ к Интернету. В некоторых случаях Wi-Fi-подключение работает, но доступ к Интернету по-прежнему отсутствует по разным причинам — проблемы с маршрутизатором, сбои у провайдера.
Пошаговые инструкции:
Шаг 1: Откройте меню настроек вашего устройства.
Шаг 2. Подключитесь к Wi-Fi или сети вашего оператора — если вы еще это не сделали.
Шаг 3. Откройте приложение YouTube и попробуйте воспроизвести видео.
Способ № 3: обновление операционной системы
Существует вероятность, хотя небольшая, что сбои Youtube вызваны устаревшей версией Android.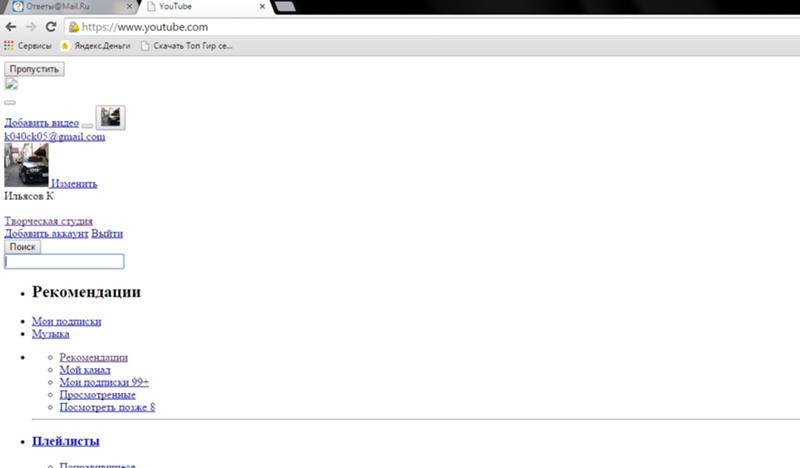 Чтобы исправить ошибку, откройте меню настроек на устройстве, выберите «Обновления системы» и загрузите обновление (если оно доступно). Имейте в виду, что пункт «Обновление системы» может находиться в разделе «О телефоне» в меню настроек.
Чтобы исправить ошибку, откройте меню настроек на устройстве, выберите «Обновления системы» и загрузите обновление (если оно доступно). Имейте в виду, что пункт «Обновление системы» может находиться в разделе «О телефоне» в меню настроек.
Загрузив обновление, нажмите кнопку «Установить», далее последует установка обновления и перезагрузка. Затем откройте YouTube и проверьте, доступен ли видео контент.
Пошаговые инструкции:
Шаг 1: Откройте меню настроек вашего устройства.
Шаг 2. Найдите и коснитесь “Обновление ПО” — возможно, в папке «О телефоне».
Шаг 3. Загрузите и установите обновление, если оно доступно, нажав на кнопку “Загрузка и установка”.
Подробно об обновлении телефона читайте в статье.
Способ № 4: очистка кэша приложения Youtube
Следующее исправление в списке базовых вариантов – очистить кэш и данные YouTube. В кэше хранятся временные файлы приложения, данных — все настройки.
Откройте меню настроек на устройстве, нажмите «Приложения» и выберите YouTube.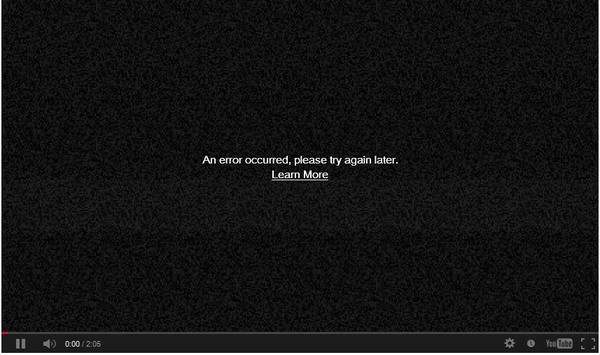 Следующим шагом будет выбор раздела «Память», который отобразит две необходимые нам опции: Очистить данные и Очистить кеш. Сначала очистите кеш и убедитесь, что сервис YouTube работает. В противном случае, вернитесь и очистите данные, чтобы проверить, решит ли это проблему.
Следующим шагом будет выбор раздела «Память», который отобразит две необходимые нам опции: Очистить данные и Очистить кеш. Сначала очистите кеш и убедитесь, что сервис YouTube работает. В противном случае, вернитесь и очистите данные, чтобы проверить, решит ли это проблему.
Читайте по теме: Как очистить кэш на телефоне
Пошаговые инструкции:
Шаг 1: Откройте меню настроек вашего устройства.
Шаг 2. Нажмите «Приложения» и выберите в списке строку YouTube (для ускорения, в поиск можете ввести “You”).
Шаг 3: Выберите “Память”
Шаг 4: Последовательно нажмите кнопки “Очистить данные” и “Очистить кэш”.
Шаг 5: Выполните перезагрузку устройства.
Способ № 5: обновите мобильное приложение YouTube
Последнее, что стоит попробовать, если YouTube не работает – обновить приложение YouTube на устройстве. Чтобы проверить, доступно ли обновление, откройте приложение Google Play Store, выберите в меню «Мои приложения и игры» и проверьте, есть ли YouTube в списке «Обновления».
Если это так, просто нажмите кнопку «Обновить» и подождите около минуты, чтобы дождаться обновления. После этого запустите приложение YouTube и проверьте, работает ли оно.
Пошаговые инструкции:
Шаг 1. Откройте приложение Google Play Store, нажав на значок Play Маркет.
Шаг 2: Вызвав боковое меню, нажмите на «Мои приложения и игры».
Шаг 3. Нажмите кнопку «Обновить» рядом с приложением YouTube, чтобы установить обновление.
YouTube не работает на ПК (браузер Chrome)
Способ № 1: обновление Chrome
Если просмотр видео YouTube в браузере Chrome недоступен, в первую очередь следует обновить браузер. Это простая задача: нужно нажать на значок (три вертикальные точки) в верхнем правом углу, выбрать «Справка» и выбрать «О браузере Google Chrome». Откроется специальная страница, и если доступно обновление, просто нажмите «Установить» (или Перезапустить – если апдейт уже скачан) и следуйте инструкциям браузера.
Пошаговые инструкции:
Шаг 1. Нажмите на значок (три вертикальные точки) в правом верхнем углу браузера.
Нажмите на значок (три вертикальные точки) в правом верхнем углу браузера.
Шаг 2. Выберите «Справка» > «О браузере Google Chrome».
Шаг 3: Нажмите «Установить» (или “Перезапустить”). Далее следуйте предложенным инструкциям.
Способ № 2: включите JavaScript в браузере
Технология JavaScript необходима для просмотра видео на YouTube. Чтобы проверить, включена ли обработка JavaScript, зайдите в настройки Chrome, нажмите «Конфиденциальность и безопасность» > “Настройки сайта”. После этого нажмите «JavaScript» и включите «Разрешено (рекомендуется)».
После этого вернитесь на страницу с видео YouTube и обновите ее.
Пошаговые инструкции:
Шаг 1: Нажмите значок (три вертикальные точки) в правом верхнем углу браузера и выберите «Настройки».
Шаг 2: Нажмите «Конфиденциальность и безопасность» > “Настройки сайта”.
Шаг 3: Установите значение для «JavaScript» как «Разрешено (рекомендуется)».
Способ № 3: Проверьте расширения
Существует множество полезных расширений Chrome, но некоторые из них вредят работе браузера. Чтобы выяснить, виноваты ли расширения в проблемах с YouTube, попробуйте воспроизвести видео в режиме инкогнито.
Чтобы выяснить, виноваты ли расширения в проблемах с YouTube, попробуйте воспроизвести видео в режиме инкогнито.
Расширения в данном режиме не работают. Поэтому, если видео в Youtube открывается в анонимном режиме просмотра, выясните, какое из расширений вы установили примерно тогда, когда началась проблема, и удалите его. Это можно сделать, щелкнув значок (три вертикальные точки) в верхнем правом углу, выбрав «Дополнительные инструменты» и нажав «Расширения». Откроется страница, где вы можете отключить или удалить используемые расширения.
Пошаговые инструкции:
Шаг 1. Нажмите на значок меню (три вертикальные точки) в правом верхнем углу браузера.
Шаг 2: Нажмите «Дополнительные инструменты» > «Расширения».
Шаг 3: Последовательно отключите расширения, чтобы посмотреть, решит ли это проблему.
Способ № 4: Очистите кэш и куки
Удаление кэша и файлов cookie – один из способов восстановления работы Youtube в браузере Chrome на ПК.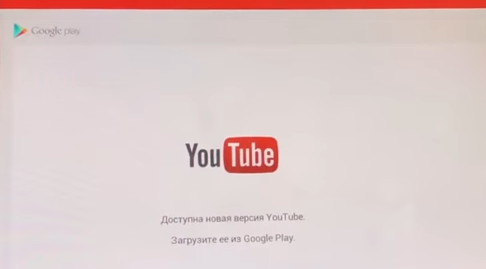
Нажмите на значок (три вертикальные точки) в правом верхнем углу браузера, выберите «Дополнительные инструменты», а затем выберите «Удаление данных о просмотренных страницах». Выберите диапазон «Все время» в раскрывающемся меню и очистите кэш, нажав кнопку “Удалить данные”.
Пошаговые инструкции:
Шаг 1. Нажмите значок (три вертикальные точки) в правом верхнем углу браузера.
Шаг 2: Нажмите «Дополнительные инструменты», а затем «Удаление данных о просмотренных страницах».
Шаг 3: Выберите опцию «Все время» и нажмите «Удалить данные».
См. также: Очистка истории браузра
Таким образом, мы рассмотрели все меры, которые помогают исправить работу YouTube на Android и в браузере Chrome на компьютере.
Надеемся, что эти методы помогут вам. Их может быть больше, но те, что описаны в этом посте, являются наиболее распространенными.
Не получилось исправить ошибку? Дайте нам знать об этом в комментариях.
Youtube не работает? Состояние и проблемы.
 Детектор сбоев
Детектор сбоевСообщения о сбоях
Состояние на 04.10.2022 21:07 (МСК)
Что обсуждают
76%
Не работает
16%
Приложение
12%
Сайт
География сбоев
Больше всего сообщений Населенные пункты с наибольшим количеством сообщений о сбоях. Отображается количество сообщений, по которым возможно определить местоположение сбоя
- Москва 1
- Алма-Ата 1
- Омск 1
- Волгоград 1
- Оренбург 1
- Рязань 1
- Тула 1
Лента сообщений Сообщения, содержащие ненормативную лексику, не отображаются, но учитываются при определении сбоя
Яплакалъanclevalico | anclevalico
04. 10.2022 19:30 (МСК)
10.2022 19:30 (МСК)
Просмотр видео в 4К на YouTube станет недоступным в России, если эту опцию сделают платной
Носятся все с этим 4К, как с 5G. Мне оно не упало ни разу.
telegram.orgКто-то♡♡ | Кто-то♡♡
04.10.2022 18:54 (МСК)
Не посмотрела,но хочу. Ютуб не работает(
vk.comОдинабек Аловидинов | Одинабек Аловидинов
04.10.2022 18:47 (МСК)
Говорят что он умер по слова ютуба и блогеров! Как это понять?
vk.comТоп Свердловск. | Топ Свердловск.04.10.2022 18:34 (МСК)
Всем привет. Люди у кого то не загружается Ютуб на телевизоре?)На телефоне открывается грузит норм. А на телевизоре не грузит)! Прислать пост через анонимный сервис https://overhear.club/public162424850
Люди у кого то не загружается Ютуб на телевизоре?)На телефоне открывается грузит норм. А на телевизоре не грузит)! Прислать пост через анонимный сервис https://overhear.club/public162424850
telegram.orgTw1nkyy so2 | Tw1nkyy so2
04.10.2022 18:20 (МСК)
Мне кажется Ютуб сломался
telegram.orgTw1nkyy so2 | Tw1nkyy so2
04.10.2022 18:17 (МСК)
Мне кажется Ютуб сломался
telegram.orgIneTy | IneTy
04.10.2022 15:52 (МСК)
Я с Крыма у меня на ютубе аватарки не грузит
telegram.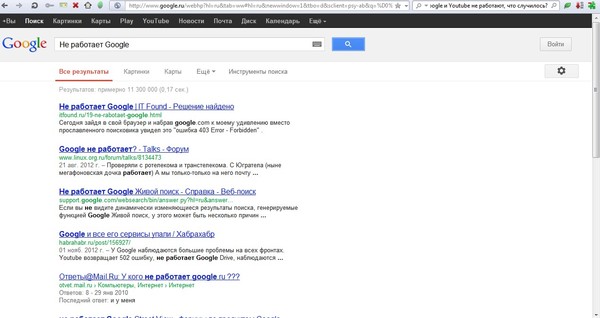 orgЯ предал Христа
|
Я предал Христа
orgЯ предал Христа
|
Я предал Христа
04.10.2022 15:19 (МСК)
На работе ютуб не работает(
vk.comАлина Бадьина | Алина Бадьина
04.10.2022 14:38 (МСК)
А где можно смотреть? На ютуб не работает
twitter.comsnova? opyat’? | блять… | snova? opyat’? | блять…
04.10.2022 14:23 (МСК)
У меня у одной ютуб не грузится или у всех так?..
ok.ruЛика Николаева | Лика Николаева
04.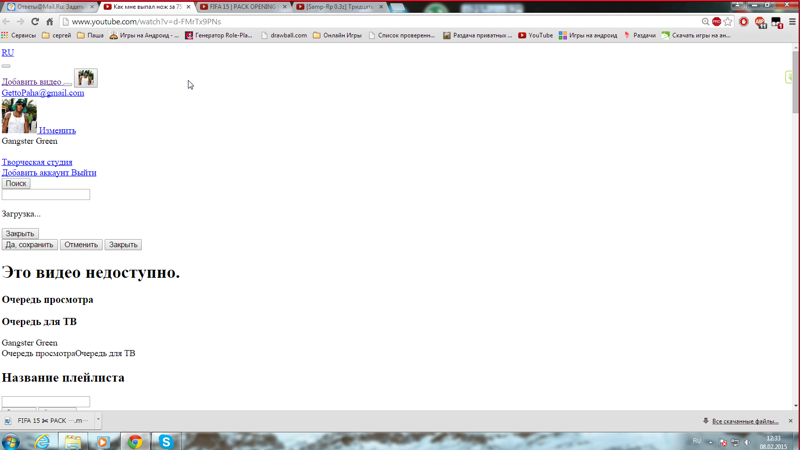 10.2022 14:12 (МСК)
10.2022 14:12 (МСК)
У меня Ютуб не открывается, как то надо просмотреть
telegram.orgИгорь | Игорь
04.10.2022 14:02 (МСК)
Парни у меня Ютуб ревенсед не грузится
telegram.orgДмитрий Хомяков | Дмитрий Хомяков
04.10.2022 14:02 (МСК)
Дайте таимкод где был мат пж у меня комменты не работают на ютубе
rutube.ruДарёнка | Дарёнка
04.10.2022 13:12 (МСК)
Не грузит на ноуте через яндексбраузер. Вообще. При этом пиндосский ютуб без нареканий работает. В телефоне через приложение показывает.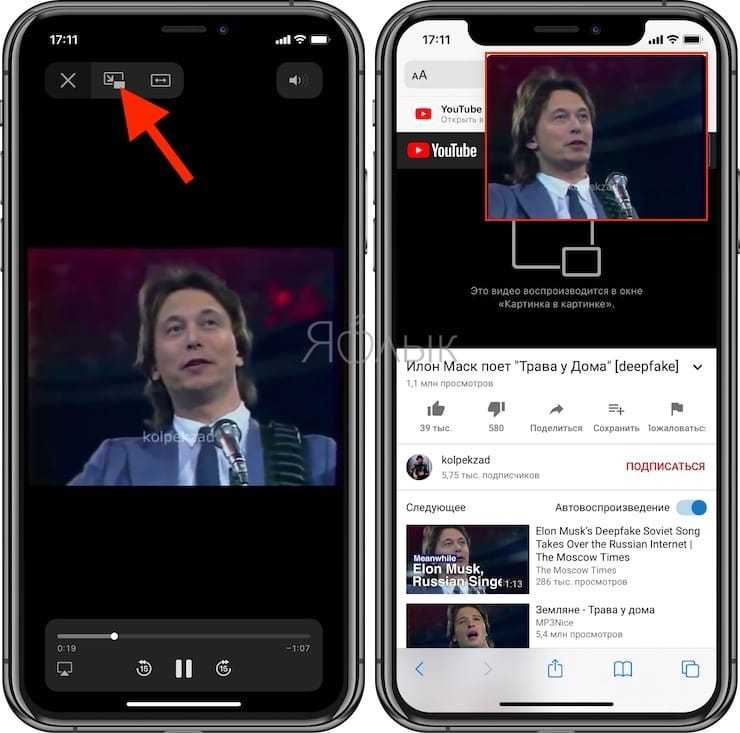 За выпуск большое спасибо, как всегда — все по делу!
За выпуск большое спасибо, как всегда — все по делу!
telegram.orgTatiana | Tatiana
04.10.2022 11:35 (МСК)
С ютуба удалено, на рутубе не грузится. Выложите здесь, пожалуста!
vk.comЮра Морозов | Юра Морозов
04.10.2022 11:23 (МСК)
Ютуб 4 рекламы хотел ввести упал что ли?
vk.comРома Гонцов | Рома Гонцов
04.10.2022 10:16 (МСК)
1. Realme C21Y 2. Пытаюсь зайти в игру,но только начальный экран и все,даже загрузки нету 3. Я просто захожу в игру,чистил кэш игры,смотрел способы в Ютубе,не помогло 4.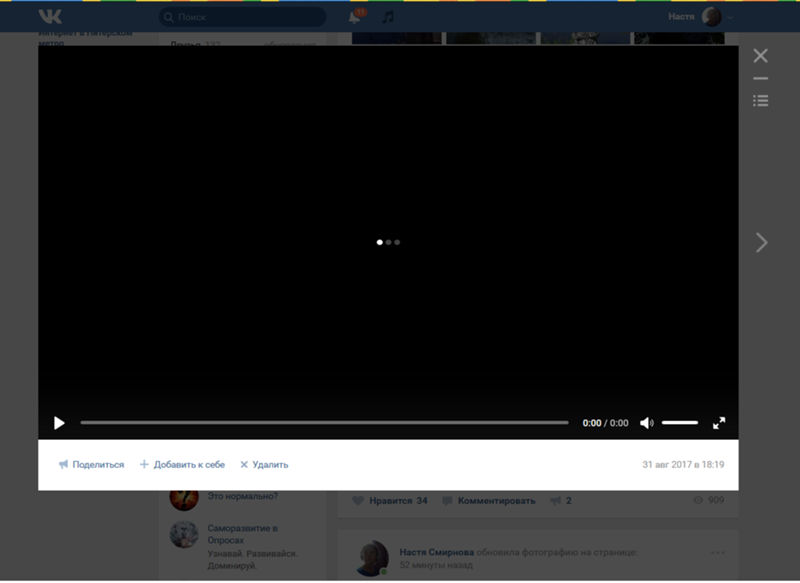 screen-20221004-101354.mp4
screen-20221004-101354.mp4
telegram.orgSergei Bashakov | Sergei Bashakov
04.10.2022 09:38 (МСК)
пишут что youtube сначала упал, а потом вырос
telegram.orgИлья Модератор | Илья Модератор
04.10.2022 09:30 (МСК)
будет, на ютубе анонс висит
telegram.orgКАТЯ, СНИМИ‼️Reels, YouTube | КАТЯ, СНИМИ‼️Reels, YouTube
04.10.2022 08:57 (МСК)
Кто говорит что YouTube не работает?
4PDAhasanshaih | hasanshaih
04.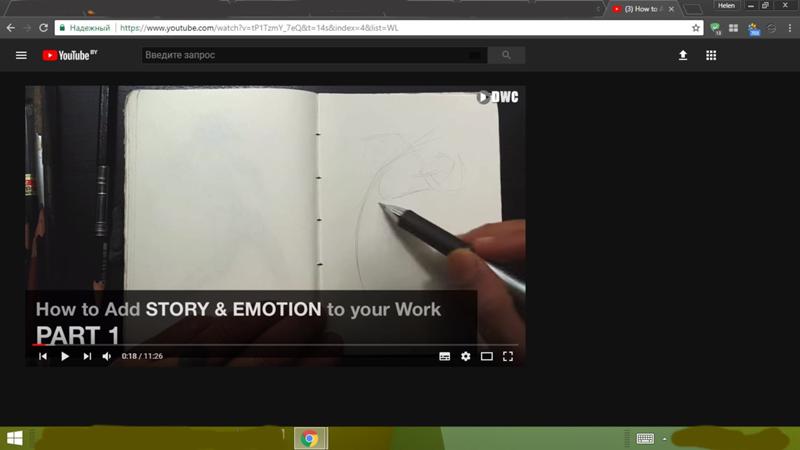 10.2022 08:50 (МСК)
10.2022 08:50 (МСК)
YouTube ReVanced
Ребята, в чем может быть проблема, версия 17.33.42 сегодня не загружает ничего. Хотя через браузер все работает Прикрепленные изображения
vk.comMaksim Bezdenezhnykh | Maksim Bezdenezhnykh
04.10.2022 08:01 (МСК)
Дмитрий, Ютуб не грузится с компа, с телефона грузится по вай фай
telegram.org♡`°ᴋɪᴍ ᴠɪᴇɴᶦ ᶫᵒᵛᵉ ᶫᵉᵉ | ♡`°ᴋɪᴍ ᴠɪᴇɴᶦ ᶫᵒᵛᵉ ᶫᵉᵉ
04.10.2022 07:22 (МСК)
Но взломки ютуба у меня не запускаются
telegram.orgVlad | Vlad
04.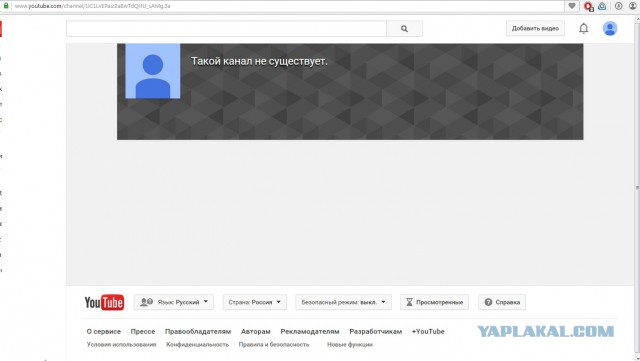 10.2022 06:27 (МСК)
10.2022 06:27 (МСК)
Хотя Ютуб не грузит без впн
telegram.orgИриска | Ириска
04.10.2022 06:19 (МСК)
https://youtu.be/1m6mEFkYxRI Genshin Impact ошибка соединения попробуйте позже Genshin Impact ошибка соединения попробуйте позже — что делать и как исправить? Эта ошибка при входе в геншин импакт возникает у многих игроков. Однако 100% решение проблемы уже найдено — оно в видео! Внимательно смотрите его, а также оставляйте комментарии! Наш сайт: https://helpad.ru/ Подписка на канал: https://www.youtube.com/channel/UCMFOXcczsh46qW_JqPilQNg?view_as=subscriber Спасибо за просмотр! Надеюсь, в Genshin Impa…
telegram.orgAndroidTV | AndroidTV
04.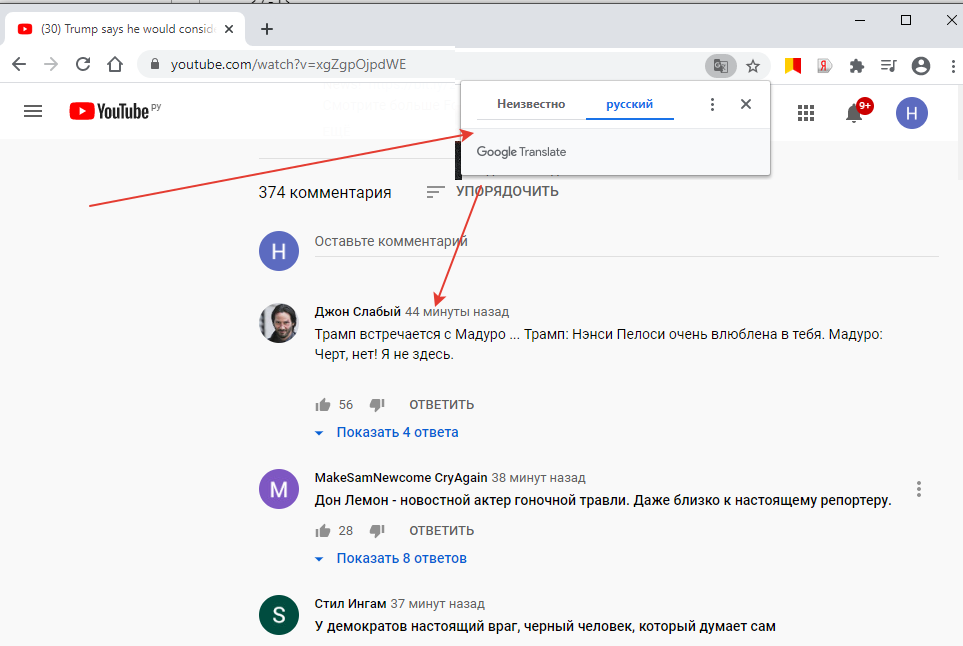 10.2022 06:11 (МСК)
10.2022 06:11 (МСК)
SnapTube VIP 6.15.1.6150901 beta : скачивание с YouTube, Instagram, Facebook и других сайтов. При загрузке можно выбрать качество видео/аудио. Можно скачать только звуковую дорожку. Видео в приложении воспроизводится без рекламы. Поддерживается воспроизведение во всплывающем окне. Модификация : разблокирован VIP, нет рекламы в самом приложении, отключены лишние разрешения и службы, нет рекламы при выходе из приложения, нет промоционных всплывающих окон. И другие улучшения. 🔰 Проверено VirusTotal: o…
telegram.orgAndroidTV | AndroidTV
04.10.2022 06:11 (МСК)
SnapTube VIP 6.14.0.6143210 Final : скачивание с YouTube, Instagram, Facebook и других сайтов. При загрузке можно выбрать качество видео/аудио. Можно скачать только звуковую дорожку. Видео в приложении воспроизводится без рекламы.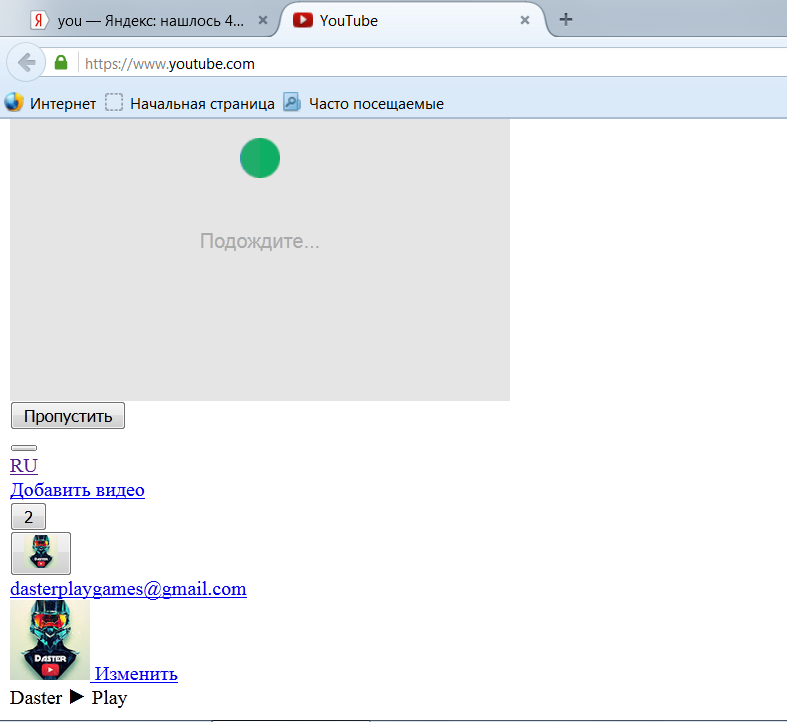 Поддерживается воспроизведение во всплывающем окне. Модификация : разблокирован VIP, нет рекламы в самом приложении, отключены лишние разрешения и службы, нет рекламы при выходе из приложения, нет промоционных всплывающих окон. И другие улучшения. 🔰 Проверено VirusTotal…
Поддерживается воспроизведение во всплывающем окне. Модификация : разблокирован VIP, нет рекламы в самом приложении, отключены лишние разрешения и службы, нет рекламы при выходе из приложения, нет промоционных всплывающих окон. И другие улучшения. 🔰 Проверено VirusTotal…
telegram.orgГуся пашет, Гуся пишет 🌿🏳️🌈 🔞 | Гуся пашет, Гуся пишет 🌿🏳️🌈 🔞
04.10.2022 05:03 (МСК)
Не открывается((( Может, есть ссылка на ютьюб?
youtube.comBabushka Luda | Babushka Luda
04.10.2022 00:57 (МСК)
Трансляция Автомата. Часть 3.42. Кабан
Арсений сказал, что не грузит стрим в дискорде. Поэтому, как гений, стримил на ютуб. Качество плохое, так как это стрим стрима с ноута)
telegram.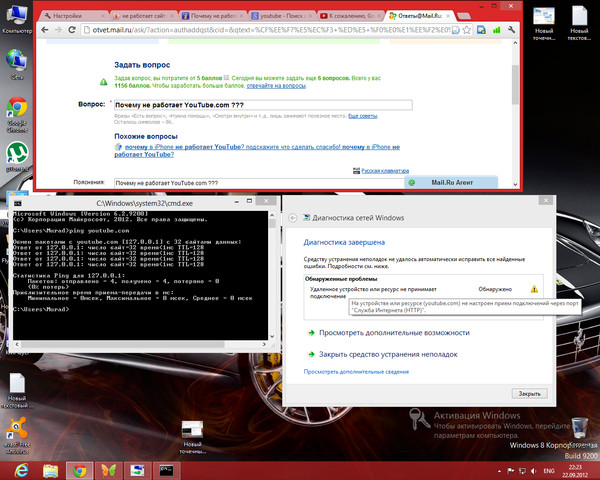 orgAIMBOT
|
AIMBOT
orgAIMBOT
|
AIMBOT
03.10.2022 23:45 (МСК)
У всех не работает ютуб-гугл?
telegram.orgMary 😜 | Mary 😜
03.10.2022 23:35 (МСК)
Ютуб ссылка фильм, и твиттер не открывается, х.янкции🤷♀
vk.comВелеяр Чеширов | Велеяр Чеширов
03.10.2022 23:31 (МСК)
На Ютубе есть?) В ВК не грузится видео…
telegram.org🎃Лена🍁 | 🎃Лена🍁
03.10.2022 23:04 (МСК)
У меня не открывается гугл плей и Ютуб
telegram. orgСофа Батат
|
Софа Батат
orgСофа Батат
|
Софа Батат
03.10.2022 21:52 (МСК)
Мне Ютуб показал грустный шортс, я подумала Шастун умер
telegram.orgА кто это?.. .. хз ваще | А кто это?.. .. хз ваще
03.10.2022 21:21 (МСК)
Для тех, у кого даже с ВПН-ом не открывается трейлер на ютубе:
Показать еще
Facebook и Instagram признаны экстремистскими организациями и запрещены в РФ
У вас тоже есть проблема с сервисом Youtube? Расскажите об этом
Рассказать ВКонтакте
Рассказать в Telegram
Как исправить, что YouTube не работает через Wi-Fi (Android и iPhone)
После долгого дня, когда у вас наконец появляется время расслабиться, вы открываете приложение YouTube для просмотра видео.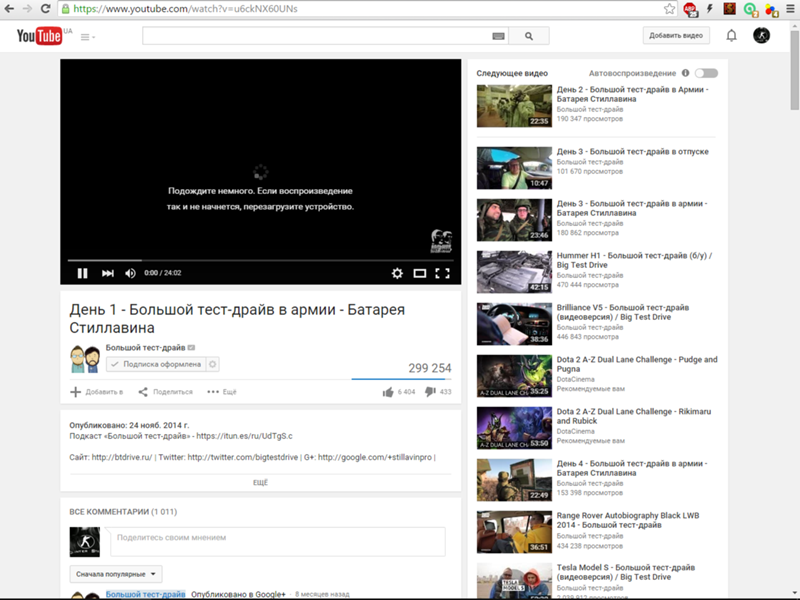 Бум! Вы удивлены, увидев, что приложение не работает — видео не загружаются по Wi-Fi. Однако переход на мобильные данные снова оживляет приложение YouTube. Кроме того, все остальное работает нормально по Wi-Fi, кроме приложения YouTube.
Бум! Вы удивлены, увидев, что приложение не работает — видео не загружаются по Wi-Fi. Однако переход на мобильные данные снова оживляет приложение YouTube. Кроме того, все остальное работает нормально по Wi-Fi, кроме приложения YouTube.
Оглавление
Перезагрузите телефон и модем
Включить режим полета
Забудьте о сети Wi-Fi
айфон
Андроид
Отключить IP v6
Проверьте дату и время на своем телефоне
Выйти из аккаунта Google на YouTube
Очистить кэш и данные для приложения YouTube (Android)
Обновите приложение YouTube
Переустановите приложение YouTube
Очистить кеш браузера
Сафари
Гугл Хром
Сбросить настройки сети
Используйте Google DNS
айфон
Андроид
Отключить помощь Wi-Fi (iPhone)
Сбросить настройки приложения
Держать глаза открытыми
Нет. Здесь нет никакого колдовства. Цифровой мир просто странный. Никогда нельзя быть уверенным в том, что вызывает такую проблему.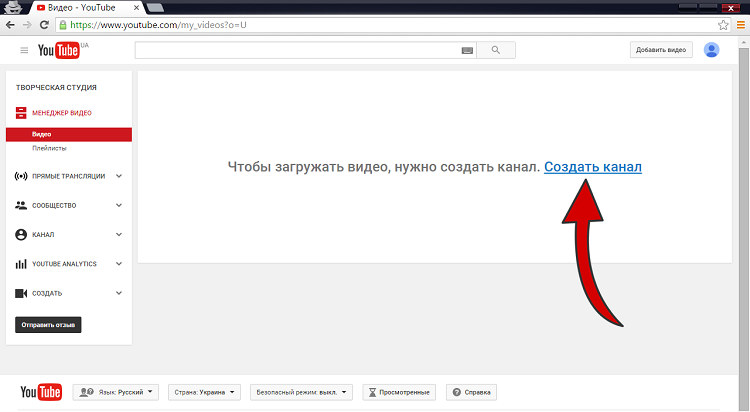 Но не волнуйтесь. Все изменится.
Но не волнуйтесь. Все изменится.
Пользователи Android и iOS столкнулись с проблемой неработающего приложения YouTube. Итак, здесь вы найдете несколько решений для решения проблемы. Давайте проверим их.
Перезагрузите телефон и модем
Проверим самое простое решение — перезагрузить устройство. Сначала перезагрузите телефон. Затем перезагрузите модем. В большинстве случаев это волшебное лекарство все исправит.
Включить режим полета
Еще одно простое, но мощное исправление — включить режим полета. Это остановит все сетевые подключения на вашем телефоне.
На Android вы найдете значок режима полета в быстрых настройках. Нажмите на него, чтобы включить его. Подождите некоторое время. Затем отключите его.
Точно так же откройте центр управления в iPhone и коснитесь значка режима полета. Затем отключите его.
Забудьте о сети Wi-Fi
Поскольку проблема только в Wi-Fi, вам необходимо сбросить его. То есть вам придется заставить ваше устройство забыть данные Wi-Fi, а затем добавить их снова.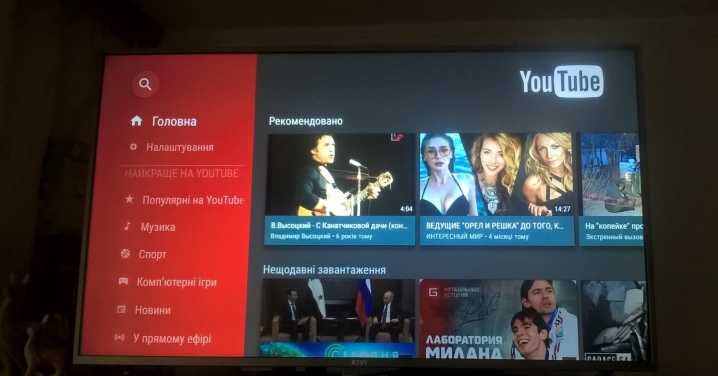 Вот как это сделать.
Вот как это сделать.
Примечание:
айфон
Шаг 1: Откройте «Настройки» и перейдите в «Wi-Fi».
Шаг 2: Нажмите на имя вашей сети Wi-Fi. На следующем экране нажмите «Забыть эту сеть».
Шаг 3: Ваш Wi-Fi не будет подключаться сейчас. Нажмите на него и введите его имя пользователя, чтобы снова подключиться.
Андроид
Шаг 1: Откройте «Настройки» и перейдите в «Сеть и Интернет».
Шаг 2: Нажмите на Wi-Fi, а затем нажмите на имя вашей сети Wi-Fi.
Шаг 3: Нажмите кнопку «Забыть».
Шаг 4: Снова зарегистрируйте свой Wi-Fi на своем телефоне.
Отключить IP v6
Еще одна вещь, связанная с модемом, — отключить IP v6 и оставить включенным только IP v4. Функция и процесс отличаются от модема к модему. Так что загляните в руководство вашего модема.
Проверьте дату и время на своем телефоне
Хотя идея этого решения может показаться странной, попробуйте.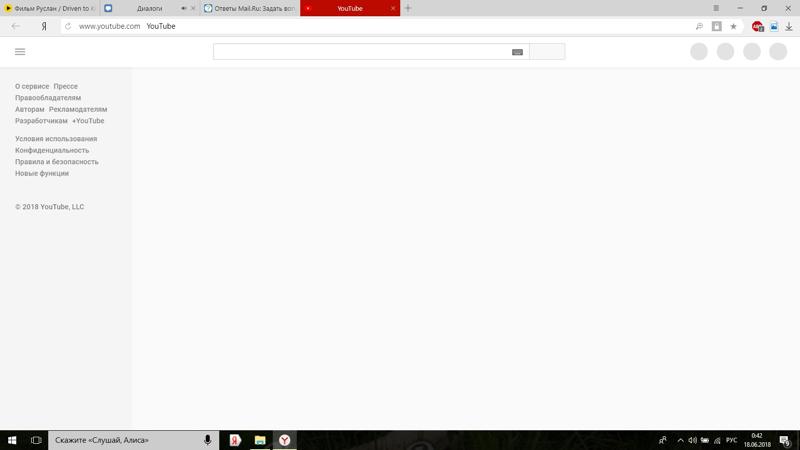 Иногда неправильное время также является причиной того, что приложение YouTube не работает.
Иногда неправильное время также является причиной того, что приложение YouTube не работает.
На iPhone выберите «Настройки» > «Основные» > «Дата и время». Включите переключатель рядом с Установить автоматически.
На Android перейдите в «Настройки» > «Система» > «Дата и время». Включить автоматическую дату и время.
На обоих телефонах, если автоматический тип уже включен, выключите его. Затем включите снова.
Выйти из аккаунта Google на YouTube
Иногда проблема связана с учетной записью Google. Поэтому вам нужно выйти из приложения YouTube. Для этого откройте приложение YouTube и коснитесь значка изображения профиля в правом верхнем углу.
Затем нажмите на маленькую стрелку вниз рядом с вашим именем. На следующем экране нажмите «Выйти» или «Использовать YouTube без выхода». Затем войдите снова.
Наконечник:
Очистить кэш и данные для приложения YouTube (Android)
На устройствах Android очистка кеша и данных многократно оказывается полезной. Начните с очистки кеша. Если проблема не устранена, очистите данные. Хотя ни один из них не удалит вашу учетную запись YouTube, очистка данных приведет к сбросу настроек приложения YouTube и выходу из системы.
Начните с очистки кеша. Если проблема не устранена, очистите данные. Хотя ни один из них не удалит вашу учетную запись YouTube, очистка данных приведет к сбросу настроек приложения YouTube и выходу из системы.
Для этого выполните следующие действия:
Шаг 1: Перейдите в «Настройки телефона», затем «Приложения/Диспетчер приложений».
Шаг 2: Нажмите на YouTube. Нажмите «Хранилище».
Шаг 3: Нажмите «Очистить кеш», а затем «Очистить данные/хранилище».
Обновите приложение YouTube
Часто проблемы кроются в приложении. В конце концов, это часть программного обеспечения, и они подвержены ошибкам. Итак, попробуйте обновить приложение YouTube из Play Store (Android) и App Store (iPhone). На Android вы даже можете попробовать вернуться к одной из предыдущих версий.
Переустановите приложение YouTube
Для этого на iPhone коснитесь и удерживайте приложение YouTube на главном экране. Когда значки начнут трястись, нажмите на крестик в приложении YouTube, чтобы удалить его.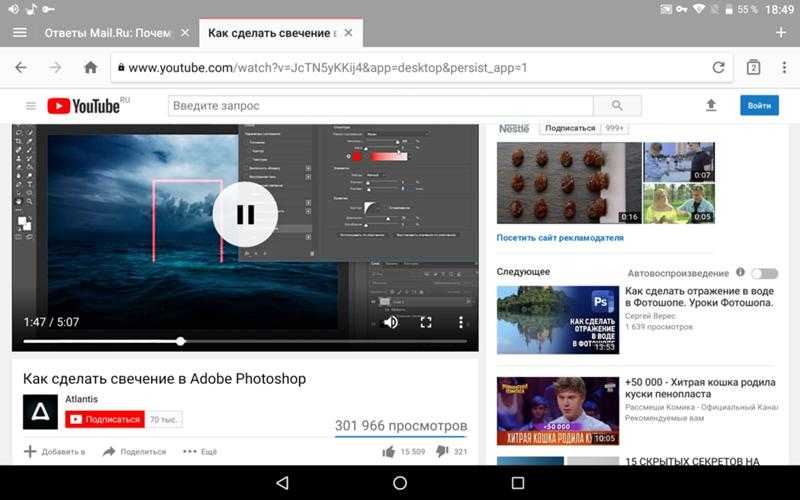 После удаления перезагрузите телефон, а затем установите его снова.
После удаления перезагрузите телефон, а затем установите его снова.
На Android, так как это предустановленное приложение, вы не сможете его удалить. Однако вы можете либо отключить его, либо удалить его обновления, что вернет его к заводской версии. Для этого перейдите в «Настройки» > «Приложения/Диспетчер приложений». Нажмите на YouTube, а затем «Отключить». Или нажмите на трехточечный значок в правом верхнем углу и выберите «Удалить обновления».
Очистить кеш браузера
Иногда очистка кеша браузера также помогает решить такие проблемы. Мы продемонстрируем для популярных браузеров.
Сафари
Шаг 1: Откройте приложение «Настройки» и перейдите в Safari.
Шаг 2: Прокрутите вниз и нажмите «Очистить историю и данные веб-сайта». Появится подтверждающее сообщение.
При очистке истории и данных в Safari ваша история просмотров также будет удалена вместе с временными файлами. Узнайте больше об этой функции на iOS.
Гугл Хром
Шаг 1: Откройте приложение Chrome и коснитесь трехточечного значка в правом верхнем углу. Выберите Настройки.
Выберите Настройки.
Шаг 2: Нажмите «Конфиденциальность», а затем «Очистить данные просмотра».
Шаг 3: Здесь вы найдете список вещей. Проверьте кэшированные изображения и файлы. Затем нажмите «Очистить данные».
Сбросить настройки сети
Сброс настроек сети не приведет к удалению каких-либо данных. Но это вернет все настройки, связанные с сетью, к их значениям по умолчанию, таким как Wi-Fi, Bluetooth и т. Д. Вот как это сделать.
На Android перейдите в «Настройки» > «Система» > «Параметры сброса» (проверьте в разделе «Дополнительно»). Затем нажмите «Сбросить Wi-Fi, мобильный телефон и Bluetooth» или соответствующие параметры, отображаемые на вашем телефоне.
На iPhone выберите «Настройки» > «Основные» > «Сброс» > «Сбросить настройки сети».
Используйте Google DNS
Хотя ваш телефон автоматически настроит DNS для вашего Wi-Fi, иногда использование OpenDNS или Google DNS решает проблемы с Wi-Fi. Вот как это сделать.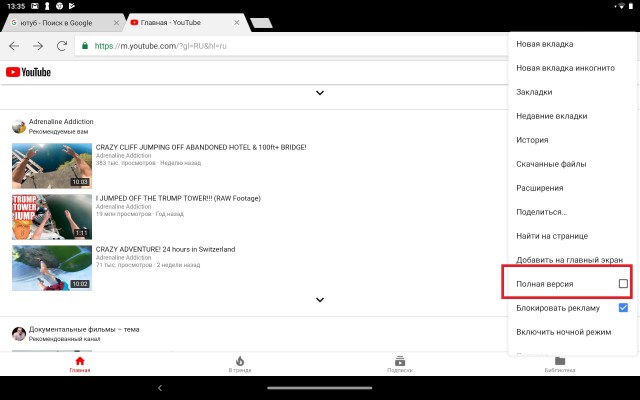
айфон
Шаг 1: Откройте «Настройки» > «Wi-Fi». Нажмите на имя вашей сети Wi-Fi.
Шаг 2: в вашей сети Wi-Fi выберите «Настроить DNS» и нажмите «Вручную».
Шаг 3: Удалите предварительно заполненные записи в разделе DNS-серверы и замените их либо Google DNS (8.8.8.8 и 8.8.4.4 в следующем поле, показанном при нажатии «Добавить сервер»), либо OpenDNS (208.67.222.222 и 208.67.220.220).
Андроид
Шаг 1: Откройте «Настройки» и перейдите в «Сеть и Интернет».
Шаг 2: Нажмите на Wi-Fi, а затем на имя вашей сети Wi-Fi.
Шаг 3: Нажмите на значок редактирования (карандаш) вверху. Появится всплывающее окно. Нажмите на Дополнительные параметры.
Шаг 4: Нажмите на параметр, доступный в настройках IP, и выберите «Статический».
Шаг 5: В разделе DNS 1 и DNS 2 введите Google DNS (8.8.8.8 и 8.8.4.4) или OpenDNS (208.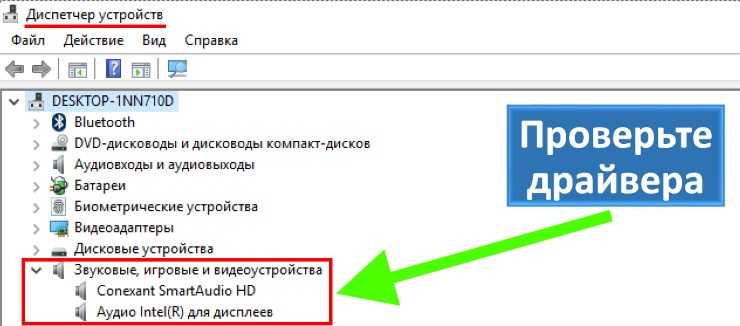 67.222.123 и 208.67.220.123). Сохраните его, и все готово.
67.222.123 и 208.67.220.123). Сохраните его, и все готово.
Отключить помощь Wi-Fi (iPhone)
Устройства iOS поставляются с полезной функцией, известной как Wi-Fi Assist, которая пригодится при плохом соединении Wi-Fi. Иногда ваш iPhone может автоматически переключаться на мобильные данные, которые могут не работать, и у вас может сложиться впечатление, что Wi-Fi не работает.
Поэтому вам нужно отключить его. Для этого перейдите в «Настройки» > «Мобильные данные». Отключите помощь Wi-Fi.
Сбросить настройки приложения
Также известно, что на Android сброс настроек приложения спасает в случае проблем с различными приложениями. Вы должны попробовать это сделать. Не волнуйтесь. Никакие данные не будут удалены при сбросе настроек приложения. Это только сбросит настройки и прочее.
Для этого перейдите в «Настройки» > «Система» > «Параметры сброса». Нажмите «Сбросить настройки приложения».
Держать глаза открытыми
Надеемся, что одно из приведенных выше решений должно решить проблему.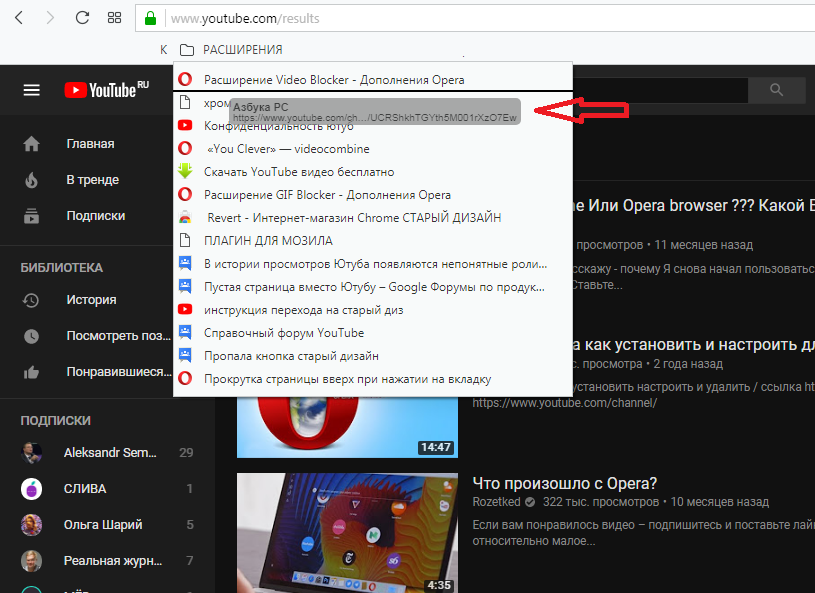 Если проблема не исчезнет, проверьте недавно установленные приложения. Иногда проблемное приложение может мешать работе других приложений. Кроме того, вы используете VPN? Попробуйте отключить его, потому что это может быть причиной проблемы.
Если проблема не исчезнет, проверьте недавно установленные приложения. Иногда проблемное приложение может мешать работе других приложений. Кроме того, вы используете VPN? Попробуйте отключить его, потому что это может быть причиной проблемы.
Следующий: Не дай Бог, если приложение YouTube не перестанет закатывать истерики, используйте YouTube без приложения. Вот как это сделать.
Почему не работает ютуб — Техника и интернет
На портале редко выходят статьи по YouTube тематике. Но сегодня, я решил затронуть одну из проблем самого популярного видеохостинга в сети Интернет. А именно поговорим о том, почему не работает ютуб.
Буквально на днях, я заходил с браузера Google Chrome на сайт www.youtube.com, но увы, когда переходил по ссылке (через браузерную строку или через поисковик, совершенно неважно) сайт не загружался. Появлялась незначительная html-разметка, но стилей и видеороликов обнаружено не было.
Чем это было вызвано и о других неполадках при посещении ютуба читайте в этой статье.
Причин не доступа на сайт может быть много. Иногда проблема заключается в браузере, в самом сайте, провайдере или чем-то еще.
Также, нельзя исключать, что YouTube просто напросто тормозит. Но бывает, что сайт вообще не открывается, и, конечно, такие разные уровни неполадок стоит различать.
Ну, что же, давайте в сегодняшнем выпуске, подробно разберемся во всех причинах не функционирования youtube.
1. Adobe Flash Player
Если причина неполадок с ютубом отсутствие новой версии Adobe Flash Player, то получается, что не работает только сам проигрыватель. Разумеется, из-за такой проблемы вы не имеете возможности просматривать ролики, а значит и нахождение на сайте бессмысленно.
Бесспорно, данная неполадка позволяет вам переходить на сайт видеохостинга, открывать новые видео, загружать их, но смотреть не получится. Я не считаю, что это проблема, потому что достаточно загрузить плагин и все снова заработает, как часы.
Что необходимо сделать?
Порой загрузка плагина необходима, но явных требований этого на области проигрывателя отсутствуют.
Чтобы обновить Adobe Flash Player, необходимо сделать вот что:
- Зайти на сайт get.adobe.com и нажать на кнопку «Установить сейчас».
- Начнется скачивание установочного файла. Его и нужно запустить после скачивания.
- Дальше произойдет установка плеера. Она проходит точно так же, как и в случае с любыми другими программами.
Совет: После окончания установки перезагрузите компьютер вручную, если это не произошло автоматически.
Могу также отметить и то, что иногда достаточно кликнуть два раза по области проигрывателя и обновление происходит автоматически, или просто доступ к видео возобновляется без новой загрузки. Не знаю, насколько реально такое работает на видеопроигрывателе ютуба, но на других проигрывателях это работает.
2. Проблемы с браузером
Опять же, если проблема заключается в просмотре видео, то продолжаем искать незначительную неполадку, например, перегрузка браузера. Если обновление Adobe Flash Player не помогло, смело идем решать незадачу с браузером.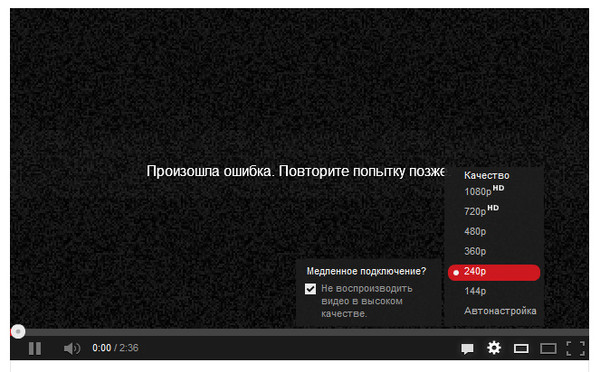
Очистите историю браузера
Иногда, вполне достаточно очистить историю браузера. Как это делать я подробно рассказывал в выпусках:
- Как очистить кэш ноутбука
- Как очистить кэш в Опере
Для тех, кому лень читать старые посты, могу немного рассказать, как очистить кэш здесь и сейчас.
Первым делом откройте панель меню браузера, в Опере панель располагается в левом верхнем углу, в Хроме, в правом верхнем углу.
Затем, найдите пункт История, после чего нажмите Очистить историю. Обязательно выберите временной диапазон За все время. Всё, осталось кликнуть Удалить данные.
Удалите расширения
Также, вполне возможно, что причиной не загрузки видео служит сильная нагрузка от установленных расширений. Советую отключить все расширения. Думаю, многого вы не потеряете, так как браузер отлично может работать без единого плагина.
Чтобы перейти в раздел расширений в Гугл Хроме достаточно открыть панель меню, далее выбрать выпадающую вкладку Дополнительные инструменты, после чего нажмите на Расширения.
Тут вообще нет ничего сложного, просто вбиваете в поисковике обновить браузер, прописываете название своего браузера и скачиваете новую версию.
У кого возникают трудности, пожалуйста, прочтите статью:
- Как обновить Оперу
И, даже если у вас другой браузер, можно по аналогии обновить свой. В крайнем случае, перейдите на Оперу.
3. Windows блокирует сайт
Редко, но случается и такое, что встроенный защитник от Windows по своим объективным причинам блокирует сайт YouTube, добавляя домен видеохостинга в список опасных. Будем не лишним, проверить свой файрвол и отключить его на время. Заработало? Отлично! Нет? Тогда идем разбираться дальше! А пока расскажу, как отключить файрвол:
- Перейдите в панель «Пуск», кликните на Панель управления, после чего выберите Брандмауэр Windows. Демонстрация была проведена на Виндовс 7. Если пользуетесь 10 версией, то, чтобы не бродить в поисках, пропишите в поиске, возле кнопки Пуск Брандмауэр Windows.

- В левой панели нажмите на пункт «Включение и отключение брандмауэра Windows».
- Поставьте галочки на пунктах «Отключить брандмауэр Windows (не рекомендуется)», затем кликните «ОК» и закройте все окна.
4. Проверяем вирусы
Надеюсь, у каждого из читающих установлено антивирусное обеспечение на компьютер/ноутбук, смартфон.
Если мои надежны не оправданы, тогда срочно скачивайте защитную программу.
Теперь, запустите антивирус и выполните полную проверку. Процесс займет некоторое время, но оно того стоит.
Следующим шагом вы должны проверить hosts.
Находится данный файл на одном из дисков вашего компьютера. У меня например на диске С:
Что от вас требуется?
Откройте вкладку Компьютер, Мой компьютер, Этот компьютер, в зависимости от версии Windows. Открыть панель можно через пуск либо через поиск.
Затем пройдите по такому пути: «Windows\System32\drivers\etc».
Кто не понял, как найти файл задавайте вопросы в комментариях, объяснять подробно дальше некуда, но знаю точно, что бывает непросто разобраться, если полный ноль в работе с компьютером.
Нашли. Теперь кликните по нему два раза и откройте с помощью блокнота. При наличие в файле любого текста, удалите все содержимое и сохраните изменения.
Если и это не помогло, тогда переходим к другому.
5. Сайт закрыт сам по себе
Совершенно любой сайт интернета может быть закрыт на определенное время, ввиду технических мероприятий или из-за тех же ddos-атак, которые перегружают сервер.
Тут уж, вы не в силах что-то решать.
В моем случае, работать с ютубом я не мог, из-за того, что Роскомнадзор блокировал множество ip-адресов и youtube тоже попал в этот список. Это продлилось недолго.
Надеюсь подобного больше не повторится.
На текущий момент в выгрузку попало 18 млн IP-адресов. После многочисленных жалоб на проблемы в работе многих ресурсов, Роскомнадзор пообещал блокировать Telegram «более точечно».
6. Проблемы с провайдером и ряд незначительных неполадок
Не редкость, когда я перехожу на сайт и вижу, что мой провайдер блокирует домен и не позволяет загрузиться странице. Вместо сайта вижу заставку своего провайдера. В таком случае очевидно, что домен заблокирован. Чтобы убедиться в этом наверняка, необходимо позвонить в тех. поддержку.
Вместо сайта вижу заставку своего провайдера. В таком случае очевидно, что домен заблокирован. Чтобы убедиться в этом наверняка, необходимо позвонить в тех. поддержку.
К проблеме провайдера так или иначе можно отнести скорость вашего интернета. Из-за низкой скорости передачи данных страница может просто не загрузиться. Или, например, у вас ограниченный трафик и мегабайтов недостаточно для просмотра видео.
Часто люди заходят на ютуб через приложение на смартфоне. Если это так, то проблема работы ютуба может заключаться не в работе сайта, а в самом приложении. То есть какие-то неполадки именно в нем. В таких ситуациях советую открыть браузер и перейти на youtube.com.
Теперь вы знаете, почему не работает ютуб в большинстве случаев. Разумеется, существует немало специфических причин, о которых не упоминалось в статье, однако, от всего того, что написано можно уже отходить и делать свои выводы.
Интересные статьи:
- Как удалить видео с Ютуба
- Как раскрутить канал на YouTube
- Как добавить гифку в ВК
- Как добавить видео с ютуб в ВК
- Как добавить видео в группу ВКонтакте
- Возможные друзья Вконтакте
- Как найти человека в ВК
- Как убрать чужие лайки Вконтакте
- Как изменить номер в ВК
- Как изменить имя и фамилию в вк
- Как скрыть страницу в Вк
- Как изменить размер шрифта на компьютере
- Как изменить разрешение экрана монитора
- Как подключить телефон к компьютеру через usb
- Как уменьшить размер изображения
- Как создать невидимую папку
Что делать, если YouTube не работает
YouTube, платформа для самые популярные потоковые видео и загруженный контентом, он имеет чрезвычайно универсальное приложение.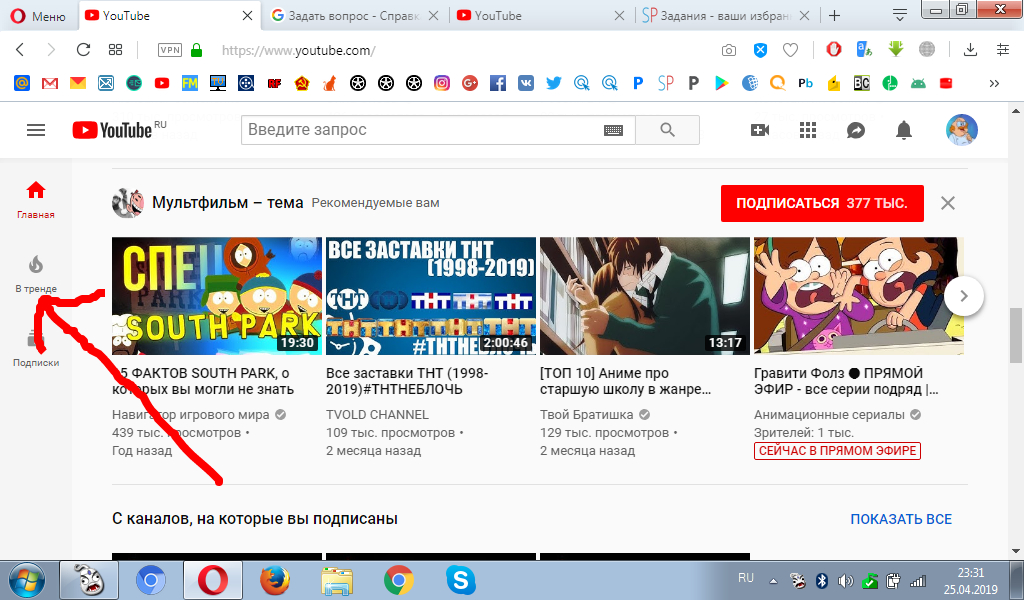 Однако, несмотря на повторяющиеся обновления, это не означает, что бывают случаи, когда он дает сбой или перестает работать. По этой причине мы собрали различные решения для того момента, когда YouTube не работает, или для устранения основных причин ошибки приложения.
Однако, несмотря на повторяющиеся обновления, это не означает, что бывают случаи, когда он дает сбой или перестает работать. По этой причине мы собрали различные решения для того момента, когда YouTube не работает, или для устранения основных причин ошибки приложения.
Мы расскажем вам шаг за шагом, как исправить распространенные проблемы с YouTube, а также несколько советов и приемов, позволяющих снизить вероятность неудачи. Мы изучаем работу приложения и различные альтернативы, чтобы оптимизировать его работу на Android и, таким образом, избежать неожиданных отключений и ошибок при загрузке видео или комментария.
Индекс
- 1 Самые распространенные ошибки
- 2 Попробуйте другие устройства
- 3 Перезагрузите ваше устройство
- 4 Проверить дату и время устройства
- 5 Проверьте подключение к Интернету
- 6 Обновите приложение
- 7 Заключение
Самые распространенные ошибки
Когда мы используем приложение ютуб на андроид неудачи могут быть.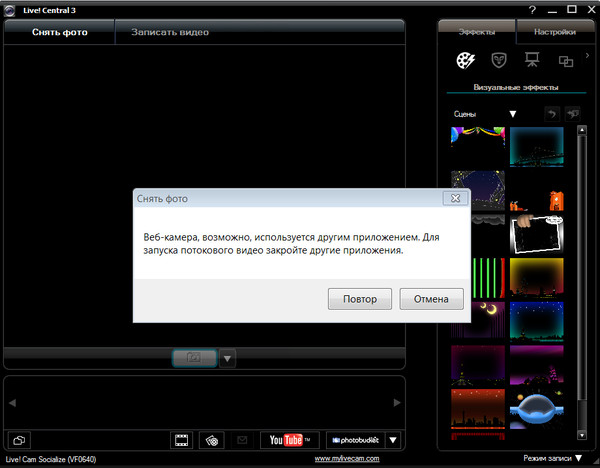 К наиболее распространенным из них относятся неожиданное закрытие приложения, не загружающееся видео или невозможность поиска в его окне.
К наиболее распространенным из них относятся неожиданное закрытие приложения, не загружающееся видео или невозможность поиска в его окне.
Первый шаг определить, влияет ли сбой YouTube только на наше устройство или на устройства других пользователей. Таким образом, мы исключаем возможность столкнуться с конкретным сбоем нашего устройства или сети серверов, на которых размещены данные YouTube. Для общих проблем решение обычно состоит в том, чтобы дождаться, пока технические специалисты YouTube исправят систему. Но если мы сталкиваемся с ошибкой только на нашем мобильном телефоне или в нашем приложении, мы расскажем вам о следующих хитростях и возможных решениях.
Попробуйте другие устройства
В случае, если сбой YouTube влияет только на ваше устройство, мы должны приступить к более подробному выявлению источника ошибки. Вы можете попробовать загрузить YouTube с других устройств, будь то ваш компьютер, планшет или мобильный телефон друга.
Подпишитесь на наш Youtube-канал
Статистика показывает, что проблема скорее связана с вашим устройством или подключением к Интернету, чем со службой потоковой передачи.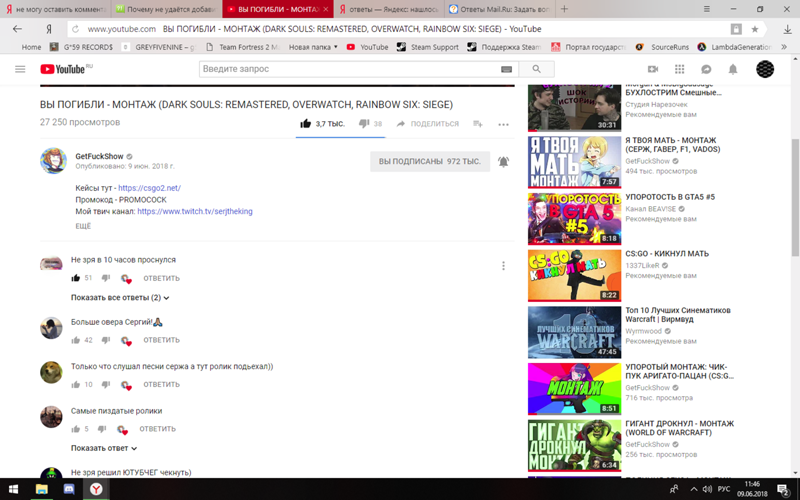 Но в любом случае проверьте, что не могу открыть ютуб быть общим или конкретным, прежде чем перейти к следующему шагу.
Но в любом случае проверьте, что не могу открыть ютуб быть общим или конкретным, прежде чем перейти к следующему шагу.
Перезагрузите ваше устройство
Если остальные пользователи смогут без проблем использовать YouTube, мы перейдем к перезагрузить наш мобильный. Иногда из-за приложений, работающих в фоновом режиме, или какой-то непреднамеренной ошибки YouTube останавливается. В этих случаях помогает перезагрузка устройства, поскольку оно закрывает все фоновые приложения и перезапускает процессы каждого приложения, позволяя исправить любой беспорядок на YouTube.
Проверить дату и время устройства
Хотя это может звучать странно, В некоторых случаях, если время и дата мобильного телефона неверны, в работе YouTube возникали сложности.. Приложение некорректно завершает чтение некоторых данных, связанных с пространственно-временным положением, и это приводит к неправильной загрузке YouTube.
На Android вы должны изменить время и дату в меню «Настройки» и «Настройки», но в зависимости от модели вашего смартфона точное расположение этого меню может измениться.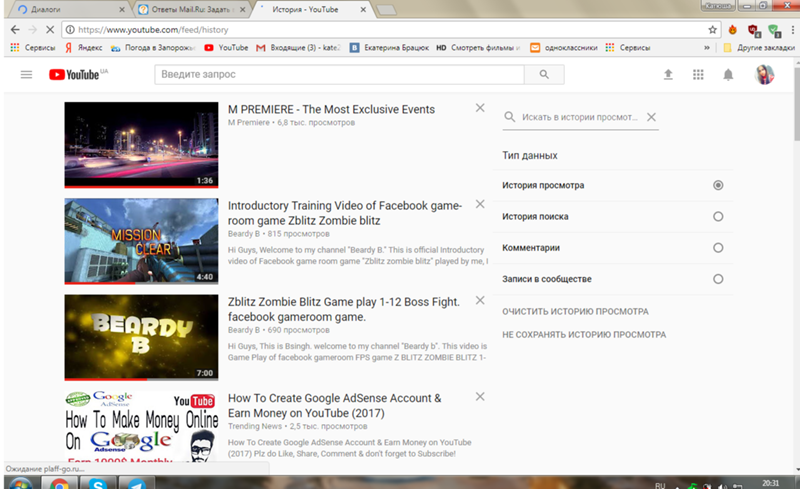 Вы можете установить дату и время автоматически или изменить их вручную.
Вы можете установить дату и время автоматически или изменить их вручную.
Проверьте подключение к Интернету
Самая распространенная ошибка в Загрузка видео на YouTube Возникает при сбое интернет-соединения. Независимо от того, подключены ли вы к сети Wi-Fi или используете данные, убедитесь, что ваш доступ в Интернет работает правильно, чтобы видео загружались правильно.
Попробуйте повторно подключиться либо к данным на вашем мобильном телефоне, либо к сети Wi-Fi. На Android эта процедура осуществляется из меню «Настройки» — «Система» — «Дополнительные параметры» — «Сброс настроек сети». Во многих актуальных моделях доступ к сетям и области подключения находится в меню быстрого доступа.
Обновите приложение
рассчитывать на самая актуальная версия ютуба обычно значительно снижает количество ошибок. Это связано с тем, что когда YouTube обновляет свои серверы и функции, он требует, чтобы приложения на каждом устройстве также включали эти изменения. Не всегда устаревшая версия вызывает проблемы, но вам может потребоваться загрузить последнюю версию, если ваше приложение вдруг начнет работать неправильно.
Не всегда устаревшая версия вызывает проблемы, но вам может потребоваться загрузить последнюю версию, если ваше приложение вдруг начнет работать неправильно.
Обновление как версии для YouTube, так и версии для Android, если таковая имеется, часто устраняет повторяющиеся проблемы с производительностью. Если ваши видео на YouTube не загружаются или приложение дает сбой, может помочь обновление.
Заключение
Ютуб — это самое популярное и используемое потоковое приложение, но не без ошибок. Иногда из-за проблем с подключением к Интернету, иногда из-за несовместимости из-за отсутствия обновлений, а иногда из-за приложений, работающих в фоновом режиме. Следуйте нашим советам, чтобы проверить производительность приложения и убедиться, что все настроено правильно, чтобы снизить риск ошибки. Таким образом, вы можете смотреть свои любимые видео и контент в любое время.
Как исправить, что YouTube не работает на всех платформах?
Почему YouTube не работает? Не получается зайти на сайт, найти фильм или видео не запускается? Не паникуй! Есть несколько причин, по которым YouTube не работает. Мы объясняем, что могло помешать вам смотреть видео и как вы собираетесь исправить это самостоятельно.
Мы объясняем, что могло помешать вам смотреть видео и как вы собираетесь исправить это самостоятельно.
Не можете зайти на сайт? Не паникуй! Сбой службы, вероятно, носит временный характер. Что могло случиться? Во-первых, такие крупные сайты, как YouTube, которыми пользуются миллионы пользователей, иногда испытывают перегрузку и их серверы просто выходят из строя. Поскольку YouTube начал вводить рекламу в свои видео, иногда также случается, что воспроизведение видео может блокировать включенный AdBlock, и многое другое для изучения!
YouTube не работает Теперь людям нравится смотреть или делиться видео. Когда им нужно поделиться видео, их первой мыслью может быть YouTube. Без сомнения, YouTube является сайтом для обмена видео № 1 в Интернете, даже более популярным, чем телевидение. Кроме того, видео YouTube можно преобразовать в MP3, если вы хотите слушать аудио из видео YouTube в автономном режиме. Более подробную информацию можно найти в конвертировать YouTube в MP3 .
Однако в последнее время все больше пользователей жалуются на YouTube не работает в Chrome, видеоредактор YouTube больше недоступен, черный экран YouTube , или другая или другая проблема, связанная с YouTube.
Здесь мы сосредоточимся на первой проблеме.
Почему YouTube не работаетЧтобы успешно загрузить видео на YouTube, а затем увеличить трафик YouTube , вам необходимо иметь работающее подключение к Интернету и стабильный, совместимый браузер. Вы столкнетесь с проблемами, как только любое звено в этой цепочке разорвется.
Вообще говоря, есть четыре основные причины, по которым YouTube не работает в Chrome.
- Интернет-соединение: Для успешного просмотра видео убедитесь, что минимальная скорость соединения составляет 500+ Кбит/с. Если у вас недостаточно быстрое подключение к Интернету, вы заметите непрерывную буферизацию и прерывистость при попытке просмотра видео на YouTube.

- Проблемы с браузером: Проблема с загрузкой YouTube также может быть вызвана вашим браузером или установленным в нем расширением.
- Системные ресурсы: Для просмотра YouTube требуется значительная вычислительная мощность процессора и место в оперативной памяти вашей системы, хотя YouTube работает через ваш браузер.
- Проблема безопасности: Иногда ваш брандмауэр или другое средство безопасности также может блокировать доступ к YouTube.
Здесь некоторые пользователи Android или iOS также сталкиваются с проблемой неработающего приложения YouTube. Есть несколько причин, включая проблемы с кешем, интернет-зависимость и т. д.
Если вы столкнулись с проблемой неработающего YouTube, не волнуйтесь. Продолжайте читать, чтобы узнать, как решить эту проблему.
Часть 1. Как исправить, что YouTube не работает на Chrome (ПК) Все больше и больше людей любят смотреть или загружать видео на YouTube, а некоторые пользователи даже зарабатывают на YouTube . Однако что делать, если YouTube не работает? Теперь попробуйте следующие решения, чтобы решить проблему, связанную с тем, что YouTube не работает с Chrome, прежде чем пробовать 5 мощных секретов SEO на YouTube чтобы заработать больше денег.
Однако что делать, если YouTube не работает? Теперь попробуйте следующие решения, чтобы решить проблему, связанную с тем, что YouTube не работает с Chrome, прежде чем пробовать 5 мощных секретов SEO на YouTube чтобы заработать больше денег.
Решение 1. Обновите Chrome
В Chrome всегда должна быть установлена последняя версия, чтобы вы могли воспользоваться новейшими функциями и исправлениями ошибок. Попробуйте обновить браузер, если YouTube не работает.
Шаг 1. Нажмите значок с тремя вертикальными точками в правом верхнем углу браузера.
Шаг 2. Выберите Справка и выберите О Google Chrome .
Шаг 3. Затем вы увидите специальную страницу, как показано ниже.
Шаг 4. Если параметр Google Chrome обновлен , вы должны нажать Обновить Google Chrome , а затем нажать Перезапустить .
Решение 2. Обновите видеодрайверы
Устаревшие видеодрайверы могут привести к тому, что YouTube не будет работать с Chrome. Попробуйте обновить их, чтобы решить эту проблему.
Попробуйте обновить их, чтобы решить эту проблему.
Шаги:
Шаг 1. Нажмите клавишу Windows + X 9.0008 и нажмите Диспетчер устройств .
Шаг 2. Дважды щелкните Видеоадаптеры .
Шаг 3. Щелкните адаптер правой кнопкой мыши и выберите Обновить драйвер .
Шаг 4. Нажмите Автоматический поиск обновленного программного обеспечения драйвера .
Шаг 5. Следуйте указаниям мастера, чтобы обновить видеодрайверы.
Решение 3. Проверьте подключение к ИнтернетуВ некоторых случаях YouTube не работает в Chrome из-за проблем с подключением. Если вы обнаружите, что YouTube не работает, попробуйте посетить Google или любой другой веб-сайт, чтобы проверить, загружается ли он.
Если нет, вы можете попробовать сбросить настройки маршрутизатора или попробовать использовать встроенное средство устранения неполадок Windows 10 для обнаружения и устранения проблем.
- Нажмите клавишу Windows + I , чтобы открыть Настройки .
- Выберите Обновление и безопасность .
- Выберите Устранение неполадок > Подключения к Интернету > Запустите средство устранения неполадок .
Аппаратное ускорение
Аппаратное ускорение использует ваш графический процессор (GPU), а также центральный процессор (CPU) для отображения веб-страниц. Если вы хотите, чтобы Chrome работал более плавно, вам нужно убедиться, что аппаратное ускорение работает правильно, и ваша видеокарта может с этим справиться.
JavaScript
Для просмотра видео на YouTube у вас должен быть включен язык программирования JavaScript. Если JavaScript отключен, вы не сможете смотреть видео на YouTube.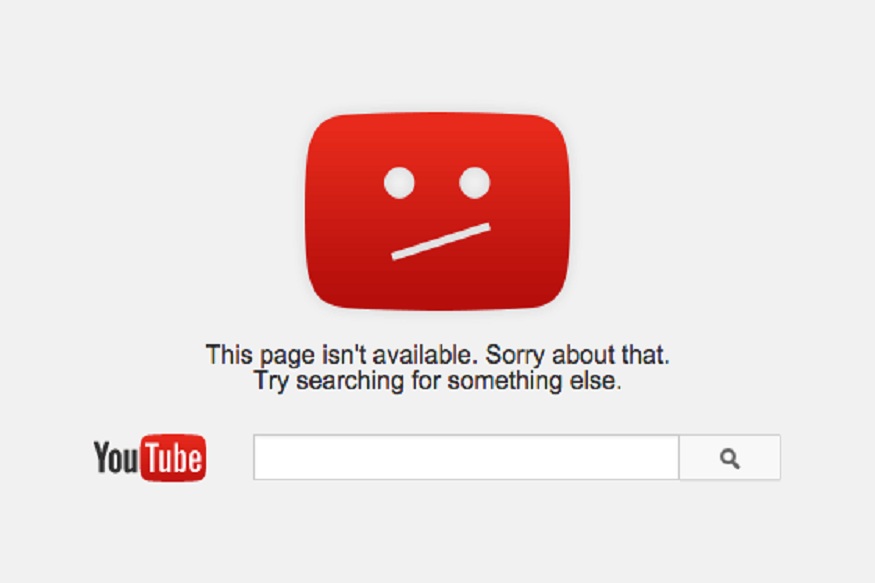
Попробуйте отключить аппаратное ускорение и включить JavaScript, чтобы решить проблему YouTube, которая не работает с Chrome, поскольку аппаратное ускорение может помешать воспроизведению видео, а для воспроизведения видео обычно требуется JavaScript.
Чтобы отключить аппаратное ускорение , попробуйте выполнить следующие действия:
- Перейдите к chrome://settings и нажмите Дополнительно .
- Если ползунок аппаратного ускорения включен, щелкните его, чтобы выключить.
- Нажмите Перезапустить , чтобы перезапустить Chrome с отключенным аппаратным ускорением, или перейдите к следующему шагу, чтобы сначала включить JavaScript.
Чтобы включить JavaScript , попробуйте выполнить следующие действия:
- Перейдите в настройки Chrome.
- Нажмите Дополнительно внизу.
- Выберите Настройки контента в разделе Конфиденциальность и безопасность .

- Нажмите на JavaScript и включите Разрешено (рекомендуется) .
Есть некоторые расширения Chrome. Однако иногда расширения могут вызывать проблемы совместимости с YouTube. Вы можете воспроизвести видео в режиме инкогнито, чтобы выяснить, виноват ли один из них в том, что YouTube не работает.
- Нажмите значок в виде трех вертикальных точек в правом верхнем углу браузера.
- Нажмите Дополнительные инструменты и выберите Расширения .
- Теперь в окне расширения щелкните ползунок, чтобы он стал серым, чтобы отключить каждое расширение. После каждого попробуйте воспроизвести видео на YouTube и посмотрите, устранена ли проблема.
Решение 6. Очистите кэш и файлы cookie
Иногда можно попробовать очистить кэш и файлы cookie, чтобы решить проблему с неработающим YouTube.
Шаги:
- Вставить chrome://settings/clearBrowserData в адресную строку и нажмите Введите .
- Выбрать Все время на Диапазон времени
- Выберите вариант Файлы cookie и другие данные сайта и Кэшированные изображения и файлы
- Нажмите Очистить данные .
Если у вас по-прежнему есть проблема с загрузкой YouTube после того, как вы попробовали 6 вышеперечисленных решений, вы можете попробовать удалить и переустановить Chrome.
Перед удалением Chrome рекомендуется экспортировать закладки. Таким образом, вы можете импортировать закладки после переустановки Chrome.
Часть 2. Как исправить, что YouTube не работает на Android и iPhoneНачнем с реальной истории:
Я хочу оптимизировать свое видео на YouTube, чтобы .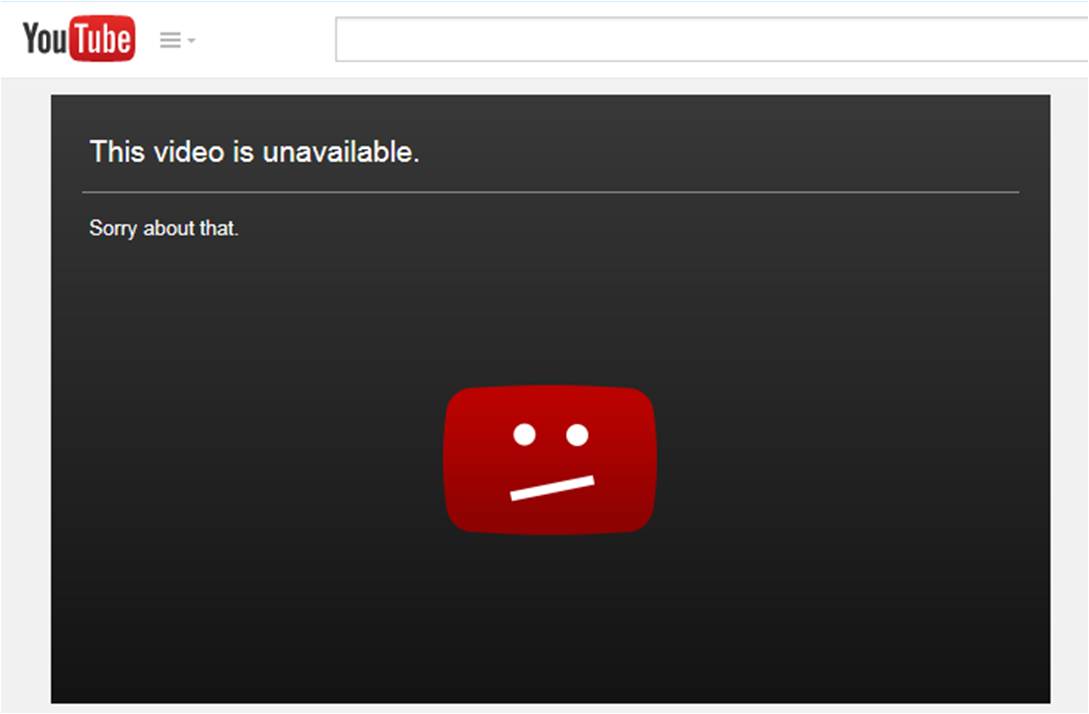 Однако, когда я открыл свое видео на YouTube на своем iPhone, я не смог посмотреть свое видео. Теперь, как исправить проблему с неработающим приложением YouTube?
Однако, когда я открыл свое видео на YouTube на своем iPhone, я не смог посмотреть свое видео. Теперь, как исправить проблему с неработающим приложением YouTube?
В этом случае вы можете попробовать следующие решения для устранения этой проблемы.
Решение 1. Перезагрузите телефонМногие пользователи сообщили, что решили проблему с неработающим приложением YouTube, перезагрузив свой телефон.
- Нажмите и удерживайте кнопку питания на вашем устройстве.
- Коснитесь опции перезагрузки, которая появляется на экране.
- После того, как телефон снова включится, снова откройте приложение YouTube.
Если ваши видео не воспроизводятся на YouTube, проверьте подключение к Интернету. Вам нужно открыть меню настроек, чтобы проверить, подключены ли вы к Интернету — Wi-Fi или сотовой сети.
Иногда, даже если вы подключены к сети Wi-Fi, вы не можете получить доступ к видео на YouTube.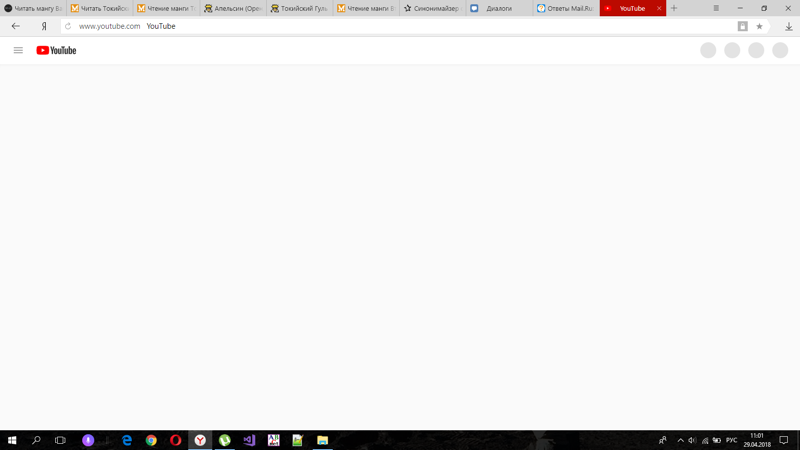
Теперь в этом случае можно попробовать сбросить сетевое подключение.
Пользователи Android могут нажать Настройки > Общее управление > Сброс > Сброс настроек сети .
Пользователи iOS могут нажать Настройки > Общие настройки > Сброс > Сбросить настройки сети .
Наконец, разрешите вашей сети автоматически обрабатывать дату и время. Если дата и время вашего устройства не совпадают с датой и временем сервера YouTube, вы также столкнетесь с проблемой неработающего приложения YouTube.
Пользователи Android могут нажимать Настройки > Общее управление > Дата и время и слайд Автоматическая дата и время – Вкл. .
Пользователи iOS могут нажать Настройки > Общие > Дата и время и прокрутить Автоматически установить на На .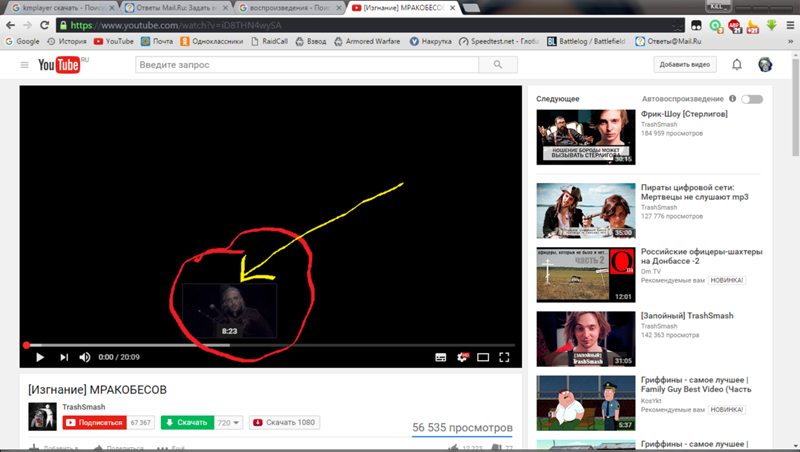
Попробуйте очистить кеш и данные YouTube, чтобы устранить проблему, связанную с тем, что YouTube не работает с телефоном.
Пользователи Android
- Откройте Настройки , выберите Приложения и выберите Диспетчер приложений .
- Затем выберите Приложения > YouTube > Хранилище .
- Затем вы увидите 2 варианта: Очистить данные и Очистить кэш . Теперь выберите параметр Очистить кэш и проверьте, устраняет ли он проблему. Если нет, вернитесь и выберите Очистить данные 9.0008 .
Пользователям iOS
Пользователям iPhone или iPad не нужно удалять и переустанавливать YouTube. Они могут удалить приложение прямо на главном экране, а затем снова загрузить YouTube в Play Store.
Если ваша операционная система устарела, вы также столкнетесь с проблемой неработающего YouTube. Теперь вам просто нужно обновить операционную систему.
Пользователи Android
- Открыть Настройки .
- Ищите обновление программного обеспечения или Обновление системы , которое может находиться в О телефоне
- Загрузите новую версию и установите ее.
Пользователи iOS
- Открыть Настройки .
- Выберите Общее .
- Нажмите Обновление программного обеспечения , загрузите и установите обновление, если оно доступно.
Рекомендуется использовать последнюю версию приложения YouTube, чтобы устранить проблему с неработающим приложением YouTube.
Пользователи Android
- Откройте Play Store .
- Нажмите Мои приложения и игры .
- Нажмите кнопку Обновить рядом с приложением YouTube, если доступно обновление.
Пользователи iOS
- Откройте App Store .
- Коснитесь Обновления
- Нажмите кнопку Обновить рядом с приложением YouTube, если доступно обновление.
Конечно, предугадать все возможные дефекты невозможно, но мы часто сталкиваемся с ситуацией, когда вместо видео мы видим темный прямоугольник с надписью на нем, информирующей нас о том, что штекер вышел из строя. Иногда просто темный экран — фильм не загружается и не запускается. Что делать тогда? Когда вы сталкиваетесь с таким проблема с YouTube , это может означать, что у нас немного устаревшее программное обеспечение, поэтому мы предлагаем выполнить одно из действий выше или все вместе.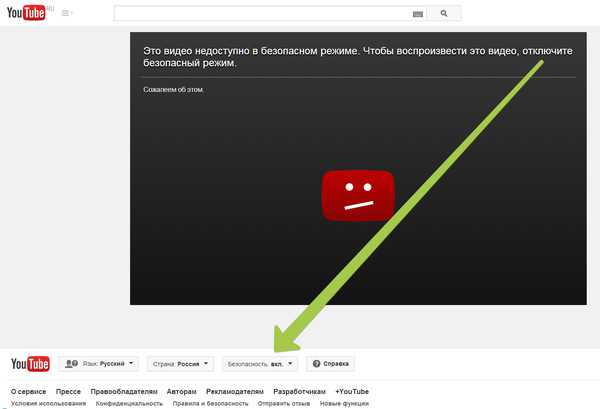
Новости от
MiniTool Solution
Категория: Услуги по восстановлению данных Профиль: MiniTool Solution Ltd. — канадская компания по разработке программного обеспечения. Как специализированная компания по разработке программного обеспечения, MiniTool Solution Ltd. предоставляет клиентам полные программные решения для бизнеса в сфере восстановления данных и управления разделами.
Этот адрес электронной почты защищен от спам-ботов. У вас должен быть включен JavaScript для просмотра.
7 способов исправить проблемы с синхронизацией аудио и видео с YouTube
по Ола-Хассан Боладжи
Ола-Хасан Боладжи
Выпускник компьютерной инженерии, он большую часть своей жизни читал и писал о компьютерах. Вдали от компьютеров он либо читает, либо смотрит футбол! читать дальше
Опубликовано
Раскрытие информации о аффилированных лицах
- Проблема рассинхронизации YouTube широко распространена по разным причинам, таким как повреждение данных приложения и неправильные настройки браузера.
- Вы можете решить эту проблему навсегда, очистив данные приложения и перезагрузив устройство.
- Другим эффективным решением является изменение некоторых настроек браузера в соответствии с потребностями YouTube.
- Простая миграция: используйте ассистент Opera для переноса существующих данных, таких как закладки, пароли и т. д.
- Оптимизируйте использование ресурсов: ваша оперативная память используется более эффективно, чем в других браузерах
- Повышенная конфиденциальность: бесплатный и неограниченный встроенный VPN
- Нет рекламы: встроенный блокировщик рекламы ускоряет загрузку страниц и защищает от интеллектуального анализа данных
- Удобство для игр: Opera GX — первый и лучший браузер для игр
- Скачать Opera
Проблема рассинхронизации YouTube вызывает серьезные опасения, затрагивая многие платформы. YouTube — это ведущая в мире платформа потокового вещания, которую используют авторы и многие люди по всему миру.
YouTube — это ведущая в мире платформа потокового вещания, которую используют авторы и многие люди по всему миру.
Это дом для серии жизненно важной информации и важный маркетинговый инструмент. Как и ожидалось, он поддерживается на различных платформах, таких как iOS, Android, Windows, macOS, Xbox и Smart TV, и это лишь некоторые из них.
Благодаря ряду вариантов потоковой передачи, включая мобильное устройство, веб-камеру и кодировщик, можно с уверенностью сказать, что он представляет собой все, что хорошие пользователи хотят от потоковой платформы.
Таким образом, любая проблема с платформой, будь то небольшая, как эта проблема с синхронизацией, или сложная, такая как внутренняя ошибка сервера YouTube 500, затронет многих людей.
Это руководство содержит семь простых, но эффективных решений проблемы рассинхронизации YouTube на разных устройствах. Независимо от причины проблемы, эта статья поможет вам.
Почему мой звук на YouTube не синхронизирован?
Проблема рассинхронизации звука YouTube возникает на разных платформах по разным причинам. Ниже приведены некоторые из наиболее распространенных:
Ниже приведены некоторые из наиболее распространенных:
- YouTube не синхронизирован Windows 11: Это может быть связано, среди прочего, с устаревшими графическими драйверами, ошибочными данными браузера и устаревшим приложением YouTube.
- Xbox YouTube не синхронизирован: Распространенными причинами являются медленное подключение к Интернету и устаревшее программное обеспечение Xbox.
- YouTube не синхронизирован с телевизором: Обычно это происходит из-за плохого соединения между телевизором и подключенным к нему аудиоустройством. Это также может быть связано с накоплением поврежденных данных YouTube.
- YouTube не синхронизирован с Firestick: Эта ошибка обычно возникает из-за сбоев в приложении YouTube.
- Android YouTube не синхронизирован: Это может быть связано с устаревшим приложением YouTube, поврежденными данными приложения или неисправностями устройства.

- YouTube не синхронизирован iPhone: Это вызвано проблемами с сетью, устаревшим приложением YouTube и поврежденным кэшем приложения.
Как исправить задержку звука и видео на YouTube?
Исправить рассинхронизацию звука YouTube Firefox
1. Используйте Firefox в безопасном режиме
- Нажмите кнопку меню (три горизонтальные линии) в правом верхнем углу.
- Выберите параметр Справка .
- Выберите режим устранения неполадок …
- Нажмите кнопку Перезагрузить при появлении запроса.
Режим устранения неполадок запускает Firefox с отключенным большинством надстроек. Если звук YouTube не рассинхронизирован в этом режиме, причиной проблемы является одно из ваших расширений.
Вам необходимо отключить их все и использовать метод исключения, чтобы обнаружить расширение, вызывающее проблему.
2. Увеличьте внутреннее значение сохранения сеанса
- Скопируйте приведенную ниже команду в адресную строку и нажмите клавишу Enter .
о: конфигурации - Нажмите кнопку Принять риск и продолжить , когда будет предложено соблюдать осторожность.
- Скопируйте приведенную ниже команду в поле поиска.
браузер.sessionstore.interval - Дважды щелкните результат и увеличьте его значение до большого числа, например 100000 .
В Firefox есть функция, позволяющая сохранять сеансы просмотра примерно каждые 15 секунд. Этот процесс может привести к сбою синхронизации звука на YouTube.
Увеличение значения увеличивает время, необходимое для сохранения сеансов. Следовательно, не будет мелких поломок, вызывающих задержку звука или видео.
Обратите внимание, что вам нужно закрыть и перезапустить Firefox после изменения значения, чтобы изменение вступило в силу.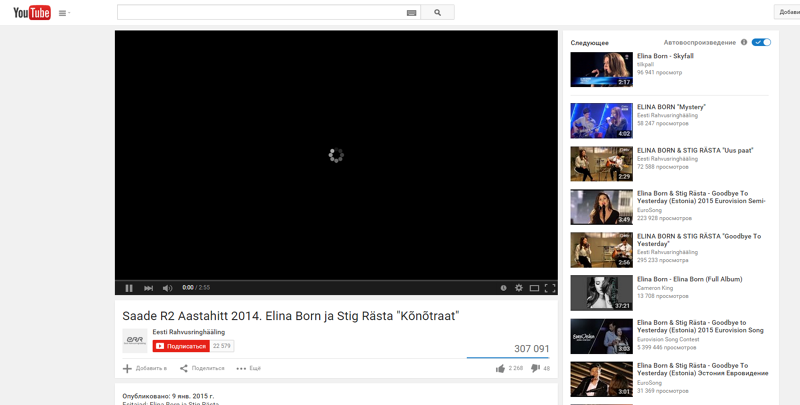
Исправить рассинхронизацию звука YouTube Chrome
1. Отключить аппаратное ускорение
- Нажмите кнопку меню (три вертикальные точки) в правом верхнем углу.
- Выберите параметр Настройки .
- Щелкните параметр Advanced на левой панели.
- Выберите Система из раскрывающегося списка.
- Переключить переключатель перед Использовать аппаратное ускорение, если доступно назад, чтобы отключить его.
Аппаратное ускорение — важная функция большинства современных браузеров. Он использует преимущества графического процессора вашего ПК, чтобы немного снизить нагрузку на центральный процессор и повысить производительность воспроизведения мультимедиа.
Однако это может привести к рассинхронизации звука YouTube из-за его процессов. Просто отключите его и перезапустите Chrome.
2. Очистить кэш браузера
- Нажмите кнопку меню и выберите Настройки .

- Выберите Конфиденциальность и безопасность на левой панели.
- Щелкните Очистить данные просмотра.
- Щелкните раскрывающийся список рядом с Временной диапазон вверху и выберите Все время .
- Установите флажок для Кэшированные изображения и файлы.
- Нажмите кнопку Очистить данные 9кнопка 0008.
Кэшированные изображения и файлы помогают ускорить обработку и навигацию по сайтам, которые вы посещали в прошлом. Но эти файлы могут быть повреждены со временем.
И это приводит к таким ошибкам, как рассинхронизация звука YouTube в Chrome. После очистки кеша закройте и перезапустите браузер, чтобы изменения вступили в силу.
3. Попробуйте другой браузер
Совет эксперта: Некоторые проблемы с ПК трудно решить, особенно когда речь идет о поврежденных репозиториях или отсутствующих файлах Windows. Если у вас возникли проблемы с исправлением ошибки, возможно, ваша система частично сломана. Мы рекомендуем установить Restoro, инструмент, который просканирует вашу машину и определит, в чем проблема.
Если у вас возникли проблемы с исправлением ошибки, возможно, ваша система частично сломана. Мы рекомендуем установить Restoro, инструмент, который просканирует вашу машину и определит, в чем проблема.
Нажмите здесь, чтобы загрузить и начать восстановление.
Если вы не можете решить проблему рассинхронизации звука YouTube в Firefox и Chrome с помощью указанных выше исправлений, возможно, вам лучше попробовать другой браузер для разнообразия.
И нет лучшей альтернативы топовому браузеру Opera. Opera — молниеносное приложение, основанное на том же движке Chromium, что и Firefox и Chrome.
Будь то новостной сайт или потоковая передача, он не тормозит и легко загружает каждую страницу. Благодаря интуитивно понятному и настраиваемому интерфейсу он также довольно прост в использовании.
Более того, он может похвастаться поистине впечатляющими функциями конфиденциальности и безопасности. Он имеет встроенный VPN и блокировщик рекламы, которые обеспечивают вашу безопасность в Интернете.
Opera просто ставит галочки во многих правильных полях без частых проблем, возникающих в других современных браузерах.
⇒ Получить Opera
Аудио YouTube не синхронизировано Smart TV
1. Перезагрузить телевизор
Это может показаться простым решением, но оно неоднократно доказывало свою эффективность. Если YouTube не синхронизируется на вашем Smart TV, это может быть связано с сбоями в самом устройстве.
Кроме того, это может быть связано с задержкой передачи между вашим телевизором и аудиоустройством (особенно устройствами Bluetooth). В этом случае перезагрузка телевизора должна восстановить нормальное состояние. А сделать это можно зажав кнопку питания на пульте на несколько секунд.
2.
Очистить кэш приложений- Нажмите кнопку Home на пульте дистанционного управления.
- Откройте приложение Настройки и выберите параметр Приложения .

- Выберите параметр Системные приложения .
- Выберите YouTube и щелкните параметр Очистить кэш .
- Нажмите кнопку OK для подтверждения.
Кэш YouTube жизненно важен для его бесперебойной работы на Smart TV. Однако они полезны только тогда, когда не повреждены.
Когда кеш выходит из строя, это приводит к таким проблемам, как рассинхронизация звука YouTube. В этом случае очистка данных и перезагрузка телевизора должны решить проблему.
Могу ли я загрузить приложение YouTube на свой компьютер?
Вы можете загрузить приложение YouTube на свой компьютер, но оно доступно только на сторонних веб-сайтах. Загрузка с этих веб-сайтов не рекомендуется для общей безопасности вашего ПК и данных.
Следовательно, мы советуем использовать YouTube в вашем браузере, так как вы все равно получите от него максимальную пользу.
Проблема рассинхронизации YouTube может испортить сеансы потоковой передачи.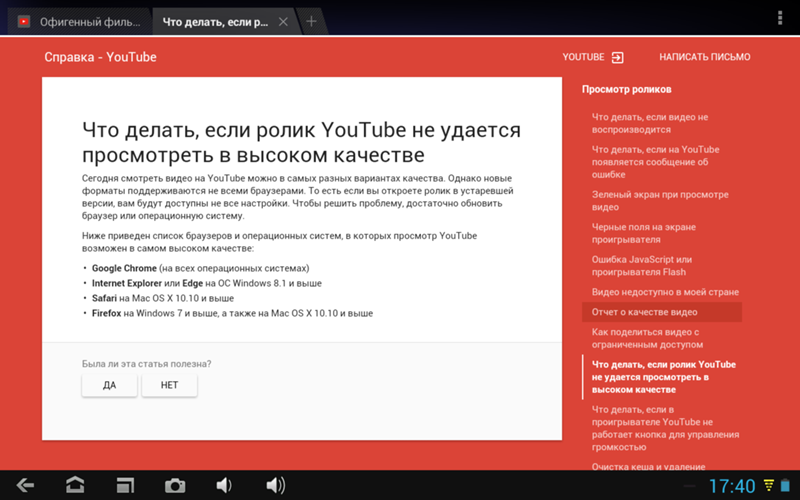 К счастью, это не самая сложная проблема для решения, независимо от платформы, как мы показали.
К счастью, это не самая сложная проблема для решения, независимо от платформы, как мы показали.
Вы сталкиваетесь с другими проблемами, такими как неработающее встраивание YouTube? Ознакомьтесь с нашим подробным руководством по его устранению.
Сообщите нам о решении, которое помогло вам эффективно вернуться к потоковой передаче на YouTube, в разделе комментариев ниже.
Была ли эта страница полезной?
Начать разговор
Делиться
Копировать ссылку
Информационный бюллетень
Программное обеспечение сделок Пятничный обзор
Я согласен с Политикой конфиденциальности в отношении моих персональных данных
YouTube не поддерживает PiP на iPhone. Вот как вы можете сделать это в любом случае.
Apple представила режим «Картинка в картинке» еще в 2020 году с выпуском iOS 14, который позволяет смотреть видео в плавающем окне в любом месте на вашем телефоне или планшете.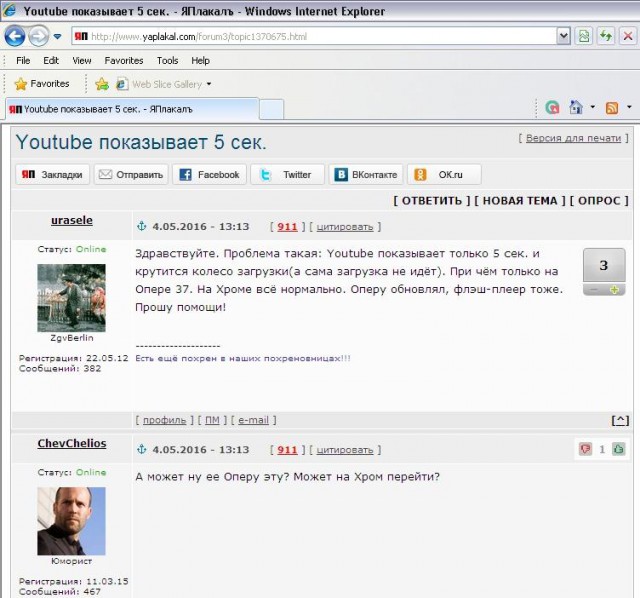 Если вы хотите смотреть Netflix или HBO Max, не находясь в приложении, вы можете легко сделать это, проведя пальцем вверх, что обычно включает PiP по умолчанию. К сожалению, PiP не работает со всеми сторонними приложениями для потоковой передачи видео на iOS, включая YouTube.
Если вы хотите смотреть Netflix или HBO Max, не находясь в приложении, вы можете легко сделать это, проведя пальцем вверх, что обычно включает PiP по умолчанию. К сожалению, PiP не работает со всеми сторонними приложениями для потоковой передачи видео на iOS, включая YouTube.
Приложение YouTube для iPhone уже почти год предлагает подписчикам YouTube Premium функцию «Картинка в картинке» в качестве эксперимента, но недавно популярный сервис обмена видео подтвердил в Твиттере, что эта функция была удалена. PiP остается доступным, если вы уже активировали его, но если вы этого не сделали, YouTube не назвал дату его возвращения.
Просто чтобы уточнить — в настоящее время развертывается функция «картинка в картинке» YouTube TV для устройств iOS 15+. Если вы имеете в виду вариант для приложения YouTube, он доступен только для участников Premium на мобильных телефонах Android. https://t.co/wB9vUWtm3U
— TeamYouTube (@TeamYouTube) 11 апреля 2022 г.
Объявление было сделано после того, как YouTube разослал в Твиттере ранее удаленное сообщение о том, что PiP скоро будет доступно для всех, что вызвало замешательство у зрителей, которые надеялись насладиться этой функцией. YouTube написал в Твиттере: «Вы используете смартфон iOS? Если да, функция «картинка в картинке» все еще развертывается и будет доступна через несколько дней на всех устройствах iOS 15+. При необходимости напишите нам в Twitter. »
Оказалось, что вместо этого было объявлено о сервисе YouTube TV, который, по-видимому, развертывает PiP для пользователей iOS, а затем последовало еще одно объявление из официального аккаунта YouTube TV в Twitter. YouTube упомянул, что PiP по-прежнему доступен для обычного приложения YouTube, но только для премиум-пользователей на Android, чего не было до недавнего времени (оно было широко доступно на iOS).
К счастью, если вы являетесь пользователем iPhone и все еще хотите получить доступ к удаленной функции, есть обходной путь, позволяющий заставить YouTube работать с PiP на iOS — и для этого не требуется премиум-подписка.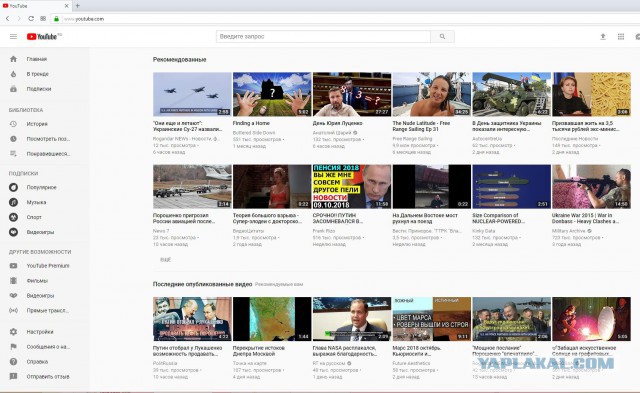
Используйте приложение PiPifier на своем iPhone или iPad, чтобы получить Картинку в Картинке
Чтобы использовать Картинку в Картинке с YouTube на iOS, вам сначала нужно загрузить PiPifier, приложение от Арно Аппенцеллера, которое действует как расширение для Safari и позволяет использовать PiP с любым видео HTML5 (фактически с каждым веб-видео на iOS) в Safari. Это включает YouTube, но только если вы обращаетесь к нему в своем веб-браузере.
PiPifier можно бесплатно загрузить в App Store.
Нельсон Агилар/CNETPiPifier можно бесплатно загрузить из App Store, и он работает на iPhone, iPad, iPod Touch и Mac. Для правильной работы требуется как минимум iOS 15, iPadOS 15 или MacOS 12 (версия чипа Apple M1).
Включить расширение PiPifier в Safari
После загрузки приложения вам не нужно его открывать — вы можете перейти прямо в Safari, чтобы включить расширение. В Safari коснитесь значка AA в левом верхнем углу, перейдите в Управление расширениями , включите PiPifier и нажмите Готово . Это активирует расширение PiPifier в Safari, что означает, что теперь вы можете использовать его прямо из меню настроек веб-сайта.
В Safari коснитесь значка AA в левом верхнем углу, перейдите в Управление расширениями , включите PiPifier и нажмите Готово . Это активирует расширение PiPifier в Safari, что означает, что теперь вы можете использовать его прямо из меню настроек веб-сайта.
В Safari выберите AA > Управление расширениями, чтобы включить PiPifier.
Нельсон Агилар/CNETКак использовать «Картинку в картинке» с YouTube на iPhone и iPad
Чтобы использовать «Картинку в картинке» с YouTube, откройте Safari , перейдите на веб-сайт YouTube и найдите видео, которое хотите посмотреть. Теперь коснитесь значка AA в левом верхнем углу и выберите параметр PiPifier в появившемся меню. В нижней части экрана должно появиться небольшое плавающее окно, в котором воспроизводится видео YouTube.
Запустите PiPifier из значка AA в Safari.
Нельсон Агилар/CNETЗатем вы можете выйти из Safari, и плавающее окно будет следовать за вами, куда бы вы ни пошли, включая домашний экран и другие приложения. Используйте пальцы, чтобы перемещать плавающее окно по экрану, и сводите и разжимайте его, чтобы соответствующим образом изменить его размер. Если вы нажмете на плавающее окно, у вас есть возможность перемотать вперед, перемотать назад и воспроизвести или приостановить видео, а также развернуть его на весь экран. Чтобы закрыть плавающее окно, коснитесь значка X в левом верхнем углу окна.
Теперь вы можете смотреть видео на YouTube из любого места на своем iPhone.
Нельсон Агилар/CNET Функциональность видео в картинке в картинке по сравнению с использованием приложения YouTube почти такая же: вы можете ставить лайки и сохранять видео, создавать очередь и оставлять комментарии.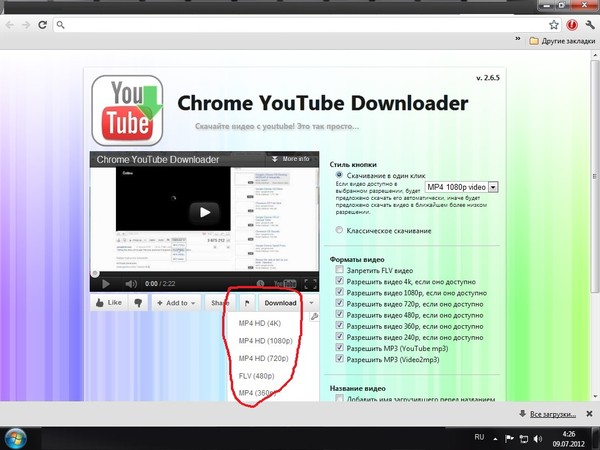 Пользовательский интерфейс немного неуклюж, поэтому его сложнее использовать, но если вы используете PiPifier только с веб-сайтом YouTube, у вас не должно возникнуть серьезных проблем.
Пользовательский интерфейс немного неуклюж, поэтому его сложнее использовать, но если вы используете PiPifier только с веб-сайтом YouTube, у вас не должно возникнуть серьезных проблем.
Если вы хотите узнать больше о других настройках iOS, ознакомьтесь с этими 10 скрытыми функциями iOS 15, которые вы могли пропустить, и 20 настройками iOS 15, которые вы можете настроить, чтобы стать опытным пользователем.
Как легко вставлять видео в сообщения блога WordPress
Вы хотите вставлять видео в сообщения блога WordPress? Видео оживляют ваш веб-сайт и являются отличным способом повысить вовлеченность пользователей.
WordPress упрощает встраивание видео с видеохостингов, таких как YouTube, Vimeo, Facebook, Twitter и многих других.
В этом руководстве для начинающих мы покажем вам, как легко вставлять видео в сообщения блога WordPress, страницы и виджеты боковой панели.
Зачем вставлять видео в сообщения блога WordPress?
Добавление видео в ваш блог WordPress — отличный способ привлечь внимание посетителя и повысить вовлеченность и конверсию.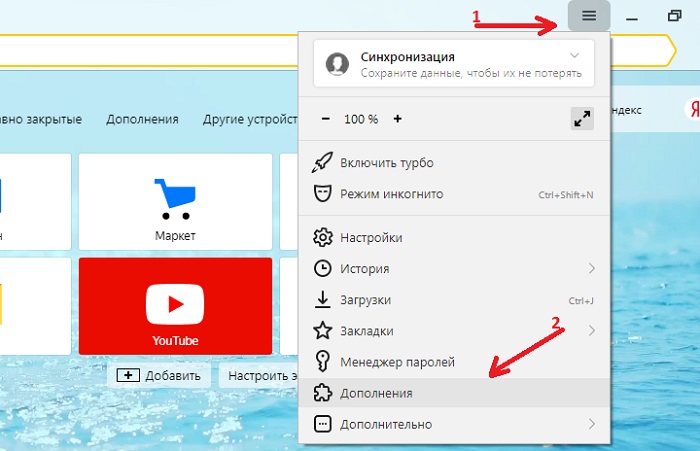
Видео помогают увеличить время, которое пользователи проводят на вашем веб-сайте, а некоторые посетители могут даже предпочесть смотреть видео, а не читать письменный текст.
Здесь, в WPBeginner, мы встраиваем видео в наши самые популярные учебные пособия по WordPress.
Стоит ли загружать видео напрямую в WordPress?
Можно, но мы не рекомендуем этого делать.
Большинство небольших блогов используют общие учетные записи хостинга WordPress, и видео могут занимать много ресурсов сервера. Если ваше видео получает много трафика, то ваш сайт, скорее всего, выйдет из строя.
Во-вторых, вы теряете трафик от пользователей YouTube и других видеохостингов.
YouTube — это не только крупнейший видеохостинг, но и вторая по популярности поисковая система в мире и вторая по популярности социальная сеть сразу после Facebook.
Если вы не хотите загружать свои видео на YouTube, вы можете использовать другие платформы, такие как Vimeo, Jetpack Video, Wistia и другие.
Подробнее читайте в нашем посте о том, почему вам никогда не следует загружать видео в WordPress.
Тем не менее, давайте пошагово покажем вам, как можно вставлять видео в посты блога WordPress. Просто используйте быстрые ссылки ниже, чтобы сразу перейти к методу, который вы хотите использовать.
- Встраивание видео в сообщения блога WordPress с помощью редактора блоков
- Встраивание видео в сообщения блога WordPress с помощью старого классического редактора
- Встраивание видео в виджеты боковой панели WordPress
- Использование плагинов для встраивания видео WordPress для встраивания видео
Способ 1. Встраивание видео в сообщения и страницы блога WordPress с помощью редактора блоков
В WordPress есть замечательная функция, называемая автоматическими встраиваниями, которая позволяет вашему веб-сайту автоматически получать код для вставки из популярных сервисов видеохостинга, таких как YouTube, Vimeo и т. д.
Все, что вам нужно сделать, это вставить URL-адрес видео в редактор WordPress.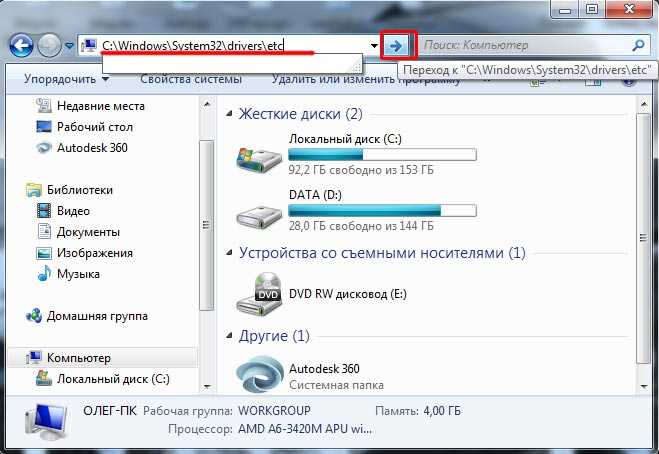
Например, вы можете скопировать URL-адрес YouTube для видео, которое хотите встроить.
Затем отредактируйте сообщение или страницу WordPress, на которую вы хотите добавить видео, и просто вставьте URL-адрес в область содержимого.
Как только вы вставите URL-адрес видео, WordPress получит код для встраивания и отобразит видео YouTube в редакторе контента.
Теперь вы можете сохранить свое сообщение, нажав кнопку «Обновить» или «Опубликовать», чтобы увидеть встроенное видео в своем живом сообщении.
Разве это не было легко?
После того, как вы добавили видео, вы можете изменить его настройки, щелкнув видео в редакторе и внеся изменения на всплывающей панели инструментов.
Вы можете настроить ширину видео, изменить выравнивание и многое другое. Вы также можете добавить подпись и сохранить соотношение сторон видео на мобильных устройствах.
WordPress может автоматически встраивать только видеосервисы из белого списка. Для других веб-сайтов вам все равно придется получить код для встраивания, а затем вставить его в свои сообщения в блоге.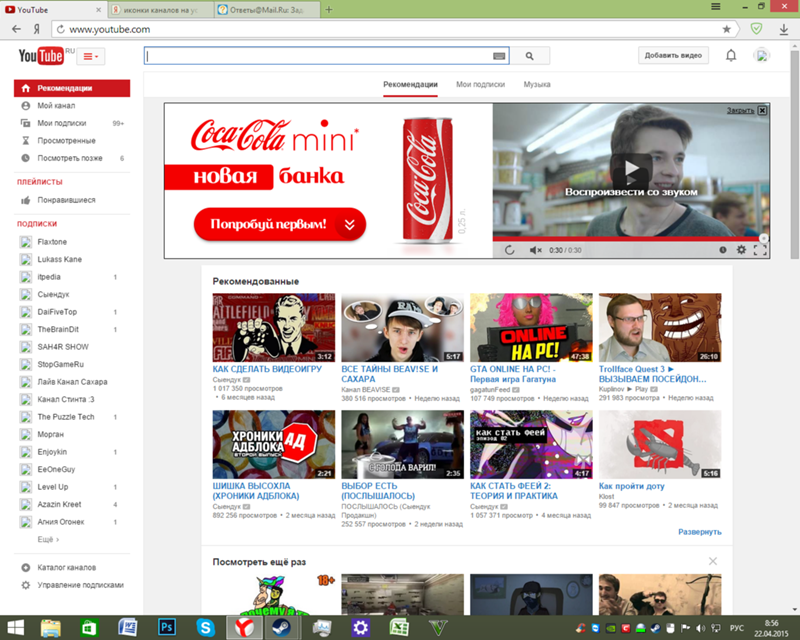
Вот список видео-сервисов для автостраднений в WordPress:
- Amazon
- Animoto
- Dalymor
- Issuu
- Kickstarter
- Meetup.com
- Mixcloud
- ReverbNation
- Screencast
- Scribd
- Slideshare
- SmugMug
- Someecards
- SoundCloud
- Speaker Deck
- Spotify
- TED
- Tumblr
- VideoPress
- Vimeo
- WordPress.tv
- YouTube
If you want чтобы добавить видео с веб-сайта, не входящего в этот список, вам потребуется полный HTML-код для встраивания видео.
Просто скопируйте HTML-код, предоставленный веб-сайтом видео, и вставьте его в блок «HTML» в редакторе.
Чтобы узнать больше, ознакомьтесь с нашим руководством для начинающих о том, как редактировать HTML в редакторе кода WordPress.
Способ 2.
 Встраивание видео в WordPress с помощью старого классического редактора
Встраивание видео в WordPress с помощью старого классического редактораЕсли вы все еще пользуетесь старым классическим редактором WordPress, вы можете вставлять видео таким же образом.
Просто скопируйте URL-адрес видеохостинга, например YouTube, и вставьте его в редактор. Если вы используете визуальный редактор, то вы увидите превью видео.
Однако вы не сможете использовать настройку ширины и другие параметры, которые вы можете использовать в новом редакторе блоков WordPress.
Убедитесь, что вы нажали кнопку «Обновить» или «Опубликовать», чтобы изменения вступили в силу.
Так же, как запись или страница WordPress, вы также можете вставлять видео в виджеты боковой панели WordPress.
Просто перейдите в раздел Внешний вид » Виджеты в области администрирования WordPress, а затем щелкните значок «Плюс» для добавления блока.
После этого найдите «Видео» в строке поиска.
Затем вы можете нажать на блок для типа видео, которое вы хотите добавить.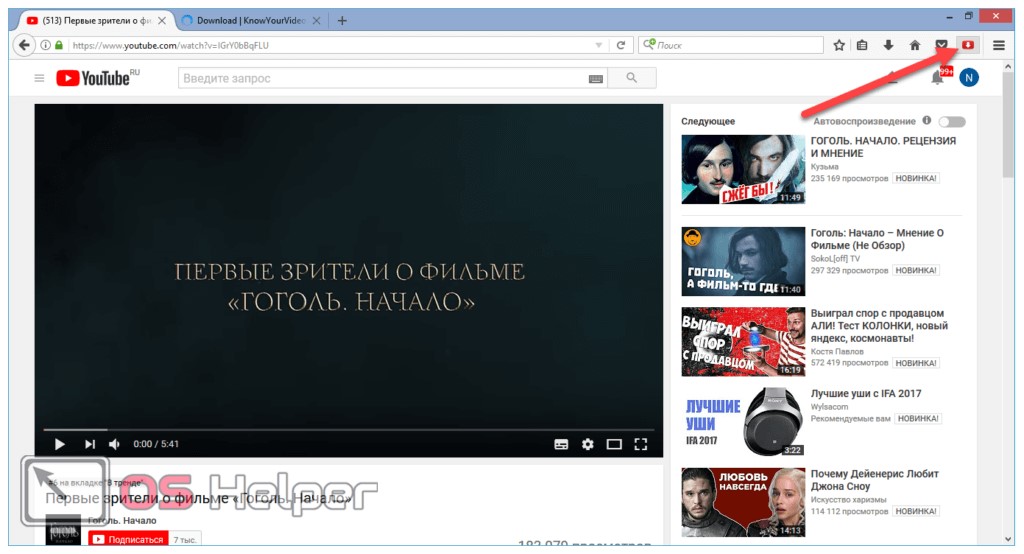 Например, YouTube, Vimeo, TED и другие.
Например, YouTube, Vimeo, TED и другие.
Затем вам нужно вставить URL-адрес вашего видео в поле, нажать кнопку «Встроить», и оно будет автоматически добавлено в область виджетов.
Затем все, что вам нужно сделать, это нажать кнопку «Обновить», и видео-виджет появится на вашем веб-сайте.
Теперь вы можете посетить свой веб-сайт, чтобы посмотреть видео вживую. Размер видео будет автоматически масштабироваться в зависимости от размера области виджета.
Чтобы узнать больше, ознакомьтесь с нашим руководством по добавлению и использованию виджетов в WordPress.
Метод 4. Использование плагинов WordPress Video Embed для встраивания видео
По умолчанию вам не нужно использовать плагин для встраивания видео в WordPress. Однако вы можете использовать плагины для улучшения просмотра видео на вашем веб-сайте.
Ниже приведены несколько плагинов, которые вы можете попробовать.
1. Smash Balloon YouTube Feed Pro
Smash Balloon YouTube Feed Pro — один из лучших на рынке плагинов видеогалереи YouTube для WordPress.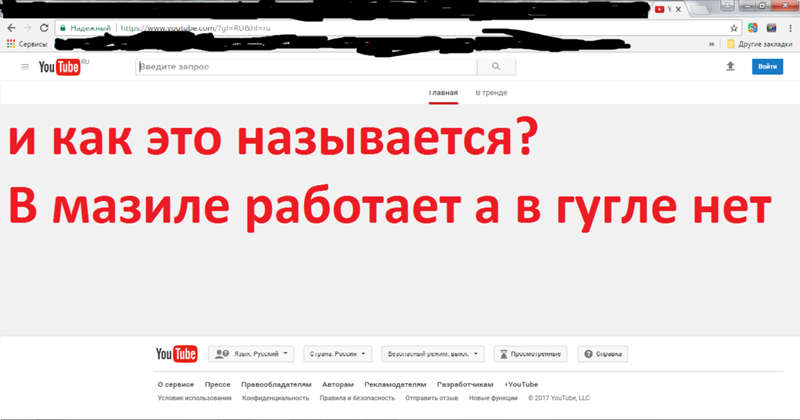
Позволяет автоматически вставлять все видео с вашего канала YouTube в настраиваемый формат галереи. Он автоматически импортирует новые видео, объединяет каналы, может добавлять прямые трансляции, встраивать плейлист YouTube и многое другое.
Кроме того, он включает лайки, репосты, комментарии и реакции, которые могут помочь повысить вашу социальную значимость.
Существует также бесплатная версия подключаемого модуля канала YouTube, который вы можете использовать, чтобы просто добавить канал канала YouTube в WordPress.
Чтобы узнать больше, ознакомьтесь с нашим руководством о том, как показывать последние видео с канала YouTube в WordPress.
Вы также можете использовать плагин канала Smash Balloon YouTube с плагином Social Wall, который объединяет весь ваш контент из социальных сетей из Facebook, Instagram, Twitter и YouTube на одной странице.
2. Панель подписки YouTube
Панель подписки YouTube показывает кнопку подписки YouTube под вашим видео YouTube, встроенным в WordPress.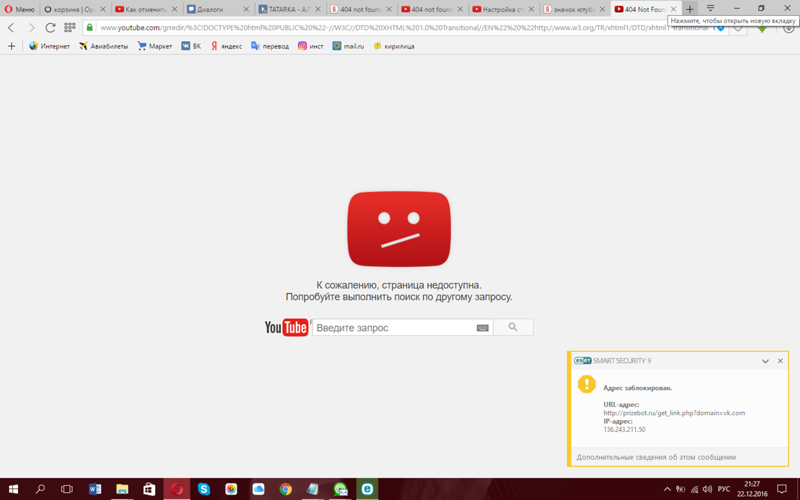 Он также получает количество ваших подписчиков на YouTube, чтобы добавить социальное доказательство и побудить больше пользователей подписаться на ваш канал.
Он также получает количество ваших подписчиков на YouTube, чтобы добавить социальное доказательство и побудить больше пользователей подписаться на ваш канал.
Сначала мы создали его для продвижения YouTube-канала WPBeginner на этом сайте. Многие из наших пользователей просили нас поделиться тем, как мы это сделали, поэтому мы решили выпустить его в виде бесплатного плагина.
3. Отложенная загрузка для видео
Отложенная загрузка для видео решает проблему загрузки сценариев встраивания видео с внешних веб-сайтов, что влияет на скорость и производительность загрузки страницы веб-сайта.
Вместо этого код для встраивания загружается только тогда, когда пользователь нажимает кнопку воспроизведения.
Кстати, вам не понадобится этот плагин, если вы используете плагин Smash Balloon YouTube Feed, потому что он имеет встроенное кэширование и отложенную загрузку для видеоплеера.
Мы надеемся, что эта статья помогла вам научиться легко вставлять видео в сообщения блога WordPress.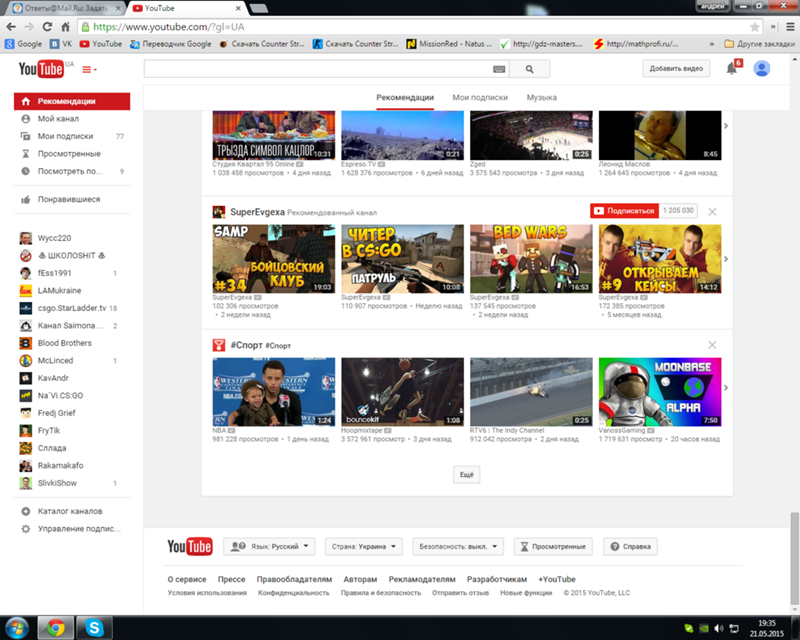 Вы также можете ознакомиться с нашим руководством о том, как зарегистрировать доменное имя, и нашими экспертами, которые выбирают лучшие телефонные услуги для малого бизнеса.
Вы также можете ознакомиться с нашим руководством о том, как зарегистрировать доменное имя, и нашими экспертами, которые выбирают лучшие телефонные услуги для малого бизнеса.
Если вам понравилась эта статья, подпишитесь на наш YouTube канал для видеоуроков по WordPress. Вы также можете найти нас в Твиттере и Facebook.
Миниатюра YouTube не отображается на Facebook? Как исправить
YouTube зарекомендовал себя как гигант социальной сети, постоянно улучшая пользовательский опыт с помощью новых функций. Одной из замечательных функций, предлагаемых сайтом социальной сети, является возможность делиться видео с друзьями или публикой.
При публикации видео YouTube на стене Facebook вам просто нужно скопировать ссылку на видео и вставить ее в свой статус. Отсюда Facebook автоматически отобразит название видео, описание и миниатюру.
Однако время от времени эта процедура может проходить не так гладко, как вы ожидаете. В некоторых случаях название и описание видео будут отображаться, но миниатюры не будут — вместо этого вы получите надоедливый сломанный значок миниатюры.
Результатом этого является то, что ваше совместно используемое видео не будет доступно для просмотра на вашей временной шкале; Вместо этого другим пользователям нужно будет перейти непосредственно на YouTube, чтобы просмотреть видео.
Contents
Проблема со сломанными миниатюрами при публикации видео YouTube на Facebook может быть вызвана рядом причин. К верхним из них относятся проблемы с ошибками, которые являются наиболее распространенной причиной.
Другие причины включают настройки видео (YouTube), Facebook и браузера, проблемы несовместимости, устаревший браузер, нехватку кэш-памяти, проблемы с файлами cookie и другие.
К счастью, проблему с эскизами можно решить, что позволит вам делиться любимыми видео с друзьями.
Ниже приведены некоторые из лучших решений, которые помогут вам легко решить эту надоедливую проблему.
- Очистить кеш браузера
- Очистить файлы cookie
- Используйте инструмент отладчика Facebook
- Отключить надстройки браузера
- Обновите браузер
- Включить функцию встраивания на YouTube
- Включить миниатюры на Facebook
- Включить предварительный просмотр YouTube на Facebook
- Используйте кнопку общего доступа YouTube
Решение №1.
 Очистите кеш браузера
Очистите кеш браузераКэширование — отличный способ улучшить работу пользователей в Интернете за счет временного сохранения данных на вашем устройстве при открытии веб-страницы.
Примеры данных, которые кэшируются, включают изображения и эскизы. Поэтому, когда вы делитесь (или просматриваете) видео YouTube на Facebook, файл эскиза будет храниться в кеше вашего браузера.
К сожалению, если кеш вашего браузера заполнен, миниатюры могут не отображаться на Facebook. Однако эту проблему можно легко исправить, очистив кеш браузера.
Решение №2. Очистка файлов cookie
Файлы cookie — это небольшие пакеты данных, отправляемые с веб-сервера в веб-браузер и сохраняемые на компьютере. Файлы cookie помогают улучшить взаимодействие с пользователем, запоминая информацию о посещенных вами сайтах (формы, изображения, данные для входа и т. д.).
Однако файлы cookie иногда могут вызывать проблемы. Например, когда некоторые из них удаляются или повреждаются — это может привести к тому, что ваши эскизы не будут отображаться.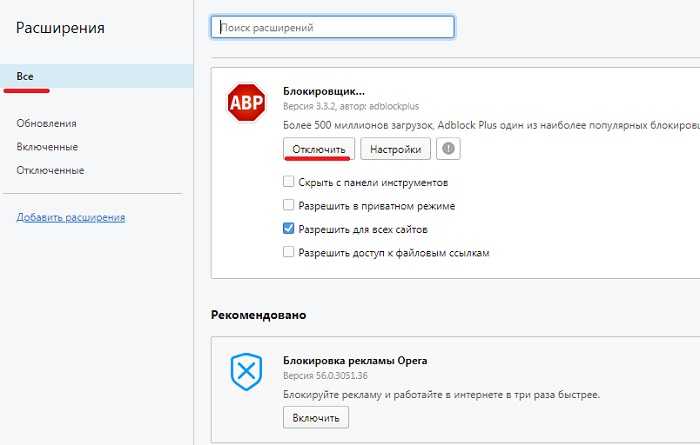
Поэтому, если вы столкнулись с неработающими миниатюрами YouTube на Facebook, очистка файлов cookie вашего браузера и перезапуск браузера могут помочь решить проблему.
Решение №3. Используйте средство отладки Facebook
Проблема с ошибкой — еще одна основная причина, по которой миниатюры YouTube могут не отображаться на Facebook. К счастью для вас, проблему с ошибкой можно легко исправить с помощью отладчика Facebook.
Чтобы использовать инструмент:
- Войдите в свою учетную запись Facebook.
- Перейдите на страницу developer.facebook.com/tools/debug на другой вкладке.
- Скопируйте и вставьте ссылку на видео YouTube в поле ссылки отладчика и нажмите кнопку «Отладка». Инструмент отобразит информацию о видео, которая была кэширована серверами Facebook, включая миниатюру, ссылку на видео, заголовок и описание.
- Если эскиз не отображается, нажмите кнопку «Очистить еще раз». Это обновит кэшированную информацию и в большинстве случаев устранит проблему с эскизами.

Решение № 4. Отключите надстройки браузера
Надстройки — это отличные функции, которые могут помочь улучшить вашу работу в Интернете за счет расширения функциональных возможностей браузера, блокировки нежелательного контента, загрузки или захвата изображений и видео и т. д.
Однако, поскольку надстройки являются сторонними приложениями, они могут вызвать проблемы несовместимости, в результате чего некоторые функции не будут работать.
Например, некоторые надстройки, такие как блокировщики рекламы, могут блокировать нежелательный и даже желательный контент. Это может привести к тому, что некоторые видео, изображения и эскизы не будут отображаться.
Если миниатюры YouTube не отображаются на Facebook, отключение некоторых ваших надстроек, особенно связанных с рекламой, может помочь решить эту проблему.
Также может быть хорошей идеей отключить (даже временно) все надстройки, которые, по вашему мнению, могли вызвать проблемы (надстройки, которые вы установили непосредственно перед тем, как возникла проблема с миниатюрами).
Решение №5. Обновите браузер
Устаревший браузер может вызвать множество проблем, особенно когда речь идет об изображениях и видео. Если у вас возникли проблемы с миниатюрами YouTube на Facebook или любом другом сайте, рекомендуется проверить, обновлен ли ваш браузер.
Если это не так, обновите его до последней версии, а затем попробуйте снова просмотреть или поделиться видео на YouTube.
Решение № 6. Включите функцию встраивания на YouTube
Если миниатюры YouTube не отображаются на Facebook при публикации ссылки на видео, возможно, проблема связана с отключенной «функцией встраивания» на YouTube.
Чтобы решить эту проблему, перейдите к месту расположения видео на YouTube, которым вы хотите поделиться, и включите функцию встраивания.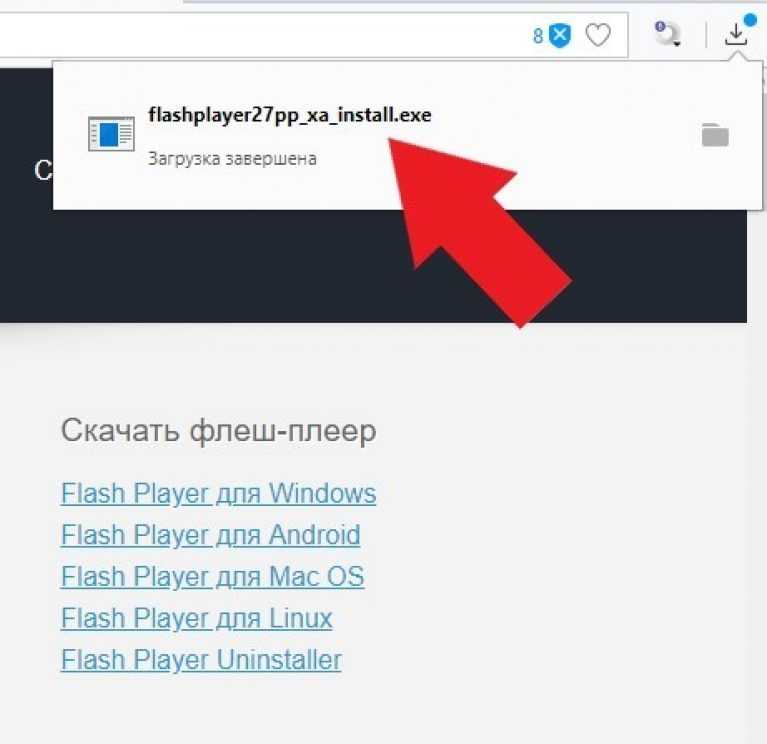
Однако важно отметить, что это будет работать только в том случае, если видео, которым вы делитесь, принадлежит вам. Если это от другого пользователя, он должен сам включить функцию встраивания, чтобы миниатюры и предварительный просмотр работали.
Решение №7. Включите миниатюры на Facebook
При публикации ссылки на видео на YouTube сайт социальной сети позволяет редактировать настройки общего видео.
Если вы отключите миниатюры при публикации видео, они не будут отображаться после публикации ссылки на видео. Чтобы решить эту проблему, убедитесь, что вы сняли флажок «без миниатюр», прежде чем делиться своим видео.
Решение №8. Включите предварительный просмотр YouTube на Facebook
Другая причина, по которой миниатюры YouTube могут не отображаться на Facebook, заключается в том, что вы отключили предварительный просмотр.
Это не только предотвращает предварительный просмотр видео на временной шкале, но также отключает миниатюру изображения.
Чтобы решить эту проблему, просто включите опцию предварительного просмотра, которая позволит вам предварительно просмотреть видео, а также просмотреть миниатюру.
Решение №9. Используйте кнопку «Поделиться» на YouTube
Иногда проблема со сломанной миниатюрой на YouTube может быть результатом проблемы при размещении ссылки на видео на временной шкале Facebook.
В этом случае попытка поделиться видео непосредственно с YouTube с помощью кнопки «Общий доступ в Facebook» может решить проблему.
Просто откройте видео, которым хотите поделиться на YouTube, щелкните значок «Поделиться», а затем выберите значок «Facebook». Это позволит вам поделиться видео прямо на вашей временной шкале.
Миниатюры YouTube, не отображаемые на Facebook, могут вызывать разочарование как при публикации видео, так и при попытке просмотра общего видео.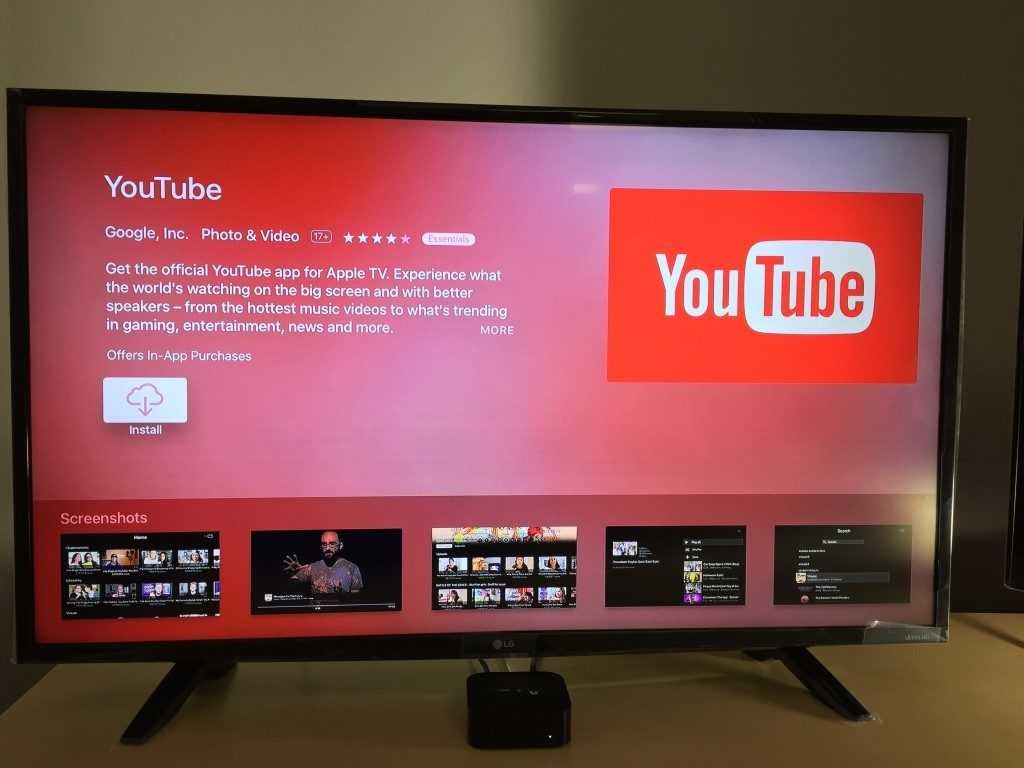 К счастью, с помощью приведенных выше решений вы сможете решить проблему с миниатюрами.
К счастью, с помощью приведенных выше решений вы сможете решить проблему с миниатюрами.
И если вы это сделали, наслаждайтесь беззаботным обменом и просмотром видео YouTube на вашей временной шкале.
Как воспроизводить YouTube в фоновом режиме на Android и iOS
YouTube — одна из самых разнообразных платформ контента в мире, и на ней легко найти учебные пособия, телепередачи и даже самые свежие музыкальные клипы. Но дело не только в просмотре — иногда все, что вы хотите сделать, это слушать YouTube в фоновом режиме, занимаясь чем-то другим на своем телефоне.
Содержание
- YouTube Premium (Android, iOS)
- Воспроизведение видео в определенных браузерах (iOS)
- Воспроизведение видео с помощью Firefox (Android)
- Режим «картинка в картинке» в Android
- Режим «картинка в картинке» для iOS
Сложность
Легкость
Продолжительность
5 минут
Что вам нужно
Аккаунт YouTube
Закрытие приложения YouTube остановит воспроизведение видео, но есть несколько простых обходных путей, которые позволят вам слушать видео в фоновом режиме. Более того, есть способы получить мини-всплывающий проигрыватель YouTube, когда вы просматриваете в другом месте. Это наше простое руководство о том, как воспроизводить YouTube в фоновом режиме для устройств iOS и Android.
Более того, есть способы получить мини-всплывающий проигрыватель YouTube, когда вы просматриваете в другом месте. Это наше простое руководство о том, как воспроизводить YouTube в фоновом режиме для устройств iOS и Android.
Ищете музыку на YouTube для прослушивания в фоновом режиме? Взгляните на наше руководство о том, как скачать музыку с YouTube и слушать на любом устройстве.
YouTube Premium (Android, iOS)
YouTube Premium — это услуга подписки, которая избавляет от рекламы на настольных и мобильных устройствах, открывает доступ к эксклюзивным видео и позволяет загружать видео. Но что особенно важно для наших целей, это также позволяет вам продолжать прослушивание после выключения экрана телефона или перехода к другому приложению. Нет никаких шагов для включения этого, поскольку он включен по умолчанию, поэтому, если у вас есть YouTube Premium, он должен работать нормально.
YouTube Premium также предоставляет доступ к YouTube Music без рекламы (замена Google Play Music) и дает вам возможность отключить экран в этом приложении.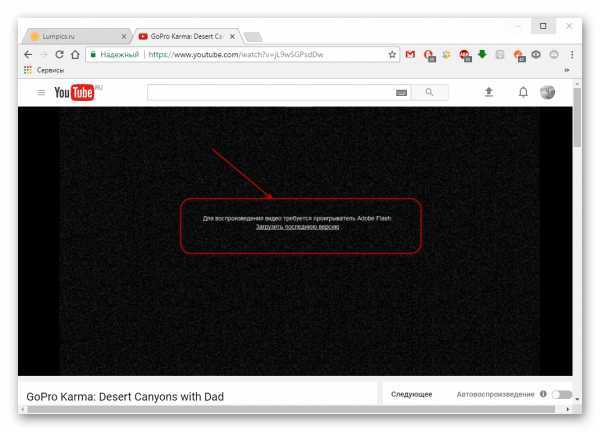 В чем подвох? Как и следовало ожидать, это деньги. YouTube Premium будет стоить вам 12 долларов в месяц или 18 долларов за семейную подписку до шести участников, но вы можете получить бесплатную пробную версию на один месяц. Приложение YouTube доступно как для Android, так и для iOS.
В чем подвох? Как и следовало ожидать, это деньги. YouTube Premium будет стоить вам 12 долларов в месяц или 18 долларов за семейную подписку до шести участников, но вы можете получить бесплатную пробную версию на один месяц. Приложение YouTube доступно как для Android, так и для iOS.
Воспроизведение видео в определенных браузерах (iOS)
Хотя отключение экрана и продолжение прослушивания YouTube запрещено в Safari и Chrome, можно использовать Центр управления Apple с некоторыми другими браузерами, чтобы обойти ограничения YouTube. Firefox и Opera Touch — два браузера, которые определенно работают с этим методом, и мы рекомендуем протестировать любые другие браузеры iOS, которые вы предпочитаете.
Вот как вы можете заставить этот метод работать.
Шаг 1: Сначала перейдите на YouTube в выбранном вами браузере.
Шаг 2: Затем найдите выбранное видео.
Шаг 3: После того, как вы нашли и открыли свое видео, перейдите на настольную версию сайта. Примечание: Это зависит от того, какой браузер вы используете, но обычно доступ к нему осуществляется с помощью кнопки Options в правом верхнем углу, после чего следует коснуться Вариант рабочего стола .
Примечание: Это зависит от того, какой браузер вы используете, но обычно доступ к нему осуществляется с помощью кнопки Options в правом верхнем углу, после чего следует коснуться Вариант рабочего стола .
Шаг 4: Начните воспроизведение видео.
Шаг 5: Теперь вернитесь на главный экран. Ваше видео должно начать воспроизводиться в режиме «картинка в картинке» (PiP).
Однако этот шаг кажется немного ошибочным, и нам пришлось повторять его несколько раз, чтобы заставить его работать.
Шаг 6: Вы можете либо оставить воспроизведение видео в окне «Картинка в картинке» и пользоваться телефоном как обычно, либо перетащить его к краю, чтобы скрыть.
Воспроизведение видео с помощью Firefox (Android)
Воспроизведение видео с YouTube в фоновом режиме на Android можно выполнить в Firefox аналогично тому, как это было сделано выше для iOS. Мы протестировали это для Firefox, и оно может работать и в других браузерах меньшего размера.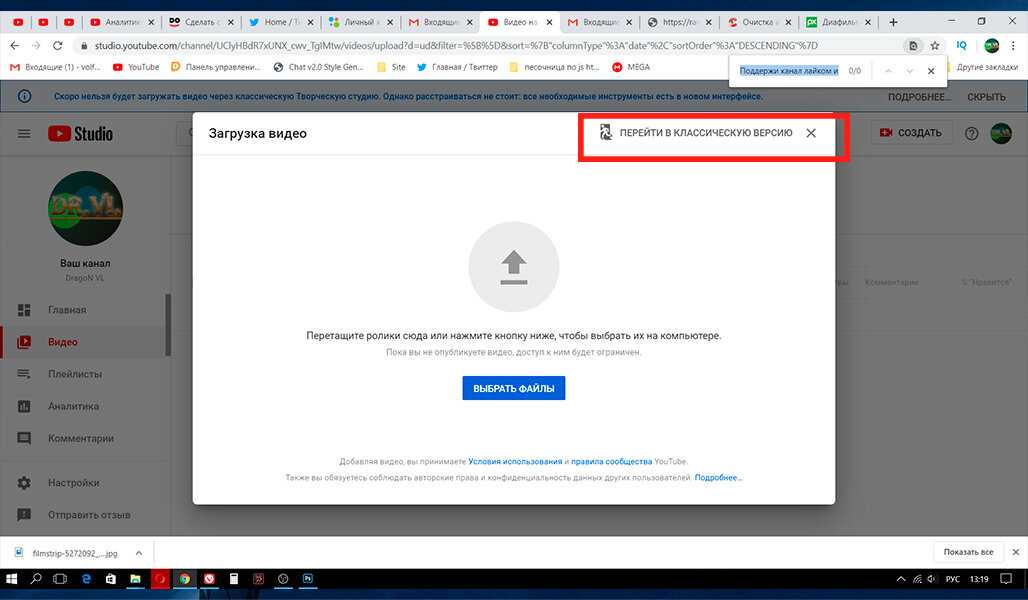 Однако маловероятно, что он будет работать в каких-либо браузерах, использующих Chrome в качестве основы, поскольку Chrome удалил это как опцию.
Однако маловероятно, что он будет работать в каких-либо браузерах, использующих Chrome в качестве основы, поскольку Chrome удалил это как опцию.
Шаг 1: Запустите Firefox, как обычно, и перейдите на веб-сайт YouTube. Обязательно введите «youtube.com» в строке URL-адреса, так как нажатие YouTube в результатах поиска Google обычно приводит к открытию приложения.
Шаг 2: Перейдите к видео, которое хотите воспроизвести в фоновом режиме.
Шаг 3: Перейдите в меню «Настройки», коснувшись трех точек в правом верхнем углу окна. После этого нажмите Request Desktop Site .
Шаг 4: Начните воспроизведение видео и проведите пальцем вверх, чтобы закрыть браузер.
Режим «картинка в картинке» в Android
Это похоже на читерство, потому что это вообще не приложение. Начиная с Android 8.0 Oreo, Android включил «режим «картинка в картинке», который автоматически открывает миниатюрное окно просмотра, если вы уходите с YouTube. Это окно можно перетащить в любое место на экране и нажать, чтобы увеличить или получить доступ к элементам управления воспроизведением.
Это окно можно перетащить в любое место на экране и нажать, чтобы увеличить или получить доступ к элементам управления воспроизведением.
Раньше это было доступно только для подписчиков Premium, но в 2018 году Google начал предлагать функцию «картинка в картинке» на YouTube и для тех, у кого нет подписки, если вы находитесь в США. Однако он не будет работать с контентом, классифицированным как музыка, поэтому вам все равно придется заплатить за это.
На большинстве телефонов Android узнать, какая у вас версия, довольно просто. Просто перейдите в «Настройки » > «О телефоне» > «Версия Android ». Для этой функции вам понадобится как минимум Android 8.0 Oreo.
Режим «картинка в картинке» для iOS
После долгого ожидания YouTube наконец-то запускает режим «картинка в картинке» для всех премиум-подписчиков в США на iOS. Вскоре эта функция будет доступна и подписчикам без подписки премиум-класса, поэтому все пользователи iOS в США смогут смотреть видео на YouTube во всплывающем окне, когда приложение закрыто.