Как подключить iPhone к ПК с Windows 10
Одним из основных преимуществ подключения вашего iPhone к компьютеру под управлением Windows 10 является то, что вы можете отправлять веб-страницы со своего iPhone на компьютер, чтобы вы могли с легкостью выбирать, где остановились.
Начиная с обновления Fall Creators, Windows 10 позволяет просматривать веб-страницы на ПК, которые вы просматривали на iPhone и Android. Проще говоря, теперь вы можете обмениваться веб-страницами со своих телефонов iPhone и Android на Windows 10.
Все, что вам нужно сделать, это установить приложение «Продолжить на ПК» на телефоне iPhone или Android и войти в систему с учетной записью Microsoft. Помните, что вам нужно использовать одну и ту же учетную запись Microsoft для входа на iPhone и ПК с Windows 10, чтобы иметь возможность обмениваться веб-страницами.
Вот как это работает. После установки и входа в приложение « Продолжить на ПК» с использованием той же учетной записи Microsoft, которую вы используете для входа на ПК с Windows 10, откройте веб-страницу в Safari или любом другом веб-браузере.
ВАЖНО : Ваш компьютер должен работать под управлением Windows 10 Fall Creators Update или более поздней версии, чтобы использовать эту функцию. Поэтому убедитесь, что у вас есть Windows 10 Fall Creators Update, прежде чем продолжить.
Подключение iPhone к ПК с Windows 10
Заполните приведенные ниже инструкции, чтобы связать ваш iPhone с Windows 10 ПК.
Шаг 1. Откройте приложение «Настройки». Перейдите к телефону .
Шаг 2:
Нажмите кнопку Добавить телефон .Шаг 3. В появившейся странице « Соединение телефона и ПК» выберите код своей страны и введите номер своего мобильного телефона. Нажмите кнопку Отправить .
Нажмите кнопку Отправить .
Шаг 4. Теперь вы получите текстовое сообщение на ваш телефон со ссылкой для установки приложения Microsoft под названием «Продолжить» на ПК. Нажмите на ссылку в текстовом сообщении, чтобы открыть страницу App Store приложения Continue on PC. Если вы видите подтверждающее сообщение, нажмите кнопку « Да», чтобы открыть страницу «Магазин» приложения «Продолжить на ПК».
Шаг 5: Нажмите кнопку « Получить», чтобы установить приложение на свой iPhone.
Шаг 6. Теперь, когда на вашем iPhone установлено приложение «Продолжить на ПК», откройте любую веб-страницу в Safari или любом другом браузере, нажмите значок « Поделиться», нажмите « Еще», включите « Продолжить на ПК» (см. Рисунок ниже), чтобы добавить его. к списку приложений, которые можно использовать для обмена веб-страницами. Это разовое упражнение, и в будущем оно вам не понадобится.
Шаг 7. Наконец, чтобы открыть веб-страницу, которую вы сейчас просматриваете на своем iPhone на ПК с Windows 10, просто нажмите значок « Поделиться», нажмите « Продолжить на ПК», нажмите « Продолжить сейчас» и подпишите с той же учетной записью Microsoft, которую вы используете. на ПК с Windows 10 (вход требуется только в первый раз).
Обратите внимание, что если вы используете одну и ту же учетную запись Microsoft для входа на несколько компьютеров, вы можете увидеть следующую страницу, где вам нужно выбрать компьютер, на который вы хотите отправить веб-страницу.
Веб-страница будет автоматически открыта на вашем ПК с Windows 10.
подключение Айфона к ПК (iTunes)
Печально известная ситуация: вы подключаете смартфон или планшет Apple к компьютеру, он его не распознаёт, но заряжает. При этом iTunes не видит iPhone, iPad, или iPod, либо отображается неизвестная ошибка или ошибка с кодом 0xE.
Чаще всего с проблемой сталкиваются владельцы iPod classic, nano и shuffle, iPhone 4, 5s, 6 и 7 при подключении их к Windows 10 или любой другой операционной системе Microsoft. Намного реже с этим сталкиваются владельцы компьютеров на macOS.
Apple использует iTunes (или Finder на Mac с macOS Catalina) для управления устройствами на iOS и iPadOS, их обновления и восстановления. Ниже расскажем почему компьютер не видит iPhone через USB и что делать для решения проблемы.
Содержание
Проверка соединения
Прежде чем приступить к выполнению программных действий по устранению неполадки, убедитесь, что проблема не связана с кабелем.
Для этого выполните 4 действия:
- Убедитесь, что кабель надёжно подключён к устройству iOS и к компьютеру.
- Попробуйте вставить кабель в другой разъём на Mac или ПК.
- Проверьте порт Lightning или USB-C на наличие грязи и пыли. Часто пыль забивается внутрь разъёма, что мешает контакту.
- Подключите iPhone к компьютеру через другой кабель.
 Если это поможет, нужно просто заменить кабель.
Если это поможет, нужно просто заменить кабель.
Если после выполнения этих действий ваш iPhone не подключается к компьютеру через USB, двигаемся дальше.
Устранение неполадок iTunes на Windows
Если компьютер с Windows и iTunes не видит iPad, iPhone или iPod при подключении, выполните следующие действия:
- Выключите ПК и iPhone, затем снова включите их и соедините кабелем.
- Убедитесь, что при подключении к ПК ваше устройство с iOS или iPadOS разблокировано и на нём отображается экран «Домой».
- Обновите iTunes для Windows до последней версии. Для этого откройте iTunes, выберите «Справка» -> «Проверить наличие обновлений».
- Когда вы подключаете iPhone к компьютеру, обратите внимание на уведомления в телефоне. Нажмите «Доверять этому компьютеру». Чтобы увидеть уведомление нужно разблокировать смартфон.
Если вы видите вопрос «Доверять этому компьютеру?» повторно, возможно, у вас вообще не установлен iTunes. Скачайте последнюю версию iTunes для Windows с официального сайта Apple и установите на ПК.
Скачайте последнюю версию iTunes для Windows с официального сайта Apple и установите на ПК.
Обратите внимание, что не нужно переводить устройство в режим восстановления DFU при выполнении любого из этих шагов.
Если описанное выше не помогло, нужно проверить Apple Mobile Device USB Driver.
Проверка Apple Mobile Device USB Driver
Когда Windows-компьютер не видит iPad или iPhone, обязательно нужно проверить установлен ли драйвер Apple Mobile Device USB. При установке iTunes он должен устанавливаться автоматически. Его отсутствие не позволяет Windows увидеть смартфон или планшет.
Откройте диспетчер устройств, кликнув правой кнопкой мыши по меню «Пуск».
Найдите в диспетчере раздел «Контроллеры USB» и откройте его. Внутри должен находиться драйвер Apple Mobile Device USB.
Если его нет, переустановите iTunes.
В случае когда вместо драйвера отображается «Неизвестное устройство», подключите смартфон через другой кабель либо к другому компьютеру.
Если это не помогло, несите свой iPhone, iPod или iPad в сервис.
Обновление драйвера Apple Mobile Device
Если драйвер отображается в диспетчере, то для решения проблемы с обнаружением смартфона нужно его обновить.
Делается это очень просто без подключения к интернету. Приведу пример на Windows 10, но для Windows 7 или XP обновление проводится аналогично.
В диспетчере задач находим раздел «Переносные устройства», видим там «Apple iPhone».
Если в диспетчере устройств Windows отсутствует пункт «Apple iPhone», необходимо подключить смартфон к ПК по USB кабелю. Если не помогает — переустановите iTunes.
Открываем «Apple iPhone», переходим на вкладку «Драйвер», жмём кнопку «Обновить драйвер».
Выбираем ручное обновление с поиском на своём компьютере.
В следующем окне нужно выбрать драйвер из тех, что установлен на компьютере.
Далее выбираем USB-устройство MTP и нажимаем «Установить с диска».
Осталось указать место где находится драйвер. Для этого в следующем окне жмём кнопку «Обзор» и проходим в папку:
Program Files / Common Files / Apple / Mobile Device Support / Drivers
В этой папке находится файл драйвера с именем usbaapl64.inf или usbaapl.inf. Выбираем его и устанавливаем.
Теперь отсоедините кабель USB от iPhone и перезагрузите компьютер. После чего подключите устройство к ПК и откройте iTunes. Проблема будет решена.
Устранение неполадок iTunes для Mac
Если Mac не сможет распознать устройство на iOS или iPadOS, следует сделать следующее:
- Проверьте подключение USB, осмотрите разъём кабеля на наличие пыли, попробуйте использовать другой порт USB и другой кабель.
- Убедитесь, что вы нажали кнопку «Доверять» на iOS при подключении к компьютеру Mac (диалоговое окно «Доверять этому компьютеру»).
- Перезагрузите ваше устройство iOS.
- Перезагрузите Mac.

- Проверьте наличие обновлений программного обеспечения на Mac. Например, нужно обновить операционную систему до macOS Catalina либо установить локальное обновление, чтобы Mac подключился к iPhone на iOS 13. Если это необходимо, вы увидите соответствующее сообщение на экране компьютера.
- Если у вас установлен антивирус для Mac, отключите его на время соединения. Это может быть причиной того, что компьютер Mac или ноутбук MacNook не видит iPhone через USB.
Наконец, проверьте, определяется ли ваш iPhone, iPad или iPod на Mac. Для этого в верхнем меню нажмите на яблоко и откройте пункт «Об этом Mac».
Нажмите кнопку «Отчёт о системе…».
В разделе «Аппаратные средства» откройте раздел USB и в правой части окна должен отображаться ваш iPhone, iPod либо iPad.
Если ваше устройство не отображается, остаётся только обратиться в техподдержку Apple или в сервис.
Мы надеемся, что это руководство помогло вам решить проблемы с отображением iPhone, iPad или iPod в iTunes. Если будут вопросы, задавайте их в комментриях, постараемся помочь.
Если будут вопросы, задавайте их в комментриях, постараемся помочь.
Подписывайтесь на наш Telegram, VK, Twitter, Instagram.
Руководство по эксплуатации
Как поделиться Интернетом с iPhone на iPhone USB описан в следующем видео:
Чтобы включить режим модема:
- Перейдите в настройки.
- Откройте раздел Сотовая связь.
- Перейти в режим модема.
- Активируйте эту функцию. Вы можете узнать шаги, необходимые для подключения вашего устройства в качестве модема.
Чтобы подключить iPhone в модемном режиме через USB, подключить его через Lightning к ПК и выбрать положительный ответ на вопрос «Доверяй этому компьютеру»? Затем компьютер настраивает сетевой адаптер, обнаруживает новую сеть и подключается к ней. ПК также будет иметь доступ к Интернету через новую локальную сеть.
Настройка автоматического подключения для членов семьи
Вы можете настроить функцию «Семейный доступ», чтобы члены семьи могли автоматически подключаться к вашему устройству в режиме модема без необходимости вводить пароль. Вот что нужно сделать:
Вот что нужно сделать:
Читайте также: ActiveX — что это? Как установить элемент управления ActiveX?
- На вашем устройстве, находящемся в режиме модема, перейдите в «Настройки» > «Режим модема» > «Семейный доступ».
- Включите функцию «Семейный доступ». Если эта функция не отображается, узнайте, как настроить функцию «Семейный доступ».
- Нажмите имя каждого из членов семьи и укажите, нужно ли им запрашивать подтверждение или можно автоматически подключаться к вашему устройству в режиме модема.
ограничение
Когда смартфон подключен к ПК через порт USB:
- Он разряжается быстрее обычного, но при подключении через USB батарея остается на том же уровне, а во время «холостых» моментов постепенно заряжается.
- Модуль GSM активен, поэтому вы можете получать SMS и звонки.
- При входящем или исходящем звонке интернет прерывается. Восстанавливает в конце разговора.
- Вход в глобальную сеть с iPhone также будет доступен.

- Тарификация трафика для мобильных операторов учитывается по количеству полученных и отправленных пакетов.
- Если вы не ограничены, вы можете проверить состояние трафика в настройках сетевого адаптера, открыв опцию «Статус».
Как обеспечить ПК интернетом через USB-кабель?
Раздать интернет с Айфона на компьютер через USB можно так:
Шаг 1. Переключите ползунок «Режим модема» в «Настройках» Айфона в активное положение. Вы увидите такое окно:
Выберите вариант «Только USB».
Шаг 2. Соедините гаджет с ПК кабелем USB. В верхней части экрана Айфона появится синяя полоска – верный признак того, что сопряжение между 2-мя устройствами установлено.
Шаг 3. На ПК зайдите в «Центр управления сетями и общим доступом», затем проследуйте в раздел «Изменение параметров адаптера».
Вы увидите, что в списке сетевых подключений появилось новое подключение по локальной сети, названное как мобильное устройство.
Попробуйте зайти в интернет. Вы обнаружите, что при подключении через USB загрузка данных происходит даже быстрее, чем через Wi-Fi.
У подключения ПК к гаджету по USB есть и иное преимущество: заряд батареи iPhone расходуется в гораздо меньшей степени.
Ограничение трафика
Используя iPhone в качестве модема, подключенного через USB к ПК или ноутбуку под управлением Windows 7 или 10, установите ограничитель движения следующим образом:
- В Windows 10 нажмите WinI и откройте Сеть и Интернет.
- Выберите раздел Etnernet и сеть, к которой вы в данный момент подключены.
- Активируйте ползунок «Установить как ограниченное соединение» и перейдите к настройке лимита.
- Нажмите Установить предел.
- Выберите нужные настройки и нажмите «Сохранить».
- Windows расскажет вам о некоторых службах, которые следует отключить при ограниченном трафике.
Система сообщит вам, что трафик скоро закончится, и заблокирует доступ при использовании всего пакета.
Читайте также: Скайп не запускается на Windows 7: почему и что делать
Лимит трафика
Используя iPhone как модем, подключенный по USB к ПК или ноутбуку с Windows 7 или 10, выставите ограничитель трафика таким способом:
- Нажмите в Windows 10 комбинацию клавиш Win+Iи откройте «Сеть и Интернет».
Заключение
Подключить iPhone в качестве модема очень просто. Главное иметь оригинальный lightning, установленный iTunes, и чтобы телефон ловил 3G/4G LTE связь. Если GSM-модуль ловит только GPRS, не исключены перебои в работе модема.
Если у вас есть iPhone, вы можете использовать его в режиме модема по USB (как 3G или LTE модем), Wi-Fi (как мобильную точку доступа) или по Bluetooth соединению. В этой инструкции — подробно о том, как включить режим модема на iPhone и использовать его для доступа в Интернет в Windows 10 (то же самое для Windows 7 и или MacOS.
Вывод
Это очень легко подключить iPhone в качестве модема. Главное, что iTunes установил оригинальную молнию, а телефон ловит соединения 3G / 4G LTE. Если модуль GSM ловит только GPRS, помехи от модема не исключаются.
Если модуль GSM ловит только GPRS, помехи от модема не исключаются.
Источник
Как подключить iPhone к компьютеру через USB в качестве модема. распространенный вопрос среди пользователей представленного устройства. Продукты Apple становятся все более популярными во всем мире, поэтому вопросы владельцев устройств. это общие вопросы по различным темам, связанным с дополнительными функциями и специальными приложениями. Все гаджеты в компании имеют возможность подключения к Интернету несколькими способами. Wi-Fi, мобильное подключение или подключение к компьютеру или ноутбуку с доступом к сети по проводам. Кроме того, все устройства Wi-Fi оснащены системной функцией «модемный режим», которая позволяет вам действовать как маршрутизатор или маршрутизатор и совместно использовать доступ к глобальной сети на нескольких устройствах одновременно. Это очень удобно, поскольку позволяет подключаться к персональному компьютеру, работающему под управлением Windows или MAC и не имеющему доступа в Интернет.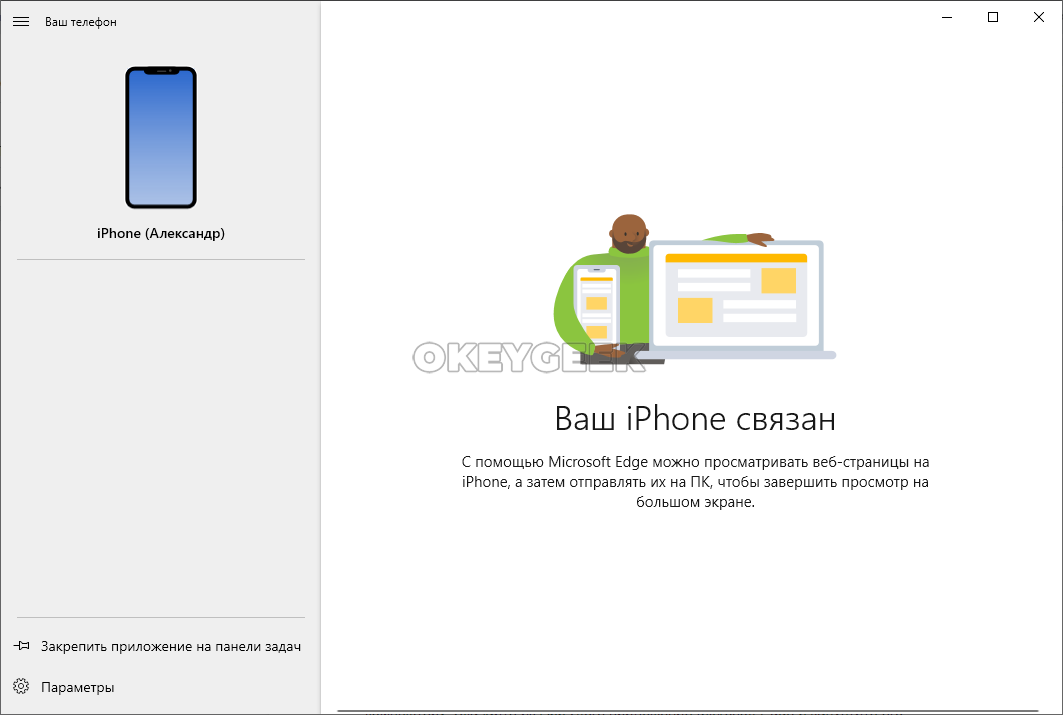 Для этого используйте стандартный USB-кабель, входящий в комплект поставки гаджета. Вам может понадобиться iTunes.
Для этого используйте стандартный USB-кабель, входящий в комплект поставки гаджета. Вам может понадобиться iTunes.
READ Чем Отличается Iphone Xs От Xr
Wi-Fi
Помимо подключения к USB, можно создать соединение по Wi-Fi. Для этого все синхронизируемые устройства должны быть в одной сети. То есть выходить в интернет через один и тот же роутер.
Вы не будете «привязаны» к ПК проводом. Но не все функции доступны в этом режиме. К примеру, не получится восстановить гаджет из резервной копии или обновить ПО. И такое сопряжение быстро сажает аккумулятор.
Вот как подключить iPhone к компьютеру с помощью беспроводного соединения:
- Зайдите в настройки Айфона.
- Откройте раздел «Wi-Fi».
- Передвиньте переключатель в режим ВКЛ. Он должен стать зелёным.
- Выберите свою сеть и введите пароль, если она защищена.
Теперь выставьте параметры синхронизации. Для этого надо присоединить Айфон к USB-разъёму. После однократной настройки можно будет использовать беспроводную связь.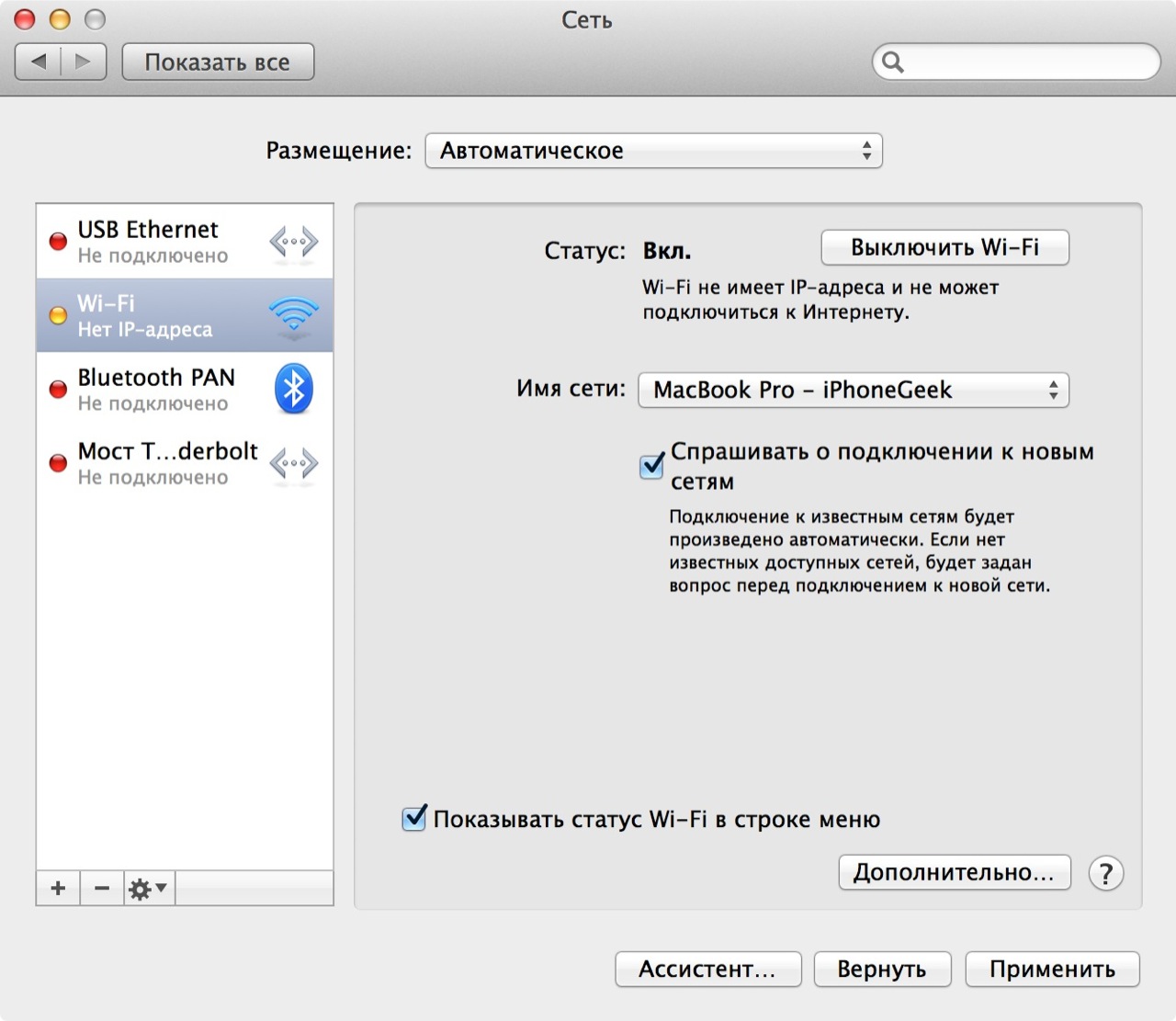 И через неё работать с Айтюнс.
И через неё работать с Айтюнс.
- Подключите iPhone кабелем к ПК.
- Откройте iTunes.
- Нажмите на иконку в виде телефона. Она слева сверху.
- В разделе «Обзор» прокрутите страницу вниз.
- Отметьте галочкой пункт «Синхронизировать по Wi-Fi».
- Кликните «Применить».
Теперь можно попробовать подключиться «по воздуху» через беспроводные сети. Для начала отсоедините USB-провод. Потом:
Читайте также: Телефон быстро нагревается: основные причины и что делать
- Откройте настройки Айфона.
- Перейдите в раздел «Основные».
- Проскролльте страницу вниз.
- Меню «Синхронизация с iTunes».
- Тапните на «Синхронизировать».
Теперь в Айтюнсе будут доступны настройки и файлы девайса.
Настройки мобильной связи
Как правило, проблем с мобильным интернет-подключением нет, подключение и использование довольно просты, поскольку основные SIM-карты продаются со всеми настройками. Вам просто нужно установить карту в свой смартфон и начать пользоваться всеми привилегиями доступа к глобальной сети. Но иногда способность передавать информацию через мобильный телефон теряется. В таких случаях вам может потребоваться настроить и включить сеть самостоятельно. Вам также понадобятся настройки, если вы планируете использовать iPhone в качестве модема.
Но иногда способность передавать информацию через мобильный телефон теряется. В таких случаях вам может потребоваться настроить и включить сеть самостоятельно. Вам также понадобятся настройки, если вы планируете использовать iPhone в качестве модема.
важно! С iTunes, установленным на вашем ПК или ноутбуке, вы можете выполнять много разных действий вместе.
Активация подключения к мобильной сети устанавливается в два этапа: сначала подключается доступ, а затем устанавливаются и вводятся необходимые данные для каждого из операторов. Первый этап состоит из следующих действий:
- Сначала необходимо определить, активирована ли передача информации по сети. Это делается в настройках гаджета. Для проверки необходимо выполнить следующую комбинацию: «Сотовая связь». «Настройки».
- Затем необходимо проверить активацию двух ползунков под названием «Включить 3G» и «Сотовые данные». Они должны быть подключены и подсвечены зеленым.
- Если бегунок вкладки «Сотовые данные» неактивен, вы можете подключиться только через Wi-Fi.
 Также рекомендуется активировать опцию 3G, иначе устройство будет получать и передавать информацию только в соответствии со старым стандартом EDGE. У него очень низкая скорость (до 470 килобит в секунду).
Также рекомендуется активировать опцию 3G, иначе устройство будет получать и передавать информацию только в соответствии со старым стандартом EDGE. У него очень низкая скорость (до 470 килобит в секунду).
Заметка! Подключение стандарта 4G осуществляется аналогично, только пользователь должен выбрать вместо подключения 3G к LTE или 4G.
Видео: iPhone Как Модем Через Usb
Выполнив все вышеперечисленные шаги и настройки, необходимо перейти ко второму этапу работы. В этом случае необходимо уточнить и установить правильность ввода всех данных для сотовой связи. Это рекомендуется следующим образом:
- Заново войдите в раздел «Сотовая связь». В нижней части раздела вам нужно найти дополнительный раздел «Сотовая сеть передачи данных» и выбрать его для входа в систему.
- В этом разделе появится блок «Сотовые данные» с тремя строками имен: APN, имя пользователя, пароль.
Заметка! Для каждого из отечественных операторов необходимо ввести разные данные. Вы можете найти их на официальном сайте, позвонить по горячей линии или ввести следующую информацию.
Вы можете найти их на официальном сайте, позвонить по горячей линии или ввести следующую информацию.
Для мобильного оператора Мегафон:
- APN: Интернет;
- Имя пользователя: gdata;
- Пароль: gdata.
Подключение к интернету от МТС требует введения следующих комбинаций:
- APN: internet.mts.ru;
- Имя пользователя: MTS;
- Пароль: мтс.
Пользователям Билайн необходимо сделать следующие комбинации:
- APN: internet.beeline.ru;
- Имя пользователя: Билайн;
- Пароль: билайн.
Для пользователей, подключенных к Tele2:
- APN: internet.tele2.ru;
- Имя пользователя: не вводите ничего;
- Пароль: не вводите ничего.
Оператору Yota требуются следующие данные:
- APN: интернет.yota;
- Имя пользователя: не вводите ничего;
- Пароль: оставьте пустым.
Небольшая компания MOTIV требует введения:
- APN: inet.ycc.ru;
- Имя пользователя: мотив;
- Пароль: мотив.

Национальный оператор связи Ростелеком, данные:
- APN: internet.etk.ru;
- Имя пользователя: оставьте пустым;
- Пароль: оставьте пустым.
Можно упростить и без того сложную процедуру и не вводить данные в смартфон лично. В этом случае вам просто нужно позвонить на горячую линию оператора мобильной связи и отправить запрос на отправку настроек. Через некоторое время пользователь получит SMS со всей необходимой информацией. После этого вам не нужно ничего вводить, просто откройте сообщение, и все настройки будут сохранены автоматически.
READ Анонсирован Флагманский Смартфон Zte Nubia Z18 Из Китая
важно! Не забывайте перезапускать свой смартфон каждый раз, когда вы вводите данные. Соединение активируется только после включения.
Установите модемный режим на iPhone для раздачи интернета на компьютер через USB
Для большинства устройств Apple алгоритм включения одинаков. Достаточно рассмотреть последовательность действий для одного устройства и понять включение на другом.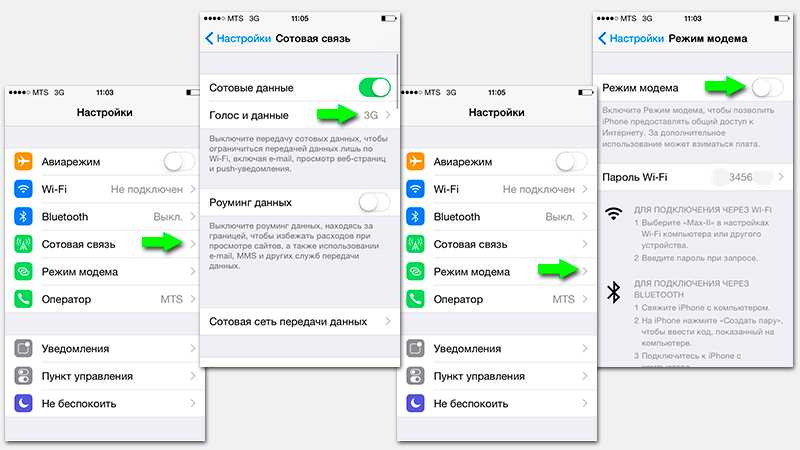 не проблема. В качестве примера можно рассмотреть алгоритм подключения и настройки функции на iPhone 6. Пользователи предыдущих смартфонов, если их операционная система обновлена, могут включить режим таким же образом.
не проблема. В качестве примера можно рассмотреть алгоритм подключения и настройки функции на iPhone 6. Пользователи предыдущих смартфонов, если их операционная система обновлена, могут включить режим таким же образом.
Это потребует:
- Перейдите в «Настройки гаджета» и выберите вкладку «Сотовая связь». Если сотовый Интернет уже активирован, вы можете подключить функцию немедленно. Если нет, продолжайте.
- Вам нужно перевести слайдер Cellular Data и выбрать тип подключения и стандарт 3G или LTE.
- Затем откройте вкладку «Modem Mode».
- Далее нужно активировать выбранный режим. В случае, если смартфон имеет соединение Wi-Fi, система предложит переключиться на него. Вы можете расширить эту беспроводную сеть или выключить ее и переключиться на мобильную связь.
- После активации гаджет пользователя является источником сигнала и может связываться по беспроводной сети или кабелю. Вы также можете использовать Bluetooth.
Заметка! Кроме того, вы должны знать, что стандартный пароль, установленный системой, будет указан в разделе настроек функций модема. Сначала это довольно сложно, что может быть хорошо, но создает проблемы с его правильным написанием. Если пользователь хочет установить свой пароль, вы можете нажать на систему, и появится меню, чтобы изменить.
Сначала это довольно сложно, что может быть хорошо, но создает проблемы с его правильным написанием. Если пользователь хочет установить свой пароль, вы можете нажать на систему, и появится меню, чтобы изменить.
В этом случае любое устройство с доступом к беспроводным сетям может подключиться к смартфону пользователя. Вы можете передавать данные на другие устройства, такие как персональный компьютер, через проводное соединение. Просто подключите USB-кабель и синхронизируйте с iTunes. Там будет любой ПК с операционной системой Windows или MAC.
Инструкция по подключению iPhone к компьютеру через USB в качестве модема
Проводное соединение с персональным компьютером использует телефонный шнур, который также используется для зарядки устройства. Это удобно, поскольку не требует использования множества проводов разных направлений.
Инструкции для Windows
Поскольку операционная система Windows чаще встречается в домашних условиях, чем другие, первое, что нужно рассмотреть. это подключиться к устройству на ней. Интерфейс операционной системы Windows не сильно изменился со времен седьмой серии, поэтому лучше рассмотреть пример с Windows 10. iPhone работает в этой ситуации с iOS 9. Это лучшее, потому что в старом почти ничего кардинально не изменилось. и более новые версии.
это подключиться к устройству на ней. Интерфейс операционной системы Windows не сильно изменился со времен седьмой серии, поэтому лучше рассмотреть пример с Windows 10. iPhone работает в этой ситуации с iOS 9. Это лучшее, потому что в старом почти ничего кардинально не изменилось. и более новые версии.
Заметка! Основными требованиями являются наличие Apple iTunes и стандартного оригинального USB-кабеля для телефона. Программу можно скачать с официального сайта, она абсолютно бесплатна. Затем вам нужно установить его на свой компьютер. Это также легко и занимает всего пару минут.
После завершения всех приготовлений вы должны включить «Modem Mode» на вашем телефоне. Далее необходимо подключить оба устройства. На дисплее смартфона появится окно «Доверяйте этому компьютеру», что должно быть подтверждено, иначе соединение не будет установлено.
Читайте также: Как отключить автоматическую оптимизацию диска в Windows 10.
Шаги для подключения к сети с помощью смартфона:
- В списке возможных сетевых подключений найдите новую доступную сеть под названием Apple Mobile Device Ethernet.

- Рекомендуется проверить соединение и его состояние. Для этого щелкните правой кнопкой мыши значок подключения в правом нижнем углу экрана.
- Откроется небольшое меню, в котором нужно нажать «Центр управления сетями и общим доступом».
- В конце слева нажмите «Изменить настройки адаптера», в открывшемся меню будет доступен список всех подключений.
READ Apple — новое поколение iPhone будет придерживаться Lightning для
Если iPhone работает как модем и Wi-Fi включен, вы можете использовать его в качестве маршрутизатора для других гаджетов. Для этого вам необходимо подключиться к соединению, которое будет называться iPhone или аналогичным. Система попросит вас ввести пароль.
Заметка! В этом случае ПК сможет выходить в Интернет по проводам и другим устройствам по беспроводной сети.
Использование iPhone в качестве модема в Windows
Так как Windows у нас на компьютерах и ноутбуках встречается чаще, чем OS X, начну с этой системы. В примере используется Windows 10 и iPhone 6 с iOS 9, но, думаю, в предыдущих и даже будущих версиях мало что будет отличаться.
В примере используется Windows 10 и iPhone 6 с iOS 9, но, думаю, в предыдущих и даже будущих версиях мало что будет отличаться.
Подключение по USB (как 3G или LTE модем)
Для использования iPhone в режиме модема через USB кабель (используйте родной кабель от зарядного устройства) в Windows 10, 8 и Windows 7 обязательно должен быть установлен Apple iTunes (можно скачать бесплатно с официального сайта), в противном случае соединение не появится.
После того, как все готово, а режим модема на iPhone включен, просто соедините его через USB с компьютером. Если на экране телефона появится запрос, нужно ли доверять этому компьютеру (он появляется при первом подключении), ответьте утвердительно (иначе режим модема работать не будет).
Через короткое время в сетевых подключениях у вас появится новое подключение по локальной сети «Apple Mobile Device Ethernet» и интернет заработает (во всяком случае, должен). Просмотреть состояние соединения можно, кликнув по значку соединения в панели задач справа внизу правой кнопкой мыши и выбрав пункт «Центр управления сетями и общим доступом». Затем слева выберите «Изменение параметров адаптера» и там вы увидите список всех подключений.
Затем слева выберите «Изменение параметров адаптера» и там вы увидите список всех подключений.
Раздача Wi-Fi с iPhone
Если вы включили режим модема и при этом Wi-Fi на iPhone также включен, вы можете использовать его как «роутер» или, вернее, точку доступа. Для этого, просто подключитесь к беспроводной сети с именем iPhone (Ваше_имя) с паролем, который вы можете указать или посмотреть в настройках режима модема на вашем телефоне.
Подключение, как правило, проходит безо всяких проблем и интернет сразу становится доступным на компьютере или ноутбуке (при условии, что с другими сетями Wi-Fi он так же работает без проблем).
Режим модема iPhone по Bluetooth
Если вы хотите использовать телефон в качестве модема по Bluetooth, сначала нужно добавить устройство (установить сопряжение) в Windows. Bluetooth, естественно, должен быть включен и на iPhone и на компьютере или ноутбуке. Добавить устройство разными способами:
MAC OS X
Представленная операционная система работает с устройствами Apple. Это могут быть ноутбуки или персональные компьютеры. Поскольку телефон и подключенный компьютер изготовлены одним производителем, проблем не должно быть. Настройка соединения очень проста, вам просто нужно выполнить следующие шаги:
Это могут быть ноутбуки или персональные компьютеры. Поскольку телефон и подключенный компьютер изготовлены одним производителем, проблем не должно быть. Настройка соединения очень проста, вам просто нужно выполнить следующие шаги:
- Если вы используете сеть Wi-Fi, вам необходимо подключиться к точке доступа на вашем телефоне и ввести пароль, установленный в настройках режима модема. Обратите внимание, что если оба устройства зарегистрированы под одной учетной записью iCloud, вам не нужно вводить пароль.
- При использовании режима модема через USB-соединение все необходимые действия выполняются автоматически. Если этого не происходит, вам необходимо выбрать в настройках компьютера: «Сеть». «USB на iPhone». Затем выключите режим «Выкл, если он вам не нужен».
- Вы можете применить обмен данными к «Bluetooth». Для этого вам нужно будет открыть настройки компьютера и установить «Сеть». «Панорамирование Bluetooth». «Настройка устройства Bluetooth». Выберите смартфон из списка, и соединение будет установлено.

Подключение по USB
Также предлагаю видео по теме раздела:
iPhone раздает Интернет через USB только на то устройство, к которому подключен. Одновременно с этим он заряжается, поэтому не нужно беспокоиться, что батарейка быстро иссякнет. Если сделать все правильно, ноутбук будет выходить в сеть каждый раз, когда его соединяют со смартфоном по кабелю.
Для подключения нужно сделать следующее:
- Зайдите в «Настройки», откройте там раздел «Сотовая связь».
- Убедитесь, что включен «Режим модема».
- Соедините ноутбук и телефон USB-кабелем.
- До того, как компьютер подключится к Wi-Fi через телефон, Айфон спрашивает: «Доверять ли этому устройству?». Ответьте утвердительно и введите свой код-пароль.
- Откройте настройки сети. Среди доступных подключений должен появиться ваш смартфон.
- Введите пароль в специальное окно.
- Сеть подключится через несколько секунд. Если все хорошо, на экране iPhone появляется синяя полоса.

Чтобы отключить соединение, достаточно вынуть USB кабель или выйти из режима модема. Тоже самое нужно сделать, если не удалось подключиться с первого раза. Затем просто повторите все действия.
Введение
Сегодня в статье мы поговорим подробнее про USB-провод. Это не только неотъемлемый и многофункциональный аксессуар наших айфонов, но и первое и самое важное дополнение к девайсу. Именно usb-провод в первую очередь мы берём с собой в дорогу и на работу, без невозможно представить широкое использование iPhone в целом. Ведь usb-кабель — это:
- зарядное устройство для батареи айфона
- средство связи наших айфонов с компьютером, посредством которого мы синхронизируем фото, музыку, приложения и другие данные на ПК
- возможность зарядить батарею айфона в тех случаях, когда рядом нет розетки и power-bank: в автомобиле или при подключении к ноутбуку
- удобный и высококачественный способ «раздать» интернет с айфона на ПК или ноутбук, когда есть такая необходимость
На последнем пункте мы и остановимся более подробно в сегодняшней статье, рассказав все плюсы данного способа передачи интернета, а также предоставив максимально простые и наглядные инструкции процесса.
Итак, начнём!
Usb-провод как способ передачи интернета с айфона: преимущества
- посредством wi-fi
- через bluetooth
- через usb-провод
Преимуществ у последнего варианта несколько
- Во-первых, wi-fi может не везде функционировать, тут все зависит от Вашего местонахождения. А провод usb мы всегда берём с собой, ведь он необходим для подзарядки.
- Во-вторых, скорость передачи данных сотовой связи посредством usb будет несравненно выше. Информация будет загружаться быстрее, оперативнее будут работать приложения, и Вы сэкономите своё время.
Итак, преимуществ явно достаточно, чтобы доверять данному способу подключения интернета через айфон. Главное — научиться этому процессу и не забывать брать с собой usb-кабель! Давайте как раз о кабеле сейчас и поговорим.
Какой кабель выбрать: оригинальный или сертифицированный?
Давайте разбираться: все сертифицированные товары, создававшиеся для продукции айфонов и айпадов, в любом случае проходят проверку, чтобы получить авторизацию MFi Manufacturing Licensees от Apple. Таким образом, производители выполняют в процессе создания аксессуаров ряд обязательных требований, благодаря которым продукция по качеству и внешнему виду ничуть не уступает оригинальной. При этом, по стоимости она значительно дешевле.
Таким образом, производители выполняют в процессе создания аксессуаров ряд обязательных требований, благодаря которым продукция по качеству и внешнему виду ничуть не уступает оригинальной. При этом, по стоимости она значительно дешевле.
Подробная инструкция настроек iPhone и ПК для «раздачи» интернета
Процесс передачи интернета от iPhone к компьютеру несложен, и делается буквально в несколько шагов:
- Подключим наш айфон к компьютеру посредством usb-провода.
- Свайпнем на главном экране движением снизу вверх, чтобы открыть нижнее меню и убедиться, что на айфоне включён мобильный интернет.
Рисунок 1. Из самого нижнего края главного экрана свайпаем вверх
Рисунок 2. Убедимся, что интернет подключён
- На айфоне переходим в Настройки, открываем Режим модема.
- Ставим движок Режима модема в активное положение.
 Активизируем вкладку «Разрешать другим»
Активизируем вкладку «Разрешать другим»Выводы
Желаем продуктивной работы и веселого отдыха, пусть Ваши устройства функционируют оперативно, а аксессуары служат долго и оправдывают своё имя!
Используемые источники:
- https://macnoob.ru/ios/kompjuter-ne-vidit-iphone-ipod-ipad-cherez-usb/
- https://softforce.ru/ustrojstva/iphone-kak-modem-windows-11.html
- https://reddparts.ru/faq/kak-podkljuchit-internet-na-kompjutere-cherez-ajfon-po-usb/
Как использовать айфон в качестве модема
Бывает возникают проблемы, связанные с отсутствием интернета. Допустим перестал работать домашний интернет или ваш планшет не оснащён 3G модулем, или у друзей закончился бесплатный интернет трафик, а у вас его много и хочется поделиться, тогда вам пригодится информация о том, как использовать ваш телефон в качестве модема и раздавать интернет окружающим.
В качестве модема может быть использован Iphone, он соответствует определенным системным требованиям и использует сотовую связь оператора.
Как использовать Iphone как модем
Первым делом необходимо убедиться, что сотовые данные включены, и у вас есть доступ к интернету.
Затем открываем настройки и ищем там «режим модема».
Бывает, что данная функция не прописывается отдельным пунктом в настройках в некоторых версиях IOS. Тогда необходимо зайти в пункт «сотовая связь» и найти режим модема там.
Если нужного пункта и там нет, тогда необходимо прописать настройки для модема самостоятельно.
Выбираем «сотовая сеть передачи данных» и находим там режим модема. Прописываются здесь те же данные (APN, имя пользователя и пароль) что и в настройках интернета. Перезагружаем телефон и режим модема появляется в настройках отдельным пунктом.
Есть три способа использования Iphone в качестве модема
Подключение через Wi-Fi
Самый простой способ. Необходимо включить режим модема и задать пароль, который будет вводить человек, собирающийся подключиться к вашему устройству. Находим сеть по названию устройства и вводим пароль.
Находим сеть по названию устройства и вводим пароль.
Если вы все сделали верно, то ваш телефон начнет раздавать Wi-Fi, человек знающий пароль сможет получить к нему доступ и на телефоне в верхней части экрана вы увидите количество подключённых устройств.
Подключение через USB кабель
Для того чтобы выйти в Интернет с ПК, используя USB-кабель, вам необходимо подключить Iphone к компьютеру, лучше всего это делать при помощи оригинального кабеля, другие кабели могут производить некорректное соединение, или не производить его вовсе, тогда на экране телефона будет появляться надпись, что данный аксессуар не поддерживается.
Когда вы вставите кабель в компьютер, на экране телефона появится вопрос » Доверять этому компьютеру?», отвечайте положительно, чтобы соединение установилось. В Windows 10, 8 и Windows 7 обязательно должен быть установлен Apple iTunes (можно скачать бесплатно с официального сайта), в противном случае соединение не появится.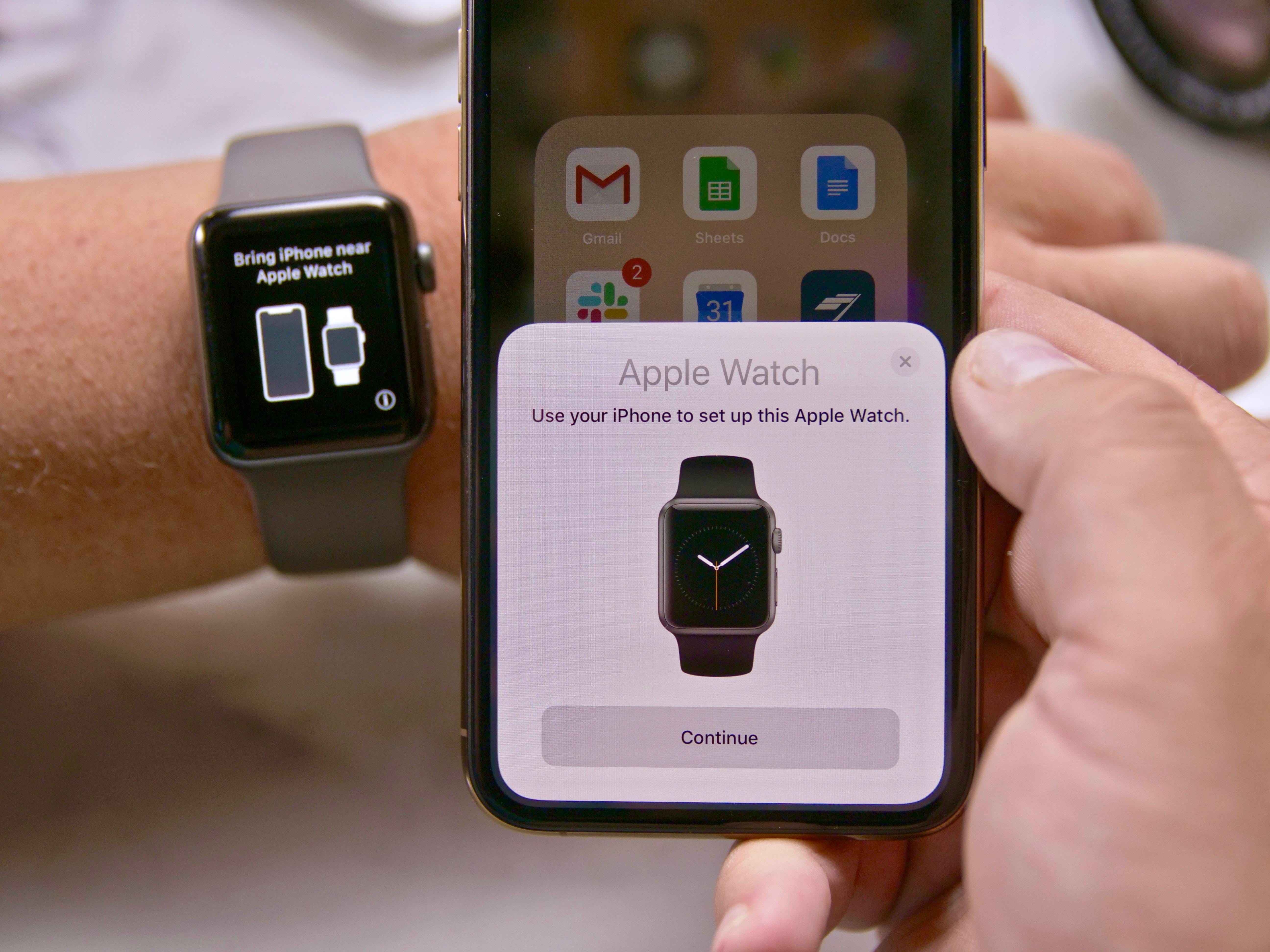
Затем в сетевых подключениях найдите ваш IPhone и подключитесь, пароль задаётся в телефоне.
Подключение через Bluetoioth
Если вы хотите использовать телефон в качестве модема по Bluetooth, сначала нужно добавить устройство (установить сопряжение) в Windows. Bluetooth, естественно, должен быть включен и на iPhone и на компьютере или ноутбуке.
Кликнуть по значку Bluetooth в области уведомлений правой кнопкой и выбрав пункт «Добавление устройства Bluetooth».
Затем создать пару. На экране телефона и компьютера появится секретный код, если он совпадает необходимо подтвердить, тогда устройства соединятся по Bluetooth.
После того как пара успешно создано, вам необходимо подключится к интернету через точку доступа Iphone. Для этого заходим в меню «устройства и принтеры» на компьютере, находим там нужный нам Iphone, нажимаем правой клавишей мыши и подключаемся.
На телефоне появится надпись «Режим модема», что говорит о правильном подключении. Для проведения этих операций может потребоваться актуальная версия iTunes, если ваша версия устарела, то нужно ее переустановить. Во время раздачи интернета телефон остается на связи и имеет возможность принимать SMS сообщения и входные звонки. При разговоре интернет соединение прерывается и автоматически восстанавливается после его окончания.
Для проведения этих операций может потребоваться актуальная версия iTunes, если ваша версия устарела, то нужно ее переустановить. Во время раздачи интернета телефон остается на связи и имеет возможность принимать SMS сообщения и входные звонки. При разговоре интернет соединение прерывается и автоматически восстанавливается после его окончания.
Но при этом нужно помнить две вещи: работая в режиме модема, устройство гораздо быстрее разряжается, поэтому после окончания работы нужно выключать функцию «Режим модема», и вы раздаёте свой мобильный трафик, не перестарайтесь, если у вас не безлимитный интернет, конечно. Тарификация осуществляется по скачанному и переданному объему информации, что быстро приведет ваш баланс в нулевое состояние.
Приятного пользования.
Как использовать iPhone в качестве веб-камеры
Хотите использовать свой iPhone в качестве веб-камеры? Хорошая новость в том, что это можно сделать быстро, легко и бесплатно. В этой статье мы описываем два лучших способа начать использовать ваш iPhone в качестве веб-камеры уже сегодня.
Давайте сначала посмотрим, как использовать ваш iPhone с камуфляжем.
Используйте свой iPhone в качестве веб-камеры с камуфляжем
Camo позволяет подключить iPhone к компьютеру (будь то Mac или ПК с Windows), а затем использовать iPhone в качестве веб-камеры на компьютере. Вот как это настроить:
Загрузите приложение для iPhone, выполнив поиск «Камуфляж» в App Store.
Загрузите и откройте Camo на свой iPhone
После того, как вы установили и открыли приложение для iPhone, вы сможете загрузить его с помощью AirDrop на свой Mac или щелкнуть «
Share Linkчтобы загрузить его на свой ПК с Windows.Нажмите «Поделиться ссылкой», чтобы поделиться с Windows, или значок AirDrop, чтобы поделиться с Mac.
Оттуда нажмите на шаги, чтобы загрузить Camo Studio на свой компьютер. Вам нужно будет предоставить Camo некоторые разрешения, и вас могут попросить ввести пароль администратора.
Camo Studio запрашивает разрешение на установку
Подключите iPhone к компьютеру (подключите iPhone непосредственно к компьютеру, а не через USB-концентратор, чтобы избежать проблем с подключением).
Нажмите «
Get Startedв приложении для iPhone, если вы еще этого не сделали. Теперь вы должны увидеть свое изображение в студии Camo.Откройте свой видеоклиент и выберите Camo в качестве веб-камеры.
Camo совместим с множеством различных видеоплатформ . Вам не нужно ничего делать для использования Camo с большинством приложений, кроме перезапуска приложения и выбора Camo в качестве источника видео.
Выбор камуфляжа в качестве источника видео в Zoom
Нужен ли мне Camo Pro, или я могу использовать бесплатную версию?
Тебе решать! Оба варианта позволят вам навсегда использовать ваш iPhone в качестве веб-камеры. Версия Pro дает вам несколько дополнительных функций: вы можете добавлять пользовательские наложения, использовать более высокое разрешение, добавлять эффекты, такие как «Портретный режим», и управлять своим изображением с помощью различных ползунков, но бесплатная версия справится с этой задачей в большинстве случаев. люди.
Camo Pro позволяет добавлять пользовательские наложения, использовать портретный режим и получать доступ к настройкам изображения.
Итак, вот и все, это быстрый и простой способ начать работать с Camo. Если вы хотите углубиться, у нас есть дополнительные руководства и статьи, которые охватывают:
Используйте свой iPhone в качестве веб-камеры прямо с iPhone
Если вы не хотите загружать новое приложение, вы можете использовать свой iPhone в качестве веб-камеры прямо со своего телефона. Вот как это сделать с помощью Zoom:
- Загрузите приложение Zoom из App Store
- Авторизоваться
- Присоединяйтесь к звонку
Следуйте инструкциям выше, чтобы использовать Zoom прямо с вашего iPhone.
Это простой и быстрый способ присоединиться к видеозвонку с вашего iPhone, но есть некоторые недостатки:
- Для звонка вы будете использовать экран iPhone, а не экран компьютера, что затрудняет наблюдение за другими участниками вызова.
- Сложнее увидеть изображение, которое вы представляете другим.
- Вы ограничены селфи-камерой, которая не такая четкая, как задние камеры на вашем iPhone.
Как обойти «Доверять этому компьютеру» на iPhone для подключения
Как обойти «Доверяй этому компьютеру» на iPhone? Что делать, если вы не можете подключить iPhone к компьютеру из-за сообщения? Чтобы синхронизировать файлы iPhone с iTunes, обновить функции или даже зарядить iPhone через компьютер, вы должны нажать «Доверять этому компьютеру» на iPhone для первого подключения. Вот 5 эффективных способов обойти «Доверяйте этому компьютеру» на iPhone, о которых вы должны знать.
Не доверять этому компьютеру на iPhoneЧасть 1. Как обойти «Доверять этому компьютеру» на iPhone через настройки
Если сообщение «Доверяйте этому компьютеру» появляется снова и снова в цикле, вы можете просто пропустить его через Параметры на вашем iPhone. Вы можете превратить компьютер в надежный, выполнив следующие действия.
Шаг 1Перейдите в Параметры приложение на вашем iPhone. Выбрать Общие вариант из раскрывающегося списка и нажмите на Сбросить опцию.
Шаг 2После этого выберите Сброс местоположения и конфиденциальности вариант. Введите свой пароль и нажмите на Сброс настроек опцию.
Шаг 3Он вернет iPhone к заводским настройкам, что отменит разрешение, которое может обойти «Доверять этому компьютеру» на iPhone.
Часть 2: Как обойти «Доверять этому компьютеру» на iPhone с помощью iTunes
Когда вам нужно передать файлы между iPhone и компьютером, вы должны убедиться, что вы обновились до последней версии iTunes, а iTunes Mobile Device Helper включен в качестве элемента запуска.
Шаг 1После того, как вы загрузили iTunes на свой компьютер, вы можете запустить программу и проверить, является ли она последней версией.
Шаг 2Нажмите Start кнопку и выберите Параметры вариант. Выберите Стартап из файла Приложения меню.
Шаг 3Найдите Помощник по мобильному устройству iTunes вариант из раскрывающегося списка, затем выберите Включить чтобы запустить его при запуске, чтобы обойти Trust This Computer на подключенном iPhone. (Что если iPhone не подключается к iTunes ?)
Часть 3: Как исправить и обойти «Доверяйте этому компьютеру», застрявшее на iPhone
Как насчет iPhone, застрявшего с «Доверяй этому компьютеру»? Если вы не можете нажать Trust кнопку для доступа к iPhone, вы можете использовать Разблокировка Apeaksoft iOS чтобы обойти «Доверять этому компьютеру» на iPhone. Это позволяет стереть пароль iPhone, чтобы войти в устройство с заблокированным экраном.
4,000,000+ Загрузки
Введите заблокированный iPhone с сообщением «Доверяйте этому компьютеру».
Обновите iOS до последней версии, чтобы решить связанные с этим проблемы.
Обходите доверять этому компьютеру на iPhone за несколько секунд.
Поддержите последний iPhone 12 с iOS 14 и предыдущими версиями.
Шаг 1Скачайте и установите Apeaksoft iOS Unlocker, вы можете запустить программу и выбрать Протрите пароль Режим. Убедитесь, что iPhone подключен к компьютеру с помощью оригинального USB-кабеля.
Шаг 2После этого вы можете подтвердить информацию на iPhone и нажать кнопку Start кнопку, чтобы продолжить. Программа начнет загрузку соответствующего пакета прошивки для решения проблемы.
Шаг 3После того, как вы загрузили прошивку, вы можете щелкнуть Отпереть кнопку, чтобы обойти Доверять этому компьютеру на iPhone. Тогда вам необходимо ввести 0000 для подтверждения разблокировки.
Примечание. Если на iPhone включен «Найти iPhone», необходимо ввести пароль iCloud, чтобы сбросить устройство после разблокировки.
Часто задаваемые вопросы о том, как обойти «доверять этому компьютеру» на iPhone
1. Можно ли полностью обойти «Доверять этому компьютеру» на iPhone?
На самом деле невозможно обойти «Доверять этому компьютеру» на вашем iPhone без потери данных. Конечно, вы можете получить важные данные iPhone с некоторыми профессиональными восстановление данных, например Apeaksoft Data Recovery, для извлечения и резервного копирования нужных файлов.
2. Почему iPhone всегда спрашивает «Доверяйте этому компьютеру»?
После того, как вы удалили доверительные отношения между iPhone и компьютером через Сброс конфиденциальности вариант. Появится сообщение с просьбой доверять своему компьютеру, когда вы подключаете iPhone к компьютеру с помощью кабеля освещения.
3. Есть ли альтернатива, чтобы обойти этот компьютер с оборудованием?
Убедитесь, что вы используете оригинальный USB-кабель, поставляемый с вашим iPhone или iPad. Конечно, вы можете приобрести его на официальном сайте. Затем вы можете проверить USB-порт, подключив iPhone к другому USB-порту, чтобы обойти «Trust This Computer» на iPhone.
Заключение
Просто узнайте больше о том, как обойти «Доверяйте этому компьютеру» на iPhone с помощью некоторых эффективных методов из статьи. У Apple есть несколько методов по умолчанию для удаления сообщения цикла. Но когда iPhone застревает на сообщении, вам нужно использовать Apeaksoft iOS Unlocker, чтобы обойти сообщение, чтобы попасть на устройство с заблокированным экраном.
Как использовать iPhone в качестве жесткого диска или USB-накопителя
Как использовать iPhone в качестве жесткий диск o память USB. Вы когда-нибудь задумывались об использовании iPhone как USB-накопитель ? Благодаря бесплатному приложению для iOS вы можете подключиться к ПК, открыть iTunes и переместить все нужные файлы.
Вы можете подключить iPhone напрямую к ПК или по беспроводной сети, открыв браузер на ПК и подключившись к адресу, который позволяет мне получить прямой доступ к приложению, установленному на телефоне (и, следовательно, к памяти iPhone).
Также существует программа для Windows и MacOS, которая после установки на ПК позволяет управлять всеми файлами на iPhone, создавать резервное копирование Завершите последнее и перенесите данные с одного телефона на другой — все очень быстро и легко.
Это не на 100% бесплатно, но вы можете загрузить и использовать его бесплатно, пока не достигнете максимального лимита передачи данных (лимит, который очень высок и поэтому позволяет вам протестировать программное обеспечение задолго до возможной покупки).
Как использовать iPhone в качестве жесткого диска или USB-накопителя, шаг за шагом
Установить iTunes
Многие решения использовать iPhone как жесткий диск или USB-накопитель что я собираюсь предложить, требуют присутствия ITunes на ПК iTunes.
Если вы никогда не слышали об этом, это официальная программа Apple, которая позволяет вам управлять устройствами iOS с вашего ПК. Программа полностью бесплатна и уже включена в стандартную комплектацию всех Мак, в то время как он доступен для бесплатной загрузки для ПК с Windows.
Если вы используете ПК с Windows и еще не загрузили iTunes, подключитесь к веб-сайту Apple и нажмите кнопку Скачивание 64 биты или на кнопке 32-битная загрузка, в зависимости от того, используете ли вы Операционная система 32-битный или 64-битный.
Затем откройте установочный пакет iTunes (например, iTunes64Setup.exe ). Нажимайте кнопки последовательно Siguiente, устанавливать, да, да y завершить Завершить настройку.
При первом подключении между iTunes и iPhone, независимо от операционной системы, установленной на вашем ПК, вы должны разрешить обмен данными между телефоном и ПК, нажав кнопку Siguiente появляется на рабочем столе Windows или MacOS, нажав кнопку Санкционировать отображается на iOS и набирает PIN-код iPhone.
Файловый менеджер для iOS
Одним из самых простых решений для использования iPhone в качестве жесткого диска или USB-накопителя является установка файловый менеджер на iOS.
Установив файловый менеджер в iOS, альтернативу «стандартному», уже присутствующему в системе, вы получите возможность очень просто копировать файлы на iPhone и обратно.
может обмениваться файлами между ПК и iPhone используя ваше соединение Wi-Fi, прямо из браузера, без использования iTunes; или вы можете воспользоваться классической функцией, чтобы делиться файлами из iTunes, выбрав действие через USB-кабель или по беспроводной сети.
После передачи на iPhone, файлы можно просматривать прямо на телефоне (всегда с помощью файлового менеджера, установленного в iOS), и их можно загрузить на ПК с помощью iTunes или веб-интерфейса файлового менеджера.
Хотите знать, сколько может стоить полное и гибкое решение? НИЧЕГО! Да, вы правильно прочитали, хотите верьте, хотите нет, но в App Store есть файловый менеджер, который позволяет вам делать все, что я только что сказал, и даже больше, бесплатно. Свободно.
Его имя — Документы, и он производится ReaddleОдин из самых успешных разработчиков программного обеспечения в области повышения производительности программного обеспечения для iOS.
Скачать документы Readdle
Чтобы загрузить документы на свой iPhone, откройте App Store (значок «A» на голубом фоне на главном экране iOS).
Выберите вкладку поиск который находится в правом нижнем углу и ищет «Документы».
Затем найдите значок Считать документы («D» на белом фоне) и продолжите загрузку приложения, нажав сначала последнюю, а затем кнопку получать.
Вас могут попросить подтвердить вашу личность, введя пароль Apple ID, используя Touch ID или ID лица.
После того, как вы скачали Приложение для документов, вы можете продолжать копировать файлы на свой iPhone и с него. Советую начать с режима передачи по Wi-Fi, который, по моему скромному мнению, самый простой и самый быстрый.
Запустите Документы, следуйте исходной презентации и дайте приложению все необходимые разрешения. На этом этапе выберите вкладку документация расположенный в левом нижнем углу.
Нажмите значок шестерня находится в верхнем левом углу и активирует функцию Единица измерения Wi-Fi сначала прикоснувшись к элементу и положив O N рычаг, расположенный рядом с Активировать блок.
Чтобы сделать использование этой функции более безопасным, также активируйте запрос пароля, перейдя в O N рычаг в опции Спросите пароль и писать в полях ниже комбинацию имя пользователя y пароль вы хотите использовать для установления соединения Wi-Fi между iPhone и ПК.
Теперь все, что вам нужно сделать, это переключиться на ПК, открыть браузер, который вы обычно используете для просмотра Интернет и подключитесь к адресу, который появился в меню Блок Wi-Fi документов например 192.168.1.2. Чтобы процедура прошла успешно, iPhone и ПК должны быть подключены к одной сети Wi-Fi.
После подключения к веб-панели «Документы» введите имя пользователя и пароль, необходимые для доступа к ней (те, которые вы выбрали ранее в настройках «Документы»), и продолжите операции обмена файлами между iPhone и ПК.
- Чтобы отправить файл на iPhone, нажмите на кнопку Выберите файл внизу страницы выберите файл для передачи на телефон и нажмите кнопку Загрузить файл начать копирование.
- Чтобы загрузить файл с iPhone на компьютер, просто нажмите на свое имя в веб-панели «Документы».
Веб-интерфейс Документов очень удобен, для использования не требует наличия iTunes на ПК, но позволяет передавать только один файл за раз.
Если вы хотите избежать этого ограничения, вам следует прибегнуть к ITunes и его функция как обмен файлами, с помощью которого можно передавать один или несколько файлов (или даже папок) между iPhone и ПК простым перетаскиванием.
Чтобы передавать файлы в документы и из них с помощью iTunes, подключите iPhone к ПК с помощью светового кабеля, щелкните значок значок телефона который появляется в верхнем левом углу (в главном окне программы) и нажмите Поделиться файламив боковой панели iTunes.
На этом этапе выберите документация в применения и перетащите файлы, которые вы хотите перенести на iPhone в поле Документы документы, расположенный справа.
Если, с другой стороны, вы хотите выполнить обратную операцию, то есть скопировать файлы с iPhone на ПК, выберите последнее в поле документы и перетащите их в папку ПК на ваш выбор. Проще чем это?
После копирования на iPhone, файлами можно управлять и просматривать прямо из приложения документацияперейти на вкладку документация и выбирая их оттуда.
Программы для использования iPhone в качестве USB-накопителя
Действительной альтернативой Документам и файловым менеджерам для iOS являются те программы, которые позволяют получить доступ к содержимому памяти iPhone с ПК.
Среди них я бы рекомендовал iMazing, который совместим с Windows и MacOS и предлагает ряд действительно интересных функций.
Помимо разрешения доступа к внутренним папкам iPhone и, следовательно, передачи данных между ПК и мобильный телефон Apple позволяет создавать полные резервные копии iOS, передавать данные с одного iPhone на другой, управлять приложениями и многое другое.
iMazing можно загрузить и использовать бесплатно, но с некоторыми ограничениями: например, невозможно передать более 100 файлов или более 50 фотографий на iPhone и с него, а количество резервных копий неограничено. Чтобы снять эти ограничения, необходимо приобрести полную версию программы для 39,99 €.
Тем не менее, чтобы загрузить бесплатную версию iMazing, подключитесь к веб-сайту программы и нажмите кнопку Скачать бесплатно.
В конце загрузки, если вы используете ПК с Windows, запустите установочный пакет под названием iMazing2forWindows.exe и в открывшемся окне сначала нажмите на кнопку да а затем в Siguiente.
Затем установите флажок рядом с элементом Я принимаю условия лицензионного соглашения и завершите настройку, последовательно нажимая кнопки Siguiente (три раза подряд), устанавливать y окончательный.
Если вы используете Мак, чтобы установить iMazing, вы должны открыть пакет DMG который вы скачали с веб-сайта программы и должны запустить исполняемый файл iMazing содержится в последнем. Затем нужно нажимать кнопки открыть, устанавливать y открыть и готово.
На данный момент шаги, которые нужно выполнить, практически идентичны в Windows и MacOS. Затем нажмите кнопку После iMazing, чтобы отложить покупку полной версии программного обеспечения, подключите iPhone к ПК с помощью кабель и при необходимости разблокируйте устройство, введя соответствующий PIN-код.
Затем нажмите еще раз на Отложить или После (чтобы отложить выполнение резервного копирования iPhone) и выберите значок Файловая система для доступа к папкам на мобильном телефоне.
Затем выберите папку, в которую вы хотите скопировать свои файлы (используя боковую панель навигации), нажмите кнопку Скопируйте к устройству (внизу слева), указывает, хотите ли вы скопировать архив или Carpeta на телефоне и выберите объекты для копирования на устройство. Если вместо этого вы хотите создать новая папканажмите соответствующую кнопку внизу.
После копирования файлов вы можете получить к ним доступ, просмотрев iMazing в папке, куда вы их скопировали.
Чтобы выполнить обратную операцию, то есть скопировать файлы с iPhone на ПК, выберите значок Файловая система iMazing, откройте папку, содержащую интересующие вас данные, выберите последнюю и нажмите кнопку Копировать на ПК который находится в левом нижнем углу.
Наконец, выберите папку, в которую вы хотите скопировать выбранные файлы с iPhone, и нажмите кнопку принимать начать передачу данных. Просто, тебе не кажется?
Другие решения для использования iPhone в качестве USB-памяти
Процедуры, которые я объяснил ранее, лучше всего подходят для использования iPhone в качестве USB-накопителя. Однако есть и другие подходящие решения, которые стоит рассмотреть:
- Передача фотографий и видео через проводник — если вы используете ПК с Windows, на котором был установлен iTunes, вы можете использовать Проводник для доступа к внутренним папкам iPhone и копирования фотографий и видео в память.
- Воспользуйтесь услугами от облачного хранения — даже если это не совсем то же самое, что использование iPhone в качестве USB-накопителя, вы можете использовать службы облачного хранилища для передачи всех видов данных на iOS через Интернет. Среди наиболее полезных и распространенных сервисов облачного хранения я выделяю Dropbox, Google Драйв и конечно ICloud Drive (входит в «стандартную комплектацию» на всех устройствах Apple).
- Купить USB-накопители для iPhone — отличный способ легко передавать данные на iPhone и с iPhone — это купить USB-накопитель с подключением Lightning, который после подключения к порту зарядки «iPhone by» позволяет копировать файлы на него и с него через специальное устройство. заявление.
Как связать ваше устройство Android или iOS с Windows 10?
Одна очень удобная функция Windows 10 — это возможность для пользователей связать устройства Android и iOS со своими ПК с Windows 10 и использовать функцию «Продолжить на ПК». Он позволяет передавать веб-страницы с телефона на компьютер без необходимости подключения к той же сети или использования кабеля USB.
Функция Continue на ПК в настоящее время доступна для пользователей Windows 10 Fall Creators Update. Вы можете использовать шаги, упомянутые в этом посте, чтобы легко связать телефон с ПК с Windows 10.
Должен ли я связать свой телефон с Windows 10?
Ответ — да. Похоже, что подключение телефона к компьютеру не причинит никакого вреда. А когда мы говорим о преимуществах, их много. Помимо совместного использования веб-страниц, вы также можете получать уведомления от приложений Android в Центре действий Windows 10.
Есть одна особенность, вроде много. Вы можете отвечать на SMS-сообщения прямо со своего ПК с Windows 10. Хотя не думаю, что найдется много людей, которым это пригодится.Однако пользователи могут порадовать себя, зная, что вариант ответа также работает для WhatsApp и, возможно, других приложений для обмена сообщениями.
Также прочтите: 17 советов и приемов, которые помогут ускорить работу Windows 10 и сделать ее еще быстрее
Подключите телефон Android или iOS к Windows 10
У вас должен быть рабочий номер телефона, если вы хотите связать свой телефон с ПК с Windows 10. В этом посте я использовал устройство Android, но шаги для iOS аналогичны, если вы хотите связать iPhone с Windows 10.Следуйте инструкциям ниже:
- На ПК с Windows 10 откройте приложение Settings .
- Щелкните на опции Телефон .
- Теперь, чтобы подключить устройство Android или iOS к Windows 10, вы можете начать, нажав Добавить телефон . Убедитесь, что и ваш компьютер, и телефон имеют активное подключение к Интернету.
- В появившемся новом окне выберите код страны и введите номер своего мобильного телефона. Щелкните Отправить , чтобы получить текстовое сообщение на свой телефон.
- Загрузите приложение для Android под названием Microsoft Apps, используя ссылку в SMS. Это необходимо, если вы хотите связать телефон Android с Windows 10 и использовать функцию «Продолжить на ПК». Это приложение не требуется для привязки iPhone к Windows 10.
Обновление: Теперь в SMS-сообщении содержится ссылка для установки приложения Microsoft Launcher. На iOS устанавливается браузер Microsoft Edge.
После входа в Microsoft Launcher или Edge ваше устройство появится в разделе «Телефон» Windows 10.
После этого вы можете использовать новую кнопку «Продолжить на ПК» в браузерах Cortana и Edge.Любую новость, которую вы читаете, вы можете отправить на свой компьютер, нажав эту кнопку.
Связывание выполняется только один раз. Однако, если возникнет какая-то проблема, вы можете удалить приложение и снова выполнить указанные действия.
Как отключить телефон от Windows 10?
Если вы не хотите синхронизировать телефон и Windows 10, можете отключить телефон в любое время. Перейдите в раздел «Телефон» и нажмите «» Управлять всеми устройствами, связанными с вашей учетной записью Microsoft . Откроется новое окно браузера, в котором вы найдете свой телефон.Нажмите Отключить этот телефон , и все готово.
Вы также можете отключить компьютер, если не хотите, чтобы ваше устройство отправляло ссылки на ваш компьютер. Но это остановит все подключенные устройства Android и iOS.
Continue on PC не ограничивается Cortana
Вы можете использовать эту функцию в других приложениях. Например, посетите любую веб-страницу в Google Chrome и откройте раздел «Поделиться», нажав кнопку «Настройки». Здесь вы найдете параметр «Продолжить на ПК», который работает так же, как упоминалось ранее.
Вы также можете отправлять изображения со своего телефона. Однако для этого требуется дополнительный шаг. В приложении Google Фото нажмите «Поделиться»> «Продолжить на ПК». Теперь он просит вас создать ссылку на файл, которым вы хотите поделиться. Итак, вам просто нужно выбрать первый вариант, если вы хотите отправить только одно изображение.
Точно так же вы можете открывать ссылки, хранящиеся в Google Keep, прямо на вашем ПК с Windows 10. Параметр «Продолжить на ПК» доступен практически во всех местах, где можно найти встроенную функцию общего доступа Android.Но это будет работать только в том случае, если есть веб-ссылка, которой нужно поделиться.
К сожалению, у пользователей iOS нет этой возможности, поскольку приложение Cortana недоступно для их платформы.
Что еще? Кросс-устройство
Вы можете объединить подобные функции «Продолжить на ПК» с существующими возможностями синхронизации, предлагаемыми Microsoft как часть взаимодействия между устройствами Кортаны. В приложении Cortana на устройстве Android включите параметр « Включить кросс-устройство Cortana ».
Через приложение Cortana вы можете синхронизировать различные вещи, такие как уведомления о пропущенных вызовах, входящих сообщениях, низком уровне заряда батареи, а уведомления из других приложений могут появляться в Центре действий Windows 10. Не забудьте прочитать несколько полезных советов и рекомендаций Центра поддержки.
Чтобы включить эти параметры синхронизации, перейдите на Cortana> Проведите пальцем по экрану слева> Настройки> Между устройствами . Включите переключатели, которые вам нравятся. После того, как вы включите синхронизацию уведомлений приложений, вы можете выбрать отдельные приложения Android, для которых вы хотите включить уведомления на своем ПК с Windows 10.Коснитесь Выберите, что синхронизировать , чтобы выбрать приложения. По умолчанию уведомления для всех приложений отключены.
Отправляйте фото и видео по беспроводной сети в Windows 10
Помимо подключения телефона к Windows 10 через Интернет, есть и другие способы передачи данных между устройствами. Microsoft выпустила новое приложение под названием Photos companion, которое можно использовать для передачи фотографий и видео с устройств Android или iOS на Windows 10 через Wi-Fi. Ознакомьтесь с инструкциями по настройке Companion для фотографий.
Подключите телефон к ПК с Windows 10 через USB
Что такое Microsoft Phone Companion?
Если вы хотите подключить телефон к ПК с Windows 10 через USB-кабель, у Microsoft уже есть приложение для этого. Приложение, известное как Microsoft Phone Companion, позволяет синхронизировать Android, iOS или Windows Phone с компьютером. Он доступен в Microsoft Store для Windows 8.1 и более поздних версий.
Как использовать Microsoft Phone Companion?
Вы можете просто загрузить приложение из Магазина.Затем подключите свой Android, iOS или Windows Phone и запустите приложение. Он автоматически обнаружит устройство (при условии, что драйверы установлены) и покажет соответствующую информацию, такую как состояние зарядки, объем памяти и т. Д.
Вы можете создавать резервные копии файлов на вашем компьютере локально и настраивать различные службы Microsoft на вашем телефоне.
Итак, это был краткий обзор метода, который может помочь вам связать устройство Android или iOS с ПК с Windows 10. Если вы используете Fall Creators Update, вы можете попробовать эту функцию и рассказать о своем опыте в комментариях.
Комбинация документ-камерыТакже читайте: 10 способов увеличить время автономной работы Android
для Microsoft Windows и iPhone
Использование iPhone в качестве документ-камеры на компьютере с Microsoft Windows
Есть два способа подключить iPhone к компьютеру с Windows и использовать его в качестве камеры для документов. Мы будем использовать iVcam , поскольку он надежен и прост в настройке. Следуйте приведенным ниже инструкциям, чтобы установить iVcam и подключить его к iPhone и компьютеру.
Примечание:
► Если вы используете рабочий компьютер без прав администратора; Пожалуйста, поговорите с консультантом в Службе технической поддержки по телефону 319-335-5055 для помощника.
► Для использования iVcam без всплывающей рекламы; вам нужно будет приобрести полную версию. Зайдите в настройки iVcam и найдите , купите полную версию.
Использовать iVcam через Wi-Fi
Зайдите в Appstore на своем телефоне. Найдите и скачайте iVcam.
После установки iVcam на ваш iPhone; откройте браузер на своем компьютере и перейдите по адресу https: // www.e2esoft.com/iVcam/. Загрузите версию Windows, подходящую для вашего компьютера. Следуйте инструкциям по установке программного обеспечения.
После завершения установки; откройте приложение iVcam на своем iPhone и компьютере. Если ваш телефон уже подключен к Wi-Fi; Подключение iVcam будет установлено мгновенно. Вы можете поделиться своим экраном через собрание Zoom, Panopto или Skype для бизнеса.
Используйте iVcam через кабель:
Требуется один дополнительный шаг, если вы используете кабель вместо Wi-Fi.Во-первых, следуйте приведенным выше инструкциям, чтобы установить iVcam на свой телефон и компьютер.
Далее на вашем компьютере; перейдите в меню, затем найдите и запустите Microsoft Store. Найдите iTunes. Нажмите « Get », чтобы загрузить, затем следуйте подсказкам, чтобы завершить установку.
После установки iTunes; подключите телефон к компьютеру с помощью соответствующего кабеля. Запустите iTunes и синхронизируйте его со своим телефоном. Запустите iVcam , и соединение будет установлено мгновенно.
Примечание. Если вы используете бесплатную версию, ваш экран будет переворачиваться каждый раз, когда появляется реклама. Найдите в приложении значок переворота экрана и используйте его, чтобы перевернуть экран назад.
Справка
Чтобы получить помощь, обратитесь к консультанту службы технической поддержки по телефону 319-335-5055, 1253 SC.
Мой iPhone не подключается к iTunes. Настоящее решение для ПК и Mac!
Вы подключаете iPhone к компьютеру и открываете iTunes, но iPhone не отображается. Вы попытались отключить iPhone от компьютера и снова подключить его, закрыли и снова открыли iTunes, и вы уверены, что ваш кабель Lightning работает, но он по-прежнему не подключает . В этой статье я объясню , почему ваш iPhone не подключается к iTunes и , как решить проблему на Mac и ПК.
Устранение неполадок iPhone / iTunes Проблемы: с чего начать
Первое, что нам нужно сделать, это дважды проверить, правильно ли работает ваш кабель Lightning (кабель, который заряжает ваш iPhone).Если кабель подходит для зарядки вашего iPhone, то, вероятно, он хорош, но не всегда. Некоторые кабели, которые подходят для зарядки, не подходят для синхронизации данных.
Обычно это наблюдается с дешевыми кабелями, которые можно найти на заправочных станциях, потому что они не такого высокого качества, как кабели, которые производит Apple. Но не все кабели сторонних производителей имеют низкое качество — вот в чем разница:
Ищите кабели, сертифицированные MFi
Высококачественные кабели Lightning имеют сертификат MFi .Когда компания подает заявку на сертификацию MFi от Apple, ей предоставляются высококачественные спецификации и уникальный идентификационный чип для этого конкретного кабеля. Вы когда-нибудь видели «Этот кабель или аксессуар не сертифицирован и может не работать надежно с этим iPhone»? появляется на вашем iPhone? Это означает, что кабель не сертифицирован MFi и может быть некачественным.
Amazon продает отличные кабели для iPhone с сертификатом MFi, которые примерно вдвое дешевле, чем у Apple. Если вы делаете покупки в магазине, обратите внимание на логотип «Сделано для iPhone» на коробке — это означает, что кабель сертифицирован MFi.
Убедившись, что кабель Lightning работает, попробуйте подключить iPhone к другому USB-порту на компьютере . Порты USB тоже могут изнашиваться, и иногда для решения этой проблемы достаточно использовать другой порт.
С этого момента исправления для Mac и ПК разные. Я начну с того, что покажу вам, как решить эту проблему на ПК под управлением Windows. Если у вас Mac, вы можете сразу перейти к разделу о том, что делать, если ваш iPhone не подключается к iTunes на вашем Mac.
Наиболее частая причина, по которой ваш iPhone не подключается к iTunes на вашем компьютере
Самая распространенная причина, по которой ваш iPhone не подключается к iTunes, заключается в том, что драйвер устройства не работает должным образом.
Что такое драйвер устройства?
Драйвер устройства (или просто драйвер ) — это программа, которая сообщает Windows, как взаимодействовать или как «разговаривать» с оборудованием, подключенным к вашему компьютеру. Если драйвер вашего iPhone не работает должным образом, ваш компьютер не сможет взаимодействовать с вашим iPhone, и он не будет отображаться в iTunes.
Драйверы перестают работать по разным причинам, и это обычная проблема ПК для iPhone и других устройств.
Устранение неполадок с драйвером устройства iPhone
На ПК первое, что вам нужно сделать, это открыть диспетчер устройств . Вы найдете диспетчер устройств в панели управления, но самый простой способ сделать это — нажать на строку поиска на своем компьютере и ввести «Диспетчер устройств».
После открытия диспетчера устройств найдите контроллеры универсальной последовательной шины и щелкните маленький треугольник справа.Откроется раскрывающееся меню, и вы должны увидеть Apple Mobile Device USB Driver , перечисленные здесь.
Примечание. Если ваше устройство подключено и отображается в Мой компьютер или Мой компьютер , но вы не видите здесь драйвера, не волнуйтесь — я вернусь к этому позже.
Как исправить USB-драйвер мобильного устройства Apple на ПК
Если вы видите Apple Mobile Device USB Driver , но ваш iPhone не подключается к iTunes, вероятно, драйвер необходимо обновить или отремонтировать.Щелкните правой кнопкой мыши Apple Mobile Device USB Driver , и появятся три варианта: Обновить программное обеспечение драйвера…, Отключить и Удалить .
Включить драйвер, если вы можете
Если вы видите вариант Включить , щелкните его, и ваша проблема должна быть решена. В какой-то момент драйвер был отключен, поэтому повторное включение решит проблему. Если вы не видите Включить , продолжайте читать.
Удаление и повторная установка драйвера
Я обнаружил, что удаление и переустановка драйвера — это самый простой способ решить проблемы с драйверами. Драйвер появится только в том случае, если ваш iPhone подключен к компьютеру , поэтому убедитесь, что ваш iPhone подключен к сети, прежде чем искать этот драйвер.
Щелкните Удалить , и Windows удалит драйвер из списка контроллеров универсальной последовательной шины. Затем отключите iPhone и снова подключите его. Когда вы это сделаете, ваш компьютер автоматически распознает ваш iPhone и переустановит последнюю версию драйвера.
Устаревший драйвер — очень распространенная причина, по которой iPhone не подключается к iTunes, поэтому это должно решить проблему.Откройте iTunes и найдите значок iPhone, чтобы узнать, подключен ли ваш iPhone. Обязательно посмотрите на свой iPhone и нажмите «Trust», чтобы убедиться, что он появился.
Почему вам нужно выбрать «Доверять» на вашем iPhone
Очень важно, чтобы вы нажали Trust на своем iPhone, иначе он вообще не будет связываться с вашим компьютером. На этом этапе, если ваш iPhone отображается в iTunes, значит, все готово! Если ваш iPhone по-прежнему не отображается, продолжайте читать.
Выберите опцию «Обновить драйвер …», если можете.
Если вы выберете Обновить программное обеспечение драйвера… , щелкнув правой кнопкой мыши Apple Mobile Device USB Driver, вы увидите два варианта: Автоматический поиск обновленных программный драйвер и Найдите на моем компьютере программный драйвер .
Щелкните Автоматический поиск обновленного программного обеспечения драйвера , и Windows выполнит поиск в Интернете, чтобы найти обновленную версию драйвера.Если ваш компьютер не подключен к Интернету, вам нужно будет щелкнуть Найти на моем компьютере драйверы — я покажу вам, как это сделать, в разделе «Как исправить проблемы при обновлении драйвера и что делать». Сделайте, если драйвер отсутствует.
Если вы вообще не видите драйвер (он отсутствует в диспетчере устройств)
Есть две причины, по которым Apple Mobile Device USB Driver не отображается в диспетчере устройств:
- Ваш iPhone не подключиться к компьютеру.Откройте папку My PC или My Computer на вашем компьютере, и если вы увидите там свой iPhone, перейдите к следующему варианту.
- Драйвер не отображается автоматически и не переустанавливается на вашем компьютере. Если вы удалили драйвер со своего компьютера, и он не будет отображаться при повторном подключении iPhone, вот как это исправить:
Когда драйвер не отображается вообще, найдите параметр под названием Portable Устройства в диспетчере устройств. Нажмите на крошечный треугольник справа от Portable Devices , и вы должны увидеть Apple iPhone в списке.Это еще один способ убедиться, что ваш iPhone подключен к вашему компьютеру.
Как исправить проблемы с обновлением драйвера и что делать, если драйвер отсутствует
С этого момента исправление точно такое же исправление для проблем с обновлением драйвера и драйверов, которые полностью отсутствуют в диспетчере устройств.
- Если драйвер полностью отсутствует, щелкните правой кнопкой мыши Apple iPhone в разделе «Портативные устройства». Выберите Найдите на моем компьютере программный драйвер , и на экране появится окно.
- Если вы обновляете драйвер, щелкните крошечный треугольник справа от контроллеров универсальной последовательной шины , щелкните Обновить программное обеспечение драйвера… , а затем щелкните Найти на моем компьютере программное обеспечение драйвера .
Как найти драйвер USB для мобильного устройства Apple
Сначала вам нужно найти папку, в которой хранится драйвер на вашем компьютере. Это будет означать переход к следующему каталогу (или папке) в окне:
C: \ Program Files \ Common Files \ Apple \ Mobile Device Support \ Drivers
Не волнуйтесь — я здесь, чтобы помочь с этим процессом .
Поиск подходящего драйвера на вашем компьютере
После того, как вы выберете «Обзор», просмотрите список, пока не найдете свой диск C. Это может быть первый вариант в разделе «Этот компьютер» или «Этот компьютер».
Если папка «Этот компьютер» или «Этот компьютер» не открыта, щелкните маленькую стрелку справа , чтобы открыть папку и найти диск C. Вы увидите что-то вроде OS (C 🙂 или просто C :. В любом случае, щелкните стрелку рядом с диском C , чтобы открыть раскрывающееся меню.
Прокрутите вниз, пока не найдете Program Files и щелкните стрелку , чтобы открыть раскрывающееся меню. Затем прокрутите вниз до Common Files и снова откройте раскрывающееся меню — вы уже разбираетесь, верно?
На этот раз найдите папку Apple и откройте выпадающее меню из этого . Снова прокрутите вниз и найдите Поддержка мобильных устройств и, как вы уже догадались, откройте раскрывающееся меню. Последний шаг: Щелкните в папке с именем Drivers , чтобы выбрать ее.Рядом с этой папкой не должно быть маленькой стрелки — просто щелкните папку, чтобы выбрать ее, а затем нажмите OK .
Теперь вы выбрали правильную папку для обновления драйвера USB для мобильных устройств Apple или поиска отсутствующего драйвера. Теперь нажмите Далее в окне, и вы увидите сообщение, указывающее, что драйвер был успешно установлен или что драйвер теперь обновлен.
Если iPhone по-прежнему не отображается, перезапустите
На этом этапе драйвер правильно установлен на вашем компьютере.Если ваш iPhone по-прежнему не отображается в iTunes, я рекомендую перезагрузить компьютер и iPhone одновременно. Отключите iPhone от компьютера, выключите и снова включите его, а затем перезагрузите компьютер. После того, как компьютер снова включится, снова подключите iPhone к компьютеру и откройте iTunes, чтобы узнать, решена ли проблема.
Последнее усилие: удаление и повторная установка iTunes
Если вы, , по-прежнему, , не можете подключить iPhone к iTunes на вашем ПК, нам нужно полностью удалить iTunes, а затем переустановить последнюю версию iTunes на вашем компьютере .Вы можете загрузить последнюю версию iTunes с веб-сайта Apple. Когда iTunes завершит установку на ваш компьютер, рекомендуется перезагрузить компьютер , прежде чем продолжить процесс .
Как переустановка iTunes решает проблему?
При переустановке iTunes будет установлена небольшая программа, работающая в фоновом режиме вашего компьютера, которая называется Apple Mobile Device Support. Эта программа очень важна , потому что запускает драйвер и интерфейс, который позволяет вашему iPhone подключаться к iTunes .Удаление и повторная установка iTunes — лучший способ решить проблемы с Apple Mobile Device Support.
Восстановление медиатеки iTunes после переустановки iTunes
Если вы удалите iTunes, вы не потеряете ни одну из файлов музыки или фильмов, но вам может потребоваться восстановить медиатеку iTunes. Не волнуйтесь — у Apple есть отличная статья поддержки под названием . Если вы не видите всю свою медиатеку после обновления iTunes на Mac или ПК , она проведет вас через весь процесс. .
На этом этапе проблема будет решена — перейдите к концу статьи, чтобы подвести итоги и оставить комментарий о том, какой шаг сработал для вас.
Мой iPhone не подключается к iTunes на моем Mac!
Для поклонников Apple не станет сюрпризом, что устранение причин, по которым iPhone не подключается к iTunes на Mac, обычно намного проще, чем устранение неполадок на ПК. Прежде чем делать что-либо еще, мы должны убедиться, что ваш Mac понимает, что ваш iPhone подключен к вашему компьютеру.
Как проверить, распознает ли ваш Mac ваш iPhone
Сначала нажмите Apple в верхнем левом углу экрана, чтобы открыть меню Apple, и выберите Об этом Mac .
Затем щелкните Системный отчет… , чтобы открыть приложение «Информация о системе».
Щелкните USB слева и найдите iPhone .
Устранение неполадок iTunes / iPhone на Mac
Если ваш iPhone отображается в системной информации, но не отображается в iTunes, перейдите к шагу 3 ниже. Если вашего iPhone нет в списке , начните с шага 1.
- Попробуйте другой порт USB на вашем Mac.
- Попробуйте другой кабель Lightning.
- Деактивировать стороннее программное обеспечение безопасности. (Программное обеспечение безопасности иногда может быть слишком агрессивным и мешать вашим собственным USB-устройствам подключаться к вашему Mac.)
- Сбросить заблокированную папку в iTunes. Прочтите эту статью поддержки о том, как сбросить папку Lockdown на вашем Mac, чтобы узнать, как именно это сделать.
Ваш iPhone снова появляется в iTunes!
Отличная работа! На данный момент ваш iPhone снова отображается в iTunes.Бьюсь об заклад, вы никогда не думали, что будете так счастливы снова увидеть этот маленький значок iPhone в iTunes! Устранить причины, по которым iPhone не подключается к iTunes, не всегда легко, и вы заслуживаете похлопывания по плечу. Теперь вы можете вернуться к синхронизации и резервному копированию вашего iPhone на тот случай, если вам понадобится восстановить его в будущем. Сообщите мне, какое исправление сработало для вас, в разделе комментариев ниже.
Лучшие способы использования iPhone с ПК с Windows
Как вы управляете многоплатформенным домашним хозяйством? Не все полностью преданы Apple, Google, Microsoft или любой другой технологической компании.У вас может быть iPhone и компьютер с Windows. Возможно, вы предпочитаете камеру Android и клавиатуру MacBook. Возможно, вы просто заядлый компьютерщик и любите устройства, период .
Вопросы и ответы Tech 911 на этой неделе — это не обычное письмо по электронной почте, а твит от читателя Lifehacker Дэйва (не имеет отношения). Он пишет:
Как сделать так, чтобы ПК с Windows и iPhone мирно сосуществовали
Хорошая идея, Дэйв! Итак, вот скрытый секрет: давным-давно — я даже не могу сказать вам, какая это была версия iPhone или iOS — я неукоснительно использовал iTunes на своем ПК с Windows.Это был мой основной музыкальный проигрыватель, а это значит, что этот , должно быть, был до Spotify, и мое решение, вероятно, было отложено с тех времен, когда я учился в колледже, когда iTunes был самым простым способом слушать (или красть) музыку у ваших приятелей по общежитию.
G / O Media может получить комиссию
Расслабьтесь и избавьтесь от беспокойства
Верните себе хороший сон и помогите облегчить боль.
Не знаю, когда я отказался от iTunes, но это случилось … в какой-то момент. Я действительно не могу вспомнить, когда перестал устанавливать iTunes в своей системе Windows.Вероятно, примерно в то же время я перестал взламывать свой iPhone (помните взлом?).
Дело в том, что я не пользуюсь iTunes неизвестно сколько времени. И для этого есть веская причина: я действительно не смотрю фильмы на своем телефоне, потому что считаю, что делать это на крошечном экране бессмысленно, и я транслирую всю свою музыку через Spotify. Даже если бы эти ситуации изменились, я бы, вероятно, загрузил купленные фильмы прямо из приложения Apple TV iTunes Store и вставил музыку по подписке Apple Music (или загрузил бы альбомы, которые я ранее приобрел через приложение с аналогичным названием).
Что касается резервных копий iPhone, мне следует использовать iTunes, чтобы сделать их на моем компьютере, потому что у вас никогда не может быть слишком много резервных копий. Я стараюсь этого не делать по нескольким причинам: мне никогда не нужно подключать iPhone к компьютеру , кроме , чтобы делать резервные копии, поэтому я забываю. Это, и я достаточно возился со своим компьютером (включая переустановку Windows чаще, чем большинство людей), поэтому я не хотел бы полагаться на резервные копии телефона моего рабочего стола, если что-то когда-нибудь пойдет не так с моим iPhone.
Наконец, что наиболее важно, автоматическое резервное копирование в телефоне через iCloud до абсурда просто.Да, он занимает много места — возьмите мои драгоценные 3 доллара в месяц, Apple, — но это очень не видно, как и любая хорошая резервная копия.
Итак, по всем этим причинам я не использую iTunes в Windows. Он сейчас даже не установлен. Вот как меня это мало волнует. Если мне нужна музыка, фильмы, телешоу или приложения, я загружаю их прямо с Apple на свой телефон. Я бы, вероятно, установил iTunes только для того, чтобы добавлять на телефон новые (созданные самим) рингтоны, и через какое-то время мне уже не приходилось делать это.
Вам, наверное, интересно, как я загружаю различные фотографии и видео, которые я снимаю с iPhone, на компьютер с Windows. Это справедливый вопрос с легким решением. Я мог бы просто синхронизировать их все с iCloud и загрузить их таким образом, но интерфейс Apple раздражает (и, кажется, всегда требует от меня двухфакторной проверки, что это я вхожу в свою учетную запись).
Вместо этого я просто сохраняю свои фотографии и фильмы в Google Фото. Он быстрый, бесплатный и достаточно простой для доступа с любого компьютера или ноутбука, который я использую.Я загружаю фото оптом, если они мне нужны на рабочем столе по какой-либо причине; в противном случае я просто позволяю им сидеть в облаке и использовать возможности поиска Google, превосходящие Apple, чтобы найти все, что мне нужно.
Вот и все! Хотелось бы, чтобы у меня была волшебная пуля, которая позволила бы мне разговаривать с друзьями через Сообщения в Windows, как фанаты Apple могут делать в macOS, но я не затаил дыхание, чтобы это когда-либо произошло. Честно говоря, это самая большая неприятность, которую я испытываю как пользователь Windows: мне бы хотелось, чтобы мне не приходилось постоянно поднимать телефон, чтобы отвечать на сообщения.К счастью, большинство моих друзей болтают в Facebook Messenger, так что, по крайней мере, я не получаю туннель, постоянно прыгая с рабочего стола на iPhone.
Я пытаюсь понять, не упустил ли я что-нибудь. Вообще говоря, если мне когда-либо придется по какой-либо причине перетащить файлы на свой iPhone, я использую приложения, которые позволяют мне делать это через облако. Итак, если мне нужно куда-то принести кучу PDF-файлов, я просто синхронизирую PDF Expert с папкой на Google Диске, загружаю туда свои PDF-файлы со своего рабочего стола и заканчиваю.Как я уже сказал, я практически никогда не подключаю свой iPhone напрямую к настольному компьютеру или ноутбуку с Windows по какой-либо причине, потому что мне кажется, что у вас на самом деле не , а в Год нашего облака, 2020.
У вас есть технический вопрос, который мешает вам спать по ночам? Устали искать и устранять неполадки в Windows или Mac? Ищете совет по приложениям, расширениям браузера или служебным программам для выполнения конкретной задачи? Дайте нам знать! Расскажите нам в комментариях ниже или напишите по адресу [email protected].
Как перенести картинки с iPhone на компьютер
Обновлено: 01.02.2021, Computer Hope
Пользователи Apple iPhone часто делают снимки на свои телефоны и в конечном итоге используют все хранилище. Когда свободного места больше нет, необходимо либо удалить некоторые изображения, либо переместить их на альтернативный носитель, например, на компьютер. После копирования изображений на компьютер их можно удалить с iPhone, освободив место для дополнительных снимков.
КончикЭти инструкции также применимы к для передачи видео с вашего iPhone на компьютер, так как они находятся там же, где и изображения.
Чтобы скопировать изображения с вашего iPhone на компьютер, выберите операционную систему на вашем компьютере из списка ниже, затем следуйте инструкциям.
Перенести изображения с iPhone на компьютер с Microsoft Windows
КончикПриведенные ниже шаги также работают с iPad.
- Включите iPhone, чтобы отобразился главный экран.
- Подключите iPhone к компьютеру с помощью USB-кабеля из комплекта iPhone.
- На экране iPhone появляется сообщение с вопросом «Разрешить этому устройству доступ к фото и видео?» должен появиться. Коснитесь параметра Разрешить .
- На компьютере откройте проводник.
- На левой навигационной панели в проводнике щелкните запись Apple iPhone в разделе Этот компьютер .
- В основном разделе проводника дважды щелкните устройство хранения iPhone с именем Internal Storage или что-то подобное.
- Дважды щелкните папку DCIM .
- Дважды щелкните папку 100APPLE .
Имена папок «DCIM» и «100APPLE» на вашем iPhone могут отличаться. См. Страницу DCIM для получения дополнительной информации об этой папке.
- Изображения, которые в настоящее время хранятся на вашем iPhone в проводнике, находятся в папке 100APPLE. Вы можете скопировать и вставить изображения из окна проводника в любую папку на компьютере.
- После копирования снимков с iPhone на компьютер вы можете безопасно удалить их со своего телефона.
Передача изображений iPhone на компьютер Apple macOS
КончикПриведенные ниже шаги также работают с iPad.
- Включите iPhone, чтобы отобразился главный экран.
- Подключите iPhone к компьютеру с помощью USB-кабеля из комплекта iPhone.
- На экране iPhone должно появиться сообщение о доверии компьютеру или разрешении компьютеру доступа к данным на iPhone.Коснитесь опции Trust или Allow .
- Откройте на компьютере приложение Photos , если оно не открывается автоматически после подключения iPhone.
- Должен появиться экран Import . Если нет, щелкните вкладку «Импорт» в верхней части окна приложения «Фотографии». Вы также можете щелкнуть имя устройства iPhone , отображаемое на левой панели навигации.
- Выберите изображения, которые хотите скопировать на компьютер.
- Нажмите кнопку «Импортировать выбранное» в правом верхнем углу окна приложения «Фото», чтобы скопировать изображения на компьютер.
- После копирования снимков с iPhone на компьютер их можно безопасно удалить со своего телефона.
[Работает на 100%] Как отразить iPhone на ПК / компьютере / ноутбуке
Просмотр видео и фильмов на большом экране становится совершенно легким, когда у вас есть iPhone. С iPhone вы можете легко отразить iPhone на ПК и максимально использовать свое время, не беспокоясь о покупке качественной системы домашнего кинотеатра.
В то время как iPhone дает вам простой способ зеркального отображения содержимого вашего iPhone на ваш смарт-телевизор, он также позволяет зеркальное отображение экрана для ПК и ноутбуков.Если вы ищете способы зеркального отображения экрана iPhone на ПК или хотите узнать, как зеркально отобразить iPhone на ноутбуке, читайте дальше, чтобы узнать несколько быстрых идей, как это сделать.
ЧАСТЬ 1: Как работает зеркальное отображение
Screen Mirroring — это технология, которая отображает содержимое вашего смартфона, планшета или ноутбука на других устройствах для просмотра, таких как телевизор и проекторы, с помощью кабеля или беспроводного соединения.
Для бесперебойной работы зеркального отображения экрана отправляющее и принимающее устройства должны быть подключены к одной сети.Затем пользователи могут использовать кабель HDMI или встроенную функцию iPhone для зеркалирования своего iPhone на ПК.
После того, как соединение будет защищено, пользователи могут просматривать содержимое своих смартфонов прямо на ПК.
С новейшими моделями смартфонов вы даже можете играть в игры и переносить другие приложения iPhone на большой экран. Пользователи могут выбрать отражение на экране целых или определенных областей своего iPhone. С помощью функции дублирования экрана можно сразу отобразить все, что угодно, в том числе бизнес-презентации и лекции.
3 популярных способа отразить iPhone на ПК в информационной графике
ОбзорЧАСТЬ 2: Зеркальное отображение iPhone на ПК через Bluetooth
Помимо использования кабеля HDMI или соединения Wi-Fi, есть еще один способ подключения iPhone к ПК. Вы можете беспрепятственно отобразить свой iPhone на своем ПК, используя соединение Bluetooth. Обратной стороной этого метода является то, что он позволяет зеркалировать данные со скоростью 1–2 Мбит / с с iPhone на ПК.
Итак, как отразить iPhone на ПК с помощью Bluetooth? Итак, чтобы подключить iPhone к ПК, вам нужно выполнить несколько простых шагов, которые мы объяснили ниже:
Шаг 1: Зайдите в настройки с домашнего экрана iPhone.
Шаг 2: Включите «Personal Hotspot» , чтобы начать соединение Bluetooth.
Шаг 3: Затем включите Bluetooth на своем iPhone, перейдя в меню настроек.
Шаг 4: Что касается вашего ПК, перейдите в меню «Настройка» и убедитесь, что переключатель Bluetooth включен.
Шаг 5: Затем вам нужно подключить iPhone к компьютеру. Сначала выберите опцию «Добавить Bluetooth или другое устройство» . Это включит процесс сканирования, и ваш компьютер начнет обнаруживать ваш iPhone.
Шаг 6 : После завершения процесса вам необходимо подключить компьютер к Интернету с помощью iPhone, привязанного к Bluetooth.Ищите «Сетевые подключения» для «Сменить адаптер» .
Шаг 7: Перейдите к «Сетевое подключение Bluetooth» . Благодаря безопасному соединению вы можете начать зеркальное копирование iPhone на ПК.
ЧАСТЬ 3: Как отразить iPhone на ПК через USB?
Из-за ограничений, с которыми вы сталкиваетесь при использовании метода Bluetooth, это, безусловно, не самый удобный метод для зеркалирования iPhone на ПК.Кроме того, не у всех есть iPhone-совместимое устройство, поэтому лучше всего загрузить удобное приложение на экран , зеркально отображающий iPhone на ПК.
Мы обсудили несколько полезных приложений с множеством функций, позволяющих плавно отображать экран вашего iPhone на ПК с помощью USB.
1 Одинокий экран
У вас нет технических знаний; вообще не о чем беспокоиться. Установите Lonely Screen, и он будет вести себя как приемник AirPlay. После загрузки этого приложения ваш компьютер станет совместимым с AirPlay; вы можете легко отразить контент вашего смартфона на ПК.Приложение простое в использовании и не требует от сторонних приложений помощи.
Помимо дублирования экрана, он также позволяет записывать изображения с экрана и загружать их на YouTube и Vimeo.
Шаги для выполнения:
- Установите приложение Lonely Screen на свой компьютер.
- Найдите «Центр управления» на своем iPhone.
- Нажмите «Airplay» .
- Выберите устройство «Lonely Screen» из списка.
- Включите «Screen Mirroring», и ваш iPhone будет зеркально отображен на вашем ПК.
Плюсы
- Инструмент поддерживает Mac и ПК.
- Помимо зеркального отображения экрана, он также позволяет делать скриншоты игрового процесса.
- Он позволяет пользователям создавать презентации и учебные пособия.
Минусы
2 ApowerManager
ApowerManager также является эффективным способом инициировать зеркалирование экрана iPhone на ПК. Являясь файловым менеджером, он позволяет просматривать все ваши файлы и контент на экране вашего ПК. Он использует стандартную технологию зеркалирования, которая обеспечивает высокое качество зеркального отображения.
Вы также можете использовать функцию Reflector в приложении, чтобы транслировать ваш iPhone на ПК с помощью кабеля Lightning.
Шаги для выполнения:
- Установите ApowerManager на свой компьютер и iPhone.
- Подключите устройство iPhone к компьютеру с помощью кабеля Lightning.
- Во всплывающем меню iPhone нажмите «Доверять» , чтобы подключить его к ПК.
- Нажмите кнопку «Отражение» в нижнем левом углу приложения, чтобы начать процесс зеркального отображения.
Плюсы
- ApowerManager имеет интуитивно понятный и удобный интерфейс.
- Предлагает быстрое соединение.
- Работает как с интернетом, так и без него.
- Легко зеркалирует медиафайлы и контент.
Минусы
- Сканирование QR-кода с помощью устройства iOS — непростая задача.
ЧАСТЬ 4: Как отразить iPhone на ПК через Wi-Fi?
Выбор соединения Wi-Fi через USB и Bluetooth обеспечивает удобство и еще более простой способ дублирования экрана iPhone на ПК. Доступные приложения поддерживают все устройства iOS и Mac.
1 ApowerMirror
ApowerMirror — это приложение, которое очень часто используют пользователи, ищущие способы перенести экраны iPhone на ПК.Программа поддерживает устройства iOS и Android и является идеальным выбором для дублирования экрана. Вы можете передавать данные, смотреть фильмы и даже играть в игры, подключив свой iPhone к ПК. Пользователи также могут делать скриншоты экранов своих ПК и делиться ими со своими друзьями.
Шаги для выполнения:
- Загрузите и откройте приложение на iPhone и ПК.
- Подключите два устройства к одному Wi-Fi-соединению.
- Нажмите синюю кнопку ‘M’ в приложении на вашем iPhone. Выберите имя своего компьютера и щелкните «Зеркало экрана телефона» .
Плюсы
- Удобный интерфейс.
- Поддерживает все модели iPhone.
- Запись игрового процесса.
Минусы
- Он предлагает больший контроль над устройствами Android по сравнению с устройствами iOS.
- Зеркальный экран может стать размытым (если Wi-Fi медленный).
- Не поддерживает Miracast.
2 LetsView
Это самое классное приложение в нашем списке лучших приложений для зеркального отображения экрана. Он инновационный, простой и совершенно бесплатный. Просто загрузите приложение на свой ПК и устройства iPhone и мгновенно начните зеркалировать контент со своего телефона на ПК . С этим программным обеспечением Let’s View вам не понадобятся какие-либо знания в области техники и вы сможете проводить время на большом экране.
Шаги для выполнения:
- Установите приложение Let’s View на ПК и iPhone.
- Подключите оба устройства к одному Wi-Fi-соединению.
- На устройстве iPhone перейдите в пункт «Центр управления».
- Выберите «Screen Mirroring» и найдите имя своего устройства.
- После подключения двух устройств ваш iPhone будет зеркально отображен на ПК.
Плюсы
- Это позволяет пользователям записывать и захватывать экран.
- Поддерживает все типы устройств, включая Android, iPhone, Mac и Windows 10.
- Обеспечивает плавное беспроводное соединение.
- Поддерживает Miracast.
Минусы
- Не работает с USB-подключением.
3 Отражатель
Reflector — это программное обеспечение, которое позволяет пользователям без проблем отображать экран своего iPhone на своем ПК. Он поддерживает все устройства, поддерживающие протоколы Miracast или Airplay.Reflector — это одновременно продвинутый, но простой в управлении инструмент. Он предлагает ряд преимуществ и множество функций, что дает ему конкурентное преимущество перед другими приложениями для скрининга.
Загрузите приложение, подключите его к Wi-Fi, активируйте функцию дублирования экрана. Затем выберите имя своего устройства и смотрите, как ваш iPhone отображается на вашем ПК.
Шаги для выполнения:
- Установите приложение на ПК и iPhone.
- Щелкните «Центр управления» в меню «Настройки» вашего iPhone.
- Выберите имя вашего ПК в списке устройств Airplay.
- Подключите два устройства, и ваш iPhone отобразится на ПК.
Плюсы
- Позволяет удаленно управлять зеркальными устройствами.
- Позволяет вести прямые трансляции.
- Предложите варианты совместного использования экрана.
- Легко и интуитивно понятно.
Минусы
- Рефлектор не имеет надлежащего интерфейса. Он работает через функцию Airplay устройства.
Сравнение пяти способов зеркального отображения
Способ зеркального отображения экрана | Совместимость | Простота использования | Цены |
Lonely Screen | Mac и iOS | Просто и легко | Бесплатное использование; Для личного пользования: 14.95 / год ; Для коммерческого использования: 29,95 / год |
ApowerManager | Mac и iOS | Просто и быстро | Бесплатная пробная версия |
Зеркало Apower | IOS и Android | Простота использования | Доступна бесплатная версия.12.95 / мес. |
Давайте посмотрим | Поддерживает все устройства, включая Mac, Windows, iPhone и Android. | Инициатива Пользовательский интерфейс | Совершенно бесплатно |
Отражатель | Поддерживает все типы устройств, включая Chromebook, Android, iOS, Mac и Windows. | Простота использования | Доступна бесплатная пробная версия |
Bonous Tips: Зеркальное отображение телефона Android на ПК с помощью iMyFone MirrorTo
iMyFone MirrorTo может легко передать экран вашего телефона Android на ПК. И это фантастический альтернативный инструмент для зеркалирования телефона Android на Windows 10.
С iMyFone MirrorTo вы можете легко наслаждаться играми для Android, управлять всеми социальными приложениями с компьютера за несколько простых шагов.И вы можете свободно управлять своими Android-устройствами с помощью клавиатуры и мыши на компьютере.
Загрузите приложение на свой мобильный телефон и компьютер и следуйте инструкциям ниже, чтобы свободно управлять своим телефоном Android с помощью большого экрана с компьютера.
Шаг 1:
Запустите iMyFone MirrorTo.Загрузите и установите iMyFone MirrorTo на свой компьютер и запустите программу.
Попробовать бесплатно
Шаг 2:
Подключите устройство.Подключите телефон Android к ПК с помощью кабеля USB и выберите устройства. Затем выберите «Передача файлов» для USB-подключения и продолжайте.
Шаг 3:
Открыть разрешение на MirrorTo.Разрешите MirrorTo и разрешите ему показывать вещи сверху. Нажмите «Включить» . iMyFone MirrorTo apk будет автоматически загружен на ваш телефон Android.
Шаг 4:
Начните управлять своим телефоном Android с ПК.Теперь экран вашего телефона Android успешно зеркалируется на компьютере. И вы можете наслаждаться мобильными играми или отвечать на сообщения в социальных сетях на большом экране с помощью клавиатуры и мыши.
Часто задаваемые вопросы
Вот несколько вопросов, которые часто задают, когда дело доходит до , дублирующего экран iPhone на ПК .
1 Могу ли я зеркалировать iPhone на Windows 10?
Подключить iPhone к Windows 10 довольно просто.Подключите оба устройства к одному Wi-Fi и выполните следующие действия:
- Найдите Центр управления в своем iPhone.
- Выберите «Screen Mirroring» .
- Затем пролистайте список доступных устройств.
- Щелкните устройство Windows 10> введите код.
- Ваш iPhone будет зеркальным копированием вашего устройства с Windows 10.
2 Могу ли я бесплатно зеркалировать свой iPhone на свой компьютер?
Чтобы бесплатно отразить свой iPhone на компьютере, загрузите приложение Apower Mirror на свой iPhone.Затем выполните следующие шаги:
- Откройте приложение на своем iPhone.
- Нажмите синюю кнопку M и найдите свой компьютер.
- Затем нажмите «Зеркало экрана телефона» .
- Найдите Центр управления iPhone на iPhone.
- Выберите «Airplay Mirroring» .
- Щелкните «Screen Mirroring» .
3 Как подключить iPhone к ноутбуку с Windows?
Выполните указанные шаги для подключения iPhone к ноутбуку с Windows.
- Подключите iPhone к ноутбуку с Windows через кабель Lightning.
- Нажмите «Продолжить», разрешит компьютеру доступ к вашему iPhone.
- Щелкните значок телефона.
- Затем нажмите «Синхронизация» .
- Все содержимое вашего iPhone теперь можно увидеть на ноутбуке, включая изображения, видео, приложения, музыку и т. Д.
4 Можно ли AirDrop с iPhone на ПК?
ПользователиMac и iPhone могут использовать функцию AirDrop в Ape для передачи данных на свои ПК.Однако у пользователей Android и Windows нет этой опции, поскольку функция AirDrop их не поддерживает.
5 Как отразить видео с iPhone на экран ПК с Windows в полноэкранном режиме?
Простые шаги помогут вам просматривать видео, отображаемое прямо с iPhone на экраны ПК.
- Добраться до «Центр управления» .
- Выберите «Airplay».
- Выберите «Screen Mirroring» .
- Подключите iPhone к компьютеру, выбрав его имя из списка.
- Выберите видео, которое вам больше нравится.
- В нижней части экрана коснитесь «полноэкранный режим» , и ваше видео начнет воспроизводиться.
Последние мысли
Пользователи всегда ищут простые и быстрые советы по подключению iPhone к ПК. для просмотра своего контента на большом экране.
Чтобы смотреть контент и играть в игры на большом экране, им нужны программы и приложения, которые работают быстро и дают лучшие результаты.Независимо от того, выберете ли вы метод USB или вариант беспроводной связи, вы обязательно получите высококачественные результаты с приложениями и программным обеспечением, которые мы обсудили для вас в этом посте.
Как разрешить моему компьютеру доступ к моему iPhone? — Покупатель гаджетов
Попытка синхронизировать iPhone с ноутбуком или ПК может показаться легкой задачей, прежде чем вы фактически сядете за это.
Когда я купил свой первый iPhone (точнее, iPhone 5), я думал, что он будет работать так же, как все Android-устройства, которые я когда-либо использовал.
Мальчик, я был неправ! К счастью, после того, как я немного разыскал Интернет, я наконец понял, как разрешить моему компьютеру доступ к моему iPhone.
И я могу представить, что вы находитесь в том же состоянии, задаваясь вопросом: «Какого черта я могу позволить моему компьютеру получить доступ к моему iPhone?»
Как разрешить моему компьютеру доступ к моему iPhone?Прежде чем ваш компьютер сможет получить доступ к вашему iPhone, вам необходимо указать iPhone, чтобы он доверял вашему компьютеру. Проще всего это сделать, подключив iPhone к компьютеру с помощью USB-кабеля и, при появлении запроса, сообщив iPhone, что он доверяет вашему компьютеру.
Самое первое, что вам нужно сделать, это указать вашему iPhone доверять вашему компьютеру.
Вам нужно будет подключить свой iPhone, iPad или iPod touch к компьютеру с помощью удобного USB-кабеля.
Затем вам нужно будет ввести пароль вашего устройства Apple, если он у вас есть, затем перейти в Finder и выбрать свое устройство.
Оказавшись там, вам нужно нажать «Доверять» (или «Продолжить», если вы используете iTunes).
Затем со своего устройства Apple вам нужно будет подтвердить, что вы хотите, чтобы ваш компьютер имел доступ к данным, которые вы на нем храните.
Конечно, если вы не хотите, чтобы ваше устройство Apple доверяло ноутбуку, ПК или планшету, просто нажмите «Не доверяйте».
Но вы захотите нажать «Доверять», чтобы ваш компьютер мог получить доступ к вашему iPhone.
Вы можете поэкспериментировать с настройками доверия вашего iPhone, и мы поговорим об этом немного подробнее через минуту.
Итак, как именно работают настройки доверия вашего iPhone? Что еще они могут сделать?
Что произойдет, если ваш iPhone не сможет найти ваше устройство или не будет ему доверять?
Прочтите, чтобы узнать больше о настройках доверия iPhone и способах их устранения, чтобы вы могли без проблем синхронизировать свой iPhone с доверенным компьютером или другими электронными устройствами.
Что делают настройки доверия НастройкиTrust нужны для того, чтобы гарантировать, что вы подключаете свой iPhone, iPod touch или iPad к надежному компьютеру.
Другими словами, это предотвращает возможное попадание вашего устройства Apple в жертву небезопасного компьютера, который может попытаться получить доступ к вашим данным.
Вы можете синхронизировать доверенные компьютеры со своими устройствами Apple, чтобы передавать заветные фотографии и видео с iPhone, iPad или iPod touch на компьютер.
Таким же образом можно создавать резервные копии.
Любой компьютер, которому вы доверяете, останется доверенным устройством до тех пор, пока вы не смените доверенный компьютер или не удалите это устройство полностью.
Если вы решите не доверять определенному компьютеру, вы просто заблокируете его доступ к информации вашего iPhone.
Это предупреждение о доверии будет появляться каждый раз, когда вы подключаете свой iPhone к этому компьютеру.
Выбор, доверять устройству или нетКак описано выше, довольно легко выбрать, доверять ли вы определенному компьютеру.
Если вы хотите добавить доверенное устройство, просто найдите его в Finder, как только вы подключите к нему свое устройство Apple и введете пароль для его разблокировки.
Если вы используете iTunes, вам нужно будет нажать «Продолжить».
В противном случае просто нажмите «Trust» и подтвердите, что вы хотите разрешить компьютеру доступ к данным вашего iPhone.
Конечно, если появляется устройство, которому вы не хотите доверять на своем iPhone (например, библиотечный компьютер), вы можете просто выбрать «Не доверять» и разрешить этому компьютеру заряжать ваш телефон с помощью зарядного устройства USB.
Как изменить настройки для доверенных компьютеровВаш iPhone всегда должен помнить, какому компьютеру вы доверяете.
Конечно, вы также можете сказать ему, чтобы он забыл доверять этому компьютеру.
Вы можете сделать это, изменив настройки конфиденциальности на вашем iPhone.
Вот путь, по которому вы должны следовать, чтобы изменить свои настройки, чтобы забыть о доверенном на данный момент компьютере:
Настройки> Общие> Сброс> Сбросить местоположение и конфиденциальность.
После того, как вы выполнили эти шаги и забыли этот компьютер, вы получите уведомление о доверии, когда в следующий раз подключите свой iPhone к этому компьютеру.
Устранение неполадок с настройками доверияУгу. Вы получили предупреждение о доверии и попытались нажать «Доверять» или «Не доверять», но ничего не происходит.
Или, возможно, предупреждение о доверии просто не появляется.
Вы захотите устранить эти проблемы, чтобы ваш iPhone мог правильно доверять или не доверять определенному устройству.
Также обратите внимание: вы можете отключить предупреждение о доверии, если оно постоянно появляется даже после того, как вы нажали «Доверие».
Давайте поговорим о том, как справиться с этими сценариями.
Предупреждение «Доверяйте этому компьютеру» не отображается на iPhoneЕсли вы не получаете предупреждения о доверии на своем iPhone, сначала попробуйте просто перезагрузить iPhone.
Иногда вашему iPhone может потребоваться полная перезагрузка для решения проблемы.
Если это не сработает, попробуйте сбросить настройки доверия.
Вам нужно будет перейти в приложение «Настройки» -> «Основные» -> «Сброс» -> «Сбросить местоположение и конфиденциальность».
Оттуда введите пароль своего iPhone и нажмите «Сбросить настройки».
После этого подключите iPhone к компьютеру и посмотрите, решило ли это проблему.
Теперь, если это не сработает, вам нужно будет сбросить настройки сети. Это настоящая проблема, поскольку она заставляет вас забыть пароли и сети Wi-Fi, настройки сотовой связи, а также настройки VPN и APN.Для этого перейдите в приложение «Настройки» -> «Общие» -> «Сброс». Затем нажмите «Сбросить настройки сети», а затем — «Подтвердить».
Возможно, вам также придется обновить Mac / iTunes для Windows.
Устаревшая версия macOS или iTunes может вызвать этот сбой.
Чтобы обновить Mac, щелкните меню Apple в верхнем левом углу экрана и выберите «Системные настройки».
Щелкните панель «Обновление программного обеспечения» и следуйте инструкциям по обновлению.
iTunes, установленный из Microsoft Store, автоматически обновляется при появлении новой версии.
Чтобы выполнить обновление с сайта Apple, выберите «Запустить iTunes» -> «Справка» -> «Проверить наличие обновлений» и следуйте инструкциям.
Как отключить «Доверять этому компьютеру» на вашем iPhoneЕсли вы хотите отключить предупреждение о доверии на своем iPhone, возможно, вы сможете это сделать.
Что вы можете попробовать, так это зайти в панель управления и удалить все свои программы Apple, а также iTunes.


 Если это поможет, нужно просто заменить кабель.
Если это поможет, нужно просто заменить кабель.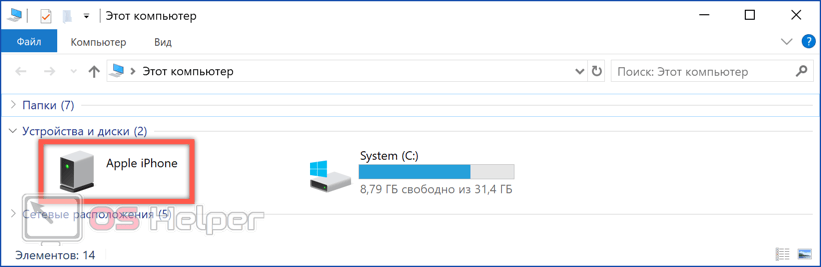

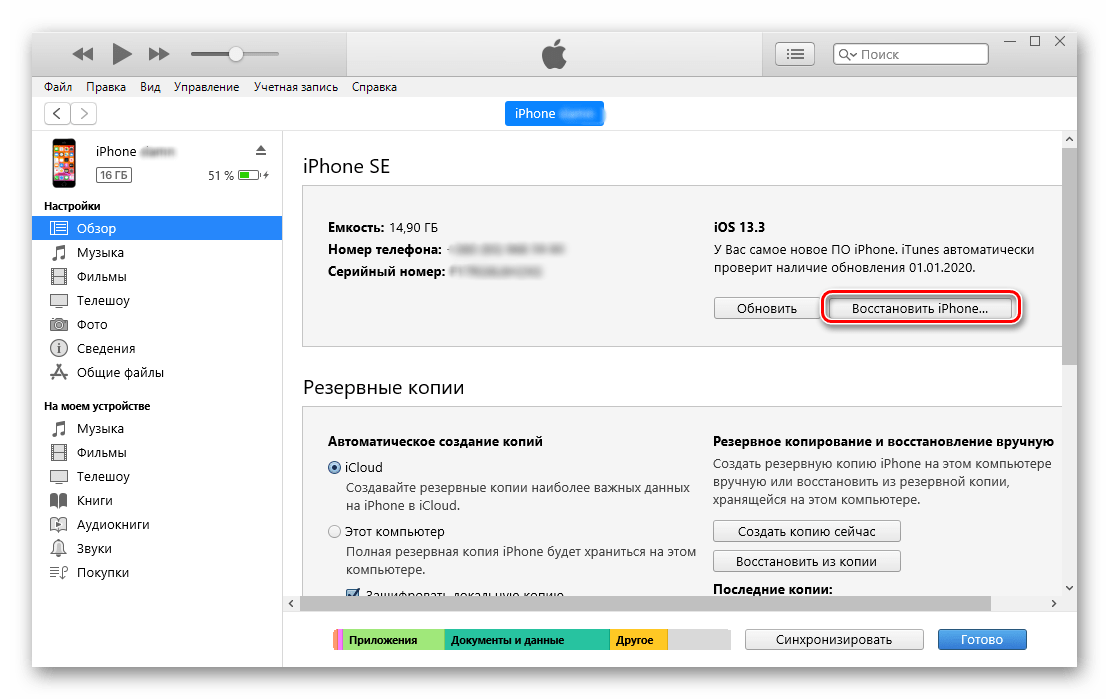
 Также рекомендуется активировать опцию 3G, иначе устройство будет получать и передавать информацию только в соответствии со старым стандартом EDGE. У него очень низкая скорость (до 470 килобит в секунду).
Также рекомендуется активировать опцию 3G, иначе устройство будет получать и передавать информацию только в соответствии со старым стандартом EDGE. У него очень низкая скорость (до 470 килобит в секунду).


