Универсальный проигрыватель VLC Media Player 💻
Для видеофайлов в разное время я использовал такие известные плееры как Zoom Player, Light Alloy, GOM Player, Crystal Player и другие, и иногда стандартные плееры Windows Media Player и Media Player Classic. Помню, мне как-то стали попадаться видеоклипы, скаченные из интернета, которые никак не хотели нормально показываться. Видео либо криво проигрывалось, либо цвета были искажены. Иногда картинка была нормальной, а вот звук глючил. Мне захотелось найти универсальный проигрыватель, который бы воспроизводил даже битые и недокаченные файлы.
Чтобы посмотреть видео на компьютере, кроме плеера, необходимо установить кодеки. Это такие специальные библиотеки (микропрограммы) с помощью которых плеер может проиграть видео файл. Существуют такие известные пакеты кодеков, как K-Lite Codec Pack, Mega Codec Pack или CCCP. Наверняка, многие их себе ставили и замечали, что иногда случаются проблемки, конфликты кодеков или фильтров.
Чтобы решить такие проблемы обычно идут в интернет, скачивают последнюю версию пакета кодеков и переустанавливают их.
Проигрыватель VideoLAN умеет воспроизводить практически любые видео и аудио файлы, которые можно встретить, даже если они подпорчены, а другие проигрыватели его забраковали и не стали открывать.
Скачать VLC Media Player
Интерфейс и возможности VLC-плеера
VLC Media Player — абсолютно бесплатная программа. Здесь огромное множество настроек, которые для новичка покажутся чересчур сложными. Но в них можно не залезать, всё оптимально настроено по умолчанию. Плеер также умеет проигрывать Blu-ray, SVCD, DVD-диски разных регионов и стран без сторонних кодеков. Горячими клавишами можно делать скриншоты во время просмотра. Кстати, если ваш DVD привод читает не все диски почитайте что с этим делать.
Внешний вид легко меняется с помощью скинов. Скачиваются «шкурки» с официального сайта, где можно присмотреть очень даже стильные.
Изначально проигрыватель разрабатывался для передачи потокового видео в сети (онлайн-телевидение), и сегодня является одним из лучших в этой сфере. С его помощью вы сможете легко передать видео-поток по протоколу uPNP на другие компьютеры или медиа-устройства в сети.
Имеется высококачественный 10-ти полосный графический эквалайзер с возможностью обработки звука в два этапа, а также другие многочисленные аудиоэффекты. Например, сжатие динамического диапазона на маленькой акустике или для ночного просмотра, объёмное звучание с подстройкой под себя и другие. Поразительное количество видеоэффектов (более 30), плюс коррекция рассинхронизации видео и звуковой дорожки, и конечно же, поддержка субтитров.
В расширенных настройках есть всё:
Лично я постоянно пользуюсь функцией ускоренного просмотра видео. Очень удобно, кнопкой «+» быстрее, «-» медленнее. Незаменимая функция когда смотришь не фильм или клип, а обучающие материалы.
Очень удобно, кнопкой «+» быстрее, «-» медленнее. Незаменимая функция когда смотришь не фильм или клип, а обучающие материалы.
Поднимите себе настроение, посмотри как кот прикольно ходит 🙂
10 Лучшие видеоплееры с замедленной съемкой, доступные для Windows 10 / 8 / 7 и Mac
«Мне нужен видеоплеер, который способен воспроизводить видео в замедленном режиме, с настраиваемой скоростью воспроизведения и покадровым воспроизведением, и любая рекомендация будет принята с благодарностью». На рынке представлено множество видеоплееров, включая бесплатные и профессиональные проигрыватели.
Но большинство популярных плееров, таких как KMPlayer, Media Player Classic и другие, не могут изменить скорость воспроизведения. А некоторые плееры позволяют пользователям смотреть видео в режиме замедленной съемки, но изображения обычно очень грубые. Поэтому мы собираемся определить и перечислить лучшие приложения для видеопроигрывателей 10, которые достаточно хороши для удовлетворения таких требований и обеспечивают надежное и достойное качество.
Top 1: VLC Media Player
Плюсы
- 1. VLC Media Player — проект с открытым исходным кодом, бесплатный.
- 2. Измените скорость воспроизведения для замедленного воспроизведения видео.
- 3. Совместим с широким спектром мультимедийных форматов.
- 4. Доступно для Windows и Mac OS.
- 5. Копировать видео и аудио с оптических дисков.
Минусы
- 1. При воспроизведении содержимого 1080p или Blue-Ray, это может произойти сбой.
- 2. Настройки немного сложны, особенно для начинающих.
Top 2: проигрыватель Windows Media 11
Плюсы
- 1. Лучший медленный видеоплеер для ПК с Windows.
- 2. Предварительно установите все последние машины Windows.
- 3. Качество изображения хорошее при замедленном воспроизведении.
- 4. Поддержка копирования содержимого с оптических дисков.
- 5. Наслаждайтесь видео высокого качества на Windows бесплатно.

Минусы
- 1. Работает только на ограниченных видеоформатах.
- 2. WMP совместим только с Windows.
- 3. Если вы хотите просматривать видео в форматах MOV, MP4V и других в замедленном режиме, вам необходимо установить дополнительный пакет кодеков.
Топ 3: QuickTime
Плюсы
- 1. QuickTime — это встроенный замедленный видеоплеер для компьютеров Mac.
- 2. Управляйте воспроизведением видео с помощью горячих клавиш.
- 3. Работать стабильно на всех Mac OS.
- 4. Бесплатно и просматривать видео без установки ничего.
- 5. Запишите все, что происходит на вашем экране и перед вашей веб-камерой.
- 6. Наслаждайтесь высоким качеством содержимого.
Минусы
- 1. QuickTime позволяет просматривать видео только со скоростью 1 / 2x.
- 2. Он не может воспроизводить видео кадр за кадром.
- 3. Мультимедийные форматы, поддерживаемые QuickTime, ограничены.

Топ 4: Media Player Classic
Плюсы
- 1. Еще один проигрыватель замедленного видео с открытым исходным кодом для ПК с Windows.
- 2. Краткий интерфейс делает его довольно простым в использовании.
- 3. Наслаждайтесь видео без установки на компьютер.
- 4. Воспроизведение видео и аудио файлов свободно.
- 5. Предлагайте множество пользовательских опций для получения желаемого эффекта, например замедленного воспроизведения.
- 6. Хорошо работает на старых машинах Windows.
Минусы
- 1. Он совместим только с Windows.
- 2. Этот проигрыватель не поддерживает воспроизведение видео кадр за кадром.
Топ 5: Quintic Player
Плюсы
- 1. Воспроизведение видео в режиме замедленной съемки и покадрово.
- 2. Предоставьте пошаговое руководство по использованию каждой функции в плеере.
- 3. Наслаждайтесь замедленным воспроизведением видео бесплатно во время бесплатной пробной версии 21.

- 4. Выберите уровни игрока для спортивного анализа, коучинга и биомеханики.
- 5. Отлично работает как на Windows 10 / 8 / 7, так и на Mac OS.
Минусы
- 1. Интерфейс слишком прост.
- 2. Это платный медленный видеоплеер.
Верх 6: BS. игрок
Плюсы
- 1. Воспроизведение видео в замедленном режиме с использованием небольшого процессора
- 2. Поддержка широкого спектра мультимедийных форматов.
- 3. Интерфейс хорошо продуман и прост в навигации.
- 4. Предлагайте различные элементы управления и настраиваемые параметры, такие как медленное движение.
- 5. Повышение качества стандартных видеодорожек до HD с помощью функции масштабирования.
Минусы
- 1. Он не может воспроизводить диски Blu-ray.
- 2. Некоторые функции доступны только в профессиональной версии.
Топ 7: FastStone Player
Плюсы
- 1.

- 2. Работайте с различными мультимедийными форматами, такими как MP4, MPEG, Xvid, Realmedia и другими.
- 3. Интерфейс Windows-Resource-Explorer удобен для пользователя.
- 4. Интегрируйте замедленное движение, шаг кадра, увеличение и другие полезные функции.
- 5. Воспроизведение видео плавное и плавное.
Минусы
- 1. Полная версия — $ 19.95, хотя и предлагает бесплатный след.
- 2. Качество изображения не такое хорошее, как у других топовых медленных видеоплееров.
Топ 8: Jaksta Media Player
Плюсы
- 1. Интеграция замедленного режима, полноэкранного режима и других функций.
- 2. Обнаружение и список локальных видео файлов автоматически.
- 3. Открывайте аудио и видео на CD, DVD, Blu-ray дисках и SVCD.
- 4. Настройте субтитры, аудио и видео воспроизведения.

- 5. Поддержка горячих клавиш для управления воспроизведением видео.
Минусы
1. Этот замедленный видеоплеер работает только на ПК с Windows.
Top 9: полноценный видеоплеер
Плюсы
- 1. Воспроизведение видео в замедленном режиме без потери качества.
- 2. Предложите множество пользовательских опций для воспроизведения видео.
- 3. Интегрировать окно видеоредактора.
- 4. Применяйте видеоэффекты и фильтры к видео.
- 5. Потоковое видео на YouTube и Facebook.
Минусы
- 1. Это не версия для компьютеров Mac.
- 2. Бесплатная версия медленного видеоплеера содержит только ограниченные функции.
Топ 10: спортивный видеоплеер 3.0
Плюсы
- 1. Другой видео конвертер медленного движения для анализа видеокадров.
- 2. Воспроизведение видео кадр за кадром в один клик.
- 3.
 Поддержка жестов мыши и касания.
Поддержка жестов мыши и касания. - 4. Полностью бесплатный для использования.
- 5. Интерфейс интуитивно понятен.
Минусы
1. Качество немного плохое при воспроизведении видео кадр за кадром.
Рекомендую: AnyMP4 Blu-ray Player
Для просмотра видео сверхвысокого качества вам понадобится профессиональный медиаплеер, например AnyMP4 Blu-Ray плеер.
Его основные функции включают в себя:
- 1. Свободно воспроизводите Blu-ray DVD, папки и файлы изображений ISO.
- 2. Поддержка воспроизведения видео 4K и 1080p с кодировкой H.265.
- 3. Работа практически со всеми видео и аудио форматами, включая MP4, MOV, AVI, WMV, M4V, MTS, MKV, DivX, MXF и т. Д.
- 4. Предложите обширные пользовательские опции для получения желаемого эффекта.
- 5. Управляйте воспроизведением видео и аудио с помощью горячих клавиш.
- 6. Сделайте скриншот при воспроизведении видео высокого качества.

- 7. Совместим с Windows 10 / 8 / 8.1 / 7 / XP и Mac OS.
Часто задаваемые вопросы о Slow-Motion Video Player
Может ли VLC играть медленное движение?
Да. VLC может воспроизводить видео в замедленном режиме. Во время воспроизведения видеофайла просто нажмите Воспроизведение и выберите Скорость , чтобы выбрать Медленнее (хорошо) or Помедленнее. Тогда вы обнаружите, что воспроизведение видео замедлено.
Как сделать видео медленным, а затем быстрым?
Для воспроизведения видео идите быстро, а затем быстро. Вам просто нужен замедленный и ускоренный видеоплеер. Опять же, просто запустите VLC, затем нажмите « Воспроизведение» и выберите « Скорость», чтобы выбрать « Медленнее» для замедленного воспроизведения, а затем « Быстрее» для ускоренного воспроизведения.
60fps хорошо для медленного движения?
Замедленная съемка делает снимки очень быстро, по крайней мере, 120 изображений в секунду и часто 300 или более. Для воспроизведения замедленного видео рекомендуется использовать скорость замедления, например, 30 кадр / с будет 80%, а 60 кадр / с — 40%.
Для воспроизведения замедленного видео рекомендуется использовать скорость замедления, например, 30 кадр / с будет 80%, а 60 кадр / с — 40%.
Заключение
Исходя из представленных выше введений, вы можете использовать как минимум лучшие проигрыватели замедленного видео 10 для ПК с Windows и компьютеров Mac. Все они имеют уникальные преимущества и преимущества. Вы можете выбрать подходящий в соответствии с вашими требованиями и просто наслаждаться эффектом замедленной съемки на своем компьютере. Надеемся, что наши рекомендации вам пригодятся. Если у вас есть какие-либо вопросы, приветствуйте оставленные сообщения под этим постом, и мы ответим на них как можно скорее.
Параметры воспроизведения видео в Windows
В некоторых приложениях используется платформа для видео, встроенная в Windows 11. К ним относятся приложения универсальной платформы Windows (UWP), которые входят в состав Windows 11, такие как Microsoft Edge, Фотографии и Фильмы & TV, а также многие сторонние видео приложения, которые вы получаете из Microsoft Store (например, Hulu, Netflix и Vudu).
Для этих приложений вы можете управлять воспроизведением видео с помощью параметров воспроизведения видео в Windows 11. Например, вы можете улучшить видео процесса на компьютере (в зависимости от оборудования компьютера) или выбрать для воспроизведения видео низкое разрешение, чтобы сэкономить пропускную способность сети.
Чтобы открыть параметры воспроизведения видео, выберите кнопку Начните, а затем введитеПараметры . Выберите Параметры > приложения >видео.
Если у вас возникли проблемы с воспроизведением видео, см. устранение неполадок при неудовлетворительном состоянии воспроизведения видео.
Чтобы узнать, как сэкономить заряд батареи при воспроизведения видео, а также другие советы по экономии заряда, см. статью Советы по экономии зарядабатареи.
Открытие параметров воспроизведения видео
Некоторые приложения используют видеоплатформу, встроенную в Windows 10. К ним относятся приложения универсальной платформы Windows (UWP), поставляемые с Windows 10, такие как Microsoft Edge, «Фотографии», «Кино и ТВ», а также многие сторонние видеоприложения, скачиваемые из Microsoft Store (например, Hulu, Netflix и Vudu).
К ним относятся приложения универсальной платформы Windows (UWP), поставляемые с Windows 10, такие как Microsoft Edge, «Фотографии», «Кино и ТВ», а также многие сторонние видеоприложения, скачиваемые из Microsoft Store (например, Hulu, Netflix и Vudu).
Воспроизведением видео в этих приложениях можно управлять с помощью параметров воспроизведения видео в Windows 10. Чтобы открыть параметры воспроизведения видео, выберите начать воспроизведение > Параметры > Приложения > Видео.
Если у вас возникли проблемы с воспроизведением видео, см. устранение неполадок при неудовлетворительном состоянии воспроизведения видео.
Открытие параметров воспроизведения видео
8 Лучших MP4-плееров для Windows 10/8/7/ Mac
Автор: Christine Smith • 2021-09-14 14:37:54 • Проверенные решения
Для просмотра ваших любимых фильмов и видео на ПК / Mac в хорошем качестве, необходим отличный MP4 плеер. Ваш компьютер может иметь медиаплеер по умолчанию, но сторонний проигрыватель предлагает компактный интерфейс, высококачественное воспроизведение видео и другие полезные и практичные функции. Существуют разные типы проигрывателей MP4 для Windows и Mac. Чтобы помочь вам сделать выбор, ниже перечислены лучшие из них.
Ваш компьютер может иметь медиаплеер по умолчанию, но сторонний проигрыватель предлагает компактный интерфейс, высококачественное воспроизведение видео и другие полезные и практичные функции. Существуют разные типы проигрывателей MP4 для Windows и Mac. Чтобы помочь вам сделать выбор, ниже перечислены лучшие из них.
Лучшие MP4-плееры с рейтингом
Найдите больше видео-идей в видео-сообществе Wondershare.
Часть 1. Топ 5 MP4 плееров на Windows 10/8/7
Там нет недостатка вариантов загрузки MP4-плеер для ПК с Windows. Эти плееры поддерживают разные версии ОС Windows и имеют множество функций. В зависимости от требований вашего игрока, выберите наиболее подходящий. Ниже перечислены лучшие Windows Медиа-плееры MP4:
1. VLC Media Player
Поддерживаемые Форматы: Поддержка широкого спектра видео и аудио форматов, в том числе ASF, AVI, MP4, OGG, OGM, WAV, FLV, VOB, AAC, AC3, FLAC, и т. д.
д.
VLC Media Player не нуждается в представлении, как один из высоко оцененных, многофункциональных плееров. Это бесплатный медиаплеер с открытым исходным кодом, который работает на всех платформах, включая Windows, Mac и Linux. Для пользователей Windows проигрыватель совместим с Windows 10 / 8.1 / 7 / Vista / XP и другими. Плеер с легкостью поддерживает воспроизведение популярных видео и аудио форматов, DVD, CD и VCD. С помощью проигрывателя MP4 видео, закодированные с помощью MPEG-4 и H.264, можно напрямую воспроизводить на ПК с Windows без каких-либо сторонних кодеков. Благодаря простому и интуитивно понятному интерфейсу проигрыватель также позволяет конвертировать файлы и копировать DVD, Blu-ray и CD в популярные форматы, такие как MP4, TS, MP3, WebM и другие.
2. KM Player
Поддерживаемые Форматы: Все основные видео и аудио форматы, включая MPEG-4/2/1, WMV, FLV, MKV, 3GP, AVI, Quicktime, MP3, AAC, FLAC и другие. VCD и DVD также могут быть воспроизведены.
Это еще одна широко используемый Windows MP4 плеер который поддерживает последнюю версию Windows 10, а также другие версии ОС. Плеер имеет встроенный кодек для ОС Windows 10 и позволяет еще больше улучшить совместимость; дополнительные внешние кодеки могут быть добавлены. Почти все популярные форматы видео, включая 3D, 4K и UHD, можно воспроизводить на 5K-плеере в высоком качестве. Плеер поддерживает множество дополнительных функций, таких как редактирование субтитров, выбор избранного, переназначение клавиш для удаленного интерфейса, загрузка видео с онлайн-сайтов, потоковая передача аудио и видео через Airplay, DLNA и другие.
3. GOM Player
Поддерживаемые Форматы: Все популярные аудио и видео форматы, включая AVI, MKV, MP4, WMV, MOV, FLV, OGM, VOB, DAT, OGG, ASF, M1V, m2V, MP3, AAC, FLAC, WMA, RMA и другие.
GOM является отличным MP4-плеером для Windows. Это бесплатный проигрыватель, который поддерживает множество расширенных функций, таких как управление скоростью, повтор A-B, аудио и видеоэффекты, извлечение звуковой дорожки из видеофайла, захват медиаплеера, захват экрана и другие. Если вы хотите получить индивидуальный внешний вид плеера, есть возможность изменить его скин. Библиотека проигрывателя GOM поставляется с полным контентом, который позволяет загружать фильмы, телепередачи и другой контент на вашем языке. Функция поиска кодеков плеера помогает автоматически найти недостающие видео.
Если вы хотите получить индивидуальный внешний вид плеера, есть возможность изменить его скин. Библиотека проигрывателя GOM поставляется с полным контентом, который позволяет загружать фильмы, телепередачи и другой контент на вашем языке. Функция поиска кодеков плеера помогает автоматически найти недостающие видео.
4. Real Player
Поддерживаемые Форматы: Все популярные и широко используемые форматы, включая MP4, MPEG, MOV, VOB, AVI, MPEG, RM, AAC, M4A и другие.
Если вы хотите играть в MP4 на Windows 8 и других версиях ОС, Real Player — хороший выбор. Это кроссплатформенный плеер, который также совместим с Mac, Linux, Windows Mobile и Android Mobile. Помимо поддерживаемых форматов также доступны плагины для поддержки дополнительных форматов. Потоковая передача мультимедиа по сети, управление сбором мультимедиа, преобразование видео и запись DVD и CD — вот некоторые дополнительные функции. Плеер также поддерживает загрузку видео хорошего качества с множества сайтов, включая YouTube, Vimeo и другие.
5. BS Player
Поддерживаемые Форматы: Все популярные форматы аудио, видео и контейнеров, включая WebM, Xvid, AVI, MPG, MPEG-1, MPEG-2, MPEG-4, 3IVX, M1V, M2V, MP4, MPV, SWF, VOB, WAV, MPA, MP1, MP2, MP3, OGG, AAC, AIF и другие.
Для воспроизведения видео MP4 на Windows 7 и других версиях ОС, BS Player — достойный выбор. Это бесплатный проигрыватель, который поддерживает воспроизведение видео высокого качества. Интерфейс плеера прост, и он не требует много ресурсов процессора, что облегчает воспроизведение видео даже на менее мощных ПК. Последняя версия плеера представляет собой многостороннюю мультимедийную программу, которая позволяет управлять видео, аудио, радиопрограммами, сетевым телевидением, а также потоковым вещанием. С помощью проигрывателя видео YouTube можно воспроизводить напрямую, а также сохранять на локальный диск. Усовершенствованная функция субтитров в плеере позволяет пользователю просматривать свои кадры с субтитрами в разных форматах. Плеер также может автоматически искать и загружать недостающие субтитры.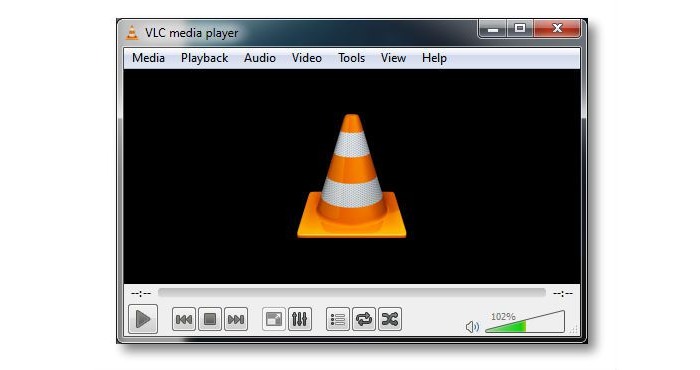 Он также работает как проигрыватель AVCHD для воспроизведения видео, записанных на цифровых безленточных видеокамерах.
Он также работает как проигрыватель AVCHD для воспроизведения видео, записанных на цифровых безленточных видеокамерах.
Часть 2. Топ 3 MP4 плееров на Mac
Есть несколько плееров, чтобы проигрывать MP4 на вашей системе Mac, и выбор между ними является непростой задачей. Чтобы помочь вам с тем же, перечисленные ниже являются лучшими.
1. MPlayer X
Поддерживаемые Форматы: Все популярные и широко используемые форматы.
Совместимый с Mac OS 10.7 и более поздними версиями ОС, этот проигрыватель поддерживает широкий спектр форматов и кодеков. Плеер поддерживает FFmpeg и MPlayer, что позволяет воспроизводить практически все типы форматов без каких-либо дополнительных пакетов кодеков или плагинов. Воспроизведением видео можно управлять простым способом с помощью щепотки, пролистывания или касания с помощью проигрывателя. Методы кодирования файлов субтитров автоматически определяются и конвертируются с поддержкой разных языков. Графические эквалайзеры и опции видеофильтра являются дополнительными функциями.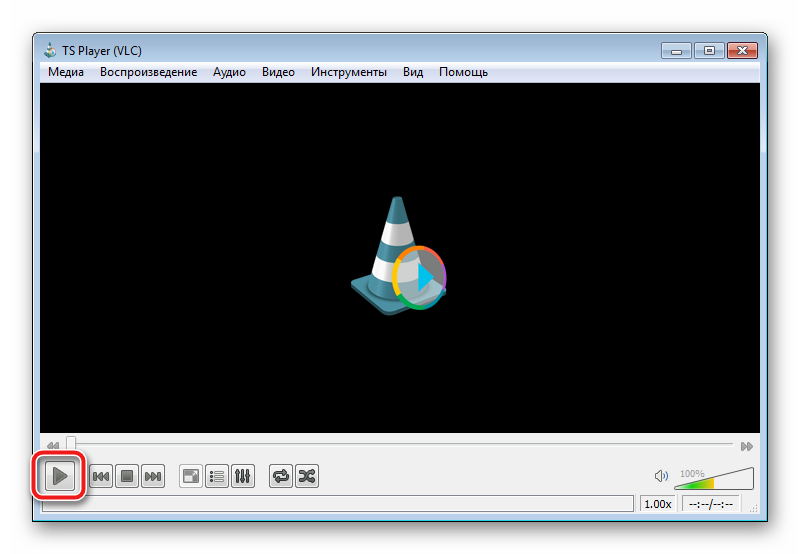
2. DivX Player
Поддерживаемые Форматы: Все основные форматы, включая DivX, MP4, AVI, MKV и другие.
Это проигрыватель MP4 Mac с самым высоким рейтингом, который поддерживает воспроизведение широкого спектра форматов, в том числе HD 1080p / 720p и 4K UHD-видео с высокой скоростью. Плеер также позволяет транслировать онлайн-контент до 4K, а также может передавать потоковое видео, фотографии и музыкальные файлы на DLNA-совместимые устройства, такие как планшеты, PS3, Chromecast, Xbox и другие. Видео также можно быстро и просто конвертировать в форматы MP4, HEVC, MKV и DivX. Версия проигрывателя для Windows также доступна.
3. QuickTime Media Player for Mac
Поддерживаемые Форматы: Все широко используемые видео и аудио форматы, включая MOV, MP4, M4V, MPEG-2, 3GPP, 3GPP2, AVCHD, AVI, M4A, M4B, MP3 и другие.
Разработанный Apple, это стандартный и признанный музыкальный проигрыватель MP4 и видеоплеер для системы Mac. Благодаря простому интерфейсу проигрыватель обеспечивает высококачественное воспроизведение видео, а также поддерживает функции редактирования и преобразования. Используя проигрыватель, вы также можете просматривать HD-ролики, личные медиа-файлы и видео в Интернете. Этот бесплатный проигрыватель не поддерживает воспроизведение форматов DivX и WMV.
Используя проигрыватель, вы также можете просматривать HD-ролики, личные медиа-файлы и видео в Интернете. Этот бесплатный проигрыватель не поддерживает воспроизведение форматов DivX и WMV.
Часть 3. Часто Задаваемые Вопросы о MP4 Плеере
Следующие часто задаваемые вопросы и их решения помогут вам без проблем воспроизводить файлы MP4 в Windows и Mac.
1. Как проигрывать MP4 на Windows 10?
Если вы используете ОС Windows 10, воспроизводить файлы MP4 просто и легко. На компьютере с Windows 10 выберите Пуск > Файловый Менеджер. Кроме того, вы также можете выбрать Файловый Менеджер из панели задач. Затем выберите файл MP4, который вы хотите воспроизвести, нажмите и удерживайте его и выберите параметр Открыть с помощью. Появится список приложений проигрывателя, из которого вы выбираете желаемого проигрывателя.
2. Как исправить то, что Windows 10 не производит MP4?
Существуют некоторые причины, по которым ваш файл MP4 не воспроизводится на ПК с Windows 10, например проблемы с настройками, проблемы с совместимостью, проблемы с кодеками, проигрыватель, который не поддерживается, и другие. Самое простое решение для устранения проблем, когда MP4 не воспроизводится в Windows 10, — это установить любое стороннее программное обеспечение, поддерживающее этот формат. В приведенной выше части статьи мы перечислили различные проигрыватели для Windows и Mac, которые можно использовать в соответствии с требованиями.
Самое простое решение для устранения проблем, когда MP4 не воспроизводится в Windows 10, — это установить любое стороннее программное обеспечение, поддерживающее этот формат. В приведенной выше части статьи мы перечислили различные проигрыватели для Windows и Mac, которые можно использовать в соответствии с требованиями.
Если медиаплееры не могут решить вашу проблему, вы можете попробовать использовать Wondershare UniConverter (изначально Wondershare Video Converter Ultimate). С его помощью вы можете конвертировать MP4 в другие форматы, а также менять кодировщик видео. Тем временем вы можете обрезать непроизводимую часть вашего видео.
3.
 Может ли Xbox 360 производить MP4?
Может ли Xbox 360 производить MP4?Говоря в целом, Xbox 360 поддерживает воспроизведение файлов формата MP4, но не все из них. Файлы MP4 с кодеком H.264, MPEG-4 совместимы только с Xbox для воспроизведения. Поэтому, если ваши файлы MP4 находятся в любом другом кодеке, чем поддерживаемые, они не будут воспроизводиться на Xbox 360. Чтобы воспроизводить файлы MP4 разных кодеков на Xbox 360, вам потребуется отличный и профессиональный конвертер видео, который поддерживает преобразование их в совместимый формат.
Советы
Вы можете получить пошаговое руководство, чтобы узнатькак проигрывать MP4 на Xbox 360 тут >>.
4. Как проигрывать MP4 на телевизоре?
Если вы хотите посмотреть файлы вашего компьютера MP4, есть несколько решений для них. Использование аудио-визуального кабеля является наиболее распространенным методом. Но в этой ситуации вам необходимо проверить тип, совместимость и порты, доступные на вашем телевизоре и компьютере для бесперебойного воспроизведения. Беспроводное соединение между ПК и телевизором также является решением для воспроизведения ваших файлов, и для этого вам понадобится беспроводной ПК для подключения к телевизору. Если у вашего телевизора есть порт USB, вы можете перенести файлы MP4 на USB, а затем подключить его к телевизору и наслаждаться воспроизведением. Другим быстрым и простым способом является потоковая передача содержимого MP4 на телевизор с помощью экспертного программного обеспечения, такого как Wondershare UniConverter. Нажмите на ссылку, чтобы узнать больше об этих решениях:
Беспроводное соединение между ПК и телевизором также является решением для воспроизведения ваших файлов, и для этого вам понадобится беспроводной ПК для подключения к телевизору. Если у вашего телевизора есть порт USB, вы можете перенести файлы MP4 на USB, а затем подключить его к телевизору и наслаждаться воспроизведением. Другим быстрым и простым способом является потоковая передача содержимого MP4 на телевизор с помощью экспертного программного обеспечения, такого как Wondershare UniConverter. Нажмите на ссылку, чтобы узнать больше об этих решениях:
Советы
Wondershare UniConverter — Ваш Полный Набор Инструментов для Видео на Windows/Mac- Конвертировать MP4 в WMV, MKV, AVI, MOV и другие 1000 форматов без потери качества.
- Запись MP4 на DVD для воспроизведения на DVD-плеере на большом телевизоре.
- Конвертируйте видео в оптимизированные пресеты преобразования для iDVD, iMovie, Final Cut Pro.
- Редактируйте видео с помощью расширенных функций редактирования видео, таких как обрезка, обрезка, добавление водяных знаков, субтитров и т.
 д.
д. - Загрузите видео с YouTube и других более 10 000 сайтов обмена видео.
- Поддерживаемые ОС: Windows NT4/2000/2003/XP/Vista/7/8, и Windows 10 (32 bit & 64 bit), Mac OS 10.15 (Catalina), 10.14, 10.13, 10.12, 10.11, 10.10, 10.9, 10.8, 10.7, 10.6.
Увеличить скорость воспроизведения в QuickTime X
Плеер OSX. QuickTime X
Разбираемся с неочевидным функционалом плеера QuickTime X
Знает, долгие годы пользователи OS X работали с плеером системы QuickTime 7. Это был просто замечательный плеер. Он предоставлял весь необходимый функционал, не больше, но и не меньше. Ребята из Apple идеалисты, они решили, что плеер слишком засиделся на рабочих столах пользователей, и на смену старику под номером семь пришел QuickTime X. Новый, функциональный, удобный, способный работать с множеством форматов, находящихся на различных носителях информации, — одним словом «идеальный» плеер системы OS X. Хорош этот плеер или плох решать пользователям, я говорю про то, что для каждого этот плеер раскроет свои сильные и слабые стороны. У меня вообще нет требований к плеерам на компьютере. У моего идеального плеера должен быть один простой функционал – он должен уметь увеличивать скорость прокрутки. Сегодня, как раз про это я и хочу поговорить, это не совсем очевидный функционал, как увеличить скорость воспроизведения в плеере QuickTime X?
Хорош этот плеер или плох решать пользователям, я говорю про то, что для каждого этот плеер раскроет свои сильные и слабые стороны. У меня вообще нет требований к плеерам на компьютере. У моего идеального плеера должен быть один простой функционал – он должен уметь увеличивать скорость прокрутки. Сегодня, как раз про это я и хочу поговорить, это не совсем очевидный функционал, как увеличить скорость воспроизведения в плеере QuickTime X?
Ребят, неужели вы думаете, что я просматриваю каждое обучающее видео, ролики в интернете, в обычном режиме? Нет конечно. Для этого очень жалко тратить минуты жизни, все что я просматриваю проходит ускоренный режим, я ставлю прокрутку как можно больше, чтобы авторы роликов не «лили воду», ну или делали это максимально быстро для меня. Поэтому научить вас увеличивать скорость воспроизведения роликов в QuickTime X моя прямая, святая, обязанность. Будьте быстрей, хватайте информацию.
Как увеличить скорость воспроизведения в QuickTime X
Вроде увеличить скорость воспроизведения в QuickTime X не так сложно — за этот функционал отвечает кнопка рядом с воспроизведением/стопом (двойные стрелки влево или вправо, корректнее впереди или назад).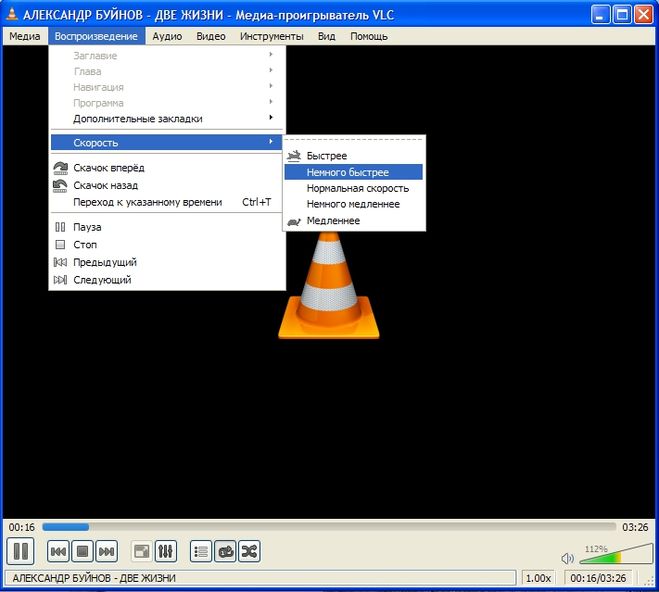 Но ведь тут есть незадача. Воспроизведение увеличивает в слишком большой прогрессии. Я говорю о том, что если нажать на кнопку увеличения скорости вперед, видео увеличит свой ход в 2x раза. Это слишком много для нормального человека.
Но ведь тут есть незадача. Воспроизведение увеличивает в слишком большой прогрессии. Я говорю о том, что если нажать на кнопку увеличения скорости вперед, видео увеличит свой ход в 2x раза. Это слишком много для нормального человека.
Нам необходима чуть большая точность, мы хотим делать шаг воспроизведения на 0.1 (это просто оптимально, каждый сможет подобрать под себя скорость воспроизведения в QuickTime X). Для того, чтобы кнопка увеличения скорости давал более точный результат необходимо держать нажатой кнопку alt, также она называется Option, данная кнопка находится рядом с кнопкой Command (cmd). Так мы сможет увеличивать скорость воспроизведения в QuickTime X на 0.1 за одно нажатие.
Используем AppleScript
Можно войти в состояние “извращенного” поведения, при котором мы будет передавать в QuickTime X команду скорости воспроизведения. Как передать эту команду? Через терминал, командную строку. Это такой метод, о котором можно не писать, но так я не смогу рассказать своей прямой аудитории этого секрета, ведь я уверен, что Ты, мой дорогой друг, не будешь увеличивать/уменьшать скорость воспроизведения в QuickTime X зажав Option (Alt), зачем тебе эта легкость? Давай сделаем это из терминала!
Кроме шуток — этот метод просто забавный, можно попробовать, чтобы знать, как это работает.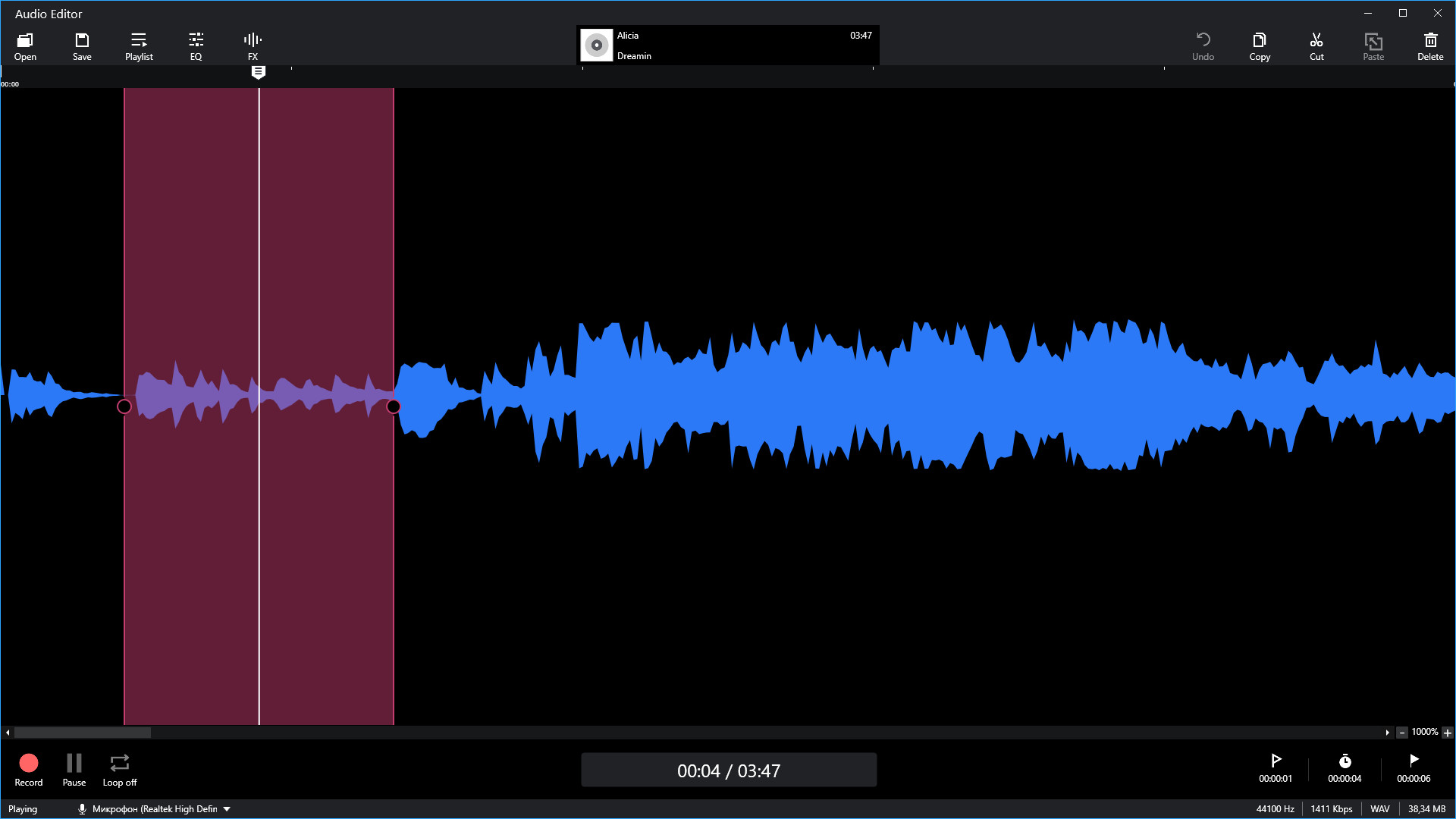
А работает это через “osascript”, команду терминала OS X которая отвечает за выполнение скриптов AppleScript или любых других языков OSA (Open Scripting Architecture).
Запустите терминал и наберите следующую команду соблюдая все одинарные и двойные кавычки (QuickTime X также должен быть запущен):
osascript -e ‘tell application «QuickTime Player» to set rate of document 1 to 0.5’
Так вы сообщаете QuickTime X, что скорость воспроизведения должна быть снижена с 1 до 0.5. Такой вариант, когда стандартная скорость воспроизведения — это очень быстро для понимания, если вы понимаете, о чем я говорю.
Ну вот и все. Разобрались со скоростью воспроизведения в QuickTime X. Теперь можете экономить свое время, слушать больше, узнавать больше, за меньшее время. А это очень и очень хорошо! До новых статей друзья.
Скажу честно, я нуждаюсь в вашей поддержке, просто очень хочется, чтобы вы нажали на кнопки социальных сетей ниже, и поделились со всеми ссылкой на эту статью. Спасибо!
Спасибо!
Как изменить скорость воспроизведения в проигрывателе Windows Media
Изменение скорости воспроизведения проигрывателя Windows Media может замедлить или ускорить воспроизведение музыки и других звуков без изменения высоты исходного трека.
Проигрыватель Windows Media также может визуально изменять скорость воспроизведения, что может быть полезно для просмотра обучающих видео, например, когда замедленная съемка может помочь вам лучше понять концепцию.
Эта процедура работает для Windows Media Player 12 в Windows 7, Windows 8.1 или Windows 10.
Как изменить скорость воспроизведения проигрывателя Windows Media
Откройте песню. Переключите View режим из библиотеки или кожи , перейдя в View > Сейчас в программе . Если строка меню WMP не отображается, используйте сочетание клавиш Ctrl + M, чтобы включить ее. Вы даже можете использовать Ctrl + 3, чтобы сразу переключить вид на « Сейчас играет» без использования строки меню.

Щелкните правой кнопкой мыши основную область экрана и выберите « Улучшения» > « Настройки скорости воспроизведения» .
На экране настроек скорости воспроизведения, который теперь должен быть открыт, выберите « Медленно» , « Нормально» или « Быстро», чтобы настроить скорость воспроизведения аудио / видео. Значение 1 соответствует нормальной скорости воспроизведения, в то время как более низкая или более высокая цифра либо замедляет, либо ускоряет воспроизведение соответственно.
Перезагрузите трек, если WMP перестает отвечать после изменения скорости несколько раз. Инструмент настройки скорости иногда останавливается, если WMP не может перенастроить дорожку на запрошенную настраиваемую скорость в течение времени, достаточного для перезагрузки дорожки, прежде чем вы сделаете другое изменение скорости.
10 лучших видеоплееров для замедленной съемки [2021]
13 сентября 2021 г. • Проверенные решения
• Проверенные решения
Замедленная съемка видео стала новой нормой. Независимо от того, какое видео вы смотрите, будь то фильм, праздничное видео или документальный фильм, в нем будет одна или две сцены, основанные на замедленной съемке.Это привлекает зрителей и делает ролики более поразительными и интересными. Но для таких видео требуются видеопроигрыватели, которые могут поддерживать замедленное воспроизведение, чтобы обеспечить наилучшие возможные результаты. Замедленное видео создается с использованием высоких кадров в секунду, поэтому не все видеоплееры могут плавно воспроизводить такой FPS, что может ухудшить ваши впечатления. В этой статье мы познакомим вас с 10 лучшими видеоплеерами для замедленного воспроизведения, которые помогут вам наслаждаться любимыми видео в полной мере без каких-либо неудобств.
| Программа | Операционная система | Бесплатно или платно | Функция редактирования видео |
|---|---|---|---|
| Игрок Wondershare | Windows, Mac | Бесплатно | Есть |
Игрок B. S S | Windows, Android | Бесплатные и платные | Нет |
| Quintic Player | Windows, Mac | Бесплатные и платные | Есть |
| Window Media Player 11 или более поздней версии | Окна | Бесплатно | Нет |
| Проигрыватель VLC | Windows, Mac, Linux, Android, iOS | Бесплатно | Есть |
| Плеер Elmedia | Mac | Бесплатно | Нет |
| Флип-плеер | Mac | Бесплатные и платные | Есть |
| SloPro | iOS, Windows | Бесплатные и платные | Есть |
| Замедленное видео | Окна | Бесплатно | Нет |
| ProAm — Analysis Studio | Окна | Бесплатные и платные | Есть |
Цена: Бесплатно
Первым в нашем списке стоит Wondershare Player. Мы поставили его на первое место, потому что это больше, чем просто видеоплеер. Wondershare Player обладает широким спектром функций и опций, что делает его уникальным и отличным от всех других игроков. Нет видеоформата, который бы этот плеер не поддерживал и не воспроизводил. От MKV до AVI, это поможет вам воспроизводить все ваши видео без ошибок. Если вам нравятся ваши видео с субтитрами, он может загружать и воспроизводить файлы с субтитрами в ASS, SSA и SRT.С Wondershare Player за вашей спиной вам не нужно беспокоиться о медленной загрузке видео, прерывистых паузах. Благодаря своей технологии X Wondershare Player занимает очень мало памяти вашего ПК для воспроизведения фильмов. Это позволяет вам наслаждаться любимыми видео без каких-либо помех.
Мы поставили его на первое место, потому что это больше, чем просто видеоплеер. Wondershare Player обладает широким спектром функций и опций, что делает его уникальным и отличным от всех других игроков. Нет видеоформата, который бы этот плеер не поддерживал и не воспроизводил. От MKV до AVI, это поможет вам воспроизводить все ваши видео без ошибок. Если вам нравятся ваши видео с субтитрами, он может загружать и воспроизводить файлы с субтитрами в ASS, SSA и SRT.С Wondershare Player за вашей спиной вам не нужно беспокоиться о медленной загрузке видео, прерывистых паузах. Благодаря своей технологии X Wondershare Player занимает очень мало памяти вашего ПК для воспроизведения фильмов. Это позволяет вам наслаждаться любимыми видео без каких-либо помех.
Характеристики
- Поддерживает стандартные и HD-видео / аудио и DVD
- MKV, WMV, MPEG, AVI и многие другие форматы
- Поддерживает формат аудио: WMA, MP3, M4A, AAC, FLAC и т. Д.
- Быстрая загрузка и время воспроизведения
- Автоматическое выключение после воспроизведения
- Поддерживает субтитры ASS, SSA и SRT
Плюсы
- Расширенные кодеки
- Аппаратная оптимизация графического процессора
- Настраиваемые субтитры
Минусы
2.
 BS. Игрок
BS. ИгрокЦена: бесплатно — $ 29,99
- Player — широко используемый во всем мире медиаплеер.Он переведен более чем на 90 языков. Он занимает очень мало памяти и хранилища ПК, что означает, что он может работать на ПК низкого уровня без каких-либо проблем. Он поддерживает широкий спектр видео и аудио форматов, таких как WebM, Xvid, Avi, mpg, MPEG-1, MPEG-2, MPEG-4, 3ivx, потоковое видео YouTube, AVC HD, QT QuickTime MOV, RM Real media и многие многие другие. и воспроизводит HD-видео с минимальными системными требованиями. У него также есть бесплатная версия для пользователей с ограниченными функциями. Пользователи всегда могут перейти на платную версию, чтобы получить доступ к дополнительным функциям и параметрам.Особенность BS. Player заключается в том, что он поддерживает огромный список форматов субтитров, включая, помимо прочего, MicroDVD .sub, VobSub .sub + .idx, SubViewer.sub, SubStation Alpha.ssa / .ass, SubRip.srt, VPlayer.
 txt.
txt.
Характеристики
- Поддерживает широкий спектр видео- и аудиоформатов
- Доступно более чем на 90 языках
- Минимальные системные требования
Плюсы
- Поддержка нескольких форматов субтитров
- Автоматически загружает отсутствующие субтитры
- Воспроизведение и сохранение видео Youtube прямо из Интернета
Минусы
- Ограниченные возможности
- Платный медиаплеер
3.Quintic Player
Цена: Бесплатно
Quintic — это бесплатный медиаплеер, который позволяет пользователям просматривать большинство видеоформатов. Это позволяет пользователям делиться программой с другими по электронной почте, чтобы вместе смотреть ее, получать любые инструкции по обучению, конференции, напоминания и т. Д. Пользователи могут воспроизводить свое видео кадр за кадром для любого анализа чего-либо в видео
Характеристики
- Увеличение и уменьшение
- Отразить и повернуть
- Покадровое воспроизведение
Плюсы
- Секундомер текстовых и аудиозаписей
- Маркер для десяти ключевых рамок
Минусы
- Ограниченные возможности
- Поддержка нескольких форматов видео
4.
 Windows Media Player 11 или выше
Windows Media Player 11 или вышеЦена: Бесплатно
Video Media Player разработан Microsoft для запуска и отображения видео, аудио и изображений на ПК с операционной системой Microsoft Windows и мобильными устройствами на базе Windows. Он также был разработан для macOS. Это позволяет пользователям копировать музыку и копировать музыку на компакт-диски, записывать записываемые диски. Он поддерживает кодеки Windows Media, форматы WAV и MP3. Windows Media Player позволяет пользователям синхронизироваться с портативными портативными устройствами и игровыми консолями.
Характеристики
- Воспроизведение ядра
- Библиотечные функции
- Визуализации
- Запись и копирование дисков
Плюсы
- Синхронизация переносных устройств
- Расширенные функции воспроизведения
- Интеграция в оболочку
- Режим кожи
Минусы
- Ограниченная поддержка форматов
- Проблемы безопасности
5.
 VLC Player
VLC PlayerЦена: Бесплатно
VideoLAN Client, широко известный как VLC Media Player, представляет собой кроссплатформенный медиаплеер с открытым исходным кодом. VLC доступен для операционных систем настольных компьютеров и мобильных телефонов, а также для телефонов Android, iOS и Windows. Он поддерживает широкий спектр видеоформатов. Он позволяет пользователям транслировать видео прямо из Интернета и перекодировать мультимедийные файлы. Он имеет очень простой в использовании и простой пользовательский интерфейс, который упрощает его использование новичком.
Характеристики
- Поддерживает широкий спектр видео- и аудиоформатов
- Потоковое мультимедиа по компьютерной сети
- Поддерживает различные операционные системы
Плюсы
- Функции редактирования видео
- Воспроизвести замедленное видео
- Транскодирует файлы мультимедиа
Минусы
6.
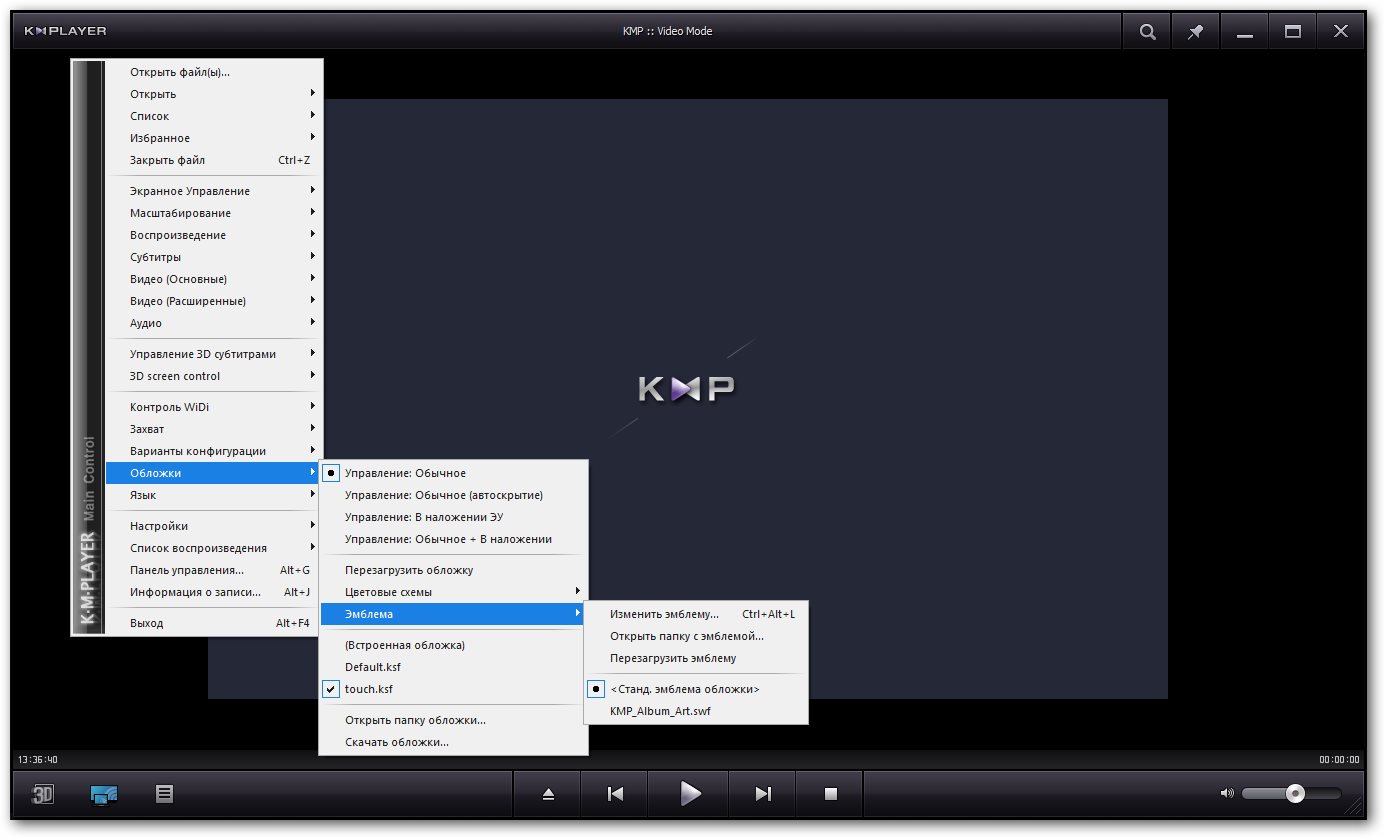 Плеер Elmedia
Плеер ElmediaЦена: Бесплатно
Elmedia Player — бесплатный медиаплеер для macOS.Он поддерживает различные форматы видео, включая, помимо прочего, FLV, MP4, AVI, MOV, DAT, MKV, MP3, FLAC, M4V и Blu-ray. Это позволяет пользователям смотреть свои любимые HD-видео плавно, без прерываний и рывков. К нему прилагается руководство пользователя, которое поможет пользователям очень хорошо его понять и избежать каких-либо проблем.
Характеристики
- Создание закладок
- Расширенное воспроизведение видео
- Поддерживает несколько видеоформатов
Плюсы
- Бесплатное использование
- Цикл медиафайлов
- Задержка звука
Минусы
7.Флип-плеер
Цена: Бесплатно — $ 29
Flip Player специально разработан для macOS. Он не только позволяет пользователям смотреть видео с замедленной съемкой, но также позволяет пользователям создавать видеоролики с замедленной съемкой с помощью функции редактирования видео. Он имеет очень простой и удобный пользовательский интерфейс. Он поставляется с руководством пользователя, которое отвечает на все часто задаваемые вопросы о Flip Player.
Он имеет очень простой и удобный пользовательский интерфейс. Он поставляется с руководством пользователя, которое отвечает на все часто задаваемые вопросы о Flip Player.
Характеристика
- Воспроизвести навигацию
- Воспроизведение без вмешательства пользователя
- Управление фоновой подсветкой
Плюсы
- Поддерживает все популярные форматы
- Простой в использовании и простой интерфейс
Минусы
- Ограниченные возможности в бесплатной версии
8.SloPro
Цена: бесплатно — 3,99 доллара США
SloPro заявляет, что он может сделать ваше быстрое видео очень медленным до 1000 кадров в секунду. Он позволяет пользователям записывать видео с нормальной скоростью, затем импортировать их в SloPro и делать их сверхмедленными с помощью функции редактирования. Помимо Slow Motion, он предоставляет своим пользователям множество других функций, включая Fast Motion, Ghosting, Optical Flow, Frame Blending, Exposure Lock и многое другое в одном программном обеспечении. Это также дает пользователям возможность делиться своими финальными видео напрямую в социальных сетях, таких как Facebook и Youtube.
Это также дает пользователям возможность делиться своими финальными видео напрямую в социальных сетях, таких как Facebook и Youtube.
Характеристики
- Эффект сверхзамедленной съемки
- Соединение рам
- Совместное использование в приложении
- Блокировка экспозиции
Плюсы
- Множественные эффекты замедленного движения
- Замедленная съемка до 1000 кадров в секунду
Минусы
- Бесплатная версия поставляется с водяным знаком
9. Замедленное видео
Цена: Бесплатно
Это самый простой и легкий в использовании медиаплеер в этом списке, что делает его очень удобным для пользователей без каких-либо технических знаний и навыков.Его лучше всего использовать для спортивных видео, танцевальных видео и других веселых видео. Это позволяет пользователям воспроизводить и сохранять видео в замедленном и ускоренном режимах.
Характеристики
- Эффект замедленного движения
- 2x Fast Motion Effect
Плюсы
- Бесплатное использование
- Удобный пользовательский интерфейс
Минусы
10. ProAm — Analysis Studio
Цена: бесплатно — 65 долларов
ProAm Media Player поможет вам запечатлеть и проанализировать важные движения любого вида спорта.Это лучший инструмент, если вы спортсмен или работаете в спортивной индустрии. Это помогает вам анализировать каждое движение матчей, чтобы учиться у других и исправлять свои собственные ошибки.
Характеристики
- Добавляйте аннотации к видео с помощью рисунков и заметок
- Одновременное сравнение двух видео
- С легкостью делитесь видео с аннотациями
- Просто и удобно
Плюсы
- Параллельный анализ
- Запись до 125 кадров в секунду
Минусы
- Ограниченные возможности в бесплатной версии
Заключение
Вы хотите придать своим видео крутое замедленное движение? Filmora X поможет вам в достижении этой цели. Помимо различных функций и потрясающих опций, Filmora X предоставляет своим пользователям возможность сделать видео сверхмедленным всего за несколько простых шагов. Он не только обеспечивает замедленное воспроизведение ваших видео, но также помогает пользователям сделать свое видео удивительным с его крутыми эффектами, плавными переходами и сотнями элементов. Так что сделайте свои видео потрясающими с Filmora X.
Помимо различных функций и потрясающих опций, Filmora X предоставляет своим пользователям возможность сделать видео сверхмедленным всего за несколько простых шагов. Он не только обеспечивает замедленное воспроизведение ваших видео, но также помогает пользователям сделать свое видео удивительным с его крутыми эффектами, плавными переходами и сотнями элементов. Так что сделайте свои видео потрясающими с Filmora X.
Олли Мэттисон
Олли Мэттисон — писатель и любитель всего видео.
Подписаться @Ollie Mattison
Как изменить скорость воспроизведения видео Windows Media Player
В этом посте мы покажем вам, как изменить скорость воспроизведения видео в проигрывателе Windows Media.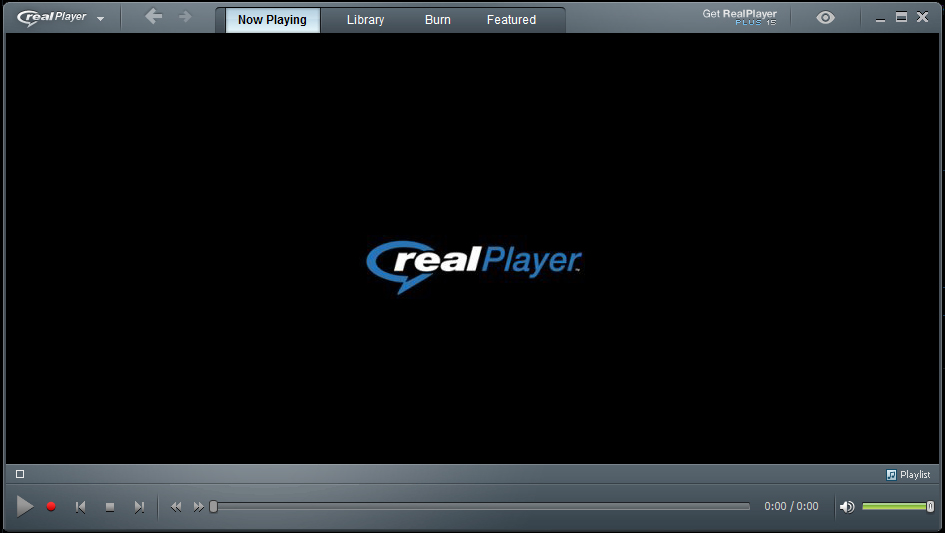 Проигрыватель Windows Media имеет специальную функцию, которая позволяет вам регулировать скорость воспроизведения ваших видео. Если вы хотите воспроизводить видео в замедленном режиме или закрепить видео, вы можете легко сделать это в собственном приложении медиаплеера Windows 10 i.е., WMP.
Проигрыватель Windows Media имеет специальную функцию, которая позволяет вам регулировать скорость воспроизведения ваших видео. Если вы хотите воспроизводить видео в замедленном режиме или закрепить видео, вы можете легко сделать это в собственном приложении медиаплеера Windows 10 i.е., WMP.
Как изменить скорость воспроизведения видео в проигрывателе Windows Media
Вот основные шаги, необходимые для изменения скорости воспроизведения видео в проигрывателе Windows Media:
- Запустите Windows Media Player.
- Импортируйте и воспроизводите видео.
- Щелкните воспроизводимое видео правой кнопкой мыши.
- Перейдите к опции улучшения.
- Выберите параметр «Настройки скорости воспроизведения».
- Отрегулируйте ползунок скорости, чтобы замедлить или закрепить видео.
Взгляните на эти шаги подробно прямо сейчас!
Просто запустите приложение Windows Media Player на своем ПК, а затем импортируйте видео и воспроизведите его. Или воспроизведите видео из существующей библиотеки.
Или воспроизведите видео из существующей библиотеки.
Теперь щелкните правой кнопкой мыши воспроизводимое видео и в контекстном меню перейдите к параметру Enhancement . После этого нажмите на Параметры скорости воспроизведения .
Когда вы нажмете на опцию выше, вы увидите окно док-станции над воспроизводимым видео под названием Play speed settings . В этом окне вы увидите ползунок Play Speed . Вам необходимо настроить этот ползунок скорости воспроизведения в зависимости от того, насколько вы хотите изменить скорость воспроизведения видео.Если вы хотите замедлить скорость воспроизведения видео, перетащите ползунок влево, ниже скорости 1,0. Чтобы ускорить видео, просто перетащите ползунок скорости вправо, выше 1,0. Вы можете увеличить или уменьшить скорость воспроизведения видео в 16 раз по сравнению с исходной скоростью.
Вы также можете быстро замедлить или увеличить скорость видео, нажав кнопку Медленно или Быстро в окне настроек воспроизведения. Если вы хотите быстро вернуться к исходной скорости воспроизведения, нажмите кнопку Normal , и вы увидите, что видео воспроизводится с нормальной скоростью.
Если вы хотите быстро вернуться к исходной скорости воспроизведения, нажмите кнопку Normal , и вы увидите, что видео воспроизводится с нормальной скоростью.
Вы можете отключить ползунок привязки к обычным скоростям , если вы хотите точно изменить скорость воспроизведения видео, насколько это необходимо. Кроме того, вы также можете воспроизводить и просматривать каждый видеокадр, используя кнопку Next Frame или Previous Frame .
Итак, вот как вы можете легко изменить скорость воспроизведения видео в проигрывателе Windows Media и просматривать видео в замедленном или ускоренном режиме.
Читаю:
Управление скоростью воспроизведения в VLC Media Player
С помощью VLC вы можете легко контролировать скорость воспроизведения любого медиа-файла.Скорость воспроизведения связана со скоростью воспроизведения видео. Вы можете ускорить или замедлить видео по своему желанию. Ускорение позволит вам смотреть видео быстрее. Ускорение также позволит вам бегло просматривать видео, просматривая все его части. Это позволит вам перейти к той части видео, на которой вы ранее остановились. Вы также сможете быстро смотреть документальные фильмы, что сэкономит время и позволит вам в полной мере насладиться просмотром видео.
Ускорение позволит вам смотреть видео быстрее. Ускорение также позволит вам бегло просматривать видео, просматривая все его части. Это позволит вам перейти к той части видео, на которой вы ранее остановились. Вы также сможете быстро смотреть документальные фильмы, что сэкономит время и позволит вам в полной мере насладиться просмотром видео.
Информацию о приложении VLC для Android см. В этой публикации: Воспроизведение видео, аудио медленно или быстро с контролем скорости
Напротив, снижение скорости видео позволит вам смотреть видео с максимально возможной детализацией.Вы будете играть с такой медленной скоростью, что видео будет переходить от одного кадра к другому, очень медленно. Используя эту функцию, вы можете перейти к любимому кадру видео или просмотреть любимую сцену в замедленном темпе.
Есть несколько способов замедления или ускорения видео. Это оставлено на ваше усмотрение и использование. VLC позволяет нам контролировать скорость видео двумя способами. Один из них — с помощью сочетаний клавиш или горячих клавиш, а другой — с помощью меню и кнопок. Оба способа хороши, но вариант с ярлыком проще и быстрее.
Один из них — с помощью сочетаний клавиш или горячих клавиш, а другой — с помощью меню и кнопок. Оба способа хороши, но вариант с ярлыком проще и быстрее.
Для управления скоростью видео в VLC с помощью ярлыков:
Ускорение: ] Клавиша на клавиатуре
Уменьшение скорости: [Клавиша на клавиатуре
Нормальная скорость: = Клавиша на клавиатуре
Когда вы нажимаете кнопку увеличения или уменьшения скорости, в правом верхнем углу видео отображается подтверждение. Скорость отображается как 1,50x или 0,80x в зависимости от того, насколько вы ее изменили. Вы также сможете изменить сочетания клавиш, если хотите.
Для управления скоростью видео в VLC с помощью меню и кнопок:
В строке меню VLC выберите «Воспроизведение»> «Скорость» и выберите скорость из вариантов: «Быстрее», «Быстрее (точно)», «Нормально», «Медленнее (хорошо)» и «Медленнее».
К тем же параметрам можно получить доступ из контекстного меню «Воспроизведение»> «Скорость».
При нажатии на эти кнопки скорость видео увеличивается или уменьшается на определенную величину. Скорость будет добавлена или уменьшена к текущей скорости воспроизведения. Например: нажмите «быстрее», чтобы увеличить скорость на 0,50 раза.
Тонкая настройка скорости аудио / видео
Вы можете настроить скорость воспроизведения аудио / видео в VLC до мельчайших деталей. Это означает, что вы можете ускорить аудио / видео 1.06x раз или 1,43 раза. Вам нужно будет использовать ползунок скорости воспроизведения в строке состояния. Он находится в правом нижнем углу проигрывателя под ползунком громкости. Отображает текущую скорость воспроизведения. Если строки состояния нет, нажмите View> Status Bar , чтобы включить ее.
- Убедитесь, что воспроизводится аудио или видео; вы можете приостановить воспроизведение, если хотите.
- Щелкните индикатор скорости, откроется ползунок.
- Вы можете перетащить ползунок влево для замедления и вправо для ускорения.

Этот ползунок позволяет настроить скорость воспроизведения до 1/10 дробных единиц.
Установка скорости воспроизведения по умолчанию
Чтобы установить скорость воспроизведения по умолчанию для всех ваших видео, вам нужно будет сделать это с помощью расширенных конфигураций VLC, доступных из Инструменты> Настройки [CTRL + P] , а затем выбрав переключатель Все для параметра Показать настройки . Это отобразит Advanced Preferences для проигрывателя.
- Нажмите Input / Codecs , найденные после открытия Advanced Preferences .
- В разделе Управление воспроизведением вы найдете Скорость воспроизведения. I n введите значение с точностью до двух десятичных знаков.
Это новое значение будет вашей скоростью воспроизведения по умолчанию. Вам придется остановить и снова воспроизвести файл, или вы можете перезапустить проигрыватель, чтобы убедиться, что эти новые настройки вступили в силу. Вам придется снова перейти к этим расширенным настройкам, чтобы вернуть их к 1.00x.
Вам придется снова перейти к этим расширенным настройкам, чтобы вернуть их к 1.00x. - Нажмите Сохранить в конце.
Free TS Player — Бесплатное программное обеспечение для воспроизведения аудио и видео
Используйте MediaPlayerLite — лучший Free TS player.
Быстрое открытие и воспроизведение файлов TS (и многих других форматов).
Минималистичный и легкий медиаплеер
Воспроизведение файлов TS — Открывайте фильмы и видео во многих различных форматах…
Проигрыватель видео, изображений и аудио
Воспроизведение MPEG-1, MPEG-2 и MPEG-4.Media Player Lite поддерживает воспроизведение VCD, SVCD и DVD без использования каких-либо кодеков. Воспроизведение и открытие WAV, WMA, MP3, OGG, SND, AU, AIF, AIFC, AIFF, MIDI, MPEG, MPG, MP2, VOB, AC3, DTS, ASX, M3U, PLS, WAX, ASF, WM, WMA, WMV , Файлы AVI, CDA, JPEG, JPG, GIF, PNG, BMP, D2V, MP4, SWF, MOV, QT, FLV. MPL также поддерживает H.
 264 DivX, XviD и Flash Video.
264 DivX, XviD и Flash Video.Воспроизведение TS в Windows — без кодеков
Предназначен для открытия файлов TS в Windows XP, Vista и 7 без использования пакетов кодеков TS.Также можно создавать музыкальные плейлисты (mpl и m3u), что упрощает открытие альбомов.
Минималистичный и легкий
MediaPlayerLite — это простой интерфейс, упрощающий и упрощающий воспроизведение файлов. Он с легкостью загружает H.264, XviD, MKV, MP4 AAC и использует ускорение и оптимизацию с помощью графического процессора.
Открытый исходный код и всегда бесплатно
MediaPlayerLite — это бесплатная программа с открытым исходным кодом на основе Media Player Classic — Home Theater. Всегда пользуйтесь MediaPlayerLite бесплатно!
Многоязычный
Может использоваться на английском, испанском, французском, китайском, русском, голландском, японском и многих других языках.
Установка MediaPlayerLite
При нажатии кнопки загрузки начинается установка InstallIQ ™, которая управляет вашей установкой MediaPlayerLite. Учить больше.
Учить больше.
Вам может быть предложено установить File Association Manager. Нажмите сюда, для получения дополнительной информации.
Вам может быть предложено установить панель инструментов Yahoo.
Дополнительные функции MediaPlayerLite
MediaPlayerLite — Лучшее программное обеспечение для открытия аудио, музыки и звуковых файлов
MediaPlayerLite — чрезвычайно легкий медиаплеер для Windows.Он выглядит так же, как Windows Media Player v6.4, но имеет дополнительные функции для воспроизведения мультимедиа.
- Быстрое и эффективное воспроизведение файлов без кодеков.
- Расширенные настройки битрейта и разрешения
- Пакетное преобразование большого количества файлов, которые необходимо преобразовать.
Функции MediaPlayerLite
- MediaPlayerLite основан на MPC-HT и поддерживает следующие форматы аудио, видео и изображений: WAV, WMA, MP3, OGG, SND, AU, AIF, AIFC, AIFF, MIDI, MPEG, MPG, MP2, VOB, AC3, DTS, ASX, M3U, PLS, WAX, ASF, WM, WMA, WMV, AVI, CDA, JPEG, JPG, GIF, PNG, BMP, D2V, MP4, SWF, MOV, QT, FLV.

- Воспроизведение VCD, SVCD и DVD
- Возможность удаления разрывов
- Поддержка EVR (усовершенствованный видеорендерер)
- Поддержка субтитров
- Воспроизведение и запись телевидения, если установлен поддерживаемый ТВ-тюнер
- H.264 и VC-1 с поддержкой DXVA
- Доступны форматы DivX, Xvid и Flash Video
- MediaPlayerLite может также использовать архитектуры QuickTime и RealPlayer
- Поддерживает собственное воспроизведение форматов контейнеров OGM и Matroska
- Использовать как аудиоплеер.
- На основе мощного программного обеспечения MPC-HT.
- Работает в Windows 7, Windows Vista и Windows XP.
Открыть много типов аудио и видео файлов
MediaPlayerLite позволяет улучшать, декодировать и ускорять широкий спектр форматов фильмов, таких как x.264, с ускорением с помощью графического процессора и улучшением качества изображения. Проигрыватель MediaPlayerLite не требует много системных ресурсов, чем остальные медиаплееры для нормальной работы. Это проигрыватель Windows Media с низким уровнем ресурсов ПК, который работает на более медленных машинах со старыми процессорами.Современная видеокарта предлагает возможность частично или полностью декодировать видеопоток с помощью DirectX Video Acceleration (DXVA), чтобы значительно снизить загрузку процессора. MPC-HC включает встроенный видеодекодер, использующий эту технологию для декодирования x.264, H.264 и VC-1, практически не требуя процессорного времени.
Это проигрыватель Windows Media с низким уровнем ресурсов ПК, который работает на более медленных машинах со старыми процессорами.Современная видеокарта предлагает возможность частично или полностью декодировать видеопоток с помощью DirectX Video Acceleration (DXVA), чтобы значительно снизить загрузку процессора. MPC-HC включает встроенный видеодекодер, использующий эту технологию для декодирования x.264, H.264 и VC-1, практически не требуя процессорного времени.
Системные требования
Работает в Windows 7, Windows XP и Windows Vista
Топ 10 лучших видеоплееров для Mac 2021 года (в комплекте Big Sur)
На рынке приложений есть множество видеоплееров для Mac.С моей точки зрения, лучший видеоплеер для Mac должен поддерживать широкий ассортимент форматов, четкое визуальное отображение и удобные для пользователя функции управления. На этом огромном и остро конкурентном рынке мы не можем сразу понять, какой бесплатный видеоплеер для Mac является лучшим выбором. Если у вас такие же сомнения, то вы обратились по адресу. В этой статье я хотел бы показать вам лучший медиаплеер для Mac, который может дать вам отличное визуальное удовольствие.
Если у вас такие же сомнения, то вы обратились по адресу. В этой статье я хотел бы показать вам лучший медиаплеер для Mac, который может дать вам отличное визуальное удовольствие.
Лучшим видеоплеером для Mac должен быть:
- Будьте свободны от рекламы, вирусов, вредоносного и шпионского ПО.
- Создан с гладким и директивным интерфейсом, упрощающим навигацию по приложению.
- Обладает хорошими навыками кодирования и поддерживает широкий спектр видео- и аудиоформатов, поэтому вы можете воспроизводить любые медиафайлы, включая видео 4K / 5K, без потери качества.
- Имеют компактные и базовые функции воспроизведения видео, такие как воспроизведение / пауза, отображение времени, регулировка громкости и т. Д.
Итак, я составил список и протестировал несколько видеоплееров для Mac и выбрал 10 лучших бесплатных видеоплееров для Mac с учетом приведенной выше ссылки.
Топ 10 лучших видеоплееров для Mac 2021 года
Программное обеспечение для видеопроигрывателя— не редкость, но найти лучший бесплатный видеоплеер для пользователей Mac непросто. Поэтому мы выбрали 10 лучших видеоплееров для Mac и дадим вам подробную информацию ниже.
№1. Cisdem Video Player для Mac
Совместимость: macOS 10.10 или новее
Cisdem Video Player — невероятная программа, воспроизводящая широкий спектр форматов медиафайлов. Он полностью совместим со всеми популярными видеоформатами (например,грамм. WMV, AVI, MOV, MP4, M4V, FLV, MKV, RMVB, MPEG и т. Д.), А также аудиофайлы (например, MP3, WMA, OGG, WAV, M4A и т. Д.). Программное обеспечение поддерживает все эти кодеки, обеспечивая быстрое воспроизведение высококачественных видеофайлов.
Этот лучший видеоплеер для Mac заботится о ваших локальных медиафайлах и музыке / видео, загруженных с YouTube, Vimeo или других. Вы можете автоматически или вручную добавлять субтитры в форматах . ass и .srt. Он обеспечивает более плавное воспроизведение, в то время как другие медиаплееры показывают дрожание, прерывистость или остановку видео.
ass и .srt. Он обеспечивает более плавное воспроизведение, в то время как другие медиаплееры показывают дрожание, прерывистость или остановку видео.
Cisdem лучший видеоплеер для Mac содержит встроенный видео конвертер, позволяющий преобразовывать медиафайлы в форматы MP4, M4V, MOV, MP3, M4A, iPhone, iPad, Samsung и т. Д. Воспроизведение видео и аудио файлов совершенно бесплатно, но чтобы разблокировать функцию преобразования, вам необходимо перейти на профессиональную версию.
Посмотреть все поддерживаемые видео и аудио форматы Cisdem Video Player здесь.
Скачать бесплатно
Плюсов:
- Оборудован лаконичным и достойным интерфейсом
- Воспроизведение видео / аудио файлов в более чем 100 форматах
- Воспроизведение видео 1080P, 4K, 5K и даже 8K
- Загружайте субтитры на любом языке или импортируйте субтитры по своему усмотрению
- Выберите звуковые дорожки и стерео
- Сделать снимки каждого кадра
- Увеличьте или уменьшите громкость
- Меньше занимайте память ЦП вашего Mac
Минусы:
- Применимо только к системе Mac
FAQ: В чем разница между Cisdem Video Player и Cisdem Video Converter?
| Видеопроигрыватель Cisdem | Конвертер видео Cisdem | |
|---|---|---|
| Загрузить | Скачать бесплатно | Загрузить бесплатную пробную версию |
| Цена | Бесплатно (9 долларов. 99 в активную функцию преобразования) 99 в активную функцию преобразования) | $ 49,99 |
| Воспроизведение видео | Выделенный видеоплеер (богатые элементы управления воспроизведением) | Встроенный видеоплеер (неосновная функция) |
| Конвертировать видео | Поддержка более 40 форматов вывода | Поддержка 300+ форматов |
| Пакетное преобразование | Нет | Есть |
| Экстра | / | Копирование DVD фильмов и музыки Скачать онлайн-видео с 1000+ сайтов |
Обе программы поддерживают функции воспроизведения и преобразования.Но, как следует из их названий, первый в основном используется для воспроизведения видео, а второй — это профессиональный видео конвертер и загрузчик.
№2. VLC Media Player для Mac
Совместимость: Mac OS X 10.7.5 или новее
VLC Media Player, простая кроссплатформенная программа с открытым исходным кодом, поддерживает потоковую передачу DivX и MPEG. Он может воспроизводить DVD, CD, VCD, сетевые протоколы потоковой передачи и различные типы видеофайлов. Лучший видеоплеер Mac предлагает плейлист для просмотра нескольких видео один за другим.
Он может воспроизводить DVD, CD, VCD, сетевые протоколы потоковой передачи и различные типы видеофайлов. Лучший видеоплеер Mac предлагает плейлист для просмотра нескольких видео один за другим.
Между тем, VLC дает вам возможность открывать медиафайлы в формате Zip без их распаковки. И вы можете просто настроить элементы управления воспроизведением и громкость звука (до 200%). Но при воспроизведении происходит небольшая задержка: «Каждый раз, когда я нажимаю на кнопку« Запустить видеосеть », он воспроизводит другие аудиофайлы, DVD-диски и т. Д., А через миллион раз он наконец воспроизводит видео с YouTube».
Плюсов:
- Помогите вам наслаждаться файлами Windows Media, MP3, QuickTime и OGG.
- Записывайте воспроизводимые фильмы / музыку с помощью VLC
- Отрегулируйте скорость воспроизведения (медленнее, нормальнее и быстрее)
- Поддержка внешних субтитров и скрытых титров
Минусы:
- Устаревший пользовательский интерфейс
- Небольшая задержка при воспроизведении файлов мультимедиа
№3.
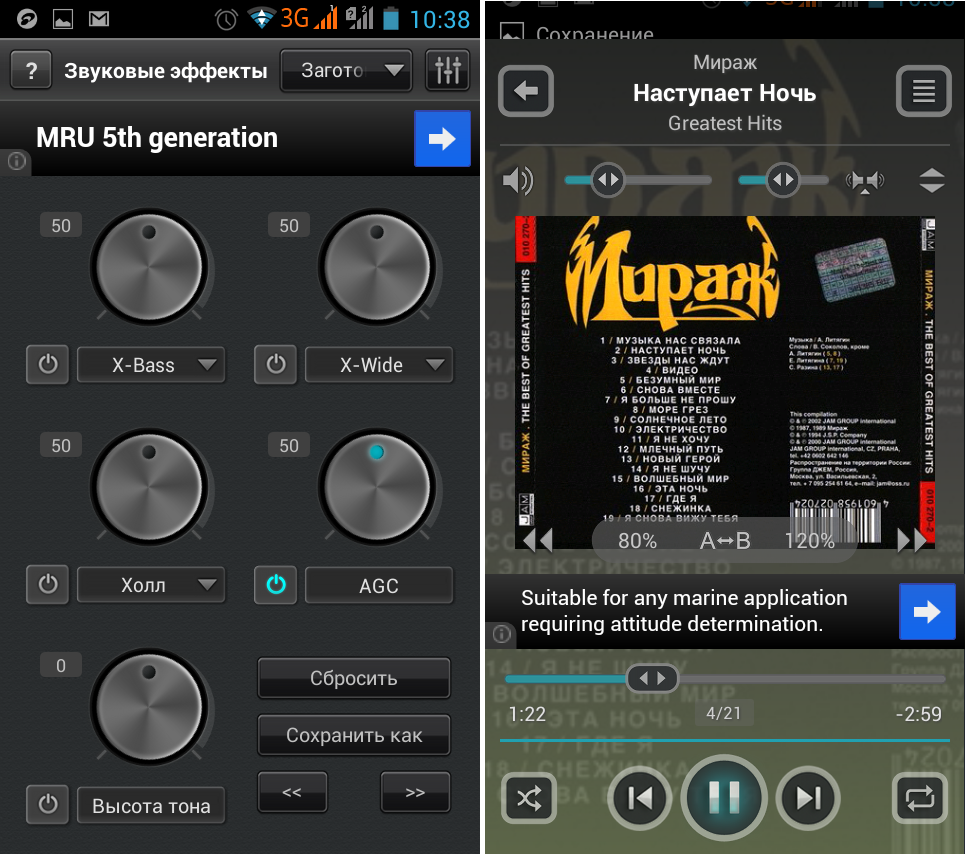 MPlayerX для Mac
MPlayerX для MacСовместимость: Mac OS X 10.7 или выше
MPlayerX — один из самых быстрых вариантов воспроизведения MPEG (включая поврежденные файлы MPEG), MP4, AVI, ASF, WMV, MOV, WAV, OGG / OGM, аудио компакт-дисков и т. Д. Кроме того, этот лучший медиаплеер для Mac поддерживает мульти- касание, жест, автоматическое кодирование субтитров и воспроизведение в Интернете на YouTube / Vimeo. Но не путайте MPlayerX и MPlayer OSX Extended. Это две совершенно разные программы.
Плюсов:
- Автономный видеоплеер для Mac
- Поддержка различных форматов вывода и устройств
- Автоматическое преобразование субтитров для медиафайлов
Минусы:
- Внедряет всплывающую рекламу или рекламные баннеры, которые могут быть заражены вирусом
- Занять слишком много ЦП
- Ошибка при открытии программы и запрос на извлечение образа диска
№4.QuickTime Player для Mac
Совместимость: Mac OS X 10. 6.6 или выше
6.6 или выше
QuickTime Player, поставляемый в комплекте с операционной системой Mac, является флагманским программным обеспечением Apple. Он позволяет просматривать Интернет-видео, трейлеры фильмов в формате HD и личные медиафайлы. Этот лучший медиаплеер для Mac удобен и прост в использовании. Вы можете быстро экспортировать свои видео в форматы 4k, 1080p, 720p, 480p (в зависимости от исходного разрешения) или извлечь их как аудио M4A. Он также функционирует как средство записи экрана. Вы можете записать воспроизводимый фильм, трек или что-нибудь еще на своем текущем рабочем столе.
Однако он поддерживает ограниченные форматы видео. Для большего количества доступных форматов, таких как FLV, вам необходимо установить внешний плагин Perian.
Плюсов:
- Дополнительная установка не требуется
- Предоставляет вам передовую технологию сжатия видео H.264 для создания идеального HD-видео с меньшим объемом памяти.
- Запишите экран Mac
Минусы:
- Немного медленно запускается
- Не работает с обычными файлами субтитров
- Не удается открыть MKV, WMV, WMA, AVI, FLV и т.
 Д.
Д.
№ 5. Elmedia Player для Mac
Совместимость: OS X 10.9.0 или новее
Многофункциональный бесплатный медиаплеер для Mac, Elmedia Player поддерживает широкий спектр распространенных и не очень распространенных аудио- и видеоформатов, включая FLV, SWF, WMV, AVI, MOV, MP4, MP3, DAT, FLAC, M4V, MPG, MKV. , и более. Он может воспроизводить практически все медиафайлы на вашем Mac. Несмотря на то, что у него есть некоторые другие специальные функции, такие как загрузка онлайн-видео с YouTube и настройка параметров звука, они не бесплатны и нуждаются в обновлении.
Плюсов:
- Воспроизвести онлайн-видео без рекламы
- Поддержка встроенных и внешних субтитров
- Сохранить и загрузить список воспроизведения
- Сброс задержки звука
Минусы:
- Потребляет основной процессор
- Может потерять качество видео при пролистывании вперед и назад
- Только профессиональная версия позволяет делать скриншоты
№ 6.
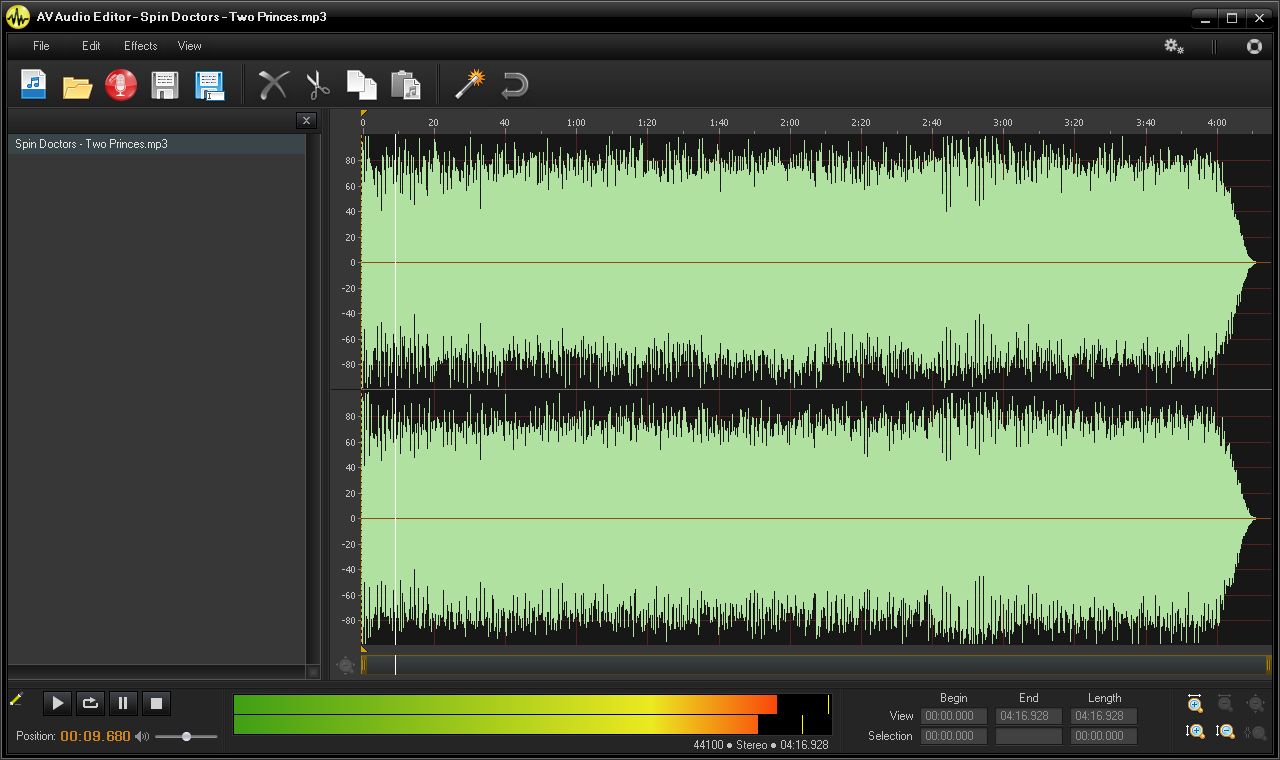 5KPlayer для Mac
5KPlayer для MacСовместимость: OS X 10.8.0 или выше
5KPlayer представляет собой смесь бесплатного медиа-стримера AirPlay, онлайн-загрузчика видео, музыкального проигрывателя и проигрывателя фильмов для Mac. Поддерживаются все видео HD, 4K, 5K, включая MKV, MTS, AVCHD. С технологией потоковой передачи AirPlay вы можете в качестве отправителя / получателя AirPlay: передавать потоковую музыку с iPhone, iPad на ПК или с ПК на Apple TV. Хотя лучший видеоплеер для Mac позволяет загружать видео с YouTube, Vimeo, Dailymotion и т. Д., Процесс загрузки будет немного медленнее.
Плюсов:
- Встроенные многочисленные кодеки для воспроизведения различных аудио, видео и DVD.
- Нет необходимости устанавливать дополнительный кодек или пакет.
- Импорт субтитров и переключение звуковой дорожки
- Управление загруженными видео YouTube, сервером DLNA и списком воспроизведения в библиотеке
Минусы:
- Установите Bonjour добровольно без каких-либо подсказок, если вам нужно заставить AirPlay работать
- Медиаплеер зависает при воспроизведении длинных видео с высоким разрешением
№ 7.
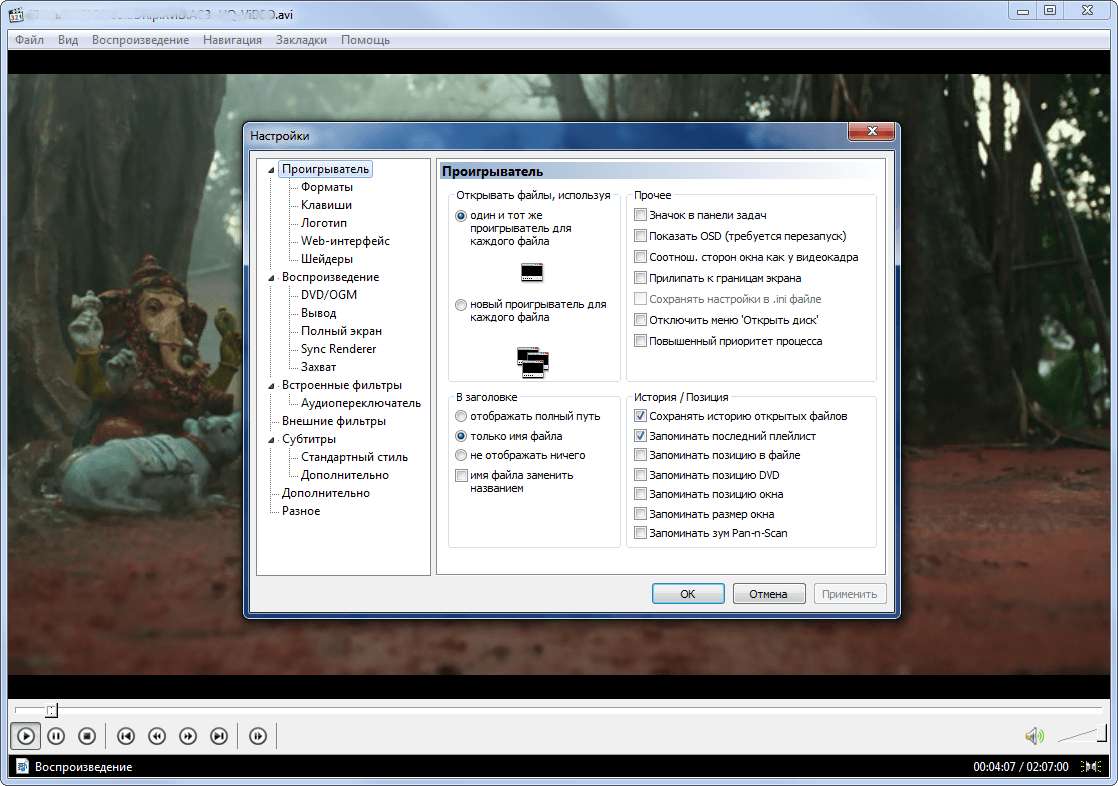 Realplayer для Mac
Realplayer для MacСовместимость: Mac OS X 10.9 или новее
Realplayer может воспроизводить все форматы видео. Этот лучший видеоплеер. Mac — универсальный медиаплеер, который автоматически распознает формат файла видео или аудио, который вы хотите воспроизвести. Таким образом, вы можете рассчитывать на его надежное воспроизведение самых популярных форматов аудио- и видеофайлов, включая AVI, MP4, MP3, WMA, WAV, FLV, MPEG и другие. Для некоторых функций требуется довольно мощная машина. Для правильного запуска приложения необходимо заранее установить несколько приложений.
Плюсов:
- Предлагает несколько способов визуализации для прослушивания и автоматически определяет местонахождение медиафайлов.
- Включите удобные функции загрузки и преобразования, которые могут принести пользу некоторым пользователям.
Минусы:
- Работайте медленно
- Менее удобен в использовании
№ 8.
 DivX Player для Mac
DivX Player для MacСовместимость: Mac OS X 10.5.0 или выше
DivX Player обеспечивает высококачественное воспроизведение видео в форматах AVI, DIVX, MKV, MP4 и других.Это лучший видеоплеер Mac для просмотра фильмов DivX, MKV и HEVC вплоть до 4K. Вы можете использовать встроенный TransferWizard для записи видео на DVD / USB / компьютер. Он также поставляется с пакетом кодеков DivX и бесплатной 15-дневной пробной версией DivX Plus Converter для тех, кто планирует конвертировать.
Плюсов:
- Поддержка воспроизведения видеофильмов HD 720P / 1080P, UHD 4K
- Открыть видео напрямую по URL-адресу
- Импортировать видео файлы в библиотеку
Минусы:
- Большой установочный файл и установка другого программного обеспечения без разрешения
- Плохая совместимость с новейшей системой
- Отсутствуют некоторые ключевые особенности, например.грамм. перемотка вперед и назад
№ 9.
 Видеоплеер Movist для Mac
Видеоплеер Movist для MacСовместимость: OS X 10.10.0 или более поздняя версия
Movist, основанный на QuickTime и FFmpeg, — еще один лучший медиаплеер для Mac. Он имеет возможность кодировать / декодировать множество форматов и добавлять субтитры. Вы можете выполнить некоторые общие и расширенные настройки для лучшего и удобного воспроизведения видео. Однако новые версии, такие как 2.4.2, 2.4.3, сейчас не бесплатны и стоят 4,99 или 7,99 долларов (Movist Pro).Чтобы получить бесплатный видеоплеер Movist для Mac, вам следует установить старую версию, например, 0.6.8 или более раннюю.
Плюсов:
- Простота эксплуатации
- Поддержка плейлиста
- Множество настраиваемых опций
Минусы:
- Новые версии сейчас платные
№ 10. NicePlayer для Mac
Совместимость: Mac OS X 10.5 или выше
NicePlayer — лучший видеоплеер для Mac с многопроцессорным проигрывателем, предназначенный для приятного воспроизведения фильмов. Эта программа имеет полноэкранные плавающие окна или окна без полей, полезные элементы управления для прокрутки фильмов или постановки в очередь, а также создание списков воспроизведения на лету.
Эта программа имеет полноэкранные плавающие окна или окна без полей, полезные элементы управления для прокрутки фильмов или постановки в очередь, а также создание списков воспроизведения на лету.
Плюсов:
- Легкий и совместимый с большинством форматов
- Можно регулировать соотношение сторон
- Создайте подходящую презентацию с помощью панели инструментов (Half Size, Double Size, Fill Screen, Fill Width, и т. Д.)
Минусы:
- Не поддерживает видео в форматах AVI, MKV или MPG.
- Нет поддержки субтитров, изменения источников звука и т. Д.
- Невозможно воспроизвести видео, перетащив его в программу
- Не удобно переходить на другое видео
Что такое Media Player (программное обеспечение)?
Нам часто нужен лучший медиаплеер для Mac, но перед установкой нового программного обеспечения полезно узнать о нем немного.
Согласно объяснению из Википедии, медиаплеер (программное обеспечение) — это удобная программа, которая может помочь вам воспроизводить видео, музыку, фильмы и другие мультимедийные файлы на компьютере.Все медиаплееры отображают стандартные значки управления мультимедиа: кнопки воспроизведения, паузы, перемотки вперед, назад и остановки.
Как использовать лучший видеоплеер для Mac?
Все вышеперечисленные видеоплееры просты в использовании. В качестве примера возьмем Cisdem Video Player:
Шаг 1. Загрузите и установите лучший бесплатный видеоплеер для Mac, затем запустите его.
Скачать бесплатно
Шаг 2. Перетащите видеофайл, который хотите просмотреть, в интерфейс программы.
Шаг 3. Нажмите кнопку, чтобы начать воспроизведение видео на Mac.
Как изменить видеоплеер по умолчанию на Mac?
QuickTime Player — медиаплеер Mac по умолчанию. Вы можете превратить его в лучший видеоплеер для Mac, который вы думаете.
Шаг 1. Найдите медиафайл, который вы хотите воспроизвести.
Шаг 2. Щелкните правой кнопкой мыши, появится раскрывающееся меню.
Шаг 3. Выберите «Открыть с помощью»> «Другое», откроется диалоговое окно для выбора приложения для открытия медиафайла.
Шаг 4. Выберите лучший медиаплеер Mac, установите флажок «Всегда открывать с помощью» и нажмите «Открыть».
Заключение
Я считаю, что у вас в голове уже есть лучший медиаплеер для Mac, просто скачайте его на Mac и попробуйте, если он соответствует вашим ожиданиям. Здесь я советую тем, кто все еще немного запутался в выборе, я предлагаю вам Cisdem Video Player для Mac. он приобретает все большую репутацию и становится стабильным на рынке.Видео 4K, HD-видео 5K / 1080p, все популярные стандартные форматы видео SD и HD, которые другие бесплатные инструменты видеоплеера не могут поддерживать, или добавлять файлы субтитров, Cisdem Video Player для Mac все это может исправить. Что мне больше всего нравится, он предлагает четкое и ясное визуальное изображение, я чувствую, что видео воспроизводится довольно высокого качества.
Лучшие легкие видеоплееры для медленных компьютеров с Windows и Linux
Воспроизведение видеофайлов в автономном режиме может быть медленным на старых компьютерах, но есть легкие видеоплееры, которые отлично работают при воспроизведении видео даже на старых компьютерах с Windows и Linux с одноядерным процессором, 256-512 МБ ОЗУ, более медленным жестким диском и встроенным видео.
VLC Media Player, SMplayer и Kodi.TV/XBMC — это легкие видеоплееры, которые работают в Windows, Linux и других операционных системах. По моему опыту, эти видеоплееры работают быстро на старых компьютерах.
VLC
VLC Media Player — это бесплатный, простой, быстрый и многофункциональный медиаплеер, который может без необходимости воспроизводить большинство форматов видео и аудио файлов, таких как MPEG-2, DivX, H.264, MKV, WebM, WMV, MP3 и MP4. для установки файлов кодека для воспроизведения файлов мультимедиа на ПК.VLC совместим с Windows, Linux, Mac, iOS, VLC для Google Android и многими другими операционными системами. Он также может воспроизводить мультимедиа с DVD-дисков, веб-камер, устройств и онлайн-видео и аудиопотоков. Его также можно использовать для преобразования файлов. По моему опыту, он запускается очень быстро, а также очень быстро открывает файлы даже на старых компьютерах. Производительность воспроизведения видео в VLC очень хорошая. Также существует множество надстроек, расширений, плагинов и скинов / тем для VLC.
Загрузите VLC с http: // www.videolan.org/vlc/
SMplayer
SMplayer — это медиаплеер, основанный на медиаплеере Mplayer. Это очень быстро, когда я использую его в Lubuntu и Windows. Он также может воспроизводить все популярные видео и аудио форматы, потому что все кодеки встроены в плеер. Он может воспроизводить avi, mp4, mkv, mpeg, mov, divx, h.264 и другие. SMplayer также позволяет вам возобновить просмотр ваших видео с того места, где вы остановились, когда вы повторно открываете видео, если вы не досмотрели все сразу.Он также сохраняет ваши настройки, если вы сделали какие-либо пользовательские настройки для просмотра видео во время просмотра видео. SMplayer может искать и загружать субтитры для видео.
Загрузите SMplayer с http://smplayer.sourceforge.net/
Kodi.tv/XBMC
Kodi.tv, ранее называвшийся XBMC, представляет собой полноэкранный видеоплеер, который может воспроизводить медиафайлы локально на вашем ПК, в вашей домашней сети и из Интернета. Я использовал его на Raspberry Pi, который представляет собой низкопроизводительный мини-компьютер Linux с процессором 700 МГц, 512 МБ ОЗУ и встроенным видео, а XBMC довольно быстро работал на более медленных ЦП, ОЗУ и видеочипе Raspberry Pi.Kodi.TV — это самый простой способ воспроизведения видео с качеством HD на Raspberry Pi, если вы используете операционную систему на основе XBMC / Kodi.tv, такую как OpenElec, Raspbmc и UltraSlim Raspbian, которая поставляется в комплекте с предустановленным XBMC при установке этих операционных систем. на SD-карту вашего Raspberry Pi. XBMC поддерживает множество плагинов для видео и аудио, поэтому я могу использовать XBMC для просмотра онлайн-видео или прослушивания интернет-радио. Он также может воспроизводить множество различных типов видео и аудио файлов. На обычном компьютере с Windows и Lubuntu Linux KBMC / Kodi.телевизор работает очень быстро. Он открывается через несколько секунд и также быстро воспроизводит видео. Этот медиаплеер, вероятно, лучший бесплатный медиаплеер для просмотра видео на телевизоре, подключенном к ПК с помощью пульта дистанционного управления. Его также можно настроить как PVR (персональный видеомагнитофон) для просмотра и записи телешоу. Он работает с популярными бэкэнд-программами PVR, такими как MediaPortal, MythTV, NextPVR, Tvheadend и многими другими. Kodi.TV также имеет скины, что позволяет вам изменять тему / скин плеера.
Загрузите Kodi.ТВ на http://kodi.tv/download/
SPlayer, Media Player Классический домашний кинотеатр: MPC-HC, GOM player, BS Player в настоящее время являются видеоплеерами только для Windows, которые хорошо воспроизводят видео даже на старых компьютерах.
SPlayer
SPlayer — простой в использовании быстрый видеоплеер с приятным пользовательским интерфейсом. Он хорошо воспроизводит видео даже на старом одноядерном процессоре с 512 МБ ОЗУ и встроенным видео. Он открывается через несколько секунд, и начинается воспроизведение видео. Он может воспроизводить большинство популярных форматов видео, которые я пробовал с ним.SPlayer также может автоматически загружать субтитры к популярным фильмам.
Загрузите SPlayer с http://www.splayer.org/index.en.html
Media Player Классический домашний кинотеатр: MPC-HC
Media Player Classic Home Cinema — один из самых легких медиаплееров для Windows. У него очень простая тема и простые в использовании элементы управления. Похоже на проигрыватель Windows Media из Windows 98 и ниже. Он также довольно хорошо работает даже на старых компьютерах с одноядерным процессором, 512 МБ или меньше оперативной памяти и встроенным видео.По моему опыту, он может воспроизводить большинство видео и аудио форматов без необходимости установки каких-либо кодеков. Я использовал его на многих старых компьютерах под управлением Windows, и MPC-HC отлично работает, даже когда компьютер имеет более медленный одноядерный процессор, 256 МБ ОЗУ и встроенное видео.
Загрузите классический домашний кинотеатр Media Player по адресу http://sourceforge.net/projects/mpc-hc/
Игрок GOM
GOM Player — хороший видеоплеер для Windows. Я замечаю, что иногда он может открывать поврежденные видеофайлы, которые другие видеофайлы не могут открываться по какой-либо причине, но GOM Player может открыть файл.GOM также автоматически избавляется от этого горизонтального чересстрочного видео для чересстрочного видео. Он может открывать большинство видео и аудио файлов, которые я использовал для открытия с его помощью GOM. Он также имеет средство поиска кодеков, которое автоматически ищет кодеки для файлов, которые он не может открыть. Плеер GOM также очень настраивается с помощью пользовательских тем, чтобы изменить внешний вид GOM. Я использую GOM player со времен Windows Vista, и он отлично работает при воспроизведении видео.
Загрузите GOM Player с http://player.gomlab.com/eng/
BS Игрок
BS player — это простой в использовании медиаплеер, который может воспроизводить видео WebM, HD и AVC, фильмы, аудио, DVD, YouTube и многие другие типы видео и аудио файлов.Он также поддерживает субтитры для видеофайлов и прост в использовании для воспроизведения видео и музыкальных файлов. BS Player не использует ресурсы процессора для воспроизведения мультимедиа. Он работает с операционной системой Windows, а также есть мобильная версия для Android.
Загрузите BS Player с http://www.bsplayer.com/
Легкие видеоплееры, о которых я упоминаю в этом посте, помогут вам воспроизводить видео с меньшими проблемами замедления в Windows и Linux даже на более медленных компьютерах с одноядерным процессором, 256 МБ или меньше ОЗУ, встроенным видео, более медленным жестким диском и старше. компьютерные комплектующие.
Прочтите мое руководство по оптимизации Windows для повышения производительности на более медленных компьютерах, чтобы видеопроигрыватели и другие программы работали быстрее в Windows 8.1 и более старых версиях Windows.
Также прочтите мой пост о лучшей легкой операционной системе Linux для старых компьютеров. Эта ОС Light Linux должна ускорить воспроизведение видео на компьютерах, поскольку они оптимизированы для максимальной производительности на более медленных и старых компьютерах.
16 лучших видеоплееров с открытым исходным кодом для Linux в 2020 году
Аудио и видео — два распространенных источника обмена информацией, которые мы видим в современном мире.Будь то публикация какого-либо продукта или необходимость обмена любой информацией между огромным сообществом людей, способ общения в группе или обмен знаниями (например, как мы видим в онлайн-уроках), аудио и видео занимают в этом большое место. очень выразительный мир, который хочет поделиться своими идеями, проявить себя и сделать все возможное, чтобы привлечь к ним внимание.
Рекомендуется прочитать : Лучшие музыкальные плееры, которые стоит попробовать на Linux
Видеоплееры — это канал, по которому люди могут смотреть видео.В нашей жизни существует огромный список применений этих видео, некоторые из которых включают: просмотр фильмов, онлайн-уроки, трансляцию социальных сообщений огромной массе людей, для развлечения и смеха (например, короткие забавные видеоролики), назовите несколько. Видеоплееры предоставляют средства для просмотра и даже настройки внешнего вида видео по нашему желанию.
Ниже приведен список некоторых качественных видеоплееров с открытым исходным кодом, доступных в Linux. Обычно вы можете обнаружить, что большинство видеоплееров различаются только пользовательским интерфейсом, их серверная часть, состоящая из общих библиотек, остается одинаковой для многих, если не для всех игроков.
Итак, отличительной особенностью большинства видеоплееров является пользовательский интерфейс, затем библиотеки, используемые для внутреннего использования, а затем любые другие дополнительные функции, которые поддерживает только этот проигрыватель, привлекающие внимание. Основываясь на этих факторах, мы отобрали несколько видеоплееров:
1. VLC Media Player
Первоначально выпущенный в 2001 году в рамках проекта VideoLAN , VLC Media Player является одним из самых мощных медиаплееров, который доступен на большом количестве ОС, включая, помимо прочего, Linux, Windows, Solaris, Android, iOS, Syllable. , так далее.
Он написан на C, C ++ и Objective C и выпущен под GNU GPLv2 + и GNU LGPLv2.1 +. Он поддерживает большое количество библиотек кодирования / декодирования, избавляя от необходимости калибровать какие-либо плагины.
VLC поддерживает широкий спектр аудио- и видеоформатов, включая поддержку субтитров. Это один из немногих плееров, поддерживающих DVD в Linux.
Другие функции включают: обеспечение возможности воспроизведения файлов .iso , чтобы пользователи могли напрямую воспроизводить файлы с образа диска, возможность воспроизведения записей высокой четкости с лент D-VHS, возможность установки и запуска непосредственно с USB-накопителя или внешний диск, его функциональность может быть расширена с помощью скриптов Lua.
Кроме того, помимо всего этого, VLC также обеспечивает поддержку API, предоставляя различные API, и поддержку плагинов браузера в Mozilla, Google Chrome, Safari и т. Д.
VLC Media Player для LinuxУстановите VLC в Debian, Ubuntu и Linux Mint
$ sudo apt-get install vlc -y ИЛИ $ sudo snap install vlc
Установите VLC в Fedora
# dnf install https://download1.rpmfusion.org/free/fedora/rpmfusion-free-release-$(rpm -E% fedora) .noarch.rpm # dnf install https: // download1.rpmfusion.org/nonfree/fedora/rpmfusion-nonfree-release-$(rpm -E% fedora) .noarch.rpm # dnf install vlc
Установить VLC в CentOS / RHEL
-------------- В RHEL / CentOS 8 -------------- # yum install https://dl.fedoraproject.org/pub/epel/epel-release-latest-8.noarch.rpm # yum install https://download1.rpmfusion.org/free/el/rpmfusion-free-release-8.noarch.rpm # yum install vlc
-------------- В RHEL / CentOS 7 -------------- # subscription-manager repos --enable "rhel - * - optional-rpms" --enable "rhel - * - extras-rpms" # Требуется только для RHEL # yum install https: // dl.fedoraproject.org/pub/epel/epel-release-latest-7.noarch.rpm # yum install https://download1.rpmfusion.org/free/el/rpmfusion-free-release-7.noarch.rpm # yum install vlc
2. XBMC — Kodi Media Center
Ранее известный как Xbox Media Center ( XBMC ), а теперь Kodi , этот кроссплатформенный проигрыватель доступен под Стандартной общественной лицензией GNU и на более чем 69 языках. Он написан на C ++ в качестве ядра со скриптами Python в качестве дополнительных модулей.
Он предоставляет пользователю полную гибкость при воспроизведении аудио- и видеофайлов, а также файлов из интернет-подкастов, а также всех файлов медиаплеера как из локального, так и из сетевого хранилища.
Открытый исходный код Kodi помог ему завоевать большую популярность, поскольку модифицированные части этого программного обеспечения используются вместе с JeOS в качестве пакета приложений или фреймворка на различных устройствах, включая Smart TV, телевизионные приставки. боксы, подключенные к сети медиаплееры и т. д.
Он предоставляет множество функций в виде надстроек, которые добавляются в виде скриптов Python, которые включают в себя плагины потокового аудио и видео, заставки, визуализации, темы и т. Д. Он обеспечивает поддержку множества форматов, включая аудиоформаты, такие как MIDI, MP2, MP3, Vorbis и т. Д., Видеоформаты, включая MPEG-1,2,4, HVC, HEVC, RealVideo, Sorenson и т. Д.
Kodi XBMCУстановите Kodi в Debian, Ubuntu и Linux Mint
$ sudo apt-get install software-properties-common $ sudo add-apt-репозиторий ppa: команда-xbmc / ppa $ sudo apt-get update $ sudo apt-get install kodi
Установите Kodi в Fedora
# dnf install https: // download1.rpmfusion.org/free/fedora/rpmfusion-free-release-$(rpm -E% fedora) .noarch.rpm # dnf install https://download1.rpmfusion.org/nonfree/fedora/rpmfusion-nonfree-release-$(rpm -E% fedora) .noarch.rpm # dnf install kodi
3. Музыкальный и видеоплеер Miro
Ранее известный как Democracy Player ( DTV ), Miro — это кроссплатформенный аудио- и видеоплеер и приложение для Интернет-телевидения, разработанное фондом коллективной культуры.Он поддерживает множество аудио- и видеоформатов, некоторые из которых имеют качество HD. Написанный исключительно на Python и GTK и выпущенный под GPL-2.0 +, этот проигрыватель доступен более чем на 40 языках.
Он может воспроизводить файлы различных форматов, включая Quick Time, WMV, файлы MPEG, аудио-видео интерфейс (AVI), XVID. Он также объединяет агрегатор новостей RSS и подкадров, клиент BitTorrent и медиаплеер. Его видео конвертер основан на FFmpeg и конвертирует различные видеоформаты.
Он имеет возможность уведомлять и автоматически загружать видео, когда оно доступно.Он получил большой отклик, так как ссылка для скачивания появилась на первой странице Pirate Bay в 2009 году под заголовком « We Love Free Software ». Кроме того, он получил положительные критические отзывы с оценкой 9/10 в Softonic.
Музыкальный и видеоплеер MiroУстановите Miro в Debian, Ubuntu и Linux Mint
$ sudo add-apt-repository ppa: pcf / miro-релизы $ sudo apt-get update # sudo apt-get install miro
Установите Miro в Arch Linux
Miro находится в репозитории Arch Linux .
$ sudo pacman -S miro
4. SMPlayer
SMPlayer — еще один кроссплатформенный медиаплеер и графический интерфейс для подобных Mplayer и его форков, написанный исключительно с использованием библиотеки Qt на C ++. Он доступен на нескольких языках и только в ОС Windows и Linux, выпущенных под Стандартной общественной лицензией GNU.
Он обеспечивает поддержку всех форматов по умолчанию, как и в других медиаплеерах. Говоря о своих функциях, он обеспечивает поддержку файлов EDL, настраиваемые субтитры, которые можно получить из Интернета, многочисленные скины, загружаемые из Интернета, браузер Youtube, многоскоростное воспроизведение, аудио и видео фильтры и эквалайзеры.
SMPlayerУстановите SMPlayer в Debian, Ubuntu и Linux Mint
$ sudo add-apt-репозиторий ppa: rvm / smplayer $ sudo apt-get update $ sudo apt-get install smplayer smplayer-themes smplayer-skins
Установите SMPlayer в Fedora
# dnf install https://download1.rpmfusion.org/free/fedora/rpmfusion-free-release-$(rpm -E% fedora) .noarch.rpm # dnf install https://download1.rpmfusion.org/nonfree/fedora/rpmfusion-nonfree-release-$(rpm -E% fedora).noarch.rpm # dnf установить smplayer
5. MPV-плеер
Написанный на C, Objective-C, Lua и Python, MPV — еще один бесплатный кроссплатформенный медиаплеер, выпущенный под GPLv2 или более поздней версией, с последним стабильным выпуском v0.31.0 . Он основан на MPlayer и ориентирован в основном на современные системы, которые привели к усовершенствованию исходного кода MPlayer и введению новых функций.
Преобразование из MPlayer в MPV player привело к прекращению поддержки «подчиненного режима », который ранее был частью MPlayer , но теперь был прекращен из-за нарушенной совместимости.
Вместо этого MPV теперь можно скомпилировать как библиотеку, которая предоставляет клиентский API для лучшего контроля. Другие функции включают функцию кодирования мультимедиа, плавное движение, которое представляет собой форму интерполяции между двумя кадрами для плавного перехода между ними.
MPV PlayerУстановите MPV Player в Debian, Ubuntu и Linux Mint
$ sudo add-apt-репозиторий ppa: mc3man / mpv-tests $ sudo apt-get update $ sudo apt-get install -y mpv
Установите MPV Player в Fedora
# dnf install https: // download1.rpmfusion.org/free/fedora/rpmfusion-free-release-$(rpm -E% fedora) .noarch.rpm # dnf install https://download1.rpmfusion.org/nonfree/fedora/rpmfusion-nonfree-release-$(rpm -E% fedora) .noarch.rpm # dnf install mpv
6. Видео Gnome
Ранее известный как Totem , Gnome Videos является медиаплеером по умолчанию для сред рабочего стола на основе Gnome. Он написан исключительно на C и использует библиотеки GTK + и Clutter. Только на начальных этапах его разработка проходила в два этапа: на одном этапе использовалась мультимедийная среда GStreamer для воспроизведения, а на другом — версия (> 2.7.1) был настроен на использование библиотек xine в качестве серверной части.
Хотя версия xine имела лучшую совместимость с DVD, но была прекращена, поскольку версия GStreamer со временем претерпела множество изменений с появлением функций совместимости с DVD и ее способности поддерживать широкий спектр форматов, включая такие форматы списков воспроизведения, как SHOUTcast, M3U, SMIL, Windows Media Player. формат и формат Real Audio.
Другие функции включают: фотосъемку, загрузку субтитров SubRip, возможность регулировки яркости, контрастности и насыщенности во время воспроизведения.В GNOME 3.12 добавлена поддержка прямого воспроизведения видео с онлайн-каналов, таких как Guardian и Apple.
Gnome Videos PlayerУстановка видео Gnome в Linux
$ sudo apt-get install totem [В Debian / Ubuntu] $ sudo dnf install totem [В Fedora] $ sudo yum install totem [в CentOS / RHEL]
7. Bomi (CMPlayer)
Bomi — еще один мощный видеоплеер с широкими возможностями настройки, который обещает выполнить все требования, которые можно ожидать от хорошего видеоплеера.Он основан на MPV-плеере.
Различные функции, которые предоставляет Bomi , включают: простой в использовании графический интерфейс, отслеживание / запись воспроизведения и возможность возобновления воспроизведения позже, поддержку субтитров и возможность рендеринга нескольких файлов субтитров, декодирование с аппаратным ускорением с помощью графического процессора и другие функции, которые по умолчанию предоставляется другими видеоплеерами.
Bomi CMPlayerУстановите Bomi в Debian, Ubuntu и Linux Mint
$ sudo add-apt-репозиторий ppa: darklin20 / bomi $ sudo apt-get update $ sudo apt-get install bomi
8.Музыкальный и видеоплеер Banshee
Первоначально назывался Sonance , Banshee — это еще один кроссплатформенный медиаплеер с открытым исходным кодом, разработанный на GTK # (C #), который доступен на платформе Linux во многих дистрибутивах Linux. Первоначально он был выпущен в 2005 году под лицензией MIT и использует мультимедийную структуру GStreamer, которая добавляет множество функций, включая поддержку большого количества аудио и видео форматов.
Некоторые функции, предоставляемые этим медиаплеером, включают: поддержку мультимедийных клавиш, диспетчер iPod, который позволяет передавать аудио и видео между системой и iPod, подкастинг, который позволяет Banshee подписываться на каналы, значок в области уведомлений, который он добавляет в GNOME.Все эти функции созданы благодаря усовершенствованной архитектуре плагинов Banshee.
Banshee PlayerУстановите Banshee в Debian, Ubuntu и Linux Mint
$ sudo add-apt-репозиторий ppa: banshee-team / ppa $ sudo apt-get update $ sudo apt-get install banshee
Установите Banshee в Fedora
$ sudo dnf установить банши
9. MPlayer
MPlayer — еще один многоязычный кроссплатформенный медиаплеер, разработанный командой MPlayer, доступный для всех основных операционных систем i.е. Linux, Mac, Windows и даже другие системы, включая OS / 2, Syllable, AmigaOS, операционную систему AROS Research. Он написан исключительно на C и выпущен под Стандартной общественной лицензией GNU.
Сам по себе, это медиаплеер командной строки, который может воспроизводить: видео, аудио с физических носителей, таких как DVD, CD и т. Д., И локальную файловую систему.
Что касается видео, он может воспроизводить множество форматов входных видеофайлов, включая CINEPAK, DV, H.263, MPEG, MJPEG, Real Video, и даже может легко сохранять потоковое содержимое в файл локально.
Другие функции, которые делают его одним из отличных медиаплееров, включают: поддержку множества протоколов драйверов вывода, таких как расширение видео X, DirectX, VESA, Framebuffer, SDL и т. Д., Простая интеграция с несколькими интерфейсами графического интерфейса, написанными на GTK + и Qt, MEncoder, который может принимать входной файл или поток и может переводить в любой выходной формат после применения различных преобразований и поддержки субтитров для видео.
MPlayerУстановите MPlayer в Debian, Ubuntu и Linux Mint
$ sudo apt-get install mplayer mplayer-gui -y
Установите MPlayer в Fedora
$ sudo dnf установить mplayer mplayer-gui
10.Мультимедийный проигрыватель Xine
Выпущенный под Стандартной общественной лицензией GNU, Xine — это кроссплатформенный мультимедийный проигрыватель, написанный исключительно на C. Он построен на основе разделяемой библиотеки xine-lib , которая поддерживает несколько настраиваемых интерфейсов.
Разработка проекта Xine началась в 2000 году, когда даже запуск DVD-дисков был ручным и утомительным процессом. Другие медиаплееры, которые используют ту же общую библиотеку, что и xine, — это Totem и Kaffeine .
Помимо поддержки физических носителей, форматов контейнеров, таких как 3gp, Matroska, MOV, Mp4, аудиоформаты, сетевые протоколы, Xine также поддерживает различные видеоустройства, такие как V4L, DVB, PVR и различные видеоформаты, такие как Cinepak, DV, H.263, MPEG. серии, WMV и др.
Одним из преимуществ этого медиаплеера является его способность вручную корректировать синхронизацию аудио- и видеопотоков.
Xine Multimedia PlayerУстановите Xine в Debian, Ubuntu и Linux Mint
sudo apt-get install xine-ui -y
Установите Xine в Fedora
$ sudo dnf установить xine-ui
11.ExMPlayer
ExMPlayer — это красивый, надежный интерфейс с графическим интерфейсом для MPlayer , который предлагает несколько инструментов управления мультимедиа, включая автоматический конвертер, экстрактор звука и резак. Он имеет поддержку воспроизведения 3D и 2D видео и способен воспроизводить файлы DVD и VCD, форматы AAC и OGG Vorbis, увеличивать громкость на 5000%, искать субтитры и т. Д.
ExMplayerУстановите ExMPlayer в Debian, Ubuntu и Linux Mint
$ sudo add-apt-репозиторий ppa: exmplayer-dev / exmplayer $ sudo apt-get update $ sudo apt-get install exmplayer
12.Дипин Фильм
Deepin Movie — красивый медиаплеер с открытым исходным кодом, созданный для того, чтобы пользователи могли максимально легко наслаждаться просмотром нескольких видеоформатов. Он был разработан для среды рабочего стола Deepin и может полностью управляться только с помощью сочетаний клавиш, транслируя онлайн-видео.
Deepin Movie PlayerУстановите Deepin Movie в Ubuntu
$ sudo apt install deepin-movie
13. Dragon Player
Dragon Player — это простой медиаплеер, созданный для воспроизведения мультимедийных файлов, особенно в KDE.Он отличается красивым ненавязчивым пользовательским интерфейсом с настройками яркости и контрастности, поддержкой CD и DVD, автоматической загрузкой субтитров, историей воспроизведения для возобновления видео с меткой времени последнего просмотренного.
Dragon PlayerУстановите Dragon Player в Debian, Ubuntu и Linux Mint
sudo apt установить dragonplayer
Установите Dragon Player в Fedora
$ sudo dnf установить dragonplayer
14. Быстрый
Snappy — это компактный и надежный медиаплеер с открытым исходным кодом, в котором собраны мощь и адаптируемость GStreamer в удобном минималистичном беспорядочном интерфейсе.
Snappy Media Player для LinuxУстановите Snappy Player в Debian, Ubuntu и Linux Mint
$ sudo add-apt-репозиторий ppa: nilarimogard / webupd8 $ sudo apt-get update $ sudo apt-get install мгновенно
15. Целлулоид
Celluloid (ранее известный как GNOME MPV ) — это простой медиаплеер и интерфейс GTK + для MPV , цель которого — простота использования при сохранении высокого уровня настраиваемости.
Celluloid Media Player для LinuxУстановите Celluloid в Ubuntu и Linux Mint
sudo add-apt-репозиторий ppa: xuzhen666 / gnome-mpv sudo apt-get update sudo apt-get установить целлулоид
16.Условно-досрочное освобождение
Parole — это современный простой в использовании медиаплеер, основанный на платформе GStreamer и написанный достаточно хорошо, чтобы хорошо вписаться в среду рабочего стола Xfce. Он разработан с учетом скорости, простоты и использования ресурсов.
Он поддерживает воспроизведение локальных медиафайлов, поддерживает видео с субтитрами, аудио-компакт-диски, DVD-диски, прямые трансляции и может быть расширен с помощью плагинов.







 Поддержка жестов мыши и касания.
Поддержка жестов мыши и касания.
 д.
д.
 txt.
txt.
 Вам придется снова перейти к этим расширенным настройкам, чтобы вернуть их к 1.00x.
Вам придется снова перейти к этим расширенным настройкам, чтобы вернуть их к 1.00x. 264 DivX, XviD и Flash Video.
264 DivX, XviD и Flash Video.
 Д.
Д.