Основные характеристики Windows 7
Windows – это операционная система, «детище» корпорации Microsoft, которая очень популярна во всем мире. Именно эту ОС устанавливают на персональные домашние компьютеры и ноутбуки, а также Windows довольно часто используют и в современных офисах.
Отметим, что первая версия этой ОС была представлена пользователям в 1995 г. В настоящее время ее практически не устанавливают, ведь с развитием компьютерной техники изменились и требования к программному обеспечению. Сейчас одной из самых часто используемых является версия windows 7.
Версия Windows 7 представлена пользователям в 2009 года. Выделим, что первое отличие этой ОС от предыдущих, ранее выпущенных версий — это усовершенствованная панель задач. Это изменение можно сразу заметить при запуске Windows 7. Итак, отметим, что новая ОС стала более удобной для использования. Ведь все значки выведены внизу, то есть с одной стороны они не загромождают экран огромным наличием «иконок», а с другой — вы всегда можете без труда воспользоваться ими.
А зайдя в папку «Компьютер», вы с легкостью можете перейти к любому файлу или необходимому документу, ведь Windows 7 оснащена довольно удобной навигацией.
Стоит отметить, что Windows 7 работает намного быстрее и эффективнее, чем все предыдущие версии. То есть приложения и файлы загружаются быстро и без проблем.
Сегодня число пользователей, которые предпочитают использовать Windows 7, увеличивается с огромной скоростью, но, не смотря на это, лидирующие позиции занимаете все-таки Windows XP. Однако, если же вы окончательно решили использовать на своем ПК именно Windows версии 7 то, стоит учитывать следующие моменты. Прежде всего, ваш компьютер обязательно должен иметь процессор 32(х86) или 64(х64), а также память не менее 1 Гб, а место на жестком диске — 16 Гб.
Просмотров страницы: 9111
Как посмотреть параметры компьютера на Windows 7
Автор admin На чтение 10 мин. Опубликовано
Владельцы компьютеров часто задаются вопросом: «Как посмотреть параметры компьютера?». Он чаще всего связан с необходимостью в модернизации устройства на Windows 7. Некоторые комплектующие могут работать неправильно либо вовсе не работать, если к выбору новых деталей подойти безответственно. Например, если у вашей материнской платы установлен максимальный объем используемой оперативной памяти в 16 Гб, а вы хотите дополнительно поставить планку ещё на несколько гигабайт, то система просто не распознает лишний объем и никакого эффекта не последует. Именно поэтому рекомендуется знать характеристики своего устройства.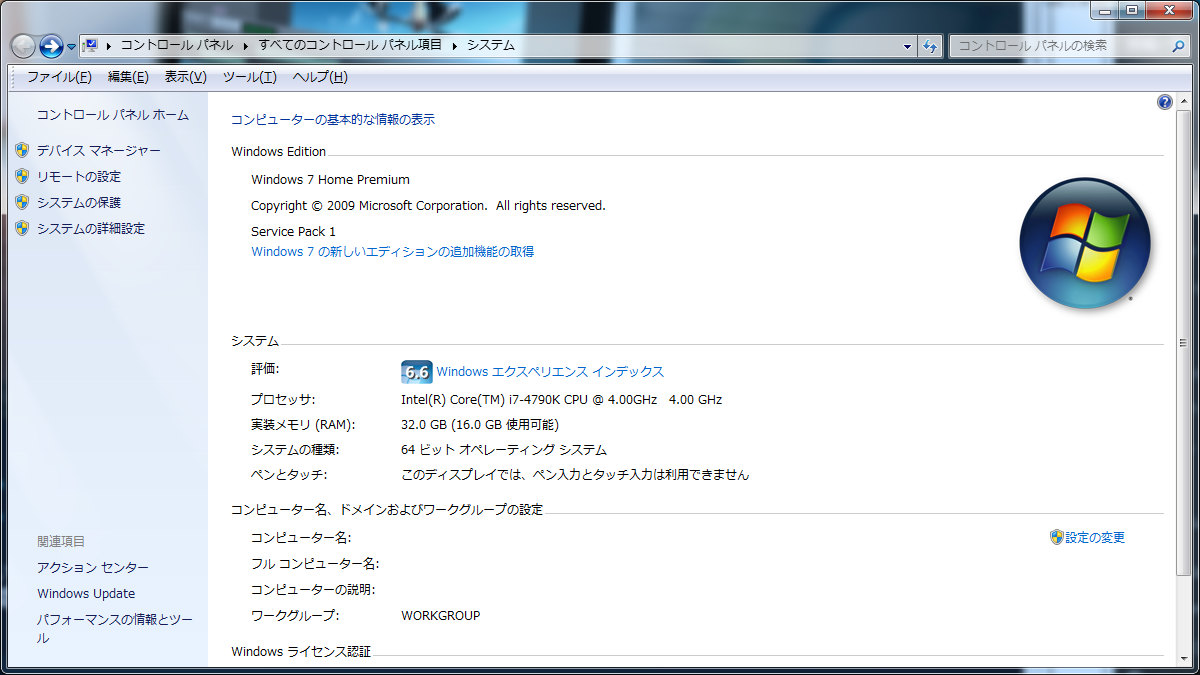
В каких случаях может потребоваться информация о характеристиках компьютера с ОС Windows 7
Необходимость в уточнении параметров компьютера может возникнуть в различных ситуациях. Чаще всего с таким вопросом сталкиваются пользователи при установке программного обеспечения и утилит. Каждая программа обладает минимальными системными требованиями, которые предъявляет к компьютеру пользователю. Если характеристики ПК не будут соответствовать указанным данным, то программа не запустится либо будет некачественно работать. В случае с запуском игровых приложений на устройствах, характеристики которых не соответствуют даже минимальным требованиям, возможны задержки в отображении видео («зависания»).
Системные требования устанавливаемого приложения к ПКС таким вопросом сталкиваются и при обновлении драйверов для комплектующих компьютера. Каждый поставщик деталей регулярно выпускает новые драйвера для своих продуктов — уникальное программное обеспечение, которое синхронизирует работу устройств. Драйвера существуют для всех видов комплектующих начиная от материнской платы и, заканчивая звуковой картой. Если пользователь не будет следить за обновлениями, то рано или поздно столкнётся с проблемой, связанной, например, в отсутствии звука (если не были обновлены драйвера для звуковой карты) и другими.
Драйвера существуют для всех видов комплектующих начиная от материнской платы и, заканчивая звуковой картой. Если пользователь не будет следить за обновлениями, то рано или поздно столкнётся с проблемой, связанной, например, в отсутствии звука (если не были обновлены драйвера для звуковой карты) и другими.
Следует отметить, что если на вашем ПК установлена видеокарта от Nvidia, а вы установите ПО от AMD, то графический адаптер не будет работать. Устанавливайте только те драйвера, которые выпускает производитель ваших деталей.
Не реже подобный вопрос возникает при модернизации персонального компьютера. Это связано с тем, что практически все комплектующие обладают своими особенностями. Например, материнская плата имеет свой сокет (разъем для центрального процессора) и ограниченный объем оперативной памяти.
Особенности архитектуры деталейЕсли вы решите заменить ЦП на компьютере, сокет которого не будет соответствовать разъёму материнской платы, то просто не сможете установить деталь внутрь ПК. Планки ОЗУ тоже имеют индивидуальный стандарт — DDR. Если системная поддерживает только стандарт DDR-3, то необходимо покупать именно такие планки. В противном случае вы не сможете их установить, так как разъёмы у всех стандартов различаются.
Планки ОЗУ тоже имеют индивидуальный стандарт — DDR. Если системная поддерживает только стандарт DDR-3, то необходимо покупать именно такие планки. В противном случае вы не сможете их установить, так как разъёмы у всех стандартов различаются.
Среди всех деталей ПК такими «особенностями» не обладает только видеокарта и блок питания.
Знать характеристики персонального компьютера необходимо и в том случае, если вам требуется добиться наибольшей производительности ПК. Она достигается за счёт правильно подобранных комплектующих. В качестве примера можно привести пару: центральный процессор от Intel и видеокарту Nvidia, которые выдают хорошие показатели быстродействия. Если у вас в приоритете именно быстродействие, то лучше взглянуть на специальные таблицы в интернете, где приведены модели процессоров и подходящие им видеокарты.
Где посмотреть параметры ПК или ноутбука
Операционная система Windows 7 обладает всеми необходимыми инструментами для того, чтобы пользователь мог получить актуальные сведения о характеристиках компьютера.
Система и диспетчер устройств
Самый простой способ заключается в использовании опции «Система». Для этого необходимо:
- Открыть меню «Пуск» и ввести в поисковой строке фразу «Система»;Открываем сведения о системе
- В результатах поиска нажмите на иконку с соответствующим названием.Просмотр сведений о компьютере через «Систему»
После щелчка откроется окно, в котором отображается актуальная информация о конфигурации компьютера пользователя. Здесь можно посмотреть общую оценку системы, наименование и модель центрального процессора, его тактовую частоту, количество оперативной памяти и узнать разрядность используемой операционной системы.
Если вам этого будет недостаточно, то нажмите в меню слева на кнопку «Диспетчер устройств». Отобразится окно со всеми комплектующими, установленными на компьютере. Здесь будет представлена информация только о модели установленных устройств.
Просмотр характеристик ПК через «Диспетчер устройств»Как узнать с помощью приложения «Сведения о системе»
Это уникальное, очень удобное и информативное приложение, встроенное в саму операционную систему Windows 7. Для запуска потребуется:
Для запуска потребуется:
- Открыть меню «Пуск» и ввести в поисковой строке фразу msinfo32;В «Пуске» в строке поиска пишем msinfo и запускаем утилиту
- В результатах поиска нажмите на иконку с соответствующим названием;Здесь находится информация о характеристиках ПК
- Запустится окно, в котором содержится актуальная информация о характеристиках компьютера.
Благодаря разделам пользователи могут быстро просматривать всю информацию о комплектующих персонального компьютера и о самой операционной системе: процессоре устройства, оперативной памяти, операционной системе, пользователе, сети и др.
Открываем характеристики через командную строку
Командная строка является стандартным средством любой операционной системы Microsoft и обладает широкими возможностями, в том числе и встроенной функцией просмотра актуальных данных о характеристиках компьютера. Для просмотра пользователю потребуется:
- В меню «Пуск» открыть папку «Стандартные»;Открываем командую строку через права администратора
- Нажать правой кнопкой мыши на «Командной строке» и «Запустить с правами администратора»;Просмотр характеристик через командную строку
- В окне указать команду systeminfo и дождаться окончания.

Интерфейс командной строки не самый удобный, но позволяет получить желаемый результат. Здесь отобразится информация: о версии интегрированной среды БИОС, операционной системе, объёме физической и виртуальной памяти, и о других параметрах.
Как проверить свойства средством диагностики DirectX
Этот способ позволит пользователям выяснить не только общую информацию об операционной системе, её разрядности, а также мощности процессора, но и уточнить мультимедийные возможности используемого ПК. Для запуска приложения пользователю необходимо:
- Открыть меню «Пуск» и ввести в поисковой строке фразу dxdiag;Указываем в поле поиска dxdiag и запускаем утилиту
- В результатах поиска нажать на иконку с соответствующим названием;Окно утилиты диагностики системы DirectX
- Запустить приложение.
В окне будет представлено несколько вкладок: «Система», «Экран», «Звук» и «Ввод». В каждой из них будет отображаться информация о комплектующих компьютера, самой важной информации о них (версии, модели, объем памяти, частота и др. ). Вам нужно только дождаться завершения процедуры сканирования.
). Вам нужно только дождаться завершения процедуры сканирования.
Дополнительные приложения
Иногда возможностей системных программ бывает недостаточно. Например, в случаях, когда перегревается центральный процессор или видеокарта требуется отследить работоспособность охлаждающей системы, то есть выяснить температуру устройств. Несмотря на все возможности системных утилит, они не предоставляют таких данных, тогда на «вооружение» можно взять сторонние приложения.
Speccy
Программа является неплохим аналогом Aida и предоставляет тот же обширный функционал. С её помощью пользователи могут просматривать информацию обо всех параметрах персонального компьютера: центральном процессоре, оперативной памяти, видеокарте, системной плате, установленной версии операционной системы и многое другое. Интерфейс приложения простой и понятный даже для начинающего пользователя ПК. Вам достаточно запустить приложение, после чего сможете просматривать все данные, пользуясь разделами в меню слева.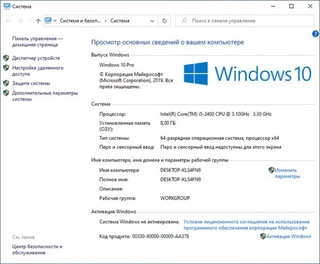
Ключевой особенностью программы можно назвать то, что она является портативной, то есть её необязательно устанавливать. Таким образом можно собирать информацию с компьютеров даже с помощью USB-флешки, что может оказаться актуальным для системных администраторов.
Aida64 (раньше Everest)
Утилита обладает довольно большим функционалом. Сразу после установки и запуска программ осуществляет сканирование ПК. Пользователь может увидеть актуальную и важную информацию обо всех деталях компьютера, в том числе и объёме оперативной или видеопамяти, производителям, моделях процессоров, тактовой частоты и даже охлаждающей системы.
В разделе «Компьютер» пользователь может просмотреть общую информацию о системе: узнать версию установленной ОС, DirectX, общую информацию о центральном процессоре устройства, видеокарте и других элементах ПК. Для более подробной информации можно выбирать соответствующие разделы в меню, расположенном слева. Кроме того, что утилита позволяет узнать все о характеристиках компьютера, с её помощью можно проводить тестирование системы, в том числе позволяет запускать стресс — тесты. Благодаря такой функции пользователь получает возможность протестировать стабильность работы устройства, выявить и устранить проблемы.
Кроме того, что утилита позволяет узнать все о характеристиках компьютера, с её помощью можно проводить тестирование системы, в том числе позволяет запускать стресс — тесты. Благодаря такой функции пользователь получает возможность протестировать стабильность работы устройства, выявить и устранить проблемы.
HWInfo
Очень простая в использовании программа, которая не занимает много места на жёстком диске компьютера. Её интерфейс похож на Aida, разобраться в котором сможет даже начинающий пользователь. Каждый элемент системы представлен отдельным разделом, а все они находятся в меню слева. Утилита позволяет получить актуальную и полную информацию о каждом элементе системы: центральном процессоре, материнской плате, видеокарте, ОЗУ, жёстком диске, а также продиагностировать работу драйверов и сети. Кроме указанных функций присутствует анализ датчиков температуры. Таким образом пользователи могут вовремя выяснить — какой элемент системы охлаждения работает неправильно или вовсе отключён и исправить этот недуг.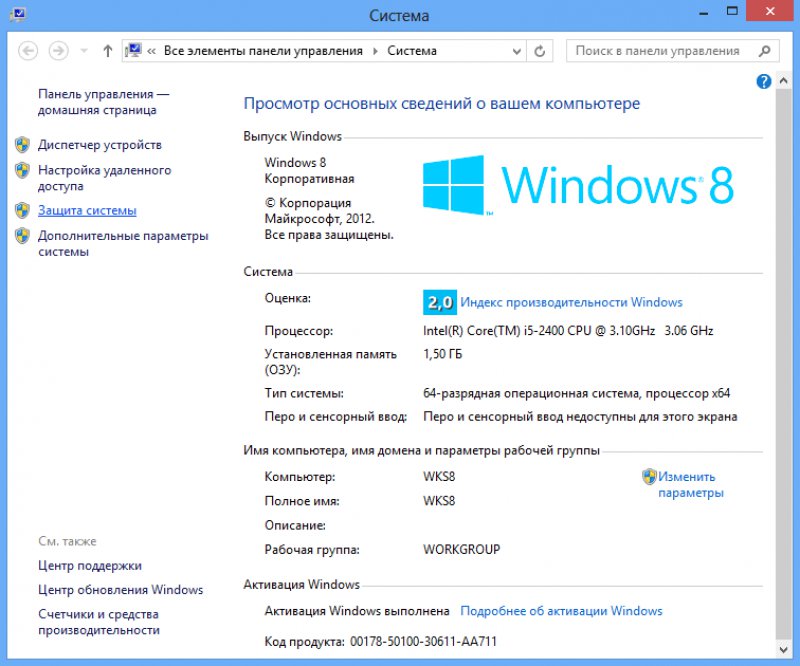
К сожалению, в отличие ото всех приведённых выше вариантов, в HWInfo отсутствует возможность изменения интерфейса на русский язык.
PC Wizard
Приложение предоставляет обширную информацию о комплектующих персонального компьютера. Кроме стандартных возможностей аналогичных программ (просмотр данных о компонентах), присутствует возможность анализа быстродействия компьютера по используемой оперативной памяти и центральному процессору. Пользователи могут просмотреть данные: о видеокарте, системной плате, центральном процессоре, ОЗУ, жёстком диске, сети и многом другом. Присутствует возможность смены языка на русский язык, а все взаимодействие с утилитой завязано на использовании разделов в меню слева. Таким образом, работать с программой сможет даже начинающий пользователь.
Утилита PC Wizard и ее интерфейс для просмотра конфигурации компьютераОнлайн-инструменты
Иногда устанавливать такого рода программы очень неудобно. В таких ситуациях на помощь приходят онлайн-сервисы, например, ma-config.com. Для работы пользователю достаточно перейти по указанному адресу, нажать на кнопку «Начать анализ» и выбрать «Автоматическую установку».
В таких ситуациях на помощь приходят онлайн-сервисы, например, ma-config.com. Для работы пользователю достаточно перейти по указанному адресу, нажать на кнопку «Начать анализ» и выбрать «Автоматическую установку».
После загрузки специального плагина и сбора сведений, на сайте отобразится актуальная информация о технических характеристиках персонального компьютера. С помощью ресурса можно посмотреть данные: о центральном процессоре, операционной системе, установленной материнской плате и других элементах.
Будьте бдительны, не попадитесь на сайты-мошенники, а для этого обязательно используйте антивирус перед тем, как запустить сканирование персонального компьютера через онлайн-сервис.
Узнать технические параметры компьютера или ноутбука можно любым из указанных способов. Если вам требуется общая информация, например, узнать разрядность установленной операционной системы, то пользуйтесь стандартными средствами операционной системы Windows 7.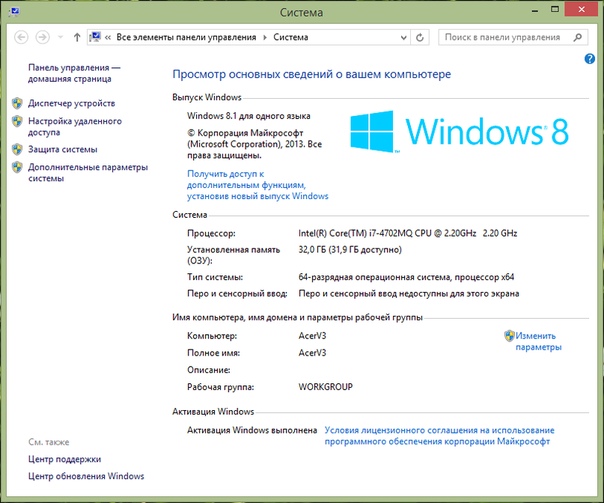 В противном случае, чтобы узнать модель какого-либо элемента либо другую более подробную информацию, тогда пользуйтесь дополнительными утилитами.
В противном случае, чтобы узнать модель какого-либо элемента либо другую более подробную информацию, тогда пользуйтесь дополнительными утилитами.
Характеристики Windows 7 и Windows 8
27 марта 2012
На днях исследовательский центр PCWorld Labs провел сравнительное тестирование операционных систем Windows 8 и Windows 7. Результаты впечатляют. Судя по всему, только немногие пользователи смогут пожаловаться на работу новой операционной системы. По результатам соцопроса, около 40 % опрошенных респондентов сообщили, что после установки свежей версии Windows 8 Consumer Preview, их компьютер стал работать заметно быстрее. 9,4% опрошенных пожаловались на снижение производительности, а остальные не заметили существенных изменений.
Для оценки производительности новой операционной системы использовался пакет WorldBench 7, компьютер с процессом Intel Core i5-2500K с частотой 3.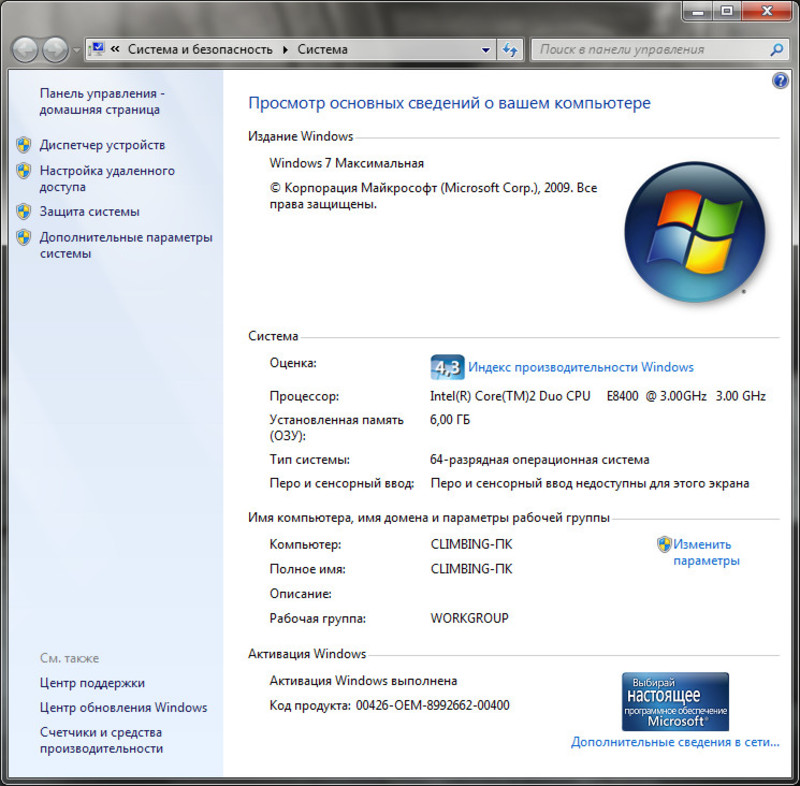 3 гигагерц, 8 гигабайтами оперативной памяти DDR3, терабайтным жестким диском и видеокартой Nvidia GeForce GTX 560 Ti. На тестовый персональный компьютер была установлена демо-версия Windows 8 Consumer Preview. Специалисты проводили сравнения с результатами работы той же системы только под управлением Windows 7 и сделали выводы, что Windows 8 справилась с тестами WorldBench 7 на 14% быстрее, чем Windows 7.
3 гигагерц, 8 гигабайтами оперативной памяти DDR3, терабайтным жестким диском и видеокартой Nvidia GeForce GTX 560 Ti. На тестовый персональный компьютер была установлена демо-версия Windows 8 Consumer Preview. Специалисты проводили сравнения с результатами работы той же системы только под управлением Windows 7 и сделали выводы, что Windows 8 справилась с тестами WorldBench 7 на 14% быстрее, чем Windows 7.
Наверняка, эта операционная система разработана для тех владельцев ПК, которых раздражает слишком долгая подготовка системы к работе. На тестовом компьютере Windows 8 операционка загрузилась на 35% быстрее, чем Windows 7 (за 36,8 секунд и за 56,2 секунд соответственно). Такого результата разработчикам помогло добиться их новое открытие – механизм «гибридной загрузки», который сочетает в себе преимущества режимов полной загрузки и восстановления из режима ожидания. Принцип работы этого замысловатого механизма очень прост: при выборе пользователем опции «Завершение работы ПК» закрываются все работающие приложения, однако сама операционная система всего лишь переходит в спящий режим.
В тесте на быстродействие операций по рендерингу динамичного веб-контента, такого как JavaScript и HTML 5, «восьмерка» продемонстрировала почти 50-процентный прирост производительности по сравнению с Windows 7.
В серии тестов Content Creation различие между операционными системами было незначительное. Исследователи пытались выяснить, насколько хорошо каждая операционная система справляется с кодированием аудио и видео, обработкой изображений. Здесь «семерка» всего лишь на несколько секунд смогла опередить своего конкурента.
Только в одном из тестов – «Office Productivity Test» – операционной системе Windows 7 удалось одержать убедительную победу. В этой системе испытаний оценивалась производительность компьютера таких стандартных рабочих операций как:
- редактирование текста;
- запуск приложений;
- сканирование жесткого диска на наличие вирусов
Согласно результатам исследований, Windows 8 справляется с этими задачами на 8% хуже, чем Windows 7.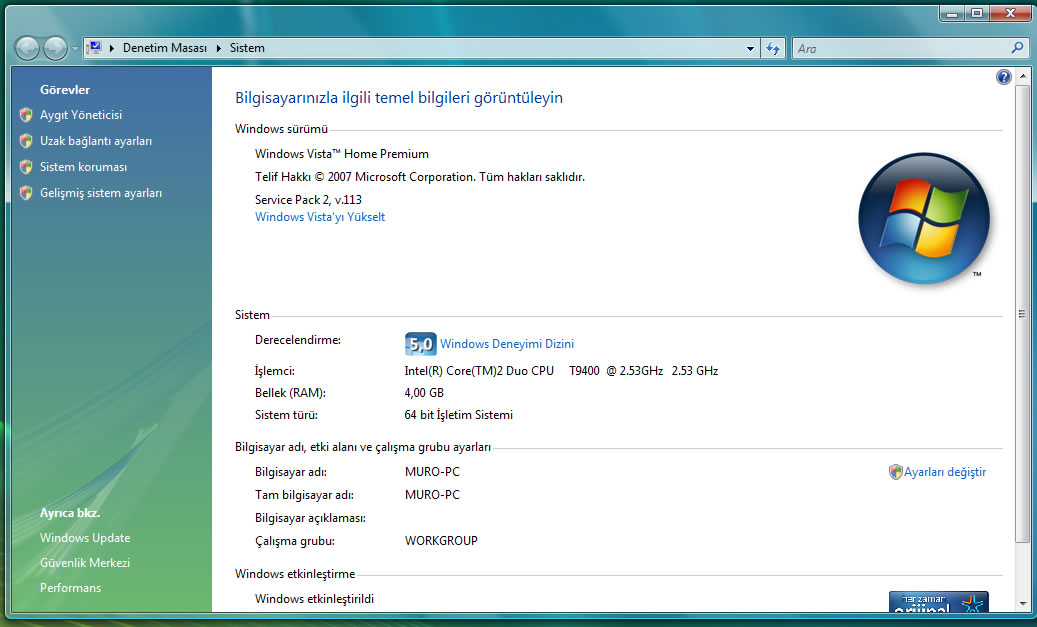
Напомним, что эти результаты нельзя считать окончательными, поскольку в тестировании использовалась не финальная версия операционной системы, а лишь ее пробная версия.
Работу над операционной системой Windows 8 в Microsoft обещают завершить уже этим летом.
Как узнать параметры компьютера windows 7. Тестирование компьютера онлайн
В современном мире компьютер — наш первый помощник в различных делах, будь то работа или отдых. Чтобы точно понимать, где предел его возможностей, необходимо знать параметры и характеристики. Найти и посмотреть их можно стандартными встроенными методами Windows 7 или с помощью внешнего программного обеспечения.
Зачем нужна информация о характеристиках компьютера с ОС Windows 7
Конечно, каждый обладатель персонального компьютера или ноутбука с операционной системой Windows 7 имеет приблизительное представление о его вычислительных мощностях и скорости работы в той или иной программе. Но бывают случаи, когда параметры, выраженные в числовых значениях, нужно знать более точно.
Но бывают случаи, когда параметры, выраженные в числовых значениях, нужно знать более точно.
Например, владелец ПК решает купить новую игру. Современные игры очень требовательны к ресурсам компьютера — может потребоваться хорошая видеокарта или более сильный процессор. Если текущие характеристики ПК не подходят под требования, геймер может задуматься о модернизации, то есть улучшении параметров компьютера, покупке новых или дополнительных элементов конфигурации. Тогда нужно будет учитывать совместимость новых компонентов с уже имеющимися, а значит, нужно знать их состав.
Проблема актуальна не только для любителей поиграть в компьютерные игры, но и для любого человека, так или иначе причастного к установке программ и приложений на компьютер. Программы обычно имеют минимальные системные требования, особенно это касается серьёзного профессионального ПО — графических пакетов, программ обработки 3D, издательских систем, мощных текстовых процессоров.
Можно определить верхнюю границу производительности ПК и опытным путём, когда установленная программа начнёт тормозить при выполнении определённых действий.
Как узнать параметры, свойства и сведения ПК или ноутбука
Стандартные способы
В операционной системе Windows 7 уже есть набор встроенных программ и способов, чтобы быстро узнать параметры ПК, не прибегая к установке другого софта. Методы получения информации отличаются уровнем сложности вызова, так что пользователь может подобрать для себя наиболее удобные и легкодоступные варианты. Каждый пользователь ПК знает хотя бы два способа.
Различий для разных версий ОС нет. Данные способы сработают во всех версиях Windows 7: Home, Professional, Ultimate и других сборках.
Служебная утилита «Сведения о системе»
Запуска встроенной программы-утилиты сведений о системе производится в несколько щелчков мыши:
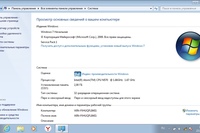
Вызов производится щелчком по значку компьютера
Вот, собственно, и всё, что нужно для просмотра сведений о системе. В открывшемся окне отобразится информация о версии операционной системы Windows 7, установленных обновлениях, лицензии. Далее прописаны сведения о характеристиках процессора, памяти ОЗУ, разрядности ОС, а также индекс производительности системы. Ниже — имя компьютера.
Главная часть окно содержит информацию об ОС, параметрах процессора и иные сведения
Горячие клавиши для вызова окна со свойствами системы
Ещё быстрее доступ к этому окну можно получить, используя сочетание горячих клавиш Win (значок окна Windows) + Pause/Break. Клавиша Pause/Break имеется на стандартных клавиатурах персональных компьютеров, однако может отсутствовать на клавиатурах ноутбуков, создатели которых стремятся к компактности и отказываются от некоторых редко используемых клавиш в угоду другим функциям.
Через панель управления
Не всегда бывает просто запомнить сочетания клавиш для разных программ. Не нужно отчаиваться. Стоит помнить, что в любом компьютере есть главный центральный пункт контроля всех устройств и параметров. Это «Панель управления». Достаточно запомнить, как её запустить, и вы всегда будете иметь доступ ко всем важным функциям и информации.
Не нужно отчаиваться. Стоит помнить, что в любом компьютере есть главный центральный пункт контроля всех устройств и параметров. Это «Панель управления». Достаточно запомнить, как её запустить, и вы всегда будете иметь доступ ко всем важным функциям и информации.
Если окно имеет такой вид, выбирайте пункт «Система и безопасность».
Если на экране отображаются значки с названиями, без разбивки по категориям, тогда следует сразу же перейти в пункт «Система». Сменить вид отображения на удобный вам можно в верхнем правом углу окна, параметр «Просмотр», затем изменить его на «Категория» или «Крупные/мелкие значки».
Отображение всех элементов панели управления без разбивки по категориям
После выбора соответствующего пункта, появится то же окно просмотра сведений о системе с информацией о версии Windows 7, свойствами процессора и другими данными.
Как открыть с помощью «Диспетчера устройств»
Часто для принятия решения о модернизации ПК бывает недостаточно сведений, представленных в окне свойств системы. Например, нужно знать точную модель процессора, звукового и видеоустройства или данные о других компонентах. Здесь на помощь приходит «Диспетчер устройств». В нём содержатся сведения абсолютно обо всех компонентах внутри вашего ПК и подключенных внешних устройствах.
Получить доступ к «Диспетчеру устройств» можно через окно «Свойств системы», со вкладки в левом боковом меню.
Для запуска диспетчера нужно выбрать соответствующий пункт в левом меню свойств системы
Сам «Диспетчер устройств» выглядит следующим образом и содержит список компонентов ПК, разбитых по категориям. Для просмотра состава каждой категории нужно развернуть её щелчок по треугольнику с левой стороны от каждого пункта.
Диспетчер содержит сведения о компонентах с разбивкой по категориям
Помимо общей информации о составе аппаратного обеспечения ПК, «Диспетчер устройств» может сообщить ещё более ценную информацию — не пора ли обновить драйвер устройства или нет ли каких-либо конфликтов между устройствами. На каждый элемент списка можно щёлкнуть правой кнопкой мыши и выбрать пункт «Свойства», где будет представлена детальная информация о компоненте, установленных драйверах и другая информация, нужная в исключительных случаях. Конфликтующие устройства будут помечены жёлтым треугольником — по такому значку можно определить, что с компонентом имеется проблема, возможно, он несовместим с каким-то другим устройством, тогда надо переустановить компонент или обновить его драйвер.
Посредством командной строки
Чуть больше информации, чем окно «Сведения о системе», даёт запуск специальной утилиты через командную строку Windows 7.
Результат выполнения команды systeminfo
Как открыть путём запуска апплета «Выполнить»
Апплет «Выполнить» также позволяет запустить окно свойств системы прямо из него, нужно только знать специальную команду.
Доступ к свойствам системы можно получить через команду control system
Если такой способ не сработал и выдаёт ошибку, попробуйте прописать в апплете полное название команды «control /name Microsoft.System» (без кавычек, с пробелом перед слэшем (косая черта) и без пробела после него). Нажмите кнопку «ОК».
Полное наименование команды просмотра сведения о системе
Удобство этого способа заключается в том, что апплет «Выполнить» запоминает все ранее введённые вами команды. Достаточно приблизительно помнить, какие слова она содержит или с какой буквы начинается. При вводе этой буквы в строку, апплет выдаст все команды, которые вы вводили и которые начинаются с этой буквы.
Как проверить характеристики с помощью утилиты «Средство диагностики DirectX»
Детализированные сведения об основных устройствах можно получить с помощью «Средства диагностики DirectX», эта утилита также входит в состав системы.
Запуск утилиты производится через апплет выполнения и команду dxdiag
Как зайти через BIOS
Если указанных способов получения информации о системе всё ещё недостаточно, можно набраться решимости и «залезть» в самое ядро компьютера — в BIOS. В дополнение к основным сведениям там можно узнать, например, температуру жёсткого диска и процессора.
Данный способ узнать параметры не рекомендуется для новичков, так как, во-первых, для входа в БИОС потребуется определить его тип, чтобы найти нужную клавишу входа, ведь у всех производителей она отличается. Во-вторых, нужно будет очень быстро нажать эту клавишу при загрузке ПК, так как на это даётся всего несколько секунд. В-третьих, БИОС в большинстве случаев представляет собой синий или чёрный экран с текстом, непривычный для пользователей графического интерфейса. Случайное изменение настроек в нём может привести к сбою в работе ПК.
Внизу можно найти информацию о кнопке для входа в BIOS
Популярные клавиши для доступа к BIOS — DEL или F2.
А также зная название БИОС на вашем ПК (его можно посмотреть в самой верхней строке чёрного экрана при загрузке, если вы не успели заметить клавишу входа в БИОС), можно найти информацию о комбинации клавиш, это зависит от производителя ПК.
Наиболее распространённые марки ПК и ноутбуков и кнопки для входа в БИОС:
Если вход не получился с первого раза, даже при нажатии на нужную клавишу, попробуйте ещё раз. Бывает, что клавиша просто не успевает сработать, и процесс загрузки ОС выполняется как обычно.
BIOS на всех ПК выглядит по-разному и представление информации может сильно отличаться. Главное, что стоит помнить — не нужно изменять настройки без необходимости и понимания, к чему это может привести.
Отображает информацию о компонентах ПК
С помощью сторонних программ и утилит
Самую полную информацию о системе, представленную в одном месте в удобном для пользователя виде с графиками, можно получить с помощью специализированных программ, которые ставятся на ПК отдельно. С ними можно не только обладать данными о компьютере, но и следить за температурой, загрузкой памяти и жёсткого диска в режиме «реального времени».
Aida
Считается самой популярной программой для получения полной информации о характеристиках и текущем состоянии ПК. Здесь вы можете узнать всё об аппаратном и программном обеспечении компьютера, операционной системе, дополнительных внешних устройствах. Кроме того, в программе есть ряд тестов для определения производительности ПК, анализа особенностей конфигурации (что позволяет узнать даже о том, чего нет в документации), проверки стабильности системы и многое другое.
Программа очень функциональная, но потому она не является бесплатной. Бесплатно с 30-дневным пробным периодом можно загрузить версии Extreme Edition и Engineer Edition. Версии являются практически полнофункциональными, не хватает в них лишь некоторых отчётов. Однако для тестирования системы и выявления неисправностей этого будет более чем достаточно.
Скачать программу можно с официального сайта по ссылке — http://www.aida64.ru/download.
После запуска программы появляется интерфейс, похожий на «Диспетчер устройств», где все компоненты ПК разбиты на категории.
Компоненты ПК категоризированы, и можно просмотреть информацию по каждому
Everest
Ранее также была одной из самых известных программ для контроля конфигурации и состояния ПК. Теперь же поддержка её прекращена, программа заменена на AIDA64. Однако в сети ещё можно найти версии этого софта. Тем не менее надеяться на стабильность её работы не приходится, и лучше пользоваться другими утилитами.
HWInfo
В утилите HWInfo сведения о ПК отображаются не так структурированно, как в других программах, однако софт имеет ряд деталей, которые могут показаться кому-то удобными.
Единственный минус — нет русского языка.
Отображение данных о системе на одном экране
«>http://www.hwinfo.com/«>http://www.hwinfo.com/.
PC Wizard
Функционал программы PC Wizard аналогичен предыдущим программам. Через неё можно получить сведения о системе, провести тестирование производительности ПК, проверить обновления драйверов и другое. Данных в ней меньше, чем в лидере AIDA, но некоторым этого более чем достаточно.
Программа быстро сворачивается в трей и отображает там индикаторы и уведомления. Единственный недостаток — при первом запуске софт может подвиснуть на несколько минут, так как выполняет сбор данных о системе.
«>http://www.cpuid.com/softwares/pc-wizard.html«>http://www.cpuid.com/softwares/pc-wizard.html.
Программа отображает данные о системе
Speccy
Ещё одна удобная программка в своём классе — это Piriform Speccy. Программа полностью бесплатная и также предлагает для просмотра множество характеристик ПК, индикаторы для всех основных устройств. При этом поддерживаются различные марки и производители ПК, ноутбуков, нетбуков. Работает быстро и русифицирована. Удобно то, что есть портативная версия данной программы — то есть не требующая установки, запускающаяся сразу после скачивания. Её можно носить с собой на флешке и открывать прямо с неё.
«>http://www.piriform.com/speccy/download«>http://www.piriform.com/speccy/download.
Отображение характеристик системы по разделам
Видео: где найти и посмотреть информацию о свойствах операционной системы
Ознакомившись с информацией по просмотру параметров системы разными стандартными способами и встроенными программами, пользователь всегда сможет точно узнать конфигурацию своего ПК, состояние устройств, а также проверить их стабильное функционирование.
Меня зовут Елизавета, мне 27 лет. Образование высшее педагогическое, по специальности учитель информатики и английского языка; второе — системный инженер. Работала в образовательной сфере, а также в сфере ИТ. С детства увлекалась написанием статей, рассказов и прочих литературных опусов:-), с орфографией, пунктуацией и грамматикой всё в полном порядке. В студенчестве подрабатывала рерайтером/копирайтером. Писала на темы, которые мне предлагались, чаще всего это были детские/женские темы: здоровье, беременность, дети, развитие. Реже попадались новости и анонсы по финансам/бизнесу, технике. Сейчас веду собственные тематические сообщества в соц.сетях, статьи для них пишу сама.
→ Как узнать информацию о компьютере
Как узнать информацию о компьютере
Даже начинающему пользователю неплохо было бы знать подробную информацию о своем компьютере и его характеристики. Нужда в этом может случиться, если возникет необходимость диагностики неполадок системы, обновления драйверов или, скажем, модернизации компьютера. Для получения наиболее полного и профессионального совета от сервисной службы вам также могут понадобиться сведения о версии Windows , частоте процессора , размере жесткого диска , ёмкости оперативной памяти и пр.
Эту информацию можно узнать различными способами: как с помощью специальных программ, так и стандартными средствами самой Windows.
1. Итак, первый способ:
Смотрите информацию, которая возникает на мониторе при включении компьютера
.
Для этого:
- При включении и загрузке компьютера нажмите клавишу «PAUSE» на клавиатуре.
- Просмотрите все сведения на экране монитора и запишите их.
- Чтобы продолжить загрузку, нажмите клавишу «Esc» («Escape») на клавиатуре.
Из сводной таблицы сведений о конфигурации компьютера, которые выводятся на экран монитора,
вы можете узнать:
— тип процессора, его тактовую частоту и идентификационный номер;
— объём и тип установленной оперативной памяти;
— объем кэш-памяти;
— сведения об установленных слотах памяти;
— информация о видеоадаптере;
— сведения о жестком диске, приводе компакт-дисков или DVD и пр.
2. Второй способ:
Посмотреть в Главном Меню
.
Для этого:
Откройте меню «Пуск» → «Мой компьютер» (щелкаем на нем правой кнопкой мыши) → «Свойства» →
появится диалоговое окно «Свойства системы» → вкладка «Общие».
Здесь вы можете посмотреть номер версии Windows, общую информацию о процессоре (ЦП) , его тактовую частоту ,
объем оперативной памяти .
Добраться до окна «Свойства системы» можно и так:
«Пуск» → «Панель управления» → «Производительность и обслуживание» → «Система». В результате
появится окно «Свойства системы».
Запишите эти сведения, или сохраните их в качестве изображения на своем компьютере, чтобы затем распечатать. Для этого нажмите на клавиатуре клавишу «PRINT SCREEN» (или «Prt Scr» на некоторых клавиатурах). Затем запустите программу Paint («Пуск» → «Все программы» → «Стандартные» → «Paint»), нажмите комбинацию клавиш «CTRL+V» – таким образом, вы сможете вставить изображение в программу – сохраните изображение (желательно при этом выбрать формат JPEG).
Примечание:
Обратите внимание на вкладку «Оборудование». Здесь есть так называемый «Диспетчер
устройств» , с помощью которого вы сможете получить правдивую информацию обо всех устройствах,
установленных в компьютере, что весьма полезно при покупке компьютера или диагностике
неисправностей. Все устройства в окне «Диспетчер устройств» разбиты по категориям,
соответствующим типам устройств. Например, чтобы узнать, какая у вас установлена
видеокарта , щелкните по соответствующей категории. С помощью кнопок меню можно посмотреть
более подробную информацию по каждому устройству, обновить драйвер для каждого из устройств или
удалить устройство из списка, чтобы оно больше не воспринималось системой.
3. Третий способ:
с помощью утилиты msinfo32.exe Сведения о системе .
Для этого:
«Пуск» → «Выполнить» →
далее в появившейся командной строке наберите msinfo32
– появится
окошко «Сведения о системе».
Ознакомьтесь с полученной информацией.
Здесь вы найдете следующие сведения: данные о версии Windows, процессоре, версии BIOS, полный
и доступный объем физической памяти, объем файла подкачки и др.
Вызвать это окошко можно и через «Главное меню»:
«Пуск» → «Стандартные» → «Служебные» → «Сведения о системе».
Также для просмотра сведений о системе можно воспользоваться комбинацией клавиш «Ctrl » + «Shift » + «F1 ».
Есть и программные способы просмотра подробных сведений о компьютере, его реальных характеристик и всевозможных параметров системы:
- С помощью программ тестов-информаторов Sisoft Sandra , PC Wizard , Everest , дающих не только полнейшую информацию о «железе», но способных протестировать и проанализировать его работу.
- Утилитой dxdiag.exe (средство диагностики DirectX от Microsoft Corporation), запущенной из «Командной строки».
- С помощью программы System Info (sysinfo.exe ) из пакета Norton Utilities «Информация о системе». Программа System Information дает детальную информацию об аппаратных и программных системах, установленных на компьютере, а также вычисляет три характеристики производительности системы.
При выборе компьютера важно обращать внимание не только на его внешние признаки (дизайн), но и на технические характеристики, которые более важны, чем внешний вид. Компьютер или ноутбук может попасться с такими характеристиками, которые не позволят работать в определенных программах, либо не позволят играть в игры. Что касается игр, то в последнее время они требуют мощных технических характеристик.
Покупая ноутбук или компьютер, сведения об их характеристиках указываются настолько скудно, а порой и неверно, что можно ошибиться с выбором техники. Чтобы этого избежать, нужно знать, как можно посмотреть их технические характеристики, чтобы это сделать в момент покупки. Об этом вы узнаете из этой статьи. Также эта статья будет вам полезна, если у вас уже есть компьютер и вы не знаете, как узнать его характеристики.
Как узнать характеристики компьютера (ноутбука, нетбука)?1. Важно знать характеристики таких важных элементов компьютера, как операционная система, процессор, видеокарта, оперативная память, жесткий диск и сводная производительность. Стоит отметить, что ноутбук или компьютер желательнее покупать с уже предустановленной системой. В основном установлена система Microsoft Windows (на компьютерах Apple – MacOS, на бюджетных компьютерах – Linux). Это позволит не наткнуться случайно на пиратское программное обеспечение, от которого могут возникнуть много хлопот в будущем. Также, если на компьютере уже установлена операционная система, то можно прямо в магазине посмотреть его технические характеристики.
На сегодняшний день на 90% компьютеров установлена операционная система Microsoft Windows 7 или Microsoft Windows Vista. Поэтому на их примере и рассмотрим наш вопрос. Также предложенную далее методику определения характеристик можно использовать и на Windows XP, а также на системах, которые появятся в будущем, поскольку дистрибутивы Windows имеют почти одинаковую структуру.
2. Узнаем характеристики процессора , которого еще называют «сердцем компьютера». Для этого, выбираем «Пуск» и в поиске вводим слово «Выполнить» и нажимаем на иконку, которую появилась под этими словами (Выполнить).
Откроется окошко, где в строке следует ввести слово – dxdiag – и нажимаем — ОК. Это слово вызывает устройство диагностики компьютера, именуемого также — DirectX.
В результате откроется окно, где можно посмотреть информацию по системе, экрану, звуку. На вкладке «Система» можно узнать информацию об операционной системе, ее разрядность, сборку, версию, BIOS, информацию о модели компьютера и об изготовителе, количестве ядер и прочую информацию. Об оперативной памяти можете узнать в строке «Память». В самом низу показана версия DirectX, которая важна для компьютерных игр.
3. Информация о видеокарте содержится во вкладке «Экран». Но только информации о физической памяти видеокарты там нет.
Можно поподробнее узнать о видеокарте, если на рабочем столе щелкнуть правой кнопкой мыши и выбрать из списка – «Разрешение экрана».
В открывшемся окне выбрать – дополнительные параметры.
Информацию об видеопамяти вы можете увидеть во вкладке «Адаптер» — найдя надпись «Используется Видеопамяти». Во вкладке «Адаптер» также содержится и другая информация на счет модели и изготовителе видеокарты.
4. Для того, чтобы ознакомиться с информацией об объеме жесткого диска следует зайти в «Мой компьютер» и на диске «C» нажать правой кнопкой мыши и выбрать «Свойства». В появившемся окне вы узнаете про тип файловой системы и объем HDD.
5. Чтобы узнать производительность системы следует в папке «Мой компьютер» щелкнуть на надпись, которая расположена вверху панели экрана — «Свойства системы». Там можно узнать про индекс производительности, которая оценивает работу важных частей компьютера (ноутбука).
Вот так можно узнать технические характеристики компьютера (ноутбука).
Большинство владельцев компьютеров или ноутбуков задаются вопросом просмотра основных характеристик своей системы, может быть, из чистого интереса, а иногда — чтобы узнать параметры с целью замены того или иного компонента. Но случается и так, что пользователь не знает, где свойства компьютера как таковые можно найти для просмотра. Для доступа к такой информации есть несколько способов.
Как простейшим способом?
Первым делом рассмотрим самый простой метода просмотра интересующей пользователя информации, который применяется во всех без исключения Windows-системах.
Так, например, свойства компьютера (Windows 7 на борту или любая другая ОС) можно найти в меню правого клика на значке «Мой компьютер» (в Windows 10 — «Этот компьютер»), где выбирается строка свойств. Здесь показаны только минимальные сведения, включая тип процессора (производитель, количество ядер, тактовая частота), размер оперативной памяти, модель системного блока или ноутбука и тип операционной системы (версия, разрядность).
Аналогичные действия в «Панели управления»
Точно такие же действия можно выполнить, если пойти, так сказать, окольным путем. В стандартной «Панели управления», вызываемой из меню «Пуск» или командой control из консоли «Выполнить», можно найти соответствующую ссылку.
Раздел так и называется — «Система». При переходе по этой ссылке пользователь попадает в то же окно, которое вызывалось в предыдущем случае.
компьютера: «Диспетчер устройств»
Однако это была только базовая информация. Для того чтобы узнать свойства компьютера в плане установленных «железных» и программных компонентов, да еще и просмотреть сведения об установленных драйверах устройств, следует использовать так называемый «Диспетчер устройств», в котором можно даже устранить неполадки, если какой-то компонент не работает, переустановить драйвера и т.д.
Доступ к этому разделу можно получить из той же «Панели управления», в разделе администрирования, который находится в субменю правого клика на значке компьютера, или ввести в строке меню «Выполнить» команду devmgmt.msc. Здесь уже можно увидеть все устройства и программные компоненты, которые изначально отсортированы по типу. Вид сортировки можно изменить в соответствующем меню на главной панели сверху.
Но тут есть один нюанс. Дело в том, что в списке отображены не все устройства. Для того чтобы увидеть скрытые компоненты, нужно использовать соответствующую строку в меню вида.
Для каждого устройства предусмотрено собственное подменю, из которого можно выбрать строку свойств, а затем получить доступ к информации по драйверам, включить или отключить устройство, удалить или обновить драйвера и т.д. Этот раздел удобен тем, что в нем сразу же можно определить устройства с неполадками — они помечаются желтым маркером. В разделе свойств будет представлено краткое описание проблемы.
Сведения о системе
Еще один метод, позволяющий просмотреть свойства компьютера, состоит в использовании расширенной информации по системе. В предыдущих версиях Windows его можно было найти под названием «Сведения о системе». В более поздних модификациях для доступа проще всего использовать команду msinfo32, вводимую в консоли «Выполнить».
Здесь уже сведений намного больше (есть даже информация о версии BIOS и других сопутствующих компонентах). Более широко представлены и сведения о файлах драйверов и их местонахождении. В самом же разделе имеется три основных категории: аппаратная часть, компоненты (устройства) и программная среда. В категории компонентов можно найти специальный раздел устройств с неполадками, где и будут отображены все проблемные девайсы.
Диалог DirectX
Существует и многим незнакомый или просто позабытый способ, который позволяет не только просмотреть свойства компьютера, но и произвести полную диагностику некоторых компонентов. Это так называемый диалог DirectX.
Вызвать его стандартными способами, используя для этого «Панель управления» или обращение к другим разделам сведений о системе, невозможно. Придется вводить команду dxdiag в меню «Выполнить». В этом разделе в основном представлены характеристики, относящиеся к мультимедиа, не считая основных параметров компьютерной системы.
Как уже говорилось выше, здесь можно провести диагностику некоторых компонентов. Например, на вкладке свойств монитора имеются характеристики видеочипа и состояние поддержки компонентов самого моста DirectX. Но ведь запросто можно провести тест поддержки Direct3D, DirectDraw, ускорения AGP, вариаций использования ffdshow и т.д.
Как узнать неотображаемые характеристики?
Оказывается, Windows-системы изначально ограничены в своих возможностях. Ведь свойства компьютера, которые можно просмотреть при помощи средств системы, не способны показать пользователю ту же температуру процессора, скорость вращения вентиляторов (кулеров) и еще целый ряд скрытых параметров.
В этом случае, чтобы добраться до них, следует использовать специальные программы вроде Everest, CPU-Z, GPU-Z, CoreTemp, SpeedFan и т.д. Некоторые из них дают информацию по «железу», включая и характеристики материнской платы с отображением названий производителей оборудования, и его основным параметрам. Другие имеют узкую направленность и способны определять температурные показатели. Наконец, большинство таких утилит может использоваться и для тестирования оборудования, и даже для разгона процессора или видеокарты, чем, собственно, и занимаются оверлокеры, предпочитающие программные, а не физические методы.
Случаются ситуации, когда необходимо узнать точные характеристики ноутбука, в то время как документация к нему не сохранилась. На самом деле это довольно простая задача, так как практически все необходимые сведения можно получить посредством стандартных утилит самой операционной системы или простых сторонних приложений. Далее расскажем, как определить производителя, модель, тип и параметры основных компонентов ноутбука — процессора, видеокарты, системной платы, памяти и др.
Простейшие способы получения сведений о параметрах компонентов ноутбука
Вся основная информация о памяти, видеочипе, процессоре и иных компонентах мобильного компьютера может быть получена без установки каких-либо сторонних приложений. Для этого должны подойти уже готовые решения в самой Windows. Чтобы проверить, подходят ли системные требования какого-либо приложения под ваш лэптоп, системной утилиты Msinfo32 будет вполне достаточно. Запускается она следующим образом:
- Откройте окно команды «Выполнить». Для этого можно правой кнопкой кликнуть по кнопке «Пуск» в левом углу рабочего стола или просто нажать одновременно «Alt» и «R».
- В поле для ввода команд напишите строчку «Msinfo32», кликните по «Ok».
После выполнения двух этих простых пунктов откроется окошко сведений о системе, где сразу можно увидеть такие данные, как модель, частота и количество ядер процессора, тип и объем памяти, какая стоит материнская плата и др. Информацию о графическом чипе можно будет увидеть в другой вкладке, переключившись на ветку компонентов и открыв пункт «Дисплей». Тип и размер запоминающего устройства доступен в одноименной ветке в разделе «Диски».
Самый быстрый способ узнать характеристики лэптопа
Есть еще один простой способ сверить системные требования с тем, сколько стоит памяти, и в целом какое «железо» установлено в вашем лэптопе. Для этого в Windows предусмотрена возможность просмотра основных системных сведений. Попасть в соответствующее окно можно буквально за пару кликов:
- Откройте контекстное меню папки «Этот компьютер», щелкнув по нему правой кнопкой.
- В списке команд выберите пункт «Свойства», после чего на дисплее отобразится окно нужного нам системного приложения.
Здесь сведений о лэптопе уже гораздо меньше, но чтобы сравнить с ними системные требования какой-либо игры, данных будет достаточно. В окне приложения представлена следующая информация:
- тип и характеристики процессора;
- размер памяти и тип системы;
- информация о Windows — ее версия, наличие активации и т. д.
Этот способ хотя и быстрый, но сведений о том, какое «железо» имеется в ноутбуке, он предоставляет недостаточно. Поэтому далее представим еще пару вариантов работы с системными компонентами Windows, при помощи которых могут быть получены практически все нужные технические характеристики устройства.
Использование системной утилиты dxdiag
Подробнейшие сведения о лэптопе можно получить, открыв системное приложение dxdiag.exe. Доступ к нему также осуществляется через команду «Выполнить»:
- Откройте окошко «Выполнить» одним из описанных ранее способов;
- В поле ввода команды напишите без кавычек строчку «dxdiag.exe» и нажмите «Enter».
Здесь также представлена очень подробная выписка оборудования, включающая тип системы, размер памяти, модель и характеристики процессора. Если переключиться на вкладку «Экран», то станет доступна полная информация о графическом ядре лэптопа. Будут указаны:
- изготовитель и модель графического чипа;
- тип и размер памяти устройства;
Также можно увидеть марку и изготовителя дисплея, его рабочие характеристики, а также сведения об установленных драйверах.
Использование сторонних приложений для определения характеристик лэптопа
Хорошего качества небольшое приложение, способное определить множество параметров лэптопа — CPU-Z. С его помощью можно посмотреть технические характеристики своего процессора, системной платы (модель и чипсет), размер и тип оперативной памяти, производительность видеочипа. Сведения о каждом из компонентов приводятся в отдельных вкладках — CPU, Mainboard, Memory и Graphics соответственно.
Еще более подробные сведения об установленных системных компонентах предоставляет приложение AIDA64. Оно, правда, платное, но с пробным периодом, в течение которого функционал не ограничен, следовательно, программа может быть вами использована совершенно бесплатно.
В отличие от многих подобных утилит AIDA64 выдает сведения не только о процессоре, видеоадаптере и т. д., но даже и о мониторе, включая его размер. Посмотреть их можно следующим способом:
- Запустите AIDA64 и кликните по вкладке «Отображение».
- Откройте пункт «Монитор».
В рабочей области приложения появятся все имеющиеся сведения о дисплее — его название, размер в дюймах, максимальное разрешение. Могут быть полезны и сведения, позволяющие определить дату выпуска своего монитора — в программе указывается год и неделя его изготовления.
Остальные сведения о ноутбуке, которые невозможно узнать из диагностических программ
Если такие данные, как тип и объем памяти, размер диагонали дисплея лэптопа в дюймах можно посмотреть в некоторых диагностических программах, например, AIDA64, то дату изготовления самого ноутбука или, например, его вес эти приложения не показывают. Но о том, как узнать год выпуска ноутбука, может рассказать этикетка, которая должна быть наклеена на заднюю крышку устройства:
Еще одна интересная многим характеристика — вес ноутбука. Никакие диагностические утилиты ее никак не отображают. При отсутствии весов определить, сколько весит ноутбук, можно лишь примерно, ориентируясь на его размеры и характеристики. Так, крупноформатные лэптопы с диагональю 17’’ могут весить более трех кг. Геймерские и мультимедийные устройства зачастую имеют еще большую массу, превышающую 4 кг. В основном же лэптопы с диагональю 11-13’’ весят 1,3-1,5 кг, 15-дюймовые ноутбуки — 2-2,5 кг.
Microsoft лишит миллионы пользователей возможности перейти на Windows 11
| ПоделитьсяMicrosoft решила блокировать установку Windows 11 на несовместимые с ней ПК. Она собирается закрыть все лазейки, позволяющие обойти ограничение по «железу», к выходу стабильной версии ОС. Windows 11 известна своими завышенными системными требованиями. Желание перейти на нее для многих выльется в крупные траты на покупку нового ПК.
Windows 11 не для всех
Корпорация Microsoft решила полностью исключить возможность установки ее новой ОС Windows 11 на компьютеры, не соответствующие ее системным требованиям, пишет Windows Central. Ограничения вступят в силу с выходом стабильной сборки системы. В настоящее время Windows 11 доступна только бета-тестерам. Релиз ее финальной версии состоится ближе к концу 2021 г.
Заявление о своем желании не допустить установку Windows 11 на ПК с неподходящим «железом» компания сделала спустя две недели после обнаружения «лазейки», позволяющей ставить новую ОС даже на очень древние компьютеры с использованием командной строки и реестра. В реестре нужно создать несколько дополнительных параметров, после чего Windows 11 можно будет поставить даже на ПК 20-летней давности.
CNews писал, что Windows 11 получила высокие для простой операционки системные требования. Располагая минимальными отличиями от Windows 10, она требует, чтобы в ПК был установлен хотя бы 64-гигабайтный накопитель. При этом объем оперативной памяти не должен быть меньше 4 ГБ. Также обязательно должен присутствовать модуль защиты TPM 2.0. Помимо этого, Windows 11 поддерживает исключительно процессоры Intel Core как минимум восьмого поколения или AMD Ryzen 2000 и новее. Есть поддержка и ряда ARM-чипов, но она в современных реалиях, когда 99% ПК и ноутбуков работают на процессорах AMD или Intel, почти ни на что не влияет.
Microsoft лишит потенциальных пользователей своей новой ОС возможности использовать «лазейки» для миграции с Windows 10
Microsoft заявила, что заблокирует владельцам устаревших (по ее мнению) компьютеров все возможности для установки Windows 11 или обновления до нее с более ранних версий Windows. «Мы знаем, что это отстой (it sucks – англ), что некоторые не будут иметь права на Windows 11. Но важно помнить, что причина, по которой мы делаем это, заключается в том, чтобы устройства были более производительными и безопасными», – заявили Microsoft.
Без слежки не обойдется
Определить, подходит ли компьютер пользователя под требования Windows 11, Microsoft действительно может. Как пишет WindowsLatest, для этого она задействует функцию сбора телеметрии – такую же, как она встроила в Windows 10 для сбора пользовательских данных, и которую многие блокируют при помощи стороннего ПО.
Если компьютер по тем или иным причинам не будет соответствовать требованиям новой ОС, «Центр обновления Windows» выдаст соответствующее предупреждение.
Microsoft пока не уточняет, какие именно способы обхода ограничений на установку Windows 11 она выявила и будет блокировать. Упомянула она лишь способ с использованием групповых политик.
«Групповая политика не даст вам обойти ограничения аппаратного обеспечения для установки Windows 11. Мы заблокируем вам возможность обновления вашего устройства, поскольку действительно хотим, чтобы ваши устройства оставались безопасными», – заявили разработчики Windows 11.
Ограничения пока можно обойти
В начале июля 2021 г. CNews писал об обнаружении пока еще рабочего способа обхода ограничений Microsoft. Он позволяет на этапе установки Windows 11 отключить проверку совместимости «железа». Для этого нужно запустить программу установки (из папки или путем создания загрузочного носителя и загрузки с него). Далее нужно выбрать нужную версию ОС из предложенного списка, после чего инсталлятор выдаст предупреждение о несовместимости «железа» компьютера с требованиями системы.
Сразу после этого необходимо вызвать командную строку комбинацией клавиш “Shift+F10” и в ней ввести команду “regedit” без кавычек. Запустится редактор реестра, в котором нужно перейти по пути “HKEY_LOCAL_MACHINE\SYSTEM\Setup” и создать в нем новый раздел “LabConfig” (с учетом регистра).
OSDU: что нужно знать об открытых стандартах работы с данными в нефтегазе
Новое в СХДВ этом разделе нужно создать три 32-битных параметра DWORD и присвоить каждому из них значение “1”. Параметры должны называться “BypassTPMCheck”, “BypassRAMCheck” и “BypassSecureBootCheck”.
После этого нужно выйти из редактора реестра и закрыть командную строку, а в окне с предупреждением о несовместимости, которое останется на экране, нажать кнопку назад (слева вверху). Затем надо будет начать процедуру установки заново, и никаких уведомлений о несовместимости больше не появится.
Пока неизвестно, сохранится ли эта «лазейка» в стабильной версии Windows 11.
Как избежать трат на новое «железо»
В случае если Microsoft действительно решит мешать владельцам устаревших ПК переходить на свою новую ОС, то вариантов у них останется немного. Им придется либо вложиться в покупку нового компьютера или апгрейд имеющегося, либо остаться на нынешней версии Windows.
Переход на Windows 11 возможен с Windows 10 и Windows 7, хотя в последнем случае это приведет к потере всей информации в памяти компьютера. Апдейт с более ранних версий не поддерживается.
ОС Windows 7 не поддерживается самой Microsoft с января 2020 г., однако разработчики программ, включая браузеры, по-прежнему адаптируют свое ПО под нее. Ее можно обновить до Windows 10, и тут главное, чтобы для имеющегося «железа» существовали драйвера для этой ОС.
Те же, кто в настоящее время пользуется Windows 10, могут игнорировать Windows 11, по меньшей мере, до 25 октября 2025 г. До этого дня Microsoft гарантированно будет поддерживать и обновлять Windows 10. Другие разработчики, вероятно, тоже не станут прекращать ее поддержку в ближайшие годы, поскольку не хотят лишиться миллионов потенциальных пользователей. В настоящее время Windows 10 – это самая популярная версия Windows в мире. Согласно StatCounter, в июне 2021 г. она была установлена на 78,89% всех существующих Windows-устройств.
Характеристики ПК для использования нашего ПО
Характеристики стационарного компьютера, поставляемого компанией «ИНКАРТ»
- Системный блок (Пример: Lenovo ThinkCentre M715 Tiny или Dell Optiplex 3080 Micro)
- CPU — 4х ядерный; минимальный TDP 35 вт.
- RAM — не менее 8 GB (частота не ниже 2400MHz)
- Дисковая подсистема
системный диск — M.2 NVMe SSD 256 GB; диск для данных — SATA SSD 480 GB
или M.2 NVMe SSD 512 GB - Video — интегрированное
- Операционная система — Windows 10 Professional 64bit
- Мышь и клавиатура
- Монитор 23,8″ HD1080 (1920×1080 точек).
Пример: Philips 243V7QSB или Philips 243V7QDSB или Dell SE2416H — в мониторах установлена матрица IPS, что обеспечивает качественную цветопередачу и отличные углы обзора. - Лазерный принтер с дуплексом (возможность автоматической печати с обоих сторон листа).
Пример: Xerox Phaser B210DNI или Brother HL-L2300DR.
Характеристики ноутбука, поставляемого компанией «ИНКАРТ»
- CPU — 4х ядерный Intel Core i5 10-го поколения, не хуже i5-1035G1
- RAM — не менее 8 GB (частота не ниже 2400MHz)
- SSD — не менее 500 GB (NVMe)
- Video — интегрированное
- Операционная система — Windows 10 64bit
По требованию заказчика поставляется сетевой развязывающий трансформатор.
Возможна установка обрабатывающей программы на имеющийся у Вас компьютер, если он отвечает следующим требованиям:
-
Для обработки записей
IBM PC-совместимая ЭВМ, c производительностью не хуже «Intel Core 2 Duo» 2,8 ГГц, ОЗУ не менее 4 Гбайт. Монитор с разрешением не меньше SXGA (1280х1024 точек). -
Для хранения записей
Жесткий диск объемом не менее 200 Гбайт. (Программное обеспечение системы «КАРДИОТЕХНИКА» занимает около 150 Мбайт, одна суточная запись после обработки — около 128, 256 или 512 Мбайт в зависимости от типа записи).
-
Для ввода мониторограммы в ЭВМ
USB-порт.
-
Требования к принтеру
Любой Windows-принтер (не менее 300 dpi), возможна черно-белая или цветная печать.
Программное обеспечение тестируется в операционных системах Windows 7 SP1 32bit; Windows 8.1 32/64bit; Windows 10 32/64bit.
При установке комплекса «Кардиотехника» на все типы ноутбуков требуется предварительная консультация и согласование с сервисным инженером компании «ИНКАРТ».
Каковы системные требования для Скайпа? | Поддержка Skype
Каковы системные требования для Скайпа? | Поддержка Skype Вернуться к результатам поискаНиже описаны требования к системе для запуска Skype разных операционных систем.
Если ваша система не соответствует требованиям для использования Скайпа, вы можете потерять доступ к более старой части журнала бесед. Чтобы получить журнал недавних бесед, войдите в Скайп на поддерживаемом устройстве.
Обновление Скайпа до последней версииВерсия для рабочего стола Windows | |
|---|---|
| Версия | Windows 7 или более высокого |
Процессор | Не менее двухъядерных 1,5 ГГц |
Оперативная память | Не менее 2 ГБ |
Дополнительное ПО | DirectX 9.0 или более поздней версии |
Windows 10 | |
|---|---|
Версия 15 | Windows 10 (версия 1809) или более высокая |
Mac | |
|---|---|
Версия | Skype mac OS X 10.11 или более высокого уровня |
Процессор | Процессор Intel с тактовой частотой не менее 1 ГГц (Core 2 Duo) |
Оперативная память | Не менее 1 ГБ |
Дополнительное ПО | Последняя версия QuickTime |
Linux | |
|---|---|
Версия | Ubuntu 14.04 (64-разрядная) или более поздняя версия Debian 8.0 (64-разрядная) или более поздняя версия OpenSUSE 13.3 (64-разрядная) или более поздняя версия Fedora Linux 24 (64-разрядная) или более поздняя версия |
Процессор | Не менее двухъядерных 1,5 ГГц |
Оперативная память | Не менее 2 ГБ |
Дополнительное ПО | libappindicator1 или GtkStatusIcon для Skype в области (необязательно) |
Android | |
|---|---|
Версия | Ос Android 4.0.4 или более высокого уровня (телефоны и планшеты) ChromeOS версии M53 или более высокого уровня (Chromebooks) |
Оборудование | Зависит от производителя — см. Примечание |
Свободное место | Не менее 32 МБ |
iOS | |
|---|---|
Версия | Skype для iPhone и iPad требуется iOS 11 или более высокого |
Amazon Kindle Fire | |
|---|---|
Версия | Skype на Kindle Fire требуется Fire OS 7 или более высокого |
Узнайте, на каких платформах доступен Skype.
машинный переводВНИМАНИЕ! Эта статья переведена с помощью средств машинного (автоматического) перевода, а не человеком. Дополнительные сведения см в следующей статье. В Skype машинный перевод используется для предоставления статей службы поддержки и справки на дополнительных языках. При этом автоматически переведенные статьи могут содержать ошибки, а также синтаксические и грамматические неточности, аналогичные тем, которые допускают носители других языков. Skype не несет ответственности за неточности, ошибки и ущерб, вызванные некачественным переводом или его использованием клиентами.
См. исходный текст на английском языке: FA10328
Статьи на эту тему
Дополнительные ресурсы
Была ли эта статья полезной? Да Нет
Как мы можем улучшить ее?
Важно! Не указывайте личные или идентификационные данные.
Отправить Нет, спасибо
Благодарим вас за отзыв.
https://go.skype.com/myaccount https://go.skype.com/logoutWindows 7: 10 лучших функций
1. Перезагружена панель задач: Версия панели задач для Windows 7 менее загромождена, чем версия Vista, и с равным успехом обрабатывает как запущенные, так и неработающие приложения.
2. Более удобные и быстрые предварительные просмотры панели задач: Теперь они показывают вам все открытые окна приложения одновременно.
3. Удобство списков переходов: Эти контекстно-зависимые меню панели задач позволяют вам начинать работу с приложениями еще до того, как вы их откроете.
4. Панель задач, которая вам может понравиться: Новые элементы управления предотвращают переполнение панели задач нежелательными приложениями и отвлечение вас бесполезными, не относящимися к делу сообщениями.
Windows Media Player 12 в Windows 7 может воспроизводить незащищенные аудио и видео файлы из Apple iTunes Store. 5. Проигрыватель Windows Media, более ориентированный на мультимедиа: Любите Apple iTunes Store, но ненавидите iTunes? Поддержка нового формата файлов позволяет проигрывателю Windows Media 12 воспроизводить незащищенные аудио и видео из интернет-магазина Apple.
6. Оповещения через Центр поддержки: Версия Центра безопасности Vista для Windows 7 ставит системные сообщения в очередь, чтобы вы могли отвечать на них по своему расписанию, а не тогда, когда Windows хочет вас прервать.
7. Контроль учетных записей пользователей, который вы контролируете: Если вас устраивает смысл существования этой функции безопасности, но вы не можете терпеть быстрые запросы в Vista, наберитесь духа: вы можете настроить версии Windows 7, чтобы они менее параноидальный и навязчивый.
БиблиотекиWindows 7 позволяют назначать папки со связанным содержимым для быстрого доступа независимо от их физического расположения на жестком диске. 8. Права доступа к библиотеке: . Вы можете объединить папки из разных мест на жестком диске в библиотеки, предназначенные для обеспечения доступа одним щелчком мыши из левой панели проводника Windows к связанным файлам.
9. Разумные требования к оборудованию: Исторически новые версии Windows потребляли вдвое больше мощности процессора и оперативной памяти, чем их предшественники. Но Windows 7 работает немного лучше, чем Vista на той же системе; это терпимо даже на нетбуке.
10.Потенциал сенсорного ввода: поддержка Windows 7 для ввода несколькими касаниями ничего не меняет в одночасье, но закладывает необходимую основу для сторонних разработчиков для создания собственного программного обеспечения. Если они создают потрясающие сенсорные приложения, Windows 7 заслуживает признания.
Чтобы получить дополнительную информацию о Windows 7, подпишитесь на рассылку новостей и советов по Windows PC World. А чтобы получить исчерпывающие и простые советы и подсказки, которые помогут вам максимально эффективно использовать новую операционную систему, закажите PC World’s Windows 7 Superguide на компакт-диске или в удобном загружаемом файле PDF.
10 новых возможностей сети Windows 7
Введение
Windows 7 предлагает конечным пользователям и ИТ-администраторам ряд новых сетевых функций. Давайте посмотрим на 10 основных сетевых функций Windows 7…
1. Библиотеки
Одна новая сетевая функция Windows 7, которая объединяет данные из нескольких источников в одну папку. Это также можно было бы назвать виртуальной папкой. Фактически, это индексированное представление нескольких источников данных.
Из-за новой функциональности библиотеки многие общие пользовательские папки в Windows 7 были переименованы.В Windows Vista у вас было документов, загрузок, фотографий, видео и музыки . В Windows 7 эти папки были переименованы, и теперь у вас есть личных документов, личных загрузок, личных фотографий, личных видео и личных музыкальных файлов .
Да, другими словами, все папки в домашнем каталоге пользователя были переименованы со словом Personal перед ними. Как я уже сказал, для этого есть причина, и эта причина состоит в том, чтобы позволить нам использовать библиотеки и различать публичные и личные (частные) документы.
Помимо этих личных папок с документами, на каждом компьютере с Windows 7 будет общая папка, например Public Documents .
Повторяю, цель библиотеки — объединить эти личные и общедоступные документы в единый каталог документов (а также любые другие библиотеки, которые вы создаете).
Таким образом, библиотеки по умолчанию в Windows 7:
- Документы: состоят из личных документов и общедоступных документов
- Загрузки: состоят из личных загрузок и общедоступных загрузок
- Музыка: состоит из личной музыки и общедоступной музыки
- Фото: состоит из личных фотографий и общедоступных фотографий
- Видео: состоит из личных видео и общедоступных видео
Для меня самое лучшее в Windows 7 Библиотеки — это то, что вы можете создавать свои собственные библиотеки.Как ты это делаешь? Легкий. В режиме проводника просто перейдите к своим библиотекам , щелкните правой кнопкой мыши , затем щелкните New — Library .
Рисунок 1: Создание библиотеки Windows 7
Отсюда ваша новая библиотека будет включена в список библиотек на панели навигации всех представлений проводника (при условии, что вы проверили отображение на панели навигации ) .
Рисунок 2: Результаты создания библиотеки Windows 7
После ее создания вам необходимо решить, что вы хотите включить в библиотеку.Для этого щелкните папку правой кнопкой мыши и выберите Свойства . На вкладке библиотеки щелкните Добавить , выберите папку, затем щелкните Включить в библиотеку . Вы можете включить в свою библиотеку столько папок, сколько захотите.
Рисунок 3: Включение папок в библиотеку Windows 7
Конечно, включение папок в представление библиотеки имеет решающее значение для того, чтобы библиотека была полезна.
2. Редакции сети и общего доступа
В Windows Vista центр управления сетями и общим доступом был довольно красивым, что я бы назвал «занятым».Было много вариантов и вещей, которые можно было сделать, что приводило к тому, что его использование было довольно запутанным.
В Windows 7 центр управления сетями и общим доступом был упрощен. Вот как это выглядит:
Рисунок 4: Центр управления сетями и общим доступом Windows 7
Параметры сети и общего доступа были перемещены в окно Выбор домашней группы и общего доступа (которое мы рассмотрим через минуту ), а левые параметры навигации были перемещены в другие окна меню.Я также думаю, что просмотр ваших активных сетей раздел теперь выглядит намного лучше и проще для понимания.
Лично мне хотелось бы, чтобы в окне «Сеть и общий доступ» отображалось больше технических деталей сети. Тем не менее, я технический специалист по сетям, и, вероятно, поэтому я так себя чувствую. Я понимаю, где, возможно, Microsoft хотела бы оградить менее опытных пользователей от технических деталей сети.
3. Просмотр доступных сетей (VAN)
Хотя функция «Просмотр доступных сетей» или VAN кажется сложной и представляет собой совершенно новый тип виртуальной сети, на самом деле это не так.Однако это довольно полезно. По сути, функция VAN позволяет просматривать все доступные сети и подключаться к ним прямо из панели задач. Вот как это выглядит:
Рисунок 5: Просмотр доступных сетей (VAN) — Изображение предоставлено Microsoft.com
Поскольку пользователи более мобильны и подключаются к различным сетям, это очень необходимая функция.
4. Сверхбыстрое пробуждение и загрузка, интеллектуальное сетевое питание и пробуждение по локальной сети для беспроводной сети
Некоторые из новых функций Windows 7 предназначены для ускорения работы Windows 7 или экономии энергии.Вот 3 примера:
- Fast Wake Up & Fast Boot — позволяет компьютеру с Windows 7 выходить из спящего режима быстрее, когда он был переведен в режим гибернации или ожидания. Функция быстрой загрузки позволяет Windows 7 загружаться быстрее при включении после холодной загрузки.
- Smart Network Power — отключает питание вашего Ethernet-разъема, когда кабель не подключен.
- Wake on LAN for Wireless — привнесите хорошо известную функцию проводного Ethernet в беспроводные сети.Подумайте об этом — администратор может разбудить тысячи спящих компьютеров, даже не подключенных к сети, используя пробуждение по локальной сети для беспроводной связи.
5. BranchCache
BranchCache — большое преимущество для пользователей филиалов и ИТ-администраторов. С помощью BrachCache, когда удаленные пользователи Windows 7 получают доступ к файлам или содержимому интрасети на сервере Windows 2008 R2 в головном офисе, эти данные загружаются в удаленный филиал. Во второй раз, когда тому же ПК с Windows 7 или другому ПК с Windows 7 потребуются эти данные или контент из интрасети, доступ к ним происходит намного быстрее, потому что он уже был кэширован.
BranchCache может работать в двух режимах — размещенном кэше или распределенном режиме. При использовании размещенного кэша сервер Windows 2008 R2 в филиале является центральным сервером кэширования для этого филиала. В распределенном режиме сервер Windows 2008 R2 не требуется, а данные кэша хранятся на распределенных компьютерах с Windows 7 в филиале.
Прежде чем вы сможете поднять красный флаг безопасности, вы должны знать, что BranchCache соответствует всем параметрам безопасности Windows и всегда проверяет, доставляет ли последняя версия файла на компьютер с Windows 7, который его запросил.
6. Улучшения виртуализации
Благодаря расширению виртуализации Windows 7, когда вы запускаете Windows 7 в режиме VDI (интерфейс виртуального рабочего стола), конечный пользователь будет наслаждаться более качественным опытом. Чтобы помочь вам наглядно представить, как это работает, предположим, что у вас есть сервер Hyper-V, и вы используете Windows 7 в качестве гостевой виртуальной машины на сервере. Конечные пользователи, использующие тонкие клиенты, подключаются к гостевым виртуальным машинам Windows 7 на этом сервере. Раньше с Windows XP или Vista были ограничения для пользователей по сравнению с традиционным настольным компьютером.В Windows 7 многие из этих ограничений сняты. Вот что предоставляет Windows 7 при использовании в режиме VDI:
- Интерфейс Windows Aero
- Просмотр видео в проигрывателе Windows Media 11
- Несколько мониторов
- Микрофон для VoIP использует
- “Easy Печать », который позволяет использовать принтер на локальном принтере без установки драйвера принтера.
- Общие инструменты для ИТ-администраторов для управления образами виртуальных рабочих столов
Еще кое-что новенькое в Windows 7 и VDI — это новая Windows Vista Лицензия Enterprise Centralized Desktop (VECD).
7. Устранение сетевых проблем
Одно из моих любимых изменений в сети Windows 7 — это обновление системы Vista для диагностики и восстановления . В Windows 7, если вы хотите получить помощь в решении проблемы с сетью, просто нажмите Устранить проблему с сетью . Звучит просто и понятно, правда? Вот что мне в нем нравится.
Из Windows 7 Сеть и общий доступ , если вы нажмете Устранение сетевой проблемы , вы получите это окно с запросом на то, что вы хотите исправить:
Рисунок 6: Устранение сетевой проблемы
Windows 7 Пройдет и попытается исправить любые проблемы с сетью, которые вы выберете.Он даже спросит вас, хотите ли вы исправить это как администратор Windows. Вот как выглядит исправление домашней группы:
Рисунок 7: Устранение сетевой проблемы
8. Улучшения QoS
Хотя качество обслуживания (QoS) — это не то, о чем думают конечные пользователи, они видят результаты если QoS не работает. Windows 7 предлагает ряд улучшений QoS.
QoS на основе URL — одно из новых усовершенствований QoS в Windows 7. Поскольку многие критически важные корпоративные приложения были перемещены в размещенные веб-среды, QoS на основе URL-адресов является ответом на то, чтобы дать ИТ-администраторам возможность установить приоритет этих критически важных веб-приложений над, скажем, другим обычным веб-серфингом.
Это красиво и интересно? Может быть, нет, но это очень ценная функция, которая улучшает работу конечных пользователей.
9. DirectAccess
Мне нравится, как Microsoft характеризует новую функцию Windows 7, DirectAccess —
- Помогите мобильным пользователям делать больше
- Помогите ИТ-администраторам более эффективно управлять удаленными машинами
Сочетание обоих Из-за этого стоит больше узнать о DirectAccess (и, вероятно, реализовать его).
Так что же такое DirectAccess? Сегодня мобильные пользователи могут подключаться к корпоративной сети с помощью VPN, но это не всегда просто и может быть сложно настроить. DirectAccess хочет быть ответом, который позволит конечным пользователям быстро и легко подключаться к предприятию без VPN.
Для ИТ-администраторов DirectAccess позволит им управлять портативными компьютерами, даже если они не подключены к VPN. ИТ-администратор может запланировать обновление программного обеспечения или внесение изменений в конфигурацию при следующем подключении устройства с помощью DirectAccess.
10. HomeGroup
Безусловно, лучшая новая сетевая функция Windows 7 для домашних пользователей и пользователей малого офиса — это функция homeGroup. По сути, домашняя группа — это простой способ связать вместе компьютеры в домашней сети, чтобы они могли обмениваться изображениями, музыкой, видео, документами и принтерами. Для доступа к домашней группе используется только один пароль, что упрощает создание и подключение к ней.
Чтобы настроить домашнюю группу Windows 7, вы можете щелкнуть Выбрать домашнюю группу и параметры общего доступа в Центре управления сетями и общим доступом в Windows 7, затем Создать сейчас (при условии, что ваше сетевое расположение настроено на Домашнюю).
Рисунок 8: Создание домашней группы
Вам будет задан вопрос, какие типы личного содержимого вы хотите передать в домашнюю группу.
Рисунок 9: Создание домашней группы Windows 7
Вы сможете выбрать, чем вы хотите поделиться в домашней группе.
Рисунок 10: Просмотр пароля Windows 7 для подключения к домашней группе
И вам будет предоставлен единственный пароль, используемый на других компьютерах, для подключения к домашней группе.
Когда вы закончите, Homegroup and Sharing center будет выглядеть примерно так:
Рисунок 11: Настроена домашняя группа Windows 7
Просмотры сообщений: 9 845
сообщить об этом объявлении
Microsoft Windows 7 Ultimate Информация, функции и прочее
Простота использования
Предварительный просмотр
Легкое управление множеством открытых программ, документов и окон браузера с помощью эскизов и полноэкранного предварительного просмотра открытых окон.
Pin
Открывайте файлы и быстрее перемещайтесь по компьютеру с помощью улучшенной панели задач. Вы можете легко закрепить часто используемые программы на панели задач и запускать их одним щелчком мыши.
Списки переходов
Открывайте файлы, которые вы используете регулярно, всего в два щелчка мышью с помощью списков переходов на улучшенной панели задач.
Snap
В Windows 7 появились новые простые способы управления открытыми окнами. Например, с помощью Snap вы можете расположить два окна бок о бок, просто перетащив их в противоположные стороны экрана.
Peek and Shake
Windows 7 позволяет заглянуть за открытые окна, чтобы быстро взглянуть на свой рабочий стол.
Windows Search
Мгновенно находите и открывайте практически любой файл на вашем компьютере, от документов до электронных писем и песен, прямо из меню «Пуск» с помощью Windows Search.
Простота подключения
Настройка беспроводной сети
В Windows 7 настройка беспроводных подключений стала проще благодаря последовательным подключениям одним щелчком мыши к доступным сетям, независимо от того, основаны ли эти сети на Wi-Fi, мобильной широкополосной связи, коммутируемом доступе или или корпоративный VPN.
HomeGroup
Подключите ПК с Windows 7 к домашней сети всего за четыре щелчка мышью и легко получите доступ к фотографиям, музыке и файлам на каждом из них — даже к общим принтерам — с помощью HomeGroup.
Легко просматривать веб-страницы
Internet Explorer 8
Визуальный поиск помогает быстро найти нужную информацию, добавляя визуальные подсказки и предварительный просмотр к результатам поиска от ведущих поставщиков поисковых систем, включая Live Search, Wikipedia, Yahoo, Amazon и другие. .
Internet Explorer 8
Используйте веб-фрагменты для удобного отслеживания изменений на часто обновляемых веб-сайтах, таких как аукционы eBay или сайты трафика, непосредственно с панели инструментов IE8.
Простота общения и обмена
Фотоальбом Windows Live
Фотоальбом Windows Live позволяет легко обмениваться фотографиями на любимом фото-сайте.
Windows Live Mail
Windows Live Mail упрощает управление несколькими учетными записями электронной почты.
Семейная безопасность Windows Live
Обеспечьте безопасность вашего ребенка, указав, какие сайты он может посещать и от кого он может отправлять / получать электронные письма и сообщения через Интернет.
Windows Media Center
Превратите свой компьютер в телевизор с помощью Windows Media Center.
Windows Media Center
Смотрите передачи бесплатно в любое время и в любом месте с помощью Интернет-телевидения.
DirectX 11
Технология DirectX 11 обеспечивает захватывающую игровую графику, настолько реалистичную, что это нереально.
Новые способы взаимодействия
Windows Touch
Windows Touch делает компьютеры с сенсорными экранами более простыми и интуитивно понятными в использовании.
Медиа на ваших условиях
Windows Media Player
Все больше и больше бытовой электроники, от телевизоров до цифровых фоторамок, можно подключить к домашним сетям.С помощью функции Play To в Windows 7 вы сможете легко отправлять музыку, фотографии и видео со своего компьютера на сетевое устройство по всему дому.
Вы можете наслаждаться фотографиями, музыкой и видео на своем домашнем компьютере, когда вы находитесь вдали от дома с помощью удаленной потоковой передачи мультимедиа.
Работайте где угодно
Печать с учетом местоположения
Windows 7 автоматически выберет для вас подходящий принтер, когда вы переедете из дома в рабочую сеть.
Факты о Windows 7 для детей
Windows 7 — это версия Microsoft Windows, операционной системы для компьютеров.По заявлению Microsoft, Windows 7 быстрее, надежнее и более совместима, чем предыдущая версия под названием Windows Vista.
Бета-версия Windows 7 была выпущена 9 января 2009 г., а релиз-кандидат был выпущен 5 мая. Окончательная версия Windows 7 была отправлена производителям ПК 22 июля 2009 г., так что у них есть три месяца на внесение изменений. его и включили со своими компьютерами. Windows 7 была выпущена для широкой публики 22 октября 2009 г. Microsoft прекратила предоставлять обновления безопасности для Windows 7 14 января 2020 г.
Развитие
Во-первых, бета-версия Windows под кодовым названием Black-comb планировалась как преемник Windows XP и Windows Server 2003. Для Black-comb планировались большие функции, в том числе упор на поиск данных и усовершенствованная система хранения. назвал WinFS, чтобы разрешить такие ситуации. Однако в 2003 году был объявлен промежуточный, второстепенный релиз под кодовым названием Longhorn, что отложило создание Black-comb. К середине 2003 года, однако, Longhorn получил некоторые функции, предназначенные для Black-comb.После того, как в 2003 году три основных вируса за короткое время воспользовались недостатками операционных систем Windows, Microsoft изменила приоритеты развития, приостановив некоторые из основных разработок Longhorn на время создания новых пакетов обновления для Windows XP и Windows Server 2003. Разработка Longhorn Windows Vista также была перезагружена или отложена в сентябре 2004 года. Ряд функций был удален из Longhorn.
Blackcomb был переименован в Vienna в начале 2006 года и снова в Windows 7 в 2007 году.В 2008 году было объявлено, что Windows 7 также будет официальным названием операционной системы.
Ранние тестовые версии
Этап 1
Первая известная сборка называлась Milestone 1 . Это была просто настроенная версия Windows Vista, и в ней была функция отправки отзывов, так как это была предварительная версия.
Этап 2
Следующая сборка называлась Milestone 2 . У него была новая панель задач и Windows Live v 3.1.1.0.
Этап 3
Третья Milestone была выпущена в сентябре 2008 года. Она выглядела как Vista, но имела новый Action Center вместо Security Center . Центр действий показывает сообщения о многих других вещах, а не только о безопасности Windows.
сборка 6801
Build 6801 — это модифицированная версия Milestone 3, которая была показана на конференции профессиональных разработчиков и передана участникам.
Предварительная бета
Сборка 6933 была показана на PDC, но не была передана участникам.В декабре 2008 года просочившаяся версия сборки 6956 была доступна для загрузки в одноранговых сетях.
Бета
9 января 2009 г. была выпущена общедоступная бета-версия сборки 7000. По словам команды разработчиков Windows 7, они получили много отзывов от пользователей.
Релиз-кандидат (RTM)
Релиз-кандидат был выпущен 5 мая 2009 г., номер сборки — 7100.
Окончательная версия
Windows 7 была запущена 22 октября 2009 года.
Новые и измененные функции
Windows 7 включает в себя множество новых функций, таких как прикосновение к экрану, поддержка виртуальных жестких дисков, повышение скорости работы многоядерных процессоров, а панель задач — самое большое улучшение. Панель задач позволяет пользователям закреплять наиболее часто используемые программы. Также был улучшен стеклянный пользовательский интерфейс Aero.
Windows 7 удалила Inkball, Windows Ultimate Extras, классическое меню «Пуск», Windows Mail, Windows Movie Maker, Windows Photo Gallery и Windows Calendar.Windows Mail, Windows Movie Maker и Windows Photo Gallery были заменены Windows Live Essentials. Основные компоненты Windows Live не входят в состав Windows 7. Их необходимо загрузить.
Редакции
Существует шесть редакций Windows 7, а именно
.- Стартер (для недорогих ПК)
- Home Basic (выпущен только в бедных странах)
- Home Premium (для домашних пользователей)
- Professional (для малого бизнеса)
- Ultimate (все функции)
- Enterprise (то же, что Ultimate, но для бизнеса)
Детские картинки
Окно Центра действий, в котором не обнаружено никаких проблем
5 лучших функций безопасности Windows 7 — Redmondmag.com
Советник по безопасности
5 лучших функций безопасности Windows 7
Редмонд много говорил о производительности, удобстве использования и управляемости, но меньше говорил о безопасности. Это не удивительно.
- Автор: Joern Wettern
- 01.10.2009
Microsoft уже давно занимается продвижением Windows 7. Редмонд много говорил о производительности, удобстве использования и управляемости, но меньше говорил о безопасности.Это не удивительно. Повышая безопасность с помощью пакета обновления 2 (SP2) для Windows XP и Windows Vista, Microsoft значительно повысила репутацию Windows. Однако в Windows 7 по-прежнему есть много новых функций безопасности. Вот моя пятерка.
Несколько профилей брандмауэра
Брандмауэр Windows в Vista имел только один большой недостаток, который Microsoft исправила в Windows 7. И Vista, и Windows 7 динамически изменяют разрешенный или блокируемый сетевой трафик в зависимости от местоположения вашего компьютера.Обычно это работает хорошо, по крайней мере, до тех пор, пока ваш компьютер не будет одновременно подключен к нескольким сетям. Когда это происходит, Vista применяет наиболее безопасный профиль ко всем соединениям, блокируя некоторые важные коммуникации по доверенной сети. Однако Windows 7 может применять отдельный профиль брандмауэра для каждого сетевого подключения.
BitLocker To Go
BitLocker To Go предоставляет пользователям удобный способ шифрования флэш-накопителей. Он включает в себя возможности восстановления данных и может управляться с помощью групповой политики.Шифрование съемных носителей, встроенное прямо в ОС, упрощает для большинства организаций обеспечение конфиденциальности переносимых данных.
Direct Access
Виртуальные частные сети (VPN) стали неотъемлемой частью современной сетевой инфраструктуры, но пользователи часто борются с ними, и ИТ-специалисты тратят много времени на поддержку инфраструктуры VPN. Прямой доступ обещает безопасные подключения к корпоративным сетям из любого места; После этого удаленные клиенты могут прозрачно подключаться к корпоративным ресурсам без необходимости иметь дело с VPN.Сама по себе эта функция должна быть достаточной причиной для перевода всех ваших мобильных пользователей на Windows 7.
AppLocker
Кажется, что люди в Microsoft, которые придумывают названия функций, хотят заблокировать все. Однако AppLocker не столько блокирует, сколько контролирует, какие пользователи могут запускать какие приложения. Обычные пользователи могут не иметь возможности устанавливать новые программы на свои компьютеры.Однако они могут запускать многие программы, не устанавливая их. Получить эти программы на компьютере так же просто, как загрузить их из Интернета или скопировать с флэш-накопителя. Ярким примером этого является браузер Google Chrome, который пользователи могут запускать без административных прав. Многие ИТ-организации обнаруживают это, когда понимают, что пользователи игнорируют настройки, тщательно разработанные для Internet Explorer. AppLocker решает эту проблему и позволяет ИТ-специалистам централизованно настраивать, кто и какое приложение может запускать.AppLocker проверяет каждую программу на соответствие корпоративным политикам, когда пользователь пытается ее запустить. Хотя это может быть сложно реализовать в крупной организации, ИТ-отдел может сразу же получить некоторые преимущества, развернув AppLocker на высокоуправляемых рабочих станциях.
Контроль учетных записей пользователей
Контроль учетных записей пользователей (UAC) — одна из самых злонамеренных функций Vista. Предназначенный для оповещения ИТ-специалистов обо всем, что требует повышенных привилегий, он затемняет экран и требует, чтобы ИТ-профессионал одобрил желаемое действие.Теоретически такой непосредственный подход — отличная идея, гарантирующая, что ничто не будет работать без одобрения ИТ-отдела. На практике ИТ-специалистам приходится согласовывать множество рутинных задач. В результате многие ИТ-специалисты отключили UAC и, таким образом, отключили действительно полезную функцию безопасности. В Windows 7 вы можете включить UAC без отображения предупреждений для запущенных вами программ. Это означает, что больше не будет затемнения экрана при каждом запуске консоли управления Microsoft — но вы все равно будете получать предупреждения, если веб-страница пытается изменить системные настройки или установить неавторизованные программы.Если вы отключили UAC в Vista, сделайте себе одолжение и снова включите его после перехода на Windows 7.
Об авторе
Джорн Веттерн, доктор философии, MCSE, MCT, Security +, является владельцем консалтинговой и обучающей фирмы Wettern Network Solutions. Он написал книги и разработал учебные курсы по ряду тем, связанных с сетями и безопасностью. Помимо помощи
компании внедряют решения для сетевой безопасности, он регулярно проводит семинары и выступает на конференциях по всему миру.
Windows 7 Home Premium против Windows 7 Professional
Люди часто спрашивают нас, какую версию Windows им следует приобрести для своей новой сборки ПК. Вообще говоря, в Windows 7 Home Premium Edition есть все, что может понадобиться большинству конечных пользователей для повседневного использования своего ПК. Нет смысла доплачивать за Windows 7 Professional Edition, если добавленные функции не принесут вам пользы.Вот список основных различий между Windows 7 Home Premium и Windows 7 Professional.
Поддержка памяти
Home Premium: Поддерживается 16 ГБ физической памяти
Professional: Поддерживается 192 ГБ физической памяти
(* только для 64-разрядных версий)
Недавние тесты ПК среднего уровня на базе Windows 7 с конфигурациями 4 ГБ , 8 ГБ и 16 ГБ системной памяти показали лишь незначительный общий выигрыш в производительности между 8 ГБ и 4 ГБ.При переходе с 8 ГБ на 16 ГБ улучшения производительности не наблюдалось, поэтому я не считаю, что ограничение физической памяти Home Edition в размере 16 ГБ является проблемой при выборе операционной системы.
Резервное копирование и восстановление
Home Premium: Ограничено локальным жестким диском или DVD
Professional: Локальный жесткий диск, DVD и сеть
Центр резервного копирования и восстановления был впервые представлен в Windows Vista и предоставляет пользователям возможность выполнять резервное копирование файлы, папки, библиотеки или даже их жесткий диск целиком.Резервное копирование может быть автоматически запланировано пользователем с любой частотой, которая ему нравится. Единственным ограничением Windows 7 Home Premium Edition является то, что она не может выполнять резервное копирование данных в сетевое хранилище, такое как сетевое устройство хранения (NAS), другой компьютер в сети или на сетевой сервер. Полное резервное копирование жесткого диска можно выполнить, выбрав опцию «Создать образ системы». Этот образ можно использовать в качестве полного варианта аварийного восстановления (если образ не хранится на диске вашей операционной системы).В случае механического сбоя или повреждения данных на диске операционной системы на ПК «образ системы» может быть восстановлен на новый жесткий диск, и ваш компьютер может быть запущен через час или два вместе со всеми данными и программы в целости и сохранности.
Подробнее: Обзор Windows 7: Windows 7 правильно понимает основыШифрованная файловая система
Home Premium: Нет
Professional: Да
Шифрованная файловая система (EFS) обеспечивает прозрачное шифрование файлов и / или папок непосредственно из проводника Windows, повышая уровень безопасности для конфиденциальных файлов или папок и предотвращение доступа к этим файлам или папкам неавторизованных пользователей или программ, не обладающих соответствующим криптографическим ключом.Любые файлы, помещенные в зашифрованную папку, будут автоматически зашифрованы. Зашифрованные папки и файлы будут отображаться зеленым цветом в проводнике Windows.
Печать с учетом местоположения
Home Premium:
Professional:
Эта функция особенно полезна для ноутбуков, нетбуков или других портативных устройств, которые перемещаются между разными сетями. Windows автоматически отслеживает различные сети и запоминает, какие принтеры доступны в каждой из них.Это избавляет вас от необходимости переназначать принтер по умолчанию, который вы хотите использовать, каждый раз, когда вы подключаетесь к другой сети, поскольку Windows переключится на последний принтер по умолчанию, который вы использовали в любой конкретной сети. У вас даже есть возможность вручную предварительно установить, какой принтер вы хотите использовать в каждой сети.
Стр.Подпишитесь на рассылку новостей!
Ошибка: проверьте свой адрес электронной почты.
Теги Windows 7
Шесть отличительных черт Windows 7
«Мы задались вопросом: Как Windows может что-то делать?» — говорит Сэм Моро, глава Microsoft по разработке пользовательского интерфейса для Windows 7.«Мы должны были позаботиться о том, чтобы Windows имела подлинную душу». Он знает, что вы, возможно, хихикаете, особенно если вы используете Vista. «Vista пыталась сделать много вещей, и места, где мы не закончили работу, — это те места, где люди чувствуют себя», — говорит он.
Первые положительные отзывы показывают, что Моро помог сделать Windows 7 более удобной в использовании. Engadget назвал это «быстрым, безболезненным и свободным от осложнений», и, как очаровательно отмечает Gizmodo, «даже Mactards придется смягчить свою гнусную гнусность Дэвида Спадиана, по крайней мере, немного.
Отключение звука снобов Mac — всего лишь побочное преимущество официальной цели Моро: уменьшить беспорядок на рабочем столе и сэкономить секунды при выполнении повседневных задач. «Точка зрения Windows — это добавление ценности и устранение отвлекающих факторов», — говорит он.
Карьерный веб-дизайнер, Моро был маловероятным выбором для этого. «Мне сказали, что в этом все дело», — говорит он. В свою очередь, он собрал свою группу архитекторов, художников и писателей, которые могли привнести новые перспективы в Windows 7. Мы попросили Моро и его команду рассказать истории о шести широко обсуждаемых функциях Windows 7.
1 Boot-Up Intro
Vista открылась серией миганий и звуковых сигналов, отражающих внутренние технические операции. В Windows 7 Моро хотел замаскировать механику захватывающим кинематографом. Писатель Рольф Эбелинг руководил дизайном последовательности из 105 кадров. «Это нервировало, когда Сэм наклонился к моей двери и спросил:« Насколько хороша ваша анимация? »- говорит Эбелинг. Он использовал кружащихся светлячков, которые сливаются в значок Windows, чтобы предвещать использование света операционной системой.«Как журналист, я знал, что мне нужно быстро изложить суть дела, но как получить нужный тон и сделать его тем, к чему люди хотят возвращаться снова и снова?»
2 Панель задач
Windows Vista использовала эффект листового стекла на панели задач, но Моро и компания сделали ее более реалистичной. Промышленный дизайнер Стефан Хефнагельс изучил физические свойства всего: от задних фонарей Audi до биолюминесцентных морских существ и лавовых ламп, а затем создал более 90 прототипов, чтобы свет панели задач выглядел «энергичным и живым», а преломление — реалистичным.«Когда вы наводите курсор на приложение, плитка светится, но когда вы двигаетесь, свет следует за вами», — говорит он. Вместо того чтобы создавать монохромную ауру, Windows 7 извлекает цвет из приложения (например, Firefox горит оранжевым). «Панель задач — это лицо Windows, но значки — звезды шоу».
3 Обои для рабочего стола
Обои для рабочего стола Windows 7 заменяют безмятежные пейзажи психоделическими аниме-черепахами и красивыми уличными пейзажами Сиэтла. «Выбор самых безопасных вариантов был бы по умолчанию Microsoft, но мы хотели вызвать сильную эмоциональную связь», — говорит Дениз Трабона, бывший директор по дизайну MSNBC.Она также расширила круг фотографов и иллюстраторов, чтобы отразить глобальный охват Microsoft, и впервые добавила архитектурные фотографии. Она говорит: «Наше руководство художникам было простым: дайте нам свет и энергию».
4 Списки переходов
Всплывающее меню ярлыков приложений. Списки переходов — это мощная функция, скрытая за щелчком правой кнопки мыши. В одном прототипе команда дизайнеров указала функцию кнопкой и стрелкой рядом с каждым значком, но несколько игроков отказались.«За кухонными шкафами и ящиками скрывается огромное количество функций, — говорит Джои Питт, который до прихода в Microsoft работал архитектором. «Вместо немедленной какофонии этикеток и мигающих вывесок на каждом ящике, для пользователей лучше, если опыт будет развиваться с течением времени».
5 Aero Shake
Возвратно-поступательное движение мыши в Aero Shake уходит корнями в функцию под названием Aladdin, которая позволяла пользователям «тереть» окно, чтобы оно временно оставалось на переднем плане.«Аладдин был забавным, — говорит дизайнер Хефнагельс, — но в какой-то момент растирание стало утомительным, и я подумал:« Хорошо, давай просто щелкнем ». Аладдин сидит на полу в монтажной, но из его прихоти он превратился в Aero Shake. Используйте мышь, чтобы энергично «встряхнуть» открытое окно и посмотреть, как остальные закрываются. Уловка? Возможно, но пользователи в восторге от его способности быстро убирать беспорядок на рабочих столах.
6 Библиотек
Лиза Чериан, промышленный дизайнер и преподаватель дизайна, удивилась, когда впервые присоединилась к команде Windows 7 и попросила тех, кто не занимается дизайном, схематично научить инопланетянина чистить зубы.«Что нам нужно в программной среде, так это концептуальный набросок», — говорит она. «В промышленном дизайне к нему возвращаешься снова и снова:« Это то, что я делаю. Вот на что это похоже ». Это важно для вашего сосредоточения». Используя эту дисциплину промышленного дизайна, Чериан создал концептуальный эскиз для библиотек, функцию, которая позволяет пользователям легко получать доступ и сортировать свои изображения, музыку и видео независимо от того, закопаны ли они глубоко в папке с файлами или спрятаны на внешнем жестком диске.


