Как подключить SSD M.2 к компьютеру
Привет, друзья. В этой публикации мы рассмотрим, как подключить SSD M.2 к компьютеру. На дворе вот уж 2021 год, современные жёсткие диски SSD M.2, подключаемые через интерфейс PCI-E, и с поддержкой технологии NVMe, могут работать на колоссальных скоростях обработки данных – максимально до 3500 Мб/с и 3200 Мб/с, соответственно, при линейных чтении и записи. Для таких SSD нужно железо нового поколения — современная материнка с как минимум одним слотом M.2 (PCI-E) и программной поддержкой в BIOS технологии NVMe. И если вы планируете в ближайшем будущем апгрейд своего ПК, либо вы уже являетесь счастливым обладателем современной материнки с поддержкой SSD NVMe, и вам только осталось прикупить последний, вам в помощь изложенная ниже инструкция по подключению накопителя. Мы рассмотрим, как непосредственно установить SSD в слот M.2 на материнке, какие настройки работы накопителя должны быть в BIOS. И также мы затронем нюансы установки и переноса операционной системы Windows.
Примечание: друзья, если у вас пока ещё недостаточное понимание, что такое SSD M.2, работающий на интерфейсе PCI-E, что такое технология NVMe, почему для этих накопителей нужны современные материнские платы с их поддержкой, во всех этих тонкостях вы можете разобраться с помощью статьи нашего сайта «SSD NVMe: всё о современных высокопроизводительных SSD-накопителях PCI-E».
Установка SSD M.2 на материнскую плату
Итак, чтобы установить SSD M.2 на материнскую плату, последняя должна поддерживать этот тип накопителя, т.е. иметь как минимум один физический слот M.2, работающий на интерфейсе PCI-E.
Примечание: друзья, дабы лишний раз не повторяться, впредь, говоря о M.2, будем подразумевать современный M.2, работающий только на интерфейсе PCI-E, а не на SATA. И только с протоколом NVMe, а не с AHCI. Практически все SSD M.2, работающие через PCI-E 3.0 и PCI-E 4.0, будут с поддержкой NVMe.
Также материнка должна поддерживать размеры накопителя (2230, 2242, 2260, 2280 и т. п.). И если мы говорим о SSD M.2 с поддержкой NVMe, то, соответственно, материнская плата должна программно в BIOS поддерживать технологию NVMe. Все эти нюансы детально описаны в статье по ссылке выше. Их необходимо иметь в виду перед покупкой материнской платы и накопителя. И внимательно смотреть характеристики на официальных сайтах устройств.
п.). И если мы говорим о SSD M.2 с поддержкой NVMe, то, соответственно, материнская плата должна программно в BIOS поддерживать технологию NVMe. Все эти нюансы детально описаны в статье по ссылке выше. Их необходимо иметь в виду перед покупкой материнской платы и накопителя. И внимательно смотреть характеристики на официальных сайтах устройств.
Непосредственно установка SSD M.2 в материнскую плату происходит очень просто. Но всё равно, друзья, если у вас есть инструкция к материнской плате, и она на русском, прочитайте её. Возможно, в вашем случае есть какие-то нюансы. Рассмотрим на примере установки в геймерскую материнку Asus Tuf Gaming Z490-Plus накопителя SSD M.2 Samsung 970 EVO Plus. Находим на материнской плате слот M.2.
Устанавливаем в него накопитель.
Устанавливаем аккуратно, под углом 30°, наклейкой вверх.
Аккуратно закрепляем накопитель винтом, закрепляем несильно. Винт обычно поставляется в комплекте с материнской платой.
Настройки SSD M.2 в BIOS
После установки накопителя запускаем компьютер, заходим в BIOS. И первым делом давайте посмотрим, определяется ли накопитель в BIOS, т.е. исправно ли всё, нет ли каких проблем. На примере BIOS материнки Asus Tuf Gaming Z490-Plus для этого заходим в расширенные настройки BIOS – «Advanced Mode».
Идём в раздел «Advanced» («Дополнительно»). В нашем случае мы установили SSD NVMe, поэтому ищем его в разделе «NVMe Configuration».
И вот он — Samsung 970 EVO Plus. Накопитель определяется, всё исправно, и его установка на компьютер выполнена правильно.
Но давайте также проверим прочие настройки накопителя в BIOS. В идеале BIOS должна сама определить тип накопителя и выставить для него оптимальные настойки. Однако так происходит не всегда. Если у нас SSD M.2 PCI-E, то он должен работать на интерфейсе PCI-E, а не на SATA. И если BIOS по какой-то причине автоматически выставит неверные настройки, и для накопителя активным будет интерфейс SATA, то, соответственно, накопитель будет работать на пропускной способности интерфейса SATA – до 600 Мб/с. И мы не получим высоких скоростей работы SSD M.2, которые возможны только в режиме интерфейса PCI-E. Как проверить эти настройки, давайте разберёмся на примере той же материнки Asus Tuf Gaming Z490-Plus. Для упрощения поиска этих настроек мы переключили BIOS на русский язык. Идём в раздел «Дополнительно» («Advanced»), далее – «Конфигурация встроенных устройств».
И мы не получим высоких скоростей работы SSD M.2, которые возможны только в режиме интерфейса PCI-E. Как проверить эти настройки, давайте разберёмся на примере той же материнки Asus Tuf Gaming Z490-Plus. Для упрощения поиска этих настроек мы переключили BIOS на русский язык. Идём в раздел «Дополнительно» («Advanced»), далее – «Конфигурация встроенных устройств».
И вот здесь, друзья, есть такой пункт настроек, как «M.2_1 Configuration». Вот здесь должно быть значение либо «Auto», либо «PCI-E». Но никак не «SATA».
И также для PCI-E должно быть выставлено правильное поколение, т.е. поколение, которое поддерживается вашим накопителем. В случае с BIOS нашей материнки проверить это можно в разделе «Дополнительно», в подразделе «Конфигурация PCH».
Жмём «Конфигурация PCI Express».
И вот здесь для настройки «PCIe Speed» должно стоять значение «Auto».
Либо то поколение PCI-E, которое поддерживается и материнкой, и накопителем, в нашем случае это поколение 3, т.е. PCI-E 3.0. И, соответственно, оно значится как «Gen3».
Вот это, друзья, такие нюансы подключения современных SSD M.2. Проверьте верность всех настроек в BIOS и только потом тестируйте ваш накопитель. Лишь при оптимальных настройках в BIOS вы сможете узнать не номинальный, а реальный скоростной максимум, на который способна конкретно ваша модель современного SSD M.2.
Установка Windows на SSD M.2
Давайте теперь поговорим о таком важном аспекте работы SSD M.2, как установка на него Windows. Много сомнительных легенд ходит вокруг этой темы, их истоки кроются в случаях установки современных накопителей на старые материнки через переходники, на которых без перепрошивки BIOS модифицированной версией невозможна поддержка NVMe. И также в проблеме отсутствия драйверов NVMe для Windows 7. Давайте со всем этим разберёмся.
Во-первых, в этой публикации мы говорим только о случаях поддержки SSD M.2 современными материнскими платами, которые это гарантируют в своих спецификациях на сайте производителя. Любая кустарщина типа установки SSD M.2 в обычный слот PCI-E – это совершенно отдельная тема, и с ней, соответственно, разбираться нужно отдельно. Если у вас современная материнка с поддержкой SSD M.2 и технологии NVMe, у вас без каких-либо заморочек будет устанавливаться и работать Windows 8.1 и 10.
Во-вторых, считается, что современный SSD M.2 будет работать только в режиме BIOS UEFI. Возможно, это так, но только в случае с некоторыми материнскими платами. Вернёмся к примеру материнской платы Asus Tuf Gaming Z490-Plus: она позволяет устанавливать Windows на SSD M.2 с поддержкой NVMe как в режиме UEFI, так и в режиме Legacy на диски в стиле разметки, соответственно, GPT и MBR. Вопрос лишь в правильных настройках BIOS. Кому интересно, можете посмотреть статью «Как установить Windows 10 на M.2», в которой рассматриваются настройки BIOS этой материнки для установки Windows 10 и в режиме UEFI, и в Legacy. Для большинства нюанс режима BIOS наверняка не значим, однако точно есть небольшая категория пользователей, которым для каких-то их нужд принципиально необходима работа компьютера в режиме BIOS Legacy. Так что имейте в виду.
Для большинства нюанс режима BIOS наверняка не значим, однако точно есть небольшая категория пользователей, которым для каких-то их нужд принципиально необходима работа компьютера в режиме BIOS Legacy. Так что имейте в виду.
В-третьих, при установке Windows 7 на SSD NVMe у вас может не быть никаких проблем. Да, эта операционная система не имеет на борту драйвера для работы жёстких дисков посредством протокола NVMe. Но этот драйвер можно интегрировать в дистрибутив Windows 7. А ещё лучше – не заморачиваться ни с какой интеграцией драйверов, а скачать сборку Windows 7 от Сергея Стрельца с уже интегрированными драйверами NVMe.
Ну и, наконец, о переносе Windows на SSD M.2. Если вам нужно перенести операционную систему с другого жёсткого диска, работавшего ранее на компьютере, можете это сделать путём клонирования Windows с помощью платных программ или бесплатным способом, детали смотрите в статье «Перенос Windows на другой диск с помощью программы Dism++». Если же вы хотите перенести Windows со старого компьютера на новый, в сборке которого есть SSD M. 2, т.е. на компьютер с отличным железом, рекомендую сделать это правильным образом – с отвязкой Windows от железа старого компьютера. Детали смотрим в статье «Как перенести Windows 10 на другой компьютер».
2, т.е. на компьютер с отличным железом, рекомендую сделать это правильным образом – с отвязкой Windows от железа старого компьютера. Детали смотрим в статье «Как перенести Windows 10 на другой компьютер».
Как установить твердотельный накопитель M.2 PCIe NVMe
Search Kingston.com
To get started, click accept below to bring up the cookies management panel. Next, tap or click on the Personalization button to turn on the chat feature, then Save.
Версия вашего веб-браузера устарела. Обновите браузер для повышения удобства работы с этим веб-сайтом. https://browser-update.org/update-browser.html
июл 2021
- Персональное хранилище
- Производительность ПК
- SSD
- M.2
- NVMe
- SSD клиентского уровня
Блог Главная
Установить твердотельный накопитель (SSD) M.2 компании Kingston очень просто, и это значительно повысит производительность вашего компьютера. Выполните следующие действия, чтобы ускорить работу устройства и освободить место для хранения данных.
Выполните следующие действия, чтобы ускорить работу устройства и освободить место для хранения данных.
Шаг 1. Подготовка рабочего места
Вам необходимо подготовить рабочее место для безопасной и правильной установки нового твердотельного накопителя компании Kingston. Очень важно очистить рабочее место от всего, что может накапливать статическое электричество, поскольку оно может повредить новый накопитель M.2.
- Соберите все нужные материалы. Вам понадобится ваш компьютер, отвертка и новый твердотельный накопитель компании Kingston, а также руководство пользователя компьютера.
- Сделайте резервные копии важных файлов. Перед установкой твердотельного накопителя сохраните важные файлы со старого накопителя компьютера на внешнем твердотельном накопителе, USB-накопителе или в облачном хранилище.
- Не торопитесь. Теперь у вас есть всё необходимое для установки нового твердотельного накопителя M.2. Внешний вид вашего компьютера может немного отличаться от показанного, но процесс должен быть таким же.
 Внимательно прочтите описание каждого шага, и если у вас возникнут трудности с идентификацией компонентов вашего компьютера, обратитесь к руководству пользователя.
Внимательно прочтите описание каждого шага, и если у вас возникнут трудности с идентификацией компонентов вашего компьютера, обратитесь к руководству пользователя.
Полезный совет. SSD-накопители и драйверы NVMe не поддерживаются ОС Windows® 7. Обратитесь к производителю компьютера или системной платы за дополнительной помощью. Microsoft® предлагает исправление для Windows® 7, которое может обеспечить изначальную поддержку накопителей NVMe.
Шаг 2. Установка твердотельного накопителя M.2
- Полностью выключите компьютер.
- Отсоедините кабель питания и извлеките батарею. Извлекайте батарею только в том случае, если вы устанавливаете твердотельный накопитель M.2 в ноутбук или портативный компьютер. Обратитесь к руководству пользователя, чтобы узнать, как безопасно извлечь батарею.
- Разрядите батарею. Вам нужно снять статическое электричество, которое может накапливаться в батарее вашего ноутбука. Извлеките батарею и удерживайте кнопку питания на ноутбуке/портативном компьютере в течение пяти секунд, чтобы разрядить остаточное электричество.

- Откройте корпус компьютера. Конструкция разных корпусов отличается, поэтому обратитесь к руководству пользователя, чтобы узнать, как правильно открыть корпус вашего компьютера.
- В качестве меры предосторожности заземлите себя. Прикоснитесь к металлической поверхности, очищенной от краски или покрытия, чтобы разрядить статическое электричество, накопившееся на вашем теле.
- Найдите слот M.2 PCIe. В настольном компьютере это должно быть легкой задачей. В ноутбуках/портативных компьютерах слот M.2 PCIe обычно находится под нижней панелью или под клавиатурой. Подробности можно найти в руководстве пользователя вашей системы.
- Осторожно вставьте твердотельный накопитель M.2 компании Kingston, удерживая его за края. Не прикасайтесь к позолоченным контактам разъема. Совместите разъемы на твердотельном накопителе с разъемами в слоте PCIe и вставьте твердотельный накопитель M.2 под углом 30 градусов. Накопитель должен легко вставиться в слот без излишних усилий.
Возможно, потребуется прикрутить твердотельный накопитель M. 2 к креплению на слоте PCIe, чтобы закрепить его на месте. Не затягивайте винт слишком сильно, иначе вы можете повредить твердотельный накопитель. На этом этапе рекомендуется обратиться к руководству пользователя.
2 к креплению на слоте PCIe, чтобы закрепить его на месте. Не затягивайте винт слишком сильно, иначе вы можете повредить твердотельный накопитель. На этом этапе рекомендуется обратиться к руководству пользователя. - Повторно соберите компьютер. После установки твердотельного накопителя M.2 снова соберите настольный компьютер. Если вы работаете с ноутбуком или портативным компьютером, не забудьте снова вставить батарею, если она была извлечена.
Шаг 3. Клонируйте твердотельный накопитель M.2
- Загрузите программное обеспечение для клонирования. Если вы не получили программное обеспечение для клонирования Acronis в составе комплекта твердотельного накопителя компании Kingston, загрузите программное обеспечение для клонирования Acronis здесь.
 Вам нужно будет активировать это ПО, создав учетную запись и следуя инструкциям по активации.
Вам нужно будет активировать это ПО, создав учетную запись и следуя инструкциям по активации. - Запустите приложение. После активации программного обеспечения для клонирования Acronis запустите OEM-приложение Acronis True Image и нажмите Clone Disk (Клонировать диск).
- Выберите Clone Method (Способ клонирования). Выберите способ клонирования Automatic (Автоматически) и щелкните Далее (Далее).
- Выберите Source Disk (Исходный диск). Выберите исходный диск, который нужно клонировать, и щелкните Next (Далее).
- Выберите Destination Disk (Целевой диск). Выберите целевой диск, на который нужно клонировать данные, и щелкните Next (Далее).
- Обзор. Убедитесь, что выбраны правильные исходный и целевой диски. Также можно просмотреть изменения в целевом диске в разделе Before and After (До и после). Щелкните Proceed (Продолжить), чтобы начать операцию переноса данных.
- Передача данных. Появится уведомление, сообщающее о необходимости перезапуска компьютера.
 Закройте все другие открытые приложения и щелкните Restart (Перезапустить), когда будете готовы.
Закройте все другие открытые приложения и щелкните Restart (Перезапустить), когда будете готовы. - Процесс клонирования на этом завершен. Пока компьютер полностью выключен, вы можете извлечь старый накопитель. Как только вы снова включите компьютер, он загрузится с нового твердотельного накопителя M.2.
Шаг 4. Загрузите SSD Manager
Kingston® SSD Manager — это приложение, предоставляющее пользователям возможность контроля и управления различными параметрами твердотельных накопителей компании Kingston. Вы сможете отслеживать работоспособность, состояние и использование накопителя.
Загрузите ПО Kingston SSD Manager и выполните процесс установки, описанный здесь.
- После загрузки запустите SSD Manager.
Это программное обеспечение позволяет отслеживать информацию об устройстве и его состояние. Вы можете повысить производительность вашего нового твердотельного накопителя, используя системные ресурсы.
Вы можете повысить производительность вашего нового твердотельного накопителя, используя системные ресурсы. - Запустите ПО SSD Manager и выполните процесс установки. При первом запуске SSD Manager просканирует ваш компьютер на наличие накопителей.
- Установка Kingston SSD Manager завершена. После установки может потребоваться перезапуск компьютера.
Поздравляем с установкой нового твердотельного накопителя M.2 компании Kingston! Вы сможете оценить преимущества твердотельного накопителя и заметите повышение производительности компьютера, начиная от времени загрузки и заканчивая скоростью извлечения данных из накопителя.
#KingstonIsWithYou
Сортировать по Название — от A до Z
No products were found matching your selection
Как подключить ssd к компьютеру windows 10 второй диск
Содержание
- Как подключить SSD диск к компьютеру
- Как подготовить SSD к установке
- Установка
- Как настроить SSD в качестве логического диска
- Как настроить SSD в качестве загрузочного диска
- 2 SSD-накопителя в компьютере — плюсы и минусы
- реклама
- реклама
- реклама
- Плюсы
- реклама
- Минусы
- Итоги
- Как подключить SSD диск к компьютеру: пошаговая инструкция
- Как установить SSD в качестве второго диска
- Как установить SSD в качестве основного диска
- Как установить SSD с интерфейсом M.
 2
2 - Как установить SSD в ноутбук
- Как подключить новый SSD или винчестер в Windows 10, 8, 7
- 12 пунктов которые нужно выполнить при установке SSD диска в Windows 10
- 1. Убедитесь, что ваше оборудование готово к подключению SSD диска
- 2. Обновите прошивку SSD
- 3. Включить AHCI
- 4. Включить TRIM
- 5. Восстановление системы
- 6. Отключить индексирование файлов
- 7. Держите дефрагментацию дисков включенной
- 8. Отключить Prefetch и Superfetch
- 9. Отключите службы поиска Windows и Superfetch
- 10. Настройка кеширование записи
- 11. Отключите ClearPageFileAtShutdown и LargeSystemCache
- 12. Установите параметр питания «Высокая производительность»
- Видео
Как подключить SSD диск к компьютеру
SSD – твердотельный накопитель последнего поколения. Его разработка — очень важное достижение для развития компьютерных технологий. Главными достоинствами SSD являются высокая скорость работы и долгий срок службы. Пользователи используют этот носитель информации для усовершенствования своего компьютера, когда хотят увеличить скорость работы с диском и, тем самым, увеличить производительность ПК. Процесс его установки в принципе не труден, но у некоторых людей может вызвать вопросы. Мы расскажем подробнее об этапах установки SSD.
Пользователи используют этот носитель информации для усовершенствования своего компьютера, когда хотят увеличить скорость работы с диском и, тем самым, увеличить производительность ПК. Процесс его установки в принципе не труден, но у некоторых людей может вызвать вопросы. Мы расскажем подробнее об этапах установки SSD.
Как подготовить SSD к установке
Прежде чем приступить непосредственно к замене накопителя, следует подготовиться к программной и физической установке винчестера. В основном формат SSD — 2,5 дюйма. Если замена накопителя проходит в ноутбуке, не будет никаких проблем, так как штатный разъем вполне подходит для SSD. А вот в стационарном компьютере находится винчестер, у которого размер 3,5 дюйма. В связи с этим нужно правильно подобрать место для установки SSD. Еще одним важным элементом его установки будет специальный адаптер, который имеет интересное название «салазки». Он поможет зафиксировать винчестер, у которого размер поменьше, чем у стандартного разъема.
Так как SSD обладает более высокой скоростью по сравнению с HDD, будет разумно установить его в качестве системного накопителя. Для этого нужно установить на него операционную систему. Ее можно перенести с другого диска или установить с нуля. Для переноса, а точнее клонирования, надо использовать специальные программы. Конечно, для клонирования операционной системы понадобится намного меньше времени, чем для установки с нуля. Однако второй вариант позволит получить чистую систему.
Обратите внимание, SSD не поддерживает старый интерфейс IDE. В связи с этим не получится установить диск на материнскую плату, используя этот тип подключения.
Установка
SSD имеют небольшие размеры, что позволяет устанавливать их практически в любом месте корпуса ПК. Лучшим вариантом будет установка в отсек, предназначенного для HDD. Размер такого отсека 3,5 дюйма. Для такой установки необходимо выполнить следующие шаги:
После установки соберите компьютер обратно, закройте боковую крышку и запустите его для определения нового накопителя.
Как настроить SSD в качестве логического диска
Если вы включите компьютер, на котором установлена Windows, начнется автоматическая инициализация нового оборудования. Зайдите в утилиту «Управление дисками» и отформатируйте SSD.Сделать это можно тремя способами.
Результат действий первых двух вариантов будет одинаковым. Обратите внимание, что на клавише «WIN» на клавиатуре вместо надписи нанесен всем известный значок Windows.
У вас есть возможность разбить новый накопитель на несколько дисков, а также поменять его название на любую букву. После того, как все эти процедуры будут выполнены, перезагрузите компьютер. Теперь смело можете наполнить диск всей необходимой информацией.
Как настроить SSD в качестве загрузочного дискаЕсли вы решились установить SSD в качестве системного накопителя, после настройки Windows на нем и его расположении в компьютере, нужно выполнить вход в BIOS. На ноутбуках или компьютерах разных производителей за это отвечают разные клавиши. Обычно это F2, F10 или Delete. Начните быстро нажимать на соответствующую кнопку сразу же при нажатии на кнопку включения ПК.
На ноутбуках или компьютерах разных производителей за это отвечают разные клавиши. Обычно это F2, F10 или Delete. Начните быстро нажимать на соответствующую кнопку сразу же при нажатии на кнопку включения ПК.
Если возникнут трудности с входом в BIOS, поищите дополнительную информацию в инструкции к материнской плате вашего компьютера. Передвигаться по меню БИОСа в современных компьютерах можно с помощью мышки. Но в большинстве случаев для этого используются стрелки вверх, вниз, влево и вправо на клавиатуре.
После открытия BIOS вверху найдите раздел «Boot» и перейдите в него.
В меню этого раздела выберите «Boot Device Priority». Эта настройка отвечает за приоритетное устройство памяти, с которого будет загружаться операционная система. Соответственно, там надо выбрать загрузку с SSD.
Для сохранения измененных параметров необходимо нажать на «F10». После этого начнется перезагрузка компьютера. Теперь вы можете установить или клонировать операционную систему на SSD.
Установку можно сделать с загрузочного диска или флешки, а для клонирования примените специальное программное обеспечение.
Подключение SSD к компьютеру не вызовет затруднений и позволит провести апгрейд своими силами и руками. В ноутбук SSD можно установить вместо дисковода. Если установить операционную систему на SSD вместо HDD, вы заметите значительное увеличение скорости и производительности ПК. Это, несомненно, большой плюс для любого пользователя, особенно для любителей поиграть в игры. Большинство людей, перешедших на SSD, довольны своим выбором и не хотят возвращаться к работе с HDD.
Источник
2 SSD-накопителя в компьютере — плюсы и минусы
Удобство использования ПК с двумя накопителями я ощутил еще в конце нулевых годов, когда вдобавок к основному HDD на 120 Гб прикупил второй, б/у IDE HDD на 80 Гб. В нулевых годах ПК часто воспринимался роскошью, особенно в глубинке, а ПК с двумя HDD был для моих друзей диковинкой и это воспринималось излишеством.
Однако я быстро распробовал удобство скачивания фильмов на дополнительный диск, когда ничего не тормозило системный. Интернет тогда был крайне медленный и скачивание фильмов и игр в файлообменной сети DC++ растягивалось на сутки и даже недели.
реклама
Я часто апгрейжу компьютеры и ноутбуки друзьям и знакомым, получая за работу их старые комплектующие. И вот подошло время, когда многим из них стало мало старых SSD на 120 Гб, которые постепенно перекочевали ко мне. В 2019 году, некоторое время у меня в ПК было аж три штуки SATA SSD небольшого объема.
реклама
Но этой весной я купил вместительный Samsung 860 EVO на 1 ТБ и «раскидал» старенькие SSD по ПК и ноутбукам домочадцев.
реклама
Плюсы
реклама
Второй SSD дает вам еще одно независимое загрузочное устройство на которое можно установить вторую ОС. Ваш ПК в таком случае станет безотказным в случае сбоя Windows или вирусного заражения. Вы всегда сможете загрузиться со второй ОС.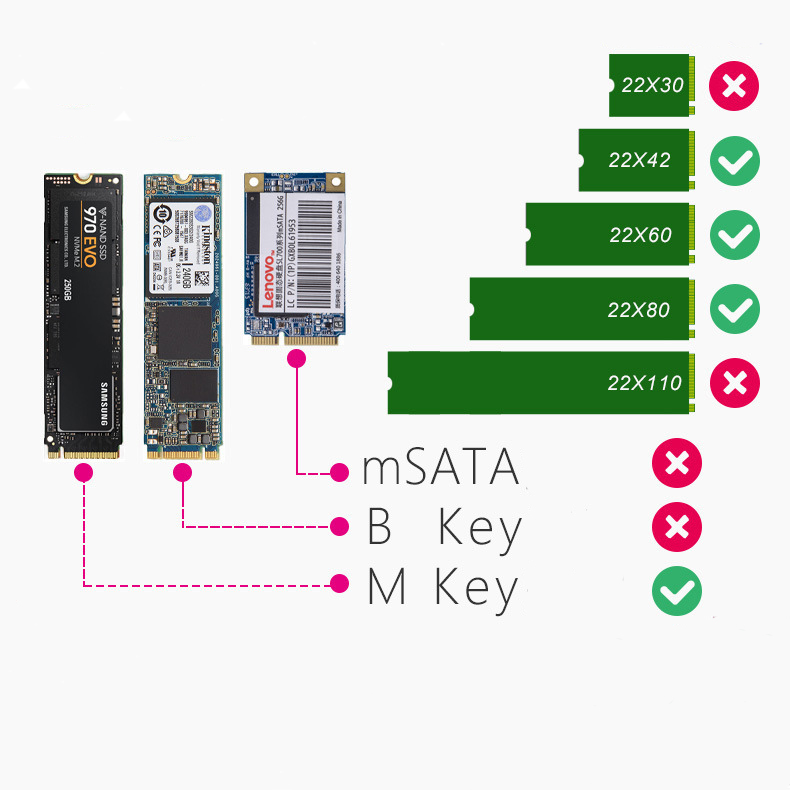
Чтобы обезопасить вторую Windows от заражения вирусами и троянами, зачастую достаточно просто удалить букву второго системного диска в «Управление дисками».
Бэкап и восстановление с двумя накопителями становятся проще и надежнее, у вас всегда есть независимый накопитель, куда вы можете делать бэкап системного диска. Особенно удобно это тогда, когда второй SSD большого объема, от 500 Гб и выше, что позволит залить на него образ диска на 120 Гб целиком, даже полностью заполненным.
Работает при этом связка двух SSD гораздо шустрее связки SSD+HDD и образ диска сохраняется чуть ли не за пару минут.
Износ двух SSD можно легко распараллеливать, не потеряв в скорости, перенеся кэши программ и файл подкачки на не системный SSD. Хотя сейчас ресурс новых, качественных SSD настолько большой, что задумываться об износе уже не стоит, такие меры не помешают. Да и работать это будет чуть быстрее, чем если бы все писалось на один накопитель.
Минусы
Дополнительный SATA SSD занимает SATA порт, что может быть критично в случае если у вас уже есть M. 2 накопитель, который отключает сразу два порта SATA (такое часто бывает на бюджетных материнских платах). В этом случае вам может банально не хватать портов SATA, например, для подключения дополнительных HDD.
2 накопитель, который отключает сразу два порта SATA (такое часто бывает на бюджетных материнских платах). В этом случае вам может банально не хватать портов SATA, например, для подключения дополнительных HDD.
Дополнительный SSD можно продать, даже б/у-шный SSD стоит денег, которые можно вложить в апгрейд ПК. Хотя цена новых бюджетных SSD на 120-240 Гб стала настолько низка, что можно уже не задумываться о продаже старого. За него можно будет выручить сущие копейки.
Лишние провода SATA и питания захламляют ПК внутри и не эстетично выглядят. Если вы сторонник минимализма внутри ПК, а также имеете корпус с прозрачной стенкой и наводите внутри «фен-шуй», это может стать для вас минусом.
Итоги
На этом минусы установки двух SSD-накопителей в ПК заканчиваются. Плюсы явно перевешивают. SSD бесшумны и потребляют мало электричества и можно иметь внутри хоть «вязанку» из трех-четырех SSD, главное, чтобы хватало SATA портов.
Зачастую такие конфигурации я вижу в профилях пользователей конференции overclockers. ru. Они оставляют старый SSD на 120 ГБ при покупке нового на 250 Гб, а потом оставляют и эти два при покупке еще одного SSD на 1 ТБ.
ru. Они оставляют старый SSD на 120 ГБ при покупке нового на 250 Гб, а потом оставляют и эти два при покупке еще одного SSD на 1 ТБ.
Пишите в комментарии, а сколько SSD накопителей у вас в ПК?
Источник
Как подключить SSD диск к компьютеру: пошаговая инструкция
Подключить SSD к компьютеру можно самостоятельно без помощи специалистов. В целом, эта процедура не отличается от установки обычного жесткого диска, но есть пара нюансов, о которых мы расскажем в нашем практикуме.
Современные твердотельные диски типа SSD обладают почти втрое большей скоростью оперирования данными, и это является наиболее простым и недорогим способом ускорить ваш ПК или ноутбук. Тем более, что цены на такие носители в настоящее время существенно упали (а на HDD наоборот поднялись), что становится весомым аргументом в пользу SSD.
Мы расскажем, как быстро и без помощи специалистов правильно подключить SSD диск к компьютеру через SATA интерфейс или установить более современный и быстрый M. 2 SSD диск, если ваша материнская плата оборудована таким слотом.
2 SSD диск, если ваша материнская плата оборудована таким слотом.
Как установить SSD в качестве второго диска
Современные SSD диски в классическом форм-факторе 2,5 дюйма очень напоминают по форме обычные жесткие диски для ноутбуков, но значительно легче и тоньше их. Это позволяет размещать такие устройства как в обычных ПК, где предусмотрены специальные места для установки, так и в ноутбуки и даже супертонкие ультрабуки. Правда, в последнем случае современные лэптопы уже позволяют подключать SSD с интерфейсом M.2.
Перед тем, как покупать SSD, снимите левую крышку с вашего ПК и удостоверьтесь, что у вас имеется дополнительный интерфейсный SATA кабель и доступен достаточной длины шлейф от блока питания ПК с соответствующей колодкой.
Если интерфейсного кабеля в запасе нет, то придется его докупить вместе с самим SSD, а при отсутствии лишней колодки питания нужно позаботиться о переходнике с колодки для устройств с устаревшим интерфейсом.
В корпусе компьютера также могут быть предусмотрены отдельные ложементы с переходниками для дисков форм-фактора 2,5 дюйма. Как правило, они предназначены именно для дисков HDD, т.к. при горизонтальном расположении на корпус ПК передается меньше вибрации. Но в этот же слот можно поставить и SSD.
Как правило, они предназначены именно для дисков HDD, т.к. при горизонтальном расположении на корпус ПК передается меньше вибрации. Но в этот же слот можно поставить и SSD.
Отключите питание от ПК. Для установки SSD на стенку ПК потребуется снять и правую крышку корпуса. Оцените доступность выбранного места монтажа с точки зрения длины шлейфов проводов и привинтите диск винтами, идущими в комплекте с материнской платой. Большинство дисков SSD не комплектуются таким крепежом.
После этого аккуратно подсоедините шлейф передачи данных, идущий от материнской платы и колодку питания, у которой провода идут от блока питания ПК. Удостоверьтесь, что провода и колодки не мешают закрытию крышки корпуса. Установите обе крышки на место и подключите к ПК провод питания 220 В.
Включите компьютер и после загрузки Windows откройте утилиту «Управление дисками», кликнув правой кнопкой мыши на меню Пуск и выбрав соответствующую строчку в меню.
Отформатируйте диск и дайте ему подходящее имя. После этого диск можно считать готовым к работе. Например, вы можете использовать его в качестве игрового, разместив на нем файлы игр и тогда они будут очень быстро загружаться.
Либо вы можете перенести на него систему и рабочие файлы с основного HDD с помощью специальной утилиты, и тогда вы получите очень быстрый системный диск и ускорите работу ПК в 2-3 раза. Но после переноса не забудьте на старом HDD отключить загрузочную область, чтобы система загружалась уже с нового SSD. Кроме того, для переноса системного диска на SSD можно воспользоваться еще одной бесплатной утилитой Backup & Recovery Free.
Как установить SSD в качестве основного диска
В случае установки SSD с интерфейсом SATA в качестве основного и единственного диска следует опираться на все вышеперечисленные советы выше, с той лишь разницей, что после монтажа при включении ПК нужно будет использовать загрузочную флешку с инсталляционным комплектом Windows. При инсталляции ОС просто выберите в качестве системного диска ваш новый SSD.
При инсталляции ОС просто выберите в качестве системного диска ваш новый SSD.
Одним из недорогих, но весьма быстрых дисков по нашим тестам, является ADATA Ultimate SU630.
Для уменьшения износа твердотельного диска все же рекомендуем использовать второй диск в системе, и именно HDD. Так будет надежней и с точки зрения безопасного хранения личных файлов, т.к. в случае системного сбоя придется форматировать весь SSD без возможности восстановления с него данных.
Как установить SSD с интерфейсом M.2
Если в вашей материнской плате нет слота M.2, то SSD диск можно установить через специальный адаптер в слот PCI Express 16x
Слот под интерфейс M.2 имеется практически на всех современных материнских платах, за исключением очень бюджетных. Он удобен тем, что практически не занимает места в системном блоке, не требует подключать к нему интерфейсный кабель и питание. Но главная особенность заключается в том, что такой интерфейс использует шину данных NVMe PCI Express 16x. Т.е. максимальная скорость передачи данных через нее составляет до 3,94 ГБ/с. Напомним, что интерфейс SATA имеет максимальную пропускную способность 600 МБ/с.
Т.е. максимальная скорость передачи данных через нее составляет до 3,94 ГБ/с. Напомним, что интерфейс SATA имеет максимальную пропускную способность 600 МБ/с.
Вместе с тем, стоит отметить, что через слот M.2 могут подключаться и накопители с внутренним интерфейсом SATA, у которых и скорость передачи данных будет соответствующая. Такие носители обычно используются в ультрабуках и недорогих тонких ноутбуках.
Как установить SSD в ноутбук
Для установки твердотельного накопителя с интерфейсом SATA или M.2 нужно лишь проверить наличие свободного (или просто наличие) соответствующего слота. Для этого снимите с тыльной стороны корпуса ноутбука крышку отсека для накопителей и найдите пустой слот. Если в ноутбуке второй разъем SATA не предусмотрен, то придется извлекать старый HDD и устанавливать новый SSD.
Одним из вариантов достаточно емкого и быстрого SSD с SATA интерфейсом за достаточно приемлемые деньги, является модель Samsung MZ-75E500BW из линейки 850 EVO.
Если в материнской плате ноутбука имеется M.2, то он обычно свободен. Но для ноутбуков обычно используют формфактор M.2 с индексом 2242 или 2260, где последние две цифры — длина модуля в мм.
Читайте также:
Фото: компании-производители, Андрей Киреев
Источник
Как подключить новый SSD или винчестер в Windows 10, 8, 7
После установки SSD или винчестера в компьютер или ноутбук, а также подключения разъёмов питания и передачи данных, необходимо произвести первоначальную разметку жёсткого диска.
Шаг 1. Нажмите правой кнопкой мыши по значку Мой компьютер и выберите пункт Управление :
Шаг 2. В открывшемся окне выберите Управление дисками :
Шаг 3. Отыщите в списке новый не проинициализированный жёсткий диск. Нажмите правой кнопкой мыши на область с надписью Диск … Нет данных. Не проинициализирован. В меню выберите Инициализировать диск :
Не проинициализирован. В меню выберите Инициализировать диск :
Шаг 4. В окне Инициализация дисков нажмите ОК :
Теперь в описании вместо Не проинициализирован появилась надпись Базовый :
Шаг 6. Нажмите Далее :
Шаг 7. Выберите размер тома.
По умолчанию указывается максимальный размер тома. Если ничего не менять и нажать Далее, то новый том будет занимать весь диск, т.е. будет единственным томом.
Если вы уменьшите размер создаваемого тома, то после его создания на диске останется не распределенное место. Тогда вы аналогичным образом сможете создать другие тома — один или несколько.
После выбора размера тома, нажмите Далее :
Шаг 8. Выберите букву для нового тома из списка незанятых букв. После этого нажмите Далее :
Шаг 9. Выберите метку тома. Например, «Личное» или «Работа» (зависит от того, какие данные вы планируете размещать в новом томе). Установите галку Быстрое форматирование и нажмите Далее :
Выберите метку тома. Например, «Личное» или «Работа» (зависит от того, какие данные вы планируете размещать в новом томе). Установите галку Быстрое форматирование и нажмите Далее :
Когда форматирование завершится, на созданном томе (он же раздел) должна появиться надпись Исправен :
Это означает, что можно начинать пользоваться новым SSD или HDD в компьютере. Нажмите на значок Мой компьютер на рабочем столе и убедитесь, что новый диск доступен для использования :
Источник
12 пунктов которые нужно выполнить при установке SSD диска в Windows 10
В 2019 году можно с уверенностью предположить, что большинство технически подкованных пользователей Windows 10, приобретая новый ПК или проводя апгрейд старого, перешли с жестких дисков SATA на твердотельные накопители SSD.
Windows 10 имеет множество функций, которые помогают SSD работать в полную силу, но не всегда включает их по умолчанию. Кроме того, многие из «обязательных» правил с первых дней существования SSD уже не обязательно действительны, и мы собираемся их здесь развеять. (Вы можете быть особенно удивлены, узнав, что дефрагментация не такая уж и плохая идея!)
Кроме того, многие из «обязательных» правил с первых дней существования SSD уже не обязательно действительны, и мы собираемся их здесь развеять. (Вы можете быть особенно удивлены, узнав, что дефрагментация не такая уж и плохая идея!)
Вот список того, что нужно и чего нельзя делать для вашего SSD.
1. Убедитесь, что ваше оборудование готово к подключению SSD диска
Если Вы используете настольный ПК, вам необходимо убедиться, что в вашем блоке питания достаточно запасных разъемов или есть свободный кабель для подключения SATA-кабеля. Если нет, Вы всегда можете купить Y-разветвитель, который позволяет двум SSD подключаться к одному разъему питания. SSD имеют низкий уровень энергопотребления, поэтому это не должно быть проблемой. Конечно, вам также нужно иметь свободные разъем SATA на материнской плате, но это не должно быть проблемой если в системе установлен только один HDD.
Так же есть более новые SSD M.2, которые подключаются к разъемам M.2 на вашей материнской плате. Как правило, этот разъем есть только у более поздних поколений материнских плат, поэтому если у вас старый компьютер, вам не повезло. Детально узнать о разъёмах на материнской плате Вы можете если поищите свою материнскую плату в Интернете.
Как правило, этот разъем есть только у более поздних поколений материнских плат, поэтому если у вас старый компьютер, вам не повезло. Детально узнать о разъёмах на материнской плате Вы можете если поищите свою материнскую плату в Интернете.
2. Обновите прошивку SSD
Чтобы убедиться, что ваш SSD работает с максимальной отдачей, стоит быть в курсе обновлений прошивки для него. К сожалению, они не автоматизированы; процесс необратим и немного сложнее, чем, скажем, обновление программного обеспечения.
Каждый производитель SSD имеет свой собственный метод обновления прошивки, поэтому вам нужно перейти на официальные веб-сайты производителей SSD и следовать их указаниям. Тем не менее, удобным инструментом для вас будет CrystalDiskInfo, который отображает подробную информацию о вашем диске, включая версию прошивки.
3. Включить AHCI
Advanced Host Controller Interface – новый режим работы с запоминающими устройствами, в котором компьютер использует все преимущества SATA, главными среди которых являются: более высокая скорость работы жестких и SSD дисков (технология Native Command Queuing или NCQ), а также возможность «горячей» замены жестких дисков. Активация режима AHCI содействует ускорению доступа к файлам, хранящимся на запоминающих устройствах, и позитивно влияет на общее быстродействие компьютера.
Активация режима AHCI содействует ускорению доступа к файлам, хранящимся на запоминающих устройствах, и позитивно влияет на общее быстродействие компьютера.
Чтобы включить AHCI, Вам нужно перед загрузкой операционной системы войти в BIOS вашего компьютера и включить в настройках. Поскольку каждый BIOS имеет своё меню то лучше обратится к инструкции на сайте производителя. Скорее всего если у Вас новый ПК то AHCI будет включен по умолчанию.
Рекомендуется включить эту функцию перед установкой операционной системы.
4. Включить TRIM
Пользователи ПК и лэптопов с установленными SSD носителями со временем могут столкнуться со снижением быстродействия. Ведь раньше все информационные блоки были пустыми, а теперь контроллеру SSD приходится полностью чистить ячейки, прежде чем вносить туда новые данные. Из-за этого SSD и становится медлительнее.
Для того, чтобы осуществилась перезапись данных на SSD, необходимо стереть не только координаты из таблицы, но и сам файл из ячейки памяти. Вот тут-то и пригодится TRIM. Это команда — опция, которая дает операционке возможность сообщить SSD, какие блоки информации уже не нужны и их можно стереть из ячеек.
Вот тут-то и пригодится TRIM. Это команда — опция, которая дает операционке возможность сообщить SSD, какие блоки информации уже не нужны и их можно стереть из ячеек.
Чтобы убедиться, что TRIM включен, откройте командную строку и введите следующее:
5. Восстановление системы
В первые годы существования SSD, когда они были гораздо менее долговечны и более подвержены поломкам, чем сегодня, многие люди рекомендовали отключить восстановление системы, чтобы повысить производительность и долговечность диска.
В наши дни этот совет в значительной степени излишен, но определенное программное обеспечение для SSD (Samsung) автоматически отключает функцию восстановления системы.
Восстановление системы — чрезвычайно полезная функция, которую рекомендуется оставить включённой, поэтому стоит перейти к настройкам восстановления системы, чтобы убедиться, что ваш SSD не отключил ее.
6. Отключить индексирование файлов
Значительная часть скорости вашего SSD расходуется на индексацию файлов для поиска Windows. Это может быть полезно, если вы храните всю информацию на вашем SSD, но так же это может раздражать, если скорость работы ПК замедляется из-за постоянного процесса индексации, который повторяется каждый раз при добавлении новых данных на диск.
Это может быть полезно, если вы храните всю информацию на вашем SSD, но так же это может раздражать, если скорость работы ПК замедляется из-за постоянного процесса индексации, который повторяется каждый раз при добавлении новых данных на диск.
Для отключения, проделайте следующие настройки:
После того, как Вы это сделаете, операционная система будет применять эти настройки ко всем файлам и папкам на диске. Если Вы видите диалоговое окно с сообщением что система не может удалить файл из индекса, просто нажмите «Игнорировать все». Это упростит процесс и проигнорирует все ошибки.
7. Держите дефрагментацию дисков включенной
Еще одним пережитком первых дней работы SSD было то, что дефрагментация SSD была не только ненужной, но и потенциально вредной для SSD.
Это своего рода правда, но Windows 10 уже знает это, и если у вас включена запланированная дефрагментация, Windows определит ваш SSD и действительно дефрагментирует его (потому что, вопреки распространенному мнению, SSD действительно фрагментированы, хотя и в гораздо меньшей степени). Windows 10 теперь именует процесс как «Оптимизация дисков», а не «дефрагментация».
Windows 10 теперь именует процесс как «Оптимизация дисков», а не «дефрагментация».
Другими словами, дефрагментация Windows адаптируется к вашему SSD, так что держите его включенным!
8. Отключить Prefetch и Superfetch
9. Отключите службы поиска Windows и Superfetch
Даже с учетом вышеупомянутой настройки реестра и удаления индекса ваш компьютер может продолжать замедлять работу жесткого диска потому что работают соответствующие службы. Нажмите Win + R на клавиатуре, введите services.msc и нажмите Enter. Найдите обе эти службы и отключите их.
10. Настройка кеширование записи
На многих твердотельных накопителях пользовательское кэширование на уровне записи может отрицательно повлиять на работу накопителя. Чтобы понять это, вам придется отключить эту опцию в Windows и посмотреть, как диск будет работать потом. Если ваш диск работает хуже, включите его снова.
Чтобы открыть окно конфигурации, щелкните правой кнопкой мыши «Этот Компьютер» в меню «Пуск» и выберите «Свойства». Нажмите «Диспетчер устройств», разверните «Дисковые накопители», щелкните правой кнопкой мыши на своём SSD и выберите «Свойства». Выберите вкладку «Политики». На этой вкладке вы увидите опцию «Разрешить кэширование записей для этого устройства».
Нажмите «Диспетчер устройств», разверните «Дисковые накопители», щелкните правой кнопкой мыши на своём SSD и выберите «Свойства». Выберите вкладку «Политики». На этой вкладке вы увидите опцию «Разрешить кэширование записей для этого устройства».
Оцените скорость работы SSD с и без этой опции и сравните результаты.
11. Отключите ClearPageFileAtShutdown и LargeSystemCache
SSD работает на флэш-памяти, что позволяет легко перезаписывать данные на диске. Поэтому файл страницы не нужно стирать во время выключения компьютера. Это сделает процесс выключения Windows намного быстрее.
LargeSystemCache, с другой стороны, существует главным образом в серверных версиях Windows и сообщает компьютеру, должен ли он использовать большой кэш для страниц на диске.
12. Установите параметр питания «Высокая производительность»
Когда ваш SSD включается и выключается все время после простоя «спящего режима», вы заметите небольшую задержку.
На ноутбуке Вы можете щёлкнуть значок батареи в области уведомлений и выбрать «Высокая производительность».
Насколько полезным был этот пост?
Нажмите на звезду, чтобы оценить!
Средний рейтинг 4.1 / 5. Голосов: 36
Пока оценок нет! Будьте первым, поставь свою оценку этому посту.
Мы сожалеем, что этот пост не был полезен для вас!
Давайте улучшим этот пост!
Расскажите, как мы можем улучшить этот пост?
Источник
Видео
Как активировать новый жесткий диск. SSD не отображается в проводнике?
Как подключить второй жесткий диск HDD SSD к компьютеру
Как подключить жесткий диск HDD SSD к компьютеру
Как подключить второй жесткий диск hdd или ssd к компьютеру windows 7/10
Как подключить SSD к настольному компьютеру. Перенос Windows с HDD на SSD
Перенос Windows с HDD на SSD диск. Установка и настройка ssd диска⚙️
КАК ПОДКЛЮЧИТЬ ВТОРОЙ И ТРЕТИЙ ЖЕСТКИЙ ДИСК В WINDOWS 10 К СВОЕМУ КОМПЬЮТЕРУ????
Как подключить SSD диск к компьютеру. Часть 11
Часть 11
Windows не видит второй диск
Как подключить третий жесткий диск HDD SSD к компьютеру
Как установить твердотельный накопитель M.2
(Изображение предоставлено: Будущее)Твердотельный накопитель M.2 — это прекрасно. В то время как традиционные твердотельные накопители по-прежнему требуют большого количества проводов и физического пространства, твердотельный накопитель M.2 — это крошечное устройство, которое умещается на ладони и подключается непосредственно к материнской плате. Хотя эти эффективные маленькие компоненты недешевы, они могут помочь сохранить ваш рабочий стол красивым и аккуратным. Это означает меньше беспорядка, что означает более эффективный поток воздуха, что означает лучшую производительность. Или, по крайней мере, меньше способов порезаться при установке нового оборудования.
Еще лучше то, что твердотельные накопители M.2 до смешного просты в установке — при условии, что у вас есть нужные инструменты и немного терпения. Если вы можете позволить себе один из этих изящных накопителей, ваш компьютер будет загружать файлы почти мгновенно в течение длительного времени.
- Играйте в лучшие компьютерные игры
- Купите лучшие внешние жесткие диски
Прежде чем начать
Перед покупкой твердотельного накопителя M.2 убедитесь, что ваша материнская плата его поддерживает. Большинство новых материнских плат это делают, но M.2 стали обычным явлением только в течение последних пяти лет. Таким образом, если вашему ПК несколько лет, вам, возможно, придется придерживаться традиционных твердотельных накопителей. Обратитесь к руководству по эксплуатации вашей материнской платы или найдите свою модель в Интернете. Слот M.2 представляет собой небольшой приподнятый разъем, напоминающий очень тонкий кабельный порт. Вы узнаете это, когда увидите.
Для целей этого руководства я использовал твердотельный накопитель WD Blue емкостью 1 ТБ (открывается в новой вкладке) и твердотельный накопитель WD Black емкостью 2 ТБ (открывается в новой вкладке), оба из которых теперь постоянно установлены на тестовой установке Tom’s Guide. . В нашем тестовом стенде установлена материнская плата MSI Z490 Unify.
. В нашем тестовом стенде установлена материнская плата MSI Z490 Unify.
Кроме того, вы должны очистить свое рабочее место, как если бы вы собирали новый компьютер. Заземлитесь на металлический предмет и подготовьте сосуд для всех крошечных винтов, которые вам понадобятся в процессе установки. Вам понадобится одна крестовая отвертка с очень маленькой головкой.
(Изображение предоставлено Tom’s Guide)1. Вскройте компьютер.
Это, наверное, само собой разумеется, но все же начнем с самого начала. Отвинтите или отсоедините боковую часть корпуса и убедитесь, что у вас есть доступ к материнской плате.
(Изображение предоставлено Future)2. Найдите слот M.2.
Если вы последовали моему совету выше и ознакомились с руководством по эксплуатации вашей материнской платы, эта часть будет легкой. Просто имейте в виду, что ваш слот M.2 может быть позади вашего графического процессора, как мой на Z49.0 Унифицировать.
(Изображение предоставлено Future)3.
 Выясните ситуацию с радиатором.
Выясните ситуацию с радиатором.Некоторые твердотельные накопители M.2 поставляются с радиаторами; некоторые нет. Некоторые материнские платы поставляются с радиаторами для твердотельных накопителей M.2; некоторые нет. Если у вас вообще нет радиаторов, подумайте о покупке некоторых сторонних моделей. В зависимости от того, что вы делаете со своим SSD, радиатор может не быть строго необходимым, но вы можете получить очень хорошую модель за 25 долларов или меньше, и это намного дешевле, чем новый SSD.
Если на вашей материнской плате есть встроенные радиаторы, вам необходимо удалить один из них, прежде чем добавлять твердотельный накопитель M.2. Просто открутите один и пока отложите его в сторону.
(Изображение предоставлено Future)4. Добавьте SSD M.2 по диагонали.
Когда вы найдете слот для твердотельного накопителя M.2, вам сначала нужно будет выкрутить винт из его держателя. Затем вам придется вставить SSD в слот по диагонали. Он подходит только одним способом, поэтому, если он не входит должным образом, у вас, вероятно, он перевернут. Это самая сложная часть всего процесса, так как цель состоит в том, чтобы сейчас вставить диск по диагонали, а затем нажать на него. Но если вы сильно нажмете на M.2, вы сможете легко найти правильный угол. Только пока не нажимай.
Это самая сложная часть всего процесса, так как цель состоит в том, чтобы сейчас вставить диск по диагонали, а затем нажать на него. Но если вы сильно нажмете на M.2, вы сможете легко найти правильный угол. Только пока не нажимай.
5. Прикрутите M.2 на место.
Помнишь тот винт, который ты только что выкрутил? Закрутите его обратно, используя его, чтобы закрепить твердотельный накопитель M.2 на месте. (Диск M.2 имеет маленькое полукруглое отверстие, поэтому вы точно увидите, куда входит винт.) Пока все на месте, SSD должен издавать удовлетворительный «щелчок», когда все затянуто. Если это не так, просто отвинтите и попробуйте снова вставить M.2.
(Изображение предоставлено Future)6. Добавьте радиатор.
Теперь вам нужно добавить радиатор поверх твердотельного накопителя. (Не забудьте сначала удалить защитную ленту; если вы этого не сделаете, это как бы лишает цели.) Точный процесс зависит от того, какой тип M. 2 и радиатора у вас есть, но, как правило, вам нужно нажать плотно прижмите радиатор к M.2, затем закрепите его на месте.
2 и радиатора у вас есть, но, как правило, вам нужно нажать плотно прижмите радиатор к M.2, затем закрепите его на месте.
7. Подключите компьютер.
Вам не обязательно закрывать компьютер на этом этапе, если вам нужно возиться с оборудованием при устранении неполадок. Но вам нужно настроить его и запустить; физическая установка завершена.
(Изображение предоставлено Future)8. Назовите и отформатируйте новый диск.
Отсюда вам нужно отформатировать новый SSD и присвоить ему букву в Windows. Существует множество способов сделать это, в зависимости от того, чувствуете ли вы себя более комфортно со встроенными программами Windows, командной строкой или установочным USB-накопителем Windows 10. Просто выберите загрузку с USB в BIOS и следуйте инструкциям.
Если M.2 является вашим основным диском, я рекомендую использовать установочный USB-накопитель Windows 10, чтобы запустить вашу ОС с нуля. Если M. 2 является вашим дополнительным диском, вы можете использовать параметр «Управление дисками» в Windows, чтобы выделить место и отформатировать диск. Просто щелкните правой кнопкой мыши новый диск и выберите «Новый простой том». Windows проведет вас через остальные шаги.
2 является вашим дополнительным диском, вы можете использовать параметр «Управление дисками» в Windows, чтобы выделить место и отформатировать диск. Просто щелкните правой кнопкой мыши новый диск и выберите «Новый простой том». Windows проведет вас через остальные шаги.
И это все, что вам нужно сделать! Ваш компьютер теперь работает от твердотельного накопителя M.2, который является одним из самых быстрых и надежных способов хранения данных. Разница в скорости загрузки особенно заметна в высокопроизводительных видеоиграх, поэтому не стесняйтесь попробовать их, если ваш графический процессор на это способен.
Лучшие на сегодня предложения Samsung 980 Pro 1 ТБ
Цена со скидкой
(открывается в новой вкладке)
(открывается в новой вкладке)
(открывается в новой вкладке)
139,99 $
(открывается в новой вкладке)
129,99 $
(открывается в новой вкладке)
Вид (открывается в новой вкладке)
Цена со скидкой
(открывается в новой вкладке)
90 in новая вкладка) 229,99 долл. США
США(Openes in New Tab)
$ 169,99
(Opens in New Tab)
View (Opens in New Tab)
(Opens in New Tab)
(Opens in New)
$ 209,9999003
(Opens On New)
$ 209,9999003
(Opens On New)
$ 209,999
Вид (открывается в новой вкладке)
Показать больше предложений
Получите мгновенный доступ к последним новостям, самым горячим обзорам, выгодным предложениям и полезным советам.
Свяжитесь со мной, чтобы сообщить о новостях и предложениях от других брендов Future. Получайте электронные письма от нас от имени наших надежных партнеров или спонсоров. Маршалл Гонороф — старший редактор Tom’s Guide, отвечающий за освещение на сайте игрового оборудования и программного обеспечения. Он имеет опыт написания научных работ, изучая палеомаммалогию, биологическую антропологию и историю науки и техники. В нерабочее время вы можете найти его занимающимся тхэквондо или глубоко погружающимся в классическую научную фантастику.
Он имеет опыт написания научных работ, изучая палеомаммалогию, биологическую антропологию и историю науки и техники. В нерабочее время вы можете найти его занимающимся тхэквондо или глубоко погружающимся в классическую научную фантастику.
Темы
Компьютеры
Как установить твердотельный накопитель M.2 (NVMe/SATA) на ПК
Узнать свой M-ключ от B-ключа и что делать в BIOS
(Изображение: © Future)
Кажется, что только недавно твердотельные накопители заменили наши скрипучие механические жесткие диски, обеспечивая невероятное ускорение загрузки наших операционных систем, программного обеспечения и игр. Но на самом деле самый новый и самый быстрый форм-фактор SSD — M.2 — существует уже несколько лет, и теперь его можно купить по довольно доступной цене.
Это означает, что самое время научиться подключать и устанавливать эти крошечные технологические пластины, которые каким-то образом работают быстрее и круче, чем все, что было до них. Хорошей новостью является то, что диски M.2 относительно просто подключить к компьютеру, не требуя никаких кабелей или посторонних предметов.
Хорошей новостью является то, что диски M.2 относительно просто подключить к компьютеру, не требуя никаких кабелей или посторонних предметов.
Но добавление любого оборудования во внутреннюю часть вашего ПК всегда является деликатной работой, поэтому это руководство поможет вам правильно установить новый накопитель M.2.
- Лучший твердотельный накопитель M.2 2020 года (открывается в новой вкладке): получите самый быстрый твердотельный накопитель для любой конфигурации и бюджета
- Почему геймерам следует использовать SSD
- Как купить подходящий внешний SSD
1. Совместима ли ваша материнская плата с ключом M.2?
При покупке твердотельного накопителя M.2 важно знать, совместима ли с ним ваша материнская плата. M.2 — это просто форм-фактор SSD, похожий на флешку, но действительно важная деталь заключается в том, что существуют более медленные диски SATA M.2 и более быстрые диски NVMe M.2, которые используют разные «ключи».
Даже если на вашей материнской плате есть слот M. 2, его совместимость с вашим новым диском M.2 будет зависеть от того, совместим ли слот с дисками B Key, M+B Key или M Key.
2, его совместимость с вашим новым диском M.2 будет зависеть от того, совместим ли слот с дисками B Key, M+B Key или M Key.
Поэтому стоит изучить вашу материнскую плату, чтобы выяснить, совместима ли она с вашим диском M.2, прежде чем нажимать.
2. Вставьте диск M.2 в компьютер.
Расположение слота M.2 на материнской плате вашего ПК зависит от производителя и модели платы. Чаще всего слот M.2 можно найти между графическим процессором и процессором или в нижней правой части материнской платы.
Некоторые материнские платы даже имеют специальную металлическую пластину, которая закрывает дисковод M.2 и обеспечивает его охлаждение, поэтому вам может потребоваться сначала открутить ее.
Как вы можете видеть выше, наш слот M.2 довольно неудобно зажат между видеокартой и процессором. Чтобы удобно вставить новый диск M.2, нам нужно аккуратно извлечь мой графический процессор и отложить его в сторону.
После того, как вы убрали все мешающее оборудование, пришло время вставить диск M.2 в слот M.2.
(Изображение предоставлено Future)Сначала отвинтите крепежный винт рядом со слотом M.2. Если ваш накопитель M.2 поставлялся с какими-либо креплениями, вам следует привинтить их сейчас. Это гарантирует, что когда вы завинчиваете диск, он будет располагаться параллельно материнской плате, а не под углом к ней.
(Изображение предоставлено Future)С вывернутым крепежным винтом и креплением диска (если предусмотрено), осторожно вставьте диск M.2 в слот M.2 под углом 30 градусов к материнской плате.
(Изображение предоставлено Future) После установки он должен свисать под углом 30 градусов вверх от материнской платы.
Аккуратно прижмите наклоненный вверх конец дисковода к винтовому креплению, затем закрепите его крепежным винтом. Не перекручивайте его, но завинтите достаточно, чтобы диск M.2 не шатался.
Снова вставьте свой графический процессор и любое другое оборудование, которое вам пришлось удалить ранее, закройте корпус ПК и подключите все обратно.
3. Установите накопитель M.2 в BIOS
Прежде чем устанавливать накопитель M.2 в Windows 10, вам может потребоваться настроить несколько параметров в BIOS материнской платы. Настройки, которые вы должны сделать, будут зависеть от возможностей вашей материнской платы, но одна из них может быть особенно важна, если вы хотите, чтобы Windows распознала ваш диск M.2.
Войдите в BIOS (обычно нажав F2 или Delete при загрузке компьютера).
(Изображение предоставлено Future) Точный процесс зависит от вашей материнской платы. На нашем ASUS Z97 Pro Gamer, мы перешли в «Дополнительно»> «Конфигурация встроенных устройств»> «Режим M. 2 PCIe» и изменили раскрывающийся список на «Включено». На других платах Asus перейдите в раздел «Дополнительно», щелкните раскрывающийся список рядом с «Пропускная способность слота PCI Express X4_3» и измените его на режим M.2.
2 PCIe» и изменили раскрывающийся список на «Включено». На других платах Asus перейдите в раздел «Дополнительно», щелкните раскрывающийся список рядом с «Пропускная способность слота PCI Express X4_3» и измените его на режим M.2.
Сохранить и выйти.
4. Установите накопитель M.2 в Windows 10
Теперь ваш накопитель M.2 должен распознаваться Windows 10. Войдите в Windows 10, введите «управление дисками» в строке поиска «Пуск» и выберите вариант создания разделы жесткого диска.
Здесь ваш новый диск M.2 должен появиться в нижней половине окна с «Нераспределенным» пространством.
Дальнейшие действия зависят от того, хотите ли вы запускать Windows 10 с вашего нового NVMe или просто хотите использовать его как обычный диск. У нас есть руководство, если вы хотите перенести Windows 10 на новый диск M.2.
(Изображение предоставлено в будущем) Если вы просто хотите использовать накопитель M.2 как обычный накопитель, щелкните правой кнопкой мыши строку с надписью «Нераспределенный» рядом с ним> «Новый простой том», затем следуйте инструкциям, чтобы создать свой водить машину. Во время работы мастера важно отметить одну важную вещь: установить «Файловую систему» как NTFS. Кроме того, дайте диску имя, и большинство других параметров должны быть в порядке.
Во время работы мастера важно отметить одну важную вещь: установить «Файловую систему» как NTFS. Кроме того, дайте диску имя, и большинство других параметров должны быть в порядке.
Как только это будет сделано, ваш новый NVMe будет готов к использованию! Наслаждайтесь уровнем скорости чтения/записи, которого вы почти наверняка никогда раньше не испытывали.
- Windows 10 теперь будет предупреждать пользователей, если их SSD скоро выйдет из строя
Роберт Зак — внештатный автор для Official Xbox Magazine, PC Gamer, TechRadar и других. Он пишет в печатных и цифровых изданиях, специализируясь на видеоиграх. У него есть предыдущий опыт работы редактором и автором технических сайтов/публикаций, включая AndroidPIT и ComputerActive! Журнал.
Как установить M.2 PCIe NVMe SSD
Поиск Kingston.com
Чтобы начать, нажмите «Принять» ниже, чтобы открыть панель управления файлами cookie. Затем коснитесь или щелкните кнопку «Персонализация», чтобы включить функцию чата, затем «Сохранить».
Ваш веб-браузер устарел. Обновите свой браузер сейчас, чтобы лучше работать с этим сайтом. https://browser-update.org/update-browser.html
июль 2021
- Личное хранилище
- Производительность ПК
- SSD
- М.2
- NVMe
- Клиентский твердотельный накопитель
Дом блога
Установка Kingston M.2 SSD (твердотельный накопитель) проста и значительно повысит производительность вашего компьютера. Следуйте приведенным ниже инструкциям, чтобы ускорить работу устройства и освободить память.
Шаг 1. Подготовка рабочего места
Вам потребуется подготовить рабочее место для безопасной и правильной установки нового твердотельного накопителя Kingston. Очень важно очистить рабочее пространство от всего, что может накапливать статическое электричество, поскольку оно может повредить ваш новый накопитель M.2.
- Соберите свои припасы.
 Вам понадобится ваш компьютер, отвертка и новый твердотельный накопитель Kingston, а также руководство пользователя вашего компьютера.
Вам понадобится ваш компьютер, отвертка и новый твердотельный накопитель Kingston, а также руководство пользователя вашего компьютера. - Сделайте резервную копию важных файлов. Перед установкой SSD сохраните важные файлы из старого хранилища компьютера на внешний SSD, USB-накопитель или в облачное хранилище.
- Не торопитесь. Теперь у вас есть все необходимое для установки нового твердотельного накопителя M.2. Ваш компьютер может немного отличаться от показанного, но процесс должен быть таким же. Внимательно прочитайте каждый шаг. Если у вас возникли трудности с идентификацией компонентов вашего компьютера, обратитесь к руководству пользователя вашего компьютера.
Полезный совет : Поддержка твердотельных накопителей NVMe и драйверы не поддерживаются Windows® 7. Для получения дополнительной помощи обратитесь к производителю компьютера или материнской платы. Microsoft® предлагает поддержку исправлений для Windows® 7, которая изначально поддерживает диски NVMe.
Шаг 2. Установка твердотельного накопителя M.2
- Полностью выключите компьютер.
- Отсоедините кабель питания и аккумулятор. Извлекайте аккумулятор только в том случае, если вы устанавливаете твердотельный накопитель M.2 в ноутбук/ноутбук. Обратитесь к руководству пользователя, чтобы узнать, как безопасно извлечь аккумулятор.
- Разрядите аккумулятор. Вы захотите снять потенциальное статическое электричество, которое может накапливаться в аккумуляторе вашего ноутбука. Извлеките аккумулятор и удерживайте кнопку питания на ноутбуке/ноутбуке в течение пяти секунд, чтобы разрядить остаточное электричество.
- Откройте корпус компьютера. Каждый кейс устроен по-разному, поэтому обратитесь к руководству пользователя, чтобы узнать, как правильно открыть кейс.
- Заземлитесь в качестве меры предосторожности. Прикоснитесь к металлической поверхности, на которой нет краски или покрытия, чтобы разрядить электричество, присутствующее в вашем теле.

- Найдите слот M.2 PCIe, который легко заметить в настольном компьютере. Для ноутбуков/ноутбуков слот M.2 PCIe обычно находится под нижней панелью или под клавиатурой. Обратитесь к руководству пользователя для получения дополнительной помощи.
- Аккуратно вставьте твердотельный накопитель Kingston M.2, удерживая твердотельный накопитель за края. Старайтесь не касаться золотых контактов разъема. Совместите разъемы на твердотельном накопителе с разъемами на слоте PCIe и вставьте твердотельный накопитель M.2 под углом 30 градусов. Он должен легко подключаться без необходимости принудительного подключения.
Возможно, потребуется привинтить твердотельный накопитель M.2 к держателю слота PCIe, чтобы зафиксировать его на месте. Будьте осторожны, чтобы не перетянуть винт, иначе вы рискуете повредить SSD. Для этого шага рекомендуется обратиться к руководству пользователя. - Соберите свой компьютер. После установки твердотельного накопителя M.2 снова соберите настольный компьютер.
 Если вы работаете с ноутбуком или ноутбуком, не забудьте вставить аккумулятор обратно, если вы его извлекли.
Если вы работаете с ноутбуком или ноутбуком, не забудьте вставить аккумулятор обратно, если вы его извлекли. - Включите компьютер. Ваш компьютер должен загружаться со старого накопителя, если только вы не удалили его перед установкой нового SSD. Теперь пришло время клонировать данные со старого накопителя на новый твердотельный накопитель M.2.
Шаг 3. Клонирование твердотельного накопителя M.2
- Загрузите программное обеспечение для клонирования. Если вы не получили ПО Acronis Cloning в комплекте с твердотельным накопителем Kingston, загрузите ПО Acronis Cloning здесь. Вам нужно будет активировать программное обеспечение, создав учетную запись и следуя инструкциям по активации.
- Запустите приложение. После завершения активации программного обеспечения Acronis Cloning запустите OEM-приложение Acronis True Image и нажмите «Клонировать диск».
- Выберите метод клонирования. Выберите метод автоматического клонирования и нажмите «Далее».

- Выберите исходный диск. Выберите исходный диск, который вы хотите клонировать, и нажмите «Далее».
- Выберите целевой диск. Выберите целевой диск, который вы хотите клонировать, и нажмите «Далее».
- Резюме. Убедитесь, что вы выбрали правильный исходный и целевой диски. Вы также можете просмотреть изменения на целевом диске в разделе «До и после». Щелкните Приступить, чтобы начать операцию передачи данных.
- Передача данных. Появится уведомление о том, что пришло время перезагрузить компьютер. Закройте все другие открытые приложения и нажмите «Перезагрузить», когда будете готовы.
В системе загрузится приложение клонирования Acronis, и начнется операция переноса данных. Когда передача данных будет завершена, ваш компьютер выключится. - Процесс клонирования завершен. Пока компьютер полностью выключен, вы можете удалить свой старый накопитель. Как только вы снова включите компьютер, он загрузится с вашего нового твердотельного накопителя M.
 2.
2.
Шаг 4: загрузите SSD Manager
Kingston® SSD Manager — это приложение, которое предоставляет пользователям возможность отслеживать и управлять различными аспектами своих SSD Kingston. Вы сможете контролировать состояние диска, состояние и использование диска.
Загрузите Kingston SSD Manager и выполните процесс установки здесь.
- После загрузки запустите диспетчер SSD.
Это программное обеспечение позволяет отслеживать информацию об устройстве и его состоянии. Вы можете повысить производительность вашего нового SSD, используя системные ресурсы. - Запустите ПО SSD Manager и следуйте процессу установки. При первом запуске диспетчер SSD просканирует ваш компьютер на наличие дисков.
- Вы завершили установку Kingston SSD Manager. Может потребоваться перезагрузка компьютера после завершения установки.
Поздравляем с установкой нового твердотельного накопителя Kingston M.2! Вы сможете ощутить преимущества твердотельных накопителей и увидеть улучшение производительности вашего компьютера, начиная от времени загрузки и заканчивая скоростью обращения к хранилищу.


 Внимательно прочтите описание каждого шага, и если у вас возникнут трудности с идентификацией компонентов вашего компьютера, обратитесь к руководству пользователя.
Внимательно прочтите описание каждого шага, и если у вас возникнут трудности с идентификацией компонентов вашего компьютера, обратитесь к руководству пользователя.
 2 к креплению на слоте PCIe, чтобы закрепить его на месте. Не затягивайте винт слишком сильно, иначе вы можете повредить твердотельный накопитель. На этом этапе рекомендуется обратиться к руководству пользователя.
2 к креплению на слоте PCIe, чтобы закрепить его на месте. Не затягивайте винт слишком сильно, иначе вы можете повредить твердотельный накопитель. На этом этапе рекомендуется обратиться к руководству пользователя.  Вам нужно будет активировать это ПО, создав учетную запись и следуя инструкциям по активации.
Вам нужно будет активировать это ПО, создав учетную запись и следуя инструкциям по активации. Закройте все другие открытые приложения и щелкните Restart (Перезапустить), когда будете готовы.
Закройте все другие открытые приложения и щелкните Restart (Перезапустить), когда будете готовы.  Вы можете повысить производительность вашего нового твердотельного накопителя, используя системные ресурсы.
Вы можете повысить производительность вашего нового твердотельного накопителя, используя системные ресурсы. 2
2 Вам понадобится ваш компьютер, отвертка и новый твердотельный накопитель Kingston, а также руководство пользователя вашего компьютера.
Вам понадобится ваш компьютер, отвертка и новый твердотельный накопитель Kingston, а также руководство пользователя вашего компьютера.
 Если вы работаете с ноутбуком или ноутбуком, не забудьте вставить аккумулятор обратно, если вы его извлекли.
Если вы работаете с ноутбуком или ноутбуком, не забудьте вставить аккумулятор обратно, если вы его извлекли.
 2.
2.