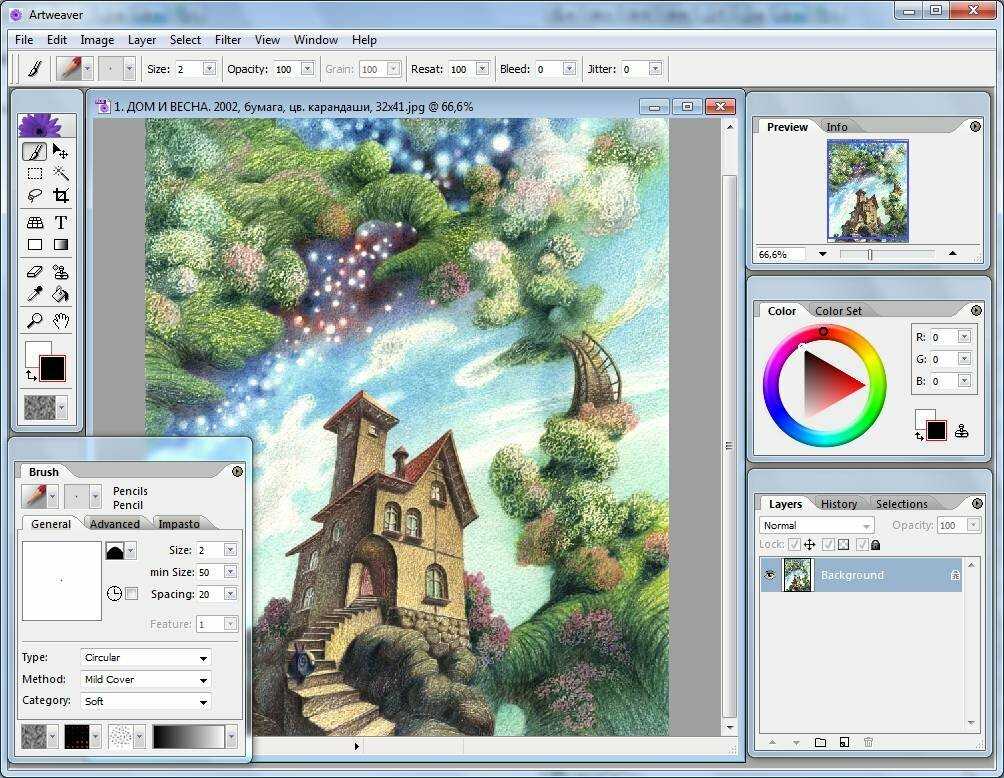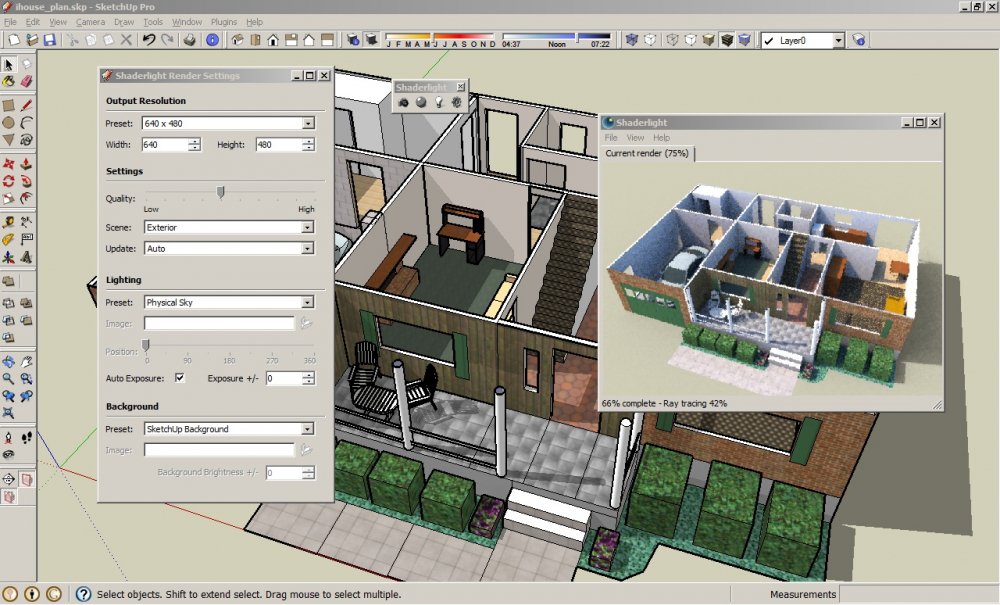ТОП-10 программ для создания картинок с текстом
Автор: Виктор Громов
|
4.0 Оценок: 6 (Ваша: )
Где создавать открытки, визитки, календари, плакаты и постеры, если никогда раньше этого не делали? Какими программами пользоваться, чтобы текст публикаций выглядел органично и хорошо читался? В обзоре расскажем, какие программы для надписей на фото использовать новичку, чтобы справиться с первого раза.
Добавьте текст на фото сейчас! Установите удобную программу:
Оглавление:
Подборка из инструментов для создания изображений с текстом1. Canva
2. ФотоМАСТЕР
3. Adobe Photoshop
4. Домашняя Фотостудия
5. Snapseed
6. Picasa
7. PicPick
8. GIMP
9. Photoscape
10. Paint
Выводы
Подборка инструментов для создания изображений
с текстом.
 Для личных целей и бизнес-задач
Для личных целей и бизнес-задач1. Canva
С ее помощью дизайнеры и маркетологи, SMM-щики и обычные пользователи социальных сетей создают:
- презентации;
- логотипы;
- плакаты;
- приглашения и открытки;
- календари;
- публикации для Instagram.
Выбирайте готовые шаблоны в Canva и редактируйте на свой вкус
Платформа предлагает готовые шаблоны, которые делятся по темам (праздничные, по времени года, социальные и т.д). Внутри шаблона профессиональными дизайнерами заранее подобраны шрифты, фоновое изображение, слои и графическое оформление. Пользователю остается только взять нужный вариант и отредактировать его «под себя».
Чтобы изменить шрифт текста, нужно выбрать новый в поле слева и перетащить мышью на слайд.
2. ФотоМАСТЕР
Простая и удобная программа для создания картинок с текстом. Подходит для новичков.
В ФотоМАСТЕРЕ можно создавать визитки, сертификаты, пригласительные на торжественные мероприятия и т.д. Используйте линии, фигуры, рамки, чтобы выделить надпись и задать документу вид профессиональной полиграфии.
Целых 90+ шрифтов уже заложены в программу, но каждый вы можете исправить вручную — изменить прозрачность, цвет, угол наклона строки, размер букв.
Создавайте материалы для типографии в ФотоМАСТЕРЕ
Удобно, что программа может перевести целый комплект фотографий в нужный вид всего в один клик. Так работает «Пакетная обработка». Это помогает наносить водяные знаки на все фотографии разом или рассылать разные версии одного документа разным людям.
ФотоМАСТЕР устанавливается на ПК, работает полностью на русском языке. Кроме наслаивания текста в редакторе можно:
- скрывать изъяны кожи;
- усиливать яркость пейзажа;
- применять фильтры;
- убирать из кадра посторонние объекты.

3. Adobe Photoshop
Самая популярная программа для создания красивых надписей среди профессиональных дизайнеров и фотографов, с миллионами шрифтов и группировкой по гарнитурам.
В Фотошопе надписи можно менять таким образом, что они будут повторять форму предмета. Это позволяет «примерить» надпись на упаковку продукта или «приложить» к телу текстовую татуировку. Визуально все будет выглядеть очень правдоподобно.
Редактируйте шрифты в Adobe Photoshop на профессиональном уровне
Тексты можно сделать реалистичнее за счет эффекта 3D, кожи, металла, битого стекла, неонового свечения, золотой печати и т.д.4. Домашняя Фотостудия
Очередной пример простой программы для создания картинок для новичков. С помощью Домашней Фотостудии можно быстро и легко:
- обрабатывать фотографии;
- создавать постеры;
- разрабатывать обложки;
- оформлять календари;
- готовить открытки и другую полиграфию
В Домашней Фотостудии 35 шрифтов: с засечками и без, рукописные и машинные, современные и винтажные, простые и акцидентные.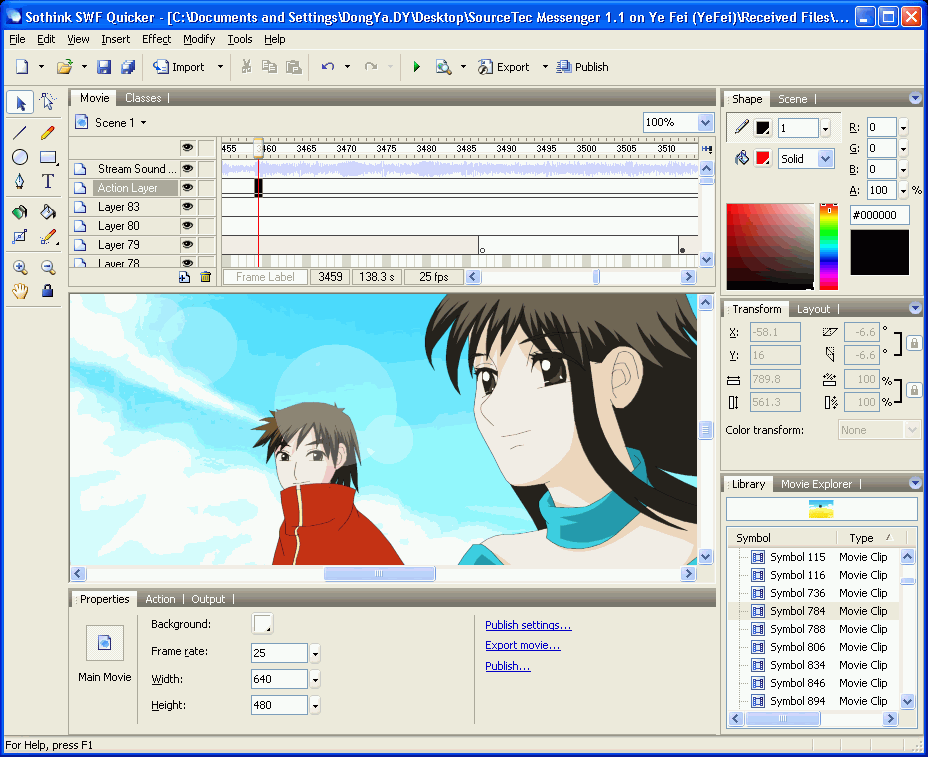 Их можно дополнительно настраивать вручную — менять цвет, текстуру, размер, градиент и подложку.
Их можно дополнительно настраивать вручную — менять цвет, текстуру, размер, градиент и подложку.
Создавайте яркие постеры в Домашней Фотостудии — это легко
Для дальнейшей обработки воспользуйтесь любым из 120 фотоэффектов, добавьте рамки и дополнительные слои. А если какие-то детали заднего плана кажутся непривлекательными или мешают восприятию надписи, их с легкостью можно удалить.
5. Snapseed
Пользователи любят его за универсальность установки — Снапсид одинаково хорошо работает на ОС Windows, Mac, Android. Приложение предлагает инструменты для обработки фотографий, помогает создавать оригинальные публикации с надписями.
Благодаря функции «Точечная коррекция» можно удалить любой предмет с фона, дефект или родинку с лица. В приложении подобраны фильтры в стилях винтаж, гранж, нуар.
Используйте Snapseed на компьютере, планшете или смартфоне
В Snapseed 36 шрифтов, которые сгруппированы по категориям. Есть 6 «облачков для цитат», чтобы делать изображения а-ля комикс. Надписи в фигурах подходят для публикаций прайсов и объявлений в соц. сетях.
Есть 6 «облачков для цитат», чтобы делать изображения а-ля комикс. Надписи в фигурах подходят для публикаций прайсов и объявлений в соц. сетях.
6. Picasa
Хотя Google и перестал работать над Пикасой, ее популярность остается на уровне. Программу все еще можно скачать на сторонних сайтах и установить на компьютер.
В ее редакторе есть набор функций для обработки фото и создания коллажей. Как и в ФотоМАСТЕРЕ, здесь фотографии можно изменять пакетно, наносить на них водяные знаки. Это значительно сокращает время, когда нужно обработать сразу несколько сотен фото.
Найдите фото по ключевому слову в Picasa и добавьте к нему надпись
Умение распознавать лица — визитная карточка Пикасы. Функция группирует фотографии по этому параметру и сама присваивает изображениям ключевые слова.
Добавлять надписи на картинки, менять шрифт, его цвет, размер и прозрачность здесь тоже можно. В приложении получаются красивые открытки, визитные карточки и логотипы.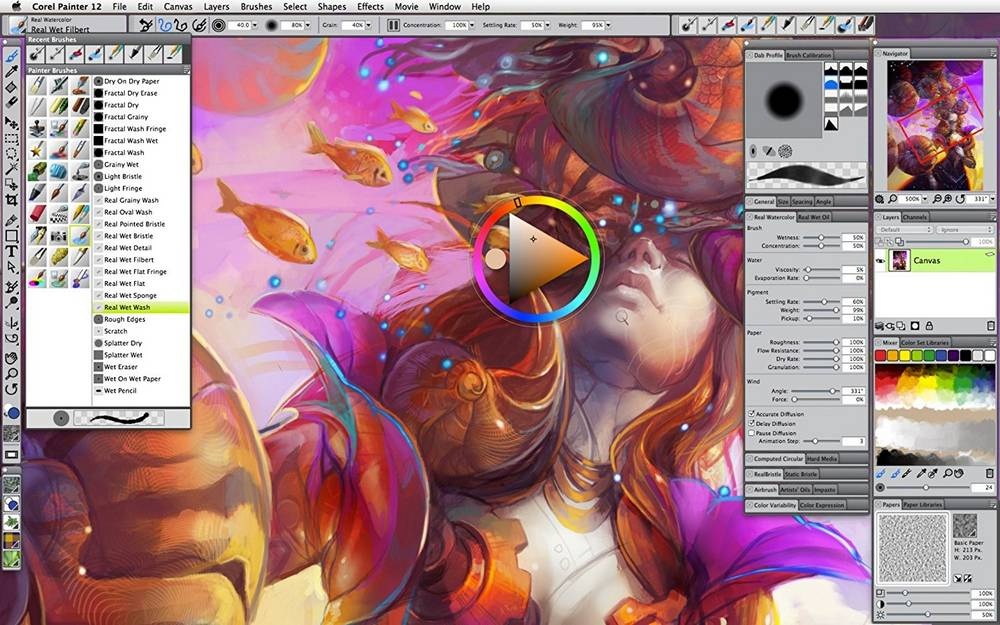
7. PicPick
Это соединение скриншотера и графического редактора. В ПикПик можно накладывать на фотографии фигуры, стрелки, рисовать, применять эффекты и подписывать изображения.
Внутренняя «кухня» программы очень походит на Paint, отчего в ней привычно и легко работать. Пользователи выделяют, что в PicPick особенно удобно работать с графиками и диаграммами, создавать слайды для учебных презентаций.
Попробуйте PicPick. Это почти как Paint, только функциональнее
Текстовое поле здесь можно перемещать на любом этапе редактирования, менять шрифт и размер букв. С помощью пипетки пользователь может определить любой оттенок внутри изображения и использовать его как цвет текста.
8. GIMP
Функциональный и мощный графический редактор для создания картинок с текстом.
Цветовые кривые, экспозицию и яркость в GIMP можно настраивать вручную, а с помощью «Штампа» и «Лечебной кисти» удалять ненужные детали с фото.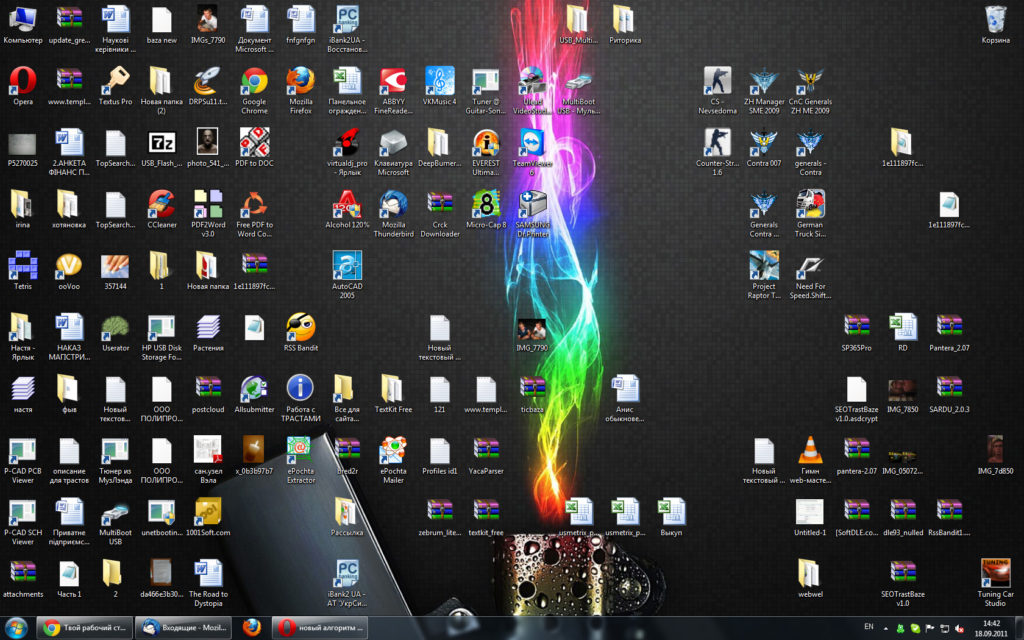
Исправьте ошибки оптики в GIMP и добавьте подходящий текст
Чтобы подписывать картинки, не нужно добавлять дополнительный слой, программа создаст текстовое поле автоматически. В самом шрифте можно смягчить края, выбрать другой цвет заливки, усилить четкость. Если выбрать «Текст по контуру», надписи можно задать любое направление, например, по кругу. Эта функция полезна при создании штампов, печатей, фирменных логотипов.
9. Photoscape
Еще одна программа для работы с текстом и изображением. Совместима с ПК и мобильными устройствами. Встроенный графический редактор умеет обрабатывать фотографии комплектом, а значит упрощает работу фотографам, дизайнерам и просто людям, которые не хотят подолгу возиться с кучей снимков.
В Фотоскейп можно собирать коллажи, конвертировать тяжелый RAW в стандартный JPG, создавать GIF-анимацию, скриншоты и накладывать текст.
Подберите оттенок текста в тон изображения в Photoscape
10. Paint
Бесплатная стандартная программа Windows, в которой можно рисовать, строить графики и диаграммы, добавлять надписи к фото. В Пайнт можно изменить цвет текста, добавить тень или градиентность, чтобы цвет каждой буквы мягко сменялся от верха к низу.
Попробуйте добавить надпись к фото в привычном Paint
Выводы
Чтобы добавить текст к фото, определитесь, какого уровня сложности вы хотите от надписи. Если садитесь за обработку впервые и вообще не представляете, как работать в редакторах, пользуйтесь Canva, ФотоМАСТЕРом или Домашней Фотостудией. Для тех, кто хочет пойти дальше и научиться создавать надписи профессионально, подойдет Photoshop.
Создавайте свои первые надписи на фото с помощью ФотоМАСТЕРа
Скачать бесплатно!Отлично работает на Windows 11, 10, 8, 7 и XP
Вам также может быть интересно:
Обзор программ для создания и печати фотокниг
ТОП-10 лучших бесплатных редакторов
фото для Айфон
ТОП-10 лучших редакторов фото онлайн
ФотоМАСТЕР
Домашняя Фотостудия
Adobe Photoshop
Snapseed
Picasa
GIMP
5 Бесплатных видоредакторов с хромакей для Windows, Linux и macOS
Хромакей становится всё более востребованным инструментом для редактирования видео. Это связано с тем, что монтаж постепенно переходит из категории профессиональных увлечений в категорию хобби, доступного широкой аудитории.
Это связано с тем, что монтаж постепенно переходит из категории профессиональных увлечений в категорию хобби, доступного широкой аудитории.
Хромакей (от англ. chroma – цвет и key out – изолировать) позволяет быстро удалить зелёный фон на видео. В последствии вы можете заменить фон другим изображением или оставить его прозрачным.
Мы сделали обзор пяти видеоредакторов со встроенным инструментом хромакей. В списке вы найдёте программы для Windows, macOS и Linux. Все пять инструментов абсолютно бесплатны и интуитивны – вы сможете их использовать даже без опыта монтажа.
Обзор лучших инструментов хромакей
Из всех бесплатных видеоредакторов, доступных на рынке, мы включили наиболее простые в использовании и не требовательные к ресурсам компьютера инструменты:
- VSDC (Windows) – рекомендован для пользователей Windows
- iMovie (iOS and macOS) – рекомендован для пользователей устройств Apple
- Shotcut (Windows, iOS, Linux)
- OpenShot (Windows, iOS, Linux)
- HitFilm Express (Windows, macOS)
Ниже – краткий обзор инструментов, системные требования, а также ссылки на инструкции по работе с хромакей.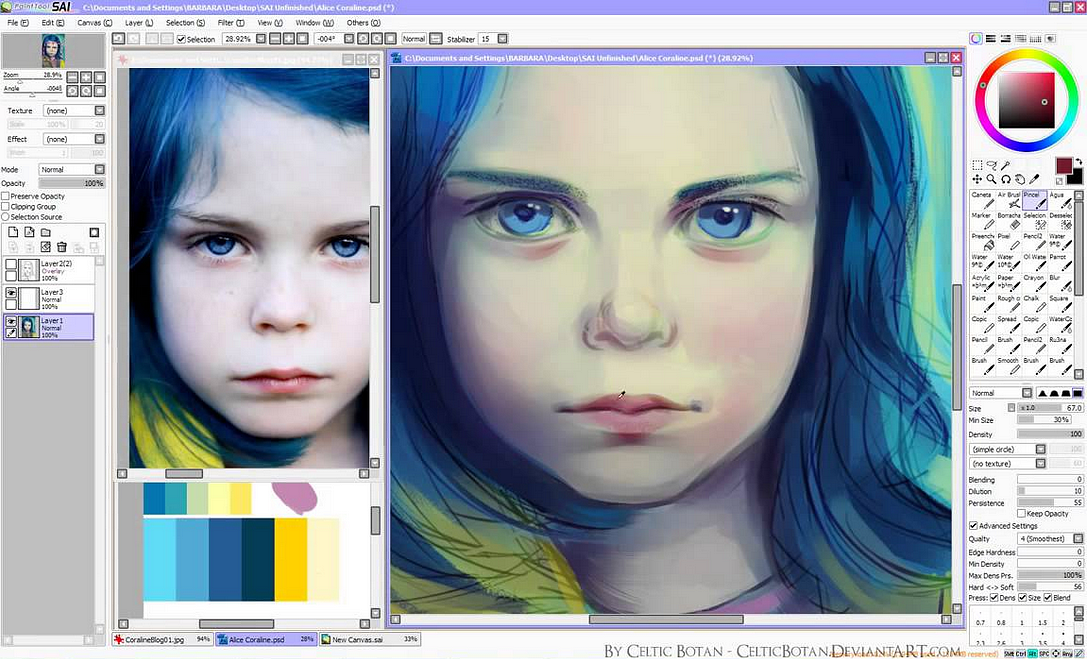
1. Бесплатный видеоредактор VSDC (Windows)
VSDC – это бесплатный видеоредактор для Windows. Помимо стандартного набора инструментов для монтажа, он включает приложение для записи экрана рабочего стола, инструмент для захвата видео с вебкамеры, функционал для записи голосовых комментариев, а также прямой загрузки видео на YouTube.
В VSDC хромакей находится в меню видеоэффектов под категорией «Прозрачность». Чтобы удалить зелёный фон, вам понадобится выполнить несколько шагов:
- После запуска программы добавьте видео с зелёным фоном с помощью кнопки Импортировать контент на стартовом экране.
- Перейдите в меню Видеоэффекты и выберите Прозрачность >> Удаление фона.
- Если фон не пропал автоматически, перейдите в Окно свойств справа.
- В разделе настроек найдите Параметры удаления заднего фона >> Хромакей.
 Выберите инструмент пипетки, затем кликните по фоновому цвету на видео, чтобы «сообщить» программе, какой цвет необходимо удалить.
Выберите инструмент пипетки, затем кликните по фоновому цвету на видео, чтобы «сообщить» программе, какой цвет необходимо удалить.
Если вокруг объекта на видео осталась зелёная подсветка, вернитесь в Окно свойств и вручную измените порог минимальной яркости и порог минимальной цветности. На видео ниже подробно показано, как это сделать:
После того, как вы удалили фон, вы можете заменить его другим видео или изображением. Для этого просто перетащите файл на шкалу времени и разместите слоем ниже – под оригинальным видео, так чтобы его было видно сквозь удалённые участки. Если же вы хотите сохранить видео с прозрачным фоном, узнайте как это сделать из нашей инструкции.
Системные требования VSDC: VSDC совершенно не требователен к ресурсам компьютера и будет работать даже если у вас устаревшая операционка на ПК с небольшим объёмом памяти. Среди ключевых требований 1 Гб памяти для стабильной работы программы, 300 Мб свободного места на жёстком диске, Intel, AMD или другие совместимые процессоры с частотой от 1. 5 Гц или выше.
5 Гц или выше.
Скачать VSDC с официального сайта.
2. iMovie (iOS и macOS)
iMovie – это бесплатный видеоредактор, который по умолчанию установлен на компьютерах и мобильных устройствах Apple.
Как и VSDC, iMovie является нелинейным видеоредактором. Это значит, что вы сможете располагать файлы не только в прямой последовательности, но и «наслаивать» их для достижениях различных эффектов. В отличие от VSDC, однако, iMovie позволяет удалять и зелёный, и синий фон.
Принцип работы хромакей здесь отличается тем, что вручную выбирать цвет вам не придётся. Последовательность действий следующая:
- Импортируйте новый фон в редактор и разместите его на шкале времени.
- Слоем выше разместите видео с зелёным или синим фоном.
- Нажмите кнопку Настройки наложения видео и выберите Зелёная/Голубая студия в выпадающем меню.
- Как только вы выполните эти шаги, в меню сверху отобразятся настройки инструмента хромакей.
 Используйте их, чтобы откорректировать результат и устранить недочёты.
Используйте их, чтобы откорректировать результат и устранить недочёты.
Детальную инструкцию по работе с хромакей в iMovie можно найти на официальном сайте.
Минимальные системные требования: если вы планируете использовать iMovie на iPad, iPhone, или iPod touch, обновитесь до 13.4 или более поздней версии iOS. Для Mac вам понадобится macOS не раньше 10.14.6, а также 2 Гб памяти (хотя лучше 4 Гб) и графическая карта, которая поддерживает OpenCL.
Скачать iMovie из App Store.
3. Shotcut (Windows, macOS, Linux)
Shotcut – это видеоредактор с открытым кодом, который работает на Windows, macOS и Linux. В списке возможностей этой программы также есть хромакей, однако, добраться до него будет чуть сложнее, поскольку интерфейс Shotcut организован не самым типичным образом. С первого запуска прослеживается стремление разработчиков к минимализму: окно предпросмотра занимает бОльшую часть рабочего пространства, а в основном меню лишь несколько вкладок.
Особенность Shotcut ещё и в том, что эта программа поддерживает широкий набор горячих комбинаций клавиш для монтажа, а это существенно сокращает время работы.
Хромакей в видеоредакторе Shotcut относится к категории фильтров, и применить его можно следующим образом:
- Сперва импортируйте в программу файл, который будет служить новым фоном. Это может быть как изображение, так и видео. Затем загрузите видео с зелёным фоном. (Чтобы добавить новую дорожку, используйте сочетание клавиш Ctrl + I).
- Щелчком мыши выберите видео с зелёным фоном и откройте меню Фильтры сверху.
- Нажмите на иконку, обозначенную крестиком ( “+” ) и в поисковой строке введите Chroma Key: Simple.
- Как правило, после этого шага зелёный фон удаляется автоматически. Однако, если вы видите, что на видео остались области зелёного цвета, используйте инструмент «Пипетка», а также попробуйте вручную откорректировать параметр под названием Distance.

Системные требования Shotcut: процессор x86-64 Intel или AMD с минимальной частотой 2 Гц для работы с SD видео, поддержка OpenGL 2.0, как минимум 4 Гб памяти на жёстком диске (8 Гб, если вы планируете работать с видео качества HD).
Скачать этот редактор можно с официального сайта компании-разработчика.
4. OpenShot (Windows, macOS, Linux)
Следующая программа для работы с хромакей на видео называется OpenShot. Это достаточно простой редактор, напоминающий своим интерфейсом Movie Maker. Он отлично подойдёт для начинающих пользователей, без опыта монтажа.
Чтобы удалить зелёный фон на видео в OpenShot, необходимо выполнить следующее:
- Перетащите файлы во вкладку Файлы проекта.
- Разместите их на шкале времени в том же порядке: видео с зелёным фоном должно располагаться уровнем выше файла с изображением нового фона.
- Откройте вкладку Эффекты в строке поиска введите Chroma Key.
 Затем захватите и перетащите эффект поверх видео с зелёным фоном.
Затем захватите и перетащите эффект поверх видео с зелёным фоном.
Как только вы это сделаете, над файлом с зелёным фоном вы заметите небольшую иконку с буквой “C”. Она используется для вызова меню настроек эффекта хромакей. В отличии от большинства бесплатных видеоредакторов, OpenShot позволяет изолировать и удалить любой цвет на видео – не только синий и зелёный. Соответственно, вы также не ограничены фоном – вы можете удалить области выбранного цвета, где бы они ни находились.
Эффект, однако, не применяется автоматически, по щелчку. Вам понадобится вручную выбрать цвет для удаления. Для этого правой кнопкой мыши щёлкните по иконке “C” и откройте меню Настроек. Затем найдите опцию “Изолировать цвет” и сделайте двойной щелчок – откроется палитра цветов, где вы сможете выбрать цвет, который необходимо изолировать на видео. Если после применения эффекта на видео остались области зелёного цвета, воспользуйтесь ручной настройкой эффекта.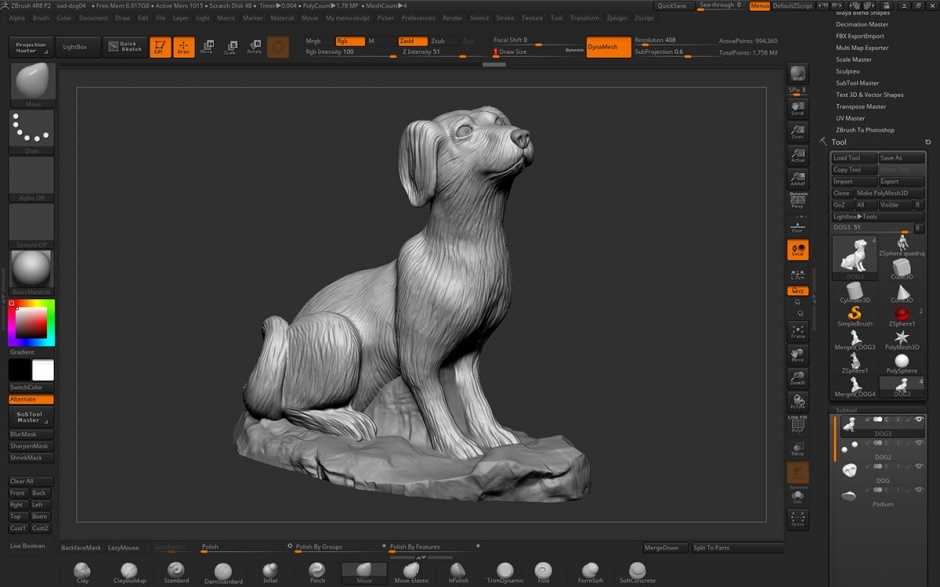 Видеоинструкцию можно посмотреть здесь.
Видеоинструкцию можно посмотреть здесь.
Системные требования OpenShot: 64-битная ОС, 4 Гб памяти на жёстком диске (рекомендовано 16 Гб), 500 Мб пространства для установки программы, мультиядерный процессор.
Скачать редактор с официального сайта разработчика.
5. HitFilm Express (Windows и macOS)
HitFilm Express – это бесплатная версия премиум редактора от компании FXhome. FXhome специализируется на спецэффектах и продвинутых инструментах монтажа для начинающих режиссеров. Среди списка возможностей программы есть в том числе и хромакей, позволяющий быстро удалить зелёный, синий или красный фон.
Хромакей в HitFilm Express работает достаточно просто и интуитивно:
- Перетащите файлы проекта во вкладку Mедиа. Затем разместите их на шкале времени: сперва файл с изображением нового фона, а затем, слоем выше, видео с зелёным или синим фоном.
- Откройте вкладку Эффекты и введите Зелёный экран (Chroma key) в поисковой строке.
 Затем перетащите эффект под названием Цветовой контраст (Color difference key) поверх видео с зелёным фоном.
Затем перетащите эффект под названием Цветовой контраст (Color difference key) поверх видео с зелёным фоном. - Сделайте двойной щелчок по эффекту, чтобы открыть дополнительные настройки. HitFilm Express позволяет полностью удалить фон видео или сделать его полупрозрачным. Чтобы отрегулировать степень прозрачности, используйте настройки под названием Мин., Макс., и Гамма.
Системные требования редактора: HitFilm Express – это одна из самых требовательных программ в нашем списке. Для работы с HitFilm вам понадобится 64-битную ОС, процессор четвертого поколения Intel® Core™ или AMD эквивалент, минимум 4 Гб на жёстком диске и минимум 1 Гб памяти для работы программы. Графическая карта: NVIDIA GeForce 600, AMD Radeon R5 240, или Intel HD Graphics 5000 (GT3).
Посетить официальный сайт FXhome и скачать программу.
Как выбрать видеоредактор с хромакей для вашего компьютера?
Прежде чем определяться с программой, стоит задать себе несколько вопросов:
1. Соответствует ли мой компьютер системными требованиям программы?
Соответствует ли мой компьютер системными требованиям программы?Первое, на что стоит обратить внимание – это ресурсы вашего компьютера. Большая часть видеоредакторов имеют минимальное требование к процессору и объёму памяти, и если ваш компьютер им не соответствует, программа будет работать нестабильно.
Помимо системных требований, стоит принять во внимание и размер файлов, с которыми вы планируете работать. Видео большой продолжительности и высокого качества требуют дополнительных ресурсов, и даже если вы работаете на современной мощной машине, видеоредактор может зависать и выключаться. Чтобы предотвратить потерю данных, мы советуем заранее найти и активировать функцию автосохранения (как правило, это встроенная опция) а также разобраться, как работает создание резервной копии.
2. Какого цвета фон на моих видео?В некоторых видеоредакторах хромакей работает только на удаление зелёного и/или синего фона. Другие же программы позволяют изолировать и удалить любой цвет. Если вы планируете снимать на красном, розовом или любом другом фоне, сперва убедитесь в том, что выбранная программа поддерживает эту опцию.
Если вы планируете снимать на красном, розовом или любом другом фоне, сперва убедитесь в том, что выбранная программа поддерживает эту опцию.
Например, хромакей в iMovie работает только с зелёным и синим фоном на видео. А вот OpenShot в этом плане универсален – с помощью инструмента пипетка вы сможете выбрать вручную и удалить абсолютно любой цвет на видео.
3. Какие еще инструменты монтажа мне понадобятся?Планируете ли вы в дальнейшем использовать программу или удаление фона – это разовая задача? Если вас интересует монтаж, то стоит протестировать программу на интуитивность, убедиться в том, что в интернете есть актуальные инструкции, а также площадки, на которых компания или сообщество пользователей, в случае необходимости, отреагируют на ваш вопрос.
Протестировать интуитивность программы можно, выполнив базовые операции, такие как разбивка и склейка видео, добавление переходов, подписей и фоновой музыки. Кроме того, стоит посмотреть, какие материалы и примеры использования компания-разработчик публикует на сайте и в социальных сетях.
Полезные материалы
Если вам понравилось работать с эффектом хромакей, и вы хотите попробовать более сложные приёмы, в интернете немало источников, где можно черпать вдохновение.
Вот ссылки, с которых можно начать изучение вопроса:
Videezy и Videvo – это сайты с бесплатными стоковыми видео для свободного использования. В библиотеках этих сайтов есть в том числе и видео с зелёным фоном, которые можно скачать для отработки навыка и тестирования программ.
Наша инструкция по работе с зелёным экраном – в этой статье мы собрали советы по съёмке видео на зелёном фоне в домашних условиях, а также несколько идей для ваших проектов.
Cine 24 VPX – этот канал просто кладезь идей. Автор еженедельно публикует оригинальные приёмы и сценарии, которые можно реализовать в редакторе видео с помощью хромакей.
Остались вопросы? Напишите нам на Facebook.
8 программ для создания логотипов. Графические программы для и приложения для разработки собственного логотипа
- 1.
 Программы для компьютера
Программы для компьютера - 2. Приложения для разработки логотипа на IPhone
- 3. Приложения для разработки логотипа на Android
- 4. Портфолио логотипов дизайн студии MAD
Логотипы бывают разными: иногда, они поражают своей хитрой задумкой, а иногда становятся объектом насмешек и злых шуток. Но все они, абстрактные, словесные, текстово-графические и даже монограммные создаются с помощью специальных инструментов.
Мы всегда рекомендуем нашим клиентам поручать создание логотипов профессиональным дизайнерам (то есть, нам). Но, несмотря на это, часть особенно творческих клиентов предпочитают создавать свой логотип самостоятельно.
Хорошо! Поможем вам! Посмотрите наш Топ-8 компьютерных программ и мобильных приложений для создания логотипов. Большинство из них можно скачать абсолютно бесплатно для платформ Maс, Windows, Android и IOS.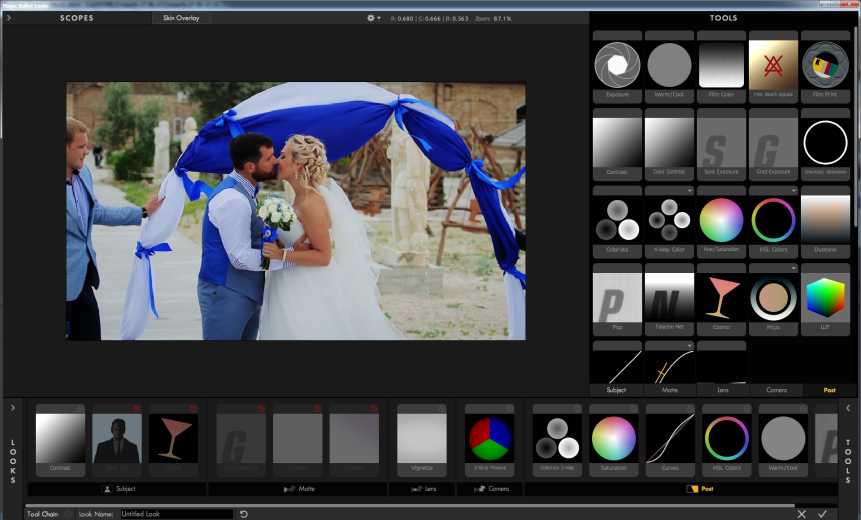 Не благодарите!
Не благодарите!
Программы для компьютера
Все эти программы для создания логотипов доступны на русском языке, и их можно использовать как на платформе Windows, так и в операционной системе Mac. Редактируйте готовые шаблоны, создавайте свои, рисуйте, творите — в общем, делайте, что хотите. И помните, что удовольствие от процесса ничем не хуже конечного результата.
AAA logo
Эта программа для создания логотипов — настоящий подарок ценителям времени. Всего за 5 минут вы сотворите png шедевр. Программа AAA logo не требует глубоких знаний в области графического дизайна и содержит огромное количество различных шаблонов и множество инструментов для разработки персональных логотипов. Есть возможность тонкой настройки каждого элемента отдельно.
AAA logo
Все просто: выберите цвет, градиент, прозрачные пленки и напишите текст. Вуаля! Стильный лого для вашей фирмы готов. Вы можете экспортировать эмблемы в формате файлов gif, png, bmp, jpg, а также легко преобразовать файл изображения, произведенный AAA Logo к вектору eps, svg или pdf. Скачать программу для операционной системы Windows можно на этом сайте. Доступна бесплатная демо-версия.
Скачать программу для операционной системы Windows можно на этом сайте. Доступна бесплатная демо-версия.
Adobe Photoshop
Пожалуй, только дядя Ваня из какой-нибудь деревни Нижние Горшки не слышал о программе Adobe Photoshop. Это прекрасная программа, в которой работают и наши дизайнеры. И если программа AAA logo подходит для новичков, то Photoshop обычно используют более продвинутые юзеры. Никаких стильных шаблонов! Только пустой лист и ваше воображение. В чем же преимущество данной программы? Вы управляете процессом от и до, то есть результат будет именно таким, каким вы его задумали. Ну…или не совсем таким, если у вас кривые руки или слишком завышенные ожидания относительно своих способностей.
Adobe Photoshop
У Adobe Photoshop есть один жирный минус для создания лого: программа создана для растровых изображений, а растровый логотип неудобно масштабировать. Полная версия программы платная, но можно использовать бесплатную демо версию для Windows и Mac.
Adobe Illustrator
Adobe Illustrator — это графический векторный редактор, в котором можно создавать иллюстрации, мультяшную графику, диаграммы, web-страницы и, конечно же, логотипы. Illustrator очень любят профессиональные дизайнеры, разработчики интерактивных проектов и специалисты в сфере видеопродакшена.
Надеемся, вы тоже ее полюбите и сможете оценить по достоинству. Как мы упомянули выше, программой пользуются в основном умельцы графического дизайна, поэтому если вы не совсем понимаете, чем формат jpg отличается от png, то вам лучше сразу перестать читать этот текст и перейти по ссылке на AAA logo.
Adobe Illustrator
Adobe Illustrator — это графический векторный редактор, в котором можно создавать иллюстрации, мультяшную графику, диаграммы, web-страницы и, конечно же, логотипы. Illustrator очень любят профессиональные дизайнеры, разработчики интерактивных проектов и специалисты в сфере видеопродакшена.
Надеемся, вы тоже ее полюбите и сможете оценить по достоинству. Как мы упомянули выше, программой пользуются в основном умельцы графического дизайна, поэтому если вы не совсем понимаете, чем формат jpg отличается от png, то вам лучше сразу перестать читать этот текст и перейти по ссылке на AAA logo.
Как мы упомянули выше, программой пользуются в основном умельцы графического дизайна, поэтому если вы не совсем понимаете, чем формат jpg отличается от png, то вам лучше сразу перестать читать этот текст и перейти по ссылке на AAA logo.
Adobe InDesign
Кто-то любит мужчин, кто-то женщин, а дизайнеры любят Adobe InDesign. Эта программа позволяет разрабатывать дизайн практически любых полиграфических материалов: бланков, листовок, постеров, брошюр, годовых отчетов, журналов и книг. Где же в этом списке логотипы? Честно признаться, Adobe InDesign не самая популярная программа для отрисовки логотипов, но мы не могли оставить ее без внимания.
Нарисовать логотип- талисман в Adobe InDesign вряд ли получится, но доработать шрифтовой лого в InDesign не такая уж и плохая идея. Adobe – не зря самая популярная в мире дизайнерская платформа. Все программы Adobe взаимосвязаны между собой, файлы, созданные в одной программе – легко открываются в другой или экспортируются в нее.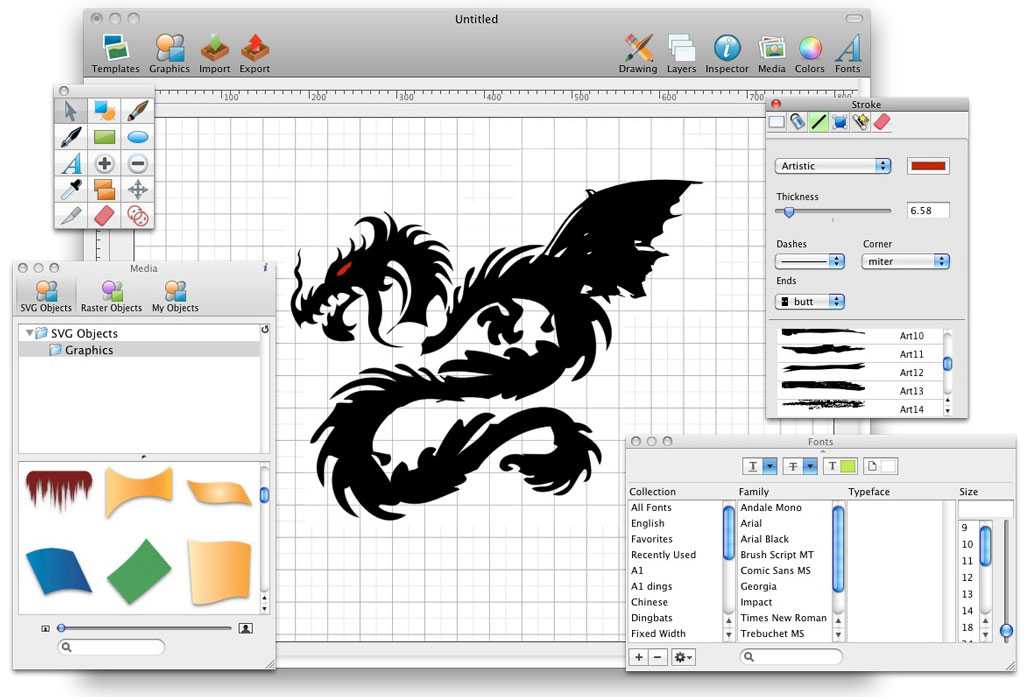
Adobe InDesign
Наш вам совет: начните делать логотип в другой программе, например в Illustrator и приносите почти готовый продукт в InDesign для создания различных текстовых эффектов. Шаблоны в InDesign вы точно не найдете. Вывод: разработка логотипа с нуля в Adobe InDesign — пустая трата времени. Доработка шрифтов и элементов логотипа в данной программе — почему бы и нет? Можно использовать бесплатную демо-версию или купить полную.
Corel DRAW
Corel DRAW завершает нашу пятерку компьютерных программ -лидеров по созданию логотипов. Большой плюс этой программы в том, что благодаря интуитивному интерфейсу ей с легкостью могут пользоваться как профессиональные графические дизайнеры, так и новички в данной области. В этой программе создаются векторные иллюстрации, которые описываются различными математическими формулами, а элементами в них, вместо пикселей являются объекты. При создании объекта задаются его координаты, а также цвет, толщина и стиль линии.
Corel DRAW
Довольно необычно, не так ли? У Corel DRAW есть ряд преимуществ, а именно: возможность придумывать свои шрифты, переводить растровые изображения в векторные, отрисовывать картинки с нуля, а также пользоваться возможностями трассировки, проработки контуров и рисования узоров. Благодаря вышеизложенным функциям Corel DRAW — довольно удобная программа для создания логотипов, а простота использования добавляет ей еще больше шарма.
Приложения для разработки логотипа на IPhone
Вам лень включать компьютер? Не хочется платить за программы? Нужно создать фирменный знак быстро? Не горите желанием разбираться во множестве инструментов? Выход есть. Мобильные приложения для создания логотипов. Специально для вас мы отобрали лучшие бесплатные приложения для айфонов и андроидов, в которых создавать лого — одно удовольствие.
Logo Maker
Благодаря минималистичному дизайну, встроенной базе шаблонов и шрифтов и подсказкам по каждому разделу приложение Logo Maker быстро завоевало любовь пользователей IOS-устройств во всем мире. Работать с приложением очень просто: возьмите шаблон, затем добавьте текст, выбрав нужный шрифт и цвет. Последний шаг-выбор фона для вашего символа.
Работать с приложением очень просто: возьмите шаблон, затем добавьте текст, выбрав нужный шрифт и цвет. Последний шаг-выбор фона для вашего символа.
Вот и все, можете добавлять свой товарный знак на все фото на вашей страничке в социальных сетях. Приложение бесплатное, но расширенный функционал доступен только по платной подписке.
InstaLogo
Вдохновение может настигнуть в любой момент. Не дайте ему застать вас врасплох. С приложением InstaLogo вы всегда вооружены и готовы создавать лого в неограниченном количестве. Превратите ваш телефон в конвейер по отрисовке фирменных знаков.
Отличительные характеристики приложения InstaLogo — это интуитивно понятный интерфейс, возможность импортировать файлы из библиотеки и полная настройка логотипов с помощью выбора цвета, оттенков, градиентов и контуров.
Есть возможность сохранения в Dropbox, Evernote и Box. А если вы вдруг захотите похвастаться своим творением перед друзьями или коллегами, то всегда можете отправить конечный результат по электронной почте или загрузить напрямую в Facebook. Приложение бесплатное, но есть встроенные покупки.
Приложение бесплатное, но есть встроенные покупки.
Приложения для разработки логотипа на Android
Количество пользователей операционной системы Android с каждым годом растет невероятными темпами. За 2018 год было продано 1,32 млрд смартфонов Android и лишь 215 млн смартфонов IPhone.
Разработчики приложений для Android трудятся не покладая рук, чтобы сделать наилучший продукт и завоевать сердца миллиардной аудитории. Мы тоже не забыли о вас, фанатах андроида и о том, как сильно вы любите креативить.
После тщательного отбора, мы остановились на кандидате, претендующиего на роль лучшего приложения для отрисовки лого. Это бесплатное приложение, разработанное специально для операционной системы андроид станет вашим лучшим помощником в создании графических знаков и эмблем.
Logo Maker Plus
В нашем мире живут миллионы невероятно талантливых людей. Гениальные актеры, певцы с ангельским голосом, писатели, которые могут заставить людей заплакать или засмеяться. Если вы до сих пор не нашли свою стезю, то почему бы не стать талантливым создателем логотипов? Logo Maker Plus — это программа, в которой не существует границ для творчества. Огромное количество готовых шаблонов, множество функций, шрифтов и цветов на любой вкус.
Если вы до сих пор не нашли свою стезю, то почему бы не стать талантливым создателем логотипов? Logo Maker Plus — это программа, в которой не существует границ для творчества. Огромное количество готовых шаблонов, множество функций, шрифтов и цветов на любой вкус.
Есть возможность сохранения в Dropbox, Evernote и Box. А если вы вдруг захотите похвастаться своим творением перед друзьями или коллегами, то всегда можете отправить конечный результат по электронной почте или загрузить напрямую в Facebook. Приложение бесплатное, но есть встроенные покупки.
Портфолио логотипов дизайн студии MAD
Студия Media Aid Design имеет большой опыт в разработке фирменных стилей. Для нас создание логотипа — это не просто создание картинки, а целая наука. Мы тщательно собираем информацию о вашей компании, углубляемся в ее деятельность, изучаем конкурентов и исследуем рынок. Затем идет мощный брейншторм, в результате которого на свет рождаются идеи для вашего будущего логотипа.
После тщательного отбора мы оставляем наиболее подходящие, и начинаем их прорабатывать, оттачивать и доводить до ума.
Далее мы предоставляем вам несколько эскизов и только после вашего одобрения создаем финальный вариант. От банков до сети отелей; студия MAD создала логотипы для таких компаний, как Aluframe,Swissotel, Московский Индустриальный Банк,Амелия, CBC, RFS systems и других. Ознакомиться с ними можно в нашем портфолио.
Вы можете заказать создание логотипа в MAD.
Desktop Wallpaper Maker: Создайте красивые обои для рабочего стола онлайн
Начните создавать идеальные обои с помощью шаблонов обоев для рабочего стола
Большинство людей проводят много времени за своими компьютерами из-за своей занятой жизни, поэтому важно иметь идеальные обои для компьютера, чтобы сделать это самостоятельно. Хорошие обои для рабочего стола должны вдохновлять вас на собственные взгляды. Между тем, высокое разрешение помогает уменьшить беспокойство. Создатель обоев Fotor предлагает вам вдохновляющие шаблоны обоев для рабочего стола, которые мотивируют вас сделать что-то потрясающее или расслабиться. Потратьте время и мгновенно создайте свои собственные идеальные обои для рабочего стола!
Создатель обоев Fotor предлагает вам вдохновляющие шаблоны обоев для рабочего стола, которые мотивируют вас сделать что-то потрясающее или расслабиться. Потратьте время и мгновенно создайте свои собственные идеальные обои для рабочего стола!
Лучшие причины использовать средство создания обоев Fotor
Хотите добавить что-нибудь интересное или насладиться собственным стилем HD-обоев? Создание привлекательных обоев для компьютера с помощью редактора обоев Fotor удобно даже для непрофессиональных дизайнеров. Так что не бойтесь создавать фон рабочего стола с учетом ваших собственных предпочтений. Нет лучшего производителя обоев для рабочего стола, чем Fotor. Благодаря веселому и быстрому интерфейсу вам просто нужно перетащить фотографии на шаблон и отредактировать шрифт или текст. Персонализированные обои для рабочего стола можно сделать за считанные минуты.
Начало работы
Настройка действительно уникальных и предпочитаемых обоев
Скачать бесплатные обои для рабочего стола из Интернета легко, но это означает, что обои на вашем компьютере будут такими же, как и у многих других, ничего особенного! Избегайте использования этих общих обоев! Создавайте компьютерные фоны с помощью конструктора обоев Fotor, чтобы продемонстрировать свой собственный стиль. Кроме того, вы можете дать волю своему творчеству, добавляя или настраивая шрифты, изображения и цвета в соответствии с вашим стилем. Профессиональные функции Fotor помогут вам создать потрясающие визуальные обои.
Кроме того, вы можете дать волю своему творчеству, добавляя или настраивая шрифты, изображения и цвета в соответствии с вашим стилем. Профессиональные функции Fotor помогут вам создать потрясающие визуальные обои.
Начало работы
Не только лучший дизайн обоев для рабочего стола
Платформа Fotor также имеет множество других функций, таких как фотоэффекты, наклейки и текст, позволяющие вашим идеям воплощаться на холсте. Кроме того, в Fotor возможны коллажи и графический дизайн. Экспериментируйте и пробуйте их, чтобы добиться совершенства изображения в качестве обоев рабочего стола! Вы даже можете использовать функцию редактирования Fotor, чтобы превратить красочные обои для рабочего стола в разные версии с фотоэффектами, которые подчеркнут вашу загадочность и редкость. Попробуйте создатель обоев Fotor прямо сейчас!
Начало работы
Как создать потрясающие обои для рабочего стола?
- Откройте Fotor и нажмите «Создать дизайн», выбрав макет «Обои».

- Найдите то, что соответствует вашим потребностям, с помощью окна поиска и выберите один из результатов.
- Перетащите нужные фотографии или просто используйте готовый шаблон.
- Настройте шрифты и цвета или добавьте текст, наклейки или что-либо еще с помощью нашего набора сотен небольших инструментов.
- Изменяйте и проектируйте, не забывайте управлять наложениями, чтобы максимизировать визуальное воздействие ваших обоев.
- Предварительно просмотрите и сохраните обои, выбрав нужный формат и размер.
- Загрузите и установите персонализированные обои в качестве фона рабочего стола.
Начало работы
Часто задаваемые вопросы о дизайне обоев для рабочего стола
Какой размер следует использовать для обоев моего компьютера?
Предпочитаете ли вы крутые, забавные или модные обои, важно использовать обои наиболее подходящего размера, чтобы избежать полос, обрезки или искажения соотношения сторон.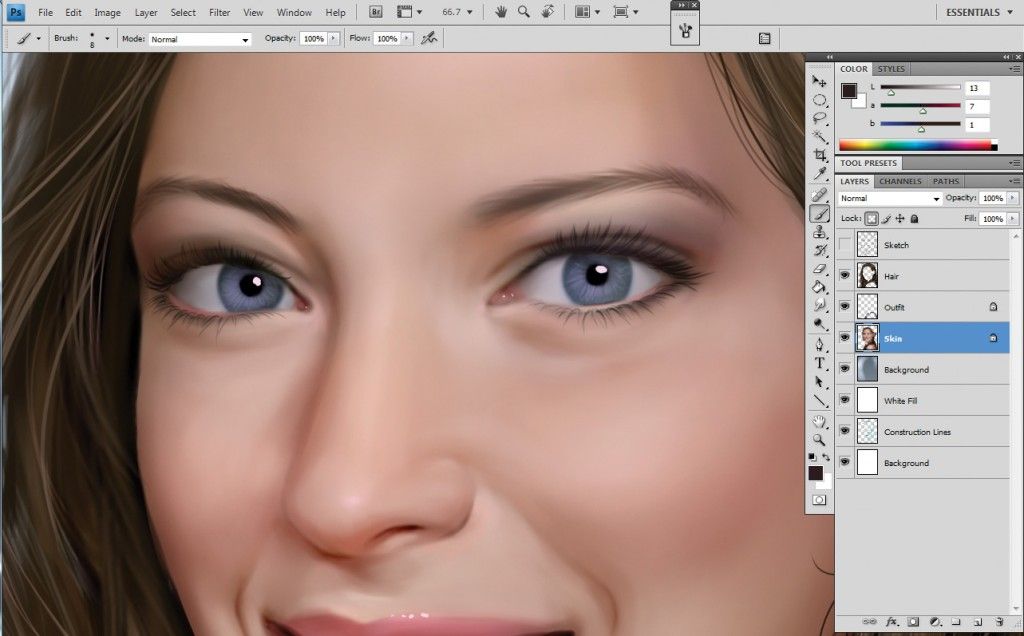 Размеры часто зависят от разрешения монитора, а наиболее часто используемый размер HD-обоев для компьютеров — 19.20×1080 пикселей. Создатель обоев для рабочего стола Fotor предоставляет этот популярный размер, который можно хорошо масштабировать для других экранов с соотношением сторон 16: 9. Кроме того, этот размер также подходит для многих экранов, таких как 1280×720 или 1366×768. Производитель обоев Fotor — ваш идеальный выбор.
Размеры часто зависят от разрешения монитора, а наиболее часто используемый размер HD-обоев для компьютеров — 19.20×1080 пикселей. Создатель обоев для рабочего стола Fotor предоставляет этот популярный размер, который можно хорошо масштабировать для других экранов с соотношением сторон 16: 9. Кроме того, этот размер также подходит для многих экранов, таких как 1280×720 или 1366×768. Производитель обоев Fotor — ваш идеальный выбор.
Как сделать хорошие обои на рабочий стол?
Если обои вашего компьютера затрудняют чтение значков на рабочем столе, если разрешение фона вашего рабочего стола размыто, это непреднамеренно будет вас раздражать. К счастью, вот несколько советов, как создать хорошие обои для рабочего стола, которые приносят радость. Хорошие обои на компьютере не должны влиять на то, как вы читаете названия значков. После напряженного дня обои должны расслабить вас и помочь пополнить запасы энергии. Кроме того, никому не нравятся обои, которые не являются HD. У Fotor есть превосходные шаблоны обоев со всеми этими характеристиками. Мгновенно создавайте мощные обои для рабочего стола с помощью редактора обоев Fotor.
Мгновенно создавайте мощные обои для рабочего стола с помощью редактора обоев Fotor.
Какие популярные стили компьютерных фонов?
Хотите узнать самые свежие компьютерные фоны, которые сейчас в тренде? Черные, классные и милые обои для рабочего стола очень популярны. Черные обои обладают мощью искусства, возможно, они вдохновят вас на создание следующего произведения искусства. Крутые и симпатичные компьютерные фоны — это два совершенно разных вида обоев, чтобы показать индивидуальность. Выберите предпочтительный стиль в зависимости от вашей индивидуальности. Следите за последними тенденциями и настраивайте оригинальные обои для рабочего стола с индивидуальным стилем с помощью Fotor.
Что наши пользователи говорят о Fotor
Fotor.com — это всегда моя программа для проектирования! Все шаблоны ориентированы на тип дизайна, который вы пытаетесь создать, и вдохновение бесконечно. Это также невероятно удобно!
Amy Desrosiers
Worker
Fotor оказался очень полезным как в моей личной, так и в профессиональной жизни.
Это один из моих наиболее часто используемых творческих инструментов на моем компьютере.
Эллен Дюбуа
Рабочий
Я очень люблю Fotor. Это сделало дизайн очень доступным для меня и позволило мне совершенствоваться. Это также дало мне мотивацию, необходимую для того, чтобы больше узнать о дизайне и улучшить свои навыки. 100003
Рекомендация постов обоев
5 лучших производителей пользовательских обоев [Desktop & Online]
by Милан Станоевич
Милан Станоевич
Эксперт по Windows и программному обеспечению
Милан с детства увлекался ПК, и это привело его к интересу ко всем технологиям, связанным с ПК. До прихода в WindowsReport он работал… читать дальше
Опубликовано
Раскрытие информации о аффилированных лицах
- Хотите оживить свой компьютер и насладиться собственными обоями с помощью тщательно подобранного производителя обоев?
- Любой, кто разбирается в графическом дизайне, наверняка слышал об Adobe Photoshop.
- Существует больше решений для редактирования, которые помогают людям создавать обои.
- Чтобы получить больше вдохновения, обязательно ознакомьтесь с нашим полным центром программного обеспечения для графики и дизайна.
Получите правильное программное обеспечение для поддержки ваших идей! Creative Cloud — это все, что вам нужно, чтобы воплотить свое воображение в жизнь. Используйте все приложения Adobe и комбинируйте их для получения потрясающих результатов. Используя Creative Cloud, вы можете создавать, редактировать и визуализировать в различных форматах:
- Фотографии
- Видео
- Песни
- 3D-модели и инфографика
- Многие другие работы
Получите все приложения по специальной цене!
Стандартные фоны не доставляют удовольствия вашему рабочему столу.
Тем не менее, правильное программное обеспечение для создания обоев приблизит вас к формальному виду, который вам нужен, или к веселому, яркому, с драматическими узорами.
Многие из вас, вероятно, использовали подобное программное обеспечение в прошлом. У вас было несколько папок с файлами обоев, затем вы выбрали частоту смены обоев для рабочего стола.
Как насчет создания собственных обоев? Мы сосредоточимся на программных инструментах, удобных и для начинающих, так что не пугайтесь, если вы не обладаете интуитивным техническим знанием.
Следуйте инструкциям, и вы обязательно найдете идеальное программное обеспечение для создания обоев.
Какую программу для создания обоев лучше всего приобрести?
Adobe Photoshop
Лучший выбор в этом списке — это самое лучшее программное обеспечение для обработки изображений и графического дизайна, которое вы можете получить сегодня.
Adobe Photoshop не опустошит ваш карман, но вы станете богаче с точки зрения энтузиазма и даже развлечений, взглянув на свой скучный рабочий стол.
Что касается вашей свободы творчества, огромный размер холста является явным признаком того, что на вашем пути ничего не стоит.
Чтобы сделать свои собственные обои для рабочего стола, все, что вам нужно сделать, это создать новый документ размером с целевые обои для рабочего стола, а затем открыть все изображения, которые станут обоями для рабочего стола.
Перетащите их в документ исходного размера, при необходимости измените размер слоев и перейдите к Файл > Экспорт > Слои в файлы . Это сделает каждый слой отдельным файлом за считанные секунды.
Вот какие основные функции вы получите с Adobe Photoshop:
- Интегрированная библиотека изображений, чтобы не тратить бесчисленные часы на поиск интересных изображений в Интернете
- Различные плагины для добавления специальных эффектов и функций
- Неограниченное количество слоев и масок
- Шрифты OpenType SVG поддерживают
- Удобное редактирование видео и анимации
Adobe Photoshop
Обои можно легко создавать с помощью обширной библиотеки инструментов и плагинов Photoshop.
Сделайте свой рабочий стол уникальным уже сегодня!
Проверить цену Перейти на сайт
Fotor
Fotor — это комплексное программное обеспечение с функциями редактирования фотографий, ретуширования изображений и графического дизайна. Тем не менее, это также может помочь вам создать уникальные обои.
На самом деле красивые обои для рабочего стола можно сделать всего за несколько минут. Процесс требует не более чем простого перетаскивания ваших фотографий на шаблон и быстрого изменения сценария.
Когда вы вносите какие-либо изменения, просто помните, что очень важно управлять наложениями, чтобы максимизировать визуальное воздействие ваших обоев.
Вот какие основные функции вы получите с Fotor:
- Несколько предустановленных фильтров и универсальные инструменты для редактирования фотографий
- Передовая технология HDR
- Быстрый конвертер файлов RAW
- Развитие социальной сети Fotor
- Пользователям доступна как десктопная, так и мобильная версия фоторедактора Fotor
Fotor
Если вас не устраивают обои, найденные в Интернете, легко сделайте свои собственные с помощью Fotor!
Проверить цену Перейти на сайт
Canva
Canva — универсальный программный инструмент для создания обоев.
Все зависит от вас — начните создавать потрясающие обои с нуля или просмотрите сотни шаблонов обоев, если у вас закончились идеи.
Совет эксперта:
СПОНСОРЫ
Некоторые проблемы с ПК трудно решить, особенно когда речь идет о поврежденных репозиториях или отсутствующих файлах Windows. Если у вас возникли проблемы с исправлением ошибки, возможно, ваша система частично сломана. Мы рекомендуем установить Restoro, инструмент, который просканирует вашу машину и определит, в чем заключается неисправность.
Нажмите здесь, чтобы загрузить и начать восстановление.Ничто не мешает вам добавить действительно уникальное сообщение, выбрав один из сотен бесплатных шрифтов. Затем загрузите или даже поделитесь своими обоями, чтобы другие могли увидеть, насколько вы креативны!
Вот какие ключевые функции вы получите с Canva:
- Удобный интерфейс
- Впечатляющая библиотека из более чем 2 миллионов изображений
- Интуитивно понятное создание GIF-файлов, серия историй в Instagram и многое другое
- Параметры группового обмена со встроенным социальным обменом и режимом презентации
⇒ Получить Canva
Visme
Это полностью настраиваемое программное обеспечение для создания обоев также предлагает отличный опыт создания обоев для рабочего стола.
Нажмите Создайте прямо сейчас, перейдите на вкладку Веб-графика и нажмите Обои , чтобы просмотреть некоторые удивительные варианты шаблонов.
Кроме того, в Visme есть, казалось бы, бесконечный набор фотографий, графики, значков и многого другого, на что можно положиться, когда вы хотите создать интересные обои.
В конце концов, включенные шаблоны бесконечно настраиваемые.
Вот какие основные функции вы получите с Visme:
- Тысячи стоковых фотографий высокого разрешения для создания потрясающих фонов
- Инструменты простого перетаскивания
- Сотни популярных шрифтов на выбор, включая шрифты с засечками и без засечек
- Встроенный фирменный комплект для загрузки собственных шрифтов
⇒ Получить Visme
Wallpaper Engine
Хотите использовать анимированные обои? Затем мы рекомендуем использовать Wallpaper Engine, поскольку он мгновенно делает ваш рабочий стол динамичным благодаря впечатляющим 2D- и 3D-обоям.
Программа не только дает вам доступ к большой коллекции анимированных обоев, но также предоставляет огромный набор возможностей для добавления специальных эффектов для вырезания, вставки или перемещения различных элементов обоев.
Вот какие ключевые особенности вы получите с Wallpaper Engine:
- Тысячи обоев для начала
- Поддержка нескольких мониторов
- Полная интеграция сообщества Steam
- Поиск и фильтрация с множеством параметров, если вы точно знаете, что ищете
⇒ Получите Wallpaper Engine
Если вы ищете лучшую программу для создания обоев, у вас есть множество вариантов. Какой из них ваш выбор сегодня?
Не стесняйтесь, дайте нам знать, используя поле для комментариев ниже.
Проблемы остались? Устраните их с помощью этого инструмента:
СПОНСОРЫ
Если приведенные выше советы не помогли решить вашу проблему, на вашем ПК могут возникнуть более серьезные проблемы с Windows.
Мы рекомендуем загрузить этот инструмент для ремонта ПК (оценка «Отлично» на TrustPilot.com), чтобы легко устранять их. После установки просто нажмите Начать сканирование и затем нажмите Восстановить все.
Часто задаваемые вопросы
Можно ли сделать обои своими руками?
Да, можно. Все, что нужно, это использовать программные инструменты для создания обоев, такие как Adobe Photoshop или Fotor, чтобы это произошло.
Как сделать хорошие обои?
Чтобы сделать хорошие обои, вам понадобится лучшая программа для создания обоев. Выберите надежное программное обеспечение для обработки изображений и графического дизайна с множеством функций редактирования.
Как вы редактируете обои?
Чтобы редактировать обои, выберите Wallpaper Engine. Он поставляется в комплекте с, казалось бы, бесконечным набором специальных эффектов / вырезания, вставки, перемещения и других основных функций редактирования на выбор.
Была ли эта страница полезной?
Начать разговор
Делиться
Копировать ссылку
Информационный бюллетень
Программное обеспечение сделок Пятничный обзор
Я согласен с Политикой конфиденциальности в отношении моих персональных данных
Создайте свои собственные обои с помощью этих 4 сайтов
Ваши обои могут полностью изменить внешний вид вашего компьютера, телефона или других устройств, но поиск подходящего может быть трудным процессом.
Конечно, вы можете просматривать бесчисленные веб-сайты и приложения в поисках красивых обоев, но почему бы не сделать свои собственные? Таким образом, вы знаете, что получаете именно то, что хотите.
С этими сайтами процесс никогда не был проще.
Первым в этом списке стоит бесплатный инструмент для создания обоев Canva. Canva — это огромный набор различных инструментов, о которых вы, возможно, слышали раньше, и бесплатный инструмент для создания обоев — лишь часть того, что он может предложить.
Процесс работает точно так же, как вы можете себе представить работу производителя обоев. Вы начинаете с пустой страницы, которую можете редактировать с помощью различных инструментов. Многие из этих инструментов не очень подходят для создания обоев, поскольку они взяты из других ресурсов Canva, но, тем не менее, полезны.
С чего вы, вероятно, захотите начать, так это с шаблонов. Canva поставляется с поистине невероятным количеством вариантов шаблонов практически любого типа и разнообразия, которые вам могут понадобиться.
Canva предлагает вам различные категории на выбор, но вы можете с легкостью искать то, что ищете вручную. Вы можете сделать это по имени, как в любой строке поиска, или с помощью фильтрации по различным параметрам, таким как цвет и язык.
Каждый из этих шаблонов совершенно бесплатен для редактирования и изменения таких элементов, как текст, изображения и т. д. Вы можете редактировать, изменять размер и добавлять больше к любому дизайну, которых существует множество.
Когда вы, наконец, довольны своим творением, вы можете продолжить и загрузить его. Некоторые параметры здесь, а также некоторые в процессе редактирования доступны только в том случае, если у вас есть Canva Pro, премиум-сервис Canva.
Вы можете попробовать это бесплатно, если хотите, но если вы этого не сделаете, Canva ограничит загруженные обои размером 1920 x 1080 пикселей. Прозрачный фон также не будет доступен без этого типа премиум-аккаунта.
Следующим в этом списке является онлайн-конструктор обоев PixTeller. Если вы ищете что-то, что поможет вам легко создавать обои и фоны для ваших историй или баннеров в социальных сетях, то PixTeller — отличный вариант.
Самый простой способ начать работу с PixTeller — изучить различные шаблоны, доступные вам с самого начала. Конечно, вы всегда можете начать с нуля, если хотите. Варианты поиска подходящего шаблона обоев здесь довольно разумны, с фильтрами для различных размеров и типов, которые легко доступны для вас.
После того, как вы нашли то, что вам нравится, вы можете настроить размер и расширить фон по своему усмотрению. Редактор довольно надежный; с ним можно многое сделать. Например, существует множество фильтров и эффектов, которые вы можете добавить к своему шаблонному изображению, а также настроить его положение в кадре множеством способов.
Что здорово, так это то, что вы даже можете анимировать свой фон, если хотите, хотя это может быть немного сложно для любого из вас, у кого нет большого опыта в подобных вещах. Тем не менее, это отличная функция, особенно если вы когда-нибудь задумывались, как сделать интерактивные живые обои для рабочего стола.
Если вам нравятся возможности PixTeller, вы также можете перейти на премиум-план. Это дает вам доступ к большему количеству функций, чем вы получаете, используя PixTeller бесплатно, например, прозрачные файлы PNG и пользовательские шрифты, среди множества других.
Если вы ищете что-то простое в использовании и дающее отличные результаты, тогда Fotor Desktop Wallpaper Maker — отличный выбор для этого.
Если вы не знаете, с чего начать изготовление обоев, Fotor поможет вам. Есть несколько полезных видеороликов, которые Fotor показывает вам, чтобы научить вас использовать его программу, которую вы можете щелкнуть, чтобы начать.
Как только вы освоитесь, процесс станет очень простым. Существует множество шаблонов на выбор, но если вам это не нравится, вы можете вместо этого просмотреть различные элементы, которые Fotor предоставляет вам для работы.
Многие параметры здесь заблокированы для премиум-аккаунта Fotor Pro, но даже без него вы сможете найти множество различных вариантов для работы. Вы можете легко размещать их по экрану и даже настраивать цвета многих элементов, чтобы то, что вы создаете, было совершенно уникальным для вас.
Когда вы закончите, вы сможете загрузить свое творение без каких-либо проблем, хотя поддержка файлов высокой четкости и различных типов файлов будет больше, если вы заплатите за Fotor Pro. Таким образом легко создавать множество разных обоев, что позволяет вам делать некоторые интересные вещи, например, просматривать их все, настроив изменение обоев рабочего стола.
Есть также много других опций, таких как доступ к стоковым фотографиям, большему количеству шрифтов и фоторамок, если вы подписываетесь на премиум-план, хотя базовые функции работают и без этого.
Наконец-то у нас появился Visme Wallpaper Maker. Если вам нравятся ваши обои с большим количеством текстовых опций или статистики, то у Visme есть отличный набор инструментов, чтобы убедиться, что вы можете сделать именно это.
По своей сути Visme ведет себя так же, как любой другой производитель обоев в этом списке, поскольку он позволяет вам выбирать из широкого спектра шаблонов, которые вы затем можете изменить по своему усмотрению. Как кратко упоминалось ранее, здесь есть множество вариантов диаграмм, статистики, рисунков и текста, которые вам может быть трудно найти с другими движками обоев.
Конечно, это не все, для чего хорош Висме. Вы можете с легкостью добавлять огромное количество различной графики, такой как иллюстрации, жесты, фигуры и многое другое, а также различные фотографии и мультимедиа.



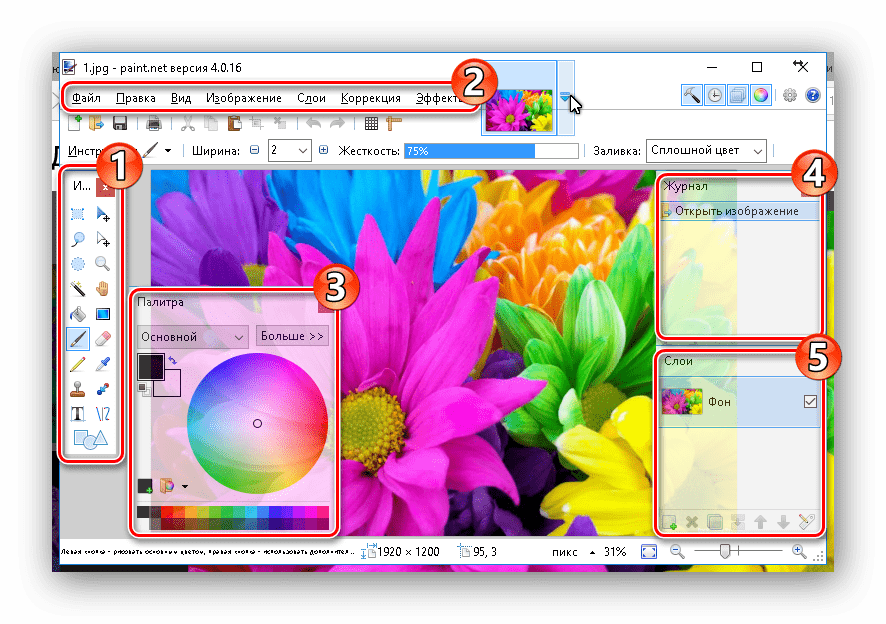 Выберите инструмент пипетки, затем кликните по фоновому цвету на видео, чтобы «сообщить» программе, какой цвет необходимо удалить.
Выберите инструмент пипетки, затем кликните по фоновому цвету на видео, чтобы «сообщить» программе, какой цвет необходимо удалить. Используйте их, чтобы откорректировать результат и устранить недочёты.
Используйте их, чтобы откорректировать результат и устранить недочёты.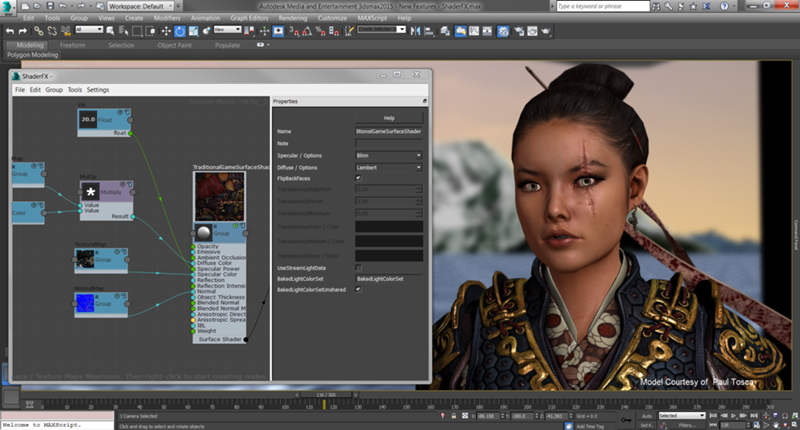
 Затем захватите и перетащите эффект поверх видео с зелёным фоном.
Затем захватите и перетащите эффект поверх видео с зелёным фоном. Затем перетащите эффект под названием Цветовой контраст (Color difference key) поверх видео с зелёным фоном.
Затем перетащите эффект под названием Цветовой контраст (Color difference key) поверх видео с зелёным фоном. Программы для компьютера
Программы для компьютера
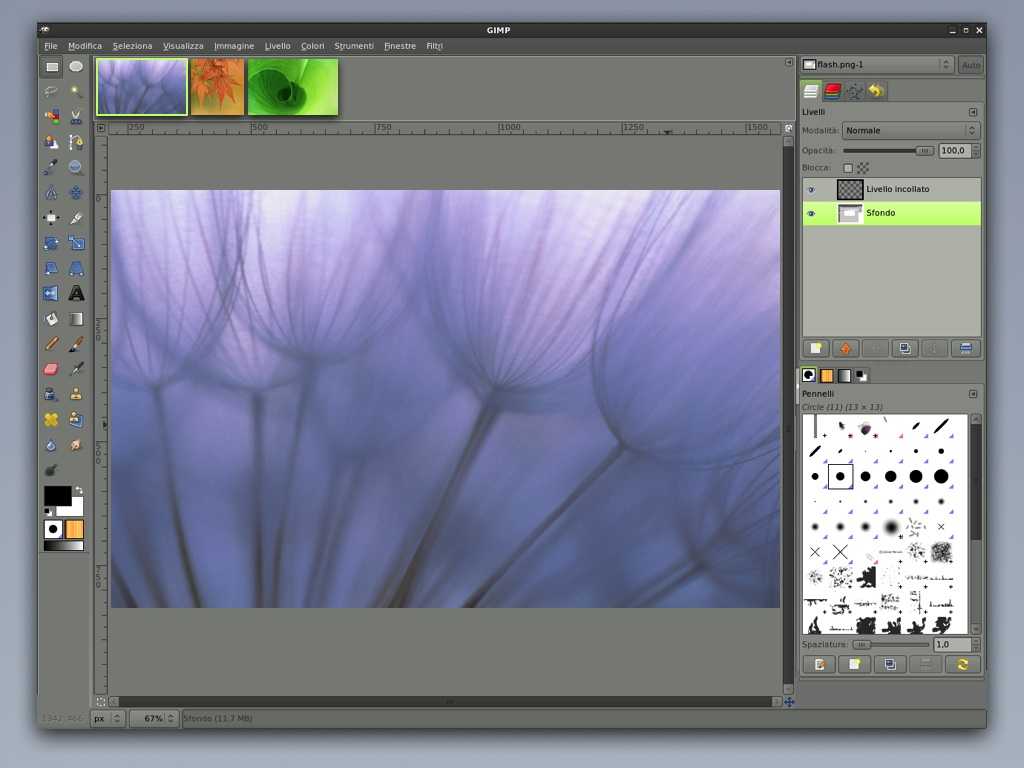 Это один из моих наиболее часто используемых творческих инструментов на моем компьютере.
Это один из моих наиболее часто используемых творческих инструментов на моем компьютере. Тем не менее, правильное программное обеспечение для создания обоев приблизит вас к формальному виду, который вам нужен, или к веселому, яркому, с драматическими узорами.
Тем не менее, правильное программное обеспечение для создания обоев приблизит вас к формальному виду, который вам нужен, или к веселому, яркому, с драматическими узорами.
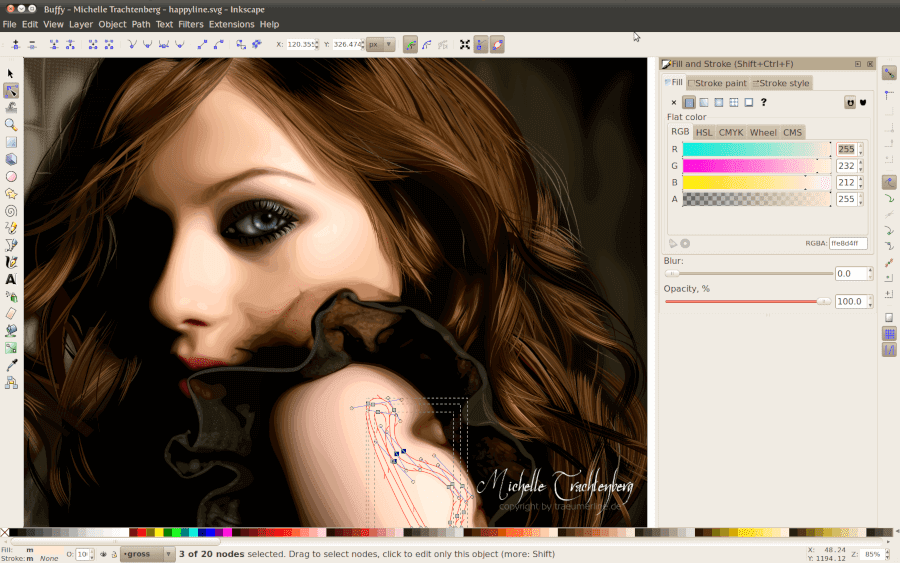 Сделайте свой рабочий стол уникальным уже сегодня!
Сделайте свой рабочий стол уникальным уже сегодня! Все зависит от вас — начните создавать потрясающие обои с нуля или просмотрите сотни шаблонов обоев, если у вас закончились идеи.
Все зависит от вас — начните создавать потрясающие обои с нуля или просмотрите сотни шаблонов обоев, если у вас закончились идеи.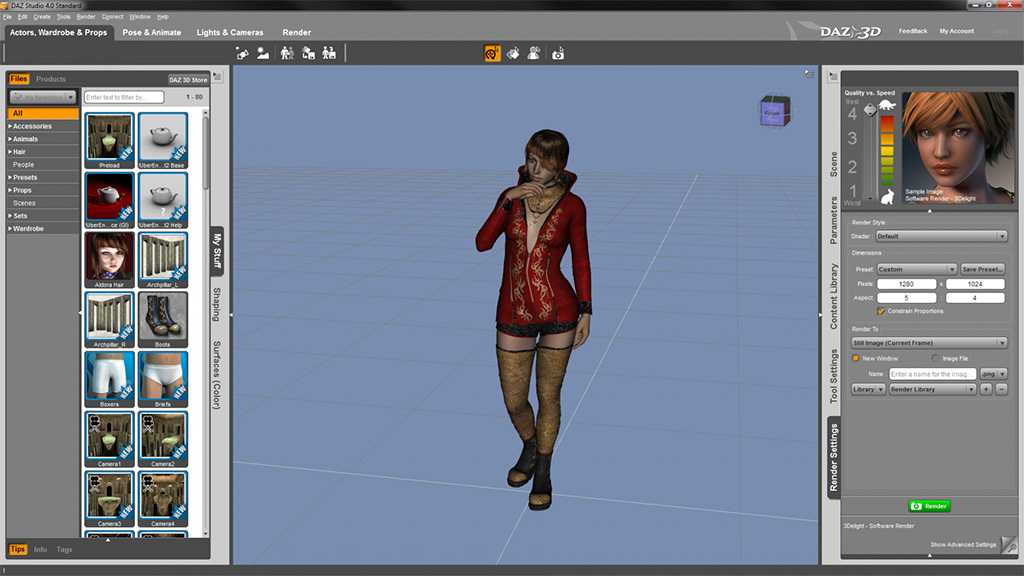
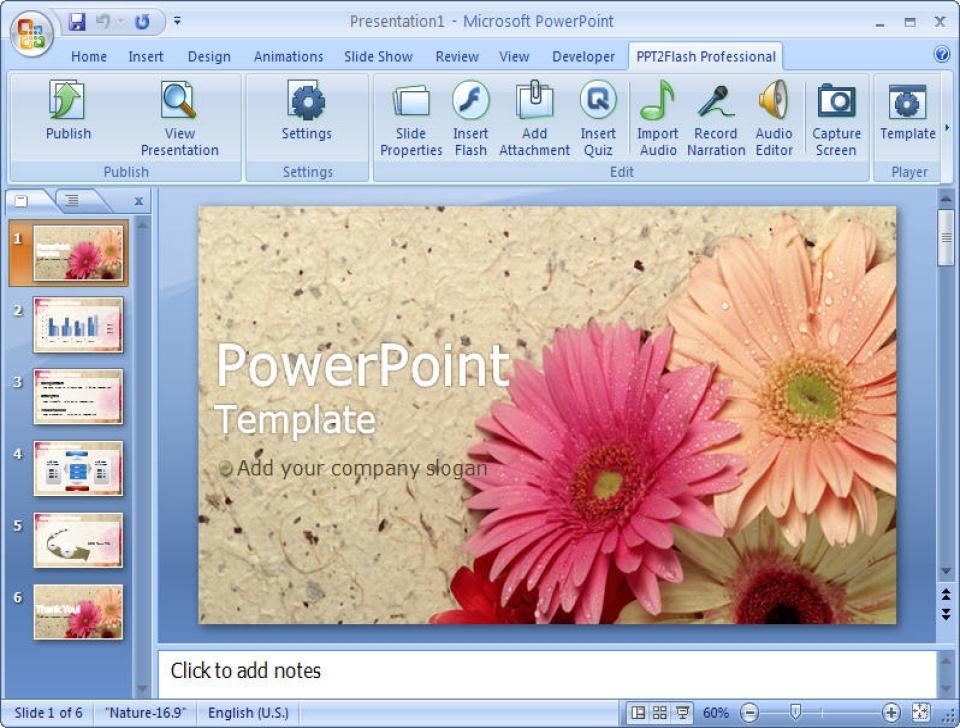
 Мы рекомендуем загрузить этот инструмент для ремонта ПК (оценка «Отлично» на TrustPilot.com), чтобы легко устранять их. После установки просто нажмите Начать сканирование и затем нажмите Восстановить все.
Мы рекомендуем загрузить этот инструмент для ремонта ПК (оценка «Отлично» на TrustPilot.com), чтобы легко устранять их. После установки просто нажмите Начать сканирование и затем нажмите Восстановить все. 

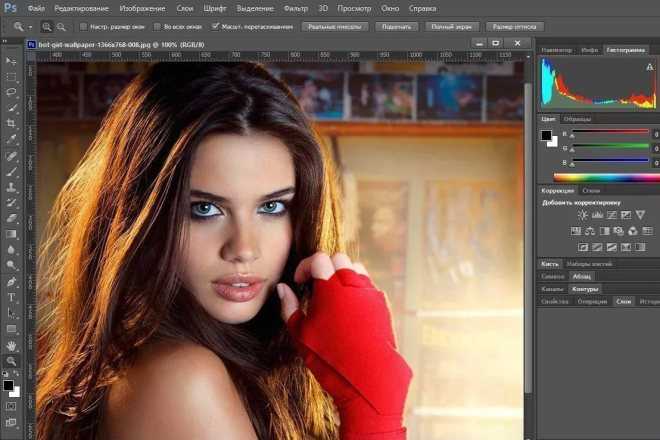

 Если вы не знаете, с чего начать изготовление обоев, Fotor поможет вам. Есть несколько полезных видеороликов, которые Fotor показывает вам, чтобы научить вас использовать его программу, которую вы можете щелкнуть, чтобы начать.
Если вы не знаете, с чего начать изготовление обоев, Fotor поможет вам. Есть несколько полезных видеороликов, которые Fotor показывает вам, чтобы научить вас использовать его программу, которую вы можете щелкнуть, чтобы начать.