Способы подключения нетбука к wifi
Беспроводные сети широко применяются не только в интернет-кафе или офисах, но и в квартирах, домах, ресторанах, метро, аэропортах и даже в парках. Это дает возможность быть всегда на связи и не привязываться к рабочему месту. Активным интернет-пользователям может быть полезна инструкция, как подключить нетбук к вайфаю без приглашения мастера.
Беспроводная сеть.Как узнать, есть ли вай-фай на ноуте
Сначала следует удостовериться, что на нетбуке (ноутбуке) установлен сетевой адаптер, который отвечает за возможность находить и принимать сигнал Wi-Fi. Первое, на что нужно обратить внимание, это заводские наклейки на корпусе ноутбука. Если удалось найти надпись “Wi-Fi” или “Wireless 802.11”, значит, сетевое оборудование с поддержкой беспроводной сети встроено в компьютер. Наличие снежинки возле надписи говорит о том, что это опция и модуль устанавливается за доплату.
Второй способ заключается в поиске символа на панели задач. Для этого включите нетбук, дождитесь загрузки рабочего стола и просмотрите панель в правом нижнем углу. Индикатор представляет собой ступенчатую шкалу серого или белого цвета. При наведении мыши на эту шкалу должно появиться сообщение «Подключение к сети» или «Доступны новые подключения». Красный крестик возле этого индикатора свидетельствует об отсутствии сети Wi-Fi в радиусе действия модуля или о необходимости установить драйверы.
Сетевые адаптеры.Чтобы узнать, если ли вай-фай, можно обратиться к начинке устройства. Для этого нужно перейти в меню “Пуск” – “Диспетчер устройств” – “Сетевые адаптеры”. Если в текущем разделе есть строка со словами «Wi-Fi», «802.11», «WLAN» или «Wirelles», то функция поддержки беспроводных сетей присутствует.
Способы включения вай-фай
Серая шкала с желтой точкой на панели задач говорит о наличии вай-фая в радиусе действия модуля. Чтобы подключить нетбук к интернету через WiFi, необходимо кликнуть по значку, выбрать сеть и нажать кнопку «Подключиться». Возможно, потребуется ввести пароль. Если происходит подключение к домашней или рабочей сети, следует поставить галочку напротив пункта «Подключаться автоматически».
Ползунок-кнопка
Производители компьютерной техники нередко размещают кнопку активации (деактивации) Wi-Fi на корпусе нетбука. Необходимо осмотреть зону вокруг клавиатуры и боковые панели на наличие кнопки или ползунка с изображением антенны. После включения модуля должен загореться световой индикатор, который располагается возле кнопки или на панели рядом с лампочкой питания и зарядки. После активации адаптера необходимо снова подсоединить нетбук к сети.
Кнопка на корпусе ноутбука.Включение на клавиатуре
Если кнопка для модуля Wi-Fi отсутствует, то активировать его можно комбинацией клавиш Fn и F2. Сочетание кнопок зависит от марки ноутбука. Нужно найти клавишу с изображением антенны и нажимать ее одновременно с Fn. Если модуль не реагирует на активацию кнопкой или сочетание клавиш, значит, отсутствует драйвер на сеть WLAN.
Через настройки Windows
Для включения беспроводной сети на ноутбуках под управлением Windows 8, 7, Vista нужно придерживаться пошаговой инструкции:
- Кликнуть правой клавишей мыши по символу сети в Центре мобильности, выбрать «Управление сетями и общим доступом».
- В левом боковом меню найти раздел «Изменение параметров адаптера».
- Вызвать контекстное меню нажатием на иконку «Беспроводное сетевое соединение» и кликнуть «Включить». Операция выполняется от имени администратора.
Конфигурация параметров сети происходит автоматически, в редких случаях настройки вводят вручную. Данную информацию нужно уточнить у провайдера.
Чтобы считывать настройки в автоматическом режиме, необходимо:
- зайти в «Центр управления сетями»;
- кликнуть правой клавишей мыши по значку беспроводной сети и найти «Свойства»;
- дважды щелкнуть по пункту «Протокол версии 4 (TCP/IP4)»;
- поставить галочку напротив пункта «Получить IP и DNS-сервер автоматически».
После этого нужно сохранить изменения и перезагрузить систему.
Через диспетчер устройств
Чтобы настроить модуль Wi-Fi и проверить состояние драйверов, переходят в меню “Пуск” – “Панель управления” – “Устройства” – “Диспетчер устройств”. В открывшемся окне нужно найти раздел «Сетевые платы (адаптеры, подключения)». За беспроводную сеть отвечает строка «Wireless», «802.11 bgn» или «WLAN».
Сетевые платы в диспетчере устройств.Отсутствие строки с таким названием свидетельствует о том, что модуль поврежден или драйвер для него не установлен. Красный крест свидетельствует о деактивированном состоянии оборудования. Наличие желтого треугольника говорит о том, что устройство работает с ошибками, требуется диагностика и обновление ПО. Активация адаптера происходит путем выбора соответствующего пункта в контекстном меню модуля. Таким же образом можно обновить драйверы и конфигурацию оборудования.
Почему не включается
Включение модуля беспроводной сети может не сработать, если:
- отключены вспомогательные службы;
- сетевая карта повреждена;
- ноутбук заражен вирусами;
- драйверы отсутствуют или установлены неправильно.
Обновление драйверов
Проблемы с подключением к Wi-Fi могут быть связаны с неправильной работой драйверов. Обновить программное обеспечение можно самостоятельно или при помощи системных утилит.
Чтобы установить ПО для модуля вай-фай, необходимо:
- перейти на сайт производителя;
- открыть раздел «Поддержка» или «Драйверы»;
- найти нужную модель нетбука;
- скачать ПО, соответствующее разрядности установленной системы.
Приложение запускают от имени администратора и следуют подсказкам инсталлятора. По завершении рекомендуется перезагрузить компьютер.
Чтобы обновить оборудование через Windows, нужно придерживаться вышеизложенного алгоритма.
Как подключить ноутбук к Wi-Fi самостоятельно
Беспроводные wi-fi сети нашли широкое распространение не только в офисах и интернет-клубах, но и обычных городских квартирах. С помощью такого соединения можно получить доступ к интернету через персональные компьютеры, планшеты и смартфоны, да, в общем-то, используя любой девайс, оснащенные модулем wi-fi. Несмотря на обилие таких устройств, наибольшее количество подобных беспроводных подключений приходится именно на ноутбуки. О том, как подключить ноутбук к wi-fi и какие проблемы могут при этом возникнуть и будет темой нашей публикации.
Создание точки доступа
Процесс создания точки беспроводного доступа к интернету состоит из нескольких шагов:
Подключение маршрутизатора
Прежде всего, подсоедините имеющийся у вас коннектор RJ 45 кабеля, по которому провайдер осуществляет подключение оборудования к сети, к разъему wan маршрутизатора. Как правило, такой разъем находится отдельно от остальных и окрашен другим цветом. Используйте инструкцию к роутеру, которая идет в комплекте с устройством. Теперь следует соединить адаптер устройства с розеткой 220В и лэптопом, после чего необходимо включить сам маршрутизатор.
Настройка маршрутизатора.
Описывать процесс настройки не имеет смысла, у каждого производителя меню настройки и принцип действий различны. Лучше всего, если заниматься этими вопросами будут профессионалы.
- Настройка wi-fi и последующее подключение ноутбука к предполагаемой точке доступа. И здесь мы остановимся более подробно.
Подключение ноутбука к беспроводной сети
В этом разделе вы узнаете, как настроить wifi на ноутбуке, на котором вы решили установить ОС Windows 7, а также как подключить его к домашней сети, имеющей соответствующее соединение с интернетом.
Включив ноутбук и дождавшись полной загрузке ОС и всех необходимых служб, следует обратить внимание на панель задач. Если лэптоп имеет соединение с wi-fi, в углу экрана отображается специальный значок. По тому, как выглядит значок видно подключен ноутбук к сети или нет.
Если вам необходимо проверить есть ли доступные подключения, необходимо кликнуть левой кнопкой манипулятора (мышь) по значку, после чего выбрать нужную вам сеть.
От вас может потребоваться аутентификация, т.е. введения ключа безопасности. После правильного введения пароля ваше устройство будет соединено с интернетом.
В некоторых случаях, при включении ноутбука, значок wi-fi подключения не высвечивается. Это говорит о том, что модуль wi-fi на ноутбуке не работает или выключен. На некоторых моделях лэптопов включить его можно простым нажатием соответствующей кнопки на корпусе устройства, а в некоторых случаях включение модуля надо сделать программно.
Чтобы программно включить модуль wi-fi нужно зайти в Панель управления, где необходимо найти Сеть и интернет и Сетевые подключения. Далее видим иконку беспроводное сетевое соединение, на которую кликаем правой кнопкой манипулятора и выбираем “включить”.
После этих манипуляций значок wi-fi соединения в панели задач должен появиться. Если этого не случилось, то необходимо проверить установку драйверов на wi-fi модуль. Сделать это можно устанавливая драйвера с диска, который идет в комплекте к лэптопу или скачав драйвера из интернета, обратившись к сайту разработчика.
После установки или обновления драйверов модуль должен включиться, о чем свидетельствует появление в трее его пиктограммы.
Теперь следует выбрать категорию Центр управления сетями и общим доступом, для чего используется панель управления и настроить автоматическое получение IP адреса.
После чего нужно найти и выбрать в меню следующий пункт: Изменения параметра адаптера.
Выбирайте требуемую сеть, после наведите курсор на Свойства и подтвердите выбор нажатием мыши. Во вновь открывшемся окне следует обозначить Протокол интернета версии 4 (TCP/IPv4) и нажать Свойства.
После этой процедуры открывается следующая категория, где уже вы выбираете пункт автоматического получения IP адреса и автоматического получения адреса DNS сервера. Свои действия, как и прежде, подтверждаем с помощью «Ок», которое располагается внизу окна.
Теперь осталось подключиться к беспроводной сети, как было описано раньше и проверить интернет-соединение.
Настройка wifi на ноутбуке с ОС Windows XP
Операционная система Windows 7 достаточно неплохо оптимизирована на максимальную простоту настройки коммуникаций. В ОС Windows XP процесс настройки и выполнение остальных задач происходит практически так же.
- Включите в своем лэптопе wi-fi модуль.
- При появлении в трее пиктограммы, щелкните по нему дважды левой клавишей мыши. Появится окно, в котором следует нажать Поиск беспроводных сетей.
- Как правило, далее появляется список доступных точек, к которым вы могли бы подключиться.
- Если таким способом подключиться не удалось, то следует включить беспроводное сетевое подключение через Пуск — Панель управления — Сетевые подключения.
- Следующий шаг-просмотр доступных беспроводных сетей.
- Как в семерке следует выбрать строку Изменить порядок предпочтения сетей.
- Во вновь возникшем окне выберите Сеть по точке доступа и установить отметку напротив «Автоматическое подключение к сети».
- Следующее, что необходимо сделать — вновь зайти в Беспроводные сети и нажать Обновить список.
- После чего указываете необходимую сеть, нажимаете Подключиться и вписываете ключ доступа.
Основные проблемы с подключением
По правде говоря, основные проблемы с подключением лэптопа мы уже рассмотрели. Так почему ноутбук не видит wifi, несмотря на все проведенные операции. Тут причин достаточно много, и первая, на которую мало кто обращает внимание — это слабый передающий сигнал. Именно поэтому в первой части статьи было упомянуто о месте расположения маршрутизатора.
Часто проблема с беспроводным доступом происходит из-за вышедшего из строя модуля wi-fi. Тут любые “танцы с бубном” бесполезны. Помочь сможет только сервисный центр или использование внешнего модуля wi-fi.
Одной из наиболее часто встречающихся проблем, которые возможны при подключении ноутбука к беспроводной сети является неправильная настройка маршрутизатора.
Самостоятельная настройка точки доступа и подключение к ней вашей техники требует определенных знаний. Оптимальным выходом будет вызов на дом специалиста из службы поддержки вашего провайдера или обращение в специализирующуюся на этом фирму.
пошаговая инструкция и полезные советы
Автор Станислав Новиков На чтение 6 мин. Просмотров 2.1k. Опубликовано
Часто возникают ситуации, когда люди, которые приобрели ноутбук, сталкиваются со сложностями в плане подключения к беспроводному Интернету. В основном сама процедура не сложная, но есть ряд заковырок, которые способны вызывать трудности в данном процессе, особенно у начинающих пользователей.
Как расположить и включить роутер?
Для начала рассмотрим места, куда категорически не рекомендуется устанавливать роутер (в противном случае он может работать некорректно):
- Первое и основное правило – не размещайте роутер вблизи других устройств, которые работают на частоте от 2 до 6 ГГц (радиотелефонов, микроволновок, беспроводных удлинителей и т. д.). Объяснение этому весьма простое – два устройства, работающие на одинаковой волне, препятствуют друг другу.
- Не нужно размещать роутер на небольшом расстоянии возле отражающих поверхностей, к примеру, зеркала. В этом случае сигнал будет намного хуже либо же вовсе пропадёт.
- Желательно, чтобы между вашей точкой доступа и ноутбуком было как можно меньше электрических приборов.
- Лучше всего избегать установки возле несущей стены.
Рекомендованным местом установки роутера является стена, при этом, чем выше, тем лучше. Очень часто на самих роутерах уже предусмотрены специальные пазы, поэтому вам не понадобится сверлить дыру.
Проверка работоспособности Wi-Fi
Обычно адаптер на ноутбуке, отвечающий за подключение к сети, включен по умолчанию. Но все-таки проверьте данный факт. Это можно сделать с помощью специальной комбинации клавиш.
В зависимости от марки и модели ноутбука клавиши могут отличаться. Чаще всего это FN + F2. Если комбинация не подошла, просмотрите все клавиши ряда F1-F12 и найдите значок антенны, которая предоставляет сигнал. При их нажатии на экране отображается состояние сети ‒ включена/выключена.
На некоторых моделях ноутбуков есть переключатель на самом корпусе, который отвечает за включение сети.
Создание точки доступа
Существует несколько шагов для создания точки доступа к беспроводной сети:
- Подключение маршрутизатора. Перед этим подсоедините коннектор RJ 45, отвечающий за подключения оборудования к сети провайдера, к разъему маршрутизатора WAN. Обычно этот разъем находиться отдельно от других и покрашен в другой цвет. Далее соедините адаптер с розеткой 220 В и ноутбуком, затем включите маршрутизатор.
Если возникают трудности, обратитесь к инструкции, которая идёт с роутером в комплекте.
- Настройка маршрутизатора. У каждого производителя индивидуальное меню настроек и разные принципы действия. Лучше всего доверить настройку специалистам, если вы не являетесь профессионалом в данной области.
- Настройка Wi-Fi. На данном этапе нужно произвести настройку подключения ноутбука к Wi-Fi. Как это сделать, рассказано ниже. Выполнить данные манипуляции под силу каждому пользователю ‒ не обязательно быть “на ты” с компьютером.
Установка и проверка драйверов
После того как вы убедились, что ноутбук и адаптер подключены между собой, но иконка беспроводной сети не появляется, необходимо найти причину. В первую очередь рекомендуется проверить установку и подключение драйверов. Для этого:
- Откройте “Панель управления” через меню “Пуск”.
- Найдите «Диспетчер устройств».

- В открывшемся окне проверьте вкладку «Сетевые адаптеры», где должен отображаться драйвер Wi-Fi.

- Если драйвера отсутствуют, вам необходимо их установить. Использовать лучше всего программное обеспечение с диска, который вы приобрели вместе с ноутбуком, либо с официального сайта производителя лэптопа.
Быстрый вход в “Диспетчер устройств” можно осуществить с помощью комбинации клавиш Win + R, введя в командной строке “devmgmt.msc”, или функции “Поиск” в меню “Пуск”.
Подключение с помощью «Центра управления сетями»
Чтобы подключить ноутбук к беспроводному Интернету данным способом, воспользуйтесь следующей инструкцией:
- «Центр управления сетями» можно запустить через «Панель управления».

- Далее выбираете раздел меню, в котором можно поменять коннекторные параметры, ‒ “Изменение параметров адаптера”.

- Дальше пользователь должен найти свою беспроводную сеть. Там указано, активно ли данное подключение. Если надпись серого цвета, значит, соединение выключено. Чтобы включить доступ к Интернету, нужно нажать правую кнопку мыши и выбрать опцию “Включить”.

Основные проблемы и сложности во время подключения
На самом деле причин, по которым ноутбук может не ловить сигнал и не подключаться к сети Wi-Fi, достаточно много. Самыми распространёнными считаются:
- Слабый сигнал роутера, который тормозит процесс передачи данных. Именно поэтому следует выбирать корректное месторасположение прибора.
- Некорректные настройки маршрутизатора. Обратитесь в центр поддержки клиентов или к своему провайдеру сети Интернет.
- Иногда бывают ситуации, когда из строя выходит модуль Wi-Fi на ноутбуке. Если вы столкнулись с такой проблемой, необходимо обратиться в сервисный центр, так как самостоятельно решить её шансов мало.
Иные причины, почему ноутбук не видит Wi-Fi, описаны в другой нашей статье.
Особенности подключения к Wi-Fi ноутбуков с различными ОС
В зависимости от операционной системы порядок настроек и ключевые моменты работы могут отличаться.
Настройка на Windows 7
Чтобы правильно настроить Wi-Fi на ноутбуке с операционной системой Windows 7, необходимо:
- Найти и открыть вкладку «Центр управления сетями».
- Затем кликнуть на «Изменения в параметрах адаптера».
- После этого нажать на «Свойства» беспроводного подключения и установить необходимые параметры для протокола TCP/IPv4. Если Вы их не знаете, обратитесь к своему провайдеру.
- Дальше необходимо вернуться назад во вкладку «Центр управления сетями» и нажать клавишу «Подключиться к сети».
- Выберите ваше соединение. Во время непосредственного подключения нужно ввести ключ безопасности, после чего вы получите доступ к сети Интернет.
Увидеть наглядно описанную процедуру, вы можете в следующем видео:
Настройка на Windows 8 и 10
Для подключения к Wi-Fi лэптопов с операционной системой Windows 8 или 10 сделайте такие шаги:
- Найдите закладку «Сеть».
- Появится список сетей, которые доступны, среди которых необходимо выбрать вашу.
- Система запросит ввод пароля. Введите его в указанное поле.
- После этого нажмите кнопку «Далее», и буквально через несколько секунд вы сможете беспрепятственно пользоваться Интернетом.
Наглядно увидеть процедуру подключения и настройки беспроводного Интернета, описанную выше, вы можете в следующем видео:
Теперь вы ознакомились с пошаговой инструкцией того, как подключить ноутбук к Wi-Fi с помощью специальной комбинации клавиш и настроек беспроводной сети на лэптопе. Это простая процедура, и вы справитесь, даже если вы ‒ начинающий пользователь.
Как подключить ноутбук к WiFi
Как подключить ноутбук к Интернету через Wi-Fi
Как подключить ноутбук к ноутбуку через WiFi
ЧАВО
Как подключить ноутбук к Wi-Fi? Таким вопросом задаются многие люди в кафе, ресторанах, метро, видя надпись «Wi-Fi free». Если стационарным компьютером пользуется несколько человек, приходится пользоваться домашним Wi-Fi-роутером. Разберёмся, как подключиться к ближайшему вайфай.

Подключить ноутбук к правильно настроенному Wi-Fi-роутеру не сверхзадача. При поставленном на ноут драйвере адаптера это не вызовет затруднений. Вам потребуется:
- включенный модуль Wi-Fi ноутбука
- доступные беспроводные сети в радиусе его действия
- знание названия и пароля Wi-Fi
1. Если Wi-Fi-модуль выключен, под Windows на панели уведомлений отобразится знак монитора с сетевым кабелем и красным крестом сверху. Из «Панели управления» перейдите в «Центр управления сетями и общим доступом». Щёлкните правой кнопкой на «Беспроводное сетевое соединение», далее «Включить». Под Mac OS в строке меню виден пустой значок Wi-Fi. Нажмите его, выберите «Включить Wi-Fi».
2. Модуль заработал. Щелчком на значок WiFi в строке меню выберите доступную сеть из списка. Подсоединитесь к ней, если сеть не защищена паролем. Если есть пароль, около её названия будет замочек. Пытаясь подключиться к сети, обратите внимание на появляющееся Окно с запросом пароля. К примеру, это произойдет при пользовании Интернетом из дома, потому что ваша точка доступа защищена от соседей. Введите правильный пароль.
Как подключить ноут к Интернету через WiFi, если сеть скрытая. В «Центре управления сетями и общим доступом» Windows нажмите «Настройка нового подключения или сети», «Подключение к беспроводной сети вручную». Зная характеристики скрытой сети WiFi, действуйте согласно инструкциям. Под Mac OS действия аналогичные. Кликните пункт «Подключиться к другой сети» под списком вайфай.

Играя с друзьями в мультиплеер, необязательно выходить в Интернет. Установите беспроводную сеть на одном устройстве, а на другом найдите её и подключитесь.
При работе ноутов на Windows, в «Панели управления» войдите в «Центр управления сетями и общим доступом», «Изменение параметров адаптера». Правой кнопкой мыши кликните «Беспроводное сетевое соединение», «Свойства». В настройках «Протокола Интернета версии 4 (TCP/IPv4)» выберите «Получить IP-адрес автоматически». Такой же порядок действий на втором ноуте.
Запустите раздачу на любом из них. Напишите в командой строке («Пуск»-«Выполнить»-«cmd.exe»):
netsh wlan set hostednetwork mode=allow ssid=<ИМЯ_WI_FI> key=<ПАРОЛЬ>
netsh wlan start hostednetwork
Для раздачи сети с Macbook щёлкните значок Wi Fi в меню. Кликните «Создать сеть», забейте придуманное имя и выберите занимаемый канал. Присоединитесь к созданной сетке.
Как подключить ноутбук к Wi-Fi, если драйвер сетевого адаптера не установлен?
Найдите адаптер в «Диспетчере устройств» и удостоверьтесь, что драйвер не установлен. Если рядом с названием стоит восклицательный знак жёлтого цвета или он неверно определяется, через «Устранение неполадок» запустите Мастер установки. Бесплатно скачайте драйвер с официального сайта производителя.
Как соединить ноутбуки по Wi-Fi, если на них разные операционные системы?
Создайте сеть на одном устройстве так, как было описано выше для Windows или Mac OS. Операционная система другого устройства не имеет значения.
Что делать, если советы мне не помогли?
Обратитесь к специалистам, так как ваш компьютер может быть неисправен.
Тарифы и услуги ООО «Нэт Бай Нэт Холдинг» могут быть изменены оператором. Полная актуальная информация о тарифах и услугах – в разделе «тарифы» или по телефону указанному на сайте.
Заявка на подключение
Как подключить ноутбук к WiFi: пошаговое руководство
Воспользуйтесь случаем, и пригласите специалиста, который поможет осуществить подключение к интернету. Если такой возможности нет, ознакомьтесь с материалом: «как подключить ноутбук к wifi», и осуществите действия самостоятельно.
Создание точки доступа
Современные ноутбуки могут не только подключаться к вай-фаю, но и сами могут его раздать. Это очень удобная функция — в любом местоположении можно поделиться интернетом с друзьями или коллегами, при условии, что есть источник интернета (например, подключенный модем).

Для самостоятельной настройки точки доступа wi-fi, следуйте инструкции:
- Перейдя в «Пуск», впишите в поиске фразу «Командная строка».
- Кликните левой кнопочкой мышки на «Запуск от имени администратора».
- Откроется окошко для оформления собственной точки доступа, вбиваем специальную команду netsh wlan set hostednetwork mode=allow ssid=My_virtual_WiFi key=12345678 keyUsage=persistent.
- Дальнейшие действия: переходим «Сеть и интернет/Сетевые подключения», система покажет появившееся новое устройство.
На заметку. Значение командного слова ssid — наименование новой сети, его можно придумать самостоятельно и записать латинскими буквами после значка «=». Команда key — это уникальный пароль, который также нужно придумать самостоятельно и вписать после «=». Его будут использовать участники группы, которые подключатся к новой точке доступа.
Пароль нужно придумать обязательно, иначе интернет станет общедоступным.
Проверяем и устанавливаем драйвер на Wi-Fi
Если не получается подключиться к вайфаю, вероятно нужно установить драйвер. Для этого скачайте и установите вручную программу. В более новых версиях с этим вопросом проще — например, 10-я версия ПО самостоятельно устанавливает все необходимые драйвера.
Итак, для проверки драйвера следуем таким действиям:
- На значок компьютера нажимаем правой кнопкой мыши.
- Переходим в «Свойства», далее переходим в «Диспетчер устройств».
- Нажимаем на «Сетевые адаптеры», в которой смотрим наличие драйвера на подключение к WiFi. Если драйвер не установлен на ваше устройство, вместо программ будет показано устройство с восклицательным знаком в желтом значке. Это значит, что ноутбук не распознает имеющийся адаптер, потому что нет драйвера.
Если нет подключения к беспроводному интернету, значит, адаптер не распознается. Следующий шаг — установка драйвера. Нужную программу можно подобрать на официальном сайте производителя вашего ноутбука, в соответствии с моделью техники и операционной системой, которая на нем установлена.
Программа скачивается в формате архива, его нужно запустить. Когда установка закончится — перезагрузите ноутбук. Затем повторите поиск и запуск драйвера.
Подключение через «Центр управления сетями»

Чтобы установить подключение этим способом:
- В меню настроек ноутбука перейдите в раздел «Центр управления сетями и общим доступом». Можно раскрыть этот раздел тем же способом, которым открывали командную строку — через поисковую строку в «пуске».
- Далее нужно переключиться во вкладку дополнительных параметров. В этом пункте включить команды «обнаружение сети», «общий доступ с парольной защитой». Затем сохранить изменения и вернуться в раздел «Центр управления сетями».
- Следующий шаг — настройка параметров адаптера. Для этого переходим в одноименный раздел настроек. В открывшемся окошке подключаемся к доступной сети: выбираем то устройство, которое нашел ноутбук, кликаем правой клавишей мышки, выбираем вкладку «Свойства». Во вкладке «Доступ» устанавливаем галочки во всех пунктах. Теперь необходимо в пункте «подключение домашней группы» выбрать нужную сеть.
Как подключить ноутбук к WiFi с Windows 7,8,10
Чтобы подключить ноутбук к интернету через WiFi (домашний роутер, точка доступа в кафе), достаточно нажать на символ сети в нижнем правом углу экрана и выбрать доступную сеть без защиты паролем. В противном случае придется немного потрудиться.
Первым делом рассмотрим подключение на ноутбуке с Windows 7:
- Переходим в раздел настроек интернет-сети.
- Кликаем «Настройка беспроводной сети», внизу нажимаем «Далее».
- В специальном поле написать название сети, а в пункте «тип безопасности» выбрать WPA2-Personal.
- Создать пароль для подключения к сети. Он должен иметь от 8 знаков. Затем можно включить «Сохранить». Включаем «Далее» и ждем, пока произойдет подключение.
- Если в дальнейшем нужно раздать интернет другим устройствам, переходим в «Включить общий доступ». Выбираем кнопку «Закрыть».
На заметку. На ноутбуке с версией ХР в пункте безопасности необходимо выбрать WEP.
В версии 8 можно попробовать использовать тот же способ, что и в Windows 7. Но в некоторых случаях они могут не сработать.
Тогда применяем способ с окошком командной строки:
- код должен быть следующим: netsh wlan show drivers
- если в тексте «Защита кадров управления» ответ «Да» — пишем команду с придуманным паролем и именем точки интернета: netsh wlan set hostednetwork mode=allow ssid=»имя-сети» key=»пароль-для-подключения»
- код для создания установки аналогично 7-й версии. netsh wlan start hostednetwork
Можно подключиться с любого имеющегося ноутбука или компьютера.
В случае с 10-ой версией подключение сети стало намного проще. Драйвер установлен по умолчанию, имеется легкая панель для подключения и отключения WiFi.
Стоит упомянуть лишь о нескольких деталях, которые существенно облегчат задачу ознакомления с подключением в 10-й версии:
- Нажимая значок сети, проверяем наличие адаптера. Если он просто выключен, будет гореть красный крестик, а если он включен и видит доступные сети — желтая звездочка.
- Для включения адаптера просто нажмите на значок с красным крестиком.
- После адаптер вычислит доступные сети. Выбираем нужную и подключаемся.
Важно! Если в настройках безопасности выбрать вариант «Нет проверки подлинности», к сети можно будет подключаться без пароля.
Возможные проблемы с подключением
Чаще всего проблема с подключением заключается именно в драйвере. Он может быть неправильно настроен или вовсе отсутствовать.

Более серьезной причиной может стать некорректная работа всей системы на ноутбуке в общем или заражение системы вирусами. Так это или нет, помогут понять и другие проблемы в работе ноутбука, например, некорректная работа различных программ, появление рекламы и даже повреждение файлов.
Для проверки наличия вирусов достаточно запустить антивирусную программу. Если в результате окажется, что действительно есть вирусы, их нужно удалить. Чаще всего после этого и подключение ноутбука к wifi-роутеру, и другие проблемы решаются сами собой.
Как подключить ноутбук к WiFi
Точки доступа Wi-Fi окружают нас повсюду, – дом, кафе, метро, аэропорт и другие общественные заведения. Поэтому важно знать как подключить ноутбук к WiFi.
Как подключить вай фай на ноутбуке
Чтобы подключить ноутбук к wifi, кликаем по значку Wi-Fi в правом нижнем углу возле часов, выбираем необходимую для подключения беспроводную сеть. При вводе пароля обратите внимание на раскладку клавиатуры языка. После ввода в строке появится глазок, нажав на который увидите введённые символы. Для подтверждения ввода нажмите Далее.


Как включить wifi на ноутбуке
Причина 1. На ноутбуке не работает wifi? На клавиатуре есть кнопка со значком Wi-Fi. Используя эту горячую клавишу можно быстро включать и отключать вай-фай на ноутбуке. Иногда нажатие требуется в комбинации с Fn клавишей.



 Кнопки могут выглядеть по-разному
Кнопки могут выглядеть по-разномуПричина 2. Не работает вай фай на ноутбуке? На верхней или боковой части корпуса ноутбука также может быть переключатель включения / отключения функции беспроводной сети.


Причина 3. Ноутбук не видит wifi сети? Возможно в диспетчере устройств отключен вай-фай модуль, как на картинке ниже. Чтобы включить wifi на ноутбуке, кликните правой кнопкой мыши по нему и выберите – Включить устройство.


Ноутбук не подключается к wifi
- Чаще всего причина, по которой ноутбук не подключается к wifi, – это роутер. С чем связано не понятно, но если у вас проблемы с подключением, то следует отключить Wi-Fi роутер на 1 минуту нажав на кнопку вкл/выкл или выдерните вилку из розетки, затем включите его снова. Через пару минут, когда роутер полностью прогрузится, повторите попытку подключения.
- Если проблема не уходит, либо сеть работает некорректно, попробуйте обновить драйвера на wi-fi модуль в ноутбуке.
- Проблема все еще не уходит? Стоит задуматься о смене wi-fi модуля, при условии, что та же проблема происходит при подключении к другим маршрутизаторам. Если же на других маршрутизаторах работает хорошо, то возможно требуется замена роутера.
Ноутбук подключен к wifi, но интернет отсутствует
- Проверьте баланс. Позвоните к провайдеру и уточните, возможно есть проблемы на линии или ведутся технические работы.
- Отключите антивирус и встроенный брандмауэр виндовс, не редко именно они блокируют доступ в интернет.
- На самом деле причин отсутствия интернета может быть очень много и описывать все в этой статье я не буду. Думаю, этому в будущем посвящу отдельный пост.
Почему не работает Wi-Fi на ноутбуке (нетбуке)? Как подключить ноутбук к Wi-Fi роутеру? Ошибка “Windows не удалось подключится к…”
Здравствуйте, дорогие друзья. Как Вы уже наверное поняли из заголовка, я решил сегодня затронуть очень серьезную и наболевшую тему, и попробовать разобраться, что делать когда не работает Wi-Fi на ноутбуке, или нетбуке и как все же подключить ноутбук к Wi-Fi роутеру. Кстати это может быть не только ноутбук, или нетбука, это еще может быть обычный стационарный компьютер с Wi-Fi приемником. Подобных вопросов в последнее время появляется очень много, в основном к статье Wi-Fi сеть без доступа к интернету. Решаем проблему на примере роутера TP-Link.


Сейчас мы попробуем шаг за шагом разобраться, какие и почему могут появится проблемы при подключении ноутбука к беспроводной Wi-Fi сети. Так же постараемся найти решение этой очень популярной и неприятной проблемы с подключением к Wi-Fi, точнее неудачного подключения.
Чаще всего, возникают проблемы, когда не удается включить сам Wi-Fi модуль на ноутбуке. И когда Wi-Fi включается, все доступные сети ноутбук находит, но при попытке подключения пишет “Windows не удалось подключится к…”. Нужно проверять установлены ли драйвера на Wi-Fi адаптер, включен ли Wi-Fi на ноутбуке и т. д. Сейчас мы этим и займемся.
Я заметил, что чаще всего проблемы с подключением к Wi-Fi встречаются в Windows 7. Именно на этой ОС очень часто появляется ошибка сеть без доступа к интернету, как решить эту проблем я писал в статье, ссылка на которую есть выше. На самом деле, как показывает практика, причин этой проблемы может быть очень много. А если есть много причин, то и есть много способов, которыми можно заставить ноутбук подключаться к Wi-Fi роутеру.
Но не всегда виноват именно ноутбук, нетбук и т. д. Может быть и проблема в точке доступа, то есть в Wi-Fi роутере. И первое, что нам нужно сделать при возникновении проблемы с подключением к Wi-Fi, так это определить в чем же причина, в ноутбуке, или же в Wi-Fi роутере. Сейчас я буду рассматривать проблему с подключением к собственному роутеру. Потому-что, если Вам не удается установить соединение с чужим Wi-Fi, то все претензии к соседу, это скорее всего у него проблемы :).
Кто же виноват, ноутбук, или Wi-Fi роутер?
Как я уже писал выше, нужно для начала найти виновника. Перед тем, как вносить какие нибудь настройки на ноутбуке, или Wi-Fi роутере, нужно понять в чем проблема, из-за чего не получается подключить ноутбук к Wi-Fi. Просто можно так настроить, что потом придется делать сброс настроек и все заново настраивать. Самый лучший способ определить в каком устройстве прячется проблема, это попробовать к роутеру подключить другое устройство, например другой ноутбук, планшет, или телефон. А ноутбук на котором есть проблем с подключением к Wi-Fi, нужно попробовать подключить к другой беспроводной сети.
Думаю, что Вы мою мысль поняли. Если к вашему роутеру другие устройства (лучше всего с аналогичной операционной системой) будут подключаться без проблем, то значит проблема в ноутбуке. Читайте эту статью дальше, сейчас попробуем решить.
Ну а если проблемы при подключению к вашей сети возникают и на других устройствах, а “проблемный” ноутбук без проблем подключается к другим сетям, то значит проблема в настройке Wi-Fi роутера. Смотрите статью по настройке Wi-Fi роутера TP-Link TL-WR841N, возможно пригодится.
Проверяем установлен ли драйвер на Wi-Fi
Я буду показывать на примере ноутбука, который работает на Windows 7. Это на дынный момент самая популярная операционная система.
Я советую сразу обратить внимание на значок, который отображает статус подключения к интернету. Он находится на панели уведомлений.
Если статус подключения к интернету выглядит вот так:
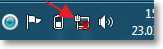
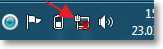
То нужно для начала проверить установлены ли драйвера на Wi-Fi и включен ли Wi-Fi адаптер.
Нажимаем правой кнопкой на “Мой компьютер” и выбираем “Свойства”. Слева выберите “Диспетчер устройств”.
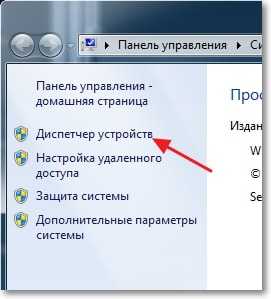
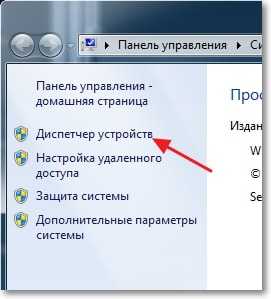
В новом окне откройте вкладку “Сетевые адаптеры” и посмотрите, есть ли там устройство типа Wireless Network Adapter (у Вас оно может называться по другому). Если такое устройство у вас присутствует, то нажмите на него правой кнопкой и выберите “Свойства”. Откроется еще одно окно, убедитесь что написано “Устройство работает нормально”.
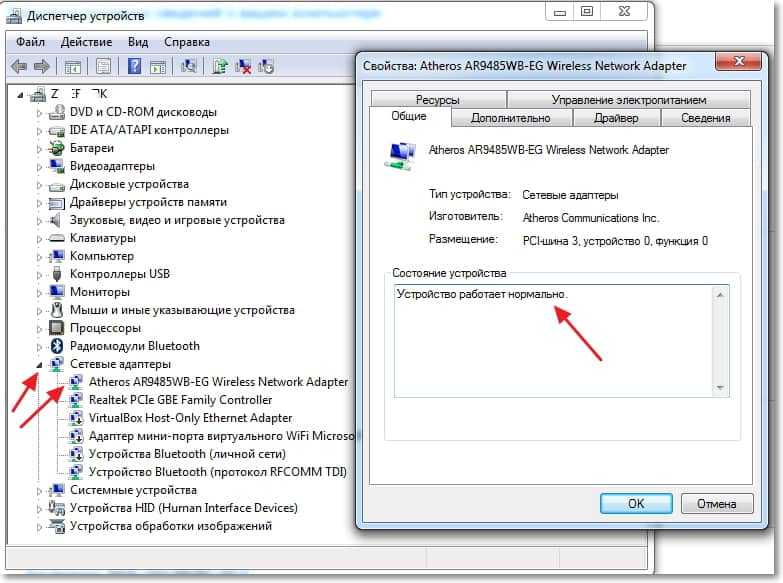
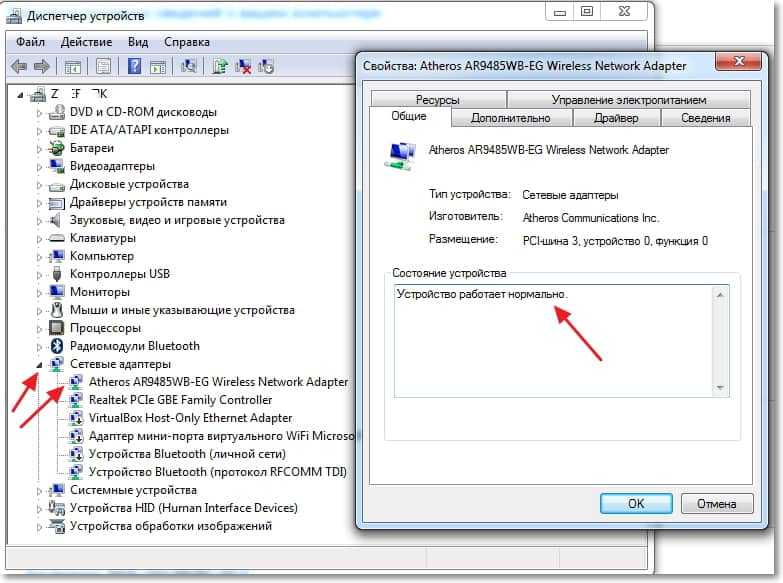
Если у Вас все примерно так же, как у меня выше на скриншоте, то значит все хорошо, драйвер установлен. А если устройства Wireless Network Adapter нет и у Вас есть неопознанные устройства, зайдите на сайт производителя вашего ноутбука, скачайте и установите драйвер на Wireless Network Adapter для своей модели.
Подробнее об установке и обновлении драйвера для беспроводного адаптера – https://f1comp.ru/zhelezo/kak-ustanovit-obnovit-pereustanovit-udalit-drajver-na-besprovodnoj-setevoj-adapter-wi-fi/.
С драйверами разобрались.
Проверяем включен ли Wi-Fi на ноутбуке
Если драйвер установлен, но модуль Wi-Fi отключен, то статус соединения будет таким же:
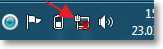
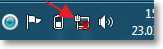
Обычно адаптер беспроводных сетей на ноутбуке включен, но не помешает проверит. Wi-Fi на ноутбуках (нетбуках) обычно включается и отключается сочетанием клавиш. На моем ASUS K56cm, это клавиши FN + F2. Но хотя при нажатии на эти клавиши у меня появляется сообщение что беспроводные адаптеры включены/отключены, но ничего не происходит. Поищите у себя на ноутбуке клавишу FN и клавишу с изображением беспроводной сети. Нажмите их одновременно.


На некоторых ноутбуках может быть специальный переключатель на корпусе, которым можно включить, или отключить Wi-Fi. Например на Toshiba Satellite L300 он выглядит вот так:
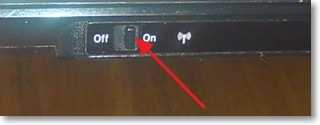
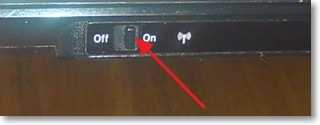
Включаем, или отключаем беспроводной адаптер Wi-Fi в Windows 7
Но самый лучший способ проверить работает, или нет адаптер беспроводной сети, это зайти в центр управления сетями и посмотреть.
Значит на панели уведомлений нажимаем правой кнопкой мыши на значок статуса интернет подключения и выбираем “Центр управления сетями и общим доступом”.
Затем слева выберите “Изменение параметров адаптера”.


Среди подключений ищем “Беспроводное сетевое соединение”. Если все нормально и Wi-Fi адаптер включен, то он должно выглядеть вот так:
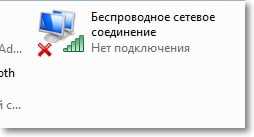
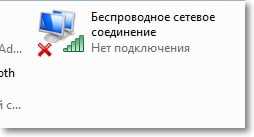
Если адаптер отключен то он будет выглядеть так, как на скриншоте ниже. Нажмите на него правой кнопкой мыши и выберите “Включить”.
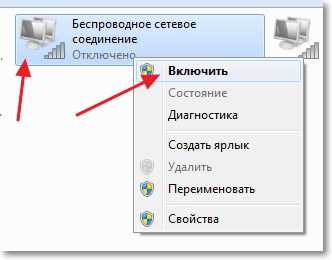
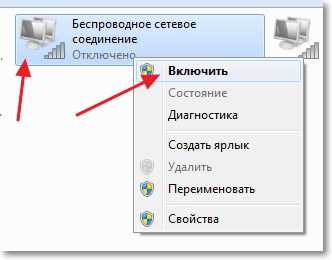
Описанными выше способами, мы должны сделать так, что бы статус интернет соединения на панели уведомлений был вот такой:
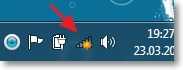
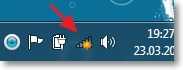
Этот статус означает “Нет подключения – Есть доступные подключения” – это значит, что Wi-Fi адаптер включен и есть доступные беспроводные сети для подключения.
Если статус соединения вот такой:
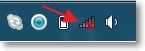
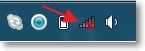
То это значит, что Wi-Fi включен, но просто ноутбук не видит доступных для подключения сетей.
Ошибка “Windows не удалось подключится к…”
С проблемой, когда модуль беспроводной сети отключен, или совсем не работает мы разобрались. Теперь рассмотрим случай, когда ноутбук находит доступные Wi-Fi сети, но при попытке подключения к Wi-Fi пишет: “Windows не удалось подключится к…”, где вместо точек название сети к которой Вы хотите подключится.
Если у вас статус подключения к сети такой как на скриншоте выше (через один, сеть с желтым значком), то нажмите на него, и вы увидите список сетей доступных для подключения.
Выберите необходимую сеть, нажмите на нее, затем нажмите кнопку “Подключение”.
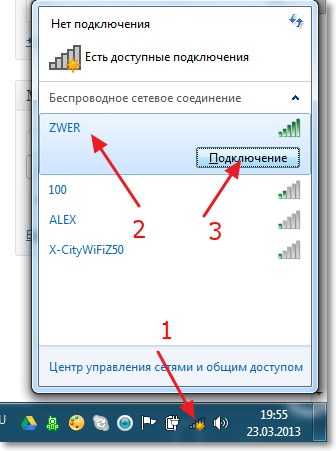
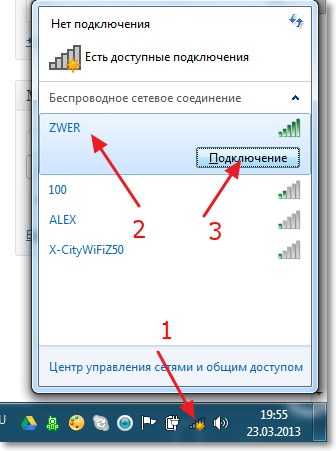
Если сет защищена паролем, то Windows попросит Вас указать пароль. Пропишите пароль от сети и нажмите “Ок”.


И если все нормально, то Ваш ноутбук должен подключится к интернету по беспроводному соединению. А статус подключения к интернету должен выглядеть вот так:
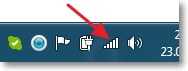
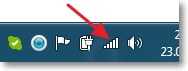
Но именно в момент подключения, очень часто появляется ошибка “Windows не удалось подключится к…”. Выглядит она вот так:
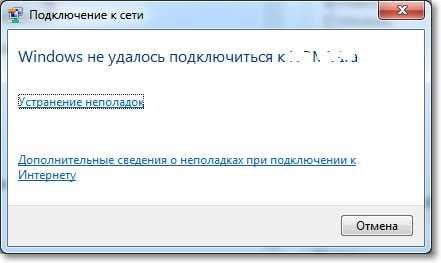
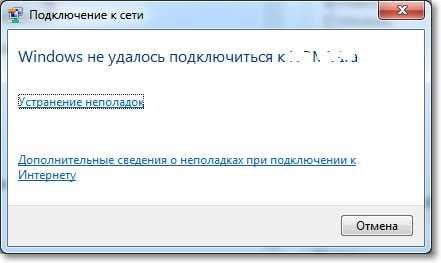
К сожалению, друзья, нет определенного решения этой проблемы. Но могу скачать, что очень часто проблема с такой ошибкой появляется из-за настроек Wi-Fi роутера. Может быть через тип безопасности и шифрования которое установлено на Wi-Fi роутере, подробнее об этом почитайте в статье Как установить (изменить) пароль для Wi-Fi сети на роутере TP-Link TL-WR841N. Так же может быть проблема с раздачей IP адресов.
Если Вы заметили, то в окне с ошибкой “Windows не удалось подключится к…” есть возможность запустить “Устранение неполадок”, грех не воспользоваться. Попробуйте запустить, где-то слышал, что бывают случаи в которых оно помогает :). А если серьезно, то иногда действительно помогает. Windows проверит готовность беспроводного адаптера, проверит настройки и т. д. И если сможет, то устранит проблему, которая мешает Вам подключится к Wi-Fi.
Просто перезагрузите роутер, а затем ноутбук. Очень часто это помогает.
Еще я посоветую Вам отключить пункт «Разрешить отключение этого устройства для экономии электроэнергии». Иногда это помогает устранить и избежать множество проблем с подключением к интернету. Подробнее о том как это сделать читайте в статье Пропадает интернет соединение по Wi-Fi после выхода из спящего режима.
Обновление
Заметил, что в Windows эта ошибка появляется тогда, когда настройки, которые сохранены на компьютере для вашей сети не соответствуют текущим настройкам сети. Сейчас объясню.
Например у Вас ноутбук был подключен к Wi-Fi, он автоматически подключался к сети. Но Вы взяли и сменили пароль, или тип шифрования сети. Теперь ноутбук пытается подключится к сети, но параметры уже не совпадают, вот и ошибка.
Достаточно, просто удалить сеть на компьютере и установить соединение заново. Я писал об этом в статье Как удалить беспроводное сетевое соединение и подключиться заново к Wi-Fi?
Заключение
Большая статья получилась, и я надеюсь что полезная. Пол дня ее писал, с перерывами конечно, были еще проблемы с добавлением скриншотов на сайт, но вроде решил.
Я постарался собрать всю необходимую информацию, которая должна помочь Вам решить проблему, которая возникает при подключении ноутбука, или нетбука к Wi-Fi. Если что-то забыл написать, то в дальнейшем обязательно дополню статью, так же буду очень благодарен, если Вы в комментариях поделитесь информацией, которая помогла Вам решить проблему с подключением к беспроводной сети.
Если у Вас возникнут вопросы, то задавайте их в комментариях, постараемся разобраться. Всего хорошего!






