Как использовать интернет от телефона в компьютере через USB. Как с телефона передать интернет на компьютер в современных условиях
Современные телефоны способны выполнять самые разные задачи и значительно упрощать нашу жизнь. Например, с помощью телефона можно подключить Интернет к компьютеру. В этой статье мы рассмотрим именно этот случай.
Способ № 1. Телефон как точка доступа Wi-Fi.
Если у вас ноутбук или ваш стационарный компьютер оснащенный модулем Wi-Fi, то для вас самым простым способом подключения Интернета к компьютеру через телефон будет точка доступа Wi-Fi. Современные телефоны умеют создавать точки доступа Wi-Fi и раздавать через них Интернет, который они, в свою очередь, получают от мобильного оператора с помощью технологии GPRS, 3G или LTE.
В данной статье мы продемонстрируем, как это делается на примере операционной системы Android. Для начала вам нужно открыть настройки Android и найти там раздел, который называется «Другие сети». В некоторых случаях данный раздел может иметь другое название. Например, на телефонах с оригинальной оболочкой Android он называется «Еще».
Например, на телефонах с оригинальной оболочкой Android он называется «Еще».
В разделе «Другие сети» нужно открыть раздел «Модем и точка доступа» (данный раздел может называться «Модем», «Точка доступа», «Режим модема» или «Подключение точки доступа»).
В разделе «Модем и точка доступа» включаем функцию «Мобильная точка доступа».
После включения данной функции ваш телефон создаст точку доступа Wi-Fi. Для того чтобы к ней подключиться вам нужно посмотреть название Wi-Fi сети и пароль. Для этого открываем раздел «Мобильная точка доступа».
В данном разделе будет указано название точки доступа и пароль от нее. Используя эти данные, вы сможете подключиться к созданной точке доступа Wi-Fi и получить доступ к Интернету на вашем компьютере.
Способ № 2. Телефон как USB модем.
Также вы можете использовать свой телефон как USB модем. В этом случае, подключить Интернет к компьютеру через телефон можно даже в том случае, когда на компьютере нет модуля Wi-Fi.
Для начала вам необходимо подключить свой телефон к компьютеру с помощью USB кабеля. После того, как телефон определится системой, нужно открыть настройки Android на телефоне и перейти в раздел «Другие сети – Модем и точка доступа», точно также как мы описывали выше. В данном разделе нужно включить функцию «USB модем».
После этого ваша система должна сама определить USB модем и выполнить подключение. Обычно, после включения функции «USB модем» Интернет на компьютере появляется уже через пару секунд.
Так как обладателем и фанатом «Яблочной» продукции я не являюсь, то рассказывать буду только про работу со смартфоном на базе . Вам нужно будет совершить несколько простых действий.
Настройка телефона
Заходим на вашем смартфоне в Настройки (параметры) и ищем пункт «Сети»
, после чего ищем там пункт «Общий модем»
или просто «Модем»
.
На других телефонах эта функция может быть слегка запрятана. Попробуйте поищите в настройках сетей пункт «Беспроводные сети» (и скорее всего вам нужно будет нажать кнопку «Еще» ) и уже там найти пункт «WI-FI роутер», либо «Модем». В любом случае эта функция находится где-то здесь.
Обратите внимание! Здесь также присутствуют еще 2 пункта. USB-модем пока неактивен, так как нет соединения. Но если вы подключите свой телефон через USB-кабель, то настройка станет активной и таким образом вы сможете пользоваться интернетом на ноутбуке.
Ну а Bluetooth, как вы уже поняли нужно для соединения с устройством посредством блютуза. Но мне этот способ вообще не нравится.
Далее вам нужно указать, как будет называться ваша WI-FI сеть. По хорошему вы можете оставить как есть, но если хотите поменяйте, чтобы вам было удобнее. После этого придумываем пароль для того, чтобы соседи не смели к нам подключаться, ну и в принципе вам больше ничего не нужно. Нажимаем «Сохранить»
.
Нажимаем «Сохранить»
.
Ну и конечно же, самое главное, у вас на смартфоне должен быть включен мобильный интернет, иначе все наши манипуляции не имеют смысла. Если на смартфоне активирован вай-фай, то он автоматически отключится, ведь питание происходит именно от мобильной сети 3G или 4G.
Настройка компьютера или ноутбука
Ну а теперь дело осталось за малым. Нужно найти беспроводное интернет соединение на компьютере, поэтому нам нужен будет ноутбук, либо компьютер, поддерживающий вай-фай.
Теперь в правом нижнем углу (в трее) ищем значок беспроводного соединения, жмем на него и из предложенного списка выбираем ту саму сеть, которую мы создали на нашем телефоне. Далее вводите ключ безопасности (пароль, который вы придумали) и пользуетесь интернетом.
Это действие меня не раз выручало, благодаря нашему непредсказуемому провайдеру. Иногда срочно нужен интернет, а его почему-то нет. На смартфоне этим пользоваться не очень удобно, поэтому приходится ухитряться воровать трафик у вашего телефона в пользу того, чтобы сидеть в интернете за компьютером.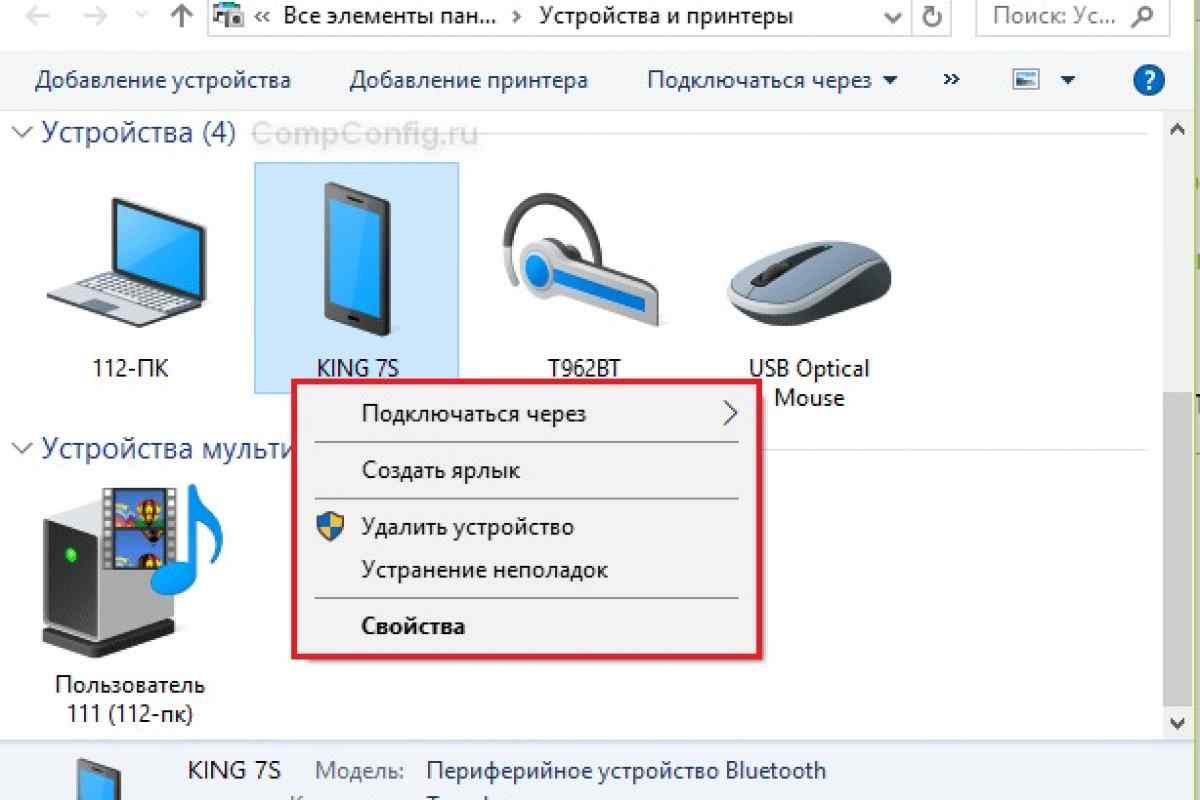
Да, и еще не забывайте про трафик. Времяпрепровождения в таком интернете очень хорошо кушает ваш трафик, так что рекомендую вам использовать эту функцию, когда она действительно вам нужна, а чтобы смотреть ролики на ютубе, типа топ 10 аварий.
Ну а на этом я, пожалуй свою сегодняшнюю статью буду заканчивать. Надеюсь, что она была для вас полезной и вы не забудете подписаться на обновления моего блога. Удачи вам. Пока-пока!
С уважением, Дмитрий Костин.
В пределах этой статьи рассматриваются этапы применения мобильного коммуникатора как модема для того, чтобы подключить компьютер или ноутбук с ОС Windows к Сети. Также уделено внимание вопросу, как настроить интернет на китайском телефоне.
Что нужно иметь для подключения
Требуется наличие мобильного телефона, у которого встроен 3G-, EDGE- или GPRS-модем. Также может подойти любая модель коммуникатора «Самсунг», «Нокиа», «Сони» или иной марки. Необходимо наличие USB-шнура для того, чтобы соединить телефон с компьютером.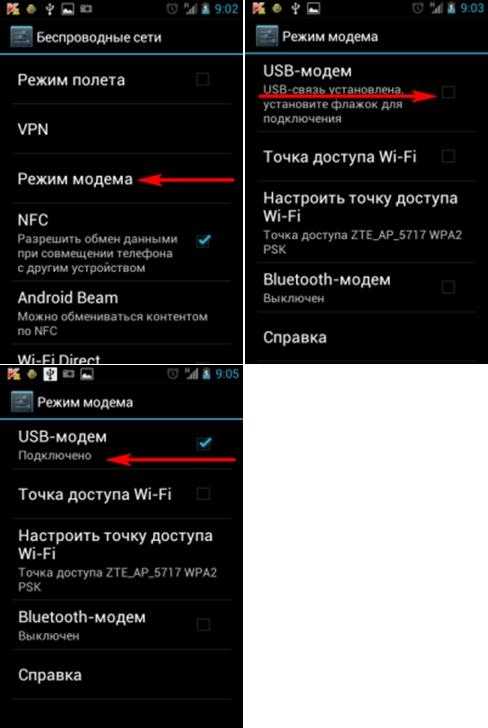 Провод можно заменить устройством «Блютуз». Понятно, что в таком варианте компьютер и телефон должны иметь соответствующие адаптеры. Обязательно наличие драйвера модема или программы для синхронизации с коммуникатором. ПО чаще всего поставляют на диске одновременно с телефоном, а также есть возможность для свободной загрузки всего необходимого на сайте производителя. Требуется наличие сим-карты надлежащего оператора мобильной связи с положительным балансом на счете. Необходимо, чтобы для сим-карты была активна услуга передачи данных. Это можно выяснить у оператора, и, когда возможность отсутствует, сделать запрос для ее подключения. Необходимо также определить тарифный план и настроить безлимитный интернет на телефон. Следует узнать в центре сервисного обслуживания или на сайте оператора мобильной связи как сделать инициализацию и номер дозвона для коммуникатора. Их надо будет отметить в настройках модема, а также во время создания соединения. Выбору поставщика услуг требуется уделять особенно больше внимание, ибо качество и скорость соединения с интернетом у различных провайдеров может значительно отличаться.
Провод можно заменить устройством «Блютуз». Понятно, что в таком варианте компьютер и телефон должны иметь соответствующие адаптеры. Обязательно наличие драйвера модема или программы для синхронизации с коммуникатором. ПО чаще всего поставляют на диске одновременно с телефоном, а также есть возможность для свободной загрузки всего необходимого на сайте производителя. Требуется наличие сим-карты надлежащего оператора мобильной связи с положительным балансом на счете. Необходимо, чтобы для сим-карты была активна услуга передачи данных. Это можно выяснить у оператора, и, когда возможность отсутствует, сделать запрос для ее подключения. Необходимо также определить тарифный план и настроить безлимитный интернет на телефон. Следует узнать в центре сервисного обслуживания или на сайте оператора мобильной связи как сделать инициализацию и номер дозвона для коммуникатора. Их надо будет отметить в настройках модема, а также во время создания соединения. Выбору поставщика услуг требуется уделять особенно больше внимание, ибо качество и скорость соединения с интернетом у различных провайдеров может значительно отличаться. Указанные параметры также зависят от региона проживания и времени суток.
Указанные параметры также зависят от региона проживания и времени суток.
Как осуществить соединение
Настройку подключения, когда нужен интернет на телефоне через компьютер, осуществляют в несколько этапов. Устанавливают драйвер и подключают телефон к ПК или ноутбуку. В первую очередь на компьютер требуется инсталлировать программу для синхронизации, после чего подключить к нему телефон при помощи шнура или по «Блютуз». Когда отсутствует приложение для объединения, но нужен интернет на телефоне через компьютер, при этом есть лишь папка, содержащая файлы драйвера, в первую очередь надо совершить подключение коммуникатора к ПК. Когда система начнет устанавливать новое оборудование, отметить внутри нужного окна путь к этому каталогу.
Проведение настройки
Открыть доступ к диспетчеру устройств операционной системы. В разделе «Модемы» найти модель своего телефона, нажать пункт «Свойства». В новом окне перейти на вкладку с дополнительными параметрами связи и в графе с командами сделать прописку строки инициализации.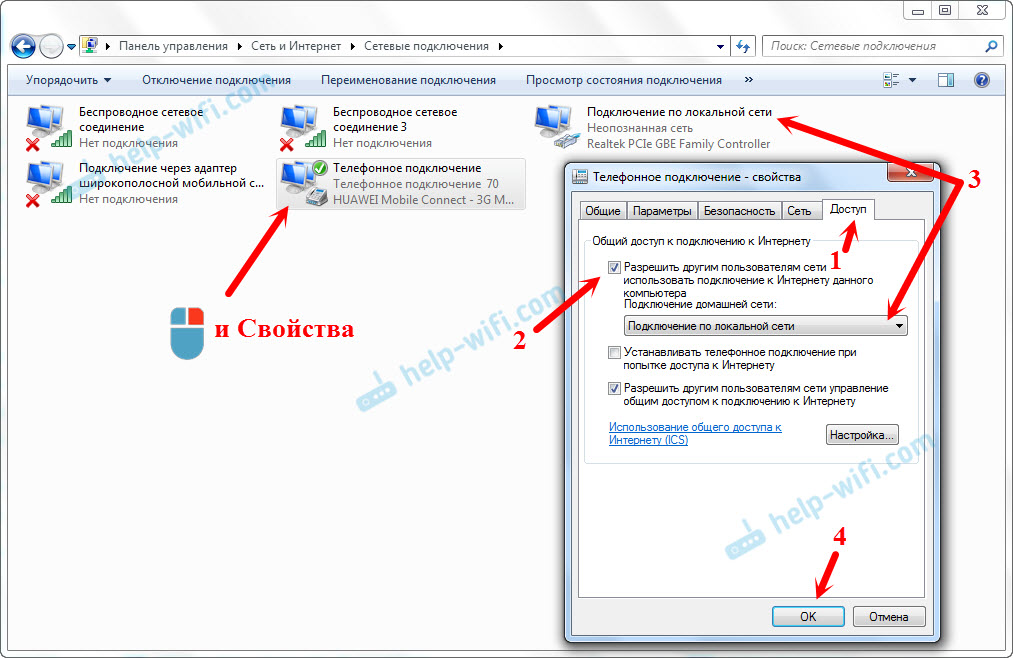 Далее нажать кнопку согласия. Как уже было сказано ранее, все необходимые данные, если вам нужен интернет на телефоне через компьютер, необходимо узнать в сервисном центре. Непременно строка инициализации определит, какой услугой можно будет воспользоваться. Как правило, для каждого тарифного плана предусматривается свой параметр.
Далее нажать кнопку согласия. Как уже было сказано ранее, все необходимые данные, если вам нужен интернет на телефоне через компьютер, необходимо узнать в сервисном центре. Непременно строка инициализации определит, какой услугой можно будет воспользоваться. Как правило, для каждого тарифного плана предусматривается свой параметр.
Как создать подключение
Порядок действий при получении доступа к сети интернет на телефоне через компьютер на этом этапе зависит от версии Windows. В меню «Пуск» пройти по пути: «Панель управления», далее «Сеть и подключения к интернет». На следующем шаге два раза нажать клавишей мыши по значку «Мастера». В первом окне щелкнуть «Далее». В «Типе сетевого подключения» отметить галочкой пункт «К Интернету». Нажать «Далее». На следующем этапе сделать выбор «Установки подключения вручную». Далее рассмотрим процедуру настройки интернета на китайской коммуникаторе. Нами будут описаны необходимые действия на примере сети «МегаФон» и копии смартфона «Айфон» из «Поднебесной».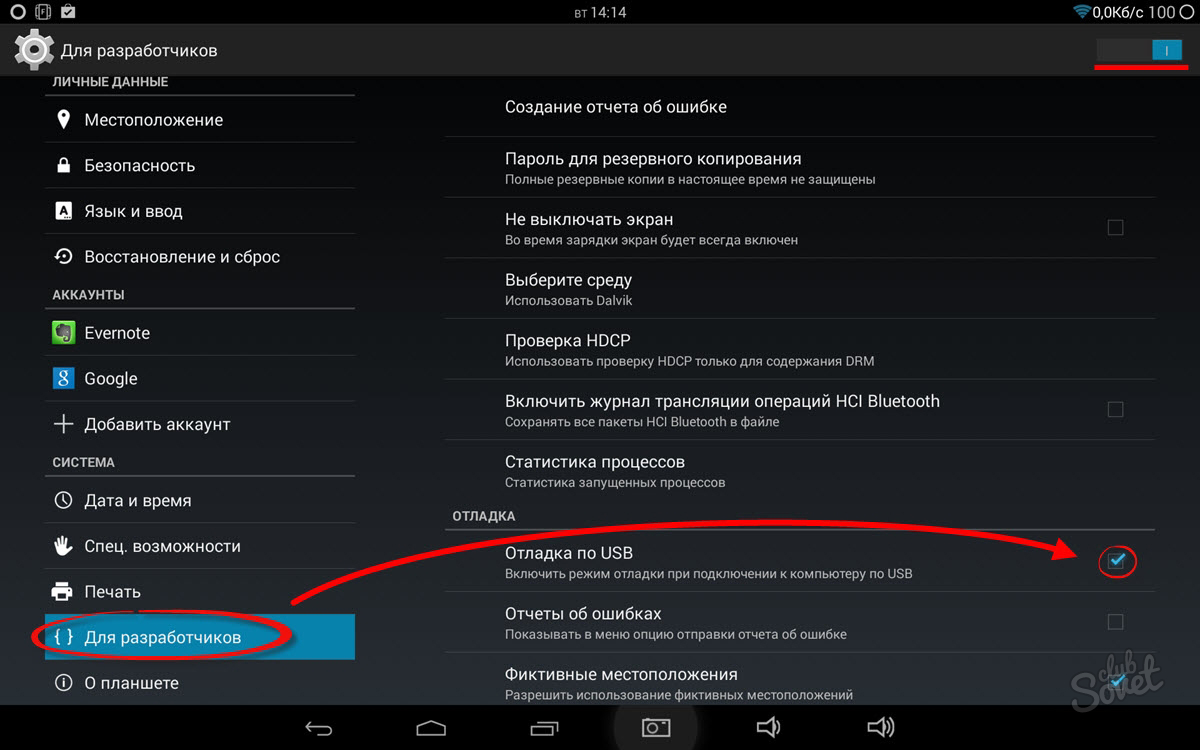
Все современные мобильные устройства оснащаются различными модулями, позволяющими использовать их для выхода в интернет. Однако можно не просто сёрфить в сети на телефоне, но и сделать мобильник источником интернета для других устройств.
Использование смартфона
Если у вас есть смартфон, работающий на базе ОС Андроид, то вопрос, как подключить интернет через телефон, будет иметь сразу два решения. Оба описанных ниже метода одинаково действенны и подходят не только для смартфонов, но и для планшетов с поддержкой SIM-карты.
Если компьютер (ноутбук) оснащен модулем Wi-Fi, можно сделать из смартфона точку доступа, которая будет раздавать беспроводную сеть.
После появления сообщения о том, что точка доступа активна, нажмите на неё, чтобы открыть настройки. Выберите раздел «Настройка точки доступа».
Укажите имя сети, метод защиты и пароль. Эти данные установлены по умолчанию, но вы можете поменять их вручную. Обязательно сохраните внесенные изменения.
Подключение к созданной на смартфоне точке доступа производится по стандартной схеме. Запускаете на компьютере поиск доступных сетей, находите свою точку Wi-Fi и осуществляете соединение.
Если Wi-Fi модуля у компьютера нет, можно попробовать использовать смартфон в качестве USB-модема:
При успешном подключении в системном трее появится уведомление о том, что соединение установлено.
Если вы пытаетесь настроить интернет на компьютере, на котором стоит Windows XP или более ранняя версия ОС от Microsoft, то, вероятнее всего, драйвер модема автоматически не установится.
Вам придется загружать его с сайта производителя смартфона, принудительно инсталлировать, и только потом пытаться осуществить выход в интернет.
Использование мобильного телефона
Если у вас есть смартфон, который поддерживает функцию «Точка доступа», то выйти в сеть будет достаточно легко. Другое дело, если вы хотите подключить интернет через обычный мобильный телефон. До появления высокоскоростной выделенной линии и беспроводных сетей подобная технология использовалась довольно часто, однако в последнее время о ней немного позабыли. Исправим эту оплошность и возродим в памяти полезную информацию.
Строка инициализации индивидуальна для каждого отдельного тарифного плана конкретного сотового оператора. Уточнить эти данные, необходимые для корректного подключения, можно на сайте оператора или в службе технической поддержки.
Создание подключения
После настройки мобильного телефона можно переходить к созданию нового подключения. Если вы знаете, как настроить интернет на Windows 7/ 8/8. 1, то без труда справитесь с этой задачей:
1, то без труда справитесь с этой задачей:
Подобным образом можно настроить модем Мегафон, если по какой-то причине стандартная программа для подключения к интернету отказывается корректно работать.
Если вы используете Windows XP, то названия пунктов и порядок создания подключения может несколько отличаться. Однако сама процедура остается неизменной, поэтому важно понять её смысл.
Для удобства можно поместить ярлык подключения на рабочий стол. Для этого нужно найти созданное соединение, кликнуть по нему правой кнопкой и выбрать пункт «Создать ярлык». Появится окошко с предложением поместить ярлык на рабочем столе – нажмите «Да», чтобы выполнить эту операцию.
Выход в интернет
Оборудование настроено, подключение создано – теперь можно выходить в интернет, используя мобильный телефон:
Дождитесь окончания процесса подключения. Если всё пройдет успешно, в системном трее появится уведомление о том, что соединение установлено.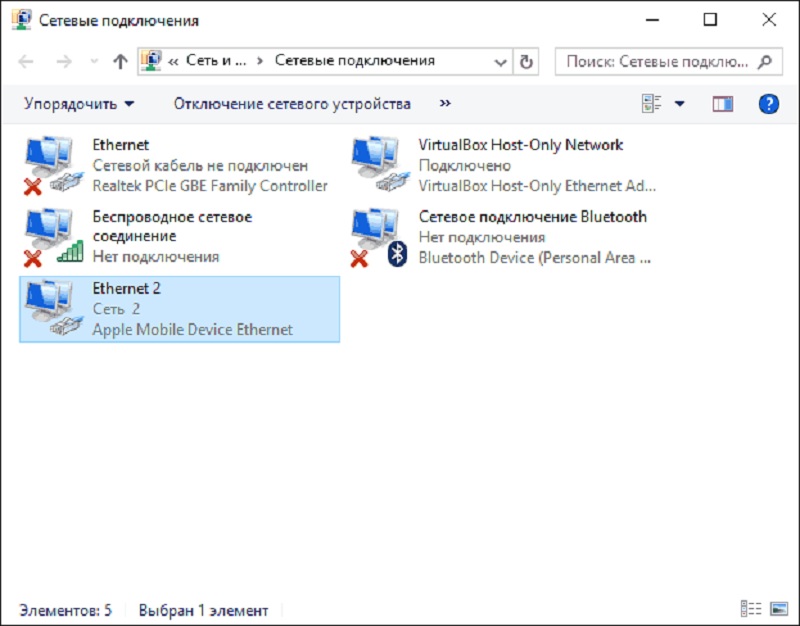 Откройте любой браузер и проверьте, загружаются ли веб-страницы.
Откройте любой браузер и проверьте, загружаются ли веб-страницы.
Важно! В данной инструкции речь идет об Android устройствах, то есть способы, как подключить телефон к интернету через компьютер через usb кабель на другой ОС не работают.
Нередко возникает проблема – на телефоне нет интернета и нет возможности использовать Wi-Fi, но есть компьютер с рабочей сетью. В этой статье описано простое решение – подключение через провод.
Все что потребуется – USB кабель, провод для зарядки устройства. Никаких программ и сложностей.
К сожалению, у iPhone и Windows Phone нет функции, направленной к связи с всемирной паутиной. Конечно, есть некоторые программы, направленные на создание моста между компьютерами и устройствами с вышеперечисленными ОС. Однако данный способ этого не затрагивает.
Соедините телефон с помощью провода. Стоит убедиться, что ноутбук распознает смартфон. Если все в порядке, то при контакте ПК издаст характерный звук, а в папке дисков будет отображен девайс.
Если компьютер «не видит» Андроид, хотя устройство показывает успешное соединение, то нужно установить драйвер. Эта программа помогает ПК взаимодействовать с гаджетом. Драйвер обязательно искать на свою модель, другие, скорее всего не подойдут.
После установки телефон будет отображаться, но если этого не происходит, то стоит проверить исправность кабеля и USB разъема ПК.
Как подключить телефон к интернету через компьютер через usb кабель
Перейдите в настройки Android гаджета. В первой группе настроек необходимо выбрать вкладу «еще». Среди предложенных пунктов понадобится пункт USB internet. Иногда название вкладки отличается, но смысл один и тот же. Нужно включить этот пункт.
Дальше пойдут манипуляции с компом. Во-первых, важно войти в центр управления сетями и общим доступом. Перейти туда получится, ПКМ по иконке веб соединений в панели задач, обычно справа. Если кнопку найти не выходит, то есть альтернативный вариант:
- Пуск.
- Панель Управления.

- Категории.
- Сеть.
После чего нажать центр управления сетями и общим доступом. Помимо основного блока гиперссылок есть несколько в левой части меню. Среди них надо обратиться непосредственно в «Изменение параметров адаптера».
В открытом диалоговом окне показаны действующие связи с серверами. Перечень названий содержит также интернет, через который работает сам ПК. Найти его не сложно, по проводному или беспроводному типу. Кроме того, имеется веб, созданная Android устройством. Лучше ее переименовать.
Правой кнопкой мыши нажмите по иконке подключения, относящейся к ПК, перейти в панель «Доступ». Далее включить функцию «Разрешить другим пользователям использовать подключение данного компьютера».
При наличии трех или более активных сетей у ПК, обязательным будет указать, конкретно, кому предоставляется доступ. Выбрать важно из перечня сетей ту, что создал смартфон, и выйти, выбрав сохранить.
Зайдите в свойства сети смартфона и в окне, не переходя в другие вкладки, дважды нажмите на «Протокол интернета версии 4».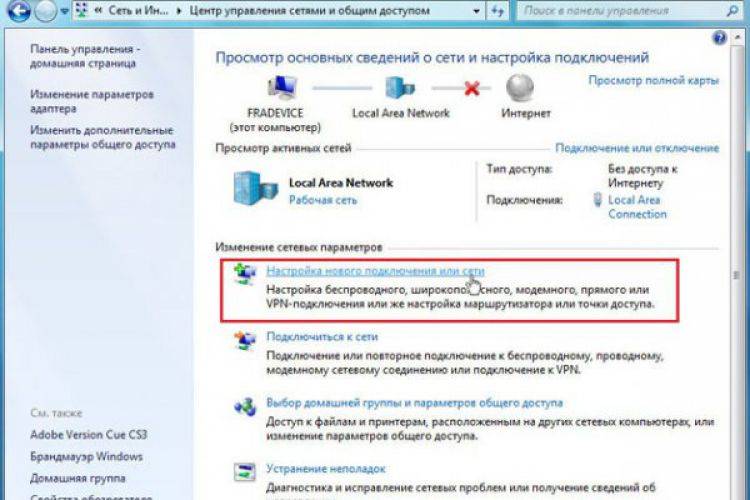 В полях по умолчанию будут введены установленные адреса. Первую строку придется изменить на 192.168.0.1.
В полях по умолчанию будут введены установленные адреса. Первую строку придется изменить на 192.168.0.1.
Скорее всего, адрес отличается. В этом случае сначала поставьте флажок напротив «автоматическое получение IP», выйдите, сохранившись. Затем вернитесь в свойства, в ту же вкладку протокола и впишите в первое поле числа, указанные выше.
Теперь при нажатии на вторую строку вводится другой адрес. Если этого не произошло, надо нажать клавишу Tab. Далее необходимо закрыть окно, сохранив изменения.
После всех операций телефон будет успешно подключен к серверу. Если понадобится отключить кабель и заново его соединить, то процедуру понадобится частично выполнять заново. Но, учитывая то, что это занимает полминуты, ничего сложного это не составит.
Интернет через USB порт: актуальные схемы подключения телефона
Приветствую! В этой статье я хотел бы рассказать об организации интернета через USB. Т.е. о том как раздавать интернет по Wi-Fi у нас статей уже достаточно, но людей интересует другой процесс – раздача интернета по USB с телефона на компьютер или даже наоборот.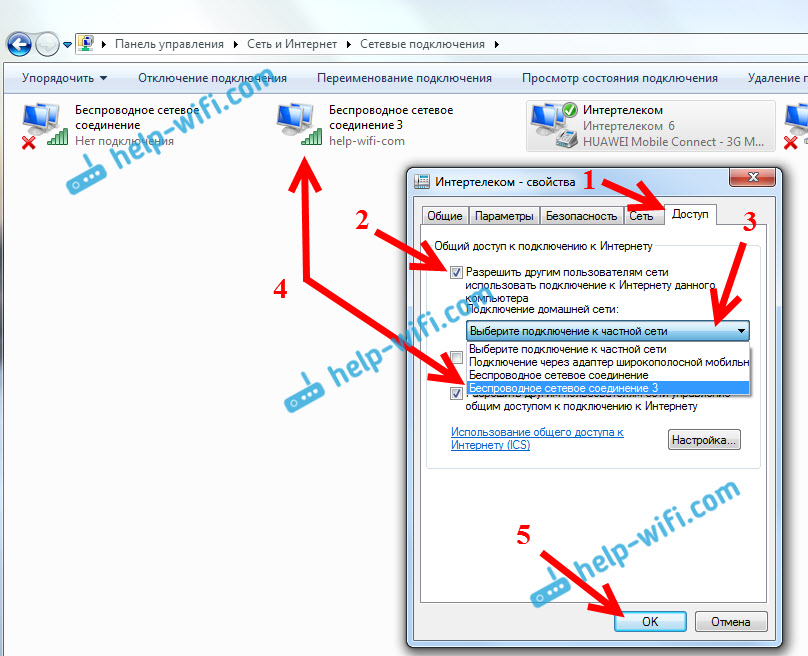 О существующих техниках, обходах, фишках и будет все написанное ниже. Без моего опыта не обойдется. Поехали!
О существующих техниках, обходах, фишках и будет все написанное ниже. Без моего опыта не обойдется. Поехали!
Внимание! Скорее всего ваши устройства отличаются от моих – поэтому интерфейсы на скриншотах могут различаться. Главное понять принцип и искать подобное у себя.
С телефона на компьютер
Начнем с самой простой задачи. Есть телефон на Android, нужно раздать с него интернет на компьютер или ноутбук по USB кабелю. Многие здесь описывают лишние действия, на самом же деле все не так и сложно:
- Подключаем телефон по USB к любому свободному порту компьютера. Внимательно смотрим на появившееся всплывающее окно, а при необходимости изменяем тип подключения на наш Модем. Ведь в режиме передачи файлов ничего работать не будет. Некоторые рекомендуют через «Настройки – Для разработчиков» включать «Отладку по USB». Но обычно все работает и без этого.
- Через меню заходим в «Настройки» и ищем раздел «Беспроводные сети». Мы же ведь будем раздавать беспроводной интернет (мобильный)? Но функция используется не часто, поэтому для доступа к ней обычно нужно нажать на пункт «Еще»:
- Переходим в раздел «Режим модема».
 Здесь же можно убедиться, что мобильные данные, которые мы будем раздавать, включены.
Здесь же можно убедиться, что мобильные данные, которые мы будем раздавать, включены.
- Активируем «USB-модем»:
В моем случае этого уже было достаточно – интернет появился. В наш чат поступает очень много запросов по поводу низкой скорости при таком подключении. Опытным путем появились несколько рекомендаций:
- Качество сигнала на телефоне и качество сигнала на Wi-Fi – это не одно и то же. И скорости здесь разные. Если у вас все «летало» через роутер, а стало медленным через телефон – это издержки сотовой сети.
- Телефоны не созданы для раздачи интернета. Их сделали для того, чтобы звонить. Поэтому мощности под эту функцию может просто не хватать, а в итоге скорость будет не ахти.
- Прежде чем говорить «плохо» или «медленно работает» замерьте скорость интернета. У одних плохо – 3 Мегабит, у других – 60 Мегабит. При вопросах к нам настоятельно рекомендую замерять свои скорости и сравнивать с обещаниями провайдера.

С компьютера на смартфон
Теперь попробуем обратное – раздать интернет с компьютера на Андроид по тому же USB-кабелю. Начнем со стандартных средств, рекомендую к ознакомлению следующее видео:
Краткое описание:
- Подключаем телефон к компьютеру.
- В настройках беспроводных сетей по пункту «Еще» выбираем «USB Internet». Установка галочки разрешит совместное использование интернета на ПК и смартфоне. Но если быть точнее – создать новое подключение по локальной сети в настройках сетевых адаптеров (на видео это показано, но если вдруг что-то удалится – я покажу это на скриншотах). Если этого пункта нет – включите режим модема, он тоже создаст соединение.
- Теперь остается от существующего адаптера с интернетом на компьютере через доступ раздать интернет на это новое соединение, созданное телефоном.
 Разрешается и интернет появляется. На видео в конце показано как можно исправить ошибки в случае неправильного присвоения IP-адреса, так что смотрим внимательнее.
Разрешается и интернет появляется. На видео в конце показано как можно исправить ошибки в случае неправильного присвоения IP-адреса, так что смотрим внимательнее.
С iPhone на компьютер
На Айфонах мы не нашли базовой техники приема интернета через USB с компьютера. Если вам что-то об этом известно, пожалуйста, сообщите в комментариях.
Но зато средства по раздаче интернета здесь те же самые, режим Модема работает на полную катушку. Причем, по уверению многих наших читателей, с раздачей справляется гораздо лучше Андроида. Личный тест-сравнение не проводили, оставим на будущее.
Для перехода в режим модема:
- Настройки – Сотовая связь
- Настройки – Режим модема
Включаем здесь режим модема и выбираем наш способ подключения через USB:
USB-модем
Это вообще самый простой метод подключения интернета через USB. Приобретаете любой самый недорогой модем, вставляете SIM-карту с понравившимся тарифом и… ВУА-ЛЯ… для подключения к сети по сути дела больше ничего и не нужно делать. Да, многие модемы идут со своим настройщиком, но это все действительно просто. Так что рекомендую даже поспрашивать по своим знакомым, если уж не хочется отдельно покупать.
Да, многие модемы идут со своим настройщиком, но это все действительно просто. Так что рекомендую даже поспрашивать по своим знакомым, если уж не хочется отдельно покупать.
Как альтернатива, если ваш домашний роутер имеет USB порт, а он поддерживает USB-модемы (но совместимости уточняйте самостоятельно у производителей) – можно вставить этот же модем в роутер, а уже с него привычными методами по проводу или воздуху раздавать интернет.
Вот и все. Если остались какие-то вопросы – пишите их в комментариях ниже. При необходимости статью доработаем и дадим верный ответ. Всем до скорого, проект WiFiGid.
Как подключить телефон Android к компьютеру без использования Wi-Fi — CertSimple.com
Если вы хотите подключить компьютер к телефону Android без использования подключения Wi-Fi, вы можете использовать процесс, называемый модемом. Модем позволяет вам использовать подключение для передачи данных вашего телефона для подключения к Интернету на вашем ПК. Вот как привязать телефон Android к компьютеру без использования соединения Wi-Fi.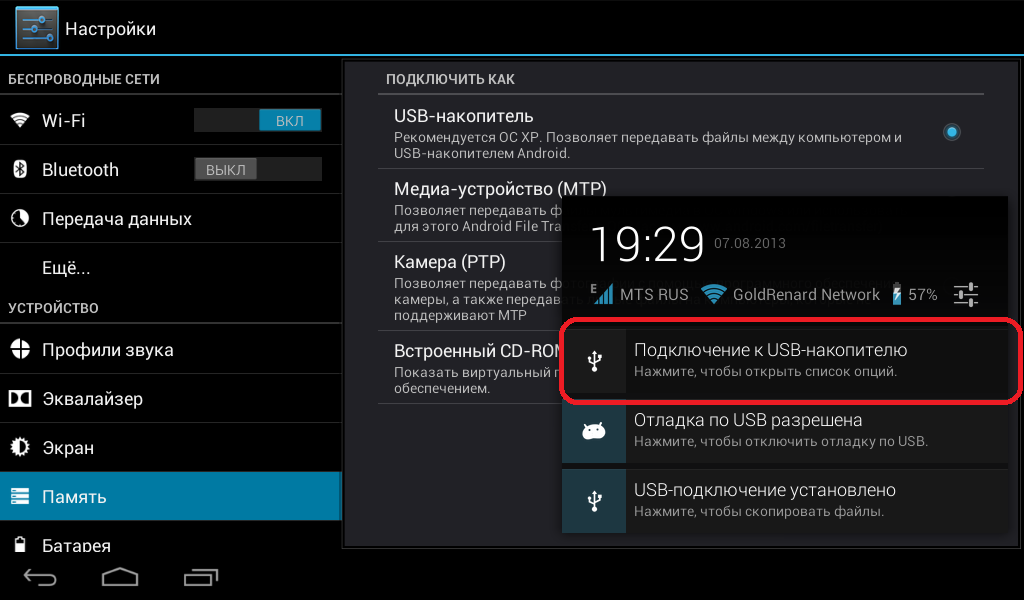
Как подключить ПК к смартфону Android без использования Wi-Fi? Могу ли я использовать Интернет на мобильном телефоне? Вам нужно будет подключить компьютер к мобильной точке доступа с помощью USB-кабеля. После этого будут доступны дополнительные параметры, включая модем и мобильную точку доступа. USB-модем позволяет вам получить доступ к Интернету, подключившись к компьютеру через USB-кабель или беспроводную интернет-флешку. Скорость передачи данных при подключении по USB может достигать 10 гигабит в секунду. Устройство может развивать скорость от 5 до 480 Мбит/с как в теоретическом, так и в практическом плане.
USB — это, как правило, простой способ подключения ПК к Интернету к мобильному устройству. Требуется только USB-кабель, чтобы подключить его к мобильному телефону и включить USB-модем для доступа в Интернет.
Как я могу поделиться своим ПК Интернетом с мобильным телефоном?
Предоставлено: Windows Central
Совместное использование вашего Интернет-соединения с другими устройствами через беспроводную сеть может сделать ваш ПК с Windows мобильной точкой доступа. Вы можете обмениваться данными, используя Wi-Fi, Ethernet или сигналы сотовой связи. Когда вы обмениваетесь данными со своим ПК через сотовые данные, данные автоматически добавляются в ваш тарифный план.
Вы можете обмениваться данными, используя Wi-Fi, Ethernet или сигналы сотовой связи. Когда вы обмениваетесь данными со своим ПК через сотовые данные, данные автоматически добавляются в ваш тарифный план.
С помощью мобильных данных вашего телефона вы можете подключить свой компьютер, ноутбук, планшет или другое мобильное устройство к Интернету. Технология модема или точки доступа — это процесс совместного использования интернет-соединения мобильного телефона с другими устройствами. Сегодня его поддерживают почти все мобильные устройства. Вы можете привязать свое устройство (подключение к другим устройствам) с помощью USB-кабеля, беспроводного соединения или Bluetooth. В этом пошаговом руководстве показано, как подключить мобильный телефон к Интернету на компьютере. Для начала вам нужно включить персональную точку доступа на вашем iPhone, а затем установить пароль. Следуя шагам, описанным ниже, подключите свой компьютер к мобильной точке доступа.
Затем вы можете передавать данные с телефона на компьютер через USB-кабель с помощью USB-модема. С помощью этого руководства вы узнаете, как использовать Bluetooth для подключения телефона Android к Интернету. Bluetooth, независимо от того, используется ли он с компьютером или телефоном, является наиболее удобным способом доступа к данным мобильного Интернета на телефоне. Чтобы активировать Bluetooth на телефоне, либо нажмите значок Bluetooth в быстрых настройках, либо перейдите в «Настройки» -> «Bluetooth» и включите модем Bluetooth. Bluetooth — это метод, с помощью которого вы можете подключить свой компьютер к Интернету. Щелкнув правой кнопкой мыши значок Bluetooth на панели задач, вы можете войти в свою личную сеть. Подключение стало возможным благодаря использованию опции «Точка доступа» на вашем мобильном устройстве. Если значок не находится на панели управления, перейдите в раздел «Устройства».
С помощью этого руководства вы узнаете, как использовать Bluetooth для подключения телефона Android к Интернету. Bluetooth, независимо от того, используется ли он с компьютером или телефоном, является наиболее удобным способом доступа к данным мобильного Интернета на телефоне. Чтобы активировать Bluetooth на телефоне, либо нажмите значок Bluetooth в быстрых настройках, либо перейдите в «Настройки» -> «Bluetooth» и включите модем Bluetooth. Bluetooth — это метод, с помощью которого вы можете подключить свой компьютер к Интернету. Щелкнув правой кнопкой мыши значок Bluetooth на панели задач, вы можете войти в свою личную сеть. Подключение стало возможным благодаря использованию опции «Точка доступа» на вашем мобильном устройстве. Если значок не находится на панели управления, перейдите в раздел «Устройства».
Могу ли я использовать компьютерный Интернет на мобильном устройстве Android через USB?
Кредит: Суперпользователь
Вы сможете подключить свое мобильное устройство к компьютеру через USB. На мобильном устройстве перейдите в «Настройки» > «Дополнительно» > «USB-Интернет», затем щелкните значок «Рабочий стол», чтобы открыть файл на компьютере. Чтобы подключиться к Интернету, перейдите в Панель управления и выберите Интернет и сетевое подключение. Чтобы узнать больше о своих мобильных устройствах, посетите устройство LAN.
На мобильном устройстве перейдите в «Настройки» > «Дополнительно» > «USB-Интернет», затем щелкните значок «Рабочий стол», чтобы открыть файл на компьютере. Чтобы подключиться к Интернету, перейдите в Панель управления и выберите Интернет и сетевое подключение. Чтобы узнать больше о своих мобильных устройствах, посетите устройство LAN.
При подключении к ПК устройство отображается как переносная точка доступа Wi-Fi. Соединения USB также могут обеспечить высокую скорость передачи данных. Один гигабит данных может передаваться со скоростью 600 гигабит в секунду. Чтобы подключить ноутбук к телефону, сначала загрузите и установите необходимое программное обеспечение. Как раздать интернет с компьютера? Мобильная точка доступа и USB-модем — это два совершенно разных устройства. Если вы привяжете свой телефон, вам не нужно будет заряжать его, чтобы поделиться своим интернет-соединением.
Чтобы использовать ПК-Интернет на телефоне Android, у вас должен быть тарифный план. Вам может быть интересно, как это называется, поскольку вы используете Android.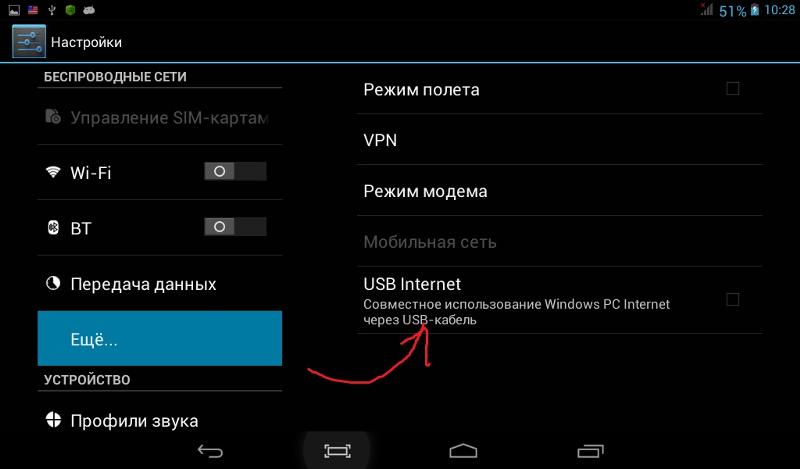 С помощью этой услуги подключение к Интернету ноутбука может использоваться совместно с мобильным телефоном. Bluetooth и Wi-Fi — два наиболее распространенных способа подключения телефона Android к компьютеру. Убедитесь, что USB-соединение между телефоном и компьютером работает должным образом. Если у вас возникли проблемы с подключением к компьютеру, необходимо установить самый последний USB-драйвер. С вас не будет взиматься плата за потребление данных, если ваше модемное устройство потребляет больше, чем разрешено. Большинство мобильных устройств поставляются с функцией экономии трафика, которая ограничивает объем данных, которые ваше устройство может потреблять в фоновом режиме.
С помощью этой услуги подключение к Интернету ноутбука может использоваться совместно с мобильным телефоном. Bluetooth и Wi-Fi — два наиболее распространенных способа подключения телефона Android к компьютеру. Убедитесь, что USB-соединение между телефоном и компьютером работает должным образом. Если у вас возникли проблемы с подключением к компьютеру, необходимо установить самый последний USB-драйвер. С вас не будет взиматься плата за потребление данных, если ваше модемное устройство потребляет больше, чем разрешено. Большинство мобильных устройств поставляются с функцией экономии трафика, которая ограничивает объем данных, которые ваше устройство может потреблять в фоновом режиме.
Как подключить компьютер к Интернету к мобильному телефону без USB
Фото: YouTube
Есть несколько способов подключить компьютер к мобильному телефону без использования USB-кабеля. Если у вас есть соединение Wi-Fi, вы можете подключить свой компьютер к телефону с помощью точки доступа Wi-Fi.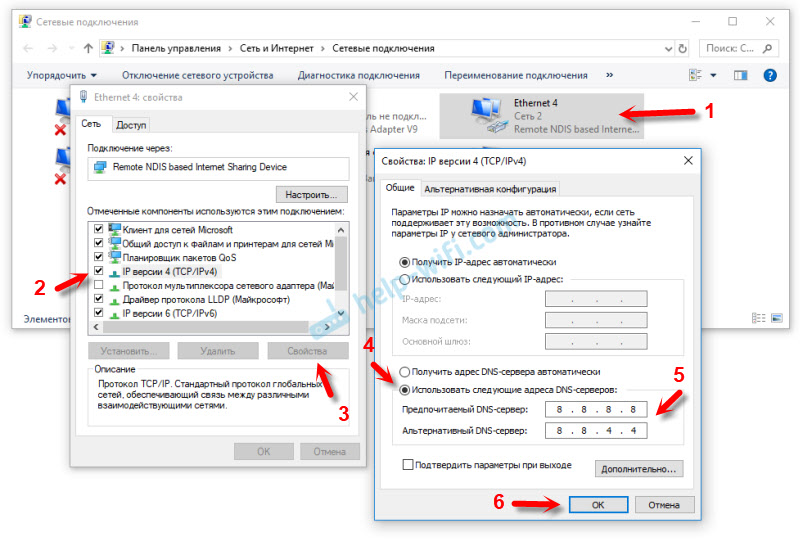 Вы также можете использовать Bluetooth для подключения ПК к телефону. Если у вас есть кабельный модем, вы можете подключить компьютер к телефону с помощью кабельного модема.
Вы также можете использовать Bluetooth для подключения ПК к телефону. Если у вас есть кабельный модем, вы можете подключить компьютер к телефону с помощью кабельного модема.
Использование мобильного интернета на ПК без кабеля USB или использование мобильного интернета на ПК через USB. Вы можете поделиться своими мобильными данными с компьютером тремя простыми способами. В некоторых отношениях подключение к Интернету к компьютеру с помощью USB может показаться устаревшим методом, но обычно предполагается, что проводное соединение быстрее, чем беспроводное. Протокол Bluetooth 5.0 может передавать данные со скоростью до 2 Мбит/с и на расстояние до 800 футов. Bluetooth можно использовать для экономии заряда батареи, если вы не используете USB-кабель. Существует пошаговое руководство по использованию мобильного интернета на ПК без USB-подключения. Вот пошаговое руководство по подключению вашего ПК к iPhone через USB.
Вы можете использовать самую последнюю версию iTunes на своем ПК, установив приложение и запустив его. USB-кабель, который соединяет ваш iPhone с компьютером, должен быть включен. Если ваше WiFi-соединение недоступно, USB-модем — лучшее решение.
USB-кабель, который соединяет ваш iPhone с компьютером, должен быть включен. Если ваше WiFi-соединение недоступно, USB-модем — лучшее решение.
Как открыть общий доступ к Интернету с компьютера на мобильный без точки доступа
Существует несколько способов поделиться подключением к Интернету с компьютера на мобильное устройство без использования точки доступа. Если у вас есть USB-кабель, вы можете подключить телефон напрямую к компьютеру и таким образом использовать подключение к Интернету. Вы также можете использовать Bluetooth для подключения телефона к компьютеру и таким образом передавать интернет-соединение. Наконец, вы можете использовать такую программу, как Connectify, чтобы создать виртуальную точку доступа, которая будет транслировать ваше интернет-соединение на любые устройства поблизости.
Доступ к Интернету с мобильного устройства на ПК можно передать через Bluetooth, а не через точку доступа. Есть несколько способов включить это на Android, в зависимости от того, как настроено устройство.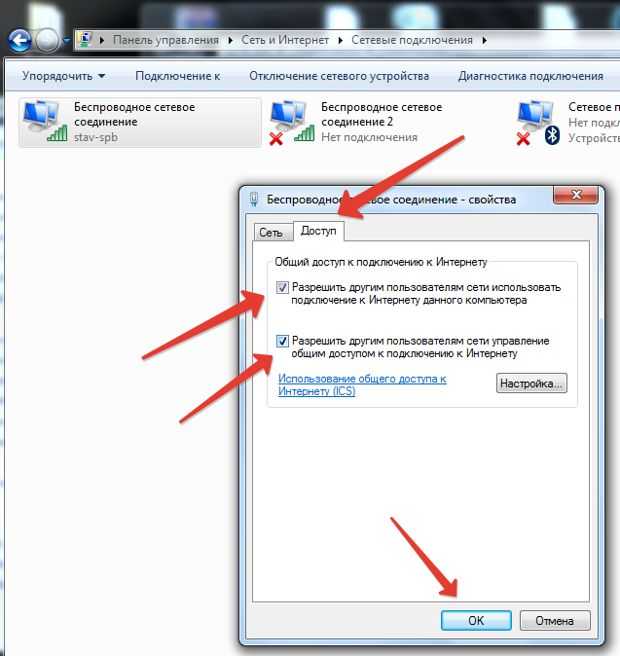 В Windows сделать это так же просто, как с помощью смартфона или планшета, так же просто, как щелкнуть ссылку.
В Windows сделать это так же просто, как с помощью смартфона или планшета, так же просто, как щелкнуть ссылку.
Как совместно использовать Интернет-соединение вашего компьютера без точки доступа
Существует несколько способов подключения вашего компьютера к Интернету без использования точки доступа. Пользователи Android могут подключать свои телефоны к своим ноутбукам или настольным компьютерам через Bluetooth. Их телефон также можно использовать в качестве беспроводной точки доступа, что позволяет подключать его к компьютеру через USB. Наконец, они могут подключать свои смартфоны, планшеты и ноутбуки к сети и формировать беспроводное соединение.
Как подключить ПК к Интернету к мобильному устройству Android через USB-кабель
Если вы хотите подключить ПК к мобильному устройству Android через USB-кабель, вам нужно будет сделать несколько вещей. Во-первых, вам нужно убедиться, что ваше Android-устройство находится в режиме отладки по USB. Для этого перейдите в «Настройки» > «Параметры разработчика» > «Отладка по USB». Как только это будет включено, подключите устройство Android к компьютеру с помощью USB-кабеля. Как только устройство будет подключено, вы сможете получить доступ к Интернету на своем устройстве Android с вашего ПК.
Как только это будет включено, подключите устройство Android к компьютеру с помощью USB-кабеля. Как только устройство будет подключено, вы сможете получить доступ к Интернету на своем устройстве Android с вашего ПК.
Вы должны установить программное обеспечение USB-модема на свое устройство, чтобы использовать компьютерный Интернет через USB. Для запуска Linux не требуется никакого дополнительного программного обеспечения. Если на вашем смартфоне есть функция точки доступа Wi-Fi, вы также можете получить доступ к Интернету со своего ноутбука. Чтобы подключить устройство Android к компьютеру через USB-модем, убедитесь, что USB-модем включен. USB-кабель используется для подключения смарт-устройства к телефону через модем, который использует подключение к Интернету. Вы можете обмениваться файлами и одновременно заряжать телефон с помощью этого приложения. Вы можете обмениваться данными между ноутбуком и мобильным устройством с помощью модема.
Служба USB-модема проста в использовании, но она также может занять ваш USB-порт.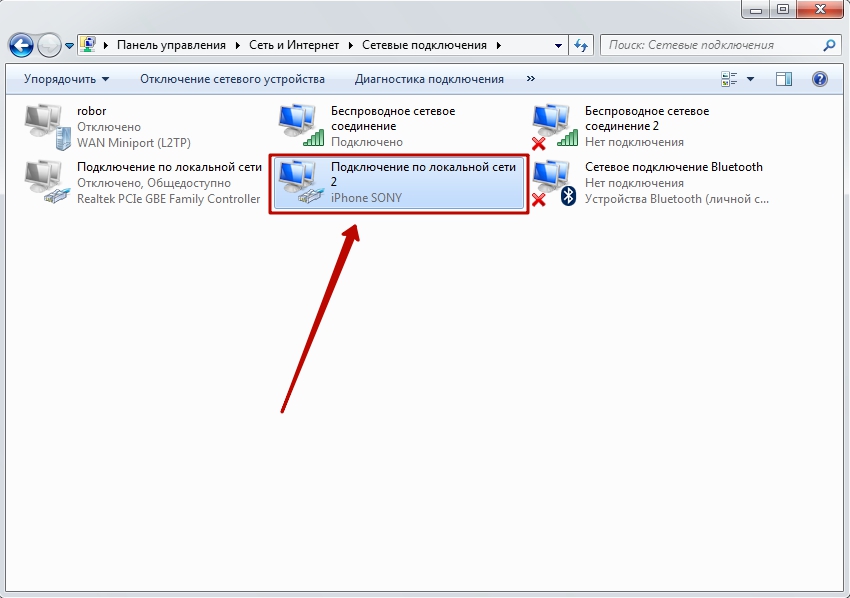 Вы можете решить эту проблему, перезагрузив систему и создав резервную копию драйвера. Использование Интернета со смартфоном, оснащенным кабелем USB, теперь можно выполнить, если устройство подключено к ПК. USB-модем также имеет ряд преимуществ, в том числе тот факт, что он не так сильно расходует заряд аккумулятора. Кроме того, это упрощает обмен файлами и задачами между различными устройствами, что в противном случае было бы затруднительно. Когда вы используете тарифный план на своем устройстве Android, вы можете совместно использовать интернет-соединение вашего ПК со своим ноутбуком. Чтобы подключить телефон Android к компьютеру, сначала необходимо подключить его через USB-кабель. Если ваше устройство поддерживает Bluetooth, вы также можете использовать модем Bluetooth.
Вы можете решить эту проблему, перезагрузив систему и создав резервную копию драйвера. Использование Интернета со смартфоном, оснащенным кабелем USB, теперь можно выполнить, если устройство подключено к ПК. USB-модем также имеет ряд преимуществ, в том числе тот факт, что он не так сильно расходует заряд аккумулятора. Кроме того, это упрощает обмен файлами и задачами между различными устройствами, что в противном случае было бы затруднительно. Когда вы используете тарифный план на своем устройстве Android, вы можете совместно использовать интернет-соединение вашего ПК со своим ноутбуком. Чтобы подключить телефон Android к компьютеру, сначала необходимо подключить его через USB-кабель. Если ваше устройство поддерживает Bluetooth, вы также можете использовать модем Bluetooth.
Мобильное подключение к Интернету
Мобильное подключение к Интернету — это беспроводное подключение к Интернету, которое позволяет вам получить доступ к Интернету на вашем мобильном устройстве. Это можно сделать через сотовую сеть передачи данных или соединение WiFi. Мобильное подключение к Интернету может быть очень удобным, поскольку оно позволяет вам оставаться на связи в Интернете, находясь в дороге.
Мобильное подключение к Интернету может быть очень удобным, поскольку оно позволяет вам оставаться на связи в Интернете, находясь в дороге.
Что такое мобильное подключение к Интернету?
Мобильное подключение для передачи данных предоставляет пользователю доступ к тем же интернет-ресурсам через сотовую сеть поставщика телекоммуникационных услуг, такого как Verizon или AT. Когда возникает этот тип подключения, мобильное устройство подключается к сотовой вышке, которая является частью большой сети в большой географической области.
Мобильный широкополосный доступ — новый стандарт
Растущая популярность услуг мобильного широкополосного доступа сделала их наиболее популярным способом подключения к Интернету, причем скорость зачастую выше, чем при традиционном широкополосном подключении. Если вы хотите улучшить свое интернет-соединение или просто хотите впервые опробовать мобильную широкополосную связь, мы составили список ведущих поставщиков мобильной широкополосной связи в Соединенных Штатах.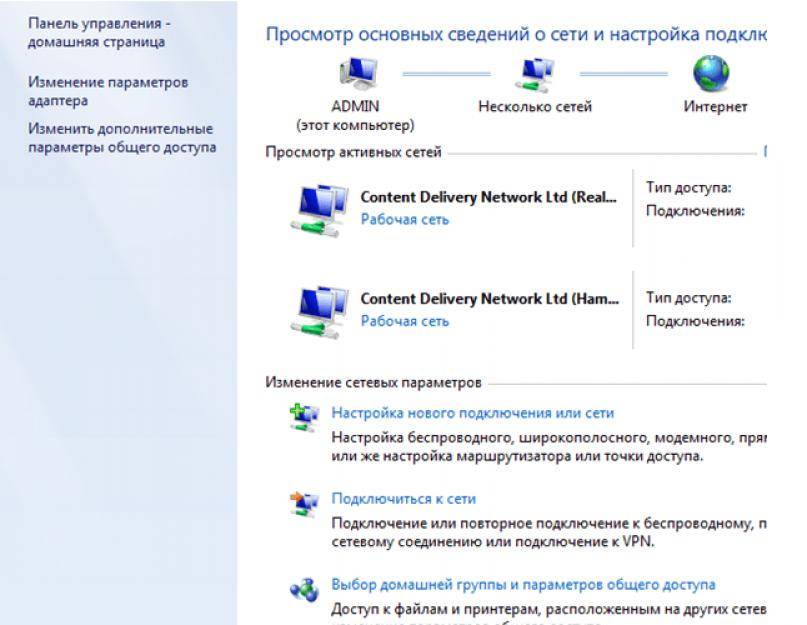 Просто подпишитесь на услугу до истечения срока действия текущей подписки, чтобы сэкономить на счетах за Интернет.
Просто подпишитесь на услугу до истечения срока действия текущей подписки, чтобы сэкономить на счетах за Интернет.
В чем разница между мобильным интернетом и Wi-Fi?
Wi-Fi не подключен к сотовым данным, что является обязательным требованием. Ваш планшет или смартфон подключается к беспроводному маршрутизатору (например, к тому, который вы используете дома или в любимой кофейне) для подключения к Интернету.
Мобильный через USB
Предположим, вам нужен абзац, посвященный использованию мобильного устройства через USB:
Использование мобильного устройства через USB дает несколько преимуществ. Возможно, наиболее очевидным преимуществом является то, что он позволяет заряжать устройство во время его использования. Он также позволяет подключаться к другим устройствам, например к компьютеру, для передачи данных. Кроме того, он может предоставить возможность использовать ваше мобильное устройство в качестве «точки доступа» для других устройств, которым требуется подключение к Интернету.
Как подключить телефон к ноутбуку
Если на вашем ноутбуке есть порт USB 3.0 и слот для SD-карты, вы можете подключить к нему телефон, выполнив следующие действия. Вы можете подключить телефон к ноутбуку с помощью прилагаемого USB-кабеля.
Вы можете найти съемное хранилище в диспетчере файлов на своем ноутбуке, выбрав съемное хранилище телефона.
Доступ к содержимому SD-карты можно получить, дважды щелкнув значок SD-карты.
Содержимое SD-карты вашего телефона должно быть скопировано на SD-карту вашего ноутбука.
Вы должны закрыть файловый менеджер на своем ноутбуке.
Телефон должен быть отключен от ноутбука.
Доступ к разделу «Хранилище» в меню «Приложения» можно получить, включив телефон.
Чтобы просмотреть содержимое, коснитесь значка SD-карты телефона.
Перейдите на вкладку «Файлы» и выберите параметр .txt. Этот файл будет скопирован на вашу SD-карту после того, как вы его скопировали.
Вы также можете открыть контейнер, нажав Открыть.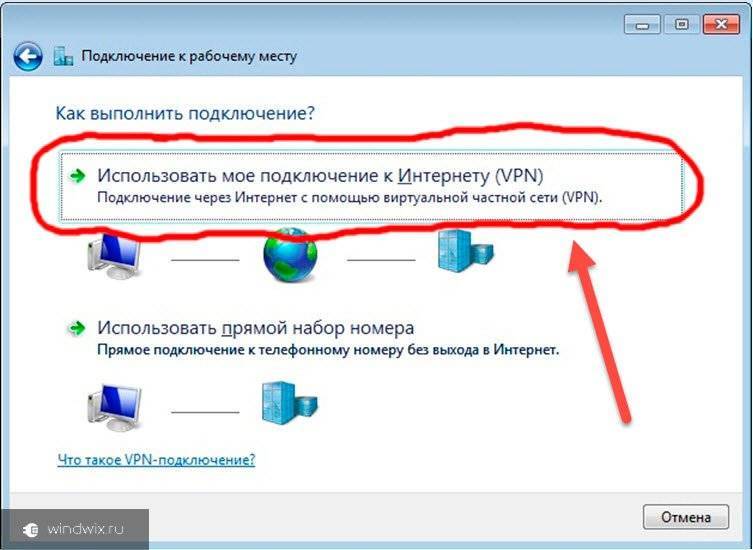
Usb-кабель для Интернета
USB-кабели могут передавать данные через Интернет, поскольку они сделаны из скрученных медных проводов, которые могут быстро передавать данные. Затем данные передаются на компьютер через порт USB.
В Соединенных Штатах кабельный Интернет является самым популярным видом высокоскоростного доступа в Интернет. Кабельный модем соединяет ваш дом с Интернетом по коаксиальному или оптоволоконному кабелю. Наша технология, поддерживаемая Best Buy, обеспечивает простое и легкое подключение. Белый цвет дополнит другие аксессуары и добавит изысканности внешнему виду. Этот адаптер USB-C/Ethernet, который поддерживает передачу данных со скоростью 1 Гбит/с и быстрое подключение, будет полезен для игр и улучшенного просмотра веб-страниц. Адаптер plug-and-play, поэтому его не нужно подключать, а его светодиодные индикаторы сообщат вам, когда он будет готов к использованию. Этот мешочек подходит для использования в кармане или сумочке, потому что это небольшая конструкция, которую можно носить с собой.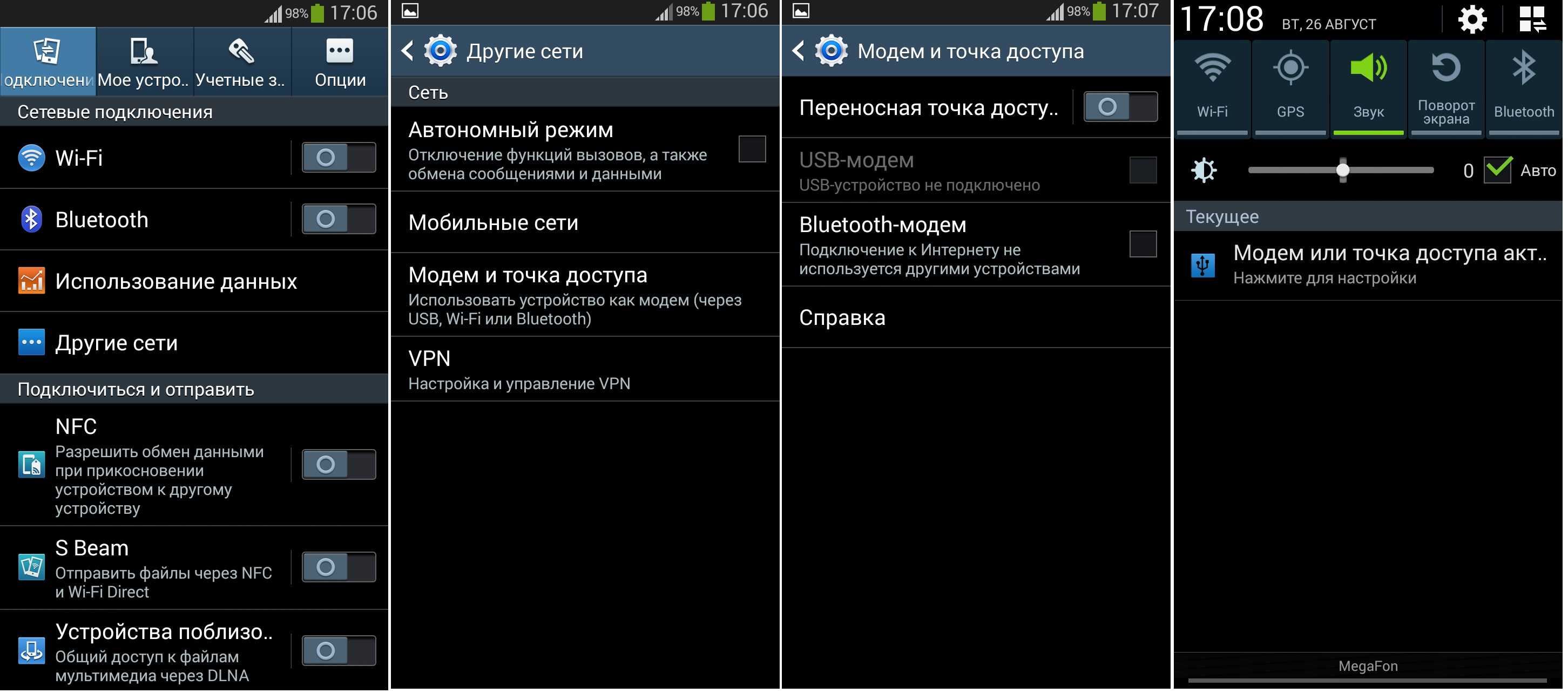
Удлинительный кабель USB 3.0 на A-Male имеет длину 12 дюймов и два конца. Наша технология поддерживается Best Buy и упрощает подключение. Этот удлинительный кабель можно использовать для передачи данных со скоростью до 5 Гбит/с, и он сможет обеспечить требуемую скорость. NS-PC3A3A12 12-футовое расширение USB 3.0 A-Male to A-Female Extension совместимо со всеми устройствами USB 3.0. С помощью этого кабеля вы можете увеличить длину USB-кабеля. Вы можете подключить свой компьютер к кабельному или DSL-модему с помощью кабеля Ethernet длиной 100 футов. Позолоченные контакты 24К обеспечивают долговременную передачу сигнала, а разъемы не заедают, что предотвращает повреждение клипсы.
Вы можете подключить принтер, клавиатуру и другие устройства к компьютеру с помощью удлинительного кабеля Insignia NS-PC3A3A6 6 футов USB 3.0 A-Male-A-Female. С этим удлинителем вы можете быть уверены, что достигнете требуемой скорости при передаче данных на расстояние до 5 Гбит/с. Это 25-дюймовый кабель HDMI In-Wall 4K Ultra HD, который подходит для ноутбуков, компьютеров, игровых консолей, телевизоров и других устройств с поддержкой HDMI. Эти кабели защищены от помех сигнала благодаря никелированным разъемам, они устойчивы к коррозии и имеют длительный срок службы. Используя кабель Insignia NS-PC2A2B10 10′ USB-USB-B, вы можете подключать принтеры, сканеры, жесткие диски и другие устройства USB B к порту USB вашего компьютера. Лучшие товары доступны в Best Buy. С помощью этого 6-дюймового кабеля USB-C к HDMI вы можете зеркально отразить или расширить экран вашего ноутбука, смартфона, планшета или другого устройства.
Эти кабели защищены от помех сигнала благодаря никелированным разъемам, они устойчивы к коррозии и имеют длительный срок службы. Используя кабель Insignia NS-PC2A2B10 10′ USB-USB-B, вы можете подключать принтеры, сканеры, жесткие диски и другие устройства USB B к порту USB вашего компьютера. Лучшие товары доступны в Best Buy. С помощью этого 6-дюймового кабеля USB-C к HDMI вы можете зеркально отразить или расширить экран вашего ноутбука, смартфона, планшета или другого устройства.
С помощью кабеля длиной 6 футов вы можете транслировать видео, презентации, игры и другой контент с разрешением до 4K, а также одновременно принимать аудио- и видеосигналы. С помощью всего нескольких кнопок вы можете использовать монитор с поддержкой HDMI для подключения к устройству USB-C. Наш кабель поддерживается Best Buy, поэтому любой, кто смотрит ваш экран, будет впечатлен. Скорость передачи данных может достигать 480 Мбит/с, что делает их безопасными и быстрыми. Из-за большой длины кабеля кабель обеспечивает достаточную длину между устройствами для их соединения.
ноутбук — Мне нужно подключить интернет с моего компьютера к телефону, подключенному через USB
Мой ноутбук подключен к Интернету через Ethernet. Я подключил телефон через USB, у которого нет интернета. Итак, есть ли способ заставить интернет работать на моем телефоне через USB? Ноутбук HP Pavillion DV6. Телефон Moto G (1-го поколения).
Примечание. По какой-то причине мой ноутбук не поддерживает Wi-Fi. Работает только Bluetooth.
Примечание 2: Приносим извинения за неудобства, если эта информация неполная.
- ноутбук
- usb
- подключение к интернету
- мобильный телефон
- hp-pavilion
1
Не уверен, что это будет работать с вашим Moto G, но решение для Android было опубликовано в Android SE: https://android.stackexchange.com/questions/73168/how-to-use-pcs-internet-on- Android-телефон через USB-кабель. Не уверен, что это сработает на вашей версии Moto G. ..
..
В качестве альтернативы вы можете посмотреть на Адаптер OTG USB-to-Ethernet , который затем позволит вам подключить телефон напрямую к маршрутизатору через кабель Ethernet, если на вашем маршрутизаторе есть свободный разъем LAN.
Вот Интернет для USB или Wi-Fi:
■Перейти ко всем приложениям(). ■ Нажмите, чтобы перейти к настройкам ■Нажмите еще, а затем перейдите в раздел Модем и мобильная точка доступа. ■Нажмите Мобильная точка доступа Wi-Fi, чтобы включить точку доступа Wi-Fi Moto G.
Настройка параметров мобильной точки доступа Moto G
■Нажмите, чтобы настроить точку доступа Wi-Fi. ■Введите или используйте сетевой SSID по умолчанию по вашему желанию. ■Выберите тип безопасности и пароль. ■Нажмите Сохранить.
Готово. Теперь вы можете использовать свой Moto G в качестве точки доступа Wi-Fi.
USB-модем Moto G
■Подключите Moto G к ПК
■Windows автоматически установит необходимые драйверы.
■После этого выполните указанные выше первые 3 шага. ■Touch USB-модем
■Touch USB-модем
Теперь ваш компьютер будет подключен к Интернету с помощью Moto G в качестве USB-модема.
с http://smartphonetethering.blogspot.co.uk/2014/08/how-to-use-moto-g-as-modem-to-connect.html
1
USB? хорошо, почему бы не превратить HP Pavilion в точку доступа
. Перейдите к сетевым подключениям, щелкните правой кнопкой мыши беспроводной адаптер и выберите «Свойства». Теперь перейдите на вкладку «Беспроводная сеть» и нажмите кнопку «Дополнительно». Выберите вариант сети «Компьютер-компьютер (Ad hoc)». Если у вас появится окно с полем SSID, вы можете указать в нем имя сети, в нашем примере мы будем использовать Wi-Fi в качестве SSID. Теперь закройте окно и нажмите «Добавить предпочитаемые сети».
Введите следующие настройки:
Имя сети (SSID): Wi-Fi Сетевая аутентификация: Открыто Шифрование данных: Отключено
Это сеть типа «компьютер-компьютер» (одноранговая), точки беспроводного доступа не используются», если она еще не отмечена.


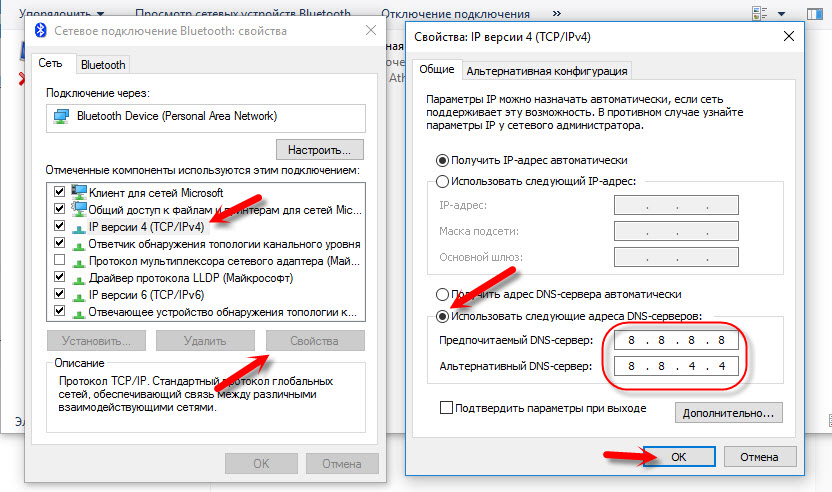 Вам придется загружать его с сайта производителя смартфона, принудительно инсталлировать, и только потом пытаться осуществить выход в интернет.
Вам придется загружать его с сайта производителя смартфона, принудительно инсталлировать, и только потом пытаться осуществить выход в интернет.
 Здесь же можно убедиться, что мобильные данные, которые мы будем раздавать, включены.
Здесь же можно убедиться, что мобильные данные, которые мы будем раздавать, включены.
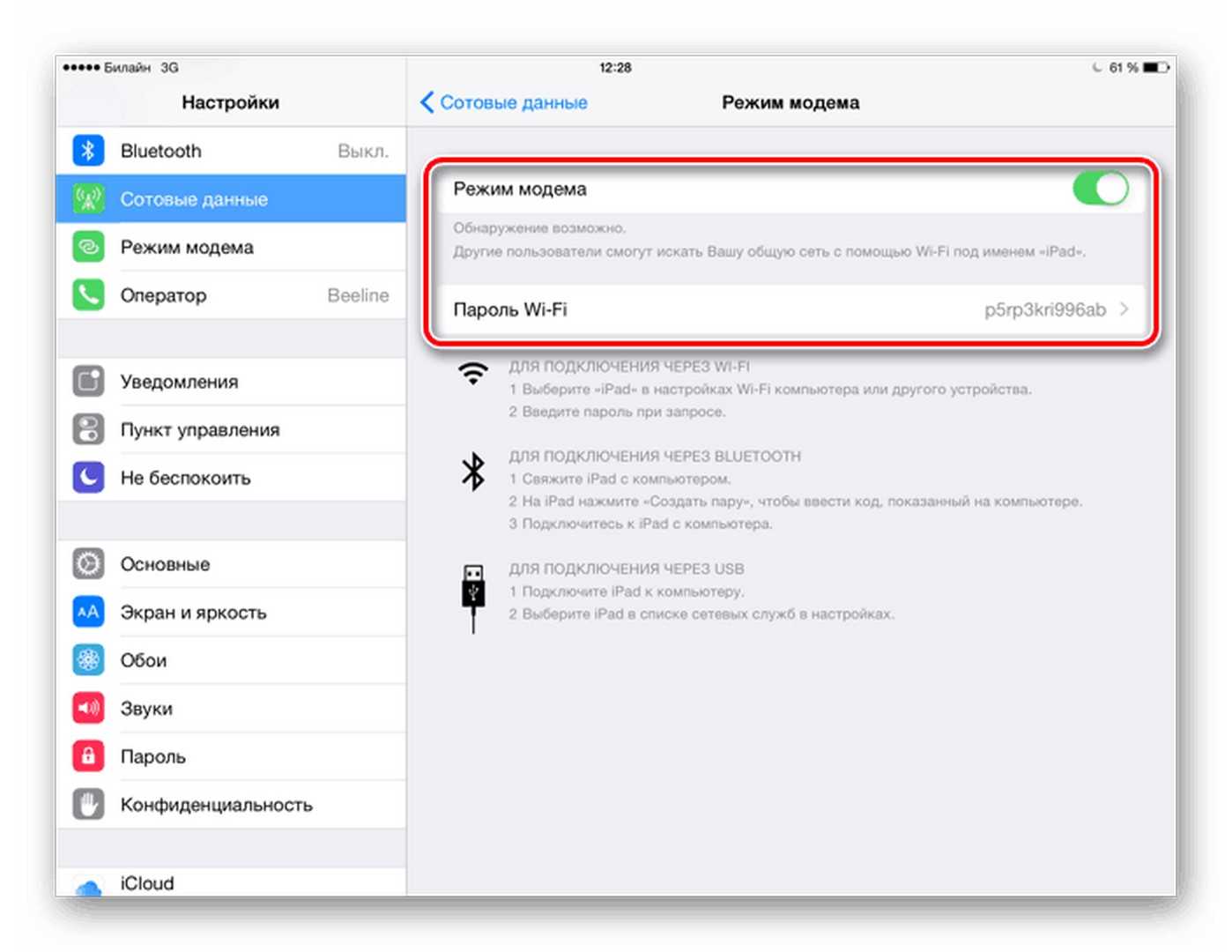 Разрешается и интернет появляется. На видео в конце показано как можно исправить ошибки в случае неправильного присвоения IP-адреса, так что смотрим внимательнее.
Разрешается и интернет появляется. На видео в конце показано как можно исправить ошибки в случае неправильного присвоения IP-адреса, так что смотрим внимательнее.