Как подключить планшет к интернету через компьютер или ноутбук
Возможность в любой момент выйти в Сеть — это чуть ли не главная потребность каждого современного человека. Именно поэтому в большинстве общественных мест имеются точки доступа Wi-Fi. Но если у вас дома проводная сеть, то потратив немного времени, вы сможете подключить телефон или планшетный компьютер ко Всемирной паутине через ПК.
Раздача Wi-Fi с ноутбука
Проще всего осуществить передачу данных по воздуху, если на вашем лэптопе установлена Windows 7 или следующая версия операционной системы от компании Microsoft. Также, чтобы ваши действия имели успех, компьютер должен быть с поддержкой режима Virtual Wi-Fi. Предварительно удостоверьтесь, что не забыли установить драйвер на Wi-Fi.
Для превращения лэптопа в роутер предстоит выполнить следующие действия:
- Скачайте и установите Virtual Router или Connectify. Оба приложения имеют свободную лицензию, поэтому доступны бесплатно.

- Настройте ПО. От вас требуется лишь присвоить имя новой сети и придумать пароль.
- Протестируйте Wi-Fi подключение на своем гаджете.
Раздача Интернета средствами Windows
Если у вас ПК с ОС Windows , то вы можете настроить подключение с помощью встроенных средств системы. Первым действием будем запуск командной строки. Инструкция такова:
- Используйте комбинацию клавиш Win+R.
- После появления окна «Выполнить» нужно набрать с клавиатуры команду «cmd».
- Жмите OK.
Для успешной отладки раздачи необходимо обладать правами администратора. Если же вы зашли в систему под аккаунтом гостя, то найдите командную строку в «Пуске» и откройте ее от имени администратора с помощью правой клавиши мыши.
Настройка передачи данных состоит из таких шагов:
- В окне cmd.exe ведите: netsh WLAN set hostednetwork mode=allow ssid=«название точки» key=«пароль». Нажмите Enter. Вместо «пароль» и «название точки» нужно задать свои данные.
 Таким образом вы создадите сеть.
Таким образом вы создадите сеть. - Для непосредственного включения Wi-Fi понадобится команда запуска сети. Напечатайте «netsh WLAN start hostednetwork» и нажмите Enter.
- Закройте cmd.exe.
Теперь ваша миссия окончена. Самый большой минус этого способа состоит в том, что после перезагрузки ПК вам предстоит заново открыть cmd.exe и ввести команду запуска, но можно сделать так, чтобы запуск сети происходил автоматически, после загрузки операционной системы.
Делается это довольно просто. Создаете пустой текстовый документ, в котором сохраняете команду запуска из пункта 2. Расширение файла меняете с txt на bat. Теперь зайдите в меню «Пуск» и отыщите папку «Автозагрузка», затем добавьте в нее только что созданный bat-файл. Готово!
Если вы больше не собираетесь использовать лэптоп в качестве роутера, то нужно удалить сеть. Это делается с помощью команды: netsh WLAN set hostednetwork mode=allow ssid=«название точки» key=«пароль». Не забудьте почистить автозапуск.
Раздача Интернета с лэптопа с помощью USB-модема
Если в вашем распоряжении ноутбук, имеющий выход в сеть через USB-модем, то настройка раздачи Интернета будет происходить немного иначе. Убедитесь, что на лэптопе установлен драйвер на Wi-Fi и отлажена работа модема.
Первым делом необходимо разрешить использовать сеть. Для этой цели в командной строке напечатайте: «netsh wlan set hostednetwork mode=allow». После нажатия Enter можно закрывать окно.
После этого скачайте и установите программу VirtualRouter Plus. Запустите приложение и настройте его. От вас требуется назвать сеть и задать пароль. Также нужно выбрать тип соединения для подключения планшета к Интернету. В списке Shared Connection должен быть ваш USB-модем, если его там нет, то включить раздачу Wi-Fi невозможно. После ввода данных нажмите кнопку «Start Virtual Router Plus». Теперь можете брать планшет и тестировать соединение.
Раздача Интернета с компьютера
Стационарный компьютер тоже может стать точкой доступа. Для этого достаточно установить Wi-Fi плату или USB-передатчик беспроводной сети. Сама настройка осуществляется по аналогичному сценарию, как и в случае с ноутбуком.
Для этого достаточно установить Wi-Fi плату или USB-передатчик беспроводной сети. Сама настройка осуществляется по аналогичному сценарию, как и в случае с ноутбуком.
Подключение к Интернету через USB
При отсутствии ПК с Wi-Fi вы можете подключить планшет к Интернету через кабель USB. Чтобы все прошло успешно, установите на компьютер драйвера планшета, приложение AndroidTool и программу Android SDK. После этого можно начинать настройку:
- В Центре управления сетями есть раздел «Управление сетевыми подключениями». Правой клавишей мыши вызовите свойства локального подключения. В пункте «Общий доступ» установите галочку напротив разрешения доступа к ресурсам сети.
- В планшете в настройках отыщите пункт «Для разработчиков» и разрешите отладку по USB. Теперь можно подключить гаджет к компьютеру с помощью кабеля.
- Запустите AndroidTool. Нажмите кнопку Refresh и ожидайте, пока в окне Connections не появится ваше устройство.
 После этого нажмите Check Dns и выберите адрес, который будет вторым сверху. Теперь можно нажимать Connect, чтобы установить связь. В окне уведомлений, напротив вашего устройства появится надпись «Connection Done». Если это произошло, то все сделано верно.
После этого нажмите Check Dns и выберите адрес, который будет вторым сверху. Теперь можно нажимать Connect, чтобы установить связь. В окне уведомлений, напротив вашего устройства появится надпись «Connection Done». Если это произошло, то все сделано верно. - Можете протестировать Интернет с планшета. Не отсоединяйте кабель USB.
Такой способ подключения гаджета к Интернету довольно элементарен, но не всегда возможен на планшетах без root-прав.
Планшет подключился к Wi-Fi, но нет Интернета
Вы успешно смогли словить на планшете сигнал Wi-Fi, но не получается выйти в сеть? Если раздача сигнала осуществляется с помощью программы, то приостановите ее, затем в Центре управления сетями зайдите в раздел, отвечающий за параметры адаптера. Вызовите свойства активного подключения нажатием правой клавиши мыши. В появившемся окне будет вкладка «Общий доступ». Поставьте все галочки. В поле «Подключение домашней сети» выберите ранее созданную вами сеть.
Снова включите функцию раздачи Интернета. Если на планшете доступ в сеть так и не появился, то отключите фаервол и антивирус на ПК. Возможно, проблема в настройках защитного ПО.
Если на планшете доступ в сеть так и не появился, то отключите фаервол и антивирус на ПК. Возможно, проблема в настройках защитного ПО.
Конечно, лучше всего приобрести недорогой роутер и больше никогда не «танцевать с бубном». Но в случае острой необходимости, вы легко сможете подключить ваш планшет ко Всемирной паутине через лэптоп или стационарный компьютер.
Как выйти в интернет с планшета через компьютер по USB
Для чего вообще знать, как выйти в интернет с планшета через компьютер по USB? Ведь в планшете есть модуль Wi-Fi или подключаемый 3G модем. Просто не у всех есть дома точка доступа или роутер, свитч, иногда скорости 3G мало. В таких случаях брать интернет с компьютера — лучший выход из положения или прямая необходимость. Давайте разберёмся, как подключить планшет к интернету через компьютер по USB.
В таких случаях брать интернет с компьютера — лучший выход из положения или прямая необходимость. Давайте разберёмся, как подключить планшет к интернету через компьютер по USB.
Подключение интернета к планшету через компьютер
- Необходимые условия:
- Компьютер, подключённый к интернету на базе Windows
- Планшет на ANDROID, для которого предварительно были получены ROOT-права.
- USB кабель.
- Программа ADB для ПК и планшета.
- Процесс:
- Перейдите в свойства «Интернет Подключений» на своём компьютере. Выберите вкладку «Дополнительно» и активируйте опцию «Разрешить другим пользователям сети использовать подключение к интернету».
- Скачайте ADB для планшета и ПК.
- Установите режим на планшете «Отладка по USB». Для этого выберите пункт «Разработка» в меню «Приложения» в Параметрах своего устройства.
- Соедините планшет и компьютер при помощи USB-кабеля.
- В скачанной папке ADB, найдите и запустите файл AndroidTool.
 exe.
exe. - Обновите список устройств, которые отображаться в программе («Refresh Devices»).
- Выберите в левом списке любой сервер DNS.
- Установите на планшет с компьютера специальное Андроид приложение USB Tunnel (кнопка «Show Android Interface»).
- Установите вышеупомянутой программе права суперпользователя.
- Установите связь с планшетом кнопкой «Connect».
Ну, вот и всё! Ваш планшет подключён к интернету через компьютер.
Часто встречающиеся проблемы
На компьютере обязательно должна быть запущена служба маршрутизации. Чтобы убедиться, вызовите контекстное меню для «Мой компьютер». Выберите следующие пункты: «Управление/Службы» и «Приложения/Службы/Маршрутизация и удалённый доступ».
Бывает, что при запуске программы ADB, последняя ищет исполнительный файл не там, где вы его распечатали. Для того, чтобы исправить ситуацию, нажмите кнопку «Config» и укажите правильную директорию.
Как обновить планшет через компьютер
Давайте разберёмся, как обновить планшет через компьютер. В большинстве случаев желание обновить свой девайс приходит при выходе новых версий OS или тогда, когда планшет приехал из-за границы и много настроек на нём заточены под другую страну. Чтобы не перенастраивать всё вручную, проще перепрошить устройство на какую-то родную прошивку. Рассмотрим самый простой способ обновления.
В большинстве случаев желание обновить свой девайс приходит при выходе новых версий OS или тогда, когда планшет приехал из-за границы и много настроек на нём заточены под другую страну. Чтобы не перенастраивать всё вручную, проще перепрошить устройство на какую-то родную прошивку. Рассмотрим самый простой способ обновления.
На компьютер скачайте и установите программу Odin. Запустите её и переходите к планшету. Девайс нужно включать с зажатой кнопкой громкости, чаще всего — уменьшения. Перед этим у вас уже должны быть получены рут-права. При таком действии вы попадёте сразу в меню загрузки, где при помощи кнопок включения и громкости необходимо согласиться с тем, что это не безопасно, и вы понимаете всю ответственность своих действий. На самом деле ничего опасного нет. Планшет таким образом превратить в кирпич практически нереально, если не пользоваться перераспределением внутренней памяти устройства.
Как только вы проделаете все действия на планшете, в программе ODIN произойдёт обнаружение устройства и окошечко загорится жёлтым цветом.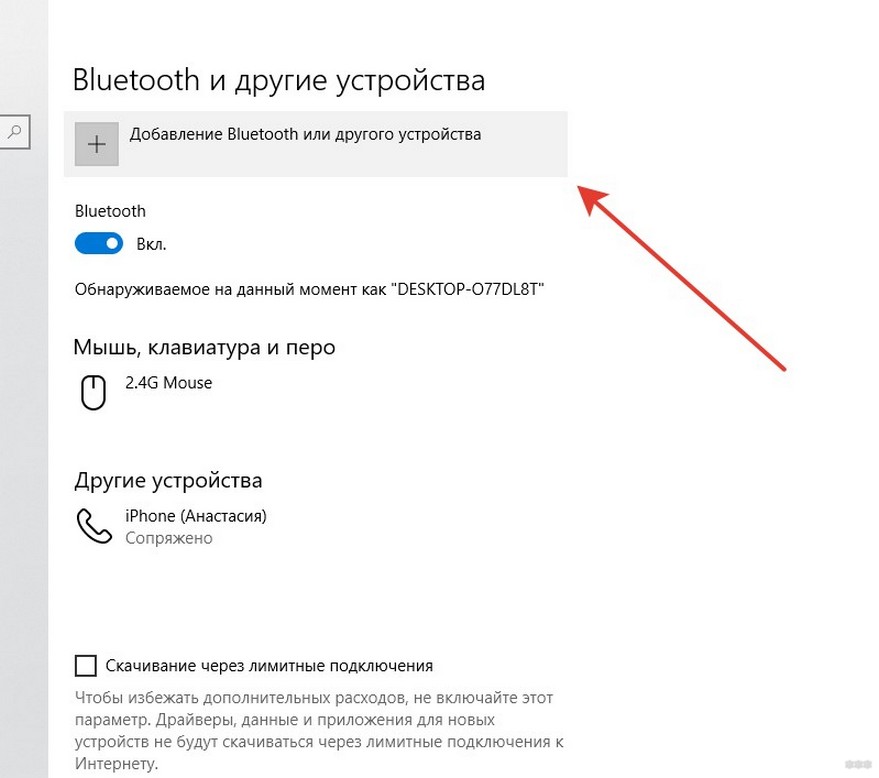 Растеряться в программе абсолютно нельзя. Поставьте галочку возле кнопки PDA и нажмите на соответствующую кнопку, чтобы указать месторасположение прошивки. Последнюю нужно скачать и распаковать в любую для вас удобную папку. Желательно, чтобы путь к папке не содержал символов кириллицы. Ну, вот и всё! Нажимайте кнопку «Старт» и ждите, пока устройство не обновится и не перезагрузится. Даже в том случае, если у вас не получится, то после загрузки значок робота будет с восклицательным знаком. Сам планшет предложит вам загрузить Backup предыдущей версии.
Растеряться в программе абсолютно нельзя. Поставьте галочку возле кнопки PDA и нажмите на соответствующую кнопку, чтобы указать месторасположение прошивки. Последнюю нужно скачать и распаковать в любую для вас удобную папку. Желательно, чтобы путь к папке не содержал символов кириллицы. Ну, вот и всё! Нажимайте кнопку «Старт» и ждите, пока устройство не обновится и не перезагрузится. Даже в том случае, если у вас не получится, то после загрузки значок робота будет с восклицательным знаком. Сам планшет предложит вам загрузить Backup предыдущей версии.
Синхронизация планшета с компьютером
Проще всего синхронизация планшета с компьютером происходит в планшетах iPAD. Там всё построено через iTunes и выдумывать велосипед не нужно. Вот у Андроид девайсов на этот счёт можно поговорить. Множество разновидностей устройств под этой операционной системой не даёт возможности сделать единую программу. Например, Android может стоять на часах или телевизионной приставке Smart TV, где синхронизация вообще не нужна.
Методы синхронизации для Android
- DoubleTwist — это, грубо говоря, аналог iTunes для Android. Самое интересное, что даже интерфейс программы сильно сходится с вышеупомянутым продуктом. Все достоинства очевидны, а вот из недостатков можно назвать только то, что первое время придётся подгонять программу под своё устройство, но полная бесплатность того стоит.
- Проводить синхронизацию можно из без USB кабеля. Для этого потребуется устройство на манер AirSync и приложение DoubleTwist. Весь процесс будет происходить при помощи технологии Wi-Fi.
- DropBox или аналогичные облака — альтернативное решение, которое имеет место, при этом — весомое. Дело в том, что синхронизация будет происходить не только между компьютером и планшетом — информацию можно забрать в любой точке планеты с любого устройства при наличии интернета.
Добавить комментарий
как подключить планшет к Интернету через компьютер (USB)
На дворе двадцать первый век, почти у всех дома стоят Wi-Fi роутеры, с помощью которых можно сёрфить по Интернету на любых гаджетах с поддержкой беспроводных сетей. Однако, большинство таких роутеров не проработают и полгода. Что делать, если очередной роутер сломался, а срочно нужно подключить планшет к Интернету? Единственный вариант – воспользоваться компьютером и обыкновенным USB-MicroUSB кабелем. Да-да, действительно, с помощью кабеля можно раздать Интернет и сегодня мы расскажем Вам, что нужно делать.
Однако, большинство таких роутеров не проработают и полгода. Что делать, если очередной роутер сломался, а срочно нужно подключить планшет к Интернету? Единственный вариант – воспользоваться компьютером и обыкновенным USB-MicroUSB кабелем. Да-да, действительно, с помощью кабеля можно раздать Интернет и сегодня мы расскажем Вам, что нужно делать.Как подключить планшет к Интернету через компьютер
Есть несколько моментов, без которых подключиться к Интернету не получится. Во-первых, на компьютере должно быть проводное соединение. Во-вторых, устройство должно быть рутированным.Что нужно сделать, чтобы подключить планшет к Интернету с помощью компьютера? Давайте подробно разберём каждый этап:
- Для начала необходимо скачать Android SDK для Вашей версии Windows и установить. Процесс инсталляции стандартный – не сложнее, чем установка Вашей любимой игры на PC;
- Далее следует выдать компьютеру право делиться Интернетом с гаджетами: смартфонами, планшетами и прочими устройствами.
 Переходим в панель управления. Для этого необходимо вызвать поиск комбинацией клавиш Win + S и ввести в строку “Панель управления”;
Переходим в панель управления. Для этого необходимо вызвать поиск комбинацией клавиш Win + S и ввести в строку “Панель управления”; - После чего необходимо выбрать раздел “Сеть и Интернет”, далее, перейдя на другой экран, зайдите в подраздел, указанный на скриншоте;
- Теперь следует выбрать активное подключение к Интернету и нажать на него левой кнопкой мыши;
- Перейдите к “Свойствам”;
- Переключитесь на вкладку “Доступ” и расставьте там галочки в точности, как на скриншоте ниже;
- Давайте же подготовим сам планшет. Напоминаем, в устройстве должны быть установлены Root-права, а иначе ничего не получится. Переходим в “Настройки”, скроллим экран в самый низ и находим подпункт “Для разработчиков”;
- Далее следует напротив режима “Отладка по USB” поставить галочку для его активации;
- Соединяем планшет с ПК посредством обыкновенного USB-кабеля, идущего в комплекте. В случае, если ОС запросит разрешение на установку драйверов, следует согласиться и дождаться завершения установки, а после желательно перезагрузить компьютер;
- Скачайте программу Android Reverse Tethering, установите её согласно инструкции идущей в комплекте.
 Запустите её с ярлыка на рабочем столе или посредством файла “AndroidTool.exe”;
Запустите её с ярлыка на рабочем столе или посредством файла “AndroidTool.exe”; - Кликните по кнопке “Перезагрузить” или “Refresh” в зависимости от версии софта для активации поиска подключенных гаджетов;
- По завершению поиска в поле “Выберите девайс” или “Select a device” появится Ваш планшет;
- Далее следует выбрать DNS-сервер как на скриншоте выше и подключиться с помощью кнопки “Connect”;
- В том случае, если Вы всё сделали правильно и установлены корректные драйверы, появится надпись, уведомляющая о подключении. После чего Вы заметите, что на планшете появился Интернет, раздающийся при помощи USB.
Рекомендуем внимательно читать пункты, если у вас не получилось, то попробуйте званого пройтись по всем пунктам, либо задайте вопрос в комментариях ниже.
Как подключить планшет к проводному интернету?
Решение вопроса «как подключить планшет к проводному интернету» зависит от сетевого оборудования, типа интернет-соединения и операционной системы планшета.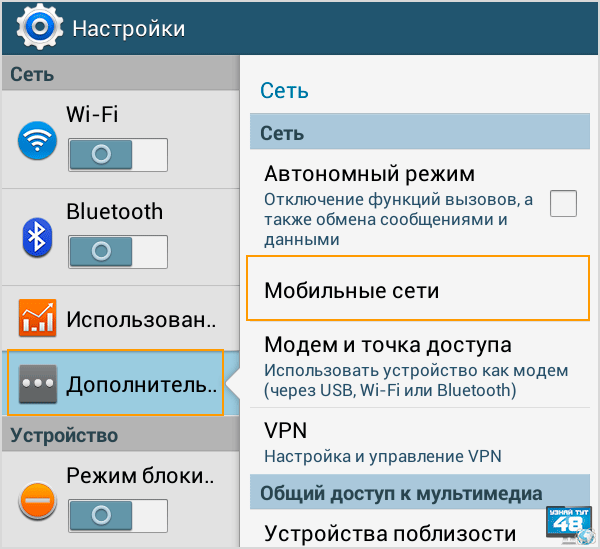
К сожалению, в некоторых случаях кабельное подключение к интернету технически невозможно реализовать.
Проводной интернет называется Ethernet-соединением (произносится «эзернет»), а разъём для его подключения — RJ-45.
Можно ли подключить планшет к проводному интернету?Чтобы подключить планшет к проводному интернету, в первую очередь нужно выяснить тип вашего интернет-соединения: это может быть DHCP или PPPOE-подключение.
Узнать тип соединения можно из договора с провайдером или в круглосуточной службе поддержки вашего поставщика интернет-услуг.
Также последовательность настройки интернет-подключения зависит от установленной на планшете операционной системы: для Windows-устройств подойдут все общие рекомендации для «классических» ноутбуков и стационарных ПК.
Куда сложнее настроить подключение планшета к интернету через usb для Android-устройств, поэтому здесь мы рассмотрим, как подключить планшет к проводному интернету на данной ОС.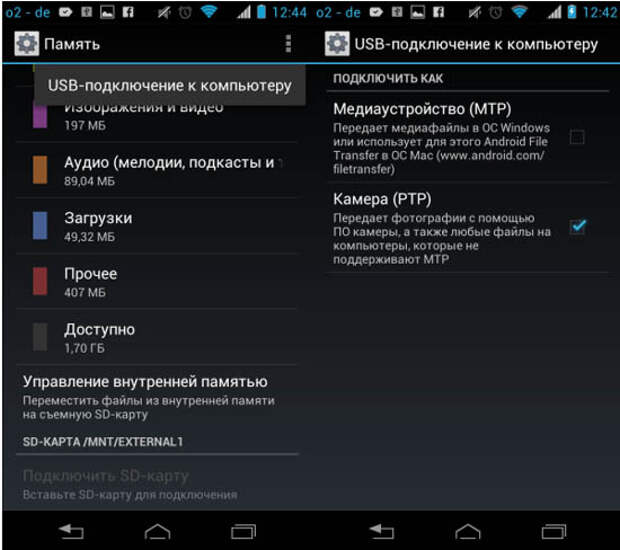
Подключение андроид-устройств к простому кабельному интернету в первую очередь зависит от аппаратных возможностей девайса. Рассмотрим основные доступные пользователям варианты:
Способ №1: подключение планшета с разъёмом RJ-45 к проводному интернету.Как правило, разъём RJ-45 имеют так называемые «гибридные» устройства, которые комбинируют планшет и нетбук.
Настройка подключения к интернету зависит от типа соединения:
Подключите кабель к планшету, после чего найдите и активируйте в настройках девайса Ethernet-соединение.
Для этого типа потребуется отдельное программное обеспечение — pppoew.
В программе укажите имя пользователя и пароль, предоставленный вам провайдером для подключения к интернету. Обратите внимание: для применения программы вы должны обладать наивысшими правами в системе.
Способ №2: подключение планшета с USB-разъёмом к проводному интернетуЕсли планшет имеет стандартный USB 2. 0 или 3.0 вход для подключения устройств (например, флеш-носителей), то подключение возможно через специальный адаптер (который также называют USB-сетевой картой).
0 или 3.0 вход для подключения устройств (например, флеш-носителей), то подключение возможно через специальный адаптер (который также называют USB-сетевой картой).
Данное устройство выглядит как переходник, с одного конца которого расположен USB-штекер, а с другого — RJ-45 гнездо.
Подключение интернета к планшету через usb
- 1. Переведите устройство в режим USB-хоста;
- 2. Установите пакет универсальных драйверов USB Ethernet DriverPack;
- 3. Вставьте кабель в гнездо адаптера, затем подсоедините переходник к вашему устройству.
DHCP-соединение будет работать при активации Wi-Fi, а для PPPOE также потребуется pppoew.
Способ №3: подключение планшета без RJ-45 и USB к проводному интернету«Классическим» примером планшета без USB-портов и RJ-45 является iPad. На таких устройствах подключение к проводному интернету невозможно.
Тем не менее, любой компактный роутер, например, Tp-Link TL-WR702N, может обеспечить интернет-подключение любого WiFi устройства.
Такие роутеры обладают небольшими размерами и невысокой рыночной стоимостью, при этом маршрутизаторы гораздо функциональнее простых USB—RJ-45 адаптеров, что делает их отличной альтернативой для подключения планшета к проводному интернету.
Оцените статью: Поделитесь с друзьями!Как использовать планшет как модем
Достижения в мире технологий подарили пользователям уникальные и крайне удобные устройства – планшетные ПК. Конечно же, такие устройства удобно использовать для посещения интернет сайтов, так как все браузеры и приложения отлично оптимизированы и настроены для того, чтобы пользователю было максимально просто и легко взаимодействовать с сайтами. Однако многие задаются вопросом, как планшет использовать как модем? Ведь что ни говори, а для большинства пользователей нет ничего удобнее старого доброго персонального компьютера.0.1. Как использовать планшет как модем
Стоит отметить, что не каждый планшет оснащен 3G и 4G модемом, из-за чего в таких устройствах для доступа в мобильный интернет требуется внешний USB модем. Использование планшета в качестве модема очень удобно в случае, если вам в пути нужно раздать интернет на несколько устройств, оснащенных модулями Wi-FI. Но довольно часто планшет может использоваться в качестве модема в удаленных местах, где нет доступа к кабельному интернету.
Использование планшета в качестве модема очень удобно в случае, если вам в пути нужно раздать интернет на несколько устройств, оснащенных модулями Wi-FI. Но довольно часто планшет может использоваться в качестве модема в удаленных местах, где нет доступа к кабельному интернету.
1. Как использовать планшет в качестве модема
Итак, если у вас есть планшет, оснащенный 3G/4G модемом, и вы хотите использовать его в качестве модема для компьютера, то сделать это можно несколькими способами:
- При помощи USB кабеля;
- Путем Wi-Fi соединения.
В любом случае делается это быстро и просто. После того, как вы установили соединение планшета с мобильным интернетом можно переходить к подключению устройства к ПК в качестве модема.
Кроме этого методы подключения планшета к ПК могут иметь некоторые отличия в зависимости от используемой операционной системы, однако все они похожи. Рассмотрим, как подключить планшет на ОС Android к компьютеру.
1.1. Использование планшета в качестве точки доступа Wi-Fi
Первым делом стоит отметить, что использование планшета в качестве модема Wi-Fi гораздо проще, нежели посредством подключения через USB кабель. Для этого вам нужно всего лишь установить соединение с мобильной сетью. После этого в настройках беспроводных сетей нужно зайти в раздел «модем и точка доступа» (в зависимости от модели название раздела может быть немного другим), и установить галочку в пункте «точка доступа».Если все сделано правильно, планшет будет раздавать мобильный интернет по Wi-Fi на все окружающие устройства. В целях безопасности в настройках подключения рекомендуется установить пароль на подключение. Это позволит защитить вашу личную сеть от нежелательных подключений.
2. Интернет для планшета. Все способы подключения к сети: Видео
2.1. Использование планшета в качестве USB-модема
Для использования планшета в качестве модема при помощи USB-подключения, на ваш персональный компьютер необходимо установить соответствующие драйвера.
Итак, ответ на вопрос можно ли использовать планшет как модем – можно. При этом делается это элементарно и быстро. Конечно же, для этого сам планшет должен быть оснащен встроенным модемом 3G/4G. В противном случае сделать планшет модемом невозможно. Стоит учитывать, что все современные планшетные ПК и смартфоны оснащаются Wi-Fi модулями, которые позволяют делать мобильное устройство точкой доступа Wi-Fi, облегчая при этом подключение ноутбука и других устройств.
Учитывая современное развитие беспроводных мобильных сетей, такие возможности позволяют пользователям всегда быть на связи и в любой момент выйти в сети интернета для решения своих задач, а также для связи с партнерами или близкими.
с помощью WI-FI, bluetooth, USB модема, кабеля OTG
У пользователей, кто впервые приобрел планшетный ПК на операционной системе (ОС) Android возникает первоочередной вопрос, как его подключить к сети интернет для просмотра почты, серфинга по сайтам и соцсетям, игр и общения в скайпе.
В помощь всем, кто не знает, как превратить планшет в полноценное мобильное интернет- устройство, был подготовлен обзор всех доступных способов подключения данного девайса к сети.
Подключение интернета к планшету по wi-fi
Любой планшетный ПК имеет встроенный wi-fi модуль. Для его активации следует:
- зайти в настройки планшета;
- в меню выбрать пункт «wi-fi» и нажать кнопку «Включить».
Важно! Данная инструкция действительна для владельцев мобильных устройств с ОС Android 4. 0 и выше. Если ваше устройство выполнено на базе Android версий 2.3 или 3.0, то для активации wi-fi нужно в настройках зайти в пункт «беспроводные сети», и произвести его включение.
0 и выше. Если ваше устройство выполнено на базе Android версий 2.3 или 3.0, то для активации wi-fi нужно в настройках зайти в пункт «беспроводные сети», и произвести его включение.
Модуль беспроводной связи активирован. Для подключения к сети нажмите на значок wi-fi в настройках планшета. В открывшемся окне будет список всех доступных сетей.
Выберите незащищенную точку (без замочка), защищенную, от которой вы знаете пароль и логин, или имя вашей домашней сети, если она у вас есть (см. Как подключить Wi-FI дома). После введения идентификационных данных, планшетный ПК автоматически подключается к интернету, о чем свидетельствует соответствующий значок в панели быстрого доступа.
Подключение через встроенный 3G модуль
Некоторые модели планшетов имеют интегрированный 3G модем, посредством которого можно легко подключиться к интернету (см. Как выбрать планшет).
- в соответствующий слот планшета вставьте sim-карту оператора, предоставляющего услуги связи;
- включите планшет;
- в настройках, зайдите в пункт «Передача данных» и нажмите кнопку «Включить»;
- в настройках перейдите в меню «Еще», а потом войдите в подпункт меню «Мобильная сеть».

Далее нужно в поле «Точки доступа» вписать параметры, предоставленные оператором.
Совет: 90% операторов беспроводного интернета при подключении sim-карты присылают sms с настройками. Сохраните их в своем планшетном ПК, и в дальнейших операциях не будет необходимости.
Подключение по WI-FI через внешний 3G маршрутизатор
Тем пользователям, планшеты которых не оборудованы встроенным 3G модемом, для подключения к сети нужно воспользоваться внешним 3G роутером с раздачей wi-fi (см. Как выбрать WiFi роутер). В данное устройство вставляется sim-карта, создается точка доступа беспроводного соединения wi-fi, собственно к которой и подключается планшетный ПК.
Это портативное устройство оснащено встроенным аккумулятором, который, в зависимости от модели, позволяет непрерывно раздавать интернет от 5 до 10 часов. Оплачивается трафик оператору сотовой связи, предоставляющему услугу.
Подключение по wi-fi: телефон-планшет
Если у вас есть android-смартфон, то на его базе можно создать точку беспроводного доступа.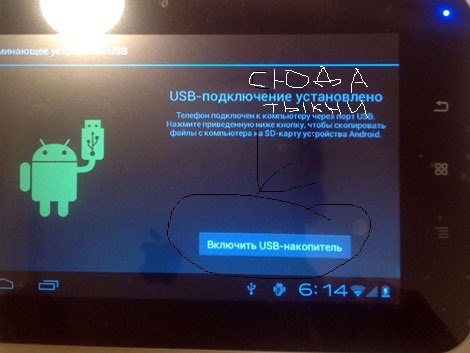 Для этого нужно:
Для этого нужно:
- Включить android-смартфон и соединиться с интернетом.
- Зайти в «Настройки».
- Перейти в раздел «Беспроводные сети».
- Зайти в режим модема, активировать функцию, установив галочку в соответствующем окошке или нажав кнопку «Включить»
- Зайти в меню настроек точки доступа, где задать имя и пароль созданной сети.
Теперь осталось только подключить планшет. Напомним, как это делается: «Настройки»; «WI-FI»; в списке выберите созданную сеть, введите придуманный логин и пароль от созданной точки доступа в диалоговое окно.
Подключение по wi-fi: ноутбук-планшет
При таком способе ноутбук играет роль точки доступа. Главное чтобы лептоп работал с wi-fi соединением, и сам был подключен к сети посредством проводного соединения (см. Как выбрать ноутбук для дома).
Для создания точки доступа на ноутбуке используются встроенные возможности операционной системы Windows, или дополнительное программное обеспечение. Рассмотрим утилиты mHotSpot и Virtual Router Plus. Оба софта проверены на работоспособность и делают из ноутбука полноценный виртуальный роутер.
Рассмотрим утилиты mHotSpot и Virtual Router Plus. Оба софта проверены на работоспособность и делают из ноутбука полноценный виртуальный роутер.
После загрузки и запуска mHotSpot нужно:
- в графу HotSpot Name – ввести имя сети;
- в графе password – набрать придуманный пароль;
- в графе Internet Source выбрать доступное подключение;
- в графе Max Clients установить число подключенных пользователей.
Далее нажмите клавишу START и подключите планшет к вновь созданной точке доступа, как описывалось выше.
Важно: скачивайте программу только с сайта производителя.
Следующая утилита проще в настройке, но это не сказывается на качестве ее работы. Работаем с программой:
- Скачайте установщик и инсталлируйте программу. Сайт производителя: Virtualrouter.Codeplex.Com
- В графе «Имя сети (SSID)» задайте название точки доступа.
- В графу «Пароль» придумайте и введите пароль.
- В окне Общее подключение выберите соединение вашего ноутбука с сетью интернет.

После несложных настроек запустите виртуальный роутер и подключите свой планшетный ПК к созданной точке доступа.
Подключение android-планшета к сети интернет по USB модему и кабелю OTG
Сразу стоит разъяснить, что не все планшеты оснащены поддержкой OTG стандарта, и не все USB модемы работают с планшетными ПК.
Справка: OTG – это аббревиатура словосочетания On-the-Go, что в переводе на русский означает «Готов к действию». Поддержка OTG технологии позволяет пользователям мобильных Android устройств подключать дополнительное периферийное оборудование (мышь, клавиатура, джойстик, модем и пр.).
Для подключения планшета к интернету этим способом, достаточно объединить нужный USB модем и планшет с помощью OTG кабеля.
Важно: Нужно, чтобы в прошивке планшета были установлены драйвера к конкретной модели USB модема. Проверяется это только на сайте производителя устройства или экспериментальным способом.
Подключение интернета к планшету по bluetooth
Для такого способа нужен сотовый телефон, который поддерживает технологию dialup net и имеет на борту модуль bluetooth. Алгоритм такой: телефон, через оператора сотовой связи подключается к сети интернет и транслирует трафик на планшет по беспроводному соединению bluetooth.
Алгоритм такой: телефон, через оператора сотовой связи подключается к сети интернет и транслирует трафик на планшет по беспроводному соединению bluetooth.
Чтобы подключение состоялось, на телефон нужно устанавливается специальное приложение, позволяющее ему соединяться с интернетом. Далее будет рассмотрено приложение Blu VPN. Эта программа работает с большинством операционных систем (Symbian, Android, Windows, iOS).
Следует знать, что подобных приложений в Play Маркете множество. Каждый владелец планшетного ПК, решивший воспользоваться таким экзотическим способом подключения, должен выбрать программу самостоятельно, исходя из модели телефона, его конструктивных особенностей и версии прошивки.
- Скачайте приложение на телефон.
- Включите bluetooth на телефоне и сделайте так, чтобы другие устройства его обнаруживали.
- Включите bluetooth на планшете, выполните поиск телефона и операции по сопряжению оборудования.
- Запустите приложение.
Если телефон и планшет работают на базе ОС Android, то дальнейшая настройка не требуется.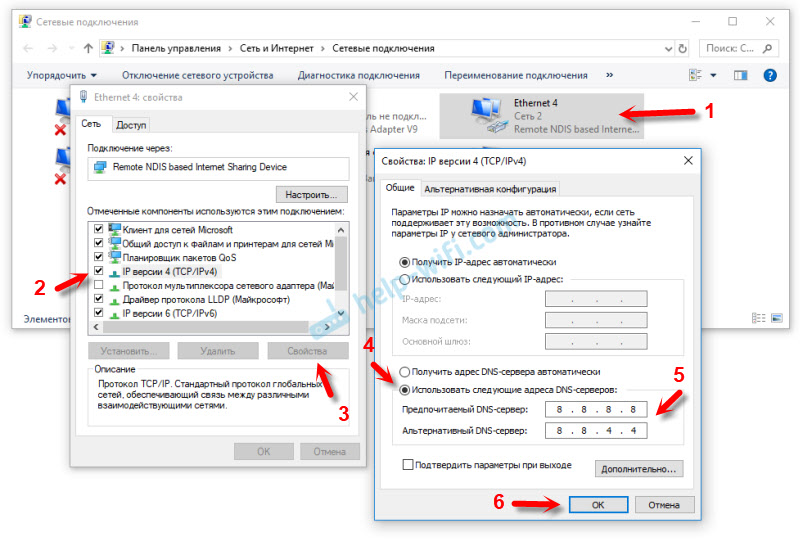
Если используются разные операционные системы, то пропишите точку доступа согласно данным оператора. Сохраните настройки и выберите из списка устройств в окне приложения свой телефон. После этой операции, телефон сам создаст соединение с сетью интернет, соединиться с планшетным ПК и начнет передачу данных.
Есть еще один способ подключения интернета на планшете посредством соединения компьютера с android девайсом USB кабелем. Но для этого процесса нужны права Root, при получении которых продавец планшета перестает нести гарантийные обязательства. Исходя из ситуации, данный способ рассматриваться не будет.
Следуя инструкциям вы сделаете свой планшетный ПК полноценным интернет-устройством.
Читайте также:
- Обзор возможностей Яндекс диск и решение проблем Приложение Яндекс диск предлагает 10 Гб бесплатного места после установки. Последующие гигабайты докупаются отдельно. Согласно тарифам за 10 гб разработчик просит 30 р, 100 гб – 80 р, 1Тб […]
- 3 варианта раздачи WiFi с ноутбука Для организации беспроводной сети применяется роутер – специальное устройство, которое пересылает пакеты информации между сетевыми компонентами.
 При отсутствии роутера передачу данных можно […]
При отсутствии роутера передачу данных можно […]
Как подключить планшет к компьютеру через USB и WiFi
Многие пользователи не знают, как подключить планшет к компьютеру через USB или WiFi. Совсем не важно, с какой целью это необходимо им, будь то для записи музыки, фильмов, программ, синхронизации данных и т.д. В данной статье рассмотрено подключение планшета на Android к компьютеру.
Планшет (англ. Tablet) — разновидность современных компьютеров. Отличительной чертой планшетного компьютера являются компактные размеры и сенсорный экран.
Экран планшетника – единственное устройство ввода. Традиционно, здесь нет ни мышки, ни клавиатуры, ни даже тачпада, как у ноутбука. Однако, всё больше планшетов продаются с док-станциями либо оснащаются портами для их подключения.
Соединив планшет с доп. устройством, его можно превратить, скажем, в нетбук. Удобно, не правда ли?
С внешним видом планшетника разобрались. Теперь рассмотрим способы его подключения к компьютеру. Их, как вы уже догадались, не так и много: через USB или Wi-Fi.
Их, как вы уже догадались, не так и много: через USB или Wi-Fi.
Через USB кабель
Первым делом, убедитесь, что ваше устройство оснащено USB или MicroUSB разъёмами. К сожалению, не везде есть подобные входы. Если на вашем устройстве нет USB – переходите к следующему пункту: подключение планшета к компьютеру через WiFi.
Для синхронизации планшета с компьютером через USB достаточно соединить их кабелем, который часто идёт в комплекте. Данная процедура во многом схожа с подключением флешки к ПК, и вызывать каких-либо сложностей она не должна.
Если кабеля у вас нет, посмотрите комплектацию мобильного телефона. Многие современные телефоны оснащены MicroUSB разъёмами, поэтому, такие кабеля часто идут в комплекте.
Порядок действий таков:
- На боковой грани планшета найдите необходимый разъём. Нашли? Возьмите USB-кабель и соедините им планшет с компьютером.
- На экране планшетника появится значок USB, говорящий о том, что устройство подключено.

- Зайдите в Мой Компьютер, на своём ПК, и рядом со съёмными носителями найдите подключенное устройство. Всё, теперь можно записывать и удалять файлы с планшета, управлять им как флешкой.
Компьютер не видит планшет — это может произойти при первом подключении. Компьютеру может понадобиться некоторое время на поиск и установку необходимых драйверов. Поэтому ваш планшет может определиться не сразу, а спустя некоторое время. Возможно, вам потребуется найти драйвера на сайте производителя устройства.
По WiFi сети
Второй способ — подключение планшета к компьютеру через WiFi имеет ряд преимуществ:
- Для подключения планшета не нужен USB-разъем.
- Вы не ограничены длиной кабеля, т.е. можете работать на относительно больших расстояниях от одного из устройств.
Чтобы соединить планшет Android с компьютером по WiFi перейдите в Google Play, затем скачайте и установите приложение Kies Air (для SAMSUNG) или WiFi Transfer. Также, вы можете использовать другое приложение, но учтите, не все программы совместимы со всеми моделями планшетов.
Также, вы можете использовать другое приложение, но учтите, не все программы совместимы со всеми моделями планшетов.
Мы же будем использовать второе приложение WiFi Transfer, его бесплатно можно скачать из Google Play. В нашем случае, для проверки синхронизации с компьютером через WiFi будет использоваться планшет Acer Iconia Tab A500.
Скачав и запустив приложение, на планшете отобразится следующее окно.
Обратите внимание на адрес FTP и WLAN Status, — они понадобятся нам для подключения планшета к компьютеру.
Последовательность действий:
- Открываем на компьютере любой FTP клиент, например, Total Commander.
- Заходим в меню Сеть – Соединиться с FTP сервером.
- В открывшемся окне жмём Добавить.
- Придумываем имя соединения.
- В строке сервер [Порт] пишем адрес FTP и жмём OK внизу окна.
- В процессе подключения появится диалоговое окно, в котором нужно ввести Имя пользователя, — введите здесь значение WLAN Status, в нашем случае это D-link.
 Поле Пароль можете оставить пустым.
Поле Пароль можете оставить пустым.
Через некоторое время компьютер подключится к планшету, и в активной области Total Commander отобразятся папки Acer Iconia Tab A500. В вашем случае, вы увидите содержимое своего планшета.
На этом всё, теперь вы знаете, как подключить планшет к компьютеру через USB и WiFi. На синхронизацию данных устройств, у вас не уйдет много времени.
Как подключить USB к планшету Lenovo? — Mvorganizing.org
Как подключить USB к планшету Lenovo?
Решение
- Подключите устройство к ПК с помощью кабеля USB.
- Устройство автоматически откроется как USB-соединение с компьютером. Коснитесь Открыть запоминающее устройство USB.
- Если USB-соединение с компьютером не появляется автоматически, перетащите панель уведомлений вниз.
- Выберите подключенное USB-устройство и откройте USB-накопитель.
Как перенести файлы с планшета Lenovo на флешку?
Передача файлов с ПК на планшет Android по USB
- Подключите планшет Android к компьютеру с помощью кабеля USB.

- Откройте другое окно проводника Windows, в которое вы хотите скопировать файлы, и перейдите в папку на вашем ПК, содержащую файлы, которые вы хотите передать.
Как подключить USB к ноутбуку Lenovo?
Кабель USB
- Подключаем устройство к компьютеру.
- На устройстве коснитесь уведомления о USB-подключении к компьютеру.
- На компьютере выбираем устройство.
- Выберите из файлов для переноса на устройство или компьютер и наоборот.
- После этого извлеките устройство из Windows и отсоедините USB-кабель.
Почему компьютер не распознает планшет?
Проверьте настройки USB-подключения к компьютеру. На устройстве Android откройте «Настройки» и перейдите в «Хранилище». Коснитесь значка «Дополнительно» в правом верхнем углу и выберите USB-подключение к компьютеру.Из списка опций выберите Медиа-устройство (MTP). Подключите Android-устройство к компьютеру, и оно должно быть распознано.
Как подключить планшет к компьютеру?
Подключение планшета Android к ПК с помощью кабеля USB
- Подключите устройство к ПК с помощью кабеля USB.

- Устройство автоматически откроется как USB-соединение с компьютером.
- Если USB-соединение с компьютером не появляется автоматически, перетащите панель уведомлений вниз.
Как передать файлы с ноутбука на планшет через Wi-Fi?
С помощью беспроводного соединения вы можете передавать файлы с любого устройства (если оно находится в той же сети)… .Установка
- Откройте Google Play Store.
- Искать «файл Wi-Fi» (без кавычек)
- Нажмите на запись WiFi File Transfer (или версию Pro, если вы знаете, что хотите приобрести программное обеспечение)
- Нажмите на кнопку «Установить».
- Нажмите «Принять».
Как передать файлы с Android на ноутбук?
Вариант 2. Перемещение файлов с помощью кабеля USB
- Разблокируйте телефон.
- Подключите телефон к компьютеру с помощью кабеля USB.
- На телефоне коснитесь уведомления «Зарядка устройства через USB».
- В разделе «Использовать USB для» выберите «Передача файлов».

- На вашем компьютере откроется окно передачи файлов.
Как передать файлы с ноутбука на планшет Samsung?
1 Подключите Galaxy Tab к компьютеру с помощью кабеля USB. 2 В диалоговом окне «Автозапуск» выберите параметр «Открыть папку / устройство для просмотра файлов».3 Найдите файлы, которые хотите скопировать на вкладку Galaxy. 4 Перетащите значок файла из папки на вашем компьютере в окно Galaxy Tab.
Как отправить файлы через WIFI Direct Samsung?
Подключение устройств с помощью Wi-Fi Direct
- Откройте «Настройки» на своем устройстве и выберите «Wi-Fi».
- Коснитесь Wi-Fi Direct.
- Найдите и выберите устройство, к которому вы хотите подключиться.
- Другое устройство получит приглашение на подключение. Нажмите «Принять», чтобы установить подключение.
Как отправлять файлы с помощью WiFi Direct?
Отправка файлов с помощью Wi-Fi Direct: откройте файлы, нажмите и удерживайте файл, который хотите отправить, и выберите «Еще»> «Поделиться»> «Wi-Fi Direct». При обнаружении другого устройства коснитесь его имени, чтобы установить соединение и начать передачу файла. Получать файлы с помощью Wi-Fi Direct: включить Wi-Fi.
При обнаружении другого устройства коснитесь его имени, чтобы установить соединение и начать передачу файла. Получать файлы с помощью Wi-Fi Direct: включить Wi-Fi.
Можете ли вы поделиться Интернетом с WiFi Direct?
Если у вас есть устройство Android версии 4.0 или выше, вы могли видеть параметр Wi-Fi Direct в меню «Поделиться».Wi-Fi Direct — это стандарт Wi-Fi, который позволяет устройствам подключаться и обмениваться данными друг с другом без использования внешней точки беспроводного доступа или Интернета.
Что позволяет делать WiFi Direct?
Проще говоря, Wi-Fi Direct позволяет устройствам, не имеющим собственного подключения к Интернету, подключаться к такому подключению. В случае смартфонов и устройств Android вы можете подключать их и быстро передавать файлы без лишних проводов.
Как я могу поделиться своим мобильным интернетом через Wi-Fi?
Подключите кабель Ethernet от компьютера к порту WAN маршрутизатора (или к любому порту, если вы используете коммутатор Ethernet). Шаг 4. Откройте точку доступа Connectify и выберите «Проводной маршрутизатор». Шаг 5. Убедитесь, что ваше Android-соединение (USB, WiFi или PDANet +) выбрано в раскрывающемся списке «Интернет для обмена».
Шаг 4. Откройте точку доступа Connectify и выберите «Проводной маршрутизатор». Шаг 5. Убедитесь, что ваше Android-соединение (USB, WiFi или PDANet +) выбрано в раскрывающемся списке «Интернет для обмена».
Как подключить устройства к Wi-Fi?
Нажмите и удерживайте Wi-Fi. Включите Использовать Wi-Fi. Коснитесь сети в списке. Сети, для которых требуется пароль, имеют Блокировку…. В этих уведомлениях:
- Чтобы подключиться к сети, коснитесь «Подключиться».
- Чтобы изменить настройки Wi-Fi, коснитесь «Все сети».
- Чтобы не получать уведомления для этой сети, удалите уведомление.Узнайте, как управлять уведомлениями.
Как я могу получить доступ в Интернет в любом месте на моем iPad?
Подключите iPad к Интернету
- Выберите «Настройки»> «Wi-Fi», затем включите Wi-Fi.
- Коснитесь одного из следующих пунктов: Сеть: введите пароль, если требуется. Другое: присоединяется к скрытой сети. Введите имя скрытой сети, тип безопасности и пароль.

Сколько устройств подключено к моему Wi-Fi?
Войдите в свой маршрутизатор, используя IP-адрес.1.1. Как только вы введете это в адресную строку своего интернет-браузера, вам будет предложено войти в систему, используя учетные данные на вашем маршрутизаторе. Отсюда, в зависимости от вашего маршрутизатора, вы увидите панель управления и сможете просматривать информацию о беспроводной сети, например, об активных устройствах на вашем маршрутизаторе.
Как настроить персональную точку доступа на вашем iPhone или iPad
Персональная точка доступа позволяет вам совместно использовать сотовую передачу данных вашего iPhone или iPad (Wi-Fi + Cellular), когда у вас нет доступа к сети Wi-Fi.
Настройка персональной точки доступа
- Выберите «Настройки»> «Сотовая связь»> «Личная точка доступа» или «Настройки»> «Личная точка доступа».

- Коснитесь ползунка рядом с «Разрешить другим присоединяться».
Если вы не видите параметр «Персональная точка доступа», обратитесь к своему оператору, чтобы убедиться, что вы можете использовать персональную точку доступа со своим тарифным планом.
Подключение к персональной точке доступа через Wi-Fi, Bluetooth или USB
Вы можете подключиться к персональной точке доступа через Wi-Fi, Bluetooth или USB. А с iOS 13 или новее устройства, подключенные к Personal Hotspot, будут оставаться подключенными, даже если экран заблокирован, поэтому эти устройства по-прежнему будут получать уведомления и сообщения.
Вот несколько советов по использованию каждого метода.
Когда вы подключаете устройство к своей персональной точке доступа, строка состояния становится синей и показывает, сколько устройств было подключено. Количество устройств, которые могут одновременно подключиться к вашей личной точке доступа, зависит от вашего оператора связи и модели iPhone. Если к вашей персональной точке доступа через Wi-Fi подключились другие устройства, вы можете использовать только сотовые данные для подключения к Интернету с хост-устройства.
Количество устройств, которые могут одновременно подключиться к вашей личной точке доступа, зависит от вашего оператора связи и модели iPhone. Если к вашей персональной точке доступа через Wi-Fi подключились другие устройства, вы можете использовать только сотовые данные для подключения к Интернету с хост-устройства.
Используйте эти шаги для подключения:
Wi-Fi
На устройстве, к которому вы хотите подключиться, выберите «Настройки»> «Сотовая связь»> «Личная точка доступа» или «Настройки»> «Личная точка доступа» и убедитесь, что оно включено. Затем проверьте пароль Wi-Fi и имя телефона. Оставайтесь на этом экране, пока не подключите другое устройство к сети Wi-Fi.
На устройстве, которое вы хотите подключить, перейдите в «Настройки»> «Wi-Fi» и найдите в списке свой iPhone или iPad.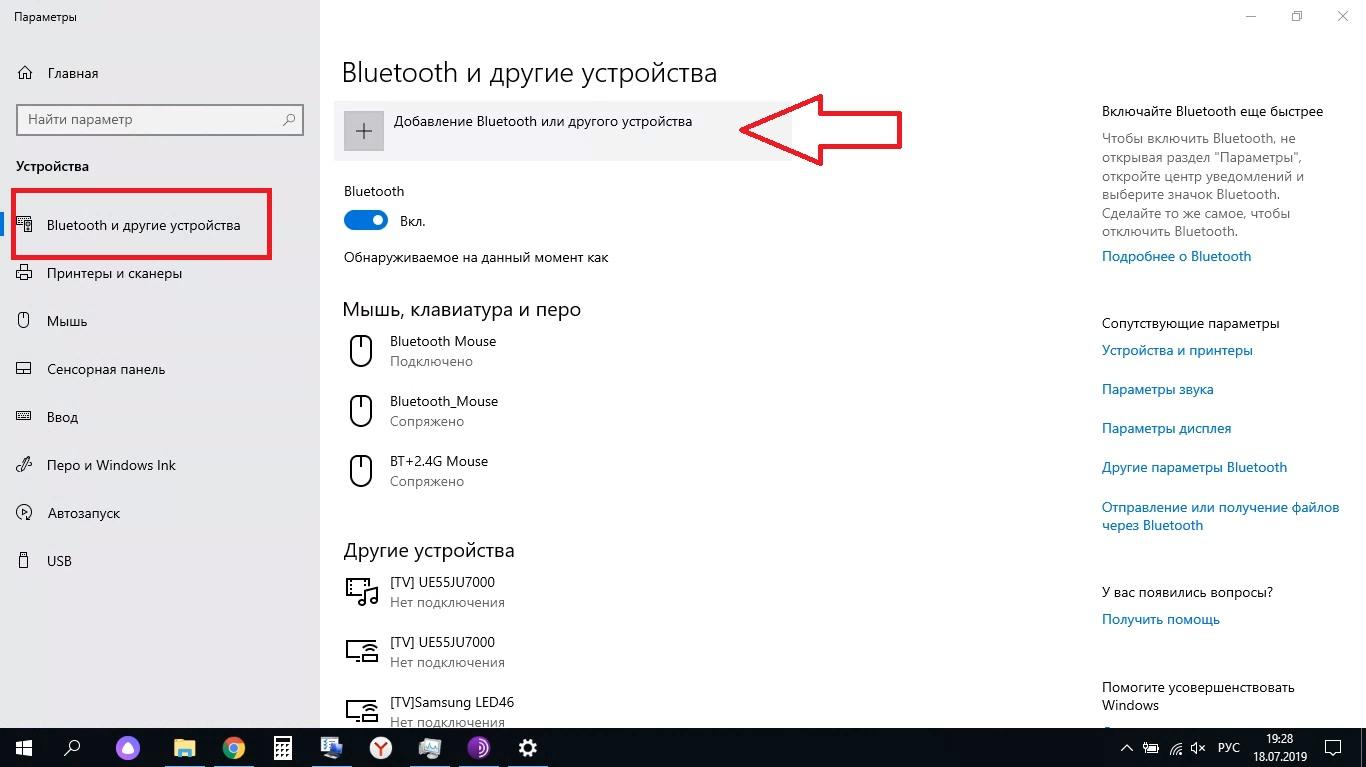 Затем коснитесь сети Wi-Fi, чтобы присоединиться. Если потребуется, введите пароль для своей личной точки доступа.
Затем коснитесь сети Wi-Fi, чтобы присоединиться. Если потребуется, введите пароль для своей личной точки доступа.
Bluetooth
Чтобы убедиться, что ваш iPhone или iPad доступен для обнаружения, перейдите в «Настройки»> «Bluetooth» и оставайтесь на этом экране. Затем на вашем Mac или ПК следуйте инструкциям производителя, чтобы настроить сетевое соединение Bluetooth.Подробнее об использовании персональной точки доступа с Bluetooth.
Personal Hotspot поддерживает Bluetooth-соединения с Mac, ПК и другими устройствами сторонних производителей. Чтобы подключить другое устройство iOS, используйте Wi-Fi.
Пусть ваша семья присоединится автоматически
Вы можете настроить Семейный доступ, чтобы члены вашей семьи могли присоединиться к вашей личной точке доступа автоматически — без необходимости вводить пароль. Вот что делать:
Вот что делать:
- На вашем устройстве с персональной точкой доступа выберите «Настройки»> «Персональная точка доступа»> «Семейный доступ».
- Включите семейный доступ. Если вы не видите эту опцию, узнайте, как настроить семейный доступ.
- Коснитесь имени каждого из членов вашей семьи и укажите, нужно ли им запрашивать разрешение или автоматически присоединяться к вашей личной точке доступа.
Отключающие устройства
Чтобы отключить устройство, выключите персональную точку доступа, выключите Bluetooth или отсоедините USB-кабель от устройства.
Установите или измените пароль Wi-Fi
Вам необходимо установить пароль Wi-Fi, чтобы настроить персональную точку доступа. Чтобы изменить пароль Wi-Fi, выберите «Настройки»> «Сотовая связь> Личная точка доступа» или «Настройки»> «Личная точка доступа», затем нажмите пароль Wi-Fi. *
Чтобы изменить пароль Wi-Fi, выберите «Настройки»> «Сотовая связь> Личная точка доступа» или «Настройки»> «Личная точка доступа», затем нажмите пароль Wi-Fi. *
Выберите пароль Wi-Fi длиной не менее восьми символов и используйте символы ASCII.Если вы используете символы, отличные от ASCII, другие устройства не смогут подключиться к вашей личной точке доступа. Символы, отличные от ASCII, включают символы японского, русского, китайского и других языков. Символы ASCII включают:
- Все буквы английского языка, строчные и прописные
- Цифры от 0 до 9
- Некоторые знаки препинания
* При изменении пароля все подключенные устройства будут отключены.
Узнать больше
- Некоторые приложения и функции, для которых требуется подключение к Wi-Fi, могут не работать при использовании персональной точки доступа.
 Например, у вас может не получиться сделать резервную копию iCloud или загрузить фотографии в библиотеку фотографий iCloud или Photo Stream.
Например, у вас может не получиться сделать резервную копию iCloud или загрузить фотографии в библиотеку фотографий iCloud или Photo Stream. - Узнайте, как использовать Instant Hotspot на Mac, iPhone, iPad или iPod touch.
- Получите помощь с персональной точкой доступа на вашем устройстве iOS.
Дата публикации:
Как легко подключить планшет без чипа к Интернету с помощью кабеля USB
В современном обществе планшеты считаются полезным инструментом.Это потому, что это мобильное устройство с очень удобным дизайном. Планшет стал чем-то средним между мобильным телефоном и ноутбуком.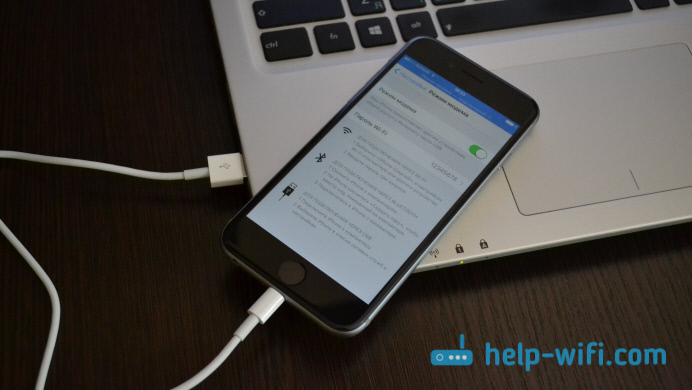 Это отличный вариант для использования в любой сфере. Но вам может быть интересно, как легко подключить планшет без чипа к Интернету через USB-кабель . Найдите ответ здесь.
Это отличный вариант для использования в любой сфере. Но вам может быть интересно, как легко подключить планшет без чипа к Интернету через USB-кабель . Найдите ответ здесь.
Подключите планшет к Интернету через USB-кабель
Мы должны понимать, что планшет с чипом, без сомнения, делает это мобильное устройство очень ценным инструментом.Благодаря чипу у нас есть интернет-соединение где угодно, благодаря мобильным данным, которые предлагает нам наша телефонная компания.
Таким образом, вы могли подумать, что подключение планшета без чипа к Интернету может ограничить его производительность. Вы можете использовать его только там, где у вас есть доступ в Интернет. Предположим, планшет не может подключиться через Wifi, можно ли его подключить через USB-кабель к интернету? Конечно! Для этого у вас должен быть компьютер с доступом в Интернет. Если он у вас уже есть, мы шаг за шагом объясним, как вы можете настроить планшет и, таким образом, подключить его к Интернету через USB-кабель .
Шаги по подключению планшета к Интернету через USB-кабель
Первое, что вам нужно сделать, это подключить кабель для передачи данных (USB-кабель) к разъему планшета, а затем к любому USB-порту на вашем компьютере. Затем перейдите к конфигурации или настройкам планшета, нажмите на опцию «Еще» и выберите раздел с названием «Сетевое подключение и мобильная точка Wi-Fi ». Напоминаем, что эта опция на некоторых планшетах имеет другое название, однако вы должны убедиться, что это опция для настройки сетевого или Wi-Fi-соединения планшета.
Пока все в порядке, правда? Итак, перейдем к последнему шагу. Нажмите опцию « USB-соединение » (на некоторых планшетах необходимо нажимать ее несколько раз). Вот и все, вы уже активировали функцию подключения к Интернету через USB-кабель.
Теперь, если вы можете воспользоваться этим фантастическим технологическим инструментом. Но какие еще способы подключения планшета без чипа есть у вас под рукой? Давайте посмотрим на другие методы ниже.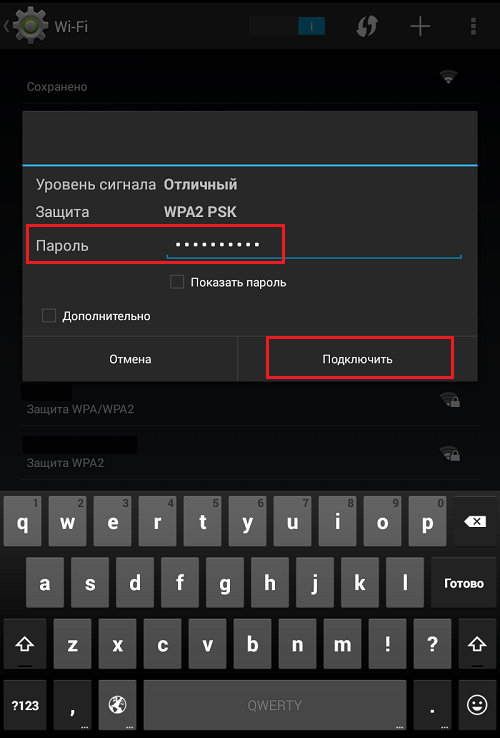
Другие способы подключения
Есть много способов подключить планшет к Интернету, мы уже видели, как подключить планшет без чипа к Интернету через USB-кабель.Но теперь мы увидим еще 2 способа подключения планшета к Интернету. Один способ — через сетевой кабель , другой — , другой — подключить к планшету интернет-модем USB .
Сетевой провод
Чтобы подключить планшет без чипа к Интернету через сетевой кабель, вам понадобится только адаптер кабеля RJ45 или сетевой кабель. Этот адаптер должен правильно входить в слот, куда мы помещаем зарядное устройство планшета.
Подключив сетевой кабель к адаптеру RJ45 , вы легко сможете автоматически подключаться к Интернету.Следует отметить, что это экологическая альтернатива, потому что мы избегаем использования Wi-Fi.
USB-кабель интернет-модем
Прежде всего вам понадобится OTG-кабель , этот кабель вставляется в разъем для зарядки планшета. Теперь, когда стол выключен, подключите кабель OTG к планшету и USB-модему на другом конце. Включите планшет, при доступе к нему вы должны автоматически дождаться, пока он распознает модем. И вот насколько легко и быстро у вас будет Интернет!
Теперь, когда стол выключен, подключите кабель OTG к планшету и USB-модему на другом конце. Включите планшет, при доступе к нему вы должны автоматически дождаться, пока он распознает модем. И вот насколько легко и быстро у вас будет Интернет!
Выполните следующие действия, чтобы максимально использовать возможности планшета, где бы вы ни находились; Не имеет значения, есть ли в нем чип, поскольку, как видите, вы можете подключить планшет к сети с помощью кабеля USB или другими способами.
Если вам понравилась эта статья, вы можете оставить нам свое мнение в поле для комментариев, а также поделиться им с друзьями или семьей.
Подключите Android к Интернету через USB
Сколько из вас, ребята, пытались выйти в Интернет с помощью основного подключения к компьютеру? Обычно люди пытаются выйти в Интернет, используя соединение сотового телефона, посылая компьютерный трафик по сети сотового телефона. Этот процесс называется « модема, ».Что ж, есть способ сделать « обратный модем », означающий, что ваш мобильный телефон или планшет Android может получить доступ к Интернету с помощью USB-кабеля. Этот процесс должен иметь рутированное устройство Android (мобильный телефон или планшет), но он чрезвычайно прост в использовании. Если у вас есть компьютер с картой Wi-Fi или USB WI-FI, возможно, будет проще создать точку доступа Wi-Fi с помощью такой утилиты, как Connectify.
Какой нужен документ ?:
Прежде чем идти дальше, вы должны включить отладку по USB на вашем устройстве Android.Откройте экран настроек и нажмите «Приложение», затем нажмите «Разработка» и, наконец, нажмите «Отладка по USB».
Теперь будет хорошо отключить уведомления суперпользователя, иначе у вас будет много таких уведомлений. Для этого просто запустите приложение SuperUser на своем устройстве, в меню выберите «Настройки» и снимите флажок «Уведомления». Если на вашем устройстве Android не установлено приложение SuperUser, скорее всего, ваше устройство еще не рутировано.
Еще одна вещь, вам понадобится общий драйвер, установленный на вашем компьютере. Вы можете получить этот универсальный драйвер прямо из Google
.Инструмент обратного модема Android
Android Reverse Tethering — это служебная программа для Windows, использующая Android Debug Bridge, которая позволяет компьютеру совместно использовать подключение к Интернету с устройством Android через кабель USB.
Этот инструмент можно скачать отсюда — прокрутите вниз и щелкните последний файл .zip ReverseTethering в разделе «Прикрепленные файлы».
Теперь вам нужно извлечь содержимое архива и запустить AndroidTool.exe из папки.
Подключение устройства
Теперь вам нужно подключить устройство Android к компьютеру с помощью кабеля, щелкнуть раскрывающееся меню с надписью «Выбрать устройство» и выбрать устройство из списка. После этого нажмите кнопку «Подключиться» в приложении Android Reverse Tethering. Когда вы это сделаете, приложение подключится к вашему подключенному устройству Android и установит программное обеспечение (BusyBox и Redsocks) на ваше подключенное устройство.
Вы увидите на своем устройстве Android окно, в котором вас попросят разрешить использование инструмента USB-туннель на вашем устройстве. Щелкните Разрешить.
Если у вас возникнут какие-либо проблемы, например сбой, просто закройте приложение Android Reverse Tethering и начните снова.
Как пользоваться
Когда все было установлено правильно и сам процесс завершен, просто откройте любые приложения с подключенного Android-устройства и используйте Интернет.Устройство Android будет отправлять весь сетевой трафик через подключенный USB-кабель на ваш компьютер. Приложение Windows теперь будет отображать информацию о дорожном движении.
Вы можете столкнуться с некоторыми приложениями, которые будут уведомлять вас об отсутствии подключения к Интернету, но большинство из них будут работать нормально. Вы можете исправить это, подключившись к соединению 3G или WiFI, прежде чем активировать обратный модем. Таким образом, устройство Android будет видеть это как обычное соединение, даже если данные будут отправлены через USB-кабель.Теперь у вас есть законченное решение для использования вашего компьютера в качестве шлюза для вашего телефона или планшета Android.
Как легко подключить мой планшет без чипа к Интернету через USB-кабель
Таблетки считаются полезным инструментом в современном обществе. Это потому, что это мобильное устройство с очень удобным дизайном. Планшет стал чем-то средним между мобильным телефоном и ноутбуком. Это отличный вариант для использования в любой сфере. Но вам может быть интересно, как легко подключить планшет без микросхемы к Интернету через USB-кабель .Найдите ответ здесь.
Подключите планшет к Интернету с помощью кабеля USB
Должно быть понятно, что планшет с чипом, без сомнения, делает это мобильное устройство очень ценным инструментом. Благодаря чипу у нас интернет-соединение везде, благодаря мобильным данным, которые предлагает нам наш телефонный оператор.
Таким образом, вы можете подумать, что подключение планшета без чипа к Интернету может снизить его производительность. Вы можете использовать его только там, где у вас есть доступ в Интернет.Предположим, планшет не может мимо подключиться через wifi, можно ли его подключить через USB-кабель к интернету? Конечно! Для этого у вас должен быть компьютер с доступом в Интернет. Если он у вас уже есть, мы шаг за шагом объясним, как вы можете настроить планшет и, таким образом, подключить его к Интернету через USB-кабель .
Шаги по подключению планшета к Интернету с помощью кабеля USB
Первое, что нужно сделать, это подключить кабель для передачи данных (USB-кабель) к разъему планшета, затем к любому USB-порту вашего компьютера.Затем перейдите в настройки конфигурации или планшета, нажмите на значок плюса и выберите раздел с названием «Сетевое подключение и мобильная точка Wi-Fi ». Напоминаем, что на некоторых планшетах этот параметр имеет другое имя, однако , необходимо убедиться, что это параметр для настройки сети планшета или подключения Wi-Fi.
Пока все идет хорошо, не так ли? Итак, сделаем последний шаг. Нажмите опцию « USB-соединение » (на некоторых планшетах нужно нажимать несколько раз).И все, вы уже активировали функцию выхода в Интернет по USB-кабелю.
Теперь, если вы можете воспользоваться этим фантастическим технологическим инструментом. А какие еще есть под рукой способы подключения планшета без микросхемы ? Давайте посмотрим на другие методы ниже.
Другие способы подключения
Есть много способов подключить планшет к Интернету, мы уже видели один из них — подключить планшет без чипа к Интернету через USB-кабель.Но теперь мы увидим еще 2 способа подключения планшета к Интернету. Один из способов — использовать сетевой кабель , другой — , другой — подключить к планшету интернет-модем USB .
Сетевой кабель
Чтобы подключить планшет без чипа к Интернету через сетевой кабель, все, что вам нужно сделать, это приобрести адаптер кабеля rj45 или сетевой кабель. Этот адаптер должен правильно входить в слот, куда мы помещаем зарядное устройство планшета.
Подключив сетевой кабель к адаптеру RJ45 , вы можете автоматически легко подключаться к Интернету.Следует отметить, что это экологическая альтернатива, потому что мы избегаем использования Wi-Fi.
Интернет-модем через USB-кабель
В первую очередь нужен кабель OTG , этот кабель вставляется в разъем для зарядки планшета. Теперь при выключенном столе подключите кабель OTG к планшету, а к другому концу USB-модем. Включите планшет, при доступе к нему вы должны автоматически дождаться, пока он распознает модем. И это быстро и просто, что у вас будет Интернет!
Выполните следующие действия, чтобы максимально использовать возможности планшета, где бы вы ни находились; Неважно, что у нее нет чипа, потому что, как видите, вы можете подключить планшет к сети через USB-кабель или другим способом.
Если вам понравилась эта статья, вы можете оставить нам свое мнение в поле для комментариев, а также поделиться им с друзьями или семьей.
Как получить доступ в Интернет через USB-порт Ethernet в планшете
Здесь я дал руководство о том, как использовать порт USB для Ethernet в планшете. Эта информация развеет ваши сомнения по поводу доступа в Интернет через USB-порт к порту Ethernet на планшетном ПК. Прочтите ниже, чтобы получить информацию о проводном Интернете на планшете.
Использование USB-порта для подключения к Ethernet в планшете
Планшеты имеют возможность адаптировать порт Ethernet (проводной Интернет). Я обнаружил это в своем планшете Android. Чтобы использовать Интернет через USB-порт в Ethernet-порт, вам потребуется маршрутизатор и USB-порт в Ethernet-порт. Перед покупкой собственного USB-порта Ethernet просто проверьте Настройки -> Беспроводные сети на планшете Android. В разделе «Беспроводная связь и сети» у вас есть параметры для Ethernet. Если у вас есть опция Ethernet, вы можете получить доступ через порт Ethernet.Возможно, вы использовали Интернет в планшете через Wi-Fi (беспроводной), и если вам нужен доступ в Интернет через проводную линию, этот порт вам поможет.
Необходимые вещи
> Планшет с опцией Ethernet
> Порт USB или порт mini-USB в планшете
> Маршрутизатор / модем
Я обнаружил, что в некоторых планшетах Android есть опция Ethernet. Надеюсь, эта опция будет доступна и на других планшетах.
Стоимость порта USB в Ethernet
Стоимость порта USB в Ethernet составит около 500 рупий.Я купил его по той же цене. Я обнаружил, что некоторые продавцы ebay также продавали по 250 рупий. Я пробовал другие сайты онлайн-продаж, такие как Flipkart и Naaptol, но этот компонент недоступен. Я не знаю, как выбрать хороший порт, поэтому я выбрал порт 500 рупий.
Как подключить
Ниже я дал инструкции по подключению USB к порту Ethernet на планшете Android.
Шаг 1. Подключите разъем USB к порту Ethernet к планшету. Если на вашем планшете нет USB, вам необходимо приобрести порт mini-USB для USB.
Шаг 2: Вы найдете провод, подключенный к вашему маршрутизатору как LAN (в основном желтого или синего цвета). Этот провод LAN имеет два конца. Один конец будет в вашем маршрутизаторе, а другой — в вашем ПК. Отключите локальную сеть, подключенную к вашему ПК, и подключите USB к порту Ethernet.
Шаг 3: Вы можете обнаружить, что внутри USB к порту Ethernet горит свет. Также в вашем планшете Android появится уведомление.
Шаг 4: Затем откройте «Браузер по умолчанию (предустановлен на планшете)».
Шаг 5. Ваш планшет теперь подключен к Интернету через порт Ethernet.
Можно ли получить доступ в Интернет через USB к порту Ethernet в мобильном телефоне
Да, если у вас есть опция Ethernet в настройках вашего мобильного телефона, вы можете получить доступ в Интернет через USB к порту Ethernet. В мобильных телефонах не пробовал. Просто зайдите в настройки вашего мобильного телефона и настройки поисковой сети. Если есть опция типа «Ethernet», вы можете получить доступ.
Единственное преимущество — это меньшие вложения и возможность разумного использования маршрутизатора / модема. Если вы хотите приобрести модем с поддержкой Wi-Fi, это будет стоить вам рупий.1500 — минимальная цена. Если вы единственный, кто будет использовать Интернет, выберите этот порт. Если есть несколько человек и они хотят получить доступ в Интернет на нескольких устройствах, выберите модем Wi-Fi.
Если у вас возникли проблемы или вам необходимо устранить неполадки, оставьте свой комментарий ниже.
Как подключить телефон или планшет к телевизору через USB
Смартфоны и планшеты обеспечивают удобный и идеальный способ доступа к контенту для использования в дороге, но еще есть что сказать о просмотре на большом экране телевизора.
Возможно, вы что-то смотрите на своем телефоне и хотите увидеть это на большом экране или поделиться с другими в комнате.
К счастью, смартфоны и планшеты поддерживают многозадачность, например, прослушивание музыки, игры и потоковое видео. Большинство из них также объединяют мощность компьютеров в портативное устройство, и это включает в себя возможность подключения его к другому экрану или монитору, например к телевизору.
Пользователи устройствAndroid и iOS имеют арсенал устройств и беспроводных опций для подключения телефона или планшета к телевизору.В этом руководстве мы покажем вам, как подключить телефон или планшет к телевизору через USB.
причин для подключения телефона или планшета к телевизоруВы можете легко просматривать экран своего телефона или планшета на телевизоре с помощью беспроводных средств, таких как трансляция экрана или использование таких устройств, как Google Chromecast и другие, но подключение USB к телевизору полезно по-разному.
Если вы играете и хотите отразить свой телефон на телевизоре, USB-соединение сокращает задержку, которая может возникнуть при настройке беспроводной сети.Он также пригодится там, где нет Wi-Fi или беспроводной сигнал слабый, а это означает, что вам нужно проводное соединение для подключения к Интернету.
В качестве альтернативы вы можете захотеть показать некоторые фотографии для других в комнате, потоковое видео в более высоком разрешении или смотреть контент на большом экране. В этом случае подключение телефона к телевизору через USB поможет вам просматривать файлы, например изображения, на телевизоре, поэтому ваш телефон будет работать как запоминающее устройство, если на вашем телевизоре есть вход USB.
Если вы используете Smart TV, вы можете легко подключиться к интернет-приложениям, поскольку они встроены в устройство. Для других телевизоров вы можете использовать потоковые устройства или телеприставки, чтобы транслировать свой любимый контент на телевизор.
Подключите телефон или планшет к телевизору через USBСуществуют различные методы, которые можно использовать для подключения мобильного устройства к телевизору через USB, например с помощью кабеля USB для Android или кабеля Lightning для устройств iOS, Mobile High-Definition Link (MHL) или SlimPort.
Давайте посмотрим, как каждый из этих методов работает с отображением экрана телефона или планшета на телевизоре.
Android — Использование кабеля USBДля устройств Android с помощью кабеля USB можно подключить телефон или планшет к телевизору, если на нем есть порт USB. Если вы подключаетесь к смарт-телевизору, выберите Источник> USB , чтобы включить передачу файлов, вместо того, чтобы просто заряжать телефон или планшет через телевизор.
Этот метод используется, когда вы хотите просматривать файлы или фотографии на совместимом телевизоре, поскольку технически он передает ваши файлы для открытия на телевизоре.
Подключение с помощью адаптера или кабеляЭтот метод работает, когда вы хотите отразить изображение на экране телевизора для передачи изображения на экран. Вы можете использовать адаптер или кабель HDMI, чтобы подключить телефон к телевизору и отобразить контент на экране.
Адаптер USB-HDMI — самый простой вариант, так как вы просто подключаете адаптер к телефону и вставляете в него кабель HDMI, чтобы подключиться к телевизору и смотреть со своего телефона. Убедитесь, что ваш телефон поддерживает альтернативный режим HDMI, который позволяет выводить видео.
Некоторые устройства Android имеют порты micro или mini HDMI для прямого подключения к HDMI через один кабель, поэтому перед подключением устройств важно проверить, совместим ли ваш кабель.
Соединение с преобразователемКонвертер позволяет отображать экран телефона на экране телевизора, одновременно заряжая аккумулятор. Этот метод включает в себя подключение конвертера к порту USB-C и порту HDMI с помощью зарядного устройства и кабеля HDMI, и ваш экран будет транслироваться на телевизор столько, сколько вы хотите.
Подключение с использованием MHLПротокол Mobile High-Definition Link позволяет совместимым смартфонам или планшетам подключаться к телевизору. Общая настройка для использования MHL для подключения телефона или планшета к телевизору через USB требует наличия совместимого телефона или планшета с поддержкой MHL, HDMI и кабеля питания, кабеля или адаптера USB-HDMI MHL и дисплея с входом HDMI. .
Если ваш телефон поддерживает MHL, подключите его к адаптеру HDMI MHL и подключите кабель HDMI, а затем подключите его к телевизору.Не беспокойтесь о том, что батарея вашего телефона или планшета разрядится, потому что у этого типа адаптера есть порт для зарядки, поэтому ваше устройство может заряжаться, пока вы смотрите.
Подключение с помощью SlimPortMHL — один из лучших способов подключения телефона или планшета к телевизору через USB, но вы также можете использовать кабель SlimPort, который работает аналогично MHL, поскольку он передает контент с вашего устройства на экран телевизора, за исключением того, что его выходы отличаются .
MHL и SlimPort работают по принципу plug-and-play, но MHL ограничивается видеовыходом HDMI, тогда как SlimPort работает через HDMI, VGA, DisplayPort и DVI.Это означает, что вы можете использовать его для различных дисплеев, включая старые телевизоры, у которых нет цифровых входов, но есть VGA.
SlimPort и MHL также отличаются блоком питания; Первый не потребляет питание от вашего устройства, а второй — нет, поэтому вам необходимо подключить кабель питания по методу MHL.
Для использования SlimPort вам потребуется совместимое устройство, адаптер или кабель SlimPort (в зависимости от вашего устройства), дисплей с входами HDMI, VGA, DisplayPort и DVI, а также видеокабель.
Подключите адаптер SlimPort к телефону и подключите его к телевизору с помощью подходящего кабеля, и вы сможете просматривать изображение на экране телевизора.
Поток с приложением DLNAЕсли использование кабеля не подходит, используйте приложение DLNA для подключения телефона или планшета к телевизору.
DLNA — это протокол потоковой передачи, поддерживаемый большинством подключенных к Интернету телевизоров, с помощью которого вы можете передавать медиафайлы на телевизор со своего телефона или планшета, при условии, что файлы не поддерживают DRM.
Некоторые хорошие приложения DLNA, которые вы можете использовать, включают LocalCasts, которое является бесплатным, или AllCast, и транслируйте ваши медиафайлы на устройство DLNA.
Подключение к Samsung DeX Возможность подключенияDeX работает с Samsung S8 или более новыми флагманскими телефонами, а также с Samsung Galaxy Tab S4. Однако для S8, Note 8, S9 и S9 + вам понадобится док-станция, кабель питания для зарядки телефона и док-станции, кабель HDMI и телевизор с входом HDMI для использования возможности подключения DeX.
Другие устройства Samsung, такие как Note 9 и Galaxy Tab S4 или более новые модели, просто требуют кабеля типа C — HDMI для входа в режим DeX и режим рабочего стола DeX соответственно.
iOS — Использование кабеля LightningЭтот процесс аналогичен подключению телефона или планшета Android к телевизору через USB, за исключением того, что вам понадобится кабель Lightning, который отличается от модели iPhone.
У большинства людей iPhone 5 или новее с разъемом Lightning, но для выходов HDMI или VGA вам понадобится цифровой AV-адаптер Lightning или адаптер Lightning / VGA соответственно.
Для iPad все модели используют кабель Lightning для подключения iOS к телевизору, за исключением iPad 3 и более ранних версий, использующего 30-контактный кабель, но вы можете выбрать цифровой адаптер AV или VGA в зависимости от входа вашего дисплея.
Существует много сторонних кабелей, но большинство из них не работают, если вы хотите смотреть сервисы потокового видео, такие как Netflix или Hulu, или видео по запросу, такие как DirecTV или Comcast Xfinity. В них отсутствует HDCP (защита цифрового содержимого с высокой пропускной способностью), которая защищает от пиратского захвата содержимого.
Подключите адаптер и подключите видеовыход к телевизору, и ваш экран будет зеркально отображаться на дисплее. Не забудьте подключить USB-конец кабеля к адаптеру, а другой конец — к источнику питания, так как для игры его необходимо зарядить.
Примечание: Цифровой AV-адаптер для устройств iOS бывает двух моделей, которые служат для разных целей. Один подключает ваш iPhone или iPad к телевизору с выходом HDMI, а адаптер VGA подключается к VGA-совместимым периферийным устройствам, поэтому обязательно выберите правильную версию.
Подключение с помощью приложения DLNAКак и Android, вы можете подключить свое устройство iOS к телевизору с выходом в Интернет с помощью приложений DLNA для потоковой передачи мультимедиа, например видео или музыки. Для видео и музыки, купленных в iTunes Store, вы не сможете использовать приложение DLNA для потоковой передачи контента с ограничениями DRM.
Преимущество использования приложения DLNA в том, что оно по-прежнему будет находить медиафайлы на других устройствах, таких как ваш компьютер, и настраивать потоковую передачу на вашу игровую консоль, телевизор или другой компьютер без необходимости конвертировать видео или устанавливать для него специальные кодеки.



 Таким образом вы создадите сеть.
Таким образом вы создадите сеть. После этого нажмите Check Dns и выберите адрес, который будет вторым сверху. Теперь можно нажимать Connect, чтобы установить связь. В окне уведомлений, напротив вашего устройства появится надпись «Connection Done». Если это произошло, то все сделано верно.
После этого нажмите Check Dns и выберите адрес, который будет вторым сверху. Теперь можно нажимать Connect, чтобы установить связь. В окне уведомлений, напротив вашего устройства появится надпись «Connection Done». Если это произошло, то все сделано верно. exe.
exe. Переходим в панель управления. Для этого необходимо вызвать поиск комбинацией клавиш Win + S и ввести в строку “Панель управления”;
Переходим в панель управления. Для этого необходимо вызвать поиск комбинацией клавиш Win + S и ввести в строку “Панель управления”;  Запустите её с ярлыка на рабочем столе или посредством файла “AndroidTool.exe”;
Запустите её с ярлыка на рабочем столе или посредством файла “AndroidTool.exe”; 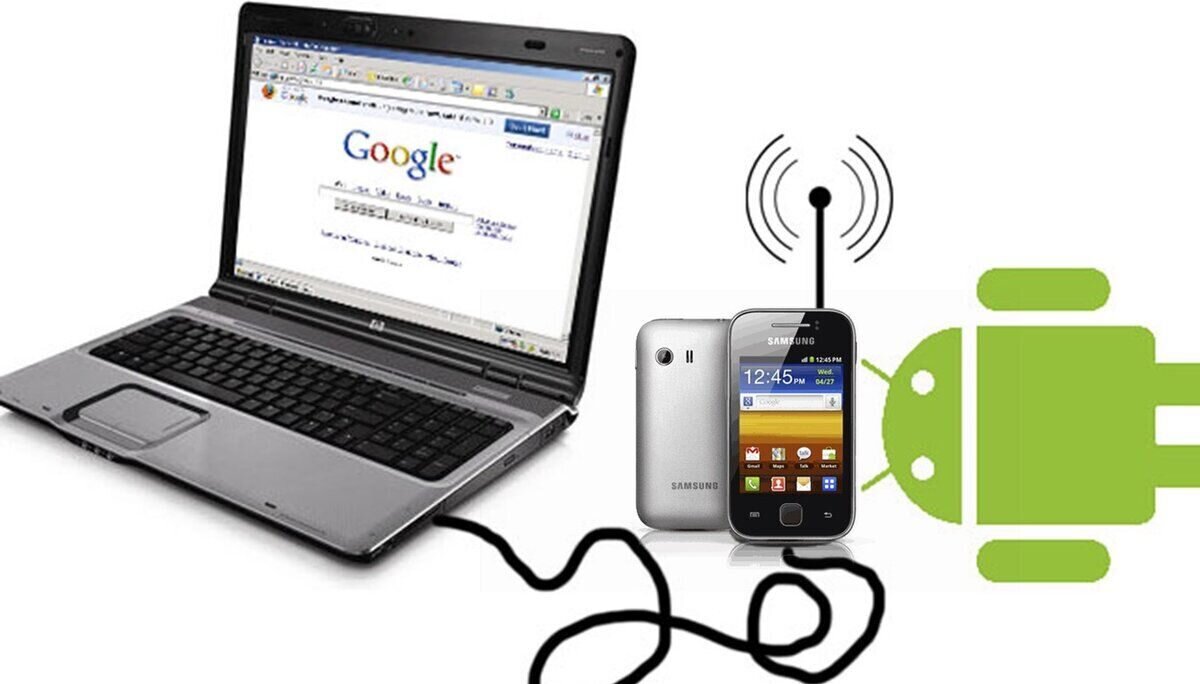

 При отсутствии роутера передачу данных можно […]
При отсутствии роутера передачу данных можно […]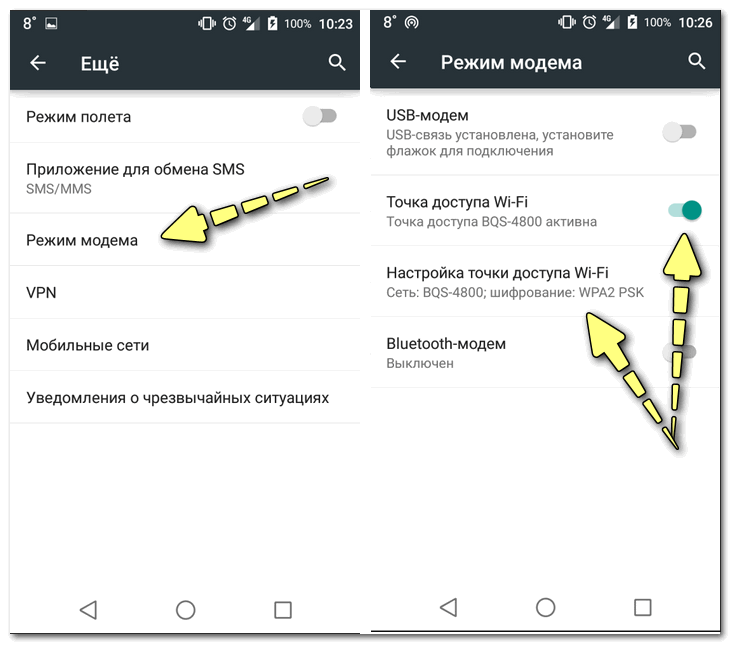
 Поле Пароль можете оставить пустым.
Поле Пароль можете оставить пустым.

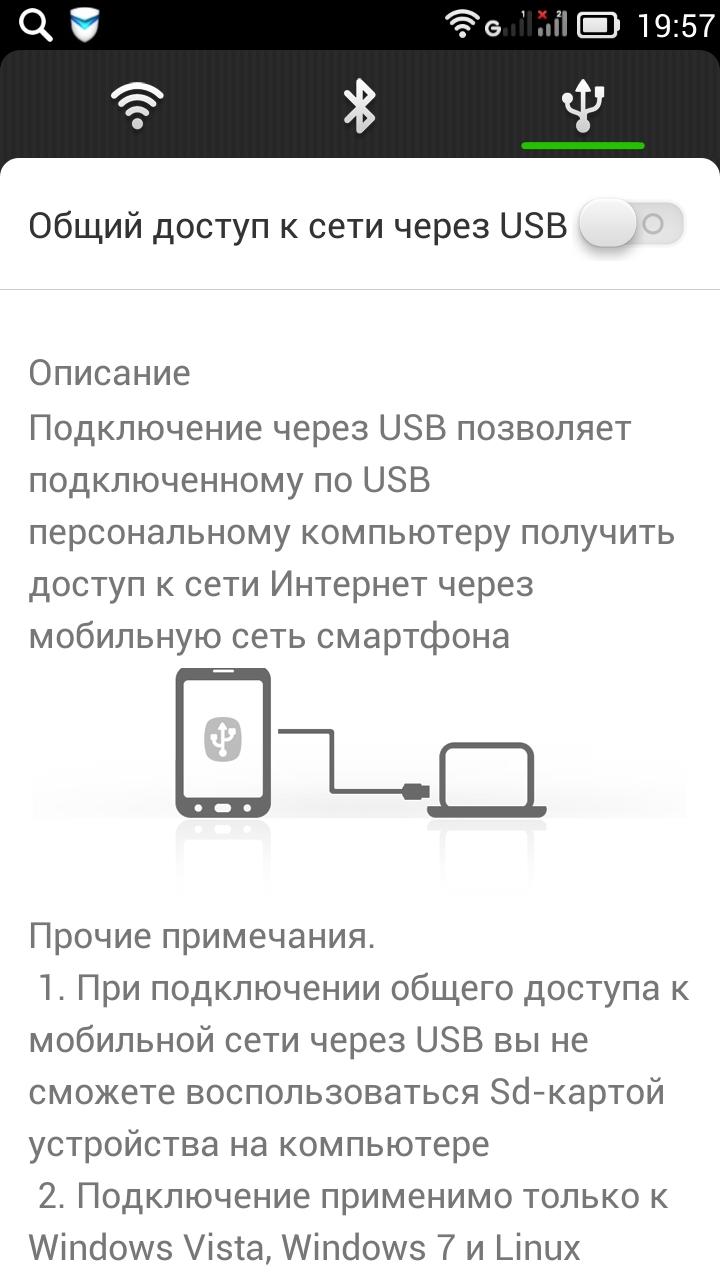

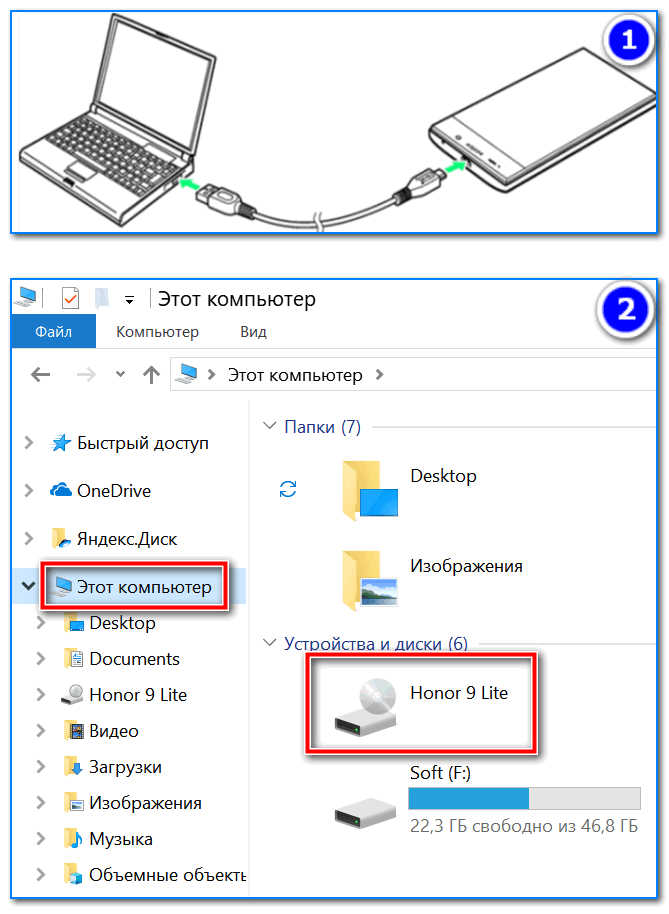
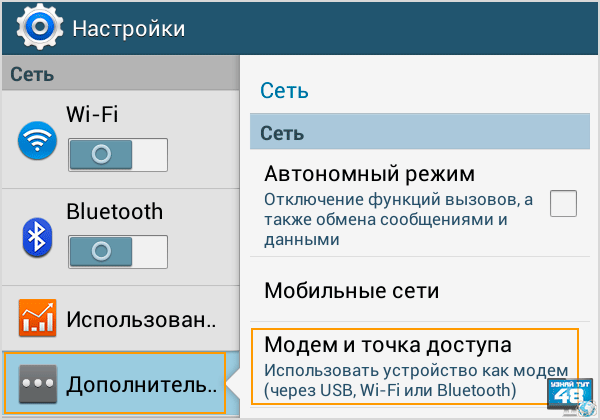 Например, у вас может не получиться сделать резервную копию iCloud или загрузить фотографии в библиотеку фотографий iCloud или Photo Stream.
Например, у вас может не получиться сделать резервную копию iCloud или загрузить фотографии в библиотеку фотографий iCloud или Photo Stream.