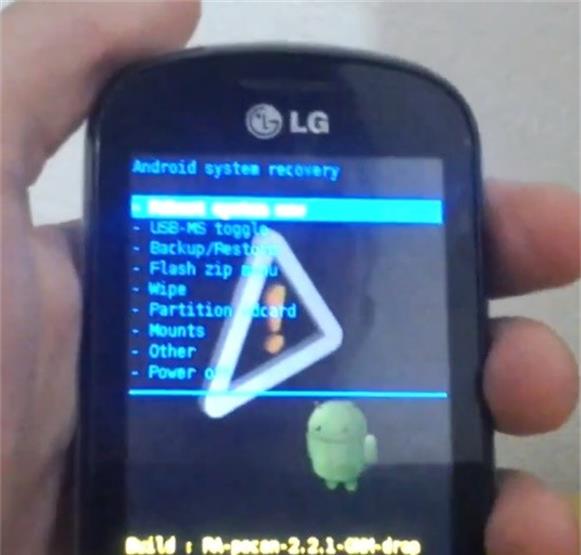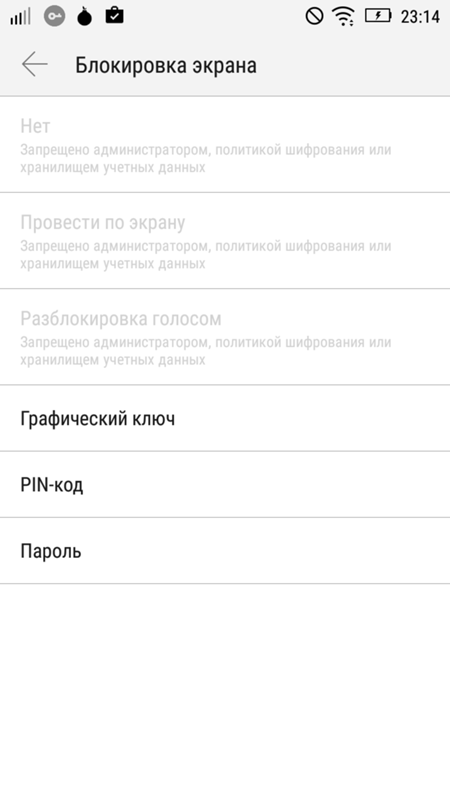Как выключить графический ключ на телефоне
Графический пароль – один из важных системных инструментов, предотвращающий случайную активацию вашего устройства, а также доступ к нему со стороны третьих лиц. Его функционал эффективен и прост, но бывают случаи, когда функция из-за каких-либо сбоев становится непреодолимым барьером для самого владельца устройства. В данной статье я разберу, как можно отключить установленный ранее графический ключ на устройстве с Андроид, и какие методы нам в этом помогут.
Как убрать графический ключ – способы решения проблемы
Разберём способы решения проблемы по отключению ключа, ранжируя от простого к сложному (при этом учтите, что ряд способов работает лишь на определённых версиях OC Android). Но перед детальным изложением указанных способов рекомендую первым делом проверить список администраторов устройства.
- Перейдите в «Настройки».
- Затем в «Безопасность».
- Выберите «Администраторы устройства, после чего убедитесь, что там нет нежелательных программ, работающих с правами администратора.

- Если такие программы имеются – отключите их, они могут блокировать доступ к устройству при помощи графического ключа.
Также убедитесь, что на вашем Андроид гаджете не установлены различные VPN-приложения. Если таковые имеются – также удалите (отключите) их.
Проверьте меню администраторов устройства, и убедитесь, что там нет лишних приложений
Базовый способ отключения пароля
Как известно, стандартный способ отключения состоит в переходе в настройки девайса, выбора там раздела «Безопасность» (или «Экран блокировки»), а затем пункта «Блокировка экрана». Там требуется ещё раз ввести задействованный по умолчанию графический ключ, после чего выбрать альтернативный способ блокировки экрана (рисунок, PIN, пароль и другие).
Очистка сертификатов на Андроиде
В некоторых случаях на мобильном устройстве с ОС Андроид имеется сертификат (или приложение), блокирующие снижение прав безопасности для данного устройства. Удаление такого сертификата позволит снять блокировку и избавиться от графического пароля.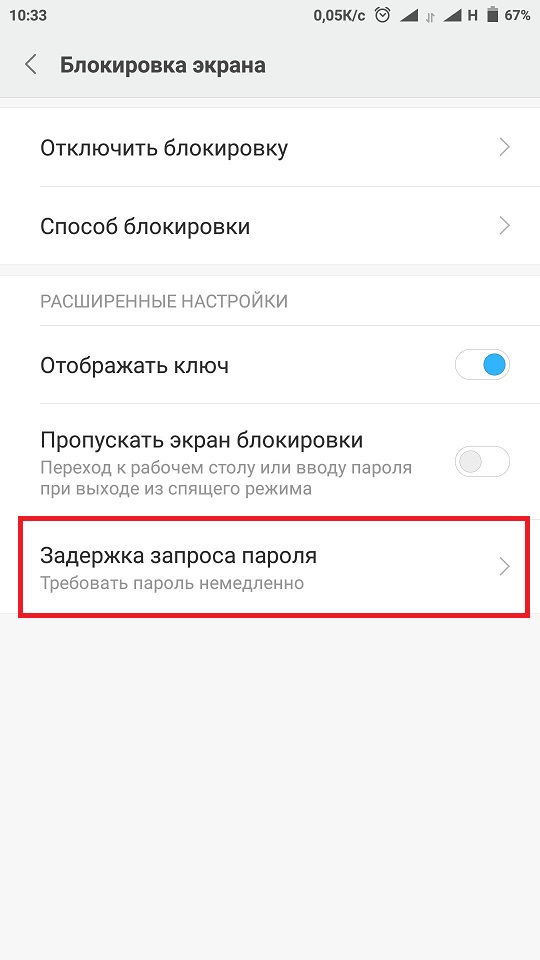
- Перейдите в «Настройки», затем в «Безопасность».
- Выберите там пункт «Очистить учётные данные» (удалить сертификаты)». Обычно после этого можно легко снять графический ключ на устройстве с Andro >Удалите все сертификаты
Инструмент Google «Найти устройство»
Для большинства мобильных гаджетов встроенный сервис «Find My Device» от Гугл является удобным инструментом, позволяющим сбросить графическую блокировку вашего телефона. Сервис не работает на Андроид 8.0 или выше, но для версии 7.1.1 Nougat или младших версий ОС это вполне может сработать.
Инструкция довольно проста:
- Перейдите на сайт Гугл, и нажмите слева на «Lock» (Заблокировать).
- После этого устройство запросит у вас новый пароль, который заменит графический пароль, который вы забыли.
- Введите дважды новую комбинацию, а затем вновь нажмите на «Lock».
Нажмите на «Заблокировать»
Пройдёт примерно 5 минут, после чего вы сможете ввести новый пароль на вашем девайсе для получения доступа к последнему.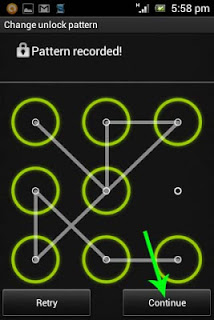
Инструмент Sumsung «Найти моё устройство»
Если вы являетесь обладателем смартфона от Самсунг, то сервис «Find My Moble» должен быть одним из первых, который вы используете.
Для отключения выполните следующее:
- Перейдите на сайт findmymobile.samsung.com с любого браузера.
- Затем залогиньтесь в ваш аккаунт Самсунг. Если же у вас никогда не было аккаунта, этот метод работать не будет.
- Как только вы вошли в ваш аккаунт, нажмите на кнопку «Lock my screen» слева.
Нажмите на «Lock my screen» слева
Опция «Забыли ключ»
Если ваш гаджет работает на основе Android 4.4 или ниже, попробуйте использовать опцию «Забыли ключ» (Forgot Pattern).
- После пяти неудачных попыток ввести верную графическую комбинацию, вы увидите сообщение «Попробуйте вновь через 30 секунд».

- Пока это сообщение находится на экране, нажмите на кнопку внизу «Забыли пароль?» (Forgot Pattern?).
Нажмите на отмеченную кнопку
Сброс гаджета на Андроиде до заводских настроек
Если вы хотите получить доступ к телефону даже за счёт потери ваших данных и файлов на таком устройстве, тогда сброс устройства до заводских настроек может стать хорошей альтернативой. Реализация данного способа напрямую зависит от типа вашего устройства.
- Для большинства телефонов сначала необходимо выключить устройство.
- Затем нажмите и удерживайте кнопки «Громкость вниз» и «Питание» до тех пор, пока не появится меню загрузки ОС Андроид.
- После его появления нажатием кнопки «Громкость вниз» выберите режим «Recovery Mode».
- Затем нажмите на кнопку питания для активации данного режима.

- После перехода в «Recovery Mode» выберите там опцию «Wipe data/factory reset» и дождитесь окончания процесса.
- Затем выберите «Reboot system now», и после перезагрузки вы сможете получить доступ к вашему девайсу.
Выберите опцию сброса
ADB для отключения графического пароля
Данный метод удаления графического ключа работает при условии активации режима «Отладки ЮСБ» в параметрах разработчика настроек вашего телефона. Установите программу «ADB», после чего установите для неё соответствующие драйвера.
Инструкция очень проста:
- Подключите ваш Андроид-смартфон к PC посредством кабеля ЮСБ
- Затем откройте командную строку находясь в инсталяционной директории ADB. Наберите там команду:
- Перезагрузите ваш гаджет.
- Экран блокировки должен исчезнуть. Помните, что это лишь временный паллиатив, потому зайдите в настройки вашего смартфона, и установите для него новый пароль.
Введите данную команду
Заключение
Существуют различные способы, которые позволяют отключить установленный пользователем графический ключ в ОС Андроид. Каждый из перечисленных выше способов доказал свою эффективность в решении данной проблемы.
Каждый из перечисленных выше способов доказал свою эффективность в решении данной проблемы.
Все больше пользователей самой распространенной операционной системы для мобильных устройств задаются вопросом как отключить графический ключ на Андроид. Тема простая, но у некоторых она вызывает определенные сложности. Расскажем для чего нужен графический ключ, как его включать и отключать в настройках, а так же что делать если вы забыли свой «глиф». Глиф — комбинация жестов, своеобразный ключ при блокировке экрана.
Что такое графический ключ и для чего он нужен?
Сам по себе графический ключ — это вид пароля, только не в буквенной или цифирной форме, а в форме фигуры, заданной пользователем: квадрат, треугольник, кресты. Самые законспирированные пользователи ставят сложные и замысловатые фигуры.
Для того что бы установить графический ключ нужно потянуть шторку вниз, зайти в «Настройки», раздел «Безопасность», пункт «Блокировка экрана». По умолчанию установлен вид блокировки «Слайдер» — тянем пальцем за определенную область и замочек открывается — экран заблокирован. На современных прошивках существуют:
На современных прошивках существуют:
- «Голосовые пароли» — разблокировка голосовым сообщением, командой.
- «Фейсконтроль» — вход по снимку с фронтальной камеры устройства.
- «PIN-код» — цифровой вид защиты смартфона.
- «Пароль» — можно вводить как буквы так и цифры.
- «Графический ключ».
- Вход по отпечатку пальца
Выбираем графический ключ — рисуем фигуру содержащую не менее четырех точек и повторяем еще раз для проверки. Готово, графический ключ установлен. Так же можно отключить опцию «Показывать ключ» — таким образом при разблокировке не будет оставаться «след» за пальцем и спрячут ваш пароль от лишних глаз. Все, защита установлена.
Как отключить графический ключ в настройках
Что бы отключить использование глифа необходимо так же зайти в раздел «Блокировка экрана» и выбрать другой тип разблокировки.
Иногда возникает неприятная ситуация когда пункты выбора или входа становятся неактивны и появляется надпись «Блокировка не используется» и невозможно выбрать ни один пункт.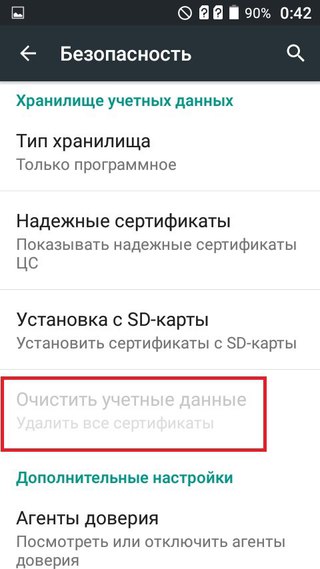 В таком случае листаем в пункте «Безопасность» в самый низ и щелкаем на «Очистить учетные данные». Поле этого заходим в «Блокировка экрана» и пробуем выбрать другой тип либо вовсе отключить её.
В таком случае листаем в пункте «Безопасность» в самый низ и щелкаем на «Очистить учетные данные». Поле этого заходим в «Блокировка экрана» и пробуем выбрать другой тип либо вовсе отключить её.
По тонкостям использования и настройки Андроид 6 читайте в нашей недавней статье: Как настроить андроид 6.0 Marshmallow.
Заключение
Если вам не помогли способы написанные выше остается сделать «Сброс настроек» телефона. Это радикальный способ, по этому не забывайте сохранять ваши контакты, фотографии и личные данные. Приложения можно сохранить в разделе «Резервное копирование».
В остальном я надесь вы разобрались с проблемой как отключить графический ключ на Андроид
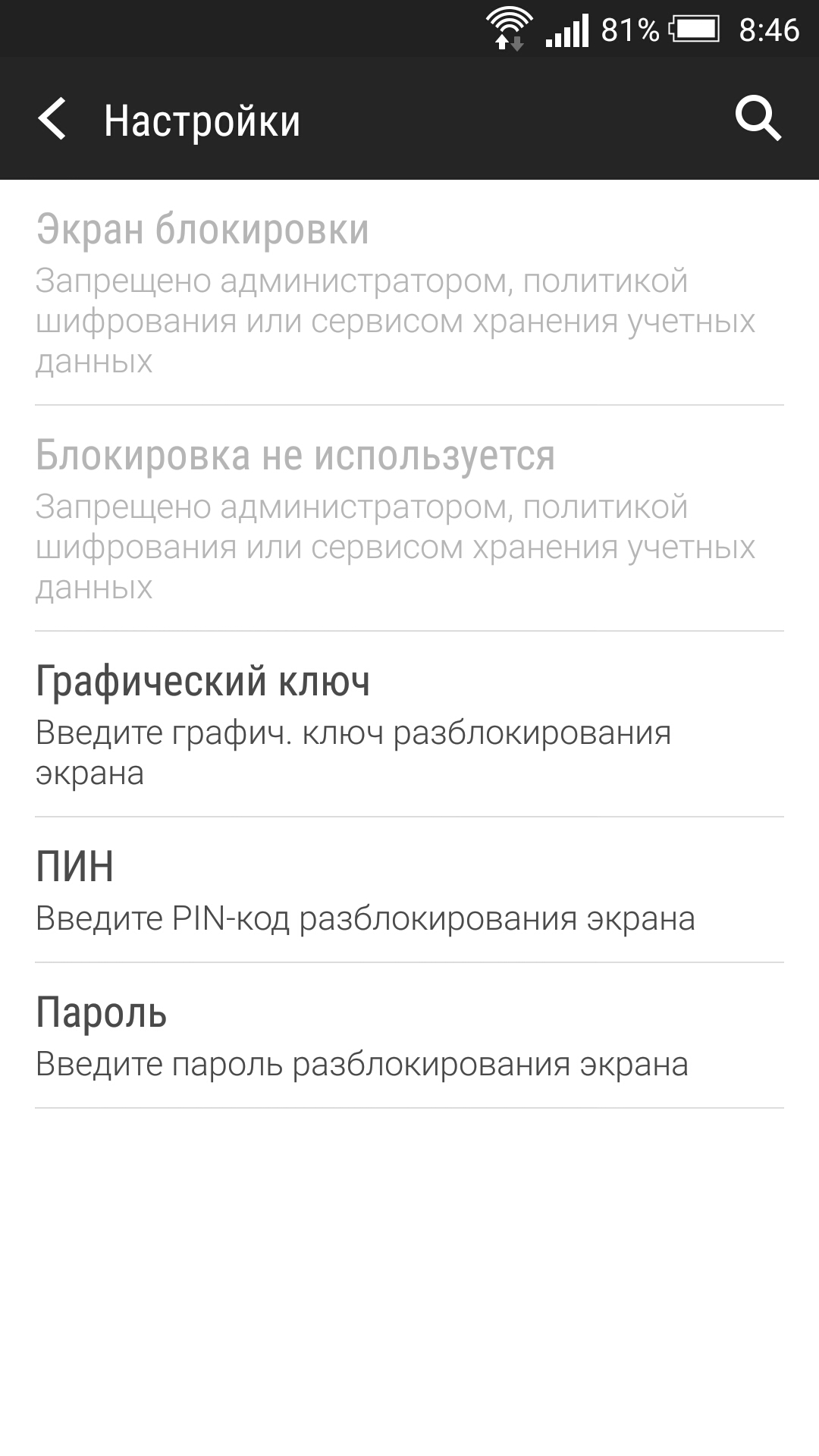
Задавайте ваши вопросы в комментариях и отписывайтесь какой из способов вам помог.
Как убрать графический ключ с андроида – вопрос, который остро встает перед владельцами телефонов данной ОС. Подобный ключ предназначен для надежной защиты информации на смартфоне. Пытаясь защитить устройство, пользователи забывают собственный ключ. Не стоит паниковать в подобной ситуации. Есть способы решения проблемы и разблокировки доступа. В данной статье они описаны подробно.
Как снять графический ключ с Андроида без потери данных?
Убрать пароль от входа на устройство разрешается несколькими способами. Есть варианты, которые срабатывают моментально, есть схемы неработающие. Если нужно получить не только положительный результат, но одновременно сохранить информационные сведения, следует использовать метод, связанный с установкой SMS Bypass.
Это платная, но недорогая программа, разрешающая убрать ранее установленный код. Главная идея этой методики заключается в отправке СМС-сообщения с текстом 1234 reset.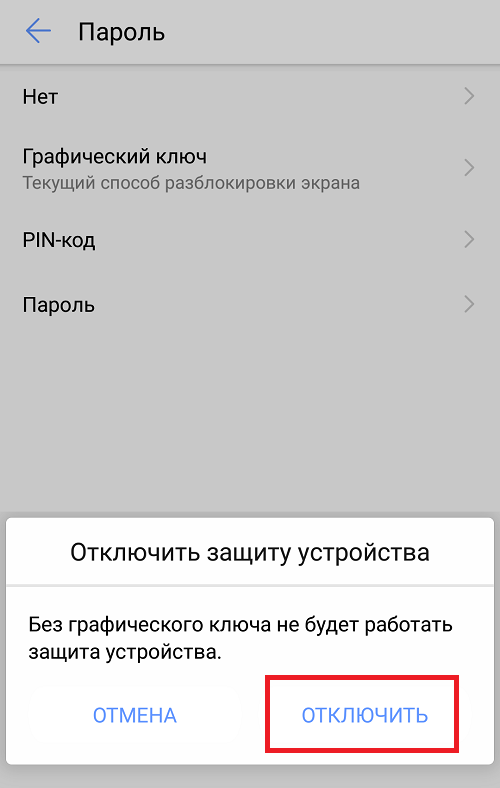
Неоспоримым требованием здесь считается наличие у пользователя рут-прав. Если их нет, стоит позаботиться об их получении, а потом уже скачивать и устанавливать ПО. Преимуществом утилиты считается разрешение установить даже на заблокированное устройство. Действия, связанные с установкой, будут связаны ПК. Требуется зайти в Google Play под личными данными.
Как отключить графический ключ с Андроида в настройках?
Если речь идет о разблокировке смартфона через настройки, действовать придется по схеме сброса настроек к заводским. Данная опция доступна на устройствах Андроид, запускается он через стандартное встроенное окно с настройками. Действовать при решении вопроса, как разблокировать андроид графический ключ, придется следующим образом:
- Смартфон выключается.
- Запускается восстановление через нажатие трех кнопок – Громкость, Домой и Включение.
- Запускается процесс data reset.
В результате перечисленных манипуляций с устройства удаляется информация и пользовательские файлы. Восстановить их не получится.
Восстановить их не получится.
Чтобы не потерять информацию, потребуется скинуть на специальную карту памяти. После проведенной перезагрузки потребуется активировать главные настройки – интернет, авторизация и местоположение.
Как обойти графический ключ Андроид на телефоне без потери данных?
Данная методика требует наличие включенного интернет-соединения. После активации требуется произвести такие легкие манипуляции:
- Осуществляется перезагрузка смартфона;
- В окне, что открывается после этого, требуется кликнуть на Мобильных данных;
- Если рядом установлен маршрутизатор, если телефон ранее подключался к нему, соединение будет осуществлено автоматически;
- Вводятся данные от Гугл-аккаунта;
- На экране блокировки нужно найти кнопку с экстренным вызовом и активировать ее;
- В окне, которое открывается после этого необходимо ввести команду – *#*#7378423#*#*;
- Вниманию будет представлено окошко от системной конфигурации.
 Здесь нужно выбрать вкладку Service Tests;
Здесь нужно выбрать вкладку Service Tests; - Кликается пункт WLAN;
- Производится соединение с Wi-Fi.
Если маршрутизатора рядом нет, в смартфон нужно вставить иную сим-карту с заранее подключенным интернетом. После этого активируется передача сведений по сети.
Если у Вас остались вопросы — сообщите нам Задать вопрос
Как удалить графический ключ с Андроида?
Удалить подобный шифр от входа требуется после блокировки телефона. Прежде чем провести полное удаление, потребуется осуществить стандартную разблокировку. Данная операция выполняется следующим образом:
- Требуется сделать пять попыток ввода ключа. Если смартфон не заблокирован, это даст результат.
- Пока система предложит время ожидания, на дисплее появится кнопка Домой.
- Осуществляется переход в учетную запись Гугл, где можно поменять рисунок кода.
- Чтобы провести авторизацию, нужно использовать личный пароль и адрес электронного персонального ящика.

- Нажимается ОК.
- Если авторизационные сведения введены правильно, можно рисовать новый ключ.
Это вариант действий можно задействовать исключительно при наличии подключенного выхода в интернет.
Не стирая данные
Не стирая персональные сведение провести удаление кода нельзя, это запрещено. В стандартном случае нужно действовать посредством удаления старой информации, после которой нужно устанавливать новую. Подобный вариант заключается в активации опции, которая известна, как Recovery Mode. Чтобы открыть ее, потребуется выключить смартфон и, стирая информацию, задействовать такой способ:
- После этого одновременно нажимаются кнопки громкости, Домой и питания. Удерживать их требуется не менее 15 секунд.
- Вниманию будет представлено окно с командами. Здесь нужно выбрать директорию data system.
- Производится удаление файла gesture. Key, в котором присутствуют сведения по ранее установленному на телефоне секретному коду.
Преимуществом данной схемы считается возможность действовать через ПК.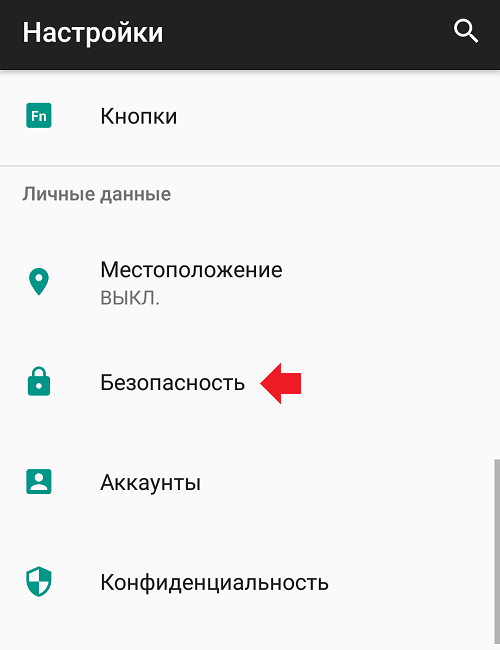 Для достижения данной цели нужно присоединить устройство к ПК и воспользоваться встроенным проводником ОС. После перехода в требуемую директорию мобильного, пользователю останется скинуть файл с информацией о коде, потом снести блокировку полностью и установить новый.
Для достижения данной цели нужно присоединить устройство к ПК и воспользоваться встроенным проводником ОС. После перехода в требуемую директорию мобильного, пользователю останется скинуть файл с информацией о коде, потом снести блокировку полностью и установить новый.
Варианты графических ключей для Андроид
Видов подобных кодов доступа достаточно много. Количество возможных комбинаций исчисляется сотнями тысяч. Среди распространенных и популярных вариантов паролей, если рассматривать их на картинках, стоит отметить несколько:
- Начинающиеся с левого верхнего узла;
- Берущие начало в одном из четырех углов экрана;
- Состоящие из 5 узлов;
- Имеющие в составе 4 узла;
- Идущие сверху вниз;
- Требующие направления слева направо.
Графические коды доступа, которые состоят из 8 узлов используются достаточно редко. Но именно они наиболее часто забываются пользователями и просят заблокировать устройство, а потом поменять вариант доступа. Для них информация данной статьи в любом случае будет очень полезной.
Для них информация данной статьи в любом случае будет очень полезной.
Как скинуть графический ключ?
Операция, связанная со сбрасыванием ключа, требуется для разблокировки устройства. Выше были представлены варианты действия с новыми моделями телефонов. Но что делать, если в распоряжении имеется старый вариант? Для разблокировки или, когда нужно снести старый код, можно задействовать один из двух вариантов:
- После введения нескольких попыток по введению графического пароля нужно дождаться звонка и сразу попросить помощника провести разблокировку. Совершенный звонок дает возможность открыть дисплей и перейти в настройки.
- Полная разрядка батареи. Требуется дождаться появления на экране уведомления о критическом заряде батареи и нажать на кнопку, отражающей ее состояние. Она активна всего 10 секунд, нужно успеть за это время нажать на кнопку и снять.
Попав в меню с настройками, пользователь получает доступ к остальным функциям, нужно поставить нужные.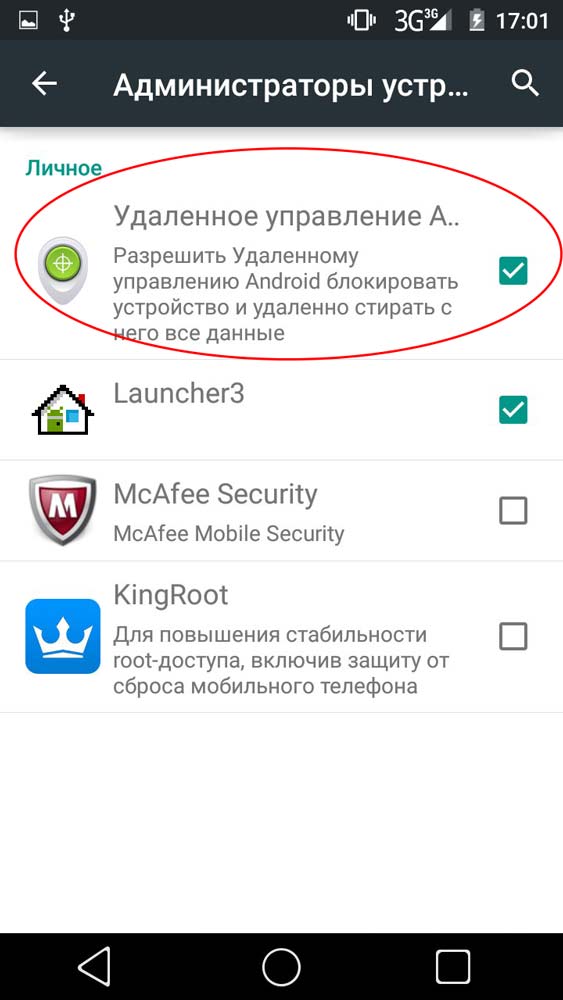 Если возникают сложности с решением данного вопроса, стоит обратиться к специалистам. Они отлично знают, как подобрать графический ключ андроид к чужому телефону, и что делать, если код не убирается и как обойти запреты.
Если возникают сложности с решением данного вопроса, стоит обратиться к специалистам. Они отлично знают, как подобрать графический ключ андроид к чужому телефону, и что делать, если код не убирается и как обойти запреты.
Как скинуть графический ключ с Андроида?
Если ни один из вариантов исправления ошибки не дает положительного результата, пользователь может задействовать еще одно эффективное средство восстановления доступа к телефону. Инструкция выстроена на сбросе используемого телефона или планшета к заводским настройкам.
Недостатком подобного метода считается то, что гаджет теряет сохраненные на нем файлы и данные. Преимущество заключается в отсутствии необходимости менять прошивку. Суть метода, позволяющего сбросить комбинацию, заключается в выполнении следующих действий:
- Необходимо удостовериться, что смартфон включен.
- В браузере осуществляется переход на страницу google.com/android/find.
- Выбирается телефон, заблокированный на момент выполнения операции.

- Нажимается кнопка Удалить устройство, что расположена на левой стороне панели.
- Пользователя попросят войти в учетную запись, потом отменить или отключить.
После удаления телефона, будет запущен автоматический процесс перезагрузки и установки ключа. Когда пользователю потребуется войти в аккаунт Гугл, нужно настроить смартфон так, какой он был сразу после приобретения. После этого останется подобрать новый код к своему, а не к чужому телефону.
Подводя итоги
В статье вниманию представлена полезная информация, как вернуть доступ к смартфону и взломать код, если была забыта комбинация. Вариантов действия с администратором или без него существует достаточно много. Можно подобрать схему действия без потери данных, связанную с использованием дополнительной утилиты. Разрешается использовать удаленный метод простой блокировки для старой версии ОС. Положительного результата можно достигнуть посредством возврата к заводским настройкам, после которых нужно вводить новые.
в настройках и без потери данных
Как убрать графический ключ с андроида – вопрос, который остро встает перед владельцами телефонов данной ОС. Подобный ключ предназначен для надежной защиты информации на смартфоне. Пытаясь защитить устройство, пользователи забывают собственный ключ. Не стоит паниковать в подобной ситуации. Есть способы решения проблемы и разблокировки доступа. В данной статье они описаны подробно.
Как снять графический ключ с Андроида без потери данных?
Убрать пароль от входа на устройство разрешается несколькими способами. Есть варианты, которые срабатывают моментально, есть схемы неработающие. Если нужно получить не только положительный результат, но одновременно сохранить информационные сведения, следует использовать метод, связанный с установкой SMS Bypass.
Это платная, но недорогая программа, разрешающая убрать ранее установленный код. Главная идея этой методики заключается в отправке СМС-сообщения с текстом 1234 reset.
Неоспоримым требованием здесь считается наличие у пользователя рут-прав. Если их нет, стоит позаботиться об их получении, а потом уже скачивать и устанавливать ПО. Преимуществом утилиты считается разрешение установить даже на заблокированное устройство. Действия, связанные с установкой, будут связаны ПК. Требуется зайти в Google Play под личными данными.
Как отключить графический ключ с Андроида в настройках?
Если речь идет о разблокировке смартфона через настройки, действовать придется по схеме сброса настроек к заводским. Данная опция доступна на устройствах Андроид, запускается он через стандартное встроенное окно с настройками. Действовать при решении вопроса, как разблокировать андроид графический ключ, придется следующим образом:
- Смартфон выключается.
- Запускается восстановление через нажатие трех кнопок – Громкость, Домой и Включение.
- Запускается процесс data reset.
В результате перечисленных манипуляций с устройства удаляется информация и пользовательские файлы.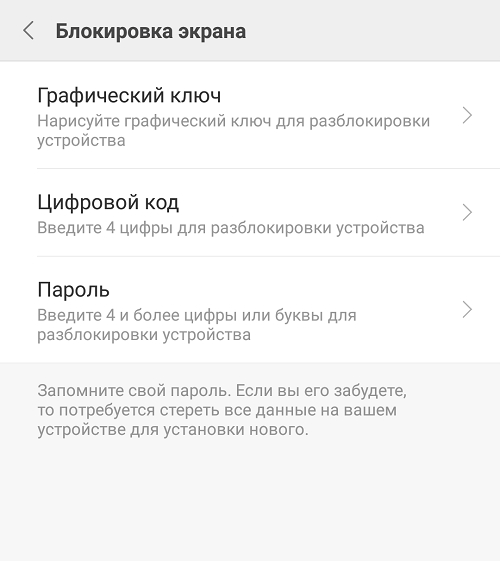 Восстановить их не получится.
Восстановить их не получится.
Чтобы не потерять информацию, потребуется скинуть на специальную карту памяти. После проведенной перезагрузки потребуется активировать главные настройки – интернет, авторизация и местоположение.
Как обойти графический ключ Андроид на телефоне без потери данных?
Данная методика требует наличие включенного интернет-соединения. После активации требуется произвести такие легкие манипуляции:
- Осуществляется перезагрузка смартфона;
- В окне, что открывается после этого, требуется кликнуть на Мобильных данных;
- Если рядом установлен маршрутизатор, если телефон ранее подключался к нему, соединение будет осуществлено автоматически;
- Вводятся данные от Гугл-аккаунта;
- На экране блокировки нужно найти кнопку с экстренным вызовом и активировать ее;
- В окне, которое открывается после этого необходимо ввести команду – *#*#7378423#*#*;
- Вниманию будет представлено окошко от системной конфигурации. Здесь нужно выбрать вкладку Service Tests;
- Кликается пункт WLAN;
- Производится соединение с Wi-Fi.

Если маршрутизатора рядом нет, в смартфон нужно вставить иную сим-карту с заранее подключенным интернетом. После этого активируется передача сведений по сети.
Как удалить графический ключ с Андроида?
Удалить подобный шифр от входа требуется после блокировки телефона. Прежде чем провести полное удаление, потребуется осуществить стандартную разблокировку. Данная операция выполняется следующим образом:
- Требуется сделать пять попыток ввода ключа. Если смартфон не заблокирован, это даст результат.
- Пока система предложит время ожидания, на дисплее появится кнопка Домой.
- Осуществляется переход в учетную запись Гугл, где можно поменять рисунок кода.
- Чтобы провести авторизацию, нужно использовать личный пароль и адрес электронного персонального ящика.
- Нажимается ОК.
- Если авторизационные сведения введены правильно, можно рисовать новый ключ.
Это вариант действий можно задействовать исключительно при наличии подключенного выхода в интернет.
Не стирая данные
Не стирая персональные сведение провести удаление кода нельзя, это запрещено. В стандартном случае нужно действовать посредством удаления старой информации, после которой нужно устанавливать новую. Подобный вариант заключается в активации опции, которая известна, как Recovery Mode. Чтобы открыть ее, потребуется выключить смартфон и, стирая информацию, задействовать такой способ:
- После этого одновременно нажимаются кнопки громкости, Домой и питания. Удерживать их требуется не менее 15 секунд.
- Вниманию будет представлено окно с командами. Здесь нужно выбрать директорию data system.
- Производится удаление файла gesture. Key, в котором присутствуют сведения по ранее установленному на телефоне секретному коду.
Преимуществом данной схемы считается возможность действовать через ПК. Для достижения данной цели нужно присоединить устройство к ПК и воспользоваться встроенным проводником ОС. После перехода в требуемую директорию мобильного, пользователю останется скинуть файл с информацией о коде, потом снести блокировку полностью и установить новый.
Варианты графических ключей для Андроид
Видов подобных кодов доступа достаточно много. Количество возможных комбинаций исчисляется сотнями тысяч. Среди распространенных и популярных вариантов паролей, если рассматривать их на картинках, стоит отметить несколько:
- Начинающиеся с левого верхнего узла;
- Берущие начало в одном из четырех углов экрана;
- Состоящие из 5 узлов;
- Имеющие в составе 4 узла;
- Идущие сверху вниз;
- Требующие направления слева направо.
Графические коды доступа, которые состоят из 8 узлов используются достаточно редко. Но именно они наиболее часто забываются пользователями и просят заблокировать устройство, а потом поменять вариант доступа. Для них информация данной статьи в любом случае будет очень полезной.
Как скинуть графический ключ?
Операция, связанная со сбрасыванием ключа, требуется для разблокировки устройства. Выше были представлены варианты действия с новыми моделями телефонов. Но что делать, если в распоряжении имеется старый вариант? Для разблокировки или, когда нужно снести старый код, можно задействовать один из двух вариантов:
- После введения нескольких попыток по введению графического пароля нужно дождаться звонка и сразу попросить помощника провести разблокировку. Совершенный звонок дает возможность открыть дисплей и перейти в настройки.
- Полная разрядка батареи. Требуется дождаться появления на экране уведомления о критическом заряде батареи и нажать на кнопку, отражающей ее состояние. Она активна всего 10 секунд, нужно успеть за это время нажать на кнопку и снять.
Попав в меню с настройками, пользователь получает доступ к остальным функциям, нужно поставить нужные. Если возникают сложности с решением данного вопроса, стоит обратиться к специалистам. Они отлично знают, как подобрать графический ключ андроид к чужому телефону, и что делать, если код не убирается и как обойти запреты.
Как скинуть графический ключ с Андроида?
Если ни один из вариантов исправления ошибки не дает положительного результата, пользователь может задействовать еще одно эффективное средство восстановления доступа к телефону. Инструкция выстроена на сбросе используемого телефона или планшета к заводским настройкам.
Недостатком подобного метода считается то, что гаджет теряет сохраненные на нем файлы и данные. Преимущество заключается в отсутствии необходимости менять прошивку. Суть метода, позволяющего сбросить комбинацию, заключается в выполнении следующих действий:
- Необходимо удостовериться, что смартфон включен.
- В браузере осуществляется переход на страницу google.com/android/find.
- Выбирается телефон, заблокированный на момент выполнения операции.
- Нажимается кнопка Удалить устройство, что расположена на левой стороне панели.
- Пользователя попросят войти в учетную запись, потом отменить или отключить.
После удаления телефона, будет запущен автоматический процесс перезагрузки и установки ключа. Когда пользователю потребуется войти в аккаунт Гугл, нужно настроить смартфон так, какой он был сразу после приобретения. После этого останется подобрать новый код к своему, а не к чужому телефону.
Подводя итоги
В статье вниманию представлена полезная информация, как вернуть доступ к смартфону и взломать код, если была забыта комбинация. Вариантов действия с администратором или без него существует достаточно много. Можно подобрать схему действия без потери данных, связанную с использованием дополнительной утилиты. Разрешается использовать удаленный метод простой блокировки для старой версии ОС. Положительного результата можно достигнуть посредством возврата к заводским настройкам, после которых нужно вводить новые.
Как отключить графический ключ на Андроид
В данном обзоре расскажем про вход в устройство Android через “графический ключ”, как установить и отключить графический ключ на Андроид
Что такое графический ключ на Андроид?
Чтобы защитить информацию на электронном устройстве от недоброжелателей – особенно финансовую, разработчиками изобретено множество возможностей для этой реализации как графические ключи и другие способы защиты такие как:
- «Голосовые пароли» — разблокировка смартфона происходит сообщением, командой, которую пользователь записал в память устройства.
- «Фейсконтроль» — вход в телефон с помощью фронтальной камеры устройства. Проблема способа заключается в том, что камера может перестать работать.
- «PIN-код» — набор букв и цифр для защиты гаджетов. Пожалуй, самый привычный способ.
- “Вход по отпечатку пальца” – современные телефоны и планшете имеют такую фишку, это очень удобно, т.к. отпечаток пальца подделать нельзя.
Графический ключ – это обычный рисунок, его юзер должен нарисовать на экране. Это некая комбинация “глифов”. Глиф – это жесты пользователя смартфона или планшетного ПК. То есть «графический ключ» – является стражем вашего гаджете, иными словами – пароль из движений пальцем по экрану вместо цифр и букв.
Штука достаточно полезная, теперь, чтобы получить доступ к данным – нужно нарисовать. Ваши данные будут под вашим контролем.
Графический ключ в Андроид
Как установить графический ключ на Android?
Давайте теперь разберем, как поставить графический ключ на ваш гаджет.
Чтобы графический ключ охранял ваш смартфон или планшет с ОС Андроид, вам необходимо.
- Зайти в меню вашего гаджет и выбрать пункт “Местоположение и защита устройства”.
- Далее, открываем следующий пункт “Настройка блокировки экрана”.
- Система предложит вам нарисовать глиф и затем повторить рисунок для подтверждения. Ваш телефон будет защищен, главное в этом деле – не забыть рисунок.
Удалить графический ключ – возможно таким же способом как и при установке, просто поменять способ блокировки экрана. А вот если вы забыли его или ввели неверно несколько раз – будет сложнее.
Как отключить графический ключ на Android?
Если вы случайно забыли рисунок на вашем устройстве или же ваш ребятёнок его случайно ввел раз 10 неверно его нужно снять. Как же это сделать, когда гаджет заблокирован?
Самый легкий способ – снять блокировку графического ключа – это сбросить все заводские установки, но такой способ сбросит не только ключ, но и все остальные настройки. “Хардресет” Сделает некий “откат” назад до заводских установок, т.е. ваши приложения, ваши “Сбербанк онлайн” или “киви” – все это полетит.
Данный способ “жесткого сброса” мы рекомендуем только в самом крайнем случае. Важно оставить данные в полном порядке.
Отключаем графический ключ на Андроид при помощи “Гугл”
Этот способ для юзеров, которые имеют аккаунт Гугл, к нему привязан телефон или же планшет. Прежде чем установить графический ключ – мы рекомендуем завести аккаунт и “привязать телефон”.
В аккаунте вы сможете отключить без проблем, после этого вам нужно будет перезагрузить гаджет и придумать новый пароль.
Отключаем программным методом
Есть еще один способ – скачать программу SMS BYPASS
Данная программа называется «SMS BYPASS», скачать ее можно через Play Market. Программа скачивается за доллар, но легко можно найти бесплатную версию.
- После установки программы предоставляем root права утилите.
- Если вы забыли рисунок, то нужно просто нужно отправить смску с текстом: «1234 reset».
- Поле получения смс телефон перезагрузится и сбросит графический пароль в системе.
Если ваш графический ключ не заблокирован, вы просто решили его сменить или же отключить, то вам нужно зайти в меню и в разделе “Блокировка экрана” – отключаем графический ключ.
Заключение
Вот и все. Мы надеемся, что наши способы, представленные в обзоре, вам обязательно помогут. Мы привели только основные способы, на самом деле их больше десятка, но, для неопытных пользователей этих способов будет более чем достаточно. Если вы хотите “разобраться подробнее”, обращайтесь к нам, мы расскажем и о более хитрых возможностях отключения графического ключа в ОС Андроид.
Оценка статьи:
Загрузка…Отключение блокировки экрана смартфона HUAWEI с Android 9
Обычно, в процессе первого включения вновь купленного смартфона Huawei Операционная Система (ОС) попросит вас создать пароль для разблокировки экрана, тем самым включит систему защиты смартфона от посягательств посторонних лиц. Так компания Google благоразумно и ненавязчиво через свою ОС Android воспитывает в нас бдительность, чтобы мы оберегали свою «интеллектуальную собственность» от приватности судьбы.Естественно, не всех это устраивает и многие считают, что им нечего скрывать от своих родных и детей. Более того, многие покупают специальный «семейный смартфон» вместо устаревшего «проводного телефона» для общего пользования в доме, который естественно не имеет никаких паролей и блокировок. И для этого блокировочку дисплея нужно отключить, чтобы при включении такого телефона на нём был сразу Рабочий стол!
Ранее нами уже был описан процесс снятия блокировки смартфона Huawei (honor) (для перехода к статье «Как снять блокировку экрана на смартфоне HUAWEI (honor)?», нажмите здесь).
Но как оказалось, что после очередного усовершенствования Операционной Системы Android c 8-ой версии до 9-ой, процесс отключения блокировки экрана изменилось. И теперь эта процедура происходит несколько иначе.
А как отменить разблокировку экрана на смартфоне Huawei c Android 9 Pie?
Далее мы опишем два способа отключения блокировки смартфона под ОС Android 9 Pie в приложении «Настройки» телефона:
— через раздел «Безопасность и конфиденциальность»;
— через раздел «Для разработчиков».
Инструкция по отключению разблокировки экрана на смартфоне Huawei с ОС Android 9.Предупреждение: В данной статье речь пойдёт о ситуации, когда вы помните все свои пароли, и, при включении телефона, вы его успешно разблокировали.
Для случаев утери пароля, или же вам нужно разблокировать «не свой» телефон, эти описанные способы не пригодятся.
1 способ: через раздел «Безопасность и конфиденциальность» Настроек телефона:
1. Запустить приложение Настройки телефона.
Далее нужно войти в раздел «Безопасность и конфиденциальность».
Скрин №1 – нажать на значок приложения «Настройки». Скрин №2 – нажать на строчку раздела «Безопасность и конфиденциальность».2. В разделе «Безопасность и конфиденциальность» нужно войти в подраздел «Пароль экрана блокировки».
В подразделе «Пароль экрана блокировки» нажать на пункт «Выключение пароля разблокировки экрана».
Скрин №3 – войти в подраздел «Пароль экрана блокировки». Скрин №4 – нажать на пункт «Выключение пароля разблокировки экрана».3. После этого откроется окошко для подтверждения процедуры отключения блокировки экрана. Здесь нужно нажать на позицию «ВЫКЛЮЧИТЬ».
Но это ещё не конец – нужно ввести существующий пароль разблокировки телефона, чтобы полностью отключить блокировку. В нашем случае нужно ввести графический ключ, нарисовав ломаную линию, проходящую через 4 точки.
Соединяем 4 точки и после этого процедура принудительной разблокировки экрана смартфона отключена полностью.
2 способ: через раздел «Для разработчиков» Настроек телефона:
1. Для осуществления отключения разблокировки смартфона данным способом необходимо предварительно пройти процедуру включения режима «разработчика» на вашем смартфоне.
Ранее порядок включения этого режима был описан в статье «Как включить режим «Для разработчиков» на смартфоне HUAWEI (honor)?», для перехода к ней нажмите здесь.
Так как у многих, как нам кажется, режим «разработчика» уже был подключен, поэтому далее перейдём непосредственно к описанию процесса отключения разблокировки смартфона.
Находясь в приложении Настройки смартфона нужно на основной странице опустится в самый его низ, и войти в раздел «Система».
Теперь, уже находясь в разделе «Система», нужно ещё раз опуститься к самой его нижней строке, и войти в подраздел «Для разработчиков».
Если режим «разработчика» не включен, то в разделе «Система» пункт «Для разработчиков» вы просто не увидите.
2. В подразделе «Для разработчиков» нужно найти пункт «Блокировка экрана», который расположен в верхней части этого большого подраздела, и выключить переключатель пункта «Блокировка экрана», нажав на него.
После этого откроется новое окно, где вас попросят ввести текущий пароль разблокировки. В нашем случае нужно ввести графический ключ. Рисуем пароль, соединяющий 4 точки.
Скрин №9 – выключить переключатель пункта «Блокировка экрана». Скрин №10 – рисуем графический пароль.После этого блокировка экрана на вашем смартфоне отключена.
Скрин №11 – вид подраздела «Для разработчиков» с отключенной блокировкой экрана.
Как отключить графический ключ Андроид
Графический пароль – один из важных системных инструментов, предотвращающий случайную активацию вашего устройства, а также доступ к нему со стороны третьих лиц. Его функционал эффективен и прост, но бывают случаи, когда функция из-за каких-либо сбоев становится непреодолимым барьером для самого владельца устройства. В данной статье я разберу, как можно отключить установленный ранее графический ключ на устройстве Андроид, и какие методы нам в этом помогут.
Как убрать графический ключ – способы решения проблемы
Разберём способы решения проблемы по отключению ключа, ранжируя от простого к сложному (при этом учтите, что ряд способов работает лишь на определённых версиях OC Android). Но перед детальным изложением указанных способов рекомендую первым делом проверить список администраторов устройства.
Для этого:
- Перейдите в «Настройки».
- Затем в «Безопасность».
- Выберите «Администраторы устройства, после чего убедитесь, что там нет нежелательных программ, работающих с правами администратора.
- Если такие программы имеются – отключите их, они могут блокировать доступ к устройству при помощи графического ключа.
Также убедитесь, что на вашем Андроид гаджете не установлены различные VPN-приложения. Если таковые имеются – также удалите (отключите) их.
Проверьте меню администраторов устройства, и убедитесь, что там нет лишних приложенийБазовый способ отключения пароля
Как известно, стандартный способ отключения состоит в переходе в настройки девайса, выбора там раздела «Безопасность» (или «Экран блокировки»), а затем пункта «Блокировка экрана». Там требуется ещё раз ввести задействованный по умолчанию графический ключ, после чего выбрать альтернативный способ блокировки экрана (рисунок, PIN, пароль и другие).
Читайте также: Ошибка 504 при установке приложения на Андроид.
Очистка сертификатов на Андроиде
В некоторых случаях на мобильном устройстве с ОС Андроид имеется сертификат (или приложение), блокирующие снижение прав безопасности для данного устройства. Удаление такого сертификата позволит снять блокировку и избавиться от графического пароля.
Для этого:
- Перейдите в «Настройки», затем в «Безопасность».
- Выберите там пункт «Очистить учётные данные» (удалить сертификаты)». Обычно после этого можно легко снять графический ключ на устройстве с Android.
Инструмент Google «Найти устройство»
Для большинства мобильных гаджетов встроенный сервис «Find My Device» от Гугл является удобным инструментом, позволяющим сбросить графическую блокировку вашего телефона. Сервис не работает на Андроид 8.0 или выше, но для версии 7.1.1 Nougat или младших версий ОС это вполне может сработать.
Инструкция довольно проста:
- Перейдите на сайт Гугл, и нажмите слева на «Lock» (Заблокировать).
- После этого устройство запросит у вас новый пароль, который заменит графический пароль, который вы забыли.
- Введите дважды новую комбинацию, а затем вновь нажмите на «Lock».
Пройдёт примерно 5 минут, после чего вы сможете ввести новый пароль на вашем девайсе для получения доступа к последнему.
Это интересно: Как сделать, чтобы фото сохранялись на карту памяти Андроид.
Инструмент Sumsung «Найти моё устройство»
Если вы являетесь обладателем смартфона от Самсунг, то сервис «Find My Moble» должен быть одним из первых, который вы используете.
Для отключения выполните следующее:
- Перейдите на сайт findmymobile.samsung.com с любого браузера.
- Затем залогиньтесь в ваш аккаунт Самсунг. Если же у вас никогда не было аккаунта, этот метод работать не будет.
- Как только вы вошли в ваш аккаунт, нажмите на кнопку «Lock my screen» слева.
Нажмите на «Lock my screen» слева
- Вам останется ввести новый ПИН в первом поле, а затем нажать на «Lock» внизу экрана. В течении одной-двух минут ваш пароль будет изменён на ПИН, введённый вами.
Опция «Забыли ключ»
Если ваш гаджет работает на основе Android 4.4 или ниже, попробуйте использовать опцию «Забыли ключ» (Forgot Pattern).
- После пяти неудачных попыток ввести верную графическую комбинацию, вы увидите сообщение «Попробуйте вновь через 30 секунд».
- Пока это сообщение находится на экране, нажмите на кнопку внизу «Забыли пароль?» (Forgot Pattern?).
- Затем выберите «Введите данные вашего Гугл-аккаунта», после чего введите идентификатор и пароль вашего аккаунта Google.
- Система отправит вам е-мейл позволяющий разблокировать доступ и сменить блокировку.
Рекомендуем к прочтению: На планшете не работает сенсор что делать.
Сброс гаджета на Андроиде до заводских настроек
Если вы хотите получить доступ к телефону даже за счёт потери ваших данных и файлов на таком устройстве, тогда сброс устройства до заводских настроек может стать хорошей альтернативой. Реализация данного способа напрямую зависит от типа вашего устройства.
Порядок действий:
- Для большинства телефонов сначала необходимо выключить устройство.
- Затем нажмите и удерживайте кнопки «Громкость вниз» и «Питание» до тех пор, пока не появится меню загрузки ОС Андроид.
- После его появления нажатием кнопки «Громкость вниз» выберите режим «Recovery Mode».
- Затем нажмите на кнопку питания для активации данного режима.
- После перехода в «Recovery Mode» выберите там опцию «Wipe data/factory reset» и дождитесь окончания процесса.
- Затем выберите «Reboot system now», и после перезагрузки вы сможете получить доступ к вашему девайсу.
ADB для отключения графического пароля
Данный метод удаления графического ключа работает при условии активации режима «Отладки ЮСБ» в параметрах разработчика настроек вашего телефона. Установите программу «ADB», после чего установите для неё соответствующие драйвера.
Инструкция очень проста:
- Подключите ваш Андроид-смартфон к PC посредством кабеля ЮСБ
- Затем откройте командную строку находясь в инсталяционной директории ADB. Наберите там команду:
- Перезагрузите ваш гаджет.
- Экран блокировки должен исчезнуть. Помните, что это лишь временный паллиатив, потому зайдите в настройки вашего смартфона, и установите для него новый пароль.
Заключение
Существуют различные способы, которые позволяют отключить установленный пользователем графический ключ на гаджете с ОС Андроид. Каждый из перечисленных выше способов доказал свою эффективность в решении данной проблемы.
Настройка экрана блокировки на Android-устройствах
Из этой инструкции вы узнаете как установить графический ключ на андроид
У каждого из нас есть какая-то личная информация, которую мы храним на своем смартфоне или планшете. Это может быть какая-либо деловая переписка, фотографии, не предназначенные для просмотра другими лицами и т.д. И чтобы все это не попало в чужие руки, мы стараемся защитить свое андроид-устройство паролем или графическим ключом. Подробнее о защите личных данных — читайте тут.
Графический ключ – это один из самых популярных способов оградить свою личную информацию от просмотра нежелательными лицами. В данной статье мы расскажем, как поставить графический ключ на свой девайс, а также, что делать, если мы его забыли и не можем разблокировать своего «любимца», то есть и как его удалить или сбросить!
Настройка экрана блокировки
Отметим, что в каждой версии операционной системы Android есть нюансы по безопасности. Более того, многие производители, накладывающие свои лаунчеры на стандартные прошивки, добавляют тем самым ряд возможностей.
Например, используя ZenUI Launcher, созданный компанией ASUS специально для своих устройств, вы сможете не только убрать камеру, но и разместить на экране блокировки ярлыки трех предустановленных на телефоне приложений.
В целом же настройки дисплея защиты усовершенствуются с каждой новой версией ОС Android. Подробнее с тем, какие ярлыки установлены на смартфоне, вы ознакомитесь, зайдя в настройки и перейдя в раздел «Мое устройство». Здесь нужно найти пункт «Экран блокировки», а и в нем – «Изменить ссылки».
Если же вы хотите убрать экстренный вызов с экрана блокировки, придется постараться, поскольку эти настройки часто вшиты в прошивку и их изменение – индивидуальный процесс для каждой модели гаджета. При решении вопроса именно для вашей модели устройства лучше обратиться к компетентным специалистам или посетить форум 4PDA.
Что делать, если запрещено администратором
Иногда человек знает свой ПИН-код, графический ключ или пароль, но убрать его все равно не получается. Для того чтобы решить и эту проблему, делаем так:
- Переходим в меню приложений. В данном случае это Андроид 6, но в других версиях ОС последовательность действий подобна.
- Тапаем по шестеренке настроек.
- Переходим в раздел «Безопасность».
- Далее нам потребуется пункт «Администраторы устройства».
- Смотрим какие приложения есть в этом списке. Например, удаленное выключение и блокировка могут влиять на запрет смены пароля. У вас тут могут быть другие функции, для проверки их тоже можно отключить. Жмем по галочке, обозначенной на скриншоте.
- Ниже обозначен перечень полномочий. Есть тут и блокировка экрана, возможно, именно она и мешает нам. Жмем «ОТКЛЮЧИТЬ».
В каждом конкретном случае набор приложений в пункте администрирования может быть разным. Действуйте согласно сложившейся именно у вас ситуации.
Способы блокировки дисплея на Android
Настройка безопасности любого Android-устройства проводится согласно предпочтениям пользователя. При этом принцип установки и доступ к основным настройкам осуществляется стандартизированными методами.
Чтобы вплотную заняться вопросом безопасности личных данных, необходимо перейти в настройки девайса и пролистать их до графы «Безопасность (или «Безопасность и местоположение)». Затем остается подобрать актуальный инструмент блокировки.
Кроме того, в настройках безопасности можно изменить PIN-код SIM-карты, настроить условия шифрования устройства, выбрать инструменты для умной разблокировки Smart Lock, а также активировать массу других, не менее примечательных функций, направленных на обеспечение высокого уровня защищенности.
Настройка «Провести по экрану»
«Провести по экрану» – это первый метод блокировки экрана, который пользователю предлагают современные разработчики. Если установить блокировку экрана на Android таким способом, вы не добьетесь высокой защиты, так как разблокировать телефон сможет любой пользователь. Достаточно провести в сторону пальцем по дисплею – и все функции гаджета тут же становятся доступными. Примечательной особенностью такого способа блокировки является тот факт, что в некоторых моделях устройств вы можете установить различные ярлыки приложений, которые будут запускаться при движении пальца в том или ином направлении.
Защита посредством графического ключа
В данном случае необходимо, пользуясь имеющимися на экране точками, создать уникальный рисунок, который впоследствии будет служить способом активации гаджета. Графический ключ нельзя назвать одним из самых надежных методов защиты, поскольку он легко запоминается. Поэтому не стоит демонстрировать секретный рисунок родным и близким. Если вы хотите основательно защитить информацию на устройстве, обратитесь к более серьезным инструментам безопасности.
Установка PIN-кода
Использование PIN-кода уже давно считается одним из лучших средств защиты. Набор цифр на смартфоне не требует лишних телодвижений, а сам пароль может состоять из десятка хаотично подобранных символов. Единственный недостаток метода – неудобство при наборе секретной комбинации одной рукой на большом дисплее. Также многие пользователи отмечают потерю времени при вводе PIN.
Выбор буквенно-цифрового пароля
Это самый надежный вид защиты на современных смартфонах и планшетах, работающих под операционной системой Android. Разгадать такой пароль практически невозможно, так как он может состоять из хаотично подобранных букв и цифр, известных только пользователю. Минус буквенно-цифрового пароля такой же, как и у PIN-кода: если у вас большой дисплей, придется использовать две руки для разблокировки устройства. К тому же ввод серьезного многозначного кода требует временных затрат, что влияет на общие показатели практичности при использовании телефона.
Блокировка посредством приложений сторонних разработчиков
Если вы хотите изменить блокировку экрана, но стандартные инструменты, которые предлагает ОС Android, не устраивают, следует обратить внимание на программные продукты сторонних разработчиков. В Google Play представлен широкий выбор таких утилит. Многие из них обеспечивают пользователя привлекательными условиями визуализации экрана блокировки. То есть вы сможете использовать различные виджеты и выносить удобные для себя утилиты, требующие быстрого запуска.
Кроме того, разработчики предлагают уникальные способы разблокировки. Например, программа DIY Locker позволяет установить в качестве графического ключа изображения контактов. Для разблокировки девайса требуется соединить эти изображения в определенной последовательности.
Как убрать блокировку экрана на Андроиде если забыл пароль
Чтобы использовать простой способ удаление пароля, нужно помнить пароль, который был задан ранее. Но вот что делать, если он был забыт, и возможности снять блокировку, нет.
Способ 1: С помощью службы поддержки Google
Начнем с самого простого. Если смартфон был привязан к аккаунту Google, то можно обратиться за помощью в службу поддержки. Опишите вашу проблему и отправьте запрос. Обычно поддержка отвечает на подобные заявки быстро (в течении суток). Если все данные будут подтверждены, на почту придет уведомление о разблокировке устройства. При этом вам предстоит вспомнить пароль и логин от аккаунта Google, который подключен на Андроиде. Именно с его помощью можно восстановить устройство в случае забытого пароля блокировки.
Что делать если забыт пароль от Google аккаунта
Очень часто пользователь забывает не просто пароль от своего смартфона, но и пароль от аккаунта Гугл (полная статья по восстановлению доступа к Гугл аккаунту на Андроид). В таком случае естественно отпадает возможность разблокировки экрана устройства. Но можно использовать компьютер (или другое устройство), с помощью которого можно будет восстановить пароль от Гугл почты. При этом многое будет зависеть и от программы, которая использовалась для блокировки экрана.
Способ 2: Восстановление доступа к телефону через почту
После пяти раз неправильно введенного пароля, пользователь получит предупреждение о том, что устройство было на какое-то время заблокировано, но при этом на экране появится надпись «Забыли пароль?». Именно она является нашей целью. Нажав на нее, вам предложат ввести e-mail, к которому привязано устройство (отличным примером послужит смартфоны Xiaomi или Samsung, у которых встроенные аккаунты с почтой и паролями). Введите почту и пароль, и если все правильно -вы сможете разблокировать устройство.
Но данный метод подойдет только в том случае, если телефон подключен к интернету. Если подключения нет, то придется его перегрузить. После перезагрузки на некоторое время появится шторка уведомлений, которую нужно потянуть вниз и подключить Wi-Fi или же другую сеть.
Проблема кроется в другом. У некоторых может стоять блокировка использования шторки уведомлений, и этот способ не будет работать.
Если не получилось, то войдите в «Экстренный вызов» и введите вот это на экране — *#*#7378423#*#*. Появится окно, в котором вам потребуется нажать «service tests — wlan», а затем подключиться к сети Wi-Fi. Если по близости нет сети Wi-Fi , то используйте мобильный интернет.
Способ 3: Снимаем блокировку экрана с помощью входящего вызова
На заблокированный телефон нужно совершить звонок. Далее мы берем трубку и отвечаем. После чего ставим вызов на удержание и направляемся в «Настройки» телефона. Оттуда заходим в «безопасность», после чего убираем блокировку телефона.
Не всегда работает, особенно на Андроид 6 и выше. Актуально в большинстве случаев только на 4.4.
Способ 4: Снимаем блокировку, используя разряженную батарею
Когда батарея будет совсем разряжена, устройство покажет на экране сообщение. Оттуда вам потребуется зайти в «Состояние батареи». После этого у вас появится доступ к настройкам, и там попробуйте убрать пароль.
Способ 5: Сбросить Андроид до заводских настроек
Самый простой метод из всех – это откатить систему до начального состояния. Единственный минус такого способа в том, что при сбросе до заводских настроек, сотрутся не только все пароли и формы, которые были заполнены пользователем, но и возможно нужная информация в виде телефонной книги. Смартфон будет чист как стеклышко, ведь на нем не останется ни какой системной информации. Правда все, что было записано на карту памяти, все же сохранится, но это наверно и к лучшему.
Чтобы избежать удаления необходимой информации, раз в несколько недель проводите резервное копирование. Также нужные материалы без труда можно хранить или в облачном хранилище, где предоставляются еще и бесплатные дополнительные гигабайты, или непосредственно в самом Google-аккаунте.
Не забывайте, что во время тяжелых неполадок на телефоне (смартфон упал и перестал включаться, вы случайно занесли опасный вирус и т. д.), может страдать и SD-карта. Поэтому перед началом всех новых операций, затрагивающих каким-то образом операционную систему, извлекайте флеш-накопитель. Как только проведете все процессы — можете спокойно вставлять дополнительную память обратно.
Краткая инструкция сброса к заводским настройкам
Напоминаем о ссылке на полную статью по этому вопросу, но если вам лень читать, попробуйте воспользоваться данной небольшой инструкцией.
- Заходим в меню «Recovery». Стоит отметить, что у каждого смартфона есть свой алгоритм входа туда.
- После того как получилось войти, жмем «Factory Reset», далее нажимает подтвердить.
- Ждем пару минут, если все прошло успешно высветится надпись.
- Перезагружаем устройство, нажав на соответствующею кнопку.
Кстати, не забудьте зарядить телефон, ведь если заряд будет меньше половины, вы просто можете не включить устройство после отката настроек и получить кирпич.
Если же не один из методов не был успешным, подробно опишите вашу проблему в комментариях, и мы сразу же ответим.
Отключение блокировки в стандартном Android-интерфейсе
Если вам не нужна блокировка экрана, отключите данный элемент на своем устройстве. Для этого понадобится:
- В настройках найти раздел «Безопасность».
- Перейти в пункт «Блокировка экрана».
- Выбрать «Нет», что означает отсутствие элементов блокировки.
Такой метод актуален для девайсов, работающих на «чистой» операционной системе Android. Для устройств с предустановленными дополнительными оболочками настройка может проходить по-другому.
Сторонние приложения
Если системные настройки безопасности не устраивают, можно воспользоваться сторонними приложениями. В Play Market много разных утилит, помогающих настроить защищённый доступ на устройство по своему желанию. Пример возможностей таких приложений будет приведён на программе «Экран блокировки OS9».
После установки, программе нужно дать все запрашиваемые ей разрешения: доступ к контактам, фото и т.д. Затем можно начинать работу с приложением. Сначала потребуется задать пароль. Для этого следует нажать на кнопку «Экран блокировки». Без введённого пароля все остальные панели будут неактивными. Код нужно повторить дважды. После этого цвет главной панели изменится и станут активными все функции программы. Приложение устанавливает свой интерфейс для дисплея: меняет обои, показ уведомлений, даты и времени. Чтобы разблокировать экран Андроида, потребуется ввести пароль, заданный в утилите.
Рекомендуем: Как можно запустить файл «.exe» на андроид?
Возможности Экран блокировки OS9
Приложение позволяет:
- Изменить пароль;
- Установить обои и фотографии из галереи на заблокированный дисплей;
- Ввести текст, который будет отображаться на экране;
- Установить цвет текста.
Программа имеет простой и понятный интерфейс, что позволяет быстро разобраться с её работой.
Настроив ограниченный доступ к телефону в виде пароля, PIN кода или графического ключа, можно не бояться за данные, находящиеся в телефоне и скрыть личную информацию от посторонних глаз.
Отключение блокировки дисплея на телефонах Samsung
Если ваш гаджет имеет измененный производителем интерфейс (например, в устройствах Samsung), вышеописанная инструкция не поможет убрать экран блокировки. Для успешного выполнения задачи следует:
- Войти в настройки.
- Перейти во вкладку «Мое устройство» и зайти в раздел «Экран блокировки».
- Найти пункт «Блокировка экрана».
- Выбрать «Нет».
После этих несложных манипуляций экран больше не будет блокироваться, даже после перезагрузки гаджета. Примечателен также факт, что многие разработчики оболочек предлагают пользователям пункт настройки экрана блокировки уже в стандартном перечне настроек устройства. То есть вы сможете адаптировать блокировку под свои требования с помощью нескольких тапов по дисплею.
Преимущества и недостатки установки пароля с помощью штатных настроек телефона
Стандартные методы установки пароля с помощью настроек телефона имеют как положительные, так и отрицательные стороны. Они представлены в следующей таблице.
Плюсы и минусы
Системные методы позволяют быстро установить пароль и заблокировать экран
Нет необходимости устанавливать дополнительный софт на гаджет
Большое количество вариантов блокировки и наличие дополнительных настроек с помощью инструментов блокировки
В поздних вариантах есть сканер отпечатка пальца и разблокировка по лицу, это повышает защиту данных
Нельзя воспользоваться функциями телефона, пока не был введен пароль
Графический ключ может быть ненадежен, его можно легко разгадать, так как на экране останется след
Сложный пароль можно забывать, из-за чего потребуется воспользоваться помощью специалистов, чтобы получить доступ к данным
Пользователи сами решают, какой вариант блокировки им установить. Рекомендуется использовать самый надежный и понятный вариант для владельца смартфона.
Onca Clock Widget — приложение, которое поможет установить часы на экран
«onca Clock Widget» — приложение с функцией озвучивания времени. Благодаря данной опции вам не нужно будет постоянно отвлекаться на экран вашего телефона. Приятный голос помощника сообщит о текущем времени с заданной частотой.
Для работы виджета нет необходимости производить какие-либо настройки после установки. Но вы можете персонализировать виджет, выбрав его размер, дизайн и расположение. Выбирайте между цифровыми и аналоговыми часами, устанавливайте их на главном экране и на блокировке.
«onca Clock Widget» имеет функцию озвучивания времени
Как удалить графический ключ с Андроида дистанционно и через сброс настроек
На многих смартфонах используется функция блокировки при помощи ввода специального графического ключа: данный способ защиты позволяет обеспечить высокий уровень безопасности всех данных, хранящихся на гаджете. Но как удалить графический ключ с Андроида, если пользователь забыл код своего девайса? К счастью, существуют проверенные способы исправления сложившейся ситуации.
Как снять блокировку?
Удалить блокировку экрана графическим ключом довольно просто: для этого достаточно перейти в меню «Настройки» («Settings», значок шестерни), зайти в раздел «Безопасность» и выбрать опцию «Блокировка экрана». Указать приоритетный тип разблокировки – «PIN-код», «Пароль» или «Без блокировки» – и сохранить изменения. Теперь рассмотрим возможные варианты сброса графического ключа в случае его утраты.
Способ 1: Вход в учетную запись Google
Это, пожалуй, самый основной метод удаления забытого графического ключа, воспользоваться которым можно только при наличии Wi-fi соединения. Для избавления от блокировки данным способом нужно выполнить следующие действия:
- Ввести неверный ключ пять раз подряд. После пятой попытки на дисплее должна отобразится надпись: «Число неправильных попыток ввода рисунка блокировки: 5. Повторите попытку через 30 секунд».
- При этом в нижней части дисплея отобразится интерактивная клавиша «Забыли пароль?». Следует тапнуть по ней, и откроется окно для ввода регистрационных данных от Google-аккаунта, привязанного к данному девайсу (e-mail и password).
- Если юзер забыл свои регистрационные данные, то нужно зайти с компьютера в раздел «Восстановление аккаунта Google» на официальном портале «accounts.google», ввести свой номер телефона. Нажать «Далее» и следовать подсказкам на экране. Также можно запросить код подтверждения по SMS или через звонок и восстановить данные.
- После ввода восстановленных логина и пароля нужно будет придумать новый код блокировки: повторить его 2 раза.
Обратите внимание! Данный метод разблокировки не доступен для большинства устройств на базе Android 5.0 и выше, т.е. выпущенных после 2014 года. Кроме того, подобный способ удаления блокировки графическим ключом требует доступа к Интернету.
Чтобы подключиться к Wi-Fi на старых смартфонах при заблокированном экране нужно осуществить свайп вниз, а на Lollipop с 5.0. версии включительно можно раскрыть специальное меню и подсоединиться к доступной сети («Мобильный интернет» или «Точка доступа Wi-fi»).
Способ 2: Воспользоваться Android Debug Bridge
Удалить графический ключ с планшета на базе ОС Андроид можно также при помощи инструмента ADB – утилиты отладки для «взлома» гаджета через ПК. ПО является составным элементом SDK, т.е. основного набора средств разработчика Андроид-девайсов.
Сразу стоит оговориться, что данный метод работает только в том случае, если на телефоне активирована отладка через USB. К радости пользователей, на большинстве современных смартфонов и планшетов подобная опция имеется. Для ее включения достаточно подсоединить Андроид-гаджет к USB-порту посредством кабеля и тапнуть на кнопку «Отладка по USB», которая автоматически появляется на смартфоне после подключения к ПК.
Обратите внимание! Если после подключения гаджета к ПК через USB-кабель надпись не появляется, то удалить графический ключ с телефона Самсунг или любой другой марки не получится.
Чтобы воспользоваться отладкой через Android Debug Bridge, нужно выполнить следующие действия:
- Скачать архив с Android SDK из проверенного источника (лучше – с официального сайта «developer.android»). Если загрузка происходит с сайта разработчика, то нужно перейти по гиперссылке «sdk-tools-windows-4333796.zip». Существуют версии ПО для 32 и 64-битных систем: выбрать нужную. Кроме того, есть утилита для Mac и Linux OS.
- Извлечь данные из zip-архива в любой удобный фолдер, например, на OS (:C).
- Скачать Java Development Kit с официального сайта ORACLE, перейдя в раздел «Downloads» и выбрав опцию «Decline License Agreement», указать свою версию. Пользователей Windows OS интересует версия программного решения «Java SE Development Kit 8u201».
- Установить себе на компьютер Fastboot и ADB. Выполнить данную манипуляцию можно сразу двумя ниже описанными способами (на выбор пользователя).
Первый метод установки Fastboot и ADB включает в себя следующие шаги:
- Вернуться в OS (:C) или в иную директорию, куда был извлечен «sdk-tools-windows-4333796.zip».
- Из корневого фолдера перейти в папку «tools» и запустить файл под именем «android».
- На мониторе отобразится окошко «Android SDK Manager»: следует поставить галочку напротив опции «Android SDK Platform-tools» (второй элемент во вкладке «Tools») и тапнуть на интерактивную клавишу «Install Package».
- Отобразится диалоговое окно «Choose Packages to Install», необходимо выбрать пункт «Accept License», после чего тапнуть на интерактивную кнопку «Install», расположенную в нижней части экрана.
- После установки компонентов утилиты в корневой директории «sdk_tools windows-version» отобразится объект «platform-tools», в котором расположены инструменты «ADB» и «Fastboot».
Чтобы получить доступ к «ADB» и «Fastboot» при помощи второго способа, необходимо:
- Вызвать окошко «Проводника», зажав комбинацию Win + E, зайти в «Этот компьютер» на «OS (:C)», далее – в разархивированную директорию «sdk-tools-windows-4333796».
- Перейти в фолдер под именем «tools», в папку «bin», зажать кнопку «Shift» и тапнуть правой кнопкой мыши по любой области в открытом окошке «Проводника».
- Из контекстного меню вызвать опцию «Открыть окно в PowerShell здесь».
- В открывшейся консоли потребуется вбить кодовую фразу: «./sdkmanager platform-tools» без кавычек, затем тапнуть на «Enter».
- Спустя пару минут на экране PowerShell появится надпись «Accept? (y/N)». Необходимо дать свое согласие на инсталляцию ПО, введя команду «yes» без кавычек и тапнув на «Enter».
- Запустится процесс загрузки компонентов «platform-tools» на компьютер, по завершении которого в окошке консоли появится соответствующая надпись.
- Можно зайти в директорию «sdk_tools windows-version» и отыскать фолдер под именем «platform-tools».
Если пользователь не хочет заморачиваться, то всегда можно скачать с проверенного источника архив «platform-tools», минуя долгий процесс установки. Но нужно выбирать правильное место загрузки, чтобы не подцепить вирусы.
Для того чтобы компьютер наконец-то смог отобразить экран планшета или смартфона на Android, потребуется загрузить и установить специальный драйвер USB, который уникален для каждого отдельно взятого девайса. Скачивать подобные «дрова» рекомендуется с официального сайта производителя, т.е. с Samsung, HTC, Huawai, Meizu, Xiaomi, LG, Lenovo и т.д.
Кроме того, есть специальные сборки ADB-драйверов, которые подходят для девайсов разных моделей, а на некоторые гаджеты «дрова» ставятся при помощи штатных средств операционной системы. В последнем случае пользователю потребуется установить USB-driver следующим способом:
- Подключить телефон к компу при помощи USB-кабеля.
- Зайти в меню «Пуск» – раздел «Служебные-Windows», вызвать «Панель управления».
- В открывшемся диалоговом окне разыскать «Диспетчер устройств». В 10 версии ОС нужно тапнуть правой кнопкой мыши по меню «Start», выбрать в контекстном меню опцию «Диспетчер устройств».
- В разделе «Переносные устройства» отобразится модель подключенного планшета или смартфона – тапнуть по объекту правой клавишей мыши, и в контекстном меню инициировать «Обновления драйверов…».
- При возникновении конфликта установки драйвера на данную ОС потребуется исправить ситуацию вручную: в открывшемся окошке выбора действия «Обновление драйверов для текущего устройства» перейти по второй гиперссылке – «Выполнить поиск…».
- Загрузить пакет универсальных ADB-драйверов из проверенного ресурса в сети Интернет, разархивировать скачанный rar или zip-файл в удобное место на жестком диске, и в окне «Обновления драйверов» в разделе «Искать в следующем месте» указать путь к файлу с drivers (нажать на «Обзор», выбрать нужный фолдер и кликнуть «Сохранить»).
- Поставить галочку напротив опции «Включая вложенные папки», щелкнуть «Далее» и ждать завершения автоматической установки driver.
После того как инструмент ADB и драйвер USB скачаны, можно приступить к удалению забытого графического ключа с Андроида:
- Зайти в консоль «Командная строка». Для этого – зажать сочетание Win + R и ввести код «cmd» без кавычек, тапнуть на «Enter».
- В открывшемся окне консоли нужно ввести следующий перечень кодов (вбивать без кавычек):
«adb shell» – нажать «Enter»
«cd /data/data/com.android.providers.settings/databases» – «Enter»
«sqlite3 settings.db» – «Enter»
«update system set value=0 where name=’lock_pattern_autolock’;» – «Enter»
«update system set value=0 where name=’lockscreen.lockedoutpermanently’; quit» – «Enter» - Осуществить ребут девайса: графический ключ исчезнет.
Если на девайсе настроены root-права, то осуществить сброс можно также следующим образом:
- Перейти в консоль.
- Ввести следующие коды:
«adb shell»
«su»
«rm /data/system/locksettings.db»
«rm /data/system/locksettings.db-wal»
«rm /data/system/locksettings.db-shm»
«reboot»
«adb shell»
«rm /data/system/gesture.key» - Осуществить ребут девайса: после включения телефона ввести любой другой ключ дважды.
Способ 3: Сброс настроек
Применяя данный метод удаления графического ключа, пользователь должен осознавать, что из памяти устройства будут деинсталлированы все данные, в т.ч.:
- пароли;
- SMS;
- заметки;
- события в календаре и «Планировщике»;
- приложения.
При этом хранящаяся на microSD информация останется нетронутой. Чтобы воспользоваться опцией «Hard Reset», юзеру потребуется выполнить следующие манипуляции:
- Выключить свой Android-гаджет.
- Активировать опцию «Recovery»: для этого нужно одновременно удерживать определенную комбинацию клавиш, уникальную для каждой отдельно взятой модели гаджета. Чаще всего используются клавиша «Home» и переключатель громкости. На самых новых моделях смартфонов зайти в «Recovery» можно с сенсорного экрана (даже заблокированного).
- После запуска соответствующего режима на экране телефона или планшета отобразится перечень доступных операций. Чтобы произвести «Hard Reset», нужно тапнуть на опцию «wipe data/factory reset» (на большинстве аппаратов осуществить перемещение между опциями можно при помощи клавиш регулировки громкости и кнопки «Home»).
- В следующем окне Рекавери подтвердить свое действие по сбросу настроек и очистки девайса, выбрав команду «Yes – delete all user data».
- И, наконец, активировать пункт «reboot system now», после чего смартфон будет перезагружен.
Вот несколько примеров того, как попасть в Recovery со смартфона для разных моделей гаджетов:
- Lenovo – клавиша регулировки громкости в позиции «+» и «Включить» либо «+» и «Включить», либо «-» и «Включить»;
- Nexus, Pixel – «-» и «Включить»;
- HTC – «-» и «Запуск» либо «+» и «Запуск»;
- Samsung – «Home» и «-» либо «Home» и «+», либо «Home» и «Вкл»;
- Meizu, Xiaomi – «+» и «Вкл»;
- LG – «-» и «Вкл»;
- Sony, Huawei, Honor и Asus – «+» и «Вкл», «-» и «Вкл»; «+», «-» и «Вкл».
Выполнить «Hard reset» можно также с компьютера, предварительно подключив свой гаджет через USB. Для этого понадобится уже знакомый инструмент Fastboot, который идет в едином комплекте поставки с ADB.
Для Nexus, Pixel, Motorola, Huawei и ряда других телефонов может дополнительно потребоваться разблокировка загрузчика, которая обычно выполняется при помощи одной из подобных команд:
- «fastboot oem unlock»;
- «fastboot flashing unlock».
Для остальных смартфонов OEM-код можно посмотреть на сайте поставщика программного решения.
Теперь необходимо перевести гаджет в Fastboot. Зайти в указанный режим можно двумя способами:
- Выключить девайс, удерживать комбинацию «-» и «Включение» или иную уникальную комбинацию клавиш до тех пор, пока на дисплее не отобразится «Fastboot mode».
- Также можно подключиться к USB, вызвать отладку методом из шага 2 на экране смартфона.
- Зайти в «PowerShell (админ)» — щелкнуть по меню «Start» правой кнопкой мыши и зайти в консоль.
- В открывшемся окне вбить команду «.\adb_reboot_bootloader» без кавычек, вместо «_» пробел, после чего тапнуть на «Enter».
- После выполнения данного действия телефон запустится в режиме отладки. Теперь нужно вбить код «.\fastboot erase userdata» или «.\fastboot -w» без кавычек, ввести команду для перезагрузки устройства «.\fastboot reboot» (тоже без кавычек).
Способ 4: Сброс gesture.key и пароля
С устройств с открытыми root-правами администрирования можно без труда удалить файлы графического ключа и соответствующий пароль, но при этом потребуется скачать специальную утилиту Aroma. После загрузки zip-архива разархивировать его в нужный фолдер, затем нужно будет выполнить следующие манипуляции:
- Отключить девайс и активировать меню Recovery описанным выше способом.
- После включения гаджета – выбрать опцию основного экрана «Install zip», активировать команду «Choosezipfrom/sdcard» и воспользоваться функцией «Choose zip from last install_folder».
- Указать путь к Aroma, в окошке менеджера файлов выбрать директорию «data», зайти в папку «system» и уничтожить следующие системные объекты:
с расширением «.key» — «gesture», «gatekeeper.pattern», «password», «gatekeeper.password»;
«locksettings.db-wal»
«locksettings.db-shm»
«locksettings.db». - Пометить указанные элементы и тапнуть на опцию «Удалить», отобразившегося в Проводнике Aroma.
Также можно воспользоваться инструментом TWRP Recovery, который можно загрузить в утилите Fastboot. Сам TWRP необходимо загружать с официального портала TWRP, где потребуется выбрать Recovery для конкретной модели девайса, после чего скинуть загруженный файл в директорию «platform-tools». Дальше механизм действий прост:
- Подключить планшет или смартфон к ПК в режиме fastboot либо через знакомый инструмент «Отладка через USB».
- С девайса зайти в режим восстановления и тапнуть на «Advanced».
- Перейти в раздел «File Manager» и аналогичным способом, как и в случае с Проводником Aroma, почистить файлы из фолдера «/data/system/». Каждый объект нужно будет деинсталлировать отдельно, выделив и нажав «Delete», выполнить свайп вправо.
- Перезагрузить девайс при помощи интерактивной кнопки «Reboot System».
Способ 5: Дистанционный сброс устройства
Если пользователь забыл графический ключ, то удалить его можно также при помощи сервиса поиска смартфона от Google. Для выполнения данной операции необходимо следовать инструкции:
- Перейти на страницу сервиса «Найти устройство».
- Ввести имя привязанной к смартфону учетки и пароль, тапнуть на «Далее».
- На левой панели инструментов в обозревателе выбрать опцию «Стереть данные», повторно нажать на зеленую клавишу «Стереть данные».
- В окошке выбора действия нажать на «Очистить»: после произведения указанной манипуляции будет произведен hard reset девайса (все данные будут удалены, а ключ – сбросится).
Для владельцев Samsung сброс можно осуществить в меню ««Find My Mobile»:
- Зайти на соответствующий портал поставщика ПО и авторизоваться.
- В правой части экрана снизу находится опция «Еще» — зайти в нее и выбрать функцию «Разблокировать устройство», ввести текущий пароль и нажать на «Разблокировать».
- Спустя пару мгновений на телефоне Самсунг появится надпись о том, что key снят.
Кстати, на большинстве гаджетов от Самсунга нужно помимо рисунка разблокировки также указывать ПИН-код. В данном случае сброс key не составит труда: нужно вводить неправильные узоры 5 раз, после чего потребуется ввести PIN и нажать на «ОК».
Конечно, есть еще вариант перепрошивки устройства, но он подходит только для продвинутых пользователей: неопытный юзер может повредить систему девайса. Если устройство находится на гарантии, то после проведения указанных действий смартфон «слетит» с гарантийного обслуживания.
Поэтому не рекомендуется самостоятельно перепрашивать свой смартфон: если ни один из 5 указанных выше методов не помог справиться с проблемой блокировки экрана, то лучше обратиться в специализированный сервисный центр.
Как удалить графический ключ на Android — BestusefulTips
Последнее обновление: 7 марта 2021 г., автор: Bestusefultips
Хотите отключить PIN-код или Графический ключ на телефоне или планшете Android? Вот как удалить графический ключ на устройстве Android. Мы настроили блокировку экрана на устройстве Android, чтобы защитить важные данные от других людей. Если вас раздражает безопасность экрана блокировки на Android, вам необходимо удалить PIN-код блокировки экрана на Android 9 Pie, Oreo 8.1 , Nougat и предстоящем Android 10 Q с помощью этого руководства.
Вы можете использовать разблокировку по лицу или отпечатков пальцев, чтобы заблокировать устройства Android или Samsung Galaxy. Иногда пользователи забыли графический ключ или PIN-код, вы когда-нибудь забыли пароль или графический ключ на Android? Если да, не волнуйтесь, мы уже обсуждали разблокировать графический ключ для Android, если забыли . Следуйте приведенному ниже пошаговому процессу, чтобы снять блокировку графического ключа на Android без учетной записи Gmail.
Не пропустите:
Как скрыть точки блокировки рисунка на леденцах Android и Kitkat
Как настроить отпечатки пальцев Pixel 3a и 3a XL
Как использовать блокировку устройств Pixel для отключения отпечатка пальца
Как поделиться паролем Wi-Fi на Android 10 Q
Как удалить графический ключ на телефоне или планшете AndroidВ новейших устройствах Android вы можете использовать как Графический ключ , так и защиту от отпечатков пальцев или распознавания лица.Итак, если вы забыли пароль или PIN-код, вы можете разблокировать устройство с помощью отпечатка пальца или разблокировки лица. Давайте посмотрим, как удалить графический ключ блокировки экрана на устройстве Android.
Удалить или разблокировать графический ключ для Android Oreo, Pie и будущих Android Q 10Шаг 1: Откройте панель приложений на устройстве Android и коснитесь приложения настройки
Шаг 2: Прокрутите вниз до Безопасность и откройте его
Шаг 3: Нажмите Блокировка экрана под защитой устройства
Убедитесь, что на вашем устройстве Android или Samsung Galaxy установлен графический ключ.
Шаг 4: Подтвердите свой шаблон , чтобы продолжить процесс
Шаг 5: Вы можете увидеть None, Swipe, Pattern, PIN и Password options для блокировки экрана на телефоне или планшете Android.
Примечание. Функции защиты устройства не будут работать без вашего шаблона. Ваши сохраненные отпечатки пальцев также будут удалены с вашего устройства.
Шаг 6: Выберите Нет , если вы хотите отключить всю блокировку экрана на устройстве Android
Шаг 7: Выберите проведите пальцем , чтобы продолжить использование защиты экрана блокировки, которая разблокирует ваш телефон Android на Просто проведите пальцем по экрану
Шаг 8: Нажмите Да, удалить
Теперь удалите графический ключ и добавлен отпечаток пальца с вашего устройства.Чтобы использовать его снова, настройте блокировку экрана на устройстве Android. По умолчанию, чтобы разблокировать устройство, показывать блокировку рисунка во время рисования. Если вы не хотите отображать графический ключ или PIN-код, вы можете скрыть его.
Скрыть точки блокировки шаблона на телефоне Android (Android 8.1, 9.1 и Q 10)Настройки> Безопасность> Безопасность устройства> Настройки значок шестеренки перед блокировкой экрана> Отключить переключатель Сделать шаблон видимым
Различные ОС Android имеют немного разные настройки для снятия блокировки рисунка на телефоне или планшете Android.
Удалить шаблон на Android Nougat 7.1Настройки> Личные> Безопасность> Нажмите на графический ключ> Подтвердить графический ключ> Нет> Да, удалить
Удалить графический ключ на Android Lollipop 5.1.1Настройки> Экран блокировки и безопасность> Тип блокировки экрана> графический ключ> Подтвердить графический ключ> Нет> Да, удалить
Удалить графический ключ для блокировки экрана Android Kitkat 4.1Настройки> Звук и дисплей> Экран блокировки> Блокировка рисунка> Подтвердить рисунок> Нет
И все.Мы надеемся, что это проясняет, как удалить графический ключ на телефоне Android. Если у вас есть какие-либо вопросы относительно этого руководства, сообщите нам в поле для комментариев ниже. Мы ответим вам как можно скорее. Не упустите возможность ознакомиться с другими советами и рекомендациями по Android .
разблокировать графический ключ на Android легко с помощью 6 способов 2021 — Dr.Fone
Часть 1: Как разблокировать графический ключ с помощью Dr.Fone — Screen Unlock (Android)?
Если вы хотите разблокировать пин-код, графический ключ, пароль, отпечаток пальца или любую другую блокировку на устройстве Android, просто воспользуйтесь помощью Dr.Fone — разблокировка экрана (Android). Это очень полезное и продвинутое приложение, которое может позволить вам пройти мимо экрана блокировки на вашем устройстве, не причиняя ему никакого вреда или не удаляя его содержимое (если модель вашего телефона не Samsung или LG, оно сотрет данные после разблокировки экрана. Чтобы узнать, как разблокировать графический ключ с помощью Dr.Fone, выполните следующие действия:
Dr.Fone — Разблокировка экрана (Android)
Удалить 4 типа блокировки экрана Android без потери данных
- Он может удалить 4 типа блокировки экрана — графический ключ, PIN-код, пароль и отпечатки пальцев.
- Удалите только экран блокировки, без потери данных для некоторых телефонов Samsung и LG.
- Никаких технических знаний не требуется. Каждый может справиться с этим.
- Разблокировка Samsung Galaxy S / Note / Tab series, LG G2, G3, G4, Huawei, Lenovo и т. Д.
3981454 человек скачали
1. Установите Dr.Fone и запустите его для разблокировки графическим ключом. На главном экране выберите опцию «Разблокировка экрана».
2. Подключите ваше устройство к системе.Как только он будет обнаружен, нажмите кнопку «Разблокировать экран Android».
3. Переведите телефон в режим загрузки. Выключите его и одновременно нажмите и удерживайте клавиши «Домой», «Питание» и «Уменьшение громкости». После этого нажмите клавишу увеличения громкости, чтобы войти в режим загрузки в вашей системе.
4. Приложение автоматически обнаружит, когда ваше устройство перейдет в режим загрузки.
5. Устройтесь поудобнее и расслабьтесь, поскольку начнется загрузка пакета восстановления и выполнение необходимых шагов для разблокировки устройства.
6. Вы получите уведомление, когда процесс будет завершен. Просто отключите устройство и получите доступ к нему без блокировки графического ключа.
Вы можете посмотреть следующее видео о том, как разблокировать свой телефон Android, а также узнать больше в сообществе Wondershare Video.
Вопрос: как удалить PIN-код блокировки экрана на Android?
Как отключить блокировку PIN-кода на Android?
Включение / выключение
- На главном экране коснитесь значка приложений.
- Нажмите «Настройки».
- Коснитесь Экран блокировки и безопасность.
- Нажмите Тип блокировки экрана.
- Коснитесь одного из следующих вариантов: Проведите пальцем по экрану. Шаблон. ШТЫРЬ. Пароль. Отпечаток пальца. Нет (Чтобы отключить блокировку экрана.)
- Следуйте инструкциям на экране, чтобы настроить желаемый параметр блокировки экрана.
Как удалить пароль блокировки экрана?
После ввода пароля вы можете выполнить следующие действия, чтобы снять / заменить блокировку экрана:
- Перейдите в «Настройки»> «Безопасность»> «Блокировка экрана».
- Введите пароль, который вы ввели в Диспетчере устройств Android.
- Выберите новый метод блокировки экрана (графический ключ, слайд, PIN-код и т. Д.)
Как отключить слайд для разблокировки?
Отключить смахивание экрана для разблокировки при включенном шаблоне
- Войдите в приложение «Настройки» на своем устройстве.
- Затем в раскрывающемся меню выберите параметр «Безопасность».
- Кроме того, вам нужно выбрать блокировку осыпи здесь, а затем нажать «НЕТ», чтобы отключить ее.
- После этого устройство попросит вас ввести шаблон, который вы установили ранее.
Почему я не могу отключить экран блокировки?
Затем перейдите в VPN и удалите все vpns (очистите все). Это то, что блокирует настройку блокировки экрана. У вас должна быть возможность отключить защиту экрана блокировки где-нибудь в «Настройки»> «Безопасность»> «Блокировка экрана», а затем изменить ее на «Нет» или просто использовать слайд для разблокировки или что угодно.
Как удалить плагин экрана блокировки в Android?
Реклама Android при удалении экрана блокировки
- Может быть достаточно перейти в «Настройки» -> «Диспетчер приложений» -> «Загружено» -> «Найти рекламу на экране блокировки» -> «Удалить».
- Если эта опция не активна, попробуйте следующее: Настройки -> Еще -> Безопасность -> Администраторы устройства.
- Убедитесь, что только у Менеджера устройств Android есть разрешения на изменение вашего устройства.
Как снять блокировку экрана?
Блокировка экрана отключена.
- Сенсорные приложения. Вы можете снять любую блокировку экрана, установленную на Samsung Galaxy S5.
- Коснитесь Настройки.
- Сенсорный экран блокировки.
- Блокировка сенсорного экрана.
- Введите свой PIN-код / пароль / графический ключ.
- Нажмите ПРОДОЛЖИТЬ.
- Touch Нет.
- Блокировка экрана отключена.
Как снять блокировку экрана на Android?
Как отключить экран блокировки в Android
- Откройте «Настройки». Вы можете найти Настройки на панели приложений или нажав на значок шестеренки в правом верхнем углу панели уведомлений.
- Выберите Безопасность.
- Нажмите «Блокировка экрана». Выберите «Нет».
Как я могу удалить свой пароль телефона, если я его забыл?
2) Для навигации используйте ТОЛЬКО клавишу уменьшения громкости. Зайдите в «стереть данные / сбросить до заводских настроек», нажмите его. Он сотрет все настройки и данные на устройстве. После перезагрузки телефона пароль будет удален. После успешного восстановления заводских настроек вы сможете получить доступ к своему устройству, не вводя пароль блокировки.
Как снять графический ключ на моем телефоне?
Каждый телефон Есть возможность удалить графический ключ.Затем вам нужно удалить графический ключ.
В телефоне перейдите к параметрам настроек, проверьте настройки безопасности и найдите настройки блокировки клавиш.
- У вас будет несколько вариантов, таких как ПИН, Шаблон, Нет.
- PIN-код для телефона, который попросит вас ввести 4-значный номер для разблокировки телефона.
Как избавиться от слайда для разблокировки на моем Android?
Шаг 2. Прокрутите вниз, пока не увидите параметр «Безопасность» (Местоположение и безопасность для Android 5.0 и более ранних версий); щелкните по нему.Шаг 3. Прокрутите вниз и под заголовком «Разблокировка экрана» выберите «Настроить блокировку экрана». Шаг 4: Выберите тип пароля, который вы хотите использовать: Нет — отключает любую ранее установленную безопасность разблокировки экрана.
Как избавиться от слайда для разблокировки?
Как отключить «Нажмите Home, чтобы разблокировать» на экране блокировки iOS 10
- Откройте приложение «Настройки» и перейдите в «Общие», а затем в «Специальные возможности»
- Выберите «Кнопка« Домой »
- Найдите значок настройте «Оставить палец для открытия» и переключите его в положение ВКЛ.
Как включить разблокировку свайпом?
Установите для защиты экрана блокировки значение «Графический ключ» в меню «Настройки»> «Безопасность»> «Блокировка экрана». Нажмите кнопку питания на телефоне, чтобы заблокировать его.
2 ответа
- Откройте настройки.
- Прокрутите вниз и выберите Безопасность.
- Очистить учетные данные.
- Проверьте настройку блокировки экрана, чтобы увидеть, включены ли теперь параметры с низким уровнем безопасности.
Как отключить блокировку экрана на Samsung?
Блокировка экрана отключена.
- Сенсорные приложения. Вы можете снять любую блокировку экрана, установленную на Samsung Galaxy Grand Prime.
- Коснитесь Настройки.
- Прокрутите список и выберите Экран блокировки и безопасность.
- Тип блокировки сенсорного экрана.
- Введите свой пароль.
- Нажмите ДАЛЕЕ.
- Touch Нет.
- Блокировка экрана отключена.
Как обойти экран блокировки на Samsung?
Метод 1.Используйте функцию «Найти мой мобильный» на телефоне Samsung.
- Прежде всего, настройте свою учетную запись Samsung и войдите в систему.
- Нажмите кнопку «Заблокировать экран».
- Введите новый PIN-код в первое поле.
- Нажмите кнопку «Заблокировать» внизу.
- В течение нескольких минут он заменит пароль экрана блокировки на PIN-код, чтобы вы могли разблокировать устройство.
Как мне изменить экран блокировки с пин-кода на графический?
Процедура
- Откройте настройки.
- Нажмите Безопасность.
- Нажмите «Блокировка экрана».
- Выберите настройку блокировки экрана: нет, смахивание, пароль, PIN-код или графический ключ.
- Если вы используете пароль, PIN-код или графический ключ, введите вашу последовательность.
- Подтвердите новый пароль, PIN-код или графический ключ.
- Выберите, показывать ли уведомления на экране блокировки.
- Нажмите Готово.
Как снять блокировку экрана?
Возможно, вам потребуется удалить приложение «Виджет экрана блокировки» из Меню -> Настройки -> Местоположение и безопасность -> Экран выбора администраторов устройства, прежде чем пытаться удалить его.
Как избавиться от экрана блокировки Touchpal?
Как только вы это выясните, перейдите в «Настройки»> «Основные»> «Приложения». Проведите пальцем влево, чтобы перейти в раздел «Все приложения» и найти приложение, которое нужно удалить. Как только вы найдете его, нажмите на него и выберите Force Stop. После этого нажмите Удалить.
Как изменить экран блокировки Android?
Установка или изменение блокировки экрана
- Откройте приложение «Настройки» на устройстве.
- Коснитесь Безопасность и местоположение.(Если вы не видите «Безопасность и местоположение», нажмите «Безопасность».) Чтобы выбрать тип блокировки экрана, нажмите «Блокировка экрана». Если вы уже установили блокировку, вам нужно будет ввести свой PIN-код, графический ключ или пароль, прежде чем вы сможете установить другую блокировку.
Как отключить блокировку PIN-кода на Galaxy s8?
Samsung Galaxy Note8 (Android)
- Проведите пальцем вверх или вниз для просмотра приложений.
- Коснитесь Настройки.
- Прокрутите список и выберите Экран блокировки и безопасность.
- Тип блокировки сенсорного экрана.
- Введите свой PIN / пароль / графический ключ и коснитесь ДАЛЕЕ.
- Touch Нет.
- Блокировка экрана отключена.
Как отключить блокировку экрана на s9?
Samsung Galaxy S9 / S9 + — Отключить блокировку экрана
- Перейдите: Настройки> Экран блокировки.
- В разделе Безопасность телефона коснитесь Тип блокировки экрана. Если есть, введите текущий PIN-код, пароль или графический ключ.
- Коснитесь Нет. Samsung.
Как обойти экран блокировки на моем Samsung без потери данных?
Способы 1.Обход шаблона экрана блокировки Samsung, PIN-кода, пароля и отпечатка пальца без потери данных
- Подключите телефон Samsung. Установите и запустите программное обеспечение на свой компьютер и выберите «Разблокировать» среди всех наборов инструментов.
- Выберите модель мобильного телефона.
- Войдите в режим загрузки.
- Загрузите пакет восстановления.
- Удалить экран блокировки Samsung.
Как сбросить заблокированный телефон Android?
Нажмите и удерживайте кнопку питания, затем нажмите и отпустите кнопку увеличения громкости.Теперь вы должны увидеть надпись «Android Recovery» сверху вместе с некоторыми параметрами. Нажимая кнопку уменьшения громкости, опускайтесь вниз по параметрам до тех пор, пока не будет выбрано «Очистить данные / сброс к заводским настройкам». Нажмите кнопку питания, чтобы выбрать эту опцию.
Как разблокировать телефон Самсунг, если вы забыли пароль?
Перейдите к «очистке данных / сбросу настроек» с помощью клавиши уменьшения громкости. Выберите «Да, удалить все данные пользователя» на устройстве. Шаг 3. Перезагрузите систему, пароль блокировки телефона был удален, и вы увидите разблокировку телефона.
Как обойти пароль на телефоне LG?
Одновременно нажмите и удерживайте следующие клавиши: Клавиша уменьшения громкости + Клавиша питания / блокировки на задней панели телефона. Отпускайте кнопку питания / блокировки только тогда, когда отображается логотип LG, затем сразу же снова нажмите и удерживайте кнопку питания / блокировки. Отпустите все клавиши, когда отобразится экран аппаратного сброса к заводским настройкам.
Как снять блокировку графического ключа с Google?
Сбросить графический ключ (только Android 4.4 или более ранняя версия)
- После нескольких попыток разблокировки устройства вы увидите сообщение «Забыли графический ключ.»Нажмите« Забытый рисунок ».
- Введите имя пользователя и пароль учетной записи Google, которые вы ранее добавили на свое устройство.
- Сбросьте блокировку экрана. Узнайте, как установить блокировку экрана.
Как отключить графический ключ на Moto G?
Moto G Play — Отключить блокировку экрана
- На главном экране перейдите: Приложения> Настройки> Безопасность. Если есть, введите текущий PIN-код, пароль или графический ключ.
- В разделе Безопасность экрана коснитесь Блокировка экрана.
- Коснитесь Нет.
- Если отображается запрос «Удалить разблокировку», нажмите OK. Либо, если отображается «Снять защиту устройства», нажмите Да, удалить.
Как я могу изменить свой графический ключ разблокировки Android?
Начните с перехода в «Настройки» и нажмите «Местоположение и безопасность». В разделе «Шаблон разблокировки экрана» выберите «Изменить графический ключ». Чтобы изменить графический ключ, пользователи должны будут ввести текущий графический ключ. Теперь введите новый графический ключ и нажмите «Продолжить».
Фотография в статье «Pixabay» https://pixabay.com/images/search/security/
Вопрос: Как отключить блокировку экрана на Android?
Как отключить экран блокировки в Android
- Откройте «Настройки». Вы можете найти Настройки на панели приложений или нажав на значок шестеренки в правом верхнем углу панели уведомлений.
- Выберите Безопасность.
- Нажмите «Блокировка экрана». Выберите «Нет».
Как перестать смахивать, чтобы разблокировать?
Отключить смахивание экрана для разблокировки при включенном шаблоне
- Войдите в приложение «Настройки» на своем устройстве.
- Затем в раскрывающемся меню выберите параметр «Безопасность».
- Кроме того, вам нужно выбрать блокировку осыпи здесь, а затем нажать «НЕТ», чтобы отключить ее.
- После этого устройство попросит вас ввести шаблон, который вы установили ранее.
Как снять блокировку с телефона Android?
После ввода пароля вы можете выполнить следующие действия, чтобы снять / заменить блокировку экрана:
- Перейдите в «Настройки»> «Безопасность»> «Блокировка экрана».
- Введите пароль, который вы ввели в Диспетчере устройств Android.
- Выберите новый метод блокировки экрана (графический ключ, слайд, PIN-код и т. Д.)
Почему я не могу отключить экран блокировки?
Затем перейдите в VPN и удалите все vpns (очистите все). Это то, что блокирует настройку блокировки экрана. У вас должна быть возможность отключить защиту экрана блокировки где-нибудь в «Настройки»> «Безопасность»> «Блокировка экрана», а затем изменить ее на «Нет» или просто использовать слайд для разблокировки или что угодно.
Как отключить блокировку экрана на моем Samsung Galaxy?
Блокировка экрана отключена.
- Сенсорные приложения. Вы можете снять любую блокировку экрана, установленную на Samsung Galaxy S5.
- Коснитесь Настройки.
- Сенсорный экран блокировки.
- Блокировка сенсорного экрана.
- Введите свой PIN-код / пароль / графический ключ.
- Нажмите ПРОДОЛЖИТЬ.
- Touch Нет.
- Блокировка экрана отключена.
Как включить разблокировку смахиванием?
Установите для защиты экрана блокировки значение «Графический ключ» в меню «Настройки»> «Безопасность»> «Блокировка экрана». Нажмите кнопку питания на телефоне, чтобы заблокировать его.
2 ответа
- Откройте настройки.
- Прокрутите вниз и выберите Безопасность.
- Очистить учетные данные.
- Проверьте настройку блокировки экрана, чтобы увидеть, включены ли теперь параметры с низким уровнем безопасности.
Как удалить плагин с экрана блокировки?
Реклама Android при удалении экрана блокировки
- Может быть достаточно перейти в «Настройки» -> «Диспетчер приложений» -> «Загружено» -> «Найти рекламу на экране блокировки» -> «Удалить».
- Если эта опция не активна, попробуйте следующее: Настройки -> Еще -> Безопасность -> Администраторы устройства.
- Убедитесь, что только у Менеджера устройств Android есть разрешения на изменение вашего устройства.
Как отключить блокировку PIN-кода на Android?
Включение / выключение
- На главном экране коснитесь значка приложений.
- Нажмите «Настройки».
- Коснитесь Экран блокировки и безопасность.
- Нажмите Тип блокировки экрана.
- Коснитесь одного из следующих вариантов: Проведите пальцем по экрану.Шаблон. ШТЫРЬ. Пароль. Отпечаток пальца. Нет (Чтобы отключить блокировку экрана.)
- Следуйте инструкциям на экране, чтобы настроить желаемый параметр блокировки экрана.
Как удалить графический ключ на Android?
Метод 1. Снимите блокировку графического ключа путем полной перезагрузки телефона / устройств Android
- Выключите телефон / устройство Android> Одновременно нажмите и удерживайте кнопку уменьшения громкости и кнопку питания;
- Отпускайте эти кнопки, пока телефон Android не включится;
- Затем ваш телефон Android перейдет в режим восстановления, вы можете прокручивать вверх и вниз с помощью кнопок громкости;
Как я могу ответить на свой телефон Android, когда экран заблокирован?
Ответить или отклонить телефонный звонок
- Чтобы ответить на звонок, проведите по белому кружку вверху экрана, когда телефон заблокирован, или нажмите «Ответить».
- Чтобы отклонить вызов, проведите по белому кружку в нижнюю часть экрана, когда телефон заблокирован, или нажмите «Отклонить».
Как отключить блокировку графического ключа на заметке 9?
Samsung Galaxy Note9 — Отключить блокировку экрана
- Перейдите: Настройки> Экран блокировки.
- В разделе Безопасность телефона коснитесь Тип блокировки экрана. Если есть, введите текущий PIN-код, пароль или графический ключ.
- Коснитесь Нет. Samsung.
Как отключить поворот экрана?
Вы также можете переключить блокировку поворота из приложения «Настройки».Для этого перейдите в «Настройки»> «Система»> «Дисплей». Прокрутите вниз, найдите ползунок «Блокировка вращения» и установите его в положение «Вкл.». Установите для него значение «Выкл.», Чтобы отключить блокировку поворота и включить автоматический поворот экрана.
Как отключить экранное время?
Чтобы отключить экранное время, откройте приложение «Настройки» и коснитесь категории «Экранное время». Он отображается в верхней части списка, под заголовком «Не беспокоить». Прокрутите вниз до нижней части панели «Экранное время» и коснитесь параметра «Выключить экранное время».Нажмите «Стоп» для подтверждения.
Как отключить графический ключ на Samsung?
Samsung Galaxy View — Отключить блокировку экрана
- На главном экране перейдите: Приложения> Настройки> Экран блокировки и безопасность (раздел «Личные»).
- В разделе «Экран блокировки» (расположенном справа) коснитесь Тип блокировки экрана. Если есть, введите текущий PIN-код, пароль или графический ключ.
- Коснитесь смахивания (без защиты). Samsung.
Как выключить Samsung Galaxy s8 без экрана?
В большинстве случаев программный сброс не повлияет на данные на устройстве, если только батарея не разряжена.
- Нажмите и удерживайте кнопки питания + уменьшения громкости примерно 10 секунд или до тех пор, пока устройство не выключится.
- На экране «Режим загрузки при обслуживании» выберите «Обычная загрузка».
Как отключить Smart Lock на Android?
Отключить автоматическую разблокировку
- Откройте приложение «Настройки» на устройстве.
- Нажмите Безопасность и местоположение Smart Lock.
- Введите свой PIN-код, графический ключ или пароль.
- Отключите обнаружение на теле и удалите все доверенные устройства, надежные места, доверенные лица и голоса Voice Match.
Как избавиться от слайда для разблокировки на моем Android?
Шаг 2. Прокрутите вниз, пока не увидите параметр «Безопасность» (Местоположение и безопасность для Android 5.0 и более ранних версий); щелкните по нему. Шаг 3. Прокрутите вниз и под заголовком «Разблокировка экрана» выберите «Настроить блокировку экрана». Шаг 4: Выберите тип пароля, который вы хотите использовать: Нет — отключает любую ранее установленную безопасность разблокировки экрана.
Как выключить смахивающий экран, чтобы разблокировать галактику s8?
Samsung Galaxy S8 / S8 + — Отключить блокировку экрана
- На главном экране коснитесь и проведите пальцем вверх или вниз, чтобы отобразить все приложения.
- На главном экране перейдите: Настройки> Экран блокировки и безопасность.
- Нажмите Тип блокировки экрана. Если есть, введите текущий PIN-код, пароль, графический ключ или отпечаток пальца.
- Коснитесь Нет. Samsung.
Как обойти блокировку графического ключа в Samsung?
Метод 1.Используйте функцию «Найти мой мобильный» на телефоне Samsung.
- Прежде всего, настройте свою учетную запись Samsung и войдите в систему.
- Нажмите кнопку «Заблокировать экран».
- Введите новый PIN-код в первое поле.
- Нажмите кнопку «Заблокировать» внизу.
- В течение нескольких минут он заменит пароль экрана блокировки на PIN-код, чтобы вы могли разблокировать устройство.
Как снять блокировку экрана?
Возможно, вам потребуется удалить приложение «Виджет экрана блокировки» из Меню -> Настройки -> Местоположение и безопасность -> Экран выбора администраторов устройства, прежде чем пытаться удалить его.
Как отключить экран блокировки TouchPal?
Откройте TouchPal и его меню (три горизонтальные параллельные линии в верхнем левом углу). Проведите пальцем вниз, пока не дойдете до опции, помеченной как «Снять отметку с ежедневной сводки» — отключите эту опцию, и на вашем заблокированном экране больше не будет рекламы.
Как отключить графический ключ на Android?
Как отключить экран блокировки в Android
- Откройте «Настройки». Вы можете найти Настройки на панели приложений или нажав на значок шестеренки в правом верхнем углу панели уведомлений.
- Выберите Безопасность.
- Нажмите «Блокировка экрана». Выберите «Нет».
Как удалить графический ключ с Google?
Сбросить графический ключ (только Android 4.4 или более ранняя версия)
- После нескольких попыток разблокировки устройства вы увидите сообщение «Забыли графический ключ». Нажмите Забытый рисунок.
- Введите имя пользователя и пароль учетной записи Google, которые вы ранее добавили на свое устройство.
- Сбросьте блокировку экрана. Узнайте, как установить блокировку экрана.
Как обойти экран блокировки на моем Samsung без потери данных?
Способы 1. Обойти шаблон экрана блокировки Samsung, PIN-код, пароль и отпечаток пальца без потери данных
- Подключите телефон Samsung. Установите и запустите программное обеспечение на свой компьютер и выберите «Разблокировать» среди всех наборов инструментов.
- Выберите модель мобильного телефона.
- Войдите в режим загрузки.
- Загрузите пакет восстановления.
- Удалить экран блокировки Samsung.
Как отключить графический ключ на Moto G?
Moto G Play — Отключить блокировку экрана
- На главном экране перейдите: Приложения> Настройки> Безопасность. Если есть, введите текущий PIN-код, пароль или графический ключ.
- В разделе Безопасность экрана коснитесь Блокировка экрана.
- Коснитесь Нет.
- Если отображается запрос «Удалить разблокировку», нажмите OK. Либо, если отображается «Снять защиту устройства», нажмите Да, удалить.
Как заблокировать экран Android?
Способ 2 Настройка блокировки экрана
- Откройте настройки Android. .
- Прокрутите вниз и коснитесь Безопасность. Обычно он находится под заголовком «Личные».
- Коснитесь Блокировка экрана. Он находится под заголовком «Безопасность устройства».
- Выберите метод блокировки.
- Следуйте инструкциям на экране, чтобы создать графический ключ, PIN-код или пароль.
Как отключить блокировку экрана на телефоне Samsung?
Перейдите в раздел «Телефон»> «Настройки звонков»> установите флажок «Автоотключение экрана во время звонков».Когда датчик приближения включен, ваш телефон автоматически блокирует (выключает) сенсорный экран, когда вы подносите его к лицу.
Как заблокировать и разблокировать телефон?
Включить автоматическую разблокировку
- Убедитесь, что у вас есть блокировка экрана. Узнайте, как установить блокировку экрана.
- Откройте приложение «Настройки» на устройстве.
- Нажмите Безопасность и местоположение Smart Lock.
- Введите свой PIN-код, графический ключ или пароль.
- Выберите вариант и следуйте инструкциям на экране.
Как отключить экранное время на Android?
Откройте Apple Настройки >> Общие >> Ограничения и включите ограничения. Находясь на странице ограничений, прокрутите вниз до раздела «Удаление приложений» и коснитесь его, чтобы ползунок оказался слева. Это предотвратит удаление любых приложений, а не только приложения Screen Time.
Как отключить экранное время на телефоне?
Откройте приложение «Настройки» в iOS. Перейдите к «Экранное время». Находясь на экране «Экранное время», прокрутите вниз до конца и выберите «Выключить экранное время». Подтвердите, что вы хотите отключить экранное время на iPhone или iPad.
Как скрыть экранное время приложения?
Зайдите в «Настройки» и нажмите «Экранное время». Выберите Content & Privacy Restrictions. 2. Выберите «Разрешенные приложения» и отключите параметр для каждого приложения, которое вы хотите скрыть.
Как отключить Smart Lock?
Отключить Smart Lock
- Проведите вниз от верхнего края экрана один раз двумя пальцами или дважды одним пальцем.
- Нажмите> Безопасность> Smart Lock.
- Введите свой пароль, графический ключ или PIN-код, а затем нажмите «Далее».
- Выполните одно из следующих действий:
- Если вы отключите все настройки Smart Lock, вам также следует отключить доверенный агент Smart Lock:
Как отключить Smart Lock на Samsung?
Отключение безопасной блокировки также отключает Smart Lock.
- На главном экране перейдите: Приложения> Настройки> Безопасность.
- Коснитесь Smart Lock.
- Введите текущий метод разблокировки (например, PIN-код, графический ключ и т. Д.).
- Выберите любой из следующих доступных вариантов и следуйте инструкциям на экране, чтобы настроить надежную разблокировку:
Как отключить Smart Lock на Galaxy s8?
Как включить Smart Lock на вашем Galaxy S8
- Проведите пальцем вниз от панели уведомлений на главном экране.
- Нажмите на значок настроек (в форме шестеренки).
- Нажмите на экране блокировки и безопасности.
- Нажмите на Smart Lock.
- Введите код разблокировки.
- Выберите Обнаружение на теле, Надежные места, Надежное устройство или Надежный голос.
Фотография в статье «Pixabay» https://pixabay.com/images/search/online%20shopping/
Удалить блокировку экрана с телефона Android без потери данных
Метод 3. Снятие блокировки экрана с телефона Android без потери данных — Использование Android Debug Bridge (ADB)
Метод Android Debug Bridge (ADB) работает, если на вашем устройстве Android включена отладка по USB, прежде чем вы забудете блокировку экрана или пароль.Еще одно требование для снятия блокировки экрана с помощью ADB — это сделать ваш персональный компьютер доверенным устройством. Этот метод также не работает для устройств с включенным шифрованием. Если все эти требования соблюдены, вы можете легко снять блокировку экрана с телефона Android без потери данных.
Шаги:
1. Подключите устройство Android к надежному компьютеру через USB.
2. Откройте командную строку (на компьютере с Windows) или окно терминала (на Mac) в каталоге установки ADB.
3. Введите следующую команду и нажмите ввод:
adb shell rm /data/system/gesture.key
4. Перезагрузите устройство Android. Экран безопасной блокировки временно отключен.
5. Установите новую блокировку (пароль, графический ключ или PIN-код) перед перезапуском устройства Android. Если вы установите новую блокировку перед перезапуском устройства Android, ваше устройство будет снова заблокировано.
Метод 4. Снимите блокировку экрана стороннего приложения с телефона Android без потери данных — перезагрузив мобильный телефон в безопасном режиме
Вы можете снять блокировку экрана сторонних приложений на своем телефоне Android (не блокировку экрана по умолчанию), выполнив следующие действия. загрузка телефона Android в безопасном режиме.Это временно отключит стороннюю блокировку экрана.
Шаги:
1. Нажмите и удерживайте кнопку питания, пока на экране Android не появится меню питания.
2. Нажмите и удерживайте кнопку выключения питания.
3. Нажмите «ОК» в поле «Перезагрузиться в безопасный режим?». Окно подтверждения.
4. Удалите стороннее приложение блокировки экрана.
5. Перезагрузите Android-устройство.
Позже вы сможете снова загрузить стороннее приложение блокировки экрана и настроить новый шаблон блокировки экрана.
Метод 5. Снятие блокировки экрана с телефона Android без потери данных — Использование функции «Забыли пароль» и учетной записи Google
На устройствах под управлением Android 4.4 вы можете сбросить пароль с помощью функции «Забыли пароль». Чтобы обойти блокировку Android без сброса, вы можете настроить эту функцию после нескольких неудачных попыток.
Шаги:
1. Попытайтесь разблокировать пароль пять раз, используя неверный.
2. Введите неверный пароль еще раз. Вас спросят, хотите ли вы разблокировать с помощью секретного вопроса или резервного PIN-кода.С помощью секретного вопроса или резервного PIN-кода вы можете легко разблокировать экран. Если у вас нет ответа на секретный вопрос или резервного PIN-кода, перейдите к шагу 3.
3. Нажмите кнопку «Забыли пароль?» Внизу страницы.
4. Введите данные учетной записи Google и войдите в свою учетную запись. Вы получите электронное письмо, которое позволит вам создать новый пароль.
5. Настройте новый логин и используйте этот код, чтобы обойти предыдущий экран блокировки Android без потери данных.
Метод 6. Снятие блокировки экрана с телефона Android без потери данных — использование уловки экстренного вызова
Уловка экстренного вызова — это еще одна функция Android, которую можно использовать для снятия блокировки с телефона Android без потери данных.Этот метод работает только на версиях Android 5.0 и 5.1.1. В этих версиях есть ошибка, приводящая к сбою экрана блокировки при вводе слишком большого количества символов в поле экстренного вызова. Следовательно, это временное решение, которое иногда может работать.
Шаги:
1. На экране блокировки выберите опцию Экстренный вызов.
2. На экране выскакивает номеронабиратель. Введите 10 звездочек с номеронабирателя, выделите звездочки, скопируйте их и вставьте в номеронабиратель.
3. Продолжайте вставлять звездочки, пока поле не заполнится.
4. Вернитесь на экран блокировки, откройте камеру и проведите вниз от верхнего края экрана.
5. Щелкните значок Настройки в меню уведомлений.
6. Вставьте скопированные звездочки в поле пароля и продолжайте делать это до тех пор, пока на экране блокировки не произойдет сбой и не откроется главный экран.
Снимите блокировку экрана с телефона Android с помощью заводских настроек.
Если какой-либо из вышеперечисленных методов не работает для вас, вы также можете снять блокировку экрана с телефона Android, выполнив сброс настроек до заводских.Обратите внимание, что при сбросе к заводским настройкам все данные на вашем телефоне будут удалены, и вы не сможете получить к ним доступ, если не создали резервную копию своих данных.
7 способов удалить графический ключ / блокировку пароля на Android без потери данных
«Я забыл графический ключ разблокировки на своем телефоне Android. Я не могу выполнить полную перезагрузку телефона, поскольку есть очень важные данные, которые я не могу потерять. Как я могу разблокировать свой заблокированный графический ключ на телефоне Android без потери данных?»
Забыли графический ключ / пароль для блокировки экрана Android? Если повезет, вы можете вспомнить его к через несколько попыток, проанализировав свою привычку или сцену при настройке блокировки экрана .Но что, если вы совершенно не понимаете? Есть ли способ снять блокировку графического ключа на Android без сброса заводских настроек ?
Конечно. Вот 7 эффективных методов для вас разблокировать графический ключ / пароль Android без потери данных . Теперь давайте посмотрим, как правильно выбрать и выполнить метод удаления экрана блокировки Android и Samsung.
Часть 1. Избавьтесь от графического ключа на телефоне Android с помощью ADB (Android Debug Bridge)
Часть 2. Перезагрузитесь в безопасный режим, чтобы обойти блокировку экрана сторонних приложений на Android
Часть 3.Как удалить блокировку экрана телефона Android с помощью LockWiper рекомендуется!
, часть 4. Как разблокировать заблокированный графический ключ Android телефона без потери данных — FoneCope
, часть 5. Как удалить графический ключ Android с помощью диспетчера устройств Android
, часть 6. Сброс графического ключа Android без потери данных (Android 4.4 KitKat и Ниже)
Часть 7. Восстановление заводских настроек для разблокировки графического ключа на экране Android (Android 5.0 и выше)
1. Избавьтесь от графического ключа / блокировки пароля на телефоне Android с помощью ADB (Android Debug Bridge)
Только этот метод ADB работает, если USB-отладка включена на ваших телефонах или планшетах Android до того, как вы забыли пароль.Кроме того, перед выходом из системы необходимо, чтобы вы разрешили и доверяли этому компьютеру. Что еще хуже, этот метод не обязательно работает для устройств с включенным шифрованием. Однако, если вам повезет и вы соответствуете этим требованиям, вы сможете с легкостью разблокировать пароль. (Для некоторых устройств может потребоваться включить отладку по USB на сломанном Android).
Шаг 1 . Подключите телефон Android к компьютеру через USB.
Шаг 2 . Откройте окно командной строки или окно терминала в каталоге установки ADB на компьютере.
Шаг 3 . Введите команду и нажмите ввод: adb shell rm /data/system/gesture.key
Step 4 . Перезагрузите устройство Android, и вы увидите, что экран безопасной блокировки временно отключен.
Шаг 5 . Установите новую безопасную блокировку (графический ключ, PIN-код или пароль) перед повторным перезапуском телефона Android. В противном случае ваш телефон Android снова будет заблокирован.
2. Перезагрузитесь в безопасный режим, чтобы обойти блокировку экрана сторонних приложений на Android
Нетрудно обойти графический ключ сторонних приложений (не блокировка экрана по умолчанию) и получить доступ к своему устройству Android.Все, что вам нужно сделать, это загрузить свой телефон Android в безопасном режиме, поскольку он временно отключит стороннее приложение блокировки экрана, которое вы установили на устройстве. Таким образом, вам просто нужно удалить приложение блокировки экрана шаблона после того, как вы получите данные Android. И ваш графический ключ / пароль для блокировки экрана Android будет удален даже после перезагрузки устройства.
Шаг 1 . Нажмите и удерживайте кнопку питания, пока на экране Android не появится меню питания.
Шаг 2 . Нажмите и удерживайте «Power Off».
Шаг 3 . Нажмите на опцию «ОК», когда вас спросят: «Вы хотите перезагрузиться в безопасном режиме?»
Шаг 4 . Удалите стороннее приложение блокировки экрана Android и перезагрузите устройство.
После этого вы можете снова загрузить стороннее приложение блокировки экрана, а затем настроить новый графический ключ для блокировки экрана Android.
3. Как удалить блокировку экрана телефона Android с помощью LockWiper (рекомендуется)
iMyFone LockWiper (Android) может быстро удалить блокировку экрана (PIN-код, пароль или отпечаток пальца) телефона Android, и это почти поддерживает все типы телефонов Android, представленные на рынке.Кроме того, он также может снимать блокировку Google для телефонов Samsung. Если у вас Samsung, вы можете снять блокировку экрана без потери данных.
Шаг 1 . Вам необходимо загрузить и установить iMyFone LockWiper (Android) на свой компьютер. При запуске выберите Снять блокировку экрана.
Шаг 2 . Выберите подходящий вариант в соответствии с моделью вашего устройства. Но только устройства Samsung могут удалить без потери данных. Для других устройств Android он также может разблокировать ваш телефон, но все данные будут удалены.
Шаг 3 . Нажмите кнопку «Пуск», чтобы продолжить, а затем подключите телефон к ПК с помощью кабеля USB. Если ваш телефон не распознается, перейдите по ссылке, чтобы перевести устройство в режим восстановления.
Шаг 4 . LockWiper автоматически обнаружит информацию о вашем устройстве. После этого дважды проверьте, чтобы подтвердить. Если все в порядке, нажмите «Пуск», чтобы разблокировать.
Шаг 4 . Он должен начать загрузку пакета данных и установку на ваше устройство.Затем он начнет снимать блокировку экрана.
Шаг 5 . Просто подождите несколько минут, и снятие блокировки экрана завершится.
iMyFone LockWiper (Android) стоит попробовать, не правда ли?
4. Как разблокировать графический ключ телефона Android без сброса настроек — FoneCope
Удаление блокировки экрана Android также является отличным программным обеспечением для разблокировки графического ключа Android, которое помогает вам удалить графический ключ, PIN-код и блокировку пароля на телефоне Samsung без потери данных. а также разблокировать забытый пароль LG блокировки экрана.Нет необходимости в Gmail или заводских настройках. Вы можете разблокировать графический ключ телефона Android без потери данных.
Давайте посмотрим, как использовать эту программу для снятия графической блокировки, чтобы снять графическую блокировку на телефонах Android. Но это программное обеспечение пока поддерживает только телефоны Samsung и LG на ПК.
Поддерживаемое устройство: (Ограничено)
Samsung Galaxy S, Note, Tab series и LG G2, G3, G4
Шаг 1. Выберите функцию разблокировки в инструментах Android
После загрузки и запуска FoneCope Android Toolkits на ПК, в простом интерфейсе вы можете нажать на шаблон «Разблокировать», чтобы удалить экран блокировки вашего телефона Android.
Теперь вам будет предложено подключить телефон Samsung или LG к компьютеру с Windows через USB-кабель, и это программное обеспечение Android Toolkits автоматически обнаружит это. Затем вы можете нажать «Пуск», чтобы перейти к следующим шагам.
Шаг 2. Выберите модель устройства и загрузите пакет восстановления.
Пожалуйста, вручную правильно выберите подходящую модель устройства, иначе ваш телефон Android может быть заблокирован. Пока список поддерживаемых моделей устройств ограничен.Если вы не можете найти информацию о своем устройстве в списке, это связано с тем, что эта модель устройства еще не поддерживается. Скоро будет больше.
Как узнать название и номер модели вашего телефона? Вы можете перейти в меню «Настройки» или «Параметры», прокрутить сверху вниз и найти «О телефоне», «Об устройстве» или другие аналогичные параметры. Вы можете легко узнать название вашего устройства и номер модели на странице.
После того, как вы выберете и подтвердите марку, название и модель вашего устройства, просто нажмите кнопку «Далее», чтобы продолжить.
Шаг 3. Переведите устройство Android в режим загрузки
Чтобы разблокировать графический ключ на телефоне или планшете Android без потери данных, необходимо перевести устройство в режим загрузки:
выключите телефон Android> одновременно нажмите и удерживайте 3 кнопки (Домой + Уменьшение громкости + Питание)> отпустите кнопки, когда на экране устройства появится предупреждающее сообщение> быстро нажмите кнопку увеличения громкости, чтобы войти в режим загрузки
Нажмите «Пуск», чтобы начать загрузку страницы восстановления для вашего телефона Android.На выполнение задачи загрузки уйдет от 5 до 10 минут.
Шаг 4. Удалите графическую блокировку на Android без потери данных
Как только FoneCope Android Lock Screen Removal завершит загрузку, она сломает графическую блокировку на телефонах Android, но сразу ничего не удалит (файлы или настройки).
Теперь вы можете взять телефон Android рукой и нажать кнопку «Домой». Вы неожиданно обнаружите, что можете получить доступ к телефону Android и войти в него без блокировки графическим ключом.Настройка блокировки экрана удалена, что означает, что ваш телефон Android разблокирован успешно. Почему бы не скачать FoneCope Android Lock Screen Removal и попробовать прямо сейчас?
5. Как разблокировать графический ключ Android с помощью диспетчера устройств Android
Этот метод работает только в том случае, если функция «Найти устройство» была включена до блокировки телефона. Кроме того, Google Android Device Manager не поможет вам установить пароль, если вы заблокировали Samsung S6 / S6 Edge или более новые устройства Samsung.К сожалению, нет простого способа взломать блокировку с помощью графического ключа на Android без потери данных. Но, с другой стороны, это хорошо для защиты конфиденциальности.
Шаг 1 . Войдите в Диспетчер устройств Google Android на этом веб-сайте: https://www.google.com/android/find
Step 2 . Выберите заблокированный телефон Android, связанный с учетной записью Google.
Шаг 3 . Выберите вариант «Заблокировать» на экране.
Шаг 4 .Когда появится всплывающее окно, вы можете ввести новый пароль экрана блокировки и подтвердить его еще раз.
Наконец, вы можете сохранить изменение блокировки экрана, чтобы снять блокировку экрана Android на устройстве без возврата к заводским настройкам. (Обновление: но этот метод обхода блокировки экрана больше не работает, потому что Google отключил эту функцию, чтобы избежать юридических проблем.
6. Сброс блокировки графического ключа Android без Fs (Android 4.4 KitKat и ниже)
Легко разблокировать графический ключ без потеря данных, если у вас заблокированный Android, работающий на Android 4.4 или более ранняя ОС, но забыл пароль.
Шаг 1 . Введите неправильную блокировку шаблона 5 раз, чтобы отобразились подсказки забытого шаблона.
Шаг 2 . Нажмите «Забыли узор?» опция
Шаг 3 . Введите имя / адрес электронной почты своей учетной записи Google, а также пароль для входа на страницу разблокировки учетной записи.
Шаг 4 . Нажмите «Блокировка экрана» в списке меню настроек и выберите тип блокировки экрана, который вы хотите использовать на телефоне Android позже.
Шаг 5 . Чтобы сбросить новую блокировку экрана, вы можете выбрать «Нет», «Слайд», «Шаблон», «ПИН-код» и «Пароль».
Вы вернетесь на главный экран Android, как только будет установлена новая блокировка экрана. Но использование более старой ОС Android не очень хорошо для защиты ваших важных личных данных. Рекомендуется регулярно переносить бесценные данные на компьютер, пока вы используете свой старый телефон Android для звонков и текстовых сообщений.
7. Восстановление заводских настроек для разблокировки графического ключа и блокировки пароля на Android (Android 5.0 и выше)
К сожалению, это непростой способ разблокировать графический ключ Android без потери данных, если ваше устройство работает на Android 5.0, 6.0, 7.0 и 8.0, поскольку оно отлично справляется с защитой ваших данных на устройстве. . В этом случае вам необходимо восстановить исходные заводские настройки Android, в результате чего блокировка графического ключа будет удалена вместе с другими данными. Вы можете сбросить блокировку графического ключа на Android без учетной записи Google. Но это сотрет все на вашем телефоне Android, так что настройки блокировки экрана по умолчанию исчезнут.
Советы. Но, по крайней мере, вы можете вытащить SD-карту, прежде чем снимать графический ключ на телефоне и планшете Android.
Шаг 1 . Загрузите телефон Android в режим восстановления, чтобы снять блокировку шаблона
Сброс заблокированного телефона Samsung : выключите устройство Samsung> нажмите и удерживайте кнопки «Домой + Увеличение громкости + Питание» вместе> отпустите кнопки, когда появится логотип на экране> подождите 10-15 секунд, чтобы войти в режим восстановления Android
Сбросить заблокированные телефоны Android: LG, HTC, Sony, Motorola и другие
Выключите устройство Android> Нажмите и удерживайте «Home + Volume Кнопки «Вниз + Питание» одновременно> Отпустите 3 кнопки, когда устройство снова включится и на экране появится ЛОГОТИП (теперь вы находитесь в режиме восстановления.)
Сброс заблокированного Google Pixel / Nexus : выключите телефон Google> одновременно нажмите и удерживайте кнопки «Power + Volume Down» (режим быстрой загрузки)> прокрутите вниз до режима восстановления и быстро нажмите кнопку питания
Шаг 2 . Выберите «Wipe data / factory reset» с помощью клавиши уменьшения / увеличения громкости, а затем войдите, нажав кнопку питания.
Шаг 3 . Появится сообщение о восстановлении системы с просьбой подтвердить, хотите ли вы удалить все на устройстве Android.Пожалуйста, выберите «Да — удалить все данные пользователя».
Это займет несколько минут. Пожалуйста, не прикасайтесь к своему телефону Android и не нажимайте никаких кнопок. В противном случае это может привести к повреждению вашего Android-устройства безвозвратно.
После перезагрузки телефона Android блокировка графического ключа должна быть снята. И теперь вы можете использовать свое устройство Android.
The Bottom Line
В этом посте перечислены 7 эффективных решений для снятия блокировки с помощью графического ключа на телефоне Android. Это определенно может помочь вам, если вы забыли пароль экрана блокировки или хотите взломать графический ключ без потери данных.Вы можете выбрать лучший метод для своего телефона Android, так как 7 методов удаления блокировки экрана описаны очень подробно, например, программа FoneCope для удаления блокировки экрана Android, мост отладки Android, перезагрузка в безопасном режиме, учетная запись Google и диспетчер устройств Android, и т.д. Не все из них работают на вашем устройстве. Вы должны прочитать и выбрать свой метод.
Как разблокировать пароль телефона Android без сброса настроек
Сводка
Вам страшно, когда вы забыли пароль от своего телефона Android? Недавно мы получили такой же запрос о том, как разблокировать пароль телефона Android без сброса настроек.Если вы столкнулись с таким же делом, не пропустите эту статью.
Вот 6 полезных решений, одно из которых вы можете свободно выбрать, чтобы разблокировать свой телефон Android без перезагрузки. И вы можете следовать пошаговой инструкции, чтобы с легкостью обойти устройство.
Часть 1: Как разблокировать пароль телефона Android без возврата к заводским настройкам с помощью программного обеспечения для разблокировки Android
С помощью этого программного обеспечения для разблокировки Android вы можете разблокировать телефон Android без сброса настроек до заводских.Он поддерживает 4 типа блокировки экрана: отпечатки пальцев, графический ключ, PIN-код и пароль. Кроме того, он может разблокировать часть телефонов Samsung и LG без потери данных.
Ключевые особенности и особенности программы разблокировки экрана Android:
— Легко удалить графический ключ на Android без сброса настроек;
— Обход некоторых устройств LG и Samsung без потери данных;
— Дружественный интерфейс упрощает процесс разблокировки.
— Поддержка большинства основных устройств Android, таких как Samsung Galaxy S20 / S10 / S9 / S8, Samsung Note 20 / Note 10 / Note 9 / Note 8, LG K50 / K40 / K30 / K20, Huawei P40 Pro / P40 / P30 Pro / P30 / P20 Pro / P20, Google, OnePlus, Motorola, Xiaomi, Lenovo и т. Д.
Загрузите бесплатно программу для разблокировки экрана.
Как разблокировать телефон Android без сброса настроек:
Шаг 1. Скачайте и установите программу на свой компьютер. Затем введите его и подключите Android-устройство к ПК с помощью USB-кабеля.
Шаг 2. Щелкните вкладку « Unlock », чтобы выбрать правильную модель устройства Android в интерфейсе. После этого вам потребуется войти в режим загрузки, следуя инструкциям на странице.
Шаг 3. Чтобы разблокировать графический ключ телефона Android без сброса к заводским настройкам, нажмите кнопку « Remove Now », чтобы начать удаление пароля. Наконец, вы можете получить доступ к своему Android без блокировки.
См. Также: Во избежание потери данных с устройства Android как можно скорее создайте резервную копию своего телефона с помощью эффективного Android PC Suite.
Часть 2: Как разблокировать телефон Android без сброса настроек с помощью Find My Device
Использование функции «Найти устройство» — еще один полезный способ разблокировки планшета Android без сброса настроек до заводских.Хотя ваше устройство находится далеко от вас, оно также может сделать это без проблем. Однако есть несколько предварительных условий, которые вам необходимо выполнить:
- Вы подключили свою учетную запись Google к своему устройству Android.
- Вы знаете учетную запись Google и пароль.
- Вы включили Wi-Fi или мобильную передачу данных на устройстве.
Как разблокировать графический ключ телефона Android без сброса настроек:
Шаг 1. Просмотрите Find My Device на веб-сайте, войдите в свою учетную запись Google и щелкните значок « Next ».
Шаг 2. Выберите в интерфейсе опцию « СТЕРЕТЬ УСТРОЙСТВО ». Затем нажмите « СТЕРЕТЬ УСТРОЙСТВО » и снова введите свою учетную запись Google.
Шаг 3. Чтобы снять блокировку экрана, нажмите кнопку « Стереть ». Ваш замок и данные скоро будут удалены с вашего телефона Android.
Вам может понравиться: По ошибке удалили что-то важное с телефона Android? Теперь вы можете легко восстановить удаленные файлы с телефона Android.
Часть 3: Как разблокировать графический ключ Android без сброса настроек с помощью учетной записи Google
Как я могу разблокировать свой пароль Android без сброса? Если вы связали свою учетную запись Google с телефоном Android, а его ОС — Android 4.4 или ниже, то этот раздел окажет вам услугу.
Как разблокировать телефон Android после слишком большого количества попыток графического ключа без сброса к заводским настройкам:
Шаг 1. С самого начала введите случайные числа или шаблоны на экране.Затем вы увидите подсказку.
Шаг 2. Щелкните опцию « Забыл шаблон » и выберите значок « Введите данные учетной записи Google »> « Next ».
Шаг 3. Введите свой Gmail ID на экране, и вы можете нарисовать новый узор напрямую.
Дополнительная литература: Если вы хотите стереть данные с телефона Android перед продажей, приходите и прочтите этот пост, в котором есть 3 эффективных метода удаления данных с Android.
Часть 4: Как разблокировать планшет Android без сброса настроек с помощью ADB
ADB (Android Debug Bridge), универсальный инструмент командной строки, может помочь вам отправлять команды на ваше устройство Android. Таким образом, вы можете использовать его для обхода вашего телефона Android без сброса настроек. Более того, вы можете получить пошаговое руководство ниже, чтобы выполнить задачу.
Как удалить графический ключ на Android без сброса настроек:
Шаг 1. Загрузите пакет ADB с веб-сайта разработчика Android.
Шаг 2. Установите пакет SDK на свой компьютер и подключите заблокированный телефон Android к компьютеру с помощью кабеля USB. Затем запустите командную строку на ПК: нажмите клавиши « Windows » и « R »> введите буквы « cmd »> нажмите значок « OK ».
Шаг 3. Затем введите в окне команду « adb shell rm /data/system/gesture.key ». Затем нажмите кнопку « Enter », чтобы выполнить команду.Через некоторое время вы можете отключить свой телефон Android, перезагрузить его и войти в него без пароля.
Может быть вам нужно: Интересно, как разблокировать графический ключ Android телефона без потери данных? Возможно, этот пост может вам помочь.
Часть 5: Как разблокировать графический ключ Android без сброса заводских настроек с помощью отключения графического пароля
Эта часть поможет вам решить сложность разблокировки графического ключа Android без сброса настроек с помощью пользовательского восстановления.Кроме того, вам понадобится SD-карта на вашем телефоне, чтобы переместить ZIP-файл на телефон Android.
Если вы технически подкованный любитель, вы испытаете интересное решение проблем.
Как разблокировать телефон Android без сброса настроек:
Шаг 1. Загрузите zip-файл под названием « Pattern Password Disable » на компьютер. Затем вставьте SD-карту в компьютер и переместите на нее файл.
Шаг 2. Вставьте SD-карту в заблокированный телефон Android и перезагрузите телефон в режиме восстановления: выключите телефон и одновременно нажмите кнопки « Home » и « Volume Up ».
Шаг 3. Затем прошейте файл на SD-карту и перезагрузите телефон Android. Если на вашем телефоне все еще есть экран блокировки, введите случайный шаблон или пароль, и вы сможете разблокировать телефон.
Вам может понравиться: Забыли пароль от телефона Samsung? Не волнуйся. Вот 5 полезных советов по разблокировке телефона Samsung.
Часть 6: Как удалить графический ключ на Android без сброса настроек в безопасном режиме
Если вы просто забыли пароль стороннего приложения для блокировки экрана, то использование безопасного режима может помочь вам разблокировать графический ключ Android без сброса настроек.Таким образом, ваши файлы Android не будут удалены или повреждены, поэтому это абсолютно безопасный подход.
Как разблокировать пароль приложения телефона Android без сброса к заводским настройкам:
Шаг 1. Выключите заблокированный телефон Android.
Шаг 2. Включите его, нажмите и удерживайте кнопку « Volume Down », пока ваш телефон не перейдет в безопасный режим.
Шаг 3. Теперь удалите стороннее приложение блокировки экрана и перезагрузите телефон Android.Вы можете наконец войти в свой телефон без блокировки.
Бонус: С помощью этих советов вы можете легко получить доступ к заблокированному телефону Android через USB. Давай проверим.
Заключение
Теперь вы, возможно, четко знаете, как разблокировать пароль телефона Android без сброса к заводским настройкам. Кроме того, вы можете выбрать это программное обеспечение для разблокировки экрана Android, чтобы обойти ваш телефон за считанные минуты. Хотя есть много разных способов разблокировки телефона Android, лучше не забывать пароль от телефона.Кстати, напишите нам, если у вас возникнут вопросы.
Статьи по теме
8 лучших программ для разблокировки телефона Android для разблокировки телефона Android (тщательное сравнение)
Восстановление данных SIM-карты: восстановление данных SIM-карты на Android (3 совета)
[решено] Как попасть в заблокированный телефон с помощью 5 подробных способов
Как передавать файлы с Android на Mac: 7 удивительных решений
Android Manager для ПК: легко управляйте своим телефоном Android на ПК
Как передавать текстовые сообщения с Android на Android? [4 простых способа]
.




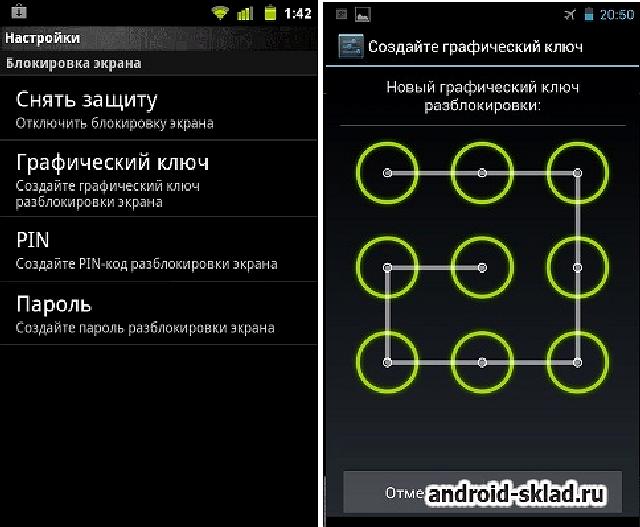 Здесь нужно выбрать вкладку Service Tests;
Здесь нужно выбрать вкладку Service Tests;