Введение
Сегодня в статье мы поговорим подробнее про USB-провод. Это не только неотъемлемый и многофункциональный аксессуар наших айфонов, но и первое и самое важное дополнение к девайсу. Именно usb-провод в первую очередь мы берём с собой в дорогу и на работу, без невозможно представить широкое использование iPhone в целом. Ведь usb-кабель — это:
- зарядное устройство для батареи айфона
- средство связи наших айфонов с компьютером, посредством которого мы синхронизируем фото, музыку, приложения и другие данные на ПК
- возможность зарядить батарею айфона в тех случаях, когда рядом нет розетки и power-bank: в автомобиле или при подключении к ноутбуку
- удобный и высококачественный способ «раздать» интернет с айфона на ПК или ноутбук, когда есть такая необходимость
На последнем пункте мы и остановимся более подробно в сегодняшней статье, рассказав все плюсы данного способа передачи интернета, а также предоставив максимально простые и наглядные инструкции процесса. Итак, начнём!
Usb-провод как способ передачи интернета с айфона: преимущества
В современном активном ритме жизни часто возникают ситуации, когда нам недостаточно наличия интернета в айфоне, даже если это крупная модель. Для определенных рабочих или личных целей нам необходимо совершить ряд действий именно на ПК или ноутбуке, при этом требуется подключение к сети, а вай-фая или 3G модема нет. Что делать в таких экстренных случаях?
Единственное решение в такие моменты — «раздать» интернет с телефона на компьютер. Существует три способа передачи интернета через iPhone на стационар или ноутбук:
- посредством wi-fi
- через bluetooth
- через usb-провод
Преимуществ у последнего варианта несколько
- Во-первых, wi-fi может не везде функционировать, тут все зависит от Вашего местонахождения. А провод usb мы всегда берём с собой, ведь он необходим для подзарядки.
- Во-вторых, скорость передачи данных сотовой связи посредством usb будет несравненно выше. Информация будет загружаться быстрее, оперативнее будут работать приложения, и Вы сэкономите своё время.
Способ передачи интернета через Bluetooth также проигрывает в сравнении с usb: интернет через блютуз сложнее и дольше настраивать, и скорость в итоге оказывается ниже.
Наконец, пользуясь usb-проводом, Вы одновременно выполните два существенных дела: и «раздадите» интернет ПК/ноутбук, и от него же Ваш девайс автоматически подзарядить батарею. Экономия!
Итак, преимуществ явно достаточно, чтобы доверять данному способу подключения интернета через айфон. Главное — научиться этому процессу и не забывать брать с собой usb-кабель! Давайте как раз о кабеле сейчас и поговорим.
Какой кабель выбрать: оригинальный или сертифицированный?
Поклонники Apple делятся на два лагеря. Первые — те, кто предпочитает аутентичность во всем, доверяя знаку качества брэнда (если смартфон «яблоко» — то и аксессуары должны быть только от того же производителя, тогда качество точно гарантировано).
Давайте разбираться: все сертифицированные товары, создававшиеся для продукции айфонов и айпадов, в любом случае проходят проверку, чтобы получить авторизацию MFi Manufacturing Licensees от Apple. Таким образом, производители выполняют в процессе создания аксессуаров ряд обязательных требований, благодаря которым продукция по качеству и внешнему виду ничуть не уступает оригинальной. При этом, по стоимости она значительно дешевле.
Также, никто из ценителей аутентичных аксессуаров не застрахован от того, что при активном использовании оригинальный кабель от Apple не повредится или надорвётся рядом с разъемом lightening. А если Вы проводите время не только дома, а много передвигаетесь, часто путешествуете, берёте с собой провод в транспорт/в сумки и так далее, то это рано или поздно произойдёт.
Подробная инструкция настроек iPhone и ПК для «раздачи» интернета
Процесс передачи интернета от iPhone к компьютеру несложен, и делается буквально в несколько шагов:
- Подключим наш айфон к компьютеру посредством usb-провода.
- Свайпнем на главном экране движением снизу вверх, чтобы открыть нижнее меню и убедиться, что на айфоне включён мобильный интернет.
Рисунок 1. Из самого нижнего края главного экрана свайпаем вверх
- На айфоне переходим в Настройки, открываем Режим модема.
- Ставим движок Режима модема в активное положение.
После этих действий, на компьютере автоматически включится интернет.
Для проверки зайдём в браузер и наберем адрес или запрос в строке — интернет-соединение будет работать.
Выводы
Как Вы могли убедиться в процессе прочтения статьи, у «раздачи» интернета через usb, действительно, существует ряд преимуществ по сравнению с другими способами.
Беря с собой usb-провод как обязательный, ежедневно необходимый аксессуар, владельцы гарантируют себе стабильность по нескольким направлениям: заряд батареи своего девайса и масса опций использования благодаря синхронизации с компьютером. В том числе, стабильный и быстрый интернет на Вашем ПК, получаемым от айфона.
СледующаяЖелаем продуктивной работы и веселого отдыха, пусть Ваши устройства функционируют оперативно, а аксессуары служат долго и оправдывают своё имя!
СтатьиiPhone в качестве ТВ-пульта, или как управлять телевизором с айфона
Всем привет, уважаемые читатели. Сегодня я расскажу вам о нескольких способах как можно подключить интернет на вашем мобильном устройстве: айфоне или айпаде. Доступ к интернету на вашем айфоне или айпаде крайне важен. Для работы различных служб, сервисов, загрузки актуальных обновлений, а также доступа к мобильному магазину AppStore
Ниже я перечислю способы, которыми вы можете подключить интернет на своем айфоне или айпаде. Каждый способ заслуживает вашего внимания. Итак, способы подключения:
- Интернет через 3G-4G-EDGE. Сотовый интернет. Вы можете подключить интернет на вашем айфоне (или на айпаде со слотом для СИМ карты) с помощью своего сотового оператора. В этом случае интернет будет доступен практически во всех местах где есть сотовая сеть. Единственный минус такого способа – тарификация по трафику, ограниченно количество потребляемого трафика и т.д.;
- Интернет через общественные Wi-Fi сети. Здесь все максимально просто – вам нужно найти общественную сеть Wi-Fi, например, в кафе и подключится к ней;
- Интернет через собственную сеть Wi-Fi. Если на вашем стационарном компьютере или ноутбуке есть проводной интернет, то вы можете, с помощью специального программного обеспечения, создать Wi-Fi сеть и подключить устройство к ней. Максимально подробно, в данной статье, мы будем рассматривать именно этот способ подключить интернета на вашем айфоне или айпаде.
Итак, давайте приступим к рассмотрению каждого из вышеописанных способов более подробно.
3G-4G-EDGE
Вы может настроить интернет на своем айфоне воспользовавшись данными о настройке для различных сотовых операторов.
Актуальные настойки вы всегда сможете найти на сайтах тех сотовых операторов, которыми вы пользуетесь.
Ниже я приведу примеры настроек для некоторых сотовых операторов. Выберите следующие ->”Настройки”->”Сотовая связь”->”Сотовая сеть для передачи данных”. Далее, в зависимости от вашего сотового оператора, введите следующие данные:
- МТС. APN введите – internet.mts.ru, имя пользователя и пароль – mts;
- Мегафон. APN введите – internet, имя пользователя и пароль – оставляйте пустым;
- Билайн. APN введите – home.beeline.ru, имя пользователя и пароль – beeline;
- Теле2. APN введите – internet.tele2.ru, имя пользователя и пароль – оставляйте пустым.
Общественные Wi-Fi сети
Здесь все просто, для подключения к Wi-Fi вам нужно выполнить следующее:
- Перейдите в раздел “Настройки” и выберите раздел “Wi-Fi”;
- Далее вам осталось подключить доступные сети.
Собственная Wi-Fi сеть
Эти способом я пользуюсь уже несколько лет, заключается он в раздаче Wi-Fi интернета через компьютер. Если ваш компьютер подключён к интернету и имеет Wi-Fi приемник (например, любой компьютер ноутбук имеет встроенный приемник), то вы можете раздать с его интернет на ваш айфон или айпад.
Расшаривание интернета
Если с ноутбуков все понятно – в них есть приемники, то стационарный компьютер приемников не имеет, придется покупать USB приемник. Например, у меня такой – D-Link.

Теперь вам нужно установить специальное программное обеспечение, которое позволит раздавать интернет по Wi-Fi для вашего айфона или айпада. Программа называется Connectify, скачать ее вы можете по этой ссылке – программа.
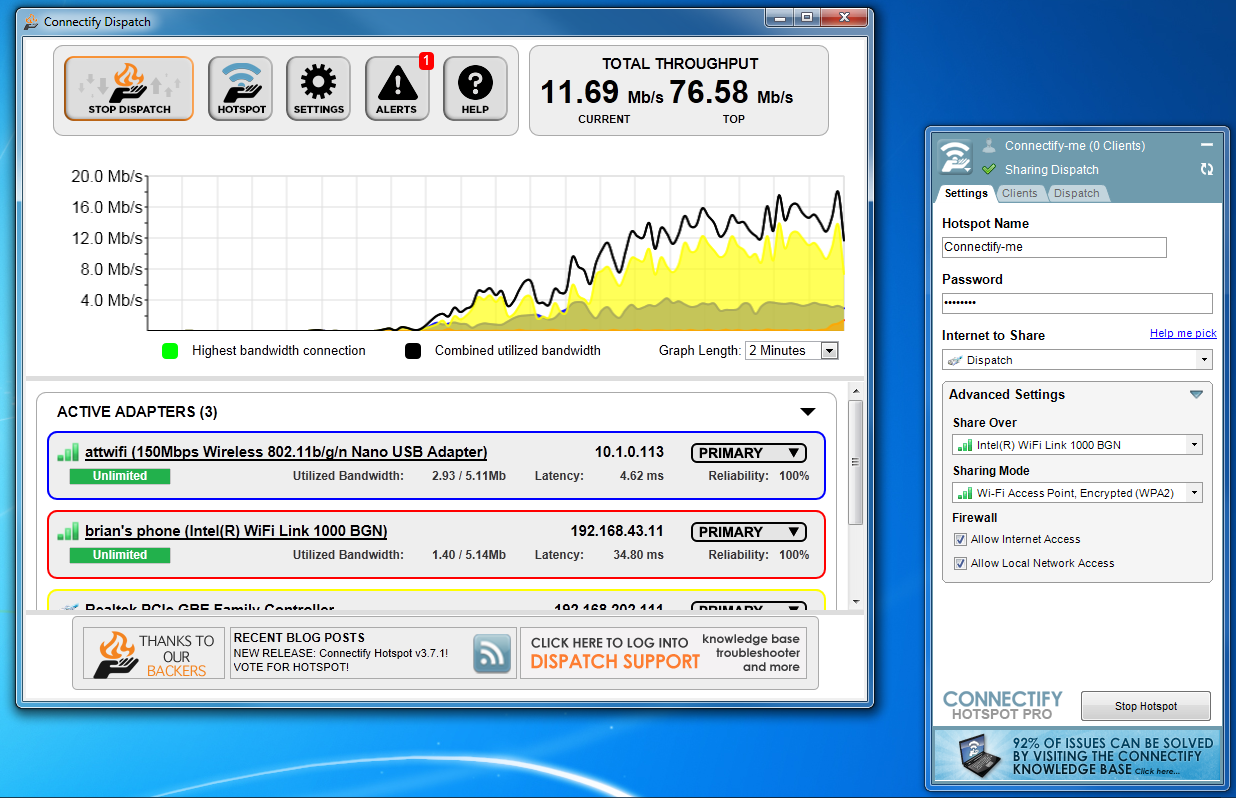
Роутер
Самый оптимальный вариант будет установить на ваш компьютер специальный Wi-Fi роутер.
Он может одновременно выступать в роли модема для подключения к DSL линии, а также раздавать интернет по Wi-Fi. Вам нужно просто прийти в магазин и попросить показать Wi-Fi роутеры.
На этом у меня все, если у вас возникли вопросы или дополнения по поводу сегодняшнего материала, то можете оставить их в комментариях к данному посту.
Как айфон подключить к компьютеру как модем
Apple – американская компания, которая одной из первых занялась разработками многозадачных операционных систем и созданием ПК. Фирма не разменивается по мелочам на продукцию эконом-класса – она была признана самой дорогой маркой в мире. Apple специализируется на производстве сотовых телефонов, планшетных компьютеров, ноутбуков, медиа-плееров, системных блоков, компьютеров и программного обеспечения. Купить самую новую продукцию компании Apple можно по ссылке https://istudio.ua/iphone/.
Использование телефонов в качестве модема для выхода в интернет все чаще становится необходимым. Это командировки и путешествия, отдых в загородных домах и пр., где у провайдеров нет возможности организовать покрытие. Здесь на помощь приходят мобильные операторы, предоставляющие услуги мобильного интернета.
Существует несколько способов использования Айфона в качестве точки доступа (модема):
- выход в интернет путем подключения USB-кабеля к компьютеру;
- подключение к интернету через Wi-Fi или Bluetooth телефона.
Последний способ подключения стал возможен с появлением iOS версии 5. таким образом появилась возможность использовать Айфон в качестве полноценного Wi-Fi роутера.
Настройка iphone как модем
Нет ничего проще, чем настроить Айфон для работы в режиме модема, для этого нужно:
- Зайти в «Настройки» — нажать вкладку «Режим модема».
- Изменить переключатель в положение «Вкл» (свайп вправо или влево для изменения значения).
- В появившихся полях придумать и набрать пароль для получения доступа к точке доступа.
Это все действия, которые требуется сделать, чтобы использовать айфон как модем. Отметим, что на телефоне нет никакой индикации о том, что он работает в режиме модема, однако батарея в данном случае разряжается очень быстро. Этот порядок действий для подключения подходит и для айфона, и для айпада.
Подключение устройств-клиентов к iphone
Для подключения клиента к сети интернет через Wi-Fi к Айфону необходимо выбрать среди доступных точек доступа имя телефона и ввести ранее заданный пароль для доступа.
Чтобы подключить iphone как модем через usb;
- Прежде всего подключите шнур к телефону и соответствующему порту usb компьютера.
- Выбираем «Панель управления» — «Сеть и интернет» — «Просмотр состояния сети». В открывшемся окне должно появиться активное сетевое подключение.
- Если этого не произошло, и компьютер не видит айфон как модем. То необходимо перегрузиться и заново подключить iphone.
Стоит заметить, что для подключения айфона к компьютеру через usb, требуется, чтобы на нем была установлена программа Itunes версии не ниже 10.5.
Для подключения с помощью Bluetooth нужно активировать, соответственно эти службы на телефоне и на компьютере. На iphone в настройках Bluetooth нажать создать пару и ввести пароль, который высветится на компьютере. После того, как устройства свяжутся между собой, можно будет пользоваться интернетом.
Как подключить интернет через юсб айфон

Смартфоны не так давно вошли в нашу жизнь, но за это время успели её буквально захватить. К сожалению, некоторые возможности смарт-гаджетов можно разблокировать только при наличии скоростного интернет-соединения. А мобильные операторы не спешат наращивать стабильное и качественное покрытие глобальной паутины, да и цены на трафик могут «кусаться». Поэтому надёжнее всего подключить свой смартфон к интернету через персональный компьютер.
Можно ли раздать интернет через USB-кабель
Технологически смартфоны уже догнали компьютеры и ноутбуки в своей производительности. Единственным отличием остаётся платформа операционной системы, а также наличие активного подключения к интернету. Wi-Fi не всегда доступен, а мобильные операторы не могут гарантировать качественную связь и доступ к глобальной сети повсеместно. Но необходимо решать вопросы и проблемы, возникшие на мобильном устройстве, в том числе и такие элементарные задачи, как:
- скачать игры, приложения или документы;
- найти необходимую информацию;
- обновить операционную систему и приложения для их корректной работы;
- использовать девайс как мультимедийное устройство: для просмотра фильмов, фотографий, презентаций.
Как подключить к интернету смартфон на базе Android
Устройства на базе Android являются наиболее распространёнными. Привлекают они своей дешевизной и неплохой производительностью, а их функциональность развита по всем необходимым пользователю направлениям. Создание локальной сети с помощью подключения через USB-кабель стандартными инструментами также входит в возможности системы. Для раздачи интернет-трафика необходимы только гаджет, шнур и компьютер с активным интернет-соединением.
Настройка соединения на смартфоне
Для начала нужно подправить некоторые настройки на Android-устройстве. Это необходимо для создания правильного соединения не только локальной сети, но и канала интернета. Необходимо выполнить следующее:
- Открываем настройки смартфона, листаем список вниз и в графе «Система» нажимаем «Для разработчиков».

Найдите и выберите в настройках смартфона пункт «Для разработчиков»

Ставим галочку у пункта «Отладка по USB»

Выбираем пункт «Дополнительно» в основных настройках смартфона

Ставим галочку в пункте «USB интернет»
На этом подготовительные работы со смартфоном закончены. Переходим к порядку действий на компьютере.
Настройка соединения на компьютере
Итак, локальная сеть между смартфоном и компьютером создана. Осталось только раздать интернет внутри этой сети. Для этого нужно проделать следующие шаги:
- Нажимаем комбинацию клавиш на клавиатуре Win+R, в открывшемся окне вводим команду control и нажимаем OK.

Введите команду control в окне «Выполнить» и нажмите OK

Необходимо открыть раздел «Центр управления сетями и общим доступом»

Далее следует перейти в «Изменение параметров адаптера»

Открываем свойства сети-поставщика интернет-трафика

В настройках вкладки «Доступ» ставим галочки и сохраняем изменения

Открываем свойства сети-потребителя интернет-трафика

Открываем свойства «IP версии 4»
После этого нужно сохранить все изменения и протестировать работу интернета на смартфоне.
Видео: как подключить интернет к смартфону на Android через USB-кабель
Что делать, если интернет не запустился
Иногда возможны случаи, когда все инструкции соблюдены, но трафик всё ещё не идёт на смартфон. Не спешите расстраиваться, вероятнее всего, на ПК действует служба брандмауэр. Это своего рода файервол, который блокирует сомнительные сети компьютера. Поэтому исправляем ситуацию путём отключения брандмауэра:
- Открываем «Панель управления», выбираем элемент «Брандмауэр защитника Windows».

Выбираем «Брандмауэр защитника Windows» в панели управления ПК
Справа нажимаем на кнопку «Включение и отключение брандмауэра Windows».

Переходим на страницу отключения элементов брандмауэра

Отключаем брандмауэр для стабильной работы сетей компьютера
В итоге блокирующий фактор будет отключён и сеть заработает должным образом.
Функцию брандмауэра может взять на себя антивирус вашей системы. В этом случае нужно отключить файервол программы-защитника. Сделать это рекомендуется до создания локального подключения с компьютером.
Можно ли подключить к интернету iPhone через USB-кабель
К сожалению, компания Apple не предусмотрела в своих устройствах возможность принимать интернет через USB-подключение с компьютером. Функциональность «яблочных» гаджетов не ограничена только обратной стороной: iPhone можно использовать в виде модема и раздавать трафик на компьютеры и другие устройства. Принимать же они могут только соединение с роутером, а также каналы интернет-связи мобильных операторов.
Совсем несложно раздавать интернет через USB-кабель на другие устройства. К сожалению, если вы владелец iPhone, подключить телефон к интернету таким образом не получится. Следуйте инструкции и стабильный канал связи со Всемирной паутиной для потребления всех возможностей и функций смартфона вам обеспечен.
Зачастую бывают такие ситуации, что «прыгает» или «заканчивается» Интернет, но в тот момент он очень нужен. Выход очень простой — использовать iPhone в режиме модема по USB (как 3G или LTE модем), Wi-Fi (как мобильную точку доступа) или по Блютузу. В этой статье подробно рассказывается о включении режима модема на iPhone и использования его в Windows 10 для доступа в сеть Интернет.
Как подключить режим модема на iPhone
Чтобы включить режим модема на iPhone, нужно зайти в «Настройки» — «Сотовая связь» и проверить актуальность включения передачи данных по сотовой сети (раздел «Сотовые данные»). Стоит учитывать, что если передача отключена, то в настройках, представленных ниже, режим модема не будет виден.
Далее необходимо кликнуть по пункту настроек «Режим модема» (он находится в меню параметров сотовой связи, а также на главном экране настроек iPhone) и его включить.
Если при включении режима модема будут отключены Wi-Fi и Bluetooth, то их рекомендуется включить для использования телефона как в качестве модема через USB, так и по Bluetooth. Если вы будете использовать iPhone, как точку доступа, то нужно указать свой пароль для сети Wi-Fi, раздаваемой данным мобильным устройством.
Использование iPhone в качестве модема в Windows 10
На сегодня Windows 10 более популярна, чем OS X, поэтому ее и устанавливают, в основном, на ноутбуки и стационарные ПК. В нашем примере по подключении режима модема будет рассказано, как для этого задействовать Виндовс 10 и iPhone 6.
3G или LTE модем (подключение по USB)
Чтобы использовать iPhone в режиме модема через USB кабель в Windows 10, нужно обязательно установить Apple iTunes, иначе все попытки подключиться к Интернету будут тщетными. Его можно скачать на официальном сайте производителя.
Если режим модема на iPhone подключен и работает, дальше его нужно соединить с компьютером через USB (используйте только «родной» провод от зарядного устройства). Запомните, что при появлении запроса (при первом подключении) на экране смартфона о доверии к данному ПК нужно ответить согласием (в противном случае режим модема не будет работать).
Далее в сетевых подключениях должно появится новое подключение по локальной сети «Apple Mobile Device Ethernet» и на компьютере появится Интернет. Чтобы ознакомиться с состоянием соединения, надо нажать правой кнопкой мышки на значок соединения в панели задач справа внизу и открыть пункт «Центр управления сетями и общим доступом». Потом с левой стороны нужно выбрать «Изменение параметров адаптера», где высветится список всех подключений.
Раздача сети Wi-Fi с iPhone
При подключении режима модема на iPhone можно также включить Wi-Fi и использовать эту сеть как точку доступа или в качестве «роутера». Необходимо лишь подключиться к беспроводной сети с именем администратора iPhone и паролем (указан на телефоне в настройках режима модема).
Обычно, проблем с подключением не возникает и Интернет сразу работает на лэптопе или стационарном компьютере. Однако, стоит учитывать, что возможных сбоев не будет, если он и с другими сетями Wi-Fi работает нормально.
Режим модема iPhone по Bluetooth
Также можно использовать свой андроид в качестве модема по Bluetooth, но для начала требуется добавить устройство в Windows 10. Важно учитывать, что Блютуз нужно включить как на телефоне, так и на компьютерном устройстве. Его можно добавить по-разному:
- Нажать правой кнопкой мыши по значку Bluetooth (область уведомлений) и открыть пункт «Добавление устройства Bluetooth».
- Также можно через панель управления — зайти в «Устройства и принтеры» и кликнуть вверху «Добавление устройства».
- В ОС Windows 10 заходим в «Параметры» и поочередно в «Устройства» и «Bluetooth» — устройство будет найдено автоматически.
После того, как компьютер найдет ваш iPhone, нужно кликнуть по значку с ним и выбрать «Связать», или «Далее».
На смартфоне появится запрос на создание пары, нажмите «Создать пару». А на ПК — запрос о сходстве секретного кода с кодом на телефоне. Нажимаем «Да».
После всех манипуляций, нужно войти в сетевые подключения Windows 10 (Win+R — ncpa.cpl — Enter) и выбрать Bluetooth. Далее кликнуть на «Просмотр сетевых устройств Bluetooth», и когда откроется окошко, где будет отображен ваш андроид, нажать по нему правой стороной мышки и найти «Подключаться через» — «Точка доступа». С этого момента сеть Интернет заработает на компьютере или портативном ПК.
Однако, если режим модема iPhone убрался из настроек, то обязательно требуется проверить включение передачи данных в телефоне и не потерялась ли мобильная сеть.

Частые перезагрузки компьютера могут привести к повреждению жесткого диска. Если вам приходится отлучаться от.

Наверное, многие пользователи компьютера не знают, что такое режим бога в Windows 10, пользуясь этой операционной системой несколько лет. Ведь зачастую у человека не хватает времени разбираться во всех программах и гаджетах, которыми можно.

Вы не являетесь разработчиком или не проводите тестирования программных продуктов, драйверов или других элементов ПО, но у вас появилась надпись: «Тестовый режим» и номер сборки? Такое бывает, если вы нечаянно, при установке какой-то.
Иногда необходим доступ к интернету, но от провайдера его получить нельзя. В этом случае можно воспользоваться айфоном. Нужно учитывать, что если использовать iPhone в таком качестве, у него резко возрастут затраты трафика. Но для решения простых задач такая возможность подойдёт.
Инструкция по подключению компьютера к интернету через iPhone (фото)
Чтобы iPhone мог выполнять роль модема, необходимо следующее:
- Доступ со смартфона во всемирную сеть.
- Возможность перейти в режим модема для предоставления компьютеру связи с интернетом.
- Доступ с компьютера или ноутбука к связи, предоставляемой с айфона.

- Через сотового провайдера.
- Посредством подключения к точке доступа Wi-Fi.
В первом случае для получения надо зайти в раздел настроек, относящийся к сотовой связи, и ввести данные (APN, логин, пароль) для получения доступа в рамках предоставленного оператором пакета услуг.
Во втором случае необходимо просмотреть список доступных Wi-Fi сетей, выбрать подходящую и подключиться к ней. В процессе установления связи будет предложено ввести пароль, который необходимо будет знать заранее.
Обратите внимание! В некоторых сетях даётся возможность свободного доступа без необходимости вводить кодовый ключ.
В смартфонах, созданных Apple, не предусмотрена возможность получения интернета на iPhone с использованием того, чтобы подсоединить кабель USB, однако раздавать таким способом другим устройствам можно.
Получить рассматриваемую возможность от смартфона может такой ноутбук или PC, в котором имеются физические возможности такого подключения:
- Подключённый к порту USB провод.
- Возможность принимать Wi-Fi сигнал.
- Плата для Bluetooth связи.
Наличие USB-портов является повсеместным. Модули для Wi-Fi связи почти всегда имеются у ноутбуков и во многих случаях у современных настольных компьютеров. Часто в офисах или для домашней компьютерной техники для помощи при подключении используются роутеры, которые получают интернет от провайдера и раздают через Wi-Fi.

Кроме того, для получения доступа может быть необходима не только настройка смартфона, но и компьютера.
Через USB-кабель как модем
Чтобы раздать связь с iPhone, подключённого к internet, необходимо зайти в его настройки и сделать следующее:
- Выбрать раздел «Сотовая связь».
- Перейти в «Режим модема».
- На экране можно будет увидеть переключатель этого режима в виде ползунка. Его надо включить.
Необходимо произвести включение передачи мобильных данных через шнур USB.
Важно! Через iPhone получить интернет с помощью USB возможно только при условии, что на компьютере будет работать программа iTune. Её надо загрузить и установить со всеми предусмотренными для работы компонентами. Нет необходимости требовать, чтобы он был запущен. Без наличия программы операционная система не сможет обнаружить подключённый по кабелю ЮСБ смартфон.
После выполнения всех указанных шагов на компьютере появится через подключение айфона по кабелю интернет по локальной сети, обеспечивающее доступ в интернет, оно будет во включённом состоянии.
Для проверки наличия связи со всемирной сетью достаточно запустить один из браузеров и набрать какой-нибудь адрес.
Обратите внимание! Если страница будет загружаться, это подтвердит наличие доступа в интернет.
По сети Wi-Fi
Этот вид связи выгодно использовать при передаче интернета к ноутбуку. Практически все они снабжены возможностью использовать беспроводную связь.
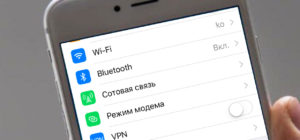
Современные настольные компьютеры также могут быть снабжены таким адаптером. Вот как возможно подключить интернет к компьютеру через телефон айфон:
- Зайти в настройки.
- Перейти в раздел, который относится к сотовой связи.
- Нужно проверить, что на смартфоне работает LTE или 3G. Это необходимо для обеспечения высокой скорости передачи данных.
- Перейти на страницу «Режим модема».
- Нужно установить переключатель в положение «Включено».
- После этого будет предложено ввести ключ безопасности. Пользователь вводит тот, который считает нужным.
После подтверждения нужно на компьютере проверить список имеющихся Wi-Fi подключений. Выбрав нужное и кликнув по нему мышкой, выбирают подключения. При этом потребуется ввести ключ безопасности, ранее введённый на смартфоне. После этого на компьютере появится соединение с интернетом.
Для проверки нужно запустить браузер и ввести адрес одного из сайтов. При исправно работающем соединении произойдёт загрузка страницы.
Важно! Необходимо выбрать защищённый ключ безопасности. Если он будет слишком простым, к смартфону и компьютеру смогут подключаться посторонние и получить доступ к хранящейся там информации.
Через Bluetooth
Не у каждого компьютера имеется оборудование, благодаря которому есть возможность подключать Bluetooth. Эта связь более медленная по сравнению с Wi-Fi, но считается относительно стабильной. Как можно подключиться к интернету через айфон на компьютере:
- Требуется зайти в режим настроек.
- В меню выбирать раздел, который относится к Bluetooth.
- Теперь необходимо на ноутбуке посмотреть список подключений, которые ему доступны. Для этого включают соединение и начинают поиск.
- Когда завершится процесс поиска, на экране смартфона можно будет увидеть сообщение о том, чтобы создать пару. На него отвечают утвердительно.
- На компьютере необходимо нажать кнопку «Пуск», выбрать в появившемся меню «Панель управления» и перейти в раздел, который относится к устройствам, имеющимся на компьютере. Здесь нужно найти подключённый смартфон, затем кликнуть правой клавишей мыши и в меню выбрать «Подключаться через точку доступа».
Обратите внимание! После завершения процедуры на компьютере или ноутбуке появится интернет-соединение, осуществляемое через iPhone.
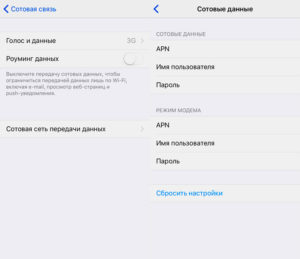
Настройка iPhone разных версий для подключения к компьютеру и передачи интернета
В различных моделях iPhone существуют особенности, связанные с раздачей интернета.
iPhone 5 и 5s
Этот телефон может иметь несколько видов доступа в интернет: Wi-Fi, 2G, 3G, 4G, LTE. Чтобы произвести его раздачу на комп, необходимо иметь качественную связь на смартфоне.
Для этого в настройках заходят в раздел «Сотовая связь». После этого нажимают на «Сотовая сеть передачи данных». Теперь нужно установить настройки для установления связи с интернетом через сотового провайдера. В их число входят:
- APN — интернет-ссылка, через которую провайдер предоставляет доступ.
- Логин и пароль.
Обратите внимание! Перечисленные здесь данные отличаются у различных провайдеров.
При проведении подключения к опции 4G нужно в настройках разрешить использование LTE. Это возможно только при том условии, если используемая сим-карта поддерживает данную опцию.
Кроме того, важно убедиться, что на телефоне установлена и работает наиболее актуальная версия iOS. Если это не так, необходимо выполнить все нужные для этого обновления.
Как только режим заработает, в верхнем правом углу экрана появятся буквы LTE.
Доступ к интернету можно получить также после настройки Wi-Fi.
Чтобы раздавать доступ к всемирной сети на другие устройства, нужно перейти в «Режим модема». Однако в некоторых версиях операционной системы он может отсутствовать. При попытке отыскать его в настройках пользователя ждёт неудача.
Пользователь в таком случае может не знать, как исправить ситуацию, считая, что имеет место системный сбой. Однако указанная проблема имеет решение.
Важно! Причина пропадания режима модема состоит в сбое, который происходит в процессе обновления операционной системы. При этом портятся данные для доступа, которые предоставляет мобильный оператор.
Чтобы это исправить, необходимо зайти в раздел «Сотовая сеть передачи данных» и заново ввести нужную для доступа информацию. Программисты, совершенствующие операционную систему, предусмотрели необходимость ввода указанных данных дважды:
- При получении доступа в сеть от своего сотового провайдера.
- В том случае, когда происходит раздача информации через iPhone с использованием режима модема.
После того, как указанная информация будет введена, пользователь получит возможность раздавать интернет со своего смартфона.
iPhone 7
Раздавать интернет можно не только с iPhone 7, но и любого айфона, где имеется соответствующий узел. Однако при этом нужно учитывать, что после этого трафик, предоставленный провайдером, будет расходоваться с увеличенной скоростью. Такое подключение более выгодно использовать при наличии на iPhone безлимитного интернета.
Обратите внимание! Перед тем как производить раздачу, нужно включить опции «Сотовая связь» и «LTE 3G/4G».
Делается это следующим образом:
- В настройках смартфона зайти в раздел настроек.
- Открыть страницу, относящуюся к работе режима модема, и произвести включение.
- Ожидать сообщения об активации режима модема.
- Вводится пароль для Wi-Fi.
Теперь со стороны телефона связь активирована.
При установке пароля нужно понимать, что если он будет очень простой, чужие люди могут произвести подбор и получить доступ к конфиденциальным данным. Поэтому рекомендуется выбирать такую комбинацию символов, которая будет включать большие и малые буквы, цифры и знаки препинания.
iPhone SE
Настройка смартфона предусматривает установку параметров, чтобы использовать это устройство в качестве модема. Для этого нужно зайти в настройки и найти параметр «В режиме модема». Чтобы он работал, необходимо передвинуть ползунок в положение, когда режим включён. В iPhone SE используется iOS 9. В отличие от более ранних версий операционной системы, здесь при использовании модемного режима возможны проблемы при подключении к сети. После того как на смартфоне было проведено соответствующее обновление, возникла ситуация, когда нужный пункт настроек отыскать невозможно, или при нажатии на нужный пункт меню операционная система виснет. Так происходит потому, что данная функция по умолчанию выключена. Чтобы получить доступ к нужным опциям, требуется сначала настроить эту возможность.
Обратите внимание! Порядок подключения в iPhone по сравнению с предыдущими моделями не претерпел изменений.
Подключение iPhone для передачи интернета к компьютеру с разными операционными системами
При подключении важно, чтобы операционная система компьютера или ноутбука была правильно настроена.
Windows
Чтобы подключить iPhone к Windows, на компьютере должно присутствовать соответствующее оборудование. Надо не только поставить его фактически, но и провести установку необходимого драйвера, а также сделать соответствующие настройки.
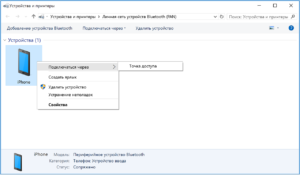
Обратите внимание! Если передача связи с интернетом осуществляется через кабель с USB, на Виндовс должно быть установлено приложение iTune. При этом важно, чтобы на компьютере присутствовала актуальная версия программы.
MacOS
Если установить iPhone в режим модема, то компьютер или ноутбук с MacOS подсоединятся к нему автоматически при условии, что у них установлено соответствующее оборудование.
Возможные проблемы при подключении компьютера к интернету через iPhone и пути их решения
Может произойти так, что все необходимые настройки были сделаны, но связи по-прежнему нет. В этой ситуации можно попробовать сделать следующие действия для решения проблемы:
- Поможет выполнение перезагрузки системы. Это можно осуществить таким образом: нажать на клавишу питания и сдвинуть палец вниз. После этого внесённые изменения в настройки вступят в силу и, возможно, соединение с интернетом появится.
- Поскольку операционная система постоянно развивается, время от времени на смартфон приходят обновления. Некоторые из них сопровождались наличием сетевых проблем. Если на смартфоне не установлена последняя версия операционной системы, это может стать причиной сетевых проблем. Для того чтобы исправить ситуацию, необходимо на iPhone провести все обновления таким образом, чтобы была установлена самая актуальная версия iOS.
- Проблема может быть связана с плохим качеством связи с сотовым оператором. Чтобы проконтролировать, есть ли со смартфона доступ в интернет, нужно попробовать зайти на любой сайт и проверить, загружается ли он.
Обратите внимание! Если все доступные способы наладить связь были испробованы, но успех не был достигнут, рекомендуется сбросить сетевые настройки и выставить их заново.
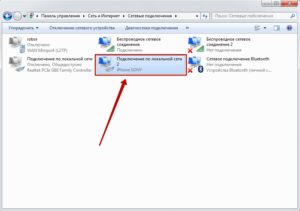
Важно! Нужно учитывать, что при раздаче доступа во всемирную сеть трафик будет тратиться очень быстро. Может возникнуть ситуация, когда доступ, который обеспечивается провайдером, полностью потратится, и раздачей воспользоваться уже будет нельзя.
Ещё одна возможная проблема состоит в том, что в рассматриваемом режиме работы смартфон будет быстро разряжаться. Для обеспечения доступа нужно следить за тем, чтобы ему хватило заряда.
Возможность воспользоваться доступом через iPhone важна. Если не получается воспользоваться услугами интернет-провайдера, но имеется необходимость просмотреть электронную почту, отправить отчёты начальнику или узнать важные новости, использование смартфона в качестве модема сможет выручить в трудной ситуации. Однако нужно помнить, что сотовый провайдер предоставляет в большинстве случаев ограниченный объём трафика. Поэтому рассматриваемый вариант на постоянной основе может использоваться только для неограниченного объёма трафика.
Передача Интернет-соединения с ПК на iPhone
Последнее обновление: , Дэвид Уэбб ,
iPhone можно использовать в качестве модема с привязкой, который можно подключить к вашему компьютеру по беспроводной связи или с помощью кабеля USB. Это позволит вам использовать интернет-соединение вашего компьютера с вашим iPhone для улучшения связи. Эта статья научит вас, как использовать интернет-соединение вашего компьютера с вашим мобильным телефоном.Для этого вам потребуется операционная система Windows , Интернет-соединение и карта Wi-Fi .
N.B. Эта статья посвящена созданию специальной сети для устройства Apple (например, iPhone, iPad или iPod) с использованием компьютера с ОС Windows .
Поделиться Интернет-соединение с вашим телефоном
Создание специальной сети состоит из трех этапов: создание базы сети, совместное использование локальной сети и подключение устройств к сети.Создание специальной сети
Создание специальной сети (WLAN) позволит вам обмениваться файлами, предоставлять общий доступ к принтерам или доступ к Интернету.Первым шагом в создании вашей специальной сети является переход к вашему Центру управления сетями и общим доступом , перейдя к Пуск > Сеть > Центру управления сетями и общим доступом . Нажмите кнопку Управление беспроводными сетями, расположенную на левой панели. Затем нажмите Добавить .
В открывшемся окне выберите Создать специальную сеть , затем Далее .Затем выберите Network Name — это будет SSID сети, которую вы подключаете к своему устройству.
В типе безопасности выберите Без проверки подлинности (открыто) . Наконец, выберите Сохранить эту сеть и нажмите Далее .
Пусть утилита работает. Если он просит вас поделиться своим соединением, вы должны принять запрос и перейти непосредственно к шагу 3. В противном случае перейдите к шагу 2.
LAN Sharing
Теперь мы собираемся дать указание Windows разрешить совместное использование локальной сети.Это позволит вашему компьютеру получить доступ к соединению с вашего устройства.Вернитесь в Центр управления сетями и общим доступом , перейдя к Запустите > Сеть > Центр управления сетями и общим доступом . С левой стороны нажмите Изменить карту настроек .
Щелкните правой кнопкой мыши Подключение по локальной сети и выберите Свойства . Затем перейдите на вкладку Sharing .
Проверка Разрешить другим пользователям сети подключаться через интернет-соединение данного компьютера , затем OK .
Подключение к специальной сети
Теперь настало время попросить ПК подключиться к специальной сети.Отправьтесь в Network and Sharing Center в последний раз и нажмите Подключить или отключить .
В открывшемся окне выберите созданное вами имя сети и нажмите Подключить .
Зайдите в настройки приложения вашего iPhone, iPod или iPad и коснитесь WiFi . Убедитесь, что ваш WiFi включен, и нажмите на имя сети, которое вы выбрали в шаге 1.
После подключения проверьте подключение к Интернету, просто открыв приложение для интернет-браузера.
Фото: Unsplash
.от Mario Calhoun
Изображение USB-кабеля от David Ng от Fotolia.comВ зависимости от вашего оператора беспроводной связи, ваш Apple iPhone также может быть использован в качестве модема, если он есть подключен к вашему компьютеру. Эта функция называется привязкой, так как она использует сотовую сеть вашего телефона для отправки и получения данных. Чтобы подключить ваш настольный компьютер к вашему iPhone, у вас есть возможность использовать USB-кабель, подключенный напрямую к компьютеру, или вы можете синхронизировать ваш компьютер с вашим iPhone, включив Bluetooth.В связи с интенсивным использованием полосы пропускания при использовании модема рекомендуется обратиться к своему оператору беспроводной связи, так как может потребоваться дополнительная плата.
iPhone, привязка с помощью USB-кабеля
Шаг 1
Коснитесь экрана «Домой» на своем iPhone и коснитесь значка «Настройки» на главном экране.
Шаг 2
Нажмите вкладку «Общие» и нажмите «Сеть». Коснитесь вкладки «Интернет-модем» и проведите пальцем по переключателю, чтобы изменить его на «Вкл.».
Шаг 3
Вставьте USB-кабель в нижнюю часть iPhone и подключите другой конец к пустому USB-порту настольного компьютера.
Нажмите значок «Apple» в верхней части экрана и выберите «Системные настройки» (если вы используете компьютер Macintosh). Нажмите значок «Сеть» и нажмите значок «iPhone». Нажмите «Применить». Нажмите «Пуск» и «Сеть» (если вы используете компьютер). Нажмите «Центр управления сетями и общим доступом» и выберите «Подключиться к сети». Нажмите значок iPhone и нажмите «ОК».
iPhone, модем с Bluetooth
Шаг 1
Нажмите кнопку «Домой» на вашем iPhone и нажмите значок «Настройки» на главном экране.
Шаг 2
Коснитесь вкладки «Общие» и коснитесь вкладки «Bluetooth». Проведите пальцем по переключателю, чтобы включить его.
Шаг 3
Нажмите значок «Системные настройки» на док-станции компьютера Macintosh и нажмите «Bluetooth», чтобы включить его. Установите флажки «Вкл.» И «Обнаруживаемый». Нажмите кнопку «+» для поиска Bluetooth вашего iPhone и нажмите «Продолжить» на экране. Введите пароль, отображаемый на экране вашего компьютера, на вашем iPhone.
Нажмите кнопку «Пуск» на вашем компьютере и нажмите «Сеть».«Нажмите« Оборудование и звук »и нажмите« Устройства Bluetooth ». Нажмите кнопку« Добавить »и нажмите« Мое устройство настроено и готово к поиску ». Нажмите« Далее »,« iPhone »и« Далее », чтобы продолжить. Выберите «Выберите пароль для меня» и нажмите «Далее». Пароль появится на экране вашего рабочего стола. Введите пароль на ваш iPhone и нажмите «Готово» на экране вашего рабочего стола.
Другие статьи
.Бывают моменты, когда экран на iPhone или iPad недостаточно велик — когда вы хотите похвастаться своими фотографиями перед друзьями, когда вы хотите насладиться фильмом в полной мере, или когда вы хотите сделать презентацию перед вашими коллегами, чтобы привести несколько примеров.
В то же время мы часто рядом с большим экраном, например на экране телевизора или монитора вашего компьютера.Решение? Разумеется, подключите свой iPhone или iPad к большему дисплею! Давайте рассмотрим доступные методы для этого.Метод 1: Использование AirPlay с AirPlay-совместимым Smart TV

Просто проведите пальцем вниз по верхнему правому углу экрана вашего iPhone, затем нажмите на Screen Mirroring, чтобы найти устройства поблизости, которые поддерживают AirPlay
Самый простой способ отразить экран вашего iPhone или iPad на телевизоре — это использовать AirPlay — собственное решение Apple для беспроводного обмена.Различные современные телевизоры производства LG, Samsung и других известных компаний поставляются с поддержкой AirPlay, поэтому, если у вас есть телевизор, используйте этот простой метод.
Сначала убедитесь, что ваш iPhone или iPad подключен к той же сети Wi-Fi, что и Smart TV. Затем на вашем iPhone или iPad откройте Центр управления, проведя вниз от правого верхнего угла экрана. Наконец, нажмите «Зеркальное отображение экрана» и выберите умный телевизор, который вы хотите отобразить. Вы также можете увидеть пароль на экране вашего телевизора, просто введите цифры в ваш iPhone или iPad.Если ваш телевизор не появился после того, как вы нажали «Screen Mirroring», убедитесь, что телевизор совместим с AirPlay и подключен к той же сети Wi-Fi, что и ваш iPhone или iPad.
Метод 2: Использование официального адаптера Apple Lightning к HDMI
Во-первых, хорошие новости: у iPhone и iPad есть возможность вывода видео и встроенная поддержка зеркалирования. Что касается плохих новостей, то использование этих возможностей требует покупки дополнительного оборудования, такого как специальный адаптер Lightning to HDMI от Apple.Они продаются по 49 долларов за штуку, что довольно много, особенно если учесть, что кабель HDMI не входит в комплект. Вы должны либо купить один отдельно, либо позаимствовать кабель, используемый с вашим ресивером, приставкой или игровой приставкой. Обратите внимание, что если у вас новейший iPad Pro, вам на самом деле понадобится переходник USB Type-C на HDMI, поскольку последние сланцы Apple не имеют фирменного разъема Lightning.
Молния по HDMI
Использование адаптера Lightning to HDMI для вывода медиафайлов на большой экран имеет ряд недостатков.Прежде всего, соединение проводное, а не беспроводное. Конечно, вы не используете пропускную способность вашего Wi-Fi, но вам, скорее всего, не понравится удобство просмотра фильмов, не выходя из вашего дивана. Кроме того, имеются некоторые жалобы на несоответствие разрешения и более мягкие изображения при использовании кабеля для подключения вашего iDevice к большему экрану.
Но если вы все равно решите использовать этот метод, просто подключите адаптер к устройству. Используйте кабель HDMI для подключения вашего iPhone или iPad к телевизору через адаптер.Убедитесь, что вы переключили телевизор на вход, к которому подключен телефон или планшет. Через несколько секунд ваше устройство автоматически начнет отправлять видео и аудио данные на ваш телевизор. Обратите внимание, что изображение, проецируемое на экран вашего телевизора, будет слегка задержано. Эта задержка вызвана преобразованием сигнала адаптером и не является неисправностью.
Адаптер Apple также позволяет подключать iPhone или iPad к монитору компьютера с входом HDMI. И если по какой-либо причине использование HDMI невозможно, Apple также предлагает переходник от Lightning к VGA ($ 49).Он совместим с большинством телевизоров и компьютерных мониторов, но не может передавать звук.
Метод 3: Использование Apple TV и AirPlay

Вы слышали об Apple TV, не так ли? Это приставка Apple, которая позволяет вам смотреть фильмы и музыку на большом экране вашего телевизора. Кроме того, он поставляется с поддержкой AirPlay, что позволяет зеркально отображать экран вашего iPhone или iPad прямо на экран вашего телевизора — по беспроводной сети, через домашнюю сеть Wi-Fi.
Включение зеркалирования AirPlay через Apple TV — довольно простой процесс. Вам просто нужно убедиться, что ваш iDevice и Apple TV подключены к одной и той же сети Wi-Fi. После этого в вашем Центре управления появится значок AirPlay. Нажмите на него, выберите Apple TV и включите зеркалирование. Вуаля! Экран вашего устройства теперь будет отображаться на вашем телевизоре.
Метод 4: Использование Reflector или другого программного обеспечения
Итак, допустим, вы хотите использовать iPhone или iPad на большом экране, например, на вашем компьютере, но ни один из вышеупомянутых методов не соответствует вашим потребностям или бюджету. ,Ну, есть третий вариант — скачать стороннее приложение, которое помогает вашему iPhone и вашему ПК общаться.
Мы обнаружили, что Reflector 3 отлично подходит для наших нужд. Одним словом, он превращает компьютер, будь то Mac или ПК, в приемник AirPlay. Программное обеспечение работает без проводов, по Wi-Fi или через USB, если на вашем компьютере нет адаптера Wi-Fi. В целом, это довольно крутое и недорогое решение, и у него есть бесплатная пробная версия на срок до 7 дней, если вы хотите попробовать его в первую очередь.
Использование его для воспроизведения больших видеофайлов через Wi-Fi не является идеальным из-за некоторой задержки и пропуска кадров, но это отличный способ поделиться фотографиями из вашей последней поездки на большом экране.
Чтобы использовать Reflector без проводов, просто скачайте приложение с его веб-сайта и запустите его на своем компьютере. Обратите внимание, что окно может вообще не открываться, но обязательно должен присутствовать значок на панели приложений, указывающий, что Reflector запущен и работает. Это ваша подсказка, чтобы достичь вашего iPhone или iPad и включить AirPlay из Центра управления. Если кнопка AirPlay отсутствует, убедитесь, что ваш компьютер и телефон или планшет подключены к одной беспроводной сети. Использовать Reflector через USB так же просто — просто подключите устройство к компьютеру и запустите приложение.Тогда вы найдете кнопку AirPlay в вашем Центре управления. Обратите внимание, что если ваш настольный компьютер подключен к маршрутизатору Wi-Fi, к которому подключен iDevice, Reflector все равно должен работать через эфир.
,Урок 13: Подключение к Интернету
/ ru / основы компьютера / ознакомление с ОС / контент /
Как мне подключиться к интернету?
После того, как вы настроили свой компьютер, вы можете приобрести home Internet access , чтобы вы могли отправлять и получать электронную почту, просматривать Интернет, передавать видео и многое другое. Возможно, вы даже захотите настроить домашнюю беспроводную сеть , известную как Wi-Fi , чтобы вы могли одновременно подключать несколько устройств к Интернету.
Посмотрите видео ниже, чтобы узнать о подключении к Интернету.
Виды интернет-услуг
Тип выбранного вами интернет-сервиса будет в значительной степени зависеть от , от которого провайдеров интернет-услуг (ISP) обслуживают ваш регион, а также от типов услуг, которые они предлагают. Вот несколько распространенных видов интернет-услуг.
- Dial-up : Обычно это самый медленный тип подключения к Интернету, и вам, вероятно, следует избегать его, если только он не является единственной услугой, доступной в вашем регионе.Коммутируемый Интернет использует вашу телефонную линию , поэтому, если у вас несколько телефонных линий, вы не сможете одновременно пользоваться своей городской линией и Интернетом.
- DSL : служба DSL использует широкополосное соединение , что делает его намного быстрее, чем коммутируемый доступ. DSL подключается к Интернету через телефонную линию , но не требует, чтобы у вас был стационарный телефон дома. И в отличие от коммутируемого доступа, вы сможете одновременно использовать Интернет и телефонную линию.
- Кабель : Кабельный сервис подключается к Интернету через кабельное телевидение , хотя вам не обязательно иметь кабельное телевидение, чтобы получить его. Он использует широкополосное соединение и может быть быстрее, чем коммутируемый и DSL-сервис; однако, это доступно только там, где доступно кабельное телевидение.
- Спутник : спутниковая связь использует широкополосный доступ, но не требует кабельных или телефонных линий; он подключается к Интернету через спутники вокруг Земли .В результате его можно использовать практически в любой точке мира, но на связь могут влиять погодные условия. Спутниковые соединения также обычно медленнее, чем DSL или кабель.
- 3G и 4G : услуги 3G и 4G чаще всего используются с мобильными телефонами и обеспечивают беспроводное соединение через сеть вашего интернет-провайдера. Однако эти типы соединений не всегда такие быстрые, как DSL или кабель. Они также будут ограничивать объем данных, которые вы можете использовать каждый месяц, , что не имеет место в большинстве широкополосных планов.
Выбор интернет-провайдера
Теперь, когда вы знаете о различных типах интернет-услуг, вы можете провести некоторое исследование, чтобы выяснить, какие интернет-провайдеры доступны в вашем регионе. Если у вас возникли проблемы с началом работы, мы рекомендуем поговорить с друзьями, членами семьи и соседями о интернет-провайдерах, которых они используют. Обычно это дает вам хорошее представление о типах интернет-услуг, доступных в вашем регионе.
Большинство интернет-провайдеров предлагают несколько уровней обслуживания с разными скоростями Интернета, обычно измеряемыми в Мбит / с (сокращение от мегабит на секунду ).Если вы в основном хотите использовать Интернет для электронной почты и социальной сети , вам может понадобиться более медленное соединение (примерно от 2 до 5 Мбит / с). Однако, если вы хотите загрузить музыки или потоковых видео , вам понадобится более быстрое соединение (не менее 5 Мбит / с или выше).
Вы также хотите, чтобы рассмотрели стоимость услуги , включая плату за установку и ежемесячную плату. Вообще говоря, чем быстрее соединение, тем дороже оно будет в месяц.
Несмотря на то, что dial-up традиционно был наименее дорогим вариантом , многие интернет-провайдеры подняли цены на коммутируемый доступ до уровня , аналогичного широкополосному . Это призвано побудить людей перейти на широкополосный доступ. Мы не рекомендуем коммутируемый Интернет, если это не единственный вариант.
Необходимое оборудование
Модем
Если у вас есть компьютер, вам не нужно много дополнительного оборудования для подключения к Интернету.Основной аппаратный компонент, который вам нужен, это модем .
Тип доступа в Интернет, который вы выберете, определит тип модема, который вам нужен. Для доступа по телефонной линии по коммутируемому телефону используется телефонный модем , для службы DSL используется модем DSL , для доступа к кабелю используется кабельный модем , а для услуги satellite используется спутниковый адаптер . Ваш провайдер может предоставить вам модем — часто за определенную плату — когда вы подписываете контракт, что поможет вам убедиться в том, что у вас есть правильный тип модема.Однако, если вы предпочитаете покупать модем на лучше, или , дешевле на , вы можете купить его отдельно.
Маршрутизатор
Маршрутизатор — это аппаратное устройство, которое позволяет подключать к нескольким компьютерам и другим устройствам к одному интернет-соединению, которое называется домашней сетью . Многие маршрутизаторы имеют беспроводных сетей , что позволяет создавать домашнюю беспроводную сеть , , широко известную как
.
