Как сделать Google поиском по умолчанию в Google Chrome (Гугл Хром)
Google – это наиболее популярная и точная поисковая система в мире. Ее простота и удобство позволяют работать быстро и эффективно в Интернете. В этой инструкции вы найдете подробное описание того, как сделать Google поиском по умолчанию в Google Chrome.
Помимо этого вы можете установить «Голосовой поиск». Эта новая технология позволяет распознавать голос человека на нескольких языках. Для того чтобы подключить эту функцию откройте страницу Гугл и нажмите на микрофон.
Добавляем поиск от Google в Chrome
Обычно Гугл находится в списке основных поисковиков. Однако если по какой-то причине он отсутствует, необходимо добавить его вручную.
Для этого выполните следующие действия:
- нажмите на кнопку «Настройка и управление Chrome» в правом верхнем углу и «Настройки»;
- в разделе «Поисковые системы» нажмите «Выберите поисковую систему по умолчанию»;
Фото: установка поисковой системы по умолчанию
- прокрутите список до конца и задайте параметры.

Для того чтобы включить Google в перечень основных поисковиков:
- в графе «Добавить систему» – Google;
- в «Ключевое слово» – google.com;
- в «Ссылке с параметром %s вместо запроса» добавьте URL-адрес поисковика.
Видео: устанавливаем поисковую систему по умолчанию
Выбираем Google поиском по умолчанию
После того как поисковик был добавлен в список необходимо его сделать главным поиском – т.е. поисковиком по умолчанию.
Это дает следующие возможности:
Установка через панель «Настройка и управление»
Для того чтобы сделать Гугл поисковой системой по умолчанию на компьютере выполните следующее:
- откройте браузер Chrome и зайдите в меню настоек, нажав на кнопку в правом верхнем углу;
Фото: Меню настроек браузера
- после того как откроется меню выберите «Настройки», перейдите к разделу «Поисковые системы»;
- нажмите на кнопку «Настроить поисковые системы»;
- из предоставленного списка поисковиков выберите Google.
 При этом необходимо нажать с правой стороны строчки «Использовать по умолчанию».
При этом необходимо нажать с правой стороны строчки «Использовать по умолчанию».
Фото: Список поисковых систем
Чтобы выбрать Google поиском по умолчанию на мобильном устройстве необходимо:
- зайти в настройки браузера Chrome;
- выбрать раздел «Основные»;
- установить эту Гугл поисковой системой по умолчанию.
Гугл можно сделать поисковиком по умолчанию, задав соответствующие параметры в настройках поиска. Это позволяет ускорить облегчить доступ к поисковой системе при работе в Интернете.
Предыдущая статья: Как включить линейку в Word 2010 Следующая статья: Как поставить (установить ) пароль на Windows (Виндовс )7
Как сделать Гугл поиском по умолчанию в Гугл хром
Главная » Интернет
Опубликовано: Автор: TechComp
Google – это наиболее популярная и точная поисковая система в мире. Ее простота и удобство позволяют работать быстро и эффективно в Интернете. В этой инструкции вы найдете подробное описание того, как сделать Google поиском по умолчанию в Google Chrome.
Ее простота и удобство позволяют работать быстро и эффективно в Интернете. В этой инструкции вы найдете подробное описание того, как сделать Google поиском по умолчанию в Google Chrome.
Помимо этого вы можете установить «Голосовой поиск». Эта новая технология позволяет распознавать голос человека на нескольких языках. Для того чтобы подключить эту функцию откройте страницу Гугл и нажмите на микрофон.
Содержание
Добавляем поиск от Google в Chrome
Обычно Гугл находится в списке основных поисковиков. Однако если по какой-то причине он отсутствует, необходимо добавить его вручную.
Для этого выполните следующие действия:
- нажмите на кнопку «Настройка и управление Chrome» в правом верхнем углу и «Настройки»;
- в разделе «Поисковые системы» нажмите «Выберите поисковую систему по умолчанию»;
- прокрутите список до конца и задайте параметры.
Для того чтобы включить Google в перечень основных поисковиков:
- в графе «Добавить систему» – Google;
- в «Ключевое слово» – google.
 com;
com; - в «Ссылке с параметром %s вместо запроса» добавьте URL-адрес поисковика.
Видео: устанавливаем поисковую систему по умолчанию
Выбираем Google поиском по умолчанию
После того как поисковик был добавлен в список необходимо его сделать главным поиском – т.е. поисковиком по умолчанию.
Это дает следующие возможности:
- при наборе запроса в пустую адресную строку будет открываться поисковая выдача Гугл;
- при выделении слова на странице и нажатии правой клавишей мыши, появится возможность отправить поисковый запрос по нему.
Установка через панель «Настройка и управление»
Для того чтобы сделать Гугл поисковой системой по умолчанию на компьютере выполните следующее:
- откройте браузер Chrome и зайдите в меню настоек, нажав на кнопку в правом верхнем углу;
- после того как откроется меню выберите «Настройки», перейдите к разделу «Поисковые системы»;
- нажмите на кнопку «Настроить поисковые системы»;
- из предоставленного списка поисковиков выберите Google.
 При этом необходимо нажать с правой стороны строчки «Использовать по умолчанию».
При этом необходимо нажать с правой стороны строчки «Использовать по умолчанию».
Чтобы выбрать Google поиском по умолчанию на мобильном устройстве необходимо:
- зайти в настройки браузера Chrome;
- выбрать раздел «Основные»;
- установить эту Гугл поисковой системой по умолчанию.
Гугл можно сделать поисковиком по умолчанию, задав соответствующие параметры в настройках поиска. Это позволяет ускорить облегчить доступ к поисковой системе при работе в Интернете.
Рейтинг
( Пока оценок нет )
Понравилась статья? Поделиться с друзьями:
Windows 11: как установить Google в качестве поисковой системы по умолчанию вместо Bing
Более 93% поисковых запросов в Интернете в США выполняются с помощью Google, но в Windows 11 по умолчанию используется поисковая система Microsoft Bing. Если вы предпочитаете результаты, которые вы получаете от поисковой системы Google, достаточно просто сделать поиск Google по умолчанию. Мы покажем вам, как это сделать.
Мы покажем вам, как это сделать.
Однако Windows 11 не позволяет установить поисковую систему по умолчанию для всей системы во всех браузерах. Однако его достаточно легко настроить для каждого из них, включая Chrome, Firefox и Edge. И если вы предпочитаете искать с помощью Yahoo или DuckDuckGo — даже Amazon или eBay, если вы ищете товары, которые вы покупаете — вы также можете установить один из них.
Вот как изменить поисковую систему по умолчанию в Windows 11. Чтобы узнать больше о новой ОС Microsoft, вот что изменилось по сравнению с Windows 10, что мы хотели бы добавить и как вы получите новую ОС.
Сейчас играет: Смотри: Обзор Windows 11: новая ОС заставляет нас спрашивать: обновить или подождать?
8:32
Microsoft Edge: как изменить поисковую систему по умолчанию
Edge — это браузер по умолчанию в Windows 11. Вот как изменить поисковую систему по умолчанию, которую использует браузер Microsoft.
1. В Edge в меню «Настройки и прочее» в правом верхнем углу выберите Настройки .
2. Слева выберите Конфиденциальность, поиск и услуги .
3. Прокрутите вниз и в нижней части раздела Службы выберите Адресная строка и выполните поиск .
4. В раскрывающемся меню справа от «Поисковая система, используемая в адресной строке» выберите поисковую систему, которую вы хотите использовать.
5. Если вы не нашли нужную поисковую систему в списке, выберите Управление поисковыми системами , а затем нажмите кнопку Добавить в правом верхнем углу, чтобы добавить нужную .
Google Chrome: как изменить поисковую систему по умолчанию
Конечно, вам не нужно использовать Edge в Windows 11 (если вы хотите перейти на другой браузер, мы расскажем об этом ниже). Вот как изменить поисковую систему по умолчанию в веб-браузере Google.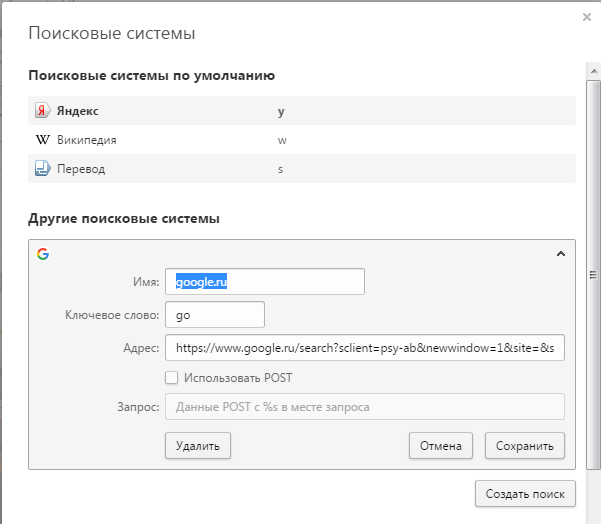
1. В Chrome в меню «Настройка и управление» в правом верхнем углу выберите Настройки .
2. Слева выберите Поисковик .
3. В разделе «Поисковая система» используйте раскрывающееся меню справа от «Поисковая система, используемая в адресной строке», чтобы установить поисковую систему по умолчанию.
4. Вы можете управлять поисковыми системами, которые использует Chrome, в разделе справа внизу, в Управление поисковыми системами .
Вы также можете установить поисковую систему по умолчанию в Chrome и Firefox, а не только в Edge.
Джош Голдман/CNETFirefox: Как изменить поисковую систему по умолчанию
Если вы находитесь в лагере браузеров Firefox, вот как изменить поисковую систему по умолчанию в Windows 11.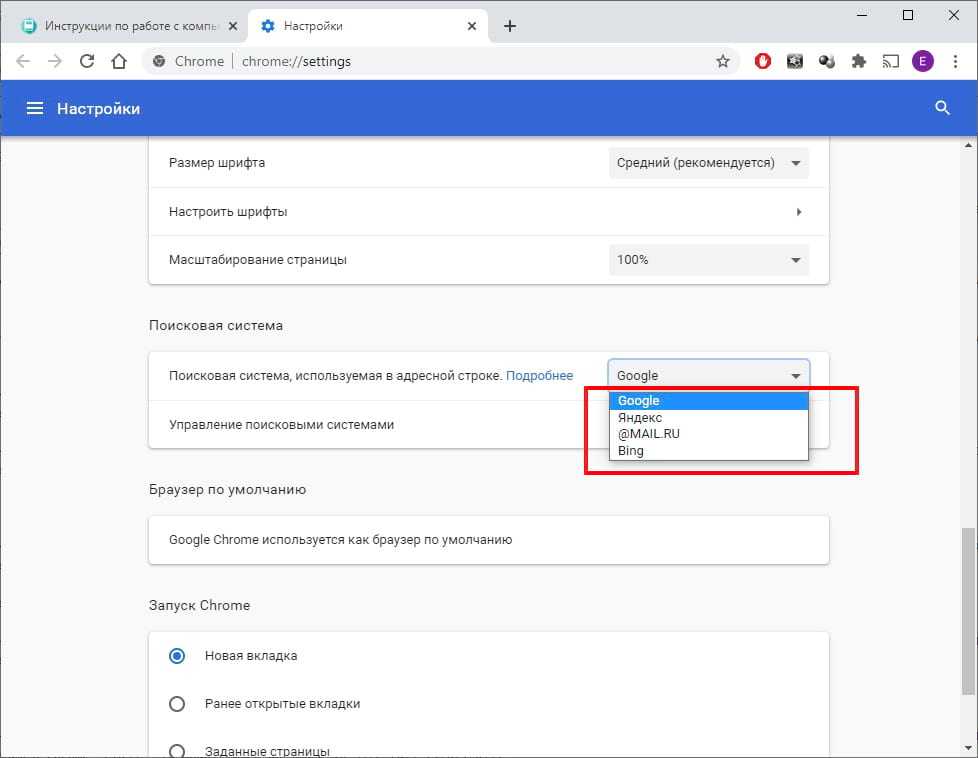
1. В Firefox из меню «Открыть приложение» в в правом верхнем углу выберите Настройки .
2. В левой колонке выберите Поиск .
3. В разделе «Поисковая система по умолчанию» в раскрывающемся меню выберите поисковую систему по умолчанию.
4. Если вы не видите поисковую систему, которую хотите использовать, прокрутите страницу вниз, нажмите Найдите другие поисковые системы и найдите службу, которую хотите использовать.
Как установить веб-браузер, отличный от Edge, в качестве браузера по умолчанию
Может быть, вы хотите заменить не только другую поисковую систему, но и другой веб-браузер. По умолчанию Edge является предпочтительным браузером Windows 11. В Windows 11 самый простой способ установить другой браузер в качестве браузера по умолчанию — это когда вы устанавливаете его и вам предлагается сделать его браузером по умолчанию. Но если вы пропустили это, не беспокойтесь, вот как.
Но если вы пропустили это, не беспокойтесь, вот как.
Обратите внимание, что для этого потребуется выполнить несколько шагов.
1. Откройте Настройки и слева нажмите Приложения .
2. Теперь нажмите Приложения по умолчанию и прокрутите вниз до браузера, который вы хотите установить по умолчанию, скажем, Google Chrome.
3. В каждом из перечисленных параметров — например, .html или .pdf — коснитесь типа файла или ссылки по умолчанию и выберите браузер, который вы хотите использовать с этим типом. Вы можете увидеть несколько десятков типов файлов, но, вероятно, вам удастся установить первые 10 в выбранном вами браузере. Вы также можете вернуться и настроить другие параметры.
Чтобы узнать больше, вот наши любимые функции Windows 11, что мы знаем о запуске приложений Android в Windows 11 и как узнать, может ли ваш компьютер работать с Windows 11.
Как изменить поисковую систему по умолчанию в Google Chrome
Автор Жоао Карраскейра
Любите Chrome, но не любите Google? Вы можете изменить поисковую систему по умолчанию в Google Chrome на что угодно — вот как.
Google Chrome на сегодняшний день является самым популярным браузером, и справедливо сказать, что успех связан с популярностью поисковой системы компании. Google был поисковой системой для большинства людей уже более десяти лет, и вполне логично, чтобы он был вариантом по умолчанию. Но есть пользователи, которым может понравиться Google Chrome, но они не хотят использовать Google в качестве поисковой системы по умолчанию.
Независимо от того, хотите ли вы что-то с большим акцентом на конфиденциальность, например DuckDuckGo, или более новую альтернативу, такую как экологически чистая Ecosia, изменение поисковой системы по умолчанию в Google Chrome — относительно безболезненный процесс. Мы покажем вам, как это сделать, и просто для пояснения, мы делаем это в Windows 11, но процедура должна быть такой же на других платформах, где доступен Chrome.
Как изменить поисковую систему по умолчанию в Chrome
По умолчанию Google предоставляет вам несколько вариантов поисковых систем, которые вы можете использовать по умолчанию. Если вы хотите изменить настройки по умолчанию, сделайте следующее:
- Запустите Google Chrome на своем компьютере.
- Нажмите кнопку меню (три точки) в правом верхнем углу окна браузера и выберите Настройки .
- На странице настроек выберите вкладку Поисковая система в меню слева.
- Вы увидите список поисковых систем на выбор, так что вы можете просто выбрать то, что вы предпочитаете.
- Выбранная вами поисковая система теперь будет использоваться при поиске в адресной строке, и вы также увидите ее на странице новой вкладки по умолчанию.
Это должно помочь вам, если поисковая система, которую вы хотите использовать, находится в списке по умолчанию. Но что, если это не так? Вы также можете относительно легко добавить новую поисковую систему в Chrome.
Добавление новой поисковой системы
Например, в отличие от Microsoft Edge, Google не добавляет автоматически каждую посещаемую вами поисковую систему в список выше. Вместо этого, когда вы посещаете веб-сайт, который регистрируется как поисковая система, например YouTube, Chrome распознает его, но добавляет в список неактивных ярлыков. Это означает, что для добавления нового требуется немного больше работы, но это также может быть полезно для предотвращения переполнения списка всевозможными страницами, которые регистрируются в качестве поисковых систем.
Чтобы добавить поисковую систему, сначала вам нужно посетить ее веб-сайт и выполнить любой поиск. Как только вы это сделаете, этот веб-сайт будет добавлен в список неактивных ярлыков, о которых мы только что упоминали. Вы можете найти этот список, выполнив описанные выше действия, чтобы перейти на страницу Поисковая система , а затем выбрать Управление поисковыми системами и поиском по сайту . Ваши «неактивные ярлыки» находятся внизу этой страницы.
Ваши «неактивные ярлыки» находятся внизу этой страницы.
Вы можете активировать нужную поисковую систему, чтобы добавить ее в основной список, или нажать кнопку с тремя точками рядом с ней, а затем Сделать значение по умолчанию , чтобы оно сразу же стало вашей поисковой системой по умолчанию.
Использование кнопки Активировать позволяет использовать эту поисковую систему, введя ключевое слово в списке, нажав пробел или Tab, а затем введя поисковый запрос. Это упрощает поиск с использованием определенной поисковой системы для определенного запроса, не меняя значение по умолчанию для каждого поиска.
Если поисковая система, которую вы хотите использовать, не распознается Chrome автоматически, вы также можете добавить ее вручную, используя кнопку Добавить кнопку под Поиск по сайту . Однако сайты, добавленные вручную, не могут быть установлены в качестве поисковой системы по умолчанию для всех ваших поисков.



 При этом необходимо нажать с правой стороны строчки «Использовать по умолчанию».
При этом необходимо нажать с правой стороны строчки «Использовать по умолчанию».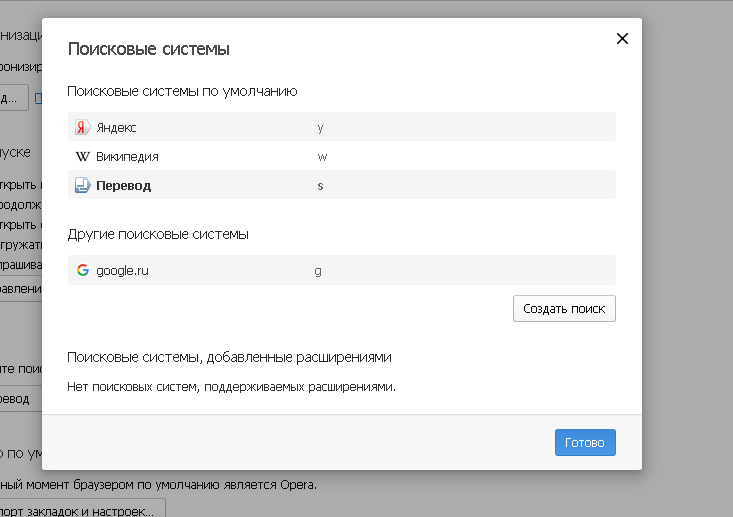 com;
com; При этом необходимо нажать с правой стороны строчки «Использовать по умолчанию».
При этом необходимо нажать с правой стороны строчки «Использовать по умолчанию».