Bluetooth в iphone 6, тонкости использования
В наш неспокойный век высоких технологий смартфоны — неотъемлемая часть жизни человека. Компактные и легкие, они всегда под рукой. Разработчики стараются потихоньку минимизировать количество кабелей в мобильных аксессуарах, которые очень неудобны в использовании – спутываются в клубки и быстро переламываются. Зачем терпеть такие неудобства, если есть беспроводная блютуз-гарнитура?

Как и во многих современных гаджетах, в iPhone 6 также есть поддержка функции блютуз. Она буквально освобождает руки водителям, радует молодежь быстрым обменом информации, с её помощью подключается любая гарнитура (наушники, клавиатура, дополнительные динамики, например), также айфон может сопрягаться с нашумевшими Apple Watch.

При этом качество передаваемых по беспроводной технологии данных совершенно не страдает.
Подключение
Перед тем как создать подключение на айфоне — включается сторонняя гарнитура. На ней запускается Bluetooth, с возможностью поиска и «видимости» для других активных устройств. При этом желательно иметь под рукой инструкцию от неё, чтобы быть готовым ввести заводские пароли. После чего можно приступать к настройке соединения.
Для этого из главного меню iPhone перейдите в настройки, из них – во вкладку Bluetooth. Переведите зелёный полозок слева в активное состояние.

Вы можете увидеть, активен ли он по характерному значку, слева от уровня заряда батареи . Если значок есть: белый или синий , значит, устройство подключено и работает, если серый – оно неактивно. Если на экране вообще нет этого значка, то функция отключена.

Затем выполнится поиск и будет высвечена на экране доступная к подключению гарнитура. В дальнейшем, после единоразовой настройки «блютуз — пары», и сохранения её в памяти смартфона, достаточно будет просто активировать Bluetooth на обоих устройствах. После этого они автоматически будут сопрягаться.
Для того, чтобы быстро включить Bluetooth на айфоне достаточно выполнить жест вызова стандартного пункта управления – провести пальцем он низа дисплея, к его центру. И затем просто нажать на нужную иконку посередине.

Следует знать, что iPhone корректно работает посредством блютуз только с одним устройством. Если Вы хотите временно отключить аксессуар, который пока не нужен, войдите в настройки, затем в Bluetooth — в данном меню отображено всё подключенное оборудование. Выберите соответствующий гаджет, и нажмите предложение «Разорвать пару».

В том случае, если Вы не планируете больше сопрягаться с данным устройством снова, в той же вкладке Bluetooth (в меню настроек) выберите нужный пункт и кликните на предложение — Забыть устройство.
Возможные проблемы подключения
Самые простые причины сбоев — это севшие аккумуляторы: как в iPhone, так и в гарнитуре. Часто пользователь забывает включить Bluetooth на одном из гаджетов, или они находятся на слишком большом расстоянии друг от друга (далее чем на десять метров), либо между ними есть препятствие (стена и т.п.), сквозь которое сигнал просто не проходит.

В некоторых случаях помогает устранить ошибку включение-выключение обоих устройств. Не помешает также и обновить софт на iPhone до последней версии. Если и это не помогает, попробуйте удалить ранее созданную «пару» в iPhone, и заново выполнить поиск, соединение и подключение.
Имейте в виду, что просто перекинуть данные на айфон с другого телефона по блютузу не удастся. Это особенность «яблочных» смартфонов, которая обеспечивает одновременно и защиту авторских прав на программы, игры или музыку, а также гарантирует безопасность операционной системе айфона, защищает от заражения вирусами. Для этого успешно используется фирменная технология AirDrop.
Стоит также отметить, что не вся гарнитура поддерживают опцию голосовой передачи (дешевые наушники, например), так что проблема в данном случае будет не в сети, а в самом аксессуаре. Поэтому при покупке обратите внимание на поддержку девайсом профиля HFP 1.5.

Используя блютуз, нужно помнить, что он очень сильно «садит» аккумулятор на айфоне. Поэтому рекомендуется отключать все активные соединения после завершения сеанса. Это имеет смысл и с точки зрения безопасности – со включенным Bluetooth риск несанкционированного доступа возрастает в разы, чтобы там не заявляли производители о его безопасности. Хотя iOS айфона и шифрует каждое соединение, многие игнорируют эту, несомненно, полезную опцию. Не ленитесь создавать пароли подключений, чтобы свести к минимуму возможность вмешательства посторонних.
Вот в общих чертах и все основные принципы работы Bluetooth в «шестёрке». Если у Вас возникают трудности с настройкой и подключением – обновите iOS, в подавляющем большинстве случает этого достаточно. В её новых версиях исправлены все ошибки, особенно с автомобильной гарнитурой, на которую пользователи жаловались с начала выхода смартфона. Если ошибка не исчезает – обращайтесь в техподдержку Apple и к производителю используемых устройств.
Как подключать наушники, клавиатуру и другие Bluetooth-аксессуары к iPhone 6
Ежегодно производители со всего мира создают для смартфонов Apple великое множество аксессуаров — от фитнес-браслетов до наушников. Многие изделия поддерживают соединение через Bluetooth. О том, как настроить такой девайс на работу с вашим iPhone 6, мы расскажем ниже.

Как включить Bluetooth на iPhone 6
Существуют два способа. Первый — самый простой, достаточно провести пальцем от нижней части экрана к его центру. Появится меню под названием Пункт Управления. Всё, что нужно сделать далее — коснуться серой иконки Bluetooth.

Правда, это всего лишь «выключатель» — только нажав на него, вы не сможете настроить соединение между iPhone и аксессуаром. Для этого понадобится переход в Настройки.
Настройка Bluetooth-аксессуара
Процесс соединения вашего аксессуара с iPhone 6 называется «спаривание» (т.е. создание «пары»). Чтобы добиться обнаружения Bluetooth-периферии, откройте на своем iPhone Настройки (иконка с шестеренкой) и выберите пункт Bluetooth (находится почти в самом начале списка). Активируйте переключатель Bluetooth, если вы ещё не сделали этого в Пункте управления. Начнется поиск совместимых устройств, а ваш iPhone сразу же перейдет в разряд девайсов, которые можно обнаружить.

Далее следует создать пару между аксессуаром и iPhone. Разумеется, все Bluetooth-аксессуары разные, и универсального способа их соединения с iPhone не существует. Для большинства работает следующий метод — зажать кнопку питания до тех пор, пока подсветка не начнет моргать. Это означает, что аксессуар создал пару с iPhone. Если вы сделали это, но ничего не меняется — прочтите инструкцию производителя по использованию Bluetooth-периферии.
Как только вы активируете режим спаривания на периферийном устройстве, аксессуар отобразится на iPhone (всё в том же Bluetooth-разделе настроек). Всё, что нужно сделать теперь — коснуться надписи с названием аксессуара. Начнется создание пары.
В некоторых случаях понадобится ввести PIN-код. Его можно посмотреть в инструкции к аксессуару, но чаще всего это очень простой код — например, 0000 или 1234. После его введения создание пары между iPhone и совместимым аксессуаром будет завершено.

После этой процедуры вы смело можете периодически выключать Bluetooth, чтобы сэкономить заряд батареи на iPhone — умная техника уже не «забудет» о существовании пары.
Смотрите также:
Как пользоваться Bluetooth на Айфоне:настройка, передача файлов
Владельцы iPhone, обнаруживая Bluetooth в настройках гаджета, недоумевают: известно, что передать данные без проводов с Айфона можно только на другие «яблочные» устройства благодаря функции AirDrop. Так зачем же нужен Bluetooth на аппаратах Apple?
Для чего пригодится блютуз на Айфоне
Bluetooth на гаджетах Apple необходим прежде всего для подключения различных дополнительных устройств — а именно:
- Телефонных гарнитур.
- Беспроводных наушников, клавиатур и компьютерных мышек.
- Видеотехники (скажем, телевизоров).
- «Умных» часов.
- Селфи-палок.
Кроме того, технология AirDrop использует комбинацию Wi-Fi и Bluetooth, что делает возможным беспроводной обмен данными между обладателями девайсов Apple. О технологии AirDrop подробно рассказано здесь.
Как настроить Блютуз-подключение
Сразу отметим, что подключить к iPhone по Bluetooth можно устройства, произведённые не только фирмой Apple. Например, гарнитуры от известной компании Jabra отлично взаимодействуют с Айфонами.
О том, совместимо ли устройство с «яблочными» гаджетами, нужно поинтересоваться у консультанта при покупке. Если же вы покупаете через интернет, стоит предварительно убедиться, что девайс поддерживает профили, соответствующие определённой модели iPhone, самостоятельно. Данные о необходимых профилях присутствуют на этой странице.
Подключать iPhone к девайсу по Bluetooth следует так:
Шаг 1. Убедитесь, что оба устройства заряжены, и расположите их таким образом, чтобы расстояние между ними не превышало 10 метров.
Шаг 2. Активируйте Bluetooth-модуль на дополнительном девайсе — как это сделать, описано в инструкции от производителя.
Шаг 3. В меню «Настройки» Айфона отыщите раздел «Bluetooth» и зайдите в него.

Шаг 4. Передвиньте ползунок напротив «Bluetooth» в активное положение.

Активировать Bluetooth можно и иначе: вызвать «Центр Контроля» свайпом снизу-вверх и нажать на иконку с соответствующим символом.

О том, что Bluetooth включен, можно узнать по следующим признакам:
- Иконка в «Центре Контроля» окрасилась в белый цвет.
- Рядом с индикатором батареи появился небольшой значок Bluetooth.

Шаг 5. Дождитесь, когда Айфон завершит поиск, и нажмите на название необходимого девайса в разделе «Устройства» («Devices»).
Шаг 6. Введите PIN-код – найти его можно в документации, прилагающейся к подключаемому девайсу. Если отыскать пароль не получается (что вполне возможно, так как документация составляется на языке производителя), испробуйте простые комбинации вроде 0000 или 1234.
После того как устройство будет подключено, статус напротив его названия поменяется на «Connected». В дальнейшем вводить пароль снова не придётся – Айфон запомнит сопряжение.
Рекомендуется отключать Bluetooth сразу по окончании сеанса, иначе заряд батареи iPhone будет расходоваться очень быстро.
Как отключить устройство от Bluetooth
Отключение от Bluetooth Айфона нужно производить так:
Шаг 1. Зайдите в раздел настроек «Bluetooth».
Шаг 2. Нажмите на иконку с литерой «i» напротив названия подключённого устройства.
Шаг 3. Кликните на кнопку «Disconnect» («Отключить»).
Соединение будет разорвано.
Если вы больше не собираетесь пользоваться девайсом, с которым на Айфоне установлено сопряжение, можно удалить пару. Для этого:
Шаг 1. Нажмите кнопку «Forget This Device» («Забыть это устройство»), которая располагается ниже «Disconnect».
Шаг 2. Подтвердите, что желаете разорвать сопряжение – в появившемся меню кликните на «Forget Device» («Забыть устройство»).
Когда вы вернётесь на предыдущий экран iPhone, то увидите, что в блоке «Мои устройства» название отключенного девайса больше не фигурирует.
Можно ли обойти запрет на обмен файлами через Bluetooth
Компания Apple не позволяет пользователям передавать данные через Блютуз по двум причинам:
- Это нарушает авторские права на музыку, программы, фильмы.
- Передача по Bluetooth небезопасна – в системе Айфона могут завестись вирусы.
Однако несмотря на неодобрение Apple, отправлять файлы через Блютуз возможно – правда, для этого сначала придётся сделать джейлбрейк устройства. Далее нужно загрузить из Cydia один из трёх твиков, каждый из которых является платным.
Твик №1. iBluetooth. Это небольшая по размеру (весит чуть более 200 Кб) и очень простая утилита. Для передачи данных нужно активировать Блютуз в настройках iPhone, затем зайти в iBluetooth и выбрать через это приложение изображение, которое следует отправить. Пользователю твика даётся демо-период в 7 бесплатных дней – в течение этого периода юзер должен убедиться в эффективности программы. Цена полной версии утилиты – 3.99$.
Твик №2. AirBlue Sharing. Этот твик не из дешёвых – его стоимость составляет 4.99$. Однако пользователи, вынужденные постоянно передавать файлы «по воздуху», наверняка останутся довольны простотой этой программы. Никакие настройки не требуются – владельцу Айфона необходимо лишь долго нажать на нужный файл, и появится окно, предлагающее выбрать девайс, на который будет отправлено сообщение.

Если другой пользователь захочет вам передать фото по блютузу, на экране вашего гаджета c AirBlue Sharing появится запрос на принятие файла.

Благодаря твику AirBlue Sharing владелец Айфона сможет обмениваться данными не только с другими обладателями «яблочных» гаджетов, но и с пользователями Android, Windows Phone, BlackBerry OS.
Твик №3. Celeste 2. Этот твик наиболее дорогой: его цена – около 7 долларов. Столь высокая стоимость обусловлена, вероятно, тем, что программа интегрирована с сервисом Gremlin, который даёт возможность быстро перенести принятые файлы в стандартную медиатеку iOS. Доступно приложение Celeste 2 в репозитарии BigBoss.
Пользоваться Celeste 2 тоже очень просто: нужно выбрать файл для передачи, вызвать меню «Поделиться» и нажать на кнопку «Send with Celeste».

Изображение: modmyi.com
Контролировать передачу данных можно в «Центре уведомлений». О том, что отправка успешно завершена, приложение оповестит специальным баннером.
Не работает Bluetooth на iPhone: что делать?
Bluetooth – довольно простая технология, поэтому причины, почему не подключается Блютуз-гарнитура к Айфону, как правило, прозаичны:
- Пользователь забыл включить девайс или просто не разобрался, как это делается.
- На девайсе или на самом Айфоне разряжена батарея.
- Пользователь расположил устройства на слишком большом расстоянии друг от друга.
- Между устройствами находится препятствие, через которое не может проникнуть сигнал (например, стена).
- На гаджете установлена iOS устаревшей версии либо девайс просто не совместим с iPhone данной модификации.
Пользователю iPhone, столкнувшемуся с проблемами при подключении по Bluetooth, рекомендуется перезагрузить оба устройства и обновить свой гаджет до последней актуальной версии операционной системы (при необходимости). Если такие меры не помогли, нужно удалить созданную пару и установить новое сопряжение.
Заключение
Главная причина, по которой пользователи мобильной техники недолюбливают устройства Apple – закрытость. Передать данные с iPhone так же просто, как с Android, не получится: Bluetooth Айфона сопрягается только с дополнительными девайсами, вроде гарнитур и беспроводных колонок, а вот использовать его для отправки / приёма файлов невозможно.
Впрочем, компьютерные умельцы научились обходить и это ограничение – использовать Bluetooth «по полной» позволят твики, продающиеся в Cydia. Пользователям, которые не желают «ломать» iPhone и тратить деньги на дополнительный софт, придётся довольствоваться AirDrop – функцией, которая, увы, пока не способна похвастать стабильной работой.
Как подключить iPhone к Bluetooth-устройству?
Существуют сотни наименований Bluetooth-устройств на магазинных полках и многие из них следуя тенденциям имеют полную совместимость с iPhone. Гарнитуры, клавиатуры, колонки и многое другое – многообразие выбора действительно поражает. Но как заставить все это работать и работать правильно? Разберемся в этой статье.
Bluetooth – технология, предназначенная для установления беспроводного соединения между устройствами на небольшом расстоянии (около 10 метров). Первые Bluetooth-устройства появились в первый же год его появления – в 1998. С тех пор технология неустанно развивается и в последних iPhone 5S представлена версия 4.0 с A2DP.
С помощью Bluetooth к iPhone, ровно так же как и к iPad с iPod Touch, можно подключить целый ряд устройств. Начиная от беспроводных гарнитур для приема и осуществления звонков, заканчивая различными развлекательными гаджетами, полностью наполнивших в последнее время интернет.

Но не только развлекать призваны такие аксессуары. Например, доступные на официальном сайте Apple кардиомониторы и пульсотахометры послужат хорошим диагностическим средством во время спортивных занятий.
Так как же соединить Bluetooth-устройство с iPhone? Первым делом, еще до приобретения аксессуара, необходимо удостовериться о его совместимости с вашим i-гаджетом. Не редки случаи, когда наушники превосходно работают с iPhone 4 или iPhone 4S, но напрочь отказываются соединяться с новыми моделями.
Как подключить iPhone к Bluetooth-устройству
Шаг 1. Следуя инструкции, идущей в комплекте с Bluetooth-аксессуаром активируйте на нем Bluetooth-интерфейс. Для данной операции может быть необходим ввод PIN-кода или пароля, о котором также можно узнать из инструкции.
Шаг 2. На своем iPhone перейдите в Настройки -> Bluetooth и активируйте переключатель, если он находится в выключенном положении
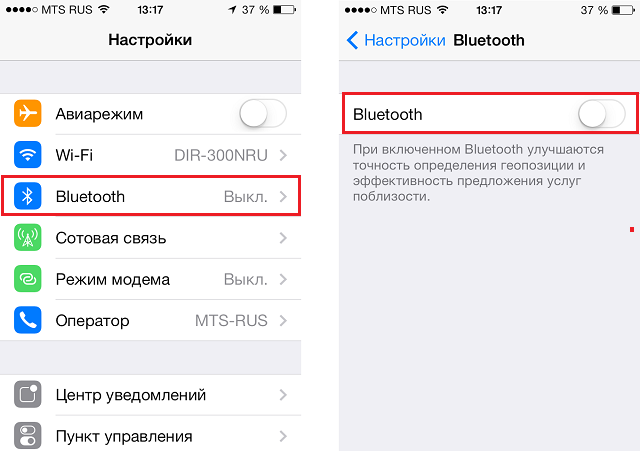
Шаг 3. Начнется сканирование диапазона на наличие в нем активного Bluetooth-устройства. В случае если аксессуар не найден, убедитесь в правильности включения Bluetooth-интерфейса на нем и повторно выполните шаг 2
Шаг 4. Выберите необходимое из найденных устройств для создания соединения
После успешного выполнения данных шагов ваше устройство будет подключено к iPhone. C iPad и iPod Touch процесс соединения точно такой же.
С подключением Bluetooth-устройств постоянно возникают различные проблемы и чтобы минимизировать их количество четко следуйте инструкции идущей в комплекте с аксессуаром.
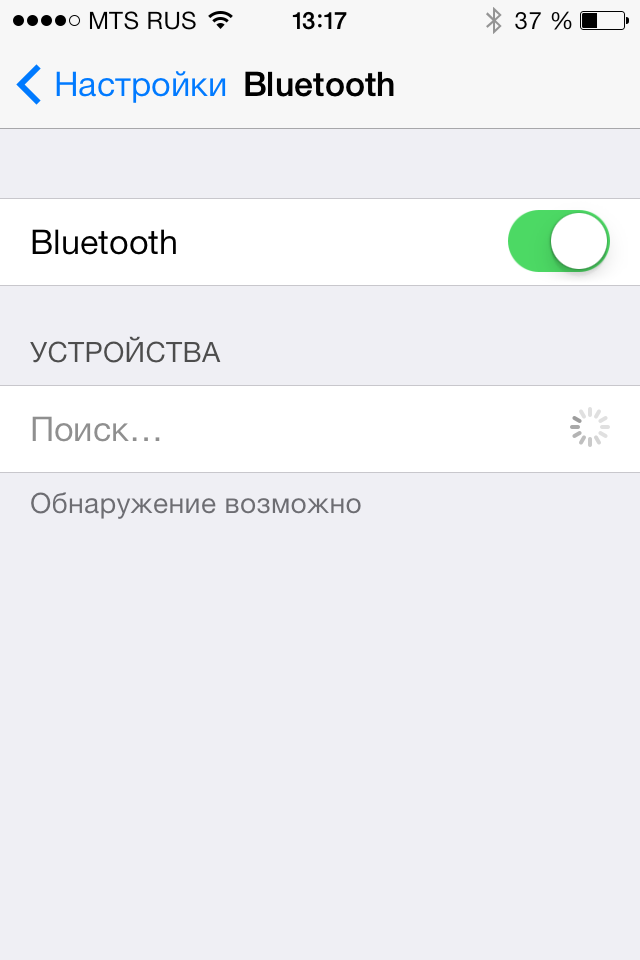
Проверить, подключен ли аксессуар в данный момент просто – достаточно взглянуть на строку состояния вашего iPhone. Справа от индикатора зарядки, при условии включенного Bluetooth, располагается иконка состояния беспроводного соединения. В случае если она окрашена в серый цвет – Bluetooth-интерфейс включен, но подключенного устройства не обнаружено или оно находится вне зоны действия. Голубой или белый цвет значка означают, что аксессуар подключен и успешно функционирует.
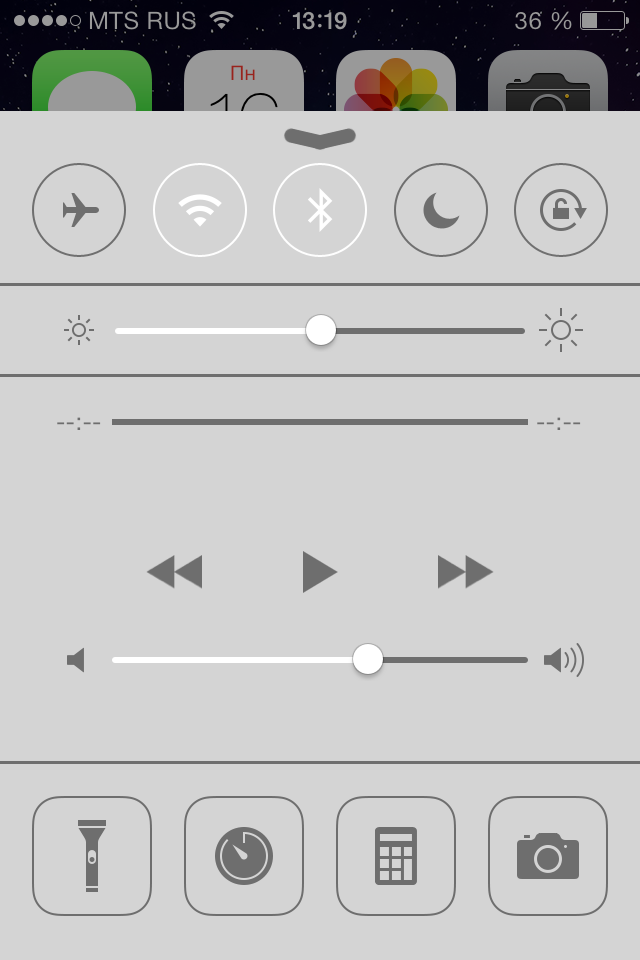
У пользователей активно использующих Bluetooth-аксессуары часто возникает проблема с работой с двумя устройствами. Ниже описаны действия после выполнения которых вы сможете отключить Bluetooth-устройство не деактивируя работу интерфейса:
Шаг 1. Перейдите в Настройки -> Bluetooth
Шаг 2. Выберите ненужное в данный момент устройство
Шаг 3. В открывшемся окне нажмите Разорвать пару
Теперь до следующего создания пары с данным аксессуаром, iPhone не будет передавать на него никакие данные, а следовательно, канал останется чистым.
Как отключить беспроводное устройство от iPhone
Шаг 1. Перейдите в Настройки -> Bluetooth
Шаг 2. Выберите устройство, которое хотите отключить
Шаг 3. Нажмите кнопку Забыть устройство
В следующий раз когда вы захотите воспользоваться данным Bluetooth-аксессуаром – действуйте по шагам первой инструкции.
Стоит напомнить одну прописную истину – выключайте Bluetooth каждый раз после окончания использования беспроводных аксессуаров, позаботьтесь о заряде аккумулятора своего устройства.
Рекомендуемые темы:
Поставьте 5 звезд внизу статьи, если нравится эта тема. Подписывайтесь на нас Telegram, ВКонтакте, Instagram, Facebook, Twitter, Viber, Дзен.
 Загрузка…
Загрузка…Как подключить беспроводные наушники к iPhone
Беспроводные наушники — крайне удобный, современный и необходимый аксессуар в жизни. Но приобретая такой гаджет, пользователь задумывается о корректном подключении его к iPhone. Зная нюансы в полном объеме и соблюдая последовательность действий, совершить этот процесс не составит особого труда.
Алгоритм подключения заключается в следующих манипуляциях:
- Включить наушники в режиме поиска нового устройства;
- В разделе Настройки на iPhone ищите пункт
- Среди найденных устройств нажимаете на модель наушников;
- Происходит подключение и отображается уровень заряда.
Отключить наушники можно тем же путем, произведя действия в обратном порядке тому, что указано выше. Также среди меню есть вариант Забыть это устройство, который удаляет данные о подключении. Он позволяет удобно и быстро ликвидировать результат подключения.
Перечисленные манипуляции достаточно совершить единоразово. В дальнейшем система будет производить подключение автоматически при активации наушников.
Иногда бывает, что iPhone не видит гарнитуру. В таких случаях необходимо проверить, корректна ли работа Bluetooth, подключив другое устройство. Также возможна перезагрузка смартфона и подключение питания у наушников заново. Обратите внимание, что индикатор подключения должен мигать, а не гореть постоянно. Обычно причина неисправности устраняется быстро.
Как подключить Redmi Airdots к Iphone, насколько подходят, настройка, переключение треков
Бренд Xiaomi известен своими качественными и недорогими (по сравнению с конкурентами) смартфонами, продающимися не только в Китае, но и во многих странах мира. Не только мобильные телефоны, но и аксессуары этого производителя пользуются у любителей высокотехнологичных гаджетов заслуженной популярностью. Многие с удовольствием носят умные часы и фитнес-браслеты Сяоми. В связи с этим невозможно также не упомянуть о беспроводных наушниках Xiaomi AirDots.
Доступная цена, привлекательный вид и хорошее качество превращают Bluetooth-наушники Аир Дотс в «лакомый кусочек» для многих владельцев смартфонов. Среди них не только поклонники бренда Xiaomi, но и те, кто верен продукции Apple. Наконец-то появились достойные модели от Ксиаоми, которые можно использовать с айфоном или айпадом вместо дорогих AirPods.


Подходят ли Xiaomi AirDots для Apple iPhone?
Китайский производитель блютуз-наушников гарантировал поддержку не только Android, но и iOS. Значит ли это, что Аир дотс можно будет подключить к любому телефону или планшету под брендом Apple?
Совместимость с iOS-устройствами зависит от используемой в телефонах и планшетах версии Bluetooth. Известно, что наушники от Сяоми начали выпускаться с поддержкой беспроводного протокола версии не ниже 4.2, а модели AirDots 2019 года уже имеют поддержку блютуз 5.0 и родного для Apple кодека AAC.
Не поленитесь и проверьте, модулем блютуз какой версии оснащен ваш айфон. Особо внимательными должны быть владельцы iPhone 6 и 6 Plus, а также iPad Air 2. Изначально эти модели выпускались в Bluetooth версии 4.0, а поддержка 4.2 появилась в них позднее, вместе с прошивкой iOS 9. На других, новых моделях айфонов, проблем с совместимостью версий блютуз быть не должно. Пятая версия BT в «яблочных» устройствах появилась, начиная с iPhone 8.
Кстати, программным способом через «Настройки» узнать, какой именно версии на вашем iPhone «синий зуб», не удастся. В ранних прошивках iOS эту информацию можно было найти, открыв «Настройки» > «Основные» > «Об этом устройстве» – пункт «Bluetooth». Теперь же в этой строке малопонятный для неспециалиста буквенно-цифровой код, состоящий из 6 пар значений, разделенных друг от друга двоеточием. По этой причине лучше всего свериться с характеристиками вашей модели, которые указаны, например, на официальном сайте компании Apple, или использовать другие надежные источники.
Давайте детально рассмотрим, как подключить Redmi AirDots к iPhone.


Сопряжение Xiaomi AirDots с айфоном
Шаг 1. Включите на айфоне модуль блютуз («Настройки» > «Bluetooth», сместите переключатель в положение «Вкл.»). Подождите, пока смартфон не закончит поиск совместимых блютуз-устройств.
Шаг 2. Достаньте Xiaomi AirDots из зарядного кейса. Если наушники в футляре, подключить их к другому устройству по умолчанию не удастся. Вне кейса они сразу включатся, и LED-индикатор состояния замигает белым светом. Таким образом производится синхронизация правого и левого наушников, они готовы работать в паре.
Шаг 3. В меню поиска Bluetooth-устройств появится новое название, связанное с Xiaomi Redmi AirDots, или же это будет Xiaomi Mi AirDots (или AirDots Pro – зависит от того, какая у вас модель наушников).
Радар обнаружения находящихся поблизости с айфоном беспроводных устройств работает постоянно. Возможно, вам придется немного подождать, пока наушники не появятся в списке. В противном случае просто выключите и включите Bluetooth на айфоне, чтобы он нашел ваши Аир дотсы.
Шаг 4. Нажмите на «Redmi AirDots_R» и сопряжение гарнитуры и айфона будет далее выполняться в автоматическом режиме, от вас только потребуется дать разрешение на это подключение. Когда процесс будет окончен, индикатор на наушниках мигнет белым светом и погаснет.
Как правило, беспроводные наушники подключаются к айфону безо всяких проблем. Если вы в первый раз успешно выполнили эту задачу, то в последующие разы, как только вы достанете наушники из зарядного кейса, сопряжение с iPhone будет производиться автоматически. При этом нужно помнить, что сначала нужно доставать из кейса правый (главный) наушник, иначе, если вы достанете первым левый, то для AirDots активируется режим моно. Это значит, что будет работать только левая «затычка», а с правой синхронизация будет потеряна.


Элементы управления Redmi AirDots
У модели Redmi AirDots вместо сенсорного управления на каждом из наушников установлена физическая кнопка. Нажатие на кнопку сопровождается клацающим звуком, что может раздражать, если вы погружены в процесс прослушивания музыки или просмотра видео.
Однократное нажатие на кнопку поставит на паузу воспроизведение медиафайла или позволит ответить на входящий звонок, ведь Аир Дотс – это еще и полноценная гарнитура. Однако насколько беспроблемно в случае приема звонков она будет работать с айфоном, нужно проверить. На форумах многие владельцы этих наушников не слишком довольны ими, когда используют их как гарнитуру.
Двойное нажатие вызовет голосового помощника Siri (или Google Assistant, если наушники используются с телефоном на андроиде).
Если удерживать кнопку одну и более секунд, то можно отменить звонок.
Двойное нажатие кнопки в момент совершения звонка отключает микрофон.
Не всем пользователям нравится этот примитивный элемент управления, и переключение треков с его помощью выполнить не получится. У многих это вызывает определенный дискомфорт, по крайней мере, первое время.
Качество звука
Неудобство использования кнопки компенсируется достойным качеством звука, который выдают эти наушники. Конечно, исключительного звука ожидать от этих недорогих «ушей» не стоит, но за свою цену это одни из лучших экземпляров на рынке. В целом, может быть, немного не хватает басов, но высокие частоты звучат четко и чисто. Средние частоты тоже хороши, даже когда громкость воспроизведения установлена на максимум. В любом случае можно настроить звуковые частоты с помощью эквалайзера, который требуется скачать и установить на iPhone.
Эти наушники очень громкие. Если установить уровень громкости больше 70%, то никакого удовольствия от прослушивания музыки вы не получите. Есть еще один небольшой недостаток: если смотреть видео (особенно ролики на YouTube), то можно заметить небольшое отставание звука от изображения.
По поводу Redmi Airdots можно сказать следующее: они красивы и функциональны, несмотря на свою небольшую цену. Качество звука достаточно хорошее для неискушенного слушателя. Ценители музыки, предпочитающие иметь дело с аудио в несжатых форматах, конечно, найдут недочеты. Несложное подключение к айфону и возможность использовать AirDots в течение 4 часов от одной зарядки батареи означает, что эти беспроводные наушники вы можете брать с собой на работу, на прогулку, в тренажерный зал или в путешествие.
Как подключить беспроводные наушники к Айфону через блютуз
Беспроводные наушники действительно классная и удобная вещь. Никаких проводов и сковывающих движений. Достаточно подключить такую гарнитуру к айфону или айпаду и можно наслаждаться прослушиванием музыки или беззаботно разговаривать по телефону. При этом и руки свободны, а, значит, ничего мешает вашей прогулки, занятию спортом или вождению автомобиля. Правда, чтобы использовать беспроводные наушники, их ещё нужно правильно соединить с устройством iOS. И как вы уже догадались, об этом и пойдёт речь дальше.


Самостоятельно подключаем беспроводные наушники через bluetooth к iPhone и iPad
Моделей беспроводных гарнитур, которые подходят для работы в паре с iOS-гаджетом, очень много. Хотя подключаются они все примерно одинаково. Поэтому если вы будете придерживаться следующей инструкции, то у вас всё обязательно получится:
- Первым делом включаем наушники и активируем у них режим обнаружения с другими устройствами. Как правило, всё это делается через нажатие на одну кнопку.
- Затем обращаем внимание на то, мигает ли синий (красный, жёлтый и пр.) индикатор. Если его нет на вашей модели гарнитуры, то с чистой совестью пропускаем этот шаг.
- Берём в руки айпад или айфон. Заходим в «Настройки».
- Открываем раздел «Bluetooth». Обычно он в самом верху рядом с управлением функциями «Wi-Fi» и «Авторежим».
- Далее включаем блютуз, а чуть ниже в списке обнаруженных устройств выбираем свои Bluetooth-наушники. То есть тапаем на них.
- В идеале после всех этих действий должен появиться статус «Подключено», а также иконка в строке состояния возле уровня заряда батареи. Хотя система может ещё потребовать ввести пароль (смотрите его в инструкции к гарнитуре).
- Теперь нужно проверить работоспособность беспроводных наушников. Лучше всего для этого попросить кого-нибудь из близких или родных позвонить на телефон (планшет). Останется лишь ответить на вызов и убедиться, что вам слышен голос входящего абонента, а ему понятно, что говорите вы.
Для справки! Использование Bluetooth ускоряет процесс разрядки аккумулятора. Поэтому в целях экономии батареи «отрубайте» модуль на время, пока технология беспроводной связи вам не нужна.
Если не удается подключить беспроводные наушники к iPhone или iPad
С подключением беспроводной гарнитуры к «яблочным» девайсам разобрались. Ничего сложного нет. Хотя порой проблемы всё-таки возникают. Но расстраиваться не стоит. Тем более что далее мы опишем причины, которые мешают наладить подключение и то, как устранить их.
- Вы всё делаете по инструкции, но айфон 5S, 6 или 7 упорно не находит наушники. Естественно, первым делом стоит проверить саму гарнитуру. Возможно, она просто нерабочая. Либо у беспроводных наушников сломалась кнопка включения/обнаружения. Понять, что и как вышло из строя иногда получается самостоятельно в домашних условиях. Если ничего не выходит, то подключите Bluetooth-гарнитуру к другому устройству. Если всё работает, то наушники исправны, и проблему стоит искать в iOS-гаджете.
- От различных глюков и ошибок не застраховано ни одно устройство. Поэтому если ваш iPhone или iPad не видит наушники, то нельзя исключать и то, что всему виной системная неисправность. В связи с чем попробуйте перезагрузить айфон или айпад. После чего заново активируйте блютуз, создайте пару и установите соединение.
- Айфон или айпад всё равно не могут найти подключаемый девайс? Тогда есть вероятность, что причина этому – ограничение на количество одновременно сопряжённых устройств. Просто в настройках отключите 1 или 2 гаджета, с которым ваш аппарат соединён по блютуз. После чего попробуйте снова подключить беспроводные наушники к айфону.
- Не получается создать пару между аксессуаром Bluetooth и устройством iOS? Тогда убедитесь, что оба девайса находятся недалеко друг от друга. Проверьте и то, включены ли они и полностью ли заряжены. По необходимости подключите телефон, планшет или наушники к источнику питания. Что касается гарнитуры, то у неё могут выйти из строя и батарейки. Так что на крайний случай замените их.
Надеемся, наша статья помогла вам.

