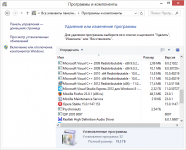Как найти и удалить ненужные программы / Should I Remove It?
Наверняка Вам знакома ситуация, когда вдруг выясняется, что на системном диске слишком мало свободного места. Или Вы вдруг замечаете, что компьютер стал работать заметно медленнее по сравнению с тем, как он работал раньше. А при покупке нового ноутбука Вы наверняка видели огромный список установленных демонстрационных версий программ, которые вам явно не нужны. Для решения всех вышеописанных проблем надо лишь удалить весь «хлам» из системы. Но как понять, какие из программ действительно не нужны, а какие стоит оставить на компьютере? Ответ на этот вопрос нам даст бесплатная утилита Should I Remove It?.
Как найти ненужные программы на своем ПК
При запуске программы вы увидите список установленных программ, отсортированных по частоте удаления другими пользователями (столбец «Removal %»). Чем выше программа к началу списка, тем выше у нее процент удаления (тем чаще другие пользователи удаляли это приложение).
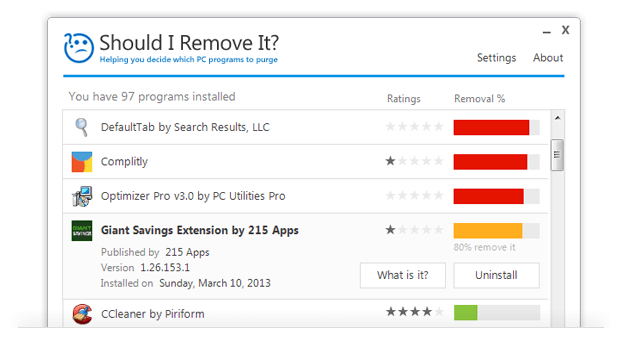
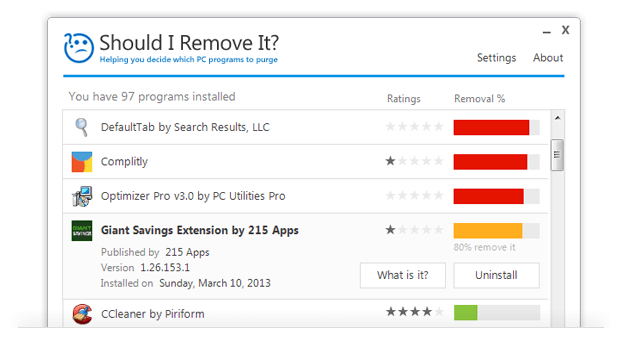
Главное окно Should I Remove It?
Если процент удаления программы находится в зеленой области, то это означает, что другие пользователи почти не удаляют это приложение и его можно оставить на компьютере. Если процент удаления программы отображается красным цветом, то это означает, что такое приложение рекомендуется удалить (другие пользователи очень часто удаляют это приложение).
В идеале необходимо стремиться к тому, чтобы все программы в списке имели зеленую шкалу — это будет означать, что на компьютере нет ненужных программ.
Помимо этого, можно посмотреть на столбец «Rating», в котором звездочками отмечается оценка программ, выставленная другими пользователями. На основе этой оценки также можно оценить, насколько хороша или плоха выбранная программа.
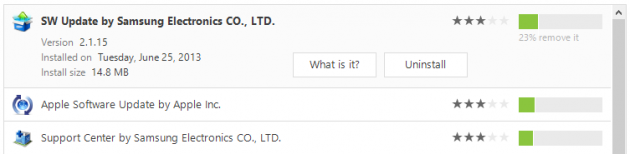
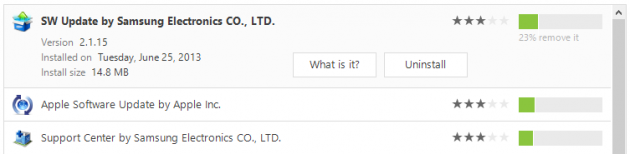
Удаляем ненужные приложения в Should I Remove It?
Для удаления программы необходимо выбрать ее в списке и нажать на кнопку «Uninstall». При этом, после удаления данные будут отправлены на сервер, пополнив общую статистику приложения в программе.
Чтобы узнать детали о выбранной программе, нужно нажать на кнопку «What is it?» и программа отправит вас на свой сайт, открыв описание выбранного приложения.
Принцип работы Should I Remove It?
Во время использования программы автоматически собирается статистическая информация об удаляемых приложениях. Эти данные отправляются на сервер производителя утилиты, где происходит объединение с данными от других пользователей. Все это позволяет выстроить список программ в порядке убывания по количеству удалений.
Кто в лидерах на удаление?
Если посмотреть на данные статистики Should I Remove It?, то можно сразу обратить внимание, что многие пользователи удаляют предустановленные программы от производителей компьютеров и их партнеров, назойливые панели (тулбары) и прочие ненужные приложения.
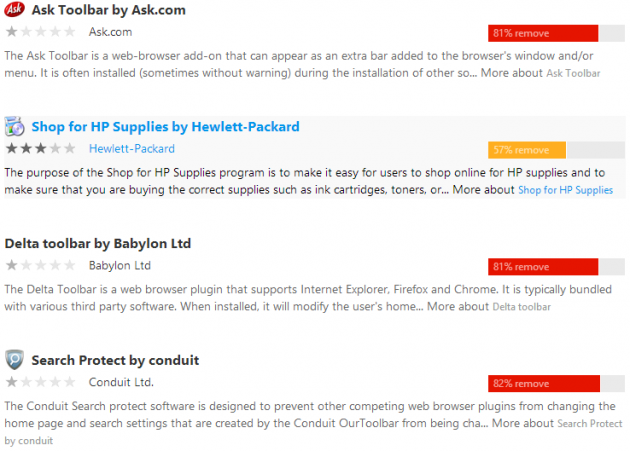
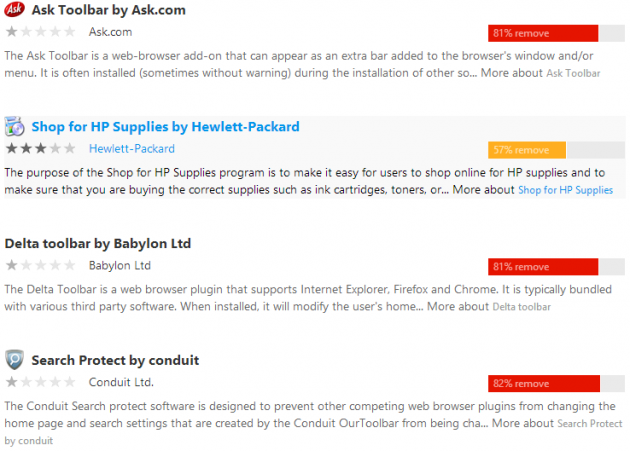
Рейтинг ненужных программ в Should I Remove It?
Например, 81% пользователей удаляют программу Ask Toolbar. 57% принимают решение уничтожить программу для покупки оригинальных картриджей HP. Далее плотной толпой следуют малоизвестные нам безопасные поиски от очень разных по авторитетности сервисов, много тулбаров с чрезвычайно удобными кнопками, которые на поверку оказываются простыми ссылками на какие-то сомнительные сайты.
В российской части интернета тоже все предельно ясно. При установке различных отечественных программ «в нагрузку» предлагается установить, к примеру, Яндекс.Бар. Пользоваться им может постоянно только какой-то сумасшедший фанат Яндекса и его сервисов.
Заключение
При удалении ненужных программ необходимо понимать, какие программы действительно нужны, а какие можно удалить. Помочь в этом берется сервис Should I Remove It?, который сообщит не только о бесполезных приложениях, но и рекомендует удалить программы низкого качества. Самое интересное то, что пользователи сами помогают друг другу, собирая большой объем статистической информации, которая и лежит в основе работы сервиса.
К сожалению, сервис работает только на английском языке, поддержки русского в нем не обнаружено. Но и даже в этом случае он может помочь найти ненужные программы — просто надо искать в списке приложения с красным рейтингом — их точно можно удалять.
Возможно, вы читаете это на своем Mac, но ноутбук или виртуальная машина с Windows у вас, скорее всего, есть. Например, для того, чтобы решать с помощью ОС от Microsoft те задачи, которые в macOS решить довольно проблематично. На этот случай есть смысл воспользоваться руководством по удалению ненужных приложений на Windows. Прежде всего — где найти эти установленные программы. Если у вас Windows XP, пожалуйста, все же удалите ее целиком или найдите ей другое применение. Если у вас Windows 7, 8 или 10, то зайдите в настройки и наберите в поиске «Программы» или «Удалить». И то, и другое позволит вам найти пункт «Установка и удаление программы». Нас сегодня интересует часть «Удаление».+ Если вы загрузили список впервые, вы можете удивиться обилию всяких непонятных программ. Это нормально — как пишет Delfi, их действительно так много.+ 1. Microsoft SilverlightКогда-то наличие разных расширений и надстроек для браузеров было просто необходимо для просмотра сайтов. Одной из таких надстроек была Microsoft Silverlight, однако, сегодня эта технология практически не применяется, так как даже сама Microsoft прекратила ее поддержку — в браузере Edge в Windows 10 ее, например, уже нет от слова «совсем». Так что находите и смело удаляйте — вряд ли в интернете остались сайты, которые прямо вот требуют наличия Silverlight. 2. Все, в названии чего есть «Toolbar»Bing Bar, Google Toolbar for Internet Explorer, Ask Toolbar, Yahoo! Toolbar, Babylon Toolbar, Yandex Toolbar— имя им легион. Все, что они делают — захламляют ОС своим присутствием. Можно удалять решительно, быстро и безжалостно, так как если этих надстроек было много, то их удаление положительно скажется на скорости работы. 3. Почти все, в названии чего есть «Cleaner»Еще один класс программ, некогда популярный, но сегодня в основном бесполезный – всякие «чистилки», которые обещают ускорить работу компьютера и защитить его от всякой заразы. От троянов лучше всего защищают полноценные антивирусы, а чистить реестр или удалять временные файлы в век, когда свободное место на диске исчисляется терабайтами, а память — гигабайтами, дело довольно бесперспективное. Единственное исключение из этого правила — если памяти мало, диск тоже не резиновый, то оставьте CCleaner, так и быть. Он уже не совсем то(р)т, что был когда-то, но в определенных ситуациях и как мы уже сказали на слабых машинах, может помочь. 4. JavaЕще один привет из прошлого. Если вы работаете с какими-то специальными программами или веб-сервисами, Java вам может быть нужна. Но если вы обычный пользователь, которому от компьютера нужен интернет, фотографии посмотреть и в игры поиграть, то Java можно смело сказать «Давай, до свидания». Впрочем, запомните, что вы ее удалили. Если что-то внезапно вскоре перестанет запускаться, придется сходить вот сюда, скачать и установить заново. 5. Skype Click to CallЕсли вы не используете Skype, его лучше удалить полностью. В противном случае, есть смысл отказаться от этой «надстройки», которая может быть полезна лишь тем, кто превратил Skype в свой телефон по умолчанию и то и дело названивает с его помощью по всем номерам, которые только встречает в интернете. На функционировании Skype удаление этого плагина никак не скажется, а работать ПК может начать быстрее. Кстати, будьте бдительны — Skype обязательно попробует установить надстройку снова при первом удобном случае. 6. QuickTimeQuickTime не очень популярен на Windows однако, если по какой-то причине он установлен на вашем компьютере, программу лучше удалить. Разработчики обнаружили в QuickTime для Windows две критические уязвимости, позволяющие удаленно запускать произвольный код на компьютере, после открытия специальной веб-страницы или файла. На сегодняшний день атаки с использованием данных брешей не зарегистрированы, однако, что будет завтра – неизвестно. Несмотря на серьезность уязвимостей, в Apple не будут их исправлять, так как решили прекратить поддержку QuickTime для Windows. Последнее обновление для этого приложения вышло в январе 2016 года, однако больше обновлений, в том числе и исправлений ошибок не планируется. Пользователям настоятельно рекомендуется больше не использовать данный продукт. В этом отношении QuickTime для Windows повторяет судьбу Windows XP и Java. 7. «Мусорные» программы производителей ноутбуков, принтеров и т.дКаждый производитель ноутбуков и многие производители периферии, вроде принтеров, фотоаппаратов и прочего, так и норовят установить в ОС всевозможный мусор, причем ставят его вместе с Windows, фактически еще на заводе. Зачастую понять, что из этого хоть немного полезно, а что нет – сложно. На этот случай рекомендуется установить простую утилиту Should I Remove It?, которая проведет аудит установленных программ и подскажет, что стоит сохранить, а что бесполезно и даже вредно. |
Как удалить ненужные программы • Glashkoff.com
Поделиться
Поделиться
Твитнуть
Сразу скажу — никто к вам в голову не может залезть, чтобы определить ненужные программы. Но можно пойти «от обратного»: вывести список установленного софта, выкинуть из него заведомо нужные, а затем удалить оставшиеся. Естественно, с оглядкой на предпочтения: например, если в список попадёт любимый браузер, удалять его не следует.
В нелёгком деле избавления компьютера от невостребованных поселенцев поможет бесплатная утилита BCUninstaller.
Что такое BCUninstaller
Это бесплатный продвинутый деинсталлятор («удалятор») программ. Ключевая «фишка» — ручное удаление софта.
Зачем это нужно: разработчики для стирания своих детищ с жёсткого диска создают деинсталляторы, не всегда работающие корректно. Некоторые оставляют мусор и полупустые каталоги в C:\Program files, другие вообще при удалении выдают ошибку. BCUninstaller самостоятельно найдёт и очистит файлы, каталоги и записи в реестре Windows, связанные с проблемным софтом. Не зря полное название — Bulk Crap Unistaller (Программа Массового Удаления Мусора).
Официальный сайт: www.bcuninstaller.com/
Свежая версия всегда здесь: github.com/Klocman/Bulk-Crap-Uninstaller/releases
Там вы найдёте как минимум два файла:
- BCUninstaller_*_setup.exe — обычный установщик.
- BCUninstaller_*_archive.zip — архив с портативной версией, не требующей установки.
Какой пользоваться — выбирать вам.
Всё, что нужно для удаления ненужного софта — запустить, подождать, а затем покликать по списку правой кнопкой мыши. BCUninstaller найдёт все программы, установленные на вашем компьютере (в том числе портативные версии) и составит список. Каждой программе будет присвоен рейтинг от 0 до 4 звёзд (составляется самими пользователями), а также назначен цвет категории (об этом позже).
Можно кликнуть правой кнопкой мыши по любому пункту и удалить либо стандартным деинсталлятором (пункт «Удалить»), либо попросить BCUninstaller сделать это за вас без всяких окошек и предупреждений («Удалить тихо»). Ещё предусмотрен пункт «Ручное удаление» для тех, кто хочет выбрать, какие файлы программы стереть (помогает при некорректно работающем штатном деинсталляторе).
В принципе, это всё, что нужно знать для понимания, что эта софтина умеет делать. Остальное — менеджер автозагрузки, выполнение команд MsiExec, удаление по выбранному окну/файлу/каталогу — рассчитано на сильно знающих пользователей. Не следует лезть туда без ясного понимания работы Windows.
Внимание! Я не несу ответственности за последствия ваших действий. Всё, что делаете с компьютером, делаете на свой страх и риск.
Как найти ненужные программы
Итак, ставьте программу BCUninstaller (там просто нужно жать «Next»). Запускайте программу с ярлыка на Рабочем столе и проходите мини-опросник для быстрой настройки. В нём нет ничего сложного, всё на русском. Даже пункты по умолчанию стоят так, как надо. Можно просто нажимать «Далее». Единственный момент — на шаге 4/6 снимите галку с «Показывать незарегистрированные в списке».


Скрытие этой категории софта нужно для того, чтобы не удалить ненароком программы, которые производитель вашего ноутбука/ПК поставил без возможности удалить. Конечно, среди незарегистрированных тоже встречается мусор, но как его определить — задача практически невозможная.
После сканирования появится главное окно программы.


Кстати, скройте программы от Майкрософта, поставив галку на «Скрыть Microsoft» (обычно их удалять не следует). Такой софт не исчезнет полностью, но список сократится.


Обратите свой взор на список установленного. Цвет пунктов важен. Так обозначаются разные категории программ.
- Зелёный — софт от проверенного разработчика.
- Голубой — не удалось проверить разработчика (не все могут позволить себе сертификаты).
- Ярко-голубой — системные программы Windows.
- Серая — без деинсталлятора. Такие можно удалить, но не факт, что процесс пройдёт корректно и не останется мусор. Или не «слетит» система.
- Красная — незарегистрированные в операционной системе. Обычно это портативные версии, а также какие-то OEM-компоненты вроде утилит управления электропитанием ноутбука. Если галки на «Незарегистрированные» нет, такие в списке не будут видны.
Также безумно важны звёздочки ⭐ рейтинга. Если вдруг увидите строку с одной звездой — удаляйте, скорее всего это действительно хлам.
Как определить ненужные программы: смотрите на рейтинг (одна-две звезды — кандидаты на удаление), а также на колонку издателя и цвет. Совокупность следующих признаков выявит кандидатов на удаление:
- всё, что не от издателей «Корпорация Майкрософт», «Microsoft Corporation», «Microsoft Studios»,
- и не от издателей, чьё название сходно с производителем вашего устройства (Acer, Asus, Lenovo, Toshiba и т.п.),
- и не от издателей со словами AMD, nVidia, Intel, Realtek в названиях,
- и что не подсвечено ярко-голубым цветом,
всё это можно удалить. Очистка от ненужного софта пройдёт элементарно: жмёте правой кнопкой по пункту — «Удалить» (можно «Удалить тихо»), в открывающихся деинсталляторах программ жмите «Далее». Если по какой-либо причине софт не удаляется, пользуйтесь пунктом «Ручное удаление».
Да, в зависимости от древности вашего ПК и вашей способности ставить софт из любопытства и тяги к приключениям, список получится внушительный. Туда попадут и браузеры, и (возможно) какие-то драйвера, но в принципе удаление всего отобранного софта не должно ввести устройство в состояние «невключения» (теоретически).
В дополнение к BCUninstaller можно поудалять заведомо вредный софт и дополнения к браузерам: Чистим браузеры от зловредов с помощью AdwCleaner.
Очистка от ненужных файлов
Это отдельный разговор. Утилит удаления ненужных файлов тьма тьмущая. На своём сайте я уже обозревал около десятка. Рекомендую ознакомиться со списком из пяти лучших (на мой взгляд) бесплатных инструментов: Пять бесплатных программ для очистки жёсткого диска.
Для любителей популярной утилиты CCleaner я написал справку с описанием большинства пунктов очистки этой мощной софтины: Удаляем ненужные файлы с помощью CCleaner: руководство для новичков.
Похожие посты:Поделиться
Поделиться
Твитнуть
Как удалить ненужные программы с компьютера
Со временем на компьютере неизбежно накапливаются ненужные программы. Это происходит в основном из-за того, что многие программы устанавливаются для решения одной конкретной проблемы. И после решения данной проблемы они больше не нужны.
Такие программы остаются на жестком диске и как минимум съедают свободное место. А во многих случаях они еще и загружаются при старте компьютера, создавая паразитную нагрузку и замедляя работу действительно полезных программ. Если вы столкнулись с подобной проблемой, то данная статья должна вам помочь. Сейчас вы узнаете, как удалить ненужные программы с компьютера.
Как удалить ненужные программы с компьютера через Панель управления
Самый простой способ удаления ненужных программ это удаление через специальную утилиту в Панели правления. Для того чтобы воспользоваться данным способом откройте Панель управления и перейдите в раздел «Удаление программ».

Также вы можете открыть эту утилиту с помощью поиска. Откройте меню Пуск и введите в поисковую форму фразу «Удаление программ», после чего запустите найденную программу.

После открытия утилиты «Удаление программ», перед вами появится список всех установленных на ваш компьютер программ. Для того чтобы удалить ненужные программы вам нужно найти их в этом списке. После этого найденную программу нужно выделить мышкой и нажать на кнопку «Удалить», которая появится над списком.

После этого откроется установщик программы, который предложит вам удалить ее.

Дальше нужно следовать инструкциям установщика. В большинстве случаев, для того чтобы удалить ненужную программу с помощью установщика достаточно нажать на кнопку «Удалить».
Как удалить ненужные программы с компьютера при помощи MyUninstaller
Также вы можете удалять ненужные программы с компьютера при помощи специальных программ для удаления других программ. Таких программ существует довольно много. Например: Revo Uninstaller, ZSoft Uninstaller, MyUninstaller и многие другие.
В данном материале мы продемонстрируем процесс удаления программ на примере MyUninstaller. Данная программа является полностью бесплатной, она не требует установки и пользоваться ею очень просто. Скачать данную программу можно с официального сайта.
После запуска данной программы она проанализирует ваш компьютер и найдет все установленные программы. Анализ может занять 1-2 минуты.

После этого в окне программы появится список всех установленных на вашем компьютере программ. Здесь нужно выделить ненужную программу, которую вы хотите удалить, и нажать на кнопку с изображением корзины.

После этого откроется установщик программы и предложит вам ее удалить.

Дальше нужно действовать согласно инструкциям установщика. В большинстве случае достаточно нажать на кнопку «Удалить».
Посмотрите также
Как удалить ненужные программы с компьютера
Прикупив новенький ноутбук, сложно удержаться от искушения поскорее опробовать его в действии. В итоге не проходит и дня, как на вымученном ПК появляются десятки, а то и сотни самых разнообразных приложений, сервисов и прочих программных продуктов на любой цвет и вкус. Еще бы! Надо же и антивирус поставить, и медиапроигрыватель нормальный установить, а желательно и не один, а еще же и скайп, и парочку браузеров для себя любимого, да и без текстовых программок, редакторов фото, словарей, энциклопедий, переводчиков, аськи тоже ведь оставаться не хочется. К слову, удалить ненужные программы автоматически у вас не получится, откуда компьютеру знать какой софт для вас лишний.
Все бы ничего, вот только проходит месяц-два, а то и меньше, и появляется неудержимое желание избавиться от всего скопившегося на компьютере программного хлама, да поскорее: как-никак надоедает абсолютно все. Только вот устанавливать программы и удалять их – не одно и то же, назовись ты хоть мастером, хоть джедаем установки ПО. Там-то все вроде бы понятно – запускаешь приложение и следуешь встроенным подсказкам, пока инсталляция утилиты не завершится. А вот с удалением или деинсталляцией дело обстоит сложнее, ибо простым нажатием Del здесь просто так не обойдешься.
В чем же секрет этого хитрого процесса и как эффективно избавляться от ненужных на компьютере приложений?
Вариант № 1: Используем средства Windows
Пожалуй, самый легкий способ избавиться от программного хлама на компьютере – это воспользоваться встроенным в Windows деинсталлятором. Найти его проще простого: нужно лишь зайти в меню «Пуск», кликнуть вкладку «Панель управления», а затем в зависимости от используемой версии винды выбрать либо пункт «Установка и удаление программ» (для Windows XP):
либо «Программы и компоненты» (для Windows 7):
Вместе с тем на компьютерах с Windows 8 поиск выполнить еще легче: для этого понадобится только нажать клавиши +X, а затем выбрать в появившемся списке раздел «Программы и компоненты»:
Так или иначе, дальнейшие действия, да и сам принцип удаления приложений при помощи системного деинсталлятора один и тот же для всех версий Windows. Так, для того чтобы раз и навсегда избавиться от установленной на компьютере утилиты или прочего ПО, необходимо найти ее в открывшемся списке программ, кликнуть по ней мышкой, а затем нажать кнопку «Удалить»:
После этого останется лишь дать системе добро на удаление программы и дождаться завершения деинсталляции. В некоторых случаях, правда, Windows может предложить еще и перезапустить компьютер, дабы изменения вступили в силу.
Вариант № 2: Удаляем встроенным деинсталлятором
Рассмотрев первый вариант, пожалуй, можно было бы и остановиться: метод-то хорош, чего скрывать? Однако удаление программ системными средствами Windows удается, к сожалению, не всегда. Дело в том, что встроенный в систему деинсталлятор не всегда способен обнаружить все установленные на компьютере приложения, соответственно, удалить их стандартным методом становится невозможно. Беда? Не то слово. Однако и для этого случая есть свое решение.
В частности, удалить программу с ПК можно и при помощи встроенного в нее деинсталлятора. Как его обнаружить? Для начала либо заглянуть в папку программы на диске C (Program Files), либо открыть меню «Пуск» и поискать его здесь. При этом для того, чтобы понять, что перед нами тот самый деинсталлятор, о котором идет речь, нужно внимательно просмотреть все ярлычки и найти тот, который содержит одно из таких слов, как:
- Uninstall;
- «Деинсталляция»;
- «Удаление»;
- «Деинсталлировать»;
- «Удалить».
Соответственно, для удаления программы понадобится лишь кликнуть на этот ярлычок, дабы деинсталлятор выполнил возложенную на него миссию и избавил компьютер от ненужного ПО. При этом нужно заметить, что каким бы удобным ни был второй вариант, срабатывает он тоже не всегда. Бывает, сколько не ищешь деинсталлятор в каталоге программы, найти его так и не удается.
Тут бы, казалось, воспользоваться первым вариантом, но и он вдруг оказываетс
Как удалить ненужные программы с компьютера
 Ненужные вещи захламляют квартиру, ненужные программы – компьютер. Но если вещь можно просто выбросить, то различные приложения приходится деинсталлировать, причем делать это нужно правильно, чтобы не возникало системных ошибок. Давайте посмотрим, как удалить программу с компьютера, убрав не только ярлык и исполнительные файлы, но и записи в реестре.
Ненужные вещи захламляют квартиру, ненужные программы – компьютер. Но если вещь можно просто выбросить, то различные приложения приходится деинсталлировать, причем делать это нужно правильно, чтобы не возникало системных ошибок. Давайте посмотрим, как удалить программу с компьютера, убрав не только ярлык и исполнительные файлы, но и записи в реестре.
Мы уже изучали, как удалить программу на Виндовс 8,однако далеко не все пользователи перешли на «восьмерку», поэтому важно посмотреть, как выполняется деинсталляция установленных приложений в других версиях операционной системы от компании Microsoft.
Примечание: все описанные ниже методы можно применять при необходимости удалить игру с компьютера полностью.
Панель управления
Самый первый способ деинсталляции приложений, с которым должен познакомиться каждый пользователь – использование функции «Удаление программ» в «Панели управления».
- Раскройте меню «Пуск» и перейдите в «Панель управления».
- Найдите раздел «Удаление программ» и откройте его, кликнув левой кнопкой мыши.
- Дождитесь, пока загрузится полный список установленных приложений. Выделите программу, от которой хотите избавиться, и нажмите кнопку «Удалить».

Пройдите вместе с мастером деинсталляции все шаги по удалению выбранного приложения. Перезагрузите при необходимости компьютер, чтобы завершить процесс деинсталляции.
Меню «Пуск»
Еще один удобный способ – использование встроенного деинсталлятора программы, который появляется в системе вместе с самим приложением после его установки. Обычно его можно найти через меню «Пуск»:
- Нажмите кнопку «Пуск» и раскройте список «Все программы».
- Найдите строку с утилитой, которую вы хотите убрать из системы, и кликните по ней левой кнопкой.

- Среди появившихся пунктов должен быть деинсталлятор, который носит имя «Удалить» или «Деинсталлировать».Кликните по нему, чтобы запустить мастер удаления программы.
Найти встроенный деинсталлятор можно также в каталоге самой программы. Обычно он представляет собой файл uninstall.exe, после запуска которого появляется окно мастера удаления.
Сторонний софт
Если стандартные инструменты Windows не помогают или вы хотите сразу почистить реестр от следов удаленного приложения, то лучше воспользоваться специальными многофункциональными утилитами, которые можно скачать бесплатно.
CCleaner
Рассказывая о том, как настроить CCleaner, мы уже отмечали в числе его функций мощный деинсталлятор, который внешне напоминает стандартный инструмент Windows «Удаление программ». Чтобы открыть меню деинсталляции приложений в CCleaner и удалить через него программу, выполните следующие действия:
- Запустите CCleaner и раскройте в боковом меню вкладку «Сервис».
- Первым же разделом откроется «Удаление программ». Выберите ненужное вам более приложение, выделите его и нажмите кнопку «Деинсталляция».

- Запустится мастер удаления программы, который проведет вас по всем этапам деинсталляции и сотрет все исполнительные файлы приложения.
Важно! Кликать нужно по кнопке «Деинсталляция», а не «Удалить». Функция «Удалить» в данном случае подразумевает очистку реестра от записи о деинсталляции, а не удаление самой программы.
После окончания деинсталляции перейдите через боковое меню в раздел «Реестр» и запустите сканирование. Очистите все найденные поврежденные или лишние записи и закройте CCleaner.
Revo Uninstaller
Revo Uninstaller – это мощная утилита для деинсталляции, которая помогает решить практически любые проблемы с удалением программ, не только стирая их исполнительные файлы, но и очищая затем реестр от лишних записей.
- Запустите Revo Uninstaller и найдите в главном окне иконку приложения, от которого хотите избавиться. Кликните на него правой кнопкой и выберите пункт «Удалить».

- Дождитесь окончания предварительного анализа, в результате которого будет запущен деинсталлятор программы.
- Пройдите вместе с мастером удаления все шаги, установив опции деинсталляции.
- Выберите режим сканирования компьютера – рекомендуется установить «Продвинутый».

- Посмотрите результаты проверки системы; в отчете отражены все найденные записи реестра, оставшиеся после удаления программы.
- Нажмите «Выбрать всё», а затем кликните «Удалить».
Не беспокойтесь о работоспособности системы – она не пострадает из-за удаления записей из реестра.
Произведите аналогичную процедуру в окне «Оставшиеся файлы…», чтобы полностью очистить компьютер от следов удаленного приложения.
Если после деинсталляции появится окно с предложением перезагрузить компьютер, выберите вариант «Перезагрузить позже». Если вы перезапустите систему сразу после деинсталляции, то Revo Uninstaller не сможет почистить реестр от лишних записей, которые были созданы при установке приложения.
Удаление портативных приложений
Не все программы требуют инсталляции; некоторые приложения имеют portable версию, которая запускается без предварительной установки и успешно выполняет поставленные задачи.
Чтобы убрать из системы портативную версию какой-либо утилиты, просто отправьте её в корзину.
Никакая деинсталляция не нужна, так как портативная программа не прописывает свои файлы в системе и не создает записи в реестре.
Программа не удаляется
Если вы не можете избавиться от портативной версии какой-либо программы, используйте специальные утилиты для разблокировки файлов в среде Windows – Unlocker или LockHunter.
С помощью подобного софта можно снять блокировку системы с ненужного элемента, который вы пытаетесь удалить. Блокировка эта выглядит как сообщение об ошибке «Невозможно удалить файл» и часто выводит из себя начинающих пользователей.
Загрузите утилиту Unlocker и установите её на свой компьютер. При первом запуске Unlocker автоматически добавится в контекстное меню операционной системы, что делает работу с этим приложением максимально удобным.
- Кликните правой кнопкой по файлу, который отказывается отправляться в корзину добровольно.
- Выберите в меню пункт «Unlocker».
- Появится небольшое окошко, где вам нужно выбрать действие «Удалить» и нажать «Ок».

Схожим образом работает другая утилита – LockHunter. После её установки в контекстном меню любого файла появляется строка «What is locking this file?».
После нажатия по этой строке откроется небольшое окошко, в котором будет указан путь к файлу и процессы, мешающие его удалению. Чтобы избавиться от ненужного элемента, нажмите кнопку «Delete it!».