
У вас есть много фото на вашем телефоне, и вы хотите перекинуть их на свой компьютер / ноутбук – перенести можно многими способами, как маленькие пакеты с фото, так и большие
Я покажу 5 самых простых и в тоже время быстрых способа передать фотографий с телефона андроид на компьютер или ноутбук под управлением виндовс.
Скопировать фото с мобильного телефона самсунг, xiaomi, асус, хонор, nokia, алкатель, дигма … на компьютер (ноутбук) дело не сложное, но иногда может быть не так просто, как кажется всем.
Если у вас есть много фоток с праздников, вечеринок с друзьями, сбросить их все на компьютер можно и желательно.
Они находятся либо во внутренней памяти устройства, либо на SD-карте в виде файлов изображений.
Чтобы их передать на ваш ПК, они должны быть скопированы на жесткий диск. Вот 5 из самых популярных способов.
Способ первый перекинуть фото с телефона на компьютер — через USB
Самый простой и быстрый способ, который работает практически с любым устройством. Просто подключите свой смартфон к компьютеру или ноутбуку через USB кабель, и он отобразится в проводнике Windows.
Затем можете перетащить фото на компьютер или скопировать и вставить. На экране смартфона как правило должно появиться сообщение с вопросом, хотите ли вы разрешить доступ к данным с телефона — разрешаем.
На компьютере запустите окно проводника («Этот компьютер»). Ваш телефон появится в списке устройств чуть ниже жестких дисков (C, D …).
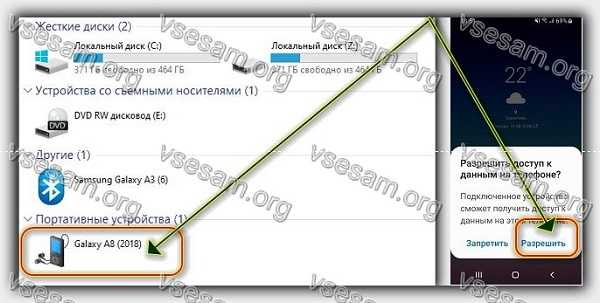
Дважды щелкните по нему, чтобы просмотреть содержимое внутренней памяти или SD-карты.
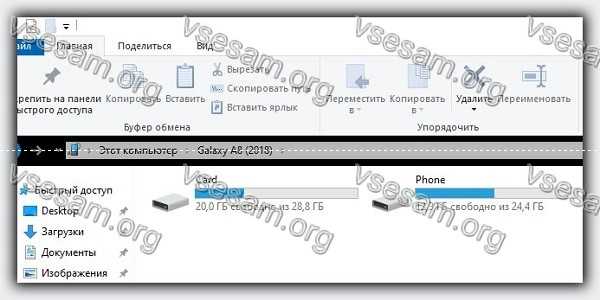
Изображения можно найти в папке DCIM. Теперь вы можете выбрать их и перебросить на диск, используя метод «Копировать / Вставить».
Может случиться, что при открытии содержимого вашего устройства в проводнике появится пустое поле.
Если это так, это означает, что устройство работает по умолчанию в режиме зарядки через USB. Для этого выдвиньте панель уведомлений на Android и найдите уведомление о USB-подключении.
После его выбора вы можете изменить режим работы с режима зарядки на режим камеры (PTP) или режим массового устройства (MTP).
Выберите режим камеры PTP (или просто режим «Фото»), и все файлы будут отображаться на вашем компьютере правильно.
Второй способ скинуть фото с телефона андроид на компьютер или ноутбук через кард-ридер
Если ваш компьютер или ноутбук оснащен устройством чтения SD-карт, вы можете извлечь карту из смартфона и затем подключить ее к компьютеру.
Ваши данные с телефона будут отображаться в окне проводника, как если бы была подключена флешка или внешний диск.
Внимание! Эта опция возможна только в том случае, если на вашем компьютере или ноутбуке есть устройство чтения карт SD.

Более того, эта опция будет полезна, только если фотографии с телефона хранятся на SD-карте, а не во внутренней памяти устройства.
Извлеките карту microSD из смартфона и подключите ее к ридеру на ноутбуке или компьютере.
Затем откройте окно проводника в Windows. В списке подключенных устройств вы найдете вашу SD-карту с пометкой «Съемный диск».
Откройте содержимое карты и найдите свои фотографии в каталоге DCIM. Затем можете перевести их на свой компьютер, используя метод «Скопировать / Вставить».
Третий способ перекинуть фото с телефона на компьютер через программу для синхронизации данных
Большинство популярных производителей, таких как Samsung, Huawei или LG, предоставляют официальную программу для установки на компьютер, которая после подключения смартфона с помощью USB-кабеля позволяет легко и приятно управлять всеми данными с телефона.
В программе вы можете увидеть все свои фото и видео, а также импортировать и сохранить их на свой компьютер или удалить их.
Чтобы использовать это, вам нужно установить программу для поддержки вашего смартфона на вашем компьютере. В зависимости от производителя это будет:
- KIES перетащить с Samsung.
- LG Bridge загрузить с LG G4 и более новых смартфонов.
- LG PC Suite переправить со старых моделей LG.
- Xperia Companion послать с смартфонов
- HiSuite выгрузить с Huawei и
- Mi PC Suite получить с Xiaomi.
Если у вас есть смартфон другого бренда, для которого нет официальной программы синхронизировать можете одним из универсальных инструментов, который совместим практически с любым устройством.
Примером такой программы является Syncios Manager — универсальная программа переправить фото с телефона на компьютер, совместимая с большинством смартфонов независимо от производителя.
Если у вас есть подходящая программа от вашего производителя или универсальная альтернатива, выложить их на ПК становится просто.
Подключите телефон к компьютеру с помощью USB-кабеля и запустите выбранную программу.
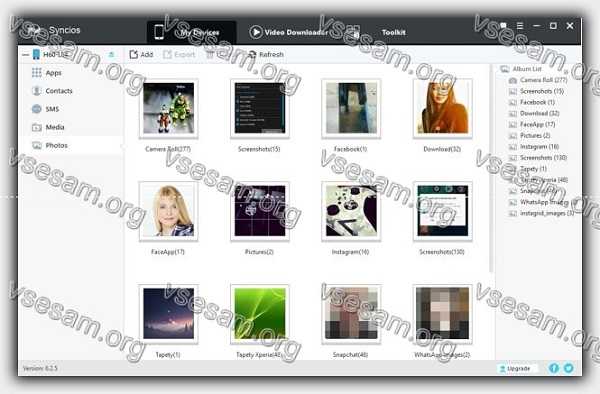
Каждая из этих программ имеет свой интерфейс, но использовать их просто:
- найдите вкладку «Фотографии», и все фото будут отображаться на экране;
- можете легко добавить куда хотите.
Теперь вы можете выбрать их и закачать на свой компьютер, используя соответствующую кнопку в выбранной программе.
Обычно это требует выбора альбомов, а всего лишь использования параметров «Сохранить» или «Экспорт».
Четвертый способ скинуть фото с телефона андроид на компьютер или ноутбук через Bluetooth
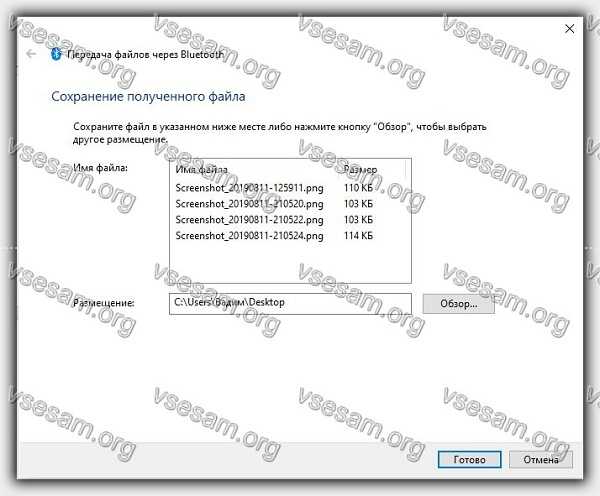
До сих пор все вышеперечисленные способы требовали подключения с помощью USB-кабеля, но если вы не хотите этого делать или не имеете такой возможности, то стоит знать, что фотографии также можно добавить на компьютер по беспроводной связи через Bluetooth.
Конечно, при условии, что ваш компьютер имеет поддержку Bluetooth — в случае с ноутбуками это почти наверняка, но в случае с настольными ПК он будет не всегда.
Запустите Bluetooth на вашем смартфоне. Для этого выдвиньте панель уведомлений и коснитесь значка Bluetooth на панели быстрого доступа.
Запустите Bluetooth на компьютере. Ноутбуки часто имеют физический переключатель в виде слайдера на боковой стороне корпуса. В Windows 10 вы также найдете переключатель в центре параметров.
В Windows 10 перейдите в «Пуск>-> Настройки>-> Устройства>-> Bluetooth». Выберите «Добавить Bluetooth или другое устройство» (инструкция по шагам находится здесь).
В новом окне укажите ваш смартфон в списке. Если ваш компьютер или ноутбук не обнаруживает ваш смартфон, убедитесь, что вы включили обнаружение. Для этого перейдите в «Настройки> Bluetooth» и установите флажок «Видимость».
Когда смартфон появится в списке обнаруженных устройств в окне Bluetooth на компьютере, выберите его и нажмите кнопку сопряжения устройств. Появится код, который необходимо ввести на другом устройстве для завершения сопряжения.
После сопряжения компьютера и смартфона вы можете легко переносить фото файлы через Bluetooth.
Все, что вам нужно сделать, это войти в Галерею на андроиде, отметить выбранные фотографии или альбомы, а затем использовать опцию «Поделиться».
В новом окне выберите «Bluetooth» в качестве метода обмена, а затем выберите сопряженный ноутбук или компьютер.
Экран Windows спросит, хотите ли вы разрешить загрузку файлов. Пожалуйста, согласитесь и подождите, пока будет переброска фото с вашего смартфона на компьютер.
Пятый способ первый перекинуть фото с телефона на компьютер через Wi-Fi
Если на вашем настольном компьютере или ноутбуке отсутствует модуль Bluetooth, описанный выше метод не работает, но еще не все потеряно.
Есть еще способ сделать беспроводной сброс фото с телефона на компьютер. Вместо использования модуля Bluetooth все, что вам нужно сделать, это использовать беспроводную сеть (Wi-Fi). Единственное условие – оба аппарата должны быть подключены к одной сети.
На смартфоне андроид загрузите приложение FTP FTP-сервер из магазина Play. Это абсолютно бесплатно и очень просто в использовании.
Убедитесь, что ваш смартфон подключен к сети Wi-Fi, а затем запустите загруженное приложение. Интерфейс прост и не требует перевода — просто нажмите кнопку «Пуск».
Будет включен общий доступ через Wi-Fi, и ниже будут отображены детали подключения — адрес сервера, а также идентификатор и пароль. Вы должны ввести их на своем компьютере.

На компьютере откройте окно проводника и перейдите на «Этот компьютер». В разделе, где отображаются все диски, щелкните правой кнопкой мыши пустое поле и выберите «Добавить сетевое расположение» в раскрывающемся меню.
Новое окно появится. Нажмите «Далее» и выберите «Выбрать пользовательское сетевое расположение».
В поле «Интернет или сетевой адрес» введите то, что отображается на телефоне в поле «Адрес сервера».
В моем случае это будет «ftp://192.168.0.13:2221», как показано в приложении WiFi Wi-Fi Server. Затем нажмите «Далее».
Снимите флажок «Аноним» и введите идентификатор пользователя, который отображается в приложении, в поле идентификатора.
Идентификатор по умолчанию — Android. Нажмите «Далее». На последнем шаге вы можете ввести любое имя, под которым ваш смартфон будет отображаться на компьютере.
Это может быть просто «Мой телефон». Нажмите «Далее», а затем «Готово». Ваше устройство теперь будет отображаться в окне проводника.
Дважды щелкните по ним, чтобы просмотреть содержимое. Если появится запрос пароля, введите тот же, который отображается в приложении «WiFi FTP-сервер», которое по умолчанию является Android.
Вы увидите все файлы с телефона — ваши фотографии находятся в папке DCIM. На этом все. Как видите перекинуть фото не сложно. Успехов.
Большинство фотографий, который современный пользователь делал, к примеру, за последние несколько лет, – работа смартфона. Вскоре их набирается огромное количество и память смартфона, скажем прямо, превращается в цифровую помойку. Сохранять важные для вас фотографии лучше будет на ПК. И в этой статье рассмотрим множество способов переноса фотографий с Android смартфона на компьютер.


1. Проводное подключение
Самый простой и ранее чаще всего используемый. Возможность подключить смартфон к компьютеру кабелем USB позволяет производить простой перенос нужных файлов из памяти первого. Использование кабеля – это также один из самых надежных методов передачи. При подключении аппарата к ПК: на Windows 10 выбираем «Фотографии», затем «Импорт» – «С устройства USB» и выбираем нужные фотографии; на Mac для корректной передачи лучше использовать сторонние утилиты, например Android File Transfer.
2. Карта памяти
Не все смартфоны имеют большой объем внутренней постоянной памяти: свой вес играет сама система Android, множество приложений и на фотографии часто места не остается. По этому случаю многие пользователи уже давно используют MicroSD карты памяти. Если хранить снятые фотографии и видео на карте памяти, то чтобы их перенести понадобится лишь кардридер, подключенный в USB разъем компьютера.
3. Сторонние сервисы
Во-первых, можно использовать облачные хранилища. Тот же Google Диск, установленный по умолчанию в большинстве устройств, является отличным решением. Все что требуется для его работы – аккаунт Google, который пользователь и так создает при первом включении нового смартфона, а доступный объем хранилища составляет 15 гигабайт. Также существует другой популярный продукт Google – Google Фото. Схоже с Диском, но рассчитано исключительно на фотографии и видео, а также имеет неограниченный объем загрузки. Поддерживает большинство популярных форматов изображений и видеофайлов. Разумеется, качество файлов немного снижается и для простого пользователя это и вовсе незаметно. Однако если работаете с файлами больших разрешений, такое приложение вам не подойдет и лучше использовать облачные хранилища. Таким образом, можно на смартфоне загружать файлы, а уже на ПК «выгружать» то, что требуется.


4. Средства обмена
Существует также не самый удобный и изящный, но полезный метод – отправлять фотографии по почте или мессенджером. Это крайне полезно, когда несколько фотографий нужно передать на рабочий компьютер в офисе и т.п. Используя Gmail, Яндекс Почту, Mail.ru и любой другой сервис, нужно прикрепить к письму требуемые изображения. А после достаточно на компьютере открыть сайт соответствующего сервиса, войти в свой ящик и загрузить фотографии. Отмечу, что файлы слишком большого размера почта может не принять. Такая же ситуация и с мессенджерами: откройте ненужный чат (например в Telegram есть удобный личный чат «Избранное»), отправьте фотографии в виде файлов, то есть без сжатия, и на ПК в веб-версии сервиса загрузите нужные из них.
5. Внешнее хранилище
Смартфоны с версией Android выше 2.3 официально поддерживают протокол USB OTG (On-The-Go). Он дает возможность использовать разъем для зарядки и передачи файлов на смартфоне для подключения различных устройств, которые работают с USB. Подключив OTG-адаптер, появляется возможность использования флэшек, кардридеров и малых внешних жестких и SSD дисков. Уж на такие устройства можно сохранить достаточно фотографий RAW-качества. Недостатки такого способа: смартфон не поддерживает OTG протокол, что крайне маловероятно и ситуация, когда внешнему диску недостаточно мощности разъема смартфона, тогда поможет только внешнее питание, если его поддержка присутствует.
Как перекинуть фото инструкция на компьютер
Перекинуть фото с телефона на компьютер можно несколькими способами. Наиболее удобный и распространенный вариант – через шнур от зарядки. Коллекция фото и видео на телефоне постоянно пополняется, но места на телефоне или карте памяти может быть недостаточно для хранения всех данных.Устройство можно потерять, а вместе с ним и все фотографии, которые часто находятся в телефоне в единственном экземпляре. Распространены случаи воровства телефонов, а сохраненные файлы могут стать компроматом на владельца гаджета. Чтобы не допустить таких ситуаций, лучше своевременно переносить фото на ноутбук.
Инструкция по переноске файлов на компьютер через USB
Периодически рекомендуется переносить медиафайлы на компьютер. Операция выполняется с помощью простых действий, но у некоторых людей эта процедура вызывает определенные трудности. Людям старшего поколения сложнее вникнуть в новые технологии. Чтобы понять, как скинуть фотографии с одного гаджета на другой, требуется ознакомиться с пошаговой инструкцией.
Последовательность переноса файлов на ноутбук через кабель USB:









1. Сначала следует подключить телефон через шнур для зарядки к компьютеру.
2. Первое подключение занимает больше времени, так как требуется синхронизировать устройства, и установить драйверы. Необходимо подождать, когда на ноутбуке откроется «Автозапуск».
3. Если автоматический запуск не открывается длительное время, то потребуется изменить приоритетность применения USB. Для этого нужно зайти в «Настройки подключений» и выбрать действие «Зарядка через USB». В зависимости от разновидности смартфона операция может носить разные названия.
4. Затем требуется выбрать действие «Передача файлов» на компьютере.
5. Когда на ноутбуке открывается «Автозапуск», требуется выбрать действие, позволяющее просмотреть имеющиеся на носителе файлы.
6. Затем следует перейти туда, где сохраняются фото и видео. Это может быть память телефона или внутреннего накопителя.
7. Фотографии хранятся в папке «DCIM». Чтобы просмотреть файлы, следует ее открыть.
8. Затем нужно открыть папку «Camera». В некоторых моделях она может отсутствовать, а все фотографии отображаются в папке «DCIM».
9. Дальше требуется выделить все файлы, которые необходимо перетащить на компьютер. Потом рекомендуется нажать на выделенные фотографии правой кнопкой мышки и выбрать действие «Копировать».
10. Затем следует открыть папку на компьютере. Ее можно специально создать для новых файлов. Затем требуется открыть папку, нажать правую кнопку мышки и выбрать действие «Вставить».
Вот так с помощью простых действий удается перенести фотографии на компьютер. В простой инструкции сумеет разобраться каждый.
Если нужно очистить память телефона от ненужных фото- и видео-материалов или вам срочно понадобилось переслать фотографии, а под рукой нет USB-переходника, не волнуйтесь. Есть как минимум 4 способа, которые помогут с легкостью перенести фото и видео со смартфона на портативный компьютер.

Как передавать файлы по Wi-Fi
Первый и, пожалуй, самый востребованный на сегодняшний день способ – передача медиафайлов по Wi-fi. Однако, применять его лучше для отправки фотоматериалов на электронную почту или в социальные сети. С передачей на компьютер возникают свои трудности – файлы могут терять первоначальный вид, запрашивать дополнительное оборудование или выход в интернет.
Если вы используете Windows 10, то передать файлы по Wi-fi будет очень просто:
- На ПК откройте программу, через которую вы обычно просматриваете фотографии. Для удобства, установите приложение One Photo Viewer, которое не изменяет качество и формат снимков и обеспечивает быструю и качественную передачу медиафайлов.
- В программе кликнете на пункт “Параметры”, а затем найдите функцию “Предварительная оценка” и прокрутите ползунок на пометку “Включить”. Таким образом вы активируете функцию передачи через Wi-fi.
- Далее подготовьте телефон: установите программу Photos Companion. Приложение бесплатное как для Android, так и для iOS.
- Подключите оба устройства к одной сети Wi-fi.
- Для импорта медиафайлов откройте “Фотографии” на компьютере и нажмите пункт “Импорт”. Появится QR-код.
- Далее откройте приложение на телефоне и нажмите на пункт “Send photo”. В телефоне откроется галерея с фотографиями, где вы сможете выбрать нужные, и затем нажмите пункт “Done”, чтобы фото оказались на компьютере.
Передача файлов по Bluetooth
Bluetooth – один из самых распространенных вариантов для передачи медиафайлов с мобильного устройства на компьютер. Он не требует установки дополнительных приложений и не повреждает файлы при передаче. Однако есть и недостатки – скорость передачи зависит от расстояния, на котором вы находитесь по отношению к компьютеру, и наличие Bluetooth на вашем ПК: далеко не все устройства оснащены этой функцией. Модули Bluetooth можно докупить отдельно, если вы все же хотите пользоваться данным методом.
Чтобы осуществить передачу файлов, используйте следующий алгоритм:
- Включите Bluetooth на телефоне и на ПК.
- Выберете на мобильном устройстве фотографии и видео, которые вы хотите импортировать.
- В способах отправки выберете пункт “Bluetooth” и подтвердите получение файлов на компьютере.
- Дождитесь окончания передачи файлов. Держите телефон возле ПК, чтобы скорость передачи была быстрее.
Большинство устройств проводят автоматическую синхронизацию, однако есть и такие, которые предварительно запрашивают ее.
Синхронизация файлов с помощью облачных хранилищ
Синхронизация фото с помощью облачных хранилищ – это еще один надежный способ передачи медиафайлов. Из явных недостатков: скорость передачи зависит от скорости интернет-соединения, поэтому если у вас плохой интернет, передача информации займет много времени. Однако, достоинств куда больше – файлы не повреждаются и передаются в полном объеме, интерфейс понятен каждому, хранилища имеют большой объем (при регистрации выделяется примерно 10-20 Гб, однако на некоторых сервисах действует безлимит), поэтому отправка файлов на облачные хранилища поможет не только сохранить информацию, но и очистить память на телефоне.
Алгоритм действий:
- Подключите телефон и компьютер к сети с хорошей скоростью.
- Зарегистрируйтесь на одном из облачных хранилищ: можете использовать как приложение по типу “Диск” для телефона, так и онлайн-хранилища «Яндекс.Диск», Google или Mail.ru.
- Загрузите фото с телефона на облачный сервис (Установите функцию “Автоматический перенос”, чтобы в будущем все файлы сразу сохранились в хранилище).
- Войдите на облако с компьютера и скачайте нужные файлы.
При нехватке места на компьютере, онлайн-хранилища помогают справиться с этой проблемой. Вы можете переместить файлы на облако, к примеру “Яндекс. Диск”, и работать с ними в режиме онлайн без дополнительного скачивания. Подобная функция есть и у Google.
Передача фото с помощью картридера
Для беспроводной передачи фото и видео можно использовать картридер. Он отличается высокой скоростью передачи медиафайлов, не нарушает их содержимое и сохраняет нужный объем. Однако, такой вариант требует дополнительного варианта (картридера и micro sd карты). Стандартный картридер подключается с помощью USB-проводника, а SD – при помощи накопительной карты.
Алгоритм передачи фото и видео материалов:
- Переместите файлы, которые нужно передать, на карту памяти телефона (micro-sd). В будущем, если планируете пользоваться данным методом, сохраняйте файлы по умолчанию на дополнительный, а не на основной источник памяти.
- Далее вам потребуется извлечь карту памяти из телефона и переставить ее в соответствующий отсек картридера.
- Подключите картридер к компьютеру и дождитесь, пока ПК распознает устройство и проведет синхронизацию.
- По окончанию процедуры сохраните или скопируйте нужные файлы с micro-sd на компьютер.
Подводя итог, хочется отметить, что все вышеперечисленные варианты не требуют от вас финансовых затрат и имеют простой алгоритм беспроводной передачи, с которым смогут справиться даже не опытные пользователи гаджетов. К тому же, большинство способов помогают пользователю экономить пространство на телефоне, сохраняя при этом фото- и видео-материалы больших объемов в первоначальном виде без каких-либо изменений.
Как перенести фотографии с iPhone на ноутбук (Win & Mac)
Если вы не знаете, как перенести фотографии с iPhone на ноутбук, это руководство может быть полезным, предлагая вам 5 способов импорта фотографий iPhone на ноутбук в Windows и Mac.
iPhone Фото Советы
Экспорт фотографий с iPhone
Исправление проблем с фотографиями iPhone
Когда на вашем iPhone полно картинок, вы можете импортировать некоторые фотографии с iPhone на домашний ноутбук для резервного копирования.Независимо от того, работаете ли вы на ноутбуке с Windows или Mac, мы обеспечим вас. Вот пять способов загрузки фотографий с вашего iPhone на ноутбук.
, часть 1. Перенос фотографий iPhone на ноутбук с помощью AnyTrans для iOS (ПК и Mac)
AnyTrans для iOS — это комплексный инструмент управления данными iPhone, который работает на компьютерах с Windows и Mac. С его помощью вы можете легко управлять всеми своими фотографиями iPhone. Проверьте его основные характеристики при передаче фотографий.
AnyTrans для iOS — передача фотографий iPhone
Теперь загрузите бесплатную пробную версию AnyTrans для iOS и выполните следующие действия, чтобы импортировать фотографии с iPhone на ноутбук.
Шаг 1. Запустите AnyTrans для iOS на вашем компьютере> Подключите iPhone к компьютеру с помощью USB-кабеля> Нажмите на Device Manager mode, а затем выберите опцию Photos .
Импорт фотографий с iPhone на ноутбук — Шаг 1
Шаг 2. Выберите фотографии, которые вы хотите перенести с iPhone на ноутбук> Нажмите кнопку Отправить на ПК в правом верхнем углу, чтобы перенести выбранные фотографии на ваш ноутбук.
Импорт фотографий с iPhone на ноутбук — Шаг 2
Также читайте: Как перенести фотографии с iPhone / iPad на флэш-накопитель USB>
Кроме того, с AnyTrans для iOS вы можете передавать другие файлы с iPhone на ноутбук (Mac & Windows PC), такие как видео, музыка, сообщения, контакты и т. Д.
После выпуска версии iOS 11 iDevices по умолчанию использует фотографии HEIC. Несмотря на то, что этот новый формат файлов значительно более эффективен с точки зрения места для хранения, он еще не является широко совместимым. Другими словами, ваш компьютер с Windows может иметь проблемы с открытием фотографий HEIC. Но вам не нужно беспокоиться об этом вообще. БЕСПЛАТНЫЙ конвертер HEIC — конвертер iMobie HEIC может помочь вам. Прочтите эту статью, чтобы узнать, как открыть файлы HEIC в Windows.
Бонусный метод. Как перенести фотографии с iPhone на ноутбук без проводов (Win & Mac)
Если у вас нет USB-кабеля под рукой или ваш компьютер не может распознать ваш iPhone, тогда приложение AnyTrans на iPhone станет хорошим помощником для передачи фотографий с iPhone на ноутбук без проводов.
Помимо переноса фотографий с iPhone на компьютер, с помощью приложения AnyTrans вы можете управлять файлами, такими как музыка, видео и документы, на вашем устройстве iOS. Установив его на два устройства (совместимы и iOS, и Android), вы можете напрямую передавать файлы с одного устройства на другое по беспроводной связи через это приложение.
Убедитесь, что ваш iPhone и ноутбук подключены к одному и тому же Wi-Fi, и сотовые данные не будут работать в следующих шагах.
Шаг 1. Установите приложение AnyTrans на свой iPhone.
Шаг 2. На вашем ноутбуке: посетите anytrans.io через браузер> Тогда вы увидите QR-код на этой странице.
На вашем iPhone: откройте приложение AnyTrans> Нажмите на кнопку «Сканировать», чтобы отсканировать QR-код на вашем компьютере.
Передача фотографий с iPhone на ноутбук с помощью AnyTrans без проводов — Шаг 2
Шаг 3. Затем на вашем ноутбуке появятся все ваши фотографии iPhone> Выберите нужные фотографии> Нажмите кнопку «Загрузить», чтобы перенести фотографии с iPhone на ноутбук.
Передача фотографий с iPhone на ноутбук с помощью AnyTrans Wireless — Шаг 3
, часть 2. Как перенести фотографии с iPhone на ноутбук с помощью Windows Explorer
На ноутбуке с Windows вы можете использовать Windows Explorer для загрузки изображений с iPhone, вот как импортировать фотографии с iPhone на ноутбук с Windows через Explorer:
- Подключите ваш iPhone к ноутбуку и откройте Этот компьютер , здесь вы найдете Windows File Explorer.
- Нажмите на свой iPhone> Нажмите на внутреннюю память.
- Перейдите в папку DICM, вы увидите множество папок с именем 100APPLE или 101 APPLE и т. Д.
- Откройте папку и скопируйте фотографии, которые вы хотите перенести, в папку на ноутбуке.
Загрузить фотографии на ноутбук с помощью File Explorer
Если ваш iPhone не отображается на вашем компьютере или ваш компьютер не может распознать ваш iPhone, вы можете обратиться к этому руководству: Как исправить фотографии iPhone, которые не отображаются на компьютере>
, часть 3: перенос фотографий iPhone на ноутбук с помощью приложения «Фотографии»
На ноутбуке под управлением Windows или Mac имеется встроенное приложение «Фотографии», которое позволяет передавать фотографии с iPhone на ноутбук с помощью USB.Для загрузки фотографий с iPhone с приложением «Фото» выполните следующие действия:
На ноутбуке с операционной системой Windows : подключите iPhone с помощью USB-кабеля> Откройте приложение Photos из меню «Пуск», если оно не появляется> Нажмите на параметр Импорт > Выберите С помощью USB-кабеля > Затем выберите фотографии, которые вы хотите перенести> Нажмите «Импорт» и «Продолжить».
Импорт фотографий iPhone с фотографиями в Windows
На ноутбуке Mac: Подключите iPhone с помощью USB-кабеля> Откройте приложение Фото с панели запуска, если оно не появляется> Перейдите на вкладку Импорт > Выберите фотографии> Нажмите Импортировать XX выбранное или Импортировать все элементы для переноса фотографий на Mac.
Как загрузить фотографии с iPhone на Mac с приложением Photos
Вот еще несколько способов передачи фотографий iPhone на ноутбук Mac, например, с помощью захвата изображений, предварительного просмотра, AirDrop и т. Д. Ознакомьтесь с нашим руководством по полному способу переноса фотографий iPhone на Mac>
, часть 4. Загрузка фотографий iPhone на ноутбук с помощью фотографий iCloud
Вы можете включить iCloud Photos на вашем iPhone и ноутбуке, чтобы фотографии с iPhone автоматически загружались в вашу библиотеку фотографий iCloud.Затем фотографии будут синхронизироваться с вашим ноутбуком в приложении «Фото» (на Mac) или под Это ПК (на Windows). Или вы можете получить доступ к фотографиям и загрузить их, перейдя на icloud.com на своем ноутбуке.
На вашем iPhone: Выберите «Настройки»> «[Ваше имя]»> «iCloud»> «Фото»> «Включить фотографии iCloud».
На ноутбуке с Windows: Загрузите Windows для iCloud на свой ПК> Установите iCloud для Windows и войдите в систему, используя свой Apple ID> Включите «Фотографии»> Программное обеспечение iCloud сделает копию фотографий на вашем компьютере.Вы можете проверить фотографии под Этот ПК> Фотографии iCloud> Загрузки.
Загрузка фотографий iPhone с iCloud для Windows
На Mac: Обновите свой Mac до последней версии> Перейдите в меню Apple> Перейдите в «Системные настройки»> «iCloud»> Войдите в свою учетную запись> «Проверка фотографий» и включите библиотеку фотографий iCloud. После этого ваши фотографии с iPhone будут загружены в приложение «Фотографии» на вашем Mac.
. Часть 5. Беспроводная синхронизация фотографий iPhone с Mac
Для пользователей Mac вы можете использовать AirDrop для получения фотографий, документов и многого другого с устройства Apple.Airdrop позволяет передавать фотографии iPhone на Mac без проводов, используя кабель USB. И вот некоторые примечания перед использованием и подробные шаги, которые вы можете выполнить:
перед использованием Airdrop
- Необходимо убедиться, что ваш iPhone и Mac находятся в пределах Bluetooth и имеют одинаковый диапазон Wi-Fi.
- Также включите Wi-Fi и Bluetooth.
- Установите для параметра приема AirDrop значение «Все», чтобы беспрепятственно получать файл.
Дополнительная информация: Как исправить iPhone Bluetooth, не работающий в iOS 13/12/11>
Шаги для синхронизации фотографий с iPhone на Mac через Airdrop
Шаг 1. Включите AirDrop на iPhone и Mac.
- На вашем Mac: откройте окно Finder> нажмите на AirDrop> выберите «Все» после «Позвольте мне быть обнаруженным».
- На вашем iPhone: выберите «Настройки»> «Основные»> «AirDrop». Убедитесь, что все выбраны. Или откройте Центр управления на своем iPhone и включите функцию AirDrop и Все.
Шаг 2. Выберите фотографии с iPhone и отправьте
- Перейдите в приложение «Фото»> «Просмотр» и выберите фотографии для синхронизации. Чем больше фотографий вы выберете, тем больше времени займет процесс передачи.
- Коснитесь параметра «Поделиться» и выберите AirDrop, чтобы дождаться появления сообщения Airdrop на Mac.
Шаг 3: Получите фотографии с компьютера Mac
- Когда ваш компьютер Mac включен, нажмите на подтверждающее сообщение для получения. В противном случае оно будет автоматически отправлено на ваше устройство, если на iPhone и Mac выполнен вход с одинаковым Apple ID.
- Затем фотографии сохраняются в папке «Загрузки» вашего Mac по умолчанию.
Дополнительная литература: исправление iOS 13/12/11 Wi-Fi всегда включен или включается сам по себе>
Итог
Перенос фотографий с iPhone на ноутбук — это хороший способ сделать резервную копию фотографий с iPhone. Вы можете выбрать нужный способ.Если у вас есть идеи по поводу этого поста, пожалуйста, оставьте нам комментарий. Кроме того, вы можете скачать AnyTrans для iOS прямо сейчас, чтобы попробовать его функции передачи фотографий, и если у вас есть какие-либо вопросы по этому поводу, вы можете связаться с нами по электронной почте.
Джой ТейлорЧлен команды iMobie, а также поклонник Apple, любят помогать большему количеству пользователей решать различные типы проблем, связанных с iOS и Android.
,Если есть смартфон, есть камера; так просто, как, что. Если есть камера, есть фотографии, нет много-много фотографий. Причина в том, что телефон легко щелкнуть и щелкнуть фото.
Но есть только так много, что вы можете щелкнуть (и сохранить) на своем телефоне, пока не закончится память (внутренняя + внешняя). Чем шире камера (мегапиксели и прочее), тем лучше качество ваших фотографий и лучше качество, тем больше их размер.Это не ракетостроение, что в какой-то момент вам не хватит места для хранения. Что вы делаете тогда? Ну, вы их переводите.
Вот несколько профессиональных советов, которые помогут вам начать перенос фотографий (включая снимки экрана) с телефона на базе Android на ПК.
Используйте USB-кабель
Одним из преимуществ Android является то, что платформа обеспечивает детальный контроль над папками файлов. Все, что вам нужно для доступа к файлам (и папкам) вашего телефона на вашем ПК, — это USB-кабель (microUSB / USB Type-C).Для передачи фотографий:
Шаг 1. Подключите телефон к ПК через USB-кабель.
Шаг 2. Подключение в качестве мультимедийного устройства: выберите опцию MTP. Выберите опцию «Камера» (PTP), если на вашем ПК установлено программное обеспечение для вашей камеры, а MTP недоступен.
Шаг 3: Откройте устройство для просмотра файлов.
Шаг 4: Дважды щелкните по телефону (дополнительно на карте microSD, если у вас есть фотографии на карте microSD внутри телефона).
Шаг 5: Дважды щелкните папку DCIM. Это папка, в которой камеры хранят фотографии.Это должно дать вам два варианта в большинстве случаев: камера и скриншоты. Откройте, дважды щелкнув их, чтобы получить доступ к вашим фотографиям и скриншотам.
Шаг 6: Иногда папка «Снимок экрана» находится внутри папки «Изображения». Это зависит от телефона к телефону. Некоторые производители телефонов помещают его в DCIM, некоторые в Картинки.
Шаг 7. Если вы ищете фотографии, загруженные из Интернета на свой телефон, вы найдете их в папках «Загрузки». Точно так же фотографии, полученные через Bluetooth, будут в папке Bluetooth.То же самое относится и к конкретным фотографиям. Например, если в вашем телефоне есть сторонний редактор фотографий, он может сохранять отредактированные фотографии в своей папке. Так что ищи это тоже.
Шаг 8: Как только у вас появятся фотографии, выберите их, скопируйте и вставьте в папку на вашем компьютере.
Метод приложения
Google Drive и Google Photos — это ваш универсальный магазин для резервного копирования всех ваших фотографий, доступа к ним через ПК и их одновременной загрузки в любое время.Для этого:
Шаг 1. Создайте учетную запись Google.
Шаг 2. Войдите в свою учетную запись Google и вручную загрузите приложение Google Drive (и Google Photos) из Play Store, если на вашем телефоне их нет. В основном, эти приложения будут предварительно установлены на вашем смартфоне на базе Android.
Шаг 3: Откройте Google Диск.
Шаг 4. Вы можете вручную загрузить свои фотографии на диск. Вы можете выбрать, хотите ли вы процесс только для Wi-Fi, что означает, что файлы будут загружаться и обновляться только при наличии соединения Wi-Fi.Опцию можно проверить / изменить в меню настроек Google Drive.
Шаг 5. Что касается Google Фото, он автоматически синхронизирует ваши фотографии в облаке. Вы также можете выбрать вариант Wi-Fi только здесь.
Шаг 6: Google Диск и Google Фото — это более или менее одно и то же, и к ним можно получить доступ через одно приложение, которое называется Google Диск. Google Фото, однако, дает вам возможность легкого редактирования ваших фотографий.
Шаг 7. Чтобы перенести фотографии, откройте Google Drive (и Google Photos) на своем ПК, войдите в систему, используя тот же идентификатор, который вы используете на своем телефоне, а затем вручную загрузите фотографии на свой ПК.
Сторонние приложения
В качестве альтернативы вы также можете использовать приложение Dropbox для Android или приложение One Drive от Microsoft для синхронизации и передачи файлов изображений. Оба эти приложения легко доступны для загрузки и установки из Play Store.
Шаги аналогичны тем, что есть на Google Диске, только в этом случае вам нужны отдельные учетные записи Dropbox и One Drive для доступа.
, часть 3: Как загрузить фотографии с iPhone на ноутбук (Mac) с помощью iPhoto?
Далее мы переходим к ноутбуку Mac. Если вы пользователь Mac, вам наверняка захочется узнать, как загрузить изображения с iPhone на ноутбук, чтобы сохранить резервную копию или по любой другой причине. Mac обладает мощной, но малоизвестной функцией, которая может помочь вам переносить фотографии с iPhone на ноутбук Mac, который использует встроенный сервис iPhoto для операционной системы Mac.Для этого необходимо выполнить следующие шаги:
Существует два способа передачи изображений iPhone на ноутбук Mac с помощью службы iPhoto. Они следующие:
Метод А:
При этом сначала подключите iPhone к ноутбуку Mac с помощью USB> iPhoto запустится автоматически, если не открыть приложение iPhoto>, после этого выберите «Фотографии»> нажмите «Импорт»>, затем выберите «Импорт выбранного»> «ОК». Вскоре выбранные вами фотографии будут переведены в систему Mac.
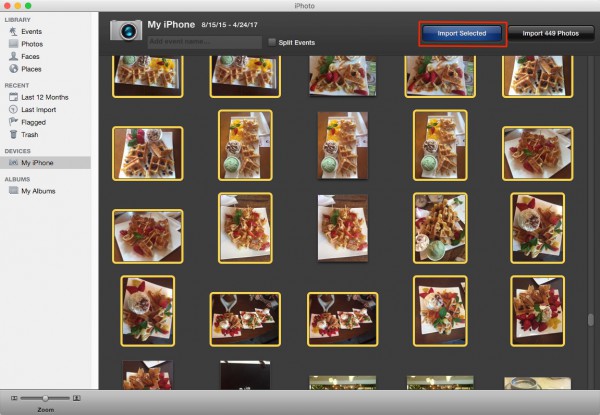
Метод B:
В соответствии со вторым способом, необходимые шаги:
Здесь вам необходимо подключить ваш ноутбук Mac с iPhone с помощью USB-кабеля> это активирует iPhoto, и его окно появится автоматически. Если это не так, откройте «Приложения в вашей системе»>, затем щелкните приложение iPhoto и откройте его напрямую.
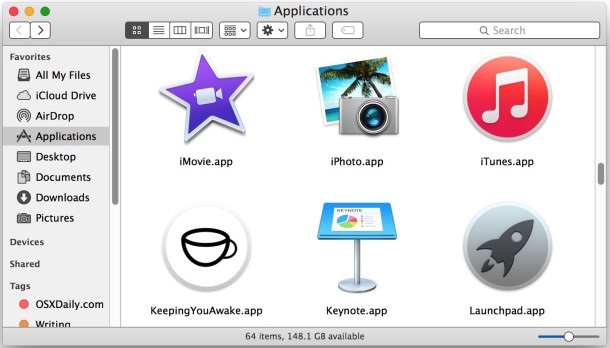
После этого в окне iPhoto> выберите фотографии, которые вы хотите передать>, а затем перейдите в меню «Файл»> затем нажмите «Экспорт»> здесь вы можете определить спецификации также с точки зрения вида, размера, качества JPEG, имени, и т.п.
После выполнения необходимых настроек, теперь нажмите на опцию экспорта в конце диалогового окна, как показано на рисунке
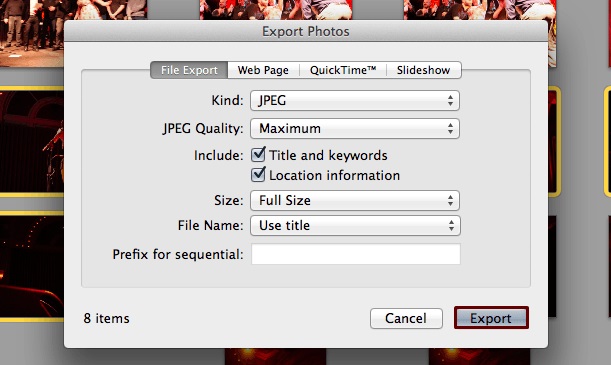
После нажатия кнопки «Экспорт» появится новое диалоговое окно с вопросом об окончательном месте сохранения. Там в диалоговом окне «Сохранить как» выберите место на вашем ноутбуке Mac, где вы хотите сохранить выбранные фотографии, и нажмите «OK»
.Примечание. Выберите метод по своему усмотрению и перейдите к ответу о том, как перенести фотографии с iPhone на ноутбук.
,Хотите получить несколько фотографий с ноутбука на свой iPhone 2019? Это руководство покажет вам 3 способа переноса изображений с ноутбука на iPhone с iTunes или без него, а также с использованием iCloud.
Передача с компьютера на iPhone
Возможно, вы сохранили тысячи фотографий из отпуска на своем домашнем ноутбуке и хотите синхронизировать некоторые из них на своем удобном iPhone iPad iPod touch или новом iPhone (iPhone 11), чтобы вы могли просматривать их на своем устройстве.
Если вы искали способ переноса фотографий с ноутбука на iPhone, вы можете обнаружить, что iTunes — это типичный способ. Однако синхронизация iTunes сложна для начинающих пользователей и может стереть предыдущие фотографии на вашем устройстве iOS. В этом посте мы также предоставим вам способ переноса фотографий с ноутбука на iPhone без iTunes без использования iTunes, который поддерживает любой ноутбук, Samsung, DELL или Mac.
часть 1. Как перенести фотографии с ноутбука на iPhone
Как я могу перенести фотографии с моего ноутбука на iPhone без iTunes? Чтобы перенести фотографии с ноутбука на iPhone без iTunes, вы можете попробовать AnyTrans для iOS.Это комплексный менеджер данных iPhone. Кратко рассмотрим основные функции передачи фотографий.
AnyTrans для iOS — передача фотографий iPhone
Теперь сначала загрузите AnyTrans для iOS на свой ноутбук, а затем выполните простые шаги, описанные ниже, чтобы перенести фотографии с ноутбука на iPhone за считанные минуты.
Шаг 1. Откройте AnyTrans для iOS на своем ноутбуке и подключите iPhone к ноутбуку через USB-кабель> Выберите «Диспетчер устройств»> Нажмите «Фотографии» с правой стороны, чтобы начать.
Откройте AnyTrans и нажмите на фотографии
Шаг 2. Ваши фотографии будут перечислены в следующем порядке, нажмите кнопку «Добавить», чтобы начать добавление фотографий с вашего ноутбука. Выберите папку и изображения> Нажмите «Открыть», чтобы начать отправку фотографий с ноутбука на iPhone.
Войдите в библиотеку фотографий и нажмите кнопку Добавить
- Вы также можете передавать рингтоны, видео, музыку, аудиокниги, сообщения, контакты, заметки, книги, закладки / историю Safari, а также другие до 25 типов файлов с ноутбука на iPhone.
- Вы также можете удалить ненужные фотографии или перенести фотографии с iPhone на ноутбук, используя кнопки в правой верхней строке меню.
- Начиная с iOS 11, все устройства iOS будут использовать фотографии HEIC по умолчанию, хотя этот формат пока не получил широкого распространения. Если у вас возникли проблемы с преобразованием фотографий HEIC в другие форматы, вы можете попробовать бесплатный веб-инструмент iMobie HEIC Converter. Например, вы можете легко конвертировать фотографии HEIC в JPEG с помощью перетаскивания с помощью этого инструмента.
Вы также можете просмотреть видео, чтобы узнать, как переносить фотографии с ноутбука на iPhone с AnyTrans для iOS:
Бонус Парт.Как перенести фотографии с ноутбука на iPhone без проводов (3 шага)
Если у вас нет доступного USB-кабеля, вы можете попробовать приложение AnyTrans — оно позволяет передавать фотографии с ноутбука на iPhone без проводов. Это может помочь вам передавать файлы, такие как музыка, видео, документы с компьютера на телефон и наоборот, или между двумя устройствами.
Вам просто нужно установить его на свои устройства (совместимы как iOS, так и Android), а затем вы можете напрямую передавать файлы с одного устройства на другое по беспроводной связи через это приложение.
Прежде чем мы начнем, вам нужно подключить ваш iPhone и ноутбук к Wi-Fi.
Шаг 1. Установите приложение AnyTrans на свой iPhone.
Шаг 2. На вашем компьютере введите
anytrans.io
в браузере, и вы увидите QR-код.
Шаг 3. На вашем iPhone откройте приложение AnyTrans, которое вы только что установили, и нажмите кнопку «Сканировать» в верхнем правом углу, чтобы отсканировать QR-код на вашем компьютере.
Как перенести фотографии с ноутбука на iPhone без проводов
Шаг 4.На вашем компьютере нажмите кнопку «Загрузить» и выберите фотографии, которые вы хотите перенести с ноутбука на iPhone. Наконец, нажмите кнопку «Открыть», и передача начнется.
Как перенести фотографии с ноутбука на iPhone без проводов
часть 2. Перенос фотографий с ноутбука на iPhone с помощью iTunes
С помощью iTunes вы можете передавать фотографии на свой iPhone с ноутбука как на Windows, так и на Mac. Вот шаги о том, как использовать iTunes для переноса фотографий с ноутбука на ваш iPhone:
- Запустите iTunes и подключите ваш iPhone к вашему ноутбуку .
- Нажмите на значок iPhone в iTunes.
- Нажмите P hotos кранов на правой панели.
- В меню фотографий выберите « Синхронизировать фотографии из ».
- Выберите папку, которую вы хотите перенести> Выберите опцию « Выбранные папки ».
- Нажмите « Применить », чтобы начать перенос фотографий с ноутбука на iPhone.
Синхронизация фотографий с ноутбука на iPhone с iTunes
Как исправить проблему с iCloud?
При передаче фотографий с ноутбука на iPhone с помощью iTunes некоторые из вас могут получить уведомление «iCloud Photo on On», потому что iTunes не может передавать фотографии с iCloud Photo On.У вас есть три решения для этого.
Как перенести фотографии с Mac на iPhone — iCloud Photo On
Решение 1. Выключите iCloud Photo. Перейдите в Настройки> [ваше имя]> iCloud> Фотографии. Переключите кнопку рядом с «Фото», затем выберите «Удалить с iPhone» или «Загрузить фотографии и видео», теперь ваша iCloud Photo отключена.
Обратите внимание, что после выключения библиотеки фотографий iCloud вам необходимо удалить все фотографии iCloud на вашем iPhone или загрузить эти фотографии iCloud на iPhone, что будет большим бременем для вашего iPhone, особенно если у вас по-прежнему 16 ГБ или 32 ГБ план.Если это не то, что вы хотите, вы можете обратиться к следующему решению.
Решение 2. Вы также можете перенести фотографии со своего ноутбука в iCloud, все вновь добавленные фотографии могут быть синхронизированы с вашим iPhone в ближайшее время. Пожалуйста, обратитесь к этому сообщению, чтобы получить подробности. Как перенести фотографии с компьютера на iCloud>
Решение 3. Вы можете просто синхронизировать фотографии, как показано в части 1. AnyTrans для iOS не стирает никаких данных и не требует, чтобы вы отключили iCloud Photo.
часть 3.Как экспортировать фотографии с ноутбука на iPhone с помощью iCloud
Функция iCloud Photos позволяет пользователям iOS обмениваться фотографиями и видео между Mac, iPhone или iPad и даже ПК с Windows. Прежде чем мы начнем, пожалуйста, убедитесь, что программное обеспечение обновлено на вашем iPhone iPad iPod touch, вашем Mac или ПК. Кроме того, подключите свои устройства к сильной и стабильной сети Wi-Fi. Теперь выполните следующие действия, чтобы экспортировать фотографии с помощью iCloud.
Шаг 1. Настройте iCloud на устройстве iOS и на компьютере и войдите в систему с той же учетной записью iCloud.
Шаг 2. На вашем iPhone, iPad или iPod touch выберите «Настройки»> [ваше имя]> iCloud> «Фотографии», затем включите «Фотографии iCloud».
Шаг 3. Включите iCloud Photos на вашем компьютере и загрузите фотографии с вашего компьютера в iCloud. Затем синхронизируйте фотографии с вашим iPhone iPad iPod touch с помощью iCloud.
Как включить iCloud Photos на Mac:
- Перейдите в «Системные настройки»> «iCloud».
- Нажмите кнопку «Параметры» рядом с «Фото».
- Затем выберите Фотографии iCloud.
Как включить iCloud Photos в Windows:
- Загрузите iCloud для Windows> следуйте инструкциям по настройке iCloud Photos на своем ноутбуке.
- Проверьте фотографии и нажмите Опции.
- Проверьте библиотеку фотографий iCloud и загрузите новые фотографии и видео с моего компьютера, затем нажмите кнопку Применить.
- Перейдите в проводник и найдите фотографии iCloud, просто откройте его.
- Нажмите на папку «Uploads», нажмите «Add photos», чтобы загрузить фотографии, которые вы хотите скопировать в iCloud.
- Подождите немного, все ваши фотографии должны быть загружены в ваш iCloud. Затем вы можете найти загруженные фотографии в приложении «Фотографии» на устройстве iOS.
Загрузить фотографии с ПК на iCloud
Если вы не хотите устанавливать iCloud для Windows на свой ноутбук с Windows, вы можете открыть браузер> перейти на iCloud.com> Войти под своим Apple ID> Загрузить фотографии с вашего компьютера в iCloud.
: Как перенести фотографии с iPhone на ноутбук
Выше мы рассказали, как переносить фотографии с ноутбука на ваш iPhone.Некоторые из вас могут спросить, как я могу получить фотографии с моего iPhone на компьютер? Есть много способов, которые вы можете попробовать, например, использовать приложение «Фото» на компьютерах Mac и Windows, AirDrop на Mac или File Explorer в Windows. И здесь мы также хотели бы поделиться с вами руководством, которое показывает вам, как перенести фотографии с iPhone на ваш ноутбук.
Итог
Помимо передачи фотографий, вы также можете использовать AnyTrans для iOS для простой передачи музыки, контактов, видео, песен и некоторых других типов файлов с ноутбука на iPhone 11 или более старый iPhone, и наоборот.
AnyTrans для iOS также гарантирует вам 100% безопасность и безопасность. Во время этого процесса все содержимое вашего iPhone будет храниться в безопасности, и вы не потеряете ни данные, ни файл. Так почему бы не скачать AnyTrans для iOS и не иметь бесплатную пробную версию на своем ноутбуке Windows или MacBook?
Джой ТейлорЧлен команды iMobie, а также поклонник Apple, любят помогать большему количеству пользователей решать различные типы проблем, связанных с iOS и Android.
,
